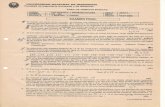Manual Registros Finales
description
Transcript of Manual Registros Finales

Copyright © 2015 by Ministerio de Educación. All Rights Reserved.
Registros Finales

Registros Finales
2 / 16
Contenido
Información ................................................................................................. 3
Información General del Sistema ............................................................ 3
Condiciones Previas para Registros Finales ......................................... 3
Pasos Generales para Registros Finales ............................................... 4
Ingreso al sitio Informativo y al Sistema ................................................ 5
Registros Finales ........................................................................................ 5
Creación de Cuadro ................................................................................. 6
Pantalla de Ingreso de notas por estudiante .......................................... 7
Pantalla General Ingreso de Notas. ...................................................... 7
Cerrar / Abrir Cuadro ............................................................................. 11
Pre visualización de notas ingresadas ................................................. 12
Impresión de Constancias ..................................................................... 14
Impresión de Certificados ..................................................................... 14
Impresión de Diplomas .......................................................................... 16

Registros Finales
3 / 16
Información
Información General del Sistema
Es una plataforma Web pública en Internet, disponible para uso de los Centros Educativos a nivel nacional, la cual permite:
• Administrar, de forma digital, información académica, técnica y administrativa de cada centro educativo, docentes y alumnos que integran Sistema Nacional de Educación.
• Crear un archivo digital histórico de registros escolares, para garantizar la acreditación y certificación de estudios en Guatemala en el Sistema Educativo Nacional.
• Integrar de forma ordenada con apoyo de la tecnología actual, procesos de recolección de datos en línea utilizados para la toma de decisiones, entrega de servicios de apoyo, definición de políticas y diseño de planificación de la Educación.
Condiciones Previas para Registros Finales
CIRCULAR No. 67-DIPLAN-2015
• Verificar que el CNB o Pensum de estudios, se encuentre correctamente registrado. Si éste no correspondiera según la modalidad de entrega educativa, el caso debe ser revisado por la Subdirección o Departamento Técnico Pedagógico de cada DIDEDUC para confirmar que efectivamente el cambio debe realizarse previo a solicitar su cambio en el Departamento de Planificación de cada DIDEDUC. De ser necesaria una confirmación del cambio, se recomienda consultar a la Dirección General de Currículo -DIGECUR- para garantizar que el cambio de modalidad es procedente.
• Actualizar los registros de personal docente si fuese necesario y verificar que la asignación docente este correcta, de lo contrario realizar las modificaciones correspondientes.
• Validar que se encuentre registrado correctamente al Director del centro educativo.

Registros Finales
4 / 16
• Verificar que los datos del supervisor educativo sean los correctos, de lo contrario, la Dirección Departamental de Educación debe actualizar todos los registros según corresponda, en el Sistema de Establecimientos del Ministerio de Educación.
• Realizar las modificaciones que correspondan, para que todos los nombres de alumnos estén correctos previo impresión de documentación, disponible a partir del lunes 17 de agosto.
• Todos los centros educativos deben registrar o gestionar los traslados pendientes.
• Todos los casos de Agregar, Inscribir, Modificar y Trasladar, debe estar resueltos en cada DIDEDUC.
• Registrar aquellos alumnos que se han retirado definitivamente de los centros educativos.
• Marcar como actualizado al centro educativo, previo ingreso de notas.
• Verificar que no existan secciones creadas, sin alumnos inscritos.
• Verificar que todos los alumnos, cuenten con su información actualizada en un 100%.
Pasos Generales para Registros Finales

Registros Finales
5 / 16
Ingreso al sitio Informativo y al Sistema
Para acceder al sitio informativo, podrá hacerlo a través del Portal Web del Ministerio de Educación en las Secciones de:
www.mineduc.gob.gt
Link directo hacia el sitio informativo:
http://www.mineduc.gob.gt/registros_educativos/
Para acceder directamente a la plataforma Web del Sistema, debe hacerlo través de:
https://sire.mineduc.gob.gt
http://sire.mineduc.gob.gt
Registros Finales
Módulo Registros Finales
El acceso al módulo de Registro de resultados finales está disponible en el menú Registros opción Registros Finales
Registros Finales
Este es el cuadro de mando principal desde donde se administra el módulo de Registros Finales. Contiene el resumen de cada cuadro creado mostrando la siguiente información:

Registros Finales
6 / 16
Tipo de Cuadro: Fin de Ciclo, Recuperación, Extraordinaria
Nombre del Grado
Nombre de la Sección
Cantidad de alumnos, con notas y el total de la sección
Estado del cuadro, el cual irá cambiando conforme el establecimiento avance con los diferentes pasos requeridos para completar el registro de resultados.
o ABIERTO: Estado inicial del cuadro
o CERRADO: Indica que la sección ya completó el ingreso de notas de todos los estudiantes
o RECIBIDO DIDEDUC: Indica que el establecimiento ya entregó su papelería a la Dirección Departamental
Las acciones que están disponibles en esta pantalla son las siguientes: 1. Creación de Cuadros
2. Acceso a pantalla de Ingreso de notas por estudiante
3. Cerrar / Abrir Cuadros
4. Pre visualización de notas ingresadas
5. Impresión de Constancia
6. Impresión de Certificados
Creación de Cuadro

Registros Finales
7 / 16
Para crear un cuadro se debe seleccionar: Etapa/Grado y sección, Docente de grado (para preprimaria y primaria) para básicos y diversificado se elige a persona que Firma los documentos (certificado, constancia, cuadro, diploma) y finalmente Tipo de cuadro. Una vez seleccionados los valores se debe ejecutar el botón Crear registro. El cuadro creado aparecerá en el listado de cuadros. Importante: Para crear cuadros de Recuperación o Extraordinaria es indispensable que haya completado la entrega de papelería correspondiente a Final de ciclo.
Pantalla de Ingreso de notas por estudiante
Acceso a la pantalla de Ingreso de Notas por Estudiante
Cada fila del listado de cuadros creados corresponde a una sección. En la columna denominada Sección aparece el nombre por ejemplo (A, B, C, etc.) este nombre es un link que al hacer clic sobre él, re direccionará a la pantalla donde se ingresan las notas por cada estudiante de la sección elegida.
Pantalla General Ingreso de Notas.
Ingresar Notas:
Para ingresar notas a cada uno de los estudiantes, debe darse clic en el botón que está ubicado al lado izquierdo del listado de estudiantes. Se visualiza la siguiente pantalla:

Registros Finales
8 / 16
1. Parte informativa del cuadro que se va a trabajar
2. Parte de alumnos y notas:
En esta parte del módulo se puede visualizar la cantidad de estudiantes que están inscritos en una sección, si tuvieran notas estas se podrían visualizar, al igual que el resultado de cada alumno.

Registros Finales
9 / 16
3. Parte de información del CNB / pensum
En esta parte de la pantalla se visualiza la información que se ha ingresado en el CNB o PENSUM por cada establecimiento.
Si el establecimiento está sujeto a un CNB oficial y este ingreso asignaturas extras a su CNB, estas no se verán reflejadas ya que para este módulo solo son funcionales las áreas, Subáreas o asignaturas oficiales.
Si el establecimiento ingreso un PENSUM personalizado (no existe CNB oficial) se podrán visualizar todas y cada una de las asignaturas ingresadas en el orden en que las asignaron en la creación del PENSUM. Esta información es relacionada con la parte de alumnos y notas ya que el número de este listado es el que identifica la asignatura y la nota obtenida en cada una de ellas en el listado de estudiantes que se visualiza en la parte superior.
Ingresar Notas
Para ingresar notas a cada uno de los estudiantes, debe darse clic en el botón que está ubicado al lado izquierdo del listado de estudiantes. Se visualiza la siguiente pantalla:

Registros Finales
10 / 16
Si todo funciona bien, se actualiza la información de notas del estudiante en el listado general de la sección.

Registros Finales
11 / 16
Cerrar / Abrir Cuadro
Al completar el ingreso de notas de todos los estudiantes de una sección se habilita el botón Cerrar. Al cerrar un cuadro podrá Imprimir Certificados, Constancias, Cuadros y Diplomas de la sección correspondiente. Un cuadro en estado CERRADO no permite modificar notas, para esto, se debe Abrir nuevamente el cuadro. Este proceso de Abrir/Cerrar cuadro se puede repetir las veces que sean necesarias, no existe limitación al respecto, siempre y cuando el establecimiento aún no haya presentado y validado información en la Dirección Departamental de Educación, ya que posterior a ese proceso ya no es posible Abrir nuevamente el cuadro para modificaciones.
Al ejecutar el botón Cerrar, aparecerá una pantalla de confirmación donde además se muestra un resumen de la sección.

Registros Finales
12 / 16
Importante: Revise los totales mostrados en el resumen y valide que las cantidades de Promovidos y no Promovidos sean los correctos, de no ser así, cancele la operación y corrija la información necesaria previo a Cerrar el cuadro.
Para modificar datos de un cuadro que ya está en estado CERRADO, se debe proceder a Abrir nuevamente el cuadro. Esta operación se realiza al ejecutar el botón Abrir, el cual se habilita para todos los cuadros en estado CERRADO.
Pre visualización de notas ingresadas
Esta opción se habilitará una vez finalizado el ingreso de notas de una sección específica y se haya cerrado el cuadro. La información que se muestra es el listado de alumnos de la sección con su detalle de notas y resultado.

Registros Finales
13 / 16
Elementos de la pantalla de pre visualización Datos generales del cuadro
Identifica el grado y sección entre otros datos.
Filtrar Filtra en el listado de estudiantes cualquier texto ingresado en la casilla Filtrar, el filtro puede ser por nombres, código personal, resultado, notas.
Certificado Permite imprimir el certificado por estudiante.
CNB / Pensum Aparece en la parte inferior el listado de áreas / asignaturas que imparte el grado

Registros Finales
14 / 16
Impresión de Constancias
Permite generar la constancia de la sección. Esta contiene información de la sección, resumen de la sección y listado de docentes.
Impresión de Certificados

Registros Finales
15 / 16
Permite generar en bloque los certificados de todos los estudiantes de la sección

Registros Finales
16 / 16
Impresión de Diplomas
Permite generar una impresión en bloque de los diplomas de todos los estudiantes de la sección.