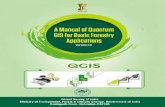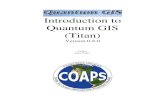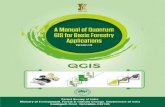Manual Quantum GIS
-
Upload
oscar-chacon-chavarria -
Category
Documents
-
view
63 -
download
9
description
Transcript of Manual Quantum GIS

[MANUAL DE USO BÁSICO DE QUANTUM GIS] 23 de enero de 2015
C o n t a c t o : o c h a c o n @ s i t g e o . c o m / T e l . 8 3 8 6 9 6 1 2
Página 1
Curso Básico de
Quantum GIS y GPS Trimble
Juno 5D
Perímetros
Modelos en
3D
Elementos
puntuales
Elementos
lineales
Elementos de
área (ráster)
Instructor: Geóg. Oscar Chacón Chavarría
Correo: [email protected]

[MANUAL DE USO BÁSICO DE QUANTUM GIS] 23 de enero de 2015
C o n t a c t o : o c h a c o n @ s i t g e o . c o m / T e l . 8 3 8 6 9 6 1 2
Página 2
Contenido
1) Conceptos ................................................................................................................................................................... 3
3.1. Cartográficos .................................................................................................................................................... 3
3.1.1. Sistema de proyecciones. ...................................................................................................................... 3
4.7.4.1. Coordenadas geográficas ............................................................................................................... 5
4.7.4.2. Coordenadas Lambert ...................................................................................................................... 6
4.7.4.3. Coordenadas Transversal Mercator ............................................................................................... 7
3.2. Programas ......................................................................................................................................................... 8
3.2.1. Sistema de Información Geográfica ................................................................................................... 8
3.2.2. Quantum GIS............................................................................................................................................ 8
3.2.3. Google Earth......................................................................................................................................... 10
2) Introducción al programa Quantum GIS .......................................................................................................... 10
4.1. La interfase gráfica de Quantum GIS ...................................................................................................... 10
4.2. Información inicial para cualquier proyecto ............................................................................................ 14
4.3. Añadir una capa a una vista. ..................................................................................................................... 16
4.4. Documento Tabla ........................................................................................................................................... 18
4.4.1. Unión de tablas .................................................................................................................................... 18
4.4.2. Cálculos a partir de la información.................................................................................................. 24
4.5. Métodos de consulta ..................................................................................................................................... 25
4.4.1. IDENTIFICADOR DE OBJETOS ESPACIALES para obtener datos en pantalla ......................... 25
4.4.2. Búsqueda simple de atributos en una capa ................................................................................... 26
4.4.3. Búsqueda simple de atributos en una capa ................................................................................... 27
4.6. Editando un archivo Shape ......................................................................................................................... 29
4.7. Uso de Extensiones ........................................................................................................................................ 40
4.7.1. Transformación Shp a KML ................................................................................................................ 40
4.7.2. Uso de herramientas de geoprocesamiento (Procesos complementarios) ................................ 42
4.7.3.1. Cortar................................................................................................................................................. 42
4.7.3.2. Intersección ........................................................................................................................................ 43
4.7.3.3. Buffer ................................................................................................................................................. 44
4.7.3.4. Unión .................................................................................................................................................. 45
4.7.3.5. Georeferenciación de una imagen .............................................................................................. 46
4.7.3.6. Convertir un archivo de texto a vector a partir de las coordenadas .................................. 49

[MANUAL DE USO BÁSICO DE QUANTUM GIS] 23 de enero de 2015
C o n t a c t o : o c h a c o n @ s i t g e o . c o m / T e l . 8 3 8 6 9 6 1 2
Página 3
4.7.3.7. Crear líneas a partir de puntos .................................................................................................... 52
Dividir líneas ................................................................................................................................................................ 53
4.7.3.8. Diseño de mapa final ..................................................................................................................... 54
1) Conceptos
Este capítulo pretende enmarcar algunos conceptos que son muy importantes para el desarrollo
del curso.
3.1. Cartográficos
3.1.1. Sistema de proyecciones.
Esta ha sido una de las invenciones más importantes en el campo de la Cartografía. Para
ejemplificarlo, pensemos en que el mundo es una esfera (esferoide es un término más correcto).
Como un cuerpo con volumen, cuenta con 3 dimensiones, a saber: alto, ancho y profundidad
(X,Y,Z).
Para ello se han utilizado diferentes figuras geométricas que permiten generar un plano si se
“desenrrollan”, entre ellas, las más utilizadas, el cono y el cilindro. Cabe aclarar que la esfera
viene a ser la forma geométrica más semejante a esa realidad, más su dificultad de
desenrollarla y ponerla en un plano es imposible.
Para trazar un mapa sobre una superficie plana se han desarrollado los Sistemas de
proyecciones. Estos son una red ordenada de dos ejes (meridianos y paralelos). El problema

[MANUAL DE USO BÁSICO DE QUANTUM GIS] 23 de enero de 2015
C o n t a c t o : o c h a c o n @ s i t g e o . c o m / T e l . 8 3 8 6 9 6 1 2
Página 4
fundamental de los Sistemas de proyección es trasladar la red geográfica, cuya forma real es
“esférica”, a un plano de forma que la imagen representada así obtenida del elipsoide terrestre
o de la parte deseada, posee un máximo de exactitud y agrupe el mayor número posible de
facilidades para lograr los fines propuestos.

[MANUAL DE USO BÁSICO DE QUANTUM GIS] 23 de enero de 2015
C o n t a c t o : o c h a c o n @ s i t g e o . c o m / T e l . 8 3 8 6 9 6 1 2
Página 5
4.7.4.1. Coordenadas geográficas
Las coordenadas geográficas corresponden a las dadas por el Sistema de meridianos y
paralelos a nivel mundial y son dadas en grados (°), minutos (’) y segundos (”), por ejemplo: 10° 16’ 23”
Los meridianos son líneas imaginarias trazadas de Norte a Sur, uniendo los polos en forma de
semicírculos máximos de 180°.
Por otro lado, los paralelos como líneas imaginarias trazadas de Este a Oeste, paralelas al Ecuador en forma de círculos mínimos completos. Ambos elementos de referencia sirven para
localizar objetos, sitios, fenómenos o eventos sobre cualquier punto de la superficie de la Tierra, a través de las medidas de latitud y longitud. La latitud es la distancia en grados que existe entre un lugar cualquiera con respecto al Ecuador o paralelo 0° (paralelo de origen); mientras la
longitud es la distancia en grados que existe entre un lugar cualquiera con respecto al Meridiano de Greenwich o meridiano 0° (meridiano de origen).
Costa Rica se encuentra localizada en el hemisferio norte (al norte del Ecuador) y en el hemisferio
occidental (al Oeste del Mediano de Greenwich), por lo que todas las coordenadas geográficas dadas para el país son de Latitud Norte y Longitud Oeste. En términos generales, nuestro país (la parte continental) la encontramos entre las coordenada 82°30’ y 86°00’ Longitud Oeste y
8°00’ y 11°20’ Latitud Norte.
Figura 1. Ejemplo de la proyección de meridianos y paralelos.
Fuente: Google Earth

[MANUAL DE USO BÁSICO DE QUANTUM GIS] 23 de enero de 2015
C o n t a c t o : o c h a c o n @ s i t g e o . c o m / T e l . 8 3 8 6 9 6 1 2
Página 6
4.7.4.2. Coordenadas Lambert
Las coordenadas Lambert que se utilizan en las hojas topográficas del IGN, se pueden ubicar entre las llamadas Sistemas de coordenadas planas o numéricas. Estos Sistemas utilizan como
unidad base de longitud al metro. La red consiste en un conjunto de cuadrados, cada uno de ellos de 1000 X 1000 m de lado. La numeración de las líneas verticales aumenta hacia el Este (hacia la derecha), mientras las horizontales lo hacen hacia el Norte (hacia arriba). En el caso de
esta red (cada 1000 metros), se suprimen tres ceros, así como los enteros correspondientes a los centenares de millar y a los millones.
En Costa Rica existe la proyección Lambert Costa Rica Norte (LCRN) y Lambert Costa Rica Sur (LCRS). (Figuras 2 y 3 respectivamente)
Figura 2. Proyección Lambert Costa Rica Norte (LCRN). EL meridiano central es 84°20' 00''y la
latitud de origen el Ecuador 10°28' 00''. Tomado de Burgos, 2002

[MANUAL DE USO BÁSICO DE QUANTUM GIS] 23 de enero de 2015
C o n t a c t o : o c h a c o n @ s i t g e o . c o m / T e l . 8 3 8 6 9 6 1 2
Página 7
Figura 3. Proyección Lambert Costa Rica Sur (LCRS). EL meridiano central es 83°40' 00''y la latitud de origen el Ecuador 9° 00' 00''. Tomado de Burgos, 2002
4.7.4.3. Coordenadas Transversal Mercator
La proyección Transversal de Mercator utiliza un cilindro para proyectar los elementos de la superficie terrestre. El cilindro está orientado en sentido este-oeste y la proyección representa sin distorsión la curvatura de la Tierra en sentido norte-sur pero no en dirección este-oeste. Esta
proyección es apropiada para países cuyo eje mayor se extiende en sentido Norte-Sur. Para Costa se ha propuesto utilizar los siguientes parámetros (Figura 4).
Características:
Estos Sistemas utilizan como unidad base de longitud al metro.
La red consiste en un conjunto de cuadrados, cada uno de ellos de 1000 metros de lado.
La numeración de las líneas verticales aumenta hacia el Este (hacia la derecha), mientras las horizontales lo hacen hacia el Norte (hacia arriba).

[MANUAL DE USO BÁSICO DE QUANTUM GIS] 23 de enero de 2015
C o n t a c t o : o c h a c o n @ s i t g e o . c o m / T e l . 8 3 8 6 9 6 1 2
Página 8
Figura 4. Proyección Transversal de Mercator de Costa Rica (CRTM). EL meridiano central es 84°00' 00''y la latitud de origen el Ecuador 0° 00' 00''.
3.2. Programas
3.2.1. Sistema de Información Geográfica
Un Sistema de información geográfica (SIG), es un Sistema asistido por la computadora para la entrada, manipulación, análisis y despliegue de datos geoespaciales. Existen dos tendencias en
cuanto a los SIG, procesamiento de tipo descriptivo, esto es inventario de la información, y procesamiento de tipo prescriptivo, análisis y modelamiento de la información, siendo este ultimo el que nos interesa, por sus características de apoyo a la toma de decisiones.
3.2.2. Quantum GIS
Quantum GIS, es un producto de código abierto que nace en el año 2002 y que tiene la posibilidad de ser utilizado en distintas plataformas como Windows, Unix y OS X. Es un
programa de fácil manejo y que cumple con la gran mayoría de análisis que se pueden realizar en otros programas de licenciamiento como los de la familia ESRI. Si bien Quantum GIS no tiene

[MANUAL DE USO BÁSICO DE QUANTUM GIS] 23 de enero de 2015
C o n t a c t o : o c h a c o n @ s i t g e o . c o m / T e l . 8 3 8 6 9 6 1 2
Página 9
la gama de simbologías y de presentación final que poseen programas como ARC/GIS, Quantum GIS está optimizado para ver, consultar, analizar presentar en forma de mapas datos
espaciales, además que es posible elaborar información geográfica de una manera más sencilla que con para nuevos usuarios. Elaborar información geográfica es localizar puntos (p.ej. lugares), líneas (p.ej. carreteras o ríos) o polígonos (p.ej. parcelas de terreno, campos de cultivo) del
espacio y asignarles unos atributos.
Otras de las características que tiene este programa son las siguientes:
Soporte ráster y vectorial mediante la librería OGR.
Soporte para PostgreSQL con tablas espaciales utilizando PostGIS.
Integración con GRASS, incluída visualización, edición y análisis.
Digitalización GRASS y OGR/Shapefile.
Diseño de Mapas.
Soporte OGC.
Panel de Vista General.
Marcadores espaciales.
Identificar/Seleccionar elementos.
Editar/Visualizar/Buscar atributos.
Etiquetado de elementos.
Proyecciones al vuelo.
Guardar y recuperar proyectos.
Exportar ficheros map a Mapserver.
Cambiar simbología vectorial y raster.
Arquitectura extensible con complementos.
Añadir capas WFS.
Añadir capas de texto delimitado.
Decoración (etiqueta de copyright, flecha de Norte y barra de escala)
Georreferencación.
Herramientas GPS.
GRASS.
Generador de mallas.
Funciones de geoprocesamiento PostgreSQL.
Herramienta de importación de archivos shape a PostgreSQL/PostGIS (SPIT - Shapefile to
PostgreSQL/PostGIS Import Tool)

[MANUAL DE USO BÁSICO DE QUANTUM GIS] 23 de enero de 2015
C o n t a c t o : o c h a c o n @ s i t g e o . c o m / T e l . 8 3 8 6 9 6 1 2
Página 10
Consola de Python.
OpenModeller.
3.2.3. Google Earth
Programa informático similar a un Sistema de Información Geográfica (SIG), creado por la empresa Keyhole Inc., que permite visualizar imágenes en 3D del planeta, combinando imágenes
de satélite, mapas y el motor de búsqueda de Google que permite ver imágenes a escala de un lugar específico del planeta.
2) Introducción al programa Quantum GIS
4.1. La interfase gráfica de Quantum GIS
La siguiente práctica tiene como objetivo introducir al profesional/funcionario al programa de
Qgis 2.6. Este es un Sistema de información geográfica (SIG) que permite crear, analizar, visualizar, exportar e imprimir información a partir de un formato digital.
Objetivos específicos
Familiarizarse con la interfase de Quantum GIS
Conocer los documentos utilizados por Quantum GIS
Esta es la página de bienvenida, en donde se muestran las diferentes barras de herramientas con que se cuenta en Quantum GIS.
Archivo
Digitalización
Navegación
Vista de mapas
Vista de capas
Barra de menú
Escala
Coordenadas
Administrador
de capas

[MANUAL DE USO BÁSICO DE QUANTUM GIS] 23 de enero de 2015
C o n t a c t o : o c h a c o n @ s i t g e o . c o m / T e l . 8 3 8 6 9 6 1 2
Página 11
Una vez que se ingresa en el programa, se visualiza una barra de
menú donde se encuentran los diferentes menús
Menú Proyecto, muestra el acceso a las funciones básicas del programa como: Nuevo proyecto, Abrir proyecto, Abrir proyectos
recientes, Guardar Proyecto, Guardar Proyecto como, Guardar como imagen, Nuevo diseñador de impresión, Administrador de diseñadores, Diseñadores de impresión y Salir
En el menú Edición se encuentran todas las funciones relacionadas con el procesamiento básico de los capas como: añadir un objeto espacials, mover objetos espaciales, simplificar
objeto, añadir anillo, añadir parte, borrar anillo, borrar parte, remodelar objetos espaciales, dividir objetos espaciales. Para que estas funciones estén disponibles es necesario tener una
capa abierto en la ventana de mapas y activar la edición de la
capa por medio de la herramienta que se encuentra en la
barra de digitalización.
Menú de Proyecto
Menú Edición

[MANUAL DE USO BÁSICO DE QUANTUM GIS] 23 de enero de 2015
C o n t a c t o : o c h a c o n @ s i t g e o . c o m / T e l . 8 3 8 6 9 6 1 2
Página 12
En el menú ver se encuentran todas las funciones visualización, medición y administración de paneles y barras de herramientas.
En el menú capa se encuentran todas las funciones necesarias
para: crear una nueva capa vectorial (puntos, línea y polígonos). Además permite añadir diferentes tipos de capas que han sido elaboradas previamente tales como vectores,
ráster (imágenes), PostGis, SpatialLite, WMS. De igual forma se
puede establecer la edición de una capa con el ícono ,
entre otras funciones.
Menú Ver
Menú Capa

[MANUAL DE USO BÁSICO DE QUANTUM GIS] 23 de enero de 2015
C o n t a c t o : o c h a c o n @ s i t g e o . c o m / T e l . 8 3 8 6 9 6 1 2
Página 13
Por medio del menú configuración se pueden establecer las propiedades del proyecto, la definición de la proyección (SRC personalizado), administrar los estilos de las capas, configurar
el teclado y modificar las opciones generales como se muestra en la siguiente imagen.
Por medio del menú complementos se pueden efectuar los diferentes procesos de importación y exportación de
diferentes tipos de fuentes de datos, así como realizar algunos procesos espaciales como interpolación de datos.
En el menú vectorial se encuentran todas las herramientas de geoprocesamiento de datos, tal como lo indica la imagen.
Menú configuración
Menú complementos
Menú vectorial

[MANUAL DE USO BÁSICO DE QUANTUM GIS] 23 de enero de 2015
C o n t a c t o : o c h a c o n @ s i t g e o . c o m / T e l . 8 3 8 6 9 6 1 2
Página 14
En Quantum GIS el proyecto es un archivo que contiene toda la estructura del programa, así como información sobre la ubicación de los archivos utilizados (shapefiles y otros) y que son
generados durante la sesión de trabajo. Si este archivo se daña o se pierde, no se podrá recuperar la información elaborada y sé perderá por tanto los diseños de los mapas elaborados. Cabe aclarar que la información fuente (shapefiles) siguen intactos.
4.2. Información inicial para cualquier proyecto
Antes de iniciar a incorporar capas a nuestro mapa es necesario establecer las propiedades de nuestro proyecto. Tales como definición de proyección o sistemas de coordenadas. Para ello una vez que hayamos abierto el Qgis debemos ir al menú Proyecto y posteriormente a la opción
propiedades del proyecto
Lo primero que debemos hacer es: asignar un nombre a nuestro proyecto, para lo cual debemos ingresar a la opción General y posteriormente indicar el título del proyecto, tal como se muestra en la imagen anterior.
Posteriormente debemos establecer el sistema de coordenadas, para lo cual debemos ingresar en la opción SRC

[MANUAL DE USO BÁSICO DE QUANTUM GIS] 23 de enero de 2015
C o n t a c t o : o c h a c o n @ s i t g e o . c o m / T e l . 8 3 8 6 9 6 1 2
Página 15
Una vez ingresemos a esta opción,
nos aparecerá este recuadro donde debemos buscar y seleccionar el sistema de coordenadas a utilizar en
nuestra información cartográfica. En nuestro caso, debemos utilizar el sistema de coordenadas oficial de
Costa Rica, llamado CRTM05.
En el caso de este programa,
debemos realizar la búsqueda en la opción Filtrar ya sea digitando CRTM05 o bien el código
EPSG:5367. Una vez encontremos nuestro sistema de coordenadas, lo seleccionamos y damos clic en la
opción Aplicar y posteriormente en Aceptar.

[MANUAL DE USO BÁSICO DE QUANTUM GIS] 23 de enero de 2015
C o n t a c t o : o c h a c o n @ s i t g e o . c o m / T e l . 8 3 8 6 9 6 1 2
Página 16
4.3. Añadir una capa a una vista.
En esta práctica desarrollaremos las destrezas básicas para añadir capas o capas temáticas en
una vista, estas capas contienen datos geográficos en formato digital, que son nuestra principal fuente de información para realizar diferentes tipos de análisis. Además, exploraremos un segundo documento de Quantum GIS , las tablas, las cuales están asociadas –casi siempre– a los
capas o capas temáticas y contienen la información los datos geográficos en forma tabular.
Objetivos específicos
Familiarizarse con el documento Vista de Quantum GIS
Familiarizarse con el documento Tabla de Quantum GIS
Conocer algunas herramientas básicas de ambos documentos (Identificador, unión,
propiedades).
Agregar una capa
1. En Quantum GIS existen tres tipos de formatos de presentación de los datos: polígonos, líneas y puntos, además de imágenes. En un proyecto nuevo vamos a abrir una capa el
cual contiene los datos geográficos de las provincias de los Distritos de Costa Rica
(polígonos). Se abre esta capa por medio del ícono o utilizando la función añadir
capa vectorial en el menú capa
A continuación procedemos con los siguientes pasos:
Una vez que hemos dado clic al ícono de añadir una capa Aparece la ventana Añadir capa vectorial y allí damos clic en el botón Explorar, donde buscamos la ubicación específica de la
capa y procedemos a seleccionar la capa distritos_dd.shp en la carpeta C:\Curso Quantum GIS\Capas

[MANUAL DE USO BÁSICO DE QUANTUM GIS] 23 de enero de 2015
C o n t a c t o : o c h a c o n @ s i t g e o . c o m / T e l . 8 3 8 6 9 6 1 2
Página 17
2. En la Vista aparece la capa distritos_dd.shp, y se puede activar esta capa por medio de colocar una “X” en el pequeño recuadro que aparece en la vista de capas a lado
izquierda del nombre de la capa.
Propiedades del Proyecto
3. Para poder modificar las propiedades del proyecto se debe seleccionar la opción propiedades del proyecto en el
menú Proyecto.
4. Presione el botón Aceptar para aceptar los cambios a la propiedades de la vista.

[MANUAL DE USO BÁSICO DE QUANTUM GIS] 23 de enero de 2015
C o n t a c t o : o c h a c o n @ s i t g e o . c o m / T e l . 8 3 8 6 9 6 1 2
Página 18
4.4. Documento Tabla
En este momento ingresaremos al segundo tipo de información que se puede visualizar en
Quantum GIS , las tablas, por medio de la base de datos asociada a esta capa, para ello se
debe hacer un clic en el botón Abrir tabla de atributos de la barra de herramientas
Atributos ó a través del comando Abrir tabla de atributos del menú Capa.
Posteriormente aparecen los atributos de esta capa.
Esta tabla contiene información sobre los identificadores de las provincias, cantones, distritos, coddist y Hectáreas, así como sus respectivos nombres. Esta capa pertenece al tipo de datos de
polígonos, en este caso la división político–administrativa.
4.4.1. Unión de tablas
Una herramienta muy importante para adjuntar nueva información a una tabla, es el comando
Unir Atributos, cuyo objetivo es unir dos tablas de datos a través de un campo en común. De esta manera vamos a abrir una tabla que incluye los datos de código del distrito, la población por distrito para 1997 y la población según el censo del año 2000; para luego conectar estos
nuevos datos a los atributos de la capa activo (distritos_dd.shp).
1. Agregue la capa de distritos_dd.shp al Qgis.

[MANUAL DE USO BÁSICO DE QUANTUM GIS] 23 de enero de 2015
C o n t a c t o : o c h a c o n @ s i t g e o . c o m / T e l . 8 3 8 6 9 6 1 2
Página 19
Opción 1: agregar la capa por medio del ícono Añadir capa vectorial
Opción 2: añadir la capa por medio del explorador
2. Agregue la tabla con la información que desea fusionar a la capa vectorial: en este caso añadiremos
la tabla pobl.dbf que se encuentra en la carpeta Tablas dentro de la carpeta principal del curso, para lo cual iremos a la opción de Explorador
3. Una vez que hecho lo anterior, ambas capas deben estar disponibles en el visor de datos, tal como se muestra a continuación:
2
1

[MANUAL DE USO BÁSICO DE QUANTUM GIS] 23 de enero de 2015
C o n t a c t o : o c h a c o n @ s i t g e o . c o m / T e l . 8 3 8 6 9 6 1 2
Página 20
La tabla pobl.dbf contiene la siguiente información de cada Distrito:
Coddist : Código del distrito
Pob_2000_h : Población de hombres (Censo 2000)
Pob_2000_m : Población de mujeres (Censo 2000)
Viviendas_o : Viviendas ocupadas (Censo 2000)
Viviendas_d : Viviendas desocupadas (Censo 2000)
Viviendas_c : Viviendas colectivas (Censo 2000)
Pob_1997_m : Población de mujeres (1997)
Pob_1997_h : Población de hombres (1997)
4. El código del distrito (coddist) es la clave para conectar esta base de datos a los atributos de la capa de distritos de Costa Rica. Para unir ambos capas se debe ingresar a la opción propiedades de la capa distritos_dd.shp (dar clic derecho
sobre el nombre de la capa distritos_dd.shp) tal como se muestra a continuación:

[MANUAL DE USO BÁSICO DE QUANTUM GIS] 23 de enero de 2015
C o n t a c t o : o c h a c o n @ s i t g e o . c o m / T e l . 8 3 8 6 9 6 1 2
Página 21
5. Posteriormente ir a la opción Uniones y seleccionar la opción
Nota: Para unir dos tablas es requisito que en ambas exista una columna con el mismo nombre,
las cuales van a ser utilizadas en la opción Unir campo (corresponde con el campo en la tabla dbf) y Campo objetivo (campo de la tabla del archivo vectorial)

[MANUAL DE USO BÁSICO DE QUANTUM GIS] 23 de enero de 2015
C o n t a c t o : o c h a c o n @ s i t g e o . c o m / T e l . 8 3 8 6 9 6 1 2
Página 22
6. Para finalizar debe guardar el archivo distritos_dd.shp como un nuevo archivo en la carpeta de Resultados dentro de la carpeta del curso, para lo cual debe dar clic derecho
sobre el nombre del archivo y seleccionar la opción Guardar como:
En esta opción, solo es necesario indicar la carpeta donde queremos guardar el archivo y el
nombre del archivo
7. Ahora compare las tablas de las capas distritos_dd.shp y distritos2.shp verifique que en la segunda se hayan agregado las nuevas columnas como se muestra a continuación:
8. Al final de las columnas Provincia, NCanton, NDistrito, Prov, Canton, Distrito,
CodDist y Hectares, aparece la incorporación de los nuevos campos de los censos de 1997 y el 2000.

[MANUAL DE USO BÁSICO DE QUANTUM GIS] 23 de enero de 2015
C o n t a c t o : o c h a c o n @ s i t g e o . c o m / T e l . 8 3 8 6 9 6 1 2
Página 23
9. Nuevamente use el comando Identify y seleccione con el puntero del
ratón nuevamente el distrito Telire (el más visible por su tamaño). Puede observar que ahora cada Distrito contiene más información disponible.
¿Qué nueva información obtiene ahora?
Nota: Con este ejercicio de unión de tablas, usted podría relacionar información de tipo administrativo contable (fecha de pago, fecha inicio de PSA, fecha final de PSA, vigencia) con la
información técnica (propietario, cédula, superficie de finca, número de planto, visitas, etc). En este caso el campo común podría ser cedula, ya que este es único y vincula a las dos tablas.

[MANUAL DE USO BÁSICO DE QUANTUM GIS] 23 de enero de 2015
C o n t a c t o : o c h a c o n @ s i t g e o . c o m / T e l . 8 3 8 6 9 6 1 2
Página 24
Además se pueden aplicar a otros muchos ejercicios, como: estudios de impacto ambiental, permisos para aprovechamiento de bosque, permisos para aprovechamiento
plantaciones forestales, inventarios de flora y fauna, etc.
¿Qué otras opciones cree usted, que puedan aplicarse en su área de conservación?
4.4.2. Cálculos a partir de la información
Con Quantum GIS es posible agregar información a la base de datos, a partir de la información original. En este ejemplo vamos a realizar la suma total de población por distritos para el año
2000, para ello será necesario sumar de forma automática la cantidad de población masculina con la cantidad de población femenina de la siguiente manera:
1. Limpie la selección actual (deseleccionar objetos espaciales )
2. Abrimos la tabla de la capa distritos3.shp
3. Seleccione el comando Conmutar la edición en la parte superior de la tabla Tabla.
4. Seleccionar el comando Columna nueva
5. Llene los siguientes campos:
6. Seguidamente procederemos a llenar esta nueva columna por medio del uso de
la calculadora como se muestra a continuación:

[MANUAL DE USO BÁSICO DE QUANTUM GIS] 23 de enero de 2015
C o n t a c t o : o c h a c o n @ s i t g e o . c o m / T e l . 8 3 8 6 9 6 1 2
Página 25
7. En el espacio en blanco procederemos a digitar la fórmula POB_2000_H + POB_2000_M la cual corresponde con los nombres de las dos columnas que poseen la
información de población tanto de hombres como mujeres para el año 2000.
8. Una vez digitada la fórmula, debemos estar seguros que la columna a completar corresponde con la creada anteriormente. Ésta corresponde con el primer elemento que
compone la fórmula como se detalla a continuación:
9. Una vez que estemos listos, solo debemos dar clic en la opción Actualizar todo
10. El resultado presenta la cantidad total de población (mujeres y hombres) presentes por
cada distrito.
4.5. Métodos de consulta
4.4.1. IDENTIFICADOR DE OBJETOS ESPACIALES para obtener datos en pantalla
Ahora vamos a identificar un Distrito por medio del “Identificar características espaciales”.
Hacer un clic en el botón “Identificar características espaciales” y después un clic dentro
de un polígono de la capa distritos (visualmente identifique el polígono más grande, Telire).
Aparece una ventana con la información tabular que está asociada a este polígono.
Usted puede seleccionar otros polígonos de otros distritos, y la información aparecerá en la ventana de “Identificar resultados”, sin perder la información de las otras búsquedas.

[MANUAL DE USO BÁSICO DE QUANTUM GIS] 23 de enero de 2015
C o n t a c t o : o c h a c o n @ s i t g e o . c o m / T e l . 8 3 8 6 9 6 1 2
Página 26
4.4.2. Búsqueda simple de atributos en una capa
Lo primero que debe hacer para realizar una búsqueda rápida de determinado atributo dentro
de una capa es abrir la base de datos de tal capa, clic en el respectivo botón
En el espacio “buscar” dentro de la base de datos, escriba el texto o número que identifica al
atributo que busca e indique la columna en la que ese nombre o número se encuentra (asegúrese
de utilizar la misma ortografía que la empleada en la base de datos). Una vez señalado lo anterior, clic en el botón “buscar” para realizar la búsqueda.
Con un clic en el botón “Mover selección arriba” visualizará en la primera fila de la base de datos las características del atributo buscado. Para finalizar la selección, clic en el botón “Deseleccionar todo”.

[MANUAL DE USO BÁSICO DE QUANTUM GIS] 23 de enero de 2015
C o n t a c t o : o c h a c o n @ s i t g e o . c o m / T e l . 8 3 8 6 9 6 1 2
Página 27
4.4.3. Búsqueda simple de atributos en una capa
Para demostrar el uso de esta alternativa de búsqueda haremos un ejemplo. Suponga que desea
seleccionar todos los distritos con una población de mujeres mayor de 15 000 de acuerdo con el censo del año 2 000.
Asegúrese de tener resaltada la capa en la que pretende realizar la búsqueda. En el
menú “Capa”, clic en la opción “Consulta” (alternativamente, clic derecho sobre el nombre de la capa en la que desea buscar y de nuevo clic en la opción “Consulta”).
En el espacio “Campos”, doble clic sobre el nombre de la columna en la que desea
buscar (en nuestro ejemplo POB_2000_M). Luego indique algún operador matemático, que para el ejemplo que manejamos sería “mayor que” (>), y luego la cantidad de interés (15 000 habitantes).
Finalmente clic en el botón “OK”.

[MANUAL DE USO BÁSICO DE QUANTUM GIS] 23 de enero de 2015
C o n t a c t o : o c h a c o n @ s i t g e o . c o m / T e l . 8 3 8 6 9 6 1 2
Página 28
Otra opción de consulta es a partir de la tabla de información, donde debemos ingresar en la
opción seleccionar objetos espaciales usando una expresión. En este caso seleccionaremos
todos los distritos con población de mujeres mayor o igual a 15.000.
Buscar y expandir la opción Campos y valores.
Dar doble clic en la opción POB_2000_M.
Posteriormente en la lista de Operadores,
buscar la opción mayor o igual. Dar clic en dicha
opción para que se agregue a la expresión y
finalmente agregar el valor a consultar (15000)
y dar clic en el botón Seleccionar.

[MANUAL DE USO BÁSICO DE QUANTUM GIS] 23 de enero de 2015
C o n t a c t o : o c h a c o n @ s i t g e o . c o m / T e l . 8 3 8 6 9 6 1 2
Página 29
4.6. Editando un archivo Shape
4.6.1. Editando un archivo de puntos
Se partirá desde la creación de una nueva capa de puntos. En el menú “Capa” elija las opciones
“Create Layer” y “Nueva capa de archivo shape”. Antes de realizar este proceso debemos
establecer las propiedades del proyecto, haciendo uso del sistema de coordenadas CRTM05 y
agregar la capa Poas_crtm05.
Continuando con la nueva capa, una vez que demos clic en la opción “Nueva capa de archivo
shape”, nos aparecerá el cuadro que se muestra abajo a la izquierda. En este, debemos
seleccionar la opción “Punto”, y seguidamente debemos especificar el SRC, dando clic al botón
que presenta dicho nombre.
Una vez que ingresemos a la opción SRC, nos aparecerá el cuadro que se muestra abajo a la
derecha, donde debemos seleccionar la opción CR05/CRTM05 y dar clic en la opción Aceptar.
Finalmente, regresaremos al cuadro de la izquierda, donde debemos dar nombre al nuevo
atributo y el tipo de dato que queremos elaborar. En este caso en nombre colocaremos el texto
“Estructura” y en la opción Tipo seleccionaremos la opción “Datos de texto”, por último en
Anchura digitaremos 150, posteriormente a ello daremos clic en “Añadir a la lista de atributos”.
Haremos lo mismo con un nuevo atributo con el nombre de “Estado”, en tipo “Datos de texto” y en
“Anchura” digitaremos 254, para posteriormente dar clic en “Añadir a la lista de atributos”,
quedando como se muestra en la figura más abajo.

[MANUAL DE USO BÁSICO DE QUANTUM GIS] 23 de enero de 2015
C o n t a c t o : o c h a c o n @ s i t g e o . c o m / T e l . 8 3 8 6 9 6 1 2
Página 30
Una vez tengamos todos los atributos listos, daremos clic en la opción “Aceptar” y finalmente
debemos ir a la carpeta “Resultados” en nuestra carpeta del curso y daremos el nombre
“Estructuras” y Guardar.
Esto nos añadirá nuestro nuevo archivo a la vista de capas.
Ahora procederemos a incorporar nuevos puntos en nuestro archivo llamado “Estructuras”, sin
embargo primero añadiremos una capa de caminos por medio de una conexión web.

[MANUAL DE USO BÁSICO DE QUANTUM GIS] 23 de enero de 2015
C o n t a c t o : o c h a c o n @ s i t g e o . c o m / T e l . 8 3 8 6 9 6 1 2
Página 31
En la barra de herramientas “Administrador de capas”, situada a la
izquierda del programa, debemos dar clic en el ícono llamado “Añadir
capa WMS/WMTS”
Nos aparecerá la ventana “Añadir capa (s) desde un servidor WM(T)S.
donde daremos clic en la opción “Nuevo” y nos aparecerá la ventana
“Crear una nueva conexión WMS”.
Una vez en este punto, en la opción nombre escribiremos SNIT y en la
opción URL pegaremos la siguiente dirección web, y posteriormente
daremos clic en “Aceptar” lo cual nos llevará nuevamente a la ventana
“Añadir una nueva conexión WMS” donde daremos clic a la opción
“Conectar”.
http://www.snitcr.go.cr/servicios/cartografia/wms?

[MANUAL DE USO BÁSICO DE QUANTUM GIS] 23 de enero de 2015
C o n t a c t o : o c h a c o n @ s i t g e o . c o m / T e l . 8 3 8 6 9 6 1 2
Página 32
Una vez que se establezca la conexión nos aparecerán una serie de capas disponibles y
buscaremos la llamada “vías publicas” dando clic al botón “Añadir”
El resultado será una vista con los distritos del cantón de Poás y la red de caminos públicos, tal
como se muestra a continuación.

[MANUAL DE USO BÁSICO DE QUANTUM GIS] 23 de enero de 2015
C o n t a c t o : o c h a c o n @ s i t g e o . c o m / T e l . 8 3 8 6 9 6 1 2
Página 33
Actividad:
1. Agregar dos nuevos sitios en la capa de estructuras: uno corresponderá a Tanque
almacenamiento y el segundo a un hidrante.
2. Para ello primero haremos zoom in con el ícono en la sección indicada a continuación
El resultado debe visualizarse como se muestra a continuación:

[MANUAL DE USO BÁSICO DE QUANTUM GIS] 23 de enero de 2015
C o n t a c t o : o c h a c o n @ s i t g e o . c o m / T e l . 8 3 8 6 9 6 1 2
Página 34
3. Activar la edición del archivo Estructuras tomando en cuenta lo siguiente:
El primer paso consiste en dar clic con el botón izquierdo de mouse sobre
el nombre del archivo que vamos a modificar
El segundo paso consiste en activar la edición del archivo por medio del
ícono
El tercer paso consiste en agregar los nuevos puntos por medio del ícono
indicado a continuación

[MANUAL DE USO BÁSICO DE QUANTUM GIS] 23 de enero de 2015
C o n t a c t o : o c h a c o n @ s i t g e o . c o m / T e l . 8 3 8 6 9 6 1 2
Página 35
Una vez que hemos dado clic sobre el área del mapa para crear una nueva estructura, se abrirá
una ventana con la información que debemos incorporar (en caso de conocerla), en relación con
la estructura que estamos creando, en este caso corresponde con tres campos Id (identificador
numérico único para cada elemento), Estructura (corresponde con el tipo de estructura que
estamos creando. En este primer caso Tanque de almacenamiento), Estado (corresponde con el
estado en que se encuentra la estructura, sea que se conozca previamente o bien que se capture
en campo)
Cuando hemos finalizado con llenar los campos correspondientes debemos dar clic en la opción
Aceptar y nuestro resultado debe verse como se muestra a continuación:
Ejercicio
Hacer lo mismo para crear la estructura correspondiente a Hidrante.
Una vez se hayan elaborado las dos estructuras, debemos dar clic sobre el ícono y
seleccionar la opción Guardar. Esto nos permitirá salvar los productos creados.

[MANUAL DE USO BÁSICO DE QUANTUM GIS] 23 de enero de 2015
C o n t a c t o : o c h a c o n @ s i t g e o . c o m / T e l . 8 3 8 6 9 6 1 2
Página 36
Elaboración de archivo de tipo línea
Para la elaboración de este nuevo archivo debemos seguir los mismos pasos de las páginas 29 y
30 de este documento. Solamente que debemos seleccionar el tipo de archivo “Línea” en lugar
del archivo punto. Y lo guardaremos con el nombre de Tuberia en la carpeta Resultados.

[MANUAL DE USO BÁSICO DE QUANTUM GIS] 23 de enero de 2015
C o n t a c t o : o c h a c o n @ s i t g e o . c o m / T e l . 8 3 8 6 9 6 1 2
Página 37
Una vez creado el archivo, abriremos la base de datos y crearemos los siguientes campos
Para elaborar los dos campos nuevos en la base de datos seguiremos los pasos indicados en la
página 24

[MANUAL DE USO BÁSICO DE QUANTUM GIS] 23 de enero de 2015
C o n t a c t o : o c h a c o n @ s i t g e o . c o m / T e l . 8 3 8 6 9 6 1 2
Página 38
Una vez creados los dos campos en la base de datos, procederemos a elaborar un dibujo de
ejemplo en el archivo Tuberia, para lo cual debemos seguir los mismos pasos indicados en la
página 34, solamente que en este caso al tratarse de un elemento lineal, el ícono para iniciar el
dibujo corresponderá con
Una vez dibujado nuestra línea daremos clic derecho con el mouse para que aparezca la
ventana donde debemos incorporar información de la misma (en caso de conocerla) y
posteriormente dar clic en la opción Aceptar.

[MANUAL DE USO BÁSICO DE QUANTUM GIS] 23 de enero de 2015
C o n t a c t o : o c h a c o n @ s i t g e o . c o m / T e l . 8 3 8 6 9 6 1 2
Página 39
Una vez finalizado nuestro dibujo debemos detener la edicición y guardar nuestro archivo. Para ello
debemos dar clic en el ícono y clic en la opción Guardar.
Ahora, para completar el campo de Longitud, debemos abrir la base de datos de nuestro archivo Tuberia
y activar la edición con el ícono posteriormente abrir la calculadora de campos con el ícono .
Nuestra calculadra de campos debe lucir como se indica a continuación:
Una vez indicados todos los requerimientos debemos dar clic en la opción Aceptar. Esto nos agregará la
longitud en metros que posee nuestro dibujo.
Una vez listo nuestro dato de longitud debemos dar clic en el ícono y seleccionar la opción Guardar.

[MANUAL DE USO BÁSICO DE QUANTUM GIS] 23 de enero de 2015
C o n t a c t o : o c h a c o n @ s i t g e o . c o m / T e l . 8 3 8 6 9 6 1 2
Página 40
4.7. Uso de Extensiones
4.7.1. Transformación Shp a KML
1. Para la ejecución de estas transformaciones es necesario que la información (capa) se
encuentre en proyección geográfica (latitud-longitud)
2. Seguidamente se procede a dar clic derecho sobre el nombre de nuestro archivo y
seleccionamos la opción Guardar como e indicamos como se muestra en la siguiente
imagen
3. Una vez hecho lo anterior procedemos a abrir Google Earth para visualizar la
información transformada

[MANUAL DE USO BÁSICO DE QUANTUM GIS] 23 de enero de 2015
C o n t a c t o : o c h a c o n @ s i t g e o . c o m / T e l . 8 3 8 6 9 6 1 2
Página 41
Ahora bien, para realizar el procedimiento a la inversa, es decir, convertir un archivo de kml a
shp solo es necesario ir a la opción de abrir una capa vectorial con el ícono , ir a la opción
Explorar, navegar a nuestra carpeta de Resultados y seleccionar la capa Cerros.kml.
Posteriormente dar clic en la opción Abrir
Esto nos mostrará en la vista la capa de Cerros, pero en formato KML de Google Earth. Si
queremos guardar esta capa en formato shape (nativo de los SIG), debemos dar clic derecho
sobre el nombre del archivo, seleccionar la opción Guardar como y seleccionar el formato
Archivo Shape de Esri y la carpeta de salida.
Finalmente si queremos cambiar de sistema de coordenadas de geográficas a CRTM05
debemos dar clic derecho sobre nuestro archivo convertido finalmente a Shape de Esri e indicar
como se muestra a continuación:

[MANUAL DE USO BÁSICO DE QUANTUM GIS] 23 de enero de 2015
C o n t a c t o : o c h a c o n @ s i t g e o . c o m / T e l . 8 3 8 6 9 6 1 2
Página 42
4.7.2. Uso de herramientas de geoprocesamiento (Procesos complementarios)
1. En este ejercicio se estarán aplicando las funciones clip, merge, intersect, buffer,
calcular el área, convertir de multiple a simple, transformar de polígono a línea y
viceversa y finalmente la función erase.
4.7.3.1. Cortar
2. Antes que nada vamos añadir las capas distritos_dd y areas conservacion_dd que
se encuentran en la carpeta Capas del curso. Ahora procederemos a seleccionar
solamente el ACCVC de la capa areas conservacion_dd y salvar dicha selección
como una capa nueva, para ello una vez que esté disponible en la vista del mapa
utilizaremos la herramienta de selección de datos espaciales y damos clic sobre
el ACCVC, una vez hecho esto procederemos a utilizar la función Guardar la
selección como archivo shape… dentro del menú Capa y la guardamos en la
carpeta de Capas del curso.
3. Una vez que se ha generado la nueva capa, procedemos a añadirla a la vista del
mapa y posteriormente procedemos a utilizar la herramienta Cortar en el submenú
herramientas de geoproceso en el menú vectorial y procedemos como se muestra a
continuación:

[MANUAL DE USO BÁSICO DE QUANTUM GIS] 23 de enero de 2015
C o n t a c t o : o c h a c o n @ s i t g e o . c o m / T e l . 8 3 8 6 9 6 1 2
Página 43
4. Una vez que el proceso ha terminado, nos aparece una ventana que dice si deseamos
agregar la capa al panel de capas y le decimos que sí, por lo que el resultado debe
verse como se muestra a continuación
4.7.3.2. Intersección
1. En este caso procederemos a intersectar los capas distritos_cr.shp con areas
conservacion_dd
2. Para lo anterior procedemos utilizando la herramienta Intersección en el submenú
herramientas de geoproceso en el menú vectorial

[MANUAL DE USO BÁSICO DE QUANTUM GIS] 23 de enero de 2015
C o n t a c t o : o c h a c o n @ s i t g e o . c o m / T e l . 8 3 8 6 9 6 1 2
Página 44
3. Una vez que el proceso ha terminado, nos aparece una ventana que dice si deseamos
agregar la capa al panel de capas y le decimos que sí, por lo que el resultado debe
verse como se muestra a continuación
El resultado contendrá la delimitación de los distritos pero en la base de datos se le agregaran
los campos de la base de datos de la capa areas conservacion_dd
4.7.3.3. Buffer
1. Para este ejercicio se aplicará un área de influencia a uno de los poblados de la
capa poblados
2. Primero que nada se debe crear un proyecto nuevo y abrir el capa poblados.shp, la
cual se encuentra en proyección UTM 17N, por lo que se debe asignar la proyección
correspondiente y las unidades en metros.
4. Una vez definido lo anterior procedemos a utilizar la herramienta Buffer(s) en el
submenú herramientas de geoproceso en el menú vectorial

[MANUAL DE USO BÁSICO DE QUANTUM GIS] 23 de enero de 2015
C o n t a c t o : o c h a c o n @ s i t g e o . c o m / T e l . 8 3 8 6 9 6 1 2
Página 45
4.7.3.4. Unión
1. Para este ejercicio haga un nuevo proyecto y añada solamente las capas llamados
ACAT y ACAHN
2. Ir a la función herramienta Union en el submenú herramientas de geoproceso en el
menú vectorial
3. Proceder como se muestra a continuación
4. Una vez que el proceso ha terminado, nos aparece una ventana que dice si deseamos
agregar la capa al panel de capas y le decimos que sí, por lo que el resultado debe
verse como se muestra a continuación

[MANUAL DE USO BÁSICO DE QUANTUM GIS] 23 de enero de 2015
C o n t a c t o : o c h a c o n @ s i t g e o . c o m / T e l . 8 3 8 6 9 6 1 2
Página 46
4.7.3.5. Georeferenciación de una imagen
1. Para este ejercicio vamos a crear un nuevo proyecto
2. Posteriormente procedemos a utilizar la función Georeferenciador que se ubica dentro del
submenú Georeferenciador del menú Complementos del cual nos aparecerá el siguiente
recuadro:
Método de ubicación de los puntos de control (se recomienda colocar las cuatro esquinas de
la imagen)

[MANUAL DE USO BÁSICO DE QUANTUM GIS] 23 de enero de 2015
C o n t a c t o : o c h a c o n @ s i t g e o . c o m / T e l . 8 3 8 6 9 6 1 2
Página 47
3. Una vez ubicados las cuatro esquinas y colocada cada coordenada se procede a dar
clic en la función Crear.

[MANUAL DE USO BÁSICO DE QUANTUM GIS] 23 de enero de 2015
C o n t a c t o : o c h a c o n @ s i t g e o . c o m / T e l . 8 3 8 6 9 6 1 2
Página 48
4. Al finalizar el proceso de creación del archivo de georeferenciación, procedemos a
añadir la imagen a la vista de nuestro programa por medio del ícono de añadir capa
ráster como se muestra a continuación:

[MANUAL DE USO BÁSICO DE QUANTUM GIS] 23 de enero de 2015
C o n t a c t o : o c h a c o n @ s i t g e o . c o m / T e l . 8 3 8 6 9 6 1 2
Página 49
4.7.3.6. Convertir un archivo de texto a vector a partir de las coordenadas
1. En este último ejercicio se procederá a elaborar un mapeo a partir de las
coordenadas que se encuentran en una base de datos.
2. Para ello primero necesitamos tener una tabla de Excel con la siguiente información
3. Una vez digitados los datos debemos guardar la información en un formato
compatible con Quantum GIS, en este caso CSV

[MANUAL DE USO BÁSICO DE QUANTUM GIS] 23 de enero de 2015
C o n t a c t o : o c h a c o n @ s i t g e o . c o m / T e l . 8 3 8 6 9 6 1 2
Página 50
4. Seguidamente procedemos a importar la base de datos en Quantum GIS por medio
de la función Añadir capa de texto delimitado que se ubica dentro del submenú
Texto delimintado del menú Complementos
5. Ahora procedemos a como se muestra seguidamente:

[MANUAL DE USO BÁSICO DE QUANTUM GIS] 23 de enero de 2015
C o n t a c t o : o c h a c o n @ s i t g e o . c o m / T e l . 8 3 8 6 9 6 1 2
Página 51
6. Una vez representado el archivo de puntos en nuestro vista, debemos proceder a
guardar el archivo como un nuevo elemento shape, para ello seleccionamos la opción
Guardar como archivo shape que se encuentra en el menú Capa donde finalmente
asignamos la proyección correspondiente.

[MANUAL DE USO BÁSICO DE QUANTUM GIS] 23 de enero de 2015
C o n t a c t o : o c h a c o n @ s i t g e o . c o m / T e l . 8 3 8 6 9 6 1 2
Página 52
4.7.3.7. Crear líneas a partir de puntos
Ir a complementos e instalar la opción Points2One
Una vez que esté instalado el complemento y abierta la capa de puntos, debemos ir a la opción
vector y abrir el complemento Points2One como se muestra a continuación.

[MANUAL DE USO BÁSICO DE QUANTUM GIS] 23 de enero de 2015
C o n t a c t o : o c h a c o n @ s i t g e o . c o m / T e l . 8 3 8 6 9 6 1 2
Página 53
Dividir líneas
Para ello se debe utilizar la opción Dividir
objetos espaciales en el menú Edición.
Posteriormente ubicar el cursor a un lado de
la parte donde se desea dividir la línea y
trazar la zona de corte hasta el otro lado de
la línea (la zona de corte se marcará con una
línea roja)

[MANUAL DE USO BÁSICO DE QUANTUM GIS] 23 de enero de 2015
C o n t a c t o : o c h a c o n @ s i t g e o . c o m / T e l . 8 3 8 6 9 6 1 2
Página 54
4.7.3.8. Diseño de mapa final
1 Una vez que se hayan cargado todas las capas necesarias se debe ir a la opción nuevo diseñador
de impresión
2 Asignar título del diseñador y dar clic en la opción Aceptar

[MANUAL DE USO BÁSICO DE QUANTUM GIS] 23 de enero de 2015
C o n t a c t o : o c h a c o n @ s i t g e o . c o m / T e l . 8 3 8 6 9 6 1 2
Página 55
3 Añadir un nuevo mapa a la vista y crear un recuadro en la vista del mapa para que se
agreguen los elementos que se encuentran abiertos en la vista.
4 Agregar todos los elementos que consideremos necesarios para nuestro mapa. Ejemplo:
flecha de norte, escala, etc. (para ello hacer uso de las opciones que se encuentran en la
barra lateral izquierda o en el menú Layout.

[MANUAL DE USO BÁSICO DE QUANTUM GIS] 23 de enero de 2015
C o n t a c t o : o c h a c o n @ s i t g e o . c o m / T e l . 8 3 8 6 9 6 1 2
Página 56
5 Finalmente exportar nuestro mapa por medio de la opción Export image ubicada en el menú
Composer