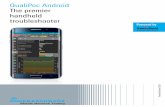Manual - QualiPoc Android
-
Upload
tuan-tocdai -
Category
Documents
-
view
86 -
download
3
description
Transcript of Manual - QualiPoc Android
-
SwissQual...QualiPocAndroidManual13.0.1
Manua
l
(@
-
SwissQual has made every effort to ensure that eventual instructions contained in the document are ade-quate and free of errors and omissions. SwissQual will, if necessary, explain issues which may not be coveredby the documents. SwissQuals liability for any errors in the documents is limited to the correction of errorsand the aforementioned advisory services.Copyright 2000 - 2013 SwissQual AG. All rights reserved.No part of this publication may be copied, distributed, transmitted, transcribed, stored in a retrieval system,or translated into any human or computer language without the prior written permission of SwissQual AG.Confidential materials.All information in this document is regarded as commercial valuable, protected and privileged intellectualproperty, and is provided under the terms of existing Non-Disclosure Agreements or as commercial-in-con-fidence material.When you refer to a SwissQual technology or product, you must acknowledge the respective text or logotrademark somewhere in your text.SwissQual, Seven.Five, SQuad, QualiPoc, NetQual, VQuad, Diversity as well as the followinglogos are registered trademarks of SwissQual AG.Diversity ExplorerTM, Diversity RangerTM, Diversity UnattendedTM, NiNA+TM, NiNATM, NQAgentTM,NQCommTM, NQDITM, NQTMTM, NQViewTM, NQWebTM, QPControlTM, QPViewTM, QualiPoc FreeriderTM,QualiPoc iQTM, QualiPoc MobileTM, QualiPoc StaticTM, QualiWatch-MTM, QualiWatch-STM, SystemInspec-torTM, TestManagerTM, VMonTM, VQuad-HDTM are trademarks of SwissQual AG.
2013 Rohde & Schwarz GmbH & Co. KGMhldorfstr. 15, 81671 Mnchen, GermanyPhone: +49 89 41 29 - 0Fax: +49 89 41 29 12 164E-mail: [email protected]: www.rohde-schwarz.comSubject to change Data without tolerance limits is not binding.R&S is a registered trademark of Rohde & Schwarz GmbH & Co. KG.Trade names are trademarks of the owners.
-
ContentsSwissQual...QualiPoc
3Manual 1612011351 13.0.1
Contents1 Introduction............................................................................................7
1.1 Service Tests.................................................................................................................71.2 Device Support..............................................................................................................81.3 Post-Processing Software............................................................................................81.4 QualiPoc Monitors........................................................................................................81.5 Related Documents.......................................................................................................9
2 Installing QualiPoc Android................................................................102.1 GPS Configuration......................................................................................................102.2 Date and Time Configuration.....................................................................................102.3 Updating QualiPoc Android.......................................................................................10
3 QualiPoc Settings................................................................................123.1 Map Settings................................................................................................................133.2 BTS Information..........................................................................................................143.3 Layer 3..........................................................................................................................143.4 IP Monitor.....................................................................................................................153.5 Customization.............................................................................................................163.6 Notifications................................................................................................................173.7 Technology Forcing....................................................................................................18
3.7.1 WCDMA Preferred Channel Forcing.............................................................................193.8 Unit Configuration.......................................................................................................203.9 Advanced Analysis Settings......................................................................................21
3.10 Exporting and Importing Configuration Settings.....................................................223.10.1 Exporting a Configuration File.......................................................................................233.10.2 Importing a Configuration File.......................................................................................24
4 Measurement Job Types.....................................................................254.1 Single CALL Job Answering Station......................................................................254.2 Single CALL Job Call to Any Number....................................................................254.3 Single CALL Job Speech MOC...............................................................................264.4 Single CALL Job - Speech Double Ended................................................................28
4.4.1 Supported Measurement Scenarios..............................................................................29
-
ContentsSwissQual...QualiPoc
4Manual 1612011351 13.0.1
4.4.2 Creating and Running the Job on a QualiPoc Phone...................................................304.4.2.1 Starting the Job on the QualiPoc Phone.......................................................................374.4.2.2 Stopping the Job on the QualiPoc Phone.....................................................................38
4.4.3 Creating and Running the Job in Diversity NQView......................................................384.4.3.1 Creating a Voice Call Server in NQView ......................................................................384.4.3.2 Creating the Speech Double Ended Measurement Task in NQView............................414.4.3.3 Starting the Measurement Task in NQView..................................................................43
4.5 Single DATA Job Capacity DL................................................................................444.6 Single DATA Job Email Send and Receive............................................................444.7 Single DATA Job FTP DL and UL ..........................................................................454.8 Single DATA Job HTTP Browser............................................................................464.9 Single DATA Job HTTP Transfer DL and UL.........................................................47
4.10 Single DATA Job - Iperf UDP.....................................................................................484.10.1 Overview of Iperf Parameters.......................................................................................50
4.11 Single DATA Job Ping.............................................................................................514.12 Single DATA Job - Upload..........................................................................................524.13 Single MESSAGE Job MMS Send and Receive.....................................................544.14 Single MESSAGE Job SMS Send and Receive.....................................................554.15 Single VIDEO Job - YouTube No Reference.............................................................564.16 Multiple Jobs Multi-Data / Multi-Mix / Multi-RAB / Parallel...................................594.17 Job Sequence..............................................................................................................594.18 Advanced Job Settings..............................................................................................61
5 Using QualiPoc.....................................................................................635.1 Help Menu....................................................................................................................635.2 QualiPoc Main Toolbar...............................................................................................645.3 Creating and Running Basic Jobs.............................................................................65
5.3.1 Stopping a Job..............................................................................................................665.4 Creating and Running Advanced Jobs.....................................................................66
5.4.1 Exporting and Importing Advanced Measurement Jobs...............................................705.4.2 Running an Advanced Measurement Job.....................................................................70
5.4.2.1 Stopping a Job..............................................................................................................715.5 Viewing Results...........................................................................................................71
5.5.1 Automatically Uploading Result Files to a Server.........................................................71
-
ContentsSwissQual...QualiPoc
5Manual 1612011351 13.0.1
5.6 Cell Info Banner...........................................................................................................735.7 Monitors.......................................................................................................................75
5.7.1 Customizing the Contents of a Monitor.........................................................................755.7.2 Status and Log Monitors...............................................................................................775.7.3 Technology Monitors.....................................................................................................78
5.7.3.1 Serving Cell Monitor......................................................................................................785.7.3.2 Data Monitors................................................................................................................795.7.3.3 Cells and Coverage Monitors........................................................................................80
5.7.4 Layer 3 Monitors...........................................................................................................815.7.4.1 Viewing and Saving Layer 3 Messages........................................................................82
5.7.5 Map Monitors................................................................................................................835.7.5.1 Outdoor Map Monitor....................................................................................................83
Offline Positioning with Open Street Map.....................................................................84Saving a Selection of an Open Street Map...................................................................85Exporting and Importing Open Street Map Tiles...........................................................86Using BTS information on the Map Monitor..................................................................87
5.7.5.2 Indoor Map Monitor ......................................................................................................885.7.6 IP and PCAP Logging Monitors....................................................................................905.7.7 Test and Events Monitors.............................................................................................91
6 Measurement Files Post-Processing.................................................936.1 Measurement File Logging.........................................................................................936.2 Replaying Measurements on the Phone...................................................................936.3 Transferring the Measurement Files to a PC............................................................946.4 Replaying Measurement Files in NetQual NQView..................................................946.5 Analysing Measurement Data with NetQual NQDI...................................................95
A Creating an Answering Station for QualiPoc Android......................97A.1 Modifying the Answering Station............................................................................105
A.1.1 Changing the Reference Sample for the Job..............................................................105A.1.2 Restoring the Diversity Call Server.............................................................................106
A.2 Measurement Files....................................................................................................107
B Configuring Voice and Video Call Servers......................................108B.1 Offline Configuration Mode......................................................................................108
-
ContentsSwissQual...QualiPoc
6Manual 1612011351 13.0.1
B.2 Online Configuration Mode......................................................................................108B.3 Configuring a Voice or Video Call Server in NQView............................................108
B.3.1 Configuring the Server in Offline Mode.......................................................................109B.3.2 Configuring the Server in Online Mode.......................................................................111
B.4 Configuring a Voice Call Server in Diversity Supervisor......................................113
C Call Quality.........................................................................................116C.1 Defining Call Quality.................................................................................................116C.2 3 Viewing the Results...............................................................................................117
D Call Setup Time..................................................................................118D.1 Dialing........................................................................................................................119
D.1.1 Incoming Call (B-Side Device)....................................................................................119D.1.2 Calling Party Connect (A-Side Device).......................................................................119
E Fixed Duration Tests..........................................................................121E.1 Fixed Duration Test...................................................................................................121E.2 Limitations.................................................................................................................121E.3 References.................................................................................................................122E.4 Configuring Fixed Duration Tests...........................................................................122
E.4.1 FTP and HTTP Tests..................................................................................................122E.4.2 Capacity Test..............................................................................................................123
E.5 3 Example Scenario and Results.............................................................................125E.5.1 Results........................................................................................................................126
E.6 TCP-Based KPIs........................................................................................................127E.6.1 FTP KPIs.....................................................................................................................127E.6.2 HTTP Transfer KPIs....................................................................................................128E.6.3 Capacity KPIs..............................................................................................................128
-
IntroductionSwissQual...QualiPoc
7Manual 1612011351 13.0.1
1 IntroductionQualiPoc Android has been designed for handheld radio network optimization and qualityassessment. This software supports a variety of devices and technologies includingGSM, GPRS, EDGE, WCDMA, HSDPA, HSUPA and LTE. Due to the ease of use, youcan use QualiPoc to collect data and voice services statistics. SwissQual offers the fol-lowing QualiPoc Handheld Android versions: Android RF: RF optimization and troubleshooting for scenarios where MOS testing
is not a consideration. This tool has been designed for indoor and outdoor use foreasy and fast data collection on various technologies. Android RF is ideal for fieldengineers who perform daily tasks such as site verification and commissioning, trou-bleshooting, and optimization.
QualiPoc Android RF is also available in a Lite version, which does not save the resultsto a measurement file.
Android QA: Combines the functionality of Android RF with MOS quality testingalgorithms such as SQUAD, and P.863 (POLQA). Android QA is a mobile networkquality assessment tool that has been designed to allow customers to easily evaluatethe quality of services, such as voice calls, while providing the RF parameters andapplication layer information that are crucial to troubleshooting.
1.1 Service TestsQualiPoc Android includes the following test functionality: CALL: Uses the Call2anynumber test to set up a speech call connection to a number
that automatically responds. Uses the Speech MOC test to measure intrusive speechquality (MOS) on speech call connection to a responding station. The answering sta-tion job could be used to answer calls for a MOC DL job.
DATA: Sets up a PS data connection to an access point name. This functionalityincludes FTP UL/DL, HTTP Browser, HTTP Transfer GET/PUT, Ping, Email andCapacity DL testing.
MESSAGE: Test SMS and MMS functionality Multi-Data, Multi-Mix, Multi-RAB, and Parallel: Execute data and call tests sequen-
tial or parallel. Idle Monitoring: Allows you to monitor RF parameters during normal use of the
phone.
Service Tests
-
IntroductionSwissQual...QualiPoc
8Manual 1612011351 13.0.1
1.2 Device SupportQualiPoc Android is available for several smartphone and tablet models that run onAndroid OS. For a complete list of the supported devices, see theRelease Notes QualiPoc Android.pdf document.
1.3 Post-Processing SoftwareSwissQual offers the following NetQual PC-based products for the post-processing ofQualiPoc measurement files: NetQual NQView: Replay tool for post processing data from a QualiPoc Android
Handheld device. NetQual NQDI: Database based post-processing tool with in-depth data analysis,
mapping, and reporting functionalities. This tool is useful for mass data post pro-cessing on files from a fleet of QualiPoc units.
1.4 QualiPoc MonitorsQualiPoc provides you with the ability to control and to monitor the tests on your QualiPocAndroid smartphone.By default, the QualiPoc Android workspace contains several technology, mapping, andresult monitors. However, you can also customize and save personal workspaces.
Table 1-1: Description of the monitors that are available in QualiPoc AndroidMonitor Description
Status Includes general information about the operator, technology, GPS, and general testresults statistics.
Log Provides test execution information.
WCDMA/GSM/LTE Displays the main serving cell information based on the actual technology.
HSDPA/HSUPA Provides details on HSDP and HSUPA data technology information. This monitor isonly available for WCDMA technology.
GPRS/EDGE Provides details on GPRS or EDGE data technology information. This monitor is onlyavailable for GSM technology.
LTE DL/LTE UL Provides details on LTE data technology information. This monitor is only availablefor LTE technology.
Cells Provides an overview of serving and neighbour cells status and coverage. The contentof this monitor depends on the main technology that the mobile phone is connectedto.
Device Support
-
IntroductionSwissQual...QualiPoc
9Manual 1612011351 13.0.1
Monitor Description
Coverage line-chart Displays serving and neighbour cell coverage. The content of this monitor dependson the main technology that the mobile phone is connected to.
Test Displays the summary of the on-going tests including KPI bar chart.
Layer3 Displays a list of signalling layer 3 headers including the option to decode each l3message
IP Displays the HTTP, FTP, TCP, DNS and ICMP messages that have been capturedincluding the option to decide the messages.
Events Displays a list of voice and data call related events as well as Wi-Fi scanning results.
Map Displays the current position, route and BTS information on a map based on Googlemaps or Open Street Map.
Indoor Displays a floor plan for indoor marking navigation.
1.5 Related Documents Manual - QualiPoc Freerider II.pdf Manual - QualiPoc Android Remote Controlled.pdf Manual - NetQual - NQView.pdf
Related Documents
-
Installing QualiPoc AndroidSwissQual...QualiPoc
10Manual 1612011351 13.0.1
2 Installing QualiPoc AndroidQualiPoc Android arrives pre-installed on a supported smartphone. SwissQual has modi-fied the firmware and the Android operating system to enable the full feature set of theQualiPoc application. The first start is also part of the delivery. However, you need a validlicence key to use QualiPoc, which you can obtain from SwissQual Support. Ensure thatyou read the Release Notes QualiPoc Android.pdfdocument before you useQualiPoc Android and also before you update the software.
If you want to add speech testing features to your installation, contact SwissQual.
2.1 GPS ConfigurationQualiPoc Android can use the internal GPS of the smartphone or an external BluetoothGPS to log the current location and display this location on the outdoor mapping monitor.
You need to enable the internal GPS on the phone to use GPS capability in QualiPoc.
You can pair a Bluetooth GPS device with the phone and then select the device in the"Map" settings. In this case you can disable the internal GPS to save battery power.Otherwise you can use the internal GPS as a backup location provider in the event thatthe Bluetooth GPS disconnects or has insufficient coverage.
2.2 Date and Time ConfigurationTo ensure that the measurement tests run correctly, you need to disable the automaticdate and time update feature on the phone, for example, touch "Settings > Date & Time> Automatic", and ensure that the automatic option is greyed out.
2.3 Updating QualiPoc AndroidYou can update QualiPoc through a network connection, that is, mobile or a WiFi network,or you can use a USB connection to update the software.Before you run an update, ensure that the memory card is correctly installed and recog-nized on your device.
To update QualiPoc Android through a mobile or WiFi network1. 1. Press Menu and touch "About > Update".
GPS Configuration
-
Installing QualiPoc AndroidSwissQual...QualiPoc
11Manual 1612011351 13.0.1
2. Touch "Update now", touch a version in the list, and then touch "OK".
Fig. 2-1: Over-the-air update
To update QualiPoc Android through a USB connection1. Connect your Android phone to your computer with a USB cable.2. On your phone, select the "USB connected" option.3. Copy the *.apk file onto your phone, for example, copy the file to [sdcard]/
QualiPoc/.4. Disconnect the phone from your PC.5. Open a file manager on the phone and go to the folder that contains the *.apk update
file.6. Start the update application and follow the instructions.
If you cannot run the application, touch "Settings" on the "Application" menu, and thenenable the "Unknown Sources" option.
Updating QualiPoc Android
-
QualiPoc SettingsSwissQual...QualiPoc
12Manual 1612011351 13.0.1
3 QualiPoc SettingsYou can use the menus on your smartphone to easily configure QualiPoc Android. To access the QualiPoc settings, press Menu and touch "Settings".
You can also touch the up arrow at the bottom of the screen and then touch"Settings" on the toolbar.
In some monitors, this icon opens a screen where you can customize the content of themonitor.
Fig. 3-1: QualiPoc settings
-
QualiPoc SettingsSwissQual...QualiPoc
13Manual 1612011351 13.0.1
3.1 Map SettingsThe "Map settings" screen allows you to configure the settings for indoor and outdoormaps.
Fig. 3-2: Map settings
Table 3-1: Description of the Map settings in QualiPocSetting Description
"Map Engine" Select the map source, that is, Google Maps or OpenStreet Maps
"Map Mode (Google Maps only)" Enables satellite mode.
"Online Mode (Open Street Map only)" Enables online or offline mode for Open Street Maps.
"BTS monitor" Displays BTS information on the map monitor.You need to load a BTS list for this feature to work.
"GPS Device" Select the internal GPS or an external Bluetooth GPSdevice
"Indoor Map" Select the image file in JPEG or PNG format to useas a floor plan for indoor navigation
"Show signal information" Show value label by each indoor marker
Map Settings
-
QualiPoc SettingsSwissQual...QualiPoc
14Manual 1612011351 13.0.1
3.2 BTS InformationThe BTS Information screen allows you to activate the BTS information display and toselect your GSM, WCDMA or LTE BTS lists. You can copy the file to any location on theSD card of the phone. The BTS Info File must be in CSV format where each row corre-sponds to one cell ID. Use the following syntax for a BTS Info File:
Fig. 3-3: BTS information
Table 3-2: Description of the BTS information settings in QualiPocSetting Description
WCDMA Name,Technol-ogy,UARFCN,PSC,Lon,Lat,MCC,MNC,LAC,CellId,Direction
GSM Name,Technol-ogy,BCCH ,BSIC,Lon,Lat,MCC,MNC,LAC,CellId,Direction
LTE Name,Technology,EARFCN,Phy-CID,Lon,Lat,MCC,MNC,LAC,CellId,Direction
3.3 Layer 3The Layer 3 screen lists the available Layer 3 filtering options, which you can enable tofilter out the layer3 headers, for example, by group or by subgroup.
BTS Information
-
QualiPoc SettingsSwissQual...QualiPoc
15Manual 1612011351 13.0.1
Fig. 3-4: Layer 3 settings
3.4 IP MonitorThe IP Monitor screen allows you to selectively filter out messages that belong to theHTTP, FTP, DNS, and ICMP protocols.
IP Monitor
-
QualiPoc SettingsSwissQual...QualiPoc
16Manual 1612011351 13.0.1
Fig. 3-5: IP Monitor filters
3.5 CustomizationThe customization screen allows you to customize the QualiPoc workspace to displayyour preferred monitors as well as create and save different custom workspace config-urations. You can then load different workspaces for different monitoring tasks. To cus-tomize your workspace, press Menu and touch "Settings > Customization", and at thebottom of the screen, select one of the following actions: "Add": Adds a new monitor "Remove": Deletes the monitor that you select. " Move left": Moves the monitor one position to the left. "Move right": Moves the monitor one position to the right.
Customization
-
QualiPoc SettingsSwissQual...QualiPoc
17Manual 1612011351 13.0.1
Fig. 3-6: Customizing the QualiPoc workspace
The Workspace editor provides you with an overview of the monitors in the current work-space. To save a custom workspace, press Menu and touch "Save workspace". To load a custom workspace, press Menu and touch "Load workspace", and then
select a workspace.
3.6 NotificationsYou can configure notifications based on layer3 messages or on display values. A stand-ard Android notification informs you about a new QualiPoc notification. You can also usea custom sound or vibration for each QualiPoc notification. To view the event history of the notification, touch the occurrence of the notification
in the list.
Notifications
-
QualiPoc SettingsSwissQual...QualiPoc
18Manual 1612011351 13.0.1
Fig. 3-7: Notification settings
3.7 Technology ForcingOn the Forcing screen you can select the technology and bands that you want to forcethe phone to use.
Technology Forcing
-
QualiPoc SettingsSwissQual...QualiPoc
19Manual 1612011351 13.0.1
To enable technology forcing1. Press Menu , touch "Settings", and then touch "Forcing".2. Touch ""3. Touch "Select Network Type", and then touch a network technology in the list, for
example, "WCDMA + GSM".
The list of available frequency bands for the technology depends on the capabilities ofthe device.
Fig. 3-8: Forcing settings
3.7.1 WCDMA Preferred Channel ForcingOn some devices, you can force QualiPoc to use a preferred WCDMA channel whenmultiple channels are available. This feature is only available for the following devices: Samsung S III (I747, I747M, T999, T999V, SC-06D) Samung GalaxyTab 8.9 (P-7320, P-7320T, I957, I957D)
After you set the preferred UARFCN channel, QualiPoc immediately restarts the device.
The forcing sets the radio modem to scan a priority UMTS UARFCN before other chan-nels when the phone starts. The radio modem attempts to access the network with the
Technology Forcing
-
QualiPoc SettingsSwissQual...QualiPoc
20Manual 1612011351 13.0.1
preferred UARFCN even if a cell on another UMTS channel can provide a better con-nection.
If the signal is lost on the preferred UMTS channel, the modem scans for another channel.To force the phone to rescan for the preferred UMTS channel, you must power cycle themodem.
Fig. 3-9: WCDMA Preferred UARFCN settings
3.8 Unit ConfigurationOn the "Unit configuration" screen you can specify the unit name, the connection settingsto the media server, and the structure of the results folder. The unit name is useful foridentifying the measurement files of a particular phone during post processing. If youmanually upload measurement files from a phone to the media server, that is, with the"" command on the main menu, the unit name is also used for the folder on the mediaserver that contains the file.You can configure the folder structure as flat, for example, 2011-12-10_Custom HD oras a hierarchy, for example, 2011-12-10/Custom HD/. You can use the followingtypes of information for the folder names: Date (for example, 2011-12-10 System (always QualiPoc) Device Task/Job (Task or job name)
Unit Configuration
-
QualiPoc SettingsSwissQual...QualiPoc
21Manual 1612011351 13.0.1
Fig. 3-10: Unit configuration settings
3.9 Advanced Analysis SettingsThe "Advanced analysis settings" screen allows you to configure additional QualiPocsettings.
Advanced Analysis Settings
-
QualiPoc SettingsSwissQual...QualiPoc
22Manual 1612011351 13.0.1
"Set max thrpt": Allows you to set the maximum throughput in kbps for different tech-nologies.This value is mostly used for charts and color coding.
"ROMES logging": Records additional raw data files that you can replay with ROMES "Raw QC trace logging": Includes whole Qualcomm trace data in the results file
As this option can degrade the measurement performance of the phone, you should onlyenable Raw QC trace logging for troubleshooting a problem.
Fig. 3-11: Advanced Analysis settings
3.10 Exporting and Importing Configuration SettingsYou can export and import the following configuration files: BTS lists Layer 3 filter Workspaces Custom Monitors Notifications Job settings
Exporting and Importing Configuration Settings
-
QualiPoc SettingsSwissQual...QualiPoc
23Manual 1612011351 13.0.1
3.10.1 Exporting a Configuration FileYou export the QualiPoc configuration files over Bluetooth and Wi-Fi, and over the Inter-net through Email, and Dropbox
Some devices do not support Wi-Fi. To use the Email option, you need to configure theEmail server settings on your phone. For Dropbox support you need the Dropbox appli-cation on your phone.
To export a configuration file1. Press Menu and touch "Settings > Import/Export configuration".2. Touch "Export configuration".3. Touch the configuration file types that you want to export.4. Export the files.
a) To export the files to the SD card, press Menu , touch "Export to externalstorage", enter a name for the file, and touch "Export".
b) To export the files off the phone, touch "Send via", touch a service in the list, forexample, "Email", and follow the instructions.
Exporting and Importing Configuration Settings
-
QualiPoc SettingsSwissQual...QualiPoc
24Manual 1612011351 13.0.1
Fig. 3-12: Export configuration file
3.10.2 Importing a Configuration FileQualiPoc can only import a job from an SD card in the phone.
To import a measurement job1. Copy the XML file of the measurement job, or the Zip file that contains the measure-
ment files that you want to import, to the SD card on the phone:2. Press Menu and touch "Start Job".3. Touch "Import from SD card", go to the location on the SD card where you stored the
job file, and touch the file.
This process overwrites existing measurement job files on the phone with the samename.
Exporting and Importing Configuration Settings
-
Measurement Job TypesSwissQual...QualiPoc
25Manual 1612011351 13.0.1
4 Measurement Job TypesYou can create and configure a measurement job in QualiPoc directly on your smart-phone or tablet, save the job locally, and run the job immediately. This section describesthe types of measurement jobs that you can create and run in QualiPoc.
4.1 Single CALL Job Answering StationThe single call test - answering station job starts a measurement device in answeringstation mode. Once in this mode, another device can initiate MOC DL testing to theanswering station.
Fig. 4-1: Answering station single CALL job
Table 4-1: Description of the settings for an Answering station single CALL jobSetting Description
"Algorithm" Evaluates speech quality on the calling side.
"Reference File" Reference file for speech quality evaluation
4.2 Single CALL Job Call to Any NumberA Call to Any Number job sets up a simple Circuit Switch (CS) call and outputs the maintest-related KPIs. This simple test requires you to input the following settings.
Single CALL Job Answering Station
-
Measurement Job TypesSwissQual...QualiPoc
26Manual 1612011351 13.0.1
Fig. 4-2: Call to Any Number single CALL job
Table 4-2: Description of the settings for a Call to Any Number single CALL jobSetting Description
"Phone number" Number that you want to call
"Call duration" Duration of the call in seconds
"Number of cycles" Number of times to repeat a single test before the jobends
4.3 Single CALL Job Speech MOCA Speech MOC job sets up a Circuit Switch (CS) call to an answering station. This stationcan be part of the network, that is, an automatic voice announcement number in MSC, aDiversity Call Server that is running as an answering station, or another QualiPoc devicerunning in Answering Station mode, that is, single CALL job - Answering Station. Cur-rently, the job outputs the main test-related KPIs and MOS values of the speech in thedownlink.
For information on how to configure a Diversity Call Server as an answering station, seechapter A, "Creating an Answering Station for QualiPoc Android", on page 97.
Single CALL Job Speech MOC
-
Measurement Job TypesSwissQual...QualiPoc
27Manual 1612011351 13.0.1
Fig. 4-3: Speech MOC DL single CALL job
Table 4-3: Description of the settings for Speech MOC single CALL jobSetting Description
"Phone number" Number that you want to call
"Call duration" Duration of the call in seconds
"Max call setup time" Maximum waiting time for the call to be set up
"Algorithm" Algorithm to evaluate speech quality
"Reference File" Reference file to play for speech quality evaluation
"Wave file options" Options for recording wave files during the test
For speech quality tests, you can use the SQUAD08 or POLQA (P.863) algorithm.
You need a valid QualiPoc Android license for the algorithm that you want to use.
Single CALL Job Speech MOC
-
Measurement Job TypesSwissQual...QualiPoc
28Manual 1612011351 13.0.1
4.4 Single CALL Job - Speech Double EndedThe Speech Double Ended job establishes a CS call between two QualiPoc Androidphones, a QualiPoc Android phone and a Diversity Call Server, or QualiPoc Androidphone and a Diversity Smartphone without an MCM.
The Speech Double Ended job can only run on devices with Snapdragon S3 or S4 pro-cessors.
Fig. 4-4: Speech Double Ended job settingsTable 4-4: Description of the settings for a Speech Double Ended JobSetting Description
"Side" Side of the call, that is, A or B-side
"Call direction" "A-side to B-side", "B-side to A-side", or "Alternating Call Sequence"In Diversity, the call direction is in MOC:MTC format, that is, 1:0 for A to B, 0:1for B to A, and 1:1 for the "Alternating Call Sequence".
"Phone Number" Number that you want to call
"Advanced settings" Specify call timings, algorithm, and sample
"Number of cycles" Number of times to repeat a single test before the job ends
"Job Name" Name of the jobDiversity ignores this name.
"Timing and Scheduling" Settings to configure the duration of the job. The window timings are compat-ible with Diversity.
"Speech Double Ended" Specify the settings for the Speech Double Ended job
Single CALL Job - Speech Double Ended
-
Measurement Job TypesSwissQual...QualiPoc
29Manual 1612011351 13.0.1
Setting Description
"Sample Direction" From A to B, B to A, or Half-Duplex
"Selected Algorithm" Select the algorithm to calculate quality scores, namely POLQA or SQuad08.
"Reference File" Speech sample to use for the call.You need to re-select the reference file when you change the algorithm. Qual-iPoc reference files do not have the same names as Diversity reference files.
" Supervised Unit" QualiPoc to QualiPoc or with the stop call option where the phone operates asan autonomous B-side answering station.Do not enable this option if the job involves a call to a Diversity unit.
"Remote Job Number" Unlike the job name, the value that you enter is transferred to a Diversity unitduring the call.
"Sample Frequency" Plays a sample each time that the interval that you specify elapses
4.4.1 Supported Measurement ScenariosQualiPoc Android supports the following speech double ended measurement scenarios: QualiPoc Android to QualiPoc Android:
Manually configure the job in QualiPoc on the A-side and B-side phones. Manually start the job in QualiPoc on the B-side and A-side phones, respectively.
For more information, see chapter 4.4.2, "Creating and Running the Job on a QualiPocPhone", on page 30. QualiPoc Android to Diversity Call Server (PSTN/ISDN):
Add and configure the Diversity voice call server in NQView.For more information, see chapter 4.4.3.1, "Creating a Voice Call Server inNQView ", on page 38.
Export the configuration of the voice call server from NQView and import theconfiguration on the voice call server.
Manually configure the job on the QualiPoc phone.For more information, see chapter 4.4.2, "Creating and Running the Job on aQualiPoc Phone", on page 30.
Add the QualiPoc phone as a mock voice call server in NQView.For more information, see chapter 4.4.3.1, "Creating a Voice Call Server inNQView ", on page 38.
Manually create the task in NQView, export the B-side task configuration file, andimport the file on the voice call server.For more information, see chapter 4.4.3.2, "Creating the Speech Double EndedMeasurement Task in NQView", on page 41.
Manually start the job on the QualiPoc phone.For more information, see chapter 4.4.2.1, "Starting the Job on the QualiPocPhone", on page 37. The QualiPoc phone must be the A-side device.
Diversity Android Smartphone without an MCM/PSM to QualiPoc Android: Add and configure the Diversity smartphone . For more information, see
the Manual NetQual NQView.pdf document.
Single CALL Job - Speech Double Ended
-
Measurement Job TypesSwissQual...QualiPoc
30Manual 1612011351 13.0.1
Manually configure the job on the QualiPoc phone. For more information, see chapter 4.4.2, "Creating and Running the Job on a QualiPoc Phone",on page 30. Some Diversity settings are slightly different than the QualiPoccounterparts. In such cases, consult the setting information in the paragraphbelow the relevant step.
Diversity Android Smartphone without an MCM/PSM to QualiPoc Android: Add the QualiPoc phone as a mock DTMF voice call server in NQView.
For more information, see chapter 4.4.3.1, "Creating a Voice Call Server inNQView ", on page 38.
Create the measurement task in NQView with the Diversity smartphone as theA-side device and the QualiPoc phone, that is, the mock DTMF voice call server,as the B-side device.For more information, see chapter 4.4.3.2, "Creating the Speech Double EndedMeasurement Task in NQView", on page 41.
Manually start the job on the QualiPoc phone.For more information, see chapter 4.4.2.1, "Starting the Job on the QualiPocPhone", on page 37.
Start the measurement task in NQView.For more information, see chapter 4.4.3.3, "Starting the Measurement Task inNQView", on page 43. A Diversity smartphone only supports the DTMF jobtransfer method. The Diversity smartphone must be the A-side device and theQualiPoc Android phone must be the B-side device.
Diversity Smartphone in an MCM/PSM to QualiPoc Android: Same as the Diversity Android Smartphone without an MCM/PSM to QualiPoc
Android scenario except that you need to include an MCM in the NQView hard-ware configuration
4.4.2 Creating and Running the Job on a QualiPoc PhoneThe settings that you specify for the measurement job on the A-side device must beidentical to the settings on the B-side device, except for the respective phone numbersand test direction.
To create a Speech Double Ended measurement job in QualiPoc1. Press Menu and touch "Jobs > Selected job type > Single CALL tests > Speech
Double Ended".2. Configure the basic job settings.
a) Touch "Selected side" and then touch a side, for example, "A".
Single CALL Job - Speech Double Ended
-
Measurement Job TypesSwissQual...QualiPoc
31Manual 1612011351 13.0.1
b) Touch "Selected phone number > Add new", enter the number for the A-sidephone, and then touch "OK".
Fig. 4-5: Create a QualiPoc Speech Double Ended measurement job
3. Touch "Advanced settings > Job name", enter a name for the job, and then touch"OK".
Fig. 4-6: Specify the job name
4. Specify the timing settings for the job.a) Touch "Timings and Scheduling".
Single CALL Job - Speech Double Ended
-
Measurement Job TypesSwissQual...QualiPoc
32Manual 1612011351 13.0.1
b) Touch "Duration", enter a value, and then touch "OK".For a test that involves a Diversity unit, enter the same duration as you did in figure 4-16 for the measurement task in NQView.
c) Touch "# of Cycles", enter a value, and then touch "OK".For a test that involves a Diversity unit, enter the same duration as you did in figure 4-16 for the measurement task in NQView.
Fig. 4-7: Timings and Scheduling
d) Touch "Pause time", enter a value and then click "OK".This setting is only available in QualiPoc and must be 0 if the test involves aDiversity unit.
Single CALL Job - Speech Double Ended
-
Measurement Job TypesSwissQual...QualiPoc
33Manual 1612011351 13.0.1
e) Touch "Window Timings" and use the timings picker at the top left to select thesetting that you want to change, and then use the value picker at the top right toselect the new value.For a test that involves a Diversity unit, specify the same Window timings as youdid in figure 4-17 for the intrusive job in NQView.
Fig. 4-8: Window timings
f) Press Back .5. Specify the test settings.
a) On the "Job settings" screen, touch "Speech Double Ended" in the "Test" area.
Single CALL Job - Speech Double Ended
-
Measurement Job TypesSwissQual...QualiPoc
34Manual 1612011351 13.0.1
b) Touch "Selected call direction" and touch the call direction.For a test that involves a Diversity unit, the call direction is the "MOC:MTC" ratioin figure 4-17 that you specified for the intrusive job in NQView. For a"MOC:MTC" ratio of 1:0, touch "Call A to B", for a "MOC:MTC" ratio of 0:1, touch"Call B to A", and for "MOC:MTC" ratio of 1:1, touch "Alternating CallSequence".
Fig. 4-9: Set Call Direction
Single CALL Job - Speech Double Ended
-
Measurement Job TypesSwissQual...QualiPoc
35Manual 1612011351 13.0.1
c) Touch "Selected sample direction", and then touch an option in the list.Unlike in Diversity, the half-duplex option in QualiPoc always starts with a B to Asample direction and then alternates the sample direction. Furthermore, unlike inDiversity, you cannot specify the number of samples that a QualiPoc job uses.However, QualiPoc always evaluates the reference samples that the phonereceives. For a test that involves a Diversity unit, ensure that the sample directionthat you selected in figure 4-18 for the test in NQView reflects these limitations.
Fig. 4-10: Speech Double Ended test settings
Single CALL Job - Speech Double Ended
-
Measurement Job TypesSwissQual...QualiPoc
36Manual 1612011351 13.0.1
d) Touch "Selected algorithm" and touch one of the following options. "SQuad08": for a "Speech" test "SQuad08 (WB)": For a "Speech-Wideband" test "POLQA": For a "Speech POLQA" test "POLQA (WB)": For a "Speech-Wideband POLQA" testFor a test that involves a Diversity unit, touch the algorithm that you selected in figure 4-18 for the test in NQView.
Fig. 4-11: Select the algorithm for the test
e) Touch "Selected reference file" and touch a sample file for the test.For a test that involves a Diversity unit, use same reference sample that youselected in figure 4-18 for the test in NQView, for example, "English (U.S.) IRS"for the AM_fm_IRS.wav reference sample.
Single CALL Job - Speech Double Ended
-
Measurement Job TypesSwissQual...QualiPoc
37Manual 1612011351 13.0.1
f) Touch "Sample frequency", enter one of the following sample frequencies, andthen touch "OK": 12.5: For tests that use the "SQuad08" and POLQA algorithms.
The sample frequency is the time difference between the start times of thetwo subsequent samples. A sample frequency of 12.5 seconds in QualiPoccorresponds to the combined 6 second "Record hang-over" that you specifiedin figure 4-18 in NQView and the 6.5 second duration of the SwissQual ref-erence samples.
20: For tests that use the "SQuad08 (WB)" and "POLQA (WB)" algorithms.QualiPoc on slower phones requires the longer time to calculate the MOSresults in a wideband Speech Double Ended measurement job.
Fig. 4-12: Additional Speech Double Ended test settings
g) Touch "Selected wave file option" and touch an option.
4.4.2.1 Starting the Job on the QualiPoc Phone
To start the job, press Menu , touch "Jobs", ensure that the Speech Double Endedjob is loaded, and touch "Start job".
To load the job, press Menu , touch "Load job", touch "Speech Double Ended",and touch the job that you created.
Single CALL Job - Speech Double Ended
-
Measurement Job TypesSwissQual...QualiPoc
38Manual 1612011351 13.0.1
4.4.2.2 Stopping the Job on the QualiPoc Phone
The B-side QualiPoc device handles a stop command from the Diversity A-side devicein the following ways: Stop command arrives during a configuration call: QualiPoc restarts the mea-
surement job into waiting for configuration mode and does not save a measurementfile
Stop command arrives during a normal call: QualiPoc stops the measurement joband saves a measurement file.
Stop command arrives during a pause in a normal call: Job continues to run untilthe timeout is reached
Stop command does not arrive: If the call has already been configured and the testis running, the call runs indefinitely; however, if you restart the measurement task inNQView and QualiPoc is configured to receive the call, then QualiPoc restarts thejob on the phone after the configuration call.
4.4.3 Creating and Running the Job in Diversity NQViewThe following sections describe how to use Diversity NQView to configure the followingfeatures for a speech double ended test: Voice Call Server: Required for the QualiPoc Android to Diversity Call Server (PSTN/
ISDN), Diversity Android Smartphone without an MCM/PSM to QualiPoc Android,and Diversity Smartphone in an MCM/PSM to QualiPoc Android scenarios
Speech Double Ended Measurement Task: Required for the Diversity AndroidSmartphone without an MCM/PSM to QualiPoc Android, and Diversity Smartphonein an MCM/PSM to QualiPoc Android scenarios
Starting the Measurement Task in NQView
4.4.3.1 Creating a Voice Call Server in NQView
This section describes how to configure a physical Diversity voice call server with PSTNor ISDN cards in NQView as well as a mock Diversity voice call server. The mock callserver represents the QualiPoc unit when you configure a mixed environment Diversityand QualiPoc speech double ended task in NQView.
For the Diversity smartphone to QualiPoc phone scenario, the following sections assumethat have already configured the Diversity smartphone for the test. For the QualiPoc toVoice Call Server scenario, the following procedure assumes that you have alreadyinstalled the ISDN or PSTN devices and the respective Windows drivers on the PC thathosts the voice call server.
To create a mock voice call server in NQView1. On the Navigation panel of the "Control" console, click "System configuration".2. Add a PC unit.
Single CALL Job - Speech Double Ended
-
Measurement Job TypesSwissQual...QualiPoc
39Manual 1612011351 13.0.1
a) Right-click "Hardware", point to "Add unit", and then click PC.
Fig. 4-13: Add PC unit to system configuration
b) Type a "Name" and "Computer name" for the unit, for example, QPAndroid.
Fig. 4-14: Create a voice call server
c) In the "Time synchronization" list, click "Internal sync".d) In the following lists, click "No connection/DTMF":
"NQComm control" "Unit control" "Job transfer send" "Job transfer listen"
e) Click "Apply" and click "OK".
Single CALL Job - Speech Double Ended
-
Measurement Job TypesSwissQual...QualiPoc
40Manual 1612011351 13.0.1
3. Create a subscriber profile for the phone device or PSTN or ISDN card.a) Click "System configuration" on the Navigation panel and click the plus sign (+)
beside "Subscriber and access points".b) Click the plus sign (+) beside an operator in the tree, right-click a provider, and
then click "Add subscriber".c) Add the subscriber information, click "Apply", and then click "OK".
4. Add the QualiPoc phone or the PSTN or ISDN card as device to the DTMF voice callserver.a) Right-click the unit in the tree, point to "Add device", and then click the type of
device, for example "Mobile" for a QualiPoc phone or "ISDN" for a Diversitydevice.
b) Type a name for the phone.c) In the "Model" list, click the type of phone or ISDN or PSTN model.d) In the "Subscriber" list, click the profile that you created in the previous step.
If you are creating a mock call server for a QualiPoc phone, the subscriber numberis the only value that needs to be identical to the QualiPoc setting.
e) Click "Apply" and click "OK".
Fig. 4-15: Add a device to the voice call server
5. Transfer the configuration to the voice call server PC.You do not need to perform this action for the QualiPoc mock voice call server.For a description on how to transfer the configuration to the voice call server, see chapter B, "Configuring Voice and Video Call Servers", on page 108.
Single CALL Job - Speech Double Ended
-
Measurement Job TypesSwissQual...QualiPoc
41Manual 1612011351 13.0.1
4.4.3.2 Creating the Speech Double Ended Measurement Task in NQView
The following procedure assumes that you have already configured the Diversity deviceinvolved in the test, for example, the Diversity smartphone.
To define the Speech Double Ended measurement task in NQView1. On the Navigation panel of the "Control" console, click "Tasks and Jobs", right-click
"Measurement task" in the tree, and then click "Add task".2. Type a name for the task.
Fig. 4-16: Add a measurement task
3. In the "Device A/B side" area, select the A-side and B-side devices.
Scenario A-Side Device B-Side Device
QualiPoc to Diversity Call Server(PSTN/ISDN) scenario
QualiPoc phone (mock callserver)
Diversity call server (PC)
Diversity Android Smartphonewithout an MCM/PSM to Quali-Poc Android
Diversity Android Smartphone QualiPoc phone (mock callserver)
Diversity Smartphone in anMCM/PSM to QualiPoc Androidscenarios
Diversity Android Smartphone QualiPoc phone (mock callserver)
4. Add a measurement job to the taskImportant: You need to use the same job settings that you manually specified on theQualiPoc phone in chapter 4.4.2, "Creating and Running the Job on a QualiPocPhone", on page 30.a) In the "Job sequence" area, click the green plus sign .
Single CALL Job - Speech Double Ended
-
Measurement Job TypesSwissQual...QualiPoc
42Manual 1612011351 13.0.1
b) Click the yellow asterisk in front of the "Job" list, and then click "Intrusive job".
Fig. 4-17: Add an intrusive job to the measurement task
c) In the "Name" box, type a name for the job in the following DTMF job transferformat: job_xyz
d) In the "Record hang-over [ms]" box, type 6000.QualiPoc does not have a hang-over recording setting. Instead, you need tospecify a "Record Hang-Over" value of 6000ms and a "Test RepetitionSequence" of 11 in NQView.
e) In the "MOC:MTC ratio" box, specify the call direction, for example, 1:1.QualiPoc does not use the MOC:MTC ratio to define the call direction, but ratheruses A-side and B-side. As a result, a MOC:MTC ratio of 1:0 corresponds to theA to B call direction setting in QualiPoc and a 0:1 ratio corresponds to B to A.However, the MOC:MTC ratio of 1:1 corresponds to the"Alternating CallSequence" call direction in QualiPoc.
f) In the "Timings" area, select "Use call duration to abort call".If you do not enable this option, the measurement task will not run correctly
g) Specify the remaining timings, click "Apply", and then click "OK".5. In the "Intrusive test" window, specify the settings for the speech test.
a) Type a name for the test.
Single CALL Job - Speech Double Ended
-
Measurement Job TypesSwissQual...QualiPoc
43Manual 1612011351 13.0.1
b) In the "Test type" list, click one of the following types: "Speech" "Speech POLQA" "Speech-Wideband" "Speech-Wideband POLQA"
c) In the "Direction" area, click a direction for the reference sample.You need to select the same direction for all of the reference samples that youuse. Samples with alternating directions must start with a B to A direction; oth-erwise NQView does not accept the configuration on the task level.
d) In the "Reference sample" list, click the speech sample that you want to use.e) In the "Save WAV files" area, click an option.f) Click "Apply" and then click "OK"
Fig. 4-18: Add a speech test to the intrusive job
6. In the "Job details in task" window, click "Save".7. In the "Measurement task" window, specify the "Duration" and the number of
"Cycles" for the task.8. Click "Apply", and then click "OK".
Note: For a description on how to transfer the task configuration to a Diversity voicecall server, see chapter B, "Configuring Voice and Video Call Servers",on page 108.
4.4.3.3 Starting the Measurement Task in NQView
This section describes how to start the Speech Double Ended Measurement in NQViewand on the QualiPoc phone.
To start the measurement task on NQView1. On the "Control" console in NQView, click "Tasks and Jobs".2. Click the "Tasks" tab in the workspace.3. Click the green arrow in the "Start" column in front of the task that you created.
Single CALL Job - Speech Double Ended
-
Measurement Job TypesSwissQual...QualiPoc
44Manual 1612011351 13.0.1
4.5 Single DATA Job Capacity DLCapacity DL tests can execute up to 4 parallel HTTP downloads at once.
Fig. 4-19: Capacity DL single DATA job
Table 4-5: Description of the settings for a Capacity DL single DATA jobSetting Description
"URLs" HTTP address of the site that you want to download
"Advanced Settings" Specify advanced timeouts and test options
"Number of cycles" Number of times to repeat a single test before the jobends
Ensure that the total download size of the reference files is large enough to last for theduration of the test.
4.6 Single DATA Job Email Send and ReceiveThe email test supports SMTP, POP3, IMAP, and SSL.
Single DATA Job Capacity DL
-
Measurement Job TypesSwissQual...QualiPoc
45Manual 1612011351 13.0.1
Fig. 4-20: Email Send single DATA job
Table 4-6: Description of the settings for a Email Send and Receive single DATA jobSetting Description
"Outgoing and Incoming mail server" Address of the email serve
"Advanced Settings" Specify advanced timeouts and test options
"Number of cycles" Number of times to repeat a single test before the jobends
4.7 Single DATA Job FTP DL and ULFTP Transfer DL and UL jobs establish a Packet Switch call, execute an FTP transfer,and measure the test- related performances. You need to enter the following settings toconfigure an FTP job.
Single DATA Job FTP DL and UL
-
Measurement Job TypesSwissQual...QualiPoc
46Manual 1612011351 13.0.1
Fig. 4-21: FTP DL and UL single DATA jobs
Host address: IP address of the host
To add the port number, type a colon (:) at the end of the address, and then type the portnumber. Only QualiPoc Handheld uses this number.
Table 4-7: Description of the settings for FTP DL and UL single DATA jobsSetting Description
"File" Name of the remote file that you want to download
"Credentials" Login credentials for the FTP server
"Advanced Settings" Specify advanced timeouts and test options
"Number of cycles" Specify the number of times to repeat a single testbefore the job stops
4.8 Single DATA Job HTTP BrowserAn HTTP Browsing job establishes a Packet Switch (PS) call and performs a browsingtest to output test relevant results. For this test QualiPoc application uses the same webengine as the built in browser does. In order to run the test you need to specify the fol-lowing settings for an HTTP Browsing job.
Single DATA Job HTTP Browser
-
Measurement Job TypesSwissQual...QualiPoc
47Manual 1612011351 13.0.1
Fig. 4-22: HTTP Browser single DATA job
Table 4-8: Description of the settings for an HTTP Browser single DATA jobSetting Description
"URL" HTTP address of the site that you want to browse
"Advanced Settings" Specify advanced timeouts and test options
"Number of cycles" Number of times to repeat a single test before the jobends
4.9 Single DATA Job HTTP Transfer DL and ULThe HTTP Transfer Download (DL) and Upload (UL) jobs establish a Packet Switch (PS)call, execute an HTTP transfer, and measures the test-related performances. You needto enter the following settings for these tests.
Single DATA Job HTTP Transfer DL and UL
-
Measurement Job TypesSwissQual...QualiPoc
48Manual 1612011351 13.0.1
Fig. 4-23: HTTP Transfer DL and UL single DATA jobs
Table 4-9: Description of the settings for HTTP Browser Transfer DL and UL single DATA jobsSetting Description
"Host address" IP address of the host
"File" Name of the remote file that you want to download
"Credentials" Login credentials for the HTTP server
"Advanced Settings" Specify advanced timeouts and test options
"Number of cycles" Number of times to repeat a single test before the jobends
4.10 Single DATA Job - Iperf UDPThe Iperf test allows you to measure network capacity with UDP streams.
1. Press Menu and touch "Jobs > Selected job type > Single DATA tests > Iperf".
Single DATA Job - Iperf UDP
-
Measurement Job TypesSwissQual...QualiPoc
49Manual 1612011351 13.0.1
Fig. 4-24: Iperf DATA job settings and Advanced settings
2. Touch "Selected server address", touch "Add new", enter the name of the server, andthen touch "OK".
3. Specify the test settings.a) Touch "Iperf" in the "Test" area.b) To add a command-line setting, touch "Selected additional parameters", enter
the setting, and then touch "OK".
Fig. 4-25: Iperf test settings and parameters
Single DATA Job - Iperf UDP
-
Measurement Job TypesSwissQual...QualiPoc
50Manual 1612011351 13.0.1
Note: To view the list of available parameters, touch "Full arguments list".
4.10.1 Overview of Iperf Parameters
Setting Description
-f, --format [kmKM] Format to report: Kbits, Mbits, KBytes, MBytes
-i, --interval # Seconds between periodic bandwidth reports
-l, --len #[KM] Length of buffer to read or write (default 8 KB)
-m, --print_mss Print TCP maximum segment size (MTU - TCP/IPheader)
-o, --output Output the report or error message to this specifiedfile
-p, --port # Server port to listen on/connect to
-u, --udp Use UDP rather than TCP
-w, --window #[KM] TCP window size (socket buffer size)
-B, --bind Bind to , an interface or multicast address
-C, --compatibility For use with older versions does not sent extra msgs
-M, --mss # Set TCP maximum segment size (MTU - 40 bytes)
-N, --nodelay Set TCP no delay, disabling Nagle's Algorithm
-V, --IPv6Version Set the domain to IPv6
For the l and w, K or M parameters, suffixes are required, for example, l 8K, orw 512K. QualiPoc supports the UDP protocol and automatically adds the u param-eter.
Single DATA Job - Iperf UDP
-
Measurement Job TypesSwissQual...QualiPoc
51Manual 1612011351 13.0.1
Fig. 4-26: Iperf log with the client report outlined in red
The client report in the Iperf log has the following fields: 20130104135043 date/time 10.105.30.236 sender IP address 34548 sender port (UDP) 82.220.1.20 receiver IP address 5001 receiver port 4 ID 1.0-2.0 Interval in seconds 132300 data transferred in Bytes 1058400 bandwidth in bits/sThe final report datagram from the client and server has a total of 14 fields, 9 from theclient report, and the following 5 fields: 6.429 Delay jitter 10 quantity of lost packets 893 quantity of received packets 1.120 lost packets in % 0 quantity of packets out of order
4.11 Single DATA Job PingA Ping job establishes a Packet Switch call and pings the host that you specify to evaluatethe Round Trip Time (RTT). You need to specify the following settings for a Ping job.
Single DATA Job Ping
-
Measurement Job TypesSwissQual...QualiPoc
52Manual 1612011351 13.0.1
Fig. 4-27: Ping single DATA job
Table 4-10: Description of the settings for a Ping jobSetting Description
"Host" IP address of the host
"Number of pings and interva" Number of pings and interval between pings in milli-seconds
"Packet size and timeout" Enter the packet size in bytes and the timeout for theping in seconds
"Advanced Settings" Specify advanced timeouts and test options
"Number of cycles" Number of times to repeat a single test before the jobends
4.12 Single DATA Job - UploadThe Upload job uploads the results files to the server that you specify in the job settings.
This job uploads the files from the results folder that you define in the unit configurationsettings.
Single DATA Job - Upload
-
Measurement Job TypesSwissQual...QualiPoc
53Manual 1612011351 13.0.1
To create an Upload measurement job1. Press Menu and touch "Jobs > Selected job type > Single DATA tests >
Upload".2. Specify the server for the job.
a) Touch "Host address".
Fig. 4-28: Job settings for the Upload measurement job
b) In the "Result files upload connection profile" area, touch "Select connectiontype".
c) Touch a connection type in the list, for example, "FTP" or "HTTP".d) Touch "Select host", enter the URL for the server, and then touch "OK".e) Select active or passive mode.
3. Specify the login information for the server.a) Touch "Select user name", enter an account name, and touch "OK".b) Touch "Password", enter the password for the account, and touch "OK".
4. Specify the remaining settings, for example, enable the "Auto upload" and "Autocompression" options.
Single DATA Job - Upload
-
Measurement Job TypesSwissQual...QualiPoc
54Manual 1612011351 13.0.1
Fig. 4-29: Results file settings
Note: You cannot specify timings for an Upload job.
4.13 Single MESSAGE Job MMS Send and ReceiveYou can add up to two attachments to an MMS test.
Single MESSAGE Job MMS Send and Receive
-
Measurement Job TypesSwissQual...QualiPoc
55Manual 1612011351 13.0.1
Fig. 4-30: MMS Send MESSAGE job
Table 4-11: Description of the settings for MMS Send and Receive single MESSAGE jobsSetting Description
"Receiver number" Number of the receiver
"Advanced Settings" Specify advanced timeouts and test options
"Number of cycles" Number of times to repeat a single test before the jobends
4.14 Single MESSAGE Job SMS Send and ReceiveThe SMS test allows you to configure the following options.
Single MESSAGE Job SMS Send and Receive
-
Measurement Job TypesSwissQual...QualiPoc
56Manual 1612011351 13.0.1
Fig. 4-31: SMS Send MESSAGE job
Table 4-12: Description of the settings for SMS Send and Receive single MESSAGE jobsSetting Description
"Receiver number" Number of the receiver
"Advanced Settings" Specify advanced timeouts and test options
"Number of cycles" Number of times to repeat a single test before the jobends
4.15 Single VIDEO Job - YouTube No ReferenceThe YouTube No Reference test calculates the following quality values: Configuration access time [s]: KPI 10620 Pre-buffering time [s]: KPI 30621 Video download time [s]: KPI 20625 Video Duration [s]: Length of the video Video Display time [s]: Duration of the recorded video sequence Time to ready to play [s]: Time from sending the first TCP SYN packet to the YouTube
server until completing the download of the player configuration Time to start buffering [s]: KPI 10625 Time to first picture [s]: Time from sending the first TCP SYN packet to YouTube
server until the first video frame is displayed on the screen Freezing [%] in relation to video display time Jerkiness [%] in relation to video display time
Single VIDEO Job - YouTube No Reference
-
Measurement Job TypesSwissQual...QualiPoc
57Manual 1612011351 13.0.1
You cannot use copyrighted videos or videos that have had embedding disabled.
Fig. 4-32: YouTube single VIDEO job
The YouTube No Reference job supports the following link types: Full address http://www.youtube.com/watch?v=-UaMoP-D1VY ID only -UaMoP-D1VY Mobile site m.youtube.com/watch?v=-UaMoP-D1VY Short address youtu.be/watch?v=-UaMoP-D1VY
You can also share a link from the Android YouTube application with QualiPoc.
Single VIDEO Job - YouTube No Reference
-
Measurement Job TypesSwissQual...QualiPoc
58Manual 1612011351 13.0.1
Fig. 4-33: YouTube No Reference test settings
Fig. 4-34: YouTube single VIDEO job results
Single VIDEO Job - YouTube No Reference
-
Measurement Job TypesSwissQual...QualiPoc
59Manual 1612011351 13.0.1
4.16 Multiple Jobs Multi-Data / Multi-Mix / Multi-RAB / Par-allelMultiple jobs allow you to combine Data and Voice jobs into a single job. This optionsupports all single data and call tests. Multi-Data: Sequence of data tests in which all the tests occur in one session Multi-Mix: Sequence of data and call tests in which a new session starts for each
test Multi-RAB: Parallel execution of a call and a multi-data test Parallel: Parallel execution of up to 3 parallel jobs independent from each other (one
call job and multiple single or multi-data jobs).
Fig. 4-35: Mult-Mix job settings
4.17 Job SequenceA "Job Sequence" allows you to specify the sequence of single-sided measurement jobsfor a slave to perform. If you have created measurement jobs that run on all of the slaves,then you can also specify a sequence for all of the slaves. In both cases, QualiPoc savesa separate measurement files for each job that runs.
To create a job sequence1. Press Menu and touch "Jobs > Selected job type".2. In the "Select Job Group" list, touch "Job Sequence".
Multiple Jobs Multi-Data / Multi-Mix / Multi-RAB / Parallel
-
Measurement Job TypesSwissQual...QualiPoc
60Manual 1612011351 13.0.1
Fig. 4-36: Job sequence
3. Touch "Taskname" and type a name for the sequence.
Fig. 4-37: Job sequence settings
4. Add a job to the sequence.a) In the "Job Quick Start Settings" area, touch "Job Sequence contains".b) In the "Select Job Group" list, touch a group that contains a job that you want to
include, for example, "Single DATA job".
Job Sequence
-
Measurement Job TypesSwissQual...QualiPoc
61Manual 1612011351 13.0.1
c) In the "Select Job Type" list, touch the type of job that you want to include, forexample, "FTP DL".The Answering Station single CALL Job is not available.
d) In the "Select a job file" list, touch a job, for example, "LastJobFTPDL.xml".
Fig. 4-38: Jobs in a sequence
Note: If you touch "Add new", see chapter 5.3, "Creating and Running Basic Jobs",on page 65 or chapter 5.4, "Creating and Running Advanced Jobs", on page 66.You can only specify the number of cycles and test duration "Timings and Schedul-ing" options for the individuals.
5. Press Back and on the "Job Sequence" screen, press Menu and touch "Addjob" to add an additional job.Note: Repeat this step for each additional job.
6. To start the "Job Sequence", press Back , and touch "Start Job".
4.18 Advanced Job SettingsYou can also specify the following advanced settings for each job.
Advanced Job Settings
-
Measurement Job TypesSwissQual...QualiPoc
62Manual 1612011351 13.0.1
Fig. 4-39: Advanced settings
Setting Description
"Timings and scheduling" Time and date on which to start the job, the number of repetitions for the job, andthe related timings, for example, duration of the job, pause between the tests,and so on
"Test" Settings that are related to the job
"Access Point" Network access point for the job
"Pcap" Include the PCAP information to the measurement file
Advanced Job Settings
-
Using QualiPocSwissQual...QualiPoc
63Manual 1612011351 13.0.1
5 Using QualiPocThe following sections describe how to use QualiPoc to create, to run, and to control yourtests. QualiPoc makes full use of the smartphone touch functionalities so you can easilyswitch between the monitors, zoom in or out in the map monitors, and scroll easily. Theapplication also has a toolbar, which you can use to access a variety of functions.
5.1 Help MenuThe QualiPoc "Help" menu contains instructional videos. To access the QualiPoc Help menu, press Menu , touch "Help", and then touch
the video that you want to watch.
If you do not see the menu, you need to manually copy the video files to the phone.
To enable the QualiPoc Help menu1. Exit QualiPoc on the phone.2. Connect the phone to a PC with a USB cable.3. Create a HelpVideo folder in the QualiPoc folder on the phone.4. Copy the video files, for example, 1.QualiPoc Android Introduction.mp4,
from the Documentation folder on the QualiPoc installation CD to the /QualiPoc/HelpVideo folder on the phone.
5. Start QualiPoc.
Help Menu
-
Using QualiPocSwissQual...QualiPoc
64Manual 1612011351 13.0.1
Fig. 5-1: Help videos for QualiPoc
5.2 QualiPoc Main ToolbarDepending on your QualiPoc device, you can access the main toolbar with the arrow atthe bottom or the side of the screen.
Fig. 5-2: Main QualiPoc toolbar
The toolbar allows you to quickly perform the following actions when you monitor a test.Table 5-1: Description of the icons on the QualiPoc main toolbarIcon Name Description
"Idle Monitoring" Starts recording the slave information in a measurement file.
"Freezing" Freezes the monitors until you touch the icon again.
"Screen Capture" Captures the screen and saves the image to the SD card in PNGformat.
QualiPoc Main Toolbar
-
Using QualiPocSwissQual...QualiPoc
65Manual 1612011351 13.0.1
Icon Name Description
"Photo Marker" Captures a photograph with the phone camera and saves thephotograph on the SD card in the QualiPoc/Results folder. Ifyou are in recording or testing mode, the photo marker is addedto the MF file.Not supported in Freerider mode.
"Settings" Opens the QualiPoc settings screen for the monitor that you cur-rently have open.
5.3 Creating and Running Basic JobsThis section describes how to quickly configure and run a basic measurement job on yourQualiPoc device.If you want to configure advanced settings and save your job configuration, see chap-ter 5.4, "Creating and Running Advanced Jobs", on page 66.
To quickly create and run a basic job1. Start QualiPoc.
Turn on the device and touch the QualiPoc icon.2. Press Menu and touch "Jobs".
Fig. 5-3: Open job settings
3. Touch "Select job type", touch a job group, and then touch a job type.
Creating and Running Basic Jobs
-
Using QualiPocSwissQual...QualiPoc
66Manual 1612011351 13.0.1
4. Touch and specify the settings for the job.5. Start the job.
Touch "Start Job".The job runs until you issue a stop command.
Fig. 5-4: Start job
5.3.1 Stopping a Job
To stop a job, press Menu and touch "Stop Job".The job might take a while to stop.
5.4 Creating and Running Advanced JobsThis section uses the example of an HTTP Browser job to describe the steps that youneed to take to create, save, load, and run an advanced measurement job on a QualiPocdevice.
To create and save an advanced measurement job1. Start QualiPoc
Turn on the device and touch the QualiPoc icon.2. Press Menu and touch "Jobs > Advanced Job Settings".
Creating and Running Advanced Jobs
-
Using QualiPocSwissQual...QualiPoc
67Manual 1612011351 13.0.1
3. Press Menu , touch "Create new job", and then touch a job group in the list, forexample, "Single DATA tests".
Fig. 5-5: Create new job
4. On the "Select Job Type" screen, touch the type of job that you want to create, forexample "HTTP Browser".
Note: For a description of the job types, see chapter 4, "Measurement Job Types",on page 25.
Creating and Running Advanced Jobs
-
Using QualiPocSwissQual...QualiPoc
68Manual 1612011351 13.0.1
5. Touch and specify the settings for the job.
Creating and Running Advanced Jobs
-
Using QualiPocSwissQual...QualiPoc
69Manual 1612011351 13.0.1
Fig. 5-6: Configure job settings
6. Press Menu , touch "Save job", type a name for the job in the "Save job" box, andthen touch "Save".
Note: QualiPoc stores the new job in in the following location: [sdcard]/QualiPoc/Jobs/
Creating and Running Advanced Jobs
-
Using QualiPocSwissQual...QualiPoc
70Manual 1612011351 13.0.1
5.4.1 Exporting and Importing Advanced Measurement JobsFor a description on how to import and export job configuration files, see chapter 3.10.2,"Importing a Configuration File", on page 24.
5.4.2 Running an Advanced Measurement JobIn QualiPoc, you can perform an active test, such as Call to Any Number or HTTP transfer,or start idle monitoring. In both cases, the default QualiPoc monitors displays networkinformation, RF values, and test results whenever these values are available.
To load and run a measurement job1. Press Menu and touch "Jobs".2. Press Menu , touch "Load job", and then touch a job group in the list, for example,
"Single DATA tests".3. On the "Select Job Type" screen, touch the type of job.
4. In the list of jobs, touch the job that you want to run.Note: QualiPoc loads a job from the following location on the phone: [sdcard]/QualiPoc/Jobs/
5. Press the Back key and touch "Start Job".
Creating and Running Advanced Jobs
-
Using QualiPocSwissQual...QualiPoc
71Manual 1612011351 13.0.1
5.4.2.1 Stopping a Job
To stop a job, press Menu and touch "Stop Job".The job might take a while to stop.
5.5 Viewing ResultsThe Results monitor allows you to compress, to upload, and to delete measurement filesand crash dumps. You can also filter the files according to type, that is, the .mf, .crash-dump, .sqz, and .crashdump.zip. When you compress a measurement file, the entirecontents of the file, that is, audio recording, pcap files, photo markers, screen shots,indoor maps, and tab files, are included in the .sqz compressed file. To access the "Results" monitor, press Menu , and touch "Results".
5.5.1 Automatically Uploading Result Files to a ServerIn addition to manually uploading a result file to a server, you can also configure QualiPocto automatically upload result files to an FTP or HTTP server.
To configure QualiPoc to automatically upload result files1. Press Menu and touch "Settings > Unit Configuration".
Viewing Results
-
Using QualiPocSwissQual...QualiPoc
72Manual 1612011351 13.0.1
Fig. 5-7: Automatically upload result files
2. Touch "Select connection type" and choose "FTP" or "HTTP".
Fig. 5-8: HTTP post configuration for upload files
Note: If you want to use the HTTP post method to upload the files, touch "HTTP formupload". Use the following format for the host name: HostName/PostScriptFileName, for example, 82.220.1.20/post.php. If you want to use acustom script file on your server, you need to edit the properties in the following file:\sdcard\QualiPoc\Settings\Upload\httpform.properties. You canconfigure the POST method to use file or text form input.
Viewing Results
-
Using QualiPocSwissQual...QualiPoc
73Manual 1612011351 13.0.1
3. In the "Result files upload" area, touch "Auto upload".
5.6 Cell Info BannerThe Cell Info banner is at the top of the screen and displays the values that you select.
Fig. 5-9: Cell Info banner
This banner is only available on Samsung Galaxy SIII, Samsung Galaxy Tab 8.9, HTCOne XL mobile devices. If you do not see all of the values that you selected, touch thebanner to display the remaining values.
To customize the Cell Info banner1. Touch and hold the Cell Info banner.2. To change the title values, touch "Customize title values".
You can only have two title values.a) In the list of parameters, touch the parameters for the title of the banner.b) If the number of "Remaining" parameters is "0", you need to touch a selected
value, for example, "Network", to remove the selection.
Cell Info Banner
-
Using QualiPocSwissQual...QualiPoc
74Manual 1612011351 13.0.1
c) Touch the parameter that you want to display in the title area of the Cell Infobanner.
Fig. 5-10: Title values in Cell Info banner
Note: You can only have two title values.3. To change values that appear on the banner, touch Customize banner values.
The banner can only display 10 values.a) If the list already contains 10 values, touch and hold the value that you want to
remove, and then touch the red x beside the value.b) b At the top of the "Add / remove / rearrange" screen, touch the green plus sign
Cell Info Banner
-
Using QualiPocSwissQual...QualiPoc
75Manual 1612011351 13.0.1
c) Touch a value in the list and continue until you have selected 10 values.
Fig. 5-11: Customizing a Cell Info banner
5.7 MonitorsQualiPoc has several screens that you can you can use to monitor a measurement. To change between monitors, swipe the screen.
5.7.1 Customizing the Contents of a MonitorYou can quickly customize the contents of monitors in QualiPoc. To customize a monitor Touch the up arrow at the bottom of the monitor
screen and touch the "Settings" icon.The amount of customization depends on the monitor that you are in. The following cus-tomization options are available: If the "Add / remove / rearrange" screen opens, you can perform the following actions:
To add and remove items, touch the green plus sign at the top of the screen,and then touch the values that you want to add or remove.
Monitors
-
Using QualiPocSwissQual...QualiPoc
76Manual 1612011351 13.0.1
Fig. 5-12: Add or remove items from a monitor
To rearrange the list, drag the rearrange icon next to the name of the item upor down in the list.
Fig. 5-13: Add / Remove / Rearrange screen for a monitor
If an options screen opens, touch the items that you want to select or remove. If theitem does not have a check box, another screen opens where you select the itemsthat you want to display in the monitor.
Monitors
-
Using QualiPocSwissQual...QualiPoc
77Manual 1612011351 13.0.1
Fig. 5-14: Monitor display options screen
On a monitor where you cannot customize a value, the "QualiPoc Settings" screenopens.
5.7.2 Status and Log MonitorsThe "Status" and"Log" monitors provide general information about the current QualiPocAndroid status and active tests. The status monitor displays information about the net-work in use, GPS position, and test results. The Log monitor lists the actions that areperformed by the active engine, which runs the test.
Monitors
-
Using QualiPocSwissQual...QualiPoc
78Manual 1612011351 13.0.1
Fig. 5-15: Status and Log monitors
5.7.3 Technology MonitorsThe "WCDMA", "GSM", "HSDPA", "HSUPA", "GPRS/EDGE" and "LTE" monitors auto-matically display the information that is relevant to the technology in use. For example,when the smartphone performs a GSM to WCDMA handover, the WCDMA monitor auto-matically replaces the WCDMA monitor.
5.7.3.1 Serving Cell Monitor
The GSM and WCDMA technologies have separate monitors that summarize the tech-nology status, such as serving cell and RF coverage information.
Monitors
-
Using QualiPocSwissQual...QualiPoc
79Manual 1612011351 13.0.1
Fig. 5-16: Serving Cell monitors
5.7.3.2 Data Monitors
QualiPoc automatically displays the relevant data technology information in the followingmonitors when HSDPA, HSUPA, GPRS/EDGE, or Wi-Fi technologies are in use.
Where available, these monitors also contain PDP context information, that is, APN, IPaddress and NSAPI (only for GSM).
Monitors
-
Using QualiPocSwissQual...QualiPoc
80Manual 1612011351 13.0.1
Fig. 5-17: Data monitors
5.7.3.3 Cells and Coverage Monitors
The "Cells" monitor displays the neighbor cells as well as the related RF parameters sothat you can monitor reselections and handovers. QualiPoc also provides a line chartrepresentation of the serving cell and neighbor cell signal levels. The neighbor cell datais displayed as thin lines and the serving cell data as thicker lines.
Monitors
-
Using QualiPocSwissQual...QualiPoc
81Manual 1612011351 13.0.1
Fig. 5-18: Cells and Coverage Monitors
5.7.4 Layer 3 MonitorsThe layer 3 trace monitor is a list monitor that displays the header information of layer 3messages. You can disable protocol or message group items in the monitor settings.QualiPoc writes the layer 3 information to the measurement file independent of the filtersettings. You configure QualiPoc to fully decode Layer 3 information in a pop-up window. To close the window, double-tap the window or press the back button .
Monitors
-
Using QualiPocSwissQual...QualiPoc
82Manual 1612011351 13.0.1
Fig. 5-19: Layer 3 monitors
5.7.4.1 Viewing and Saving Layer 3 Messages
You can view and save the contents of a Layer 3 message to a text file. To view the contents of a Layer 3 message, touch a Layer 3 header. To save the contents of Layer 3 message, touch and hold the screen, and then touch
"Save".QualiPoc saves the file in the following location:/mnt/sdcard/QualiPoc/Layer3 messages
Monitors
-
Using QualiPocSwissQual...QualiPoc
83Manual 1612011351 13.0.1
Fig. 5-20: Saving Layer 3 messages
5.7.5 Map MonitorsThis section describes the features of the outdoor and indoor map monitors.
5.7.5.1 Outdoor Map Monitor
The outdoor map monitor allows you to follow the measurement path during a test. In adrive test the map monitor displays the current position, path, and the received signalstrength that is traced during the test. If you enable the option, BTS information appearson the map monitor, including the base station that you are connected to. To customize the signals that you want to trace during a test, touch the position
marker. To change the map mode, touch the up arrow (^) at the base of the map. To center the map on your current location, touch the icon .
Monitors
-
Using QualiPocSwissQual...QualiPoc
84Manual 1612011351 13.0.1
Fig. 5-21: Map monitor
Offline Positioning with Open Street Map To use Open Street Map, touch the up arrow (^) at the base of the map, touch "Map
engine", and then touch "Open Street Maps".
Monitors
-
Using QualiPocSwissQual...QualiPoc
85Manual 1612011351 13.0.1
Fig. 5-22: Open street maps
Saving a Selection of an Open Street MapQualiPoc allows you to select a portion of an Open Street Map and save the selection asan image file.
To download part of an map1. Touch the up arrow (^) at the base of the map and ensure that your map is in online
mode.2. Touch and hold somewhere on the map
Monitors
-
Using QualiPocSwissQual...QualiPoc
86Manual 1612011351 13.0.1
3. On the "Download map area" screen use the sliders to define the area and touch"OK".
Fig. 5-23: Download map
Exporting and Importing Open Street Map TilesYou can export an Open Street Map tile from one phone and import the tile on anotherphone. For more information, see chapter 3.10, "Exporting and Importing ConfigurationSettings", on page 22.
Monitors
-
Using QualiPocSwissQual...QualiPoc
87Manual 1612011351 13.0.1
Using BTS information on the Map MonitorYou can load and use BTS information for different technologies in the "Map" monitor.
To enable BTS information on the Map monitor1. Press Menu , touch "Settings > BTS Information".2. Touch the type of BTS file that you want to load, for example, "BTS Info File LTE",
locate the file, and then touch "Select".3. Return to the map, touch the up arrow (^) at the base of