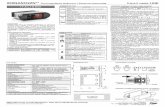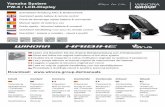Manual Përdoruesi - Vodafone · 2020. 9. 24. · 16 Specifikime ..... 103 1 Telefoni juaj 1.1...
Transcript of Manual Përdoruesi - Vodafone · 2020. 9. 24. · 16 Specifikime ..... 103 1 Telefoni juaj 1.1...
-
© Vodafone Group 2015. Vodafone and the Vodafone logos are trade marks of Vodafone Group. Any product or company names mentioned herein may be the trade marks of their respective owners. VF-895N
Manual Përdoruesi
© Vodafone Group 2015. Vodafone dhe logot Vodafone janë marka tregtare të Vodafone Group. Çdo produkt ose emrat e shoqerive të përmendura këtu mund të jenë marka tregtare të pronarëve përkatëse.
CJA6197VDBTA
-
1 2
Tabela e përmbajtjes1 Telefoni juaj .............................................................. 4
1.1 Tastet dhe lidhjet ............................................................. 4
1.2 Fillimi .................................................................................... 7
1.3 Ekran kryesor ..................................................................10
2 Futje kryesor ..........................................................20
2.1 Përdorimi i tastierës virtuale .....................................20
2.2 Vendos tekstin ................................................................21
3 Telefonatë, Ditar thirrjeje dhe Njerëz ............22
3.1 Telefonatë ........................................................................22
3.2 Të fundit ............................................................................29
3.3 Kontakte ............................................................................29
4 Mesazhe dhe Postë elektronikel .....................36
4.1 Mesazhe ............................................................................36
4.2 Gmail/Postë elektronike ............................................42
5 Kalendar , Alarm ore dhe makinë llogaritëse45
5.1 Kalendar ............................................................................45
5.2 Ora .......................................................................................47
5.3 Makinë llogaritëse.........................................................48
6 Të lidhesh ................................................................50
6.1 Lidhja me internetin .....................................................50
6.2 Chrome ..............................................................................53
6.3 Të lidhesh me pajisje Bluetooth .............................53
6.4 Lidhja me një kompjuter përmes USB-së............54
6.5 Të hiqni pa rrezik kartën mikroSD nga telefoni juaj .......................................................................................55
6.6 Shpërndarja e linjës së të dhënave të celularit tuaj .......................................................................................56
6.7 Lidhja në rrjete private virtuale................................57
7 Dyqani i Lojërave Google .....................................58
8 Aplikacionet multimedia ...................................59
8.1 Kamera...............................................................................59
8.2 Galeri ...................................................................................61
8.3 Luani muzikë ...................................................................64
8.4 Video ...................................................................................65
9 Hartat Google ........................................................66
9.1 Gjej vendndodhjen time .............................................66
9.2 Kërkoni për një vendndodhje ...................................67
9.3 Ruani një vendndodhje ...............................................67
9.4 Hapni pamjen e rrugës për një vendndodhje ....67
9.5 Gjeni drejtimin e ngjarjes së automjetit, transportit publik ose të ecjes .................................68
10 Të tjera ......................................................................69
10.1 Menaxher skedari ..........................................................69
10.2 Regjistrues tingulli ........................................................69
10.3 Radio ...................................................................................70
-
3 4
11 Cilësime ...................................................................72
11.1 Valë dhe rrjete.................................................................72
11.2 Pajisje ..................................................................................75
11.3 Trokitni dhe paguani ....................................................78
11.4 Personale ..........................................................................78
11.5 Sistemi ...............................................................................83
12 Përditësim i programit të telefonit tuaj ........87
13 Informacione sigurie për produktin ...............88
14 Garancia e telefonit ........................................... 100
15 Aksesorët ............................................................. 102
16 Specifikime .......................................................... 103
1 Telefoni juaj1.1 Tastet dhe lidhjet
Lidhësi mikro-USB
Tasti Kthehu Pas
Drita LED
Tasti Kreu
Tastet e fundit
Ekran me prekje
Kamera ballore
Lidhje e kufjeve
-
5 6
Ngritja e volumit
Ulja e volumit
Tasti Energjia
KameraBlic kamera/dritë sinjalizimi
Tastet e fundit• Prekni: kjo ju tregon imazhet e aplikacioneve tuaja
të përdorura së fundmi. Prekni një imazh për të hapur aplikacionin përkatës ose rrëshqiteni majtas ose djathtas për ta hequr nga lista.
Tasti Kreu•Ndërsa jeni në një aplikacion ose pamje ekrani, prekni
tastin Kreu për t'u rikthyer te ekrani kryesor.
• Prekni dhe mbani shtypur këtë tast për të hyrë në Google Tani dhe Kërkim me Zë.
Tasti Kthehu Pas
• Prekeni për t'u rikthyer në pamjen e mëparshme të ekranit ose për të mbyllur një dritare dialoguese, menunë e opsioneve, panelin Njoftimet etj.
Këto taste janë të dukshëm sapo ekrani ndriçohet kur ju vendosni Gjithmonë ndezur duke prekur Cilësime > Shfaqni >Prekni tastin e kohëzgjatjes së dritës.
Tasti Energjia
• Shtypni: aktivizon bllokimin e ekranit/aktivizon ekranin.
• Shtypni dhe mbani: shfaq menunë për të zgjedhur Fikni, Rindizni, Regjim fluturimi.Mbajtja shtypur: ndizni telefonin.
• Shtypni dhe mbani shtypur tastin Energjia dhe tastin Ulja e volumit për të shkrepur një foto të ekranit.
Tastet e volumit •Këto rregullojnë volumin e receptorit ose të kufjeve
gjatë një telefonate.
•Në modalitetin Muzikë/Video/Transmetim, ato rregullojnë volumin e medias.
•Në modalitetin e përgjithshëm, ato rregullojnë volumin e ziles.
•Heshtin zilen e një thirrjeje hyrëse.
-
7 8
1.2 Fillimi1.2.1 KonfigurimiHeqje ose instalim i kapakut të pasmë
Vendosje ose heqje e kartës SIMJu duhet të fusni kartën tuaj SIM për të bërë telefonata
Futni kartën SIM me qarkun të kthyer poshtë dhe rrëshqitni atë brenda folesë së saj. Sigurohuni që ajo është futur si duhet. Për ta hequr kartën SIM, shtypeni pak dhe nxirreni jashtë me rrëshqitje.
Telefoni juaj mbështet vetëm kartë mikro-SIM. Mos tentoni të futni lloje të tjera SIM, si karta mini dhe nano, përndryshe ju mund të dëmtoni telefonin tuaj.
Instalimi i kartës mikroSD
Futni kartën mikroSIM me qarkun të kthyer poshtë dhe rrëshqitni atë brenda folesë së saj. Sigurohuni që ajo është futur si duhet. Për ta hequr kartën mikroSIM, shtypeni dhe tërhiqeni jashtë.
Karikim i baterisë
Lidhni karikuesin me telefonin dhe prizën e rrjetit elektrik për të karikuar baterinë. Ju mund ta karikoni telefonin edhe nëpërmjet një kabllo USB.
Telefoni juaj është i projektuar për bateri të ngulitur me një kapak të pasmë të lëvizshëm dhe jo bateri të lëvizshme. Personeli i paautorizuar është i ndaluar rreptësisht të çmontojë telefonin.
Për të pakësuar
humbjen e energjisë, shkëputni karikuesin nga priza kur bateria të jetë karikuar plotësisht.
Për të zvogëluar konsuminebaterisë, fikni Wi-Fi, Bluetooth ose aplikacionet e tjera që punojnë në sfond, kur nuk nevojiten. Te Cilësimet mund të ulni nivelin e ndriçimit të ekranit dhe të shkurtoni kohën përpara se ekrani të fiket.
-
9 10
1.2.2 Ndezja e telefonitMbani shtypur tastin Energjia derisa telefoni të ndizet. Mund të duhen disa sekonda derisa ekrani të ndizet. Shkyçni telefonin tuaj (Goditni, PIN, fjalëkalim ose model) nëse është e nevojshme dhe konfirmoni. Ekrani Kryesor do të shfaqet.
Nëse nuk e dini kodin tuaj PIN ose nëse e keni harruar atë, kontaktoni me operatorin tuaj. Mos e lini kodin tuaj PIN bashkë me telefonin. Ruani këtë informacion në një vend të sigurt kur nuk e përdorni.
Konfiguroni telefonin tuaj për herë të parë
Kur ndizni telefonin për herët ë parë do t'ju kërkohet të vendosni opsionet e mëposhtme: gjuha, të dhënat celulare, llogaria në Google, data dhe ora etj.
1 Zgjidhni gjuhën e telefonit, pastaj prekni Tjetër.
2 Zgjidhni Wi-Fi, pastaj prekni Kapërceni.
3 Zgjidhni Datë dhe orë, pastaj prekni Tjetër.
4 Zgjidhni Emër, Pastaj prekni Tjetër.
5 Zgjidhni Shërbime Google, pastaj prekni Tjetër.
6. Zgjidhni një ekran kryesor, pastaj prekni Tjetër.
7 Zgjidhni Këshilla ndihme, pastaj prekni Tjetër.
Pastaj telefoni juaj është konfiguruar dhe gati për t'u përdorur.
Nëse e ndizni telefonin pa futur kartën SIM, përsëri do të mund të lidheni në një rrjet Wi-Fi për të hyrë në llogarinë tuaj Google dhe për të përdorur disa funksione.
1.2.3 Fikni telefonin tuajMbani shtypur tastin Energjia nga ekrani kryesor derisa të shfaqen Opsionet e telefonit, pastaj zgjidhni Fikni.
1.3 Ekran kryesorPajisja siguron dy lloj stilesh të ekranit kryesor për zgjedhjet e tua, ekran kryesor standard dhe ekran kryesor i thjeshtë.
Ju mund ta vendosni herën e parë që ju ndizni pajisjen ose vendosni gjithmonë duke prekur Cilësime > Kreu.Në ekranin kryesor të thjeshtë, të gjitha veçoritë që ju nevojiten, të prezantuar në një projekt intuitiv dhe tërheqës.
Në ekranin kryesor mund të vendosni të gjitha aplikacionet të cilat i përdorni më shpesh (aplikacionet, shkurtoret, dosjet dhe miniaplikacionet) për akses të shpejtë. Prekni tastin Kreu për të kaluar te ekrani kryesor.
-
11 12
Shiriti i statusit• Treguesit e statusit/njoftimeve• Prekeni dhe rreshqiteni poshtë për
të haur panelin Njoftimet
Skeda Aplikacionet• Prekeni për të hapur të gjitha aplikacionet
Rrëshqiteni majtas ose djathtas për të parë panelet e tjera në ekranin kryesor
Hapësira e kërkimit Google • Prekni a për të hyrë te ekrani i kërkimit me
tekst• Prekni a për të hyrë te ekrani i kërkimit me zë
Aplikacionet në panelin e preferencave• Prekeni për të hapur aplikacionin• Prekeni dhe mbajeni prekur për të
zhvendosur ose ndryshuar aplikacionet
a b
Ekrani kryesor zgjerohet në të dy anët për të mundësuar më shumë hapësirë për shtimin e aplikacioneve, shkurtoreve etj. Rrëshqitni ekranin Kryesor horizontalisht majtas dhe djathtas për të parë pamjen e plotë të ekranit Kryesor. Pika e bardhë në pjesën e poshtme të ekranit tregon se cilën pamje të ekranit po shihni. Në ekranin kryesor standard, rrëshqitni djathtas për të hapur revistën tuaj dhe aplikacionet e preferuara. Revista ju lejon hyrje të shpejtë në lajmet e personalizuara dhe rrjetet sociale. Ju mund ta konfiguroni duke prekur Cilësime > Shfaqni > Aplikacione të preferuara.
1.3.1 Përdorim i ekranit me prekje
Prekni
Për të hyrë te një aplikacion, prekeni me gisht.
Prekni dhe mbani
Prekni dhe mbani prekur pamjen e ekranit kryesor për të hyrë te opsionet në dispozicion për vendosjen e sfondit të ekranit.
Tërhiqni
Prekeni mbajeni prekur një element që të mund ta zhvendosni atë në një vend tjetër.
Rrëshqitni/Goditni
Rrëshqitni gishtin në ekran për të lëvizur lart dhe poshtë në lista, pamje aplikacionesh, foto, faqe interneti etj.
Çokitni
E ngjashme me rrëshqitjen, por çokitja e bën të lëvizë më shpejt.
Pickoni/Përhapni
Vendosni gishtat e njërës dorë në sipërfaqen e ekranit dhe largoji ose bashkoji ata për të shkallëzuar një element në ekran.
Rrotulloni
Ndryshoni automatikisht drejtimin e pamjes së ekranit nga vertikalisht në horizontalisht duke e kthyer telefonin anash.
1.3.2 Shiriti i statusitNga shiriti i statusit, mund të shihni njëkohësisht statusin e telefonit (në të djathtë), ashtu edhe informacionin e njoftimeve (në të majtë).
-
13 14
Ikonat e statusit
GPRS e lidhur Asnjë kartë SIM e futur
EDGE e lidhur Regjim me dridhje
3G e lidhur Zilja është në heshtje
HSDPA (3G) e lidhurMikrofoni i telefonit është pa zë
HSPA (3G) e lidhurBateria është shumë e shkarkuar
4G e lidhurBateria është e shkarkuar
Lidhur me një rrjet Wi-Fi
Bateria është pjesërisht e zbrazur
Bluetooth është aktivizuar
Bateria është plot
Lidhur me një pajisje Bluetooth
Bateria po karikohet
Regjim fluturimi Kufje të lidhura
Alarmi është vendosur Roaming
GPS është aktivizuar Fuqia e sinjalit
Ikonat e njoftimit
Mesazh i ri në GmailTM Thirrje duke u kryer
Mesazh i ri me tekst ose multimedia
Thirrje e humbur
Problem me dërgimin e SMS ose MMS
Thirrje në pritje
Mesazh Vendtakim i riTransferim i thirrjes është aktivizuar
Postë e re zanoreDuke ngarkuar të dhëna
Ngjarje e ardhshme Shkarkimi përfundoi
Të dhënat po sinkronizohen
Të dhënat e operatorit përdorin prag afrimi ose të tejkaluar.
Nuk është futur kartë mikroSD
Një rrjet i hapur Wi-Fi është i disponueshëm
Po luhet këngë Telefoni i lidhur përmes kabllos USB
Gabim i pamjes së ekranit
Radioja e ndezur
Lidhja me USB e aktivizuar
Disponohet përditësim i sistemit
Pika e lëvizshme e hyrjes Wi-Fi e aktivizuar
Lidhur me VPN
Pamja e ekranit është bërë foto
Roaming ndërkombëtar i aktivizuar
Janë fshehur më shumë njoftime
Roaming ndërkombëtar i çaktivizuar
-
15 16
Panel njoftimeshPrekni dhe tërhiqni poshtë shiritin e Statusit për të hapur panelin e cilësimeve të Shpejta dhe tërhiqni poshtë përsëri për të hapur panelin e cilësimeve të Shpejta. Prekni dhe tërhiqni për ta mbyllur atë. Nga paneli i Njoftimeve, mund të hapni artikuj dhe përkujtues të tjerë treguar nga ikonat e njoftimeve ose shfaqni informacionin e shërbimit me valë.
Prekni për të hyrë te shiriti Cilësimet e shpejta
Prekni dhe tërhiqeni dy herë poshtë për të hapur shiritin e cilësimeve të Shpejta
Prekni një njoftim dhe rrëshqitni atë anash për ta hequr.
Prekni ikonën për t'i fshirë të gjitha njoftimet me bazë ngjarjet (njoftimet e tjera në vazhdim do të mbeten).
Prekni dhe pastaj ikonën Cilësimet për të hyrë te Cilësime.
Shirit Cilësime të shpejta•Prekniikonatpërtëaktivizuar/
çaktivizuar funksionet ose për të ndryshuar modalitetet
•Preknidhembajeniprekurpërtëparë cilësimet
Fotografia e personalizuar do të shfaqet në qoftë se ju krijoni profilin tuaj në aplikacionin e Kontakteve(1)
(1) Ju lutemi të drejtoheni te "3.3.1 Shfaqni Kontaktet tuaja"
1.3.3 Shiriti i kërkimitTelefoni siguron një funksion Kërkimi i cili mund të përdoret për të gjetur informacion brenda aplikacioneve, telefonit ose në ueb.
a b
a Kërkim me tekst• Prekni shiritin e Kërkimit nga ekrani Kryesor.
• Futni tekstin/frazën për të cilën doni të kërkoni.
• Prekni në tastierë nëse doni të kërkoni në ueb.
-
17 18
b Kërkim me zë
• Prekni nga shiriti i Kërkimit për të shfaqur një ekran dialogues.
• Thoni fjalën/frazën për të cilën doni të kërkoni. Një listë e rezultateve të kërkimit do të shfaqet për ju nga e cila të zgjidhni.
1.3.4 Bllokim/zhbllokim i ekranit tuajPër të mbrojtur telefonin dhe privatësinë tuaj, mund të bllokoni ekranin e telefonit tuaj duke krijuar një shumëllojshmëri modelesh, PIN ose fjalëkalim, etj. nëpërmjet Cilësime > Siguri > Bllokim ekrani.
Për të krijuar një model zhbllokim ekrani (Ndiqni instruksionet në ekran)
• Prekni Cilësime > Siguri > Bllokim ekrani > Model.
•Vizatoni modelin tuaj.
Vizatoni modelin tuaj të pa bllokuar
Prekni për të konfirmuar duke vizatuar modelin përsëri
Për të krijuar një PIN/fjalëkalim zhbllokim ekrani
• Prekni Cilësime > Siguri > Bllokim ekrani > PIN ose Fjalëkalim.
•Vendosni PIN tuaj ose fjalëkalimin.
Për të bllokuar ekranin e telefonit
Shtypni tastin Energji një herë për të bllokuar ekranin.
Për të zhbllokuar ekranin e telefonit
Shtypni tastin Energji një herë për të ndriçuar ekranin ose trokit lehtë dy herë për të zgjuar(1) ekranin, vizatoni modelin e zhbllokimit që keni krijuar ose futni PIN ose fjalëkalim për të zhbllokuar ekranin.
Nëse keni zgjedhur Goditni si bllokim ekrani, rrëshqitni lart për të zhbllokuar ekranin, rrëshqitni majtas për të hapur Kamerën dhe rrëshqitni djathtas për të hapur Telefonin.
1.3.5 Personalizim i ekranit kryesorShtimi i një aplikacioni ose widget
Prekni butonin Aplikacione , pastaj prekni dhe mbani aplikacionin ose widget për të aktivizuar regjimin Lëviz dhe zhvendosni elementin në ndonjë prej ekraneve Kryesor.
Rivendosja e një aplikacioni ose widget
(1) Funksioni duhet të aktivizohet fillimisht duke prekur Cilësime > Shfaqni dhe më pas aktivizoni Trokit dyfish për të zgjuar.
-
19 20
Prekni dhe mbani prekur elementin që do të lëvizet për të aktivizuar modalitetin e zhvendosjes, më pas zhvendoseni atë te vendi ku dëshironi dhe lëshojeni. Mund t'i zhvendosni artikujt edhe në ekranin Kryesor, edhe në shiritin e Preferencave. Mbajeni ikonën në cepin e majtë ose të djathtë të ekranit për ta zhvendosur elementin në një faqe tjetër të ekranit Kryesor.
Hiqni
Prekni dhe mbani elementin që do të hiqet për të aktivizuar regjimin Lëviz, tërhiqni artikullin deri mbi ikonën Hiqni dhe lëshoni pasi artikulli të bëhet i kuq.
Krijim dosjesh
Për të lehtësuar organizimin e aplikacioneve dhe shkurtoreve në ekranin kryesor dhe në shiritin e preferencave, ju mund t'i shtoni ato në një dosje duke i vendosur elementet njëri mbi tjetrin. Për ta riemërtuar dosjen, hapeni atë dhe prekni hapësirën e emrit të dosjes për të futur emrin e ri.
Personalizim i sfondit të ekranit
Prekni dhe mbani një hapësirë bosh në ekranin Kryesor ose shkoni te Cilësime > Shfaqni > Sfond për të rregulluar sfondin tuaj.
1.3.6 Rregullim volumiPërdorimi i tastit të volumit
Shtypni tastin Volum për të rregulluar volumin. Për të aktivizuar regjimin dridhje, shtypni tastin Ulni volum derisa telefoni të dridhet. Shtypni tastin Ulni volum edhe një herë për të aktivizuar regjimin pa zë.
Përdorimi i menusë Cilësime
Tërhiqni poshtë dy herë nga paneli i njoftimeve dhe prekni ikonën cilësime për të hapur Cilësime, më pas prekni Tingull dhe njoftime, ju mund të vendosni volumin e thirrjeve, njoftimit, sistemit dhe etj. sipas preferencës tuaj.
2 Futje kryesor2.1 Përdorimi i tastierës virtualeCilësimet e tastierës virtuale
Prekni butonin Aplikacionet në ekranin Kryesor, zgjidhni Cilësime > Gjuha dhe të dhëna hyrëse.
Ndryshimi i orientimit të tastierës virtuale
Kthejeni telefonin anash ose vertikalisht për të ndryshuar orientimin e tastierës virtuale. Atë mund ta modifikoni gjithashtu, duke ndryshuar cilësimet (shkoni te Cilësime > Shfaqni > Kur pajisja rrotullohet>Rrotulloni përmbajtjen e ekranit).
2.1.1 Tastiera Android
Prekni për të bërë kalimin midis tastierës me simbole dhe me numra
Prekeni dhe prekur, më pas zgjidhni futjen e simboleve/emotikoneve.
Prekeni për të shkruar tekst ose numra
Prekni për të bërë kalimin midis
mënyrave "abc/Abc"; prekni dhe
mbani për të bërë kalimin midis
mënyrave "abc/ABC"
-
21 22
2.2 Vendos tekstinJu mund të redaktoni tekstin që keni futur.
• Prekni dhe mbani shtypur tekstin që doni të redaktoni ose klikoni dy herë shpejt mbi të.
• Tërhiqni butonat për të ndryshuar zgjedhjen e theksuar.
•Opsionet në vijim do të shfaqen: Zgjidhni të gjithë , Pritni
, Kopjoni dhe Ngjitni .
• Prekni ikonën për të konfirmuar.
Gjithashtu ju mund të futni tekst të ri
• Prekni aty dëshironi të shtypni ose prekni dhe mbani një hapësirë bosh, kursori do të vezullojë dhe butoni do të shfaqet. Tërhiqni butonin për të lëvizur kursorin.
•Nëse keni zgjedhur ndonjë tekst, prekni butonin për të shfaqur ikonën NGJITNI që ju lejon të ngjitni çdo tekst që keni kopjuar më parë.
3 Telefonatë, Ditar thirrjeje dhe Njerëz
3.1 Telefonatë
3.1.1 Të bësh një thirrjeJu mund të bëni lehtë një thirrje duke përdorur Telefoni. Prekni skedën Aplikacionet në ekranin kryesor dhe zgjidhni Telefoni.
Prekni për të shfaqur tastierën formuese
Kontakte
Regjistër thirrjesh
Prekni dhe mbani për të aksesuar postën zanore
-
23 24
Vendosni numrin që dëshironi direkt nga tastiera ose zgjidhni një kontakt nga Njerëz ose Të fundit duke prekur butonat, pastaj prekni për të kryer thirrjen.
Numri që futët mund të ruhet te Njerëz duke prekur tastin ose Shtoni te kontaktet.
Nëse bëni një gabim, mund t'i fshini shifrat e pasakta duke prekur .
Për ta mbyllur thirrjen, prekni .
Thirrje ndërkombëtare
Për të formuar një thirrje ndërkombëtare, prekni dhe mbani për të futur "+", pastaj futni prefiksin ndërkombëtar të vendit të ndjekur nga numri i plotë i telefonit dhe përfundimisht prekni .
Thirrjet e emergjencës
Nëse telefoni juaj ka mbulim rrjeti, formoni numër emergjence dhe prekni për të kryer një thirrje emergjente. Kjo funksionon madje dhe pa një kartë SIM dhe pa futur kodin PIN.
3.1.2 Përgjigje ose refuzim i një thirrjeje
Kur merrni një thirrje, prekni
•Rrëshqitni ikonën djathtas për t'iu përgjigjur thirrjes;
•Rrëshqitni ikonën majtas për ta refuzuar thirrjen;
•Rrëshqitni ikonën lart për ta refuzuar thirrjen duke i dërguar një mesazh të paracaktuar.
Për të bërë pa zë thirrjet hyrëse, shtypni tastin Ngrini/ulni volum.
3.1.3 Thirrje e postës tuaj zanore Posta juaj zanore është siguruar nga rrjeti Juaj për të shmangur thirrje të humbura. Funksionon si një makinë e përgjigjeve që mund ta konsultoni në çdo kohë.
Për të hapur postën tuaj zanore, prekni dhe mbani te butoni Telefon .
Për të vendosur numrin e postës tuaj zanore, prekni tastin dhe prekni Cilësime > Cilësime thirrjeje > Postë zanore.
Nëse merrni një një postë zanore, një ikonë poste zanore shfaqet në shiritin e Statusit. Hapni panelin e Njoftimeve, prekni Postë e re zanore.
-
25 26
3.1.4 Gjatë një thirrjePër të rregulluar volumin gjatë një thirrje, shtypni tastin Ngrini/ulni volumin .
Prekni për të vonuar thirrjen aktuale. Prekni përsëri këtë ikonë për të rifituar thirrjen.
Prekni për të shfaqur tastierën Formo
Prekni për të përfunduar thirrjen aktuale.
Prekni për të bërë të pazëshme thirrjen aktuale. Prekni përsëri këtë ikonë për të bërë të zëshme thirrjen.
Prekni për të aktivizuar altoparlantin gjatë thirrjes aktuale. Prekni përsëri këtë ikonë për të çaktivizuar altoparlantin.
Prekni për të shtuar numrin një kontakti të ri.
Për të shmangur mosfunksionimin në ekranin me prekje gjatë një thirrje, ekrani do të bllokohet automatikisht kur ju vendosni celularin pranë veshit tuaj dhe do të zhbllokohet kur celulari është larguar nga veshi juaj.
3.1.5 Menaxhim i thirrjeve të shumëfishtaMe këtë telefon ju mund të manovroni thirrje të shumëfishta në të njëjtën kohë.
Thirrje konferencë (1)
Ju mund të bëni një thirrje konferencë.
• Bëni një thirrje pjesëmarrësit të parë të thirrjes konferencë.
• Prekni .
• Futni numrin e telefonit të personit që dëshironi të shtoni në konferencë dhe prekni . Ju mund të shtoni gjithashtu pjesëmarrës nga Njerëz ose Të fundit.
• Prekni ikonën për të filluar një thirrje konferencë.
•Gjatë një thirrje konferencë, prekni për të hequr një pjesëmarrës ose për të folur privatësisht me një nga pjesëmarrësit. Prekni për të hequr pjesëmarrësin nga konferenca, prekni për të folur privatësisht me pjesëmarrësin dhe vononi pjesëmarrësit e tjerë.
• Prekni për të përfunduar thirrjen konferencë dhe për të shkëputur gjithë telefonuesit.
(1) Në varësi nga operatori i rrjetit tuaj.
-
27 28
3.1.6 Cilësime të thirrjesPrekni tastin dhe zgjidhni Cilësime nga ekrani i Telefonit, opsionet e mëposhtme janë të disponueshme:
Cilësime të përgjithshme
•Opsione të shfaqjes së kontakteve
Klasifiko sipas Prekni për të vendosur shfaqjen e kontakteve sipas Emër ose Mbiemër
Format i emrit Prekni për të vendosur formatin e emrit sipas në fillim Emër ose në fillim Mbiemër.
•Tinguj dhe dridhje
Zile e telefonit Prekni për të vendosur zilen e telefonit
Tonet e tastierës formuese
Shënjoni kutinë e verifikimit për të aktivizuar tonet e tastierës formuese.
Gjithashtu dridhje për thirrje
Shënjoni kutinë e verifikimit për të aktivizuar dridhjen kur thirrja është lidhur.
•Tjetër
Përgjigje të shpejta
Prekni për të redaktuar përgjigjet e shpejta që do të përdoren kur ju refuzoni një thirrje me mesazhe.
Cilësime të thirrjes
•Posta zanoreShërbim Hap një kuti dialoguese ku ju mund të
zgjidhni shërbimin e postës zanore të operatorit tuaj ose shërbim tjetër.
Konfigurim Nëse jeni duke përdorur shërbimin e postës zanore të operatorit tuaj, ky hap një kuti dialoguese ku ju mund të futni numrin e telefonit për ta përdorur për të dëgjuar dhe menaxhuar postën tuaj zanore.
Tingull Prekni për të zgjedhur tingullin e njoftimeve.
Dridhje Shënjoni kutinë e verifikimit për të mundësuar dridhjen kur thirrja është lidhur.
•Numrat Formues të Fiksuar
Numrat Formues të Fiksuar (NFF) është një regjim shërbimi i SIM, ku thirrjet dalëse kufizohen në një bashkësi numrash telefoni. Këta numra i shtohen listës NFF. Aplikimi më i zakonshëm praktik i numrave NFF është për prindërit që të kufizojnë numrat e telefonit të cilët fëmijët e tyre mund të formojnë.
Për arsye sigurie, do t'ju kërkohet të mundësoni NFF duke futur SIM PIN2 që zakonisht kërkohet nga ofruesi juaj i shërbimit ose krijuesi i SIM.
•Numrat Formues të Shërbimit
Ju mund të bëni një thirrje nga lista NFSH.
•Regjimi TTY
Regjimi TTY mund të përdoret nga njerëz të cilët janë të shurdhër, kanë dëgjim të dobët ose dëmtime të të folurit. Prekni për të vendosur regjimin TTY.
• Tonet TDFSH
Tonet të Dyfishta të Frekuencave të Shumëfishta ose TDFSH është një metodë për të udhëzuar një telefon të ndryshojë sistemin e numrave të telefonit që do formohen ose të lëshojë komanda për të ndryshuar sistemet ose pajisjet e telefonisë të lidhura. Prekni për të mundësuar tonet TDFSH. Prekni për të vendosur kohëzgjatjen e toneve TDFSH.
• Transferim thirrjeje
Prekni për të konfiguruar si transferohen gjithmonë thirrjet tuaja ose kur jeni i zënë, pa përgjigje ose i pakapshëm.
•Cilësime shtesë
ID e marrësit Hap një kuti dialoguese ku ju mund të vendosni nëse numri juaj i telefonit të shfaqet kur kryen thirrje.
Pritje e thirrjeve Shënjoni kutinë verifikuese për të t'ju njoftuar për një thirrje të re hyrëse.
-
29 30
3.2 Të funditJu mund të shfaqni historinë e thirrjeve duke prekur TË FUNDIT nga ekrani i Telefonit për të shfaqur historinë e thirrjeve.
Prekni një kontakt ose numër për të shfaqur informacion ose veprime të mëtejshme.
Ju mund të shfaqni informacion të detajuar të një thirrje, të bëni thirrje të re ose të dërgoni mesazhe te një kontakt ose numër ose të shtoni numra te Njerëz (e disponueshme vetëm për numrat e paruajtur të telefonit), etj.
Prekni foton për të hapur panelin e Kontaktit të Shpejtë.
Për të pastruar kujtesën e gjithë thirrjeve, prekni tastin nga ekrani i telefonit dhe prekni Histori thirrjeje, më pas prekni dhe më pas prekni Pastroni ditar thirrjeje.
3.3 Kontakte
Ju mund të shihni dhe krijoni kontakte në telefonin tuaj dhe t'i sinkronizoni ato me kontaktet tuaja Gmail ose aplikacione të tjera në internet ose në telefonin tuaj.
Kur përdorni Njerëz për herë të parë do t'ju kërkohet të shtoni kontakte të reja, të importoni kontaktet nga karta SIM ose t'i sinkronizoni kontaktet nga llogaritë e aplikacioneve të tjera në telefonin tuaj.
3.3.1 Shfaqni kontaktet tuajaPër të hapur Njerëz aplikacion, prekni butonin Aplikacion në ekranin Kryesor, pastaj zgjidhni Njerëz.
Prekni ikonën për të hapur panelin Kontakte të shpejta dhe shfaqni informacionin e detajuar të kontaktit
Lista e kontakteve
Prekni për të shtuar një kontakt të ri
Prekni për të kërkuar në Kontakte
Prekni për të shfaqur kontaktet tuaja të preferuara
Prekni për të krijuar profilin tuaj dhe në këtë mënyrë fotografia juaj do të shfaqet.
Pasi të keni krijuar profilin tuaj, fotografia juaj do të shfaqet dhe ikona në konfigurimet kryesore do të ndryshojë.
Prekni tastin për të shfaqur opsionin e menusë listë kontaktesh.
Veprimet e mëposhtme janë mundësuar:
-
31 32
•Kontakte për t'u shfaqur
Zgjidhni kontakte për t'u shfaqur.
• Importoni/Eksportoni
Importoni ose eksportoni kontakte midis telefonit, kartës SIM dhe kartës mikroSD ose ndani kontaktet.
•Llogari Menaxhon cilësimet e sinkronizimit për llogari të ndryshme.
•Parametrat Hyrje në cilësimet e shfaqjes së kontaktit.
• Fshini kontakt Zgjidhni dhe fshini kontakte të padëshiruar.
3.3.2 Shtimi i kontaktitPrekni skedën Aplikacionet në ekranin kryesor, zgjidhni Njerëz, pastaj prekni ikonën te lista e kontakteve për të krijuar një kontakt të ri.
Prekni të bëni një foto ose zgjidhni një foto për kontaktin
Prekni për të hapur emërtimet e tjera të disponueshme
Prekni për të ruajtur
Prekni për të krijuar një emërtim të ri.
Nëse doni të shtoni më shumë informacion, prekni Shtoni një fushë tjetër për të shtuar një kategori të re.
Kur të mbaroni, prekni për të ruajtur.
Për të dalë pa ruajtur, ju mund të prekni tastin dhe pastaj Heq dorë.
Shtoni në/hiqni nga të Preferuarat
Për të shtuar një kontakt te të preferuarit, mund të prekni një kontakt për të parë detajet pastaj prekni për të shtuar kontakte te të preferuarit.
Për të hequr një kontakt nga të preferuarit, prekni ekranin e detajeve të kontaktit.
Vetëm telefoni dhe llogari kontaktesh mund të shtohen te të preferuarat.
3.3.3 Redaktimi i kontakteve tuajaPër të redaktuar informacionin e kontaktit, prekni tastin në ekranin e detajeve të kontaktit. Kur të përfundoni, prekni .
Ndryshoni numrin e paracaktuar të telefonit të një kontakti
Numri i paracaktuar i telefonit (numri që ka prioritet kur bëni një thirrje ose dërgoni një mesazh) do të shfaqet gjithmonë poshtë emrit të kontaktit.
Për të ndryshuar numrin e paracaktuar të telefonit, prekni dhe mbani numrin që doni të vendosni si numrin e paracaktuar nga ekrani i detajeve të kontaktit, pastaj zgjidhni Vendosni të paracaktuar. Një shfaqet pas numrit.
Kjo zgjedhje është e disponueshme vetëm kur kontakti ka më shumë se një numër.
Fshini një kontakt
Për të fshirë një kontakt, prekni tastin nga ekrani i telefonit dhe prekni Fshini. Zgjidhni kontaktin(et) që doni të hiqni dhe prekni
për konfirmim. Prekni Të gjithë dhe pastaj për të fshirë gjithë kontaktet, shënjoni përsëri kutinë e verifikimit për të dalë.
Kontakti që keni fshirë do të hiqet gjithashtu nga aplikacionet e tjera në telefon ose ueb herën tjetër që do të sinkronizoni telefonin tuaj.
3.3.4 Komunikimi me kontaktet e tuaNga ekrani i detajeve të kontaktit, ju mund të komunikoni me kontaktet tuaja duke bërë një thirrje ose shkëmbyer mesazhe.
-
33 34
Për të kryer një thirrje, prekni numrin e telefonit.
Për të dërguar një mesazh, prekni ikonën në anën e djathtë të numrit.
Përdorni Kontakt i Shpejtë për Android
Prekni një foto të kontaktit për të hapur Kontakt i Shpejtë për Android, pastaj ju mund të prekni numrin ose ikonën për mënyrën që doni të lidheni.
Kjo ikonë e disponueshme në panelin Kontakt i Shpejtë varet nga informacioni që keni për kontaktin dhe aplikacionet/llogaritë në telefonin tuaj.
3.3.5 Importim, eksportim dhe ndarje e kontakteveNga ekrani Kontakte, prekni tastin për të hapur menunë e opsioneve, prekni Importoni/eksportoni, pastaj zgjidhni të importoni/eksportoni kontaktet nga/në SIM karta(ën) juaj(tuaj), Telefoni(n), karta(ën) mikroSD, kujtesa(ën), Llogaritë etj.
Për të importuar/eksportuar një kontakt të vetëm nga/në karta(ën) juaj(tuaj) SIM, zgjidhni një llogari dhe kartën e planifikuar SIM, zgjidhni kontaktin që dëshironi të importoni/eksportoni dhe prekni për ta konfirmuar.
Për t'i importuar/eksportuar të gjithë kontaktet nga/në karta(ën) juaj(tuaj) SIM, zgjidhni një llogari dhe kartën e paracaktuar SIM, prekni Të gjitha dhe prekni për ta konfirmuar.
Ju mund të ndani një kontakt të vetëm ose disa kontakte me të tjerët duke u dërguar atyre kartat vCard të kontakteve përmes Bluetooth, Gmail etj.Për këtë, prekni një kontakt që dëshironi të ndani, prekni tastin dhe Ndani nga ekrani i detajeve të kontaktit, pastaj zgjidhni aplikacionin për ta kryer këtë veprim.
3.3.6 Shfaqja e kontakteveJu mund të konfiguroni se cili grup kontaktesh doni të shfaqni në listën e Njerëzve, për çdo llogari. Prekni tastin dhe pastaj Kontakte për t'u shfaqur ekrani i listës së kontakteve, pastaj mund të zgjidhni kontaktet për t'u shfaqur.
Prekni tastin dhe pastaj Cilësime, ju mund të Klasifikoni sipas Emrit ose Mbiemrit, si edhe Format emri si Emër ose Mbiemër.
3.3.7 Bashkimi/Heqja e kontaktevePër të shmangur dublikatat, ju mund të shtoni çdo informacion të ri kontakti në kontaktet ekzistuese me një veprim të vetëm.
Prekni kontaktin të cilit doni t'i shtoni informacion, prekni tastin , pastaj prekni tastin në ekranin e redaktimit dhe prekni
Bashkoni.
Në këtë moment, ju kërkohet të zgjidhni kontaktin informacionin e të cilit ju doni të bashkoni me kontaktin e parë. Informacioni nga kontakti i dytë i është shtuar të parit dhe kontakti i dytë nuk do të shfaqet më në listën e kontakteve.
Për të veçuar informacionin e kontaktit, prekni kontaktin informacionin e të cilit doni të veçoni, prekni tastin , pastaj prekni tastin ekranin e redaktimit dhe prekni Veçoni, prekni për ta konfirmuar.
-
35 36
3.3.8 Sinkronizimi i kontakteve në disa llogariKontaktet, të dhënat dhe informacioni tjetër mund të sinkronizohet nga disa llogari, në varësi nga aplikacionet e instaluara në telefonin tuaj.
Për të shtuar një llogari, prekni në shiritin e cilësimeve të Shpejta për të hapur Cilësime, pastaj prekni Llogari > Shtoni llogari.
Ju kërkohet të zgjidhni llojin e llogarisë që jeni duke shtuar, si Google, Korporatë, etj.
Ashtu si me konfigurimin e llogarive të tjera, ju duhet të futni informacion të detajuar, si emër përdoruesi, fjalëkalim, etj.
Ju mund të hiqni një llogari dhe gjithë informacionin lidhur me të nga telefoni. Hapni ekranin Cilësime , prekni llogarinë që doni të fshini, prekni tastin dhe pastaj prekni Hiqni llogari, pastaj konfirmoni.
Sinkronizoni
Ju mund të sinkronizoni një llogari në ekranin Llogari , prekni një llogari në listë, pastaj prekni tastin dhe zgjidhni Sinkronizoni tani.
4 Mesazhe dhe Postë elektronikel
4.1 Mesazhe
Ju mund të krijoni, të redaktoni dhe të merrni mesazhe SMS dhe MMS me telefonin tuaj.
Prekni skedën Aplikacionet në ekranin kryesor dhe zgjidhni Mesazhet.
Të gjitha mesazhet që merrni ose dërgoni mund të ruhen në kujtesën e telefonit tuaj ose kartën SIM. Për të parë mesazhet SMS të ruajtura në kartën tuaj SIM, prekni tastin nga ekrani Mesazhe, pastaj prekni Cilësim > Menaxho mesazhet e kartës SIM.
4.1.1 Krijoni një mesazh të riNë ekranin e listës së mesazheve, prekni ikonën e mesazhit të ri
për të shkruar mesazh të ri me tekst/multimedia.
Prekni për të krijuar një mesazh të ri.
Prekeni për të kërkuar në të gjitha mesazhet
• Prekeni për të parë të gjithë bashkëbisedimin e mesazhit
• Prekini dhe mbajini bashkëbisedimet e mesazheve për t'i fshirë mesazhet ose për të shtuar shkurtore
-
37 38
Dërgimi i një mesazhi me tekst
Futni numrin e celularit të marrësit në shiritin Shkruaj emrin ose numrin ose prekni për të shtuar marrësit, pastaj prekni shiritin Shtypni tekstin e mesazhit për të futur tekstin e mesazhit. Kur të keni mbaruar, prekni për të dërguar mesazhin tekst.
Një SMS me më shumë se 160 karaktere do të faturohet si disa SMS. Gërmat specifike (p.sh. me theks) rrisin madhësinë e mesazhit SMS, gjë e cila mund të bëjë që marrësit t'i dërgohen disa SMS.
Dërgimi i një mesazhi multimedia
MMS ju mundëson të dërgoni videoklipe, imazhe, foto, animacione, prezantime dhe audio drejt telefonave të tjerë të përputhshëm dhe adresave të postës elektronike.
Një SMS do të konvertohet automatikisht në MMS kur në mesazh bashkëngjiten skedarë të mediave (foto, video, audio, prezantime etj.) ose kur shtohet Lënda ose adresa postë elektronike.
Për të dërguar një mesazh multimedia, futni numrin e telefonit të marrësit në shirit Shtypni emrin ose numrin e kontaktit , prekni shiritin Shtypni mesazhin tekst për të futur tekstin e
mesazhit, prekni tastin për të hapur menunë opsione, prekni Shtoni subjekt për të futur një subjekt dhe prekni për të bashkangjitur foto, video, audio dhe kështu me radhë.
Kur të mbaroni, prekni për të dërguar mesazhin multimedia.
Opsionet bashkëngjit:
• Foto Hap Galeri ose menaxherin e Skedarit për të zgjedhur një foto si shtojcë.
•Video Hap Galeri ose menaxherin e Skedarit për të zgjedhur një video si shtojcë.
•Audio Hap muzikën nga Zile ose Audio.
•Vkartë kontaktesh
Hap Njerëz për të zgjedhur një ose më shumë kontakte për të bashkëngjitur.
•Prezantim me foto
Hapni ekranin Redakto prezantim, prekni Shtoni prezantim për të krijuar një prezantim të ri dhe prekni një prezantim ekzistues për ta redaktuar (shikoni foton e mëposhtme). Prekni për të fituar më shumë opsione, si kohëzgjatja e prezantimit, shtimi i muzikës, etj.
•Ngjarje Hap Kalendar për të zgjedhur një ose më shumë ngjarje për të bashkëngjitur.
Prekni për të shkuar në prezantimin paraardhës ose tjetër
Prekni për të shikuar paraprakisht prezantimin aktual
Prekni për të redaktuar titullin e këtij prezantimi
-
39 40
4.1.2 Menaxho mesazheKur një mesazh i ri mbërrin, një ikonë do të shfaqet në shiritin e statusit si njoftim. Tërhiqni poshtë shiritin e statusit për të hapur panelin Njoftime, prekni mesazhin e ri për ta hapur atë. Ju gjithashtu mund të hapni Mesazhe dhe prekni mesazhin e ri për ta hapur atë.
Mesazhet janë shfaqur në rend bisedë.
Për t'ju përgjigjur një mesazhi, prekni mesazhin aktual për të hapur ekranin e kompozimit të mesazhit, futni tekstin, pastaj prekni .
Prekni dhe mbani një mesazh në ekranin e detajeve të mesazhit, opsionet e mëposhtme do të jenë të disponueshme:
•Kopjoni tekst Ky opsion i disponueshëm vetëm për SMS. Prekni për të kopjuar përmbajtjen e mesazhit dhe ngjiteni atë te shiriti Shtypni mesazhin tekst të mesazhit të ri që po kompozoni.
•Pasoni Prekni për të pasuar mesazhin te një marrës tjetër.
•Kyçni/Shkyçni Prekni për të kyçur/shkyçur mesazhin.
• Shfaqni detajet Prekni për të shfaqur detajet e mesazhit.
• Fshini Fshini mesazhin aktual.
4.1.3 Rregulloni cilësimet e mesazhitNë ekranin e listës së mesazhit, prekni tastin dhe zgjidhni Cilësime.
SMS Aktivizuar
Prekni për të ndryshuar aplikacionin tuaj të paracaktuar SMS.
SMS prurës
Prekni për të vendosur tipin e prurësit.
Kujtesa
• Fshini mesazhet e vjetra.
Shënjoni për të fshirë mesazhet e vjetra kur numri maksimum i mesazheve të ruajtura është arritur.
•Limiti i mesazhit tekst
Prekni për të vendosur numrin e mesazheve tekst që do të ruhen për çdo bisedë.
•Limiti i mesazhit multimedia
Prekni për të vendosur numrin e mesazheve multimedia që do të ruhen për çdo bisedë.
Mesazhet tekst (SMS) •Raporte
dorëzimiShënjoni për të kërkuar një raport dorëzimin për çdo mesazh tekst që dërgoni.
•Menaxho mesazhet e kartës SIM
Prekni për të shfaqur ose menaxhuar mesazhet në kartën tuaj SIM.
•Menaxhimi i alfabetit
Prekni për të zgjedhur regjimin Alfabet.
Mesazhe multimedia (MMS)
•Raporte dorëzimiZgjidhni për të kërkuar një raport dorëzimin për çdo mesazh multimedia që dërgoni.
•Lexoni raportet Zgjidhni për të kërkuar një raport nëse çdo marrës ka lexuar një mesazh multimedia të dërguar nga ju.
•Dërgoni raport leximi
Zgjidhni për të kërkuar një raport nëse mesazhi multimedia është dërguar.
-
41 42
•Ri-gjetje automatike
Zgjidhni për të shkarkuar plotësisht mesazhin MMS (duke përfshirë trupin e mesazhit dhe shtojcën) automatikisht në telefonin tuaj. Përndryshe, shkarkoni vetëm kokën e mesazhit MMS.
•Ri-gjetje automatike e roaming
Zgjidhni për të shkarkuar plotësisht mesazhin MMS (duke përfshirë trupin e mesazhit dhe shtojcën) automatikisht kur jeni në roaming. Përndryshe, shkarkoni vetëm kokën e mesazhit MMS për të evituar pagesa shtesë.
Njoftime
•Njoftime Zgjidhni për të shfaqur një njoftim mesazhi në shiritin e statusit.
• Tingull Prekni për të zgjedhur një zile si tingull njoftimi të një mesazhi të ri.
•Dridhje Zgjidhni për t'u dridhur kur merrni një mesazh të ri.
4.2 Gmail/Postë elektronikeHerën e parë që konfiguroni telefonin tuaj, ju mund të zgjidhni të përdorni një llogari ekzistuese Gmail ose të të krijoni një llogari të re Poste elektronike.
4.2.1 Gmail
Gmail, si shërbimi Google i postës elektronike i bazuar në ueb, është konfiguruar kur ju keni konfiguruar telefonin tuaj. Gmail në telefonin tuaj mund të sinkronizohet automatikisht me llogarinë tuaj Gmail në ueb. Ndryshe nga llogari të tjera poste elektronike, çdo mesazh dhe përgjigjet e tij në Gmail grupohen në kutinë marrëse si një bisedë e vetme; gjithë postat elektronike organizohen me emërtime në vend të dosjeve.
Për të hapur Gmail
Nga ekrani Kryesor, prekni butonin Aplikacion për të hyrë në listën e aplikacioneve, pastaj prekni Gmail.
Gmail shfaq mesazhe dhe biseda nga një llogari e vetme në një kohë, nëse keni më shumë se një llogari, ju mund të shtoni një llogari duke prekur ikonën dh zgjidhni Cilësime nga krani i Kutisë marrëse, pastaj prekni SHTONI LLOGARI. Kur të përfundoni, ju mund të kaloni në një tjetër duke prekur emrin e llogarisë nga ekrani i Kutisë marrëse, pastaj zgjidhni llogarinë që doni të shfaqni.
Për të krijuar dhe dërguar postë elektronike
1 Prekni nga ekrani i Kutisë marrëse.
2 Futni adresën e postës elektronike të marrësit (ve) te fusha Për .
Nëse është e nevojshme, prekni ikonën e menusë kërcyese Shtoni Cc/Bcc për të shtuar një kopje ose një kopje të negativit mesazhit.
4 Vendosni subjektin dhe përmbajtjen e mesazhit.
5 Prekni ikonën dhe zgjidhni Bashkëngjitni skedar për të shtuar një shtojcë.
6 Në fund, prekni ikonën për ta dërguar.
-
43 44
7 Nëse nuk doni të dërgoni mesazhin menjëherë, ju mund të prekni ikonën dhe pastaj Ruani skicë ose prekni tastin Mbrapa për të ruajtur një kopje. Për të shfaqur skicën, prekni emrin e llogarisë për të shfaqur gjithë emërtimet, pastaj zgjidhni Skica.
Nëse nuk doni të dërgoni ose të ruani postën, ju mund të prekni
ikonën dhe pastaj prekni Heq dorë.
Për të shtuar një nënshkrim postave elektronike, prekni ikonën dhe pastaj prekni Cilësime nga ekrani i kutisë marrëse, zgjidhni një llogari, pastaj prekni Nënshkrim.
Të marrësh dhe dërgosh postat e tua elektronike
Kur mbërrin një postë e re elektronike, ju do të njoftoheni nga një zile ose dridhje dhe një ikonë do të shfaqet në shiritin e Statusit.
Prekni dhe tërhiqni poshtë shiritin e statusit për të shfaqur panelin Njoftime, prekni mesazhin e ri për ta hapur atë. Ose ju mund të hapni Kutinë marrë Gmail dhe të prekni postën e re për ta lexuar atë.
Ju mund të kërkoni për një postë elektronike nëpërmjet dërguesit, marrësit, subjktit, etj.
• Prekni ikonën nga Kutia mbërritëse.
• Futni fjalën kyçe për të cilën doni të kërkoni në kutinë kërkuese dhe prekni në tastierën e programit.
Për t'u përgjigjur dhe pasuar postat elektronike
•Përgjigjuni Kur shfaqni një postë elektronike, prekni për t'ju përgjigjur kësaj poste.
•Përgjigjuni të gjithëve
Prekni dhe zgjidhni Përgjigjuni të gjithëve për të dërguar mesazh të gjithë njerëzve në qarkun e një poste.
•PasoniPrekni dhe zgjidhni Pasoni për të pasuar postën e marrë njerëzve të tjerë.
4.2.2 Postë elektronike
Përveç llogarisë Gmail, mund të vendosni në telefon edhe llogari të tjera të jashtme poste elektronike.
Prekni skedën Aplikacionet në ekranin kryesor dhe zgjidhni E-maili.
Një ekspert i instalimit të e-mailit do t'ju udhëzojë gjatë hapave për të konfiguruar llogarinë e e-mailit.
1 Futni adresën e e-mailit dhe fjalëkalimin e llogarisë që dëshironi të konfiguroni.
2 Prekni Tjetër. Nëse llogaria që keni vendosur nuk ofrohet nga ofruesi i shërbimit në telefon, do t'ju kërkohet të shkoni te ekrani i cilësimeve të llogarisë së e-mailit për t'i futur cilësimet manualisht. Ose mund të prekni Konfigurimi manual për të vendosur direkt cilësimet hyrëse dhe dalëse për llogarinë e e-mailit që po konfiguroni.
3 Vendosni emrin e llogarisë dhe emrin që do të shfaqet në e-mailet dalëse.
4 Për të shtuar llogari tjetër poste elektronike, ju mund të prekni tastin dhe Cilësime. Prekni Shtoni llogari për të krijuar një
llogari të re.
Për të krijuar dhe dërguar postë elektronike
1 Prekni ikonën në ekranin Kutia mbërritëse.
2 Futni adresën e e-mailit të marrësit në fushën Për.
3 Nëse nevojitet, prekni tastin dhe pastaj prekni Shtoni Cc/Bcc për të shtuar një kopje ose një kopje qorre te marrësit e tjerë.
4 Vendosni subjektin dhe përmbajtjen e mesazhit.
5 Prekni tastin, pastaj prekni Bashkëngjit skedar për të shtuar një shtojcë.
6 Në fund, prekni për ta dërguar.
7 Nëse dëshironi të mos e dërgoni menjëherë postën, ju mund të prekni tastin dhe Ruani skicë ose prekni tastin Mbrapa për të ruajtur një kopje.
-
45 46
5 Kalendar , Alarm ore dhe makinë llogaritëse
5.1 Kalendar
Përdorni Kalendar për të ndjekur takime të rëndësishme, etj.
Për të hapur këtë funksion, prekni butonin Aplikacion nga ekrani Kryesor, pastaj prekni Kalendar.
5.1.1 Shfaqje me shumë mënyraJu mund të shfaqni Kalendarin si shfaqje ditore, javore, mujore ose axhendë.
Për të ndryshuar pamjen e Kalendarit, prekni datën e titullit për të hapur një menu rënëse për opsionet tuaja. Prekni ikonën për t'u kthyer në pamjen e Sotme.
Në pamjen Axhenda, Dita ose Java prekni një ngjarje për të shfaqur detajet e saj. Prekni një
ditë në pamjen Muaji për të hapur ngjarjen e asaj dite.
Pamja Axhenda
Pamja Dita
Pamja Java
Pamja Muaji
5.1.2 Të krijosh ngjarje të rejaJu mund të shtoni ngjarje të reja nga çdo pamje Kalendari.
• Prekni në pamjen kalendar dhe zgjidhni Ngjarje e re.
•Mbushni gjithë informacionin e kërkuar për këtë ngjarje të re. Nëse është një ngjarje gjithë ditën, ju mund të zgjidhni Gjithë ditën.
Kur të mbaroni, prekni U KRYE nga kreu i ekranit.
Para se të mund të shtoni një ngjarje, ju duhet të keni të paktën një llogari Kalendar dhe bëni një kalendar të dukshëm.
Të fshini ose redaktoni një ngjarjePër të ndarë, fshirë ose redaktuar një ngjarje, prekni ikonën për të ndarë ngjarjen me të tjerë njerëz nëpërmjet Bluetooth, Postës elektronike dhe mesazheve, etj., prekni ikonën për të redaktuar ngjarjen dhe prekni ikonën për ta fshirë.
5.1.3 Kujtuesi i ngjarjeveNëse një kujtues është vendosur për një ngjarje, ikona e ardhshme
e ngjarjes do të shfaqet në shiritin e Statusit si një njoftim kur koha e kujtuesit të arrijë.
Prekni dhe tërhiqni poshtë shiritin e statusit për të hapur panelin Njoftime, prekni emrin e ngjarjes për të shfaqur listën e njoftimeve të Kalendarit.
Prekni Dremisni për të fikur gjithë kujtuesit e ngjarjeve për 5 minuta.
Prekni tastin Mbrapa për të mbajtur kujtuesit në statusin në pritje në shiritin e statusit dhe panelin Njoftime.
-
47 48
Opsione të rëndësishme duke prekur ikonën nga ekrani kryesor Kalendar:
•Rifreskoni Për të rifreskuar kalendarin.
•Kërkoni Për të kërkuar në kalendar.
•Kalendarë për t'u shfaqur
Për të treguar ose fshehur kalendarët e sinkronizuar.
•Pastroni ngjarje Për të pastruar ngjarje në kalendar.
• Shkoni te Zgjidhni një datë specifike.
•Cilësime Për të vendosur një seri cilësimesh të Kalendarit.
5.2 Ora Telefoni juaj ka një orë të brendshme.
Për të hapur këtë funksion, prekni butonin Aplikacion nga ekrani Kryesor, pastaj prekni Ora.
Prekni për të shtuar ose vendosur një alarm.
5.2.1 Të vendosni një alarmNga ekrani Ora , prekni për t'u futur në ekraninAlarme, prekni për të shtuar një alarm të ri. Opsionet e mëposhtme do të shfaqen:
•Koha Prekni numrat për të vendosur kohën për alarmin tuaj.
•Emërtim Prekni për të vendosur një emërtim për alarmin.
•Përsëritni Prekni për të zgjedhur ditët që doni alarmi të punojë.
•Zile Prekni për të zgjedhur një zile alarmi.
•Dridhje Zgjidhni për të aktivizuar dridhje.
Prekni një alarm ekzistues dhe prekni për të fshirë alrmin e zgjedhur.
5.2.2 Të rregulloni cilësimet e alarmitPrekni tastin nga ekrani Alarme . Opsionet e mëposhtme do të jenë të disponueshme nën Cilësime:
Ora
•Model Prekni për të vendosur modelin Analog ose Dixhital .
•Ora automatike e shtëpisë
Prekni për të vendosur orën e shtëpisë kur udhëtoni jashtë.
•Zona kohore e shtëpisë
Prekni për të vendosur zonën kohore të shtëpisë.
Alarme
•Pa zë pas Prekni për të vendosur kohën e qetësisë.
•Kohëzgjatja e dremitjes
Prekni për të zgjedhur kohëzgjatjen e dremitjes.
•Volumi i alarmit Prekni për të vendosur volumin e alarmit.
•Butonat e volumit
Prekni për të zgjedhur Dremitni, Hiqni ose Mos bëj asgjë si butona të volumit.
5.3 Makinë llogaritëse Me makinën llogaritëse, ju mund të zgjidhni shumë probleme matematikorë.
Për të hapur këtë funksion, prekni butonin Aplikacion nga ekrani Kryesor, pastaj prekni Makinë llogaritëse.
Ka dy panele të disponueshëm: Paneli Bazë dhe paneli i Avancuar.
-
49 50
Për të ndryshuar midis paneleve, zgjidhni një nga dy mënyrat e mëposhtme:
• Prekni dhe tërhiqni ekranin kryesor në në majtë për të hapur panelin e Avancuar.
•Ose ktheni pajisjen në regjim panoramike nga paneli bazë për të hapur panelin e Avancuar(1).
(1) Nëse "Cilësime\Shfaqni\Kur pajisja rrotullohet\Qëndroni në pamje portret” është aktivizuar, ky element nuk do të shfaqet.
6 Të lidhesh Telefoni juaj mund të lidhet në internet duke përdorur ose GPRS/EDGE/3G, ose Wi-Fi.
6.1 Lidhja me internetin
6.1.1 GPRS/EDGE/3G/4GHerën e parë që ndizni telefonin me kartën SIM brenda, ajo do të konfigurojë automatikisht shërbimin e rrjetit celular: GPRS, EDGE, 3G or 4G. Nëse rrjeti nuk është i lidhur, ju mund të prekni në shiritin e cilësimeve të Shpejta.
Për të kontrolluar lidhjen e rrjetit që po përdorni, prekni butonin Aplikacion në ekranin Kryesor, pastaj prekni Cilësimet > Më shumë... > Rrjetet celulare > Emrat e pikave të lidhjes ose Operatorët e rrjetit.
Për të krijuar një pikë të re hyrjeje
Një lidhje e re rrjeti celular mund t'i shtohet telefonit tuaj me hapat e mëposhtëm:
1 Prekni te shiriti cilësimet e Shpejta për të shkuar te Cilësime.
2 Prekni Më shumë... > Rrjetet celulare > Emrat e pikave të lidhjes.
3 Pastaj prekni tastin për të shtuar një APN të re.
4 Futni informacionin e kërkuar të APN.
5 kur të mbaroni, prekni tastin dhe Ruani.
-
51 52
Për të aktivizuar/çaktivizuar të Dhënat roaming
Kur jeni në roaming, ju mund të vendosni të lidheni/shkëputeni nga një shërbim të dhënash.
1 Prekni te shiriti cilësimet e Shpejta për të shkuar te Cilësime.
2 Prekni Më shumë... >Rrjete celulare.
3 Prekni çelësin për të aktivizuar ose çaktivizuar të dhënat roaming.
4 Kur të dhënat roaming janë çaktivizuar, ju mund të kryeni ende shkëmbi të dhënash me një lidhje Wi-Fi (referohuni te "6.1.2 Wi-Fi").
6.1.2 Wi-FiJu mund të lidheni me internetin kur telefoni juaj është brenda zonës së mbulimit të një rrjeti me valë. Wi-Fi mund të përdoret në telefonin tuaj edhe pa qenë e vendosur karta SIM.
Të aktivizosh Wi-Fi dhe të lidhesh në një rrjet me valë
1 Prekni te shiriti cilësimet e Shpejta për të shkuar te Cilësime.
2 Prekni çelësin anash Wi-Fi për të aktivizuar/çaktivizuar Wi-Fi.
3 Prekni Wi-Fi: informacioni i detajuar i të gjitha rrjeteve të diktuara Wi-Fi shfaqet në seksionin Rrjetet Wi-Fi.
4 Prekni një rrjet Wi-Fi për t'u lidhur me të. Nëse rrjeti që keni zgjedhur është i siguruar, do t'ju kërkohet të formoni një fjalëkalim ose kredenciale të tjera (kontaktoni me operatorin e rrjetit për hollësi). Kur të përfundoni, prekni Lidhuni..
Për të aktivizuar njoftime kur një rrjet i ri zbulohet
Kur Wi-Fi është i aktivizuar dhe njoftimet e rrjetit janë të aktivizuara, ikona WI-Fi shfaqet në shiritin e statusit sa herë që telefoni zbulon një rrjet të ri me valë brenda rrezes. Hapat e mëposhtëm aktivizojnë funksionin e njoftimeve kur Wi-Fi është i aktivizuar.
1 Prekni te shiriti cilësimet e Shpejta për të shkuar te Cilësime.
2 Prekni Wi-Fi, pastaj tastin dhe zgjidhni Të avancuara.
3 Prekni çelësin për të aktivizuar/çaktivizuar këtë funksion.
Për të shtuar një rrjet Wi-Fi
Kur Wi-Fi është i aktivizuar, ju mund të shtoni rrjete të reja Wi-Fi sipas preferencave tuaja.
1 Prekni te shiriti cilësimet e Shpejta për të shkuar te Cilësime.
2 Prekni Wi-Fi dhe pastaj prekni dhe zgjidhni Shtoni rrjet.
3 Futni emrin e rrjetit dhe çdo informacioni të kërkuar të rrjetit.
4 Prekni LIDHUNI.
Kur jeni lidhur me sukses, telefoni juaj do të lidhet automatikisht herën tjetër që do jeni brenda rrezes së këtij rrjeti.
Për të harruar një rrjet Wi-Fi
Hapat e mëposhtme parandalojnë lidhje automatike në rrjete të cilat ju nuk i përdorni më.
1 Aktivizoni Wi-Fi, nëse nuk është tashmë i aktivizuar.
2 Në ekranin Wi-Fi, prekni dhe mbani emrin e rrjetit të ruajtur.
3 Prekni Harroni rrjet në dialogun që hapet.
-
53 54
6.2 Chrome Duke përdorur shfletuesin ju mund të lundroni në internet.
Për të hyrë në internet, prekni skedën Aplikacionet në ekranin Kryesor, pastaj prekni Chrome.
Të shkosh në një faqe interneti
Në ekranin e Shfletuesit, prekni kutinë URL në krye, futni adresën e faqes ueb, pastaj prekni për të konfirmuar.
Prekni për të fshirë gjithë përmbajtjen
Prekni për të kërkuar dhe shkoni në këtë adresë
6.3 Të lidhesh me pajisje Bluetooth Bluetooth është një teknologji me valë të rrezes së shkurtër që mund të përdoret për të shkëmbyer të dhëna ose për t'u lidhur me pajisje të tjera Bluetooth për përdorime të ndryshme.
Për të hapur këtë funksion, prekni në shiritin e cilësimeve të Shpejta për të hapur Cilësime, pastaj prekni Bluetooth, pajisja juaj dhe pajisje të tjera të disponueshme do shfaqen në ekran.
Për të aktivizuar Bluetooth
1 Prekni te shiriti cilësimet e Shpejta për të shkuar te Cilësime.
2 Prekni çelësin për të aktivizuar/çaktivizuar këtë funksion.
Për ta bërë telefonin tuaj më të njohshëm, ju mund të ndryshoni emrin e telefonit i cili është i dukshëm nga të tjerët.
1 Prekni te shiriti cilësimet e Shpejta për të shkuar te Cilësime.
2 Prekni Bluetooth.
3 Prekni tastin dhe zgjidhni Riemërtoni këtë pajisje.
4 Futni një emër dhe prekni Riemërtoni për të konfirmuar.
Për të bashkuar/lidhur telefonin tuaj me një pajisje Bluetooth
Për të shkëmbyer të dhëna me një pajisje tjetër, ju nevojitet të aktivizoni Bluetooth dhe të bashkoni telefonin tuaj me pajisjen Bluetooth me të cilën doni të shkëmbeni të dhëna.
1 Prekni te shiriti cilësimet e Shpejta për të shkuar te Cilësime.
2 Prekni Bluetooth.
3 Prekni një pajisje Bluetooth brenda listës me të cilën doni të bashkoheni.
4 Një dritare dialoguese do të hapet, prekni Bashkohuni për ta konfirmuar.
5 Nëse bashkimi është i suksesshëm, telefoni juaj lidhet me pajisjen.
Për t'u shkëputur/ndarë nga një pajisje Bluetooth
1 Prekni pas emrit të pajisjes që doni të ndaheni.
2 Prekni Harroni.
6.4 Lidhja me një kompjuter përmes USB-sëMe kabllon USB, ju mund të transferoni skedarët media dhe skedarë të tjerë mes telefonit dhe kompjuterit tuaj.
Për t'u lidhur:
• Përdorni fishën USB që keni marrë me telefonin tuaj për tëlidhur telefonin me portën USB të kompjuterit. Do të merrni një njoftim që USB është lidhur.
•HapnipanelinNjoftimedheprekniLidhur si një pajisje media, pastaj, në dialogun tjetër, zgjidhni mënyrën me të cilën doni të transferoni skedarët.
Para përdorimit të MTP, sigurohuni që driveri (Windows Media Player 11 ose version më i përparuar) është instaluar.
-
55 56
Lokalizimi i të dhënave të transferuara ose të shkarkuara në memorien e brendshme:
1 Prekni skedën Aplikacionet nga ekrani kryesor për të hapur listën e aplikacioneve.
2 Prekni Menaxher skedari.
Të gjitha të dhënat që keni shkarkuar ruhen te Menaxheri i skedarëve, ku mund të shihni skedarët media (video, foto, muzikë dhe të tjera), mund të riemërtoni skedarët, të instaloni aplikacionet në telefon etj.
6.5 Të hiqni pa rrezik kartën mikroSD nga telefoni juaj
Karta mikroSD mund të hiqet nga telefoni juaj në çdo moment që telefoni është i fikur. Për të hequr kartën mikroSD ndërkohë që telefoni është ndezur, ju duhet të çmontoni fillimisht nga telefonin kartën e kujtesës, për të parandaluar dëmtimin ose prishjen e kartës së kujtesës.
Të formatoni një kartë microSD
1 Prekni te shiriti cilësimet e Shpejta për të shkuar te Cilësime.
2 Prekni Kujtesa.
3 Prekni Çmontoni kartën SD.
Ju mund të hiqni pa rrezik kartën mikroSD nga telefoni.
Të formatoni një kartë microSD
1 Prekni te shiriti cilësimet e Shpejta për të shkuar te Cilësime.
2 Prekni Kujtesa.
3 Prekni Fshini kartën SD, një mesazh kërcyes shfaqet për t'ju paralajmëruar se karta mikroSD do të fshijë gjithë përmbajtjen e saj.
4 Prekni për të konfirmuar.
6.6 Shpërndarja e linjës së të dhënave të celularit tuaj
Ju mund ta shpërndani linjën e të dhënave të celularit tuaj me një kompjuter të vetëm përmes një fishe USB (shpërndarje me USB) ose me deri në tetë pajisje njëkohësisht duke e kthyer telefonin tuaj në një pikë hyrjeje Wi-Fi të lëvizshme ose nëpërmjet Bluetooth.
Shpërndarja e të dhënave mund të sjellë shpenzime shtesë nga operatori i rrjetit. Tarifa shtesë mund të faturohen gjithashtu në zona roaming.
Të ndani linjën tuaj të dhënave të telefonit nëpërmjet USB
Përdorni fishën USB që keni marrë me telefonin tuaj për të lidhur telefonin me portën USB të kompjuterit.
1 Prekni te shiriti Cilësimet e shpejta për të shkuar te Cilësimet.
2 Prekni Më shumë... >Lidhja dhe pikë hyrjeje e lëvizshme.
3 Prekni çelësin pranë Lidhje USB për të aktivizuar/çaktivizuar këtë funksion.
Të ndani linjën tuaj të dhënave të telefonit si një pikë hyrjeje Wi-Fi e lëvizshme
1 Prekni te shiriti Cilësimet e shpejta për të shkuar te Cilësimet.
2 Prekni Më shumë... >Lidhja dhe pikë hyrjeje e lëvizshme.
3 Prekni çelësin pranë Pikë hyrjeje Wi-Fi e lëvizshme për të aktivizuar/çaktivizuar këtë funksion.
Të ndani linjën tuaj të dhënave të telefonit nëpërmjet Bluetooth
1 Prekni te shiriti Cilësimet e shpejta për të shkuar te Cilësimet.
2 Prekni Më shumë... >Lidhja dhe pikë hyrjeje e lëvizshme.
3 Prekni çelësin pranë Lidhje Bluetooth për të aktivizuar/çaktivizuar këtë funksion.
-
57 58
Të riemërtoni ose siguroni pikën tuaj të lëvizshme hyrëse
Kur një pikë hyrëse Wi-Fi e Lëvizshme është aktivizuar, ju mund të ndryshoni emrin e rrjetit Wi-Fi të telefonit tuaj (SSID) dhe të siguroni rrjetin e tij Wi-Fi.
1 Prekni te shiriti Cilësimet e shpejta për të shkuar te Cilësime.
2 Prekni Më shumë... >Lidhja dhe pikë hyrjeje e lëvizshme.
3 Prekni Konfiguroni pikën hyrëse Wi-Fi për të ndryshuar rrjetin SSID ose vendosni sigurinë e rrjetit tuaj.
4 Prekni Ruani.
6.7 Lidhja në rrjete private virtualeRrjetet private virtuale (VPNs) ju lejojnë të lidheni në burimet brenda një rrjeti të sigurt lokal nga jashtë rrjetit. VPNs zakonisht vendosen nga korporatat, shkollat dhe institucione të tjera, kështu përdoruesit mund të hapin burimet e rrjetit lokal kur nuk janë brenda atij rrjeti ose kur janë lidhur në një rrjet me valë.
Për të shtuar një VPN
1 Prekni te shiriti cilësimet e Shpejta për të shkuar te Cilësime.
2 Prekni Më shumë... > VPN dhe pastaj prekni .
3 Në ekranin që hapet, ndiqni instruksionet nga administratori juaj i rrjetit për të konfiguruar çdo komponent të cilësimeve VPN.
4 Prekni Ruani.
VPN është shtuar në listën e ekranit të cilësime VPN.
Para shtimit të një VPN, ju duhet të vendosni një model bllokim ekrani, kod PIN ose fjalëkalim për telefonin tuaj.
Të lidheni/shkëputeni në një VPN
Të lidheni në një VPN:
1 Prekni te shiriti cilësimet e Shpejta për të shkuar te Cilësime.
2 Prekni Më shumë... >VPN.
3 VPN-të që keni shtuar janë listuar; prekni VPN me të cilën doni të lidheni.
4 Në dialogun që hapet, futni çdo kredencial të kërkuar dhe prekni Lidhuni.
Për t'u shkëputur:
•Hapni panelin Njoftime dhe prekni njoftimin rezultat për shkëputjen VPN.
Për të redaktuar/fshirë një VPN
Për të redaktuar një VPN:
1 Prekni te shiriti cilësimet e Shpejta për të shkuar te Cilësime.
2 Prekni Më shumë... > VPN.
3 VPN-të që keni shtuar janë listuar; prekni dhe mbani VPN të doni të redaktoni.
4 Prekni Redaktoni profil.
5 Pas përfundimit, prekni Ruani.
Për të fshirë:
• Prekni dhe mbani VPN që doni të fshini, në dialogun që hapet, prekni Fshini profil.
7 Dyqani i Lojërave Google (1) Dyqani i Lojërave Google është një dyqan programesh në internet, ku ju mund të shkarkoni dhe instaloni aplikacione dhe lojëra në telefonin tuaj Android.
Për të hapur Dyqanin e Lojërave Google:
• Prekni butonin Aplikacion në ekranin kryesor, pastaj prekni Dyqani i Lojërave Google.
• Herën e parë që hapni Dyqanin e Lojërave Google, një ekran me termat e shërbimit kërcen për vëmendjen tuaj, prekni Pranoni për të vazhduar.
Prekni tastin dhe pastaj zgjidhni Ndihmë për të hyrë në faqen ndihmëse të Dyqanit të Lojërave Google për më shumë informacion mbi këtë funksion.
(1) Në varësi të vendit dhe operatorit tuaj.
-
59 60
8 Aplikacionet multimedia
8.1 Kamera Celulari juaj është i pajisur me një Kamera për të bërë foto dhe xhiruar video.
Para përdorimit të Kamerës, ju lutem sigurohuni të hapni kapakun e lenteve mbrojtëse për të shmangur ndikimin në cilësinë e fotove tuaja.
Për të hapur këtë funksion, prekni butonin Aplikacion nga ekrani Kryesor dhe pastaj prekni Kamera.
Rrëshqitni për të kaluar në regjistrim video
Prekni për të hapur cilësime
Rrëshqitni për të shfaqur foto ose videot që ju keni bërë
Trokitni dy herë ose Pickoni\Shpërndani për të zmadhuar/zvogëluar
Prekni për të kaluar midis kamerës para/mbrapaPrekni për të zgjedhur regjimin blic
Prekni për të bërë një foto
Për të bërë një foto
Ekranin vepron si një gjetës pamjesh. Së pari poziciononi objektin
ose panoramën në gjetësin e pamjeve, prekni ikonën për të bërë foton që do të ruhet automatikisht.
Për të regjistruar një video
Së pari poziciononi objektin ose panoramën në gjetësin e
pamjeve dhe prekni ikonën për të filluar regjistrimin. Prekni për të ndaluar regjistrimin. Videoja do të ruhet automatikisht.
Veprime të mëtejshme kur shfaqni një foto/video që keni bërë
•Rrëshqitni majtas për të shfaqur shpejt foton që bëtë.
• Prekni ikonën pastaj Gmail, Bluetooth, MMS, etj për të ndarë foton ose videon që keni bërë.
• Prekni ikonën për të hyrë te Galeria.
• Prekni tastin Mbrapa për t'u kthyer të Kamera ose Videokamera.
8.1.1 Cilësime në regjim kornizëPara se të bëni një foto/të regjistroni një video, prekni ikonën
për të rregulluar një numër cilësimesh në regjimin kornizë.
Regjim regjistrimi kamera mbrapa
Prekni ikonën për të hapur cilësimet e kamerës dhe opsionet e mëposhtme do shfaqen për ju prej të cilave të zgjidhni:
•Panorama Prekni për të aktivizuar funksionin panorama. Shtypni butonin Shkrepni për të filluar të bëni foto panoramike dhe lëvizni telefonin drejt drejtimit të shkrepjes dhe mbivendosni dy vizat. Pasi nëntë nga vendet e mëposhtme të ekranit janë mbushur, telefoni do të ruajë automatikisht foton.
•Manual Prekni për të vendosur balancën e bardhë.
•HDR Prekni për të aktivizuar funksionin HDR (rreze e lartë dinamike). Fotot HDR mund të reflektojnë më mirë efektet vizuale që njerëzit kanë ambjentin e tyre real duke sintetizuar imazhet nën ekspozim të ndryshëm kohor. Telefoni më pas do të ruajë automatikisht fotot origjinale dhe ato HDR.
• Sporte Prekni për të aktivizuar/çaktivizuar regjimin sport.
•Natë Prekni për të aktivizuar/çaktivizuar regjimin natë.
-
61 62
•Madhësi fotoje Prekni për të vendosur madhësinë e fotos në e Vogël, Mesatare ose e Madhe.
•Kohëmatës Vendos kohën për të bërë foton.
• Cilësime të avancuara
Prekni për të aktivizuar/çaktivizuar raportin e Orientimit, etiketën GPS, tingullin e Shkrepjes, zbulim Fytyre dhe etj.e
Regjim regjistrimi kamera para
Kaloni në kamerën para, prekni ikonën për të hapur cilësimet e kamerës dhe opsionet e mëposhtme do shfaqen për zgjedhjen tuaj:
•Kolazh Shtypni butonin shkrepni për të bërë katër fotot dhe t'i japë formë një fotoje.
• Raport orientimi Prekni për të vendosur raportin në 16:9 ose 4:3.
8.2 Galeri
Galeria vepron për ju si një media luajtës për të shfaqur dhe rishikuar videot. Veç kësaj, një bashkësi veprimesh të mëtejshme për të bërë foto dhe video janë të disponueshme për zgjedhjen tënde.
Për të hapur këtë funksion, prekni butonin Aplikacion nga ekrani Kryesor, pastaj prekni Galeri.
Prekni për të Kaluar në kamera
Prekni për të zgjedhur kategoritë Albume, Vendndodhje, Kohë
Prekni albumin për ta ndarë veças
Rrëshqitni majtas ose djathtas për të shfaqur më shumë albume
Për të shfaqur një foto/ të luani një video
Fotot dhe videot shfaqen nga albumet në Galeri.
Prekni për t'u kthyer në ekranin kryesor të galerisë
Rrëshqitni majtas ose djathtas për të shfaqur më shumë foto
• Prekni një album dhe të gjithë fotot ose videot do të shpërndahen në ekran.
• Prekni direkt foton/videon për ta shfaqur ose luajtur atë.
• rrëshqitni majtas/djathtas për të shfaqur fotot/videot e mëparshme ose të tjerat.
Puna me fotot
Ju mund të punoni më fotot duke i rrotulluar ose prerë ato, ndarë me shokët, duke i vendosur si një foto kontakti ose sfond, etj...
Lokalizoni foton që donit të punonit, prekni foton nga pamja e ekranit të plotë. Rrëshqitni shiritin e ikonës poshtë majtas dhe djathtas për të zgjedhur një, prekni ikonën për të ndarë foton,
redaktoni ikonën për të redaktuar foton dhe prekni ikonën pastaj zgjidhni për të fshirë foton.
-
63 64
Prekni për të redaktuar foto: Bukuri, Përmirësim, Efekt, Kornizë, Mozaikë, etj.
Prekni për të ndarë foton nëpërmjet aplikacioneve të zgjedhura
Prekni për të shfaqur detajet e fotos ose ta printoni direkt atë
Prekni nga pamja e plotë e fotos për të redaktuar një foto.
Efekte Prekni për të vendosur efektin Lomo, Portret, Modë ose Art.
Kufi Prekni për të shtuar një kufi.
Redaktoni Prekni për të Prerë, Rrotulluar ose Theksuar foton.
Zmadhoni Prekni për të hapur Ngjyrim dhe Mbyshje inteligjente drite.
Pas aktivizimit të regjimit prerës, katrori prerës shfaqet në mes të fotos. Zgjidhni pjesën për t'u prerë, prekni për të konfirmuar dhe Ruani, prekni ikonën për të dalë pa ruajtur.
8.3 Luani muzikë
Duke përdorur këtë menu, ju mund të luani skedarët e muzikës të ruajtur në kartën mikroSD në telefonin tuaj. Skedarët e muzikës mund të shkarkohen nga kompjuteri në kartën mikroSD duke përdorur një fishë USB.
Për të hapur këtë funksion, prekni butonin Aplikacion nga ekrani Kryesor, pastaj prekni Luani muzikë.
Ju do të gjeni katër kategori në të cilat gjithë këngët janë klasifikuar: ZHANRE, ARTISTË, ALBUME d dhe KËNGË. Rrëshqitni majtas dhe djathtas për t'i shfaqur të gjitha. Prekni Përzieni të gjitha për të përzier gjithë këngët.
8.3.1 Luani muzikë
Prekni një këngë për ta luajtur këngën.
Prekni për të luajtur listën aktuale në mënyrë të përzier (këngët janë luajtur në mënyrë të rastësishme)
Prekni për të zgjedhur Dëgjoni tani, Libraria ime ose Listë këngësh
Prekni për të kërkuar muzikë
Prekni për të ndaluar/rifilluar listën e këngëve
Prekni tastin për të hapur Cilësime
-
65 66
TË PËRGJITHSHME
Llogari Google Prekni për të zgjedhur llogari.
Pajisja ime Prekni për të hapur muzikë prej deri në 10 pajisje.
Barazues Prekni për të vendosur cilësimet e audios.
ZHVILLUES
Liçensat burim i hapur
Prekni për të lexuar liçensat.
Versioni i muzikës Kontrolloni versionin e Muzikës.
Ndërkohë që luhen këngë me Muzikë, veprimi i ndalesës, luajtjes ose kapërcimit është ende i disponueshëm edhe kur ekrani është i bllokuar.
Prekni nga këngët për të marrë opsione të disponueshme:
Shtoni në radhë Prekni për të shtuar një këngë në radhën që po luhet.
Shtoni te lista e këngëve që luhen
Prekni për të shtuar te lista e këngëve që luhen.
Shkoni te artisti Prekni për të shkuar te artisti.
Shkoni te albumi Prekni për të shkuar te albumi.
Fshini Prekni për të fshirë këngë.
8.4 Video Për të hapur këtë funksion, prekni butonin Aplikacion nga ekrani Kryesor, pastaj prekni Video.
Video është një luajtës i vogël videosh i korporuar që liston gjithë videot tuaja.
Prekni një element nga lista për ta luajtur. Kur luani, prekni një pikë në shiritin kohor për të kaluar atje dhe nga i cili të luhet.
9 Hartat Google 9.1 Gjej vendndodhjen time
9.1.1 Aktivizoni GPSPër të aktivizuar marrësin satelitor të sistemit të pozicionimit global të telefonit tuaj (GPS):
1 Prekni te shiriti Cilësimet e shpejta për të shkuar te Cilësime.
2 Prekni Vendndodhja.
3 Prekni çelësin pranë Vendndodhje dhe zgjidhni regjimin vendndodhje që preferoni.
9.1.2 Hapni hartat Google dhe shfaqni Vendndodhjen timePrekni butonin Aplikacion në ekranin kryesor, pastaj zgjidhni Harta.
Prekni ikonën në hartë për të shfaqur Vendndodhjen time.
Harta do të qendërzohet në një pikë blu. Pozicioni yt aktual do të jetë te pika blu.
Për të lëvizur hartën, tërhiqni hartën me gishtin tuaj.
Për të zmadhuar dhe zvogëluar një hartë, pickoni ose ndani gishtat tuaj ose ju mund të zmadhoni duke trokitur dyfish një vendndodhje në ekran.
-
67 68
9.2 Kërkoni për një vendndodhjeNdërsa shfaqni një hartë, prekni ikonën kërkoni për të aktivizuar funksionin e kërkimit.
Në kutinë e kërkimit, futni një adresë, një qytet ose një biznes lokal.
Prekni ikonën e kërkimit për të kërkuar dhe pas pak rezultatet e kërkimit tuaj do shfaqen në hartë si pika të kuqe. Ju mund të prekni një për të shfaqur një emërtim.
Rrëshqitni majtas ose djathtas për të shfaqur më shumë rezultate kërkimi
Prekni për të shfaqur më shumë informacion
9.3 Ruani një vendndodhjeTamam si të shënjosh një adresë ueb në internet, ju mund të shënoni me yll një pozicion në hartë për ta përdorur më vonë.
9.4 Hapni pamjen e rrugës për një vendndodhje1 Prekni dhe mbani një vendndodhje për të shfaqur adresën e saj
në fund të ekranit të hartës.
2 Tërhiqni lart detajet e ekranit për t'i ruajtur kur s'jeni në linjë.
3 Prekni ikonën për të shfaqur një pjesë të Pamjes Së Rrugës.
9.5 Gjeni drejtimin e ngjarjes së automjetit, transportit publik ose të ecjes
9.5.1 Gjeni sugjerime itinerari për udhëtimin tuajPrekni ikonën nga ekrani Hartë.
1 Prekni shiritin hyrës për të redaktuar pikën tuaj të fillimit duke futur një adresë ose duke zgjedhur një element të ruajtur.
2 Bëni njësoj për pikën tuaj të mbërritjes.
3 Për të këmbyer drejtimet, prekni .
4 Pastaj zgjidhni një mënyrë transporti: drejtimet e ngarjes së makinës, të transportit publik ose të ecjes.
5 Prekni Opsione itinerari për të zgjedhur Shmangni autostrada, Shmangni rrugët me pagesë ose Shmangni hekurudhat.
6 Disa sugjerime itineraresh do shfaqen në një listë. Prekni ndonjë itinerar për të shfaqur detajet e drejtimit përkatës.
-
69 70
10 Të tjera
10.1 Menaxher skedari
Për të hapur këtë funksion, prekni butonin Aplikacion nga ekrani Kryesor, pastaj prekni Menaxher skedari.
Menaxheri i skedarit punon me të dyja kartat, me mikroSD dhe të kujtesës së telefonit.
Menaxheri i skedarit shfaq gjithë të dhënat e ruajtura në dyja kartat, atë mikroSD dhe të kujtesës së telefonit, përfshirë aplikacionet, skedarët media; videot, fotot ose audiot që keni regjistruar; të dhëna të tjera që keni transferuar nëpërmjet Bluetooth, fishës USB, etj.
Kur ju shkarkoni një aplikacion nga një kompjuter në kartën mikroSD, ju mund të lokalizoni aplikacionin në Menaxherin e Skedarit, pasta prekeni atë për ta instaluar në telefonin tuaj.
Menaxheri i Skedarit ju lejon të veproni dhe të jeni vërtet efikas me veprimet e zakonshme të mëposhtme: krijoni (nën) skedar, hapni dosje/skedar, shfaqni, riemërtoni, lëvizni, kopjoni, luani, ndani, etj.
10.2 Regjistrues tingulli Për të hapur këtë funksion, prekni butonin Aplikacion nga ekrani Kryesor, pastaj prekni Regjistrues tingulli.
Regjistrues tingulli ju lejon të regjistroni zërin/tingull për sekonda/orë.
10.3 Radio Telefoni juaj është i pajisur me një radio (1). Mund ta përdorni aplikacionin si radio tradicionale me kanalet e ruajtura ose informacione paralele vizuale të lidhura me programin radio në shfaqje nëse ktheheni në stacionet që ofrojnë Shërbim të radioja vizuale.
Për të hapur këtë funksion, prekni butonin Aplikacion nga ekrani Kryesor, pastaj prekni Radio.
Ju lutem futni një palë kufje për të përmirësuar cilësinë e marrjes së Radios FM.
Prekni për të luajtur/ndaluar
Prekni për të rritur 0.1MHz
Prekni për të kërkuar për gjithë stacionet e disponueshëm automatikisht
Prekni për të shkuar në kanalin tjetër të ruajtur
Prekni për të shtuar stacionin aktual te të preferuarit
Prekni për të shkuar në kanalin e mëparshëm të preferuar
Prekni për të ulur 0.1MHzPrekni dhe mbani për të kërkuar dhe shkuar te më i afërmikanal i frekuencës së ulët
Prekni për t% hapur dhe shfaqur listën e kanaleve të ruajtura.
(1) Cilësia e radios varet nga mbulimi i stacionit të radios në atë zonë të veçantë.
-
71 72
Opsionet e mundshme:
•Ruani kanal Ruani stacionin aktual të akorduar në listën e kanaleve.
•Regjim audio Dëgjoni radion duke përdorur mikrofonin ose kufjet.
• Fshini Fshini kanalin.
• Futni frekuencë Futni frekuencë manualisht.
• Informacion i stacionit
Shënjoni kutinë e verifikimit për të shfaqur informacionin e stacionit.
•Dilni Fikni radion.
11 Cilësime Tërhiqni dy herë poshtë nga paneli Njoftime dhe prekni ikonën Cilësime për të hapur Cilësime.
11.1 Valë dhe rrjete
11.1.1 Wi-FiDuke përdorur Wi-Fi ju mund të lundroni internetin pa përdorur kartë SIM kurdo që jeni brenda rrezes së një rrjeti me valë. Gjëja e vetme që duhet të bëni është të hyni në ekranin Wi-Fi dhe të konfiguroni një pikë hyrjeje për të lidhur telefonin tuaj në rrjetin me valë.
Për instruksione të detajuara në përdorimin Wi-Fi, ju lutem referojuni "6.1.2 Wi-Fi".
11.1.2 BluetoothBluetooth lejon telefonin tuaj të shkëmbejë të dhëna (video, imazhe, muzikë, etj.) në një rreze të vogël me një pajisje të mbështetur Bluetooth (telefon, kompjuter, printer, kufje, set makine, etj.).
Për më shumë informacion për Bluetooth, ju lutem referojuni "6.3 Lidhja me pajisje Bluetooth".
11.1.3 Përdorimi i të dhënaveTë aktivizosh/çaktivizosh të dhënat celulare duke prekur çelësin
.
Prekni çelësin e Vendos limitin e të dhënave celulare, ju mund të tërhiqni vijën e limitit dhe vijën e paralajmërimit sipas kufizimit tuaj. Lidhja e të dhënave tuaja celulare do të çaktivizohet kur një limit specifik është arritur. Ju gjithashtu mund të zgjidhni një cikël përdorimi të të dhënave për të shfaqur statistikat dhe aplikacionet përkatëse të të dhënave të përdorura nga telefoni juaj.
-
73 74
Prekni ikonën dhe ju mund të shfaqni më shumë cilësime lidhur më përdorimin e të dhënave tuaja.
Përdorimi i të dhënave matet nga telefoni juaj dhe operatori juaj mund t'i masë ndryshe. Ju lutem konsideroni përdorimin e një limiti të matur.
11.1.4 Më shumë...\Regjim fluturimiNëpërmjet Më shumë... >Regjim fluturimi për të çaktivizuar njëkohësisht gjithë lidhjet me valë përfshirë Wi-Fi, Bluetooth dhe më shumë.
Ju gjithashtu mund të hapni regjim fluturimi në opsionet e telefonit kur shtypni tastin Energjia.
11.1.5 Më shumë...\Aplikacion i paracaktuar SMSZgjidhni aplikacionin e paracaktuar për funksionet SMS,
11.1.6 Më shumë...\NFCPrekni çelësin për të lejuar shkëmbimin e të dhënave kur pajisja prek një pajisje tjetër.
11.1.7 Më shumë...\Android BeamKur NFC është aktivizuar, mund të transmetojë përmbajtje aplikacioni në një pajisje tjetër.
11.1.8 Prekni Më shumë... \Ndarje dhe pika e lëvizshme e hyrjesKy funksion ju lejon të ndani lidhjen e të dhënave celulare nëpërmjet USB ose si një pikë hyrjeje e lëvizshme Wi-Fi (Ju lutem referojuni "6.6 Ndarja e lidhjes tuaj të të dhënave celulare"),
11.1.9 Më shumë...\VPNNjë rrjet privat i lëvizshëm virtual (VPN e lëvizshme ose mVPN) i siguron pajisjeve celulare hyrje në burimet e rrjetit dhe programet aplikacione në rrjetin e tyre bazë, kur ato lidhen nëpërmjet valëve ose rrjeteve kabllorë. VPN e lëvizshme përdoren në ambjente ku punonjësit kanë nevojë të mbajnë hapur aplikacionet gjithë kohën, gjatë ditës, ndërsa përdoruesi lidhet nëpërmjet rrjeteve të ndryshme me valë, hasin boshllëqe në mbulim ose pezullojnë dhe rindezin pajisjet e tyre për të ruajtur jetën e baterisë. Një VPN tradicionale nuk mund t'i mbijetojë të tilla ngjarjeve sepse tuneli i rrjetit është shkëputur, duke shkaktuar aplikacionet të shkëputen, dështojnë ose madje bëjnë pajisjet të rindizen.
Për më shumë informacion për VPN, ju lutem referojuni "6.7 Lidhja me rrjetet private virtuale"
11.1.10 Më shumë...\Rretet e lëvizshëm•Të dhënat roaming
Prekni çelësin për t'u lidhur me shërbimet e të dhënave kur jeni në roaming.
•Regjimi i preferuar i rrjetit
Prekni për të zgjedhur regjimin e preferuar të rrjetit.
•Regjimi i zmadhimit 4G LTE
Prekni çelësin për të aktivizuar/çaktivizuar funksionin e zmadhuar 4G.
•Emrat e Pikave Hyrëse
Ju mund të zgjidhni rrjetin tuaj të preferuar me këtë menu.
•Operatorët e rrjetit
Ju mund të zgjidhni një operator rrjeti.
-
75 76
11.1.11 Më shumë...\Transmetime emergjenteCilësimet e Alarmeve Emergjente
•Shfaqni kërcënimet ekstreme
Shënjoni kutinë e verifikimit për të shfaqur alarmet për kërcënime ekstreme të jetës dhe pronës.
•Shfaqni kërcënimet e rënda
Shënjoni kutinë e verifikimit për të shfaqur alarmet për kërcënime të rënda të jetës dhe pronës.
•Shfaqni kërcënimet AMBER
Shënjoni kutinë e verifikimit për të shfaqur buletinin emergjent të rrëmbimit të fëmijëve.
•Kujtues alarmi
Prekni për të vendosur kujtuesin e alarmit.
•Dridhje
Shënjoni kutinë e verifikimit për të aktivizuar dridhjen kur alarmi po afrohet.
•Alarm mesazh folës
Shënjoni kutinë e verifikimit për të përdorur tekst -në-fjalim për të folur mesazh alarmi emergjent.
11.2 Pajisje
11.2.1 KreuPrekni për të vendosur stilin e ekranit kryesor te ekran Kryesor Standard ose ekran Kryesor i Thjeshtë. Ju lutem referojuni "1.3 ekran Kryesor"
11.2.2 Shfaqni
• Ekran kryesorPrekni për të kaluar në aktivizim të funksionit të lëshimit të aplikacionit të preferuar nëpërmjet goditjes djathtas.
• Aplikacionet e preferuara
Prekni për të vendosur aplikacionin tuaj të preferuar.
• Trokitni dy herë për të zgjuar
Prekni për të aktivizuar funksionin e trokitjes dy herë për të zgjuar kur ekrani është i fikur.
• Niveli i shkëlqimit Prekni për të rregulluar shkëlqimin e ekranit.
• Nivel i adaptuar Prekni për të optimizuar nivelin e shkëlqimit për dritën e disponueshme.
• Sfond Prekni për të vendosur sfondin.
• Prekni tastin kohëzgjatje e dritës
Prekni për të vendosur tastin kohëzgjatje e dritës.
• Gjumë Prekni për të vendosur kohë boshe të ekranit.
• Ëndrra dite Prekni për të vendosur ëndrra dite.
• Impuls njoftim drite
Prekni për të ndezur impulsin e njoftimit të dritës.
• Madhësi shkrimi Prekni për të vendosur madhësinë e shkrimit.
• Kur pajisja është rrotulluar
Prekni për të vendosur se kur të rrotullohet përmbajtja e ekranit ose të qëndrojë në pamje portret.
• Ndarje ekrani Prekni për të aktivizuar funksionin ndarje ekrani.
11.2.3 Tingull dhe njoftimePërdorni cilësime Tingulli për të konfiguruar zilet për ngjarje dhe ambjente të ndryshme.
-
77 78
Tingull
• Gjithashtu dridhje për thirrje
Prekni për të dridhur telefonin për thirrjet hyrëse.
• Ndërprerje Prekni për të vendosur se kur të ndërprisni dhe prioritetin e ndërprerjeve.
• Zile telefoni Prekni për të vendosur zilen e paracaktuar të thirrjes hyrëse.
•Zile e paracaktuar njoftimi
Prekni për të vendosur zilen tuaj të paracaktuar të thirrjes hyrëse.
• Tinguj të tjerë Prekni për të vendosur tonet e tastierës formuese, tinguj bllokues Ekrani, tinguj Prekje dhe Dridhu në prekje.
Njoftime
•Kur pajisja është bllokuar
Prekni për të zgjedhur se kur të tregoni të gjithë përmbajtjen e njoftimeve ose të