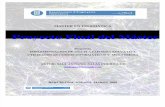MANUAL PLATAFORMA CAMPUS VIRTUAL · 2020. 12. 3. · 2.4. Tarea En la parte “A” de la...
Transcript of MANUAL PLATAFORMA CAMPUS VIRTUAL · 2020. 12. 3. · 2.4. Tarea En la parte “A” de la...

MANUAL PLATAFORMA
CAMPUS VIRTUAL

ÍNDICE
CAPÍTULO 1: ................................ ................................ ................................ ............. 3
CONOCIENDO NUESTRA PLATAFORMA VIRTUAL ................................ ....................... 3
1.1. Método de acceso................................ ................................ ....................... 3
1.2. Usuario y contraseña ................................ ................................ .................. 3
1.3. Idioma ................................ ................................ ................................ ........ 6
1.4. Noficaciones y Mensajes ................................ ................................ ........... 6
1.5. Mis cursos ................................ ................................ ................................ .. 7
CAPÍTULO 2: ................................ ................................ ................................ ............. 8
TRABAJANDO CON PLATAFORMA VIRTUAL ................................ ............................... 8
2.1. Ac�vidades ................................ ................................ ................................ .... 8
2.2. Chat ................................ ................................ ................................ ............... 9
2.2.1. Entrar al Chat ................................ ................................ ........................... 9
2.3. Foro ................................ ................................ ................................ ............. 10
2.3.1. Interactuar en un foro ................................ ................................ ............ 10
................................ ................................ ................................ ....................... 10
2.4. Tarea ................................ ................................ ................................ ............ 11
2.4.1. Entregar una tarea ................................ ................................ ................. 11
................................ ................................ ................................ ....................... 11

CAPÍTULO 1:
CONOCIENDO NUESTRA PLATAFORMA VIRTUAL
En el siguiente capítulo conoceremos más sobre nuestra aula virtual.
1.1. Método de acceso
Colocamos la dirección web:
https://campusvirtual.uct.edu.pe/ .
Una vez ubicado en la dirección, nos aparecerá la siguiente página:
1.2. Usuario y contraseña
De esta página:
Nos ubicamos en “Accede a la plataforma”, colocando nuestras credenciales de acceso, tanto usuario como contraseña:

Para el primer ingreso, se le estará enviando un correo con sus credenciales de acceso.
Una vez que hemos ingresado , podemos ir a la Sección señalada en la imagen.

Luego nos aparecerá, un listado de opciones:
En la opción de “PREFERENCIAS” hacemos Click, luego en nos parecerá la siguiente pantalla, donde escogeremos “Cambiar contraseña”.
Una vez modificado hacemos clic en “GUARDAR”.

1.3. Idioma
Una vez ingresamos nos ubicamos en la parte de idioma el cual está representado por el siguiente símbolo: Hacemos clic y seleccionamos el idioma de nuestra preferencia: inglés o español.
1.4. Notificaciones y Mensajes
Sección Mensajes
Sección No?ficaciones

1.5. Mis cursos
Ahora para ubicarnos en la parte de cursos, tenemos que ir a la sección de Área personal (1) en donde podremos visualizar todos los cursos (2) que se están llevando actualmente, así como los futuros y pasados.
1
1
1
1
1
1
2
2
1
1

CAPÍTULO 2:
TRABAJANDO CON PLATAFORMA VIRTUAL
2.1. Actividades
Escogemos un curso, en este caso “PRINCIPIOS Y VALORES DE LA DOCTRINA SOCIAL DE LA IGLESIA” y le hacemos clic.
Una vez hecho clic nos aparecerá la página de la siguiente manera:
A
11
B
11

En toda la parte “A” nos parecerá el material que el docente subió, ya sean Word, pdf, ppt, etc…. Y en la parte “B” nos indicará los eventos próximos del curso, en este caso los trabajo a presentar.
2.2. Chat
En la parte “A” de la plataforma se ubicaran los chat con el docente, que tiene un icono:
2.2.1. Entrar al Chat
Para acceder al chat, debemos hacer clic en el icono.
Luego nos aparecerá, la siguiente pantalla, en donde damos en la opción de “Entrar a la Sala”.
Enviar Mensajes: Escribimos en la parte inferior y enviamos.

2.3. Foro
En la parte “A” de la plataforma se ubicaran los foros en donde podrán compartir información y tratar de ayudarse unos a otros, además los foros cuentan con un icono:
2.3.1. Interactuar en un foro
Para acceder al foro, debemos hacer clic en el icono.
Luego nos aparecerá, la siguiente pantalla, en donde aparecen las opciones de “Añadir un nuevo tema de discusión” (1) o también la opción de suscribirse para poder opinar acerca de un tema determinado (2).
1
1
1
1
1
1
2
2
1
1

2.4. Tarea
En la parte “A” de la plataforma se ubicaran los trabajos requeridos en cada semana. con un icono:
2.4.1. Entregar una tarea
Para acceder a un trabajo, debemos hacer clic en el icono.
Ahora nos aparecerá el estado de entrega del trabajo, en donde se puede apreciar el estado de calificación, fecha de entrega, tiempo restante, última modificación así como comentarios de entrega y además la opción de “Agregar entrega”.
Hacemos clic en “Agregar entrega”, y nos aparecerá la siguiente interfaz.

Hacemos clic en lo señalado en la imagen. Y nos permitirá subir un archivo para que pueda ser clasificado por el docente. Seleccionamos el archivo, y hacemos clic en abrir.
Clic en este
icono para
poder
agregar
documentos.
Clic

En donde dice “Guardar como” podemos escribir el nombre que quisiéramos que aparezca en el archivo , por ejemplo “Tarea” y luego damos clic en “Subir este archivo”. Y finalmente hacemos clic en “Guardar Cambios”.
Ahora nuestro ESTADO DE ENTREGA saldrá de la siguiente forma.