Manual Plant 4D Athena SP2 - Equipment Builder-master
Transcript of Manual Plant 4D Athena SP2 - Equipment Builder-master

Plant 4D Athena SP2
E q u i p m e n t B u i l d e r M a n u a l
Version 1.2
© Copyright 1996-2007 CEA Technology B.V., The Netherlands

Table of contents
1. Introduction.......................................................................................21.1. Prerequisites........................................................................................................ 21.2. Launching the Equipment builder ......................................................................... 21.3. 4D-Explorer.......................................................................................................... 21.4. AutoCAD and Microstation: ..................................................................................2
2. Equipment builder main window ....................................................32.1. Predefined Equipment..........................................................................................32.2. Project Equipment................................................................................................32.3. Placing Predefined Equipment ............................................................................. 4
3. Custom Equipment...........................................................................83.1. Add a “Parent” component to equipment; .............................................................93.2. Add a “Child” component to equipment................................................................. 93.3. Add attachments or nozzles to equipment .......................................................... 113.4. Edit Component ................................................................................................. 123.5. Change Nozzle size ........................................................................................... 123.6. Delete equipment/component............................................................................. 12

Plant 4D Athena SP2 ê Equipment Builder Manual
1 Introduction ê Prerequisites Page 2 of 13
1. Introduction
1.1. PrerequisitesThis manual is meant to be a guideline for the use of the Plant-4D Equipment builder.
Before you can work with the Plant-4D Equipment builder the following should be done:
¡ Assign the COMPEQP to the project database.
¡ Assign the EQUIP#PIP specification to the project.
1.2. Launching the Equipment builderThe Equipment builder can be launched from within the 4D-explorer, or within a CAD environment.
1.3. 4D-ExplorerYou can launch the Equipment builder from the 4D-Explorer projects treeview by right clicking on a piping
drawing. A context menu will appear. Select the option ‘EBuilder’.
Error! Objects cannot be created from editing field codes.
1.4. AutoCAD and Microstation:The Equipment Builder can be launched by selecting the ‘Equipment builder’ option of the tools menu
found in the Plant-4D Pipe menu.

Plant 4D Athena SP2 ê Equipment Builder Manual
2 Equipment builder main window ê Predefined Equipment Page 3 of 13
2. Equipment builder main window
The main window is divided into two sections, a header section and a tree section. The header usually
contains some extra information about the currently selected item. The tree contains several items.
2.1. Predefined EquipmentThis branch is divided into two segments: Rotating and Static Equipment. These equipments are NOT in
the Project, nor in any drawing in the project. These equipments can be found in the specification
database. In database terms these are single Plant-4D components that represent complete equipments.
Usually these are only missing nozzles.
2.2. Project EquipmentThis branch contains all equipment in the branch that where created using the Equipment Builder.
The equipment is identified by its tag number.
Equipment can be “opened to show the components which it is build up from.
Error! Objects cannot be created from editing field codes.All commands given to the Equipment builder can be found in several popup menus.
The following commands can be given:
1. Place Predefined Equipment;
2. Create Equipment Number (Custom Equipment);
3. Add a “Parent” component to equipment;
4. Add a “Child” component to equipment;
5. Add a “Attachment” to equipment;
6. Add a “Nozzle” to Equipment;
7. Edit Equipment;
8. Edit Component;
9. Change Nozzle size;
10. Delete equipment;
11. Delete Component;

Plant 4D Athena SP2 ê Equipment Builder Manual
2 Equipment builder main window ê Placing Predefined Equipment Page 4 of 13
2.3. Placing Predefined EquipmentPlacing “predefined equipment” is basically nothing more than placing a single component in a drawing
and attaching a commondata and solodata record.
1. Select the desired equipment and call the popup menu
2. Select “Place predefined Equipment”. (This is the only command, which may be given in this
branch).
3. The Equipment builder will now load the equipment (component) into memory, and will try to read
needed settings (regarding geometry, tag-no, etc) from the “commonsettings” table in the
“CompEqp” database. If this fails the Equipment builder reports an error and will not continue.
4. when step ‘c’ is finishes, the following dialog appears.
5. This dialog is used to:
a) Enter a tag number.
b) In case of a custom equipment, an equipment type can be selected (in this case, since the
equipment type is already known, it is not used and thus disabled).
c) Link to a P&ID equipment. If no P&ID’s are found this option is disabled.

Plant 4D Athena SP2 ê Equipment Builder Manual
2 Equipment builder main window ê Placing Predefined Equipment Page 5 of 13
6. Select the next tab (Geometry) to get:
7. This dialog shows the required equipment geometry. Options that cannot be used are disabled.
These are enabled when, for instance, you are editing equipment that is already placed.
8. Enter the geometry values. (Note: just type “1200”, this will automatically become “1200 mm”)
Note: For each entry in this dialog a bitmap is shown on the left hand side.

Plant 4D Athena SP2 ê Equipment Builder Manual
2 Equipment builder main window ê Placing Predefined Equipment Page 6 of 13
9. Go to the next tab (“location”)
10. This page is used to position the equipment in a drawing.
Enter the equipment start point: (In Cad you can use the “position” button to select a point)
Decide whether the equipment is positioned vertical or horizontal. (This is most used for vessels).
Give the Equipment Orientation in relation to the counterclockwise X-axis. (It rotates around the Z-
axis.) (In Cad you can use the “Orientation” button.)
11. Also in this screen is the possibility to change the drawing in which the equipment is placed. (Only in
4D-explorer) This can be done using the “Location” section.

Plant 4D Athena SP2 ê Equipment Builder Manual
2 Equipment builder main window ê Placing Predefined Equipment Page 7 of 13
12. Go to the last tab (“data”)
13. Enter some data if required. And press “Finish”
14. The equipment is now placed in the drawing.
15. Close and open “rotating Equipment”.
Pump “P-0005” has now been added, containing one component (“Pump Centrifugal”).

Plant 4D Athena SP2 ê Equipment Builder Manual
3 Custom Equipment ê Placing Predefined Equipment Page 8 of 13
3. Custom Equipment
This option gives the user the possibility to create a Tag-No without actually placing a component in a
drawing. Only a CommonData and Solodata record are created.
1. Call the “Create new custom eqp” command
2. Select the desired equipment type. The Tag number will change accordingly. Also a link to P&ID can
be created.
3. Either press “ok” or edit some “data” before pressing ok;

Plant 4D Athena SP2 ê Equipment Builder Manual
3 Custom Equipment ê Add a “Parent” component to equipment; Page 9 of 13
3.1. Add a “Parent” component to equipment;1. Select “add component”
2. A dialog will appear showing all components that can be used as “parent” in the selected equipment.
3. Select “Equipment cylinder”
4. Now follow the procedure as described in “Adding predefined Equipment” step ‘c’ and further.
3.2. Add a “Child” component to equipment1. Select the component which is to be used to connect to. (in our case we want to connect something
to the previously placed cylinder)

Plant 4D Athena SP2 ê Equipment Builder Manual
3 Custom Equipment ê Add a “Child” component to equipment Page 10 of 13
2. Select the command “Add Component”
In our case we wish to add a head to node 2 of the cylinder. The node position a graphically
represented in the drawing (Cad or Preview) by a small sphere in the component.
3. Select ok.

Plant 4D Athena SP2 ê Equipment Builder Manual
3 Custom Equipment ê Add attachments or nozzles to equipment Page 11 of 13
4. Don’t change the Tag-no, and go to the Geometry tab.
Now the “Smart Dimensioning” option is enabled. Also one value has already been filled in. The
head knows (through settings) that it must copy the “diameter” value from the component to which it
is connected. The “Smart Dimensioning” switch ensures that, if the head “Diameter” value is
changed, it automatically changes the cylinder diameter.
Enter the other values and add some data and press “ok”
5. The head has now been attached to the Cylinder.
3.3. Add attachments or nozzles to equipmentThese two procedures are almost identical to placing a child component except when selecting a nozzle
the user is allowed to change specification.

Plant 4D Athena SP2 ê Equipment Builder Manual
3 Custom Equipment ê Edit Component Page 12 of 13
3.4. Edit ComponentWhen editing equipment/components the “apply” buttons become visible. Pressing “ok” will mean that all
changed data on every tab is processed.
When applying a geometry change the computer can be busy some time, depending on the number of
components inside the equipment. This is because of the “smart dimensioning” option. For this reason
“progress bars” are included.
Applying an Orientation or Direction change is only possible on the “parent” component. Start Point
changes are permitted on all components.
Note: The “edit Data” command in Plant-4D can be used to edit the equipment data.
3.5. Change Nozzle sizeYou can change the nozzle size.
3.6. Delete equipment/componentDelete the equipment/component.
When deleting a component, any connected components are also deleted.









![Athena Optics.ppt [Kompatibilitätsmodus] · ATHENA Optics First German ATHENA Science Workshop, January 13, 2012, Garching, Germany 1 ... (ESA led studies for XEUS/IXO/Athena) •](https://static.fdocuments.us/doc/165x107/5e7c8b679ccbb82b722f38d8/athena-kompatibilittsmodus-athena-optics-first-german-athena-science-workshop.jpg)

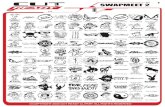







![ATHENA - Coordinate System Document...[RD02] ATHENA Mission Requirements Document (MRD), ATHENA-ESA-URD-0010 [RD03] ATHENA Product Tree, ATHENA-ESA-PT-0001 [RD04] Ariane 5 User’s](https://static.fdocuments.us/doc/165x107/5ff23cd84225de2c7f4f21b6/athena-coordinate-system-document-rd02-athena-mission-requirements-document.jpg)