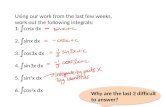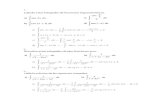Manual Photo Print DX 5.0
-
Upload
lucas-higor -
Category
Documents
-
view
3.275 -
download
3
Transcript of Manual Photo Print DX 5.0
ndice
1. Instalando o software ......................................................... 1Requisitos de sistema recomendados .............................................1 Procedimentos de instalao...........................................................1 Teclas de atalho do Macintosh ........................................................4
2. Iniciando............................................................................... 5Elementos bsicos do software .......................................................5 Alterando a visualizao................................................................11 Rastreando seus passos ...............................................................17 Utilizando os espaos de trabalho.................................................18 Configurando preferncias ............................................................18
3. Trabalhando com arquivos .............................................. 23Criando novos documentos ...........................................................23 Abrindo arquivos............................................................................24 Importando arquivos ......................................................................24 Salvando documentos ...................................................................25 Exportando para arquivos..............................................................25 Fechando documentos ..................................................................25 Arquivos vinculados e inclusos......................................................26 Usando objetos OLE (somente Windows) .....................................27 Trabalhando com informaes do trabalho ...................................29 Buscando arquivos ........................................................................30
4. Usando a Central de desenho.......................................... 35Exibindo a Central de desenho......................................................35 Editando valores na Central de desenho.......................................35 Guias da Central de desenho ........................................................36
5. Usando o Editor de desenho............................................ 43Exibindo o Editor de desenho........................................................43 Editor de desenho Guia Camadas..............................................43 Editor de desenho Guia Objetos.................................................46
6. Selecionando objetos ....................................................... 49Selecionando objetos com a ferramenta Selecionar .....................49 Selecionando objetos em um efeito...............................................50 Selecionando objetos com a tecla [Tab] ........................................50 Selecionando objetos com o Editor de desenho............................51 Selecionando todos os objetos......................................................51 Anulando a seleo de todos os objetos .......................................51 Invertendo a seleo .....................................................................51
7. Arranjando os objetos ...................................................... 53Dimensionando objetos .................................................................53 Movendo objetos ...........................................................................54 Girando, inclinando e espelhando objetos.....................................55 Duplicando objetos ........................................................................57 Trabalhando com Serializao automtica....................................59 Agrupando objetos ........................................................................60ndice Pgina i
Compondo objetos ........................................................................61 Mascarando objetos ......................................................................62 Travando objetos...........................................................................63 Alterando a ordem do objeto .........................................................64 Alinhando objetos ..........................................................................64 Encaixando objetos .......................................................................68 Excluindo objetos ..........................................................................68
8. Trabalhando com cores.................................................... 71Aplicando cores da Tabela de cores .............................................71 Aplicando cores com o Misturador de cores..................................72 Aplicando cores com o Conta-gotas ..............................................73 Cor padro de preenchimento/stroke ............................................73 Cor de fundo / primeiro plano ........................................................74 Tabela de cores.............................................................................74 Usando a Especificao das cores................................................77
9. Usando o Editor de Preenchimento/stroke .................... 82Exibindo o Editor de Preenchimento/stroke...................................82 Editor de Preenchimento/stroke Guia Preenchimento ................82 Editor de Preenchimento/stroke Guia Stroke..............................86
10. Trabalhando com formas ................................................. 88Criando formas ..............................................................................88 Editando formas com a Central de desenho..................................89 Editando formas com os pontos de controle..................................91
11. Trabalhando com texto..................................................... 92Criando novo texto ........................................................................93 Editando texto................................................................................94 Alterando atributos de texto com a Central de desenho................95 Alterando atributos do texto com os pontos de controle ................98 Selecionando texto ......................................................................101 Alterando atributos do texto.........................................................102 Alterando as configuraes padro do texto ...............................103 Alterando a caixa de texto ...........................................................103 Alterando kerning ........................................................................103 Repartindo e juntando texto.........................................................105 Alterando a orientao do texto...................................................106 Trabalhando com texto em braile ................................................106 Trabalhando com cdigos de barras ...........................................107 Instalando fontes .........................................................................109
12. Trabalhando com caminhos........................................... 110Criando caminhos........................................................................111 Selecionando pontos e segmentos..............................................114 Usando a Central de desenho para editar pontos e segmentos..115
13. Trabalhando com bitmaps.............................................. 119Usando a Central de desenho .....................................................119 Criando bitmaps ..........................................................................120 Alterando propriedades do bitmap...............................................122Pgina ii ndice
Barra de ferramentas de bitmap ..................................................123 Definio da marca de seleo ...................................................123 Editando bitmaps.........................................................................126 Usando filtros...............................................................................131
14. Trabalhando com efeitos................................................ 135Recursos comuns ........................................................................135 Usando o efeito Misturar..............................................................135 Usando o efeito Lente..................................................................136 Usando corte de contorno ...........................................................137
15. Trabalhando com medidas............................................. 141Medindo distncias ......................................................................141
16. Configurando o sistema para impresso em cores .... 143Definindo os perfis de entrada.....................................................143 Definindo os perfis de exibio....................................................144 Selecionando o objetivo de renderizao ....................................144
17. Imprimindo para uma impressora desktop............... 145Fazendo uma prvia do desenho (somente Windows)................145 Opes de impresso..................................................................146
18. Imprimindo o desenho.................................................... 149Configurando a caixa de dilogo RIPar e imprimir ......................149 Caixa de dilogo RIPar e imprimir Guia Geral..........................150 Caixa de dilogo RIPar e imprimir Guia Geral..........................153 Caixa de dilogo RIPar e imprimir Guia Avanado...................157 Caixa de dilogo RIPar e imprimir Guia Cores .........................160 Corte de contorno ........................................................................160
19. Configurando o Gerenciador de produo................... 165Entendendo as configuraes .....................................................165 Criando sua primeira configurao ..............................................165 Adicionando novas configuraes ...............................................165 Ajustando uma configurao .......................................................165 Configurando o Gerenciador de produo em uma rede.............166
20. Usando o Gerenciador de produo ........................................ 169Janela do Gerenciador de produo ...........................................169 Botes de comando.....................................................................169 Trabalhando com configuraes .................................................170 Trabalhando com arquivos ..........................................................170 Alterando as preferncias............................................................172 Propriedades da configurao.....................................................172 Propriedades do trabalho ............................................................180 Opes do driver da impressora..................................................181 Opes do driver da cortadora ....................................................182
ndice
Pgina iii
Apndice A Cdigo ASCII .................................................. 185 Apndice B Instalao ....................................................... 187 Apndice C Formatos de arquivo compatveis ............... 189 Apndice D Lista de recursos ........................................... 191 ndice....................................................................................... 193
Pgina iv
ndice
Contrato de Licena de SoftwareLeia cuidadosamente este documento. A assinatura e devoluo desta licena por voc significar que concorda com todos os termos e condies abaixo. Este documento um contrato jurdico entre voc, o usurio final (pessoa fsica ou jurdica), e a Scanvec Amiable, Inc. Se no concordar com o disposto abaixo, devolva imediatamente o pacote. O uso deste programa indicar que voc aceitou os termos e condies estabelecidas abaixo. 1. Licena. O Software anexo foi licenciado, no vendido, para voc pela Scanvec Amiable, Inc. Sua utilizao no exclusiva e intransfervel, e sempre regida pelos termos abaixo. A Scanvec Amiable, Inc. reserva todos os direitos que no foram expressamente concedidos a voc. Voc no pode divulgar para terceiros quaisquer informaes confidenciais relativas ao Software ou a Scanvec Amiable, Inc.; Tambm no pode usar estas informaes confidenciais em detrimento da Scanvec Amiable, Inc. Este software est protegido pelas Leis de Copyright dos Estados Unidos e por Clusulas de Acordos Internacionais. Portanto, sua obrigao usar este Software assim como usaria qualquer outro material protegido por leis de copyright como, por exemplo, livros. Esta licena permite: (a) Fazer uma nica cpia do Software em formato que possa ser lido pela mquina, desde que esta cpia do original possa ser utilizada unicamente para finalidades de backup. Como condio expressa desta Licena, voc deve reproduzir em cada cpia, as notas de copyright e qualquer outra citao de propriedade existentes na cpia original, fornecida pela Scanvec Amiable, Inc. (b) Transferir para terceiros o Software e todos os respectivos direitos reconhecidos nesta Licena, juntamente com uma cpia desta Licena e todo o material impresso que acompanha o Software, desde que informe a Scanvec Amiable, Inc., por escrito, sobre tal transferncia, e desde que os terceiros leiam e concordem em aceitar os termos e condies desta Licena. (c) Usar este Software em um nico computador, embora possa transferi-lo desde que para uso em um s computador de cada vez. Uso significa estar carregado na memria temporria (isto , RAM) ou permanente (por exemplo, disco rgido, CD-ROM ou outro dispositivo de armazenamento) de um computador. 2. Restries. Voc NO pode distribuir cpias do Software a outras pessoas, nem transferi-lo eletronicamente de um computador para outro em uma rede. Voc no pode descompilar, fazer engenharia reversa ou de qualquer maneira reduzir o Software a uma forma compreensvel por seres humanos. Voc no pode modificar, adaptar, transferir, alugar, arrendar, emprestar, revender para obter lucro, distribuir, colocar em rede ou criar trabalhos derivados que se baseiem no software ou em qualquer das partes a ele inerentes. 3. Resciso. Esta Licena ter validade at a data de vigncia. Esta Licena ser imediatamente rescindida caso voc deixe de cumprir as disposies aqui previstas. No trmino, voc deve devolver o Software e todas as respectivas cpias a Scanvec Amiable, Inc.; Agindo desta maneira, voc pode rescindir esta Contrato de licena Pgina v
Licena a qualquer momento. 4. Garantias legais sobre exportao. Voc concorda que nem o Software nem qualquer de seus produtos diretos sero transferidos ou exportados, direta ou indiretamente, para qualquer pas proibido pelo United States Export Administration Act (Lei de Administrao de Exportao dos Estados Unidos), ou por leis internacionais de exportao e pelas restries e regras aqui contidas, nem sero usados para quaisquer finalidades proibidas pelas legislaes. 5. Renncia garantia, Limitao de indenizaes e Danos. Em nenhuma hiptese, a Scanvec Amiable, Inc. ser responsabilizada por quaisquer danos, incluindo violaes, dados perdidos, cessao de lucros, custo de cobertura ou quaisquer outros danos especiais, acidentais, circunstanciais ou indiretos que possam surgir do uso do programa, de qualquer modo causado e sob qualquer teoria de responsabilidade. Esta limitao ser aplicada mesmo que a Scanvec Amiable, Inc., ou um revendedor ou distribuidor autorizado, tenha sido notificada da possibilidade de tal dano. A SCANVEC AMIABLE, Inc. NO D QUALQUER GARANTIA, EXPRESSA OU IMPLCITA, COM RELAO AO SOFTWARE, E RENUNCIA, SEM LIMITAO, A QUALQUER GARANTIA IMPLCITA DE COMERCIALIZAO OU ADEQUAO A UMA FINALIDADE ESPECFICA. A Scanvec Amiable, Inc. no garante os drivers de plotagem e digitalizao, nem outros dispositivos. Estes drivers so fornecidos aos clientes apenas como um servio e foram desenvolvidos com informaes que nos foram dadas na poca pelos fabricantes do equipamento. A Scanvec Amiable, Inc. no responsvel por qualquer erro tipogrfico no software ou na documentao. 6. Disposies gerais. Se o usurio final for integrante de rgos governamentais norte-americanos, esta Licena do Software ir dispor apenas dos "DIREITOS RESTRITOS" e seu uso, divulgao e duplicao estaro sujeitos s Federal Acquisition Regulations (Normas Federais de Aquisio) 52.227-7013(c)(1)(ii). Esta Licena ser interpretada de acordo com as leis do Estado da Pensilvnia, com exceo dos aspectos legais que tratarem de conflitos jurdicos, se adquirido nos E.U.A., ou de acordo com as leis do local onde esta Licena tiver sido obtida, caso tenha sido adquirida fora dos EUA. Se qualquer uma das disposies desta Licena for suspensa por um tribunal da jurisdio competente, por ser contrria legislao, esta disposio permanecer vlida e efetiva. Copyright 2002 Scanvec Amiable, Inc. Todos os direitos reservados. Nenhuma parte desta publicao poder ser reproduzida, armazenada em sistemas de recuperao, nem transmitida por qualquer forma ou meio, eletrnico, mecnico, fotocpia, gravao, sem a prvia permisso expressa do editor. Impresso nos Estados Unidos. As informaes deste manual esto sujeitas a alteraes sem aviso prvio e no representam um compromisso da Scanvec Amiable, Inc. Acrobat Reader Copyright 1987-2002 Adobe Systems Incorporated. Todos os direitos reservados. Adobe e Acrobat so marcas da Adobe Systems Incorporated, que podem estar registradas em determinadas jurisdies. Software PostScript Copyright 1984-1998 Adobe Systems Incorporated. Todos os direitos reservados. Flexi, FlexiFAMILY, FlexiSIGN-Pro, FlexiSIGN Plus, FlexiEXPERT, FlexiSIGN, FlexiLETTER, FlexiDESIGNER, FlexiCUT, FlexiENGRAVE, PhotoPRINT Server, Pgina vi Contrato de licena
PhotoPRINT, PhotoPRINT SE, EnRoute-Pro, EnRoute Plus, EnRoute, EnRoute-Machine Shop e/ou outros produtos Scanvec Amiable aqui referidos, todos so marcas comerciais ou registradas da Scanvec Amiable, Inc. Illustrator marca registrada da Adobe Systems Incorporated. FreeHand marca registrada da Macromedia Corporation. CorelDRAW! marca da Corel Systems Corporation. AppleTalk, ImageWriter, LaserWriter e Macintosh so marcas registradas da Apple Computer, Inc. Windows marca registrada da Microsoft Corporation. Os nomes das empresas e produtos aqui mencionados podem ser marcas comerciais e/ou registradas de seus respectivos proprietrios. Adobe marca da Adobe Systems Incorporated ou de suas subsidirias, e pode estar registrada em certas jurisdies. PostScript marca da Adobe Systems Incorporated ou de suas subsidirias, e pode estar registrada em certas jurisdies.
Scanvec Amiable, Inc. International Plaza Two, Suite 625 Philadelphia, PA 19113-1518 Contrato de Licena de Usurios dos Programas de Cdigo-Fonte e Interpretador Configurvel Adobe PostScript 1. O Licenciador concede ao Licenciado uma licena no exclusiva, sujeita ao disposto no Pargrafo 7 abaixo e s outras disposies deste instrumento, (a) para usar o CPSI Application Object ("Software") exclusivamente para finalidades empresariais internas do prprio Licenciado, em uma nica unidade central de processamento ("CPU"), exibio associada opcional com resoluo de menos de cento e cinqenta pontos por polegada, e, opcionalmente, conectado a um dispositivo de sada simples ou mltiplo (o "Sistema de computadores"); (b) para usar os programas de esboo codificados digitalmente, e que podem ser lidos por mquinas ("Programas fonte"), fornecidos pelo Licenciador no formato especial criptografado ("Programas de cdigo-fonte") e identificados neste documento para reproduo e exibio de desenhos, estilos, ponderaes e verses de letras, numerais, caracteres e smbolos ("Faces de tipo"), exclusivamente para os negcios do prprio Licenciado ou para suas finalidades particulares no Sistema de computao; e (c) para usar as marcas utilizadas pelo Licenciador para identificar os Programas de cdigo-fonte e Faces de tipo a partir deles reproduzidas ("Marcas comerciais"). De acordo com as disposies deste Contrato, o Licenciador pode atribuir a um licenciado seus direitos, ttulos e interesses de tal Software e Programas de cdigo-fonte, desde que o licenciado concorde em restringir-se aos termos e condies deste Contrato. 2. O Licenciado reconhece que o Software, os Programas de cdigo-fonte, as Faces de tipo e as Marcas comerciais so de propriedade do Licenciador e seus fornecedores. O Licenciado concorda em manter a confidencialidade do Software e dos Programas de cdigo-fonte, permitindo o acesso aos mesmos somente a funcionrios autorizados que precisem us-los, da maneira permitida neste Contrato, e concorda tambm em tomar todas as precaues razoveis para evitar que terceiros tenham acesso. 3. O Licenciado no far, no mandar fazer, nem permitir que sejam feitas cpias do Software ou dos Programas de cdigo-fonte, ou de parte deles, exceto quando necessrio para uso em um sistema de computao simples. O Licenciado concorda que tais cpias devem conter os mesmos avisos de propriedade que aparecem no Software ou nos Programas de cdigo-fonte. 4. Com exceo do acima disposto, este Contrato no concede ao Licenciado nenhum direito a patentes, copyrights, segredos industriais, nomes comerciais e Contrato de licena Pgina vii
marcas comerciais (registradas ou no), nem qualquer outro direito, franquia ou licena relativo ao Software, Programas de cdigo-fonte, Faces de tipo ou Marcas comerciais. O Licenciado no adaptar nem utilizar nenhuma marca ou nome comercial que possa ser semelhante, ou que possa criar confuso com o nome do Licenciador ou de qualquer de seus fornecedores, e no tomar nenhuma outra medida que prejudique ou reduza os direitos da marca comercial do Licenciador ou de seus fornecedores. As Marcas comerciais s podem ser utilizadas para identificar material impresso produzido pelos Programas de cdigo-fonte. De acordo com solicitao razovel do Licenciador, o Licenciado dever fornecer amostras de qualquer Face de tipo identificada por uma Marca comercial. 5. O Licenciado concorda que no tentar alterar, desmontar, decodificar, nem fazer engenharia reversa do Software ou dos Programas de cdigo-fonte. 6. O Licenciado reconhece que as leis e normas dos Estados Unidos restringem a exportao e reexportao de bens e dados tcnicos de origem norte-americana, inclusive do Software ou dos Programas de cdigo-fonte. O Licenciado concorda em no exportar ou reexportar o Software ou os Programas de cdigo-fonte, por qualquer forma. sem as apropriadas licenas dos governos norte-americano e estrangeiro. O Licenciado concorda que suas obrigaes pertinentes a esta seo ultrapassaro e continuaro aps o trmino ou a expirao dos direitos referentes a este Contrato. 7. O Software aqui licenciado pode ser usado para gerar exibies em tela de um nico sistema de computador (sendo que a tela ter menos de 150 pontos por polegada) e para gerar resultados no dispositivo de sada associado. O Licenciado concorda em no fazer uso do Software, direta ou indiretamente, (i) para gerar imagens bitmap em um visor de tela com resoluo de 150 pontos por polegada ou maior, (ii) para gerar Faces de tipo para uso diferente daquele do sistema de computador, nem (iii) para gerar trabalho impresso em outro dispositivo que no seja o dispositivo de sada designado pelo Licenciador como aprovado para uso com o Software no Sistema de computador. O no cumprimento, pelo Licenciado, do aqui previsto ser considerado violao concreta deste Contrato de usurio final. 8. NEM O LICENCIADOR NEM QUALQUER DE SEUS REPRESENTANTES TM AUTORIZAO PARA FAZER OU PASSAR AO LICENCIADO OU A TERCEIROS QUALQUER GARANTIA OU REPRESENTAO EM NOME DOS TERCEIROS FORNECEDORES DO LICENCIADOR. 9. O Licenciado fica aqui notificado que a Adobe Systems Incorporated, uma empresa da Califrnia, situada no endereo 345 Park Avenue, San Jose, CA 95110-2704 ("Adobe"), um terceiro beneficirio deste Contrato, na medida em que tal Contrato contm provises relativas ao uso, pelo Licenciado, do Software, dos Programas de cdigo-fonte, das Faces de tipo e das Marcas comerciais licenciadas neste instrumento. Estas provises so feitas expressamente para benefcio da Adobe, e seu cumprimento pode ser forado pela Adobe, alm do Licenciador. 10. O Interpretador Adobe PostScript inclui uma implementao da LZW licenciada de acordo com a patente americana 4.558.302. O Interpretador Adobe PostScript, tambm citado como CPSI, fornecido no estado em que se encontra. A Scanvec Amiable, Inc. no se responsabiliza por quaisquer danos decorrentes do uso do programa, de qualquer maneira causado e sob qualquer teoria de responsabilidade.
Pgina viii
Contrato de licena
1. Instalando o softwareAntes de comear a instalao do software, leia os requisitos de hardware abaixo. Para obter um melhor desempenho, sugerimos que o sistema atenda aos requisitos recomendados. Assim como ocorre com todos os softwares de computador, sistemas com processadores mais rpidos, mais RAM e maior espao de armazenamento permitem trabalhar com arquivos maiores e manter o tempo de processamento ao mnimo necessrio.
Requisitos de sistema recomendadosWindows Processador RAM Espao para instalao Espao de trabalho em disco Sistema operacional Vdeo OutrosPentium II 350 MHz 256 MB 200 MB 4 GB Windows 98 / ME / Windows NT4.0 / 2000 / XP Mac OS 9.x / OSX 10.1
MacintoshG3 300 MHz
Monitor com resoluo 800x600, 16 bits de cor Unidade de CD-ROM 4x ou DVD Porta USB ou LPT disponvel para chave de hardware Porta USB disponvel para chave de hardware
Porta disponvel para dispositivo de sada O Windows NT 4.0 requer Internet Explorer 5.x ou superior e Service Pack 4 ou superior.
Procedimentos de instalaoO software no ser executado sem a chave de proteo de hardware, tambm conhecida como dongle. A chave de hardware protege o software contra cpia no autorizada e dever estar conectada ao computador sempre que voc usar o software. H trs tipos de chaves de hardware: Paralela, ADB e USB.
Chave paralela (somente Windows)
Chave ADB (somente Macintosh)
Chave USB
Instalando o software
Pgina 1
Instalando a chave de hardware 1. Desligue o computador. 2. Encaixe a chave de hardware na porta (USB, LPT ou ADB). 3. Ligue o computador. Instalando o software (Windows)Siga estes passos para instalar o software:Para instalar em equipamentos com Windows NT/2000/XP, voc precisa ter privilgios de Administrador. Consulte o manual do usurio do Windows para obter detalhes.
1. 2. 3.
Insira o CD de instalao. Selecione um idioma e clique em Prximo. Digite seu nmero de usurio e senha e, em seguida, clique em Prximo. O nmero de usurio e a senha podem ser encontrados na chave de hardware do produto. Selecione o produto e o idioma a serem instalados e clique em Prximo. Leia o Contrato de Licena de Software e clique em Sim para aceit-lo. Clique em Prximo para continuar. Clique em Sim para visualizar o arquivo leiame. O arquivo leiame contm as questes e informaes mais recentes, que no foram includas nesta documentao. possvel mudar, aqui, a pasta de destino padro. Clique em Prximo.
4. 5. 6. 7. 8. 9.
10. Selecione o tipo de instalao que deseja executar. Tpica a instalao recomendada. Clique em Prximo. 11. Selecione a pasta em que o software ser includo. Se aceitar a pasta padro, uma nova pasta ser criada para o produto. Clique em Prximo. 12. Selecione a impressora para os perfis que sero instalados e, em seguida, clique em Prximo. 13. Clique em Sim para excluir as preferncias ou em No para manter as preferncias anteriores. 14. Selecione Sim e clique em OK para reiniciar o computador.
Desinstalando o software (Windows)1. Selecione Sair no menu Arquivo para sair do software.Instalando o software
Pgina 2
2. 3. 4. 5.
No Painel de controle do Windows, clique duas vezes no cone Adicionar/Remover Programas. Selecione o software na lista e clique no boto Adicionar/Remover. Clique em OK quando tiver terminado. V at a unidade que contm o diretrio em que estava instalado o software. Exclua esta pasta.
Instalando o software (Macintosh)Siga estes passos para instalar o software: 1. 2. 3. 4. Insira o CD de instalao. Clique duas vezes no cone Instalador de CD. Selecione um idioma e clique em OK. Digite seu nmero de usurio e senha e, em seguida, clique em OK. O nmero de usurio e a senha podem ser encontrados na chave de hardware do produto. Selecione o produto e o idioma a serem instalados e clique em OK. Leia o Contrato de Licena de Software e clique em Aceitar. Selecione o tipo de instalao que deseja executar. Instalao Fcil a opo recomendada. Clique em Instalar. Clique em Sim para excluir as preferncias ou em No para manter as preferncias anteriores. Clique em OK.
5. 6. 7. 8. 9.
10. Clique em OK. 11. Clique em Sair. 12. Insira o CD de Perfil ICC. 13. Clique duas vezes no cone Instalador de Perfil ICC. 14. Selecione a pasta em que os perfis sero instalados. 15. Selecione a impressora para os perfis que sero instalados e, em seguida, clique em OK. 16. Reinicie o computador.
Desinstalando o software (Macintosh)1. 2. 3. Selecione Sair no menu Arquivo para sair do software. Arraste o alias do software da rea de trabalho para a lixeira. Arraste para a Lixeira a pasta em que estava instalado o software.
Instalando o software
Pgina 3
Teclas de atalho do MacintoshAo usar este software em um Macintosh, consulte a tabela abaixo para converter alguns comandos e definies usados neste manual.Sistema Windows Clicar com o boto direito do mouse Tecla [Ctrl] Tecla [Enter] = = = Sistema Macintosh Clicar com o mouse mantendo a tecla [Control] pressionada Tecla [Option] Tecla [Return]
Pgina 4
Instalando o software
2. IniciandoA ilustrao abaixo mostra alguns dos elementos bsicos do software:Menu Principal
Rguas Barra de ferramentas Principal Barra de ferramentas Visualizar
Barra de ferramentas padro
Bordas
rea de desenhoBarras de rolagem Tabela de cores
Barra de ferramentas de Status
Posio do cursor
Cores padro
Elementos bsicos do softwareBarras de ferramentasBarras de ferramentas so um conjunto de comandos agrupados de acordo com suas funes.
Barra de ferramentas padro
Para mostrar ou esconder uma barra de ferramentas: 1. 2. No menu Visualizar, selecione Barras de ferramentas. Marque ou desmarque as barras de ferramentas que quer exibir ou esconder. Se estiver no Windows: 3. 4. Clique com o boto direito do mouse na rea ao redor da rea de desenho em que as barras de ferramentas esto encaixadas. No menu, selecione ou anule a seleo da barra de ferramentas que deseja exibir ou esconder.
Voc tambm pode esconder uma barra de ferramentas clicando no boto Fechar, do lado superior esquerdo da barra de ferramentas. No Windows, as barras de ferramentas so encaixadas ou flutuantes. AsIniciando Pgina 5
barras de ferramentas encaixadas so colocadas em posies fixas ao redor da rea de desenho. As barras de ferramentas flutuantes podem ser colocadas em qualquer parte da rea de desenho. Voc pode desencaixar uma barra de ferramentas, tornando-a flutuante e, em seguida, coloc-la em qualquer local da rea de desenho. As barras de ferramentas do Macintosh so sempre flutuantes. Para desencaixar uma barra de ferramentas: Arraste a barra de ferramentas a partir da posio de encaixe. (No arraste os botes.) Ou Clique duas vezes na barra de ferramentas. (No clique duas vezes nos botes.)Arrastar ou clicar duas vezes nos botes no desencaixa nem encaixa a barra de ferramentas.
Clique duas vezes ou arraste para desencaixar a barra de ferramentas Barras de ferramentas encaixadas Barras de ferramentas no encaixadas
Para ajustar o formato de uma barra de ferramentas flutuante, arraste suas bordas.
Barra de ferramentas padro em formatos diferentes
Para ajustar o formato de uma barra de ferramentas flutuante, arraste suas bordas. Um boto com um pequeno tringulo no canto superior direito uma indicao de que o boto faz parte de uma paleta mvel. Para usar as ferramentas em uma paleta mvel:
Pgina 6
Iniciando
1. 2.
Clique uma vez no boto e arraste-o um pouco para mostrar a paleta inteira. Quando esta paleta exibida, voc pode selecionar a ferramenta desejada e soltar o boto do mouse, exibindo a nova ferramenta; ou pode arrastar a paleta inteira para fora da paleta original e soltar o mouse para coloc-la na rea de desenho.
Paleta original
Arrastando a paleta mvel e selecionando uma nova ferramenta
A nova ferramenta selecionada
MenusMenus so comandos agrupados de acordo com os tipos de operao que realizam.
Comando habilitado Atualmente disponvel. Comando desabilitado Indisponvel. Boto On/Off Indica se o comando est ou no ativo no momento.
Tecla de atalho Permite selecionar o comando com o teclado. Reticncias () Indica que uma caixa de dilogo ser exibida quando este comando for escolhido.
Indicador de submenu Indica que um submenu est disponvel.
Quando voc clica com o boto direito do mouse em elementos do software, exibido um menu de contexto. O menu de contexto varia de acordo com o elemento que est sendo clicado.
Iniciando
Pgina 7
Clicando com o boto direito do mouse em uma forma
Clicando com o boto direito do mouse em uma rea em branco
Clicando com o boto direito do mouse em uma tabela de cores
Dicas de ferramentasTodos os campos e pontos de controle que podem ser arrastados exibem dicas de ferramentas, a fim de auxili-lo. Alguns comandos tambm mostram uma breve descrio na parte inferior da tela. Para exibir uma dica de ferramenta, coloque o cursor sobre o campo, comando ou ponto de controle durante alguns segundos.
Campo numrico com dica de ferramenta
Ponto de controle com dica de ferramenta
Boto com dica de ferramenta
rea de desenhoA rea de desenho a rea branca na tela do software. Ela tem uma borda que serve como guia e representa o tamanho do seu substrato. O tamanho da rea de desenho no limita o tamanho do desenho nem onde o desenho pode ser colocado no material durante a impresso. Margens podem ser colocadas dentro da rea de desenho. Estas margens so utilizadas para distribuir e alinhar objetos na rea de desenho. Voc pode alterar o tamanho e a cor da rea de desenho, e exibir ou esconder as bordas. Para obter maiores informaes sobre como configurar as propriedades do seu documento, consulte Central de desenho guia Documento, na pgina 36.
Tabela de coresA Tabela de cores inclui um grupo de cores padro, gradientes e padres que podem ser aplicados a objetos no desenho. Para obter maiores informaes sobre tabelas de cores, consulte Tabela de cores, na pgina 74. Para mostrar a Tabela de cores: No menu Visualizar, selecione Tabela de cores.Pgina 8 Iniciando
Rguas e gradeAs rguas aparecem ao longo da parte superior e da lateral esquerda da tela principal para ajudar na medio e alinhamento de objetos. medida que voc move o cursor na rea do desenho, uma marca indicadora, em cada rgua, acompanha o movimento do cursor. Alm disso, so exibidas, no canto inferior esquerdo da tela, as coordenadas da posio do cursor. Para mostrar ou esconder as rguas: No menu Visualizar, selecione a opo Mostrar e clique em Mostrar rguas. As grades, assim como as rguas, podem ajudar no alinhamento de objetos na rea de desenho. As grades so uma srie de linhas pontilhadas horizontais e verticais, dentro da rea de desenho. Elas no sero impressas. Para mostrar ou esconder as grades: No menu Visualizar, selecione a opo Mostrar e clique em Mostrar grade. As rguas, grades e todos os outros valores numricos que representam um comprimento seguem um sistema de unidades, definido no software. Para alterar o sistema de unidades, clique com o boto direito do mouse em uma rgua e selecione a nova unidade. No Macintosh, clique e mantenha o boto do mouse pressionado sobre as rguas. Por padro, a origem das rguas fica no canto inferior esquerdo da rea de desenho. Para alterar a origem, clique e arraste o cone de origem no canto superior esquerdo da tela.
Clique e arraste o cone de origem
A nova origem
Voc tambm pode ajustar a posio da origem usando a caixa de dilogo Configuraes de rgua e grade. Para exibir esta caixa de dilogo: Clique duas vezes no cone Origem, no canto superior esquerdo da rea de desenho. Ou No menu Visualizar, selecione Rgua e grade.Iniciando Pgina 9
A caixa de dilogo Rgua e grade consiste em duas guias, Rguas e Grade. Para selecionar uma guia, clique nas guias da parte superior da caixa de dilogo. Na guia Rgua, voc pode ajustar:Origem Orientao Unidades Insira as coordenadas X, Y da nova origem. Clique em um dos botes para modificar a orientao das coordenadas nas rguas X, Y. Selecione na lista o sistema de unidades que ser usado para os valores de comprimento.
Na guia Grade, voc pode ajustar:Espaamento Alinhamento s grades O espao horizontal e vertical entre pontos adjacentes. Marque esta opo para alinhar os objetos grade ao mover ou redimensionar um objeto.
GuiasAs Guias permitem o alinhamento visual dos elementos de desenho no documento. Para mostrar ou esconder as Guias: No menu Visualizar, selecione a opo Mostrar e clique em Mostrar guias. Para criar uma linha Guia: Clique e arraste um ponto na rgua. Esta ao cria linhas guia horizontais ou verticais, dependendo da rgua a partir da qual voc arrastou o ponto.
Clique e arraste
Clique e arraste um ponto na rgua
Uma nova guia vertical criada
Selecione os objetos e, no menu Arranjar, selecione a opo Guias e clique em Criar guias. Selecione Liberar guia, no mesmo menu, para converter as guias novamente nos objetos originais.Para criar uma guia diagonal, crie uma guia horizontal ou vertical, destrave as guias e gire a guia horizontal ou vertical na Central de desenho guia Girar
Pgina 10
Iniciando
Selecione os objetos
Objetos convertidos em guias
No Editor de desenho, arraste os objetos da camada genrica para a camada Guia. Para obter maiores informaes sobre a camada Guia, consulte Editor de desenho guia Camadas, na pgina 43. Para travar as guias: No menu Arranjar, selecione a opo Guias e clique em Travar guias.No possvel selecionar guias arrastando uma caixa delimitadora volta delas. preciso clicar na guia.
Para selecionar todas as linhas guia: 1. 2. 3. No menu Editar, selecione a opo Selecionar e clique no comando Selecionar por atributos. Selecione Linha guia na guia Objeto. Clique em OK.
Barra de statusA Barra de status a rea localizada na parte inferior da tela e exibe as seguintes informaes: As atuais coordenadas X, Y do cursor ou outras informaes sobre o comando selecionado. As cores padro do preenchimento e do stroke ou as cores de primeiro plano e de fundo (quando estiver no modo de edio de bitmap). Para mostrar ou esconder a Barra de status: No menu Visualizar, selecione Barra de status.
Alterando a visualizaoH vrios comandos para alterar a forma como a rea de desenho visualizada.
Usando as barras de rolagemBarras de rolagem so as barras horizontal e vertical localizadas na parte inferior e esquerda da rea de desenho. Use-as para rolar a rea de desenho.
Iniciando
Pgina 11
Clique nas duas setas laterais para rolar a rea de desenho em pequenos incrementos. Clique na rea em branco para mover a rea de desenho em incrementos maiores. Clique e arraste para rolar a rea de desenho.
Aplicando Zoom e deslocando a rea de desenhoA ferramenta de Zoom altera a ampliao de itens do documento para que voc possa ver mais ou menos detalhes. Isso no altera o tamanho do trabalho resultante.Aumenta o centro da visualizao, deixando-o igual a duas vezes o tamanho da visualizao atual. Reduz o centro da visualizao, deixando-o igual metade do tamanho da visualizao atual. Ajusta o tamanho da visualizao, a fim de faz-la caber na rea de desenho. Volta a visualizao para a ampliao anterior. Ajusta o tamanho da visualizao para adequar os objetos selecionados na tela. Se no houver objetos selecionados, este boto ficar desativado. Ajusta o tamanho da visualizao para adequar todos os objetos existentes na tela. Se no houver objetos no desenho, este boto ficar desativado. Selecione esta ferramenta, clique e arraste-a na rea de desenho para deslocar a posio da visualizao. Selecione esta ferramenta e Clique para aplicar zoom-in e duplicar o tamanho da visualizao atual; Pressione [Shift] e clique para aplicar zoom-out e reduzir metade a visualizao atual; Clique e arraste para aumentar uma determinada parte da rea de desenho.
Sempre que clicar na ferramenta Zoom ou Deslocamento da rea de desenho, a visualizao ser ampliada ou deslocada. Por padro, o cursor retornar para a ferramenta anterior depois que estas ferramentas forem utilizadas. Ser preciso selecionar a ferramenta novamente para voltar a usar a ferramenta Zoom ou Deslocamento da rea de desenho. Para desativar este recurso, execute um dos seguintes procedimentos: Clique duas vezes na ferramenta Zoom e desmarque a opo Reiniciar a ferramenta anterior aps usar o zoom uma vez. OuPgina 12 Iniciando
1. 2. 3. 4. 5.
No menu Editar, selecione o comando Preferncias. Clique na guia Ferramentas. Selecione Zoom na lista. Desmarque a opo Reiniciar a ferramenta anterior aps usar o zoom uma vez. Clique em OK.
Usando o Visor de navegaoO Visor de navegao permite que voc visualize todo o documento e especifique qual parte quer exibir. Para mostrar o Visor de navegao: No menu Visualizar, selecione Visor de navegao.rea visual.
rea de desenho
Visor de navegao
Para alterar a visualizao: Clique em um ponto e arraste-o na rea de visualizao, a fim de deslocar a parte exibida na rea de desenho. Clique em um ponto de controle e arraste-o pela rea de visualizao para redimension-la, provocando zoom-in ou zoom-out na rea de desenho.
Mostrando o preenchimento do objetoQuando a opo Mostrar preenchimento estiver habilitada, todo objeto de vetor ser exibido com seu preenchimento. Quando desabilitada, somente a linha externa ser visvel. Para mostrar ou esconder o preenchimento: No menu Visualizar, selecione Mostrar preenchimentos. Quando a opo Mostrar preenchimentos estiver desabilitada, as linhas externas podero ser exibidas com a utilizao destes modos:Mostrar na cor da camada Todas as linhas externas so exibidas usando a cor da camada. Consulte Alterando a cor da camada, na pgina 46, para saber como alterar a cor da camada. Pgina 13
Iniciando
Mostrar cor de preenchimento Mostrar direo dos caminhos
As linhas externas so exibidas usando a cor original de preenchimento do objeto. As linhas externas so exibidas usando trs cores. Verde para caminhos no sentido horrio, Azul para caminhos no sentido anti-horrio e Cinza para caminhos abertos. Os objetos selecionados ainda sero exibidos usando a cor da camada.
Mostrar preenchimentos habilitados
Mostrar preenchimento s desabilitados (Mostrar cor de preenchimento)
Mostrar preenchimentos desabilitados (Mostrar na cor da camada)
Mostrar preenchimentos desabilitados (Mostrar direo dos caminhos)
Para alterar a forma como as linhas externas so exibidas: Clique duas vezes na ferramenta Modo de preenchimento e selecione a opo Sem preenchimento. Ou 1. 2. 3. 4. 5. No menu Editar, selecione o comando Preferncias. Clique na guia Ferramentas. Selecione, na lista, Mostrar preenchimentos. Selecione a opo Sem preenchimento. Clique em OK.
Fazendo uma prvia de bitmapsVoc pode exibir ou esconder imagens bitmap. Para mostrar ou esconder o bitmap: No menu Visualizar, selecione Prvia de bitmaps.
Prvia de bitmaps habilitada
Prvia de bitmaps desabilitada
Pgina 14
Iniciando
Mostrando a prviaSe a opo Mostrar prvia estiver habilitada, ser exibida uma cpia do objeto enquanto ele estiver sendo editado ou movimentado. Quando esta opo estiver desabilitada, ser exibido um retngulo representando o contorno do objeto. A realizao de operaes que, em objetos complexos, usam muita memria poder tornar lento o desempenho do sistema quando a opo Mostrar prvia estiver habilitada. Para mostrar ou esconder a prvia: No menu Visualizar, selecione Mostrar prvia.
Movendo um objeto com Mostrar prvia desativada
Movendo um objeto com Mostrar prvia ativada
Redesenhando a rea de desenhos vezes, ao editar o desenho, as alteraes podem no ser refletidas com preciso. Para garantir que a rea de desenho seja totalmente atualizada, selecione Redesenhar no menu Visualizar. Isso fora o redesenho da rea de desenho.
Fazendo a prvia de objetos em CMYKSe voc for imprimir o documento, veja uma prvia de como ser o resultado usando a prvia de software CMYK. Este recurso altera as cores do documento para mostrar qual ser sua aparncia quando impresso. As cores fora do gamut CMYK sero ajustadas para o valor de cor CMYK mais prximo possvel. Para fazer a prvia das cores no modo CMYK: No menu Visualizar, selecione Prova por software.Se os objetos no documento e a tabela de cores parecerem desbotados, talvez o recurso Prova por software esteja ativado.
Prova por software est desativado
Prova por software est ativado
Para obter uma prvia exata das cores, necessrio configurar os Perfis de cores e Objetivos de renderizao corretos que sero usados na impresso. Para obter maiores informaes, consulte Configurando o sistema para impresso em cores, na pgina 143.Iniciando Pgina 15
Filtrando objetos por corOs objetos podem ser filtrados de acordo com suas cores na rea de desenho. Voc pode, por exemplo, mostrar todos os objetos usando o espao de cor RGB ou todos os objetos verdes. Para filtrar objetos usando o Filtro de cores: 1. 2. No menu Visualizar, selecione Visualizar filtro. Selecione as cores que ficaro visveis. Clique na caixa de seleo do espao de cor (por ex.: RGB) para
selecionar todas as cores que estiverem dentro deste espao de cor. ou anular a seleo desta cor.
Clique na cor especfica, em um espao de cor, para selecionar Clique em Mostrar tudo para selecionar todas as cores de todos
os espaos de cor.
Clique em No mostrar para anular a seleo de todas as cores
de todos os espaos de cor.
3.
Clique em OK.
As configuraes de filtro no sero salvas com o documento. Na prxima vez que abrir este arquivo, todos os objetos estaro visveis. Voc tambm pode filtrar objetos por cor usando o menu de contexto na tabela Referncias das cores. 1. 2. 3. Coloque o cursor sobre a cor na tabela Referncias das cores. Clique com o boto direito do mouse na Tabela de cores. Ser exibido um menu. No menu Visualizar, selecione a opo de filtragem. Estaro disponveis as seguintes opes:Esconder esta cor Mostrar esta cor Mostrar todas com exceo desta cor Esconder todas as cores, exceto esta Mostrar todas as cores Objetos usando esta cor no sero visveis. Objetos usando esta cor sero visveis. Somente os objetos usando esta cor no sero visveis. Somente os objetos usando esta cor sero visveis. Todos os objetos sero visveis.
Cursor sobre a Tabela de cores. Pgina 16
Depois de selecionar a opo Esconder esta cor. Iniciando
Rastreando seus passosO software contm vrias ferramentas de rastreamento para refazer seus passos, facilitando a recuperao de erros de operao.
Desfazendo e refazendo o ltimo passoPara desfazer a ltima operao: No menu Editar, selecione Desfazer []. O nome da ltima operao exibido depois do comando Desfazer. Depois de desfazer um passo, voc decide que no queria desfazer uma ao: No menu Editar, selecione Refazer [].
Desfazendo e refazendo vrios passosEm vez de desfazer apenas a ltima operao, voc pode desfazer uma seqncia de passos. 1. No menu Editar, selecione Desfazer mltiplo. Ser exibida uma lista com todos os passos recentes. Os passos so mostrados em ordem, com o mais recente aparecendo no topo da lista. 2. Clique para selecionar os passos que quer desfazer, comeando pela parte superior. A rea de desenho mostra, de maneira dinmica, uma prvia do processo de desfazer. 3. Clique em OK para confirmar e aplicar o desfazer. Os passos selecionados so desfeitos e colocados em uma lista para refazer.
A lista Refazer aps o Desfazer
Selecionando passos para Desfazer
A lista Desfazer aps o Desfazer Pgina 17
Iniciando
Depois de desfazer vrios passos, se voc decidir que no queria desfazer estas aes: 1. 2. 3. 4. 5. No menu Editar, selecione Refazer mltiplo. Ser exibida uma lista com os passos desfeitos. Clique e arraste para selecionar os passos para os quais deseja cancelar o comando desfazer, comeando pela parte superior. A rea de desenho mostra, de maneira dinmica, uma prvia. Clique em OK.
Pode-se ajustar a quantidade permitida de operaes desfazer e refazer. Por exemplo, se voc definir o nmero de passos como 50, depois de o o o realizar o 50 passo, o 1 passo ser descartado e o 51 passo ser colocado no topo da lista. Para ajustar o nmero de passos armazenados na lista Desfazer: 1. 2. 3. No menu Editar, selecione Preferncias. Na guia Geral, digite o nmero de passos em Quantidade de desfazer/refazer Clique em OK.
Repetindo o ltimo passoPara repetir o ltimo passo, selecione Repetir no menu Editar. O nome da ltima operao ser exibido depois do comando Repetir. S podem ser repetidos os seguintes comandos: Movendo objetos Redimensionando objetos Duplicando objetos Aplicando efeitos
Utilizando os espaos de trabalhoO espao de trabalho armazena como e onde esto definidos os menus, botes, comandos e atalhos de teclado. Se alterar o recurso Espao de trabalho, voc poder reorganizar a interface do software para que se parea mais com o software de desenho com o qual voc se sente mais confortvel. Para alterar o espao de trabalho: No menu Arquivo, escolha a opo Espao de trabalho e selecione o espao de trabalho desejado.
Configurando prefernciasMuitos aspectos do software podem ser salvos, de modo que fiquem configurados da maneira que voc gostaria que estivessem sempre que abrisse um novo arquivo. Estas configuraes so conhecidas comoPgina 18 Iniciando
preferncias do programa. H outras configuraes que so salvas de acordo com o documento. Isso significa que, a cada vez que voc abrir ou salvar um documento, as configuraes sero aplicadas somente para aquele determinado documento. Estas configuraes so conhecidas como preferncias do documento. Para alterar as preferncias do programa: No menu Editar, selecione Preferncias.
Preferncias Guia GeralNesta caixa de dilogo, voc pode definir os atributos gerais do software:Quantidade de desfazer/refazer Tolerncia da seleo ngulo de restrio Determina o nmero de operaes armazenadas na lista desfazer/refazer. Valores menores nesta lista usam menos memria. Determina a que distncia do objeto o cursor deve estar para selecion-lo. A configurao de um valor maior facilita a seleo de pontos. Define o ngulo de restrio que ser aplicado quando voc girar um objeto com a tecla [Shift] pressionada. A rotao ser feita em incrementos definidos por este campo. Os documentos abertos sero periodicamente salvos. possvel especificar o perodo entre gravaes. Nmero de objetos que podem ser salvos na camada da lixeira. Nmero de decimais em campos numricos. Clique neste boto para restaurar as configuraes padro dos campos acima.
Salvar o arquivo a cada Capacidade da lixeira Preciso Voltar ao padro
Preferncias Guia Localizao dos arquivosNesta caixa de dilogo, voc pode definir as pastas padro utilizadas no software:Documento Arquivos temporrios A pasta padro utilizada para armazenar seus documentos. A pasta padro utilizada para criar arquivos temporrios. Se voc tiver vrios discos rgidos, selecione uma pasta naquele que tiver mais espao livre disponvel. Se tiver o Adobe Photoshop instalado, especifique aqui a pasta onde os plug-ins ficaro armazenados. Clique neste boto para alterar a pasta. Clique neste boto para restaurar as configuraes padro dos campos acima.
Plug-ins da Adobe Procurar Voltar ao padro
Iniciando
Pgina 19
Preferncias Guia FontesNesta caixa de dilogo, voc pode definir as configuraes padro das fontes externas do Flexi:Caminho Adicionar Apagar Procurar Voltar ao padro A pasta em que as fontes Flexi esto armazenadas. Se a fonte Flexi for protegida por senha, clique neste boto para digit-la. Clique neste boto para apagar a senha selecionada. Clique neste boto para alterar a pasta. Clique neste boto para restaurar as configuraes padro dos campos acima.
Pgina 20
Iniciando
Preferncias Guia FerramentasNesta caixa de dilogo, voc pode definir as configuraes padro para algumas das ferramentas disponveis no software.Aplicar opes do modelo Colar Estas preferncias permitem especificar o modelo padro usado ao aplicar um modelo. Consulte Usando modelos na pgina 31. Estas preferncias permitem especificar se os objetos copiados sero automaticamente criados quando colados, e permitem especificar a distncia do deslocamento do objeto original. Para obter maiores informaes, consulte Duplicando objetos com Copiar e Colar, na pgina 1. Estas preferncias permitem especificar como os objetos sero selecionados. Para obter maiores informaes, consulte Selecionando objetos com a ferramenta Selecionar, na pgina 49. Estas preferncias permitem especificar como os caminhos sero exibidos quando a opo Mostrar preenchimentos estiver desativada. Para obter maiores informaes, consulte Mostrando preenchimento do objeto, na pgina 13. Define vrios aspectos da ferramenta de texto. Exibe uma dica quando voc inicia o software. Seleciona a opo caso a ferramenta de zoom e deslocamento tenha de ser utilizada apenas uma vez. Para obter maiores informaes, consulte Aplicando zoom e deslocando a rea de desenho, na pgina 11.
Ferramenta de seleo
Mostrar preenchimentos
Ferramenta de texto Dica do dia Zoom
Iniciando
Pgina 21
Pgina 22
Iniciando
3. Trabalhando com arquivosSeu documento pode conter qualquer combinao de objetos de vetor, bitmap, OLE ou PostScript.Vetores so um conjunto de segmentos retos ou curvos. Estes objetos podem ser dimensionados para qualquer tamanho, sem perder detalhes ou nitidez. Formas como retngulos, crculos e texto so objetos de vetor. tambm chamados de imagens rasterizadas, eles so formados por uma grade de pequenos pontos, conhecidos como pixels, para representar imagens. Cada pixel recebe uma localizao especfica e um valor de cor. Uma imagem bitmap de baixa resoluo, quando impressa, pode parecer irregular. so imagens descritas usando uma linguagem de descrio de pgina conhecida como PostScript. Estes objetos podem conter uma combinao de imagens de vetor e bitmap. Quando importados para o seu documento, voc pode fazer uma prvia ou decomposio dos objetos PostScript. OLE a abreviao de Object Linking and Embedding (vinculao e incorporao de objetos) e est disponvel somente no Windows. OLE um padro de documento composto, desenvolvido pela Microsoft ele permite criar objetos com uma aplicao, que posteriormente podem ser vinculados ou inclusos no seu documento.
Bitmaps
PostScript
OLE
Objeto OLE Movendo objetos Objeto bitmap Objeto PostScript decomposto
Criando novos documentosPara criar um novo documento: No menu Arquivo, selecione Novo.
Trabalhando com arquivos
Pgina 23
Abrindo arquivosPara abrir um arquivo existente: 1. 2. No menu Arquivo, selecione Abrir. Selecione o formato do arquivo, a pasta e o arquivo que ser aberto. Para obter todos os formatos de arquivo compatveis, consulte Anexo C Formatos de arquivo compatveis , na pgina 189. Clique em Abrir. Se o arquivo contiver fontes no instaladas no sistema, ser exibida uma caixa de dilogo que permitir selecionar uma fonte para substituio.Clicar duas vezes no cone do arquivo, no Windows Explorer, ou arrastar o cone do arquivo para o cone do seu software, na rea de trabalho, iniciar o aplicativo e abrir o arquivo. Clique duas vezes para abrir o arquivo
3.
Importando arquivosPara importar um arquivo existente para o documento atual: 1. 2. No menu Arquivo, selecione Importar. Selecione o formato do arquivo, a pasta e o arquivo que ser importado. Para obter todos os formatos de arquivo compatveis, consulte Anexo C Formatos de arquivo compatveis, na pgina 189. Clique em Importar. Ser exibida uma caixa delimitadora. A tecla [Tab] altera a posio do cursor na caixa delimitadora. A tecla [Esc] cancela a operao de importao. 4. 5. Clique na rea de desenho e coloque o objeto importado. Se o arquivo contiver fontes no instaladas no sistema, ser exibida uma caixa de dilogo que permitir selecionar uma fonte para substituio.Se, em Colar preferncias, a opo Posicionar automaticamente estiver habilitada, o arquivo ser importado assim que voc clicar no boto Importar, no passo (3).
3.
Pgina 24
Trabalhando com arquivos
Salvando documentosPara salvar o documento atual: 1. 2. No menu Arquivo, selecione Salvar ou Salvar como. Se tiver selecionado o comando Salvar como ou se estiver salvando o documento pela primeira vez, uma caixa de dilogo ser exibida. Digite o nome e a localizao que sero usados para salvar o documento. Clique em Salvar.
3.
Exportando para arquivosPara exportar o documento atual ou parte dele para um arquivo: 1. 2. 3. Se desejar exportar apenas parte do documento, selecione os objetos a serem exportados. No menu Arquivo, selecione Exportar. Selecione o formato do arquivo, a pasta e o nome do arquivo. Para obter todos os formatos de arquivo compatveis, consulte Anexo C Formatos de arquivo compatveis, na pgina 189. Estaro disponveis as seguintes opes:Somente a seleo Suprimir opes Marque esta opo para exportar apenas os objetos selecionados. Quando for selecionada esta opo, somente os objetos selecionados sero exportados. Alguns formatos de arquivo mostraro uma caixa de dilogo de opes antes da exportao para um arquivo. Assinale esta opo para ignorar a caixa de dilogo de opes.
4. Clique em Exportar.
Fechando documentosPara fechar o documento atual: 1. 2. No menu Arquivo, selecione Fechar. Se o documento tiver sido alterado desde que foi salvo pela ltima vez, ser exibida uma caixa de dilogo perguntando se voc quer salvar o documento atual.
Clique em Sim para salvar o documento antes de fech-lo. Clique em No para fechar o documento sem salv-lo. Clique em Cancelar para sair do procedimento de fechamento.
Trabalhando com arquivos
Pgina 25
Arquivos vinculados e inclusosQuando importar arquivos bitmap, EPS ou PostScript, voc poder vincular ou incluir os arquivos em seu documento. Um vnculo uma conexo entre o documento e o arquivo original.Objeto incluso O documento contm um objeto incluso. Depois que um arquivo for incluso, no haver mais uma conexo entre ele e o arquivo de onde veio. As alteraes no arquivo original no afetaro o objeto incluso. Se vinculado, o objeto permanecer conectado ao arquivo original. As alteraes feitas no arquivo original tambm aparecero no documento quando voc o abrir. Como os objetos vinculados preservam os atributos do arquivo original, esta opo recomendvel para impresso em cores.
Objeto vinculado
Quando voc vincula um arquivo PostScript, exibida uma prvia no documento. Se o arquivo PostScript no tiver uma prvia, ser exibido um X em seu lugar.
Documento
Arquivo PostScript Com prvia
Bitmap incluso
PostScript vinculado
Arquivo PostScript Sem prvia
PostScript incluso PostScript vinculado
Os arquivos PostScript inclusos sero automaticamente decompostos, ou seja, os componentes do vetor deste arquivo PostScript sero convertidos em segmentos retos ou curvos, permitindo assim sua edio. Embora os arquivos PostScript vinculados tenham como padro a exibio de uma prvia, eles tambm podem ser decompostos: 1. 2. Selecione a prvia do arquivo PostScript vinculado. Clique no boto Decompor na Central de desenho Guia PostScript.Trabalhando com arquivos
Pgina 26
Usando objetos OLE (somente Windows)O recurso OLE (Object Linking and Embedding vinculao e incorporao de objetos), no Windows, permite importar objetos criados com outro software instalado no computador, como, por exemplo, planilhas e processadores de texto.
Inserindo objetos OLE1. 2. No menu Editar, selecione Inserir novo objeto. Selecione o tipo de objeto que deseja criar. S aparecero na lista os programas instalados no computador que sejam compatveis com OLE. Selecione a opo Criar novo para criar um novo objeto OLE, usando o aplicativo selecionado. Assinale Exibir como cone para mostrar o objeto OLE como um simples cone. Clique no boto Alterar cone para modificar o cone.
3.
4. 5. 6.
O programa selecionado ser iniciado, criando uma janela no software. Redimensione ou edite o contedo das janelas, usando o programa selecionado. Para encerrar o uso do programa selecionado, pressione a tecla [Esc] ou clique em qualquer lugar fora da janela do programa.
rea de desenho com planilha Excel. Depois de inserido o objeto OLE.
Inserindo os arquivos existentes como objeto OLE1. 2. No menu Editar, selecione Inserir novo objeto. Selecione Criar do arquivo para mesclar um arquivo existente ao documento. Clique em Procurar e encontre o arquivo a ser inserido. Marque Exibir como cone para mostrar o objeto OLE como um simples cone. Clique no boto Alterar cone para modificar o cone.
Trabalhando com arquivos
Pgina 27
3.
Marque a opo Vincular para vincular o arquivo selecionado. O objeto no arquivo ser armazenado fora do documento e todas as alteraes feitas no arquivo de origem refletiro no documento. Se a opo Vincular no estiver selecionada, o objeto ser includo e armazenado com o documento. Clique em OK.
4.
O documento com um objeto OLE vinculado.
Editando objetos OLE No menu Editar, selecione a opo Objeto [...] e clique em Editar ou Abrir. Se selecionar Editar, o programa associado ao objeto OLE ser iniciado em uma janela do documento e ser encerrado aps a edio. Se escolher Abrir, ser iniciado o programa completo e voc poder deixar esta aplicao em execuo, mesmo depois de editar o objeto OLE.Clicar duas vezes no objeto OLE tem o mesmo efeito do comando Editar.
Convertendo objetos OLEVoc pode converter objetos OLE em outro formato: 1. 2. 3. 4. Selecione o objeto OLE. No menu Editar, selecione a opo Objeto [...] e clique em Converter. Selecione o novo formato na lista. Clique em OK.
Voc tambm pode converter objetos OLE em bitmaps e segmentos bsicos: 1. 2. Selecione o objeto OLE. No menu Arranjar, selecione Converter para objeto nativo.
Alterando as propriedades de vnculo de objetos OLE1. 2. No menu Editar, selecione Vincular. Altere as seguintes opes de vnculo:Trabalhando com arquivos
Pgina 28
Automtico / Manual
Por padro, os objetos vinculados so configurados para atualizao automtica. Isso significa que o software atualizar automaticamente as informaes vinculadas sempre que voc abrir o documento, ou se o arquivo vinculado for modificado quando o documento estiver aberto. Selecione Manual para atualizar o objeto no documento apenas quando escolher atualiz-lo manualmente. Quando estiver no modo Manual, clique neste boto para atualizar o objeto OLE do documento, de forma que ele reflita a situao do arquivo original. Clique neste boto para abrir o arquivo vinculado usando o programa associado. Clique neste boto para alterar o arquivo vinculado, substituindo o arquivo atual por outro. Clique neste boto para interromper, permanentemente, a conexo entre o objeto vinculado e seu arquivo de origem.
Atualizar agora Abrir origem Alterar origem Quebrar vnculo
Trabalhando com informaes do trabalhoO programa permite armazenar informaes sobre o trabalho em cada arquivo criado. possvel adicionar ou alterar as informaes sobre um trabalho, a qualquer momento do processo de desenho e produo. Estas informaes tornam-se parte do arquivo e so salvas quando o arquivo salvo.
Guia Trabalho
Guia Cliente
Guia Estatsticas
Para ver ou editar as Informaes do trabalho: 1. 2. No menu Editar, clique em Informaes do trabalho. H trs guias para ver ou editar as informaes do trabalho:Guia Trabalho Guia Cliente Guia Estatsticas Nesta caixa de dilogo, voc pode editar as informaes sobre este documento em particular. Nesta caixa de dilogo, voc pode editar as informaes sobre o cliente. Esta caixa de dilogo contm as informaes armazenadas sobre o trabalho, incluindo o tempo gasto para edit-lo, quantas vezes foi revisado (o nmero de vezes que foi salvo), alm de outras informaes. Clicar no boto Resetar ir restaurar a quantidade de revises e o tempo total de edio de um arquivo. Pgina 29
Trabalhando com arquivos
3.
Clique em OK.
Buscando arquivosO recurso Buscar arquivo permite procurar arquivos especficos. Voc pode procurar arquivos baseando-se no nome do arquivo ou em qualquer parmetro das Informaes do trabalho. Para buscar um arquivo: 1. 2. No menu Arquivo, selecione Buscar arquivo. Clique em Procurar e selecione a pasta onde a busca ser realizada. Se quiser buscar em todas as subpastas, marque a opo Incluir subpastas. Digite a condio da busca: Se voc quiser procurar um arquivo pelo nome, digite o nome do arquivo no campo Nomeado. Se quiser procurar um arquivo usando alguma das informaes do trabalho, selecione o campo Informaes do trabalho na lista e digite a condio no campo Contm. Voc pode, por exemplo, buscar todos os arquivos em que Pedido recebido por contenha o nome John Doe, por exemplo.
3.
4. 5. 6.
Clique no boto Buscar. Ser exibida uma lista de todos os arquivos que correspondam condio de busca. Selecione o arquivo na lista e: Clique no boto Informaes do trabalho para mostrar as informaes do trabalho. Clique no boto Abrir ou clique duas vezes no arquivo da lista, para abrir o arquivo. Clique no boto Cancelar para finalizar a busca.
7.
Click OK.
ModelosEste modelo permite: Fazer vrias cpias do documento, usando um layout predefinido. Criar documentos como, por exemplo, faturas baseadas nas Informaes do trabalho.
Pgina 30
Trabalhando com arquivos
Criando cpias de um documento. As cpias so criadas com o seguinte padro: (2) 4,0 x 5,0 polegadas (2) 2,5 x 3,5 polegadas (4) 2,0 x 2,5 polegadas Fatura criada usando o recurso Modelo.
Usando modelosPara aplicar um modelo ao documento: 1. 2. 3. Abra um documento existente ou crie um novo. No menu Arquivo, selecione a opo Modelos e clique em Aplicar modelo. Escolha o modelo na lista. Os modelos so nomeados de acordo com esta conveno:
(2) 4 x 5 (2) 2.5 x 3.5 (4) 2Nmero de cpias Tamanho (polegadas)
4. 5.
Escolha Selecionar. Ser criado um novo documento usando o modelo e o documento original.
Barra de ferramentas dos modelosSe a barra de ferramentas do modelo no estiver visvel, voc poder exibi-la usando o seguinte procedimento: No menu Arquivo, selecione a opo Modelos e clique em Barra de ferramentas do modelo. A barra de ferramentas do modelo utilizada para criar e modificar modelos existentes. Esta barra de ferramentas contm botes que representam os espaos reservados. Espaos reservados so campos que sero substitudos por objetos, imagens ou informaes do documento original quando for usado um modelo. Estaro disponveis os seguintes espaos reservados:Trabalhando com arquivos Pgina 31
O espao reservado Desenho ativo substitudo pelo documento original. O espao reservado Cores utilizadas substitudo por uma lista de todas as cores utilizadas no documento original. O espao reservado Fontes utilizadas substitudo por uma lista de todas as fontes utilizadas no documento original. O espao reservado Informaes do trabalho substitudo por um valor das informaes do trabalho e de outras informaes do documento original. Informaes do trabalho mostra dados das Informaes do trabalho Guia Trabalho. mostra dados das Informaes do trabalho Guia Trabalho. mostra outras informaes do documento original, como nmero de cores, fontes e caracteres usados.
Informaes do cliente
Outros
Criando novos modelosVoc pode criar seus prprios modelos: 1. 2. 3. 4. 5. Abra um novo documento. Selecione o espao reservado na barra de ferramentas Modelo. Clique e arraste o cursor sobre a rea de desenho. Ajuste os atributos do espao reservado na Central de desenho Guia Modelo. Voc pode adicionar outros objetos que no sejam espaos reservados. Todos os objetos disponveis no software, como bitmap, texto e formas, podem ser usados em um modelo. No menu Arquivo, selecione a opo Modelos e clique em Salvar como modelo.
6.
O modelo foi criado. Os objetos do modelo podem ser mascarados, coloridos e receber a aplicao de um efeito.Pgina 32 Trabalhando com arquivos
Editando modelos existentes possvel modificar um modelo existente: 1. 2. 3. 4. No menu Arquivo, selecione a opo Modelos e clique em Abrir modelo. Selecione o modelo na lista. Ajuste os atributos do espao reservado na Central de desenho Guia Modelo. No menu Arquivo, selecione a opo Modelos e clique em Salvar modelo ou Salvar como modelo.
O comando Salvar modelo salvar o modelo atual; Salvar como modelo salvar o modelo em um novo arquivo.
Alterando os atributos dos espaos reservados na Central de desenhoTodo espao reservado ter diferentes campos na Central de desenho Guia Modelo.Para espao reservado de Desenho Largura do espao reservado do desenho Altura do espao reservado do desenho Para espao reservado de Cor utilizada Largura do espao reservado de Cor utilizada. Altura do espao reservado de Cor utilizada. Fonte e estilo usados na descrio da cor.
Tamanho da fonte usado na descrio da cor. Quantidade de cores por linha. Formato da referncia das cores usado na descrio da cor. Para espao reservado de Informaes do trabalho Largura do espao reservado de Fontes utilizadas. Altura do espao reservado de Fontes utilizadas. Fonte e estilo usados na descrio da fonte.
Tamanho da fonte usado na descrio da fonte. Nmero de descries de fonte por linha.
Trabalhando com arquivos
Pgina 33
Para espao reservado de Informaes do trabalho Fonte das informaes (Informaes do trabalho, Informaes do cliente ou Outros). Tipo de informao. Fonte e estilo usados na descrio da fonte.
Tamanho da fonte utilizada na descrio da fonte. Legenda Assinale esta opo para colocar uma legenda antes do texto informativo. Edite o texto da legenda no campo direita desta opo.
Pgina 34
Trabalhando com arquivos
4. Usando a Central de desenhoA Central de desenho exibe as propriedades de um objeto. E, tambm, guias e opes adequadas para o objeto selecionado. Por exemplo, quando um retngulo selecionado, a Central de desenho exibe a largura, a altura, o estilo do canto e outras propriedades adequadas a um retngulo. Quando um texto selecionado, a Central de desenho exibe a fonte, o estilo da fonte, a altura e largura do caractere e outras configuraes.
Exibindo a Central de desenhoPara ver a Central de desenho: No menu Exibir, selecione Central de desenho.Guias
Proporcional
Central de desenho
Editando valores na Central de desenhoA Central de desenho contm muitos valores numricos editveis. A unidade de medida padro determinada pelas configuraes do sistema operacional; entretanto, voc tambm pode digitar outras unidades de medida. Por exemplo, se sua unidade padro for centmetros, voc poder digitar um valor de 1 m e a Central de desenho automaticamente converter a medida para 100 cm. Consulte Rguas e grade, na pgina 8, para obter maiores detalhes sobre como alterar a unidade de medida padro do seu software. Use as setas para cima e para baixo para aumentar ou diminuir o nmero. Quando voc clica com o mouse, ou clica e mantm pressionado o boto do mouse sobre uma destas setas, o valor aumentado ou diminudo em incrementos. Usar as teclas de seta no teclado do computador surtir o mesmo efeito.
Setas para cima/baixo
Voc tambm pode alterar um valor numrico que especifique:
Usando a Central de desenho
Pgina 35
Razo
Se voc quiser que a largura de um objeto seja 1/12 da largura atual, selecione o objeto e digite a razo 1:12 no campo de largura. No mesmo exemplo, voc pode digitar 8,333 % no campo de largura; a largura do objeto ser convertida para 8,333 % (um doze avos) de seu valor original. Voc pode especificar um valor digitando uma operao aritmtica que use os seguintes operadores bsicos: + Adicionar Subtrair * Multiplicar / Dividir Por exemplo, se digitar 1/8 e pressionar a tecla [Enter], voc ter um valor de 0,125 no campo.
Percentual
Operao aritmtica
Todas as alteraes feitas nos campos de entrada refletiro no desenho assim que voc pressionar [Enter]. A tecla [Tab] aceita as alteraes e move o cursor para o prximo campo. Voc tambm pode modificar o campo e sair dele; as alteraes sero aplicadas automaticamente depois de alguns segundos.
Guias da Central de desenhoA Central de desenho consiste em vrias janelas, conhecidas como Guias. A quantidade e o contedo das Guias variam de acordo com os objetos selecionados no documento. Voc pode selecionar uma guia clicando em seu indicador na Central de desenho ou clicando duas vezes no objeto. Cada clique duplo faz o movimento para a prxima guia disponvel.
Central de desenho Guia DocumentoUse a guia Documento para especificar o tamanho da rea de desenho e a cor do substrato (a cor de fundo). Esto includos vrios tamanhos padro de documento. Voc pode especificar um tamanho personalizado de rea de desenho, digitando novos valores para a posio horizontal e a vertical. Para mostrar a guia Documento: Abra a Central de desenho e clique em uma rea vazia do documento. Ou No menu Arquivo, selecione Configuraes do documento.
Central de desenho Guia MargemUse a guia Margem para especificar as margens ao redor da rea de desenho.Pgina 36 Usando a Central de desenho
Usam-se estas margens quando objetos so alinhados/distribudos, alm de tambm serem teis para posicionar elementos de forma simtrica. Para obter maiores informaes, consulte Alinhando objetos, na pgina 64.
Clique aqui para: - Acrescentar outro tamanho de documento - Apagar um tamanho de documento existente - Definir um tamanho de documento padro - Esconder as bordas da rea de desenho Clique aqui para especificar a cor do substrato
Central de desenho Guia Documento
Central de desenho Guia Margem
Central de desenho Guia TamanhoA guia Tamanho, na Central de desenho, permite alterar o tamanho e a posio dos objetos selecionados. Voc pode modificar os objetos arrastando os pontos de controle ou alterando os valores numricos na Central de desenho. Para alterar o tamanho de um objeto: 1. Selecione os objetos. Depois de selecionar um objeto existente, as guias Tamanho, Girar e Objeto estaro disponveis. 2. Altere o tamanho de um objeto editando os valores da caixa de entrada na guia Tamanho, ou arrastando os pontos de controle do objeto selecionado.Marcar a opo Proporcional garante o redimensionamento proporcional da largura e da altura do objeto.
Para alterar a posio de um objeto: 1. 2. Selecione os objetos. Altere a posio, editando os valores da caixa de entrada ou arrastando os pontos de dimensionamento.
As coordenadas X, Y, exibidas na Central de desenho, so a posio do ponto de referncia, medido da origem. Consulte Rguas e grade, na pgina 8, para saber como alterar a origem. Voc pode alterar o ponto de referncia usando a Grade de referncia cada boto da grade corresponde a um ponto no objeto selecionado. Se quiser posicionar o centro de um objeto, clique no ponto central da grade de seleo de pontos.
Usando a Central de desenho
Pgina 37
Tamanho PosioProporcional
Grade de referncia
Central de desenho Guia Tamanho
Grade de referncia e pontos de dimensionamento
Central de desenho Guia GirarA guia Girar, na Central de desenho, permite girar, inclinar ou espelhar os objetos selecionados. Voc pode modificar os objetos arrastando os pontos de controle ou alterando os valores numricos na Central de desenho.Inclinar o processo que distorce um objeto por um ngulo, usando um ponto como referncia; a posio deste ponto fixa.
Retngulo inclinado em um ngulo de 45 graus
Para girar um objeto: 1. Selecione os objetos. Depois de selecionar um objeto existente, as guias Tamanho, Girar e Objeto ficaro disponveis. 2. Selecione o ponto que ficar fixo durante a rotao: Clicando em um ponto na Grade de referncia da Central de
desenho Guia Girar.
Ou Clique e arraste o Ponto de referncia para a posio desejada.
Pressione a tecla [Ctrl] enquanto arrasta o cursor; isso fixar o Ponto de Referncia nas configuraes da Grade de referncia.
3.
Altere o ngulo de rotao, editando os valores da caixa de entrada ou arrastando os pontos de rotao. Clique no boto Girar +90 graus ou Girar -90 graus para girar o objeto 90 graus no sentido horrio ou anti-horrio.
Pgina 38
Usando a Central de desenho
Ponto de rotao ngulo de rotao ng. inclinao Ponto de referncia
Grade de referncia
Central de desenho Guia Girar
Ponto de inclinao
Para inclinar um objeto: 1. Selecione os objetos. Depois de selecionar um objeto existente, as guias Tamanho, Girar e Objeto ficaro disponveis. 2. Selecione o ponto que ficar fixo durante a inclinao: Ou Clique e arraste o Ponto de referncia para a posio desejada. Pressione a tecla [Ctrl] enquanto arrasta o cursor; isso fixar o Ponto de Referncia nas configuraes da Grade de referncia. Clicando em um ponto na Grade de referncia da Central de desenho Guia Girar.
3.
Altere o ngulo de inclinao, editando os valores da caixa de entrada ou arrastando os pontos de inclinao.
Para espelhar um objeto: 1. Selecione os objetos. Depois de selecionar um objeto existente, as guias Tamanho, Girar e Objeto ficaro disponveis. 2. Clique em Espelhar no eixo X ou Espelhar no eixo Y, na Central de desenho Guia Girar, para espelhar o objeto selecionado horizontal ou verticalmente.
Objeto original
Espelhado horizontalmente
Espelhado verticalmente
Usando a Central de desenho
Pgina 39
Central de desenho Guia ObjetoA guia Objeto varia de acordo com os objetos selecionados. Em alguns casos, a guia Objeto consiste em duas guias. Por exemplo, ao selecionar texto, voc ter uma guia Caractere e uma guia Pargrafo.
Guia Objeto quando uma Estrela selecionada/criada
Guia Objeto quando um Texto selecionado/criado
Guia Objeto quando um Caminho selecionado/criado
Ao criar um objeto, somente a guia Objeto ficar visvel. Depois de selecionar um objeto existente, as guias Tamanho, Girar e Objeto ficaro disponveis. A guia Objeto no ficar disponvel quando forem selecionados tipos de objetos diferentes (como texto e retngulo). Entretanto, se voc tiver selecionado objetos do mesmo tipo, suas propriedades comuns sero exibidas na Central de desenho.Guia Objeto quando os dois retngulos forem selecionadosMostra um valor, pois os dois retngulos tm a mesma largura. Fica em branco, pois os dois retngulos tm alturas diferentes.
Pgina 40
Usando a Central de desenho
Central de desenho Guia EfeitoQuando voc aplica um efeito em um objeto, a Central de desenho exibe a guia Efeito, com todas as propriedades do efeito.A guia Objeto do objeto em que foi aplicado o efeito no fica visvel na Central de desenho; mesmo assim, voc pode selecion-la usando a ferramenta Selecionar dentro ou clicando duas vezes no objeto com a tecla [Ctrl] pressionada. Para obter maiores informaes, consulte Selecionando objetos em um efeito, na pgina 50.
Central de desenho Guia Efeito
Central de desenho Guia ConfiguraoMuitas das alteraes so aplicadas automaticamente no momento em que voc as faz. Voc poder perceber que alguns comandos contm dois botes (Aplicar / Cancelar), na parte inferior direita da Central de desenho, os quais servem para confirmar ou cancelar o comando. A Central de desenho abrir automaticamente se houver uma guia Configurao associada ao comando.
Boto Aplicar Boto Cancelar Central de desenho comando de cpia da Guia Configurao
Usando a Central de desenho
Pgina 41
Pgina 42
Usando a Central de desenho
5. Usando o Editor de desenhoO Editor de desenho uma poderosa ferramenta organizacional de gerenciamento das vrias camadas e objetos do seu desenho. Voc pode escolher exibir algumas camadas e esconder outras, excluir ou adicionar camadas, alm de criar funes semelhantes com objetos separados.
Exibindo o Editor de desenhoO Editor de desenho consiste em duas telas: a guia Camadas e a guia Objetos
Editor de desenho Guia Camadas
Editor de desenho Guia Objetos
Para ver o Editor de desenho: No menu Exibir, selecione Editor de desenho.
Editor de desenho Guia CamadasAs Camadas so uma forma conveniente de organizar os elementos de desenho, a fim de facilitar o acesso e a edio. Pense em camadas como folhas de acetato empilhadas umas sobre as outras. Nos locais onde no houver imagem em uma camada, voc poder ver as camadas abaixo. Por trs de todas as camadas esto as camadas Substrato e Lixeira. A camada na parte inferior da guia a camada inferior do desenho, enquanto a camada na parte superior da guia a camada mais alta da pilha. Por padro, cada novo desenho que voc abrir ter as seguintes camadas:Camada Substrato Representa a superfcie em que seu desenho deve ser aplicado. Voc no pode excluir, copiar ou editar a camada Substrato. Contudo, voc pode mov-la para um local diferente na pilha ou escond-la (de maneira que sua cor no seja visvel).
Usando o Editor de desenho
Pgina 43
Camada Grade
A camada Grade est colocada imediatamente acima da camada Substrato. Use a grade para ajud-lo a posicionar objetos na rea de desenho. Para obter maiores informaes sobre grades, consulte Rguas e grade na pgina 8. A camada Guia contm as Guias de desenho. Para obter maiores informaes sobre guias, consulte Guias na pgina 10. A camada Lixeira contm os objetos que foram excludos do documento. Esta camada permite recuperar objetos que tenham sido acidentalmente excludos; consulte Excluindo objetos na pgina 68 para obter maiores detalhes sobre como recuperar objetos excludos. Estas camadas contm os objetos reais criados no documento. Voc pode ter quantas camadas desejar para cada desenho.
Camada Guia
Camada Lixeira
Camada 1, 2, 3...
A camada realada na guia Camadas chamada de camada Ativa. Em um determinado momento, uma das camadas deve estar ativa.Quando uma camada com a propriedade Editar desabilitada estiver ativa, a maioria das ferramentas e comandos de edio no estaro disponveis.
Ao clicar com o boto direito do mouse em qualquer uma das camadas, ser exibido um menu e os seguintes comandos ficaro disponveis:Nova camada Excluir camada Duplicar camada Esvaziar lixeira Renomear Propriedades criada uma nova camada. A nova camada ser adicionada acima da camada ativa. A camada ativa excluda. criada uma cpia da camada ativa. A nova camada ser adicionada acima da camada ativa. Esvazia a lixeira. Altera o nome da camada ativa. Mostra as propriedades da camada ativa.
Voc tambm pode clicar nos botes da parte superior do Editor de desenho Guia Camada para, assim, executar alguns dos comandos acima.Nova camada Excluir camada Duplicar camada Esvaziar lixeira
Exibindo propriedades da camadaCada camada tem as seguintes propriedades:
Pgina 44
Usando o Editor de desenho
Visvel Editvel Passvel de ser impresso Cortvel
Especifica se a camada est ou no visvel. Sempre desabilitada para a camada Lixeira. Especifica se a camada ou no editvel. No disponvel para as camadas Lixeira, Grade e Substrato. Especifica se a camada ser ou no impressa. Sempre desabilitada para a camada Lixeira. Especifica se a camada pode ou no ser cortada. Sempre desabilitada para as camadas Lixeira e Grade.
Para alterar as propriedades da camada: Clique no cone no Editor de desenho Guia Camada. Se a propriedade estiver desabilitada, ser exibido um X sobre o cone.Propriedade Visvel habilitada Propriedade Visvel desabilitada
Ou Clique com o boto direito do mouse na camada e selecione o comando Propriedades no menu. Edite a propriedade na caixa de dilogo Propriedades da camada que ser exibida.
Alterando a ordem da camadaA ordem da camada na pilha determina como os objetos so exibidos na rea de desenho.
Camada 1 acima das camadas Guia e Grade
Camada 1 abaixo das camadas Guia e Grade
Voc pode reorganizar a ordem da pilha simplesmente clicando e arrastando a camada para uma nova posio. Uma linha horizontal tracejada ser exibida para indicar o local, na pilha, em que a camada ser colocada.
Mesclando camadasQuando voc mescla uma camada com outra, todos os elementos da camada mesclada so adicionados camada de destino. Para mesclar camadas: 1. 2. Clique e mantenha pressionado o boto do mouse sobre a camada que deseja mesclar. Enquanto mantm pressionada a tecla [Ctrl], arraste a camada para a camada com a qual deseja mescl-la.Pgina 45
Usando o Editor de desenho
Uma linha horizontal tracejada ser exibida diretamente sobre a camada de destino para indicar que a camada ser mesclada. 3. Solte o boto do mouse.
Alterando a cor da camadaCada camada associada a uma cor. Nas camadas Guia e Grade, esta cor utilizada para mostrar seus respectivos objetos. Nas Camadas 1, 2, 3 esta cor utilizada para: Se estiver selecionada a opo Mostrar na cor da camada, nas preferncias Mostrar preenchimento (para obter maiores informaes, consulte Mostrando preenchimento do objeto na pgina 13), todos os objetos sero exibidos com esta cor. A borda dos objetos selecionados ser exibida nesta cor. Se a opo Mostrar prvia estiver desativada (consulte Mostrando prvia na pgina 15), a prvia desta camada ser exibida nesta cor. Para alterar a cor de uma camada: Arraste qualquer cor da tabela Referncias das cores e solte-a diretamente no cone de cor, na caixa de dilogo Editor de desenho Guia Camada. Ou Abra a caixa de dilogo Propriedades da camada e clique na referncia; em seguida, selecione uma cor na lista.
Editor de desenho Guia ObjetosSempre que desenhar uma forma, criar um texto ou adicionar algum elemento ao desenho, sero armazenadas informaes sobre este elemento na guia Objetos, do Editor de desenho. Cada objeto receber um nmero que ir distingui-lo de outros objetos do mesmo tipo (por exemplo: Retngulo 1, 2, 3 ...). Os objetos sero empilhados na ordem em que forem criados e os novos objetos sero colocados em cima dos objetos mais antigos. Os efeitos, como sombras, listras e linhas externas, sempre aparecero na parte mais alta da pilha, se comparados ao objeto em que foram aplicados. A guia Objetos uma excelente maneira de visualizar a estrutura do documento. Voc pode ver os elementos de cada camada do documento, bem como os diversos efeitos e outras alteraes que aplicou a cada elemento.
Selecionando objetos com a guia ObjetoO Editor de desenho Guia Objetos permite localizar e selecionar, rapidamente, objetos especficos. Isto til quando o desenho Pgina 46 Usando o Editor de desenho
complexo e a seleo convencional (apontando e clicando) de cada objeto ficou mais difcil. Para selecionar um objeto: Clique no nome do objeto no Editor de desenho Guia Objetos. Pressione a tecla [Shift] ou [Ctrl] para selecionar vrios objetos.Voc pode inclusive selecionar objetos separados em meio a objetos compostos ou agrupados.
Quando voc seleciona um objeto na rea de desenho, o item correspondente automaticamente realado no Editor de desenho Guia Objetos.
Alterando a ordem dos objetosVoc pode alterar a ordem de um objeto clicando e arrastando este objeto para um novo local na pilha. E pode modificar a ordem dos objetos da pilha em uma determinada camada ou mover objetos de uma camada para outra. 1. 2. Na guia Objetos, clique no objeto que gostaria de mover/reordenar. Arraste o objeto para o local desejado. Pressionar a tecla [Shift] enquanto arrasta substitui o objeto realado pelo que est sendo movido. Pressionar a tecla [Ctrl] enquanto arrasta duplica o objeto e o coloca no novo local. Clicar com o boto direito do mouse enquanto arrasta, exibe um menu com as seguintes opes: o o o o 3. Mover e inserir Mover e substituir Copiar e inserir Copiar e substituir
Solte o boto do mouse quando o objeto imediatamente abaixo do objeto a ser colocado na pilha estiver realado.
Renomeando objetosPara renomear um objeto no Editor de desenho Guia Objetos: 1. 2. 3. Clique no objeto no Editor de desenho Guia Objetos Clique no mesmo objeto novamente. Digite o novo nome.
Usando o Editor de desenho
Pgina 47
Aplicando efeitosAo mover um objeto para baixo de um efeito, este efeito ser aplicado ao objeto. Isso pode ser til quando voc tiver aplicado vrios efeitos a um determinado objeto e quiser aplicar estes mesmos efeitos a outro objeto. Para fazer isto, simplesmente mova o objeto na hierarquia do efeito, ou do grupo de efeitos, que deseja aplicar.Quando os efeitos so aplicados desta maneira, eles so aplicados aos objetos que esto abaixo deles como um grupo. No a mesma coisa que selecionar um objeto em separado e aplicar a este objeto os mesmos efeitos.
Clique e arraste
Pgina 4