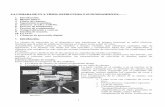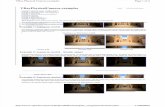manual para camara foscam
-
Upload
flipper3000 -
Category
Documents
-
view
228 -
download
3
description
Transcript of manual para camara foscam
-
IP Camera User Manual
Product name: HD IP Camera
Document version: V2.1
Document is applicable to 720P HD IP Camera
-
Statement
If the user manual cannot help you to solve the problem, please call our technology
center about the solutions. We will update the content for the new functions without
notice.
Notice
1. Installation Environment
Keep away from the places for high-temperature, heat source and direct sunlight;
Keep away from water. When get wet, cut off the power immediately;
Avoid to use in damp environment, the reference range for operation humidity is
below 85%RH ,the reference range for operation temperature is -10 ~ +50.
Please install horizontally or wall mounting, avoid to strenuous vibration and not
put other equipment onto the item.
2. Transport and Handling
The package is well-designed to ensure the security during the delivery, so
please do not change the package at random;
Do not move the IP cameras from overheated to supercooled condition frequently,
otherwise it will frost and shorten the service life;
Do not move the item when is power on, otherwise the main board might be
damaged.
Notice:
1. Please check the power supply before it is working.
2. Be careful not to bang the camera or subject it to strong impacts or shocks.
3. Do not directly touch the optical components for the image sensor, if necessary,
please place a clean and moistened cloth with alcohol and wipe the dirt gently; When
not in use, please place the dust cover on to the item to protect the image sensor.
4. Do not aim the camera directly into the sun or at other intense light sources that could
-
affect the image quality (it is not the problem for the IP camera), also shorten the
service life for the image sensor.
5. Keep away from laser when it is working, otherwise the image sensor can be
damage.
6. If the equipment is not working properly, please contact the store or the service center,
do not disassemble or modify the equipment in any way. (Problems caused by
unauthorized modification or repair should be at your own risk.
-
Index
1. Overview .............................................................................................................. 5
1.1 Product Summary ......................................................................................... 5
1.2 Product Feature ............................................................................................ 5
2. Access the IP Camera ......................................................................................... 6
2.1 Access the Camera in LAN ........................................................................... 6
2.1.1 Hardware connection .......................................................................... 6
2.1.2 Software connection ........................................................................... 7
2.1.3 View video ........................................................................................ 10
3. Advanced Settings ............................................................................................. 11
3.1 Video settings .............................................................................................. 11
3.1.1 Video settings .................................................................................... 11
3.1.2 Image settings .................................................................................. 12
3.1.3 Audio settings ................................................................................... 13
3.2 Network Settings ........................................................................................ 13
3.2.1 Basic network settings ...................................................................... 13
3.2.2 WIFI Settings .................................................................................... 14
3.2.3 Remote access settings .................................................................... 14
3.2.4 ONVIF ............................................................................................... 16
3.2.5 P2P ................................................................................................... 16
3.3 Alarm Settings ............................................................................................ 16
3.3.1 Motion detection................................................................................ 16
3.3.2 Alarm mode settings ......................................................................... 17
3.3.3 Alarm time settings ............................................................................ 17
3.4 Advanced Settings ...................................................................................... 18
3.4.1 User management ............................................................................ 18
3.4.2 Auto Snapshot .................................................................................. 18
3.4.3 Email ................................................................................................. 18
3.4.4 FTP ................................................................................................... 19
3.4.5 Multiple Devices ................................................................................ 19
3.5 System ....................................................................................................... 20
3.5.1 Time .................................................................................................. 20
3.5.2 Initialize ............................................................................................. 20
3.5.3 System Log ....................................................................................... 21
3.6 Device information ...................................................................................... 21
4. Appendix ............................................................................................................ 22
4.1 FAQ ............................................................................................................ 22
4.2 Common IP camera network ports occupied .............................................. 24
-
1. Overview
1.1 Product Summary
The IP camera combines a high quality digital video camera, with a powerful web
server, to bring clear video to your desktop from anywhere on your local network or
over the Internet.
The IPCAM is based on the TCP/IP standard. There is a WEB server inside which
could support Internet Explore and other browsers. Therefore the management and
maintenance of your device is simplified by using the network to achieve the remote
configuration, start-up and to upgrade the firmware. Controlling the IPCAM and
managing images is simplified by using the provided web interface across the network
utilizing wireless connectivity.
It can be widely used in stores, factories, schools, offices or homes and other places.
At the same time provide PC client and Mobile phone Apps, you can view your world
anytime and anywhere!
1.2 Product Feature
H.264 Main Profile and Baseline profile compression algorithmImage clearer,
stream smaller, suitable for local, the Internet and cross-platform access;
Resolution support 1280*720/640*352/320*176;
Support 802.11b/g/n protocol, build-in WIFI module to perform wireless
monitoring exclude D series products
Support four regional motion detection and external alarm detector, achieve
all-round protection on the spot;
Support level 3 user permissions Settings;
Built-in web server, use one port to send all the data, it facilitates network setting ;
Support ONVIF and RTSP protocol, facilitate integration to the NVR;
-
Support P2P;
Provide free client software, support Multi-view, Long time recording, video replay
etc.;
Provide free software viewed by mobile phone.
2. Access the IP Camera
2.1 Access the Camera in LAN
2.1.1 Hardware connection
1. Physical Description
2. Hardware Connection
1) Mount the antenna (Only for the device with external antenna).
2) Connect the camera to the LAN network (Router or Switch) via network cable.
Meanwhile, connect computer to the same router, as shown in the picture.
-
3) Connect the power adapter to the camera (please check carefully the voltage of
power adaptor, dont insert incorrect power, otherwise it will damage the device).
2.1.2 Software connection
1. Insert CD to computer driver; and found Search Tool, and then click setup.exe
2. It will pop up a window as below; please choose the language you need, click OK
3. Click next. If you would like to select a different folder, click browser
-
4. Continually click Next until the following icon showed on Start Menu of your
computer.
5Double click the search tool softwareafter openned, click Next
Note: The software automatically searches IP Camera within the LAN.
It will display IP address, name, MAC Address, Version, and Port of IP camera
-
6. There are three kinds of situation
1) Search the device in the local area network (LAN). All devices will be listed as
shown above, please double click IP address to enter login interface. .
2) Found no device in the LAN. Please click Refresh
3) Double click IP address, open IP camera failed; maybe the router didnt assign ip
address to IP camera correctly. Please click Next. You can see following figure,
then revise IP address, Submask, Gateway manually.
Note: Part 2 is the current IP address, only part 1s information can be revised.
7. Double click the cameras IP address, your default browser will pop up a dialog,
please enter default user name: admin and password: admin.
-
Note: The first time you login the camera need to install the plugin, click download
and install according to the steps as below.
Note: Without install Active X, you cannot view video.
2.1.3 View video
-
1) Status bar
1. Multi-Device (Up to 4 cameras can be monitored at same time)
2. You can choose 1st stream or 2nd stream,3rd Stream to view the video. 1st
stream has the best solution. 3rd streams resolution is 320x176pixels.
3. The infrared light are adjusted automatically Turn off infrared light
(Note: some of outdoor IP cameras have this function, some dont)
Snap/Record
Click Snap button, to save the picture to the specified file.
Click Record button to start record. Click again to stop record.
4. Click Settings, enter to the management interface.
5. Connection status
6. Display record status: if click Record, it will show REC which stands for
recording; click record button again, it will stop.
7. means zoom in, means zoom out, means return to normal situation.
8. Audio and Talk, only outdoor IPcam with external jack port have this function
9. Set the file saving location: you may set the location for recording and captured
picture.
3. Advanced Settings
3.1 Video settings
3.1.1 Video settings
-
CBR: constant bit rate, video encoder will work according to the fixed settings.
VBR: Variable Bit Rate, video encoder will work variable to make image fluent, only
refer to fixed settings.
1) Video format: If video has ripple, you can adjust to eliminate ripple here.
2) Video coding: Main profile or baseline; default main profile.
3) Bit rate: The image more smooth, but the higher the bandwidth.
4) Parenthesis options: information will be displayed on the monitor screen after
opening.
3.1.2 Image settings
-
1) Color adjustment: drag the slider above, user can adjust the brightness,
Saturation, Contrast, Sharpness and Exposure
2) Flip and mirror: set the picture upside down, left and right sides.
3) AE mode: automatically, indoor and outdoor exposure.
4) Night effect adjust
5) Restore the default value: restore image parameter values to the factory settings.
3.1.3 Audio settings
Audio formats: currently support G.711 and G.726 two audio coding format, the effect
is good, but a larger bandwidth. If you choose to open the audio, then in the
corresponding code stream will transmit audio information.
3.2 Network Settings
3.2.1 Basic network settings
-
1) HTTP port: IP address identifies the network device, the device can run multiple
web applications, each network program and using network port to transmit data,
so data transmission is also can be said to be carried out between the port and
port. When do port mapping, need to be consistent with the port (default port is
80).The default port is often occupied by other programs, it is recommended that
the reset the port number. Port number range of 80 or 1024-49151.
2) RTSP port: network camera support RTSP protocol, you can use the VLC to play.
3) RTSP permissions check: select open need to enter the camera when using
RTSP connection login user name and password.
3.2.2 WIFI Settings
Connected by browsers
1) Step 1, Enable wireless
2) Step 2, Click Search
3) Step 3, Choose and Join your router at pop up new screen
4) Step 4, Fill in user name and password of your router
5) Step 5, Click Apply
3.2.3 Remote access settings
1. Two ways of Port Forwarding
1) Automatic Port forwarding
2) If automatic UPnP port forwarding failed, please do manually set the router.
-
Login the router and goes to the menu of Port Forwarding or Port Trigger (or
named Virtue).
Take Linksys brand router as an example, Login the router, and goes to
Applications & Gaming->Single Port Forwarding.
Create a new column by LAN IP address & HTTP Port No. of the camera within
the router showed as below
2. Two ways of DDNS setting
1) After doing port forwarding successful, you can also visit camera by DDNS. The
manufacturer has established a DDNS system, and allotted a DDNS to every
device, the user can view it from remote PC.
2) User can also use third party DDNS, such as www.dyndns.com.User must apply
a free domain name from this website and fill the info into the below blanks and
save the settings. Then the domain name can be used.
-
3. Using domain name to access the camera via internet, you can use the domain
name+ http port to access the camera via internet. Take manufacturers DDNS
a0001.ipcddns.com and http port 88 as an example,
The correct accessing link would be http:// a0001.ipcddns.com:88
3.2.4 ONVIF
IP Camera supporting ONVIF can achieve compatibility with other manufacturers ONVIF
products.
3.2.5 P2P
P2P platform available parameters (Note: UID of each camera is unique, cannot be
repeated).
3.3 Alarm Settings
3.3.1 Motion detection
-
Please click apply after settings are done, and motion detection takes effect.
The camera will trigger corresponding alarm when the detection area occur any
change.
3.3.2 Alarm mode settings
After camera triggers the alarm, it will store the capture pictures and videos according
to your setting ways, for example, store in SD/TF, or upload to FTP, or email you, etc.
Note: Please insert the SD/TF Card and tick the Save Video on the SD card, Save
video on the FTP server will take effect.
3.3.3 Alarm time settings
-
The device will trigger the alarm only during the scheduled time period, you can select
the scheduled time according to your request.
Note: Please make sure your system time is correct before you set the alarm time
period. Please refer to chapter 3.5.1 to set system time.
3.4 Advanced Settings
3.4.1 User management
There are 3 levels of user authorization
1) Admin: administrator has the highest authority. It can do any settings. Factory
default password: admin
2) User: user can only operate the device but cant do any setting changes. The default
password is user.
3) Guest: User can view the video, but cant operate the device. The default password is
guest.
Note: Please change these 3 level passwords when your first use to ensure your
safety.
3.4.2 Auto Snapshot
Note: Tick Save Picture on the SD card, the snap pictures will be stored into SD
card during the setting time.
3.4.3 Email
-
The blanks must be filled completely and correctly. Any small mistakes will result in
setting failed.
Note: The password cannot use special character; otherwise the camera cannot
identify it.
3.4.4 FTP
Please fill in FTPs user name and password correctly, also reserve some storage
spaces for the video and keep FTPs authority of write and creation open.
Note: The password cannot use special character; otherwise the camera cannot
identify it.
3.4.5 Multiple Devices
-
You may view multiple devices at same time after adding.
3.5 System
3.5.1 Time
Please select the time zone first.
There are three options to set the time and date, including manual setting, sync with
computer time, from network time server.
3.5.2 Initialize
-
Choose Backup setting data, the camera will generate a file, user can save the
setting on your computer. This feature is convenient for user to find the original
settings of camera, do not need to set parameters again when original data lost.
Upgrade firmware is to upgrade firmware and web camera system to get the newest
software of camera.
3.5.3 System Log
Record all visitors login and logout time & date.
3.6 Device information
-
Network Connection will display LAN when connected by wired cable or display
Wireless LAN when connected by WIFI.
4. Appendix
4.1 FAQ
No video image display in the IE browser
When first using the browser (Internet Explore) access IP Camera, you must install the
plug-in.
Installation method: access IP Camera address, click on the "download controls", select
"run" or "save" to download. After installation is complete, Refresh web, video image will
be displayed.
If you use IE11 and Active X has been installed successfully, you still cant view
the video And the following information displayed on your IE browsers, please
set your IE browser according to the below steps.
-
Unable to access IP Camera through IE browser
Reason 1: Network problems
Solution: Connect your PC to the network is able to work properly test the network access,
cable failure and network failures, until you can Ping through each other with a PC.
Reason 2: IP address is occupied by other equipment
Solution: Disconnect IP Camera with network connectivity, separate the IP Camera and
PC are connected, re-set the IP address
Reason 3: IP addresses are located in different subnet
-
Solution: Check the server settings, IP address, subnet mask and gateway
IP camera has been connected to the Internet but cannot access.
Following reasons
1 for the first time to visit, please allow IE to load ActiveX.
2 IP camera Http port was blocked by the firewall or antivirus software. In this case,
please change the port number of the equipment.
3 Confirm the network dynamic domain name, IP or port mapping have been set
correctly.
4.2 Common IP camera network ports occupied
TCP
80 Http Port
Communication ports, audio and video data
transmission
UDP 554 RTSP Port
ONVIF 8080 ONVIF Port
Disclaimer:
This manual describes the content that you may now use the version with a difference,
have encountered insurmountable problems if you are using this manual, please
contact our technical support or product suppliers.
The manual will be updated from time to time; the company has the right without prior
notice.