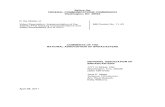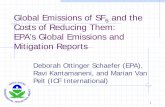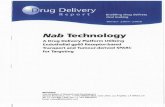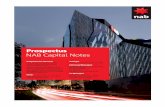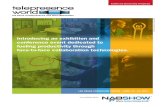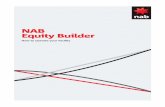MANUAL - NAB
Transcript of MANUAL - NAB

AGRONOMY AND MARKET DEVELOPMENT DIVISION
ONLINE PERMIT APPLICATION
NAB @ 2020
MANUAL
Log onto
www.nab.com.na
to get started

Page 1
1. Introduction
2. Web User registration
3. Get started
4. Sign In for permit application
5. Home page
6. Change online password
7. View company permits (Application Tracking)
8. View company emails
9. Update company details
10. Apply for a new permit
11. Permit approval
12. Capture payments
13. Issuance of permits
14. Manual permit application and issuance
HIGHLIGHTS

Page 2
1.INTRODUCTION
The Online Permit Application (OPA) system will form part of the Agricultural
Marketing Information Database (AMID) system currently used to register
establishments, issue permits, issue permit receipts, and capture data/statistics.
The system will enable traders / processors of agronomic and horticultural
products to apply and receive permits paperless via the internet at the comfort of
their office or home or wherever, thus changing the current status quo for permit
application that is mainly paper or manual based.
The online permit application will have the following benefits both from clients and
NAB perspective: (1). Global access to online permit application (24 hours a day,
7 days a week), (2). Save Time, (3). Faster turn around time, (4). Cost saving , (5).
Permit application tracking, (6). Update company details.
Furthermore, It is also important to note that the online permit application manual
is developed inline with the existing rules and regulations governing permits at the
NAB. Therefore, this booklet must be read together with the Import, Export and
Transit rules and regulations for agronomic and horticultural products, as well as
the Permits Guideline booklet.
SAVE TIME, SAVE MONEY, FASTER
SERVICE, TRACK APPLICATION,
APPLY ONLINE!

Page 3
2. WEB USER REGISTRATION
All existing clients whose establishments are already registered with NAB should
first be registered as a Web User in order to have the establishment names linked to the Web User.
A Web User can be linked to multiple Establishments/ Companies, and multiple
Web Users can be linked to more than one Establishment.
In order to register as a Web User for the Online Permit Application, all existing
clients must complete the Web User registration form which can be obtained from NAB website, under downloads.
All new companies that are not yet registered with NAB as agronomic or
horticultural establishments, should contact us in order to be registered and comply with the registration requirements thereof, before being registered as a Web User for the online permit application.

Page 4
3. GET STARTED (registered web users only)
To get started visit: www.nab.com.na, and at home page, click on the
link : Click here to apply for a permit online.

Page 5
4. SIGN IN FOR PERMIT APPLICATION
Once the Sign In dialog box appear, Login: Enter the preferred username as
provided on the Web User registration form that was submitted to NAB.
Password: enter the word password (default password, and please see page
7 for more details on how to change a password). Should you happen to forget
your login credentials, please do contact us.
Click on “Submit” to go to Home page.

Page 6
Once logged into the system, on HOME PAGE, the following message will
immediately appear as indicated in the dialog box below “Password is NOT
secure. Please change it by clicking on the link below” , and before
proceeding to any of the functions indicated on the Home Page, please make
sure that you change your password immediately from the default password:
password to your own secrete password, simply by clicking on “ Click here to
change password” and then follow the steps on the dialog box for change
password on page 7.
As indicated in the dialog box below, once successfully logged into the system for
online permit application, you will have access to the following , just by clicking
on the text written “ Click here”:
5. HOME PAGE

Page 7
Current Password : enter password
New Password: enter any new password of your choice and this password
will only be known by the client, and always keep it safe.
Repeat New Password: re-enter the new password again.
6. CHANGE ONLINE PASSWORD

Page 8
Under this section, clients can view all the permits that were submitted through the online permit application and tract the progress of your permit application as submitted by viewing the current status of the application.
Establishment: Select the name of the company by clicking on the drop down list.
Date From and To: select the start date and end date of the permits that were processed during a particular period. The calendar will appear and click on the exact date by clicking on a √ tick to select the date or x cross to deselect. Scroll up or down to selected the exact date.
Status: view the current status of your permit application (Pending, Approved, Paid, Issued, Cancelled, Expired). Search: Click on “search” to lookup for the permits for period selected. Click on “View” on order to view the full permit submitted as indicated in the dialog box below.
To apply for new permits go to “ Click here for a new permit” without having to go to home page. The default email can be changed in the company details function.
Click on “Home” to go back to home page, “Permits” to apply for new permits, “Sign Out” to log out of the system.
7. VIEW COMPANY PERMITS ( APPLICATION TRACKING)

Page 9
Under this section, clients can view all the permits list received from NAB.
Establishment: Select the name of the company by clicking on the drop down list.
Date From and To: select the starting date and end date of the permits that were processed during a particular period. The calendar will appear and click on the exact date by clicking on a √ tick to select the date or x cross to deselect. Scroll up or down to selected the exact date.
Status: Click on the drop down list to select the status of the permits.
Search: Click on “search” to lookup for the permits for period selected.
Click on “Home” to go back to home page, “Permits” to apply for new permits, “Sign Out” to log out of the system.
8. COMPANY EMAILS

Page 10
Under this section, clients can update their company details.
Establishment: Select the establishment that you for which you would like
to update company details. Region: State the political region in which your
company is situated.
District: State the political district in which your company is situated. Town:
Specify the name of the town were your company is situated.
Tel No: State the telephone number or cellphone where applicable. Fax No:
State the Fax number from which documents will be sent too in case of manual
permits application during down time. Email: state the email address to which
permits will be emailed.
Save: Once all the contact details have been capture into the system, please
save just by clicking on save.
9. UPDATE COMPANY DETAILS

Page 11
10.APPLY FOR A NEW PERMIT STEP 1 : PERMIT APPLICATION DETIALS
Once at the home page click on apply for new permit and the dialog box below will appear, and this section is the same for all permit types, except for in transit consignment where the client may tick the Trans loading box and only if trans loading is applicable.
Permit type: Refers to the three type of permit i.e. Import, Export and Transit permits. Click to select the permit type. Establishment: refers to the name of the registered company /companies for which the Web User is allowed to apply permits. Click on drop down list to select.
Region : Refers to the particular political region were your establishment/company is located, e.g. Khomas region. District: Refers to the political particular locality were your establishment/company is situated e.g. Windhoek district. Click on drop down list to select.
Product category: refers to the main categories of agronomic and horticultural products. Valid From: the date at which you want you permit to commence with validity. The system will automatically confine the validity of the permit to the number of days or permit periods setup in the system. Click on drop down list to select.
Transport Option: mode of transport to used to transport the product to the market e.g. Road, Rails, Air, Sea. Truck Type: Refers to the type of vehicle to be used to transport the products to the markets i.e. Taut line, Cooler, Flatbed, Grain Carrier, Other. Click on drop down list to select..
Number of permits: Refers to the total number of duplicate permits required for that particular application, and all the permit details and product details must be the same. Only a maximum of 50 permits allowed at a time one application, as a setup function. Click on the upper or lower arrow.
After completing this section, click on Next to go to step 2.

Page 12
STEP 2 : IMPORT FROM COUNTRY DETAILS
Import Country: It refers to the country from which you are importing. Click
on drop down list to select .
Load Station: refers to a particular town or nearest town from which the
imported product will be transported . Click on drop down list to select.
Entry Border: refers to the particular border post through which an imported
consignment will come enter the country. Click on drop down list to select.
Country of Origin: Refers to a particular country from which that particular
product being imported was produced. Click on drop down list to select.
Destination: Refers to the exact place or market place to which the product
being imported will be delivered. Click in the space provided to enter the
destination.
To proceed to step 3, please click on Next as indicated the dialog box below.
Should you wish to go back to step 1, please click on Back as indicated in the
dialog box below.
If any of the information regarding the import From country details does not
appear on the drop down list , please contact NAB immediately .

Page 13
STEP 2 : EXPORT TO COUNTRY DETAILS
Export Country: It refers to a particular country where you are exporting the
products. Click on drop down list to select .
Market Centre: It refers to a particular market place or town where you are
exporting the products. Click on drop down list to select .
Exit Border Point: refers to the particular border post through which the
exported product will exit the country of origin. Click on drop down list to select.
Final Destination: Refers to the exact place or town to which the exported
product is to be delivered and can be the same as Market Centre. Click in the
space provided to enter the destination.
Namibia Loading Town: refers to a particular town or nearest town from
which the exported products will be transported to the market. Click on drop down
list to select.
To proceed to step 3, please click on Next as indicated the dialog box below.
Should you wish to go back to step 1, please click on Back as indicated in the
dialog box below.
If any of the information regarding the export to country details does not appear on
the drop down list , please contact NAB immediately .

Page 14
STEP 2 : TRANSIT FROM AND TO COUNTRY
Country of Origin: Refers to a particular country from which a transit product was produced or is originating from Click on drop down list to select.
Via Country: It refers to a particular country through which a transit products will be transported before arriving at the final destination country, and this country will always be Namibia in this case. Click on drop down list to select .
Entry Border Point: refers to the particular border post through which the consignment/product will exit the country of origin. Click on drop down list to select.
To Country: It refers to a particular country where the product in transit will be delivered. Click on drop down list to select .
Market Centre: It refers to a particular market place or town where you are exporting the products. Click on drop down list to select .
Exit Border Point: refers to the particular border post through which the in transit product will exit the country of origin. Click on drop down list to select.
To proceed to step 3, please click on Next as indicated the dialog box below. Should you wish to go back to step 1, please click on Back as indicated in the dialog box below.
If any of the information regarding the import/export/ Transit From or To country details does not appear on the drop down list , please contact NAB immediately .

Page 15
STEP 3 : PERMIT PRODUCT DETAILS This step is the same for all permit types
Product: Refers to the type of agronomic or horticultural product you
would like to import / export / transit. Based on the main product category selected under step 1, the list of product to be imported, exported, and transit will appear on the drop down list. Click drop down list to select.
NB: For all permits with less than five (5) product types, please specify such
products. In terms of horticulture, if the product types on the mixed fruits and vegetable import permits and transit permits is more than five (5) , please select All mixed fruits & Vegetable as product type. This option is not applicable to horticulture exports and special import permit were the product type must be specified always.
Grade: Refers to the quality classification of the product being imported,
exported or transit i.e. Grade 1, 2 and 3 or All. In cases were you are not sure of the grade, please select “All” . Size: Refers to the size grouping of the product being imported, exported or transit i.e. Small, Small Medium, Medium, Large Medium, Large, Extra Large, or All. In cases were you are not sure of the grade, please select “All” . Click on drop down list to select .
Weight (estimated kg): Refers to the realistic estimated to weight (kg) of the
product being imported, exported and transit . Click in the space provided to enter estimated weight (kg) .
Amount ( estimated N$): Refers to the realistic amount or value (N$) of the
product being imported, exported and transit .Click in the space provided to enter the estimated amount or value (N$) .
Add/Save Product button: Use this button to add another product to the list
and to save the product that have been already added. Delete button : Use this button to clear the entire permit product.
To proceed to step 4 please click on Next as indicated the dialog box below.
Should you wish to go back to step 2 and 1, please click on Back.

Page 16
STEP 4 : VERIFICATION OF PERMIT DETAILS This step is the same for all permit types
Once step 3 has been completed , the system will automatically require the client to
view and verify the full permit details before submitting the application to NAB for
approval, as indicated in the dialog box below.
Once all the permit details have been verified, click on ”Submit” in order to submit
the permit application to NAB for approval or click on ”Back” to go back to step 3, 2
and 1.

Page 17
STEP 5, NOTIFICATION This step is the same for all permit types
Once the permit application have been submitted to NAB for approval , the system
will send the client a notification message as indicated in the dialog box below,
indicating that “ Your permit application was successful” and as well as indicating
the “Permit Type” and “Permit Number”.
Click on “New Permit” at the bottom of the dialogue box to start a new application
without sign out.
During the application process , once you click on “HOME” , the system will take you
back to home page, and when you click on “PERMITS”, the system will take you to
permit application. When you click on “Sign Out” , the system will log you out.
Please remember each permit application must be accompanied with the proof of
payment (where applicable).
Send your proof of payment to: For Agronomic and Other Products:
[email protected] and for Horticultural (Fresh Fruits and Vegetables)
Products: [email protected]

Page 18
STEP 6, SIGN OUT AND SIGN IN AGAIN This step is the same for all permit types
Once you have logged out/Sign Out , the system will notify you that “”You have
successfully logged out”.
Click on “Sign In“ in order to immediately start a new permit application after
signing out.

Page 19
11. PERMIT APPROVAL (NAB OFFICIAL)
All permits application will appear in the dialog box below, with the oldest application
at the top and latest application at the bottom, meaning “ First come, First save”.
Once the permit application have been received, NAB official shall select the Permits
Type from the dropdown list , and review each permit application for
accuracy and completeness.
The NAB official shall either Approve or Deny the application. All permit application
must be approved as they come in order to avoid any backlog.
When permit application is approved, confirmation message popup, and the NAB
official will Click on “Yes” or “No”, if yes the permit will submitted for capturing of
payment or directly to permit issue and if “No” the permit will not be submitted for
capturing of payment or permit issue.
Reports for all permits applications approved or denied are available on the AMID
system under the “Permit List Report”.

Page 20
12. CAPTURE PAYMENTS
Once the permit application have been approved NAB official, it will move over to Capture Payments and this is applicable to all EFT, Cash and Cheque payments.
NAB official will capture payment by selecting Payment type: (EFT, Cash and
Cheque), Pay Reference No: (as indicated on the proof payment), Payment Date:
( the exact date that the payment was captured by NAB), Amount paid N$: the total
amount paid by the client as indicated on the proof of payment.
Once the full payment has been received, the permit will move to the relevant
Import, Export or Transit Permit dialog box and can be issued. See dialog box for
“Capture payments”.
NAB finance division will make sure that all applications received for capturing of payments per day are processed as they come in order to avoid any backlog, preferably every after 2hours, and all emergency application will be handled immediately.
All permits application for clients who have got credit account with NAB and those applications where permit fees are not applicable will not move through the capture payment process, but will move straight to “Issue Permits” process.
All credit account permit applications will still be automatically recorded by the system under “Payment reports”” based on the permit fees setup in the system.
NAB finance division will reconcile permits payments based on the “Payment Report” on a weekly basis or otherwise as agreed.

Page 21
13. PERMIT ISSUANCE
Permits are issued and emailed directly to clients via the AMID system.
Once the client receives the permits via email, the client will download and print all
the permits received at the comfort of their office or home, and present these
permits at exit or entry border post.
All permits application received before 13: 00pm will be issued the same day, and those that are received after 13: 00pm will be issued the next day morning hours during normal working hour i.e. 08:00am to 17:00pm, Monday to Friday.
Clients are encouraged to ensure that the email address provided to the NAB is
correct and functional , as well as ensuring that the inbox is always ready to receive permits.

Page 22
14. MANUAL PERMIT APPLICATION
Manual permit application and issuance will still be allowed, particularly for clients
who have no access to internet or during times when the AMID system is down or
not operational.
In case of manual permit application, clients will receive the permits either via
courier services or collect permits in person at NAB permit office or emailed or
faxed.
Clients will be responsible with making arrangement with the courier service
provider to pickup the permits at NAB , and the cost of such services will be borne
by the client.
Clients who have got no access to internet will still have to complete the manual
Permit Application Form that can be obtained from NAB website and hand deliver
it at our offices in Windhoek.
The lead time for all manual permits is three (3) working days from the time the
permit application is received by NAB Official, to the time it is issued.

Tel office (Switchboard): +264 61 379 500
Fax office: +264 61 22 5371
Website: www.nab.com.na
Physical address:
Agricultural Boards’ Building
30 David Hosea Meroro Road
Windhoek, Namibia
Postal address: PO Box 5096
Ausspannplatz
Windhoek, Namibia
Enquiries
All web user registration form, manual permits application forms, and proof of
payments or any related enquiries should be addressed to:
Permits for Agronomic and Other Products:
Ms. Joy Hanixas (Assistant Administrator: Agronomic Permits), Email:
[email protected] or Cell phone No: +26481 2079175
Horticultural (Fresh Fruits and Vegetables) Products:
Ms. Shanice Kangootui or Ms. Olivia Simion (Assistant
Administrators: Horticulture Permits), Email: [email protected]
or Cell phone No: +26481 7809977
CONTACT US