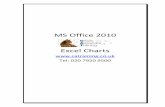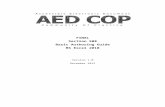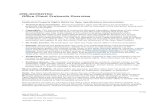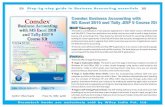Manual MS Excel 2010
Transcript of Manual MS Excel 2010
-
MMiiccrroossooff tt EExxcceell 22001100
VVaalleerroo SSeerrvviicciiooss EEdduuccaacciioonnaalleess LLttddaa..
Contenido
1 LO NUEVO DE MS EXCEL 2010 ............................................................................................. 6
2 INTERFAZ DE USUARIO ORIENTADA A LOS RESULTADOS...................................................... 6
2.1 Ms filas y columnas y otros lmites nuevos .............................................................................. 6
2.2 Temas de Office y estilos de Excel ............................................................................................ 7
2.3 Aplicar un tema: ......................................................................................................................... 7
2.4 Utilizar estilos: ........................................................................................................................... 7
2.5 Formato condicional enriquecido ............................................................................................... 7
2.6 Fcil escritura de frmulas ......................................................................................................... 8 2.6.1 Barra de frmulas redimensionable: ....................................................................................................... 8 2.6.2 Funcin Autocompletar: ......................................................................................................................... 8 2.6.3 Referencias estructuradas: ....................................................................................................................... 8 2.6.4 Acceso fcil a rangos con nombre: ......................................................................................................... 8 2.6.5 Nuevas frmulas OLAP y funciones de cubo ......................................................................................... 8
2.7 Ordenacin y filtrado mejorados ................................................................................................ 8
2.8 Mejoras de tabla de Excel........................................................................................................... 9 2.8.1 Filas de encabezado de tabla: .................................................................................................................. 9 2.8.2 Columnas calculadas: .............................................................................................................................. 9 2.8.3 Autofiltrado automtico: ......................................................................................................................... 9 2.8.4 Referencias estructuradas: ....................................................................................................................... 9 2.8.5 Filas de totales: ....................................................................................................................................... 9 2.8.6 Estilos de tabla: ....................................................................................................................................... 9
2.9 Nuevo aspecto de los grficos .................................................................................................... 9 2.9.1 Selectores de elementos de grfico visual: ............................................................................................ 10 2.9.2 Un aspecto moderno con OfficeArt: ..................................................................................................... 10 2.9.3 Lneas y fuentes claras: ......................................................................................................................... 10 2.9.4 Ms colores que nunca: ......................................................................................................................... 10 2.9.5 Plantillas de grfico: ............................................................................................................................. 10 2.9.6 Grficos compartidos ............................................................................................................................ 10
2.10 Tablas dinmicas fciles de usar .............................................................................................. 11 2.10.1 Utilizar Deshacer en tablas dinmicas: ............................................................................................. 11 2.10.2 Grficos dinmicos: ......................................................................................................................... 12 2.10.3 Conexiones rpidas a datos externos ................................................................................................ 12
2.11 Nuevos formatos de archivo ..................................................................................................... 12 2.11.1 Formato de archivo basado en XML: ............................................................................................... 12 2.11.2 Formato de archivo binario de Office Excel 2010: .......................................................................... 13 2.11.3 Compatibilidad con versiones anteriores de Excel: .......................................................................... 13
2.12 Mejoras en la impresin ........................................................................................................... 13 2.12.1 Vista Diseo de pgina..................................................................................................................... 13
2.13 Guardar en formatos PDF y XPS ............................................................................................. 13
2.14 Nuevas formas de compartir el trabajo ..................................................................................... 13 2.14.1 Utilizar Excel Services para compartir el trabajo ............................................................................. 13 2.14.2 Utilizar el servidor de administracin de documentos: .................................................................... 14 2.14.3 Acceso rpido a ms plantillas ......................................................................................................... 14
-
MMiiccrroossooff tt EExxcceell 22001100
VVaalleerroo SSeerrvviicciiooss EEdduuccaacciioonnaalleess LLttddaa..
3 REPASO DE FUNDAMENTOS BSICOS ................................................................................... 15
3.1 Activacin de Microsoft Excel ................................................................................................. 15
3.2 Botn Inicio .............................................................................................................................. 15
3.3 Acceso Directo ......................................................................................................................... 16
3.4 Pantalla de MS-Excel ............................................................................................................... 16 3.4.1 Ventana de la Aplicacin (Libro de trabajo) ......................................................................................... 17 3.4.2 Elementos de la Ventana de la aplicacin ............................................................................................. 17
3.5 Barra de Estado ........................................................................................................................ 19
3.6 Botones de Desplazamientos entre hojas .................................................................................. 19
3.7 Hoja de Clculo (Libro de trabajo) ........................................................................................... 20 3.7.2 Desplazamiento a travs de celdas ........................................................................................................ 21
3.8 Barra de Frmula ...................................................................................................................... 21
3.9 Cuadro de Nombres .................................................................................................................. 22
3.10 Punteros del Mouse en Excel ................................................................................................... 22
3.11 Tipos de Seleccin.................................................................................................................... 23 3.11.1 Seleccin de una Celda .................................................................................................................... 23 3.11.2 Seleccin de Rango de Celdas (conjunto de celdas) ........................................................................ 23 3.11.3 Seleccin de Rango de Celdas no adyacentes .................................................................................. 23
4 INGRESO DE INFORMACIN .................................................................................................. 24
4.1 Cmo aceptar los datos? ......................................................................................................... 24
4.2 Correccin de errores en datos introducidos en una celda ........................................................ 24
4.3 Antes de validar una entrada .................................................................................................... 24
4.4 Modificacin de datos .............................................................................................................. 24
4.5 Cancelar acciones ..................................................................................................................... 24
4.6 Valores simples numricos y de textos..................................................................................... 25 4.6.1 Introduccin de valores numricos ....................................................................................................... 25 4.6.2 Introduccin de Caracteres especiales ................................................................................................... 25 4.6.3 Introduccin de valores de texto ........................................................................................................... 26
4.7 Almacenamiento de un archivo por primera vez ...................................................................... 26 4.7.1 Botn Archivo....................................................................................................................................... 26 4.7.2 Guardar un libro de trabajo ................................................................................................................... 27 4.7.3 Almacenamiento de un archivo con un nombre distinto ....................................................................... 28
4.8 Cerrar un archivo almacenado .................................................................................................. 29
5 CREACIN DE FRMULAS .................................................................................................... 30
5.1 Operadores ............................................................................................................................... 30
5.2 Referencias de celdas dentro de frmulas ................................................................................ 31 5.2.1 Referencias relativas ............................................................................................................................. 31 5.2.2 Referencias absolutas ............................................................................................................................ 31 5.2.3 Referencias Mixtas................................................................................................................................ 32 5.2.4 Nombre asignados a Rangos de Celdas ................................................................................................. 32
6 FUNCIONES .......................................................................................................................... 33
6.1 Categora Biblioteca de Funciones ........................................................................................... 33
6.2 Categora Nombres definidos ................................................................................................... 33
6.3 Categora Auditoria de frmulas .............................................................................................. 33
-
MMiiccrroossooff tt EExxcceell 22001100
VVaalleerroo SSeerrvviicciiooss EEdduuccaacciioonnaalleess LLttddaa..
7 SINTAXIS DE LAS FUNCIONES .............................................................................................. 33
7.1 Tipos de Funciones ................................................................................................................... 34 7.1.1 Funciones Matemticas ......................................................................................................................... 34 7.1.2 Funciones Estadsticas .......................................................................................................................... 35 7.1.3 Funciones de Fecha y Hora ................................................................................................................... 36 7.1.4 Funciones lgicas .................................................................................................................................. 37
8 IMPRESIN DE UNA LISTA DE DATOS ................................................................................... 39
8.1 Mrgenes .................................................................................................................................. 39
8.2 Orientacin ............................................................................................................................... 40
8.3 Tamao del papel. .................................................................................................................... 40
8.4 Calidad de impresin. ............................................................................................................... 41
8.5 Mrgenes para Encabezado y pie de pgina ............................................................................. 41
8.6 Edicin de Encabezado y pie de pgina para la hoja grfico .................................................... 42
8.7 Vista Preliminar de una lista de datos ...................................................................................... 44
8.8 Imprimir un grfico .................................................................................................................. 44
8.9 rea de Impresin .................................................................................................................... 45
9 TRABAJANDO UN PRESUPUESTO .......................................................................................... 47
9.1 Aplicacin de Funciones .......................................................................................................... 47
9.2 Aplicacin de formatos al rea de datos ................................................................................... 50
10 GRFICOS ............................................................................................................................ 51
10.1 Introduccin ............................................................................................................................. 51
10.2 Grafico en base a informacin en bloque ................................................................................. 51 10.2.1 Personalizacin de Grfico- Herramienta para Grfico .................................................................... 52 10.2.2 Formato de un grfico ...................................................................................................................... 56
10.3 Grafico en base a diferentes columnas ..................................................................................... 62
10.4 Modificacin de un grfico ...................................................................................................... 62
10.5 Ubicacin de grficos en un libro de trabajo ............................................................................ 63 10.5.1 Desde un grfico ya creado: ............................................................................................................. 63 10.5.2 A travs de la tecla de funcin F11: ................................................................................................. 64 10.5.3 Un grafico Especial .......................................................................................................................... 65 10.5.4 Tipo de grfico intercambiable en Excel .......................................................................................... 68 10.5.5 Control de formulario para Manipular Grficos ............................................................................... 71
10.6 Impresin de un grfico ............................................................................................................ 73
10.7 Edicin de Encabezado y pie de pgina para la hoja grfico .................................................... 73
11 VISUALIZACIN DE INFORMACIN EN UNA HOJA DE CLCULO .......................................... 73
11.1 Herramienta Zoom ................................................................................................................... 73 11.1.1 Activacin de la Orden Zoom .......................................................................................................... 74
11.2 Vistas Personalizadas ............................................................................................................... 74 11.2.1 Orden Vista Personalizada ............................................................................................................... 74
12 VALIDACIN DE LA ENTRADA DE DATOS ........................................................................... 77
12.1 Alcances sobre los mensajes de errores .................................................................................... 79 12.1.1 Detener: ............................................................................................................................................ 80 12.1.2 Advertencia: ..................................................................................................................................... 80 12.1.3 Informacin: ..................................................................................................................................... 80
-
MMiiccrroossooff tt EExxcceell 22001100
VVaalleerroo SSeerrvviicciiooss EEdduuccaacciioonnaalleess LLttddaa..
13 FORMATO CONDICIONAL ..................................................................................................... 81
13.1 Formato Condicional en base a texto ....................................................................................... 81
13.2 Formato condicional a rango de valores tipo nmero............................................................... 84
13.3 Aplicacin de formato condicional preestablecido ................................................................... 86 13.3.1 Formato condicional con iconos....................................................................................................... 88 13.3.2 Formato Condicional en base a lista Validada ................................................................................. 90
14 FUNCIONES DE BSQUEDA Y REFERENCIA .......................................................................... 93
14.1 Funcin Buscar ......................................................................................................................... 93
14.2 Funcin ConsultaV ................................................................................................................... 94
14.3 Funcin Consultah .................................................................................................................... 96
14.4 Funcin Transponer .................................................................................................................. 96 14.4.1 A travs de Copiar y Pegar ............................................................................................................... 96 14.4.2 A travs de pegado Especial............................................................................................................. 97 14.4.3 A travs de la funcin matricial Transponer .................................................................................... 98
15 FUNCIONES DE TEXTO .......................................................................................................... 99
15.1 Funcin valor ............................................................................................................................ 99
15.2 Funcin Texto .......................................................................................................................... 99
15.3 Funcin Moneda ..................................................................................................................... 100
15.4 Funcin Largo ........................................................................................................................ 100
15.5 Funciones de Limpieza ........................................................................................................... 101 15.5.1 Funcin Recortar ............................................................................................................................ 101 15.5.2 Funcin Limpiar ............................................................................................................................. 101 15.5.3 Funciones Mayusc, Minusc, y Nompropio ..................................................................................... 101 15.5.4 Funciones Derecha e Izquierda ...................................................................................................... 102 15.5.5 Funcin Med .................................................................................................................................. 102 15.5.6 Funcin Concatenar ....................................................................................................................... 103
16 FUNCIONES FINANCIERAS PARA EL CLCULO DE INVERSIONES....................................... 103
16.1 Funcin VA (Valor Actual) .................................................................................................... 104
16.2 Funcin VNA (Valor Neto Actual) ........................................................................................ 105
16.3 Funcin VF (valor Futuro) ..................................................................................................... 106
16.4 Funcin PAGO ....................................................................................................................... 106
17 FUNCIONES FINANCIERAS PARA EL CLCULO DE LA TASA DE RETORNO ........................ 107
17.1 Funcin Tasa .......................................................................................................................... 107
17.2 Funcin TIR (Tasa Interna de Retorno) ................................................................................. 108
17.3 Funcin TIRM (Tasa Interna de Retorno Modificada) ........................................................... 109
18 FUNCIONES FINANCIERAS PARA EL CLCULO DE LA DEPRECIACIN............................... 109
18.1 Funcin SLN .......................................................................................................................... 110
19 FILTROS ............................................................................................................................. 110
19.1 Orden de datos ........................................................................................................................ 111
19.2 Autofiltro ................................................................................................................................ 111 19.2.1 Autofiltro Personalizado ................................................................................................................ 112
19.3 Filtros avanzados .................................................................................................................... 113
19.4 Filtros en base a formato Condicional .................................................................................... 114
-
MMiiccrroossooff tt EExxcceell 22001100
VVaalleerroo SSeerrvviicciiooss EEdduuccaacciioonnaalleess LLttddaa..
20 SUBTOTALES ...................................................................................................................... 115
20.1 Aplicacin de orden Subtotal a una lista de datos .................................................................. 116 20.1.1 Aplicacin de Subtotales ................................................................................................................ 116 20.1.2 Aplicacin de ms de una funcin a travs de Subtotales .............................................................. 117
21 TABLAS DINMICAS .......................................................................................................... 118
21.1 Qu es una Tabla Dinmica? ................................................................................................ 118
21.2 Por qu una Tabla Dinmica? ............................................................................................... 118
21.3 Termiloga Implcita en una Tabla Dinmica ......................................................................... 119
22 CREACIN DE UNA TABLA DINMICA ............................................................................... 119
22.1 Origen de una Tabla Dinmica ............................................................................................... 119 22.1.1 Recomendaciones antes de: ............................................................................................................ 119
22.2 Creando una Tabla Dinmica ................................................................................................. 120
22.3 Activacin Asistente para Tabla Dinmica ............................................................................ 121
22.4 Estructura de una Tabla Dinmica ......................................................................................... 122
22.5 Diagramacin del Diseo de una Tabla Dinmica ................................................................. 122
22.6 Filtros en una Tabla Dinmica ............................................................................................... 123 22.6.1 Aplicacin de filtro en una tabla dinmica ..................................................................................... 123
22.7 Edicin de Rtulos de Campos en una Tabla Dinmica ......................................................... 125
22.8 Modificacin del Origen de Datos en una Tabla Dinmica .................................................... 125
22.9 Tabla Dinmica en Base a Fechas .......................................................................................... 127 22.9.1 Creacin de Tabla Dinmica en Base a Fechas .............................................................................. 128 22.9.2 Agrupacin de Campo Tipo Fechas en una Tabla Dinmica ......................................................... 128 22.9.3 Desagrupacin de Campo Tipo Fechas en una Tabla Dinmica .................................................... 129
22.10 Formatos en una Tabla Dinmica ........................................................................................... 130 22.10.1 Aplicacin Formato Nmero .......................................................................................................... 131 22.10.2 Aplicacin Formato Condicional ................................................................................................... 131
22.11 Formato en base a Estilos De Tabla Dinmica Prestablecidos ............................................... 132
22.12 Funciones en una Tabla Dinmica ......................................................................................... 133
22.13 Campos Calculados en una Tabla Dinmica .......................................................................... 135
22.14 Grficos Dinmicos ................................................................................................................ 137
22.15 Crear un Grfico Dinmico .................................................................................................... 138
22.16 Imprimir un Grfico Dinmico / Tabla Dinmica .................................................................. 140
-
PPrreesseennttaacciinn MMiiccrroossooff tt EExxcceell 22001100
VVaalleerroo SSeerrvviicciiooss EEdduuccaacciioonnaalleess LLttddaa.. 66
1 LO NUEVO DE MS EXCEL 2010
Excel 2010 para Windows, es una de las ltimas versiones de programas integrados ms
potentes del mercado: "MS OFFICE", que combina funciones de hoja de clculo con el
tratamiento y almacenamiento de datos y su representacin grfica.
Empleando Excel, tendr la sensacin de trabajar en equipo con un experto en proceso de
datos y un profesional de la gestin contable, situacin que le permitir obtener los
mximos resultados con el mnimo esfuerzo.
La hoja de clculo o planilla como muchos suelen llamarle, razn de ser de Excel, potencia
e integra, en una nica solucin todas las herramientas tradicionales usadas tanto para
realizar balances comerciales, previsin financieras y clculos cientficos como, gestin de
la economa familiar, cuentas corrientes o en el mejor de los casos el clculo del inters por
la compra de un vehculo.
Las herramientas bsicas de Excel son la hoja de trabajo, representacin actual de un libro
de contabilidad, y las frmulas que permiten procesar de un modo simple y rpido los datos
introducidos en la hoja de clculo.
La informacin insertada y los resultados obtenidos pueden presentarse de una manera clara
y elegante dada la cantidad de herramientas facilitadas por Excel en la presentacin de
datos.
Adems, es factible ver los datos en la forma grfica ms til para su lectura, pudindose
utilizar todas las formas o tipos de representacin grfica (grficos): desde los diagramas de
barras a los circulares, que pueden ser personalizados y modificados a voluntad, tanto sean
estos planos o tridimensionales.
2 INTERFAZ DE USUARIO ORIENTADA A LOS RESULTADOS
La nueva interfaz de usuario orientada a los resultados facilita el trabajo en Microsoft
Office Excel. Los comandos y funciones que solan estar ocultos tras complejos mens y
barras de herramientas ahora son ms fciles de encontrar en las fichas orientadas a tareas
que contienen grupos lgicos de comandos y caractersticas. Muchos cuadros de dilogo
han sido remplazados por galeras desplegables que muestran las opciones disponibles.
Adems, se ofrece informacin descriptiva sobre herramientas y vistas previas de ejemplo
para ayudarle a elegir la opcin adecuada.
Independientemente de la actividad que est llevando a cabo en la nueva interfaz de
usuario, ya sea aplicar formato a datos o analizarlos, Excel presenta las herramientas que
resultan ms tiles para completar dichas tareas correctamente.
2.1 MS FILAS Y COLUMNAS Y OTROS LMITES NUEVOS
Para permitirle explorar grandes cantidades de datos en hojas de clculo, Office Excel 2010
admite hasta 1 milln de filas y 16.000 columnas por hoja de clculo. Especficamente, la
cuadrcula de Office Excel 2010 tiene 1.048.576 filas por 16.384 columnas, lo que ofrece
un 1.500% ms de filas y un 6.300% ms de columnas comparadas con las que haba en
Microsoft Office Excel 2003. Para su informacin, ahora las columnas acaban en XFD en
lugar de acabar en IV.
-
PPrreesseennttaacciinn MMiiccrroossooff tt EExxcceell 22001100
VVaalleerroo SSeerrvviicciiooss EEdduuccaacciioonnaalleess LLttddaa.. 77
En lugar de 4000 tipos de formato, ahora puede utilizar un nmero ilimitado en el mismo
libro y el nmero de referencias de celda por celda se aumenta de 8000 al que limite la
memoria disponible.
Para mejorar el rendimiento de Excel se ha aumentado la administracin de memoria de 1
GB de memoria en Microsoft Office a 2 GB en Office Excel 2010.
Tambin experimentar una aceleracin de los clculos en hojas de clculo de gran tamao
con muchas frmulas gracias a la compatibilidad de Office Excel 2010 con varios
procesadores y conjuntos de chips multiproceso.
Office Excel 2010 admite asimismo hasta 16 millones de colores.
2.2 TEMAS DE OFFICE Y ESTILOS DE EXCEL
En Office Excel 2010, puede dar formato rpidamente a los datos de la hoja de clculo
aplicando un tema y utilizando un estilo concreto. Los temas se pueden compartir con otros
programas de versin Office 2010, como Microsoft Office Word y Microsoft Office
PowerPoint, mientras los estilos estn diseados para cambiar el formato de elementos
especficos de Excel, como tablas, grficos, tablas dinmicas, formas o diagramas de Excel.
2.3 APLICAR UN TEMA:
Un tema es un conjunto de colores, fuentes, lneas y efectos de relleno predefinidos que se
pueden aplicar a todo el libro o a elementos concretos, por ejemplo, grficos o tablas. Los
temas ayudan a crear documentos con un aspecto profesional. Puede ser que su compaa le
proporcione un tema que pueda utilizar, o puede elegir entre los temas predefinidos que hay
disponibles en Excel. Tambin resulta fcil crear un tema propio con un aspecto uniforme y
profesional que pueda aplicarse a los libros de Excel y a otros documentos de versin
Office 2010. Al crear un tema, podr cambiar de manera individual el color, la fuente y los
efectos de relleno, con el fin de poder realizar cambios en alguna de estas opciones o en
todas.
2.4 UTILIZAR ESTILOS:
Un estilo es un formato basado en un tema predefinido que se puede aplicar para cambiar el
aspecto de tablas, grficos, tablas dinmicas, formas o diagramas de Excel. Puede
personalizar un estilo si los estilos predefinidos integrados no satisfacen sus necesidades.
Para los grficos puede elegir entre muchos estilos predefinidos, pero no puede crear estilos
de grficos propios.
Como en Excel 2003, los estilos de celda se utilizan para dar formato a celdas
seleccionadas, pero ahora puede aplicar rpidamente un estilo de celda predefinido. La
mayora de los estilos de celda no se basan en el tema que se aplica al libro y puede crear
fcilmente uno propio.
2.5 FORMATO CONDICIONAL ENRIQUECIDO
En versin Office 2010, puede utilizar el formato condicional para comentar visualmente
los datos con fines analticos y de presentacin. Para encontrar fcilmente excepciones y
reconocer tendencias importantes en los datos, puede implementar y administrar varias
-
PPrreesseennttaacciinn MMiiccrroossooff tt EExxcceell 22001100
VVaalleerroo SSeerrvviicciiooss EEdduuccaacciioonnaalleess LLttddaa.. 88
reglas de formato condicional que apliquen un formato visual enriquecido en forma de
degradados de color, barras de datos y conjuntos de iconos a los datos que cumplan dichas
reglas. Los formatos condicionales son asimismo fciles de aplicar; basta con hacer varias
veces clic para ver las relaciones de los datos que puede utilizar para fines de anlisis.
2.6 FCIL ESCRITURA DE FRMULAS
Las siguientes mejoras facilitan en gran medida la escritura de frmulas en Office Excel
2010.
2.6.1 Barra de frmulas redimensionable :
La barra de frmulas cambia de tamao automticamente para acomodar frmulas largas y
complejas, lo que evita que las frmulas cubran otros datos del libro. Tambin puede
escribir frmulas ms largas con ms niveles de anidamiento con respecto a versiones
anteriores de Excel.
2.6.2 Funcin Autocompletar :
Con la funcin Autocompletar puede escribir rpidamente la sintaxis correcta de las
frmulas. Desde la deteccin fcil de las funciones que desea utilizar hasta obtener ayuda
para completar los argumentos de la frmula, podr obtener las frmulas correctas tanto la
primera vez como las dems veces.
2.6.3 Referencias estructuradas :
Adems de las referencias de celda como A1 y F1C1, Office Excel 2010 proporciona
referencias estructuradas que hacen referencia a rangos con nombre y tablas en una
frmula.
2.6.4 Acceso fcil a rangos con nombre :
Mediante el uso del administrador de nombres de Office Excel 2010, podr organizar,
actualizar y administrar varios rangos con nombre en una ubicacin central, lo que ayudar
a los usuarios que necesiten trabajar con su hoja de clculo a interpretar sus frmulas y
datos.
2.6.5 Nuevas frmulas OLAP y funciones de cubo
Cuando trabaje con bases de datos multidimensionales (como SQL Server Analysis
Services) en Office Excel 2010, puede utilizar frmulas OLAP para generar informes de
enlaces de datos OLAP complejos y de forma libre. Las nuevas funciones de cubo se
utilizan para extraer datos OLAP (conjuntos y valores) de Analysis Services y mostrarlos
en una celda. Las frmulas OLAP se pueden generar cuando se convierten frmulas de
tabla dinmica en frmulas de celda o cuando se utiliza Autocompletar en argumentos de
funciones de cubo al escribir frmulas.
2.7 ORDENACIN Y FILTRADO MEJORADOS
En Office Excel 2010, puede organizar rpidamente los datos de la hoja de clculo para
buscar las respuestas que necesita utilizando las mejoras en el filtrado y la ordenacin. Por
-
PPrreesseennttaacciinn MMiiccrroossooff tt EExxcceell 22001100
VVaalleerroo SSeerrvviicciiooss EEdduuccaacciioonnaalleess LLttddaa.. 99
ejemplo, ahora puede ordenar los datos por color y por ms de 3 niveles (hasta un mximo
de 64). Tambin puede filtrar los datos por color o por fechas, mostrar ms de 1000
elementos en la lista desplegable Autofiltro, seleccionar varios elementos para filtrarlos y
filtrar datos en tablas dinmicas.
2.8 MEJORAS DE TABLA DE EXCEL
En Office Excel 2010, puede utilizar la nueva interfaz de usuario para crear, aplicar formato
y expandir rpidamente una tabla de Excel (que en Excel 2003 se denominaba lista de
Excel) con el fin de organizar los datos de la hoja de clculo para que sea ms fcil trabajar
en ella. La funcionalidad nueva o mejorada de las tablas incluye las siguientes funciones.
2.8.1 Filas de encabezado de tabla :
Las filas de encabezado de tabla se pueden activar y desactivar. Cuando se muestran los
encabezados de la tabla, stos permanecen visibles con los datos de las columnas de la tabla
y reemplazan a los encabezados de la hoja de clculo al desplazarse por una tabla larga.
2.8.2 Columnas calculadas:
Este tipo de columnas utiliza una sola frmula ajustada a cada fila. La columna se ampla
automticamente para incluir filas adicionales para que la frmula se extienda
inmediatamente a dichas filas. Lo nico que se debe hacer es especificar una frmula una
vez: no es necesario utilizar los comandos Rellenar ni Copiar.
2.8.3 Autofiltrado automtico :
Autofiltro est activado de manera predeterminada en una tabla para habilitar la ordenacin
y el filtrado eficaces de los datos de la tabla.
2.8.4 Referencias estructuradas :
Este tipo de referencia le permite utilizar nombres de encabezado de columnas de tablas en
frmulas en lugar de referencias de celda como A1 o F1C1.
2.8.5 Filas de totales :
Ahora puede utilizar frmulas personalizadas y entradas de texto en las filas de totales.
2.8.6 Estilos de tabla :
Puede aplicar un estilo de tabla para agregar rpidamente a las tablas un formato
profesional y con la calidad de un diseador. Si se habilita un estilo de filas alternas en una
tabla, Excel mantendr la regla de alternar estilos mediante acciones que habran
interrumpido este diseo tradicionalmente, por ejemplo, filtrar, ocultar filas o reorganizar
manualmente filas y columnas.
2.9 NUEVO ASPECTO DE LOS GRFICOS
En Office Excel 2010, puede utilizar las nuevas herramientas grficas para crear fcilmente
grficos de aspecto profesional que comuniquen informacin eficazmente. En funcin del
-
PPrreesseennttaacciinn MMiiccrroossooff tt EExxcceell 22001100
VVaalleerroo SSeerrvviicciiooss EEdduuccaacciioonnaalleess LLttddaa.. 1100
tema que aplique al libro, el nuevo y actualizado aspecto de los grficos incluye efectos
especiales como 3D, transparencia y sombras suaves.
La nueva interfaz de usuario facilita la exploracin de los tipos de grfico disponibles de
manera que pueda crear el grfico adecuado para los datos. Se proporcionan numerosos
estilos y diseos de grficos predefinidos para que pueda aplicar rpidamente un formato
atractivo e incluir los detalles que desea en el grfico.
2.9.1 Selectores de elementos de grfico visual :
Adems de los diseos y los formatos rpidos, ahora puede usar la nueva interfaz de
usuario para cambiar todos y cada uno de los elementos del grfico para presentar los
grficos de la mejor manera. Con slo hacer clic algunas veces, puede agregar o quitar
ttulos, leyendas, lneas de tendencia y otros elementos del grfico.
2.9.2 Un aspecto moderno con OfficeArt :
Debido a que los grficos de Office Excel 2010 estn dibujados con OfficeArt, casi
cualquier cosa que pueda hacer a una forma de OfficeArt podr hacrsela al grfico y a sus
elementos. Por ejemplo, puede agregar una sombra suave o un efecto biselado para resaltar
los elementos o utilizar transparencias para hacer que los elementos que estn parcialmente
tapados en el diseo del grfico estn visibles. Tambin puede utilizar efectos 3D realistas.
2.9.3 Lneas y fuentes claras :
Las lneas de los grficos aparecen menos dentadas y se utilizan las fuentes ClearType para
mejorar la legibilidad del texto.
2.9.4 Ms colores que nunca :
Puede elegir fcilmente entre los colores del tema predefinidos y variar la intensidad de su
color. Para obtener ms control, tambin puede agregar sus propios colores eligiendo entre
16 millones de colores en el cuadro de dilogo Colores.
2.9.5 Plantillas de grfico :
Guardar sus grficos favoritos como plantilla de grfico es todava ms fcil gracias a la
nueva interfaz de usuario.
2.9.6 Grficos compartidos
2.9.6.1 Utilizar grficos de Excel en otros programas :
En versin Office 2010, los grficos se comparten entre Excel, Word y PowerPoint. En vez
de utilizar las funciones de grficos que proporciona Microsoft Graph, Word y PowerPoint
incorporan ahora las eficaces funciones de grficos de Excel. Debido a que una hoja de
clculo de Excel se utiliza como la hoja de datos del grfico para grficos de Word y de
PowerPoint, los grficos compartidos ofrecen la riqueza de funcionalidad de Excel,
incluidos el uso de frmulas, el filtrado, la ordenacin y la capacidad de vincular un grfico
a orgenes de datos externos, como Microsoft SQL Server y Analysis Services (OLAP),
para mantener la informacin actualizada en el grfico. La hoja de clculo de Excel que
-
PPrreesseennttaacciinn MMiiccrroossooff tt EExxcceell 22001100
VVaalleerroo SSeerrvviicciiooss EEdduuccaacciioonnaalleess LLttddaa.. 1111
contiene los datos de su grfico se puede almacenar en un documento de Word o en una
presentacin de PowerPoint, o en un archivo independiente para reducir el tamao de los
documentos.
2.9.6.2 Copiar grficos en otros programas :
Los grficos se pueden copiar y pegar fcilmente entre documentos o de un programa a
otro. Cuando se copia un grfico desde Excel a Word o PowerPoint, ste cambia
automticamente para coincidir con el documento de Word o la presentacin de
PowerPoint, aunque tambin se puede conservar el formato de grfico de Excel. Los datos
de la hoja de clculo de Excel se pueden incrustar en el documento de Word o en la
presentacin de PowerPoint, aunque tambin los puede dejar en el archivo de origen de
Excel.
2.9.6.3 Animar grficos en PowerPoint :
En PowerPoint, puede utilizar la animacin para destacar los datos de un grfico basado en
Excel. Puede animar todo el grfico o la entrada de leyenda y los rtulos del eje. En un
grfico de columnas, puede incluso animar columnas individuales para ilustrar mejor un
punto especfico. Las caractersticas de animacin son ms fciles de encontrar y ofrecen
muchas ms posibilidades de control. Por ejemplo, puede efectuar cambios en pasos
especficos de animacin y utilizar ms efectos de animacin.
2.10 TABLAS DINMICAS FCILES DE USAR
En Office Excel 2010, utilizar tablas dinmicas es mucho ms fcil que en versiones
anteriores de Excel. Con la nueva interfaz de usuario de tabla dinmica, la informacin que
desea ver sobre sus datos est a su disposicin con slo hacer clic unas cuantas veces; ya no
tiene que arrastrar datos hasta zonas de colocacin que no son siempre un destino fcil. En
vez de eso, simplemente puede seleccionar los campos que desea ver en una nueva lista de
campos de la tabla dinmica.
Y despus de crear una tabla dinmica, puede aprovechar muchas otras funciones nuevas o
mejoradas para resumir, analizar y dar formato a los datos de la tabla dinmica.
2.10.1 Utilizar Deshacer en tablas dinmi cas:
Ahora puede deshacer la mayora de las acciones que utiliza para crear o reorganizar una
tabla dinmica.
2.10.1.1 Indicadores de ms o menos detalles :
Estos indicadores se utilizan para indicar si se pueden expandir o contraer partes de la tabla
dinmica para ver ms o menos informacin.
2.10.1.2 Ordenar y filtrar :
Ordenar es ahora tan fcil como seleccionar un elemento en la columna que desea ordenar y
utilizar los botones de ordenacin. Puede filtrar datos mediante filtros de tabla dinmica,
como filtros de datos, de etiqueta, de valor o manuales.
-
PPrreesseennttaacciinn MMiiccrroossooff tt EExxcceell 22001100
VVaalleerroo SSeerrvviicciiooss EEdduuccaacciioonnaalleess LLttddaa.. 1122
2.10.1.3 Formato condicional :
Puede aplicar formato condicional a una tabla dinmica de Office Excel 2010 por celdas o
por interseccin de celdas.
2.10.1.4 Estilo y diseo de tablas dinmicas :
Del mismo modo que se hace con las tablas y los grficos de Excel, puede aplicar
rpidamente un estilo predefinido o personalizado a una tabla dinmica. Adems, cambiar
el diseo de una tabla dinmica resulta tambin mucho ms sencillo con la nueva interfaz
de usuario.
2.10.2 Grficos dinmicos :
Igual que las tablas dinmicas, los grficos dinmicos son ms fciles de crear en la nueva
interfaz de usuario. Todas las mejoras de filtrado tambin estn disponibles para los
grficos dinmicos. Cuando cree un grfico dinmico, tendr a su disposicin herramientas
y mens contextuales especficos para que pueda analizar los datos del grfico. Tambin
puede cambiar el diseo, el estilo y el formato del grfico o sus elementos de la misma
manera que lo hara en un grfico normal. En Office Excel 2010, el formato de grfico que
aplique se conserva cuando se realizan cambios en el grfico dinmico, lo que supone una
mejora sobre la forma en que funcionaba en versiones anteriores de Excel.
2.10.3 Conexiones rpidas a datos externos
En Office Excel 2010, ya no necesita saber los nombres de servidor o de base de datos de
los orgenes de datos corporativos. En su lugar, puede utilizar el inicio rpido para
seleccionar de una lista de orgenes de datos que el administrador o el experto del grupo de
trabajo haya puesto a su disposicin. Un administrador de conexiones de Excel le permite
ver todas las conexiones de un libro y facilita la tarea de volver a utilizar una conexin o de
sustituir una conexin por otra.
2.11 NUEVOS FORMATOS DE ARCHIVO
2.11.1 Formato de archivo basado en XML :
En 2010 Microsoft Office system, Microsoft presenta nuevos formatos de archivo para
Word, Excel y PowerPoint, que se denominan formatos XML abiertos de Microsoft Office.
Estos nuevos formatos de archivo facilitan la integracin con orgenes de datos externos a
la vez que reducen los tamaos de archivo y mejoran la recuperacin de datos. En Office
Excel 2010, el formato predeterminado de un libro de Excel es el formato de archivo
basado en XML de Office Excel 2010 (.xlsx). Otros formatos basados en XML disponibles
son el formato de archivo basado en XML y habilitado para macros de Office Excel 2010
(.SLBM), el formato de archivo para una plantilla de Excel de Office Excel 2010 (.xltx) y
el formato de archivo habilitado para macros para una plantilla de Excel de Office Excel
2010 (.xltm).
-
PPrreesseennttaacciinn MMiiccrroossooff tt EExxcceell 22001100
VVaalleerroo SSeerrvviicciiooss EEdduuccaacciioonnaalleess LLttddaa.. 1133
2.11.2 Formato de archivo binario de Office Excel 2010:
Adems de los nuevos formatos de archivo basados en XML, Office Excel 2010 incluye
tambin una versin binaria del formato de archivo comprimido segmentado para libros
grandes o complejos. Este formato de archivo, el formato de archivo binario (o BIFF12) de
Office Excel 2010 (.xls), se puede utilizar para obtener un rendimiento ptimo as como
compatibilidad con versiones anteriores.
2.11.3 Compatibilidad con versiones anteriores de Excel :
Puede comprobar un libro de Office Excel 2010 para ver si contiene funciones o formatos
que no son compatibles con una versin anterior de Excel y poder llevar a cabo los cambios
necesarios para obtener una mejor compatibilidad con versiones anteriores. En versiones
anteriores de Excel, puede instalar actualizaciones y convertidores que le ayudarn a abrir
un libro de Office Excel 2010 para poder modificarlo, guardarlo y abrirlo de nuevo en
Office Excel 2010 sin perder ninguna funcionalidad o funcin especficas de Office Excel
2010.
2.12 MEJORAS EN LA IMPRESIN
2.12.1 Vista Diseo de pgina
Adems de las vistas Normal y Saltos de pgina, Office Excel 2010 proporciona una vista
Diseo de pgina. Puede utilizar esta vista para crear una hoja de clculo mientras observa
el aspecto que tendr cuando se imprima. En esta vista puede trabajar con la configuracin
de encabezados de pgina, pies de pgina y mrgenes directamente en la hoja de clculo,
adems de colocar objetos como grficos o formas exactamente en el lugar que desea.
Tambin puede obtener acceso a todas las opciones de configuracin de pgina en la ficha
Diseo de pgina de la nueva interfaz de usuario para poder especificar rpidamente
opciones como la orientacin de pgina. Es muy fcil ver lo que se imprimir en cada
pgina y as evitar tener que realizar varios intentos de impresin y obtener copias
impresas con los datos truncados.
2.13 GUARDAR EN FORMATOS PDF Y XPS
Podr guardar como un archivo PDF o XPS de un programa 2010 Microsoft Office system
nicamente despus de instalar un complemento. Para obtener ms informacin, vea
Habilitar la compatibilidad con otros formatos de archivo como PDF y XPS.
2.14 NUEVAS FORMAS DE COMPARTIR EL TRABAJO
2.14.1 Utilizar Excel Services para compartir el trabajo
Si tiene acceso a Excel Services, puede utilizarlo para compartir los datos de la hoja de
clculo de Office Excel 2010 con otras personas, por ejemplo, con ejecutivos o con otros
usuarios interesados de su organizacin. En Office Excel 2010, puede guardar un libro en
Excel Services y especificar los datos de la hoja de clculo que desea que vean otros
usuarios. En un explorador (explorador: software que interpreta archivos HTML, les da
formato de pginas Web y los muestra. Un explorador Web, como Microsoft Internet
http://office.microsoft.com/search/redir.aspx?AssetID=HA101675273082&CTT=5&Origin=3082javascript:AppendPopup(this,'IDH_ofdefBrowser_1')javascript:AppendPopup(this,'IDH_ofdefBrowser_1') -
PPrreesseennttaacciinn MMiiccrroossooff tt EExxcceell 22001100
VVaalleerroo SSeerrvviicciiooss EEdduuccaacciioonnaalleess LLttddaa.. 1144
Explorer, puede seguir hipervnculos, transferir archivos y reproducir archivos de sonido o
vdeo que estn incrustados en pginas Web.), estos usuarios pueden utilizar Microsoft
Office Excel Web Access para ver, analizar, imprimir y extraer estos datos de la hoja de
clculo. Tambin pueden crear una instantnea esttica de los datos a intervalos regulares o
a peticin. Office Excel Web Access facilita la realizacin de actividades, como
desplazarse, filtrar, ordenar, ver grficos y utilizar los detalles en las tablas dinmicas.
Tambin puede conectar el elemento Web Excel Web Access a otros elementos Web para
mostrar datos de formas alternativas. Adems, con los permisos adecuados, los usuarios de
Excel Web Access pueden abrir libros en Office Excel 2010 con el fin de poder aprovechar
al mximo las ventajas de Excel para analizar y trabajar con los datos en sus propios
equipos si tienen instalado Excel.
Utilizar este mtodo para compartir su trabajo garantiza que otras personas tengan acceso a
una versin de los datos en una ubicacin, que puede mantener a da con los detalles ms
recientes. Si necesita que otras personas, por ejemplo, miembros del equipo, le suministren
comentarios e informacin actualizada, es posible que desee compartir un libro de la misma
manera que se haca en versiones anteriores de Excel con el fin de recopilar la informacin
que necesita antes de guardarlo en Excel Services.
2.14.2 Utilizar el servidor de administracin de documentos :
Excel Services se puede integrar con el servidor de administracin de documentos para
crear un proceso de validacin en los nuevos informes y acciones de flujo de trabajo de
clculo del libro de Excel, como una notificacin basada en celda o un proceso de flujo de
trabajo basado en un clculo de Excel complejo. Puede utilizar el servidor de
administracin de documentos para programar clculos nocturnos de un modelo de libro
complejo.
2.14.3 Acceso rpido a ms plantillas
En Office Excel 2010, puede basar un libro nuevo en una amplia gama de plantillas que se
instalan con Excel, o puede obtener acceso al sitio Web de Microsoft Office Online y
descargar plantillas desde el mismo.
-
II nntteerrffaazz ddee aall AAppll iiccaacciinn MMiiccrroossooff tt EExxcceell 22001100
VVaalleerroo SSeerrvviicciiooss EEdduuccaacciioonnaalleess LLttddaa.. 1155
3 REPASO DE FUNDAMENTOS BSICOS
3.1 ACTIVACIN DE MICROSOFT EXCEL
Una vez activado su equipo, se presentar una pantalla que representa al escritorio de
Windows.
MS-Excel 1 Escritorio de Windows
Es aqu desde donde podr ejecutar MS Excel, para lo cual podr optar por alguna de las
siguientes alternativas:
3.2 BOTN INICIO
Imagen 1 Botn Inicio
Para su ejecucin deber seguir los siguientes pasos:
Desde la barra de tareas de Windows active el botn inicio a travs de un clic1, o pulsando
la tecla que representa la imagen que representa el smbolo de Windows2 ubicada al costado
derecho de la tecla CTRL3, tambin es vlida la misma tecla del costado derecho de la tecla
ALT GR
Una vez aqu, seleccione la opcin del PROGRAMAS
1 Accin de pulsar el botn izquierdo del Mouse
2 Activar las opciones del Botn Inicio.
3 Corresponde a la Tecla Control
-
II nntteerrffaazz ddee aall AAppll iiccaacciinn MMiiccrroossooff tt EExxcceell 22001100
VVaalleerroo SSeerrvviicciiooss EEdduuccaacciioonnaalleess LLttddaa.. 1166
En la opcin programas deber dar un clic sobre la opcin Microsoft Excel, o Microsoft
OFFICE - opcin Microsoft Excel.
3.3 ACCESO DIRECTO
Imagen 2Acceso Directo MS-EXCEL
Tambin podr activar MS-Excel, a travs de en clic en el icono4 que representa a MS
Excel. Considere que no todos los equipos en su escritorio tienen este acceso directo.
3.4 PANTALLA DE MS-EXCEL
Una vez ejecutadas las acciones anteriores correspondientes a la activacin de MS Excel,
tendr la siguiente pantalla alusiva al entorno de trabajo de MS- Excel:
Imagen 3 Pantalla MS-Excel
4 Corresponde al acceso directo ubicado generalmente en el escritorio de Windows.
Barra de Ttulo Acceso Rpido
Barras de Desplazamiento
Filas
Columnas
Barra de Estado Etiquetas de Hojas
Barra de Tarea
Celda Activa A1
Barra de frmula Cuadro de Nombres
Fichas Cinta de Opciones
-
II nntteerrffaazz ddee aall AAppll iiccaacciinn MMiiccrroossooff tt EExxcceell 22001100
VVaalleerroo SSeerrvviicciiooss EEdduuccaacciioonnaalleess LLttddaa.. 1177
La figura representa el entorno de trabajo de Excel que consta de dos secciones: una
denominada VENTANA DE LA APLICACIN y la otra VENTANA DEL LIBRO DE TRABAJO
Entendindose la primera como la ventana exterior en la que se ejecuta Excel y la segunda
como la ventana interior que contiene el libro de trabajo, donde opera un usuario de la
aplicacin.
3.4.1 Ventana de la Aplicacin (Libro de trabajo)
Cuando ejecutamos MS-Excel, el primer libro de trabajo vaco que se visualiza se
denomina Libro1. Si abrimos un nuevo libro de trabajo durante la misma sesin, MS-Excel
2010 lo llamar Libro2. Un libro se define como un conjunto de hojas. Un libro puede tener
varias hojas. Al grabarlo, se crea un fichero con la extensin XLSX con todas las hojas que
tuviese el libro.
A su vez, podemos tener varios libros abiertos a la vez, y posteriormente guardar cada libro
de trabajo con un nombre distinto. Ahora se analizarn los elementos de un libro de MS-
Excel.
3.4.2 Elementos de la Ventana de la aplicacin
Cuando activamos Microsoft Excel, se visualizan varias zonas en pantalla (Barra de fichas
y Cinta de Opciones, hoja de trabajo, etc.).
3.4.2.1 Barra de Fichas5
En versiones anteriores, MS-Excel presentaba una barra de men, sin embargo la versin
2010 presenta una barra de Fichas visualizan en la pantalla siguiente (Barra de fichas y
Cinta de Opciones, hoja de trabajo, etc.).
Imagen 4 Barra de Fichas
En dicha barra se presentan la diversas opciones trabajo que un usuario puede llevar a cabo
y depender de su eleccin que elementos se activarn en la zona denominada Cinta de
opciones que complementa a la barra de fichas.
3.4.2.2 Cinta de opciones 6
Esta ltima presentar una serie de botones de herramientas dependiendo de la opcin de
ficha activa, aunque stos son slo la punta del iceberg. MS-Excel posee muchas ms
barras de herramientas. Por ejemplo, la siguiente imagen muestra los botones de
herramienta correspondiente a la Ficha Inicio. Ficha que detallaremos a continuacin a
modo de ejemplo:
5 Reemplaza a la barra de men en versiones anteriores de MS-Excel
6 Reemplaza a la barra de botones de herramientas en versiones anteriores de MS-Excel y depender de la instalacin de
Microsoft Excel su estructura.
-
II nntteerrffaazz ddee aall AAppll iiccaacciinn MMiiccrroossooff tt EExxcceell 22001100
VVaalleerroo SSeerrvviicciiooss EEdduuccaacciioonnaalleess LLttddaa.. 1188
Imagen 5 Barra de Fichas
1.1.1.1 Ficha Inicio
Imagen 6 Ficha Inicio
Nota:
Cada cinta de opciones dependiendo de la ficha seleccionada y para este caso Ficha Inicio presenta botones de herramientas agrupados en categoras, siendo estas: Portapapeles, Fuente, Alineacin. Nmeros, estilos, celdas y modificar.
3.4.2.3 Categora Fuente
A travs de esta categora, podremos aplicar tamao de fuente, bordes, tipo de fuente, color
de relleno, color de fuente y aumentar y disminuir tamao de fuente automticamente.
3.4.2.4 Categora Alineacin
A travs de esta categora, podremos aplicar alineacin; centrada, derecha e izquierda),
alinear por posicin, aplicar orientacin, aplicar ajuste de texto y combinar celdas.
3.4.2.5 Categora Nmero
A travs de esta categora, podremos aplicar formato moneda, estilo millares, estilo
porcentual, definir decimales; aumentar disminuir, disear estilos numricos
personalizados.
3.4.2.6 Categora estilos
A travs de esta categora, podremos aplicar formato condicional, formato tabla y estilo de
celdas.
-
II nntteerrffaazz ddee aall AAppll iiccaacciinn MMiiccrroossooff tt EExxcceell 22001100
VVaalleerroo SSeerrvviicciiooss EEdduuccaacciioonnaalleess LLttddaa.. 1199
3.4.2.7 Categora Celdas
A travs de esta categora, podremos insertar (celdas, filas, columnas y hojas), eliminar
(celdas, filas, columnas y hojas), formatos de ajustes a celdas (tamao), visibilidad y
eventualmente proteccin de hojas.
3.4.2.8 Categora Modificar
A travs de esta categora, podremos aplicar filtros, borrar formatos y buscar informacin
en el libro de trabajo activado.
3.5 BARRA DE ESTADO
Imagen 7 Barra de estado
La barra de estado visualiza la situacin de nuestra rea de trabajo. Por ejemplo, Excel
visualiza una palabra. Casi siempre la palabra Listo en el extremo izquierdo de la barra de
estado, lo que significa que la hoja de clculo est preparada para aceptar nuevos datos.
Cuando activamos la barra de frmulas o pulsamos dos veces en una celda que contiene
datos, Excel presenta la palabra Modificar en la barra de estado. Para volver al modo Listo,
necesitamos "Fijar" la informacin introducida pulsando el botn Introducir o la tecla enter
o intro desde el teclado, o tambin podemos descartar la informacin pulsando el botn
cancelar o la tecla ESC.
3.6 BOTONES DE DESPLAZAMIENTOS ENTRE HOJAS
Imagen 8 Botones de Desplazamiento entre hojas
En la parte inferior de la ventana del libro de trabajo se muestran varios controles que
podemos utilizar para desplazarnos de hoja en hoja dentro de un libro.
Son de importancia cuando un libro tiene ms hojas de las que pueden presentarse
simultneamente. Con los botones de desplazamiento de etiquetas podemos desplazarnos a
travs de las etiquetas de la hoja de nuestro libro de trabajo, permitindonos as visualizar el
contenido de cada hoja que forma parte del libro activo, bastar dar un clic con el botn
derecho del mouse y seleccionar la hoja a la cual deseamos trabajar.
O bien trabajar a travs de las siguientes combinaciones de teclas:
MOVIMIENTO TECLADO
Hoja Siguiente CTRL+AVPAG
Hoja Anterior CTRL+REPAG
-
II nntteerrffaazz ddee aall AAppll iiccaacciinn MMiiccrroossooff tt EExxcceell 22001100
VVaalleerroo SSeerrvviicciiooss EEdduuccaacciioonnaalleess LLttddaa.. 2200
3.7 HOJA DE CLCULO (LIBRO DE TRABAJO)
Siendo una de las ms importantes secciones para el usuario, la zona denominada hoja de
clculo:
Imagen 9 Hoja de Clculo
Al igual que en un libro de cuentas tradicional, una hoja de clculo se divide en una trama
de columnas y filas. A cada columna se le asigna una letra, mostrada en la cabecera de la
columna sobre la trama de la hoja de clculo. El rango de letras va desde la A hasta la XFD
(despus de la columna Z, le sigue la AA, despus de AZ aparece BA, y as sucesivamente
hasta XFD).
A cada fila se le asigna un nmero, mostrado en el encabezado de cada fila en la parte
izquierda de la trama de la hoja. El rango para estos nmeros est comprendido entre 1 y
1.048.576.
Cada hoja tiene un nombre identificativo que podemos cambiar. Los nombres de las hojas
se pueden observar en la zona inferior de la pantalla.
3.7.1.1 Celdas Activa
Una celda es la interseccin de cada columna con cada fila. Las celdas son bloques bsicos
constituyentes de cualquier hoja de clculo. Cada celda ocupa una posicin nica en la hoja
de clculo, en la que podemos almacenar y mostrar informacin, y adems, cada una tiene
asignado un conjunto nico de coordenadas, llamado referencia de la celda. Por ejemplo, la
celda correspondiente a la interseccin de la columna A y fila 1 tiene la referencia de celda
A1.
3.7.1.2 Celdas Activa
Llamamos celda activa a la celda seleccionada en cada momento. La referencia de celda
para la celda activa se presenta en el extremo izquierdo de la barra de frmula, en el cuadro
de nombres. Las cabeceras de las columnas y filas que contienen la celda activa se
muestran en Color anaranjado en este caso, facilitando la identificacin de la referencia de
la celda activa, como se muestra la anterior figura.
-
II nntteerrffaazz ddee aall AAppll iiccaacciinn MMiiccrroossooff tt EExxcceell 22001100
VVaalleerroo SSeerrvviicciiooss EEdduuccaacciioonnaalleess LLttddaa.. 2211
3.7.1.3 Rango
Se define como un grupo de celdas adyacentes, es decir, que se tocan. Un rango de celdas
por ejemplo, que va desde la celda A1 hasta la celda A5 se reflejara con la siguiente
sintaxis: A1:A5
Imagen 10 Rango de Celdas Seleccionado
El nombre de un rango siempre har referencia a la primera y a la ltima celda
seleccionadas.
3.7.2 Desplazamiento a travs de celdas
Para poder desplazarse a travs de celdas por medio del teclado, podr utilizar alguna de las
siguientes alternativas:
MOVIMIENTO TECLADO
Celda Abajo FLECHA ABAJO
Celda Arriba FLECHA ARRIBA
Celda Derecha FLECHA DERECHA
Celda Izquierda FLECHA IZQUIERDA
Pantalla Abajo AVPAG
Pantalla Arriba REPAG
Celda A1 CTRL+INICIO
Primera celda de la columna activa FIN FLECHA ARRIBA
ltima celda de la columna activa FIN FLECHA ABAJO
Primera celda de la fila activa FIN FLECHA IZQUIERDA o INICIO
ltima celda de la fila activa FIN FLECHA DERECHA
Sin embargo, existe una zona de gran importancia en relacin al tratamiento y resolucin de
clculos en MS-Excel, la cual es la barra de frmulas y Cuadro de nombres.
3.8 BARRA DE FRMULA
Imagen 11 Barra de Frmula
-
II nntteerrffaazz ddee aall AAppll iiccaacciinn MMiiccrroossooff tt EExxcceell 22001100
VVaalleerroo SSeerrvviicciiooss EEdduuccaacciioonnaalleess LLttddaa.. 2222
Considerando que las celdas de una hoja de clculo son los elementos bsicos de Excel. En
ellas almacenamos y visualizamos los datos que introducimos en una hoja de Excel,
permitindonos tambin realizar clculos. Podemos introducir datos directamente en la
celda de la hoja, o bien introducirlos mediante la barra de frmula. El contenido de la celda
activa siempre se muestra en la barra de frmula.
3.9 CUADRO DE NOMBRES
Imagen 12 Cuadro de Nombres
A travs del cuadro de nombre podremos llevar a cabo las siguientes acciones:
Identificar la celda activa
Ir a una determinada celda
Asignar un nombre a una celda o rango de celdas.
3.10 PUNTEROS DEL MOUSE EN EXCEL
Uno de los elementos ms requeridos en el tratamiento de informacin en Excel por parte
del usuario es el uso del mouse, el cual depender de su forma adoptada la funcin que
llevar a cabo.
La siguiente tabla indica la accin que se ejecutar a travs del mouse de acuerdo a la
forma que este adopta:
Imagen 13 Formas que adopta el Punteros del Mouse en MS-EXCEL
-
II nntteerrffaazz ddee aall AAppll iiccaacciinn MMiiccrroossooff tt EExxcceell 22001100
VVaalleerroo SSeerrvviicciiooss EEdduuccaacciioonnaalleess LLttddaa.. 2233
3.11 TIPOS DE SELECCIN
3.11.1 Seleccin de una Celda
La forma de seleccionar una celda consiste en dar un clic sobre alguna en particular. Esta
quedar enmarcada con un borde negro, lo que har la diferencia de las dems.
Imagen 14 Celda Seleccionada
3.11.2 Seleccin de Rango de Celdas (conjunto de celdas)
La forma de seleccionar un rango de celdas, consiste en dar un clic en la primera celda que
se desea seleccionar y arrastrar el puntero del mouse (sin soltar el botn izquierdo del
mouse), hasta la ltima celda que se desea seleccionar.
Imagen 15 Rango Seleccionado
Recuerde:
Un rango se denota de la siguiente manera: Celda inicial: Celda final. Entre la celda inicial y final se deben digitar los dos puntos.
3.11.3 Seleccin de Rango de Celdas no adyacent es
La forma de seleccionar un rango de celdas no adyacentes, consiste en seleccionar la
primera celda o rango, pulsar la tecla Control y sin soltar, dar clic sobre las dems celdas o
rangos a seleccionar.
Imagen 16 Rangos seleccionados no adyacentes
A1:A5 Rango Seleccionado
-
TTrraattaammiieennttoo ddee II nnffoorrmmaacciinn MMiiccrroossooff tt EExxcceell 22001100
VVaalleerroo SSeerrvviicciiooss EEdduuccaacciioonnaalleess LLttddaa.. 2244
4 INGRESO DE INFORMACIN
Microsoft Excel acepta dos tipos bsicos de datos de entrada para una celda: Constantes y
Frmulas. Las constantes se engloban en tres grandes categoras: valores numricos,
valores de tipo texto (tambin llamados rtulos o cadenas de caracteres) y valores de fechas
y horas.
Nota:
Excel tambin reconoce dos tipos especiales de constantes denominados valores lgicos y de error.
4.1 CMO ACEPTAR LOS DATOS?
Uno de los elementos con los que el usuario debe familiarizarse lo antes posible es el
teclado, ya que de momento es la forma ms habitual para introducir textos al ordenador
Cuando terminamos de introducir el valor, debemos aceptar el dato para almacenarlo
permanentemente en la celda. La forma ms simple de aceptarlo es movernos en el sentido
que deseemos a travs de las teclas de direccin.
4.2 CORRECCIN DE ERRORES EN DATOS INTRODUCIDOS EN UNA CELDA
Podemos corregir datos antes de validar el dato de entrada y podemos modificar el
contenido de una celda despus de validar la entrada.
4.3 ANTES DE VALIDAR UNA ENTRADA
Para corregir errores de escritura antes de validar una entrada de dato, bastar con dar un
clic antes del carcter a borrar y pulsar la tecla suprimir (Supr). O bien ubicarnos despus
del carcter a borrar y pulsar la tecla retroceso.
4.4 MODIFICACIN DE DATOS
Si la entrada de datos ya ha sido aceptada podemos trabajar de dos maneras:
Si queremos slo modificar parte de la informacin bastar con seleccionar la celda y
pulsar la tecla de funcin "F2", o bien dar un doble clic sobre la celda en cuestin.
Si queremos reemplazar toda la informacin aceptada en la celda bastar con seleccionar la
celda y digitar directamente.
4.5 CANCELAR ACCIONES
Quizs, una de las herramientas ms tiles de Excel, es poder deshacer acciones que
involuntariamente podemos ejecutar y que posteriormente nos damos cuenta que no
corresponden. Para poder ejecutar este comando "Deshacer", existen dos formas:
Pulsar la combinacin de teclas Control + "Z";
Pulsar el botn de herramienta deshacer de la barra de herramientas acceso rpido.
-
TTrraattaammiieennttoo ddee II nnffoorrmmaacciinn MMiiccrroossooff tt EExxcceell 22001100
VVaalleerroo SSeerrvviicciiooss EEdduuccaacciioonnaalleess LLttddaa.. 2255
4.6 VALORES SIMPLES NUMRICOS Y DE TEXTOS
Un valor numrico es un dato de entrada que incluye los numerales del 0 al 9 y ciertos
caracteres especiales como + - E e () . , $ % y / . Cualquier entrada que contenga otro
carcter cualquiera ser un valor de texto. La siguiente tabla lista algunos ejemplos de
valores numricos y de texto.
Valores numricos Valores de Texto
123 Ventas
345666 Hola
$988888 Un rtulo
1% Calle mayor 1236
1,23E+12 N 324
4.6.1 Introduccin de valores numricos
Para introducir valores de tipo numrico, seleccionamos la celda e introducimos el nmero.
Al irlo introduciendo, el nmero aparece en la barra de frmula y en la celda activa. La
barra vertical intermitente que aparece en la barra de frmula se denomina punto de
insercin.
Nota:
Los valores numricos se alinean a la derecha de la celda en forma automtica, sin embargo, se puede aplicar alineacin distinta, una vez aceptado el valor en la celda.
4.6.2 Introduccin de Caracteres especiales
Hay varios caracteres especiales que tienen un significado especial para Excel. La siguiente
tabla describe algunas consideraciones que debemos tener en cuenta.
Carcter especial Observacin
+ Si comenzamos una entrada numrica con un signo (+), Excel borra el signo
ms.
- Si comenzamos una entrada numrica con un signo (-), Excel interpreta el
dato como un nmero negativo y mantiene el signo.
E Excel interpreta el carcter E o e como notacin cientfica. Por ejemplo,
Excel interpreta 1E6 como 1.000.000(1 por 10 elevado a 6).
() Excel interpreta constantes numricas encerradas entre parntesis como
nmeros negativos, lo cual es tpico en contabilidad. Por ejemplo, Excel
-
TTrraattaammiieennttoo ddee II nnffoorrmmaacciinn MMiiccrroossooff tt EExxcceell 22001100
VVaalleerroo SSeerrvviicciiooss EEdduuccaacciioonnaalleess LLttddaa.. 2266
Carcter especial Observacin
interpreta (100)como -100
$ Excel interpreta que debe aplicar un formato estilo moneda. Por ejemplo, si
se introduce $100, Excel lo registrar sin inconveniente alguno.
% Excel interpreta que debe aplicar un formato estilo porcentual. Por ejemplo,
si se introduce 10%. Excel lo registrar sin inconveniente alguno y este se
visualizar en la barra de frmula de la misma manera: 10%
4.6.3 Introduccin de valores de texto
Introducir texto es similar a introducir valores numricos.
Para introducir texto en una celda, debemos seguir los siguientes pasos:
Seleccionar una celda;
Digitar el texto y
Pulsar la tecla Enter o Intro. O bien pulsar la tecla de direccin que indique hacia donde
queremos desplazarnos.
4.7 ALMACENAMIENTO DE UN ARCHIVO POR PRIMERA VEZ
Antes de poder guardar por primera vez un archivo de libro de trabajo, debemos asignarle
un nombre e indicarle donde queremos que Excel guarde el archivo. Para dar nombre a
nuestro documento, trabajaremos con un nuevo elemento incorporado en MS-Excel versin
2010, denominado Botn de Office7 donde podremos seleccionar Guardar o bien Guardar,
por ejemplo.
4.7.1 Botn Archivo
Este se encuentra ubicado en la zona superior izquierda de la pantalla de MS-Excel y se
reconoce por el icono indicado en la imagen 17.
Para poder activar el botn Archivo se debe proceder de la siguiente manera:
Clic en sobre el botn archivo.
Se presentaran las siguientes alternativas:
7 Reemplaza de alguna manera al Men archivo en versiones anteriores.
Imagen 17 Botn archivo
-
TTrraattaammiieennttoo ddee II nnffoorrmmaacciinn MMiiccrroossooff tt EExxcceell 22001100
VVaalleerroo SSeerrvviicciiooss EEdduuccaacciioonnaalleess LLttddaa.. 2277
Imagen 18 Botn Archivo
Una vez, activada las opciones procederemos a guardar el libro de trabajo activo.
4.7.2 Guardar un libro de trabajo
Desde el botn de Office:
Pulsar la opcin Guardar Como.
Seleccionar alguna de las alterativas presentada considerando su explicacin presentada en
correspondiente Guardar como.
Imagen 19 Opciones Para Guardar un Docto Excel
Una vez seleccionada una opcin, se presentar el cuadro de dialogo Guardar Como8
8 Para activar el cuadro de dialogo Guardar Como, tambin puede utilizar tecla de funcin F12
-
TTrraattaammiieennttoo ddee II nnffoorrmmaacciinn MMiiccrroossooff tt EExxcceell 22001100
VVaalleerroo SSeerrvviicciiooss EEdduuccaacciioonnaalleess LLttddaa.. 2288
Imagen 20 Cuadro de Dilogo Guardar Como
Ahora deber considerar lo siguiente para guardar su documento de Excel (archivo):
Cambiar la carpeta correspondiente al cuadro Guardar en, o bien dejar la existente;
Asignar un nuevo nombre remplazando el sugerido por Excel en el cuadro Nombre del
archivo y Pulsar el botn Guardar.
De esta forma tras guardar el archivo, la ventana del libro de trabajo permanece abierta en
el rea de trabajo, y Excel visualiza el nuevo nombre del libro de trabajo en la barra de
ttulo que a diferencia de versiones anteriores presenta centrado el nombre asignado.
Imagen 21 Barra de Ttulo
Nota:
Para actualizar la informacin introducida despus de haber guardado el archivo, slo se deber pulsar el botn Guardar de la barra de herramientas acceso directo. O si lo desea, pulsar la combinacin de teclas CONTROL + G.
4.7.3 Almacenamiento de un archivo con un nombre distinto
Si seleccinanos la orden guardar como para guardar un archivo abierto que haba sido
guardado anteriormente, podemos guardar el archivo bajo un nuevo nombre a travs de la
opcin del botn de office "GUARDAR COMO", el cual nos mostrar el mismo cuadro de
dialogo cuando se guarda por primera vez un archivo, sin embargo, Excel visualiza el
nombre por el cual se guard la primera vez. Si introducimos el nuevo nombre antes de
pulsar el botn guardar, Excel guarda el libro de trabajo bajo el nuevo nombre y mantiene
la versin anterior del archivo intacto bajo el nombre anterior.
Nota:
Si no cambiamos el nombre del archivo Excel nos preguntar si deseamos volver a escribir sobre el archivo existente.
-
TTrraattaammiieennttoo ddee II nnffoorrmmaacciinn MMiiccrroossooff tt EExxcceell 22001100
VVaalleerroo SSeerrvviicciiooss EEdduuccaacciioonnaalleess LLttddaa.. 2299
4.8 CERRAR UN ARCHIVO ALMACENADO
Para cerrar un archivo deber seguir los siguientes pasos:
Clic en el botn ARCHIVO
Clic en la opcin de men CERRAR.
-
FFuunncciioonneess MMiiccrroossooff tt EExxcceell 22001100
VVaalleerroo SSeerrvviicciiooss EEdduuccaacciioonnaalleess LLttddaa.. 3300
5 CREACIN DE FRMULAS
Si no necesitamos frmulas para efectuar clculos, podramos construir nuestras hojas de
clculo utilizando un procesador de textos. Las frmulas son el corazn y el alma de una
hoja de clculo, por lo que MS- Excel, ofrece un rico entorno con que construirlas.
Utilizando algunos operadores matemticos y reglas para introducir datos en las celdas, de
tal manera que podemos transformar una hoja de clculo en una potente calculadora.
5.1 OPERADORES
Para poder llevar a cabo un clculo en Excel en ocasiones debemos tener en cuenta los
diferentes operadores ya sean de comparacin, matemticos o lgicos. Los operadores de
comparacin tienen toda la misma prioridad, es decir que son resueltos de izquierda a
derecha, en el orden en que aparecen. Son:
COMPARACIN
Igualdad (=)
Desigualdad ()
Menor que ()
Menor o igual que (=)
Los operadores lgicos y aritmticos son resueltos en el siguiente orden de prioridad (de
mayor a menor):
MATEMTICOS LGICOS
Exponenciacin (^) Not
Negacin (-) Y
Multiplicacin (*) y Divisin (/) O
Adicin (+) y Sustraccin (-)
Concatenacin de caracteres (&)
Cuando hay multiplicacin y divisin en la misma expresin, cada operacin es resuelta a
medida que aparece, de izquierda a derecha. Del mismo modo, cuando se presentan
adiciones y sustracciones en una misma expresin, cada operacin es resuelta en el orden
en que aparece, de izquierda a derecha.
El operador de concatenacin de cadenas de caracteres (&) no es realmente un operador
matemtico pero es prioritario respecto a todos los operadores de comparacin.
-
FFuunncciioonneess MMiiccrroossooff tt EExxcceell 22001100
VVaalleerroo SSeerrvviicciiooss EEdduuccaacciioonnaalleess LLttddaa.. 3311
El trmino precedencia indica el orden en el que Excel ejecuta los clculos en una frmula
siguiendo ciertas reglas:
Se procesan en primer lugar las expresiones que se encuentran entre parntesis.
La multiplicacin (*) y la divisin (/) se ejecutan antes que la adicin (+) y la sustraccin (-
).
Los operadores consecutivos con el mismo nivel de precedencia se calculan de izquierda a
derecha. Ejemplo, =3*9-6+12/4-2 resultado 22
5.2 REFERENCIAS DE CELDAS DENTRO DE FRMULAS
Una referencia de celda identifica una celda o grupo de celdas en un libro de trabajo.
Cuando creamos una frmula que contiene referencias de celdas, vinculamos la frmula
con otra celda del libro de trabajo. El valor de la frmula va a depender entonces de los
valores de las celdas referenciadas, y cambiar cuando se modifiquen los valores de las
celdas referenciadas.
5.2.1 Referencias relativas
Las referencias relativas se refieren a las celdas por sus posiciones con relacin a la celda
que contiene la frmula; por ejemplo: B3
5.2.2 Referencias absolutas
Las referencias absolutas identifican las celdas por sus posiciones fijas en la hoja de
clculo. Por ejemplo: $A$2
Nota:
Para poder dejar una referencia relativa en absoluta, deber digitar la referencia (A2, por ejemplo), y pulsar inmediatamente la tecla de funcin "F4", resultado: $A$2
5.2.2.1 Uso de la tecla de funcin F4
La tecla de funcin F4 nos permite fijar una celda, sin embargo, podemos tambin
modificar una referencia con tan slo seguir pulsndola, la siguiente tabla nos indica cmo
hacerlo:
N de pulsaciones Observacin Ejemplo
1 vez Fija una celda relativa en absoluta $A$2
2 veces Fija la fila y deja relativa la columna A$2
3 veces Fija la columna y deja relativa la fila $A2
4 veces Deja relativa la celda A2
-
FFuunncciioonneess MMiiccrroossooff tt EExxcceell 22001100
VVaalleerroo SSeerrvviicciiooss EEdduuccaacciioonnaalleess LLttddaa.. 3322
5.2.3 Referencias Mixtas
Las referencias mixtas contienen una referencia relativa y una referencia absoluta; por
ejemplo: $A2
Nota:
Si el signo coordenada de la columna es absoluta y la de la fila es relativa. Si precede a un nmero (encabezado de fila: 2 por ejemplo), la coordenada de la columna es relativa y la de la fila es absoluta.
5.2.4 Nombre asignados a Rangos de Celdas
Podemos asignar nombres a celdas y a rangos para utilizarlos en nuestras frmulas. Es
conveniente utilizar nombres en vez de referencias a celdas, ya que eliminamos la
necesidad de introducir referencias de celdas complejas. Al usar nombres en lugar de los
rtulos de filas y columnas usados en frmulas en lenguaje natural, podemos hacer
referencia a las celdas nombradas en cualquier lugar del mismo libro, o incluso en otro
libro.
5.2.4.1 Definicin de nombres a travs del Cuadro de Nombres
Imagen 22 Cuadro de Nombres
La forma ms fcil de definir un nombre es utilizando el CUADRO DE NOMBRES en la BARRA
DE FRMULA.
Si una celda o rango seleccionado tiene un nombre, ste tiene preferencia sobre la
referencia de celda y se visualiza en el CUADRO DE NOMBRE.
A su vez, podremos definir un nombre para una celda o un rango de celdas a travs del
cuadro de dilogo que se presenta al pulsar la combinacin de teclas CONTROL + F39.
Imagen 23 Cuadro de Dilogo Administrador de Nombres
9 Tecla de Funcin
-
FFuunncciioonneess MMiiccrroossooff tt EExxcceell 22001100
VVaalleerroo SSeerrvviicciiooss EEdduuccaacciioonnaalleess LLttddaa.. 3333
A travs de esta pantalla se podr modificar el rango asignado o simplemente eliminar un
nombre ya definido.
Nota:
Cuando definimos un nombre para un rango de celdas, el nombre del rango no se visualiza en el Cuadro de Nombres, a menos que se haya seleccionado el rango completo.
6 FUNCIONES
Para poder llevar a cabo clculos especficos que requieren funciones incorporadas en MS-
Excel, se trabajar con la FICHA FRMULAS
Imagen 24 Ficha Frmula
A travs de esta Ficha se podr trabajar con las siguientes categoras:
6.1 CATEGORA BIBLIOTECA DE FUNCIONES
A travs de esta categora, podremos insertar funciones estadsticas, matemticas y
trigonomtricas, lgicas, de fecha y hora, de texto entre otras.
6.2 CATEGORA NOMBRES DEFINIDOS
A travs de esta categora, podremos asignar nombres a celdas y rangos eventualmente. De
tal forma de incorporarlos en formulas.
6.3 CATEGORA AUDITORIA DE FRMULAS
A travs de esta categora, podremos llevar a cabo una auditoria a cada frmula que exista
en su rea de trabajo y a su vez detectar errores.
7 SINTAXIS DE LAS FUNCIONES
Las funciones de la hoja de clculo tienen dos partes: el nombre de la funcin seguido de
uno o ms argumentos. Los nombres de funcin, como por ejemplo, Suma y promedio,
describen la operacin ejecutada por la funcin. Los argumentos especifican los valores o
celdas utilizadas por la funcin. Por ejemplo, en la frmula
=SUMA(C3:C5)
Suma es el nombre de la funcin, C3:C5 es un nico argumento (rango, en este caso). Esta
frmula suma o totaliza los nmeros que aparecen en las celdas C3, C4 y C5).
-
FFuunncciioonneess MMiiccrroossooff tt EExxcceell 22001100
VVaalleerroo SSeerrvviicciiooss EEdduuccaacciioonnaalleess LLttddaa.. 3344
Observe que los parntesis enmarcan el argumento de la fu