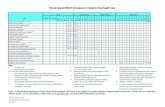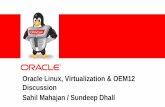Manual Mo Linux Zero
-
Upload
jona-de-jesus -
Category
Documents
-
view
94 -
download
0
Transcript of Manual Mo Linux Zero

MANUAL

Copy Right © 2009, Junta de Comunidades de Castillala Mancha

Índice de contenido1.Instalación de Molinux Zero .............................................................................................................. 4
Molinux Zero: ¿Modo Live o instalación en disco? ....................................................................... 4 Como ejecutar Molinux Zero .....................................................................................................4Como ejecutar Molinux Zero por primera vez ...........................................................................4
Instalación paso a paso ................................................................................................................... 5 Discos duros, particiones y sistema de archivos.........................................................................5Tipos de Instalación....................................................................................................................5
Instalación completa...............................................................................................................6 Instalación Frugal...............................................................................................................18
2.Comenzando a utilizar Molinux Zero .............................................................................................. 19 Inicio y Salida del Sistema ........................................................................................................... 19 Distintas "Ayudas" disponibles ..................................................................................................... 19
3.El entorno de escritorio ................................................................................................................... 20 El escritorio JVM .......................................................................................................................... 20 Configurando JVM ....................................................................................................................... 20
Como cambiar la imagen de fondo del escritorio.....................................................................20Cómo añadir un nuevo icono en el menú.............................................................................20
Cambiar la hora y la fecha.........................................................................................................21Como crear / borrar un icono del escritorio..............................................................................21
4.Herramientas básicas de trabajo ...................................................................................................... 22 Aplicación para instalar y desinstalar herramientas ..................................................................... 22
Gestor de paquetes ..................................................................................................................22Herramientas de manejo de archivos ............................................................................................ 25
Gestor de Archivos ROXFiler .................................................................................................25Manejo avanzado de archivos...................................................................................................25
Herramientas para la creación y modificación de gráficos e imágenes ......................................... 26 Retoque de imágenes inkscape...............................................................................................26
¿Qué son los gráficos vectoriales?.......................................................................................26Abriendo Inkscape por primera vez.....................................................................................26Herramientas de forma.........................................................................................................27La herramienta rectángulo....................................................................................................27La tecla Ctrl..........................................................................................................................28Las herramientas de elipse, polígono/estrella y espiral........................................................28Herramientas de dibujo de trazos.........................................................................................29Herramienta de curva bezier................................................................................................29Herramienta nodo.................................................................................................................29Más sobre herramientas de dibujo........................................................................................30El resto de herramientas.......................................................................................................30
Herramientas para sacarle todo el provecho a Internet .................................................................. 32 Mensajería instantánea (messenger) – Pidgin..........................................................................32
Configurar una nueva cuenta................................................................................................33Añadir amigos......................................................................................................................34Conversar con un amigo.......................................................................................................35Ventana de conversación......................................................................................................35
Herramientas de oficina ................................................................................................................. 37 Trabajar con textos – Abiword..................................................................................................37

Crear un nuevo documento...................................................................................................38Abrir y Guardar un Documento............................................................................................38Abrir y guardar un documento de Microsoft Word..............................................................38Insertar una imagen..............................................................................................................38Insertar tablas.......................................................................................................................38La revisión ortográfica.........................................................................................................38
Trabajar con hojas de cálculo Gnumeric ..............................................................................39Crear una nueva hoja de cálculo...........................................................................................40Ejemplos de fórmulas...........................................................................................................40Trabajar con varias hojas de cálculo.....................................................................................40
Herramientas para el manejo y creación de sonido y vídeo .......................................................... 41 Reproductor multimedia – Gxine..............................................................................................41
5.Herramientas de administración ...................................................................................................... 42 Administración de dispositivos Hardware ..................................................................................... 42
Memorias USB / Discos duros externos...................................................................................42Impresora...................................................................................................................................42

Manual Molinux Zero
1.Instalación de Molinux Zero
Molinux Zero: ¿Modo Live o instalación en disco?
Como ejecutar Molinux Zero Una gran ventaja de Molinux Zero es que no tiene que ser instalado. Puedes ejecutar Molinux Zero directamente desde el CD, sin afectar para nada a tu sistema operativo. Como alternativa tambien puedes instalar Molinux Zero en un disco duro o en una memoria USB.
Como ejecutar Molinux Zero por primera vez Primero es necesario configurar la secuencia de arranque en la BIOS. Si no sabes como entrar en la página de configuración de la BIOS, consulta el manual de tu ordenador. Lo habitual es que tengas que pulsar alguna tecla inmediatamente despues de encender el PC: ESC, Supr, o una de las teclas de función F1 a F12. En el menú de la BIOS debes cambiar la secuencia de arranque de tal forma que el CDROM sea el primero y el disco duro el segundo. Sal del menú de configuración de la BIOS y grava los cambios. Entonces el PC se reiniciará. Introduce inmediatamente el CD de Molinux Zero en el lector de CDROM. Si eres demasiado lento se iniciará el sistema operativo que tengas instalado en tu disco duro. En este caso deja el CD insertado en el lector de CDs y reinicia el PC de nuevo. Ahora Molinux Zero debería iniciarse. Durante el arranque se te preguntará para que elijas tu pais. Navega con las teclas del cursor hasta tu pais. Despues presiona la tecla return. Seguidamente aparecerá una nueva ventana (Configuración de video), en la que "Xorg" ya aparece marcado. Presiona la tecla return. Espera algunos segundos hasta la siguiente ventana (Configuración de video). Entonces con las teclas de cursor selecciona tu tipo de pantalla (LCD panel = pantalla plana, CRT = monitor estandard) y la resolución. Despues presiona la tecla return. Tras unos segundos aparecerá el escritorio de Molinux Zero. Si "Xorg" no te funciona utiliza en su lugar "Xvesa". Despues de algunos segundos verás el escritorio de Puppy. Escoge la resolución (por ejemplo 1280x1024x24) y haz click en el botón "Change".
Despues de algunos segundos el escritorio de Molinux Zero reaparecerá de nuevo. Haz click en el botón OK.
La desventaja de "Xvesa" es que tendrás que configurar el tipo de teclado que tengás, en caso de que no sea un teclado americano "US". Molinux Zero está concebido para cargarse completamente en la memoria RAM. Por lo que tu viejo sistema operativo no se tocará para nada, así que puedes investigar y usar Molinux Zero de forma segura, sin ningún temor a perder o estropear nada. Además cuando quieras puedes quitar el CD de la unidad de CDROM ya que una vez arrancado Molinux Zero no es necesario. Cuando salgas de Molinux Zero se te preguntará si quieres guardar tu configuración (y tus archivos personales) en un archivo con el nombre pup_save.2fs. Si lo quieres guardar en un disco duro elige "SAVE TO FILE" y si lo quieres guardar en un CD elige "SAVE TO CD". (para cambiar de opción usa la tecla tabulador). Si no quieres guardar nada marca "DO NOT SAVE" y pulsa return. Si quieres guardar los cambios realizados en Molinux Zero (configuración, archivos personales...) se te preguntará en que partición o en que disco duro deseas guardar el archivo pup_save.2fs.
Página 5

Manual Molinux Zero
Instalación paso a paso
Discos duros, particiones y sistema de archivosUn disco duro se puede dividir en una o más particiones. Si creas varias particiones en un disco duro, cada una de ellas será considerada como otro disco duro por el sistema operativo. Con otras palabras: Aunque tengas un único disco duro en tu PC, verás varios discos duros (virtuales) tanto en Windows como en Linux. Windows designa los discos duros (al igual que las unidades de diskete o las de CD/DVD). En Windows serán identificadas usando letras. Normalmente A designa la unidad de diskete, C el disco duro (la primera partición), D la unidad de CDROM, E otro disco duro (la segunda partición), F otro disco duro (la tercera partición).... Cada partición tiene su propio sistema de archivos, Windows habitualmente usa NTFS (Windows XP) o FAT32 (Win98, Win95).
Con Linux el disco duro (primero) se denomina como /dev/hda o /dev/sda. Si tu PC tiene un segundo disco duro, se designa como /dev/hdb o /dev/sdb. Las particiones de cada disco duro se numeran de forma secuencial, empezando por el número uno. Las particiones se designan como /dev/hda1 (equivale a la partición C de Windows), /dev/hda2 (equivale a la partición E de Windows), /dev/hda3....
Linux puede trabajar con diferentes sistemas de archivos como ext2, ext3 o ReiserFS. Estos sistemas de archivos no son visibles bajo Windows. En cambio Linux tambien puede tabajar con los sistemas de archivos de Windows. Por lo tanto es ideal tener una partición FAT32 para intercambiar archivos entre Windows y Linux.
Tipos de InstalaciónHay diferentes alternativas para instalar Molinux Zero:
– Frugal Installation (Imagen del CD de Molinux Zero en el disco duro)
– Full Installation (Instalación completa)
– Installation to a USB flash drive (Instalación en una memoria USB)
– Installation to a CF Card (Instalación en una tarjeta CF)
Se recomienda “Frugal Installation”, si tienes 256MB de RAM o más. Si tienes menos de 256MB de RAM deberías elegir “Full Installation”.
Página 6

Manual Molinux Zero
Instalación completa
Una instalación completa (Full Installation) instala Molinux Zero en el disco duro como si fuese cualquier otro Linux "normal". Este tipo de instalación es una buena idea si tienes menos de 256 MB de memoria RAM.
Inicia "Menu | Setup | Puppy universal installer". Selecciona el medio en el que quieres instalar Molinux Zero. Yo en mi ejemplo elijo el disco duro interno.
Si tienes más de un disco duro, escoge uno de ellos.
Página 7

Manual Molinux Zero
A continuación, haz click en el botón next de la partición en la que quieres instalarMolinux Zero.
Confirma en el siguiente cuadro de diálogo clickeando en "OK".
Página 8

Manual Molinux Zero
Ahora tienes que decidir que tipo de instalación deseas: "Frugal" o "Full installation". Como en este capítulo se explica la instalación completa o "Full installation", haz click en el botón "FULL".
A continuación se copiarán los archivos del CD al disco duro.
Al tener dos sistemas operativos instalados en el ordenador (Windows y Molinux Zero), necesitas un gestor de arranque. Este gestor de arranque será el primer programa que se ejecutará cuando enciendas el PC. Se activa para preguntarte que sistema operativo de los dos deseas iniciar. Si solo tenías instalado Windows como único sistema operativo, entonces no tendrías ningún gestor de arranque. El instalador de Molinux Zero puede añadir GRUB como gestor de arranque. Para hacerlo, haz click en "INSTALL GRUB".
Página 9

Manual Molinux Zero
En el siguiente cuadro de diálogo haz click en "Install".
Confirma en el siguiente cuadro de diálogo clickeando en "ok"
Selecciona "simple installation" y haz click en"OK".
Página 10

Manual Molinux Zero
En el siguiente cuadro de diálogo, selecciona "standard" y haz click en "OK".
Ahora tienes que especificar donde quieres guardar los archivos del gestor de arranque GRUB. Solo puede ser en una partición con sistema de archivos Linux. Por lo tanto especifica una patición de Linux (sistema de archivos ext2 o ext3) de las creadas anteriormente (/dev/hda2, que es la misma partición en la que hemos instalado Molinux Zero).
Ahora tienes que especificar donde quieres instalar el gestor de arranque GRUB. Selecciona el "MBR" (Master Boot Record) y haz click en "OK".
Página 11

Manual Molinux Zero
Confirma en el siguiente cuadro de diálogo clickeando en "OK".
En el siguiente cuadro de diálogo, haz click en el botón "No".
La instalación se ha completado. Recuerda que tienes que configurar el gestor de arranque GRUB para que puedas iniciar Molinux Zero. Esta es la forma de hacerlo:
Abre el archivo "menu.lst". Encontrarás este archivo en el directorio /boot/grub de la partición en la que hayas decidido guardar los archivos de GRUB (/dev/hda2 en nuestro ejemplo). Para usuarios novatos de Linux, a continuación se incluyen instrucciones detalladas de como encontrar y abrir este archivo. Usuarios avanzados pueden saltarse los pasos hasta como se edita el archivo menu.lst.
Inicia el programa "Menu | Filesystem | Pmount mount/unmount drives" y haz click en "MOUNT", al lado de la partición "/dev/hda2".
Página 12

Manual Molinux Zero
El botón cambia a "UNMNT".
Abre el programa "Menu | Filesystem | ROXFiler file filemanager".".
Página 13

Manual Molinux Zero
Haz click con el botón derecho del ratón y elige "Window | Enter Path" en el menú contextual.
Página 14

Manual Molinux Zero
Escribe esto en el cuadro etiquetado como "Goto" (no te olvides de incluir la barra al final): /mnt/hda2/boot/grub/
Ahora estás en el directorio /mnt/hda2/boot/grub/.
Usa el botón derecho del ratón para hacer click en el archivo denominado "menu.lst".
Página 15

Manual Molinux Zero
En el menú contextual que aparece, selecciona "File menu.lst | Open As Text".
Ahora puedes ver el contenido del archivo menu.lst.
Página 16

Manual Molinux Zero
"Comentario", pon una marca (#) al principio de las siguientes lineas:
Todos los cambios necesarios se han hecho. El archivo debería ahora parecerse a este:
Página 17

Manual Molinux Zero
Guarda el archivo seleccionando "File | Save" en el menú. Sal del editor de texto.
Cierra el gestor de archivos "ROX file manager".
Haz click en "UNMNT" al lado de /dev/hda2.
El símbolo cambia a "MOUNT".
Página 18

Manual Molinux Zero
Sal de Molinux Zero y reinicia el ordenador: "Menu | Shutdown | Reboot computer".
Cuando reinicias el ordenador, se te pregunta si quieres guardar la sesión (por ejemplo todos los cambios de configuración que has hecho). Selecciona "DO NOT SAVE" y presiona Return.
El ordenador ahora se apagará completamente y seguidamente se reiniciará de nuevo. Entonces verás el gestor de arranque aparecer. Selecciona "Molinux Zero (on /dev/hda2)" con las teclas del cursor y pulsa Return. Molinux Zero se iniciará. En el primer arranque, tendrás que especificar cual es tu pais y la resolución de tu monitor. Esta configuración se guardará y no tendrás que repetir este proceso en los arranques sucesivos.
Instalación Frugal
Partimos del ejemplo anterior hasta la siguiente pantalla:
Esta es la única diferencia respecto del ejemplo anterior para la instalación frugal.
Página 19

Manual Molinux Zero
2.Comenzando a utilizar Molinux Zero
Inicio y Salida del Sistema Al iniciarse Molinux no necesitas hacer nada, simplemente él cargará los archivos necesarios llevándote al escritorio.Para apagar el equipo es tan sencillo como pulsar en “Menu”| “Cerrar” | “Poweroff computer”
Distintas "Ayudas" disponibles
En el escritorio se encuentra un icono llamado “Ayuda”, en el se mostrará la ayuda disponible en el sistema de forma clara y ordenada.También se puede acceder desde el menú: Menu | Ayuda
Además que existe un foro de consulta sobre la distribución Puppy sobre la que se basa Molinux Zero.
Página 20

Manual Molinux Zero
3.El entorno de escritorio
El escritorio JVMGestor de ventanas de bajos recursos ideal para los PC mas viejos. Usa un mínimo de bibliotecas externas, y aunque usa muy poca memoria, incluye pantallas virtuales, barra de menús y menú raíz automático. La apariencia es parecida a la de Windows (9x, 2000). JWM es un gestor de ventanas para el sistema de ventanas X11.
Configurando JVM
Como cambiar la imagen de fondo del escritorioSi quieres usar otra imagen como fondo del escritorio, debes copiar el archivo con tu imagen en en la carpeta: /usr/share/backgrounds. Despues inicias el programa "Menu | Escritorio | Cambiar fondo". En la parte izquierda puedes ver las imagenes disponibles. Selecciona la imagen que desees y haz click en uno de los cuatro botones: fit (ajusta la imagen)/ stretch (estira la imagen)/ center (la centra)/ tile (multiplica la imagen para cubrir todo el escritorio).
Cómo añadir un nuevo icono en el menú
Si quieres añadir un icono de algún programa escribe estos comandos:
Inicia el programa “Menú | Archivo | ROXfiler | Situate en el directorio /root
Haz click en el símbolo del ojo “show all files”.
Página 21

Manual Molinux Zero
Click derecho del ratón en el archivo .jwmrctray y selecciona “Open As Text”. El archivo .jwmrctray se abrirá con el editor de texto Geany.
Si por ejemplo quisieses añadir un icono para el programa AbiWord, incluye la siguiente linea:
Graba los cambios en el archivo y sal de Geany.
Reinicia JWM: “Menú | Shut Down | JWM restart”
Cambiar la hora y la fechaPara fijar el día y la fecha inicia el programa "Menu | Desktop | Cambiar fecha y hora".
Como crear / borrar un icono del escritorioPara crear un icono en el escritorio con un enlace (link) a un programa, directorio o archivo; se puede "arrastrar" el fichero con el botón izquierdo del ratón desde el explorador de archivos ROX al escritorio.
Y si quieres borrar un icono del escritorio haz clickderecho en el icono y en el menú desplegable selecciona "Remove Item".
Página 22

Manual Molinux Zero
4.Herramientas básicas de trabajo
Aplicación para instalar y desinstalar herramientas
Gestor de paquetes
Primero debes iniciar una conexión a Internet. Mira el capítulo "Cómo configurar una conexión a Internet"
Después haz click en el icono "Install" del escritorio o click en "Menu | Configuración | Gestor de paquetes".
Página 23

Manual Molinux Zero
Escoge una categoría des las especificadas en el lado izquierdo de la ventana.
Elige el programa que quieras instalar de la parte principal de la ventana.
Cuando haces click en un programa, Petget te preguntará que escojas un lugar o site para la descarga.
Página 24

Manual Molinux Zero
Haz click en el lugar que prefieras. (ibiblio siempre ha funcionado muy bien y os lo recomiendo.) Petget entonces descargará el programa y después lo instalará.
Página 25

Manual Molinux Zero
Herramientas de manejo de archivos
Gestor de Archivos ROXFiler Es el administrador de archivos y la base de ROX Desktop.
Características:– Rápido escaneado de directorios (en segundo plano).– Autorredimensionado de la ventana en función del número de objetos.– Operaciones en segundo plano (copiar, mover, enlazar, borrar, etc.)– Soporte del protocolo XDND (Arrastrar y soltar), y la extensión XDS que permite arrastrar y
guardar.– Potente motor de búsqueda de archivos.– Altamente configurable con caja de diálogo de opciones.– Soporte de atajos de teclado para todas las entradas del menú.– Un minibuffer automático permite navegar por el sistema de archivos usando el mismo sistema
de autocompletado que usa bash.– El minibuffer también puede usarse para ejecutar comandos de terminal.– Soporte para lanzar archivos con extensión .desktop.
Manejo avanzado de archivosEl uso de archivos es muy sencillo, operaciones como cortar, copiar, pegar, renombrar, borrar se realizan con el botón derecho del ratón en la parte referente al nombre del archivo.Otra forma de mover archivos más sencilla consiste en abrir el abrir el gestor de archivos e ir al documento que queremos mover, abrir por otro lado otra ventana del gestor de archivos e ir a la dirección que queremos que este nuestro documento, y simplemente arrastrar de una ventana a otra; al realizarlo de esta forma surgirá un menú desplegable con diversas opciones entre las que se encuentran, mover, copiar, crear un enlace (es como un acceso directo)...
Para ver los archivos ocultos es suficiente con pulsar en el icono de un ojo en la barra superior de ROXfiler, si no puedes ver el icono hay que redimensionar la ventana pulsando en uno de sus bordes y arrastrando con el ratón.
Como puedes ver el tratamiento de archivos resulta sencillo e intuitivo.
Para cualquier duda, consulta el manual oficial de ROXfiler en:http://roscidus.com/Manual/Manual/Manual.html
Página 26

Manual Molinux Zero
Herramientas para la creación y modificación de gráficos e imágenes
Retoque de imágenes inkscapePrimeramente hay que recordar que Inkscape es una aplicación de gráficos vectoriales.
¿Qué son los gráficos vectoriales?
¿Qué son los gráficos vectoriales? Quizá quede más claro si explicamos antes cuál es la alternativa: los mapas de bits. En los mapas de bits la imagen está formada por una cuadrícula de pixels. La computadora almacena el color de cada pixel por separado y a partir de esta información “dibuja” la imagen. Los gráficos vectoriales funcionan de forma muy diferente: definen la imagen matemáticamente. Los ficheros contienen instrucciones que dicen “dibuja un círculo en tal posición con tal radio” o “dibuja una curva con estos parámetros”. En ambos casos el monitor, la impresora ó el plotter representan la figura por medio de un mapa de bits, pero hasta antes de ese paso, el gráfico vectorial almacena la información necesaria con la más alta resolución posible, la figura geométrica. Solo en el momento de representar la figura en un dispositivo para el ojo humano se transforma el gráfico vectorial en un mapa de bits.
Abriendo Inkscape por primera vez
Una vez has instalado Inkscape, ábrelo y echaremos un vistazo al interfaz.
Tiene una apariencia razonablemente despejada. Esto es porque los desarolladores de Inkscape ocultan las herramientas que no necesitas en ese momento. Hay barras con herramientas a la izquierda y arriba. También hay una línea con informaciones abajo:
• la barra horizontal superior (Menu) ofrece casi todas las herramientas en forma de menus desplegables.
• la segunda barra horizontal (Command Bar) contiene herramientas para modificar los objetos, así como herramientas. referentes al archivo, accesibles directamente.
Página 27

Manual Molinux Zero
• en la tercera barra horizontal (Tool Control) puedes configurar a tus necesidades la herramienta elegida, por eso cambia cada vez que cambias la herramienta.
• en la barra vertical de la izquierda (Tool Box) están las herramientas para crear objetos nuevos.
• en la barra inferior (Status Bar) se pueden leer informaciones como la posición del cursor (Pointer Position), el aumento de la imagen (Zoom), operaciones hechas o alternativas según la tecla pulsada e informaciones sobre el plano (Layer) en el que estás trabajando.
Herramientas de forma
La variedad de funciones de Inkscape es tal que necesitamos varias formas de representación para poder usarlas todas. Debemos distinguir entre "Trazo" (path) y "Objeto" (object).
Un objeto nos ofrece la posibilidad de considerar "lo" que estamos tratando (un texto, una línea, una figura, etc) como un todo y así manipularlo: aumentar o disminuir su tamaño, trasladarlo, rotarlo, colocarlo en un plano más visible ó detrás de otros objetos, etc). Es decir, modificar sus características exteriores.
Un trazo, en cambio, nos permite considerar un objeto como una figura geométrica cuya forma podemos variar a nuestro gusto. Con ello modificamos las características interiores de la forma. Algunas características, como el color y el espesor de una línea, pueden ser cambiados en ambos estados (trazo u objeto).
La mayoría de las herramientas de Inkscape crean primero un objeto:
• herramienta rectángulo, elipse y estrella.
• herramienta texto, caligrafía
• herramienta espiral
Con excepción de la espiral, todos los objetos primitivos pueden ser convertidos a trazos
Algunas herramientas crean un trazo (herramienta líneas, herramienta curvas)
Ya sean trazos u objetos, Inkscape permite definir una orden en que los objetos son mostrados en el dibujo. Con ello es posible que alguna imagen se sobreponga a otra y hasta alguna quede totalmente cubierta por las demás.
La herramienta rectángulo
Empecemos a explorar la barra lateral de la izquierda por la herramienta rectángulo.
Selecciona la herramienta del rectánculo azul (sabrás que está seleccionada porque aparece un rectángulo rodeándola), ahora clica y arrastra en el lienzo para dibujar un rectánculo. No te preocupes por su color, ya nos ocuparemos de eso más adelante.
Mira los puntos de control de la esquina. Los cuadrados te permitirán cambiar la forma y tamaño del rectángulo. El circular te permitirá redondear las esquinas. Mira la barra informativa de la parte superior. Cambia dependiendo de la herramienta seleccionada. En el caso de la herramienta rectánculo te dice el tamaño del mismo y la curvatura de los bordes. Puedes cambiar los números manualmente. Esto resulta útil si quieres dibujar un rectánculo con un tamaño exacto. Otra cosa importante es la información de la parte inferior de la pantalla (junto al botón de capas). Aunque en muchos programas puedes simplemente ignorar este tipo de información, en Inkscape deberías habituarte a leerla, pues proporciona información útil.
Página 28

Manual Molinux Zero
La tecla Ctrl
Si necesitas crear un cuadrado perfecto mantén pulsada la tecla Ctrl en el teclado mientras clicas y arrastras. Esta tecla limita los posibles rectángulos que puedes dibujar a cuadrados perfectos o rectángulos con proporciones enteras entre los lados. Esta tecla también resulta útil en muchas otras operaciones. Por ejemplo, si la pulsas mientras mueves un objeto restringe la dirección de movimiento a horizontal o vertical únicamente. Si no estás seguro de qué hace en una circunstancia particular púlsala, mira en la barra de abajo e Inkscape te lo dirá.
Las herramientas de elipse, polígono/estrella y espiral
Estas herramientas funcionan exactamente de la misma forma que la herramienta rectángulo. La tecla Control restringirá la herramienta elipse para qué sólo puedas dibujar círculos o elipses inscritas en rectángulos de proporciones enteras. Veamos la herramienta polígono/estrella.
Puedes cambiar el número de esquinas, su curvatura, el radio interior y la aleatoriedad de la forma manualmente cambiando los valores de la barra superior. También puedes cambiar el radio exterior y el “giro” de la estrella (es difícil de explicar, ¡mejor prúebalo!) arrastrando los puntos de control del propio polígono. Pon los valores como en la imagen, necesitaremos este triángulo redondeado más tarde en esta guía.
Página 29

Manual Molinux Zero
Herramientas de dibujo de trazos
Las siguientes tres herramientas se usan para dibujar trazos. Un trazo es una curva matemática especificada por ciertos parámetros, como el número de puntos por los que tiene que pasar. Empezaremos por la curva bezier.
Herramienta de curva bezier
Para cerrar la curva debes clicar en el punto nodo final. Arriba tienes un ejemplo de curva bezier. Puedes ver dos nodos. Son el nodo inicial y final de la curva. Pero hay otros nodos que no puedes ver que determinan la forma de la curva. Para verlos necesitas clicar en la herramienta nodo.
Herramienta nodo
Clicando en la herramienta nodo se muestra otro nodo en el medio de la curva.
Si clicas en el nodo central verás aparecer los tiradores bezier.
Estos tiradores te permiten cambiar la trayectoria que sigue la curva al pasar por los nodos. Fíjate que en la parte superior aparece una lista de herramientas de nodos. Puedes usarlos para cambiar los nodos. No los trataremos con detalle. La herramienta nodo puede emplearse en todos los objetos creados con otras herramientas para mostrar sus nodos.
Página 30

Manual Molinux Zero
Más sobre herramientas de dibujo
Las otras dos herramientas de dibujo también crean trazos. La primera de las tres es la herramienta lápiz. Si clicas y arrastras en el lienzo la computadora calculará la posición de los nodos y los tiradores.
La última herramienta del grupo es la herramienta caligráfica. Permite hacer una especie de escritura caligráfica.
Estas dos herramientas no son demasiado útiles para usarlas con ratón.
El resto de herramientas
Herramienta selecciónEsta herramienta te permite crear objetos, cambiar su tamaño y moverlos. Si clicas dos veces en un objeto los tiradores cambian y te permiten rotarlo.
Herramienta zoomEl icono de herramienta es una lupa. Arrastra formando un rectángulo para hacer zoom. Mayúsculas + click aleja el zoom.
Página 31

Manual Molinux Zero
Herramienta textoEl icono es una letra A. Pulsa y arrastra en el área donde quieras que vaya el texto y empieza a escribir. Si las letras son demasiado pequeñas pulsa en el botón de selección y arrastra los tiradores para hacerlas mayores. Con texto se pueden hacer muchas cosas, pero aquí por ahora no explicaremos más.
Herramienta conectorUsa esta herramienta para dibujar una conexión entre dos objetos. Por ejemplo entre un dibujo y una etiqueta.
Lo mejor de esta herramienta es que si quieres mover los objetos el conector siempre los mantiene unidos.
Herramienta gradientePulsa y arrastra sobre un objeto y crearás un gradiente desde color opaco a transparencia total.
CuentagotasUsa esta herramienta para obtener una muestra de color de otro objeto. Arrastrando se formará un círculo. La herramienta obtendrá la media de color entre los colores del círculo.
Más información en el manual oficial de Inkscape:
http://www.inkscape.org/doc/basic/tutorialbasic.es.html
O el manual avanzado: http://www.inkscape.org/doc/advanced/tutorialadvanced.es.html
Página 32

Manual Molinux Zero
Herramientas para sacarle todo el provecho a Internet
Mensajería instantánea (messenger) – PidginPidgin es un cliente multiprotocolo de mensajería instantánea (IM) o «chat» para GNU/Linux, BSD, MacOS X y Windows. Es compatible con las redes AIM (protocolos Oscar y TOC), ICQ, MSN Messenger, Yahoo!, IRC, Jabber, GaduGadu, SILC, GroupWise y Zephyr.
NotaLos usuarios de Pidgin pueden conectarse con diversas cuentas en múltiples redes IM simultáneamente. Esto permite conversar con amigos en AOL Instant Messenger, hablar con un conocido en Yahoo Messenger, y estar en un canal IRC, todo ello a la vez.
Pidgin soporta muchas características de diversas redes de mensajería, como transferencia de archivos, mensajes de ausencia, notificación de escritura, y notificación de cierre de ventana en MSN. Además posee otras características propias, tales como 'Buddy Pounces', que ofrece la posibilidad de enviar un mensaje, reproducir un sonido o ejecutar un programa cuando un contacto se va, se conecta o vuelve a la actividad tras una ausencia. Además utiliza complementos (plugins), consistentes en reemplazo de texto, notificación de mensajes extendidos, ortografía, conversaciones en solapas, etc.
Para iniciar la aplicación seleccionar Aplicaciones Internet Cliente de mensajería de Interner→ → Pidgin
Si se tienen cuentas definidas, podremos seleccionarlas en la lista desplegable Cuentas. En la zona inferior de la ventana, se muestran una serie de botones:
Cuentas: muestra una ventana que permite gestionar las cuentas (crear nuevas, modificar las existentes, borrarlas, etc).
Preferencias: muestra la ventana de Preferencias, donde poder establecer diversos parámetros de configuración de la aplicación.
Conectarse: muestra una caja de diálogo para introducir la contraseña de la cuenta seleccionada e iniciar la conexión.
Página 33

Manual Molinux Zero
Configurar una nueva cuenta
En este apartado se va a explicar cómo configurar una cuenta en una red de mensajería instantánea.
Para crear una nueva cuenta, abrir la ventana de Cuentas (Botón Cuentas de la ventana de conexión) y pulsar en el botón Añadir, lo que provocará que se muestre una ventana para indicar las opciones de conexión de la cuenta:
Protocolo: lista desplegable con los distintos tipos de cliente disponibles. Según el protocolo que se elija, la ventana puede cambiar, ya que cada uno requiere que se le indiquen una serie de parámetros específicos. Los siguientes campos son los que son comunes a todos ellos, pero pueden aparecer otros dependiendo del protocolo elegido.
Nombre de usuario: nombre del usuario. Contraseña: contraseña del usuario. Apodo: nombre que identifique al usuario dentro de la red. Otras opciones:Pidgin ofrece la posibilidad de recordar la contraseña del usuario para que
no se le pida cada vez que se conecte, y conectarse automáticamente a la cuenta, cada vez que se inicie la aplicación.
Página 34

Manual Molinux Zero
Después de rellenar los datos, pulsar en Registrar, la aplicación se conectará al servidor indicado para registrarse.
Una vez rellenados los datos, pulsar el botón Registrar. Si todo ha ido bien, se mostrará un mensaje de éxito en el registro.
Para gestionar las cuentas que tenemos registradas, existe la ventana Cuentas, a la que se accede pulsando el botón Cuentas de la ventana de conexión o mediante la opción de menú Herramientas
Cuentas desde la ventana Lista de amigos. En esta ventana se muestran las cuentas configuradas→ en el sistema, pudiendo modificar los parámetros de la misma, borrarlas o añadir nuevas cuentas. Pulsando sobre el cuadro de Conectado se intenta conectar a la cuenta correspondiente.
Añadir amigos
La primera vez que se entra en la cuenta, aparece la ventana Lista de amigos, donde se muestran todos los contactos que hay definidos. Inicialmente estará vacía, por lo que hay que añadir amigos con los que charlar. Una vez que se hayan añadido amigos a la lista, se podrá charlar con ellos en línea.
Si alguna de las cuentas definidas utiliza el protocolo MSN, la lista de amigos que se tenga configurada aparecerá directamente.
Para añadir amigos, seleccionar la opción de menú Amigos Añadir un amigo . Aparecerá una→ ventana nueva donde se introducirá el nombre del usuario (cuenta de correo), un apodo con el que será identificado y en qué grupo añadirlo. El apodo será el nombre con el que aparecerá en la lista y el que se mostrará cuando se esté charlando con la persona.
Una vez rellenados los campos, pulsar en el botón Añadir para añadir el amigo a la lista. Se pueden añadir tantos amigos como se desee, incluso de distintos protocolos.
Una vez añadido el contacto, aparece en la lista de amigos. Al lado de cada contacto, aparece una bombilla. Si la bombilla está encendida indica que el usuario está conectado en ese momento, por lo que puede iniciarse una conversación con él.
Página 35

Manual Molinux Zero
Conversar con un amigo
Para charlar con un amigo, teniendo dicho amigo seleccionado en la lista, seleccionar el botón MI,
situado en la zona inferior izquierda de la ventana o hacer doble pulsación sobre el nombre del amigo. Aparecerá una nueva ventana con dos zonas principales:
Una zona superior donde se visualizará toda la conversación, tanto los mensajes que se envíen como los que se reciban del amigo.
En la zona inferior es donde se escribe el mensaje que se quiere enviar. El mensaje se puede borrar, modificar, rectificar, etc, hasta que se envíe. Para ello, se puede pulsar sobre el botón Enviar o bien pulsar la tecla Intro. Mientras se está escribiendo un mensaje, el amigo con el que se está manteniendo la conversación verá que la solapa donde aparece el nombre del contacto se pone de color verde, indicando que el otro está escribiendo un mensaje.
Ventana de conversación
Página 36

Manual Molinux Zero
El mensaje puede contener texto plano, pero también se le puede dar formato. Inmediatamente encima de la caja de introducción del mensaje, hay una serie de botones que permiten poner el texto seleccionado en negrita, cursiva, aumentar el tamaño de la fuente, etc, así como introducir emoticonos, o enlaces URL.
En el momento que el mensaje se envía, desaparece de la zona inferior, y aparece en la zona superior. Para diferenciar lo que escribe cada uno, el texto que escribe el usuario se muestra de color azul, mientras que el que escribe el amigo, se escribe en rojo. Además, antes de cada mensaje se muestra el apodo de quien lo escribe y la hora en que lo hace.
Desde la opción de menú Conversación se puede guardar en un archivola conversación que se está manteniendo, así como ver el historial de conversaciones mantenidas, o limpiar la ventana de la conversación.
Pidgin permite personalizar muchos aspectos del programa, tales como la apariencia de la interfaz, indicar una conexión específica, modificar el tiempo y el mensaje de ausencia, así como añadir diversos complementos al programa.
Para acceder a la configuración nos dirigiremos al menú de la ventana de contactos de Pidgin y seleccionaremos la opción Herramientas > Preferencias , o simplemente pulsaremos la configuración de teclas Ctrl + p.
Las opciones de configuración están repartidas a lo largo de 7 pestañas, las cuales agrupan las opciones referentes a: Interfaz, Conversaciones, Temas de emoticonos, Sonidos, Red, Registro y Estado/Inactivo
Página 37

Manual Molinux Zero
Herramientas de oficina
Trabajar con textos – AbiwordAbiWord es un programa procesador de texto, software libre, multiplataforma y con licencia GNU. Puede ser utilizado en los sistemas operativos Linux, Mac OS X (PowerPC), Microsoft Windows, ReactOS, BeOS, AmigaOS 4.0 (a través del motor Cygwin X11), entre otros.
El nombre AbiWord se deriva de la raíz de la palabra española "Abierto". En inglés, se pronuncia como la "palabra de Abbey" ("Abbey word").
Actualmente, es el procesador de textos oficial del entorno gráfico GNOME. Forma parte de la suite ofimática GNOME Office, el cual incluye herramientas para la oficina, como aplicaciones de bases de datos y hojas de cálculos.
Barra de menú:para acceder a cualquiera de las funciones que proporciona el procesador de texto.
Barras de símbolos:
Barra de funciones: contiene botones para crear un nuevo documento, imprimirlo, guardarlo, etc.
Barra de objetos: contiene botones para cambiar el formato del texto, ponerlo en negrita, cursiva, cambiarle el color, etc.
Barra de herramientas: contiene botones que proporcionan utilidades como la corrección ortográfica, inserción de una tabla, etc. Se ubica en el borde izquierdo de la ventana.
Zona del documento: es el área de trabajo, la zona para escribir el documento.
Página 38

Manual Molinux Zero
Barra de estado:contiene información general del estado de la aplicación y del documento, número de página, estilo utilizado en la zona visualizada, etc.
Crear un nuevo documento
Ir a la barra de menús, seleccionar Archivo Nuevo→También puede pulsarse sobre el icono correspondiente de la barra de herramientas
Abrir y Guardar un Documento
Se puede abrir un documento de varias formas:
Seleccionando en la barra de menús, Archivo Abrir.→
Seleccionando el botón Abrir Archivo de la Barra de Herramientas
Abrir y guardar un documento de Microsoft Word
Abiword permite trabajar con los formatos más extendidos. Posee su propio formato nativo, pero puede también abrir y guardar documentos de Microsoft Word, asegurando la compatibilidad y portabilidad de los documentos realizados.
Para abrir un documento no hay que hacer nada especial. Simplemente abrirlo y el programa detectará automáticamente de qué tipo de archivo se trata y lo abrirá en el espacio de trabajo.
Para guardar un documento en formato Microsoft Word, seleccionar la opción de menú Archivo → Guardar como. Se mostrará una ventana para indicar en qué carpeta guardar el documento y con qué nombre.
Si se pulsa en la flecha hacia abajo que está a la derecha de este texto, aparecerá una lista con diversos formatos. Seleccionando la opción Microsoft Word (.doc), el documento se guardará de manera que pueda ser leído por un ordenador con Microsoft Word.
Insertar una imagen
Para insertar la imagen, situar el cursor en el lugar donde se quiera insertar. Seleccionar la opción de menú Insertar Imagen...→
Insertar tablas
Se puede insertar una tabla, bien directamente desde la barra de herramientas, o bien seleccionando la opción de menú Tabla Insertar Tabla...→ →
La revisión ortográfica
Una de las características más interesantes de un procesador de textos es que permita detectar y corregir las faltas ortográficas que se puedan cometer, de manera que el texto quede lo más perfecto posible. Abiword permite realizar la revisión automática a medida que se va introduciendo el texto.
En la revisión automática, una vez que se termina de introducir una palabra, el programa la analiza sintáctica y ortográficamente. Si la palabra está incorrectamente escrita o no la reconoce, la señalará con una línea roja de forma ondulada.
Página 39

Manual Molinux Zero
Para empezar con la revisión ortográfica de cualquier texto, ir a Herramientas Comprobar→ Ortografía. O también ir a la barra de herramientas y pulsar directamente sobre el botón Revisión Ortográfica.
Trabajar con hojas de cálculo Gnumeric Gnumeric es la herramienta que permite la edición de Hojas de Cálculo. Calc, por tanto, es una herramienta que almacena, calcula y organiza información.
Se puede definir una hoja de cálculo como un grupo de datos, normalmente numéricos, agrupados en tablas con filas y columnas, y con elementos comunes, que sirven para representar un aspecto de la realidad. Con estos datos se pueden realizar gráficos, estudiar tendencias, realizar estadísticas, funciones matemáticas, cálculos numéricos...
Dentro de la ventana de la aplicación se pueden identificar distintas zonas, como el menú principal
y un conjunto de barras de herramientas (barras de símbolos). La apariencia es la misma que el resto de aplicaciones de Gnumeric. Las barras de herramientas permiten acceder de forma rápida a algunas funciones de Gnumeric.
Barra de menú: permite acceder a las funcionalidades que proporciona la hoja de cálculo.
Barras de símbolos: contienen botones para realizar las acciones más habituales
Barra de herramientas: situada en la parte izquierda de la ventana. Manteniendo pulsado el botón izquierdo del ratón sobre un botón durante unos segundos, cada botón muestra una barra de herramientas con más opciones.
Área de trabajo: está distribuida en filas y columnas. Cada recuadro se llama celda y puede contener diversos valores. Las columnas se enumeran desde la “A” hasta la “Z”, continúa con la “AA”, “AB”,.. hasta la columna “IV”. Las filas se numeran de la “1” a la “32000”.
Barra de estado: contiene información general del estado de la aplicación y del documento, número de hoja, estilo de página, la escala de visualización, etc.
Página 40

Manual Molinux Zero
Libro: es el archivo que creamos, es decir, el conjunto de todos los datos y fórmulas. Por ejemplo, un libro podría ser el archivo que contiene todos los datos de contabilidad.
Hoja de cálculo: es cada una de las hojas que componen el libro (aparecen en la parte inferior izquierda). En nuestro caso, podríamos tener, en el mismo libro, diferentes hojas; una para los datos personales, otra hoja por Enero, otra para Febrero, o por ejemplo, hojas por año.
Celda: es la intersección entre una fila y una columna.
Rango: es el conjunto de celdas que se usan para utilizar cierta función
Crear una nueva hoja de cálculo
Seleccionar la opción de menú Archivo Nuevo .→
La apariencia de la hoja de cálculo es una tabla donde cada celda (intersección de una fila y una columna) puede contener alguno de los siguientes tipos de datos:
Texto
Valores numéricos
Fórmulas
La introducción de números o fórmulas como texto (p.e. un número de teléfono) requiere un apóstrofo al principio.
Una fórmula es una expresión que empieza con el signo “=” y contiene operadores, funciones, valores literales, numéricos, texto o referencias a otras celdas.
Para hacer referencia a una celda hay que identificarla por la letra de la columna y el número de la fila. Ejemplo: D5 hace referencia a la celda que está en la intersección de la cuarta columna y la quinta fila.
Para hacer referencia a todas las celdas de un área rectangular, se indican la primera y la última celdas separadas por dos puntos. Ejemplo: B2:C6.
Ejemplos de fórmulas
Fórmula Descripción
=A1+10 Suma 10 al contenido de la celda A1
=A1*16% Muestra un 16 por ciento del contenido de la celda A1.
=(8/B1)*C4 El asterisco es el operador de multiplicación y la barra inclinada el operador de división.
=SUMA(B8;SUMA(B10:B14)) Calcula la suma de las celdas B10 hasta B14 y añade el valor a B8
Trabajar con varias hojas de cálculo
A priori Gnumeric crea 3 hojas de cálculo. Si se necesita una cuarta hoja hay que ir a: Insertar → Hoja y en el cuadro de diálogo que se abre indicar el título de la hoja, si irá delante o atrás de la hoja actual, cuantas nuevas hojas se crean, y si los datos a incluir en dicha hoja van a ser tomados desde algún archivo existente.
Página 41

Manual Molinux Zero
Herramientas para el manejo y creación de sonido y vídeo
Reproductor multimedia – GxineGxine es una interfaz gráfica GTK2+ para las librerías multimedia Xine, tiene soporte de marcadores, atajos de teclado, plugins de video y audio, y también viene con el mismo un plugin para los navegadores mozilla. La traducción al español está disponible en la sección de descargas de la web.
Aplicación muy sencilla e intuitiva; para reproducir un archivo multimedia es suficiente con ir a “File | open...” y buscar nuestro archivo, ya que una vez seleccionado comenzará la reproducción automáticamente.
Página 42

Manual Molinux Zero
5.Herramientas de administración
Administración de dispositivos HardwareLa configuración hardware se puede modificar desde “ Menu | Configuración”
Memorias USB / Discos duros externosLas memorias USB y los discos duros externos son muy fáciles de utilizar. Inicia el programa "Menu | File managers | Pmount mount/unmount drives" y haz click en el botón "Refresh". Después haz click en el símbolo de la memoria USB y el administrador de archivos ROX se abrirá automáticamente y aparecerán los archivos que tengas en la unidad USB. Los discos duros externos formateados con un sistema de archivos FAT32 se pueden usar también. Si cambias el sistema de archivos del disco duro, por ejemplo a ext3, el programa "Pmount" no podrá montar el disco duro; en este caso abre una shell y escribe:
mount /dev/sdax /mnt/sdax (por ejemplo para la primera partición: mount /dev/sda1 /mnt/sda1)
ImpresoraLa forma más fácil de conseguir que funcione es ejecutar "Menu | Configuración | Configuración de Impresoras" y en el listado de impresoras que aparecerá seguramente este la nuestra. Si tu impresora no aparece en la lista prueba con una similar. Por ejemplo si tienes una superjet 23e prueba con la superjet 23 o superjet 23f.
Página 43