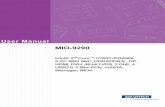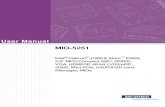Manual MIO GPS
-
Upload
coryl-blue -
Category
Documents
-
view
234 -
download
0
Transcript of Manual MIO GPS
-
7/31/2019 Manual MIO GPS
1/122
www.mio-tech.be
-
7/31/2019 Manual MIO GPS
2/122
Revision: R00
Trademarks Microsoft, Windows, the Windows logo, Windows Media, Outlook andActiveSync are registered trademarks or trademarks of Microsoft Corporationin the United States and/or other countries. Microsoft products are licensed toOEMs by Microsoft Licensing, Inc., a wholly owned subsidiary of MicrosoftCorporation. All other brand and product names are trademarks or registeredtrademarks of their respective companies.
Note The information in this manual is subject to change without notice.
-
7/31/2019 Manual MIO GPS
3/122
i
Table of Contents
Preface .................................................................................................. v
1 Getting Started .. ............................................................................ 1 1.1 Identifying Hardware Components .. .................................................... 1
Front Components .. ............................................................................. 1 Back Components .. ............................................................................. 3 Left-Side Components .. ....................................................................... 4 Right-Side Components.. ..................................................................... 5 Bottom Components .. .......................................................................... 5
1.2 Getting Your Device Ready for Use .. .................................................. 6 Performing Initial Startup .. ................................................................... 6 Connecting to AC Power and Charging the Battery .. .......................... 7
1.3 Using Your Device in a Vehicle .. ......................................................... 8 Using the Car Holder .. ......................................................................... 8 Connecting the Car Charger.. .............................................................. 8
1.4 Turning Your Pocket PC On and Off .. ................................................. 9 Turning Off to Suspend.. ...................................................................... 9 Turning On to Resume .. ...................................................................... 9
1.5 Installing Microsoft ActiveSync .. .......................................................... 9 1.6 Expanding Your Pocket PC ... ............................................................ 10
Using a SD/MMC Card ... ................................................................... 10 Accessories ... .................................................................................... 11
2 Basic Skills ... ............................................................................... 12 2.1 Using the Stylus... .............................................................................. 12 2.2 Using the Navigation Stick... .............................................................. 13 2.3 Today Screen ... ................................................................................. 13
Landscape View ... ............................................................................. 14 2.4 Navigation Bar and Toolbar... ............................................................ 14 2.5 Running Programs... .......................................................................... 15 2.6 Shortcut Menus... ............................................................................... 15 2.7 Notifications ... .................................................................................... 16
-
7/31/2019 Manual MIO GPS
4/122
ii
2.8 Entering Information... ....................................................................... 16 Entering Text Using the Input Panel... .............................................. 17 Writing on the Screen ... .................................................................... 19 Drawing on the Screen ... .................................................................. 21 Recording a Message... .................................................................... 23 Using My Text ... ................................................................................ 24
2.9 Locking Your Pocket PC... ................................................................ 25
3 Managing Your Pocket PC ... ....................................................... 27 3.1 Managing Power ... ............................................................................ 27
Low Battery Signals and Actions ... ................................................... 27 Power Management... ....................................................................... 28 Power-Saving Tips... ......................................................................... 29
3.2 Managing Memory ... ......................................................................... 30 Storage and Program Memory ... ...................................................... 30 Additional Memory ... ......................................................................... 30
3.3 Customizing Your Pocket PC... ......................................................... 31 3.4 Searching and Organizing Information ... .......................................... 33 3.5 Backing Up Data ... ............................................................................ 34 3.6 Adding or Removing Programs... ...................................................... 34
Adding Programs ... ........................................................................... 34 Removing Programs ... ...................................................................... 36
4 Microsoft Pocket Outlook ... ........................................................ 37 4.1 Calendar: Scheduling Appointments and Meetings... ....................... 37
Creating an Appointment ... ............................................................... 38 Using the Calendar Summary Screen ... ........................................... 39
4.2 Contacts: Tracking Friends and Colleagues... .................................. 40 Creating a Contact ... ......................................................................... 40 Using the Contacts Summary Screen... ............................................ 42
4.3 Tasks: Keeping a To Do List... .......................................................... 43 Creating a Task... .............................................................................. 43 Using the Tasks Summary Screen ... ................................................ 44
4.4 Notes: Capturing Thoughts and Ideas ... ........................................... 45 Creating a Note... .............................................................................. 45
4.5 Messaging: Sending and Receiving E-mail Messages... .................. 47 Synchronizing E-mail Messages... .................................................... 47 Connecting Directly to an E-mail Server... ........................................ 48 Using the Message List... .................................................................. 48 Composing and Sending Messages ... .............................................. 50 Managing Email Messages and Folders... ........................................ 51
-
7/31/2019 Manual MIO GPS
5/122
iii
5 More Programs ... ......................................................................... 53 5.1 Microsoft ActiveSync ... ...................................................................... 53
Synchronizing Data... ......................................................................... 54 5.2 Word Mobile... .................................................................................... 56
Creating a Document... ...................................................................... 56
Opening a Document... ...................................................................... 57 5.3 Excel Mobile ... ................................................................................... 58 Creating a Workbook ... ...................................................................... 58 Opening a Workbook ... ...................................................................... 59
5.4 PowerPoint Mobile... .......................................................................... 60 5.5 Pocket MSN... .................................................................................... 61 5.6 Windows Media Player for Pocket PC... ............................................ 62 5.7 Pictures & Videos ... ........................................................................... 63 5.8 Additional Programs ... ....................................................................... 64
Dialer... ............................................................................................... 64 eConverter ... ...................................................................................... 69 Picture Viewer... ................................................................................. 71
6 Getting Connected ... ................................................................... 73 6.1 Connection Settings... ........................................................................ 73
Modem Connection... ......................................................................... 73 Network (Ethernet) Card Connection ... ............................................. 74
6.2 Using Bluetooth ... .............................................................................. 76 Enabling Bluetooth... .......................................................................... 76 Exploring Bluetooth Devices... ........................................................... 77 Dialing up to Internet... ....................................................................... 78 Transferring Files via Bluetooth... ...................................................... 80 Using ActiveSync via Bluetooth... ...................................................... 81 Using Intercom via Bluetooth... .......................................................... 82 Exchanging Personal Information... ................................................... 83
Accessing Personal Area Network ... ................................................. 85 Using a Voice Gateway ... .................................................................. 86 Configuring Bluetooth Settings ... ....................................................... 87 Using My Shortcuts... ......................................................................... 90 Viewing Active Connections ... ........................................................... 91
6.3 Using Internet Explorer Mobile ... ....................................................... 93 Viewing Mobile Favorites and Channels ... ........................................ 93 Browsing the Internet... ...................................................................... 94 The Mobile Favorites Folder... ........................................................... 94
7 Troubleshooting and Maintenance ... ....................................... 97 7.1 Resetting Your Pocket PC... .............................................................. 97 7.2 Restoring Last State ... ....................................................................... 98
-
7/31/2019 Manual MIO GPS
6/122
iv
7.3 Power Problems... ............................................................................. 99 7.4 Memory Problems... .......................................................................... 99 7.5 Screen Problems .... ........................................................................ 100 7.6 Connection Problems.... .................................................................. 101
Cable Connection Problems .... ....................................................... 101 Modem Connection Problems .... .................................................... 102 Network Connection Problems .... ................................................... 102
7.7 Taking Care of Your Pocket PC.... .................................................. 104 General Guidelines .... ..................................................................... 104 Travel Guidelines .... ........................................................................ 105
A Regulatory Information .... ......................................................... 107 A.1 Regulations Statements.... .............................................................. 107
European Notice .... ......................................................................... 107 A.2 Safety Precautions.... ...................................................................... 108 About Charging .... ........................................................................... 108
About the AC Adapter.... ................................................................. 108 About the Battery .... ........................................................................ 109
Index ....................................................................................................I-1
-
7/31/2019 Manual MIO GPS
7/122
v
Preface
WelcomeCongratulations on purchasing this Windows Mobile for Pocket PC with
built-in GPS function. Due to the size and capabilities of the device, you cankeep your most important business and personal information up-to-date andclose at hand. Microsoft ActiveSync increases the power of your Pocket PC
by allowing you to synchronize the information on your desktop or MicrosoftExchange Server with your Pocket PC.
About this ManualThis manual contains comprehensive information of your Pocket PC to help youoperate the device.
Throughout the manual, the following conventions are used to distinguishelements of text.
NOTE:provides additional hints or information that requires special attention.
CAUTION:identifies important information which, if not followed, may result in loss of dataor damage to your device.
Any name of menu, command, icon or button that you can see on the screen isshown in a bold typeset. For example:
On the Start menu, tap Settings .
-
7/31/2019 Manual MIO GPS
8/122
vi
Where to Find InformationFor information on See this source
GPS navigation operation The manual supplied with the GPS software
Programs on your Pocket PC This Users Manual or online Help on your Pocket PC
Connecting to and synchronizingwith a desktop computer
Chapter 6 of this manual or ActiveSyncHelp on your desktop computer
The latest on Windows PoweredPocket PCs
The Microsoft Mobile Devices Web site:www.pocketpc.com
-
7/31/2019 Manual MIO GPS
9/122
1
1 Getting Started
This chapter introduces you to the external components of your Pocket PC andguides you through the process of setting up your Pocket PC for use.
NTOE:Depending on the model you purchased, the cabinet color and the look of theaccessories may be different from the ones shown in this manual.
1.1 Identifying Hardware Components
Front Components
-
7/31/2019 Manual MIO GPS
10/122
2
Ref Component Description
Touch Screen Displays the output of your Pocket PC. Tap the screen withthe stylus to select menu commands or enter information.
Turns your Pocket PC on or off by pressing briefly.Power Button
Turns the screen backlight off by pressing and holding.
Microphone Receives sound and voice to record voice.Moves up, down, left or right by pushing the button towardthe corresponding direction.
Navigation Stick
Selects by pressing.
Speaker Sends out music, sounds and voice.
Program Buttons Each of the four buttons provides a quick way to use a program or function. The buttons are customizable. Theicons on the buttons indicate the default functions:
Calendar Map*
Quick Find* Rotate
* The button works only if Mio Map (an optional program)is installed in your system.
NotificationIndicator
Flashes in red to inform you of scheduled appointments,alarms and reminders.
Charge Indicator Glows in amber to indicate that battery charging is in progress and in green when the battery is fully charged.
-
7/31/2019 Manual MIO GPS
11/122
3
Back Components
Ref Component Description
Stylus Tap on the touch screen to make selections and enter information. Pull the stylus out of its slot to use and store itin the slot when not in use.
GPS Antenna Receives signals from the GPS satellites overhead whenlifted up to the horizontal position.
Car AntennaConnector
This connector (under rubber dust cover) allows use of anoptional external antenna with magnetic mount, whichmay be positioned on top of the car for better signalreception in areas with poor reception.
RechargeableBattery
Supplies power when external power is not available.
-
7/31/2019 Manual MIO GPS
12/122
-
7/31/2019 Manual MIO GPS
13/122
5
Right-Side Components
Ref Component Description
SD/MMC Slot Accepts an optional SD (Secure Digital) or MMC
(MultiMediaCard) card for removable storage.
Bottom Components
Ref Component Description
Mini-USBConnector
Connects to the AC adapter or ActiveSync cable.
-
7/31/2019 Manual MIO GPS
14/122
6
1.2 Getting Your Device Ready for Use
Performing Initial StartupInitial startup includes setting the ON/OFF switch, installing the battery, andcompleting the setup wizard.
1. Remove the battery cover by pressing the release latch ( ) and then slidingthe cover off. Pull out the stylus and use it to slide the ON/OFF switch to theON (left) position ( ).
CAUTION: Always leave the ON/OFF switch in the ON position for normal operation.
2. Install the battery by first inserting the terminalend of the battery ( ) at an angle and then pushingdown the other end ( ). Replace the battery cover ( ).
3. Your device will automatically turn on. Connectthe AC adapter as described in the nextsub-section.
4. Follow the onscreen instructions to complete thesetup wizard. You will then see the Today screen.
-
7/31/2019 Manual MIO GPS
15/122
7
Connecting to AC Power and Charging the BatteryFully charge the battery before starting to use your Pocket PC for the first time.
1. Fit the converter plug to the AC adapter ( ). Connect the mini-USB end of
the AC adapter to your device ( ) and the other end to a wall outlet ( ).
2. The charge indicator glows amber when charging is in progress. Do notdisconnect your Pocket PC from AC power until the battery is fullycharged, as indicated by the amber indicator turning into green. This willtake a couple of hours. When charging the battery for the very first time,charge it for at least 8 hours.
Whenever possible, keep your Pocket PC connected to the AC adapter and a power source. Doing so keeps the battery charged.
CAUTION:For optimal performance of the lithium battery, take note of the following:Do not charge the battery where the temperature is high (e.g. in direct sunlight).There is no need to fully discharge the battery before charging. You can charge thebattery before it is discharged.If you will not use the product for a long period of time, be sure to fully charge thebattery at least once every two weeks. Over discharge of the battery can affect thecharging performance.
NOTE:Your Pocket PC can also be charged when it is connected to a desktop computer via the ActiveSync cable.
Charge Indicator
Converter Plug
-
7/31/2019 Manual MIO GPS
16/122
8
1.3 Using Your Device in a Vehicle
Using the Car Holder
CAUTION: When placing the car holder, make sure that the device does not obstruct the driversview, or interfere with the operation of vehicle airbags and safety devices.If the cars windshield is tinted with a reflective coating, an external antenna (optional)may be needed to route the antenna to the top of the car through a window.
The car holder consists of a bracket and a flexible window mount. Use the car holder to fix your device in a vehicle. (See a separate document for installationinstructions.) Make sure that the GPS antenna has a clear view of the sky.
Connecting the Car Charger The car charger supplies power to your Pocket PC when you are using it in a car.
CAUTION:To protect your device against sudden surges in current, connect the car charger only after the car engine has been started.
Connect one end of the car charger to the power connector of your device andthe other end to the cigarette lighter in the car.
To Cigarette Lighter
-
7/31/2019 Manual MIO GPS
17/122
9
1.4 Turning Your Pocket PC On and Off After the initial startup, your Pocket PC enters a suspend state when you turn itoff and resumes when you turn it on.
Turning Off to SuspendYou suspend your Pocket PC by briefly pressing the power button.
By default, your Pocket PC will also automatically suspend after 3 minutes of inactivity when operating on battery power. (To change these settings, tap
Settings System Power Advanced .)
Turning On to ResumeYou resume your Pocket PC by briefly pressing the power button. You may also
press one of the program buttons to resume.
1.5 Installing Microsoft ActiveSync
You can use Microsoft ActiveSync technology to synchronize information onyour desktop computer and/or a Microsoft Exchange Server with theinformation on your Pocket PC. ActiveSync compares the information on your Pocket PC with the information on the desktop computer and/or the server andupdates all locations, keeping you up-to-date with the most recent information.
ActiveSync is already installed on your Pocket PC. You need to installActiveSync on your desktop computer. Follow the procedure below:
CAUTION:Before installation, make sure that you have Microsoft Outlook installed on your desktopcomputer.Do not connect your Pocket PC to your desktop computer before ActiveSync isinstalled.
1. Turn on your desktop computer.
2. Insert the Getting Started CD into the CD-ROM drive of your desktop
computer.3. Click Next to continue.
-
7/31/2019 Manual MIO GPS
18/122
10
4. The setup wizard will install Microsoft ActiveSync. Follow the onscreeninstructions to install ActiveSync.
5. When prompted, connect the mini-USB end of the ActiveSync cable to the bottom of your Pocket PC and the other end to a USB port on your desktopcomputer.
6. Follow the onscreen instructions to establish a synchronization relationshipand synchronize your Pocket PC with your desktop computer.
After your first synchronization, the data you have stored on your desktopcomputer such as Calendar, Contacts and Tasks is copied to your Pocket PC.You are now ready to take it along with you when you go.
1.6 Expanding Your Pocket PC
Using a SD/MMC CardYour Pocket PC has a SD/MMC slot where you can insert an optional SecureDigital or MultiMediaCard storage card. With the removable memory, you canstore or backup your data and exchange data with other devices.
NOTE: A storage card is also called a memory card.Make sure that no foreign objects enter the slot.Keep a SD or MMC card in a well-protected box to avoid dust and humidity when youare not using it.
-
7/31/2019 Manual MIO GPS
19/122
11
To use a SD/MMC card, insert it into the slot, with the connector pointing to theslot and its label facing the front of the Pocket PC. Follow the instructionssupplied with the card for more information.
To remove a card, first make sure that no application is accessing the card, thenslightly push the top edge of the card to release it and pull it out of the slot.
Accessor iesBy purchasing accessories designed for your Pocket PC, you can expand thecapabilities of your Pocket PC, replace lost parts or facilitate your operation.
NOTE: Please contact your dealer for the availability of accessories from your Pocket PCmanufacturer.The use of unauthorized accessories will void your Warranty.
For detailed information on using the accessories, see the instructions suppliedwith the accessories.
-
7/31/2019 Manual MIO GPS
20/122
12
2 Basic Skills
This chapter familiarizes you with the basic operations of your Pocket PC suchas using the stylus, navigation stick, Today screen, menus, and programs. Youwill also know how to enter information and lock your Pocket PC.
2.1 Using the StylusUse the stylus to navigate and select objects on the screen.
Pull the stylus out of the slot and extend it for ease of use. Store it in the slotwhen not in use.
TapTouch the screen once with the stylus toopen items and select options.
DragHold the stylus on the screen and dragacross the screen to select text and images.Drag in a list to select multiple items.
Tap and holdTap and hold the stylus on an item to see alist of actions available for that item. On theshortcut menu that appears, tap the actionyou want to perform.
-
7/31/2019 Manual MIO GPS
21/122
13
2.2 Using the Navigation Stick
With the navigation stick, you can move up, down, leftand right within a menu. This is particularly useful for one-hand operation.
To move in a direction, simply push the button towardthe corresponding direction.
To activate the selected item, press the button.
2.3 Today ScreenWhen you turn on your Pocket PC for the first time each day (or after 4 hours of inactivity), you will see the Today screen. The Today screen shows your upcoming appointments, active tasks, and information about e-mail messages.Along the top of the Today screen you will see the volume icon, the clock, andconnectivity indicators. You can tap a section of the Today screen to open the
program that is associated with that section. The Today screen is accessiblefrom anywhere by tapping and then Today.
Up
Left Right
Down
Tap to change date and time.
Your day at a glance.Tap an item to access associatedprogram so that you can view or change information.
Tap to change volume or mute all sounds.
Tap to switch to aprogram.
Left Soft Key Right Soft Key
Tap to connect.
-
7/31/2019 Manual MIO GPS
22/122
14
Landscape ViewYou can use your Pocket PC in a landscape manner. There are three ways tochange the screen view:
Tap Settings System Screen Landscape or Portrait.Press the Rotate button ( ).
Lift the GPS antenna and rotate it by 90 degrees.
2.4 Navigation Bar and Toolbar
The Navigation bar is located at the top of the screen. It displays the active program and current time and allows you to switch programs and close screens.
The Navigation bar and Start menu:
Tap to select a program.
Tap to quickly select a program youhave recently used.
Tap to see additional programs.Tap to customize the Pocket PC.
-
7/31/2019 Manual MIO GPS
23/122
15
Use the toolbar at the bottom of the screen to perform tasks in programs. Thetoolbar includes a left soft key, a right soft key, and the Input panel button in
between. The right soft key is usually Menu while the left soft key varies with programs.
An example of the toolbar:
2.5 Running ProgramsYou can switch from one program to another without closing any program.
To run a program, tap at the left-top corner of the screen and select fromthe Start menu.
To access additional programs, tap Programs and tap the programicon.
You can press a program button on the front of your Pocket PC. The iconson the buttons identify the default programs they are associated with.
2.6 Shortcut MenusWith shortcut menus, you can quickly choose an action for an item. For example, you can use the shortcut menu in the contact list to quickly delete acontact, make a copy of a contact or send an email message to a contact. The
actions in the shortcut menus vary from program to program. To access ashortcut menu, tap and hold the stylus on the name of the item that you want to
perform the action on. When the menu appears, lift the stylus and tap the actionyou want to perform. Or tap anywhere outside the menu to close the menuwithout performing an action.
Left Soft Key Right Soft KeyInput panelbutton
-
7/31/2019 Manual MIO GPS
24/122
16
2.7 NotificationsYour Pocket PC reminds you in a variety of ways when you have something todo. For example, if you have set up an appointment in Calendar, a task with adue date in Tasks or an alarm in Clock, you will be notified in any of thefollowing ways:
A message appears on the screen.
A sound, which you can specify, is played.
The notification indicator flashes in red.
To choose reminder types and sounds for your Pocket PC, tap Settings Personal Sounds & Notifications .
2.8 Entering InformationYou have several options for entering new information:
Use the Input panel to enter typed text, either by using the soft keyboard or other input methods.
Write directly on the screen.
Draw pictures on the screen.
Speak into the microphone to record a message.
Tap and hold to display theshortcut menu.
Lift the stylus and tap the actionyou want.
Tap outside the menu to close itwithout performing an action.
-
7/31/2019 Manual MIO GPS
25/122
17
Entering Text Using the Input PanelUse the Input panel to enter information in any program on your Pocket PC.You can either type using the soft keyboard or write using the soft keyboard,Block Recognizer, Letter Recognizer or Transcriber. In any case, the charactersappear as typed text on the screen.
To show or hide the Input panel, tap the Input panel button. Tap the arrow next tothe Input panel button to see your choices.
When you use the Input panel, your Pocket PC anticipates the word you aretyping or writing and displays it above the Input panel. When you tap thedisplayed word, it is inserted into your text at the insertion point. The more youuse your Pocket PC, the more words it learns to anticipate.
Select an input method.
Input panel button. Tap to see your choices.
Tap here if this isthe right word.
-
7/31/2019 Manual MIO GPS
26/122
18
NOTE:To change word suggestion options, such as the number of words suggested atone time, tap Settings Personal Input Word Completion.
Block Recognizer
With Block Recognizer, you can use the stylus to input characters using strokesthat are similar to the Palm Graffiti method.
To type with Block Recognizer:
1. Tap the arrow next to the Input panel button and then tap Block Recognizer .
2. Write a letter in the box.
When you write a letter, it is converted to typed text that appears on the screen.
For specific instructions on using Block Recognizer, open Block Recognizer and then tap the question mark next to the writing area.
Letter Recognizer With Letter Recognizer, you can write letters using the stylus just as you woulduse a pen on paper.
To type with Letter Recognizer:
1. Tap the arrow next to the Input panel button and then tap Letter Recognizer .
2. Write a letter in the box.
When you write a letter, it is converted to typed text that appears on the screen.For specific instructions on using Letter Recognizer, open Letter Recognizer and then tap the question mark next to the writing area.
Transcriber With Transcriber you can write anywhere on the screen using the stylus just asyou would on paper. Unlike Letter Recognizer and Block Recognizer, you canwrite a sentence or more of information; then, you pause and let Transcriber change the written characters to typed characters.
To type with Transcriber:
1. Tap the arrow next to the Input panel button then tap Transcriber .
2. Write anywhere on the screen.
-
7/31/2019 Manual MIO GPS
27/122
19
For specific instructions on using Transcriber, open Transcriber and then tap thequestion mark in the lower-right corner of the screen.
Writing on the Screen
In any program that accepts writing, such as the Notes program, you can useyour stylus to write directly on the screen. Write the way you do on paper. Youcan edit and format what you have written and convert the information to textlater.
WritingTo write on the screen, tap Menu Draw to switch to drawing mode. This actiondisplays lines on the screen to help you write.
NOTE:Not all program support the drawing mode.
Editing Your WritingIf you want to edit or format writing, you must first select the writing and thenedit it.
1. Tap and hold the stylus next to the text you want to select until the insertion point appears. Without lifting, drag the stylus across the text you want toselect.
-
7/31/2019 Manual MIO GPS
28/122
20
2. Tap and hold the selected words and then tap an editing command (cut, copyor paste) on the shortcut menu or tap the command on the Menu Edit menu.
If you accidentally write on the screen, tap Menu Undo Ink and try again.
Converting Your Writing to Text1. If you want to convert only certain words, select them before going to the
next step.
2. To convert writing to text, tap Menu Tools Recognize or tap and hold theselected words and then tap Recognize on the shortcut menu. Your writing isturned into text.
If a word is not recognized, it is left as writing.
If the conversion is incorrect, you can select different words from a list of alternates or return to the original writing.
1. Tap and hold the incorrect word (tap one word at a time).
2. On the shortcut menu, tap Alternates . A menu with a list of alternate wordsappears.
3. Tap the word you want to use or tap the writing at the top of the menu toreturn to the original writing.
Select the text you want toconvert and tap Recognizeon the shortcut menu.
The writing is turned intotext.
-
7/31/2019 Manual MIO GPS
29/122
21
Some tips for getting good recognition are listed below:
Write neatly.
Write on the lines and draw descenders below the line. Write the cross of thet and apostrophes below the top line so that they are not confused with theword above. Write periods and commas above the line.
For better recognition, use Menu Zoom to increase the zoom level to300%.
Write the letters of a word close together and leave big gaps between words.
Hyphenated words, foreign words that use special characters such asaccents some punctuation cannot be converted.
If you add writing to a word to change it (such as changing a 3 to an 8)
after you attempt to recognize the word, the writing you add will not beincluded if you attempt to recognize the writing again.
Drawing on the ScreenYou can draw on the screen in the same way that you write on the screen. Thedifference between writing and drawing on the screen is how you select itemsand how they can be edited. For example, selected drawings can be resized,
while writing cannot.
Tap to return to your originalwriting.
Or, tap the word you want to use.
-
7/31/2019 Manual MIO GPS
30/122
22
Creating a Drawing1. Tap Menu Draw to enable drawing mode. A check ( ) appears before the
command.
2. To create a drawing, cross three ruled lines on your first stroke. A drawing box appears.
3. Subsequent strokes in or touching the drawing box become part of thedrawing. Drawings that do not cross three ruled lines will be treated aswriting.
NOTE:You may want to change the zoom level so that you can more easily work on or view your drawing. TapMenu Zoom and then choose a zoom level.
Editing Your DrawingIf you want to edit or format a drawing, you must select it first.
1. Tap Menu Draw to disable drawing mode. The check ( ) before thecommand should disappear.
2. Tap and hold the stylus on the drawing until the selection handle appears.
3. Tap and hold the selected drawing and then tap an editing command (cut,copy or paste) on the shortcut menu.
4. To resize a drawing, drag a selection handle.
The drawing box indicatesthe boundaries of thedrawing.
-
7/31/2019 Manual MIO GPS
31/122
23
Recording a MessageIn any program where you can write or draw on the screen, you can also quicklycapture thoughts, reminders and phone numbers by recording a message. In the
Notes program, you can either create a stand-alone recording or include arecording in a written note. If you want to include the recording in a note, openthe note first. In the Messaging program, you can add a recording to an emailmessage.
To create a recording:
1. Hold the Pocket PCs microphone near your mouth or other source of sound.
2. Press and hold the record button on the side of your Pocket PC. If thespeaker is not muted, a beep indicates that your Pocket PC is recording. The Notification indicator glows red while recording is in progress.
3. While holding down the record button, speak into the microphone.
4. To stop recording, release the Record button. Two beeps will sound. Thenew recording appears in the note list or as an embedded icon.
NOTE:You can also make a recording by tapping theRecord button on the Recordingtoolbar. (TapMenu View Recording Toolbar to show the toolbar.)
To play a recording, tap it in the list or tap its icon in the note.
Indicates anembedded recording.
Recording toolbar
-
7/31/2019 Manual MIO GPS
32/122
24
Recording FormatsYour Pocket PC supports several formats for voice notes. The formats vary in
both the quality of the recording and the size of the sound file. When selecting arecording format, you should consider the quality you need as well as how much
storage memory the recording will use on your Pocket PC. Not all recording formats are compatible with other software or computers. If you will share your recordings with others or transfer a recording to your desktop computer, be sure to choose a recording format that is supported by thesoftware used to play recordings on the other computer.
The PCM format offers the highest quality recording and is compatible with allPocket PC models, other Windows-powered mobile devices and desktop
computers that use Windows operating systems. The GSM 6.10 format iscompatible with all Pocket PC models and other Windows-powered mobiledevices, but may not work with desktop computers.
To select a recording format:
1. Tap Settings Input.
2. On the Options tab in the Input control panel, select a voice recording formatfrom the drop-down list.
The list of recording formats on your Pocket PC indicates the sample rate,whether the format is stereo or mono and how much storage memory is required
per second of recording. You may need to experiment with different samplerates and formats to determine which format best suits your voice.
Using My Text
When using Messaging or MSN Messenger, use My Text to quickly insert preset or frequently used messages into the text entry area. To insert a message,tap Menu My Textand then tap a message.
-
7/31/2019 Manual MIO GPS
33/122
25
NOTE:After inserting a My Text message, you can add text to it before you send themessage.
To edit a My Text message, tap Menu My Text Edit My Text Messages. Selectthe message you wish to edit and make desired changes.
2.9 Locking Your Pocket PCWhen not using your Pocket PC, you can use the lock function so that accidentaltouching of the device does not cause your Pocket PC to operate.
To lock your Pocket PC, tap Device unlocked on the Today screen. Your PocketPC will not respond to any tapping of the screen (except the left soft key Unlock)or pressing of the buttons (except the power button).
Tap to select aprewritten message.
-
7/31/2019 Manual MIO GPS
34/122
26
To unlock, tap Unlock (left soft key) and tap Unlock.
Tap to lockthe device.
Tap to unlock
-
7/31/2019 Manual MIO GPS
35/122
27
3 Managing Your Pocket PC
This chapter tells you how to effectively manage power, memory, settings, dataand programs of your Pocket PC.
3.1 Managing Power A fully charged battery should provide power for up to 8 hours of use. Theoperating time of a fully charged battery depends on how you are using thePocket PC. Some functions, such as using multimedia or operating a SD/MMCcard, may consume the battery power considerably.
Low Battery Signals and ActionsCAUTION:When you recharge the battery upon a warning of low power, you shouldcharge for at least 30 minutes. If you unplug the AC adapter soon, you may not havesufficient battery power for your operation.
You can monitor the battery power by tapping Settings System Power . The remaining power is displayed on a status bar in the Power control
panel.
When the battery is low, your Pocket PC will pop up a warning message. Youshould save your data and recharge the battery immediately upon a warning of low power; otherwise your Pocket PC will turn off automatically. You need toconnect the Pocket PC to external AC power for charging before you can use itagain.
-
7/31/2019 Manual MIO GPS
36/122
28
Power ManagementSupplied with your Pocket PC is a tool called eUtility. This tool helps youeffectively manage power to prolong the batterys operating time.
Tap Settings System eUtility. The tool consists of four tabs: System ,Performance , Power , and USB. They are described as below.
SystemThis page shows the program information. It does not contain any adjustableitems.
PerformanceSelect a mode from the following four options.
Auto Pocket PC will automatically adjust the CPU speed according to theneed of the current operation.
Low Performance The CPU always runs at a lower speed, thus extendingthe battery life.
High Performance The CPU always runs at normal speed, thus providingstandard battery life.
Superior Performance The CPU always runs at a high speed, thusshortening the battery life.
Power The following item is enabled by default. You can change the setting if youwant.
SD slot powered off during sleep mode Sets if the Pocket PC will stop the power supply to the SD/MMC slot whenthe Pocket PC is suspended. (The default setting is unchecked.)
You can also select the events for waking up your Pocket PC. Check the desireditem(s). (The default settings are all enabled.)
Application buttons
Record Button
-
7/31/2019 Manual MIO GPS
37/122
29
SD/MMC Card insertion/removal
USB Plug-In
USB
You can select one of the following two modes for the USB connection:
ActiveSync modeSelect this mode for using your Pocket PC as a standard Pocket PC that cansynchronize with your desktop computer through ActiveSync.
Card Reader mode Select this mode only if you want your Pocket PC to function as a cardreader for your desktop computer. Otherwise, do not select this mode.
Power-Saving TipsFollow these suggestions to maximize the batterys operating time, particularlywhen you are relying solely on the battery power for extended time periods.
Suspend frequently.By default, the screen backlight will automatically turn off and the Pocket
PC will also turn off when it has been idle for a period of time. You canshorten the length of the idle time using Settings System Power Advanced to set up.Press the power button to turn off your Pocket PC when it is not in use, evenfor a short time. You can also manually turn off the backlight by pressingand holding the power button.
Turn off functions not needed or adjust settings.Lower the volume.Do not enable sounds or light flashing except for the most necessarynotifications. (Tap Settings Personal Sounds & Notifications toset up.)Remove the SD/MMC card, if installed, from the slot if you are notusing it.
-
7/31/2019 Manual MIO GPS
38/122
30
Avoid power-consuming situations such as:When using a modem or other peripheralWhen playing sound or musicWhen recording.When using or monitoring wireless signals
3.2 Managing Memory
Storage and Program MemoryFiles, settings and data that you add to your Pocket PC are stored in RAM(Random Access Memory). The RAM on your Pocket PC is shared between
storage memory and program memory.Storage memory Storage memory is used to store the data you create and additional programsyou install.
Program memory Program memory is used to run programs on your Pocket PC.
Your Pocket PC automatically manages the allocation between storage and program memory. However, in some situations, such as when the memory isrunning out, your Pocket PC may not be able to automatically adjust theallocation. (For information on solving memory problems, see section 7.4.)
Additional MemoryYou can buy a SD/MMC storage card for backup, storage, archives or totransfer large files to other devices. Files stored on a storage card appear in afolder called Storage Card , listed under My Devicein the File Explorer application.
-
7/31/2019 Manual MIO GPS
39/122
31
3.3 Customizing Your Pocket PCNOTE:Incorrect settings may cause your system to malfunction. Make sure that you fullyunderstand the function of a certain item before any adjustment.
You can customize the settings of the Pocket PC to your own preferences. Tap Settings . You can tap any of the icons on the Personal , System or
Connections tabs for the options. The items you can customize are described asfollows:
Tab Items Descriptions
Personal Buttons To assigns programs to the hardware buttons and setthe repeat rate of the up/down control.
Input To set up items related to the input methods and voicerecording format.
Menus To customize what appear on the Start menu.
MSN Options To manage your MSN settings.
OwnerInformation
To enter your personal information.
Password To set a password for security.
Sounds &Notifications
To set the conditions and types of the sounds, systemvolume and ways of notifications.
Today To select the information you want displayed on theToday screen and to select a desired theme for the
background.
-
7/31/2019 Manual MIO GPS
40/122
32
Tab Items Descriptions
System About To show the hardware information of the Pocket PC andto define the device name that your Pocket PC uses for identifying itself to other computers.
Backlight To adjust the brightness level of the display and to setthe automatic turnoff for power saving purposes.
Certificates To establish your identify or the identify of other computers. Certificates help establish your identitywhen you are logging onto a secured network, such as acorporate network. Certificates also help establish theidentity of other computers, such as servers, with whichyou connect. This helps prevent unauthorized usersfrom accessing your Pocket PC and information.
Clock &Alarms To change the time and date and to set alarms.
ErrorReporting
To enable or disable error reporting. Error Reportingsends information needed by technical support groups todiagnose a program error for a device running WindowsMobile software.
GPS To configure the GPS hardware settings and manageGPS.
Memory To view the memory on the storage card (if installed) andto manually stop a program if it becomes unstable or
program memory is low.
Power To show the remaining battery power and to set the timefor the Pocket PC to turn off automatically.
RegionalSettings
To specify the region of your location and the formats of the number, currency, time and date.
RemovePrograms
To remove programs you added to the RAM of your Pocket PC.
To set the orientation of the screen to portrait or landscape.
To adjust the touch screen for accurate screen taps.
To enable ClearType feature for easier reading of text in programs that support ClearType.
Screen
To adjust the text size to see more content or increasethe readability in many programs.
-
7/31/2019 Manual MIO GPS
41/122
33
Tab Items Descriptions
Connections Beam Your device hardware does not support this function.
Connections To set up or change connection information. (SeeSection 6.1 for more information.)
Network Cards To configure the network card, if installed. (See Section6.1 for more information.)
3.4 Searching and Organizing InformationThe Search feature on your Pocket PC helps you quickly locate information.
To search a file, tap
Programs
Search . Enter the text you want to find,select a data type and then tap Search to start the search.
You can also use the File Explorer to find files on your Pocket PC and toorganize these files into folders. Tap Programs File Explorer .
NOTE:You can move files in File Explorer by tapping and holding the item you want tomove, tappingCut or Copy on the shortcut menu, browsing to the new location and thentappingPaste .
Select the sort order for the list.
Tap the folder name to open it.
Tap and hold to create a new folder.
Tap to change folders.
-
7/31/2019 Manual MIO GPS
42/122
34
3.5 Backing Up DataTo prevent loss of data, you should back up your Pocket PC frequently.
ActiveSync enables you to back up data to your desktop computer. You can
back up all data on your Pocket PC or only your PIM databases (Calendar,Contacts and Tasks). You can set ActiveSync to back up automatically eachtime you connect or you can back up manually, whenever you choose. For moreinformation, see ActiveSync Help on your desktop computer.
3.6 Adding or Removing Programs
You can install any program created for your Pocket PC as long as your PocketPC has enough memory. The most popular place to find software for your Pocket PC is on the Pocket PC Web site (http://www.pocketpc.com).
Adding ProgramsTo Add Programs Using ActiveSyncYou will need to install the appropriate software for your Pocket PC on your desktop computer before installing it on your Pocket PC.
1. Determine your Pocket PC and processor type so that you know whichversion of the software to install. Tap Settings System About Version and make a note of the information in Processor.
2. Download the program to your desktop computer or, if you have a CD or disk containing the program, insert the CD or disk into your desktop computer.You might see a single *.xip, *.exe *.zip file, a Setup.exe file or severalversions of files for different device types and processors. Be sure to select the
program designed for the Pocket PC and your Pocket PC processor type.
3. Read any installation instructions, Read Me files or documentation thatcomes with the program. Many programs provide special installationinstructions.
4. Connect your Pocket PC and desktop computer.
5. Double-click on the *.exe file.
-
7/31/2019 Manual MIO GPS
43/122
35
If the file is an installer, the installation wizard begins. Follow thedirections on the screen. Once the software has been installed on your computer, the installer automatically transfers the software to your Pocket PC.
If the file is not an installer, you will see an error message stating thatthe program is valid but it is designed for a different type of computer.You will need to move this file to your Pocket PC. If you cannot findany installation instructions for the program in the Read Me file or documentation, use ActiveSync Explore to copy the program file to theProgram Files folder on your Pocket PC. For more information oncopying files using ActiveSync, see ActiveSync Help.
NOTE:You can also use Pocket Internet Explorer to download some programs from the
Internet directly to your Pocket PC if your Pocket PC is connected to Internet.
Once installation is complete, tap Program s and tap the program icon toswitch to it.
To Add a Program to the Start MenuUse one of the following methods to add a program to the Start menu.
Tap Settings Menu and tap the check box for the program. If you donot see the program listed, use any of the following two methods.
If you are using File Explorer on the Pocket PC: Tap Program File Explorer and locate the program (tap the folder list,labelled My Documents by default and tap My Device to see a list of all folderson the Pocket PC). Tap and hold the program and tap Cut on the shortcutmenu. Open the Start Menu folder located in the Windows folder, tap andhold a blank area of the window and tap Paste on the shortcut menu. The
program appears on the Start menu.
If you are using ActiveSync on the desktop computer:Use the Explorer in ActiveSync to explore your Pocket PC files and locatethe program. Right-click on the program and then click on Create Shortcut .Move the shortcut to the Start Menu folder in the Windows folder. Theshortcut appears on the Start menu.
-
7/31/2019 Manual MIO GPS
44/122
36
Removing ProgramsTo remove a program from your Pocket PC:
1. Tap Settings System Remove Programs .
2. Select the program in the list then tap Remove.
If the program does not appear in the list of installed programs, use FileExplorer on your Pocket PC to locate the program, tap and hold the program andthen tap Delete on the shortcut menu.
-
7/31/2019 Manual MIO GPS
45/122
37
4 Microsoft Pocket Outlook
This chapter tells you how to use Microsoft Pocket Outlook that includesCalendar, Contacts, Tasks, Notes, and Messaging. You can use these programsindividually or together. For example, e-mail addresses stored in Contacts can
be used to address e-mail messages in Messaging.
4.1 Calendar: Scheduling Appointments andMeetings
Use Calendar to schedule appointments, including meetings and other events.You can check your appointments in one of several views (Agenda, Day, Week,Month and Year) and set Calendar to remind you of appointments with a sound or
other method. Appointments for the day can be displayed on the Today screen.Tap Calendar to switch to the program.
Tap to go to today.
Tap to display or edit theappointment details.
Tap to switch to another view.
-
7/31/2019 Manual MIO GPS
46/122
38
Creating an Appointment1. In Day or Week view, tap the desired date and time for the appointment.
2. Tap Menu New Appointment.
3. Using the Input panel, tap first to select the field, and then enter adescription and a location.
4. If needed, tap the date and time to change them.
5. Enter other desired information. You will need to hide the Input panel to seeall available fields.
6. Tap OK to save and return to Calendar.
NOTE:For more information, tap Help.
Tap to return to the calendar (theappointment is saved automatically).
Tap to choose from predefined text.
Tap to choose from previously enteredlocations.
Tap to select a time.Tap to select a date.
-
7/31/2019 Manual MIO GPS
47/122
39
Using the Calendar Summary ScreenWhen you tap an appointment in Calendar, a summary screen is displayed. Tochange the appointment, tap Edit.
View appointment details.
View notes.
Tap to change appointment.
-
7/31/2019 Manual MIO GPS
48/122
40
4.2 Contacts: Tracking Friends and ColleaguesContacts maintains a list of your friends and colleagues so that you can easilyfind the information you are looking for, whether you are at home or on theroad.
Tap Contacts to switch to the program.
Creating a Contact1. In Contacts, tap New.
Tap and enter part of a name or number to quickly find a contactin the list.
Tap to display or edit the contactdetails.
Tap and hold to display theshortcut menu.
Tap to create a new contact.
Tap an alphabet groupto scroll the contact list.
-
7/31/2019 Manual MIO GPS
49/122
41
2. Using the Input panel, enter a name and other contact information. You willneed to scroll down to see all available fields.
3. Tap OK to save and return to the contact list.
NOTE:For more information, tap Help.
Tap to return to the contact list (thecontact is saved automatically).
-
7/31/2019 Manual MIO GPS
50/122
42
Using the Contacts Summary ScreenWhen you tap a contact in the contact list, a summary screen is displayed. Tochange the contact information, tap Edit.
Tap to view notes.
Tap to change contact information.
-
7/31/2019 Manual MIO GPS
51/122
43
4.3 Tasks: Keeping a To Do ListUse Tasks to keep track of what you have to do.
Tap Tasks to switch to the program.
Creating a Task1. In Task, tap New.
Tap to return to the task list (thetask is saved automatically).
Tap to create a new task.
Tap to quickly create a task withonly a subject
Tap to display or edit the taskdetails.Tap and hold to display theshortcut men.
Tap to choose from predefinedsubjects.
-
7/31/2019 Manual MIO GPS
52/122
44
2. Using the Input panel, enter a description.
3. You can enter a start date and due date or enter other information by firsttapping the field. If the Input panel is open, you will need to hide it to see allavailable fields.
4. Tap OK to save and return to the task list.
NOTE:For more information, tap Help.
Using the Tasks Summary ScreenWhen you tap a task in the task list, a summary screen is displayed. To changethe task, tap Edit.
Tap to show and hide additionalsummary information.
View notes.
Tap to change task information.
-
7/31/2019 Manual MIO GPS
53/122
45
4.4 Notes: Capturing Thoughts and IdeasQuickly capture thoughts, reminders, ideas, drawings and phone numbers with
Notes. You can create a written note or a recording. You can also include arecording in a note. If a note is open when you create the recording, it will beincluded in the note as an icon. If the note list is displayed, it will be created as astand-alone recording.
Tap Programs Notes to switch to the program.
Creating a Note1. In Notes, tap New.
2. Create your note by writing, drawing, typing, or recording. For moreinformation about using the Input panel, writing, and drawing on the screenand creating recordings, see section 2.8.
Tap to create a new note.
Tap to change the sort order of the list.
Tap to open a note or play arecording.
Tap and hold to display theshortcut menu
-
7/31/2019 Manual MIO GPS
54/122
46
3. Tap OK to save and return to the note list.
NOTE: For more information, tap Help.
Tap to return to the note list (thenote is saved automatically)
-
7/31/2019 Manual MIO GPS
55/122
47
4.5 Messaging: Sending and Receiving E-mailMessages
You can use Messaging to send and receive email messages in two ways:
By synchronizing email messages with Microsoft Exchange or MicrosoftOutlook on your desktop computer.
By connecting directly to an e-mail server through an ISP (Internet ServiceProvider) or a network. This method requires an optional modem or network card.
Tap Messaging to switch to the program.
Synchronizing E-mail MessagesE-mail messages can be synchronized as part of the general synchronization
process. To do this, you need to enable Inbox synchronization in ActiveSyncFor information on enabling Inbox synchronization, see ActiveSync Help on thedesktop computer.
During synchronization, the following occurs:
Messages are copied from the mail folders of Exchange or Outlook on your desktop computer to the ActiveSync folder in Inbox on your Pocket PC. Bydefault, you receive messages from the past three days only, the first 100lines of each message file attachments of less than 100 KB in size.
Email messages in the Outbox folder on your Pocket PC are transferred toExchange or Outlook and then sent from those programs.
The messages on the two computers are linked. When you delete a messageon your Pocket PC, it is deleted from your desktop computer the next timeyou synchronize.
Email messages in subfolders in other e-mail folders in Outlook aresynchronized only if they have been selected for synchronization inActiveSync.
-
7/31/2019 Manual MIO GPS
56/122
48
Connecting Directly to an E-mail Server You can send and receive email messages by connecting to a POP3 or IMAP4e-mail server if you can connect to your ISP or local area network. (For information on connection, see Section 6.1.)
Setting up an Email ServiceYou can use multiple email services to receive your messages. For each emailservice you intend to use, first set up and name the email service. If you use thesame service to connect to different mailboxes, set up and name each mailboxconnection.
In Messaging, tap Menu Tools New Account. Follow the directions in the New Service Wizard. For an explanation of a screen, tap at the upper rightcorner of the screen.
When you connect to the email server, new messages are downloaded to theInbox folder on your Pocket PC, messages in the Pocket PC Outbox folder aresent messages that have been deleted on the email server are removed from theInbox folder on your Pocket PC.
Messages that you receive directly from an email server are linked to your emailserver rather than your desktop computer. When you delete a message on your Pocket PC, it is also deleted from the email server the next time you connect
based on the settings you selected in ActiveSync.
You can work online or offline. When working online, you read and respond tomessages while connected to the email server. Messages are sent as soon as youtap Send , which saves space on your Pocket PC.
When working offline, once you have downloaded new message headers or partial messages, you can disconnect from the email server and then decidewhich messages to download completely. The next time you connect, Inboxdownloads the complete messages you have marked for retrieval and sends themessages you have composed.
Using the Message ListMessages you receive are displayed in the message list. By default, the mostrecently received messages are displayed first in the list.
-
7/31/2019 Manual MIO GPS
57/122
49
When you receive a message, tap it to open it.
When you connect to your email server or synchronize with your desktopcomputer or server, by default, you will receive messages from the last threedays only, the first 100 lines of each new message file attachments of less than100KB in size. The original messages remain on the server or your desktop
computer.
Select the sort order for messages.
Tap to open a message.
Tap and hold to display the shortcutmenu.
Select the service and folder you want to display.
Tap to return to the message list.
-
7/31/2019 Manual MIO GPS
58/122
50
You can mark the messages that you want to retrieve in full during your nextsynchronization or email server connection. In the message list, tap and hold themessage you want to retrieve. On the shortcut menu, tap Mark for Download. Theicons in the Inbox message list give you visual indications of message status.
You specify your downloading preferences when you set up the service or selectyour synchronization options. You can change them at any time.
Change options for Inbox synchronization using ActiveSync options. For more information, see ActiveSync Help.
Change options for direct email server connections in Messaging on your Pocket PC. Tap Menu Options and tap the account you want to change.Tap and hold the account and tap Delete to remove an account.
Composing and Sending Messages1. In the message list, tap Menu Switch Accounts and select the account.
2. Tap New.
3. In the To field, enter an email address of one or more recipients, separatingthem with a semicolon. If the address is already in your contact list, you can
tap To to select the e-mail address.
4. Enter your message. To quickly enter common messages, tap Menu MyText and select the desired message.
-
7/31/2019 Manual MIO GPS
59/122
51
5. To check spelling, tap Menu Spell Check.
6. If you want to attach a file to the message, tap Menu Insert and select thedesired file.
NOTE:OLE objects cannot be attached to Inbox messages.
7. Tap Send when you have finished the message. If you are working offline,the message is moved to the Outbox folder and is sent the next time youconnect.
The message is placed in the Outbox folder on your Pocket PC and will bedelivered in one of two ways:
The message is transferred to the Outbox folder in Exchange or Outlook on
your desktop computer and sent the next time you synchronize.The message is transferred to your email server the next time you connect.
Managing Email Messages and FoldersEach e-mail service account has its own folder hierarchy with five defaultfolders: Inbox, Outbox, Deleted Items, Drafts and Sent Items. The messages you
receive and send through the mail service are stored in these folders. You canalso create additional folders within each hierarchy.
The Deleted Items folder contains messages that have been deleted on your Pocket PC. The behaviour of the Deleted and Sent Items folders depends on theoptions you have chosen.
Folder Behavior
The behavior of the folders you create depends on whether you are usingActiveSync, POP3 or IMAP4.
If you use ActiveSync, email messages in the Inbox folder in Outlook areautomatically synchronized with your Pocket PC. You can select tosynchronize additional folders by designating them for ActiveSync. Thefolders you create and the messages you move are mirrored on the server.For example, if you move two messages from the Inbox folder to a folder named Family and you have designated Family for synchronization, theserver creates a copy of the Family folder and copies the messages into that
-
7/31/2019 Manual MIO GPS
60/122
52
folder. You can then read the messages while away from your desktopcomputer.
If you use POP3 and you move email messages to a folder you created, thelink is broken between the messages on the Pocket PC and their copies onthe mail server. The next time you connect, the mail server sees that themessages are missing from the Pocket PC Inbox and deletes them from theserver. This prevents you from having duplicate copies of a message, but italso means that you no longer have access to messages that you move tofolders created from anywhere except the Pocket PC.
If you use IMAP4, the folders you create and the email messages you moveare mirrored on the server. Therefore, messages are available to youanytime you connect to your mail server, whether it is from your Pocket PC
or desktop computer. This synchronization of folders occurs whenever youconnect to your mail server, create new folders or rename/delete folderswhen connected.
For all services except ActiveSync, you can access folder options by tappingMenu Tools Manage Folders in the message list.
-
7/31/2019 Manual MIO GPS
61/122
53
5 More Programs
In addition to Microsoft Pocket Outlook, there are other programs built intoyour Pocket PC. This chapter tells you how to use these programs.
5.1 Microsoft ActiveSyncNOTE:ActiveSync is already installed on your Pocket PC. You need to install ActiveSyncon your desktop computer. (For information on installing ActiveSync, see section 1.4.)
When you have established the connection between your Pocket PC and your desktop computer, you can synchronize the information between the two withActiveSync. Synchronization compares the data on the two sides and updates
both computers with the most recent information. For example, you can:
Keep your Pocket Outlook Contacts, Calendar and Tasks databasesup-to-date by synchronizing your Pocket PC with Microsoft Outlook dataon your desktop computer.
Synchronize email messages in your Pocket PC Inbox with email messagesin Microsoft Outlook on your desktop computer.
Synchronize Microsoft Word and Microsoft Excel files between your Pocket PC and desktop computer. Your files are automatically converted tothe correct format.
With ActiveSync, you can also:
Back up and restore your Pocket PC data.
Copy (rather than synchronize) files between your Pocket PC and desktopcomputer.
Add and remove programs on your Pocket PC.
-
7/31/2019 Manual MIO GPS
62/122
54
Pass through your desktop computer to a network or the Internet to performtasks such as downloading IMAP4 e-mail messages or browsing theInternet on your Pocket PC.
Synchronizing DataOnce you have created a synchronization relationship and completed the firstsynchronization, you can initiate synchronization from your Pocket PC.
From Your Pocket PC1. Connect your Pocket PC to your desktop computer.
2. On your Pocket PC, tap Programs ActiveSync.
3. Tap Sync to begin synchronization.
By default, ActiveSync does not automatically synchronize all types of information. Use ActiveSync options to turn synchronization on and off for specific information types. You can:
Control when synchronization occurs by selecting a synchronization mode.For example, you can synchronize continually while the Pocket PC isconnected or only when you choose the synchronize command.
-
7/31/2019 Manual MIO GPS
63/122
55
Select which information types are synchronized and control how muchdata is synchronized. For example, you can choose how many weeks of pastappointments you want synchronized.
For information on setting ActiveSync options and using ActiveSync on your desktop computer, see ActiveSync Help on the desktop computer. For information on using ActiveSync on your Pocket PC, see ActiveSync Help onthe Pocket PC.
From a Remote LocationYou can also synchronize by dialing in to your desktop computer or connectingover a network. This can be useful if you need to synchronize files or PIMinformation while traveling. Before you leave, you must configure both your
Pocket PC and your desktop computer.For more information, see ActiveSync Help on your desktop computer.
-
7/31/2019 Manual MIO GPS
64/122
56
5.2 Word MobileMicrosoft Word Mobile works with Microsoft Word on your desktop computer togive you easy access to copies of your documents. You can create new documentson your Pocket PC or you can copy documents from your desktop computer.
Tap Programs Word Mobile to switch to the program.
Creating a Document1. In Word Mobile, tap New.
NOTE:To open a template rather than a blank document, select a template for newdocuments. Tap Menu Options and select the desired template. When you tapNew,the template appears with appropriate text and formatting already provided.
2. Enter the information. (For more information on using the input panel, seesection 2.8 or Pocket PC Help.)
Select the type of folder youwant displayed in the list.
Tap to change the sortorder of the list.
Tap to open a document.
Tap and hold an item to seea shortcut menu of actions.
Tap to create a new document.
-
7/31/2019 Manual MIO GPS
65/122
57
3. When you have finished entering the information and tap OK, the documentis automatically saved and named according to the first characters of textentered in the document.
NOTE:For more information, tap Help.
Opening a DocumentWhenever you switch to Word Mobile, you will see the document list. Tap thedesired document to open it. You can open only one document at a time; whenyou open a second document, you will be asked to save the first.
Tap and hold to see ashortcut menu of actions.
Tap to return to the documentlist (changes are savedautomatically).
Tap to format text.
-
7/31/2019 Manual MIO GPS
66/122
58
5.3 Excel MobileMicrosoft Excel Mobile works with Microsoft Excel on your desktop computer to give you easy access to copies of your workbooks. You can create newworkbooks on your Pocket PC or you can copy workbooks from your desktopcomputer to your Pocket PC. Excel Mobile provides fundamental spreadsheettools, such as formulas, functions, sorting and filtering, which enable you tocreate simple workbooks, such as expense reports and mileage logs.
Tap Programs Excel Mobile to switch to the program.
Creating a Workbook
NOTE:To open a template rather than a blank workbook, select a template for newworkbooks. TapMenu Options and select the desired template. When you tapNew,the template appears with appropriate text and formatting already provided.
1. In Excel Mobile, tap New.
2. To use Excel toolbar, tap View Toolbar .
3. You can use Excel Mobile much the same way you use Excel on your
desktop computer. You can enter formulas and functions and then filter datato see the subset of information you want. (For more information onentering information, see section 2.8 or Pocket PC Help.)
Cell contents appear here as you enter them.
Excel Toolbar
-
7/31/2019 Manual MIO GPS
67/122
59
4. When you have finished entering the information and tap OK, the workbook is automatically saved and named according to the first characters of textentered in the workbook.
NOTE:For more information, tap Help.
Opening a WorkbookWhenever you switch to Excel Mobile, you will see the workbook list. Tap thedesired workbook to open it. You can open only one workbook at a time; whenyou open a second workbook, you will be asked to save the first.
-
7/31/2019 Manual MIO GPS
68/122
60
5.4 PowerPoint MobileWith PowerPoint Mobile, you can open and view slide show presentationscreated on your desktop computer. Slide shows created in *.ppt and *.ppsformat with PowerPoint 97 and later can be viewed on your Pocket PC.
1. Tap Programs PowerPoint Mobile to switch to the program.
2. In the presentation list, tap the slide show you want to view.
3. Tap the current slide to advance to the next slide.
If the presentation is set up as a timed slide show, slides will advanceautomatically.
NOTE:For more information, tap Help.
Select the type of folder youwant displayed in the list.
Tap to change the sort
order of the list.Tap to open a slide show.
-
7/31/2019 Manual MIO GPS
69/122
61
5.5 Pocket MSNPocket MSN provides practically instant access to your up-to-date MSNHotmail Inbox, your MSN Messenger Contacts list, and options for customizingyour Pocket MSN experience.
With Pocket MSN, you get:
MSN Hotmail Read, write and send e-mail. Delete e-mail and manage your Hotmailfolders.
MSN Messenger See whos online. Send and receive instant messages. Subscribe to status
updates for selected contacts so youre notified when theyre online.Options and settings you can use to create a custom Pocket MSNexperience.
Tap Programs Pocket MSN to switch to the program.
NOTE:For more information, tap Help.
-
7/31/2019 Manual MIO GPS
70/122
62
5.6 Windows Media Player for Pocket PCUse Microsoft Windows Media Player for Pocket PC to play digital audio andvideo files that are stored on your Pocket PC or on a network, such as on a Web site.
Tap Windows Media to switch to the program.
Library Screen Playback Screen
You can play files in either Windows Media or MP3 format (this include fileswith the extension.asf,.wma,.wmv and.mp3). To find content in WindowsMedia Format, see the WindowsMedia.com Web site(http://www.windowsmedia.com).
Use Microsoft Windows Media Player on your desktop computer to copy digitalaudio and video files to your Pocket PC.
NOTE:For more information, tap Help.
-
7/31/2019 Manual MIO GPS
71/122
63
5.7 Pictures & VideosUse Pictures & Videos to view and edit pictures as well as launch video clipsstored on your Pocket PC or on a storage card. You can also send pictures andvideo clips to others, or set a picture as the background on the Today screen.You can see your pictures individual, as thumbnails, or as part of a slide show.You can edit your pictures by cropping, rotating, and adjusting the brightnessand contrast.
Tap Programs Pictures and Videos to switch to the program.
NOTE:For more information, tap Help.
Select the type of folder youwant displayed in the list.
Tap to change the sortorder of the list.Tap to view a picture in fullscreen.
-
7/31/2019 Manual MIO GPS
72/122
64
5.8 Additional ProgramsIn addition to Microsoft software, your Pocket PC manufacturer may provideadditional programs to enhance your Pocket PC or facilitate your operation.
NOTE:Depending on the continuing developments of the product, the software suppliedwith your Pocket PC may be changed or updated. If there is any difference between theinformation in this manual and your product, the operation should be based on the productyou have.
Dialer The Dialer program allows you to use your Pocket PC as a hands-free device for
a Bluetooth-enabled mobile phone. You can tap your Pocket PC to place andreceive calls instead of pressing the phones keypad.
Connecting a Bluetooth Mobile PhoneNOTE:For faster connection, you can pair your Pocket PC and mobile phone before usingthe Dialer program. (See Using a Voice Gateway in section 6.3 for instructions.)
1. Tap Programs Dialer to switch to the program.
2. By default, your Pocket PC will switch to Pair Mode and wait for the pairing action from your mobile phone for 60 seconds. The connection will
be established as long as you initiate the pairing process on your mobile phone within this period.
Your Pocket PC will also connect the Bluetoothheadset service, if available.
3. You will see the Dialer main screen after the pairing is completed. The status bar at the bottomshows the name of the mobile phone connected.
When you next run the Dialer program, your Pocket PC will automatically pair with the available one of the last connected mobile phones.
-
7/31/2019 Manual MIO GPS
73/122
65
NOTE:Your Pocket PC must be in Pair Mode for the mobile phone to discover. If you need tomanually set your Pocket PC to Pair Mode, tapPair Mode in the main screen.Up to 8 sets of paired mobile phones can be stored. A 9th paired mobile phone willreplace the oldest one.
Placing a CallAfter pairing with your mobile phone, you can place a call using any of the four
buttons ( Keypad, Contacts , Call History, and Redial) on the main screen.
Keypad
Tap the Keypad button on the main screen and you canenter the telephone number with the onscreen keypad.
After entering the telephone number, tap to placethe call.
NOTE:To delete the last digit entered, tap the Backspacebutton.The other two buttons allow you to switch to Contacts
and Call History screens.
Contacts
Tap the Contacts button on the main screen and you canaccess the phone numbers (including mobiletelephone, work telephone, and home telephone)stored in Microsoft Contacts from the Dialer program.
To call the default telephone number of a contact, tap
the contact in the list and tap to place the call.
You can scroll up and down in the list with the arrow buttons or directly scroll to a group with thealphabetical index.
-
7/31/2019 Manual MIO GPS
74/122
66
If there is more than one telephone number for acontact, tapping the contact opens the detailed screenwhere you can select a number.
Call History
Tap the Call History button on the main screen to displaythe recent incoming, outgoing, or missed calls together with information such as date, time, and duration of each call.
Tap the respective button (incoming ,
outgoing , or missed ) to view the last20 calls of the selected type.
With an item selected, you can tap to dial the
number, to delete the item, or to save the phone number to Microsoft Contacts.
To clear all items in the current list, tap .
-
7/31/2019 Manual MIO GPS
75/122
67
Redial
Tap the Redial button on the main screen to dial the lastnumber you called or received.
Operations During a CallDuring a call, four functions are available:
If you need to input other numbers, such as an
extension number, tap to open the keypadand tap the desired digits. The keypad will closewhen you tap the button again or when there has
been no input for 5 seconds.
Tap to mute your sound so that the other party cannot hear you. To end the mute mode, tapthe same button again.
Tap to end the call.
Tap to switch the call to your mobile phone.To switch back to your Pocket PC, tap the same
button again.
-
7/31/2019 Manual MIO GPS
76/122
68
Receiving a CallWhen you have a call after pairing with your mobile
phone, you will see the Incoming Call screen.
To accept the call, tap .
To reject the call, tap .
To mute the ring tone before receiving or rejecting, tap
.
Miscellaneous ButtonsIn addition to buttons for placing a call, there are Connect , Pair Mode, Others , andExit buttons on the main screen as described below.
Connect
By tapping the Connect button on the main screen, you
can manually search the last paired mobile phones for an available connection.
-
7/31/2019 Manual MIO GPS
77/122
69
Pair Mode
By tapping the Pair Mode button on the main screen,you can manually set your Pocket PC to Pair Mode.Within the duration of 60 seconds, you can initiate the
pairing process on your mobile phone to discover your Pocket PC as a car kit.
Others
By tapping the Others button on the main screen, you can run the BlueSoleil program. (See section 6.3 for information on BlueSoleil.)
Exit
To close the Dialer screen, tap the Exit button on the main screen.
eConverter eConverter provides three modes: Calculator, Currency, and Metrology. Youcan use these modes to perform basic arithmetic and convert currency andmeasure.
Tap Programs eConverter to switch to the program.
You will see the calculator screen. To switch to another mode, tap one of the buttons at the top right corner of the screen.
-
7/31/2019 Manual MIO GPS
78/122
70
Using Calculator ModeCalculator mode allows you to perform any of thestandard operations for which you would normallyuse a handheld calculator.
Using Currency Mode
Tap the button on the calculator screen toswitch to Currency mode.
Tap the down arrow next to the input field to displaya list of currencies and select the currency to convertfrom. Tap the down arrow next to the output field todisplay a list of currencies and select the currency toconvert to.
Enter the currency value in the input field by tappingthe number buttons on the numeric keypad. Theconverted currency immediately appears in theoutput field.
-
7/31/2019 Manual MIO GPS
79/122
71
Before performing the currency conversion, you canedit the exchange rate to the most up-to-date one. Tapthe Edit button on the currency screen. Enter theexchange rate and tap the button to save and go
back to the currency screen.
Using Metrology Mode
Tap the button on the calculator screen toswitch to Metrology mode.
Tap the measure button on the metrology screen todisplay a scroll list of measures and select the desiredmeasure from the list.
Tap the down arrow next to the input field to display
a list of units and select the unit to convert from. Tapthe down arrow next to the output field to display alist of units and select the unit to convert to.
Enter the value in the input field by tapping thenumber buttons on the numeric keypad. Theconverted value immediately appears in the outputfield.
Picture Viewer Tap Programs Picture Viewer to switch to the program.
This program provides an easy way to view image files in jpg and bmp formats. You can:
View image files in thumbnail or list view.Delete, rename, cut or copy an image file.
-
7/31/2019 Manual MIO GPS
80/122
72
Send the current image file via email
Edit an image file. You can crop an image, add text, write directly on theimage and add a frame.
Capture the screen.
Create a slide show.
Rotate an image.
-
7/31/2019 Manual MIO GPS
81/122
73
6 Getting Connected
To take full advantage of your Pocket PC, you will want to get connected. Thischapter tells you how you can get your Pocket PC connected through a varietyof ways including modem, network card, and Bluetooth. It also describesInternet Explorer for Web browsing.
6.1 Connection SettingsYour Pocket PC has two groups of connection settings: My ISP and MyWork Network. My ISP settings are used to connect to the Internet, and MyWork Network settings can be used to connect to any private network, such as acorporate network you use at work.
Connections can be made using a modem, wireless network, or network (Ethernet) card.
After the connections, you can browse the Internet or intranet, send and receivee-mail and instant messages, and synchronize information using ActiveSync.
Modem ConnectionWith a modem, you can dial in to your ISP or corporate network. Beforecreating the connection, you need to:
Have a modem (SD IO or Bluetooth). (For installation information, see thedocumentation supplied with the product.)
Obtain the following information from your ISP or network administrator:server phone number, user name, password, domain name and TCP/IPsettings.
-
7/31/2019 Manual MIO GPS
82/122
74
Creating a Modem Connection1. Tap Settings Connections Connections .
2. In My ISPor My Work Network, tap Add a new modem connection . To viewadditional settings, tap .
NOTE:To change modem connection settings, in either My ISPor My Work Network, tapManage existing connections . Select the desired modem connection, tapSettings andfollow the instructions on the screen.
Starting and Ending a Modem ConnectionTo start the connection, install the modem and connect the modem cable. Then,use the desired program. For example, switch to Pocket Internet Explorer and
browse to a Web page. Your Pocket PC will automatically connect.
To end the connection, tap the icon on the Navigation bar and then tapDisconnect .
Network (Ethernet) Card ConnectionUse a network (Ethernet) card to connect directly to a network. You do not need
to create a new connection