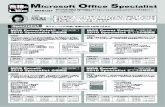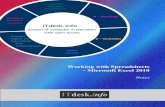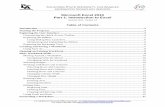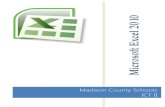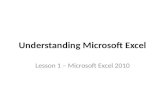MaNuAl MiCrOsOfT eXcEl 2010
-
Upload
enrique-pacheco -
Category
Documents
-
view
228 -
download
1
description
Transcript of MaNuAl MiCrOsOfT eXcEl 2010

MANUAL MICROSOFT EXCEL 2010 COLEGIO DE BACHILLERES1 “EL ROSARIO”
GRUPO:251
TURNO: VESPERTINO
ANNA MARTINEZ, ELIZABETH VARGAS, ISAAC PEÑA, PACHECO ZAVALA JOSÉ ENRIQUE

COLEGIO DE BACHILLERES 1 EL ROSARIO 22/05/2013 VARGAS MARTINEZ ELIZABETH, MARTINEZ MARTINEZ ANNA PEÑA PEREZ ISAAC, PACHECO ZAVALA JOSÉ ENRIQUE
- 1 -
“MANUAL MICROSOFT EXCEL 2010”
CAPITULO I: ENTORNO DE MICROSOFT EXCEL 2010
¿QUÉ ES UNA HOJA DE CÁLCULO?
Es un programa mas precisamente una aplicación que permite trabajar con datos que están ordenados en forma de tabla.
¿TIPOS DE DATOS QUE SE UTILIZAN EN UNA HOJA DE CÁLCULO?
En una hoja de cálculo se pueden utilizar datos numéricos (son números que utilizas), alfanuméricos (incluye letras y números) y formulas (son las instrucciones que das ala hoja de cálculo para realizar operaciones)…
¿QUÉ ES MICROSOFT EXCEL 2010?

COLEGIO DE BACHILLERES 1 EL ROSARIO 22/05/2013 VARGAS MARTINEZ ELIZABETH, MARTINEZ MARTINEZ ANNA PEÑA PEREZ ISAAC, PACHECO ZAVALA JOSÉ ENRIQUE
- 2 -
“MANUAL MICROSOFT EXCEL 2010”
Excel es una aplicación para crear hojas de cálculo que está divida en filas y columnas, al cruce de estas se le denomina celdas sobre las cuales se almacena información (letras o números) que podemos usar para realizar operaciones, tales como sumas, restas, multiplicaciones, divisiones, cálculos financieros, estadísticos, de ingenieria, amortizaciones, etc.
¿CÓMO EJECUTAR MICROSOFT EXCEL 2010?
Existen 5 formas para ejecutar Microsoft Excel 2010:
1ra forma para ejecutar Microsoft Excel 2010
oprimir botón INICIO y en MENU DE INICIO seleccionar MICROSOFT EXCEL 2010.

COLEGIO DE BACHILLERES 1 EL ROSARIO 22/05/2013 VARGAS MARTINEZ ELIZABETH, MARTINEZ MARTINEZ ANNA PEÑA PEREZ ISAAC, PACHECO ZAVALA JOSÉ ENRIQUE
- 3 -
“MANUAL MICROSOFT EXCEL 2010”
2da forma para ejecutar Microsoft Excel 2010:
Oprimir al mismo tiempo las teclas WIN+R y en cuadro de dialogo que aparecerá teclear la palabra EXCEL por ultimo botón ACEPTAR…
3ra forma para ejecutar Microsoft Excel 2010:
Oprimir botón INICIO después elegir TODOS LOS PROGRAMAS seleccionar MICROSOFT OFFICE clic MICROSOFT EXCEL 2010.

COLEGIO DE BACHILLERES 1 EL ROSARIO 22/05/2013 VARGAS MARTINEZ ELIZABETH, MARTINEZ MARTINEZ ANNA PEÑA PEREZ ISAAC, PACHECO ZAVALA JOSÉ ENRIQUE
- 4 -
“MANUAL MICROSOFT EXCEL 2010”
4ta forma para ejecutar Microsoft Excel 2010:
Clic en icono de MICROSOFT EXCEL 2010 en BARRA DE TAREAS.
5ta forma para ejecutar Microsoft Excel 2010:
Dar doble clic en icono de ACCESO DIRECTO de MICROSOFT EXCEL 2010 que se encuentra en el escritorio.

COLEGIO DE BACHILLERES 1 EL ROSARIO 22/05/2013 VARGAS MARTINEZ ELIZABETH, MARTINEZ MARTINEZ ANNA PEÑA PEREZ ISAAC, PACHECO ZAVALA JOSÉ ENRIQUE
- 5 -
“MANUAL MICROSOFT EXCEL 2010”
CONCEPTOS DE MICROSOFT EXCEL 2010
FILA: Cada uno de los espacios horizontales en los que se divide la hoja de cálculo, se identifican con números.
CELDA: Es un lugar único donde se puede introducir un dato.
RANGO: Es un conjunto de celdas seleccionadas.
LIBRO: Nombre que se le asigna a todo archivo que se crea en Excel.
.
ETIQUETA DE HOJA: Diferencia un documento que tienes en una hoja o en otra.

COLEGIO DE BACHILLERES 1 EL ROSARIO 22/05/2013 VARGAS MARTINEZ ELIZABETH, MARTINEZ MARTINEZ ANNA PEÑA PEREZ ISAAC, PACHECO ZAVALA JOSÉ ENRIQUE
- 6 -
“MANUAL MICROSOFT EXCEL 2010”
ELEMENTOS DE LA VENTANA EXCEL Y SU FUNCIÓN
(A): BARRA DE TITULO_ Muestra el nombre del libro y el nombre de la aplicación en este caso MICROSOFT EXCEL.
(B): BARRA DE HERRAMIENTAS DE ACCESO RAPIDO_ Nos da la oportunidad de tener los comandos que más utilizamos siempre a la vista. Estos comandos son independientes a los que se muestran en la cinta de opciones.
(C): BOTONES DE CONTROL_ Permiten minimizar, maximizar, restaurar o cerrar la aplicación que se está ejecutando.
(D): CINTA DE OPCIONES_ La cinta de opciones se ha diseñado para ayudarle a encontrar fácilmente los comandos necesarios para completar una tarea. Los comandos se organizan en grupos lógicos, que se reúnen en fichas. Cada ficha está relacionada con un tipo de actividad (como escribir o diseñar una página). Para reducir la confusión, algunas fichas sólo se muestran cuando es necesario.
(E): BARRA DE MENUS_ Muestra u oculta la Cinta de opciones. Si la Cinta de opciones está oculta, sólo se muestran los nombres de las fichas.

COLEGIO DE BACHILLERES 1 EL ROSARIO 22/05/2013 VARGAS MARTINEZ ELIZABETH, MARTINEZ MARTINEZ ANNA PEÑA PEREZ ISAAC, PACHECO ZAVALA JOSÉ ENRIQUE
- 7 -
“MANUAL MICROSOFT EXCEL 2010”
(F): BOTON OFFICE_ Contiene las funciones principales de abrir, guardar, imprimir y otros.
(G): BARRA DE FORMULAS_ Muestra el contenido de la celda activa. Si el contenido de esa celda se obtuvo a partir de una fórmula, muestra la fórmula. Desde aquí también podemos escribir y editar fórmulas y funciones.
(H): BARRAS DE DESPLAZAMIENTO_ Permite moverse dentro de la hoja de calculo.
(I): COLUMNAS_ Cada uno de los espacios verticales en los que se divide una hoja de cálculo. Se identifican con letras.
(J): CUADRO DE NOMBRES_ Muestra la referencia a la celda activa. Ejemplo E12 Desde aquí también podemos asignar nombres personalizados para identificar las diferentes celdas con las que estemos trabajando.
(K): SELECTOR_ Si hacemos clic con el mouse aquí, se seleccionará la hoja de cálculo en su totalidad, es decir, completa.
(L): FILAS_ Cada uno de los espacios horizontales en los que se divide una hoja de cálculo. Se identifican con números.
(M): ETIQUETAS DE HOJAS_ Cada libro de Excel 2010 presenta tres hojas de cálculo. Cada hoja se identifica con una etiqueta que, de forma predeterminada, recibe el nombre de Hoja1, Hoja2 y Hoja3, respectivamente, aunque podemos modificar estos nombres, así como agregar o eliminar hojas.
(O): CELDA ACTIVA_ Es la celda seleccionada. Cada celda representa una posición específica dentro de la hoja de cálculo que indica la intersección entre una columna y una fila. La celda activa se identifica porque cuando está seleccionada se muestra con un recuadro doble.
(P): HERRAMIENTAS ZOOM_ Sirve para aumentas o disminuir el tamaño de lo que se ve en la pantalla.
(Q): FICHAS_ Funcionan como indicadores generales que contienen grupos y comandos específicos para ejecutar determinadas acciones.
(R): BOTONES DE CONTROL DE LIBRO ACTIVO_ Los botones de control del libro permiten minimizarlo, maximizarlo, restaurarlo o cerrarlo parecido a los botones de control.
(S): BOTON AYUDA_ Abre la página de Ayuda de Microsoft Office.
(T): BOTONES DE CONTROL DE LA CINTA DE OPCIONES_ Muestra u oculta la Cinta de opciones.Si la Cinta de opciones está oculta, sólo se muestran los nombres de las fichas.
(U): GRUPOS LOGICOS_ Dentro de cada ficha, los grupos lógicos se organizan agrupando
a los comandos que tienen funciones similares o relacionadas.

COLEGIO DE BACHILLERES 1 EL ROSARIO 22/05/2013 VARGAS MARTINEZ ELIZABETH, MARTINEZ MARTINEZ ANNA PEÑA PEREZ ISAAC, PACHECO ZAVALA JOSÉ ENRIQUE
- 8 -
“MANUAL MICROSOFT EXCEL 2010”
¿CÓMO MODIFICAR EL ANCHO DE COLUMNA EN MICROSOFT EXCEL?
Dos formas de modificar el ancho de columna:
Forma 1:
(A)Coloca el mouse sobre las líneas laterales que separan el encabezado de las columnas. Notarás que la cruz blanca se convierte en una flecha doble.
(B) Cuando veas la flecha doble, haz clic y manteniendo presionado el botón del mouse arrastra la columna a la derecha para aumentar su ancho o hacia la izquierda para disminuirlo.
(C)Cuando consigas el ancho deseado, suelta el ratón
Forma 2:
(A)Selecciona las columnas cuyo ancho deseas modificar.
(B)Haz clic en el comando Formato de la pestaña Inicio. Verás un menú desplegable.
(C)Ahora, selecciona la opción Ancho de columna.
(D)Se abrirá el cuadro de diálogo ancho de columna. Allí, ingresa un número específico.
(E)Para terminar, haz clic en el botón Aceptar. Notarás que el ancho de cada columna seleccionada cambia.
¿CÓMO INTRODUCIR DATOS EN MICROSOFT EXCEL 2010?
La forma mas usada para introducir datos en Microsoft Excel 2010 es escribir mediante el teclado del equipo usado, otra forma es atraves de internet y la ultima puede ser atraves de importación de datos…

COLEGIO DE BACHILLERES 1 EL ROSARIO 22/05/2013 VARGAS MARTINEZ ELIZABETH, MARTINEZ MARTINEZ ANNA PEÑA PEREZ ISAAC, PACHECO ZAVALA JOSÉ ENRIQUE
- 9 -
“MANUAL MICROSOFT EXCEL 2010”
CAPITULO II OPERACIONES CON HOJAS DE TRABAJO
*CREAR UN LIBRO DE TRABAJO
Dar clic sobre el menú archivo o clic sobre el botón de Microsoft Excel
Elige la opción NUEVO
Para crear un nuevo documento, selecciona la ficha general en el cuadro de dialogo y da clic dos veces en la opción libro.
ASIGNAR UN NOMBRE A LA HOJA DE TRABAJO.
Dar doble clic sobre sobre la pestaña que forman un archivo de la hoja de cálculo, sobre ese el sombreado escribir en nombre de la tu hoja de cálculo y después dar clic fuera para que el nombre se quede fijo.
OCULTAR UNA HOJA DE CÁLCULO.
Seleccionar la hoja de trabajo que desees ocultar.
En la ficha inicio, en el grupo celdas, hacer clic en formato.
En visibilidad, hacer clic en OCULTAR y MOSTRAR y hacer clic en ocultar hoja.
INSERTAR Y ELIMINAR HOJAS DE TRABAJO.
Para insertar una hoja de trabajo delante de una ya existente, seleccionar la hoja de trabajo, y después ir a la ficha INICIO, en el grupo CELDAS, hacer clic en INSERTAR.

COLEGIO DE BACHILLERES 1 EL ROSARIO 22/05/2013 VARGAS MARTINEZ ELIZABETH, MARTINEZ MARTINEZ ANNA PEÑA PEREZ ISAAC, PACHECO ZAVALA JOSÉ ENRIQUE
- 10 -
“MANUAL MICROSOFT EXCEL 2010”
Para eliminar una hoja de trabajo.
Selecciona la hoja u hojas de trabajo que desees eliminar.
En el grupo CELDAS de la ficha INICIO, hacer clic en la flecha situada junto a la opción ELIMINAR, y a continuación en ELIMINAR HOJA.
CAPITULO III: OPERACIONES DE EDICION
*TIPOS DE DATOS*
Toda información que escribes en una hoja de cálculo recibe el nombre de DATO. En la siguiente tabla se muestran los tres tipos básicos de datos que puedes introducir.
Tipos de Datos Datos Definiciones Ejemplos Numéricos Son los números que
utilizas 1,2,3,_4/5
Alfanuméricos Incluyen letras y números
Calle Pitágoras #1139
Formulas Son las instrucciones que das a la hoja de cálculo para realizar operaciones.
=20*5 =100/5 =220+76
*AUTO RELLENO DE CELDAS*
Se puede utilizar el comando RELLENAR para rellenar datos en las celdas de una hoja de cálculo. También se puede configurar Excel para que continúe automáticamente una serie de números, combinaciones de números y texto, fechas o periodos de tiempo, en función de un modelo establecido.
Para rellenar fácilmente varios tipos de series de datos, seleccione las celdas y arrastre el
controlador de relleno.
Después de arrastrar el controlador de relleno, aparecerá el botón OPCIONES DE
AUTORELLENO, en forma de una cruceta para elegir el modo en que se rellenara la selección.
Para rellenar solo los formatos de celda, haga clic en RELLENAR FORMATOS SOLO, y para rellenar solo el contenido de la celda, haga clic en RELLENAR SIN FORMATO.
*BUSQUEDA Y SUSTITUCION DE DATOS*
Hacer clic en una celda, en la ficha INICIO, en el grupo EDICION, haga clic en BUSCAR Y SELECCIONAR.
Para buscar texto o números, haga clic en BUSCAR.
Para buscar y remplazar texto o números, haga clic en BUSCAR Y REMPLAZAR.

COLEGIO DE BACHILLERES 1 EL ROSARIO 22/05/2013 VARGAS MARTINEZ ELIZABETH, MARTINEZ MARTINEZ ANNA PEÑA PEREZ ISAAC, PACHECO ZAVALA JOSÉ ENRIQUE
- 11 -
“MANUAL MICROSOFT EXCEL 2010”
En el cuadro BUSCAR, escriba el texto o los números que desea buscar, o bien haga clic en la flecha del cuadro buscar y haga clic en una búsqueda reciente que se encuentre en la lista. Puede usar caracteres comodín, como un asterisco (*) o un signo de interrogación (?), en sus criterios de búsqueda:
Use el asterisco para buscar cualquier cadena de caracteres. Por ejemplo, s*l devolverá tanto "sal" como "señal".
Use el signo de interrogación para buscar un solo carácter. Por ejemplo, s?l devolverá "sal" y "sol".
*COPIAR Y MOVER DATOS*
Hacer doble clic en la celda que contiene los datos que desea mover o copear, seleccione los caracteres que desea mover.
Haga doble clic en la celda y a continuación, y después desplácese sobre el contenido de la celda que quiera seleccionar.
En la barra de fórmulas
Hacer clic en la celda, y a continuación desplácese sobre el contenido de la celda que quiera seleccionar en la barra de fórmulas.
Después presione F2 para editar la celda, use las teclas de dirección para ubicar el punto de inserción y, a continuación, presione la tecla MAYÚS más la tecla de dirección para seleccionar el contenido.
En la ficha Inicio, en el grupo Portapapeles, siga uno de los procedimientos siguientes:
Para mover la selección, haga clic en Cortar .
Método abreviado de teclado También puede presionar CTRL+X.
Para copiar la selección, haga clic en Copiar .
Método abreviado de teclado También puede presionar CTRL+C.
En la celda, haga clic donde desee pegar los caracteres o haga doble clic en otra celda para mover o copiar los datos.

COLEGIO DE BACHILLERES 1 EL ROSARIO 22/05/2013 VARGAS MARTINEZ ELIZABETH, MARTINEZ MARTINEZ ANNA PEÑA PEREZ ISAAC, PACHECO ZAVALA JOSÉ ENRIQUE
- 12 -
“MANUAL MICROSOFT EXCEL 2010”
En la ficha Inicio, en el grupo Portapapeles, haga clic en Pegar .
Método abreviado de teclado También puede presionar CTRL+V.
Presione ENTRAR.
*INSERCION DE CELDAS, FILAS Y COLUMNAS*
Para insertar celdas, debes seleccionar la celda sobre la que quieres añadir las nuevas.
Seleccione la ficha INSERTAR, grupo CELDAS, aparecerá un cuadro de dialogo. Después Elegir la opción deseada dependiendo de la dirección que queremos que se desplacen, hacia la derecha o hacia abajo de la selección.
-Para insertar filas
Seleccione la fila sobre la cual quiere añadir otra, ya que las filas siempre se añaden por encima de la seleccionada.
Seleccione la ficha Insertar, grupo CELDAS, opción Filas.
Todas las filas por debajo de la nueva, bajarán una posición.
-Para insertar columnas.
Seleccione la ficha INSERTAR, grupo CELDAS, opción COLUMNAS.
*DESHACER Y REHACER ACCIONES*
Para deshacer la última acción hecha haga clic en Deshacer en la barra de herramientas de acceso rápido.
Método abreviado de teclado Pulse CTRL+Z o F2. Para que la tecla de función F2 deshaga la
última acción es probable que tenga que pulsar la tecla Bloqueo F.
Para rehacer las acciones que se han deshecho en nuestra hoja de trabajo, haga clic
en Rehacer de la barra de herramientas de acceso rápido.
Método abreviado de teclado Pulse CTRL+Y o F3. Para que la tecla de función F3 repita la última acción, podría tener que pulsar la tecla Bloqueo F.

COLEGIO DE BACHILLERES 1 EL ROSARIO 22/05/2013 VARGAS MARTINEZ ELIZABETH, MARTINEZ MARTINEZ ANNA PEÑA PEREZ ISAAC, PACHECO ZAVALA JOSÉ ENRIQUE
- 13 -
“MANUAL MICROSOFT EXCEL 2010”
CAPITULO IV: FORMATO DE TEXTO
FORMATO DE TEXTO
Si desea que Excel trate ciertos tipos de números como texto, puede usar el formato de texto en lugar de un formato de número. Por ejemplo, si va a usar números de tarjeta de crédito u otros códigos de números que contienen 16 dígitos o más, debe usar un formato de texto. Esto se debe a que Excel tiene un máximo de 15 dígitos de precisión y redondeará los números que sigan al decimoquinto hasta cero, lo que probablemente no desea que suceda.
Es fácil saber a simple vista si un número tiene el formato de texto, ya que se alineará a la izquierda en lugar de a la derecha en la celda.
1. Seleccione la celda o el rango de celdas que contenga los números a los que desee dar formato de texto.
2. Si desea que Excel trate ciertos tipos de números como texto, puede usar el formato de texto en lugar de un formato de número. Por ejemplo, si va a usar números de tarjeta de crédito u otros códigos de números que contienen 16 dígitos o más, debe usar un formato de texto. Esto se debe a que Excel tiene un máximo de 15 dígitos de precisión y redondeará los números que sigan al decimoquinto hasta cero, lo que probablemente no desea que suceda.
Es fácil saber a simple vista si un número tiene el formato de texto, ya que se alineará a la izquierda en lugar de a la derecha en la celda.
1. Seleccione la celda o el rango de celdas que contenga los números a los que desee dar formato de texto.
2. En la ficha Inicio, en el grupo Número, haga clic en la flecha situada junto al cuadro Formato de número y, a continuación, en Texto.
FORMATO DE NÚMEROS
Las hojas de cálculo tienen la opción de poder dar diferentes formatos a las celdas.
El formato de números te permite elegir entre diferentes estilos como son: número, contabilidad, porcentaje e incluso aumentar y disminuir decimales.
En Excel 2007 y 2010, esta opción esta en la cinta de opciones pestaña Inicio, en el recuadro Número.
1. Comprueba que tienes la barra de herramientas Formato

COLEGIO DE BACHILLERES 1 EL ROSARIO 22/05/2013 VARGAS MARTINEZ ELIZABETH, MARTINEZ MARTINEZ ANNA PEÑA PEREZ ISAAC, PACHECO ZAVALA JOSÉ ENRIQUE
- 14 -
“MANUAL MICROSOFT EXCEL 2010”
Despliega en la barra de menús la opción Ver, después elige Barra de herramientas y en la ventana que se abre haz clic en Formato, comprueba que si no esta marcada se marque con un √.
Así tendrás la barra de formato en pantalla.
ALINEACIÓN DE DATOS EN LA CELDA
En Excel por defecto los datos que sean texto los alinea en la celda a la izquierda, losnúmeros a la derecha. A su vez en sentido vertical los datos de todo tipo se sitúan en la parte inferior de la celda.
Todo ello lo puedes especificar desde la ventana Formato de celdas, en la segunda pestaña que muestra: Alineación.
Abre una hoja de Excel y escribe en la celda A1 por ejemplo la palabra About, a continuación situado en la pestaña Inicio, pulsa sobre la flecha negra situada en la zona inferior derecha dentro del grupo Alineación.
Se abrirá una ventana llamada Formato de celdas y estarás situado en la pestaña Alineación, como la que ves en la imagen.
En ella se establecen todas las opciones que puedes realizar a la hora de alinear los datos en Excel.
Está dividida en cuatro partes que son:
Alineación del texto
Control del texto
De derecha a izquierda
Orientación
Al final a la derecha tienes los botones para Aceptar o Cancelar.
Bordes y tramas
1. Selecciona la tabla
2. Ve a la ficha inicio grupo fuentes botón bordes
3. Da clic en el botón mas bordes y selecciona la opción deseada

COLEGIO DE BACHILLERES 1 EL ROSARIO 22/05/2013 VARGAS MARTINEZ ELIZABETH, MARTINEZ MARTINEZ ANNA PEÑA PEREZ ISAAC, PACHECO ZAVALA JOSÉ ENRIQUE
- 15 -
“MANUAL MICROSOFT EXCEL 2010”
Proteccion de celdas
proteger algunas celdas. Seleccionamos únicamente las celdas que queramos bloquear (También puedes ser filas y/o columnas) y continuamos con los pasos.
Inicio.
formato en el apartado de celdas.
formato de celdas.
Proteger.

COLEGIO DE BACHILLERES 1 EL ROSARIO 22/05/2013 VARGAS MARTINEZ ELIZABETH, MARTINEZ MARTINEZ ANNA PEÑA PEREZ ISAAC, PACHECO ZAVALA JOSÉ ENRIQUE
- 16 -
“MANUAL MICROSOFT EXCEL 2010”
Bloqueda.
Aceptar.
ALTURA DE UNA FILA
1. Selecciona la fila
2. Ficha inicio grupo celdas
3. Dar clic sobre el botón formato y seleccionar alto de fila
4. Selecciona el alto

COLEGIO DE BACHILLERES 1 EL ROSARIO 22/05/2013 VARGAS MARTINEZ ELIZABETH, MARTINEZ MARTINEZ ANNA PEÑA PEREZ ISAAC, PACHECO ZAVALA JOSÉ ENRIQUE
- 17 -
“MANUAL MICROSOFT EXCEL 2010”
CAPITULO V: FORMULAS
ESTRUCTURAS DE LAS FORMULAS
Las que calculan un resultado en base a valores existentes en la planilla. La formulas pueden contener números, operaciones, referencias, e incluso otras opciones.
Las indicaciones para escribir una fórmula son:
1.-Siempre comience a escribir con un signo de igual delante.
2.-En una fórmula puede haber uno o más operadores (aritméticos, de comparación, etc.).
3.-Toda fórmula necesita al menos dos valores combinados con operadores, para realizar una comparación y en base a eso realizar la comparación.
4.-Todos los valores de texto que deba devolver una fórmula como resultado deberán ir entre comillas.
5.-Los nombres de las funciones nunca llevan acentuación ni espacios.
6.-El nombre de la función puede estar escrito en mayúsculas o minúsculas, indistintamente.
7.-Los argumentos o valores que contiene una función siempre van entre paréntesis.
8.-Los argumentos se deberán separar con punto y coma.
La sintaxis de las fórmulas es:
=nombre_de_la_formula(argumento1;argumento2;argumento)
Hay varias formas de introducir una fórmula en una celda:
(A)Escribiéndola directamente sobre la celda.
(B)Desde la barra de fórmulas, presionando fx para insertar función.

COLEGIO DE BACHILLERES 1 EL ROSARIO 22/05/2013 VARGAS MARTINEZ ELIZABETH, MARTINEZ MARTINEZ ANNA PEÑA PEREZ ISAAC, PACHECO ZAVALA JOSÉ ENRIQUE
- 18 -
“MANUAL MICROSOFT EXCEL 2010”
LA FUNCIÓN SUMA
La función SUMA, suma todos los números que especifica como argumentos. cada argumento puede ser un rango, una referencia de celda, una matriz, una constante, una matriz, o el resultado de otra función.
Ejemplo: SUMA(D19:F19) suma todos los números que están contenidos en las celdas A1 hasta A5.
PRIORIDAD DE LOS OPERDORES EN FORMULAS
La prioridad de operadores en Excel es muy importante, pero para saber cómo funciona debemos recordar que Excel maneja cuatro tipos de operadores para llevar a cabo fórmulas o funciones, estos son:
1.-Operadores aritméticos
2.-Operadores de comparación
3.-Operadores de concatenación
4.-Operadores de referencia
La prioridad de operadores en Excel es muy importante porque si no sabemos cómo funciona, las fórmulas que apliquemos darán resultados erróneos o fuera de lugar.
Cuando usas nada más un operador en tu fórmula o función, es muy fácil saber el resultado, pero los inconvenientes surgen cuando usas más de uno y además del mismo tipo, es decir, cuando usas en una fórmula dos o más operadores aritméticos o más de tres operadores de referencia.
Pero qué pasa cuando en la misma fórmula mezclas por ejemplo operadores aritméticos y operadores de comparación, cómo realiza Excel el cálculo paso a paso de la fórmula que estás aplicando.
Para comprender la prioridad de operadores en Excel, debes saber que Excel evalúa toda fórmula o función de izquierda a derecha después del signo de igual (=), de acuerdo a la precedencia que encuentre entre un operador y otro.
En la siguiente tabla muestra la prioridad que tiene cada operador.

COLEGIO DE BACHILLERES 1 EL ROSARIO 22/05/2013 VARGAS MARTINEZ ELIZABETH, MARTINEZ MARTINEZ ANNA PEÑA PEREZ ISAAC, PACHECO ZAVALA JOSÉ ENRIQUE
- 19 -
“MANUAL MICROSOFT EXCEL 2010”
Operador Descripción
: (dos puntos) (un solo espacio)
, (coma) Operadores de referencia
– Negación (como en –1)
% Porcentaje
^ Exponenciación
* y / Multiplicación y división
+ y - Suma y resta
& Une dos o más cadenas de texto (concatenación)
= < > <= >= <> Comparación
USO DE NOMBRES EN LOS RANGOS
Estos nombres se pueden utilizar dentro de una fórmula para ayudar en la compresión de la misma posteriormente. Para asignar un nombre a una celda sigue los siguientes pasos. Selecciona la celda o rango a la que asignarás un nombre y haz clic en el cuadro Nombre que se encuentra en el extremo izquierdo de la barra de fórmulas:
Escribe el nombre que deseas y presiona Entrar.

COLEGIO DE BACHILLERES 1 EL ROSARIO 22/05/2013 VARGAS MARTINEZ ELIZABETH, MARTINEZ MARTINEZ ANNA PEÑA PEREZ ISAAC, PACHECO ZAVALA JOSÉ ENRIQUE
- 20 -
“MANUAL MICROSOFT EXCEL 2010”
Otra manera de crear un nombre para un rango es desde la ficha Fórmulas y el botón Asignar nombre.
Una vez que hayas seleccionado el rango de celdas oprime este botón y se mostrará el cuadro de diálogo Nombre nuevo:
En la caja de texto Nombre coloca el nombre que asignarás a la celda o rango y oprime el botón Aceptar.
¿COMÓ COPIAR FORMULAS?
1.-Seleccione la celda que contiene la fórmula que desea copiar.
2.-En la pestaña Inicio, en el grupo Portapapeles, haga clic en Copiar.

COLEGIO DE BACHILLERES 1 EL ROSARIO 22/05/2013 VARGAS MARTINEZ ELIZABETH, MARTINEZ MARTINEZ ANNA PEÑA PEREZ ISAAC, PACHECO ZAVALA JOSÉ ENRIQUE
- 21 -
“MANUAL MICROSOFT EXCEL 2010”
3.-Siga uno de los procedimientos siguientes:
(A)Para pegar la fórmula y el formato, en la pestaña Inicio, en el grupo Portapapeles, haga clic en Pegar.
(B)Para pegar solo la fórmula, en la pestaña Inicio, en el grupo Portapapeles, haga clic en Pegar y, a
continuación, en Fórmulas .
REFERENCIAS ABSOLUTAS Y RELATIVAS
Una referencia en Excel identifica a una celda (o rango de celdas) dentro de una hoja de trabajo y le hace saber a Excel en dónde buscar los valores que se quieren utilizar en una fórmula.
Una referencia relativa es cuando Excel puede modificar libremente dicha referencia para ajustarla
al utilizarla dentro de una fórmula. Por ejemplo, si la fórmula de la celda D1 es la siguiente:
=C1*2
Si arrastramos el controlador de relleno hacia abajo, Excel copiará la fórmula y la ajustará de
manera que la referencia se modifique automáticamente conforme va avanzando la fila.

COLEGIO DE BACHILLERES 1 EL ROSARIO 22/05/2013 VARGAS MARTINEZ ELIZABETH, MARTINEZ MARTINEZ ANNA PEÑA PEREZ ISAAC, PACHECO ZAVALA JOSÉ ENRIQUE
- 22 -
“MANUAL MICROSOFT EXCEL 2010”
En este ejemplo la referencia C1 de la fórmula se fue incrementando automáticamente a C2, C3, C4 y
C5 conforme fue cambiando de fila.
Una referencia es absoluta cuando Excel no la puede ajustar para adaptarse a la fórmula conforme
cambia de fila o de columna. Las referencias absolutas permanecen constantes sin importar a dónde se copie
la fórmula y se definen utilizando el símbolo “$”. Por ejemplo, la referencia $A1 significa que en esta
referencia la columna A será siempre fija mientras que la fila podría ajustarse automáticamente. Por otro
lado, la referencia A$1 significa que la fila 1 permanecerá siempre fija. Si quieres que tanto la columna como
la fila permanezcan siempre fijas la referencia debe ser $A$1.
Con un ejemplo similar al anterior veamos lo que sucede cuando hacemos que la referencia sea
absoluta. Nota que ahora la fórmula de la celda D1 está escrita de la siguiente manera:
=$C$1*2
Sin importar a qué fila se copió la fórmula, la referencia siempre se mantiene hacia $C$1. Es decir, aún cuando se halla copiado la fórmula a filas diferentes la referencia dentro de la fórmula permaneció constante. Es importante que entiendas la diferencia entre estos dos tipos de referencias porque te permitirá escribir fórmulas efectivas en Excel.
CAPITULO VI: FUNCIONES
QUE ES UNA FUNCIÓN
Una función es una fórmula predefinida por Excel que opera sobre uno o más valores (argumentos) en un orden determinado (estructura). El resultado se mostrará en la celda donde se introdujo la formula.
El tipo de argumento que utiliza una función es específico de esa función. Así, los argumentos pueden ser números, texto, valores lógicos como VERDADERO o FALSO, matrices, valores de error como #N/A o referencias de celda. Un argumento puede ser una constante, una fórmula o incluso otra función.

COLEGIO DE BACHILLERES 1 EL ROSARIO 22/05/2013 VARGAS MARTINEZ ELIZABETH, MARTINEZ MARTINEZ ANNA PEÑA PEREZ ISAAC, PACHECO ZAVALA JOSÉ ENRIQUE
- 23 -
“MANUAL MICROSOFT EXCEL 2010”
PARA QUE SIRVE UNA FUNCIÓN permite realizar cálculos u operaciones que serian imposible de realizar de otra manera. Excel
proporciona una gran cantidad de funciones integradas (Suma(); Promedio(); Buscarv(); Indirecto(); Valor(); Si(); Y(); Direccion(), etc)
LA FUNCIÓN SI
La función SI en Excel es parte del grupo de funciones Lógicas y nos permite evaluar una
condición para determinar si es falsa o verdadera. La función SI es de gran ayuda para tomar decisiones en base al resultado obtenido en la prueba lógica.Además de especificar la prueba lógica para la función
SI también podemos especificar valores a devolver de acuerdo al resultado de la función.
LAS FUNCIONES MIN Y MAX
Los argumentos pueden ser números, o nombres, matrices o referencias que contengan números. Se tienen en cuenta los valores lógicos y las representaciones textuales de números escritos
directamente en la lista de argumentos. Si el argumento es una matriz o una referencia, sólo se utilizarán los números contenidos en la
matriz o en la referencia. Se pasarán por alto las celdas vacías, los valores lógicos o el texto contenidos en la matriz o en la referencia.
Si el argumento no contiene números, MAX devuelve 0. Los argumentos que sean valores de error o texto que no se pueda traducir a números provocan
errores. Si desea incluir valores lógicos y representaciones textuales de números en una referencia como
parte del cálculo, utilice la función MAXA.

COLEGIO DE BACHILLERES 1 EL ROSARIO 22/05/2013 VARGAS MARTINEZ ELIZABETH, MARTINEZ MARTINEZ ANNA PEÑA PEREZ ISAAC, PACHECO ZAVALA JOSÉ ENRIQUE
- 24 -
“MANUAL MICROSOFT EXCEL 2010”
Ejemplo
1
2
3
4
5
6
A
Datos
10
7
9
27
2
Fórmula Descripción (resultado)
=MAX(A2:A6)
El mayor de los números anteriores (27)
=MAX(A2:A6;30)
El mayor de los números anteriores y 30 (30)
FUNCIONES DE TIEMPO
Excel provee de tres funciones que nos ayudan a trabajar con información de tiempo. Estas
funciones son de gran utilidad para extraer información específica de hora, minuto y segundo de una
celda que contiene un dato de tipo Hora.
Cada función, de acuerdo a su nombre, extrae una parte específica de una hora con tan solo
especificar la celda que contiene el dato que deseamos analizar. Por ejemplo, supongamos que la celda A 1
tiene la siguiente información:

COLEGIO DE BACHILLERES 1 EL ROSARIO 22/05/2013 VARGAS MARTINEZ ELIZABETH, MARTINEZ MARTINEZ ANNA PEÑA PEREZ ISAAC, PACHECO ZAVALA JOSÉ ENRIQUE
- 25 -
“MANUAL MICROSOFT EXCEL 2010”
La función HORA en Excel
Para obtener solamente la hora de esta celda puedo utilizar la función HORA de la siguiente
manera:
Observa que Excel regresa el valor 17 porque las horas son siempre especificadas en el formato de
24-horas.
La función MINUTO en Excel
Para extraer la información de los minutos utilizamos la función MINUTO:
La función SEGUNDO en Excel
Y finalmente para obtener los segundos de la celda A1 utilizamos la función SEGUNDO:

COLEGIO DE BACHILLERES 1 EL ROSARIO 22/05/2013 VARGAS MARTINEZ ELIZABETH, MARTINEZ MARTINEZ ANNA PEÑA PEREZ ISAAC, PACHECO ZAVALA JOSÉ ENRIQUE
- 26 -
“MANUAL MICROSOFT EXCEL 2010”
Ya lo sabes, cuando necesites extraer información específica sobre una hora puedes hacer uso de las
funciones de tiempo para facilitar cualquier cálculo posterior.
FUNCIONES FINANCIERAS
Las funciones financieras de Excel te ayudarán en cálculos como el de amortización, la tasa de
interés anual efectiva, el interés acumulado, la tasa nominal entre otros cálculos que te ayudarán en tus
modelos financieros.
CAPITULO VII: GRÁFICOS
¿QUÉ ES UN GRÁFICO?
Un grafico es una representación de los datos de una hoja de electrónica a través de figuras o
líneas que permiten un análisis e interpretación más claros de los mismos.
ELEMENTOS DE UN GRÁFICO
Un gráfico de Excel está formado por diferentes partes que incluyen el área del gráfico, las series
de datos, ejes, leyendas, rótulos del eje, entre otros. El siguiente gráfico muestra las partes de un gráfico
de Excel que necesitas conocer:

COLEGIO DE BACHILLERES 1 EL ROSARIO 22/05/2013 VARGAS MARTINEZ ELIZABETH, MARTINEZ MARTINEZ ANNA PEÑA PEREZ ISAAC, PACHECO ZAVALA JOSÉ ENRIQUE
- 27 -
“MANUAL MICROSOFT EXCEL 2010”
Área del gráfico. Esta es el área que se encuentra definida por el marco del gráfico y que incluye
todas sus partes.
Título del gráfico. Texto descriptivo del gráfico que se coloca en la parte superior.
Puntos de datos. Es un símbolo dentro del gráfico (barra, área, punto, línea) que representa un
solo valor dentro de la hoja de Excel, es decir que su valor viene de una celda.
Series de datos. Son los puntos de datos relacionados entre sí trazados en un gráfico. Cada serie
de datos tiene un color exclusivo. Un gráfico puede tener una o más series de datos a excepción de los
gráficos circulares que solamente pueden tener una serie de datos.
Ejes. Un eje es la línea que sirve como referencia de medida. El eje Y es conocido como el eje
vertical y generalmente contiene datos. El eje X es conocido también como el eje horizontal y suele
contener las categorías del gráfico.
Área de trazado. Es el área delimitada por los ejes e incluye todas las series de datos.
Líneas de división. Son líneas opcionales que extienden los valores de los ejes de manera que
faciliten su lectura e interpretación.
Título de eje: Texto descriptivo que se alinea automáticamente al eje correspondiente.
Leyenda. Un cuadro que ayuda a identificar los colores asignados a las series de datos
CREACIÓN DE UN GRÁFICO
Lo primero que debes hacer para crear un gráfico en Excel es organizar los datos que deseas trazar. Es decir, acomodar los datos en columnas y filas de manera que Excel pueda “entender” la información y crear el gráfico.

COLEGIO DE BACHILLERES 1 EL ROSARIO 22/05/2013 VARGAS MARTINEZ ELIZABETH, MARTINEZ MARTINEZ ANNA PEÑA PEREZ ISAAC, PACHECO ZAVALA JOSÉ ENRIQUE
- 28 -
“MANUAL MICROSOFT EXCEL 2010”
Una vez organizada la información debes seleccionar el rango completo para indicar a Excel que trazará el gráfico utilizando como base dicha información:
El siguiente paso para crear un gráfico en Excel es ir a la ficha Insertar, y dentro del grupo Gráficos hacer clic en el tipo de gráfico que has decidido crear. Para este ejemplo he decidido crear un gráfico de columnas por lo que haré clic sobre Columna y seleccionaré la primera de las opciones:
Justo después de haber seleccionado el gráfico que deseas Excel lo incrustará en la hoja:

COLEGIO DE BACHILLERES 1 EL ROSARIO 22/05/2013 VARGAS MARTINEZ ELIZABETH, MARTINEZ MARTINEZ ANNA PEÑA PEREZ ISAAC, PACHECO ZAVALA JOSÉ ENRIQUE
- 29 -
“MANUAL MICROSOFT EXCEL 2010”
TIPOS DE GRÁFICOS
Gráficos de columna. Este tipo de gráfico hace un énfasis especial en las variaciones de los datos a través del tiempo. Las categorías de datos aparecerán en el eje horizontal y los valores en el eje vertical. Frecuentemente se compara este tipo de gráfico con los gráficos de barra, donde la diferencia principal es que en los gráficos de barra las categorías aparecen en el eje vertical.
Gráficos de línea. Un gráfico de línea muestra las relaciones de los cambios en los datos en un período de tiempo. Este gráfico es comparado con los gráficos de área, pero los gráficos de línea hacen un énfasis especial en las tendencias de los datos más que en las cantidades de cambio como lo hacen los gráficos de área.
Gráficos circulares. También conocidos como gráficos de pie (en inglés) o gráficos de pastel. Estos gráficos pueden contener una sola serie de datos ya que muestran los porcentajes de cada una de las partes respecto al total.

COLEGIO DE BACHILLERES 1 EL ROSARIO 22/05/2013 VARGAS MARTINEZ ELIZABETH, MARTINEZ MARTINEZ ANNA PEÑA PEREZ ISAAC, PACHECO ZAVALA JOSÉ ENRIQUE
- 30 -
“MANUAL MICROSOFT EXCEL 2010”
Gráficos de Barra. Un gráfico de barra hace un énfasis en la comparación entre elementos en un período de tiempo específico. Este tipo de gráfico incluye cilindros, conos y pirámides.
Gráficos de Área. Los gráficos de área muestran la importancia de los valores a través del tiempo. Un gráfico de área es similiar a un gráfico de línea, pero ya que el área entre las líneas está relleno, el gráfico de área le da una mayor importancia a la magnitud de los valores que lo que puede hacer un gráfico de línea.
Gráficos XY (Dispersión). Los gráficos de dispersión son útiles para mostrar la relación entre diferentes puntos de datos. Este tipo de gráfico utiliza valores numéricos para ambos ejes en lugar de utilizar categorías en alguno de los ejes como en los gráficos anteriores.
EDICIÓN DE UN GRÁFICO
Clic sobre el botón Cambiar tipo de gráfico se mostrará un cuadro de diálogo que te permitirá elegir un nuevo tipo. Solamente haz clic sobre el ícono del nuevo tipo y acepta los cambios.

COLEGIO DE BACHILLERES 1 EL ROSARIO 22/05/2013 VARGAS MARTINEZ ELIZABETH, MARTINEZ MARTINEZ ANNA PEÑA PEREZ ISAAC, PACHECO ZAVALA JOSÉ ENRIQUE
- 31 -
“MANUAL MICROSOFT EXCEL 2010”
Por supuesto, debes tomar en cuenta que cada tipo de gráfico puede tener requerimientos especiales en cuanto a la información que puede trazar. Lo más común es hacer un cambio entre el mismo conjunto de tipos, es decir, cambiar de un gráfico de columna agrupada a un gráfico de columna agrupada 3D ó a un gráfico de cilindro agrupado. Pero no hay mejor manera de aprender que haciendo una prueba, así que no tengas temor de experimentar ya que siempre podrás regresar al tipo de gráfico que tenías inicialmente.
El segundo comando dentro del grupo Tipo es Guardar como plantilla. Este comando permite guardar las configuraciones de los gráficos de manera que puedas utilzarlas posteriormente.
IMPRESIÓN DE UN GRÁFICO
Para imprimir un gráfico junto con los datos de la hoja de Excel realmente no tienes que hacer nada más que imprimir la hoja de Excel. Es decir, seleccionar la opción Imprimir de la vista Backstage (Ficha Archivo) y enviar a imprimir el documento.

COLEGIO DE BACHILLERES 1 EL ROSARIO 22/05/2013 VARGAS MARTINEZ ELIZABETH, MARTINEZ MARTINEZ ANNA PEÑA PEREZ ISAAC, PACHECO ZAVALA JOSÉ ENRIQUE
- 32 -
“MANUAL MICROSOFT EXCEL 2010”
Sin embargo, si quieres imprimir solamente el gráfico sin los datos de la hoja de Excel, entonces primero debes hacer clic sobre el gráfico que vas a imprimir y una vez que está seleccionado puedes ir de nuevo a la opción Imprimir en la vista Backstage.
La opción de Configuración indica Imprimir el gráfico seleccionado. Si envías a imprimir con esta opción obtendrás una impresión que contendrá solamente el gráfico seleccionado.
CAPÍTULO VII; MANEJO DE DATOS
ASISTENTE PARA TABLAS DINÁMICAS
El método más fácil para ejecutar el Asistente para tablas y gráficos dinámicos es utilizar el siguiente atajo de teclado: ALT + T + B. (Si tienes Excel en inglés el atajo es: ALT + D + P)

COLEGIO DE BACHILLERES 1 EL ROSARIO 22/05/2013 VARGAS MARTINEZ ELIZABETH, MARTINEZ MARTINEZ ANNA PEÑA PEREZ ISAAC, PACHECO ZAVALA JOSÉ ENRIQUE
- 33 -
“MANUAL MICROSOFT EXCEL 2010”
También puedes agregar este asistente a la barra de acceso rápido. En el cuadro de diálogo Opciones de Excel, en la sección para Personalizar la barra de herramientas de acceso rápido, selecciona la opciónTodos los comandos de la lista de comandos disponibles y podrás encontrar el comando correspondiente:
De esta manera podrás tener siempre disponible el Asistente para tablas y gráficos dinámicos que nos ayudará en la creación de tablas dinámicas.
Crear una tabla dinámica con el Asistente
La primera de las opciones del Asistente nos permite crear una tabla dinámica con los datos que tengamos en nuestras hojas de Excel, por ello esta opción es llamada Lista o base de datos de Microsoft Excel.

COLEGIO DE BACHILLERES 1 EL ROSARIO 22/05/2013 VARGAS MARTINEZ ELIZABETH, MARTINEZ MARTINEZ ANNA PEÑA PEREZ ISAAC, PACHECO ZAVALA JOSÉ ENRIQUE
- 34 -
“MANUAL MICROSOFT EXCEL 2010”
Al seleccionar esta opción y hacer clic en Siguiente, se mostrará el segundo paso del proceso que nos permitirá especificar el rango de celdas en las que estará basada nuestra tabla dinámica.
Una vez seleccionado el rango adecuado, pulsamos el botón Siguiente y podremos decidir si deseamos crear la tabla dinámica en una hoja de cálculo nueva o en una hoja ya existente.
Pulsamos el botón Finalizar y nuestra tabla dinámica habrá sido creada.
CÓMO CREAR UN GRÁFICO DINÁMICO EN EXCEL
Para crear un gráfico dinámico debes hacer clic sobre cualquier celda de la tabla dinámica que servirá como base del gráfico y posteriormente hacer clic sobre el comando Gráfico dinámico que se encuentra dentro del grupo Herramientas de la ficha Opciones.

COLEGIO DE BACHILLERES 1 EL ROSARIO 22/05/2013 VARGAS MARTINEZ ELIZABETH, MARTINEZ MARTINEZ ANNA PEÑA PEREZ ISAAC, PACHECO ZAVALA JOSÉ ENRIQUE
- 35 -
“MANUAL MICROSOFT EXCEL 2010”
Se mostrará el cuadro de diálogo Insertar gráfico de donde podrás seleccionar el tipo de gráfico que deseas utilizar.
Una vez que has seleccionado el gráfico adecuado Excel lo insertará en la hoja de trabajo. Observa cómo el gráfico se modifica al momento de aplicar algún filtro sobre la tabla dinámica:

COLEGIO DE BACHILLERES 1 EL ROSARIO 22/05/2013 VARGAS MARTINEZ ELIZABETH, MARTINEZ MARTINEZ ANNA PEÑA PEREZ ISAAC, PACHECO ZAVALA JOSÉ ENRIQUE
- 36 -
“MANUAL MICROSOFT EXCEL 2010”
De igual manera puedes filtrar la información utilizando los botones de filtrado que aparecen dentro del gráfico dinámico:
Para eliminar un gráfico dinámico solamente debes seleccionarlo y pulsar la tecla Suprimir.
ORDENAR DATOS DE UNA LISTA
Para ordenar rápidamente los datos, realice lo siguiente:
1. Seleccione un rango de datos, como A1:L5 (varias filas y columnas) o C1:C80 (una sola columna). El rango puede incluir títulos creados para identificar las filas o las columnas.
2. Seleccione una sola celda de la columna que desea ordenar.
3. Haga clic en para clasificar en orden ascendente (de A a Z o del número menor al mayor).
4. Haga clic en para clasificar en orden descendente (de Z a A o del número mayor al menor).
Para ordenar según un criterio específico, realice lo siguiente:
1. Seleccione una sola celda dentro del rango que desee ordenar.
2. En el grupo Ordenar y filtrar de la ficha Datos, haga clic en Ordenar.

COLEGIO DE BACHILLERES 1 EL ROSARIO 22/05/2013 VARGAS MARTINEZ ELIZABETH, MARTINEZ MARTINEZ ANNA PEÑA PEREZ ISAAC, PACHECO ZAVALA JOSÉ ENRIQUE
- 37 -
“MANUAL MICROSOFT EXCEL 2010”
Aparecerá el cuadro de diálogo Ordenar.
3. En la lista Ordenar por, seleccione la primera columna en la que desea ordenar.
4. En la lista Ordenar según, seleccione Valores, Color de celda, Color de fuente o Icono de celda.
5. En la lista Orden, seleccione el orden en el que desea aplicar la operación de ordenación: en forma alfabética o numérica, ascendente o descendente (es decir, de la A a la Z o de la Z a la A para texto o bien, de menor a mayor o de mayor a menor para los números).
.FILTRAR ELEMENTOS EN UNA TABLA DINÁMICA
Para centrarse en una parte más pequeña de una gran cantidad de datos de la tabla dinámica para un análisis detallado, puede filtrar los datos. Hay varias maneras de hacerlo. Empiece insertando uno o varias segmentaciones para filtrar los datos de una forma rápida y eficaz. Las segmentaciones tienen botones en los que puede hacer clic para filtrar datos y siguen visibles con ellos para que siempre sepa qué campos se muestran o se ocultan en la tabla dinámica filtrada.
1. Haga clic en cualquier parte de la tabla dinámica para mostrar las Herramientas de tabla dinámica en la cinta de opciones.
2. Haga clic en Analizar > Insertar segmentación de datos.

COLEGIO DE BACHILLERES 1 EL ROSARIO 22/05/2013 VARGAS MARTINEZ ELIZABETH, MARTINEZ MARTINEZ ANNA PEÑA PEREZ ISAAC, PACHECO ZAVALA JOSÉ ENRIQUE
- 38 -
“MANUAL MICROSOFT EXCEL 2010”
3. En el cuadro de diálogo Insertar segmentación de datos, active las casillas de los campos para los que desee crear la segmentación de datos.
4. Haga clic en Aceptar.
Para cada campo que haya activado en el cuadro de diálogo Insertar segmentación de datos aparece una segmentación de datos .
5. En cada segmentación de datos, haga clic en los elementos que desea mostrar en la tabla dinámica.
Para elegir más de un elemento, mantenga presionada la tecla Ctrl y, a continuación, elija los elementos que desea mostrar.
USO DE FORMULARIOS
Los formularios en Excel son un método para ingresar datos a nuestras hojas y son de mucha utilidad porque nos ayudan a evitar errores en la captura de información. Podemos comparar los formularios de Excel con los formularios impresos en papel.
Los formularios de usuario, también conocidos como UserForm, son cuadros de diálogo que hacen uso de controles ActiveX y que nos permiten solicitar información al usuario. Estos formularios son creados desde el Editor de Visual Basic y administrados desde código VBA.

COLEGIO DE BACHILLERES 1 EL ROSARIO 22/05/2013 VARGAS MARTINEZ ELIZABETH, MARTINEZ MARTINEZ ANNA PEÑA PEREZ ISAAC, PACHECO ZAVALA JOSÉ ENRIQUE
- 39 -
“MANUAL MICROSOFT EXCEL 2010”
Una vez que se ha creado el formulario de usuario podemos arrastrar y soltar los controles Active X que se mostrarán en el Cuadro de herramientas:
Los diferentes tipos de formularios en Excel nos evitarán dolores de cabeza ya que podremos tener cierto grado de control sobre el ingreso de datos que otras personas realizan sobre nuestras hojas de Excel.
ESPERO QUE ESTE MANUAL TE PUEDA SER DE GRAN UTILIDAD
BUENA VIBRA SALUDOS…….