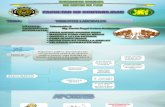MANUAL MÓDULO DE TRANSFERÊNCIAS …sctransferencias.sc.gov.br/arquivos_portal/sistemas/1/...a.1)...
Transcript of MANUAL MÓDULO DE TRANSFERÊNCIAS …sctransferencias.sc.gov.br/arquivos_portal/sistemas/1/...a.1)...

GOVERNO DO ESTADO DE SANTA CATARINA
Secretaria de Estado da Fazenda
Diretoria de Auditoria Geral
MANUAL MÓDULO DE TRANSFERÊNCIAS
PROPONENTE Prestação de Contas Parcial e Final
atualizado em 13/11/18

ESTADO DE SANTA CATARINA SECRETARIA DE ESTADO DA FAZENDA DIRETORIA DE AUDITORIA GERAL - DIAG GERÊNCIA DE AUDITORIA DE RECURSOS ANTECIPADOS - GERAN
2
SUMÁRIO
1. Prestação de Contas Parcial ................................................. 3 Fluxograma Prestação de Contas Parcial ................................... 4
1.1. Cadastrar comprovante de despesa .................................. 5 a) Comprovante de despesa - Nota Fiscal ..................................... 6 b) Comprovante de despesa Guia Recolhimento Tributos – Retenções ...... 17
c) Comprovante de despesa Depósito – saldo a devolver .................. 21 d) Comprovante de despesa Devolução - valor glosado .................... 25 e) Comprovante de despesa - Tarifas bancárias .......................... 29 f) Comprovante de despesa - despesas internacionais .................... 34 1.2 Consultar Comprovante Despesa ....................................... 37 1.3 Alterar comprovante de despesa ...................................... 39 1.4 Inativar Comprovante Despesa ........................................ 42 1.5 Cadastrar Prestação de Contas Parcial ............................... 43 1.6 Alterar Prestação de Contas Parcial .................................. 54 1.7 Enviar Prestação de Contas Parcial ................................... 60 1.8 Consultar extrato Prestação de Conta Parcial ........................ 62 1.9 Imprimir Balancete de Prestação de Contas Parcial ................. 65 1.10 Consultar Prestação de Contas Parcial .............................. 67
2. Prestação de Contas Final .................................................. 73 2.1 Fluxograma Prestação de Contas Final ..................................... 74 2.2 Cadastrar Prestação de Contas Final ...................................... 40 2.3 Alterar Prestação de Contas Final ......................................... 47 2.4 Responder Questionário de Objeto Finalizado ............................ 49 2.5 Enviar Prestação de Contas Final .......................................... 53 2.6 Consultar Prestação de Contas Final ....................................... 55 2.6.1 Imprimir Relatório da Prestação de Contas Final ...................... 57 2.6.2 Consultar Análise Prestação de Contas Final ............................ 57
� ANEXO 1 ......................................................................................................................... 59

ESTADO DE SANTA CATARINA SECRETARIA DE ESTADO DA FAZENDA DIRETORIA DE AUDITORIA GERAL - DIAG GERÊNCIA DE AUDITORIA DE RECURSOS ANTECIPADOS - GERAN
3
Este Manual tem por objetivo orientar os beneficiários (proponentes) sobre como deve ser realizada a Prestação de Contas Parcial e Final de uma Transferência recebida de um Órgão ou Entidade da Administração Pública Estadual Direta ou Indireta no Módulo de Transferências, por meio do Portal SCtransferências.
Observa-se que:
� Todos os campos com asterisco * são de preenchimento obrigatório.
� Todos os campos descritivos podem ter informações coladas, ou seja, pode ser utilizada a opção “Ctrl c” para copiar determinado texto e “Ctrl v” para incluir no campo descritivo do sistema.
1. Prestação de Contas Parcial
A prestação de contas parcial é formada por duas etapas:
Primeira Etapa: realizada no sistema, por meio do Portal SCtransferências
1.1. Cadastrar os comprovantes de despesa – Funcionalidade Cadastrar/Alterar Pagamento – item 1.1 , a) a f)
1.2. Cadastrar a prestação de contas parcial - Funcionalidade Cadastrar/Alterar Prestação de Contas Parcial – item 1.5
1.3. Enviar a prestação de contas parcial – Funcionalidade Enviar Prestação de Contas Parcial – item 1.7
Segunda Etapa: entregar os documentos exigidos na legislação ao órgão ou entidade concedente.

ESTADO DE SANTA CATARINA SECRETARIA DE ESTADO DA FAZENDA
DIRETORIA DE AUDITORIA GERAL - DIAG GERÊNCIA DE AUDITORIA DE RECURSOS ANTECIPADOS - GERAN
4
� Fluxograma Prestação de Contas Parcial

ESTADO DE SANTA CATARINA SECRETARIA DE ESTADO DA FAZENDA DIRETORIA DE AUDITORIA GERAL - DIAG GERÊNCIA DE AUDITORIA DE RECURSOS ANTECIPADOS - GERAN
5
1.1. Cadastrar comprovante de despesa
Na primeira etapa, conforme descrito acima, o beneficiário deverá cadastrar os comprovantes das despesas realizadas nos fornecedores ou prestadores de serviços, os pagamentos dos encargos tributários, a devolução de saldo de recursos, quando houver, as tarifas bancárias, entre outros, por meio da funcionalidade Cadastrar/Alterar Comprovante Despesa.
A funcionalidade permite o cadastro e a alteração dos comprovantes de despesa que serão posteriormente utilizados para cadastrar a Prestação de Contas Parcial.
� Os comprovantes devem ser cadastrados individualmente, ou seja, para cada documento deve-se utilizar a Funcionalidade Cadastrar/Alterar Comprovante Despesa. Observa-se que um comprovante pode contemplar apenas uma ou todas as despesas do Plano de Trabalho.
Há vários tipos de comprovantes de despesa disponíveis para cadastro, na sequência serão exemplificados os comprovantes a seguir:
Comprovantes de Despesa
a) Nota fiscal:
a.1) sem retenção de tributos
a.2) com retenção de tributos
a.3) pagamento parcelado
Pág. 06
b) Guia Recolhimento Tributos - Retenções
Pág. 17
c) Depósito – saldo a devolver Pág. 21
d) Devolução – valor glosado Pág. 25
e) Tarifas bancárias Pág. 28
f) Despesa internacional Pág. 33

ESTADO DE SANTA CATARINA SECRETARIA DE ESTADO DA FAZENDA DIRETORIA DE AUDITORIA GERAL - DIAG GERÊNCIA DE AUDITORIA DE RECURSOS ANTECIPADOS - GERAN
6
Acessar a Funcionalidade Cadastrar/Alterar Comprovante Despesa.
a) Comprovante de despesa - Nota Fiscal
» Aba Descrição
Tela 01
� Comprovante Despesa: número do comprovante de despesa preenchido automaticamente pelo sistema após o preenchimento de todas as abas e a inclusão do registro por meio do botão ;
� Transferência: inserir o número da transferência para a qual deseja cadastrar o comprovante de despesa. Caso não saiba o número clicar no
botão para pesquisar, após clicar no botão confirmar a consulta e serão mostradas todas as transferências. Clicar no código vermelho da transferência desejada e o número será informado no sistema;
� Aquisição: há um combo com três opções:
� Licitação: quando tenha sido realizado esse procedimento;
� Compra Direta: quando a compra foi realizada por dispensa ou inexigibilidade; e
As opções Licitação e Compra Direta estão disponíveis para o proponente ente da federação.
� Outros: quando o beneficiário for entidade sem fins lucrativos ou pessoa física que não está obrigada a realizar procedimento licitatório.
� Contrato: inserir o número do contrato, quando houver;
� Licitação: digitar o número da licitação, quando houver;
� Tipo Documento: nesse campo há um combo com as opções de comprovantes de despesa disponíveis. Selecionar a opção Nota Fiscal;

ESTADO DE SANTA CATARINA SECRETARIA DE ESTADO DA FAZENDA DIRETORIA DE AUDITORIA GERAL - DIAG GERÊNCIA DE AUDITORIA DE RECURSOS ANTECIPADOS - GERAN
7
� Chave NF Eletrônica: deve ser preenchido quando o Tipo de Documento for Nota Fiscal Eletrônica, de existência exclusivamente digital, emitida pelo fornecedor, na qual há uma chave de acesso com 44 dígitos. O destinatário da Nota Fiscal Eletrônica recebe o Documento Auxiliar de Nota Fiscal Eletrônica e nele consta a chave para a consulta sobre a autenticidade do documento fiscal.
� Esse campo não deve ser preenchido quando o documento selecionado for Nota Fiscal Serviço Eletrônica.
� UF: escolher a Unidade da Federação na qual o fornecedor ou prestador de serviços é inscrito como contribuinte;
� Número Documento: inserir o número do documento fiscal;
� Data Documento: inserir a data de emissão do documento fiscal;
� AIDF: incluir o número da Autorização de Impressão do Documento Fiscal – AIDF, que está no rodapé da Nota Fiscal. Alguns Tipos de Documentos não possuem AIDF, como a Nota Fiscal Eletrônica;
� CPF/CNPJ Favorecido: incluir o número do CNPJ do fornecedor/prestador ou CPF do prestador;
� Nome Favorecido: inserir o nome do fornecedor ou do prestador que consta no documento fiscal.
Além do campo Aquisição, os seguintes campos são de preenchimento obrigatório para o comprovante de despesa Nota Fiscal: número da Transferência, Número Documento, Data Documento, AIDF, Nome Favorecido e CPF/CNPJ Favorecido (Anexo 1).
» Aba Despesa Relacionar as despesas realizadas, constantes no documento que está
sendo cadastrado.

ESTADO DE SANTA CATARINA SECRETARIA DE ESTADO DA FAZENDA DIRETORIA DE AUDITORIA GERAL - DIAG GERÊNCIA DE AUDITORIA DE RECURSOS ANTECIPADOS - GERAN
8
Tela 02
Clicar no botão adicionar e o sistema apresentará a tela “Adicionar Bem/Serviço” a seguir. Serão relacionadas as despesas (bens e serviços) com as respectivas quantidades e valores constantes no Plano de Trabalho aprovado.
Tela 03
� Bem/Serviço/Obra: selecionar a(s) despesa(s) que constam no documento
fiscal que está sendo cadastrado.
� O beneficiário não pode utilizar o recurso recebido para pagamento de despesa não prevista no Plano de Trabalho. Se o fez, deverá devolver o recurso. Se desejar alterar alguma despesa o proponente deverá ANTES de realizar a despesa solicitar ao concedente um dos tipos de alteração a seguir:
- adição valor global, em caso de haver aumento do valor do instrumento ou;

ESTADO DE SANTA CATARINA SECRETARIA DE ESTADO DA FAZENDA DIRETORIA DE AUDITORIA GERAL - DIAG GERÊNCIA DE AUDITORIA DE RECURSOS ANTECIPADOS - GERAN
9
- alteração de despesa, se quiser inserir uma despesa não prevista em lugar de outra, sem alterar o valor do instrumento.
Ambos estão sujeitos à aprovação pelo concedente, via sistema, para terem validade.
� Quantidade e valor unitário: a quantidade e o valor unitário a serem cadastrados podem ser diferentes da quantidade e do valor unitário constantes do Plano de Trabalho tendo em vista, por exemplo, pequena variação de preços.
� Apesar de a quantidade e os valores poderem ser alterados deve-se verificar se o objetivo/finalidade do convênio não foi desvirtuado. Ex.: convênio com duas despesas: Aquisição de equipamento de Raio X e mão de obra para instalação do equipamento. Não é possível gastar todo o recurso com a aquisição do equipamento, pois se o aparelho não for colocado em funcionamento a finalidade do convênio não terá sido cumprida. Sempre que a alteração nos valores e quantidades for substancial, antes de realizar a despesa entre em contato com o concedente para verificar a necessidade de ser realizado um apostilamento para as devidas alterações no Plano de Trabalho.
Tela 04 Selecionar o check box da(s) despesa(s) que deseja cadastrar e informar
as quantidades e valores unitários adquiridos, de acordo com o documento fiscal.
� No caso de o campo Valor Unitário possuir três casas após a vírgula, informar somente os campos Quantidade e Valor Total e clicar no campo

ESTADO DE SANTA CATARINA SECRETARIA DE ESTADO DA FAZENDA DIRETORIA DE AUDITORIA GERAL - DIAG GERÊNCIA DE AUDITORIA DE RECURSOS ANTECIPADOS - GERAN
10
e o sistema realizará o cálculo do campo Valor Unitário com as três casas decimais. Após informar todas as despesas referentes à nota fiscal clicar no botão
calculadora (parte inferior da tela) e, após, no botão confirmar e o sistema incluirá os valores informados no grid das despesas, conforme tela a seguir:
Tela 05
Na tela 05 poderão ser cadastradas todas as despesas referentes ao documento fiscal que está sendo cadastrado. Caso não tenha sido realizado é possível clicar no botão para o cadastro de mais despesas. Para editar alguma informação selecionar a despesa respectiva e clicar no botão . Caso deseje remover clicar no botão .
» Aba Valores
Nesta aba deverão ser incluídos os valores referentes ao documento fiscal que está sendo cadastrado.
Tela 06

ESTADO DE SANTA CATARINA SECRETARIA DE ESTADO DA FAZENDA DIRETORIA DE AUDITORIA GERAL - DIAG GERÊNCIA DE AUDITORIA DE RECURSOS ANTECIPADOS - GERAN
11
� Valor Bruto (R$): inserir o valor total dos bens adquiridos ou serviços prestados, conforme o documento fiscal que está sendo cadastrado;
� PIS, COFINS, CSLL (R$): inserir o valor do PIS, COFINS e CSLL, se for o caso;
� INSS (R$): inserir o valor do INSS, caso incida;
� ISS (R$): inserir o valor do ISS, caso incida;
� IR (R$): inserir o valor do IR, caso incida;
� Outras Retenções/Descontos (R$): inserir outras retenções, caso existam;
� Valor Pago Fornecedor (R$): clicar no botão calculadora e o sistema calculará o valor pago ao fornecedor/prestador.
a.1) Sem retenção de tributos: caso não existam tributos a serem inseridos os campos PIS, COFINS, CSLL, INSS, ISS, IR e Outras Retenções/Descontos deverão ser preenchidos com o número zero.
Tela 07
a.2) Com retenção de tributos: no caso de existirem tributos informar o
valor respectivo. Ao clicar no campo o sistema informará o valor líquido pago ao fornecedor e somente esse valor será cadastrado na Aba Pagamentos, a seguir.

ESTADO DE SANTA CATARINA SECRETARIA DE ESTADO DA FAZENDA DIRETORIA DE AUDITORIA GERAL - DIAG GERÊNCIA DE AUDITORIA DE RECURSOS ANTECIPADOS - GERAN
12
Tela 08
No exemplo acima, somente o valor de R$ 1.700,00 deve ser cadastrado na Aba Pagamentos. O valor de R$ 300,00 deverá ser cadastrado como comprovante de despesa do tipo Guia Recolhimento Tributo – retenções (exemplo b).
� Os valores das retenções também deverão ser cadastrados como comprovantes de despesa.
» Aba Pagamentos
Nesta aba devem ser cadastrados os pagamentos realizados pelo beneficiário para a aquisição de bens e prestação dos serviços.
Um comprovante de despesa poderá ter um ou mais pagamentos, em caso de pagamento parcelado. Nesse caso o comprovante de despesa é cadastrado apenas uma vez, e na Aba Pagamentos são cadastrados o pagamento já realizado e os futuros. Os pagamentos é que serão posteriormente buscados na elaboração da prestação de contas parcial.
Tela 09
Clicar no botão e o sistema apresentará a tela a seguir.

ESTADO DE SANTA CATARINA SECRETARIA DE ESTADO DA FAZENDA DIRETORIA DE AUDITORIA GERAL - DIAG GERÊNCIA DE AUDITORIA DE RECURSOS ANTECIPADOS - GERAN
13
Tela 10
� Data Pagamento: inserir a data em que documento fiscal foi pago;
� Número Operação Bancária: inserir o número da TED ou do DOC;
� O campo Número Operação Bancária é muito importante, pois caso não seja informado o sistema entenderá que não foi realizado o pagamento e não listará esse pagamento para ser relacionado no cadastro da prestação de contas parcial. O número do documento consta no extrato bancário na coluna Documento.
� Quando for realizado um pagamento a fornecedor que tenha conta no Banco do Brasil será uma transferência entre contas e o número do documento será assim representado:
66 + número da agência + número da conta do favorecido
Desta forma, se forem realizados dois pagamentos para o mesmo fornecedor o Número Operação Bancária será o mesmo.
Tela 13
� Parcela Fornecedor: inserir o número da parcela que foi paga ao fornecedor/prestador. No caso de parcela única deve ser digitado 001.
� Valor (R$): inserir o valor pago.
Seguem exemplos de pagamentos.
a.1) Sem retenção de tributos:

ESTADO DE SANTA CATARINA SECRETARIA DE ESTADO DA FAZENDA DIRETORIA DE AUDITORIA GERAL - DIAG GERÊNCIA DE AUDITORIA DE RECURSOS ANTECIPADOS - GERAN
14
Tela 11
Como não há retenção de tributos, o campo Valor deve coincidir com os valores dos campos Valor Bruto e Valor Pago Fornecedor da Aba Valores.
Informar os dados do pagamento realizado ao fornecedor e clicar no botão . Os dados serão incluídos no grid de Pagamentos.
Tela 12
Caso seja necessário é possível editar ou remover o pagamento. Para isso, selecionar o pagamento no grid e clicar no botão respectivo.
Para finalizar o cadastro do pagamento clicar no botão incluir o registro .
Tela 13

ESTADO DE SANTA CATARINA SECRETARIA DE ESTADO DA FAZENDA DIRETORIA DE AUDITORIA GERAL - DIAG GERÊNCIA DE AUDITORIA DE RECURSOS ANTECIPADOS - GERAN
15
Observa-se que o sistema criou um número para o comprovante de despesa cadastrado, no exemplo o número 16, que já poderá ser associado a uma prestação de contas parcial.
a.2) Com retenção de tributos:
Nesse caso informar o valor constante do campo Valor Pago Fornecedor da Aba Valores (e não o valor constante do campo Valor Bruto).
Tela 14
A retenção de R$ 300,00 não constará do valor do pagamento e deverá ser cadastrada como comprovante de despesa do tipo Guia Recolhimento Tributo – retenções (exemplo b).
Informar os dados do pagamento realizado ao fornecedor e clicar no botão . Os dados serão incluídos no grid de Pagamentos.
Tela 15
Caso seja necessário é possível editar ou remover o pagamento. Para isso, selecionar o pagamento no grid e clicar no botão respectivo.
Para finalizar o cadastro do pagamento clicar no botão incluir o registro .

ESTADO DE SANTA CATARINA SECRETARIA DE ESTADO DA FAZENDA DIRETORIA DE AUDITORIA GERAL - DIAG GERÊNCIA DE AUDITORIA DE RECURSOS ANTECIPADOS - GERAN
16
a.3) Pagamento parcelado
Uma despesa pode ser paga de forma parcelada. Nesse caso, o comprovante de despesa é cadastrado apenas uma vez e na Aba Pagamento são inseridos o pagamento já realizado e os futuros.
Tela 16
Tela 17
� Data Pagamento: inserir a data do pagamento ou da previsão de pagamento desta parcela;
� Número Operação Bancária: esse campo só deverá ser preenchido quando já tiver ocorrido o pagamento. No caso da parcela 2, como o pagamento é futuro ainda não haverá essa informação. Esse campo deverá ser alimentado futuramente no sistema quando ocorrer de fato o pagamento ao fornecedor.
� Atenção! Quando esse campo não é informado o pagamento não ficará disponível para seleção no cadastro da prestação de contas parcial.
� Parcela Fornecedor: inserir o número da parcela do fornecedor/prestador. Ex.: 1, 2, 3, etc.
� Valor (R$): inserir o valor pago ou previsto para pagamento.
Após preencher as telas de pagamento clicar no botão e o sistema incluirá as informações cadastradas no grid Pagamento(s), conforme segue:

ESTADO DE SANTA CATARINA SECRETARIA DE ESTADO DA FAZENDA DIRETORIA DE AUDITORIA GERAL - DIAG GERÊNCIA DE AUDITORIA DE RECURSOS ANTECIPADOS - GERAN
17
Tela 18
No momento de cadastrar a prestação de contas parcial o sistema só listará a parcela fornecedor 001, que foi paga. A parcela 002 só estará disponível para ser associada em uma prestação de contas parcial quando o beneficiário realizar o pagamento dessa parcela e voltar a essa funcionalidade para informar o número da operação bancária.
Caso seja necessário é possível editar ou remover o pagamento. Para isso, selecionar o pagamento no grid e clicar no botão respectivo.
Para finalizar o cadastro do pagamento clicar no botão incluir o registro .
� O comprovante de despesa foi cadastrado com dois pagamentos ao fornecedor na Aba Pagamentos (001 e 002). Caso seja necessário é possível alterar os dados dos pagamentos cadastrados (valor e data), desde que não tenham sido associados a uma prestação de contas parcial.
b) Comprovante de despesa Guia Recolhimento Tributos – Retenções
» Aba Identificação
Tela 19

ESTADO DE SANTA CATARINA SECRETARIA DE ESTADO DA FAZENDA DIRETORIA DE AUDITORIA GERAL - DIAG GERÊNCIA DE AUDITORIA DE RECURSOS ANTECIPADOS - GERAN
18
� Comprovante Despesa: número do comprovante de despesa preenchido automaticamente pelo sistema após o preenchimento de todas as abas e a
inclusão do registro por meio do botão ;
� Transferência: inserir o número da transferência para a qual deseja cadastrar o comprovante de despesa. Caso não saiba o número clicar no
botão para pesquisar, após clicar no botão confirmar a consulta e serão mostradas todas as transferências. Clicar no código vermelho da transferência desejada e o número será informado no sistema;
� Aquisição: há um combo com três opções:
� Licitação: quando tenha sido realizado esse procedimento;
� Compra Direta: quando a compra foi realizada por dispensa ou inexigibilidade; e
As opções Licitação e Compra Direta estão disponíveis para o proponente ente da federação.
� Outros: quando o beneficiário for entidade sem fins lucrativos ou pessoa física que não está obrigada a realizar procedimento licitatório.
� Contrato: inserir o número do contrato, quando houver;
� Licitação: digitar o número da licitação, quando houver;
� Tipo Documento: nesse campo há um combo com as opções de documentos de despesa. Selecionar a opção Guia Recolhimento Tributo – Retenções
� UF: escolher a Unidade da Federação na qual o fornecedor ou prestador de serviços é inscrito como contribuinte;
� Número Documento: inserir o número do documento fiscal;
� Data Documento: inserir a data de emissão do documento fiscal;
� CPF/CNPJ Favorecido: incluir o número do CNPJ do fornecedor/prestador ou CPF do prestador;
� Nome Favorecido: inserir o nome do fornecedor ou do prestador que consta no documento fiscal.
Além do campo Aquisição, os seguintes campos são de preenchimento obrigatório para o comprovante de despesa Guia Recolhimento Tributos – Retenções: número da Transferência, Número Documento, Data Documento e Nome Favorecido (Anexo 1).
Esse tipo de documento deve ser utilizado quando um comprovante de despesa possui uma retenção. Desta forma, deve-se cadastrar dois comprovantes de despesa:

ESTADO DE SANTA CATARINA SECRETARIA DE ESTADO DA FAZENDA DIRETORIA DE AUDITORIA GERAL - DIAG GERÊNCIA DE AUDITORIA DE RECURSOS ANTECIPADOS - GERAN
19
- um referente ao valor líquido pago ao fornecedor ( no exemplo desse manual R$1.700,00)
- outro referente ao valor da retenção ( no exemplo desse manual R$ 300,00).
» Aba Despesas
Tela 20
Nessa aba não há nada a ser informado, visto que esse comprovante de despesa refere-se a uma retenção de uma despesa já informada no comprovante de despesa nota fiscal, no exemplo desse manual.
» Aba Valores
Tela 21
No campo Valor Bruto informar o valor da retenção e nos demais campos inserir o valor zero. Clicar no botão e o campo Valor Pago Fornecedor será preenchido.

ESTADO DE SANTA CATARINA SECRETARIA DE ESTADO DA FAZENDA DIRETORIA DE AUDITORIA GERAL - DIAG GERÊNCIA DE AUDITORIA DE RECURSOS ANTECIPADOS - GERAN
20
» Aba Pagamentos
Tela 22
Clicar no botão e será apresentada a tela a seguir.
Tela 23
Informar os campos. No campo valor informar o valor da retenção. Após, clicar no botão e o pagamento será incluído no grid de Pagamentos.
Tela 24
Caso seja necessário é possível editar ou remover o pagamento. Para isso, selecionar o pagamento no grid e clicar no botão respectivo.

ESTADO DE SANTA CATARINA SECRETARIA DE ESTADO DA FAZENDA DIRETORIA DE AUDITORIA GERAL - DIAG GERÊNCIA DE AUDITORIA DE RECURSOS ANTECIPADOS - GERAN
21
Caso esteja tudo correto clicar no botão incluir o registro e o sistema apresentará a tela a seguir.
Tela 25
Observa-se que o sistema preencheu o campo Comprovante Despesa com o número 17. Esse comprovante já pode ser associado a uma prestação de contas.
c) Comprovante de despesa Depósito – saldo a devolver
O saldo constante na conta do instrumento pertence ao concedente e ao convenente, de acordo com a proporção pactuada.
» Valor a ser devolvido para o concedente:
Primeiramente acessar o endereço http://www.sef.sc.gov.br/servicos/sistema/7. Indicar o concedente, o valor e a finalidade do depósito. Com essas informações, o sistema gerará um código identificador numérico que deverá ser utilizado para a transferência bancária.
Realizado o depósito identificado, o beneficiário deverá cadastrar o valor no sistema como um pagamento ao concedente utilizando a opção Depósito – Saldo a Devolver.
» Valor a ser devolvido para o proponente:
Quando o beneficiário tiver um valor a ser recebido, o respectivo valor deverá ser transferido da conta do instrumento para a conta particular do beneficiário.
Realizada a transferência para a sua conta o beneficiário deverá cadastrar o valor no sistema como um pagamento a si próprio utilizando a opção Depósito – Saldo a Devolver.
Acessar a Funcionalidade Cadastrar/Alterar Comprovante Despesa.

ESTADO DE SANTA CATARINA SECRETARIA DE ESTADO DA FAZENDA DIRETORIA DE AUDITORIA GERAL - DIAG GERÊNCIA DE AUDITORIA DE RECURSOS ANTECIPADOS - GERAN
22
» Aba Descrição
Tela 26
� Comprovante Despesa: número do comprovante de despesa preenchido automaticamente pelo sistema após o preenchimento de todas as abas e a
inclusão do registro por meio do botão ;
� Transferência: inserir o número da transferência para a qual deseja cadastrar o comprovante de despesa. Caso não saiba o número clicar no
botão para pesquisar, após clicar no botão confirmar a consulta e serão mostradas todas as transferências. Clicar no código vermelho da transferência desejada e o número será informado no sistema;
� Aquisição: há um combo com três opções:
� Licitação: quando tenha sido realizado esse procedimento;
� Compra Direta: quando a compra foi realizada por dispensa ou inexigibilidade; e
As opções Licitação e Compra Direta estão disponíveis para o proponente ente da federação.
� Outros: quando o beneficiário for entidade sem fins lucrativos ou pessoa física que não está obrigada a realizar procedimento licitatório.
� Contrato: inserir o número do contrato, quando houver;
� Licitação: digitar o número da licitação, quando houver;
� Tipo Documento: nesse campo há um combo com as opções de comprovantes de despesa disponíveis. Selecionar a opção Nota Fiscal;
� UF: escolher a Unidade da Federação na qual o fornecedor ou prestador de serviços é inscrito como contribuinte;
� Número Documento: inserir o número do documento fiscal;
� Data Documento: inserir a data de emissão do documento fiscal;

ESTADO DE SANTA CATARINA SECRETARIA DE ESTADO DA FAZENDA DIRETORIA DE AUDITORIA GERAL - DIAG GERÊNCIA DE AUDITORIA DE RECURSOS ANTECIPADOS - GERAN
23
� AIDF: incluir o número da Autorização de Impressão do Documento Fiscal – AIDF, que está no rodapé da Nota Fiscal. Alguns Tipos de Documentos não possuem AIDF, como a Nota Fiscal Eletrônica;
� CPF/CNPJ Favorecido: incluir o número do CNPJ do fornecedor/prestador ou CPF do prestador;
� Nome Favorecido: inserir o nome do fornecedor ou do prestador que consta no documento fiscal.
Além do campo Aquisição, os seguintes campos são de preenchimento obrigatório para o comprovante de despesa Depósito – Saldo a devolver: número da Transferência, Número Documento, Data Documento e Nome Favorecido (Anexo 1).
» Aba Despesas
A Aba Despesas não deve ser preenchida. Passar para a Aba Valores.
» Aba Valores
Tela 27
Informar o valor que foi devolvido no campo valor bruto. Nos demais campos inserir o valor zero. Clicar no botão para o campo Valor Pago Fornecedor ser preenchido.

ESTADO DE SANTA CATARINA SECRETARIA DE ESTADO DA FAZENDA DIRETORIA DE AUDITORIA GERAL - DIAG GERÊNCIA DE AUDITORIA DE RECURSOS ANTECIPADOS - GERAN
24
» Aba Pagamentos
Tela 28
Clicar no botão e o sistema apresentará a tela a seguir.
Tela 29
Informar os campos e clicar no botão e o sistema incluirá o pagamento no grid Pagamentos, conforme abaixo:
Tela 30
Caso seja necessário é possível editar ou remover o pagamento. Para isso, selecionar o pagamento no grid e clicar no botão respectivo. Caso esteja tudo correto clicar no botão incluir o registro e o sistema apresentará a tela a seguir.

ESTADO DE SANTA CATARINA SECRETARIA DE ESTADO DA FAZENDA DIRETORIA DE AUDITORIA GERAL - DIAG GERÊNCIA DE AUDITORIA DE RECURSOS ANTECIPADOS - GERAN
25
Tela 31
Observa-se que o sistema preencheu o campo Comprovante Despesa com o número 18. Esse comprovante já pode ser associado a uma prestação de contas.
d) Comprovante de despesa Devolução - valor glosado
Para cadastrar valores glosados pelo concedente seguir os passos a seguir:
� 1º passo: depositar o valor glosado na conta bancária específica do instrumento – somente quando a conta ainda estiver ativa e não tiver sido enviada a prestação de contas final. Nessas situações deve ser realizado o 2ª passo diretamente.
� 2º passo: transferir o valor glosado para a conta bancária do concedente informada no instrumento, por meio de depósito identificado.
Acessar o endereço http://www.sef.sc.gov.br/servicos/sistema/7. Indicar o concedente, o valor e a finalidade do depósito. Com essas informações, o sistema gerará um código identificador numérico que deverá ser utilizado para a transferência bancária.
� 3º passo: cadastrar um pagamento ao concedente por meio da funcionalidade Cadastrar/Alterar Comprovante Despesa – exemplo abaixo
� 4º passo: ao cadastrar a prestação de contas parcial cadastrar um ingresso do tipo Devolução – pagamento glosado, conforme explicado na Aba Ingressos, pág. 46.

ESTADO DE SANTA CATARINA SECRETARIA DE ESTADO DA FAZENDA DIRETORIA DE AUDITORIA GERAL - DIAG GERÊNCIA DE AUDITORIA DE RECURSOS ANTECIPADOS - GERAN
26
» Aba Descrição
Tela 32
� Comprovante Despesa: número do comprovante de despesa preenchido automaticamente pelo sistema após o preenchimento de todas as abas e a
inclusão do registro por meio do botão ;
� Transferência: inserir o número da transferência para a qual deseja cadastrar o comprovante de despesa. Caso não saiba o número clicar no
botão para pesquisar, após clicar no botão confirmar a consulta e serão mostradas todas as transferências. Clicar no código vermelho da transferência desejada e o número será informado no sistema;
� Aquisição: há um combo com três opções:
� Licitação: quando tenha sido realizado esse procedimento;
� Compra Direta: quando a compra foi realizada por dispensa ou inexigibilidade; e
As opções Licitação e Compra Direta estão disponíveis para o proponente ente da federação.
� Outros: quando o beneficiário for entidade sem fins lucrativos ou pessoa física que não está obrigada a realizar procedimento licitatório.
� Contrato: inserir o número do contrato, quando houver;
� Licitação: digitar o número da licitação, quando houver;
� Tipo Documento: nesse campo há um combo com as opções de comprovantes de despesa disponíveis. Selecionar a opção Nota Fiscal;
� UF: escolher a Unidade da Federação na qual o fornecedor ou prestador de serviços é inscrito como contribuinte;
� Número Documento: inserir o número do documento fiscal;
� Data Documento: inserir a data de emissão do documento fiscal;

ESTADO DE SANTA CATARINA SECRETARIA DE ESTADO DA FAZENDA DIRETORIA DE AUDITORIA GERAL - DIAG GERÊNCIA DE AUDITORIA DE RECURSOS ANTECIPADOS - GERAN
27
� AIDF: incluir o número da Autorização de Impressão do Documento Fiscal – AIDF, que está no rodapé da Nota Fiscal. Alguns Tipos de Documentos não possuem AIDF, como a Nota Fiscal Eletrônica;
� CPF/CNPJ Favorecido: incluir o número do CNPJ do fornecedor/prestador ou CPF do prestador;
� Nome Favorecido: inserir o nome do fornecedor ou do prestador que consta no documento fiscal.
Além do campo Aquisição, os seguintes campos são de preenchimento obrigatório para o comprovante de despesa Devolução - Valor Glosado: número da Transferência, Número Documento, Data Documento, Nome Favorecido e CPF/CNPJ Favorecido (Anexo 1).
» Aba Despesas
Essa aba não deve ser preenchida.
» Aba Valores
Tela 33
Informar o valor glosado no campo valor bruto e nos demais campos o valor
zero. Após, clicar no botão calculadora .

ESTADO DE SANTA CATARINA SECRETARIA DE ESTADO DA FAZENDA DIRETORIA DE AUDITORIA GERAL - DIAG GERÊNCIA DE AUDITORIA DE RECURSOS ANTECIPADOS - GERAN
28
» Aba Pagamentos
Tela 34
Clicar no botão adicionar .
Tela 35
Informar os dados do pagamento e clicar no botão . O pagamento será inserido no grid Pagamento(s).
Tela 36
Caso seja necessário é possível editar ou remover o pagamento. Para isso, selecionar o pagamento no grid e clicar no botão respectivo. Caso

ESTADO DE SANTA CATARINA SECRETARIA DE ESTADO DA FAZENDA DIRETORIA DE AUDITORIA GERAL - DIAG GERÊNCIA DE AUDITORIA DE RECURSOS ANTECIPADOS - GERAN
29
esteja tudo correto clicar no botão incluir o registro e o sistema apresentará a tela a seguir.
Tela 37
Observa-se que o sistema preencheu o campo Comprovante Despesa com o número 19. Esse comprovante já pode ser associado a uma prestação de contas.
e) Comprovante de despesa - Tarifas bancárias
Os instrumentos Termo de Fomento e Termo de Colaboração celebrados com as organizações da sociedade civil (entidades privadas sem fins lucrativos) são isentos do pagamento de transferências eletrônicas.
Para os demais instrumentos os beneficiários devem prever no Plano de Trabalho o valor aproximado com a realização de transferências eletrônicas (TED e DOC).
Tela 38
� Comprovante Despesa: número do comprovante de despesa preenchido automaticamente pelo sistema após o preenchimento de todas as abas e a
inclusão do registro por meio do botão ;

ESTADO DE SANTA CATARINA SECRETARIA DE ESTADO DA FAZENDA DIRETORIA DE AUDITORIA GERAL - DIAG GERÊNCIA DE AUDITORIA DE RECURSOS ANTECIPADOS - GERAN
30
� Transferência: inserir o número da transferência para a qual deseja cadastrar o comprovante de despesa. Caso não saiba o número clicar no
botão para pesquisar, após clicar no botão confirmar a consulta e serão mostradas todas as transferências. Clicar no código vermelho da transferência desejada e o número será informado no sistema;
� Aquisição: há um combo com três opções:
� Licitação: quando tenha sido realizado esse procedimento;
� Compra Direta: quando a compra foi realizada por dispensa ou inexigibilidade; e
As opções Licitação e Compra Direta estão disponíveis para o proponente ente da federação.
� Outros: quando o beneficiário for entidade sem fins lucrativos ou pessoa física que não está obrigada a realizar procedimento licitatório.
� Contrato: inserir o número do contrato, quando houver;
� Licitação: digitar o número da licitação, quando houver;
� Tipo Documento: nesse campo há um combo com as opções de comprovantes de despesa disponíveis. Selecionar a opção Nota Fiscal;
� UF: escolher a Unidade da Federação na qual o fornecedor ou prestador de serviços é inscrito como contribuinte;
� Número Documento: inserir o número do documento fiscal;
� Data Documento: inserir a data de emissão do documento fiscal;
� AIDF: incluir o número da Autorização de Impressão do Documento Fiscal – AIDF, que está no rodapé da Nota Fiscal. Alguns Tipos de Documentos não possuem AIDF, como a Nota Fiscal Eletrônica;
� CPF/CNPJ Favorecido: incluir o número do CNPJ do fornecedor/prestador ou CPF do prestador;
� Nome Favorecido: inserir o nome do fornecedor ou do prestador que consta no documento fiscal.
Além do campo Aquisição, os seguintes campos são de preenchimento obrigatório para o comprovante de despesa Tarifas bancárias: número da Transferência, Número Documento, Data Documento, Nome Favorecido e CPF/CNPJ Favorecido (Anexo 1).

ESTADO DE SANTA CATARINA SECRETARIA DE ESTADO DA FAZENDA DIRETORIA DE AUDITORIA GERAL - DIAG GERÊNCIA DE AUDITORIA DE RECURSOS ANTECIPADOS - GERAN
31
» Aba Despesas
Tela 39
Clicar no botão e o sistema apresentará a tela a seguir.
Tela 40
Selecionar a despesa com a tarifa bancária. Caso ela não tenha sido prevista no Plano de Trabalho não poderá ser arcada com os recursos do instrumento.

ESTADO DE SANTA CATARINA SECRETARIA DE ESTADO DA FAZENDA DIRETORIA DE AUDITORIA GERAL - DIAG GERÊNCIA DE AUDITORIA DE RECURSOS ANTECIPADOS - GERAN
32
Tela 41
Os valores gastos com as tarifas devem ser cadastrados individualmente. Desta forma, no campo quantidade colocar a quantidade 1 e clicar no botão calculadora (parte inferior da tela). Após, clicar no botão confirmar e o sistema incluirá os valores informados no grid das despesas.
Tela 42
» Aba Valores
Tela 43

ESTADO DE SANTA CATARINA SECRETARIA DE ESTADO DA FAZENDA DIRETORIA DE AUDITORIA GERAL - DIAG GERÊNCIA DE AUDITORIA DE RECURSOS ANTECIPADOS - GERAN
33
Incluir o valor da tarifa no campo Valor Bruto e preencher os demais campos com zero. Após, clicar no botão .
» Aba Pagamentos
Tela 44
Clicar no botão e o sistema apresentará a tela para o cadastro do pagamento realizado.
Tela 45
Informar os dados e clicar no botão , para incluir o pagamento no grid de pagamentos.
Tela 46

ESTADO DE SANTA CATARINA SECRETARIA DE ESTADO DA FAZENDA DIRETORIA DE AUDITORIA GERAL - DIAG GERÊNCIA DE AUDITORIA DE RECURSOS ANTECIPADOS - GERAN
34
Caso seja necessário é possível editar ou remover o pagamento. Para isso, selecionar o pagamento no grid e clicar no botão respectivo. Caso esteja tudo correto clicar no botão incluir o registro e o sistema apresentará a tela a seguir.
Tela 47
f) Comprovante de despesa - despesas internacionais
Para pagar despesas realizadas no exterior o beneficiário deve procurar sua agência de relacionamento do Banco do Brasil para obter informações sobre o Contrato de Câmbio e os documentos a serem apresentados.
No caso das pessoas jurídicas que utilizam o Gerenciador Financeiro, as operações poderão ser fechadas via internet, devendo ser enviados ao Banco a fatura comercial e a autorização para fechamento de câmbio, entre outros documentos específicos.
A operação de contratação de câmbio deve observar a legislação tributária que prevê o recolhimento de Imposto de Renda (IR) e Imposto sobre Operações financeiras (IOF). Também é cobrada uma tarifa pelo Banco sobre o valor da ordem de pagamento, conforme tabela vigente.
Esses valores só poderão ser pagos com recursos do instrumento celebrado caso estejam previstos no Plano de Trabalho aprovado.
Para realizar a prestação de contas de uma fatura internacional no sistema observar as orientações a seguir:

ESTADO DE SANTA CATARINA SECRETARIA DE ESTADO DA FAZENDA DIRETORIA DE AUDITORIA GERAL - DIAG GERÊNCIA DE AUDITORIA DE RECURSOS ANTECIPADOS - GERAN
35
» Aba Descrição
Tela 48
� Tipo documento: selecionar a opção outros; � CPF/CNPJ Favorecido: digitar 14 zeros; � Nome favorecido: informar o nome do credor internacional; � Número documento: informar o número, se houver letras é possível incluir; � Data documento: informar a data; � Aquisição: informar a forma de aquisição outros.
» Aba Despesas
Tela 49
Clicar no botão para informar a despesa internacional, constante do Plano de Trabalho aprovado.
Selecionar a despesa respectiva, informar o valor, clicar no botão e
após no botão .

ESTADO DE SANTA CATARINA SECRETARIA DE ESTADO DA FAZENDA DIRETORIA DE AUDITORIA GERAL - DIAG GERÊNCIA DE AUDITORIA DE RECURSOS ANTECIPADOS - GERAN
36
» Aba Valores
Tela 50
O campo valor bruto já terá sido informado pelo sistema. Informar zero nos demais campos e clicar no botão calculadora .
» Aba Pagamentos
Tela 51
Clicar no botão adicionar .
Tela 52
Informar os dados do pagamento e clicar no botão . O pagamento será incluído no grid de Pagamentos.

ESTADO DE SANTA CATARINA SECRETARIA DE ESTADO DA FAZENDA DIRETORIA DE AUDITORIA GERAL - DIAG GERÊNCIA DE AUDITORIA DE RECURSOS ANTECIPADOS - GERAN
37
Tela 53
Caso seja necessário é possível editar ou remover o pagamento. Para isso, selecionar o pagamento no grid e clicar no botão respectivo. Caso esteja tudo correto clicar no botão incluir o registro e o sistema apresentará a tela a seguir.
Tela 54
Observa-se que o sistema preencheu o campo Comprovante Despesa com o número 20. Esse comprovante já pode ser associado a uma prestação de contas.
1.2 Consultar Comprovante Despesa
Tela 55

ESTADO DE SANTA CATARINA SECRETARIA DE ESTADO DA FAZENDA DIRETORIA DE AUDITORIA GERAL - DIAG GERÊNCIA DE AUDITORIA DE RECURSOS ANTECIPADOS - GERAN
38
A Funcionalidade Consultar Comprovante Despesa permite a consulta dos comprovantes cadastrados pelo beneficiário, que não tenham sido inativados.
Acessar a funcionalidade, informar o número da Transferência e clicar no
botão confirmar a consulta . Se desejar pode informar o código do
comprovante, mas não é obrigatório visto que ao clicar no botão o sistema listará todos os comprovantes de despesa cadastrados.
Tela 56
Para imprimir todos os comprovantes cadastrados clicar no botão gerar relatório e será apresentada a tela a seguir.
Tela 57
Selecione o tipo de arquivo e o mesmo será aberto.

ESTADO DE SANTA CATARINA SECRETARIA DE ESTADO DA FAZENDA DIRETORIA DE AUDITORIA GERAL - DIAG GERÊNCIA DE AUDITORIA DE RECURSOS ANTECIPADOS - GERAN
39
Tela 58
Para ver detalhes dos comprovantes de despesa cadastrados clicar no código vermelho respectivo e serão mostradas as informações a seguir.
Tela 59
Se verificar que precisa alterar algum dado consultar o item 1.3.
1.3 Alterar comprovante de despesa
O sistema permite a alteração de um comprovante de despesa cadastrado, desde que esse comprovante não esteja associado a uma prestação de contas parcial.

ESTADO DE SANTA CATARINA SECRETARIA DE ESTADO DA FAZENDA DIRETORIA DE AUDITORIA GERAL - DIAG GERÊNCIA DE AUDITORIA DE RECURSOS ANTECIPADOS - GERAN
40
Caso o comprovante esteja associado a uma prestação de contas será necessário remover o comprovante da prestação de contas, para depois alterá-lo (pág. 56).
Acessar a funcionalidade Cadastrar/Alterar Comprovante Despesa e informar o número da Transferência:
Tela 60
Clicar no botão listar e o sistema exibirá a tela a seguir.
Tela 61
Clicar no botão confirmar a consulta e o sistema listará todos os comprovantes de despesa cadastrados, conforme demonstrado na tela a seguir:

ESTADO DE SANTA CATARINA SECRETARIA DE ESTADO DA FAZENDA DIRETORIA DE AUDITORIA GERAL - DIAG GERÊNCIA DE AUDITORIA DE RECURSOS ANTECIPADOS - GERAN
41
Tela 62
Selecione o comprovante de despesa que deseja alterar, clicando no código em vermelho respectivo. O sistema apresentará os dados do comprovante, conforme demonstrado na tela a seguir:
Tela 63
Realizar as alterações desejadas e, após, clicar no botão alterar o registro .
� Não clicar no botão incluir o registro , pois o comprovante de despesa já foi incluído.
� Caso o beneficiário não consiga alterar o comprovante de despesa é porque o mesmo já está associado a uma prestação de contas. Se a prestação de contas:

ESTADO DE SANTA CATARINA SECRETARIA DE ESTADO DA FAZENDA DIRETORIA DE AUDITORIA GERAL - DIAG GERÊNCIA DE AUDITORIA DE RECURSOS ANTECIPADOS - GERAN
42
� não tiver sido enviada para o concedente, o beneficiário poderá desassociar esse comprovante da prestação de contas e depois alterá-lo, conforme explicado acima. Realizada a alteração, o comprovante de despesa pode ser associado novamente à prestação de contas.
� tiver sido enviada para o concedente, somente será possível realizar qualquer alteração se o concedente colocar a prestação de contas na situação “em diligência”
� tiver sido aprovada/reprovada não há mais possibilidade de alteração.
1.4 Inativar Comprovante Despesa
É possível o beneficiário inativar um comprovante de despesa cadastrado
indevidamente ou incorretamente, desde que o mesmo não esteja associado a alguma prestação de contas parcial.
Acessar a funcionalidade Cadastrar/Alterar Comprovante Despesa. Adicionar o número do comprovante de despesa e o número da
Transferência. Após, clicar no botão consultar o registro , e o sistema apresentará a tela a seguir.
Tela 64 Para inativar, clicar no check box Inativo do campo “Situação Registro”.

ESTADO DE SANTA CATARINA SECRETARIA DE ESTADO DA FAZENDA DIRETORIA DE AUDITORIA GERAL - DIAG GERÊNCIA DE AUDITORIA DE RECURSOS ANTECIPADOS - GERAN
43
Tela 65
Após, clicar no botão alterar o registro e o sistema apresentará a tela a seguir com a mensagem Operação realizada com sucesso e o Comprovante Despesa com a Situação Registro Inativo.
Tela 66
Após inativar o comprovante despesa, o mesmo não aparecerá quando for
acessada a funcionalidade Consultar Comprovante Despesa. Para ativar novamente, entrar na funcionalidade Cadastrar/Alterar
Comprovante Despesa, informar o número do comprovante e da Transferência e clicar no botão consultar o registro . Tirar a seleção do check box do campo “Situação Registro” - Inativo e, após, clicar no botão alterar o registro . O comprovante voltará a aparecer na funcionalidade Consultar Comprovante Despesa.
1.5 Cadastrar Prestação de Contas Parcial
A funcionalidade Cadastrar/Alterar Prestação de Contas Parcial permite o cadastro da Prestação de Contas Parcial para ser posteriormente enviada ao concedente para análise.

ESTADO DE SANTA CATARINA SECRETARIA DE ESTADO DA FAZENDA DIRETORIA DE AUDITORIA GERAL - DIAG GERÊNCIA DE AUDITORIA DE RECURSOS ANTECIPADOS - GERAN
44
� A prestação de contas parcial pode ser feita de acordo com o valor utilizado pelo usuário, que pode ou não coincidir com o valor da parcela mais a contrapartida financeira. Caso não tenha sido utilizado o valor integral, o valor restante ficará como saldo de ingressos não comprovados para a(s) prestação(ções) de contas parcial(is) seguinte(s).
� Para os instrumentos Convênio e Contrato de Apoio Financeiro pode ser elaborada uma prestação de contas parcial com valores de até duas parcelas (tendo em vista que não é possível receber uma terceira parcela sem a aprovação da primeira prestação de contas, e assim sucessivamente);
� Para os instrumentos Termo de Fomento e Termo de Colaboração pode ser elaborada uma prestação de contas parcial com valores de até 12 parcelas.
No exemplo deste Manual foi realizado o repasse da quantia de R$ 75.000,00 em três parcelas de R$ 25.000,00 para a Transferência 2017TR1236.
Após cadastrar os pagamentos realizados, conforme explicado no item 1.1 deste Manual, o beneficiário poderá cadastrar e enviar a prestação de contas parcial no valor desejado.
» Aba Identificação
Tela 67
� Transferência: inserir o número da Transferência que deseja realizar a prestação de contas parcial e clicar no botão confirmar a pesquisa . Caso não saiba o número da Transferência, clicar no botão pesquisar e logo após no botão . O sistema apresentará todas as Transferências cadastradas. Clicar no código vermelho respectivo para selecionar a Transferência e inserir seu número no campo Transferência. Após, clicar no botão confirmar a pesquisa .

ESTADO DE SANTA CATARINA SECRETARIA DE ESTADO DA FAZENDA DIRETORIA DE AUDITORIA GERAL - DIAG GERÊNCIA DE AUDITORIA DE RECURSOS ANTECIPADOS - GERAN
45
Tela 68
� Parcial: esse campo será preenchido automaticamente pelo sistema após a inclusão do registro ao final do preenchimento de todas as informações;
� Instrumento Transferência, Unidade Gestora, Gestão, Beneficiário: campos preenchidos automaticamente pelo sistema após clicar no botão
;
� Situação: esse campo será preenchido automaticamente pelo sistema após informar os campos de todas as abas e clicar no botão incluir o registro
;
� Quando a prestação de contas estiver na situação “Em edição” o beneficiário poderá alterar as informações cadastradas.
� O botão incluir o registro deve ser utilizado após o preenchimento de todas as abas da funcionalidade ou, ainda, quando o usuário quiser salvar as informações já cadastradas. Nesse caso deverá ter informado todos os campos de preenchimento obrigatório (com asterisco).
Uma vez incluída a prestação de contas parcial, ou seja, constar no campo situação “Em edição”, o usuário não deve mais clicar no botão incluir o registro
. A partir desse momento, sempre que desejar alterar ou complementar uma informação deverá informar o número da Transferência, clicar no botão consultar o registro , proceder à alteração e após clicar no botão alterar o registro , para que o sistema salve essa informação (ver item 1.6).
» Aba Ingressos

ESTADO DE SANTA CATARINA SECRETARIA DE ESTADO DA FAZENDA DIRETORIA DE AUDITORIA GERAL - DIAG GERÊNCIA DE AUDITORIA DE RECURSOS ANTECIPADOS - GERAN
46
Tela 69
Tendo em vista a prestação de contas não estar mais vinculada ao exato valor da parcela, a aba ingressos mostra:
� Todos os repasses realizados até a data de acesso ao sistema.
� Saldo de ingressos não comprovados – a cada prestação de contas será mostrado o valor dos ingressos que ainda não foram comprovados por meio de prestado contas.
Nessa aba deverão constar todos os ingressos realizados na conta específica do instrumento. Os ingressos poderão ser alimentados de forma automática ou manual.
a) Ingressos incluídos de forma automática na conta corrente específica do instrumento, não podendo ser alterado seu valor:
� repasses realizados pelo Estado,
� contrapartida informada no sistema pelo beneficiário, por meio da Funcionalidade Associar Contrapartida Transferência.
b) Ingressos a serem incluídos de forma manual:
� Devolução – Pagamento Glosado
� Rendimento
� Outros.

ESTADO DE SANTA CATARINA SECRETARIA DE ESTADO DA FAZENDA DIRETORIA DE AUDITORIA GERAL - DIAG GERÊNCIA DE AUDITORIA DE RECURSOS ANTECIPADOS - GERAN
47
Para incluir ingresso de forma manual clicar no botão adicionar e o sistema apresentará a tela a seguir:
Tela 70
� Data Ingresso: inserir a data em que o ingresso foi creditado na conta corrente, conforme extrato bancário;
� Valor (R$): inserir o valor do ingresso;
� Tipo: escolher no combo o tipo do ingresso que pretende informar:
� Devolução – Pagamento Glosado: inserir o valor das despesas que foram depositadas na conta corrente em virtude de terem sido glosadas pelo concedente – ver item 1.1, d), 4º passo.
� Rendimento: inserir os rendimentos oriundos da aplicação financeira dos recursos, constantes do extrato bancário da conta específica.
� Se o rendimento não for utilizado na execução do objeto do instrumento deverá ser devolvido ao concedente ou a ambos os partícipes de acordo com o percentual pactuado, se houver contrapartida.
� Outros: essa opção deve ser utilizada quando tiver sido aportado outros recursos na conta do instrumento, que não sejam aqueles citados anteriormente.
� Histórico: discriminar qual é o tipo da aplicação financeira que gerou o rendimento ou outra informação referente ao ingresso que está sendo cadastrado.

ESTADO DE SANTA CATARINA SECRETARIA DE ESTADO DA FAZENDA DIRETORIA DE AUDITORIA GERAL - DIAG GERÊNCIA DE AUDITORIA DE RECURSOS ANTECIPADOS - GERAN
48
Tela 71
Após, clicar no botão confirmar e o sistema incluirá o tipo ingresso cadastrado no grid de ingressos.
Tela 72
» Aba Dispêndios
Nessa aba devem ser buscados os pagamentos realizados, que já devem ter
sido cadastrados, conforme demonstrado no item 1.1 deste Manual. Lembrando que uma despesa pode ter seu pagamento parcelado. Nesse
caso, o comprovante de despesa é cadastrado apenas uma vez e são cadastrados os vários pagamentos ao fornecedor.

ESTADO DE SANTA CATARINA SECRETARIA DE ESTADO DA FAZENDA DIRETORIA DE AUDITORIA GERAL - DIAG GERÊNCIA DE AUDITORIA DE RECURSOS ANTECIPADOS - GERAN
49
Tela 73
Clicar no botão adicionar e o sistema apresentará a seguinte tela:
Tela 74
Não é necessário informar o campo Código, basta clicar no botão confirmar a consulta e o sistema apresentará todos os pagamentos cadastrados, conforme tela a seguir:

ESTADO DE SANTA CATARINA SECRETARIA DE ESTADO DA FAZENDA DIRETORIA DE AUDITORIA GERAL - DIAG GERÊNCIA DE AUDITORIA DE RECURSOS ANTECIPADOS - GERAN
50
Tela 75
Selecionar o(s) pagamento(s) que deseja incluir na prestação de contas em elaboração, clicando no check-box respectivo.
Para selecionar todos os pagamentos de uma só vez clicar no check-box Código. Se houver mais de uma página o procedimento deve ser feito em cada página.
Tela 76
Após, clicar no botão confirmar e o sistema incluirá os pagamentos selecionados no grid Dispêndios.

ESTADO DE SANTA CATARINA SECRETARIA DE ESTADO DA FAZENDA DIRETORIA DE AUDITORIA GERAL - DIAG GERÊNCIA DE AUDITORIA DE RECURSOS ANTECIPADOS - GERAN
51
Tela 77
Observe na tela acima que o total de ingressos NÃO está igual ao total de dispêndios e há um saldo de ingressos não comprovados. Esse valor será utilizado em outra prestação de contas parcial quando a despesa tiver sido realizada.
� Não é necessário que o valor dos dispêndios seja igual ao valor dos ingressos para o cadastro e envio da prestação de contas parcial.
» Aba Observações
Tela 78
� Observações: inserir as observações que entender conveniente;
� Histórico Observações: esse campo não é editável. Ele trará um histórico das observações já realizadas nesta prestação de contas, caso já tenha sido colocada em diligência.
Ao finalizar o cadastro da prestação de contas parcial clicar no botão incluir
o registro . A prestação de contas ficará na situação “Em edição”. Nessa situação é possível fazer alterações na prestação de contas parcial.

ESTADO DE SANTA CATARINA SECRETARIA DE ESTADO DA FAZENDA DIRETORIA DE AUDITORIA GERAL - DIAG GERÊNCIA DE AUDITORIA DE RECURSOS ANTECIPADOS - GERAN
52
Tela 79
� Para que o concedente receba a prestação de contas via sistema é necessário o envio, por meio da Funcionalidade Enviar Prestação de Contas Parcial (ver item 1.7).
Observa-se no campo Parcial que o sistema preencheu com o número 1, o que
significa que essa foi a primeira prestação de contas parcial cadastrada pelo usuário.
A seguir vamos mostrar como ficaram os valores após o cadastro da primeira prestação de contas parcial, sem a utilização do valor integral dos ingressos.
Acessar a funcionalidade Cadastrar/ Alterar Prestação de Contas Parcial. Informar o número da Transferência e clicar no botão confirmar a pesquisa
.
Tela 80
Passar para a Aba Ingressos.

ESTADO DE SANTA CATARINA SECRETARIA DE ESTADO DA FAZENDA DIRETORIA DE AUDITORIA GERAL - DIAG GERÊNCIA DE AUDITORIA DE RECURSOS ANTECIPADOS - GERAN
53
Tela 81
Como na primeira prestação de contas não haviam despesas /dispêndios para o valor total dos ingressos, restou um saldo de ingressos não comprovados no valor de R$ 21.000,00. No campo data será mostrada a data do dia da elaboração da prestação de contas parcial. Nesse caso não houveram novos ingressos (repasse concedente e contrapartida). Conforme explicado anteriormente é possível incluir novos ingressos de forma manual, como rendimentos. Quando o usuário informar dispêndios no mesmo valor do saldo dos ingressos o saldo é zerado. Então a transferência, nesse exemplo, ficará com duas prestações de contas parciais.
Tela 82
Caso o valor seja inferior ao total de ingressos, permanecerá um saldo para prestação de contas futura, quando a despesa for efetivamente realizada.

ESTADO DE SANTA CATARINA SECRETARIA DE ESTADO DA FAZENDA DIRETORIA DE AUDITORIA GERAL - DIAG GERÊNCIA DE AUDITORIA DE RECURSOS ANTECIPADOS - GERAN
54
� Diante do exposto verifica-se que a prestação de contas parcial não precisa ser realizada no exato valor da parcela, mas se o beneficiário desejar poderá fazê-lo. No exemplo acima, foram realizados 3 repasses pelo Estado e foram realizadas duas prestações de contas parciais pelo beneficiário.
1.6 Alterar Prestação de Contas Parcial
Existem apenas duas situações em que a prestação de contas parcial cadastrada pode ser alterada - quando no campo situação estiver registrada uma das seguintes situações:
� Em edição: quando a prestação de contas foi cadastrada pelo
beneficiário e ainda não foi enviada via sistema por meio da Funcionalidade Enviar Prestação de Contas Parcial;
� Em diligência: quando a prestação de contas já foi enviada via sistema pelo beneficiário, mas foi devolvida pelo concedente para correção, justificativa ou devolução de recurso.
� O convenente receberá um e-mail quando a prestação de contas parcial e/ou
final for colocada na situação Em Diligência. Esse e-mail não deve ser respondido, pois é um e-mail automático. O convenente deve acessar o sistema e, caso deseje, realizar as alterações sugeridas pelo concedente. Após realizar as alterações a Prestação de Contas deve ser novamente enviada.
Acessar a funcionalidade Cadastrar/Alterar Prestação Contas Parcial.
� Aba Identificação
Tela 83
� Transferência: inserir o número da Transferência e clicar no botão confirmar a pesquisa . Caso não saiba o número da Transferência,

ESTADO DE SANTA CATARINA SECRETARIA DE ESTADO DA FAZENDA DIRETORIA DE AUDITORIA GERAL - DIAG GERÊNCIA DE AUDITORIA DE RECURSOS ANTECIPADOS - GERAN
55
clicar no botão pesquisar e logo após no botão . O sistema apresentará todas as Transferências cadastradas. Clicar no código vermelho respectivo para selecionar a Transferência e inserir seu número no campo Transferência. Após, clicar no botão confirmar a pesquisa e o sistema apresentará a tela a seguir.
Tela 84
� Parcial: clicar no botão listar para buscar a prestação de contas parcial já cadastrada que se pretende alterar;
Tela 85
Clicar no botão e serão mostradas todas as parciais disponíveis da Transferência informada.
Tela 86

ESTADO DE SANTA CATARINA SECRETARIA DE ESTADO DA FAZENDA DIRETORIA DE AUDITORIA GERAL - DIAG GERÊNCIA DE AUDITORIA DE RECURSOS ANTECIPADOS - GERAN
56
Clicar no código vermelho da transferência cuja prestação de contas parcial deseja alterar e o campo parcial será preenchido, conforme tela abaixo.
Tela 87
Tela 88
� Lembre-se, a prestação de contas só poderá ser alterada se estiver nas situações “Em Edição” ou “Em Diligência”.
No exemplo a seguir a prestação de contas parcial estará na situação “Em Diligência”, ou seja, foi enviada ao concedente e foi devolvida para correção de alguns dados.
» Aba Ingressos
Tela 89

ESTADO DE SANTA CATARINA SECRETARIA DE ESTADO DA FAZENDA DIRETORIA DE AUDITORIA GERAL - DIAG GERÊNCIA DE AUDITORIA DE RECURSOS ANTECIPADOS - GERAN
57
Nessa aba somente ingressos do tipo: Devolução – Pagamento Glosado, Rendimento e Outros podem ser alterados. Ingressos do tipo repasse e contrapartida são informados de forma automática pelo sistema e não podem ser alterados.
Para alterar selecionar o check-box do ingresso a ser alterado e clicar no
botão editar . Para excluir clicar no botão .
Ao selecionar a opção editar será aberta a tela com as informações do ingresso respectivo. Após realizar as alterações desejadas clicar no botão confirmar .
Tela 90
» Aba Dispêndios
Como vimos nesse manual o cadastro das despesas (dispêndios) e da prestação de contas parcial é feito da seguinte forma:
� os dispêndios (despesas) são cadastrados por meio da Funcionalidade Cadastrar/Alterar Comprovante Despesa – item 1.1
� os dispêndios (despesas) já cadastradas são associados (adicionados) a uma prestação de contas parcial, por meio da funcionalidade Cadastrar/Alterar Prestação de Contas Parcial – item 1.5
Se for necessário alterar os dados de um dispêndio já associado a uma prestação de contas, o beneficiário deverá:
1º passo - remover o dispêndio da prestação de contas parcial, por meio da funcionalidade Cadastrar/Alterar Prestação de Contas Parcial;
2º passo - alterar o dispêndio, por meio da Funcionalidade Cadastrar/Alterar Comprovante Despesa – item 1.3
3º passo - associar (adicionar) o dispêndio à prestação de contas parcial, por meio da funcionalidade Cadastrar/Alterar Prestação de Contas Parcial – item 1.5

ESTADO DE SANTA CATARINA SECRETARIA DE ESTADO DA FAZENDA DIRETORIA DE AUDITORIA GERAL - DIAG GERÊNCIA DE AUDITORIA DE RECURSOS ANTECIPADOS - GERAN
58
Tela 91
� Ao clicar no código vermelho é possível consultar os dados do pagamento cadastrado.
O dispêndio 0001 está em diligência e será corrigido.
Tela 92
Realizar o 1º passo, ou seja, remover o dispêndio. Selecionar o check box respectivo e clicar no botão .

ESTADO DE SANTA CATARINA SECRETARIA DE ESTADO DA FAZENDA DIRETORIA DE AUDITORIA GERAL - DIAG GERÊNCIA DE AUDITORIA DE RECURSOS ANTECIPADOS - GERAN
59
� Quando a prestação de contas está na situação “Em Diligência”, não é possível alterar dispêndios que já tenham sido aprovados pelo concedente.
No exemplo desse manual somente o dispêndio de número 001 poderá ser alterado.
Realizar o 2º e o 3º passos.
» Aba Observações
Tela 93
Serão mostradas as observações do proponente quando realizou a prestação de contas parcial. Realizar as alterações desejadas.
» Aba Justificativa
Tela 94
� Justificativa: adicionar as justificativas que entender pertinente;
� Histórico Justificativa: esse campo não é editável. Ele trará um histórico das justificativas já realizadas nesta prestação de contas.

ESTADO DE SANTA CATARINA SECRETARIA DE ESTADO DA FAZENDA DIRETORIA DE AUDITORIA GERAL - DIAG GERÊNCIA DE AUDITORIA DE RECURSOS ANTECIPADOS - GERAN
60
Observa-se que o campo justificativa só aparecerá caso a prestação de contas parcial esteja na situação “Em diligência”.
Após finalizar as alterações clicar no botão alterar o registro .
� Não clicar no botão incluir o registro , pois o registro já foi incluído.
Finalizada a alteração é necessário enviar a prestação de contas ao concedente (item 1.7).
1.7 Enviar Prestação de Contas Parcial
A funcionalidade Enviar Prestação de Contas Parcial possibilita o envio da Prestação de Contas Parcial realizada no sistema para análise pelo concedente.
Tela 95
� Transferência: inserir o número da Transferência cuja prestação de contas deseja enviar e clicar no botão confirmar a pesquisa . Caso não saiba o número da Transferência, clicar no botão pesquisar e logo após no botão . O sistema apresentará todas as Transferências cadastradas. Clicar no código vermelho respectivo para selecionar a Transferência e inserir seu número no campo Transferência. Após, clicar no botão confirmar a pesquisa .

ESTADO DE SANTA CATARINA SECRETARIA DE ESTADO DA FAZENDA DIRETORIA DE AUDITORIA GERAL - DIAG GERÊNCIA DE AUDITORIA DE RECURSOS ANTECIPADOS - GERAN
61
Tela 96
Clicar no número da parcela (código em vermelho) cuja prestação de contas deseja enviar e o sistema apresentará a tela a seguir com todos os dados da prestação de contas cadastrada:
Tela 97
Confira se as informações estão corretas.
� Caso seja necessário realizar alguma alteração não envie a prestação de contas e realize as alterações de acordo com os itens 1.6 -Alterar Prestação de Contas Parcial e 1.3 – Alterar Comprovante Despesa.
Caso esteja tudo correto selecionar a opção sim do campo Enviar Prestação Contas e clicar no botão confirmar .

ESTADO DE SANTA CATARINA SECRETARIA DE ESTADO DA FAZENDA DIRETORIA DE AUDITORIA GERAL - DIAG GERÊNCIA DE AUDITORIA DE RECURSOS ANTECIPADOS - GERAN
62
Tela 98
Tela 99
O sistema apresentará a tela com a mensagem Operação realizada com sucesso. Pode-se verificar na tela anterior que o campo Situação que antes estava na situação “Em Edição” passou para a situação “Aguardando Documentos”.
� Após o envio o beneficiário finaliza as etapas realizadas no sistema e deverá realizar a segunda etapa que consiste na entrega dos documentos exigidos na legislação ao órgão ou entidade concedente (pág. 03).
� Após o envio, caso seja observado algum erro, é possível solicitar ao concedente que devolva a prestação de contas parcial enviada. Com a devolução a prestação de contas parcial voltará para a situação “Em Edição”. Após as correções/alterações devidas a prestação de contas parcial deverá ser novamente enviada ao concedente.
1.8 Consultar extrato Prestação de Conta Parcial
Após o envio de cada prestação de contas parcial é possível consultar um resumo contendo os valores já prestados e ainda a prestar. Para isso, acessar a Funcionalidade Consultar Transferência.

ESTADO DE SANTA CATARINA SECRETARIA DE ESTADO DA FAZENDA DIRETORIA DE AUDITORIA GERAL - DIAG GERÊNCIA DE AUDITORIA DE RECURSOS ANTECIPADOS - GERAN
63
Tela 100
Informar o número da Transferência e clicar no botão confirmar a consulta . Clicar no código vermelho da Transferência e o sistema apresentará a tela Detalhar Transferência.
Tela 101
Nas diversas abas podem ser consultadas todas as informações da Transferência e o extrato da prestação de contas parcial.
» Após o proponente enviar a primeira prestação de contas parcial via sistema ao concedente e encaminhar os documentos pertinentes, e o concedente registrar o recebimento as informações ficaram assim:

ESTADO DE SANTA CATARINA SECRETARIA DE ESTADO DA FAZENDA DIRETORIA DE AUDITORIA GERAL - DIAG GERÊNCIA DE AUDITORIA DE RECURSOS ANTECIPADOS - GERAN
64
Tela 102
O resumo nos diz que, até o momento, foi enviada uma prestação de contas parcial. Que o total de ingressos na conta específica do instrumento foi de R$ 76.000,00 e foram realizadas despesas/dispêndios no valor de R$ 55.000,00, restando um saldo para prestar contas de R$ 21.000,00.
Para imprimir o Extrato PC clicar no botão gerar relatório . Após, selecione o tipo de arquivo e será gerado o relatório que contém todas as informações da Transferência e o Extrato PC.
Tela 103

ESTADO DE SANTA CATARINA SECRETARIA DE ESTADO DA FAZENDA DIRETORIA DE AUDITORIA GERAL - DIAG GERÊNCIA DE AUDITORIA DE RECURSOS ANTECIPADOS - GERAN
65
Para consultar os dados da prestação de contas parcial enviada e a respectiva análise, se houver, clicar no número da parcial desejada e será aberta a tela a seguir.
Tela 104
Navegar pelas abas para consultar as informações desejadas.
» Após o proponente enviar a segunda prestação de contas parcial via sistema ao concedente e encaminhar os documentos pertinentes, e o concedente registrar o recebimento as informações ficaram assim:
Tela 105
Observa-se que o beneficiário prestou contas do valor total dos ingressos e, por isso, o saldo está zerado.
1.9 Imprimir Balancete de Prestação de Contas Parcial
A funcionalidade Imprimir Balancete Prestação de Contas destina-se à impressão do Balancete de Prestação de Contas.

ESTADO DE SANTA CATARINA SECRETARIA DE ESTADO DA FAZENDA DIRETORIA DE AUDITORIA GERAL - DIAG GERÊNCIA DE AUDITORIA DE RECURSOS ANTECIPADOS - GERAN
66
Tela 106
� O sistema não permite digitar o número da Transferência, razão pela qual o usuário deve obrigatoriamente clicar no botão para selecionar o número da Transferência.
Tela 107
Informar o número da Transferência e clicar no botão confirmar a consulta ou clicar diretamente no botão confirmar a consulta e o sistema apresentará todas as Transferências cadastradas.
Tela 108
Selecionar a Transferência desejada e o sistema alimentará a tela a seguir:
Tela 109

ESTADO DE SANTA CATARINA SECRETARIA DE ESTADO DA FAZENDA DIRETORIA DE AUDITORIA GERAL - DIAG GERÊNCIA DE AUDITORIA DE RECURSOS ANTECIPADOS - GERAN
67
Os campos Data Início e Data Término são de preenchimento facultativo.
Selecionar o número da parcela e clicar no botão gerar relatório . O sistema apresentará a tela a seguir.
Tela 110
Escolher a opção Arquivo PDF e o documento será aberto. Imprimir o Balancete de Prestação de Contas e anexá-lo à Prestação de Contas que será enviada ao concedente.
1.10 Consultar Prestação de Contas Parcial
A funcionalidade Consultar Prestação de Contas Parcial destina-se à consulta de todas as prestações de contas parciais cadastradas pelo beneficiário.
Tela 111
Informar o número da Transferência ou clicar no botão confirmar e serão mostradas todas as prestações de contas cadastradas. Podem ser utilizadas também as opções de pesquisa: Objeto, Instrumento, Programa Transferência e Situação, basta clicar na opção desejada.

ESTADO DE SANTA CATARINA SECRETARIA DE ESTADO DA FAZENDA DIRETORIA DE AUDITORIA GERAL - DIAG GERÊNCIA DE AUDITORIA DE RECURSOS ANTECIPADOS - GERAN
68
Tela 112
Na última coluna pode ser verificada a situação de cada prestação de contas. Posicionar o mouse em cima da sigla para saber o significado.
A prestação de contas parcial pode apresentar as seguintes situações:
a) Em edição (ED): indica que a prestação de contas está sendo elaborada e os dados podem ser alterados pelo beneficiário quantas vezes for necessário;
b) Aguardando Documentos (DA): indica que o beneficiário cumpriu a etapa a ser realizada no sistema (cadastro e envio da prestação de contas) mas não encaminhou os documentos da prestação de contas parcial para o concedente ou os encaminhou, mas o concedente ainda não registrou o recebimento da prestação de contas no sistema (ver pág. 03);
c) Em Análise (VA): indica que o concedente registrou no sistema o recebimento dos documentos e a prestação de contas está apta a ser analisada;
d) Regular (AV): indica que o concedente analisou a prestação de contas e a considerou regular;
e) Regular com Ressalva (SV): indica que o concedente analisou a prestação de contas e detectou restrições formais que não impedem a sua baixa;
f) Diligência (DV): indica que o concedente enviou a prestação de contas ao beneficiário com sugestões de correção/alteração. Consultar o item Alterar Prestação de Contas Parcial;
g) Em reanálise (VR): indica que o beneficiário realizou alterações e encaminhou a prestação de contas que estava “Em Diligência” para ser reanalisada pelo concedente;
h) Irregular: indica que o concedente concluiu a análise da prestação de contas e a considerou irregular.

ESTADO DE SANTA CATARINA SECRETARIA DE ESTADO DA FAZENDA DIRETORIA DE AUDITORIA GERAL - DIAG GERÊNCIA DE AUDITORIA DE RECURSOS ANTECIPADOS - GERAN
69
Para consultar os detalhes da prestação de contas parcial clicar no número da parcela (em vermelho) e o sistema apresentará a tela a seguir.
» Aba Identificação
Tela 113
Nessa aba pode ser consultada a situação da prestação de contas parcial, bem como a data em que foi recebida via sistema pelo concedente e o número que recebeu no sistema de protocolo do Estado.
» Aba Ingressos
Tela 114
Nessa aba estarão os ingressos realizados na conta específica do instrumento e, caso a prestação de contas parcial já tenha sido analisada pelo concedente, constarão as análises respectivas. Ao clicar no código vermelho “Sim” será mostrada a tela a seguir com a análise do ingresso.

ESTADO DE SANTA CATARINA SECRETARIA DE ESTADO DA FAZENDA DIRETORIA DE AUDITORIA GERAL - DIAG GERÊNCIA DE AUDITORIA DE RECURSOS ANTECIPADOS - GERAN
70
Tela 115
» Aba Dispêndios
Tela 116
Nessa aba estarão os dispêndios realizados pelo beneficiário e, caso a prestação de contas parcial já tenha sido analisada pelo concedente, constarão as análises respectivas. Ao clicar no código vermelho “Sim” será mostrada a tela a seguir com a análise do dispêndio.
Tela 117

ESTADO DE SANTA CATARINA SECRETARIA DE ESTADO DA FAZENDA DIRETORIA DE AUDITORIA GERAL - DIAG GERÊNCIA DE AUDITORIA DE RECURSOS ANTECIPADOS - GERAN
71
» Aba Observações
Tela 118
Nessa aba serão mostradas eventuais observações realizadas pelo beneficiário quando elaborou a prestação de contas parcial.
» Aba Justificativa
Tela 119
A aba Justificativa contém eventuais apontamentos realizados pelo proponente quando a prestação de contas é colocada na situação “Em diligência”.
» Aba Conclusão
Tela 120

ESTADO DE SANTA CATARINA SECRETARIA DE ESTADO DA FAZENDA DIRETORIA DE AUDITORIA GERAL - DIAG GERÊNCIA DE AUDITORIA DE RECURSOS ANTECIPADOS - GERAN
72
Na aba Conclusão pode ser consultada a(s) análise(s) realizada(s) pelo concedente.
» Aba Situação
Tela 121
A aba Situação demonstra todo o trâmite da prestação de contas parcial, quem realizou as ações com a data respectiva.
O link visualizar conteúdo mostra a justificativa de quem realizou as ações no trâmite de análise.
Para imprimir todas as informações da prestação de contas ou parte dela clicar no botão gerar relatórios e o sistema apresentará a tela a seguir.
Tela 122
Selecionar a opção desejada e clicar no botão gerar relatório . Após, selecionar o tipo de arquivo desejado para abertura do documento.

ESTADO DE SANTA CATARINA SECRETARIA DE ESTADO DA FAZENDA DIRETORIA DE AUDITORIA GERAL - DIAG GERÊNCIA DE AUDITORIA DE RECURSOS ANTECIPADOS - GERAN
73
2. Prestação de Contas Final
A prestação de contas final é formada por duas etapas:
Primeira Etapa: realizada no sistema, por meio do Portal SCtransferências.
a) Cadastro dos relatórios de cumprimento do objeto; relação de bens adquiridos, produzidos ou construídos; relação de serviços prestados, entre outros dados - Funcionalidade Cadastrar/Alterar Prestação de Contas Final – item 2.2
b) Envio dessas informações ao concedente – Funcionalidade Enviar Prestação de Contas Final – item 2.5
Segunda Etapa: entrega dos documentos exigidos na legislação ao órgão ou entidade concedente.

ESTADO DE SANTA CATARINA SECRETARIA DE ESTADO DA FAZENDA
DIRETORIA DE AUDITORIA GERAL - DIAG GERÊNCIA DE AUDITORIA DE RECURSOS ANTECIPADOS - GERAN
39
2.1 Fluxograma Prestação de Contas Final

ESTADO DE SANTA CATARINA SECRETARIA DE ESTADO DA FAZENDA DIRETORIA DE AUDITORIA GERAL - DIAG GERÊNCIA DE AUDITORIA DE RECURSOS ANTECIPADOS - GERAN
40
2.2 Cadastrar Prestação de Contas Final
A funcionalidade Cadastrar/Alterar Prestação de Contas Final permite o cadastro e alteração da prestação de contas final de uma Transferência.
» Aba Identificação
Tela 123
Inserir o número da Transferência e, após, clicar no botão confirmar a consulta .
Tela 124
Os campos Instrumento Transferência, Unidade Gestora, Gestão e Beneficiário serão automaticamente preenchidos com os dados da Transferência informada.
� Operação: campo preenchido automaticamente pelo sistema com a situação “Em edição” quando o usuário clicar no botão incluir o registro .
� O botão incluir o registro só deve ser utilizado após o preenchimento de todas as abas da funcionalidade ou, ainda, quando o usuário quiser salvar as informações já cadastradas. Nesse caso deverá ter informado todos os campos de preenchimento obrigatório (com asterisco).

ESTADO DE SANTA CATARINA SECRETARIA DE ESTADO DA FAZENDA DIRETORIA DE AUDITORIA GERAL - DIAG GERÊNCIA DE AUDITORIA DE RECURSOS ANTECIPADOS - GERAN
41
Uma vez incluída a prestação de contas final para a Transferência, ou seja, constar no campo operação a situação “Em edição”, o usuário não deve mais clicar no botão incluir o registro . A partir desse momento, sempre que desejar alterar ou complementar uma informação deverá informar o número da Transferência, clicar no botão consultar o registro , proceder à alteração e, após, clicar no botão alterar o registro (ver item 2.3).
» Aba Bens Permanentes
� Essa aba só deve ser preenchida se houver bem permanente adquirido com recurso do instrumento celebrado.
Tela 125
Nessa aba devem ser cadastrados todos os bens permanentes adquiridos pelo beneficiário (máquinas, veículos, equipamentos, etc.) com recursos do instrumento, inclusive os bens permanentes adquiridos pelo beneficiário para doação a terceiros.
� Bens Permanentes são aqueles que têm duração superior a 2 anos. O
Decreto n.º 1323/2012 relaciona esses bens no elemento 52 (classificação da despesa pública).
Clicar no botão adicionar e o sistema apresentará a tela a seguir:

ESTADO DE SANTA CATARINA SECRETARIA DE ESTADO DA FAZENDA DIRETORIA DE AUDITORIA GERAL - DIAG GERÊNCIA DE AUDITORIA DE RECURSOS ANTECIPADOS - GERAN
42
Tela 126
� Bem: descrever detalhadamente o bem permanente que foi adquirido com recursos da Transferência;
� Destinação Bem: escolher uma das opções abaixo:
� Bem Devolvido ao Concedente: quando a devolução do bem permanente ao concedente tiver sido estipulada no termo da Transferência. O bem deve ser devolvido quando a sua utilização não for necessária para a continuidade do objeto;
� Bem Doado ao Beneficiário: quando a doação do bem permanente ao beneficiário tiver sido estipulada no termo da Transferência, tendo em vista sua utilização ser necessária à continuidade do objeto. Também selecionar essa opção quando o objeto do instrumento celebrado for doação;
� Comprovante Doação/Devolução: inserir o número do documento que gerou a doação ou a devolução do bem. Esse documento terá:
� Número do instrumento (TR): quando a doação for objeto do acordo e houver cláusula de doação de bens remanescentes; ou
� Número do termo/relação de doação: quando o objeto permitir a doação do bem permanente para terceiro, hipótese em que deverá ser firmado um termo de doação assinado pelo beneficiário final do bem. Os termos de doação devem ser numerados sequencialmente e mencionar o número do instrumento (TR).
� Unidade Medida: descrever a unidade de medida do bem adquirido. Exemplo: unidade, quilômetro, metro, metro quadrado, litro, etc.;
� Quantidade: descrever a quantidade do bem adquirido. Exemplo: 1 (um) deve ser digitado 1,00;
� Nome Local: descrever em que local o bem se encontra. Exemplo: na sede da entidade, no posto de saúde X, etc.;

ESTADO DE SANTA CATARINA SECRETARIA DE ESTADO DA FAZENDA DIRETORIA DE AUDITORIA GERAL - DIAG GERÊNCIA DE AUDITORIA DE RECURSOS ANTECIPADOS - GERAN
43
� CEP, Endereço, Número, Complemento, Bairro e Município: inserir todos os dados referentes à localização do bem permanente;
� UF: escolher a unidade da federação onde se encontra o bem permanente.
� Os bens permanentes devem ser adicionados um a um, por meio do procedimento descrito acima. Se os bens forem exatamente iguais e forem permanecer no mesmo local as informações podem ser prestadas apenas uma vez.
Após inserir todos os dados clicar no botão confirmar .
O bem permanente cadastrado poderá ser alterado ou removido, basta selecionar o check box referente ao bem e, em seguida, clicar no botão editar
ou remover , respectivamente.
» Aba Produto
� Essa aba só deve ser preenchida se houver um bem produzido/construído ou serviço prestado à sociedade.
Tela 127
Nesta aba deve ser descrito qual o produto final do instrumento, que pode ser um bem produzido/construído ou serviço prestado à sociedade.
Clicar no botão adicionar e o sistema apresentará a tela a seguir:

ESTADO DE SANTA CATARINA SECRETARIA DE ESTADO DA FAZENDA DIRETORIA DE AUDITORIA GERAL - DIAG GERÊNCIA DE AUDITORIA DE RECURSOS ANTECIPADOS - GERAN
44
Tela 128
� Tipo Produto: escolher entre as opções bem ou serviço;
� Nome: descrever o nome do bem produzido/construído ou serviço prestado à sociedade;
� Quantidade: descrever a quantidade do bem produzido/construído ou serviço prestado à sociedade. Exemplo: 1 (um) deve ser digitado 1,00;
� Unidade Medida: descrever a unidade de medida do bem adquirido/ produzido/construído ou serviço prestado à sociedade. Por exemplo: unidade, quilômetro, metro, metro quadrado, litro, etc.;
� Destinação: descrever qual o destino dado para os bens produzidos/construídos ou serviços prestados à sociedade.
Após o preenchimento da tela, clicar no botão confirmar e o sistema
apresentará a tela a seguir.
Tela 129
» Aba Doação
� Essa aba só deve ser preenchida quando o objeto incluir a aquisição de bens pelo beneficiário para distribuição gratuita a terceiros.

ESTADO DE SANTA CATARINA SECRETARIA DE ESTADO DA FAZENDA DIRETORIA DE AUDITORIA GERAL - DIAG GERÊNCIA DE AUDITORIA DE RECURSOS ANTECIPADOS - GERAN
45
Tratando-se de bem permanente devem ser repetidas as informações já preenchidas na Aba Bens Permanentes.
Tela 130
Clicar no botão adicionar e o sistema apresentará a tela a seguir:
Tela 131
� CPF: inserir o número do CPF da pessoa beneficiada pela doação;
� Nome: descrever o nome da pessoa beneficiada pela doação;
� Endereço, Município, UF e Telefone: inserir o endereço completo da pessoa beneficiada pela doação;
Após o preenchimento da tela, clicar no botão confirmar . Devem ser inseridos todos os beneficiados que foram contemplados com as doações.
� Acessar a funcionalidade Consultar Prestação de Contas Final para
imprimir a relação dos beneficiados cadastrados. Essa relação deve ser assinada por cada beneficiado e ser entregue na prestação de contas final documental, juntamente com os termos de doação.

ESTADO DE SANTA CATARINA SECRETARIA DE ESTADO DA FAZENDA DIRETORIA DE AUDITORIA GERAL - DIAG GERÊNCIA DE AUDITORIA DE RECURSOS ANTECIPADOS - GERAN
46
» Aba Objeto � Essa aba é de preenchimento obrigatório. Devem ser descritas
informações sobre o cumprimento do objeto pelo beneficiário do recurso.
Tela 132
� Relatório Cumprimento Objeto: descrever neste espaço como se deu a contratação, a execução e os resultados obtidos com a execução do objeto.
A seguir um exemplo de Relatório Cumprimento Objeto.
EXEMPLO DE RELATÓRIO DE CUMPRIMENTO DO OBJETO NO CASO DE OBRAS
1 – Dados da Contratação
Empresa contratada: Especificar o nome da empresa que venceu a licitação e foi contratada para realizar a(s) obra(s) e/ou serviço(s);
Valor Contratado: Especificar o valor total licitado e contratado;
Valor Executado: Especificar o valor total efetivamente dispendido e pago.
2 – Relatório Consubstanciado da Execução
Ações Programadas: Descrever/listar as atividades programadas, de acordo com o Plano de Trabalho e com o projeto de engenharia aprovados.

ESTADO DE SANTA CATARINA SECRETARIA DE ESTADO DA FAZENDA DIRETORIA DE AUDITORIA GERAL - DIAG GERÊNCIA DE AUDITORIA DE RECURSOS ANTECIPADOS - GERAN
47
Ações Executadas: Descrever/listar as atividades realizadas, observando que devem estar compatíveis com as medições apresentadas.
Dificuldades encontradas: Descrever/listar as dificuldades e problemas encontrados durante o desenvolvimento das atividades, pontuando, ainda, os motivos para eventuais atrasos.
Soluções adotadas: Descrever/listar as providências adotadas diante das dificuldades encontradas.
Benefícios alcançados: Descrever/listar os benefícios que a execução do objeto do instrumento pactuado trouxe / está trazendo à população da área beneficiada e do município em geral.
3 – Resumo
Percentual Físico Executado: Mensurar relacionando os quantitativos executados/ medidos com o total previsto.
Percentual Financeiro Executado: Mensurar relacionando os pagamentos efetuados com o valor total contratado.
Após preencher todas as abas da funcionalidade Cadastrar/Alterar Prestação de Contas Final clicar no botão incluir o registro .
Tela 133
O campo Operação será automaticamente preenchido com a situação “Em Edição”.
2.3 Alterar Prestação de Contas Final
A funcionalidade Cadastrar/Alterar Prestação de Contas Final permite a alteração de dados da prestação de contas final.
Existem apenas duas situações em que a prestação de contas final cadastrada pode ser alterada - quando no campo operação estiver registrada uma das seguintes situações:

ESTADO DE SANTA CATARINA SECRETARIA DE ESTADO DA FAZENDA DIRETORIA DE AUDITORIA GERAL - DIAG GERÊNCIA DE AUDITORIA DE RECURSOS ANTECIPADOS - GERAN
48
� Em edição: quando a prestação de contas final � foi cadastrada pelo beneficiário e ainda não foi enviada no sistema por
meio da Funcionalidade Enviar Prestação de Contas Final; � Em diligência: quando a prestação de contas final já foi enviada pelo
beneficiário, mas foi devolvida pelo concedente para correção ou justificativa.
� O beneficiário receberá um e-mail quando a prestação de contas final for
colocada na situação “Em Diligência”. Esse e-mail não deve ser respondido, pois é um e-mail automático. O beneficiário deve acessar o sistema para verificar a análise e, caso deseje, realizar as alterações sugeridas pelo concedente.
Acessar a funcionalidade Cadastrar/Alterar Prestação Contas Final.
Tela 134
� Transferência: inserir o número da Transferência e clicar no botão confirmar a pesquisa . Caso não saiba o número da Transferência,
clicar no botão pesquisar e logo após no botão . O sistema apresentará todas as Transferências cadastradas. Clicar no código vermelho respectivo para selecionar a Transferência e inserir seu número no campo Transferência. Após, clicar no botão confirmar a pesquisa e alguns campos serão preenchidos automaticamente.
Tela 135

ESTADO DE SANTA CATARINA SECRETARIA DE ESTADO DA FAZENDA DIRETORIA DE AUDITORIA GERAL - DIAG GERÊNCIA DE AUDITORIA DE RECURSOS ANTECIPADOS - GERAN
49
Clicar no botão consultar . O sistema apresentará as informações já cadastradas com a situação da prestação de contas final. Conforme dito anteriormente a prestação de contas só poderá ser alterada se estiver nas situações “Em Edição” ou “Em Diligência”.
Tela 136
Realizar as alterações necessárias e clicar no botão alterar o registro . Não clicar no botão incluir o registro , pois o registro já foi incluído.
Por fim:
» Se a Prestação de Contas Final estava na situação “Em Edição”, após a alteração é necessário enviá-la ao concedente.
» Se a Prestação de Contas Final estava na situação “Em Diligência”, após a alteração é necessário reenviá-la ao concedente.
2.4 Responder Questionário de Objeto Finalizado
A funcionalidade Responder Questionário Acompanhamento Objeto Finalizado permite responder questionários relacionados a uma determinada Transferência.
� O concedente define a frequência de resposta ao questionário de acordo com o objeto pactuado, podendo ser:
� a cada quadrimestre, contados do final da vigência do instrumento, pelo período de um ano;
� apenas uma vez, devendo ser encaminhado junto com os documentos da prestação de contas final.
Essa definição pode ser consultada na Funcionalidade Consultar Transferência.

ESTADO DE SANTA CATARINA SECRETARIA DE ESTADO DA FAZENDA DIRETORIA DE AUDITORIA GERAL - DIAG GERÊNCIA DE AUDITORIA DE RECURSOS ANTECIPADOS - GERAN
50
Tela 137
Clicar no código vermelho da Transferência e será aberta uma tela com o detalhamento da Transferência. Acessar a Aba Questionário.
Tela 138
Nesse exemplo o questionário deverá ser preenchido juntamente com a prestação de contas final.
Acessar a Funcionalidade Responder Questionário Acompanhamento Objeto Finalizado.
Tela 139
Informar o número da Transferência e clicar no botão confirmar a pesquisa . O sistema apresentará a tela a seguir.

ESTADO DE SANTA CATARINA SECRETARIA DE ESTADO DA FAZENDA DIRETORIA DE AUDITORIA GERAL - DIAG GERÊNCIA DE AUDITORIA DE RECURSOS ANTECIPADOS - GERAN
51
Tela 140
Clicar no questionário a ser respondido (código em vermelho) e o sistema apresentará a tela a seguir.
» Aba Identificação
Tela 141
Não há nenhuma informação a ser preenchida. Passar para a Aba Questionário.
» Aba Questionário
Tela 142

ESTADO DE SANTA CATARINA SECRETARIA DE ESTADO DA FAZENDA DIRETORIA DE AUDITORIA GERAL - DIAG GERÊNCIA DE AUDITORIA DE RECURSOS ANTECIPADOS - GERAN
52
A Aba Questionário demonstra as questões formuladas pelo concedente para serem respondidas pelo beneficiário.
Clicar no número de cada questão (em vermelho) e o sistema apresentará a tela a seguir.
Tela 143
� Data Resposta: campo preenchido automaticamente com a data do dia que está sendo respondida a questão;
� Resposta: responder de acordo com a pergunta formulada.
Após informar os campos clicar no botão confirmar e o sistema retornará à tela anterior, com o campo data resposta preenchido.
Tela 144
Realizar o mesmo procedimento para as demais perguntas.

ESTADO DE SANTA CATARINA SECRETARIA DE ESTADO DA FAZENDA DIRETORIA DE AUDITORIA GERAL - DIAG GERÊNCIA DE AUDITORIA DE RECURSOS ANTECIPADOS - GERAN
53
Após concluir marcar no campo Enviar Questionário a opção sim e clicar no botão confirmar , para enviá-lo ao concedente.
Tela 145
O sistema retornará a mensagem Operação realizada com sucesso.
2.5 Enviar Prestação de Contas Final
A funcionalidade Enviar Prestação de Contas Final permite o envio da prestação de contas final de uma determinada Transferência para análise pelo concedente.
� A prestação de contas final só poderá ser enviada:
» após o envio de todas as prestações de contas parciais; e
» após o envio do questionário, no caso de instrumentos que exigem a resposta ao questionário na prestação de contas final.
Acessar a funcionalidade Enviar Prestação de Contas Final.
Tela 146

ESTADO DE SANTA CATARINA SECRETARIA DE ESTADO DA FAZENDA DIRETORIA DE AUDITORIA GERAL - DIAG GERÊNCIA DE AUDITORIA DE RECURSOS ANTECIPADOS - GERAN
54
� Transferência: inserir o número da Transferência cuja prestação de contas final deseja enviar e clicar no botão confirmar a pesquisa . Caso não saiba o número da Transferência, clicar no botão pesquisar e logo após no botão . O sistema apresentará todas as Transferências cadastradas. Clicar no código vermelho respectivo para selecionar a Transferência e inserir seu número no campo Transferência. Após, clicar no botão confirmar a pesquisa .
Tela 147
Clicar no número da Transferência (código em vermelho) cuja prestação de contas final deseja enviar e o sistema apresentará a tela a seguir com todos os dados da prestação de contas cadastrada:
Tela 148
Confira se as informações estão corretas.
� Caso seja necessário realizar alguma alteração não envie a prestação de contas final e realize as alterações de acordo com o item 2.3 -Alterar Prestação de Contas Final.

ESTADO DE SANTA CATARINA SECRETARIA DE ESTADO DA FAZENDA DIRETORIA DE AUDITORIA GERAL - DIAG GERÊNCIA DE AUDITORIA DE RECURSOS ANTECIPADOS - GERAN
55
Tela 149
Caso esteja tudo correto selecionar a opção sim do campo Enviar Prestação Contas Final e clicar no botão confirmar .
Tela 150
O sistema apresentará a mensagem Operação realizada com sucesso. Pode-se verificar na tela anterior que o campo Situação que antes estava na situação “Em Edição” passou para a situação “Aguardando Recebimento”.
Com isso finalizou-se a primeira etapa da Prestação de Contas Final, que é realizada no sistema.
Entretanto, ainda deve ser realizada a segunda etapa (pág. 72), referente ao envio dos documentos relacionados na legislação ao órgão ou entidade concedente.
2.6 Consultar Prestação de Contas Final
Esta funcionalidade permite:
� consultar e imprimir a análise da prestação de contas final, e
� imprimir o relatório da prestação de contas final cadastrada pelo beneficiário a ser enviado ao concedente.

ESTADO DE SANTA CATARINA SECRETARIA DE ESTADO DA FAZENDA DIRETORIA DE AUDITORIA GERAL - DIAG GERÊNCIA DE AUDITORIA DE RECURSOS ANTECIPADOS - GERAN
56
Tela 151
� Transferência: inserir o número da Transferência e clicar no botão confirmar a pesquisa . Caso não saiba o número da Transferência,
clicar no botão pesquisar e logo após no botão . O sistema apresentará todas as Transferências cadastradas. Clicar no código vermelho respectivo para selecionar a Transferência e inserir seu número no campo Transferência. Após, clicar no botão confirmar a pesquisa . Clicar no código vermelho da Transferência e será aberta a funcionalidade
Detalhar Prestação de Contas Final.
Tela 152
Observa-se que a prestação de contas final está na situação “Em Reanálise - Secretário”.
Na Aba Identificação pode ser consultada a data de recebimento da prestação de contas final pelo concedente e o número de processo respectivo, além e outras informações.
As Abas Bens Permanentes, Produto, Doação e Objeto contém as informações prestadas pelo beneficiário ao elaborar a prestação de contas final.

ESTADO DE SANTA CATARINA SECRETARIA DE ESTADO DA FAZENDA DIRETORIA DE AUDITORIA GERAL - DIAG GERÊNCIA DE AUDITORIA DE RECURSOS ANTECIPADOS - GERAN
57
Tela 153
A Aba Situação demonstra todo o trâmite de análise da prestação de contas final.
Nessa aba podem ser consultadas todas as ações realizadas, quem as realizou e em qual dia. No link visualizar conteúdo pode ser consultado o motivo da ação realizada.
2.6.1 Imprimir Relatório da Prestação de Contas Final
Após enviar a Prestação de Contas Final via sistema o proponente deverá
encaminhar os documentos ao concedente, conforme a legislação. Um dos documentos exigidos é o Relatório de cumprimento do
objeto/finalidade. Para imprimí-lo o beneficiário deverá clicar no botão gerar relatório da tela acima. O documento emitido deverá ser impresso e assinado pelo representante legal do beneficiário.
2.6.2 Consultar Análise Prestação de Contas Final
Por meio do botão resultado análise o beneficiário poderá consultar a análise da prestação de contas final.

ESTADO DE SANTA CATARINA SECRETARIA DE ESTADO DA FAZENDA DIRETORIA DE AUDITORIA GERAL - DIAG GERÊNCIA DE AUDITORIA DE RECURSOS ANTECIPADOS - GERAN
58
Tela 154
No campo histórico conclusão constará a análise do técnico e no campo Situação a opção escolhida por ele, de acordo com o sua análise.
Tela 155
Na aba Secretário pode ser consultada a análise do secretário e as
situações escolhidas pelo técnico e pelo secretário. Para imprimir clicar no botão gerar relatório .

ESTADO DE SANTA CATARINA SECRETARIA DE ESTADO DA FAZENDA DIRETORIA DE AUDITORIA GERAL - DIAG GERÊNCIA DE AUDITORIA DE RECURSOS ANTECIPADOS - GERAN
59
� ANEXO 1
Tipo Documento Campos obrigatórios Nota Fiscal Número Documento
Data Documento AIDF CPF/CNPJ Favorecido Nome Favorecido
Nota Fiscal Avulsa Número Documento Data Documento CPF/CNPJ Favorecido Nome Favorecido
Nota Fiscal Eletrônica Chave NF Eletrônica Número Documento Data Documento Nome Favorecido CPF/CNPJ Favorecido
Nota Fiscal Serviço Número Documento Data Documento CPF/CNPJ Favorecido AIDF Nome Favorecido
Nota Fiscal Serviço Eletrônica Número Documento Data Documento CPF/CNPJ Favorecido Nome Favorecido
Nota Fiscal Produtor Número Documento Data Documento CPF/CNPJ Favorecido AIDF Nome Favorecido
Fatura Número Documento Data Documento CPF/CNPJ Favorecido Nome Favorecido
Contracheque Número Documento Data Documento CPF/CNPJ Favorecido Nome Favorecido
Recibo Data Documento CPF/CNPJ Favorecido Nome Favorecido
Conhecimento Transporte – Municipal Número Documento Data Documento AIDF CPF/CNPJ Favorecido Nome Favorecido
Conhecimento Transporte – Estadual Número Documento

ESTADO DE SANTA CATARINA SECRETARIA DE ESTADO DA FAZENDA DIRETORIA DE AUDITORIA GERAL - DIAG GERÊNCIA DE AUDITORIA DE RECURSOS ANTECIPADOS - GERAN
60
Data Documento AIDF CPF/CNPJ Favorecido Nome Favorecido
Bilhete Passagem Número Documento Data Documento CPF/CNPJ Favorecido Nome Favorecido
Guia Recolhimento Tributo – Patronal Número Documento Data Documento Nome Favorecido
Guia Recolhimento Tributo – Retenções Número Documento Data Documento Nome Favorecido
Depósito – Saldo a Devolver Número Documento Data Documento Nome Favorecido CPF/CNPJ Favorecido
Outros Número Documento Data Documento Nome Favorecido CPF/CNPJ Favorecido
Folha Pagamento Data Documento CPF/CNPJ Favorecido Nome Favorecido
Ressarcimento Número Documento Data Documento Nome Favorecido CPF/CNPJ Favorecido
Devolução – Valor Glosado Número Documento Data Documento Nome Favorecido CPF/CNPJ Favorecido
Tarifas bancárias Número Documento Data Documento Nome Favorecido CPF/CNPJ Favorecido