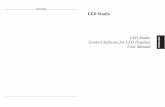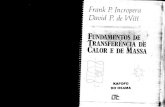Manual Led Studio Portugues
-
Upload
cleiton-facchiano -
Category
Documents
-
view
326 -
download
8
description
Transcript of Manual Led Studio Portugues
-
Manual de instrues LED Studio
REV1 - 03/2015
-
- 1 -
ndice
- 1 Apresentao..........................................................................................................2 - 1.1 Requisitos do sistema...............................................................................................2 - 2 Contedos do programa.....................................................................................2 - 2.1 Janelas de interface..................................................................................................3 - 2.2 Menu........................................................................................................................5 - 2.3 Barra de ferramentas................................................................................................9 - 2.4 rea de edio..........................................................................................................9 - 2.5 Record.....................................................................................................................22 - 3 Configurao de software e tela LED..........................................................23 - 3.1 Configuraes da tela/cortina LED Janela Sculpt...............................................24 - 3.2 Configurando uma tela LED...................................................................................30
-
- 2 -
1 Apresentao
O programa LED Studio foi desenvolvido para controlar painis de LED dos mais vrios tipos, e muito fcil de operar. Este programa tem licena livre. fcil para os usurios aprenderem, editarem e reproduzirem os seus programas personalizados. Este programa utilizado por vrios fabricantes de painis de LED por todo o mundo e possui dois idiomas, ingls e chins.
O LED Studio suporta vrios formatos de arquivos: arquivo de texto, do MS Office (DOC, RTF, XLS, PPT), arquivo de imagem (BMP, JPG, FIG, PCX, WMF, ICO, PNG . . .), arquivo de vdeo (SWF, AVI, WMV, MPG, MPEG, ASF, MPV, MPA, VCD, RM, RA, RMJ. . .).
Ao longo deste manual vamos utilizar termos (nomes de opes e janelas) do programa em ingls, pois voc vai operar o programa em ingls e importante sua familiarizao com os termos no idioma do LED Studio.
1.1 Requisitos do sistema
Sistema operacional: Windows XPVista e 7. Observao: No foi testado no Windows 8, mas deve funcionar sem problemas.
Requisitos de hardware:
CPU: 1.5GHz Espao em disco: 10M Memria RAM: 512M Placa de rede: 100 Mbps Storm codec Este um pacote com vrios codecs para rodar arquivos de vdeo e udio, mas s baixe caso o seu PC acuse a falta de algum codec. Ele gratuito e fcil de encontrar. Por exemplo, no site: www.baixaki.com.br (Baixaki Imagem e Vdeo Video Codecs Storm Codec
2 Contedos do programa
Dentro do LED Studio voc vai criar o seu projeto personalizado com programas Program com tudo o que voc quiser reproduzir. Um Program formador de janelas windows, as quais so usadas para mostrar os contedos que deseja reproduzir, como documentos, figuras, desenhos, segmentos de multimdia, etc.
-
- 3 -
H 7 tipos de Windows que voc pode adicionar ao seu programa: file window (janela de arquivo), text window (janela de texto), video window (janela de vdeo), date/time window (janela de data/hora), timer window (janela de temporizador), web window (janela para pagina da web) e design window (janela para efeitos padro LED Studio).
File Window: pode reproduzir vrios tipos de arquivos como:vdeos, textos, figuras, desenhos, tabelas, etc;
Text Window: usada para reproduo de texto. Textos de uma linha ou mais so permitidos. Tambm pode reproduzir textos estticos. A Text Window a melhor forma de reproduzir e editar texto no LED Studio;
Vdeo Window: reproduz vdeo a partir de uma placa de captura instalada no computador;
Date/time Window: mostra data e hora;
Timer Window: para cronometrar, suporta sentido horrio e anti-horrio;
Web Window: para mostrar paginas da web;
Design Window: para reproduzir efeitos grficos padro do LED Studio.
2.1 Janelas de interface
O programa LED Studio constitudo por duas janelas: a janela de reproduo(D) e a janela de controle (E). Ver figura 1.
Figura 1
-
- 4 -
2.1.1 Janela de Reproduo
A janela de reproduo aonde exibido todo o contedo do(s) programa(s), como: vdeos, textos, figuras, etc. O que aparece nesta janela vai aparecer na tela LED.
2.1.2 Janela de controle
A janela de controle usada para controlar a posio, tamanho e os contedos da rea de reproduo. Ela contm Menu, Barra de ferramentas e Controle de edio. Ver figura 2.
Barra de menu: Inclui File, Control, Settings, Tools, e Help, em um total de cinco sub-menus.
Barra de ferramentas: a operao rpida das funes do menu.
Edio: consiste em duas partes, o lado esquerdo so as opes de programa, mostrando informaes do programa e sub-janelas; o lado direito so opes de controle, aes de controle e reproduo, tempo do programa e etc.
Figura 2
-
- 5 -
2.2 Menu
O Menu composto por: File, Control, Settings, Tools, e Help.
2.2.1 File
No sub-menu File temos: New, Open, Save, Save as, Pack File, Open recently used files e Exit. Ver figura 3.
New: para configurar um novo arquivo (projeto) LED Studio.
Open: para abrir um arquivo LED Studio feito anteriormente.
Save: para salvar o arquivo LED Studio atual.
Save as: para salvar o arquivo LED Studio atual como um novo arquivo LED Studio.
Pack File: agrupa a pasta e o arquivo atual juntos para mostrar em outros computadores.
Open recently used files: para abrir arquivos LED Studio recentemente usados.
Exit: para sair do LED Studio.
Figura 3
-
- 6 -
2.2.2 Control
No sub-menu Control temos: preview, play, play from first, pause, record, stop, score manager, MediaPlayer visual effect, expand or furl. Ver figura 4.
Preview: para pr-visualisar o programa.
Play: para reproduzir o arquivo LED Studio atual.
Play from first: para reproduzir o primeiro programa ao mesmo tempo da reproduo.
Pause: para pausar o arquivo LED Studio que est sendo reproduzido.
Record: para gravar o que esta sendo exibido na janela de reproduo e salvar como arquivo AVI.
Stop: para parar o arquivo LED Studio que est sendo reproduzido.
Score manager: para mostrar pontuaes (tipo placar eletrnico).
Media player visual effect: mostra o efeito visual do Media player.
Expand or furl: para expandir ou minimizar a janela de controle.
Figura 4
-
- 7 -
2.2.3 Setting
No sub-menu Setting temos as seguintes opes: play window setting, language, sculpt setting, system setting, REC AVI option. Ver figura 5.
Figura 5
Play window setting: para ajustar a janela de reproduo. Top display: mostra a janela de reproduo na parte superior do monitor. Show/Hide Play window: mostra ou oculta a janela de reproduo. Play window translucency: deixa a janela de reproduo translcida. Lock Play window: para travar a janela. Ver figura 6.
Figura 6
Idioma: configura o idioma operacional do programa, Ingls ou Chins.
Sculpt setting: para configurar a tela/cortina LED que ser usada.
System setting: para ajustar o hardware e o programa.
REC AVI Option: ajusta os parmetros para gravar arquivos AVI.
-
- 8 -
2.2.4 Tool
O sub-menu inclui: Gray test, Gridding test, Control panel, Calculator, Paint program, Notepad program, Word program, Excel program, Powerpoint progam, Display property etc. Ver figura 7.
Figura 7
Gray test: voc pode realizar o teste dos canais de cor RGB individualmente ou os trs juntos selecionando a cor branca White.
Gridding test: para voc testar a integridade dos pixels da tela.
Painel de controle, Calculadora, Programa Paint, Programa Bloco de Notas, Programa Word, Programa Excel, Programa Powerpoint: So links rpidos para voc abri-los desde que todos estejam instalados no computador.
Display property: para ajustar a placa de vdeo (on bord ou off bord) de seu computador. Isto apenas um link.
2.2.5 Help
No sub-menu Help temos:
Help: abre arquivo de ajuda.
About: mostra o nmero da verso do programa.
-
- 9 -
2.3 Barra de ferramentas
A barra de ferramentas contm botes para rpido acesso as principais opes de controle do programa. Ver figura 8.
Figura 8
2.4 rea de edio
Na rea de edio aonde vo ser inseridos todos os contedos (vdeos, textos, etc) que o LED Studio trabalha.
O primeiro passo ajustar o tamanho da janela de reproduo. O caminho : Setting >> System setting >> Play Window. Voc pode usar a tecla F5 no PC e acessar direto. No campo Width voc vai informar a largura da janela em pixels e no campo Height ser informada a altura tambm em pixels.
*DICA - Dimensione a janela de reproduo com um tamanho proporcional a tela LED que voc vai usar.
O campo StartX e StartY apenas para indicar a posio da janela de reproduo na tela do monitor. Voc pode arrastar a janela com o mouse para qualquer lugar.
-
- 10 -
2.4.1 Criar programa
Para criar um programa sero utilizados os botes localizados acima da rea de programa. Ver figura 9.
Figura 9
So 5 botes. Eles so:
New ACT: Para adicionar uma nova pagina de programa.
New window: Para adicionar uma nova de janela de contedo na pagina de programa.
Delete: Aaga qualquer elemento dentro da rea de programa.
Up: Move para cima qualquer elemento dentro da rea de programa.
Down: Move para baixo qualquer elemento dentro da rea de programa.
Para comear um programa clique em New act. Voc vera que foi criada uma pagina de programa dentro da rea de programa conforme mostra a figura 10.
Figura 10
-
- 11 -
Clique com o mouse em cima da pagina de programa (vai ficar com fundo azul) para selecionar e ento pode editar a pagina de programa nos campos a direita da rea de programa.
Em Program voc pode editar nome do programa. No campo Time(s) se determina quanto tempo (segundos) o programa vai ser executado a partir do momento que for dado oPlay no programa. O melhor deixar marcada a opo Wait for program end (ver figura 10) assim o programa vai ser executado at o seu final.
Nos campos Background color voc seleciona qual a cor de fundo da janela de reproduo quando o programa em questo estiver parado. Em Back pictute voc pode adicionar uma imagem como fundo para a janela de reproduo.
2.4.2 Adicionar janelas de contedos
A pgina de programa apenas um quadro, a qual pode conter centenas de janelas. Cada janela de programa pode reproduzir diferentes textos, figuras, tabelas, desenhos animados, vdeos, etc. Ao todo, h sete tipos de janelas de programa disponveis. Vamos desconsiderar a opo Voice window que seria janela de voz. Clique no boto New window ; para adicionar uma janela e ento um menu de seleo vai aparecer conforme a figura 11. A seguir vamos descrever os sete tipos de janelas de conteudos disponveis no LED Studio.
Figura 11
File window: a janela mais importante, porque todos os arquivos suportados sero reproduzidos nela. Voc pode adicionar quantos arquivos quiser dentro de uma janela deste tipo. H mais de 10 tipos de arquivos suportados, incluindo: arquivos de texto (TXT), arquivos EXCEL, arquivos WORD (DOC/RTF), arquivos POWERPOINT (PPT), todos os tipos de arquivos de imagem (BMP/JPG/GIF/PCX/WMF/ICO), todos os tipos de arquivos de vdeo (AVI/MPG/MPEG/WMV/ASF), arquivos VCD (DAT), arquivos Flash (SWF).
Text window: a melhor forma de reproduzir texto, pois fcil de incluir, editar o texto, fonte, tamanho e cor.
-
- 12 -
Vdeo window: Para reproduzir vdeo a partir de uma placa de captura de vdeo.
Date time window: Para mostrar data e hora.
Time window: Para cronometrar, suportando movimento horrio e anti-horrio.
Web window: Para mostrar paginas da web.
Design window: Para mostrar efeitos grficos padro LED Studio.
A seguir vamos dar maior destaque para as trs principais janelas (Window) que so usadas no LED Studio que so elas: File window, Text window e Desingn window.
2.4.2.1 File window
Veja na figura 12 um exemplo de uma File window com dois arquivos de vdeo includos. Todas as janelas de programa tm as mesmas opes mostradas na figura 12, Nome (Caption), Cor do quadro (Frame), Posio (StartX e StartY), Largura (Width) e Altura (Height).
Figura 12
-
- 13 -
A File window dividida em duas partes: opes de janela Window e opes de arquivo File. As opes de janela incluem cor do plano de fundo, figura do plano de fundo. As opes de arquivo sempre combinam com o formato dos arquivos.
No campo File length aparece a durao do arquivo de vdeo que foi adicionado, no exemplo da figura 13 o arquivo EFEITO_4.avi tem 12 segundos de durao.
Figura 13
No campo Play setting voc indica em que tempo ele deve comear a ser executado. No campo play to voc indica em que tempo ele deve parar de rodar.
Em Play times voc configura quantas vezes o arquivo deve ser executado antes do seguinte ser executado.
Ento no exemplo da figura 13 o arquivo de vdeo EFEITO_4.avi esta configurado para rodar a partir do ZERO (segundos) at o seu final (12s) e deve ser reproduzido apenas uma vez. Ao final da reproduo do arquivo EFEITO_4.avi o arquivo EFEITO_5.avi ser reproduzido.
Lembre-se de que cada arquivo que estiver dentro da janela File window tem sua configurao individual.
-
- 14 -
Na figura 14 pode ser visto um exemplo de uma imagem (figura) esttica inserida dentro da File window.
Figura 14
Para imagens estticas as opes que aparecem para o usurio so diferentes dos arquivos de vdeo. Como j dito anteriormente, cada tipo de arquivo abre uma aba File com opes particulares ao tipo de arquivo em questo.
No campo Caption pode ser alterado o nome original do arquivo (no recomendado).
Em File patch possvel trocar a imagem buscando uma nova imagem em outro local dentro do computador.
Em Display mode mantenha a o opo Stretch. Em Settle time configurado o tempo que a imagem fica impressa na janela de reproduo.
No campo Entrance time configurado o tempo que imagem demora para entrar na janela de reproduo e se estabelecer.
Em Exit time configurado o tempo que a imagem leva para sair da janela de reproduo.
No campo Entrance stunt possvel selecionar um efeito para entrada da imagem na janela de reproduo.
-
- 15 -
Em Exit stunt possvel selecionar um efeito para a sada da imagem da janela de reproduo.
Em Play times configurado quantas vezes a imagem vai entrar e sair antes do prximo arquivo no fluxo de programa ser reproduzido.
2.4.2.2 Text window
Clique em New window , e escolha a opo Text window para criar uma nova janela de texto. Ver figura 15.
Figura 15
-
- 16 -
Uma Text window tem as seguintes opes de configurao. Veja a figura 16.
Caption: Nome da janela de texto. Frame: Para ajustar a cor e a largura do quadro. Start X: Posicionamento da janela de texto. Start Y: Width: Para ajustar a largura da janela de texto. Height: Para ajustar a altura da janela de texto. Lock: Para fixar a janela. Back: Para cor ou imagem na janela de texto. Alfa: Sem cor de plano de fundo, apenas mostra texto. Stunt: Seleo de um efeito para o deslocamento do texto na janela de reproduo. Time: Configura a velocidade de deslocamento do texto. Settle time: aonde se configura o tempo que o texto permanece parado na janela de reproduo. Effect: possvel selecionar um efeito (contorno) para o texto. Font: Seleo do tipo de fonte, estilo de fonte, tamanho e cor.
Figura 16
* DICA: Para uma boa reproduo de texto, configurar a Text window conforme a figura 16. Deixe a opo Back com a cor preta, em Stunt selecione a opo Push/Single para deslocar o texto da direita para esquerda da janela de reproduo. Em Settle time deixe em zero para que o texto no pare na janela. Selecione um tamanho grande para fonte, como por exemplo, (150) para exibir um texto grande em sua tela/cortina LED. Veja o exemplo da figura 17.
-
- 17 -
Figura 17
Neste caso a fonte tem a metade da altura da janela de reproduo. A fonte 150 e janela tem 300 de altura. Para selecionar 150 no tamanho da fonte voc deve digitar no campo e clicar em OK, pois este tamanho no esta na lista. Ver figura 18.
Figura 18
-
- 18 -
2.4.2.3 Web window
Clique em New window , e selecione a opo Web window para criar uma janela web. Ver figura 19.
Figura 19
Numa janela web temos as configuraes que podem ser vistas na figura 20.
Figura 20
Caption: Nome da janela web. Frame: Para ajustar a cor da moldura da janela. StartX: Posicionamento da janela StartY: ; Width: Para ajustar a largura da janela web. Height: Para ajustar a altura da janela web.
Lock: Para fixar a janela. Website: Depois de inserir o endereo, clique em Modify para confirmar.
-
- 19 -
2.4.2.4 Design window
Clique em New window , e escolha a opo Design window. Ver figura 21.
Figura 21
Depois de criada a janela, vai aparecer todas as opes de configurao da Design window. Ver figura 22.
Figura 22
-
- 20 -
As seguintes opes de configurao de janela esto disponveis:
Capition: O nome da janela de projeto.
Frame: Para ajustar a cor e a largura do quadro.
StartX: Posicionamento da janela.
StartY: .
Width: Para ajustar a largura da janela.
Heidht: Para ajustar a altura da janela.
Look: Para fixar a janela.
Alpha: Sem cor de fundo para janela.
Back: Ajustar a cor do plano de fundo da janela.
Color pad: A cor atual em uso.
Config: configurar as cores.
Nesta janela Design window voc cria animaes grficas utilizando os efeitos Actions padro LED Studio.
No sub-menu Action h disponvel nove (09) opes de efeitos, transies, etc. J no sub-menu Mode vo aperecer os modos de movimentao e ou deslocamento dos grficos. As opes deste sub-menu esto diretamente ligadas com opo selecionada no sub-menu Action. Conforme a opo selecionada em Action as opes mudam em Mode.
Em Play speed configurada a velocidade (taxa de frame/s) que os efeitos vo ser reproduzidos.
-
- 21 -
As demais opes em destaque na figura 23 podem estar habilitadas ou no, vai depender da opo selecionada em Action.
Figura 23
-
- 22 -
2.5 Record
possvel gravar tudo que rodar na janela de reproduo. Para gravar um vdeo em formato AVI. Na barra de ferramentas clique no boto Record para que o vdeo comece a ser gravado. Para encerrar a gravao clique em Stop na barra de ferramentas.
Em seguida se abrir uma janela para que seja dado nome ao arquivo e selecionado o local aonde ele vai ser salvo.
Antes de gravar possvel configurar as opes de gravao. Para isto o caminho o seguinte: Setting >> REC AVI Option. Ver figura 24.
Figura 24
Em Compress selecionado se o AVI vai ter compresso (para ficar mais leve) ou sem compresso.
Na barra Quality configurada a qualidade de 1 at 100. Em 100 qualidade mxima. As opes Key frame rate, Capture speed e Play speed se referem respectivamente taxa de frames, velocidade de captura e reproduo.
-
- 23 -
3 Configuraes de software e tela LED
A partir deste ponto sero descritas as configuraes de software e da tela LED que ser usada. So os ltimos passos para que possam ser reproduzidos na tela os contedos includos na janela de programa.
Na barra de menus acesse Setting >> System setting e na aba Sotware setting deve ser marcada a opo Stretch the play window by sculpt size para que o LED Studio dimensione os frames que sero enviados ao controlador CCL-PC com base na tela LED que esta configurada. Ver figura 25. Esta opo vital para o sistema funcione.
Figura 25
As demais opes ficam conforme indica a figura acima. Como j foi visto anteriormente no campo Play window possvel configurar a largura e altura da janela de reproduo e tambm o seu posicionamento na tela do monitor no eixo X (horizontal) e Y (vertical), mas basta arrastar a janela com o mouse para posicionar aonde quiser a janela.
J na aba Bright/Color Setting possivel controlar o brilho da tela LED utilizada de forma individual nos canais de cores RGB e tambm atuar nos trs canais ao mesmo tempo na opo Bright. Lembre-se que 0 mnimo e 100 o Maximo. Ver figura 26.
-
- 24 -
Figura 26
3.1 Configuraes da tela/cortina LED Janela Sculpt
Para configurar a tela/cortina LED que ser usada deve ser acessado o menu Setting >> Setting sculpt. Voc pode precionar a tecla Shift e mais a tecla L junto para acessar esta opo tambm. Vai aparecer uma pequena janela conforme mostra a figura 27 pedindo uma senha, mas no necessrio, apenas clique em ok para acessar.
Figura 27
Vai aparecer uma nova janela que possui sua prpria barra de menus, ferramentas, coluna de opes e rea de edio.
Na rea em preto se localiza o frame (retngulo com borda amarela) e dentro do frame ficam todos pixels que a tela/cortina LED possuir. dentro do frame que sero utilizadas todas as ferramentas da janela Sculpt. Ver figura 28.
-
- 25 -
Figura 28
3.1.1 Barra de menus da janela Sculpt
A tela/cortina LED configurada na janela Sculpt ser salva e gerar um arquivo scu. Salve este arquivo na mesma pasta criada para salvar o arquivo de projeto que um arquivo act. A seguir ser descrita a barra de menus da janela Sculpt.
3.1.1.1 File
New: Abrir um novo arquivo scu para configurar uma nova tela/cortina LED.
Open: Para abrir um arquivo j existente.
Save: Para salvar.
Save as: Para salvar com um nome diferente do atual.
Return: Para fechar a janela Sculpt e voltar para janela padro do LED Studio.
As demais opes que podem ser vistas na figura 29 so irrelevantes.
-
- 26 -
Figura 29
3.1.1.2 Edit
Undo: Desfazer uma ao.
Redo: Refazer uma ao.
Cut: Cortar pixels dentro do frame.
Copy: Para copiar pixels.
Paste: Para colar pixels.
Delete: Para apagar pixels.
Add: Para adicionar pixels.
Save as module: para salvar a tela que foi configurada como um modulo padro. Essa opo bem til para quando preciso configurar uma tela que composta por duas (02) ou mais telas/cortinas LED;
As demais opes que podem ser vistas na figura 30 so irrelevantes.
-
- 27 -
Figura 30
3.1.1.3 View
Image Center: Para centralizar na tela o frame que comporta os pixels.
Show backgroud image: Para mostrar uma imagem de fundo caso tenha sido selecionada.
Show outline border: Para mostrar a borda do frame dos pixels.
Show gird: Para mostrar a grade, pois as posies do frame que no esto com pixels, mostrada uma cruz no lugar vago de um pixel.
Show route: Para mostrar os traos de ligao entre os pixels.
Deixe todas as opes selecionadas conforme mostra a figura 31.
Figura 31
-
- 28 -
3.1.1.4 Setting
Background Setting: configuraes referentes ao fundo (rea preta) a onde fica o frame ou moldura dos pixels. Veja na figura 32 as opes disponveis.
Figura 32
Delete backgroud: para apagar uma imagem de fundo caso exista uma;
Connect by backgroud: para conectar os pixels conforme imagem de fundo. No usar esta opo;
Back Picture size: para ajustar o tamanho da imagem de fundo;
Line operete: neste sub-menu possvel trocar os pixels pertencentes a porta A para a porta B e vice e versa. Esta opo s tem validade quando esta se usando mais de uma porta do controlador CCL-PC para controlar o total de pixels de uma ou mais telas/cortinas LED;
Slave Setting: neste sub-menu configurado o tipo pixel que a tela/cortina LED usa;
Figura 33
As demais opes vistas na figura 33 so irrelevantes, como tambm o sub-menu Help.
-
- 29 -
3.1.2 Barra de ferramentas
A barra de ferramentas contem botes para acesso rpido as principais e mais usadas funes contidas nos sub-menus da barra de menus. Ver figura 34.
Figura 34
Ainda complementando a barra de ferramentas h uma pequena janela no lado esquerdo da rea dos pixels. Ver figura 35.
Figura 35
-
- 30 -
3.2 Configurando uma tela LED
Para configurar uma tela no LED Studio preciso saber o seu layout. O layout forma de como so interligados fisicamente (atravs de cabos) os pixels. A seguir sero mostrados os layouts dos modelos que a Exacta fabrica atualmente.
Figura 36
-
- 31 -
Figura 37
-
- 32 -
Na figura 38 h um exemplo de uma tela de 6m x 2m com resoluo 40x14 pixels que utiliza duas peas de 3x2.
Figura 38
Pode ser visto que sada (OUT) da primeira cortina (esquerda) ligado entrada (IN) da segunda cortina.
Para configurar uma tela deve ser seguido o seguinte caminho. File >> New. Vai aparecer uma janela para que seja informada a largura (Width) e altura (Height) total em pixels. Ver figura 39.
Figura 39
Digite os valores de sua tela e clique em OK para confirmar.
-
- 33 -
Vai aparecer o frame que comporta os pixels conforme mostra a figura 40. Cada sinal + um espao de um pixel. Para colocar pixels e interlig-los use a ferramenta Add.
Figura 40
Depois de feita toda a interligao dos pixels o prximo passo configurar o IC drive do pixel, que veria ser o controlador do pixel. Para isto clique em Setting >> Slave setting. Vai aparecer uma janela conforme mostra a figura 41.
Figura 41
-
- 34 -
Esta janela possui as opes descritas abaixo e devem ser configuradas conforme ser mostrado a seguir.
Brigth: controle de brilho da tela (pixels);
Red, Green e Blue: controle de brilho individual para cada uma das trs cores do pixel;
Clock Rate: freqncia (velocidade) da comunicao do controlador CCL-PC com a tela. Configurar em 4.20 Mhz. Aps configurado vai aparecer 4.17 Mhz, isto normal, pois o programa faz uma adequao;
Gray Level: resoluo de brilho para cada canal de cor. Para o CI controlador LPD6803 este valor 32.
Port Number: selecionar 1;
Gamma: deixar o valor padro 2.2;
Lyght Type: tipo de LED RGB utilizado nos pixels. Selecionar o modelo BRG;
Color Test: para realizar teste de cor na tela;
Ic Type: tipo de controlador utilizado pelos pixels. No caso da Exacta o LPD6803;
Color Reverse: para reverso de cor. Deve estar desmarcado.
Aps a configurao destes parmetros clique em OK para aplicar as alteraes.
Clique em File >> Save para salvar a tela que foi configurada. Ser criado um arquivo .scu
Para voltar janela principal do LED Studio clique em File >> Return ou use a tecla ESC do computador.
-
Exacta Solues em Eletrnica Ltda Rua Professor Pereira Coelho n11, Vila Conceio
Porto Alegre - RS CEP: 91920-780 CNPJ: 10.717.773/0001-47