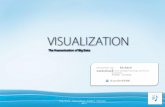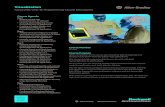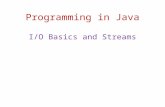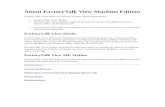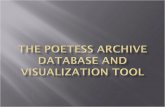Manual L21 - Introduction to Vizualization Using FactoryTalk View Site Edition
-
Upload
alejandro-almonacid-rivas -
Category
Documents
-
view
103 -
download
11
Transcript of Manual L21 - Introduction to Vizualization Using FactoryTalk View Site Edition
-
5/28/2018 Manual L21 - Introduction to Vizualization Using FactoryTalk View Site Editi...
http:///reader/full/manual-l21-introduction-to-vizualization-using-factorytalk-vi
FactoryTalk View Site Edition - BuildingApplications Lab
For Classroom Use Only!
-
5/28/2018 Manual L21 - Introduction to Vizualization Using FactoryTalk View Site Editi...
http:///reader/full/manual-l21-introduction-to-vizualization-using-factorytalk-vi
Important User Information
This documentation, whether, illustrative, printed, onlineor electronic (hereinafter Documentation ) is intended for use only as alearning aid when using Rockwell Automation approved demonstration hardware, software and firmware. The Documentationshould only be used as a learning tool by qualified professionals.
The variety of uses for the hardware, software and firmware (hereinafter Products) described in this Documentation, mandatesthat those responsible for the application and use of those Products must satisfy themselves that all necessary steps have beentaken to ensure that each application and actual use meets all performance and safety requirements, including any applicablelaws, regulations, codes and standards in addition to any applicable technical documents.
In no event will Rockwell Automation, Inc., or any of its affiliate or subsidiary companies (hereinafter Rockwell Automation) beresponsible or liable for any indirect or consequential damages resulting from the use or application of the Products described inthis Documentation. Rockwell Automation does not assume responsibility or liability for damages of any kind based on thealleged use of, or reliance on, this Documentation.
No patent liability is assumed by Rockwell Automation with respect to use of information, circuits, equipment, or softwaredescribed in the Documentation.
Except as specifically agreed in writing as part of a maintenance or support contract, equipment users are responsible for:
properly using, calibrating, operating, monitoring and maintaining all Products consistent with all Rockwell Automation
or third-party provided instructions, warnings, recommendations and documentation;
ensuring that only properly trained personnel use, operate and maintain the Products at all times;
staying informed of all Product updates and alerts and implementing all updates and fixes; and all other factors affecting the Products that are outside of the direct control of Rockwell Automation.
Reproduction of the contents of the Documentation, in whole or in part, without written permission of Rockwell Automation isprohibited.
Throughout this manual we use the following notes to make you aware of safety considerations:
Identifies information about practices or circumstancesthat can cause an explosion in a hazardous environment,which may lead to personal injury or death, property damage, or economic loss.
Identifies information that is critical for successful application and understanding of the product.
Identifies information about practices or circumstances that can lead to personal injury or death, propertydamage, or economic loss. Attentions help you: identify a hazard avoid a hazard recognize the consequence
Labels may be located on or inside the drive to alert people that dangerous voltage may be present.
Labels may be located on or inside the drive to alert people that surfaces may be dangerous temperatures.
-
5/28/2018 Manual L21 - Introduction to Vizualization Using FactoryTalk View Site Editi...
http:///reader/full/manual-l21-introduction-to-vizualization-using-factorytalk-vi
3 of 318
FactoryTalk View Site Edition - Building Applications
Lab
Contents
Before you begin ........................................................................................................................................... 7About this lab .................................................................................................................................................................................... 7What you will accomplish in this lab .................................................................................................................................................. 7Who should complete this lab ........................................................................................................................................................... 8Tools & prerequisites ........................................................................................................................................................................ 8Overview ..................................................................................................................................................... 10
About this section............................................................................................................................................................................ 10FactoryTalk View SE components .................................................................................................................................................. 10FactoryTalk View SE - Network and Local...................................................................................................................................... 13Section 1: FactoryTalk View SE (Network) application description ............................................................ 19
About this section............................................................................................................................................................................ 19Specifying the FactoryTalk Directory location ................................................................................................................................. 20
Explore the InstantFizz application ................................................................................................................................................. 21Explore the InstantFizz_HMI HMI Server ........................................................................................................................................ 23Explore the RSLinx Enterprise data server ..................................................................................................................................... 24Explore the Communications Setup ................................................................................................................................................ 26Create a display and add a numeric display object ........................................................................................................................ 29Section 2: Tags ........................................................................................................................................... 34
About this section............................................................................................................................................................................ 34Import/Export Tags Wizard ............................................................................................................................................................. 34
Add an object referencing an HMI tag ............................................................................................................................................ 37Section 3: Graphic Displays, Objects and Animations ................................................................................ 44
About this section............................................................................................................................................................................ 44Read about Graphic Displays ......................................................................................................................................................... 45Graphic Libraries ............................................................................................................................................................................. 46
-
5/28/2018 Manual L21 - Introduction to Vizualization Using FactoryTalk View Site Editi...
http:///reader/full/manual-l21-introduction-to-vizualization-using-factorytalk-vi
4 of 318
Modify an XML file .......................................................................................................................................................................... 48Tooltips ........................................................................................................................................................................................... 56Docked displays .............................................................................................................................................................................. 62Explore docked displays at run-time ............................................................................................................................................... 65Commands ...................................................................................................................................................................................... 68
Animations and expressions ........................................................................................................................................................... 73The Object Explorer ........................................................................................................................................................................ 74Local Messages .............................................................................................................................................................................. 79Using Symbol Factory Graphics ..................................................................................................................................................... 85Color Animation Enhancements ..................................................................................................................................................... 98Section 4: FactoryTalk Alarms and Events ............................................................................................... 102
About this section.......................................................................................................................................................................... 102Read about types of alarming ....................................................................................................................................................... 102Read about FactoryTalk Alarms and Events components ............................................................................................................ 104Subscribing to Device-based Alarms and Events ......................................................................................................................... 107Working with Device-based Alarms and Events - ALMD .............................................................................................................. 112Working with Device-based Alarms and Events - ALMA .............................................................................................................. 122Working with Tag-based Alarms and Events ................................................................................................................................ 132Setting up historical alarm and event logging ............................................................................................................................... 144
Add a database definition to the FactoryTalk system ................................................................................................................... 145Associate database definition with alarm servers ......................................................................................................................... 148Test run using Log Viewer object .................................................................................................................................................. 150Using FactoryTalk Alarm and Event Objects ................................................................................................................................ 152
Alarm and Event Summary ........................................................................................................................................................... 152Alarm and Event Banner ............................................................................................................................................................... 157Alarm and Event Log Viewer ........................................................................................................................................................ 162Alarm and Event Status Explorer .................................................................................................................................................. 164Section 5: Global Objects .......................................................................................................................... 168
About this section.......................................................................................................................................................................... 168Read about Global Objects ........................................................................................................................................................... 168Create reference objects ............................................................................................................................................................... 168Reference object properties .......................................................................................................................................................... 177Look at the Global Object defaults ................................................................................................................................................ 178Look at the Reference Properties ................................................................................................................................................. 179Modifying Global Objects .............................................................................................................................................................. 181
-
5/28/2018 Manual L21 - Introduction to Vizualization Using FactoryTalk View Site Editi...
http:///reader/full/manual-l21-introduction-to-vizualization-using-factorytalk-vi
5 of 318
Section 6: Security .................................................................................................................................... 183About this section.......................................................................................................................................................................... 183Read about security ...................................................................................................................................................................... 183Creating a User and User Group .................................................................................................................................................. 185Configuring action security ............................................................................................................................................................ 189Configuring runtime security ......................................................................................................................................................... 192
Assign security codes to commands ............................................................................................................................................. 195Assign security codes to displays ................................................................................................................................................. 197Assign security codes to tags ....................................................................................................................................................... 198Verifying security settings ............................................................................................................................................................. 200Section 7: Data logging and trending ........................................................................................................ 204
About this section.......................................................................................................................................................................... 204Runtime exploration ...................................................................................................................................................................... 204
Configuration exploration .............................................................................................................................................................. 205Configuring trends ......................................................................................................................................................................... 210Viewing the trend at runtime ......................................................................................................................................................... 219Section 8: FactoryTalk Diagnostics Setup and the Viewer ....................................................................... 227
About this section.......................................................................................................................................................................... 227Read about FactoryTalk Diagnostics ............................................................................................................................................ 227Open the Diagnostics Viewer ........................................................................................................................................................ 229Filter Diagnostics List .................................................................................................................................................................... 230Diagnostics setup .......................................................................................................................................................................... 233ODBC Database as a message source ........................................................................................................................................ 238View the ODBC Log ...................................................................................................................................................................... 242Section 9: Language switching ................................................................................................................. 243
About this section.......................................................................................................................................................................... 243Read about language switching .................................................................................................................................................... 244Configuration of supported languages .......................................................................................................................................... 246Export strings for translating ......................................................................................................................................................... 249Import strings that have been translated ....................................................................................................................................... 251Language switching command ..................................................................................................................................................... 252View language switching ............................................................................................................................................................... 254Section 10: Testing displays ..................................................................................................................... 256
About this section.......................................................................................................................................................................... 256Test display ................................................................................................................................................................................... 256
-
5/28/2018 Manual L21 - Introduction to Vizualization Using FactoryTalk View Site Editi...
http:///reader/full/manual-l21-introduction-to-vizualization-using-factorytalk-vi
6 of 318
Configure a client file .................................................................................................................................................................... 258Run client ...................................................................................................................................................................................... 263Verify online edits .......................................................................................................................................................................... 265Section 11: Advanced ............................................................................................................................... 267
About this section.......................................................................................................................................................................... 267Read an SQL database using ODBC and VBA ............................................................................................................................ 267Displaying an HTML page in the Microsoft Web Browser ActiveX ............................................................................................... 278Exploring the Network Health Display ........................................................................................................................................... 282FactoryTalk View Application Documenter ................................................................................................................................... 284Section 12: FactoryTalk ViewPoint ........................................................................................................... 286Before you begin ........................................................................................................................................................................... 286
About this section.......................................................................................................................................................................... 286Connecting to the FactoryTalk ViewPoint Administration Site ...................................................................................................... 288Configuring FactoryTalk ViewPoint Administration Security ......................................................................................................... 289FactoryTalk ViewPoint Server Settings......................................................................................................................................... 297
Activating FactoryTalk ViewPoint .................................................................................................................................................. 298Publishing a FactoryTalk View SE application .............................................................................................................................. 299Running an application in a browser ............................................................................................................................................. 303Configuring FactoryTalk ViewPoint Application Securi ty .............................................................................................................. 310Tag Write Functionality ................................................................................................................................................................. 316
-
5/28/2018 Manual L21 - Introduction to Vizualization Using FactoryTalk View Site Editi...
http:///reader/full/manual-l21-introduction-to-vizualization-using-factorytalk-vi
7 of 318
Before you begin
This lab is intended to be a compilation of several smaller exercises designed to instruct the user on the features of FactoryTalk
View Site Edition. The lab can be done linearly, or the user may select which exercises interests them most without having to be
concerned with numerical order.
The following steps must be completed before starting the lab exercise:
1. If the Log On To Windowsdialog is active, typeLabuserfor Username and rockwell for password.
2. Use the same Login information if prompted to Log On to the FactoryTalk Directory or when creating a
FactoryTalk Alarms and Events History Database.
About this lab
Welcome to the FactoryTalk View SE Hands-On Lab series. This session provides you with an opportunity to explore the
features of FactoryTalk View Site Edition (FactoryTalk View SE). The following sections explain what youll be doing in this lab
session and what you will need to do to complete the hands-on exercises.
Factory Talk View SE is an integrated package for developing and running multi-user, networked human-machine interface (HMI)
applications. FactoryTalk View SE is designed for automated process or machine monitoring, and supervisory control.
In this lab, you will be working with a network application containing an HMI Server, a data server, and a single HMI Client. For
this lab, these servers and clients will all be located on the same computer. View Studio, the development environment, will also
be on this computer. In the deployed system however, these components could actually be on separate computers, and
additional HMI clients could be used, since View SE scales easily from small to large systems.
What you will accomplish in this lab
As you complete the exercises in this hands-on session, you will gain an understanding of the functionality and capability of
FactoryTalk View Site Edition by
exploring the InstantFizz network application components
utilizing graphics and animation
test running displays
configuring and running an HMI client file
configuring and monitoring alarms (FactoryTalk device and tag based)
working with Global Objects
implementing security
working with data log models and trends
using the FactoryTalk Diagnostics Viewer
configuring your application for language switching
learning how to read an SQL database using VBA
using Application Documentor to report on your application
working with FactoryTalk ViewPoint
-
5/28/2018 Manual L21 - Introduction to Vizualization Using FactoryTalk View Site Editi...
http:///reader/full/manual-l21-introduction-to-vizualization-using-factorytalk-vi
8 of 318
Who should complete this lab
This hands-on lab is intended for individuals who:
Have a basic knowledge of HMI software and are involved in the design and implementation of supervisory-level HMI
projects.
Tools & prerequisites
Hardware
This hands-on lab does not require any hardware. A Logix5000 controller could be used in place of SoftLogix 5800.
Note:FactoryTalk Alarms and Events Device Based Alarms require firmware version 16.20 or higher for ControlLogix,
CompactLogix L3x and L4x, and DriveLogix.
Software
This hands-on lab uses the following software:
FactoryTalk Services Platform v2.50
FactoryTalk View SE v6.10
RSLinx Enterprise v5.50
FactoryTalk Alarms and Events v2.40
FactoryTalk Diagnostics v2.50
FactoryTalk Activation Manager v3.50
RSLinx Classic v2.59
RSLogix5000 v20.00
SoftLogix v20.00
FactoryTalk ViewPoint v2.1
Microsoft SQL Server 2008 R2 Express
Microsoft Office Excel 2010
Microsoft Office Access 2010
Internet Explorer 8
doPDF 7.3
Adobe Reader 10
Microsoft SQL Server 2008 Express Edition is a free, redistributable version of Microsoft SQL Server. FactoryTalk Alarms and Events use Microsoft SQL Server as the database engine for logging alarm and
event information. You can connect to an existing SQL Server database, or you can install Microsoft SQLServer 2008 Express, which is included in the Redist folder on the FactoryTalk View SE and RSLinxEnterprise CDs.
-
5/28/2018 Manual L21 - Introduction to Vizualization Using FactoryTalk View Site Editi...
http:///reader/full/manual-l21-introduction-to-vizualization-using-factorytalk-vi
9 of 318
Lab Files
This hands-on lab uses the following files located in the following folders:
In C:\Lab Files\FTView SEfolder:
InstantFizz.cli- a preconfigured FactoryTalk View SE Client file ODBC_InstantFizz.mdba Microsoft Access database
In C:\Lab Files\RSLogix 5000folder:
InstantFizz_Controller.ACDcontrol program to be used in this lab
-
5/28/2018 Manual L21 - Introduction to Vizualization Using FactoryTalk View Site Editi...
http:///reader/full/manual-l21-introduction-to-vizualization-using-factorytalk-vie
10 of 318
Overview
About this section
This section will outline the major components and fundamental ideas of FactoryTalk View Site Edition. It will specifically:
Discuss the components of FactoryTalk View SE
Discuss the differences between FactoryTalk View SE Local and Network Applications
Discuss HMI Servers, data servers, and Tag Alarm and Event Servers
Discuss FactoryTalk Alarms and Events Services for Device Based and Tag Based Alarms
FactoryTalk View SE components
FactoryTalk View Site Edition
FactoryTalk View Site Edition is an integrated software package for developing and running human-machine interface (HMI)
applications that involve multiple users and servers, distributed over a network.
A member of the FactoryTalk family of products, FactoryTalk View Site Edition (also cal led FactoryTalk View SE) provides all the
tools you need to create powerful, dependable process monitoring and supervisory control applications.
FactoryTalk View SE software is designed for use with Microsoft Windows Server 2003 and 2008, Windows 7, Windows XP,
Windows Vista Business and Windows 2000 operating systems. It can run on 32-bit or 64-bit versions of Windows.
FactoryTalk View Site Edition consists of several pieces of software you can use to build automation applications. Depending on
the particular software packages installed, you will have one or more of the following pieces of software: FactoryTalk View
Studio, FactoryTalk View SE Client, FactoryTalk View SE Server, FactoryTalk Alarms and Events, FactoryTalk Services
Platform, FactoryTalk Administration Console, FactoryTalkDirectory, and FactoryTalk Activation.
FactoryTalk View Studio
Start > Programs > Rockwell Software > FactoryTalk View > FactoryTalk View Studio
FactoryTalk View Studio is configuration software for developing and testing FactoryTalk View SE applications. FactoryTalk View
Studio contains editors for creating complete applications, and includes client and server software for testing the applications you
create. Use the editors to create applications that are as simple or as complex as you need. You can use FactoryTalk View
Studio to develop FactoryTalk View Site Edition (SE) and FactoryTalk View Machine Edition (ME) applications.
FactoryTalk View comes with process faceplates, graphic libraries and Symbol Factory graphics objects that can be used in your
applications. Process faceplates are preconfigured to work with various Logix5000 instructions (for example, PIDE, D2SD, and
the ALMD and ALMA instructions). Many of the graphic library objects are preconfigured with animation. Use the objects as they
are, or change them to suit your needs.
When you have finished developing an application, use FactoryTalk View SE Client to view and interact with the application.
-
5/28/2018 Manual L21 - Introduction to Vizualization Using FactoryTalk View Site Editi...
http:///reader/full/manual-l21-introduction-to-vizualization-using-factorytalk-vie
11 of 318
FactoryTalk View SE Client
Start > Programs > Rockwell Software > FactoryTalk View > FactoryTalk View Client
FactoryTalk View SE Client is a complete runtime operating environment for viewing and interacting with FactoryTalk View SElocal and network applications. To set up a FactoryTalk View SE Client, you need to create a configuration file using the
FactoryTalk View SE Client wizard. The HMI Server does not have to be running when you configure a FactoryTalk View SE
Client. With the FactoryTalk View SE Client you can:
Load, view, and interact with multiple graphic displays at a time from multiple servers
Perform alarm management
View real-time and historical trends
Adjust set points
Start and stop components on any server
Provide a secure operator environment And much more!
FactoryTalk View Administration Console
Start > Programs > Rockwell Software > FactoryTalk View > Tools > SE Administration Console
FactoryTalk View Administration Console is for administering FactoryTalk View applications after they have been deployed.
FactoryTalk View Administration Console contains a sub-set of the FactoryTalk View Studio editors, so you can make minor
changes to an application without the need for installing FactoryTalk View Studio. The FactoryTalk View Administration Console
has a two hour run-time limit. A warning message is displayed five minutes before the time is up. To continue using it you simplyshut it down and restart it.
FactoryTalk View Administration Console allows you to:
Change the properties of an HMI server.
Change the properties of a data server.
Add FactoryTalk users to an application, using the Runtime Security editor.
Set up security for commands and macros, using the Runtime Secured Commands editor.
Run FactoryTalk View commands from the Command Line.
Change how HMI tag alarms are logged and annunciated, using the Alarm Setup editor.
Change the path of data log models.
Change which system activities are logged and how frequently, using the Diagnostics Setup editor (on the Tools menu).
Change the location alarms are logged to, and manage log files, using the Alarm Log Setup editor (on the Tools menu).
Import and export HMI tags using the Tag Import and Export Wizard (on the Tools menu)
FactoryTalk View SE Server
The FactoryTalk View SE Server, also called the HMI server, stores HMI project components (for example, graphic displays,
-
5/28/2018 Manual L21 - Introduction to Vizualization Using FactoryTalk View Site Editi...
http:///reader/full/manual-l21-introduction-to-vizualization-using-factorytalk-vie
12 of 318
global objects, and macros) and serves them to clients. The server also contains a database of tags, performs historical data
logging, and HMI alarm monitoring. FactoryTalk Alarms and Events can be used instead of FactoryTalk View SE HMI alarm
monitoring. To maintain compatibility with existing applications, FactoryTalk View still supports the traditional HMI alarm
monitoring.
The FactoryTalk View SE Server has no user interface. Once installed, it runs as a set of headless Windows services that
supply information to clients as they request it.
FactoryTalk Alarms and Events
Before FactoryTalk Alarms and Events, FactoryTalk View SE only supported HMI tag alarm monitoring. To maintain compatibility
with existing applications, this type of alarm monitoring is still supported.
However, FactoryTalk Alarms and Events now allows multiple FactoryTalk products to participate together in a common,
consistent view of alarms and events throughout a FactoryTalk system. FactoryTalk Alarms and Events support two types of
alarm monitoring:
Device-based alarm monitoring- Pre-built alarm instructions, available in RSLogix 5000 v. 16 or later, are programmed in a
logic project and then downloaded into a Logix5000 controller. The controller detects alarm conditions and publishes event
information, which is routed through the system for display and logging.Tag-based alarm monitoring- If you are not using Logix5000 controllers, or if you do not want to use the pre-built alarm
instructions available with RSLogix 5000, tag-based alarm monitoring offers the equivalent of HMI Tag Alarm Monitoring, but with
an expanded feature set. Software-based Tag Alarm and Event Servers monitor controllers for alarm conditions through data
servers and publish event information for display and logging. Tag-based alarm monitoring is supported for Logix5000
controllers, PLC-5, and SLC 500 devices communicating through Rockwell Automation Device Servers (RSLinx Enterprise), or
for third-party controllers communicating through OPC data servers.
FactoryTalk Services Platform
FactoryTalk Services Platform provides common services (such as diagnostic messages, health monitoring services, and access
to real-time data) to products and applications in a FactoryTalk system.
FactoryTalk Directory
FactoryTalk Directory centralizes access to system resources (for example, FactoryTalk View SE Servers, or OPC servers) and
names (for example, data tags, graphic displays, and log models), for all of the FactoryTalk products and components
participating in an automated control system.
FactoryTalk Directory software works like a telephone directory, or electronic address book, providing a lookup service for parts
of an application to find each other on a single computer, or across a network.
Through the lookup service, application components such as tags and graphic displays can be stored in their original
environments, and yet be made available to all clients participating in an application. No duplication is necessary.
FactoryTalk View Site Edition applications use two types of FactoryTalk Directory:
FactoryTalk Local Directory(also called the Local Directory) manages local applications. All local application components,
except for OPC data servers, must be located on the same computer.
FactoryTalk Network Directory(also called the Network Directory) manages network applications. Network applications
can consist of multiple clients and servers, distributed across several computers connected over a network. One Network
Directory manages all of the FactoryTalk products that participate in a single network application.
Both the Local and the Network Directory are set up on the computer, when you install the FactoryTalk Services Platform.
-
5/28/2018 Manual L21 - Introduction to Vizualization Using FactoryTalk View Site Editi...
http:///reader/full/manual-l21-introduction-to-vizualization-using-factorytalk-vie
13 of 318
FactoryTalk Administration Console
Start > Programs > Rockwell Software > FactoryTalk Administration Console
Part of the FactoryTalk Services Platform, FactoryTalk Administration Console is an optional, stand-alone tool for developingapplications and managing a FactoryTalk system. You can use FactoryTalk Administration Console or FactoryTalk View Studio
to develop applications and manage a FactoryTalk system. Only FactoryTalk View Studio can be used to create HMI servers and
HMI projects.
FactoryTalk Administration Console allows you to:
Create and configure application, area, and data server elements in a FactoryTalk Directory.
Create and configure alarm and event servers, including both tag-based and device-based servers.
Configure alarm conditions for tag-based alarm detection.
Organize securable actions into groups.
Create database definitions for logging historical alarm and event messages.
Configure options for routing, logging, and viewing diagnostic messages.
Backup and restore an entire directory, an individual application, or system settings.
Set up redundancy for OPC data servers and Tag Alarm and Event Servers.
Configure client computers to recognize the location of a Network Directory Server computer.
Configure system-wide policy settings.
Secure a FactoryTalk system with security services.
FactoryTalk Activation
Start > Programs > Rockwell Software > FactoryTalk Activation > FactoryTalk Activation Tool
FactoryTalk Activation provides a secure, software-based system for activating Rockwell Software products and managing
software activation files. With FactoryTalk Activation, there is no need for a physical master diskor any physical media; instead,
activation files are generated and distributed electronically.
FactoryTalk Activation provides these types of activations:
Local node-locked activations are locked to a single computer.
Mobile node-locked activations are locked to a hardware dongle.
Shared concurrent activations are locked to an activation server computer, and shared by client computers on the network.
There are two types of shared concurrent activation: floating and borrowed. Floating concurrent activation requires a continuous
network connection, while borrowed concurrent activation does not.
FactoryTalk View SE - Network and Local
Network Applications
A network application can contain several servers, running on multiple computers on a network, with multiple client users
-
5/28/2018 Manual L21 - Introduction to Vizualization Using FactoryTalk View Site Editi...
http:///reader/full/manual-l21-introduction-to-vizualization-using-factorytalk-vie
14 of 318
connecting to the application simultaneously, from anywhere on the network. For example, you may use separate servers for
different functional areas or locations within your enterprise, and allow clients to interface to any of the servers. Network
applications have one or more areas (see Areas definition below), one HMI server per area, and one or more data servers. An
area may contain another area within it.
Once you have created the applications and an HMI server, you can use the FactoryTalk View Studio editors in the HMI server
project to create application components such as graphics displays, global objects, and data log models.
Areas
A key part of the network architecture system is the area. An area is a logical division within your application.You can think of areas as partitions of your hard drive. The partitions are all on the same main disk (orapplication, in this analogy), but they divide it logically and hold information independently of each other. Anarea can also be used to organize the application in a way that makes sense for the process it is controlling.
For example, an area might represent a portion of a process, or a region within the process facility. Anautomotive plant could be divided into areas called Press and Fabrication, Body Shop, Paint Shop, Engine,and Transmission; a bakery could be divided into areas called Ingredients, Mixing, Baking, and Packaging.
Alternatively, a plant with identical production lines could be divided into areas called Line 1, Line 2, Line 3,and so on. This would allow you to add new, identical production lines to the application by copying HMIserver projects into new areas.
Root Area
All FactoryTalk View applications have one system-defined area called the root area, which has the samename as the application. The application root area can contain one HMI server, and one or more dataservers.
Best practice
Since an area is nothing more than a logical method of organizing the application, and not a physical entity, there is not a limit to
the number of areas that can reside within an application. However, there is a limit of 1 HMI server per area and 10 HMI servers
per application*.
The recommended limit of data servers within an application is 10*. However, it makes sense to logically organize the data
servers that are serving alarms in order for the alarm summary to filter alarms appropriately at runtime. For example, a single
area may contain an HMI server for a physical location of a facility, an RSLinx Enterprise data server (configured as a
FactoryTalk device based alarm server), and a 3rd party OPC server (configured with the FactoryTalk tag based alarm server).
This configuration allows for the alarm summary to filter alarms based on the area name, regardless of which server the alarm
comes from.
What you want to avoid is one physical installation of a data server to be referenced multiple times from different areas of the
application. This is not necessary because FactoryTalk allows any client to see any data point within the application, regardless
of which area it comes from.
-
5/28/2018 Manual L21 - Introduction to Vizualization Using FactoryTalk View Site Editi...
http:///reader/full/manual-l21-introduction-to-vizualization-using-factorytalk-vie
15 of 318
This is an example of a FactoryTalk View SE network application.
The Insta Corpapplication consists of four different defined areas: ie_packaging, ie_production, is_packaging, and
is_production. The areas are marked by the folders that are right off the root, which is the application Insta Corp.
Look at one of the areasie_packaging, the topmost area. Notice that the HMI server called IE_CasePackis located inside the
area.
The folders under the ie_packaging HMI Server titled System, HMI Tags, Graphics, Alarms, Logic and Control, and Data Log
are all different components you can configure under each HMI serverthey are not areas within the area, but are actually
components of an HMI server.
There is a data server called RSLinx Enterpriselocated under the root area (Insta Corp).
The diagram below shows an example system architecture using a Network application as part of a distributed FactoryTalk
system.
Root Area
Network Directory
Area
Data server
HMI Server
AreaAreaAreas
HMI ServerHMI ServerHMI Servers
-
5/28/2018 Manual L21 - Introduction to Vizualization Using FactoryTalk View Site Editi...
http:///reader/full/manual-l21-introduction-to-vizualization-using-factorytalk-vie
16 of 318
-
5/28/2018 Manual L21 - Introduction to Vizualization Using FactoryTalk View Site Editi...
http:///reader/full/manual-l21-introduction-to-vizualization-using-factorytalk-vie
17 of 318
Local Applications
A local application is similar to an RSView32 project; all application components and the FactoryTalk View SE client are located
on a single computer. There is only one HMI server that is created for you in the root area when the application is created. You
may use local applications for parts of the plant or process that are self-contained and are not related to other parts of the
process.
The diagram below shows an example system architecture using a Local application as part of a stand-alone FactoryTalk
system.
-
5/28/2018 Manual L21 - Introduction to Vizualization Using FactoryTalk View Site Editi...
http:///reader/full/manual-l21-introduction-to-vizualization-using-factorytalk-vi
18 of 318
Creating a new FactoryTalk View SE application
Here are the general steps for creating an application:
1. Create a local or network application.
2. If its a network application, add one or more Areas.
3. If its a network application, one HMI server can be added per area (local creates one automatically). Choose to
add any of the faceplate displays into the HMI server.
4. Set up data server communications. Add one or more of the following data servers:
Rockwell Automation Device Server.
OPC Data server.
5. Set up Tag Alarm and Event Server.
6. Create graphic displays, global objects, and other components into your HMI server.
7. Set up historical FactoryTalk alarm and event logging.
8. Set up Security.
9. Set up a run-time FactoryTalk View SE Client.
-
5/28/2018 Manual L21 - Introduction to Vizualization Using FactoryTalk View Site Editi...
http:///reader/full/manual-l21-introduction-to-vizualization-using-factorytalk-vie
19 of 318
Section 1: FactoryTalk View SE (Network) application description
FactoryTalk View Site Edition (SE) can be used to develop and run applications that involve single or multiple users and servers,
and can be distributed over a network or can be local to a single computer.
The two types of SE applications are explained below:
1. FactoryTalk View SE Local (Station)- A local application is similar to an RSView32 project; all application
components and the FactoryTalk View SE client are located on a single computer. There is only one HMI server
that is created for you in the root area when the application is created. You may use local applications for parts
of the plant or process that are self-contained and are not related to other parts of the process.
2. FactoryTalk View SE Network (Distributed)- A network application can contain several servers, running on
multiple computers on a network, with multiple client users connecting to the application simultaneously, from
anywhere on the network. For example, you may use separate servers for different functional areas or locations
within your enterprise, and allow clients to interface to any of the servers. Network applications have one or more
areas, one HMI server per area, and one or more data servers. An area may contain another area within it.
You can use FactoryTalk View Studio to create application components such as graphics displays, global objects, alarms
and data log models.
In this lab you will modify and run a networkFactoryTalk View SE application named InstantFizzthat we have created for you.
About this section
In this section of the lab you will:
Specify the FactoryTalk Directory location
Explore the Network Application called InstantFizz
Explore the HMI Server calledInstantFizz_HMI
Explore the data server called RSLinx Enterprise
Configure a Communications path called shortcutthat will point to the SoftLogix controller
Verify communications
Create a display, add a numeric display object
Test the display
-
5/28/2018 Manual L21 - Introduction to Vizualization Using FactoryTalk View Site Editi...
http:///reader/full/manual-l21-introduction-to-vizualization-using-factorytalk-vie
20 of 318
Specifying the FactoryTalk Directory location
As explained in detail in the Overviewsection, a network application requires a Network FactoryTalk Directory to be configured.
The configuration of the FactoryTalk Directory is generally done during the install, but it can be configured subsequently using
the FactoryTalk Directory Configuration Wizard from Start > All Programs > Rockwell Software > FactoryTalk Tools >
FactoryTalk Directory Configuration Wizard.
Once the FactoryTalk Directory has been configured you can specify what computer will be hosting the Directory. The default
location of the FactoryTalk Directory is the local computer, but it can be any computer on your network. Note: For a FactoryTalk
View Local application, the Local FactoryTalk Directory must be used.
For the purposes of this lab, the FactoryTalk Directory location is the local computer. To confirm that, do the following:
1. Go to Start > Programs > Rockwell Software > FactoryTalk Tools > Specify FactoryTalk Directory
Location.
Note:In order to specify the FactoryTalk Directory Location you must have administrator rights. During the install of the
FactoryTalk Services Platform, the Windows Administratorand Administratorgroups are automatically added to the
Network FactoryTalk Directory. Hence, you can log in with any user belonging to either of these groups.
2. The Specify FactoryTalk Directory Server Location Utilitywill open. Notice that the FactoryTalk Directory
Location is set to the local computer (localhost). In a FactoryTalk View SE Network application, the FactoryTalk
Directory can be located on any computer on the network that has the FactoryTalk Services Platform installed.
You would use this utility to modify the location of your FactoryTalk Directory.
3. Press Cancel to close.
-
5/28/2018 Manual L21 - Introduction to Vizualization Using FactoryTalk View Site Editi...
http:///reader/full/manual-l21-introduction-to-vizualization-using-factorytalk-vie
21 of 318
Explore the InstantFizz application
1. Run FactoryTalk View Studio. Select the Start > All Programs > Rockwell Software > FactoryTalk View >
FactoryTalk View Studiomenu item. (For convenience, a shortcut to FactoryTalk View Studiohas also been
added to the Start menu.)
Select FactoryTalk View Studio
-
5/28/2018 Manual L21 - Introduction to Vizualization Using FactoryTalk View Site Editi...
http:///reader/full/manual-l21-introduction-to-vizualization-using-factorytalk-vie
22 of 318
2. Open the Network application called InstantFizzby following steps a to e.
a. Select Site Edition
(Network)
b. Select Continue
c. Select InstantFizz
e. Select Open.
d. Ensure English
language is selected.
-
5/28/2018 Manual L21 - Introduction to Vizualization Using FactoryTalk View Site Editi...
http:///reader/full/manual-l21-introduction-to-vizualization-using-factorytalk-vie
23 of 318
Wait for several seconds to allow FactoryTalk View Studio to open the application. The diagram below shows the
InstantFizz application once it is open.
Explore the InstantFizz_HMI HMI Server
1. Follow steps a to e to explore the InstantFizz_HMIHMI Server.
b.Expand HMI_Areato see the
InstantFizz_HMIHMI server.
a. Expand InstantFizz to see the
HMI_Areaicon.
c. Right-click on InstantFizz_HMI
and select Properties to see
the server properties.
-
5/28/2018 Manual L21 - Introduction to Vizualization Using FactoryTalk View Site Editi...
http:///reader/full/manual-l21-introduction-to-vizualization-using-factorytalk-vie
24 of 318
Note the properties of the HMI server.
Explore the RSLinx Enterprise data server
To allow our application to monitor and control the tag values within the SoftLogix Controller that is running the control program
for this lab. we added an RSLinx Enterprise data server. It provides the best performance when communicating with Logix5000
controllers. As well, the RSLinx Enterprise data server will allow us to monitor device-based alarms that originate in the
Logix5000 controller program.
1. Follow the steps a to b to explore the RSLinx Enterprise data server.
d. Notice that the server
is set to start up when
the computer boots up.
e. Click Cancelto close.
a. Expand InstantFizz tosee the Data_Areaicon.
b. Right-click on RSLinx Enterprise
and select Properties menu.
-
5/28/2018 Manual L21 - Introduction to Vizualization Using FactoryTalk View Site Editi...
http:///reader/full/manual-l21-introduction-to-vizualization-using-factorytalk-vie
25 of 318
2. The RSLinx Enterprise Communication general property page will appear as shown below. Note that the server
is running on the current computer (i.e. SERVER01).
Click on the Alarms and
Events property page.
-
5/28/2018 Manual L21 - Introduction to Vizualization Using FactoryTalk View Site Editi...
http:///reader/full/manual-l21-introduction-to-vizualization-using-factorytalk-vie
26 of 318
3. The Alarms and Events property pages will look like the following. Follow steps a to c. The FactoryTalk Alarms
and Events will be discussed in more detail during the Alarming section.
Explore the Communications Setup
We are going to now explore the device shortcut.
Device Shortcuts:A Device Shortcut allows you to create a pointer to a device that you can refer tothroughout the application while developing displays. This enables the user to change the location of a
processor or other such device in one place, which then propagates throughout the rest of the project,without having to change all tag references to that processor. A device shortcut is similar to a Windowsshortcut on your computers desktop that provides easy access to an application.
a. Notice that Alarms and Event
support is enabled.
b. Notice that Enable history is
disabled. It will be enabled later in the
lab.
c. Press Cancel to close the dialog.
-
5/28/2018 Manual L21 - Introduction to Vizualization Using FactoryTalk View Site Editi...
http:///reader/full/manual-l21-introduction-to-vizualization-using-factorytalk-vie
27 of 318
Communications Setup Editor Improvements
Offline tag browsing no longer requires you to associate the device shortcut with a controller. In previousreleases, you were required to associate a shortcut with both a controller and an offline tag file to be able tobrowse the tags in the offline tag file. You can now create a shortcut that is associated only with the offlinetag file if all you want to do is browse tags in that file.
The Communication Setup editor has been enhanced to prevent the creation of shortcuts that point todevices that do not provide data (such as communication modules and backplanes).
The Communication Setup editor now provides status messages about shortcuts as you create them as wellas a summary of all messages via a shortcut verification report.
The Communication Setup editor has a option for enabling alarm and event support at the device level.
Warnings have been added to FactoryTalk to tell users if making an edit in the development environment will
adversely affect the run-time system. If the change is made through a dialog box, this warning iconappears next to the component where the edit can be made.
1. Open the Communication Setup. Expand the RSLinx Enterprisedevice server. Double-click on
Communication Setup.
The Communication Setupdialog will appear to the right of the Explorer tree.
-
5/28/2018 Manual L21 - Introduction to Vizualization Using FactoryTalk View Site Editi...
http:///reader/full/manual-l21-introduction-to-vizualization-using-factorytalk-vi
28 of 318
2. Explore the Device Shortcutby following steps a-d.
Offline Tag Browsing
The offline tag file will enable you to browse a ControlLogix controller's tags when that controller is not online.The file must be located on the local PC, not on a networked location.
a. Notice the device shortcut named Shortcut
assigned to slot 2 which is the slot number of the
SoftLogix module that is running the
InstantFizz_Controller program.
c. Notice that Alarms and Events property is
enabled for this shortcut.
d. Press Cancelto close.
b. Notice the path to the offline
tag file.
-
5/28/2018 Manual L21 - Introduction to Vizualization Using FactoryTalk View Site Editi...
http:///reader/full/manual-l21-introduction-to-vizualization-using-factorytalk-vie
29 of 318
Create a display and add a numeric display object
Lets take a minute to verify that communications is working correctly. Verify that you are communicating by adding a Numeric
Display Object to a display and then testing that display in FactoryTalk View Studio. Verify that you can access controller tags
from the online SoftLogix Controller and the offline tags file by performing tag browses.
1. In the Explorer, right-click on the Displaysfolder, selectthe Newcontext menu item:
An untitled display will be opened.
2. Single-click to select the Numeric Inputobject from Objects > Numeric and String > Numeric Input.
3. On the empty display, single-click and hold down the mouse button, dragthe cursor to draw the numeric inputand release the mouse button. As you are dragging the mouse you will see a rectangle to show the size of the
object that will be created.
-
5/28/2018 Manual L21 - Introduction to Vizualization Using FactoryTalk View Site Editi...
http:///reader/full/manual-l21-introduction-to-vizualization-using-factorytalk-vie
30 of 318
4. When you release, the Numeric Input Properties dialog will appear.
Numeric Input Min and Max
Numeric input object allows for user-assigned minimum and maximum values that are validated prior todownload.
5. Clickon the Connections tab.
6. Click on the Tagbutton next to the Value field.
7. The Tag Browser will open. The Shortcutfolder should appear under Data_Area. If you dont see a folder for
Shortcut, right-click on InstantFizz, and select the Refresh All Folderscontext menu item.
-
5/28/2018 Manual L21 - Introduction to Vizualization Using FactoryTalk View Site Editi...
http:///reader/full/manual-l21-introduction-to-vizualization-using-factorytalk-vie
31 of 318
8. Expand the Shortcutfolder, then notice two sub-folders - Onlineand Offline. The Online folder references the
tags of the online controller that the shortcut is pointing to (such as our SoftLogix controller). The Offline folder
references the tags in the ControlLogix controller file (.ACD). Use the Offline tag browsing and Offline Tag File in
the RSLinx Enterprise Communications Setup when the online controller is not available, and you only have
access to the controller file (.ACD). Follow steps a to b to select the MixStepstag.
a. Select the Online
folder. b. Select the MixSteps
tag, then click OK.
-
5/28/2018 Manual L21 - Introduction to Vizualization Using FactoryTalk View Site Editi...
http:///reader/full/manual-l21-introduction-to-vizualization-using-factorytalk-vie
32 of 318
9. The tag will appear in the Tag/Expression field next to the Value. Your selected tag should look like this:
10. Click the OK button on the Numeric Input Properties dialog.
11. After adding an object to our display, we can verify the communications to our controller and Test the display.
12. A value (ex. 3) should appear on the display. This actually verifies that you got the tag from the online tag file
and you are online with the controller. If you were not online with the controller, it would appear as what is called
a wireframe, because the data is not available at this time. It would look something like this instead:
13. Click the Edit Display button to get back to edit mode.
Single-click on the Test Display
button from the tool menu.
-
5/28/2018 Manual L21 - Introduction to Vizualization Using FactoryTalk View Site Editi...
http:///reader/full/manual-l21-introduction-to-vizualization-using-factorytalk-vie
33 of 318
14. Close the display, and when prompted to save your changes select No.
Section 1 is complete. You have explored a simple network application. You have the building blocks in place and are ready to
start creating your graphic displays.
-
5/28/2018 Manual L21 - Introduction to Vizualization Using FactoryTalk View Site Editi...
http:///reader/full/manual-l21-introduction-to-vizualization-using-factorytalk-vie
34 of 318
Section 2: Tags
About this section
In this section of the lab you will:
Export tags
Add an object and reference an HMI tag
Learn about Tag Labels
Import/Export Tags Wizard
Lets export the HMI tags using the Tag Import/Export Wizard. Use the Tag Import and Export Wizard to convert databases to
and from a CSV (Comma Separated Variable) format compatible with Excel. You can also merge one FactoryTalk View tag
database with another tag database and import an A.I. Series or Logic 5 text database.
Import & Export Choices:
There are several Import / Export options as shown in the Tag Import/Export Wizard.
Export a FactoryTalk View tag database to CSV files
Exports a FactoryTalk View tag database to CSV files.
Import FactoryTalk View tag CSV files
Imports tag information from CSV files into a FactoryTalk View database. You can create your tags in Excel then
import them into the project using this setting in the Tag Import/Export Wizard.
Merge FactoryTalk View tag database
Merges tag information from one FactoryTalk View project with another FactoryTalk View database.
Import A.I. Series or Logic 5 database files
Imports symbols from the Rockwell Software A.I. Series or Logic 5 CSV format into a FactoryTalk View database.
Import RSLogix5/500 Address & Symbol ASCII files
Imports symbols from the ASCII export file of RSLogix5 or RSLogix 500 into a FactoryTalk View database.
-
5/28/2018 Manual L21 - Introduction to Vizualization Using FactoryTalk View Site Editi...
http:///reader/full/manual-l21-introduction-to-vizualization-using-factorytalk-vie
35 of 318
1. Return to FactoryTalk View Studio and open the Tag Import/Export Wizardfrom the Toolsmenu.
2. Select the Export FactoryTalk View tag database to CSV filesoption from the drop-down and then click
Next.
a. Select Site Editionas
Project Type.
b. Browse to our HMI project under
C:\Users\Public\Documents\RSView
Enterprise\SE\HMI
Projects\InstantFizz_HMI . Select the file
InstantFizz_HMI.sed.
c. Select Next to continue.
-
5/28/2018 Manual L21 - Introduction to Vizualization Using FactoryTalk View Site Editi...
http:///reader/full/manual-l21-introduction-to-vizualization-using-factorytalk-vie
36 of 318
3. Lets open up the exported tag (.CSV) file in Excel. Double-click the following file to see them in Excel:
C:\Users\Public\Documents\RSView Enterprise\SE\HMI Projects\InstantFizz_HMI\InstantFizz_HMI-
Tags.csv
4. Notice that you have a mixture of Device and Memory tags. Scroll over to Column W (Address) to see the
Device tag addresses in the controller.
5. We could make changes to this file and add, delete or modify tags and then re-import them back into the HMIproject using the Import option of the wizard.
6. Close the Excel file.
d. Select Finish to export.
-
5/28/2018 Manual L21 - Introduction to Vizualization Using FactoryTalk View Site Editi...
http:///reader/full/manual-l21-introduction-to-vizualization-using-factorytalk-vie
37 of 318
Add an object referencing an HMI tag
1. Open a new display.
An untitled display will be opened.
2. Single-click to select the Numeric Display object from Objects > Numeric and String > Numeric Display.
3. On the empty display, single-click and hold down the mouse button, dragthe cursor to draw the numeric display
and release the mouse button. As you are dragging the mouse you will see a rectangle to show the size of the
object that will be created:
-
5/28/2018 Manual L21 - Introduction to Vizualization Using FactoryTalk View Site Editi...
http:///reader/full/manual-l21-introduction-to-vizualization-using-factorytalk-vi
38 of 318
4. The Numeric Display Propertieswindow will open:
Select Tagsto open the Tag
Browser and find a tag toreference.
-
5/28/2018 Manual L21 - Introduction to Vizualization Using FactoryTalk View Site Editi...
http:///reader/full/manual-l21-introduction-to-vizualization-using-factorytalk-vie
39 of 318
5. The same Tag Browser window is used to browse for HMI Tags, Direct Reference Tagsassociated with an
online and offline controller, Diagnostic Itemsand pre-defined System tags.
Let us review the Tag Browser.
Structured Tag Support in FactoryTalk Tag Browser
The tag browser lets you select a structure tag in the left-hand pane of the object browser and return a partialtag identifier to the editor that launched the browser. This structure tag can be assigned to a faceplate objectto supply values to multiple objects.
b. CIPand RapidMix are
folders created in the HMI Tag
Database.
a. Shortcutis the device shortcut associated with
the SoftLogix controller. It contains all the direct
reference tags to the controller.
- Diagnostic Items:Pre-defined diagnostics tags to
Logix controllers, such as @Mode, which indicates
the current mode of the controller (Run, Program,
Remote)
- Offline:Direct reference tags to the Offline Tag
File that was associated with the Shortcut
- Online: Direct reference tags to the controller.
c. Systemcontains the pre-
defined memory tags and are
stored in the HMI Server. For
example, System\Second.
-
5/28/2018 Manual L21 - Introduction to Vizualization Using FactoryTalk View Site Editi...
http:///reader/full/manual-l21-introduction-to-vizualization-using-factorytalk-vie
40 of 318
6. Browse to the HMI tag RapidMix\WaterAmountin the HMI_Area.
Expand theRapidMix folder, then select
WaterAmount and clickOK.
The tag has been added to the object. Click
Apply then OKto exit.
-
5/28/2018 Manual L21 - Introduction to Vizualization Using FactoryTalk View Site Editi...
http:///reader/full/manual-l21-introduction-to-vizualization-using-factorytalk-vie
41 of 318
7. Add a Tag Label object on the same display to the right of the Numeric Display object using Objects Tag Labelmenu and drawing out the object on the display.
Use Tag Label objects to display information about a tag's properties at run time. You can display the valueof one property per tag label. The properties include: Low EU (tags Minimum Value), High EU (tag MaximumValue), Contact Value (tag Status), Engineering Units (EU) (tag Units), Tag Name, Tag Description, ContactOpen Label (tag Off Label), and Contact Close Label (tag On Label).
-
5/28/2018 Manual L21 - Introduction to Vizualization Using FactoryTalk View Site Editi...
http:///reader/full/manual-l21-introduction-to-vizualization-using-factorytalk-vie
42 of 318
8. The Tag Label Properties window will open. Set up the properties as shown below. Browse to the same
RapidMix\WaterAmount tag and set the Property to Engineering Units (EU).
9. Click OKto close.
10. Test the display.
11. Review the display.
Note:The Tag Label object only works with HMI Tags, because we defined the properties (such as Units) of this tag in theHMI Tag Database. It does not work with direct references. To display the engineering units of a direct reference you can
add a Text Object and type the applicable units.
Single-clickon the Test Display
button from the tool menu.
The Numeric Displayobject will display the
current valueof the RapidMix\WaterAmount
HMI Tag and the Tag Labelwill display the
defined Engineering Unitsof theHMI Tag.
-
5/28/2018 Manual L21 - Introduction to Vizualization Using FactoryTalk View Site Editi...
http:///reader/full/manual-l21-introduction-to-vizualization-using-factorytalk-vie
43 of 318
12. Click the Edit Displaybutton to get back to edit mode.
13. Close the display withoutsaving.
-
5/28/2018 Manual L21 - Introduction to Vizualization Using FactoryTalk View Site Editi...
http:///reader/full/manual-l21-introduction-to-vizualization-using-factorytalk-vie
44 of 318
Section 3: Graphic Displays, Objects and Animations
About this section
In this section of the lab you will:
Learn about graphic displays
Modify an XML file
Configure a tooltip
Learn about docked displays
Use Commands
Configure and use Animations and Expressions
Use the Object Explorer
Use Local Messages
Use Symbol Factory Graphics
Learn about color animation enhancements
To help with the navigation within FactoryTalk View Studio for the components used in this section, you can again refer to the
Application Explorer image from Section 2.
-
5/28/2018 Manual L21 - Introduction to Vizualization Using FactoryTalk View Site Editi...
http:///reader/full/manual-l21-introduction-to-vizualization-using-factorytalk-vie
45 of 318
Read about Graphic Displays
Types of Graphic Displays
Standard Displays- stored in the Displays folder. These are the displays that the operator sees at run time.They present views of automated plant activity or processes. They can show system or process data andprovide operators with a way to write values to a real-time database or network devices such as a controller.
Global Object Displays- stored in the Global Objects folder. Global object displays let you link theappearance and behavior of a graphic object on a global object display to multiple copies of that object instandard displays. When you make changes to the original object, the changes are automatically applied tothe copies.
Library Displays- stored in the Libraries folder. A library display contains ready-made graphic objects thatyou can use in other displays.
A graphic display represents the operators view of plant activity. The display can show system or process data, and provide
operators with a way to write values to external devices such as programmable controllers. The elements that make up a graphic
display are called graphic objects. The Objects menu in the Graphic Displays editor (Figure 1) provides simple drawing elements
such as line, rectangle and ellipse, as well as ready-made objects such as push buttons, input and display fields, and alarm
summaries. Use these elements to create visual representations of processes and activities then animate the display by linking
objects to tags so that the appearance of the objects will change as the values of the tags change.
The graphics editor allows you to easily duplicate objects, reshape or resize objects, and arrange them in a variety of ways like
stacking them, aligning them with each other, spacing them horizontally or vertically, flipping them horizontally or vertically,
rotating them, and grouping them so they behave as a single object. Graphic objects can be:
Created using the Graphic Display editor.
Copied and pasted from the Graphics Libraries.
Copied to the clipboard from another Windows application and then pasted into the graphics display.
Created by another Windows application and inserted into the graphic display using object linking and embedding.
Dragged and dropped from another graphic display or library, or another Windows application.
Figure 1: Objects Menu
-
5/28/2018 Manual L21 - Introduction to Vizualization Using FactoryTalk View Site Editi...
http:///reader/full/manual-l21-introduction-to-vizualization-using-factorytalk-vie
46 of 318
Graphic Libraries
FactoryTalk View SE offers two kinds of graphics libraries: Symbol Factory and the standard Libraries.
Symbol Factory
Symbol Factory is a graphics library interface that can be launched from FactoryTalk View Studio. It is a common library between
FactoryTalk View Machine Edition and Site Edition. Symbol Factoryis built on Software Toolboxs Symbol Factory, and
contains over 5,000 graphical objects. Approximately 4,000 of these are grouped object based graphics with the remainder being
static bitmaps. The Symbol Factorylibrary supports drag-and-drop and copy/paste onto a native FactoryTalk View display.
-
5/28/2018 Manual L21 - Introduction to Vizualization Using FactoryTalk View Site Editi...
http:///reader/full/manual-l21-introduction-to-vizualization-using-factorytalk-vie
47 of 318
Libraries
The Graphics Library comes with a number of ready-made graphic displays containing objects that you can use in other displays.
There are many different library objects that you can use within your applications.
Note:Any animation that has been attached to an object will be included with it when it is copied into a display.
-
5/28/2018 Manual L21 - Introduction to Vizualization Using FactoryTalk View Site Editi...
http:///reader/full/manual-l21-introduction-to-vizualization-using-factorytalk-vi
48 of 318
Modify an XML file
In FactoryTalk View Studio, you can also use the Graphics Import Export Wizard to export graphic display information to an XML
file, or to import a graphic display XML file into an application. XML has a standardized format and structure. You can modify the
elements and attributes of a graphic display by changing them, or by adding new ones, in the XML file.
You can edit the XML files before importing them back into an application, to modify existing graphic objects, or to add new
objects to a display.
You can create or edit graphic displays independent of FactoryTalk View Studio, including display settings, objects, object
properties, connections, animations, groupings, key assignments etc.
In this section, we will export a graphic display to an XML file, modify the XML file and then import the XML file back into the
graphic display.
1. Double-click the CIPProcess Stepsdisplay to open it.
We will modify the Step 1 text of this
display in the XML file. Currently, the text
displays
Step 1: Adding H2O.
-
5/28/2018 Manual L21 - Introduction to Vizualization Using FactoryTalk View Site Editi...
http:///reader/full/manual-l21-introduction-to-vizualization-using-factorytalk-vie
49 of 318
2. Close the display without saving.
3. Lets export the graphic display to an XML file. Right-click on Displaysand select Import and Export.
4. Select Export graphic information into displays, then select Next.
-
5/28/2018 Manual L21 - Introduction to Vizualization Using FactoryTalk View Site Editi...
http:///reader/full/manual-l21-introduction-to-vizualization-using-factorytalk-vie
50 of 318
5. Press the Clear Allbutton and just select the cipprocess stepsgraphic display, then select Next.
6. If the folder displayed is not C:\Lab Files\FTView SEthen press the button and browse to that folder, then
select Finish.
-
5/28/2018 Manual L21 - Introduction to Vizualization Using FactoryTalk View Site Editi...
http:///reader/full/manual-l21-introduction-to-vizualization-using-factorytalk-vie
51 of 318
7. The export will then begin and a progress bar will appear. When the export has completed, a statusfile will be
displayed in Notepad. You can ignore any export errors in the statusfile. Press the X in the top right corner of
the Notepadwindow to close it.
8. Go to the C:\Lab Files\FTView SE\folder in Windows Explorer. To modify the file we must open it up in
Notepad. Right-click on the file CIPProcess Steps.xmlthen selectOpen With and choose Notepad. The
file will now open in Notepad:
-
5/28/2018 Manual L21 - Introduction to Vizualization Using FactoryTalk View Site Editi...
http:///reader/full/manual-l21-introduction-to-vizualization-using-factorytalk-vie
52 of 318
9. We will change the text Step 1: Adding H2Oto Step 1: Adding Water.
10. Fill the Replace window as follows then click the Replace All button.
11. Save the file from File>Save, then Exit.
12. Lets import the modified display. Right-click on Displaysand select Import and Export.
In the Notepad file, select the
Editmenu item, then click
Re lace.
Typethe text as indicated, press
the Replace All button, then
clickCancelto exit. The Find
Whattext is letter H, number 2
and letter O.
-
5/28/2018 Manual L21 - Introduction to Vizualization Using FactoryTalk View Site Editi...
http:///reader/full/manual-l21-introduction-to-vizualization-using-factorytalk-vie
53 of 318
13. Select Import graphic information into displays, then select Next.
14. Select No,then click Next.
15. Select Single Display Import File, then click Next.
-
5/28/2018 Manual L21 - Introduction to Vizualization Using FactoryTalk View Site Editi...
http:///reader/full/manual-l21-introduction-to-vizualization-using-factorytalk-vie
54 of 318
16. Configure the window as shown below. The XML file to import can be found in C:\Lab Files\FTView SE\CIP
Process Steps.xml. This is the file we have just modified.
17. Click Finish to complete the import. The Graphics Import Export Wizard provides a status fileon the success of
the import/export. Close the file.
-
5/28/2018 Manual L21 - Introduction to Vizualization Using FactoryTalk View Site Editi...
http:///reader/full/manual-l21-introduction-to-vizualization-using-factorytalk-vie
55 of 318
18. Lets review the modified display. Now, open the CIPProcess Stepsdisplay by double-clicking on it from the
Displays item in FactoryTalk View Studio.
Note:In this example it would have been easier to simply change the text in the display within FactoryTalk View Studio.
There are applications, however, in which you may need to automatically create many objects and/or displays. Creating
them in an XML file can save a lot of engineering time.
Review the display. The text
has been changed from H2O
to Water.
-
5/28/2018 Manual L21 - Introduction to Vizualization Using FactoryTalk View Site Editi...
http:///reader/full/manual-l21-introduction-to-vizualization-using-factorytalk-vie
56 of 318
Tooltips
To provide information about a graphic object to an operator, you can add a tooltip to objects:
Tooltips can be added to graphical objects
Tooltips supports embedded variables
Language switching is supported on tooltip text
By default, an object has no tooltip. If you add a tooltip, it displays at run time, when the operator positions the pointer over the
object for a few seconds.
Parameter Enhancements
Added parameter enhancements provide support for embedded variables in tooltips and title bars; literalnumbers and strings in the embedded variable syntax; and display for the right-most characters in embeddedstring variables.
In this lab we will add a Numeric Input object to show a tooltip example.
1. Open the CIPProcess Stepsdisplay (it should already be open.)
2. We will add a Numeric Inputobject to the CIPProcess Stepsdisplay.
From the Objectsmenu,
select Numeric and String,
then click on Numeric Input.
-
5/28/2018 Manual L21 - Introduction to Vizualization Using FactoryTalk View Site Editi...
http:///reader/full/manual-l21-introduction-to-vizualization-using-factorytalk-vie
57 of 318
3. Add the Numeric Inputobject in the display location shown below.
4. Configure the Numeric Input Propertiesas shown below by following steps a-d.
a. Select the Connections tab.
b.Click on the ellipses button to browse
(see below) and add the Value tag:
{/Data_Area::[shortcut]SodaCIPTanks.
RecoveredWater.Value
c. Click on the ellipses button to browse
and add the Minimum tag: {/Data_Area::
[shortcut]SodaCIPTanks.RecoveredW
ater.Minimum
d. Click on the ellipses button to browseand
add the Maximum tag: {/Data_Area::
[shortcut]SodaCIPTanks.RecoveredWater.
Maximum
Add the object here.
-
5/28/2018 Manual L21 - Introduction to Vizualization Using FactoryTalk View Site Editi...
http:///reader/full/manual-l21-introduction-to-vizualization-using-factorytalk-vi
58 of 318
5. Click OK to close.
6. Save the display.
7. Test the display
Single-click on the Test Display
button from the Tool menu.
-
5/28/2018 Manual L21 - Introduction to Vizualization Using FactoryTalk View Site Editi...
http:///reader/full/manual-l21-introduction-to-vizualization-using-factorytalk-vie
59 of 318
8. We have specified the Minimum and Maximum values for the Numeric Input Object. Lets write a value 22000
into our object.This value has to be higher than the Minimum and lower than the Maximum values.
The object background will turn redindicating that the value enter is outside the valid minimum and maximum bounds.
How will the operator know whatthe valid bounds are? Add a tooltip!
9. Click the Edit Displaybutton to get back to edit mode.
10. Double-click on the Numeric Input object to open up its properties. Or right-click and select Properties.
11. Add a Tooltip by following steps a-e.
Type 22000then
press Enter.
b. Type Minimum: in
the ToolTip Textarea .
a. Select the
Commontab.
c.Click on Insert Variable
and selectNumeric to add a
variable.
-
5/28/2018 Manual L21 - Introduction to Vizualization Using FactoryTalk View Site Editi...
http:///reader/full/manual-l21-introduction-to-vizualization-using-factorytalk-vie
60 of 318
12. Repeat steps a-e to add the Maximuminformation as well. The Maximum tag to browse to is
{/Data_Area::[Shortcut]SodaCIPTanks.RecoveredWater.Maximum}.
The final ToolTip text should look as follows:
13. Save the display.
d. Browse to the {/Data_Area::[Shortcut]SodaCIPTanks.
RecoveredWater.Minimum}tag.
e. ClickOK.
ClickOK.
Click Save Icon
-
5/28/2018 Manual L21 - Introduction to Vizualization Using FactoryTalk View Site Editi...
http:///reader/full/manual-l21-introduction-to-vizualization-using-factorytalk-vie
61 of 318
14. Test the display.
15. Lets try this again. Write a value 22000into our object.
Again, the object background will turn red indicating that the value enter is outside the valid minimum and maximum
bounds.
16. Hover the mouse over the object and you should see our tooltip text indicating the proper value bounds.
17. Click the Edit Displaybutton to get back to edit mode.
18. Close the display CIPProcess Steps.
Single-click on the Test
Displaybutton from the Tool
menu.
Type 22000then
press Enter.
Hover mouseover the
Numeric Input object and
observe the Tooltip text!
-
5/28/2018 Manual L21 - Introduction to Vizualization Using FactoryTalk View Site Editi...
http:///reader/full/manual-l21-introduction-to-vizualization-using-factorytalk-v