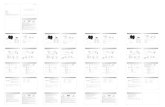Manual Java Eclipse Luna 4 4
Transcript of Manual Java Eclipse Luna 4 4
Ministerio de Educación Pública Programación, JavaAutores: Andrés Salas y María Ferreto
¿Qué es Java?...........................................................................................................................................................2
¿Cómo se instala y configura Eclipse?......................................................................................................................4
Descarga...............................................................................................................................................................4
Instalación.............................................................................................................................................................4
Instalar el plugin WindowsBuilder........................................................................................................................5
Instalación en línea...........................................................................................................................................6
Instalación en local...........................................................................................................................................7
Primer programa en Java con Eclipse.....................................................................................................................10
1
Ministerio de Educación Pública Programación, JavaAutores: Andrés Salas y María Ferreto
¿Qué es Java?
Java es un lenguaje de programación que tiene su origen en el año 1991 realizado Sun Microsystems, se deriva de
C y C++. El lenguaje Java se creó con objetivos muy puntuales: usar programación orientada a objetos (crear un
elemento y reutilizarlo), que se pueda ejecutar en cualquier sistema operativo (multiplataforma), contar con
soporte para trabajo en red, ejecutar código en sistemas remotos de forma segura y que fuera fácil de usar.
Los lenguajes de programación, en su haber, tienen un proceso para obtener el resultado; este se explica
seguidamente:
Editar el código fuente (escribirlo), esto quiere decir digitar las sentencias o instrucciones con las palabras
u expresiones que son propias del lenguaje, ya que las declaraciones, estructuras, funciones y otros varía
de un lenguaje a otro en cuanto a la forma de escribirse.
Compilación, es el paso del código fuente a lenguaje de máquina (el que la computadora entiende). En
caso de existir errores en la escritura del código fuente el compilar advierte sobre ellos con la intensión de
que el programador los corrija y así depurarlos.
Ejecución, el momento en que podemos observar los resultados que se obtienen de la programación
realizada.
Los lenguajes de programación, necesitan un “medio” para ser escritos, pueden utilizarse para tal fin desde un
editor de texto hasta un entorno de desarrollo integrado.
Editor de texto: es una herramienta que sólo permite la escritura y modificación de texto sin formato. En este caso
sólo podemos escribir las líneas de código sin verificar si incurrimos en error ya que no incorpora un compilador,
por lo tanto no podemos depurarlo “ni correr” el programa, en tal caso debemos instalar un compilador de Java.
Entorno de desarrollo integrado (integrated development environment IDE): es un conjunto de herramientas que
permiten la edición o escritura del lenguaje, la compilación, depuración y la ejecución del código.
2
Escribir (editar) código fuente
Compilación (traducción y detección de
errores)
Ejecución (correr el programa)
Ministerio de Educación Pública Programación, JavaAutores: Andrés Salas y María Ferreto
En el caso de Java tiene muchos editores de texto y también varios entornos de desarrollo integrado, entre los IDE
mencionamos algunos: BlueJ, JBuilder, JCreator, JDevelope, Eclipse. Para efectos del presente documento,
analizaremos la instalación, configuración y uso básico de Eclipse en su versión 4.4 Luna.
3
Ministerio de Educación Pública Programación, JavaAutores: Andrés Salas y María Ferreto
¿Cómo se instala y configura Eclipse?Descarga
1. Eclipse puede ser descargado desde su sitio oficial: https://www.eclipse.org/downloads/, elegimos Eclipse
Standard 4.4, y la versión del sistema operativo 32 o 64 bits.
2. Damos clic en indicador de descarga (flecha)
3. Posteriormente se iniciará la descarga, según la configuración del navegador, se guardará en el lugar de
almacenamiento de descargas por defecto, o permitirá que se seleccione por parte del usuario el sito para
guardar.
Instalación
1. Nos dirigimos al lugar donde se guardó el archivo y lo
descomprimimos, presionado clic derecho encima del archivo extraer.
2. Se crea una carpeta, con los archivos descomprimidos, abrimos la carpeta y ejecutamos con doble clic el
archivo
3. Al iniciar la aplicación, nos solicita una dirección para ubicar el Workspace (podemos dejar la que
aparece), checamos la casilla usar como predeterminada y no preguntar más, damos clic en ok
4
Ministerio de Educación Pública Programación, JavaAutores: Andrés Salas y María Ferreto
Ventana de ingreso,
Ventana de bienvenida,
Importante: Las próximas veces que utilicemos Eclipse, sólo tenemos que buscar la carpeta que
descomprimimos (en el punto dos) y ejecutar (abrir) el archivo .
Instalar el plugin WindowBuilder
WindowBuilder, es un plugin que permite la construcción de aplicaciones con interfaces gráficas (GUI), es decir
nos proporciona de forma más fácil la creación de ventanas con cajas de texto, botones, otros.
Para su instalación en Eclipse, la podemos hacer de dos maneras: en línea para conectar con eclipse o de forma
local descargando el paquete de actualización con el plugin y posteriormente instalarlo.
5
Ministerio de Educación Pública Programación, JavaAutores: Andrés Salas y María Ferreto
Instalación en línea
1. Ingresamos a la dirección: http://www.eclipse.org/windowbuilder/download.php, en la columna Update
Site, fila 4.4 (luna) clic derecho en la palabra link elegimos copiar dirección de enlace.
2. Abrimos el programa Eclipse vamos al menú Help Install New Software
3. En work with, damos clic derecho pegar, de este modo se copiará el enlace que guardamos en memoria,
en el paso uno, y aparecerá una lista de elementos, seleccionamos los tres Swing Designer, SWT Designer
y WindowBuilder Engine (required). Damos clic en Next,
6
Clic en Next.
Aceptar los términos de
Licencia, clic en Finish.
Esperar mientras instala.
Nos preguntará si deseamos
reiniciar Eclipse para efectuar
los cambios de la instalación,
daremos clic en Yes.
Ministerio de Educación Pública Programación, JavaAutores: Andrés Salas y María Ferreto
Instalación en local
1. Ingresamos a la dirección: http://www.eclipse.org/windowbuilder/download.php, en la columna Zipped
Update site, fila 4.4 (luna) clic en la palabra link.
2. Clic en el indicador de descarga (flecha), para almacenar el archivo comprimido WB_v1.7.0_UpdateSite_for_Eclipse4.4.
3. Creamos una nueva carpeta, por ejemplo: Eclipse-Window-Builder. Descomprimimos en ella el archivo
zip.
4. Abrimos el programa Eclipse vamos al menú Help Install New Software
7
Ministerio de Educación Pública Programación, JavaAutores: Andrés Salas y María Ferreto
4. Clic en Add.
5. Clic en Local.
6. En esta ventana buscamos la carpeta donde descomprimimos el archivo zip con la actualización (plugin)
de WindowBuilder, realizada en el paso tres. Clic en aceptar, luego clic en OK.
7. Aparecerá una lista de elementos, seleccionamos los tres Swing Designer, SWT Designer y
WindowBuilder Engine (required). Damos clic en Next.
8
Ministerio de Educación Pública Programación, JavaAutores: Andrés Salas y María Ferreto
Nota: en este momento ya tenemos Java Eclipse instalado con WindowBuilder configurado. Estamos en la capacidad de realizar programas para ejecutarlos desde la consola o construir programas con interfaz gráfica.
Consola: no tiene interfaz gráfica, imprimimos texto y valores como variables, a la vez leemos datos desde un área llamada “console”
Interfaz gráfica: podemos diseñar y programar elementos visuales tales como interfaces con etiquetas, cajas de texto, botones de radio, lista de opciones, botones, combos, otros.
9
Clic en Next.
Aceptar los términos de
Licencia, clic en Finish.
Esperar mientras instala.
Nos preguntará si deseamos
reiniciar Eclipse para efectuar
los cambios de la instalación,
daremos clic en Yes.
Ministerio de Educación Pública Programación, JavaAutores: Andrés Salas y María Ferreto
Primer programa en Java con Eclipse
1. Iniciaremos en modo consola. Creamos un Proyecto de Java, Clic en File New Java Project.
También lo podemos hacer desde explorador de paquetes, dando clic derecho New Java Project.
O desde la barra de herramientas.
10
Ministerio de Educación Pública Programación, JavaAutores: Andrés Salas y María Ferreto
2. Escribimos el nombre del proyecto, ejemplo: proyectoPrueba, posteriormente, damos clic en Finish
3. En el explorador de paquetes aparece una carpeta con el nombre del proyecto. Si damos clic en la pestaña
que se encuentra al lado izquierdo de la carpeta podemos expandirla, así observar su contenido.
4. Seguidamente, agregamos una clase, como es la primera elegiremos que sea de tipo principal.
Para iniciar con la creación de la clase: clic derecho encima de proyectoPrueba New Class.
11
Ministerio de Educación Pública Programación, JavaAutores: Andrés Salas y María Ferreto
5. En la ventana que aparece, escribir el nombre de la clase, por ejemplo ClasePrincipal, marcar la opción
Public Static Void main. Clic en Finish.
6. Se nos mostrará el archivo ClasePrincipal.java, de la siguiente manera:
7. En la línea 7, escribiremos el siguiente código:
System.out.println("Este es mi primer programa en Java");
Nota: para no escribir todo el código, Java nos permite una opción abreviada, escribiendo sólo syso, luego presionando las teclas Ctrl + Barra espaciadora, se escribirá automáticamente: System.out.println(); posteriormente, escribiremos el texto que deseamos mostrar entre comillas.
Ahora tenemos lo siguiente:
12
Ministerio de Educación Pública Programación, JavaAutores: Andrés Salas y María Ferreto
8. En la barra de herramientas, damos clic en el botón correr (Run) , para compilar y ejecutar. La
primera vez, nos aparecerá el siguiente dialogo: marcamos la opción para guardar siempre antes de
iniciar la ejecución, clic en OK.
En el caso que no posea errores el código, veremos el resultado de la ejecución en una ventana llamada
"Console" que aparece en la parte inferior:
Felicidades! Hemos creado nuestro primer programa en Java, con ayuda de Eclipse.
Nota: si nos dirigimos al sitio en la computadora donde Eclipse creó el Workspace, paso número 3 de la
instalación de Eclipse. Encontraremos la carpeta con el nombre workspace.
, al abrir la carpeta hallaremos el proyecto realizado.
13