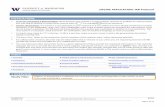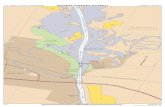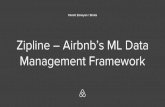Zip line Ride - Zipline Adventure India - Zipline India - Ziplining in India - Treetop Zipline
MANUAL: Introduction to Zipline · Web viewThe advanced filter lets you combine multiple filter...
Transcript of MANUAL: Introduction to Zipline · Web viewThe advanced filter lets you combine multiple filter...

MANUAL: Introduction to Zipline
Part I: Introduction.....................................................................................................................................2
Self-Registration and Logging into Zipline...................................................................................................2
Finding More Information...........................................................................................................................3
Part II: Finding Studies and Other Submissions in Zipline..........................................................................4
My Inbox: Accessing Submissions Assigned to You.....................................................................................4
Accessing the IRB Submissions Library........................................................................................................6
Filtering and Sorting Data............................................................................................................................8
Part III: Navigating within a Submission Workspace................................................................................10
Overview...................................................................................................................................................10
Viewing Basic Submission Information......................................................................................................11
Resources Tabs: Viewing Detailed Study Information...............................................................................12
Viewing Available Actions..........................................................................................................................15
Navigating within a Submission SmartForm..............................................................................................15
Navigating Between a Parent Study and Follow-On Submissions..............................................................17
Part IV: Organization.................................................................................................................................18
IRB Submission Types................................................................................................................................18
Overview of IRB Processes in Zipline.........................................................................................................19
Study and Follow-On Review Process........................................................................................................19
Ancillary Review Process...........................................................................................................................20
Part V: Access and Permissions................................................................................................................21
User Roles and Permissions to Access Submissions...................................................................................21
Accessing Reports......................................................................................................................................22
Part VI: Appendices...................................................................................................................................23
Appendix A: Understanding the Submission State....................................................................................23
Appendix B: Zipline Terms Defined............................................................................................................26
Version 1.6 Updated: November 30, 2018 1

MANUAL: Introduction to Zipline
Part I: Introduction
Self-Registration and Logging into ZiplineAll users must complete the self-registration in Zipline in order to access the system. This self-registration will only take a few minutes. You must be registered prior to submitting studies in Zipline.
You are REQUIRED to have a UW NetID and password to complete the self-registration. If you don't have a UW NetID, and you are a member of the UW community, you can request one from UW IT. If you are not a member of the UW community, and need a sponsored UW NetID send an email request to [email protected].
1. Access the Zipline website at https://zipline.washington.edu or https://zipline.uw.edu 2. Enter your UW NetID username and password and click “Login”3. Confirm that any pre-filled fields are correct and complete the required fields (denoted by a red
asterisk *).o Select your department by clicking on the ‘Select’ button. If you cannot find your
preferred department or division, please select the closest option (which may be your school or college). If there is no acceptable option, please email [email protected].
4. Complete any other information in the optional fields you wish to provide to HSD.5.
Click ‘OK’ to complete the self-registration
Note: This information can be updated at any time in your user profile after self-registration.
Version 1.6 Updated: November 30, 2018 2

MANUAL: Introduction to Zipline
Finding More InformationZipline contains many resources to help you navigate the IRB application process.
Resource Description How to Access It
Help for a field or page
More information about a question or form.
Click next to the question or at the top of the form.
Zipline Online Help Library
Instructions, tutorials, and videos on completing specific tasks within Zipline, such as submitting a new study for IRB review.
Located on the HSD Website: http://www.washington.edu/research/hsd/training/zipline-online-help-library/
SOPs, Guidance, Checklists, and Worksheets
Documents that contain regulatory procedures and guidance.
Located on the HSD Website: http://www.washington.edu/research/hsd/
For any additional help, contact [email protected].
Version 1.6 Updated: November 30, 2018 3

MANUAL: Introduction to Zipline
Part II: Finding Studies and Other Submissions in Zipline
My Inbox: Accessing Submissions Assigned to You
Most users will default to My Inbox after logging into Zipline. My Inbox contains submissions that require you (or your team members) to take action. See the Filtering and Sorting Submissions section for more information on sorting and filtering submissions.
To access a study that does not appear in My Inbox, see Accessing the IRB Submissions Library.
To access submissions assigned to you or your team:
1. Click the “My Inbox” link in the righthand corner or click the Zipline logo in the lefthand corner.
2. Identify the reason the study appears in My Inbox by looking at the State column. (For explanations of the action needed, see the Action Needed by Role and Submission State chart below.
3. Open the submission by clicking the link in the Name column. This takes you to the study workspace.
Action Needed by Role and Submission State
Version 1.6 Updated: November 30, 2018 4

MANUAL: Introduction to Zipline
Your RoleIn Your Inbox
State Action Needed
Study Team Member
Note: Any team member can make
changes to the study, but the PI or
PI proxy must submit the changes or response to the
IRB.
Pre-Submission Complete the submission forms. The PI or PI proxy must submit to HSD before review begins.
Clarification Requested
Change the study SmartForm and attachments to clarify as needed, and provide summary notes to the IRB when submitting the changes.
Note: If the clarification was requested from Committee Review, you can only provide notes. You are not allowed to change the study.
Modifications Required
Modify the study to meet IRB requirements and submit it with changes.
Deferred Review the deferral letter from the IRB. Change the study SmartForm and attachments to clarify as needed, and provide summary notes to the IRB when submitting the changes.
Note: The workflow diagram is not displayed, but the submission will indicated “Deferred” in the upper left-hand corner.
HSD Staff Member Pre-Review All newly submitted studies appear in all staff members' inboxes until an IRB coordinator is assigned during the intake and submission routing process. The listed coordinator for the submission will be blank if it has not yet been assigned for review. The assigned coordinator takes the submission through the review process.
Non-Committee Review
As the designated reviewer for this exempt or expedited study, you must submit your final review before the IRB decision can be communicated to the study team. If you request clarifications, the study comes back to you to finish the review after the clarifications are made.
Version 1.6 Updated: November 30, 2018 5

MANUAL: Introduction to Zipline
Your RoleIn Your Inbox
State Action NeededPost Review The IRB decision has been made. You must prepare
correspondence and send it to notify the investigator of the decision. You can also finalize study documents.
IRB Committee Member
Committee Review
You are part of the committee that will review this study. Review the study details in advance. Record your notes and recommendations in the system before the meeting.
Faculty Advisor or other Ancillary Reviewer
Various states You have been selected as an ancillary reviewer. The IRB can begin its review before you submit your review, however the submission will not approved until your review is complete.
Global Viewer (Viewing Access Only)
None No items show up in your Inbox.
Accessing the IRB Submissions Library
The Submissions area contains all IRB submissions, regardless of type and state. Note that the submissions you see depend on your user permissions (See the User Roles and Permissions section for more information).
Accessing IRB Submissions: 1. Click the Submissions link, which will always be located in the column on the left-hand side of the screen. Alternatively, the Submissions area can be accessed by clicking IRB in the upper left-hand corner of the screen.
Version 1.6 Updated: November 30, 2018 6

MANUAL: Introduction to Zipline
2. Click the link for the relevant tab. For explanation of the tabs, see the IRB Submission Library Tab Descriptions chart below.
3. Locate the submission in the tab and click the name to open. See the Filtering and Sorting Submissions section for more information on sorting and filtering submissions.
IRB Submission Library Tab Descriptions
Tab Name Description
In-Review Shows all submissions that are currently somewhere in the review process. Note that this includes submissions requiring action from anyone, not just you or your team.
Active Shows all studies that have completed the review process and are currently active. This includes studies with lapsed approval.
Archived Shows submissions that are no longer active due to closure, termination, being discarded, or being withdrawn. Also shows submissions where HSD has made a determination of “Not Research,” “Not Human Research,” and “Human Research, Not Engaged.”
New Information Reports
Shows all reports of new information. Note that this includes reports that are in review and reports that have completed the review process.
Version 1.6 Updated: November 30, 2018 7

MANUAL: Introduction to Zipline
Tab Name Description
All Submissions Shows all submissions, regardless of type or state.
Filtering and Sorting Data
Many pages contain tables you can filter and sort to help you find the data you want.
Filtering reduces the list to only the data that meets the criteria. The advanced filter lets you combine multiple filter criteria together.
Sorting displays the data in ascending or descending order by a particular column.
To Filter:
1. Select the column to filter by from the drop-down menu. The menu only lists the columns you can use to filter.
2. In the next box, type the beginning characters for the items you want to find. If you do not know the beginning characters, type a % symbol as a wildcard before the characters. Examples:
o 71 shows all items beginning with 71
o %71 shows all items containing 71 in any position
TIP: For examples and a list of operators you can use, click the Help icon.
3. Click Go to apply the filter. The table shows only those rows that are an exact match.
TIP: Click Clear in the Filter By area to remove the filter.
To Use Advanced Filters:
Version 1.6 Updated: November 30, 2018 8

MANUAL: Introduction to Zipline
1. In the Filter By area, click Advanced.
2. Enter filter criteria as explained in the previous section. To add criteria, click Add Another Row.
3. Click Go to apply the filter. The table shows only those rows that match all the filter criteria.
To Sort Data:
Click the column header you want to sort by. Click it a second time to reverse the sort order. The arrow indicates the column by which the data is sorted and the sort order, either ascending (up arrow) or descending (down arrow).
Note: If the column header is not a link, you cannot sort by that column.
Version 1.6 Updated: November 30, 2018 9

MANUAL: Introduction to Zipline
Part III: Navigating within a Submission Workspace
OverviewOnce you open a submission, you see the submission workspace. While there are minor differences depending on the submission type, the submission workspace is very similar for all types of IRB submissions. The workspace is your access point for:
Viewing the submission contents and details, including all actions performed on it Editing the study for submissions that include you on the study team Performing actions on the submission
The figure below identifies the key workspace elements that help you find your way around the IRB system and perform actions on the study.
The key elements shown (from top to bottom) are:
Header: Provides links to your profile and to My Inbox, and lets you log in and log off
Version 1.6 Updated: November 30, 2018 10

MANUAL: Introduction to Zipline
Top navigator: Provides links to the major sections of the system you are allowed to access
Breadcrumb navigator: Tracks your movement through the hierarchy of pages and enables you to quickly move back to a previous location
Activities: Lets you take appropriate actions—such as viewing the study—based on the study's current status
Resource tabs: Gives access to collected study information, such as the study team membership, documents attached to the study, and older versions of the study.
Activity history: Displays the actions taken previously on this study
Shortcuts area: Provides quick links to other frequently used areas of the system, and to documentation resources
Viewing Basic Submission Information
The Basic Study section is at the top of the screen and contains:
1. The Submission State
2. Submission and Approval Information
2a. Entered IRB: The date when the submission went from “Pre-Submission” to “Pre-Review” and entered HSD’s queue for review
2b. Initial Approval: The date when the submission was first approved. For follow-on submissions, note that this date refers to the follow-on submission and not the parent study.
2c. Initial Effective: The date when the IRB decision initially took effect.
2d. Effective: The date when the IRB decision takes effect. The effective date is most significant when modifications are required before approval, because the research cannot start immediately when the IRB decision is made (the approval date). The effective date is set to the day the modifications are reviewed and accepted.
2e. Approval end: The end date of the approval period.
Version 1.6 Updated: November 30, 2018 11

MANUAL: Introduction to Zipline
STUDIES APPROVED UNDER THE REVISED COMMON RULE: Many studies reviewed under the revised common rule no longer require continuing review of the research. However, Zipline still requires an expiration date be entered into the system, so HSD is using the nonsensical date of 1/2/3456 for studies that will not expire.
2f. Last Updated: The most recent date when any change was made to the submission record.
3. The Submission ID number and Name: The submission ID number is unique to the specific submission. The prefix for the ID number indicates the submission type. Note that there is no relationship between the Submission ID number for parent studies and follow-on submissions.
4. The Submission Type: See the Submission Type section for more detailed information on submission types.
5. Key Contacts for the Submission
5a. Principal Investigator and PI Proxy: The principal investigator (PI) for the submission and anyone that the PI has designated as a proxy. The PI and PI proxy are the only people who can submit initial applications, continuing review, modifications, or responses to HSD on behalf of the study team.
5b. Primary Contact: The primary contact receives all notifications related to the submission. This role is automatically assigned to the person who initially creates the study in the system, but it can be changed by the study team or HSD staff at any time.
5c. IRB Coordinator: The HSD reviewer assigned to handle the submission from Pre-Review through Review Complete.
5d. Team: The assigned HSD team for the submission. If the submission requires full board review, it will be assigned to the corresponding IRB committee.
6. Letter: The most recent determination letter from HSD/the IRB about the submission. Note that this does not show up until a determination letter has been sent.
7. Risk Level: The risk level of the study as a whole. Note that the risk level for follow-on submissions reflects the risk level of the study, not the risk level of the follow-on submission.
Resources Tabs: Viewing Detailed Study InformationThe detailed study information is available under the basic study information. Additional information can be found by viewing the submission SmartForm. It is organized by tabs, and there will be variation in the tabs that are available depending on the type and state of the submission. The most important tabs are:
1. History Tab: The record of every action that has happened in the life of the submission. Note that this tab can by filtered and sorted.
Version 1.6 Updated: November 30, 2018 12

MANUAL: Introduction to Zipline
2. Funding: Overview of all funding that has been added to the study.
3. Project Contacts: The list of contacts for the study.
4. Documents: Most recent versions of all of the attached documents for the study.
5. Follow-on Submissions: Any follow-on submissions that exist for the study.
Version 1.6 Updated: November 30, 2018 13

MANUAL: Introduction to Zipline
6. Reviews: The most recent review information for the submission, including any required ancillary review, such as faculty advisor review. Note that the information you see in the reviews tab depends on your access and permissions.
7. Snapshots: Historical snapshots of the submission during various points in the life of the study.
Version 1.6 Updated: November 30, 2018 14

MANUAL: Introduction to Zipline
Viewing Available ActionsNote that the actions available to you will vary depending on your user role and the state of the submission.
Navigating within a Submission SmartFormZipline submissions consist of a SmartForm application and required attachments that are completed and uploaded to the SmartForm. The forms contain a consistent set of navigation options at the top and bottom that look like this:
Version 1.6 Updated: November 30, 2018 15
1. Top Buttons:
1a. View or Edit: This button allows you to open the submission SmartForm to view or edit (depending on the submission state and your permissions).
1b. Printer Version: Formats the submission SmartForm into one printer friendly document.
1c. View Differences: Displays any changes between different versions of the submission.
1d. Report New Information: Anyone can submit a report of new information about a submission.
2. Buttons with Action Icons: The actions available to you for the submission. This will vary depending on submission state and your user role.

MANUAL: Introduction to Zipline
The navigation options are:
Back: Displays the previous form without saving your changes. If you are on the first form, you will go back to the previous page where you opened the submission.
Save: Saves all values and stays on the current page.
Exit: Closes the study. If you’ve made any changes on the current form, the system will prompt you to save them before closing. Click Yes to save your changes.
Hide/Show Errors: Checks for problems with the information you’ve currently saved and displays the Error/Warning Messages panel at the bottom of your page. The link next to each problem gives you an easy way to navigate to the form containing the error so you can correct it. Problems usually indicate that a required question was not completed. Click Refresh to view an up-to-date list of problems after making changes.
Print: Creates a read-only version of the current form and all its values. You can use this option to create a printed copy of all the SmartForm pages.
Jump To: Enables you to quickly navigate to each individual form. Click the arrow to view a list of all available forms. Based on the values you provided so far, this list is customized to display all forms that are relevant to you at any given time. The system will save any values on the current form before jumping to the selected form.
Continue: Checks for answers to all required questions, saves your changes, and moves to the next page. If there are required questions without answers, the form is not saved and the SmartForm does not advance.
To view the submission SmartForm and attached documents:
1. Click "View Study" or “Edit Study” in the My Current Actions column.
2. Use the Jump to menu to go to specific pages of the SmartForm (recommended). Alternatively, the back and continue buttons can be used to page through the SmartForm.
Version 1.6 Updated: November 30, 2018 16

MANUAL: Introduction to Zipline
3. Documents are embedded throughout the SmartForm application. Click the name of a document to open it.
4. Click "Exit" when you are done viewing the SmartForm to return to the main submission workspace.
Navigating Between a Parent Study and Follow-On SubmissionsOnce a study is in Zipline, it may have follow-on submissions associated with it. Follow-on submissions, such as modifications or continuing review, do not stand alone but instead contain additional information about the parent study. For more information, see IRB Submission Types.
To Find Any Follow-on Submissions Associated with a Study:
1. From the study workspace, click on the Follow-on Submissions tab. Note that there will not be a Follow-on Submissions tab if there are not any follow-on submissions associated with the study.
2. Click on the name of the Follow-on submission to go to that submission’s workspace.
To Find the Parent Study from a Follow-on Submission workspace:
1. Click the link to the parent study in the breadcrumb navigator.
Version 1.6 Updated: November 30, 2018 17

MANUAL: Introduction to Zipline
Part IV: Organization
IRB Submission Types
The Zipline system allows the submission types listed below. Note that each submission is automatically assigned a unique ID number. The ID number prefix indicates the type of submission. However, there is not a relationship between a follow-on submission’s ID number and the parent study’s ID number.
Type Description Zipline ID Prefix
Initial Used for all new studies being submitted to HSD STUDY
Modification Used to submit a change to a previously approved study
“Follow-on” submission from an initial application Can be combined with a continuing review 2 types of modifications
o Changes to the study teamo Other changes to the study
MOD
Study Update Used to submit a change to or close a study in “External IRB” state (a study that has received authorization to be reviewed by a non-UW IRB)
UPDAT
Continuing Review Used to submit a request for continued study approval or to close the study
“Follow-on” submission from an initial application Can be combined with a modification
CR
Combined Modification and Continuing Review
Used to make a modification to the study at the time of continuing review
MODCR
Reportable New Information
Used to submit any issues or relevant new information
May be associated with a study, a modification, or active research in general
RNI
Version 1.6 Updated: November 30, 2018 18

MANUAL: Introduction to Zipline
Overview of IRB Processes in ZiplineAt the highest level, all Zipline submissions follow the same basic workflow. The actions available for each submission are dependent on the state that the submission is in as well as the role of the user. For example, study staff cannot make additional edits to a study when the study is in Pre-Review. Additionally, the IRB process may skip certain states and contain slight variations depending on determinations made about the submission. For example, a study that is determined to not include human subjects during pre-review will skip over the IRB review state. The system shows the diagram below when you view an individual study and shows the current state of the study in dark blue (Pre-Review in this case). For more information on what each state means, see Understanding the Submission State.
Study and Follow-On Review Process
The basic process for a study—or initial submission—is shown in the following diagram. The exploded view shows what occurs during the IRB review process. Modifications and continuing reviews follow the same basic process in the system.
Version 1.6 Updated: November 30, 2018 19

MANUAL: Introduction to Zipline
The legend indicates who can take major actions during each state within the process. Keep in mind that the diagram does not show all possible paths that a submission may take. The diagram shows the most likely path through the review process with common options identified.
Ancillary review, such as faculty advisor review, is conducted concurrently with the IRB’s review of the study. For more information about the process for ancillary reviews, see the Ancillary Review Process section.
See Understanding the Submission State for more information about what each state means.
Ancillary Review Process
Ancillary reviews allow individuals, departments, and other organizations to give feedback on the submission in parallel with the IRB review. For example, faculty advisor review of a new study would be considered an ancillary review in the Zipline system.
Ancillary reviews can occur at any time from the Pre-Submission through IRB Review states, as illustrated here. Once it is complete, ancillary review feedback is visible on the Reviews tab to everyone who can access the submission.
Version 1.6 Updated: November 30, 2018 20

MANUAL: Introduction to Zipline
Part V: Access and Permissions
User Roles and Permissions to Access Submissions
Your access to submissions in Zipline is personalized based on your role in the system and the role you play in relation to the particular study record you are accessing. In addition, the actions you can take on a study are personalized.
Role Submission Access
Study Staff Viewing and editing access to studies that include you on the study team in Zipline. You cannot view the assigned reviewers or committee members, or gain access to the reviewers' comments. You can view the date and time of any meeting to which the submission is assigned.
Primary Contact Viewing and editing access to studies that include you as the primary contact. The primary contact:
Receives all communications from the IRB. Can be changed at any time throughout the life of the study. May edit the study. Does not have to be a member of the study team.
HSD Staff Access to all submissions. HSD Staff cannot edit submissions on behalf of the study team.
IRB Committee Member
Access to all submissions. For studies that include you on the study team in Zipline, you cannot gain access to the IRB reviewers' comments.
Faculty Advisor or other Ancillary Reviewer
Viewing access to submissions assigned to you for review.
Global Viewer Viewing access to all submissions.
Version 1.6 Updated: November 30, 2018 21

MANUAL: Introduction to Zipline
Accessing Reports
The Reports area includes many standard reports regarding studies and reportable new information (RNI) to help you find relevant submissions and understand the overall operation of the IRB. Any user has access to reports, but the data in the reports is limited to the studies visible to the individual. For example, a “Studies Involving Children” report generated by a PI will include only the studies that person is allowed to see elsewhere in the system--studies for which the person is included on the study team or guest list. HSD staff and IRB committee members generally have access to all report data.
To access the Reports area, click the “Reports” link in the section listing the various areas in Zipline, which will always be in the column on the lefthand side of the screen.
Click on the name of a report to open it.
Note that reports can be filtered, sorted, and exported.
Version 1.6 Updated: November 30, 2018 22

MANUAL: Introduction to Zipline
Part VI: Appendices
Appendix A: Understanding the Submission State
The submission state indicates where the submission is in the IRB process workflow. The possible submission states include:
State Description
Pre-Submission The submission has been created but has not yet submitted to HSD for review. Note that submissions must be submitted by the PI or PI proxy.
Discarded The submission was discarded before it was submitted to HSD for review.
Administratively Withdrawn HSD staff have withdrawn the submission from review after it was
submitted to HSD.
Pre-Review The submission has been submitted to HSD for review and is currently in the queue for review or being reviewed by staff to determine what regulations, special determinations and waivers, and risk level apply to the submission.
Clarification Requested (Pre-Review) HSD staff has requested more information from the study in order to
make Pre-Review determinations.
Pre-Review Completed The Pre-Review determinations have been made but the submission has not yet been assigned to an expedited reviewer or to committee review.
Non-Committee Review The submission has completed pre-review and has been assigned to a
designated reviewer.
Committee Review The submission has been assigned for review by a full committee.
Clarification Requested The designated reviewer has requested additional information from the study team in order to complete review of the submission.
Version 1.6 Updated: November 30, 2018 23

MANUAL: Introduction to Zipline
(Designated Review)
Clarification Requested (Committee Review)
The committee reviewer has requested additional information from the study team in order to complete review of the submission.
Deferred The IRB committee has deferred the submission, or determined at a convened meeting that additional information is needed in order to make a determination. The study team must submit a response to the committee.
Post Review The review has been completed and the submission is in the queue for IRB staff to complete processing of the submission.
Modifications Required The designated reviewer or IRB committee has determined that modifications are needed in order for a submission to secure approved status.
Modifications Submitted The study team has submitted the required modifications for approval and the submission is in HSD staff's queue for review.
Approved The submission has been fully approved.
Acknowledged This state is only used for RNI submissions and indicates that the RNI is not considered a serious issue and the review is complete.
Human Research, Not Engaged
HSD has determined that the submission involves human subjects but the UW is not engaged in the research.
Not Human Research HSD has determined that the submission does not involve research with human subjects.
External IRB An external IRB is acting as the IRB of record.
Disapproved The IRB committee disapproved the submission.
Closed A previously approved study has been closed.
Version 1.6 Updated: November 30, 2018 24

MANUAL: Introduction to Zipline
Lapsed IRB approval has expired for the study. The study team must submit a request to renew or close the study.
Suspended A previously approved study has been suspended.
Terminated A previously approved study has been terminated.
Action Required The RNI submission has been reviewed by the IRB and additional action has been required.
Action Submitted The required action has been submitted for the RNI and is in the queue for HSD’s review.
Complete The review of the RNI submission has been completed.
Version 1.6 Updated: November 30, 2018 25

MANUAL: Introduction to Zipline
Appendix B: Zipline Terms DefinedThe chart below contains definitions of many Zipline related terms.
Term Definition
Ancillary Review Ancillary reviews allow individuals, departments, and other organizations to give feedback and sign off on a study or follow-on submission in parallel with the IRB review. For example, faculty advisor review is a form of ancillary review.
Follow-on submission Follow-on submissions are modifications, continuing reviews, or reports of new information about an existing study.
IRB Coordinator The IRB coordinator in Zipline is the HSD staff member assigned to take the submission through the review process.
IRB Protocol The IRB protocol is the initial IRB application form used for all new studies that are submitted to HSD for review. The IRB protocol focuses on information related specifically to IRB review and is different from a standard study protocol (for example, as used in a clinical trial or to submit to a funding agency).
PI Proxy The PI proxy is a member of the study team who the PI has designated as being able to take actions that are normally restricted to the PI, such as submitting studies and responses to requests for more information to HSD.
Primary Contact The primary contact is the study team’s primary contact for receiving communications from the IRB (in addition to the PI). By default, the person who created the study in the system is the primary contact, but this can be changed at any time by a member of the study team. If the primary contact is also a member of the study team, that person should also be added to the list of team members within the study.
Version 1.6 Updated: November 30, 2018 26

MANUAL: Introduction to Zipline
Term Definition
Report of New Information
The report of new information form is used to submit any issues or relevant new information related to human subjects research. This includes:
Qualifying medical problem in research covered by the UW Human Subjects Assistance Program (HSAP)
Breach (or risk of breach) of subject confidentiality or privacy Inappropriate access of Protected Health Information (PHI) Incidental incarceration of a subject in a study that the IRB has
not approved for the inclusion of prisoners Premature suspension or termination of some or all of the
research by the sponsor, researcher, or institution Unanticipated problem Unanticipated adverse medical device effect Serious non-compliance Continuing non-compliance Emergency deviation from IRB-approved procedures made
without prior IRB review to eliminate an apparent immediate hazard to a subject or others
Continuation of research procedures after IRB approval has lapsed
Audit, inspection, compliance-related inquiry, or safety-related inquiry from a federal agency
Information that indicates a new or increased risk or safety issue (or a decrease in study benefits)
Any Data and Safety Monitoring Board (DSMB) or other study monitoring reports
Complaint from a subject that cannot be resolved by the research team
Breach (or risk of breach) of subject confidentiality or privacy (e.g. IRB failed to ensure Certificate of Confidentiality was in place before issuing IRB approval)
Inappropriate access of Protected Health Information (PHI) (e.g. IRB failed to grant a researcher-requested HIPAA waiver. Researcher subsequently accessed PHI.)
IRB Serious non-compliance IRB Continuing non-compliance
SmartForm The SmartForm is the series of forms that Zipline presents you when viewing or entering study information. Study documents, such as the IRB protocol and consent materials, are uploaded to the SmartForm. It is called a SmartForm because the number of forms included may change based on the answers you provide.
Version 1.6 Updated: November 30, 2018 27

MANUAL: Introduction to Zipline
Term Definition
Workspace The workspace is what you see when you open a study or other submission. It is your access point for viewing the submission contents and details, including all actions performed on it, editing the submission (for members of the study team), and performing actions on the submission.
Version 1.6 Updated: November 30, 2018 28