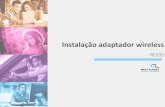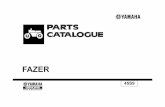Manual HUNGLION System Bridge · Para fazer o download do HUNGLION System Bridge acesse o link: ......
Transcript of Manual HUNGLION System Bridge · Para fazer o download do HUNGLION System Bridge acesse o link: ......
Manual HUNGLION System Bridge2
© 2018 HUNGLION Sistema para Restaurantes
HUNGLION System Bridge 3
................................................................................................................................... 3Impressoras Suportadas
................................................................................................................................... 3Instalação
................................................................................................................................... 4Tela de Login
................................................................................................................................... 4Como abrir o gerenciador do SystemBridge
................................................................................................................................... 6Início
................................................................................................................................... 7Impressoras
......................................................................................................................................................... 8Térmica (Bematech / Daruma)
.................................................................................................................................................. 9Como descobrir a porta USB do dispositivo?
.................................................................................................................................................. 11Impressora Bematech
......................................................................................................................................................... 15Outras Térmicas - ECS/POS
......................................................................................................................................................... 18Normal
................................................................................................................................... 20Identificador de Chamadas
................................................................................................................................... 21Configuração
................................................................................................................................... 22Log
Retaguarda 22
................................................................................................................................... 23Configuração da Impressora no PDV
PDV 27
3HUNGLION System Bridge
© 2018 HUNGLION Sistema para Restaurantes
1 HUNGLION System Bridge
O HUNGLION System Bridge é o programa responsável pela comunicação de dispositivos do
computador com o HUNGLION.
Ele deverá ser instalado no computador que estiver com o dispositivo conectado.
1.1 Impressoras Suportadas
Lista de impressoras térmicas não-fiscais suportadas pelo SystemBridge
Bematech MP 4200
Bematech MP100S
Bematech outros modelos
Daruma DR700
Daruma DR800
Epson
Elgin
Impressoras Chinesas Genéricas
As impressoras Epson, Elgin e Chinesas genéricas são compatíveis com o formato de
impressão "ESC/POS".
Se sua impressora é de outra marca, você pode verificar no manual técnico ou junto ao
fabricante se ela aceita o formato "ESC/POS" ou se preferir faça um teste no System Bridge.
1.2 Instalação
Para fazer o download do HUNGLION System Bridge acesse o link: https://
www.hunglion.com/manual/Hunglion_SystemBridge.exe
Aguarde a conclusão do Download, e em seguida, siga os passos abaixo:
1. Clique no arquivo para executar
2. Selecione o idioma do programa e em seguida, clique no botão "OK"
3. Selecione o local de destino no seu computador, e clique no botão "Avançar"
4. Se desejar, marque a opção "Criar um ícone na Área de Trabalho", e clique em "Avançar"
5. Clique em "Instalar"
6. Aguarde o término da instalação, e clique em "Concluir"
4 Manual HUNGLION System Bridge
© 2018 HUNGLION Sistema para Restaurantes
1.3 Tela de Login
Para o HUNGLION System Bridge identificar a conta que está sendo conectada, é necessário
informar os dados de login.
Tipo de Conexão: Selecione "Internet" ou "Rede Local"
Internet quando o PDV estiver na versão online
Rede Local quando o PDV estiver na versão Offline
Conta: Digite a sua conta (CNPJ ou CPF)
URL: Quando estiver com a conexão "Rede Local" você deverá digitar a localização na rede
Usuário: Informe o usuário de acesso
Senha: Informe a senha de acesso
Dica
Marcando a opção "Salvar login" o sistema irá abrir o HUNGLION System Bridge de forma
automática
1.4 Como abrir o gerenciador do SystemBridge
Por padrão, o SystemBridge abre minimizado na Barra de Tarefas.
Para abrir o Gerenciador do SystemBridge siga os passos abaixo:
5HUNGLION System Bridge
© 2018 HUNGLION Sistema para Restaurantes
1. Na barra de tarefas, no canto inferior direito, clique na setinha para mostrar itens ocultos.
2. Clique com o botão direito do mouse no ícone do HUNGLION, e em seguida, clique em
"Configurações"
6 Manual HUNGLION System Bridge
© 2018 HUNGLION Sistema para Restaurantes
1.5 Início
Na aba "Início" você terá as informações da conta, sincronia e logotipo.
Atualizar Logotipo
Para atualizar o logotipo, clique no botão "Atualizar Logotipo".
O HUNGLION System Bridge irá se comunicar com a retaguarda para buscar o logotipo
atualizado.
Sair
Para sair do HUNGLION System Bridge clique no botão "Logout"
7HUNGLION System Bridge
© 2018 HUNGLION Sistema para Restaurantes
1.6 Impressoras
Na aba "Impressoras" você irá cadastrar a impressora que está conectada neste computador.
Adicionar
Clique no botão "Adicionar" para fazer o cadastro de uma nova impressora
Testar Impressão
Para testar a impressão, clique no botão "Imprimir" na impressora desejada.
Editar
Para editar o cadastro da impressora, clique no botão "Editar" na impressora desejada.
Excluir
Para excluir o cadastro da impressora, clique no botão "Excluir" na impressora desejada.
8 Manual HUNGLION System Bridge
© 2018 HUNGLION Sistema para Restaurantes
1.6.1 Térmica (Bematech / Daruma)
Nesta seção vamos ver como adicionar uma impressora térmica não fiscal Daruma ou
Bematech.
1. Para adicionar a impressora clique no botão "Adicionar"
2. Preencha os dados da impressora
Nome: Coloque um nome para a impressora
Tipo de Impressora: Selecione a opção "Térmica (Bematech / Daruma)"
Modelo: Selecione o modelo da sua impressora
Largura do Rolo: Selecione "80mm"
Rede: Preencha apenas se estiver utilizando a impressora na rede
Porta: Informe a porta USB que a impressora se encontra
9HUNGLION System Bridge
© 2018 HUNGLION Sistema para Restaurantes
3. Clique em "Salvar"
1.6.1.1 Como descobrir a porta USB do dispositivo?
Para verificar em qual porta USB o dispositivo está conectado siga os passos abaixo:
1. Na pesquisa do windows digite "Gerenciador de Dispositivos"
2. Em seguida, clique em "Gerenciador de Dispositivos" do Painel de Controle
10 Manual HUNGLION System Bridge
© 2018 HUNGLION Sistema para Restaurantes
3. Na tela do gerenciador de dispositivos clique em "Portas (COM e LPT)" e verifique em qual
porta está a sua impressora.
Na imagem abaixo a nossa impressora está na "COM4"
11HUNGLION System Bridge
© 2018 HUNGLION Sistema para Restaurantes
1.6.1.2 Impressora Bematech
Para usar a impressora Bematech é necessário instalar também o software "Bematech Users
Software"
Para fazer o download do Software da Bematech acesse o link
Aguarde a conclusão do Download, e em seguida, siga os passos abaixo:
1. Selecione a opção "USB" e clique em "Aplicar"
12 Manual HUNGLION System Bridge
© 2018 HUNGLION Sistema para Restaurantes
2. Para incluir o logotipo clique na aba "Bitmap & Logo", selecione a opção "Logo" e clique em
"Incluir Logo"
13HUNGLION System Bridge
© 2018 HUNGLION Sistema para Restaurantes
3. Clique no botão "+" e localize o arquivo no seu computador
Lembrando que o logtipo deverá estar no tamanho de 591x209 no formato bitmap, a extensão
será “.bmp”
14 Manual HUNGLION System Bridge
© 2018 HUNGLION Sistema para Restaurantes
4. Após escolher o arquivo no computador clique no botão "Upload"
15HUNGLION System Bridge
© 2018 HUNGLION Sistema para Restaurantes
1.6.2 Outras Térmicas - ECS/POS
Nesta seção vamos ver como adicionar uma impressora térmica não fiscal que utilize a
linguagem de controle de impressão ESC/POS
1. Para adicionar a impressora clique no botão "Adicionar"
16 Manual HUNGLION System Bridge
© 2018 HUNGLION Sistema para Restaurantes
2. Preencha os dados da impressora
Nome: Coloque um nome para a impressora
Tipo de Impressora: Selecione a opção "Outras Térmicas (ESC/POS)"
Modelo: Selecione o modelo da sua impressora
Largura do Rolo: Selecione "80mm" ou "58mm", de acordo com o configurado para a sua
impressora.
Dica:
Se a sua impressora utilizar o rolo de 80mm, mas a impressão ficar cortada, selecione a largura
do rolo com 58mm.
Rede: Deixe em branco
Porta: Deixe em branco
18 Manual HUNGLION System Bridge
© 2018 HUNGLION Sistema para Restaurantes
1.6.3 Normal
Nesta seção vamos ver como adicionar uma impressora jato de tinta.
1. Para adicionar a impressora clique no botão "Adicionar"
2. Preencha os dados da impressora
Nome: Coloque um nome para a impressora
Tipo de Impressora: Selecione a opção "Normal"
Modelo: Selecione o modelo da sua impressora
Largura do Rolo: Deixe em branco
Rede: Deixe em branco
Porta: Deixe em branco
20 Manual HUNGLION System Bridge
© 2018 HUNGLION Sistema para Restaurantes
1.7 Identificador de Chamadas
Na aba "Identificador de Chamadas" você irá conectar o Identificador de chamada no
HUNGLION System Bridge
Conexão
1. No campo "Porta de Comunicação" selecione a porta que o dispositivo está conectado
Se a porta correta não estiver aparecendo, clique no botão "Atualizar"
2. Após selecionar a porta, clique em "Conectar"
Ao lado aparecerá a versão do Identificador, a situação da linha ("Fora do Gancho" ou "No
Gancho") e o Status da comunicação
Configuração
21HUNGLION System Bridge
© 2018 HUNGLION Sistema para Restaurantes
Configure se o Identificador de Chamadas será conectado automaticamente quando o
HUNGLION System Bridge for executado
Clique em "Salvar"
1.8 Configuração
Na aba "Configuração" você irá configurar o intervalo de sincronia do HUNGLION System
Bridge e do modo de inicialização.
Inicialização
Sugerimos deixa o "Modo de Inicialização" como "Minimizado" e "Iniciar com o Windows"
como "Sim".
22 Manual HUNGLION System Bridge
© 2018 HUNGLION Sistema para Restaurantes
Clique em "Salvar"
1.9 Log
Na aba "Log" você poderá consultar se houve algum problema de comunicação com a
impressora.
2 Retaguarda
A Retaguarda é o lugar onde concentra todas as configurações e informações do seu
estabelecimento, no sistema.
Na Retaguarda será possível:
Efetuar os cadastros
Gerenciar as Vendas, Notas e Caixas gerados no PDV
Acesso ao Sistema (Retaguarda)
Você poderá acessar a retaguarda através do site ou do pdv.
1. Para acessar a retaguarda acesse o site https://app.hunglion.com/login
2. Para acessar a retaguarda a partir do PDV, clique no botão "ERP" localizado no cabeçalho do
23Retaguarda
© 2018 HUNGLION Sistema para Restaurantes
sistema.
Para acessar o sistema você deverá informar:
1. O CNPJ ou CPF cadastrado
2. O Login de acesso
3. A Senha de acesso
4. Clique em "Entrar"
2.1 Configuração da Impressora no PDV
Após cadastrar a impressora no SystemBridge, você precisa vincular a impressora no PDV da
Retaguarda, para isso siga os passos abaixo:
1. Acesse o sistema na Retaguarda (ERP)
2. Clique no menu Cadastros > Lojas > Listar
3. Clique na Loja desejada
24 Manual HUNGLION System Bridge
© 2018 HUNGLION Sistema para Restaurantes
4. Dentro do cadastro da Loja, clique na aba "PDV (Caixa)"
5. No quadro "Lista PDVs" clique no PDV que deseja vincular a impressora.
6. Na tela Edição do PDV, localize o campo "SystemBridge Integrado", e selecione o
SystemBridge que será utilizado naquele PDV
25Retaguarda
© 2018 HUNGLION Sistema para Restaurantes
Dica:
Na caixa de seleção estará o nome para a estação de trabalho, que você informou ao fazer
login no SystemBridge pela primeira vez
7. Ainda na tela de Edição do PDV, desça a barra de rolagem até o final, e selecione a
impressora que será utilizada em cada uma das telas habilitadas.
Balcão
1. Selecione o tipo de Cupom que deverá ser emitido "Não Fiscal" ou "NFC-e"
2. Selecione a Impressora que será utilizada*
26 Manual HUNGLION System Bridge
© 2018 HUNGLION Sistema para Restaurantes
Delivery
Na tela de delivery você terá a possibilidade de 5 status, logo a configuração de impressão
poderá ser feita por Status.
1. Selecione o tipo de Cupom que deverá ser emitido "Não Fiscal" ou "NFC-e"
2. Selecione a Impressora que será utilizada*
Mesa
1. Selecione o tipo de Cupom que deverá ser emitido "Não Fiscal" ou "NFC-e"
2. Selecione a Impressora que será utilizada*
Comanda
1. Selecione o tipo de Cupom que deverá ser emitido "Não Fiscal" ou "NFC-e"
2. Selecione a Impressora que será utilizada*
Pedido
Na tela de pedido você terá a possibilidade de 3 status, logo a configuração de impressão
27Retaguarda
© 2018 HUNGLION Sistema para Restaurantes
poderá ser feita por Status.
1. Selecione o tipo de Cupom que deverá ser emitido "Não Fiscal" ou "NFC-e"
2. Selecione a Impressora que será utilizada*
3 PDV
O PDV do Hunglion é um sistema de frente de caixa online para lojas que fazem venda direta
ao consumidor, como:
Bares
Restaurantes
Lanchonetes
Boates
Food Truck
Entre outros
O PDV gerencia também as vendas por delivery.
Acesso ao Sistema (PDV)
Você poderá acessar o PDV através do site ou da retaguarda.
1. Para acessar o PDV acesse o site https://app.hunglion.com/pdv
2. Para acessar o PDV a partir da retaguarda, clique no botão "PDV" localizado no cabeçalho do
sistema.
Para acessar o sistema você deverá informar:
1. O CNPJ ou CPF cadastrado
2. O Login de acesso
3. A Senha de acesso
4. Clique em "Entrar"