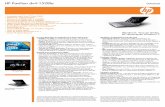Manual Hp Envy Dv4 5264la
-
Upload
sebasantana -
Category
Documents
-
view
145 -
download
3
Transcript of Manual Hp Envy Dv4 5264la
-
Gua del usuario
-
Copyright 2012 Hewlett-PackardDevelopment Company, L.P.
Bluetooth es una marca comercial de supropietario utilizada por Hewlett-PackardCompany bajo licencia. Intel es una marcacomercial de Intel Corporation en losEstados Unidos y otros pases. Microsoft yWindows son marcas comercialesregistradas de Microsoft Corporation en EE.UU. El logotipo de SD es una marcacomercial de su propietario.
La informacin contenida en el presentedocumento est sujeta a cambios sin previoaviso. Las nicas garantas para losproductos y servicios de HP estnestipuladas en las declaraciones expresasde garanta que acompaan a dichosproductos y servicios. La informacincontenida en este documento no debeinterpretarse como una garanta adicional.HP no se responsabilizar por errorestcnicos o de edicin ni por omisionescontenidas en el presente documento.
Primera edicin: septiembre de 2012
Nmero de referencia del documento:692947-E51
Aviso del producto
Esta gua describe los recursos comunes ala mayora de los modelos. Es posible quealgunos recursos no estn disponibles ensu equipo.
Trminos del software
Al instalar, copiar, descargar o utilizar deotro modo todo y cualquier producto desoftware que se encuentra previamenteinstalado en esta computadora, ustedacepta los trminos del Contrato de licenciade usuario final (EULA) de HP. Si noacepta los trminos de esta licencia, sunico recurso es devolver el producto noutilizado (hardware y software) en un plazode 14 das para recibir el reembolso sujetoa la poltica de reembolso del lugar dondese realiz la compra.
Para obtener informacin adicional o parasolicitar un reembolso completo del valordel equipo, pngase en contacto con supunto de venta local (el vendedor).
-
Advertencias de seguridadADVERTENCIA! Para reducir la posibilidad de lesiones por calor o sobrecalentamiento del equipo,no coloque el equipo directamente sobre sus piernas ni obstruya los orificios de ventilacin. Use elequipo slo sobre una superficie plana y firme. No permita que ninguna superficie dura, como unaimpresora opcional adyacente, o una superficie blanda, como cojines, alfombras o ropa, bloqueen elflujo de aire. Igualmente, no permita que el adaptador de CA entre en contacto con la piel o unasuperficie blanda como cojines, alfombras o ropa durante el funcionamiento. El equipo y el adaptadorde CA cumplen con los lmites de temperatura de superficie accesible por el usuario definidos por elEstndar Internacional para la Seguridad de Tecnologa de la Informacin (IEC 60950).
iii
-
iv Advertencias de seguridad
-
Tabla de contenido
1 Inicio ................................................................................................................................................................. 1Mejores prcticas ................................................................................................................................. 1Cmo divertirse .................................................................................................................................... 2Ms recursos de HP ............................................................................................................................. 3
2 Conozca su equipo ......................................................................................................................................... 5Cmo buscar su informacin de hardware y software ......................................................................... 5
Localizando hardware .......................................................................................................... 5Localizando software ........................................................................................................... 5
Parte frontal .......................................................................................................................................... 5Parte lateral derecha ............................................................................................................................ 6Parte lateral izquierda .......................................................................................................................... 8Pantalla ................................................................................................................................................ 9Parte superior ..................................................................................................................................... 10
TouchPad .......................................................................................................................... 10Indicadores luminosos ....................................................................................................... 11Botones y altavoces ........................................................................................................... 13Teclas ................................................................................................................................ 14
Parte inferior ....................................................................................................................................... 15Etiquetas ............................................................................................................................................ 17
3 Conexin a una red ....................................................................................................................................... 18Conexin a una red inalmbrica ......................................................................................................... 18
Uso de los controles inalmbricos ..................................................................................... 18Uso del botn de conexiones inalmbricas ....................................................... 18Uso de los controles del sistema operativo ....................................................... 19
Uso de una WLAN ............................................................................................................. 19Uso de un proveedor de servicios de Internet .................................................. 19Configuracin de una WLAN ............................................................................. 20Configuracin de un enrutador inalmbrico ...................................................... 20Proteccin de su WLAN .................................................................................... 20
v
-
Conexin a una WLAN ...................................................................................... 21Uso de dispositivos inalmbricos Bluetooth (slo en algunos modelos) ........................... 22
Conexin a una red con cable ............................................................................................................ 23Conexin a una red de rea local (LAN) ........................................................................... 23
4 Disfrute de recursos de entretenimiento .................................................................................................... 24Uso de la cmara web ........................................................................................................................ 26Uso de audio ...................................................................................................................................... 26
Altavoces de conexin ....................................................................................................... 26Conexin de los auriculares .............................................................................................. 26Conexin de un micrfono ................................................................................................. 27Uso de Beats Audio ........................................................................................................... 27
Acceso al panel de control de Beats Audio ....................................................... 27Activacin y desactivacin de Beats Audio ....................................................... 27
Verificacin de sonido ........................................................................................................ 27Uso de video ...................................................................................................................................... 28
Conexin de un monitor o proyector VGA ......................................................................... 29Conexin de un dispositivo HDMI ...................................................................................... 30
Configuracin de los ajustes de audio HDMI .................................................... 31Uso de Intel Wireless Display y Wireless Music (solo en algunos modelos) ..................... 31
Administracin de sus archivos de audio y video ............................................................................... 31
5 Navegacin usando los movimientos gestuales, los dispositivos sealadores y el teclado ............... 32Uso del TouchPad .............................................................................................................................. 32Activacin o desactivacin del TouchPad .......................................................................................... 33Uso de movimientos gestuales en el TouchPad ................................................................................ 34
Pulsar ................................................................................................................................. 35Desplazamiento ................................................................................................................. 35Movimiento de pinza/zoom ................................................................................................ 36Rotacin ............................................................................................................................. 36Movimiento rpido ............................................................................................................. 37Deslizamientos rpidos en el permetro ............................................................................ 37
Deslizamiento rpido en el permetro derecho ................................................. 37Deslizamiento rpido en el permetro superior ................................................. 38Deslizamiento rpido en el permetro izquierdo ................................................ 39
Uso del teclado y el mouse ................................................................................................................ 40Uso de las teclas de accin ............................................................................................... 40Uso de las teclas de atajo en Microsoft Windows 8 .......................................................... 41Uso de las teclas de acceso rpido ................................................................................... 42
vi
-
6 Administracin de la energa ....................................................................................................................... 43Inicio de la suspensin y la hibernacin ............................................................................................. 44
Tecnologa Rapid Start Technology de Intel (slo en algunos modelos) .......................... 44Inicio y salida de la suspensin ......................................................................................... 44Activar y salir de la hibernacin iniciada por el usuario ..................................................... 45Configuracin de proteccin con contrasea en la reactivacin ....................................... 45
Uso del medidor de energa y las configuraciones de energa .......................................................... 46Seleccin de un plan de energa ........................................................................................................ 47Funcionamiento con alimentacin de la batera ................................................................................. 48
Extraccin de una batera reemplazable por el usuario .................................................... 48Cmo encontrar informacin sobre la batera ................................................................... 48Ahorro de energa de la batera ......................................................................................... 49Identificacin de niveles de batera bajos .......................................................................... 49Resolucin de nivel de batera bajo ................................................................................... 49
Resolucin de un nivel de batera bajo cuando se dispone de alimentacinexterna .............................................................................................................. 49Resolucin de un nivel de batera bajo cuando no se dispone de fuente dealimentacin ...................................................................................................... 49Resolucin de un nivel de batera bajo cuando su equipo no puede salir dela hibernacin .................................................................................................... 50
Almacenamiento de una batera reemplazable por el usuario .......................................... 50Desechado de una batera reemplazable por el usuario ................................................... 50Sustitucin de una batera reemplazable por el usuario .................................................... 50
Funcionamiento con alimentacin externa por CA ............................................................................. 50Resolucin de problemas de energa ................................................................................ 51
HP CoolSense .................................................................................................................................... 52Apagar el equipo ................................................................................................................................ 53
7 Informacin de administracin y uso compartido ..................................................................................... 54Uso de un dispositivo USB ................................................................................................................. 54
Conexin de un dispositivo USB ....................................................................................... 55Extraccin de un dispositivo USB ...................................................................................... 56Conexin de un dispositivo USB con alimentacin ........................................................... 56
Insercin y extraccin de una tarjeta de almacenamiento digital ....................................................... 57Uso de unidades pticas .................................................................................................................... 58
Insercin de un disco ptico .............................................................................................. 59Extraccin de un disco ptico ............................................................................................ 60Compartir datos y unidades y acceder al software ............................................................ 60
8 Mantenimiento de su equipo ....................................................................................................................... 62Mejoramiento del rendimiento ............................................................................................................ 62
vii
-
Manipulacin de unidades ................................................................................................. 62Sustitucin de una unidad de disco duro ........................................................................... 63Uso de HP 3D DriveGuard ................................................................................................ 65Utilizacin del Desfragmentador de disco ......................................................................... 65Utilizacin del Liberador de espacio en disco .................................................................... 66Adicin y sustitucin de mdulos de memoria ................................................................... 66
Actualizacin de programas y controladores ..................................................................................... 69Limpieza de su equipo ....................................................................................................................... 70
Limpieza de la pantalla, los costados y la cubierta ............................................................ 70Limpieza del TouchPad y del teclado ................................................................................ 70
De viaje con el equipo o envo de ste .............................................................................................. 70
9 Seguridad de su equipo y de su informacin ............................................................................................ 72Uso de contraseas ........................................................................................................................... 72
Definicin de las contraseas de Windows ....................................................................... 73Definicin de las contraseas de la utilidad de configuracin (BIOS) ............................... 74
Uso de un software de seguridad de Internet .................................................................................... 74Uso de software antivirus .................................................................................................. 75Uso de software de firewall ................................................................................................ 75
Instalacin de actualizaciones de software ........................................................................................ 75Instalacin de actualizaciones de Windows ...................................................................... 75Instalacin de actualizaciones de software de HP y de terceros ....................................... 76
Seguridad de su red inalmbrica ........................................................................................................ 76Copias de seguridad de sus aplicaciones de software y de su informacin ...................................... 76Uso de un candado con cable de seguridad opcional ........................................................................ 76
10 Utilidad de configuracin (BIOS) y System Diagnostics (Diagnstico del sistema) ............................ 78Inicio de la Utilidad de configuracin (BIOS) ...................................................................................... 78Actualizacin del BIOS ....................................................................................................................... 78
Determinacin de la versin del BIOS ............................................................................... 78Descarga de una actualizacin del BIOS .......................................................................... 79
Uso de System Diagnostics (Diagnstico del sistema) ...................................................................... 80
11 Copias de seguridad, restauracin y recuperacin ................................................................................ 81Creacin de medios de recuperacin y copias de seguridad ............................................................. 82
Creacin de un medio de recuperacin HP ....................................................................... 83Restauracin y recuperacin .............................................................................................................. 84
Uso de la Actualizacin de Windows para una recuperacin fcil y rpida ....................... 86Eliminar todo y reinstalar Windows .................................................................................... 86Recuperacin usando HP Recovery Manager .................................................................. 87
viii
-
Qu necesita saber ........................................................................................... 87Uso de la particin de recuperacin HP para recuperar una imagenminimizada (slo en algunos modelos) ............................................................. 88Uso del medio de recuperacin HP para recuperar .......................................... 88Cambio del orden de arranque del equipo ........................................................ 88
Eliminacin de la particin de recuperacin HP ................................................................ 89
12 Especificaciones ......................................................................................................................................... 90Energa de entrada ............................................................................................................................. 90Entorno de funcionamiento ................................................................................................................ 91
13 Descarga electrosttica .............................................................................................................................. 92
ndice .................................................................................................................................................................. 93
ix
-
x
-
1 Inicio
Este equipo es una poderosa herramienta diseada para mejorar su trabajo y entretenimiento. Leaeste captulo para aprender sobre las mejores prcticas despus de la configuracin, cosasdivertidas que puede hacer con su equipo, y dnde obtener ms recursos de HP.
Mejores prcticasPara sacar el mximo provecho de su inversin inteligente, luego de configurar y registrar el equipo,le recomendamos los siguientes pasos:
Tmese unos minutos para examinar la gua impresa Introduccin a Windows 8 a fin deexplorar los nuevos recursos de Windows.
SUGERENCIA: Para volver rpidamente a la pantalla de Inicio desde una aplicacin abierta odesde el escritorio de Windows, presione la tecla con el logotipo de Windows de su
teclado. Si vuelve a presionar la tecla con el logotipo de Windows podr regresar a la pantallaanterior.
Si an no lo ha hecho, conctese a una red cableada o inalmbrica. Consulte los detalles enConexin a una red en la pgina 18.
Familiarcese con el hardware y software del equipo. Vaya a Conozca su equipoen la pgina 5 y Disfrute de recursos de entretenimiento en la pgina 24 para obtenerinformacin.
Actualice o compre su software antivirus. Obtenga ms informacin en Uso de softwareantivirus en la pgina 75.
Respalde su unidad de disco duro creando discos de recuperacin o una unidad flash derecuperacin. Consulte Copias de seguridad, restauracin y recuperacin en la pgina 81.
Mejores prcticas 1
-
Cmo divertirse Sabe que puede ver un video en YouTube en el equipo. Pero saba usted que tambin es
posible conectar su equipo a una TV o a una consola de juegos? Para obtener ms informacin,vea Conexin de un dispositivo HDMI.
Sabe que puede escuchar msica en el equipo. Pero, saba que tambin puede escuchar enlnea radios en vivo en el equipo y escuchar msica o programas radiales de conversacin detodo el mundo? Ver Uso del audio.
Sabe que puede crear una gran presentacin con las aplicaciones de Microsoft. Pero, sabaque tambin puede conectarse a un proyector para compartir sus ideas con un grupo? ConsulteConexin de un monitor o proyector VGA en la pgina 29.
Experimente la msica de la forma que se lo propuso el artista, con un profundo control de losgraves y un sonido puro y claro. Ver Uso de Beats audio.
Use el TouchPad y los nuevos movimientos gestuales para Windows 8 a fin de disponer de uncontrol sin altibajos de las imgenes y de las pginas de textos. Ver Uso de movimientosgestuales.
2 Captulo 1 Inicio
-
Ms recursos de HPYa ha utilizado Instrucciones de configuracin para encender el equipo y ubicar esta gua. Paralocalizar los detalles del producto, informacin instructiva y ms, utilice esta tabla.
Recurso Contenido
Instrucciones de configuracin Informacin general de la configuracin y caractersticas delequipo.
Gua Introduccin a Windows 8 Descripcin general del uso y la navegacin con Windows 8.Ayuda y soporte tcnico
Para acceder a Ayuda y soporte tcnico desde lapantalla de Inicio, escriba a, y luego seleccioneAyuda y soporte tcnico. Para obtener soportetcnico en EE. UU., vaya a http://www.hp.com/go/contactHP. Para obtener soporte tcnico en todo elmundo, vaya a http://welcome.hp.com/country/us/en/wwcontact_us.html.
Amplia gama de informacin instructiva y consejos parasolucionar problemas.
Gua de seguridad y ergonoma
Para acceder a esta gua, seleccione la aplicacin HPSupport Assistant en la pantalla de inicio, seleccioneMi equipo, y luego seleccione Guas del usuario, ovaya a http://www.hp.com/ergo.
Configuracin adecuada de la estacin de trabajo. Orientaciones relacionadas con la postura y los hbitos de
trabajo que aumentan su comodidad y reducen el riesgo delesiones
Informacin de seguridad elctrica y mecnicaPgina web de soporte mundial
Para obtener soporte tcnico en su idioma, vaya ahttp://welcome.hp.com/country/us/en/wwcontact_us.html.
Conversar en lnea con un tcnico de HP por medio del chat. Enviar un correo electrnico al soporte tcnico. Encontrar los nmeros de telfono del soporte tcnico. Encontrar las ubicaciones de los centros de servicio HP.
Avisos normativos, de seguridad y medioambientales
Para acceder a esta gua, seleccione la aplicacin HPSupport Assistant en la pantalla de inicio, seleccioneMi equipo, y luego seleccione Guas del usuario.
Avisos normativos importantes, como informacin sobre laeliminacin correcta de la batera.
Ms recursos de HP 3
-
Recurso Contenido
Garanta Limitada*
Para acceder a esta gua, seleccione la aplicacin HPSupport Assistant, seleccione Mi equipo, y luegoseleccione Garanta y servicios, o vaya ahttp://www.hp.com/go/orderdocuments.
Informacin especfica sobre la garanta de este equipo.
*Puede encontrar la Garanta limitada de HP provista expresamente y que se aplica a su producto en las guas del usuariode su equipo y/o en el CD/DVD que viene en la caja. Una Garanta Limitada HP impresa viene dentro de la caja en algunospases o regiones. Para los pases/regiones donde la garanta no se ofrece en formato impreso, puede solicitar una copiaimpresa en http://www.hp.com/go/orderdocuments o enviar una carta a:
Amrica del Norte: Hewlett-Packard, MS POD, 11311 Chinden Blvd., Boise, ID 83714, USA Europa, Medio Oriente, frica: Hewlett-Packard, POD, Via G. Di Vittorio, 9, 20063, Cernusco s/Naviglio (MI), Italia Regin del Pacfico Asitico: Hewlett-Packard, POD, P.O. Box 200, Alexandra Post Office, Singapore 911507Al solicitar una copia impresa de su garanta, incluya el nmero de su producto, el perodo de garanta (que se encuentra enla etiqueta de servicio tcnico), su nombre y su direccin postal.
IMPORTANTE: NO devuelva su producto HP a las direcciones que aparecen ms arriba. Para obtener soporte tcnico enEE. UU., vaya a http://www.hp.com/go/contactHP. Para obtener soporte tcnico en todo el mundo, vaya ahttp://welcome.hp.com/country/us/en/wwcontact_us.html.
4 Captulo 1 Inicio
-
2 Conozca su equipo
Cmo buscar su informacin de hardware y softwareLocalizando hardware
Para determinar cul es el hardware instalado en su equipo:
1. En la pantalla de Inicio, escriba c, y luego seleccione Panel de control.
2. Seleccione Sistema y seguridad, y en el rea de Sistema, haga clic en Administrador dedispositivos.
Se muestra una lista con todos los dispositivos instalados en su equipo.
Localizando software Para averiguar cul software se incluye en su equipo, en la pantalla de Inicio haga clic con el
botn derecho usando el mouse para mostrar las aplicaciones, y seleccione el icono Todas lasaplicaciones.
Parte frontal
Componente Descripcin
Ranura para dispositivos multimedia digitales Admite los siguientes formatos de tarjeta digital:
Tarjeta de memoria Secure Digital (SD) Tarjeta de memoria de alta capacidad Secure Digital (SDHC) Tarjeta de memoria de capacidad ampliada Secure Digital
(SDxC)
MultiMediaCard (MMC)
Cmo buscar su informacin de hardware y software 5
-
Parte lateral derecha
Componente Descripcin
(1) Unidad ptica Lee y graba (slo en algunos modelos) un disco ptico.
(2) Indicador luminoso de la unidad ptica Verde: se est accediendo a la unidad ptica. Apagado: la unidad ptica est inactiva.
(3) Botn de expulsin de la unidad ptica Cierre la bandeja para discos.
(4) Indicador luminoso de alimentacin Blanco: El equipo est encendido. Intermitente en blanco: Cuando el equipo est en
estado de suspensin, que es un modo de ahorro deenerga. El equipo quita la alimentacin de lapantalla y otros componentes no necesarios.
Apagado: El equipo est apagado o en hibernacin.Hibernacin es un modo de ahorro de energa queutiliza la mnima cantidad de energa.
NOTA: En algunos modelos, el recurso IntelRapid Start Technology viene habilitado de fbrica.Rapid Start Technology le permite a su equiporeanudarse rpidamente despus de estar inactivo.Para obtener ms informacin, consulte TecnologaRapid Start Technology de Intel (slo en algunosmodelos) en la pgina 44.
(5) Indicador luminoso de la unidad de discoduro
Intermitente en blanco: se est accediendo a launidad de disco duro.
mbar: HP 3D DriveGuard ha detenidotemporalmente la unidad de disco duro.
NOTA: Para obtener ms informacin sobre losrecursos de HP 3D DriveGuard, consulte Uso de HP3D DriveGuard en la pgina 65.
(6) Puerto USB 2.0 Permite conectar un dispositivo USB opcional.
NOTA: Para obtener detalles sobre los distintos tipos depuertos USB, consulte Uso de un dispositivo USBen la pgina 54.
(7) Conector RJ-45 (red) Permite conectar un cable de red.
(8) Conector de alimentacin Permite conectar un adaptador de CA.
6 Captulo 2 Conozca su equipo
-
Componente Descripcin
(9) Indicador luminoso del adaptador de CA Blanco: El adaptador de CA est conectado y labatera est cargada.
mbar: El adaptador de CA est conectado y labatera se est cargando.
Apagado: El equipo est utilizando alimentacin deCC.
(10) Ranura para cable de seguridad Permite conectar un cable de seguridad opcional alequipo.
NOTA: El cable de seguridad acta como herramientadisuasoria, pero es posible que no evite el robo o lamanipulacin no deseada del equipo.
Parte lateral derecha 7
-
Parte lateral izquierda
Componente Descripcin
(1) Orificios de ventilacin Permiten que la circulacin de aire enfre loscomponentes internos.
NOTA: El ventilador del equipo se enciendeautomticamente para enfriar los componentes internos yevitar el sobrecalentamiento. Es normal que el ventiladorinterno se encienda y apague reiteradamente durante laoperacin de rutina.
(2) Puerto de monitor externo Permite conectar un monitor VGA externo o un proyector.
(3) Puerto HDMI Permite conectar un dispositivo opcional de vdeo oaudio, como una televisin de alta definicin o cualquierdispositivo digital o de audio compatible.
(4) Puertos USB 3.0 (2) Permiten conectar dispositivos USB 3.0 opcionales yproporcionan un rendimiento energtico de USBoptimizado.
NOTA: Para obtener detalles sobre los distintos tipos depuertos USB, consulte Uso de un dispositivo USBen la pgina 54.
(5) Conector de entrada de audio (micrfono) Permite conectar un micrfono de un set de auriculares,un micrfono estreo o un micrfono monoauralopcionales.
(6) Conector de salida de audio (auriculares) Permite conectar altavoces estreo con alimentacin,auriculares, auriculares de botn, un set de auriculares ymicrfono o un cable de audio de televisin opcionales.
ADVERTENCIA! Para reducir el riesgo de lesionespersonales, ajuste el volumen antes de utilizarauriculares, auriculares de botn o un set de auriculares ymicrfono. Para obtener informacin de seguridadadicional, vea los Avisos normativos, de seguridad ymedioambientales.
NOTA: Cuando se conecta un dispositivo a un conectorde auriculares, los altavoces del equipo se desactivan.
8 Captulo 2 Conozca su equipo
-
Pantalla
Componente Descripcin
(1) Micrfonos internos (2) Graban sonido.
(2) Indicador luminoso de la cmara web Registra video, captura fotografas, y permite realizarconferencias de video y chat en lnea mediante la transmisinde video.
Para usar la cmara web, en la pantalla de Inicio, escriba c, yluego seleccione CyberLink YouCam.
(3) Cmara web de alta definicin HP TrueVision Registra video, captura fotografas, le permite realizarconferencias de video y chat en lnea mediante la transmisinde video.
(4) Antenas WLAN (2)* Envan y reciben seales inalmbricas para comunicarse conredes de rea local inalmbricas (WLAN).
*Las antenas no son visibles desde el exterior del equipo. Para lograr una transmisin ptima, mantenga el entorno de lasantenas libre de obstrucciones. Para ver los avisos normativos de conexiones inalmbricas, consulte la seccin de Avisosnormativos, de seguridad y medioambientales que se aplica a su pas o regin. Para acceder a esta gua, seleccione laaplicacin HP Support Assistant en la pantalla de inicio, seleccione Mi equipo, y luego seleccione Guas del usuario.
Pantalla 9
-
Parte superiorTouchPad
Componente Descripcin
(1) TouchPad - botn de activacin/desactivacin
Activa o desactiva el TouchPad.
(2) TouchPad - indicador luminoso Encendido: el TouchPad est desactivado. Apagado: El TouchPad est activado.
(3) Zona del TouchPad Mueve el puntero en la pantalla y selecciona o activa loselementos en la pantalla.
NOTA: El TouchPad tambin admite movimientosgestuales de deslizamiento rpido en el permetro. Paraobtener ms informacin, consulte Deslizamientos rpidosen el permetro en la pgina 37.
(4) Botn izquierdo del TouchPad Funciona igual que el botn izquierdo de un mouseexterno.
(5) Botn derecho del TouchPad Funciona igual que el botn derecho de un mouse externo.
10 Captulo 2 Conozca su equipo
-
Indicadores luminosos
Componente Descripcin
(1) Indicador luminoso de alimentacin Blanco: El equipo est encendido. Intermitente en blanco: El equipo est en estado de
suspensin, que es un modo de ahorro de energa. Eneste estado, el equipo interrumpe la alimentacin de lapantalla y de otros componentes innecesarios.
Apagado: El equipo est apagado o en hibernacin.Hibernacin es un modo de ahorro de energa queutiliza la mnima cantidad de energa.
NOTA: En algunos modelos, el recurso Intel RapidStart Technology viene habilitado de fbrica. RapidStart Technology le permite a su equipo reanudarserpidamente despus de estar inactivo. Para obtenerms informacin, consulte Tecnologa Rapid StartTechnology de Intel (slo en algunos modelos)en la pgina 44.
(2) Indicador luminoso de silencio mbar: El sonido del equipo est apagado. Apagado: El sonido del equipo est encendido.
(3) Indicador luminoso de conexionesinalmbricas
Blanco: Un dispositivo inalmbrico integrado, como undispositivo de red de rea local inalmbrica (WLAN) y/o un dispositivo Bluetooth, est encendido.
mbar: Todos los dispositivos inalmbricos estnapagados.
Parte superior 11
-
Componente Descripcin
(4) Indicador luminoso de bloq mays Encendido: La funcin bloq num que cambia las teclas amayscula est activada.
(5) Indicador luminoso del TouchPad mbar: el TouchPad est desactivado. Apagado: el TouchPad est activado.
12 Captulo 2 Conozca su equipo
-
Botones y altavoces
Componente Descripcin
(1) Botn de alimentacin Cuando el equipo est apagado, presione el botnpara encender el equipo.
Cuando el equipo est en estado de suspensin,presione brevemente el botn para salir de lasuspensin.
Cuando el equipo est en hibernacin, presionebrevemente el botn para salir de la hibernacin.
PRECAUCIN: Presionar el botn de alimentacinocasiona la prdida de la informacin que no se hayaguardado.
Si el equipo ha dejado de responder y los procedimientosde apagado de Windows no funcionan, mantengapresionado el botn de alimentacin durante por lo menoscinco segundos para apagar el equipo.
NOTA: En algunos modelos, el recurso Intel Rapid StartTechnology viene habilitado de fbrica. Rapid StartTechnology le permite a su equipo reanudarse rpidamentedespus de estar inactivo. Para obtener ms informacin,consulte Administracin de la energa en la pgina 43.
Para saber ms sobre su configuracin de energa:
1. En la pantalla de Inicio, escriba power.
2. Seleccione Configuracin, y luego seleccioneOpciones de energa, o vea Administracin de laenerga en la pgina 43.
(2) Altavoces (2) Producen sonido.
Parte superior 13
-
Teclas
Componente Descripcin
(1) Tecla esc Muestra informacin del sistema cuando se presiona encombinacin con la tecla fn.
(2) Tecla fn Ejecuta funciones del sistema frecuentemente utilizadascuando se presiona en combinacin con la tecla b o latecla esc.
(3) Tecla del logotipo de Windows Lo regresa a la pantalla de Inicio desde una aplicacinabierta o desde el Escritorio.
NOTA: Si vuelve a presionar la tecla con el logotipo deWindows podr regresar a la pantalla anterior.
(4) Tecla b Activa o desactiva Beats Audio cuando se presiona encombinacin con la tecla fn.
Abre el panel de control de Beats Audio, que le permite very controlar todas las configuraciones de audio. Beats Audioes un recurso de audio mejorado que proporciona bajosprofundos controlados y a la vez mantiene un sonido claro.Beats Audio viene activado de forma predeterminada.
NOTA: Tambin puede abrir el Panel de control de BeatsAudio en la pantalla de Inicio: escriba c, seleccione Panelde control, seleccione Hardware y sonido, y luegoseleccione Panel de control de Beats Audio.
(5) Teclas de accin Ejecutan funciones del sistema frecuentemente usadas.
(6) Tecla de aplicaciones de Windows Muestra las opciones para un objeto seleccionado
14 Captulo 2 Conozca su equipo
-
Parte inferior
Componente Descripcin
(1) Compartimento de la batera Contiene la batera.
(2) Pestillo de liberacin de la batera Libera y fija la batera en el compartimiento de la batera yabre la cubierta de servicio.
(3) Subwoofer integrado Brinda un sonido de bajos superior.
(4) Orificios de ventilacin (5) Permiten que el flujo de aire enfre los componentesinternos.
NOTA: El ventilador del equipo se enciendeautomticamente para enfriar los componentes internos yevitar el sobrecalentamiento. Es normal que el ventiladorinterno se encienda y apague reiteradamente durante laoperacin de rutina.
Parte inferior 15
-
Componente Descripcin
(5) Compartimento del mdulo inalmbrico Contiene el dispositivo de red de rea local inalmbrica(WLAN).
PRECAUCIN: Para evitar que el sistema deje deresponder, slo sustituya el mdulo de conexionesinalmbricas por un mdulo autorizado para el uso en elequipo por la agencia gubernamental que regula losdispositivos inalmbricos en su pas o regin. Si sustituyeel mdulo y recibe un mensaje de advertencia, extrigalopara que el equipo vuelva a funcionar y pngase encontacto con el soporte tcnico mediante Ayuda y soportetcnico. En la pantalla de Inicio, escriba a, y luegoseleccione Ayuda y soporte tcnico.
(6) Compartimento de la unidad de disco duroy compartimento del mdulo de memoria
La cubierta de servicio proporciona acceso alcompartimento de la unidad de disco duro y alcompartimento del mdulo de memoria
16 Captulo 2 Conozca su equipo
-
EtiquetasLas etiquetas adheridas al equipo proporcionan informacin que podra ser necesaria parasolucionar problemas del sistema o al realizar viajes al exterior con el equipo. Las etiquetas seencuentran en ubicaciones fcilmente accesibles.
Etiqueta de servicio tcnico: proporciona informacin importante, que incluye lo siguiente.NOTA: Es posible que la apariencia de la etiqueta de su equipo difiera ligeramente de laimagen de esta seccin.
Componente
(1) Nombre del producto
(2) Nmero de serie
(3) Nmero de producto
(4) Perodo de garanta
(5) Descripcin del modelo (slo en algunos modelos)
Tenga esta informacin disponible cuando se comunique con el soporte tcnico. La etiquetapara la asistencia tcnica se encuentra ubicada dentro del compartimento de la batera.
Etiqueta reglamentaria: proporciona informacin normativa sobre el equipo. La etiquetareglamentaria est ubicada dentro del compartimento de la batera.
Etiqueta(s) de certificacin inalmbrica: proporciona(n) informacin sobre dispositivosinalmbricos y las marcas de aprobacin de algunos pases o regiones en los cuales se haaprobado el uso de los dispositivos. Su modelo de equipo incluye uno o ms dispositivosinalmbricos; una o ms etiquetas de certificacin se incluyen con su equipo. Es posible quenecesite esta informacin cuando viaje al exterior. La etiqueta para la certificacin inalmbricase encuentra ubicada dentro del compartimento de la batera.
Etiquetas 17
-
3 Conexin a una red
Su equipo puede viajar con usted donde quiera que vaya. Pero incluso en casa, puede explorar elmundo y acceder a informacin de millones de sitios web mediante su equipo y una conexin de redinalmbrica o cableada. Este captulo le ayudar a permanecer conectado a ese mundo.
Conexin a una red inalmbricaLa tecnologa inalmbrica transfiere informacin a travs de ondas de radio, en lugar de cables. Suequipo puede tener uno o ms de los siguientes dispositivos inalmbricos:
Dispositivo de red de rea local inalmbrica (WLAN): conecta el equipo a redes de rea localinalmbricas (generalmente denominadas redes Wi-Fi, LAN inalmbricas o WLAN) deempresas, domicilios y lugares pblicos como aeropuertos, restaurantes, cafeteras, hoteles ouniversidades. En una WLAN, el dispositivo inalmbrico mvil de su equipo se comunica con unenrutador inalmbrico o un punto de acceso inalmbrico.
Dispositivo Bluetooth: crea una red de rea personal (PAN) para conectarse a otros dispositivoscompatibles con Bluetooth tales como equipos, telfonos, impresoras, set de auriculares ymicrfono, altavoces y cmaras. En una PAN, cada dispositivo se comunica directamente conotros dispositivos que deben estar relativamente cerca, por lo general a una distancia de noms de 10 metros (aproximadamente 33 pies).
Para obtener ms informacin sobre tecnologa inalmbrica, consulte la informacin y los enlaces asitios web proporcionados en Ayuda y soporte tcnico. En la pantalla de Inicio, escriba a, y luegoseleccione Ayuda y soporte tcnico.
Uso de los controles inalmbricosPuede controlar los dispositivos inalmbricos de su equipo usando estos recursos:
Botn de conexiones inalmbricas, interruptor de conexiones inalmbricas o tecla inalmbrica(conocida en este captulo como botn de conexiones inalmbricas)
Controles del sistema operativo
Uso del botn de conexiones inalmbricasSu equipo posee un botn de conexiones inalmbricas, uno o ms dispositivos inalmbricos y unindicador luminoso de conexiones inalmbricas. Todos los dispositivos inalmbricos del equipovienen activados de fbrica, de manera que el indicador luminoso de conexiones inalmbricas seenciende (en blanco) cuando se inicia el equipo.
El indicador luminoso de conexiones inalmbricas indica el estado general de la energa de susdispositivos inalmbricos, no el estado de cada dispositivo en forma individual. Si el indicador
18 Captulo 3 Conexin a una red
-
luminoso de conexiones inalmbricas est en blanco, al menos un dispositivo inalmbrico estencendido. Si el indicador luminoso de conexiones inalmbricas est de color mbar, todos losdispositivos inalmbricos estn apagados.
Como los dispositivos inalmbricos vienen activados de fbrica, puede usar el botn de conexionesinalmbricas para encender o apagar los dispositivos inalmbricos simultneamente.
Uso de los controles del sistema operativoEl Centro de redes y recursos compartidos le permite configurar una conexin o una red, conectarsea una red, administrar redes inalmbricas y diagnosticar y reparar problemas de red.
Para usar los controles del sistema operativo:
1. En la pantalla de Inicio, escriba n, y luego seleccione Configuracin.
2. Escriba redes y recursos compartidos en la casilla de bsqueda, y luego seleccioneCentro de redes y recursos compartidos.
Para obtener ms informacin, en la pantalla de Inicio, escriba a, y luego seleccione Ayuda ysoporte tcnico.
Uso de una WLANCon un dispositivo WLAN, usted puede acceder a una red de rea local inalmbrica (WLAN), queest integrada por otros equipos y accesorios enlazados mediante un enrutador inalmbrico o unpunto de acceso inalmbrico.
NOTA: Los trminos enrutador inalmbrico y punto de acceso inalmbrico suelen utilizarseindistintamente.
Las WLAN de gran porte, como una WLAN corporativa o una WLAN pblica, suelen utilizarpuntos de acceso inalmbricos capaces de administrar un gran nmero de equipos y accesoriosy de separar las funciones de red cruciales.
Las WLAN particulares o de pequeas empresas suelen utilizar un enrutador inalmbrico quepermite que diversos equipos inalmbricos y no inalmbricos compartan una conexin aInternet, una impresora y archivos sin componentes de hardware o software adicionales.
Para utilizar el dispositivo WLAN en su equipo, debe conectarse a una infraestructura WLAN(proporcionada a travs de un prestador de servicios o una red pblica o corporativa).
Uso de un proveedor de servicios de InternetAl configurar el acceso a Internet en su hogar, debe establecer una cuenta con un proveedor deservicios de Internet (ISP). Para comprar servicios de Internet y un mdem, comunquese con su ISPlocal. El ISP lo ayudar a configurar el mdem, a instalar el cable de red para conectar su enrutadorinalmbrico al mdem y a probar el servicio de Internet.
NOTA: Su ISP le dar una identidad de usuario y una contrasea para acceder a Internet. Registreesta informacin y gurdela en un lugar seguro.
Conexin a una red inalmbrica 19
-
Configuracin de una WLANPara instalar una WLAN y conectarla a Internet, necesita el equipo que se describe a continuacin:
Un mdem de banda ancha (DSL o cable) (1) y un servicio de Internet de alta velocidadcontratado a un proveedor de servicios de Internet
Un enrutador inalmbrico (2) (se adquiere por separado) Un equipo inalmbrico (3)NOTA: Algunos mdems tienen un enrutador inalmbrico incorporado. Consulte a su ISP paradeterminar qu tipo de mdem tiene.
En la ilustracin siguiente se muestra un ejemplo de una instalacin de red inalmbrica conectada aInternet.
A medida que la red crece, es posible conectar equipos inalmbricos y cableados a sta paraacceder a Internet.
Para obtener ayuda para configurar su WLAN, consulte la informacin provista por el fabricante delenrutador o su proveedor de servicios de Internet (ISP).
Configuracin de un enrutador inalmbricoCon el fin de obtener ayuda para configurar una WLAN, consulte la informacin provista por elfabricante del enrutador o su proveedor de servicios de Internet (ISP).
NOTA: Se recomienda que, al principio, conecte su nuevo equipo inalmbrico al enrutadorutilizando el cable de red que se provee con el enrutador. Cuando el equipo se conectecorrectamente a Internet, desconecte el cable y acceda a Internet por medio de su red inalmbrica.
Proteccin de su WLANCuando configure una WLAN o acceda a una WLAN existente, active siempre los recursos deseguridad para proteger su red de un acceso no autorizado. Es posible que las WLAN de reaspblicas (puntos de acceso) tales como cafeteras y aeropuertos no ofrezcan ninguna seguridad. Sile preocupa la seguridad de su equipo cuando est conectado a un punto de acceso, limite susactividades de red a correos electrnicos que no sean confidenciales y a la navegacin bsica enInternet.
Debido a que las seales de radio inalmbricas viajan hacia fuera de la red, otros dispositivos WLANpueden captar seales desprotegidas. Tome las siguientes precauciones para proteger su WLAN:
Utilice un firewall.Un firewall verifica los datos y las solicitudes de datos que se envan a su red y descartacualquier elemento sospechoso. Los firewalls estn disponibles en muchas formas, tanto desoftware como de hardware. Algunas redes usan una combinacin de ambos tipos.
Use encriptacin inalmbrica.
20 Captulo 3 Conexin a una red
-
La encriptacin inalmbrica utiliza una configuracin de seguridad para encriptar y desencriptardatos que se transmiten por la red. Para obtener ms informacin, en la pantalla de Inicio,escriba a, y luego seleccione Ayuda y soporte tcnico.
Conexin a una WLANPara conectarse a una WLAN, siga estos pasos:
1. Asegrese de que el dispositivo WLAN est encendido. Si el dispositivo est encendido, elindicador luminoso de conexiones inalmbricas estar encendido (en blanco). Si el indicadorluminoso de conexiones inalmbricas est de color mbar, presione el botn de conexionesinalmbricas.
2. En el Escritorio, pulse y mantenga presionado, o haga clic en el icono del estado de la red en elrea de notificacin, en el extremo derecho de la barra de tareas.
3. Seleccione su WLAN en la lista.
4. Haga clic en Conectar.
Si la WLAN tiene la seguridad activada, se le solicitar que introduzca un cdigo de seguridadde red. Escriba el cdigo y a continuacin haga clic en Aceptar para realizar la conexin.
NOTA: Si no aparece ninguna WLAN, su equipo puede estar fuera del alcance de unenrutador inalmbrico o un punto de acceso.
NOTA: Si no ve la red inalmbrica WLAN a la cual desea conectarse, en el Escritorio, hagaclic con el botn derecho en el icono del estado de la red, y luego seleccione Abrir Centro deredes y recursos compartidos. Haga clic en Configurar una nueva conexin o red. Semuestra una lista de opciones, lo que le permite buscar manualmente y conectarse a una red ocrear una nueva conexin de red.
Una vez establecida la conexin, coloque el cursor sobre el icono de estado de la red en el rea denotificacin, en el extremo derecho de la barra de tareas, para verificar el nombre y estado de laconexin.
NOTA: El radio de accin (la distancia que recorren sus seales inalmbricas) depende de laimplementacin de la WLAN, del fabricante del enrutador y de las interferencias de otros dispositivoselectrnicos o barreras estructurales como paredes y pisos.
Conexin a una red inalmbrica 21
-
Uso de dispositivos inalmbricos Bluetooth (slo en algunos modelos)Un dispositivo Bluetooth proporciona comunicaciones inalmbricas de corto alcance que sustituyenlas conexiones fsicas por cable que tradicionalmente conectan los dispositivos electrnicos, comopor ejemplo:
Equipos (de escritorio, PC porttiles y PDA) Telfonos (mviles, inalmbricos y smartphone) Dispositivos de imagen (impresora, cmara) Dispositivos de audio (set de auriculares y micrfono, altavoces) MouseLos dispositivos Bluetooth brindan capacidad de conexin punto a punto que le permite configuraruna red de rea personal (PAN) de dispositivos Bluetooth. Para obtener informacin sobre laconfiguracin y el uso de dispositivos Bluetooth, vea la Ayuda del software Bluetooth.
22 Captulo 3 Conexin a una red
-
Conexin a una red con cableSu equipo admite una conexin cableada a una red de rea local (LAN). Una conexin LAN utiliza uncable de red y es mucho ms rpida que una conexin por mdem, que utiliza un cable telefnico.Ambos cables se venden por separado.
ADVERTENCIA! Para reducir el riesgo de que se produzcan descargas elctricas, incendios odaos al equipo, no conecte el cable de mdem o telefnico a un conector RJ-45 (de red).
Conexin a una red de rea local (LAN) Utilice una conexin LAN si desea conectar el equipo directamente a un enrutador en su hogar (enlugar de trabajar de manera inalmbrica), o si desea conectarse a un red existente en su oficina.
La conexin a una red LAN requiere un cable de red RJ-45 de 8 patas.
Siga estos pasos para conectarse al cable de red:
1. Conecte el cable de red al conector (1) de red del equipo.
2. Conecte el otro extremo del cable de red a un conector de red de pared (2) o enrutador.
NOTA: Si el cable de red incluye un circuito de supresin de ruido (3), que impide lasinterferencias ocasionadas por la recepcin de seales de televisin y radio, oriente el extremodel cable del circuito hacia el equipo.
Conexin a una red con cable 23
-
4 Disfrute de recursos deentretenimiento
Utilice su equipo HP como un concentrador de entretenimiento para socializar mediante la cmaraweb, disfrutar y administrar su msica, adems de descargar y ver pelculas. O, para hacer de suequipo un centro de entretenimiento an ms potente, conecte dispositivos externos como unmonitor, un proyector, TV o altavoces y auriculares.
Estos son algunos de los recursos de entretenimiento de su equipo.
Componente Descripcin
(1) Micrfonos internos (2) Graban sonido.
24 Captulo 4 Disfrute de recursos de entretenimiento
-
Componente Descripcin
(2) Cmara web de alta definicin HPTrueVision
Registra video, captura fotografas, y permiterealizar conferencias de video y chat en lneamediante la transmisin de video.
Para usar la cmara web, en la pantalla de Inicio,escriba c, y luego seleccione CyberLink YouCam.
(3) Indicador luminoso de la cmara web Encendido: La cmara web est en uso.
(4) Altavoces (2) Producen sonido.
(5) Puerto USB 2.0 Permite conectar un dispositivo USB opcional.
NOTA: Para obtener detalles sobre los distintostipos de puertos USB, consulte Uso de undispositivo USB en la pgina 54.
(6) Unidad ptica Lee y graba (slo en algunos modelos) un discoptico.
(7) Tecla b Activa o desactiva Beats Audio cuando se presionaen combinacin con la tecla fn.
Abre el panel de control de Beats Audio, que lepermite ver y controlar todas las configuraciones deaudio. Beats Audio es un recurso de audio mejoradoque proporciona bajos profundos controlados y a lavez mantiene un sonido claro. Beats Audio vieneactivado de forma predeterminada.
NOTA: Tambin puede abrir el Panel de controlde Beats Audio en la pantalla de Inicio: escriba c,seleccione Panel de control, seleccione Hardwarey sonido, y luego seleccione Panel de control deBeats Audio.
(8) Subwoofer integrado Brinda un sonido de bajos superior.
(9) Tecla fn Activa o desactiva Beats Audio cuando se presionaen combinacin con la tecla b.
(10) Conector de salida de audio(auriculares)
Produce sonido cuando se conecta a altavocesestreo con alimentacin, auriculares, auricularesde botn, un set de auriculares y micrfonoopcionales o audio de televisin.
ADVERTENCIA! Para reducir el riesgo delesiones personales, ajuste el volumen antes deutilizar auriculares, auriculares de botn o un set deauriculares y micrfono. Para obtener informacinde seguridad adicional, vea los Avisos normativos,de seguridad y medioambientales.
NOTA: Cuando se conecta un dispositivo alconector, se desactivan los altavoces del equipo.
(11) Conector de entrada de audio(micrfono)
Permite conectar un micrfono de un set deauriculares, un micrfono estreo o un micrfonomonoaural opcionales.
25
-
Componente Descripcin
(12) Puertos USB 3.0 (2) Permiten conectar dispositivos USB 3.0 opcionalesy proporcionan un rendimiento energtico de USBoptimizado.
NOTA: Para obtener detalles sobre los distintostipos de puertos USB, consulte Uso de undispositivo USB en la pgina 54.
(13) Puerto HDMI Conecta un dispositivo opcional de video o audio,como una televisin de alta definicin, cualquiercomponente digital o de audio compatible o undispositivo HDMI de alta velocidad.
(14) Puerto de monitor externo Permite conectar un monitor VGA externo o unproyector.
Uso de la cmara webSu equipo tiene una cmara web integrada, una potente herramienta de red social que le permitecomunicarse de manera cercana con amigos y compaeros que estn a su lado o al otro lado delmundo. Con la cmara web puede transmitir video mediante su software de mensajera instantnea,capturar y compartir video y tomar fotografas.
Para iniciar la cmara web desde la pantalla de Inicio, escriba c, y luego seleccione CyberLinkYouCam en la lista de aplicaciones.
Para obtener detalles acerca del uso de la cmara web, seleccione Ayuda y soporte tcnico. En lapantalla de Inicio, escriba a, y luego seleccione Ayuda y soporte tcnico.
Uso de audioEn su equipo HP, puede reproducir CD de msica, descargar y escuchar msica, transmitircontenido de audio de la Web (como radio), grabar audio o mezclar audio y video para crearcontenido multimedia. Para disfrutar mejor el audio, conecte dispositivos de audio externos comoaltavoces o auriculares.
Altavoces de conexinPuede conectar altavoces cableados a su equipo conectndolos a un puerto USB (o al conector desalida de audio) de su equipo o en una estacin de acoplamiento.
Para conectar los altavoces inalmbricos a su equipo, siga las instrucciones del fabricante deldispositivo. Para conectar altavoces de alta definicin al equipo, consulte Configuracin de losajustes de audio HDMI en la pgina 31. Antes de conectar los altavoces, baje el ajuste delvolumen.
Conexin de los auricularesPuede conectar auriculares cableados al conector para auriculares de su equipo.
Para conectar los auriculares inalmbricos a su equipo, siga las instrucciones del fabricante.
26 Captulo 4 Disfrute de recursos de entretenimiento
-
ADVERTENCIA! Para reducir el riesgo de lesiones personales, baje el volumen antes de utilizarauriculares, auriculares de botn o un set de auriculares y micrfono. Para obtener informacin deseguridad adicional, vea los Avisos normativos, de seguridad y medioambientales.
Conexin de un micrfonoPara grabar audio, conecte un micrfono al conector de micrfono del equipo. Para obtener mejoresresultados al grabar, hable directamente al micrfono y grabe sonido en un ambiente silencioso.
Uso de Beats AudioBeats Audio es un recurso de audio mejorado que proporciona bajos profundos controlados y a lavez mantiene un sonido claro. Usted puede experimentar Beats Audio a travs de los altavocesinternos del equipo, a travs de altavoces externos conectados a un puerto USB, o a travs deauriculares Beats Audio conectados al conector para auriculares.
Acceso al panel de control de Beats AudioUse el panel de control de Beats Audio para ver y controlar manualmente la configuracin del audio yde los bajos.
Para abrir el Panel de control de Beats Audio, en la pantalla de Inicio, escriba c, seleccionePanel de control, seleccione Hardware y sonido, y luego seleccione Panel de control deBeats Audio.
Activacin y desactivacin de Beats Audio Para activar o desactivar Beats Audio, presione la tecla fn y la tecla Tecla b
Verificacin de sonidoPara verificar las funciones de audio de su equipo, siga estos pasos:
1. Desde la pantalla de Inicio, escriba c, y luego seleccione Panel de control en la lista deaplicaciones.
2. Seleccione Hardware y sonido, y luego seleccione Sonido.
3. Cuando se abra la ventana Sonido, seleccione la ficha Sonidos. Debajo de Eventos deprograma, seleccione cualquier evento de sonido, como un bip o una alarma y luego haga clicen el botn Probar.
Debe or sonido por medio de los altavoces o mediante auriculares conectados.
Para verificar las funciones de grabacin de su equipo, siga estos pasos:
1. En la pantalla de Inicio, escriba s, y luego seleccione Grabador de sonido.
2. Haga clic en Iniciar grabacin y hable en direccin al micrfono. Guarde su archivo en elescritorio.
3. Abra un programa multimedia y reproduzca la grabacin.
Uso de audio 27
-
Para confirmar o cambiar la configuracin de audio:
1. Desde la pantalla de Inicio, escriba c, y luego seleccione Panel de control en la lista deaplicaciones.
2. Seleccione Hardware y sonido, y luego seleccione Sonido.
Uso de videoSu equipo HP es un potente dispositivo de video que le permite ver transmisiones de video desdesus sitios web favoritos y descargar videos y pelculas para verlas en su equipo, sin necesidad deconectarse a la red.
Para mejorar la visualizacin, use uno de los puertos de video en el equipo para conectarse a unmonitor externo, proyector o TV. La mayora de los equipos tienen un puerto para matriz de grficosde video (VGA), que conecta dispositivos de video analgicos. Algunos equipos tambin tienen unpuerto de interfaz multimedia de alta definicin (HDMI), que le permite conectarse a un monitor o TVde alta definicin.
IMPORTANTE: Asegrese de que el dispositivo externo est conectado al puerto correcto en elequipo usando el cable correcto. Verifique las instrucciones del fabricante del dispositivo.
28 Captulo 4 Disfrute de recursos de entretenimiento
-
Conexin de un monitor o proyector VGAPara ver la imagen de la pantalla en un monitor VGA externo o proyectado para una presentacin,conecte un monitor o proyector al puerto VGA del equipo.
Para conectar un monitor o proyector:
1. Conecte el cable VGA del monitor o proyector al puerto VGA del equipo como se muestra.
2. Presione f4 para alternar la imagen de la pantalla entre 4 estados de presentacin:
Slo en la pantalla del equipo: Vea la imagen de la pantalla slo en el equipo. Duplicado: Vea la imagen de la pantalla de manera simultnea tanto en el equipo como
en el dispositivo externo.
Extendido: Vea la imagen de la pantalla extendida tanto en el equipo como en eldispositivo externo.
Solo en la segunda pantalla: Vea la imagen de la pantalla slo en el dispositivo externo.Cada vez que presiona f4 se cambia el estado de la pantalla.
NOTA: Ajuste la resolucin de la pantalla del dispositivo externo, en especial si elige la opcin"Extendido". Desde la pantalla de Inicio, escriba c, y luego seleccione Panel de control en lalista de aplicaciones. Seleccione Apariencia y personalizacin. Debajo de Pantalla,seleccione Ajustar resolucin de pantalla para obtener mejores resultados.
Uso de video 29
-
Conexin de un dispositivo HDMINOTA: Para conectar un dispositivo HDMI al equipo, necesita un cable HDMI que se vende porseparado.
Para ver la imagen de la pantalla del equipo en un TV o monitor de alta definicin, conecte eldispositivo de alta definicin segn las siguientes instrucciones.
1. Conecte un extremo del cable HDMI al puerto HDMI del equipo.
2. Conecte el otro extremo del cable a un TV o monitor de alta definicin.
3. Presione f4 para alternar la imagen de la pantalla del equipo entre 4 estados de presentacin:
Slo en la pantalla del equipo: Vea la imagen de la pantalla slo en el equipo. Duplicado: Vea la imagen de la pantalla de manera simultnea tanto en el equipo como
en el dispositivo externo.
Extendido: Vea la imagen de la pantalla extendida tanto en el equipo como en eldispositivo externo.
Solo en la segunda pantalla: Vea la imagen de la pantalla slo en el dispositivo externo.Cada vez que presiona f4 se cambia el estado de la pantalla.
NOTA: Ajuste la resolucin de la pantalla del dispositivo externo, en especial si elige la opcin"Extendido". Desde la pantalla de Inicio, escriba c, y luego seleccione Panel de control en lalista de aplicaciones. Seleccione Apariencia y personalizacin. Debajo de Pantalla,seleccione Ajustar resolucin de pantalla para obtener mejores resultados.
30 Captulo 4 Disfrute de recursos de entretenimiento
-
Configuracin de los ajustes de audio HDMIHDMI es la nica interfaz de video compatible con video y audio de alta definicin. Luego deconectar un TV HDMI al equipo, puede activar el audio HDMI siguiendo estos siguientes pasos:
1. En el Escritorio de Windows, haga clic con el botn derecho en el icono de Altavoces del reade notificacin, en el extremo derecho de la barra de tareas, y luego seleccione Dispositivosde reproduccin.
2. En la ficha Reproduccin, seleccione el nombre del dispositivo de salida digital.
3. Haga clic en Establecer como predeterminado y luego haga clic en Aceptar.
Para devolver la transmisin de audio a los altavoces del equipo:
1. En el Escritorio de Windows, haga clic con el botn derecho en el icono de Altavoces del reade notificacin, en el extremo derecho de la barra de tareas, y luego haga clic en Dispositivosde reproduccin.
2. En la ficha Reproduccin, haga clic en Altavoces y auriculares.
3. Haga clic en Establecer como predeterminado y luego haga clic en Aceptar.
Uso de Intel Wireless Display y Wireless Music (solo en algunos modelos)Intel Wireless Display y Wireless Music le permiten transmitir el contenido del equipo de formainalmbrica a su dispositivo de recepcin/visualizacin, como HDTV, monitor, proyector, consola dejuegos, reproductor Blu-ray o DVR, mediante un adaptador inalmbrico opcional (se compra porseparado). Para obtener detalles sobre el uso del adaptador inalmbrico, consulte las instruccionesdel fabricante.
Para abrir Intel Wireless Display, desde la pantalla de Inicio, escriba w, y luego seleccione IntelWiDi.
NOTA: Antes de usar la funcin de pantalla inalmbrica, asegrese de que su dispositivoinalmbrico est encendido.
Administracin de sus archivos de audio y videoCyberLink PowerDVD le ayuda a administrar y editar sus colecciones de fotos y videos.
Para abrir CyberLink Power DVD, en la pantalla de Inicio, escriba c, y luego seleccioneCyberLink PowerDVD.
Para obtener ms informacin sobre el uso de CyberLink PowerDVD, consulte la Ayuda del softwarePowerDVD.
Administracin de sus archivos de audio y video 31
-
5 Navegacin usando los movimientosgestuales, los dispositivossealadores y el teclado
Su equipo permite la navegacin en la pantalla usando movimientos gestuales, adems del teclado yel mouse. Los movimientos gestuales se pueden usar en el TouchPad del equipo.
NOTA: Puede conectar un mouse USB externo (adquirido por separado) a uno de los puertos USBen el equipo.
Examine la gua Introduccin a Windows 8 incluida con su equipo. La gua brinda informacin sobrecmo realizar tareas comunes usando el TouchPad o el teclado.
Su equipo tambin tiene teclas de accin especiales o funciones de teclas de acceso rpido pararealizar tareas de rutina.
Uso del TouchPadEl TouchPad le permite navegar en el equipo con movimientos simples de los dedos.
Puede personalizar los movimientos gestuales cambiando las configuraciones, la configuracin delbotn, la velocidad del clic y las opciones del puntero. Desde la pantalla de Inicio, escriba c, paramostrar la lista Aplicaciones. Seleccione Panel de control, y luego seleccione Hardware y sonido.Debajo de Dispositivos e impresoras, seleccione Mouse.
32 Captulo 5 Navegacin usando los movimientos gestuales, los dispositivos sealadores y elteclado
-
Activacin o desactivacin del TouchPadPara activar o desactivar el TouchPad, puntee rpidamente dos veces en el botn de activacin/desactivacin del TouchPad.
El indicador luminoso del TouchPad est apagado cuando el TouchPad est activado.
El TouchPad admite una gran variedad de movimientos gestuales que permiten que sus dedosdesplacen, deslicen, agarren y giren elementos en la pantalla.
Activacin o desactivacin del TouchPad 33
-
Uso de movimientos gestuales en el TouchPadEl TouchPad le permite controlar el dispositivo sealador en la pantalla usando sus dedos.
SUGERENCIA: Use los botones izquierdo y derecho del TouchPad como si fueran los botonescorrespondientes de un mouse externo.
NOTA: Los movimientos gestuales del TouchPad no son compatibles con todos los programas.
Para ver una demostracin de cada movimiento gestual:
1. Desde la pantalla de Inicio, escriba c, para mostrar la lista Aplicaciones. Seleccione Panel decontrol, y luego seleccione Hardware y sonido.
2. Seleccione Synaptics TouchPad.
3. Haga clic en un movimiento gestual para ver la demostracin.
Para activar o desactivar los movimientos gestuales:
1. En la pantalla de Synaptics TouchPad, seleccione o desmarque la casilla de verificacin allado del movimiento gestual que usted desea activar o desactivar.
2. Haga clic en Aplicar y luego haga clic en Aceptar.
34 Captulo 5 Navegacin usando los movimientos gestuales, los dispositivos sealadores y elteclado
-
Pulsar Para hacer una seleccin en la pantalla use la funcin pulsar, tambin denominada puntear, delTouchPad.
Apunte o seale un elemento en la pantalla, y luego pulse con un dedo en la zona delTouchPad para hacer una seleccin. Pulse dos veces un elemento para abrirlo.
NOTA: Mantenga su dedo presionado en el TouchPad para abrir una pantalla de ayuda que leofrece informacin sobre el elemento seleccionado.
DesplazamientoEl desplazamiento es til para subir, bajar o ir hacia los lados en una pgina o imagen.
Separe ligeramente dos dedos en la zona del TouchPad y luego arrstrelos hacia arriba, abajo,la izquierda o la derecha.
Uso de movimientos gestuales en el TouchPad 35
-
Movimiento de pinza/zoomEl movimiento de pinza y de zoom le permite acercar o alejar imgenes o texto.
Aumente el zoom y acerque la imagen poniendo dos dedos juntos sobre la zona del TouchPadpara enseguida separarlos.
Reduzca el zoom y aleje la imagen poniendo dos dedos separados sobre la zona del TouchPadpara enseguida unirlos.
RotacinLa rotacin le permite girar elementos, por ejemplo fotos.
Apunte a un objeto, luego fije el ndice de su mano izquierda en la zona del TouchPad. Usandosu mano derecha, deslice su dedo ndice siguiendo el movimiento de las agujas del reloj de las12 a las 3. Para revertir la rotacin, mueva su ndice de las 3 a las 12.
NOTA: La rotacin se destina a algunas aplicaciones en especfico que pueden manipular unobjeto o imagen. Puede ser que la rotacin no est disponible para todas las aplicaciones.
36 Captulo 5 Navegacin usando los movimientos gestuales, los dispositivos sealadores y elteclado
-
Movimiento rpidoEl deslizamiento rpido le permite navegar por pantallas o desplazarse rpidamente por documentos.
Ponga tres dedos en la zona del TouchPad y deslcelos con rapidez en un movimiento haciaarriba, abajo, a la izquierda o la derecha.
Deslizamientos rpidos en el permetro Los deslizamientos rpidos en el permetro le permiten realizar tareas como cambiar configuracioneso encontrar y utilizar aplicaciones.
Deslizamiento rpido en el permetro derecho El deslizamiento rpido en el permetro derecho muestra los accesos, que le permiten buscar,compartir, iniciar las aplicaciones, acceder a dispositivos o cambiar las configuraciones.
Deslice su dedo con delicadeza desde el permetro derecho para mostrar los accesos.
Uso de movimientos gestuales en el TouchPad 37
-
Deslizamiento rpido en el permetro superior El deslizamiento rpido en el permetro superior le permite acceder a Todas las aplicacionesdisponibles en la pantalla de Inicio.
IMPORTANTE: Cuando una aplicacin est activa, el movimiento gestual de deslizamiento rpidoen el permetro superior vara segn la aplicacin.
Deslice su dedo con delicadeza desde el permetro superior para mostrar las aplicacionesdisponibles.
38 Captulo 5 Navegacin usando los movimientos gestuales, los dispositivos sealadores y elteclado
-
Deslizamiento rpido en el permetro izquierdo El deslizamiento rpido en el permetro izquierdo muestra sus aplicaciones abiertas de modo quepueda alternar entre ellas con rapidez.
Deslice de forma rpida desde el permetro izquierdo del TouchPad para alternar entreaplicaciones.
Uso de movimientos gestuales en el TouchPad 39
-
Uso del teclado y el mouse El teclado y el mouse le permiten escribir, seleccionar elementos, desplazarse y realizar las mismasfunciones como si estuviera usando movimientos gestuales. El teclado tambin le permite usar lasteclas de accin y de acceso rpido para realizar funciones especficas.
SUGERENCIA: La tecla con el logotipo de Windows en el teclado le permite regresar
rpidamente a la pantalla de Inicio de una aplicacin abierta o del Escritorio. Si vuelve a presionar latecla con el logotipo de Windows podr regresar a la pantalla anterior.
NOTA: Segn el pas o la regin, su teclado puede tener distintas funciones de teclas y teclado quelas que se analizan en esta seccin.
Uso de las teclas de accinCada tecla de accin realiza una funcin asignada. Los iconos de las teclas f1 a f4 y f6 a f12 ilustranla funcin asignada a cada tecla.
Para usar la funcin de una tecla de accin, mantenga presionada esa tecla.
El recurso de las teclas de accin se activa en la fbrica. Puede desactivar este recurso en la utilidadde configuracin (BIOS). Consulte Utilidad de configuracin (BIOS) y System Diagnostics(Diagnstico del sistema) en la pgina 78 para ver las instrucciones sobre cmo abrir la Utilidad deconfiguracin (BIOS) y luego siga las instrucciones que aparecen en la parte inferior de la pantalla.
Para activar la funcin asignada luego de desactivar la funcin de la tecla de accin, debe presionarla tecla fn junto con la tecla de accin adecuada.
PRECAUCIN: Tenga mucho cuidado al hacer cambios en la utilidad de configuracin. Los errorespueden causar que el equipo deje de funcionar adecuadamente.
Icono Tecla Descripcin
f1 Abre Ayuda y soporte tcnico, que ofrece tutoriales, informacin sobre el sistemaoperativo Windows y su equipo, respuestas a preguntas y actualizaciones para elequipo.
Ayuda y soporte tcnico tambin proporciona herramientas de solucin de problemasautomatizadas y acceso al soporte.
f2 Al mantener presionada la tecla, el brillo de la pantalla se reduce de forma gradual.
f3 Al mantener presionada la tecla, el brillo de la pantalla aumenta de forma gradual.
f4 Alterna la imagen de la pantalla entre dispositivos de visualizacin conectados alsistema. Por ejemplo, si un monitor est conectado al equipo, al presionar esta teclase alterna entre la exhibicin de la imagen en la pantalla del equipo y en la pantalladel monitor, y la exhibicin simultnea en el equipo y el monitor.
La mayora de los monitores externos recibe informacin de video desde el equipomediante el estndar de video VGA externo. Esta tecla de accin tambin puedealternar imgenes entre otros dispositivos que reciben informacin de video desde elequipo.
f6 Reproduce la pista anterior de un CD de audio o la seccin anterior de un DVD o BD.
40 Captulo 5 Navegacin usando los movimientos gestuales, los dispositivos sealadores y elteclado
-
Icono Tecla Descripcin
f7 Inicia, pausa o reanuda la reproduccin de un CD de audio, un DVD o un BD.
f8 Reproduce la pista siguiente de un CD de audio o la seccin siguiente de un DVD oBD.
f9 Al mantener presionada la tecla, el volumen de los altavoces disminuye de formagradual.
f10 Al mantener presionada la tecla, el volumen de los altavoces aumenta de formagradual.
f11 Silencia o restaura el volumen del altavoz.
f12 Activa y desactiva el recurso de conexin inalmbrica.
NOTA: Se debe configurar una red inalmbrica para que sea posible efectuar unaconexin inalmbrica.
Uso de las teclas de atajo en Microsoft Windows 8 Microsoft Windows 8 ofrece teclas de atajo para llevar a cabo las acciones con rapidez. Varias teclasde atajo lo ayudarn con las funciones en Windows 8. Presione la tecla del logotipo de Windows
en combinacin con la tecla para realizar la accin.
Para obtener informacin adicional sobre las teclas de atajo en Windows 8, vaya a Ayuda y soportetcnico. En la pantalla de Inicio, escriba a, y luego seleccione Ayuda y soporte tcnico.
Teclas de atajo
Tecla deatajo
Tecla Descripcin
Lo regresa a la pantalla de Inicio desde una aplicacin abierta odesde el Escritorio. Si vuelve a presionar la tecla podr regresar a lapantalla anterior.
+ c Abre los accesos.
+ d Abre el Escritorio.
+ tab Alterna entre aplicaciones abiertas.
NOTA: Siga presionando esta combinacin de teclas hasta quesalga la aplicacin que desea mostrar.
alt + f4 Cierra una aplicacin activa.
Uso del teclado y el mouse 41
-
Uso de las teclas de acceso rpido Una tecla de acceso rpido es una combinacin de la tecla fn y las teclas esc o b.
Para usar una tecla de acceso rpido:
Presione brevemente la tecla fn y luego presione brevemente la segunda tecla de lacombinacin.
Funcin Tecla de accesorpido
Descripcin
Mostrar informacin delsistema.
fn+esc Muestra informacin acerca de los componentes de hardware delsistema y del nmero de versin del BIOS del sistema.
Controlar lasconfiguraciones de bajos.
fn+b Aumenta o reduce los parmetros de configuracin de bajos deBeats Audio.
Beats Audio es un perfil de audio mejorado que proporciona bajosprofundos controlados y a la vez mantiene un sonido claro. BeatsAudio viene activado de forma predeterminada.
Tambin es posible ver y controlar las configuraciones de bajosmediante el sistema operativo Windows. Para abrir el Panel decontrol de Beats Audio, en la pantalla de Inicio, escriba c, seleccionePanel de control, seleccione Hardware y sonido, y luego Panel decontrol de Beats Audio.
42 Captulo 5 Navegacin usando los movimientos gestuales, los dispositivos sealadores y elteclado
-
6 Administracin de la energa
Su equipo puede funcionar tanto con alimentacin de batera como con alimentacin externa.Cuando el equipo slo est funcionando con la alimentacin de la batera y no hay disponible unafuente de alimentacin de CA para cargar la batera, es importante monitorear y conservar la cargade la batera. Su equipo admite planes de energa para administrar la forma en que usa y conserva laenerga, de forma que pueda equilibrar el rendimiento del equipo con el ahorro de energa.
43
-
Inicio de la suspensin y la hibernacinWindows cuenta con dos estados de ahorro de energa: la suspensin y la hibernacin.
Suspensin: el estado de suspensin se inicia de modo automtico despus de un perodo deinactividad al funcionar con la energa de la batera o con alimentacin externa. Su trabajo seguarda en la memoria, lo cual le permite reanudarlo con gran rapidez. Tambin es posible iniciarla suspensin manualmente. Para obtener ms informacin, consulte Inicio y salida de lasuspensin en la pgina 44.
Hibernacin: el estado de hibernacin se inicia de modo automtico si la batera alcanza unnivel crtico. En el estado de hibernacin, su trabajo se guarda en un archivo de hibernacin y elequipo se apaga.
NOTA: Si desea iniciar la hibernacin manualmente, debe activar la hibernacin usando lasOpciones de energa. Para obtener ms informacin, consulte Activar y salir de la hibernacininiciada por el usuario en la pgina 45.
PRECAUCIN: Para reducir el riesgo de una posible degradacin de audio y video, de prdida defuncionalidad de reproduccin de audio o video o de prdida de informacin, no inicie el estado desuspensin mientras est leyendo o grabando un disco o una tarjeta multimedia externa.
NOTA: No es posible iniciar ningn tipo de conexin de red ni realizar funciones del equipomientras ste est en estado de suspensin o hibernacin.
Tecnologa Rapid Start Technology de Intel (slo en algunos modelos)En algunos modelos, el recurso de Intel Rapid Start Technology (RST) viene activado de formapredeterminada. Rapid Start Technology le permite a su equipo reanudarse rpidamente despus deestar inactivo.
Rapid Start Technology administra sus opciones de ahorro de energa de la siguiente manera:
Suspensin: Rapid Start Technology le permite seleccionar el estado de suspensin. Para salirde la suspensin, presione cualquier tecla, active el TouchPad o presione el botn dealimentacin brevemente.
Hibernacin: la tecnologa Rapid Start Technology inicia la hibernacin despus de un perodode inactividad en el modo de suspensin al funcionar con la energa de la batera o conalimentacin externa o si la batera alcanza un nivel crtico. Despus de que se inicia lahibernacin, presione el botn de encendido para reanudar su trabajo.
NOTA: Rapid Start Technology se puede desactivar en la utilidad de configuracin (BIOS). Sidesea ser capaz de iniciar el estado de hibernacin, debe activar la hibernacin iniciada por elusuario usando las Opciones de energa. Consulte Activar y salir de la hibernacin iniciada por elusuario en la pgina 45.
Inicio y salida de la suspensinCon el equipo encendido, puede iniciar la suspensin de cualquiera de las siguientes maneras:
Cierre la pantalla. En la pantalla de Inicio, apunte a la esquina superior derecha o inferior derecha de la pantalla.
Cuando se abra la lista de accesos, haga clic en Configuracin, luego haga clic en el icono deEnerga, y entonces haga clic en Suspender.
44 Captulo 6 Administracin de la energa
-
Para salir de la suspensin:
Presione brevemente el botn de alimentacin. Si la pantalla est cerrada, brala. Presione una tecla en el teclado. Puntee el TouchPad o deslice el dedo sobre l.Cuando el equipo sale de la suspensin, los indicadores luminosos de alimentacin se encienden yel equipo vuelve a la pantalla donde par de trabajar.
NOTA: En caso de que tenga una contrasea que le sea requerida en el evento de activacin,deber introducir su contrasea de Windows antes de que el equipo retorne a la pantalla.
Activar y salir de la hibernacin iniciada por el usuarioPuede activar la hibernacin iniciada por el usuario y cambiar las configuraciones de energa y lostiempos de espera usando las Opciones de energa:
1. Desde la pantalla de Inicio, escriba power, seleccione Configuracin y luego seleccioneOpciones de energa en la lista de aplicaciones.
2. En el panel izquierdo, haga clic en Elegir el comportamiento del botn de inicio/apagado.
3. Haga clic en Cambiar la configuracin actualmente no disponible.
4. En el rea Cuando presione el botn de inicio/apagado del equipo, seleccione Hibernar.
5. Haga clic en Guardar cambios.
Para salir de la hibernacin, presione brevemente el botn de alimentacin. Los indicadoresluminosos de alimentacin se encienden y su trabajo vuelve a la pantalla donde par de trabajar.
NOTA: En caso de que tenga una contrasea que le sea requerida en el evento de activacin,deber introducir su contrasea de Windows para que su trabajo retorne a la pantalla.
Configuracin de proteccin con contrasea en la reactivacinPara que el equipo solicite una contrasea cuando sale de la suspensin o de la hibernacin, sigaestos pasos:
1. En la pantalla de Inicio, escriba power, seleccione Configuracin, y luego seleccioneOpciones de energa.
2. En el panel izquierdo, haga clic en Requerir contrasea al reactivarse.
3. Haga clic en Cambiar la configuracin actualmente no disponible.
4. Haga clic en Requerir contrasea (recomendado).
NOTA: Si necesita crear una contrasea de cuenta de usuario o modificar su contrasea decuenta de usuario actual, haga clic en Crear o cambiar la contrasea de la cuenta deusuario y luego siga las instrucciones que aparecen en pantalla. Si no necesita crear omodificar una contrasea de cuenta de usuario, vaya al paso 5.
5. Haga clic en Guardar cambios.
Inicio de la suspensin y la hibernacin 45
-
Uso del medidor de energa y las configuraciones deenerga
El medidor de energa se encuentra en el Escritorio de Windows. El medidor de energa le permiteacceder rpidamente a la configuracin de energa y ver la cantidad restante de carga de la batera.
Para ver el porcentaje de carga restante de la batera y el plan de energa actual, en elEscritorio de Windows, mueva el puntero sobre el icono del medidor de energa.
Para usar las Opciones de energa o para cambiar el plan de energa, haga clic en el icono delmedidor de energa y seleccione un elemento de la lista. Desde la pantalla de Inicio, ustedpuede tambin escribir power, seleccionar Configuracin, y luego seleccionar Opciones deenerga.
Los diferentes iconos del medidor de energa indican si el equipo est funcionando con alimentacinpor batera o con alimentacin externa. El icono tambin muestra un mensaje si la batera alcanza unnivel bajo o crtico.
46 Captulo 6 Administracin de la energa
-
Seleccin de un plan de energaUn plan de energa administra la forma en que el equipo utiliza la energa y le ayuda a ahorrarla y amaximizar el rendimiento. Para cambiar el plan de energa, desde la pantalla de Inicio, escribapower, seleccione Configuracin, y luego seleccione Opciones de energa.
Se encuentran disponibles los siguientes planes de energa:
HP Recommended (recomendado). Equilibra de forma automtica el rendimiento con elconsumo de energa en el hardware compatible.
Economizador. Ahorra energa al reducir el rendimiento del sistema y el brillo de la pantallacuando es posible.
Alto rendimiento. Favorece el rendimiento, pero es posible que utilice ms energa. Al usareste plan, su batera no durar lo mismo entre una carga y otra. Haga clic en Mostrar planesadicionales para seleccionar este plan de energa.
Tambin puede crear su propio plan de energa y personalizarlo a su modo de uso del equipo paraque se adecue a sus necesidades.
Para usar las Opciones de energa, en la pantalla de Inicio, escriba power, seleccioneConfiguraciones, y luego seleccione Opciones de energa.
Seleccin de un plan de energa 47
-
Funcionamiento con alimentacin de la bateraCuando hay una batera cargada en el equipo y ste no est conectado a una fuente de alimentacinexterna, el equipo funciona con alimentacin por batera. Si el equipo tiene instalada una bateracargada y el adaptador de CA est desconectado del equipo, este alterna automticamente al modode energa de la batera y el brillo de la pantalla se reduce para conservar la vida de la batera. Labatera en el equipo se descarga lentamente cuando ste est apagado y desconectado de unafuente de alimentacin externa.
La vida til de una batera vara de acuerdo con las configuraciones de administracin de energa,los programas que ejecuta el equipo, la luminosidad de la pantalla, los dispositivos externosconectados al equipo y otros factores.
Extraccin de una batera reemplazable por el usuario
ADVERTENCIA! Para reducir riesgos a la seguridad, use solamente la batera reemplazable por elusuario suministrada con el equipo, una batera de reemplazo suministrada por HP, o una bateracompatible comprada a HP.
PRECAUCIN: Si se extrae una batera sustituible por el usuario que es la nica fuente dealimentacin del equipo se puede provocar la prdida de informacin. Para evitar la prdida deinformacin, guarde su trabajo o apague el equipo mediante Windows antes de sacar la batera.
1. Voltee el equipo boca arriba sobre una superficie plana.
2. Deslice el pestillo de liberacin de la batera (1) para liberar la batera.
NOTA: El pestillo de liberacin de la batera vuelve automticamente a su posicin original.
3. Gire la batera (2) hacia arriba y squela (3) del equipo.
Cmo encontrar informacin sobre la bateraPara supervisar el estado de la batera o en caso de que la batera haya perdido la capacidad demantener su carga, ejecute Verificacin de la batera en HP Support Assistant. Para acceder a lainformacin sobre la batera, seleccione la aplicacin HP Support Assistant en la pantalla de Inicioy luego seleccione Batera y rendimiento.
En Ayuda y soporte tcnico HP se ofrecen las siguientes herramientas e informacin sobre labatera:
Prueba de la batera Informacin sobre los tipos de bateras, sus especificaciones, ciclos de vida y capacidad
48 Captulo 6 Administracin de la energa
-
Para acceder a la informacin sobre la batera, seleccione la aplicacin HP Support A