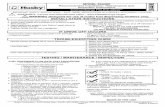Manual: How to install Innovatint P.O.S. on a dispenser ... · How to install Innovatint TLC...
Transcript of Manual: How to install Innovatint P.O.S. on a dispenser ... · How to install Innovatint TLC...

1
Alain De Haes – Product Manager Innovatint 19.12.2014
Manual: How to install Innovatint P.O.S. on a dispenser
and (de)activate the software
How to install Innovatint TLC (tablet) version and connect to Innovatint P.O.S.

2
Alain De Haes – Product Manager Innovatint 19.12.2014
Index: 1.1. General Innovatint installation 4
1.1.1. Basic and Professional 4 1.1.1.1. Uninstallation old software 4 1.1.1.2. Innovatint installation 4 1.1.1.3. Database installation 9 1.1.2. Ultimate Limited and Ultimate 13 1.1.2.1. Uninstallation old software 13 1.1.2.2. Innovatint installation 13 1.1.2.3. Sybase package installation 13 1.1.2.4. Database installation 16
1.2. Installation of Corob dispenser 19 1.2.1. CorobTech 19 1.2.2. Minimal GData 21 1.3. Installation of Flex dispenser 22 1.3.1. HLD 22 1.3.2. Configuration 23 1.4. Installation of First1 dispenser 24 1.4.1. First1 driver 24 1.4.2. Minimal GData 24 1.5. Installation of F&F dispenser 25 1.5.1. Preparations before installation 25 1.5.1.1. Chromaflo software (former Corob and CPS Color) 25 1.5.1.2. F&F software 26 1.5.1.3. Other dispensing software 26 1.5.1.4. Windows XP Service Pack 3 (SP3) 26 1.5.1.5. NET 3.5 SP1 -> for Windows XP and Vista only 26 1.5.1.6. NET 4.0 26 1.5.1.7. Internet explorer 8 27 1.5.2. UDCP driver 27 1.5.3. Auto start 31 1.5.4. First start-up of Innovatint 32 1.5.5. First start-up of UDCP driver 32 1.5.6. Activation 33 1.5.7. Handling of empty canisters 35 1.5.7.1. Empty canisters in *.idd file pre-configured 35 1.5.7.2. Empty canisters in *.idd manual configuration 35 1.5.8. Permission rights 36 1.5.9. Additional tools 41 1.6. Installation of Santint dispensers 41 1.6.1. ColorUdcpLink 41 1.6.2. Configure the colorant canisters into the driver 42 1.6.3. Configure Innovatint 45 1.6.4. Permission rights 47 1.6.5. Auto start 51 1.6.6. First start-up of UDCP driver 52 1.7. Installation of manual dispensers 54 1.7.1. 1 pump manual dispensers 54

3
Alain De Haes – Product Manager Innovatint 19.12.2014
1.7.2. 2 pump manual dispensers 63 1.8. Installation of other dispensers 73 1.8.1. Prerequisites 73 1.8.2. Connection 73 1.8.3. Dispense Manager connection 75 1.8.3.1. Configuring Dispense Manager 75 1.9. Solving connection error 76 2.0. Activation of the P.O.S. software 78
2.0.1. Nalpeiron license code 78 2.0.1.1. Online activation 79 2.0.1.2. Manual activation 80 2.0.2. Datacolor license code 83
2.1. Deactivation of the P.O.S. software 87
2.1.1. Nalpeiron license code 87 2.1.1.1. Online deactivation 87 2.1.1.2. Manual deactivation 89 2.1.2. Datacolor license code 93
2.2. Installation of TLC 93 2.2.0. Introduction 93 2.2.1. License preparation 93 2.2.1.1. New Innovatint installation 93 2.2.1.2. Existing Innovatint installation 93 2.2.2. Windows tablet 94 2.2.2.1. Installation 94 2.2.2.2. Connecting to P.O.S. 96 2.2.3. Android tablet 100 2.2.3.1. Installation 100 2.2.3.2. Connecting to P.O.S. 100 2.2.4. Ipad 100
2.2.4.1. Installation 101 2.2.4.2. Connecting to P.O.S. 101

4
Alain De Haes – Product Manager Innovatint 19.12.2014
1.1. General Innovatint installation 1.1.1. Basic and Professional 1.1.1.1. Uninstallation old software Always de-install an older software package first when performing an update. This can be done through the Windows “Program and Features” section. Uninstall the following features:
1. Innovatint 2. DspProxy 3. DspPurge
Restart the computer. Only then start with the installation of the new package. Newer software packages from Innovatint can also do this automatically, so manual removal is not necessary anymore, starting from version 1.6.2. 1.1.1.2. Innovatint installation Installation of the Innovatint software is simple. Make sure you have the correct package and execute this. The wizard will help you through the installation. To avoid any problems during the installation make sure the Windows user account that is used for the installation has administrator rights. Click “Next”.

5
Alain De Haes – Product Manager Innovatint 19.12.2014
Read the license agreement and when this is accepted click on “Next”. A check is being performed on what needs to be installed and if there is an older version of the software installed.

6
Alain De Haes – Product Manager Innovatint 19.12.2014
Determine if TeamViewer needs to be installed with the software. It will give the opportunity for remote support when needed. TeamViewer will require an internet connection to work (not for installation). Click on “Install”.

7
Alain De Haes – Product Manager Innovatint 19.12.2014
Installation will now begin. Depending on the computer this can take several minutes. The drivers for the spectrophotometers will now be installed. Click on “Install”.

8
Alain De Haes – Product Manager Innovatint 19.12.2014
Click on “Next”. Installation will start. Installation has been completed for the spectrophotometers. Click on “OK”.

9
Alain De Haes – Product Manager Innovatint 19.12.2014
Click “Next”. The setup will now check several things and installs, when needed, automatically a couple of packages that are needed. The installation has now been completed. Click on “Finish”. The setup package will close and some files that are not needed anymore will be deleted. After the installation it is always advised to perform a restart of the computer. 1.1.1.3. Database installation When installing the version Basic or Professional there should be a database supplied that is not for replication. The setup package is normally called “IT_Empty_db_setup_X.X.X” or has the name of the supplier of the database. Open the package.

10
Alain De Haes – Product Manager Innovatint 19.12.2014
When the license agreements are accepted click on “Next”. Determine where the database should be installed to. It is recommended not to change anything. NOTE: This step only applies for empty database setups.

11
Alain De Haes – Product Manager Innovatint 19.12.2014
Decide if the database if for P.O.S. or Lab. NOTE: This step only applies for empty database setups. When it is a complete new installation select both databases to install. When it is an existing installation check if the local database also needs to be updated or not. When it is a new installation but during the database installation the local database is missing do not proceed with the installation, but contact the supplier of the database first. Click on “Next”.

12
Alain De Haes – Product Manager Innovatint 19.12.2014
Click on “Install”. The installation will now start. The installation has now finished. Click on “Finish”. The installation of Innovatint has now been finished. Go to the correct dispenser section to install the tinting machine driver and connect Innovatint with the tinting machine.

13
Alain De Haes – Product Manager Innovatint 19.12.2014
1.1.2. Ultimate Limited and Ultimate 1.1.2.1. Uninstallation old software Refer to chapter 1.1.1.1. for uninstallation instructions. 1.1.2.2. Innovatint installation Refer to chapter 1.1.1.2. for the Innovatint installation instructions. 1.1.2.3. Sybase package installation For Innovatint Ultimate Limited and Innovatint Ultimate an additional package has to be installed. The packages are called:
1. POS_Personal_to_Ultimate_ltd -> this is for Innovatint Ultimate Limited 2. POS_Personal_to_Ultimate -> this is for Innovatint Ultimate
Package 1 will install the needed software to run the replication function of Innovatint. Package 2 will install this as well but also includes the P.O.S. matching engine. Select the correct package and execute it. Click “Next”.

14
Alain De Haes – Product Manager Innovatint 19.12.2014
When the license agreement has been accepted click “Next”. Click on “Install”.

15
Alain De Haes – Product Manager Innovatint 19.12.2014
The installation will now start. When installing the package for Innovatint Ultimate, the matching engine will be installed automatically as well. With Innovatint Ultimate Limited this will be skipped.

16
Alain De Haes – Product Manager Innovatint 19.12.2014
After the installation the setup program can ask you to restart. Select “Yes” and click on “Finish”. The computer will now restart. 1.1.2.4. Database installation The database that will be installed will probably be used for replication. When it is an offline database please refer to chapter 1.1.1.3. When it is a database for replication follow below described installation. The database package is an executable file which is normally named “Innovatint [site name] Data Setup”. The section [site name] refers to the shop where the database package is made for. Never install the same database on 2 different computers as it will crash the replication. Also do not use the same package on the same computer at a later stage. You will always need a new installation package.

17
Alain De Haes – Product Manager Innovatint 19.12.2014
When the license agreement is accepted click on “Next”. The installation runs automatically.

18
Alain De Haes – Product Manager Innovatint 19.12.2014
After the installation has finished click on “Finish”. The database has now been installed and is ready for use.

19
Alain De Haes – Product Manager Innovatint 19.12.2014
1.2. Installation of a Corob dispenser 1.2.1. CorobTech When Innovatint has to interface with a Corob dispenser it is necessary to install CorobTech. Install the package completely. When there is already a version installed make sure it is at least CorobTech 5.5. If not upgrade it. This could mean the configuration of the colorants have to be redone. It is recommended to activate the software protection as the operator in a shop does not need to access this software. Click “Next”.

20
Alain De Haes – Product Manager Innovatint 19.12.2014
When the license agreement is accepted click “Next”. Recommended is to set a password. Select the preferred option and click “Next”. Click “Install”.

21
Alain De Haes – Product Manager Innovatint 19.12.2014
Click “Finish”. CorobTech has now been installed. It will automatically remove some files that are not needed anymore. 1.2.2. Minimal GData After the installation open CorobTech and install the dispenser (the wizard will come up automatically). During the installation of the database a minimum GData has already been created by Innovatint which saves the time of making it manually. Go through the wizard until the “Colorants” section has been reached. The colorants are already present and they only need to be assigned to the correct canister. Now finish the complete wizard and conduct the necessary actions to install the machine, e.g. calibration. Restart the computer. After the computer is restarted, Innovatint should automatically recognize the installation and display the correct colorants.

22
Alain De Haes – Product Manager Innovatint 19.12.2014
1.3. Installation of Flex dispenser 1.3.1. HLD When Innovatint needs to interface with a Flex dispenser it is necessary to install HLD. Install the package completely and chose the correct dispenser type. Click “Next”.

23
Alain De Haes – Product Manager Innovatint 19.12.2014
Select “Enable UDCP protocol” as option. Leave “Create a desktop icon” unchecked. Click “Next”. Finish the installation. The HLD will now automatically start every time Windows is started. 1.3.2. Configuration Now finish the installation and conduct the necessary actions to install the machine, e.g. calibration. Restart the computer. After the computer is restarted, Innovatint should automatically recognize the installation and display the correct colorants.

24
Alain De Haes – Product Manager Innovatint 19.12.2014
1.4. Installation of First1 dispenser 1.4.1. First1 driver When Innovatint has to interface with a First1 dispenser it is necessary to install the First1 driver. Install the package completely. CorobTech is also installed where the standard password is “tech”. 1.4.2. Minimal GData After the installation open CorobTech and install the dispenser (the wizard will come up automatically). During the installation of the database a minimum GData has already been created which saves the time of making it manually. Go through the wizard until the “Colorants” section has been reached. The colorants are already present and they only need to be assigned to the correct canister. Now finish the complete wizard and conduct the necessary actions to install the machine, e.g. calibration. Use the instructions of the ONEDriver to do this. Restart the computer. After the computer restarted the ONEDriver manager is automatically started and Innovatint should automatically recognize the installation and display the correct colorants.

25
Alain De Haes – Product Manager Innovatint 19.12.2014
1.5. Installation of F&F dispenser 1.5.1. Preparations before installation When Innovatint is installed on a clean computer this chapter can be skipped. 1.5.1.1. Chromaflo software (former Corob and CPS Color) Remove (or at least rename) the folders called “C:\Local” and “C:\GData” (if exists).

26
Alain De Haes – Product Manager Innovatint 19.12.2014
Check that the DspDebug variable is not set in environment variables (both in user and system variables). If it is present, delete it and reboot the computer. 1.5.1.2. F&F software Remove PrismaPro and any other software related to this. Remove the folder C:\Program Files\Fast and Fluid Management. Restart the computer. 1.5.1.3. Other dispensing software Remove all dispensing software and any other software related to this. Make sure also all folders related to this software are removed. Restart the computer. 1.5.1.4. Windows XP Service Pack 3 (SP3) Check if the computer already has an installation for Windows XP Service Pack 3. If not you can install it through the Microsoft website or Windows Update. When the computer does not have an internet connection use the offline installer which can also be obtained through the Microsoft website. Make sure your download package is suitable for the language of your computer. Restart the computer. 1.5.1.5. NET 3.5 SP1 -> for Windows XP and Vista only Check if the computer already has an installation for .NET 3.5 SP1. If not you can install it through the Microsoft website or Windows Update. When the computer does not have an internet connection use the offline installer which can also be obtained through the Microsoft website. Make sure you download the package suitable for the language of your computer. The offline installer will try to download some additional software, however it is not needed to obtain this. Those are only additional safety packages. Restart the computer. 1.5.1.6. NET 4.0 Check if the computer already has an installation for .NET 4.0. If not you can install it. This installation package can be found in the installer package of the UDCP driver (UDCP Setup v 1.9.2.44 (UDCP Setup v 1.9.2.44\DotNetFX40)).

27
Alain De Haes – Product Manager Innovatint 19.12.2014
Restart the computer. 1.5.1.7. Internet Explorer 8 Check if the computer already has an installation for Internet Explorer 8 or higher. If not you can install it through the Microsoft website or Windows Update. When the computer does not have an internet connection use the offline installer which can also be obtained through the Microsoft website. Make sure you download the package suitable for the language of your computer. Restart the computer. 1.5.2. UDCP driver Extract the package when needed. Go to the extracted files and run “Package.msi”. When the following message comes up click “No”. As mentioned in 1.5.1.6. the package is already included. Run the package and follow the wizard to install it. Afterwards restart the computer.

28
Alain De Haes – Product Manager Innovatint 19.12.2014
Click “Next”. Change the path from “C:\Program files\Fast and Fluid Management\...” to “C:\FFM\UDCP Client\”. Click “Next”.

29
Alain De Haes – Product Manager Innovatint 19.12.2014
Confirm the installation and wait until the IDD installation window will appear. Click “Next” where needed.

30
Alain De Haes – Product Manager Innovatint 19.12.2014
The IDD installation is done. Click “Finish”. The software will now ask for an IDD configuration. This are two (three) files (*.idd, *.levels and the optional one *.bak). These files (especially *.idd) are needed to determine the configuration of the dispenser. These files should be made by the customer on the Fast&Fluid website. It is needed to save them in a directory. The program will look for these files at each startup so make sure they are on the physical drive of the computer. The suggested path is “C:\FFM\IDD config\”. Copy all files there. NOTE: FOR EMPTY CANISTERS HANDLING READ CHAPTER 1.5.7. FIRST! The dialog will be asking for the path to the IDD file. Please click on the button “Browse” and select the IDD file from “C:\FFM\IDD config\”. Click on “Browse”, open the file and close the dialog by clicking “OK”. The installation has now been completed. Click on “Close”. 1.5.3. Auto start Innovatint is not able to automatically start any UDCP client so you need to create a shortcut that will start the F&F UDCP client during the PC startup.

31
Alain De Haes – Product Manager Innovatint 19.12.2014
Navigate to “C:\FFM\UDCP client\”, click on the “FmUDCPClient.exe” with the right button of the mouse and select Create shortcut. Copy / Cut the created shortcut.

32
Alain De Haes – Product Manager Innovatint 19.12.2014
Navigate into folder, where the Startup menu icons for user „All users“ are stored. For Windows XP it is: “C:\Documents and Settings\User\Start Menu\Programs\Startup\”. For Windows Vista / 7 / 8 the path is: “C:\ProgramData\Microsoft\Windows\Start Menu\Programs\Startup\” (this folder is by default hidden, unhide it). Paste the shortcut there. Ensure that the file has been copied correctly and is in the Startup directory of the startup menu. 1.5.4. First start-up of Innovatint It is time to start Innovatint. Please ensure that F&F UDCP Client software is not running. This start is needed to fill in the needed information in the registry values. After the start-up of Innovatint you will see an error telling that the dispenser is not connected. This is correct. Click “OK” and close Innovatint. It could also be that an error from the Purge Server comes up. This is no problem. When Innovatint does not show the above mentioned error in 2 minutes after start-up, close the program through the Task Manager. 1.5.5. First start-up of UDCP driver Before starting the software for the first time refer to chapter 1.5.8. to check the permission rights for Windows Vista / 7 / 8. Make sure the correct permissions are set to avoid problems with the UDCP connection!

33
Alain De Haes – Product Manager Innovatint 19.12.2014
Start the UDCP client. Please navigate into “C:\FFM\UDCP Client\” and start “FmUDCPClient.exe”. For Windows Vista / 7 / 8 always use the “Run as administrator” option the first time! Do this by clicking with the right mouse button on the icon and select this option. It could be that an error comes up. This is not a problem. Just confirm it and the software will terminate. Restart the computer. 1.5.6. Activation After logging into Windows the dialog coming from the UDCP client will probably appear. This is because of the automatic start-up. The first one is an optional dialog that refers to the dispenser connection. When the correct configuration is in place and the dispenser is connected and up and running, this dialog may not appear. Make sure the dispenser is connected to a COM port and that it is switched on. Use the “Retry to connect to the dispenser” to connect to the correct COM port.

34
Alain De Haes – Product Manager Innovatint 19.12.2014
If the dispenser is up and running but there is no connection try to select a different COM port. Then the next dialog related to the license will appear. Enter here the license information (please refer to the IDD manual). After that a new icon should appear in the taskbar. NOTE: the license code has to be activated through the website of Fast&Fluid. Please contact them to obtain the license code.

35
Alain De Haes – Product Manager Innovatint 19.12.2014
1.5.7. Handling of empty canisters 1.5.7.1. Empty canisters in *.idd file pre-configured Unfortunately Fast&Fluid UDCP Client doesn’t handle any empty canisters in the correct way. To avoid problems with this make sure the *.idd has pre-configured the empty canisters through the Fast&Fluid website where the file is downloaded. In the web based tool of Fast&Fluid add a colorant in the section “Colorants”. Select the colorant system where you need to add the “special” colorant. Add a colorant called “UNKNOWN COLORANT”. Now go to “Configurations” and select (edit) the machine you need to configure. Now assign for each canister that is empty the “UNKNOWN COLORANT”. Now the configuration is ready to be used in combination with Innovatint. 1.5.7.2. Empty canisters in *.idd manual configuration Please note by doing this the Fast&Fluid UDCP Client will ask to validate the config file each time the software is started. Easier is to receive a config file that has already been configured in the correct way (previous section) with the empty canisters described as “UNKNOWN COLORANT”. Open the configuration file with a text editor and change the configuration of the empty canisters as described below. [CanisterXX] CanisterID=XX MaxLevel=3 WarnLevel=0.8 MinLevel=0.4 ComponentID=-1 ComponentDensity= Disabled=1 Instead of disabled=1 and componentID=-1 use this: [CanisterXX] CanisterID=XX MaxLevel=3 WarnLevel=0.8 MinLevel=0.4

36
Alain De Haes – Product Manager Innovatint 19.12.2014
ComponentID=UNKNOWN COLORANT ComponentDensity= Disabled=0 With the above described options Innovatint will show the empty canisters automatically as “Canister not in use” and it will be ignored during start-up and purging. 1.5.8. Permission rights There can be an issue in Windows Vista, 7 and 8 when limited user rights are active. In case that Innovatint is not able to connect to the Fast&Fluid UDCP Client check the permissions for directory “C:\ProgramData\UDCP”.
Navigate to “C:\ProgramData” (this folder is by default hidden, unhide it).

37
Alain De Haes – Product Manager Innovatint 19.12.2014
Click with the right mouse button on the UDCP directory and select Properties.
Check that user “Everyone” is in the list and has all permissions. When the user “Everyone” is missing click on the “Edit” button.

38
Alain De Haes – Product Manager Innovatint 19.12.2014
Click on the button “Add”.
Click on “Advanced” button and in the window that will appear select “Find Now”.

39
Alain De Haes – Product Manager Innovatint 19.12.2014
Select user “Everyone” and click “OK”.
Confirm user selection. Click “OK”. Select all permissions in the list.

40
Alain De Haes – Product Manager Innovatint 19.12.2014
Click on “OK”. Check the permissions one more time. Click on “OK” and go back to chapter 1.5.5. to continue the installation.

41
Alain De Haes – Product Manager Innovatint 19.12.2014
1.5.9. Additional tools Together with the F&F UDCP package there are other utilities installed. You can find them in the startup menu. Calibration workshop –> calibration tool IDD test client –> testing software for the dispenser (test and adjust the IDD configuration file) Diag2002 –> another testing software for the dispenser When using any of these tools please ensure that the F&F UDCP client is not running (it would collide). Refer to the Fast&Fluid documentation to get more information about these applications.
1.6. Installation of Santint dispensers
1.6.1. ColorUdcpLink
You have received a driver installation package from SANTINT for the UDCP driver that is needed for Innovatint use with SANTINT dispensers. The package normally comes as a .zip file so decompress the file to a folder on the PC. It is recommended that the package is run from the PC as this will reduce issues with user rights. Navigate to the folder where the package has been copied and click on setup.
This will start the setup process. Go through the options to install the software.

42
Alain De Haes – Product Manager Innovatint 19.12.2014
Reboot the PC when done. 1.6.2. Configure the colorant canisters into the driver For this operation you need a .csv file with the names of the colorants in the machine. An example should be available with the installation. Once the installation reboot is done navigate to the folder where the software was installed and open the folder: bin.
In this folder you can find an application called ‘Service’, double-click on it to start the program.

43
Alain De Haes – Product Manager Innovatint 19.12.2014
From the main interface of the service program select from the ‘File’ menu the option ‘UDCP’
Make sure that this setting is on ASCII. From the main interface of the service program select from the ‘File’ menu the option ‘Install guide’

44
Alain De Haes – Product Manager Innovatint 19.12.2014
Follow the process as appropriate for your dispenser. In step 2 select ‘Import colorant’ and select the .csv file from the location you’ve saved it into.
If you have included RGB values in the file then they are shown on the right. You can set the colorants into the correct cans by selecting a row on the left and then selecting the corresponding colorant from the right. Alternatively just assign the colorants descending or ascending order.

45
Alain De Haes – Product Manager Innovatint 19.12.2014
Go through the rest of the dispenser setup filling and calibrating the cans. 1.6.3. Configure Innovatint Open Innovatint POS and navigate to the tools and settings screen.
Select ‘Automatic dispenser Chromaflo Driver’ from the Dispenser type menu

46
Alain De Haes – Product Manager Innovatint 19.12.2014
Click on the ‘More’ option in Dispenser information and commands Open the Driver configuration screen Set the ‘UDCP connection:’ on Close the program.

47
Alain De Haes – Product Manager Innovatint 19.12.2014
1.6.4. Permission rights
There can be an issue in Windows Vista, 7 and 8 when limited user rights are active. To prevent this from occurring, check the permissions for the directory “C:\ProgramData\Santint”.
Navigate to “C:\ProgramData” (this folder is hidden by default so this needs to be done manually).
Click with the right mouse button on the Santint directory and select Properties.

48
Alain De Haes – Product Manager Innovatint 19.12.2014
Check that user “Everyone” is in the list and has all permissions. When the user “Everyone” is missing
Click on the “Edit” button.
Click on the button “Add”.

49
Alain De Haes – Product Manager Innovatint 19.12.2014
Click on “Advanced” button and in the window that will appear select “Find Now”.
Select user “Everyone” and click “OK”.

50
Alain De Haes – Product Manager Innovatint 19.12.2014
Confirm user selection. Click “OK”.
Select all permissions in the list.

51
Alain De Haes – Product Manager Innovatint 19.12.2014
Click on “OK”.
Check the permissions one more time. Click on “OK”.
1.6.5. Auto start
Innovatint is not able to automatically start any UDCP client so you need to create a shortcut that will start the ColourUDCPLink client during PC startup.

52
Alain De Haes – Product Manager Innovatint 19.12.2014
Navigate to “C:\ColorUDCPLink\bin\”, click on the “ColorUDCPLink.exe” with the right button of the mouse and select Create shortcut. Copy / Cut the created shortcut. Navigate into the folder where the Startup menu icons for user “All users“ are stored. For Windows XP it is: “C:\Documents and Settings\User\Start Menu\Programs\Startup\”. For Windows Vista / 7 / 8 the path is: “C:\ProgramData\Microsoft\Windows\Start Menu\Programs\Startup\” (this folder is hidden by default).
Paste the shortcut there. Ensure that the file has been copied correctly and is in the Startup directory of the startup menu. 1.6.6. First start-up of UDCP driver Start the UDCP client. Please navigate into “C:\ColorUDCPLink\bin\” and start “ColorUDCPLink.exe”. For Windows Vista / 7 / 8 always use the “Run as administrator” option the first time! Do this by clicking with the right mouse button on the icon and select this option.

53
Alain De Haes – Product Manager Innovatint 19.12.2014
Open the Start menu in windows and run the Innovatint P.O.S. as administrator as well, but you only need to do this on the first time you start the software up.

54
Alain De Haes – Product Manager Innovatint 19.12.2014
1.7. Installation of manual dispensers 1.7.1. 1 pump manual dispensers Innovatint offers the possibility to use the software in combination with manual machines. By setting up the pump type(s) it is possible for the operator to tint with Innovatint and see the formula on the screen. Open Innovatint and wait until the software gives a dispenser not connected error. This is normal as there is no dispenser configured. Click on “OK”. Now go to “Tools and Settings” -> “Dispenser information and commands” -> select the option “Manual dispenser" -> click on “More”.

55
Alain De Haes – Product Manager Innovatint 19.12.2014
A new window will come up:

56
Alain De Haes – Product Manager Innovatint 19.12.2014
Select “Create new”. This will open the window to configure the manual dispenser. Give the dispenser a name, this can be anything. Select the amount of canisters the manual machine has. Now a pump type has to be created. This is to configure what kind of pump(s) are available. Select “Please select pump type” and click on “Add new”. A new window will appear where the pump type can be configured.

57
Alain De Haes – Product Manager Innovatint 19.12.2014
There are several ways to configure the pumps. First it is needed to give the pump a name. This can be anything. Second we need to define how many pumps each canister has. In this case we select “One pump”. To know how to configure the pump it is necessary to know what kind of scale is being used on the manual machine. Before giving some examples first an explanation of each possible option: Main unit The main unit is the fluid ounce expressed in ML. This can be multiple things: Scale is in ML -> main unit is 1 Scale is in US fluid ounce -> main unit is 29,57 Scale is in C fluid ounce -> main unit is 31,24 Use Y notation: This option is only selected when the pump is bigger than 1 fluid ounce. When the pump would be 2 fluid ounce and the shot size is 1/48 it can happen that the scale goes from 0 to 48 shots and then again start from 0 to 48. This would mean that the operator has to count by himself. So when the amount to be dispensed is 58 shots he would have to take the first 48 shots and then calculate himself that for the second part of the scale he only needs 10 shots. When using the Y value it would

58
Alain De Haes – Product Manager Innovatint 19.12.2014
show as 1Y+10, meaning he needs to take the first part of the scale completely, which is 48 and then take another 10 from the second part the scale. The program will calculate this for him. Divide large quantities into: “Full pumps and remainder”: Normally the amount to be dispensed will be displayed as the amount of full strokes of the pump and as a final step it shows the remaining part. This means that the operator has to re-adjust the scale for the final last dispensing amount. This is a little bit more time consuming but the most accurate way of dispensing. ”Equal doses”: When the dispensed amount would normally be divided over a full stroke and some remaining part it can also be possible to divide the amount in such a way that with 2 strokes of the pump the amount can also be dispensed without re-adjusting the scale. This works quicker as the operator does not have to adjust the scale. The only thing that can occur is that the program will round the amounts to make it fit better, meaning that the amount could not be so precise. However, this difference will be minimal. Large pump settings: When working with only 1 pump the configuration only has to be made for this pump. There are a couple of things that need to be defined. “Pump size”: Here to be defined how big the pump is. When the main unit is defined in fluid ounce the pump size is the amount of times this fluid ounce will fit in. “Shots in unit”: This defines how many shots there are in 1 unit. When the main unit is fluid ounce the shots in unit define what the amount of shots there can go into that fluid ounce. This is normally something like 48, 96, 384, etc.. “Step size”: When the shots are defined as main markers the steps are defining the amount of steps there can be made going from one shot to another. Examples: Main unit = 31.24 Pump size = 93.72 ml Shot size = 1/96 Steps = 0.1 Meaning that in the pump you can fit 3 times the main unit. The shots are 31.24 / 96 = 0.325 ml Steps are 0.1 so between shots there are 0.1 steps which is 0.325 x 0.1 = 0.0325 ml When calculating 168 ml it will show as this:

59
Alain De Haes – Product Manager Innovatint 19.12.2014
When the Y notation would be used it would look like this. In this case the pump is bigger than the used main unit which could result in amounts bigger than one unit. The scale could be in this 0 to 96 – 0 to 96 – 0 to 96.
Result: 1 = 1 x full stroke (31.24 x 3) 228.3 = 228 x (31.24 / 96) + 3 x (31.24 / (96 / 0.1)) 0 = n/a, as this is only for a second pump
Result: 1 = 1 x full stroke (31.24 x 3) 2Y+36.3 = 2Y -> 2 x 31.24 36 x (31.24 / 96) + 3 x (31.24 / (96 / 0.1)) 0 = n/a, as this is only for a second pump

60
Alain De Haes – Product Manager Innovatint 19.12.2014
When using the “Equal doses” option it will look like this: When the settings are correct click on “Save”. Now finish the rest of the settings for the dispenser and click on “Save”.
Result: 2 = The multiplier for the next amount 258.1 = (258 x (31.24 / 96)) x 2 (1 x (31.24 / (96 / 0.1))) x 2 0 = n/a, as this is only for a second pump

61
Alain De Haes – Product Manager Innovatint 19.12.2014
Now assign for each canister the colorant. When finished click “Save”. Now the manual machine is configured and can be used. Every time the “Save and dispense” button is clicked a window will come up stating the amounts the should be tinted through the manual machine. So in case of colorant “RT” which is at position 10 in the manual machine it needs 113 x (31.24 / 96) + .6 (31.24 / (96 / 0.1)) = 36.96 ml. When using the equal amount doses it would look like this:

62
Alain De Haes – Product Manager Innovatint 19.12.2014
The colorant “TT” is now showing a different way of setting up the pump to have a more equal way of dosing. It is not anymore giving 1 full stroke + the remaining, but 2x a partial stroke to cover the complete amount without adjusting the scale.

63
Alain De Haes – Product Manager Innovatint 19.12.2014
1.7.2. 2 pump manual dispensers Innovatint offers the possibility to use the software in combination with manual machines. By setting up the pump type(s) it is possible for the operator to tint with Innovatint and see the formula on the screen. Open Innovatint and wait until the software gives a dispenser not connected error. This is normal as there is no dispenser configured. Click on “OK”. Now go to “Tools and Settings” -> “External devices” (click “More”) -> select the option “Manual machine" -> click on “Configure”.

64
Alain De Haes – Product Manager Innovatint 19.12.2014
A new window will come up:

65
Alain De Haes – Product Manager Innovatint 19.12.2014
Select “Create new”. This will open the window to configure the manual dispenser. Give the dispenser a name, this can be anything. Select the amount of canisters the manual machine has. Now a pump type has to be created. This is to configure what kind of pump(s) are available. Select “Please select pump type” and click on “Add new”. A new window will appear where the pump type can be configured.

66
Alain De Haes – Product Manager Innovatint 19.12.2014
There are several ways to configure the pumps. First it is needed to give the pump a name. This can be anything. Second we need to define how many pumps each canister has. In this case we select “Two pumps”. To know how to configure the pump it is necessary to know what kind of scale is being used on the manual machine. Before giving some examples first an explanation of each possible option: Main unit The main unit is the fluid ounce expressed in ML. This can be multiple things: Scale is in ML -> main unit is 1 Scale is in US fluid ounce -> main unit is 29,57 Scale is in C fluid ounce -> main unit is 31,24 Use Y notation: This option is only selected when the pump is bigger than 1 fluid ounce. When the pump would be 2 fluid ounce and the shot size is 1/48 it can happen that the scale goes from 0 to 48 shots and then

67
Alain De Haes – Product Manager Innovatint 19.12.2014
again start from 0 to 48. This would mean that the operator has to count by himself. So when the amount to be dispensed is 58 shots he would have to take the first 48 shots and then calculate himself that for the second part of the scale he only needs 10 shots. When using the Y value it would show as 1Y+10, meaning he needs to take the first part of the scale completely, which is 48 and then take another 10 from the second part the scale. The program will calculate this for him. Divide large quantities into: “Full pumps and remainder”: Normally the amount to be dispensed will be displayed as the amount of full strokes of the pump and as a final step it shows the remaining part. This means that the operator has to re-adjust the scale for the final last dispensing amount. This is a little bit more time consuming but the most accurate way of dispensing. ”Equal doses”: When the dispensed amount would normally be divided over a full stroke and some remaining part it can also be possible to divide the amount in such a way that with 2 strokes of the pumps the amount can also be dispensed without re-adjusting the scale. This works quicker as the operator does not have to adjust the scale. The only thing that can occur is that the program will round the amounts to make it fit better, meaning that the amount could not be so precise. However, this difference will be minimal. Large pump settings: When working with only 1 pump the configuration only has to be made for this pump. There are a couple of things that need to be defined. “Pump size”: Here to be defined how big the pump is. When the main unit is defined in fluid ounce the pump size is the amount of times this fluid ounce will fit in. “Shots in unit”: This defines how many shots there are in 1 unit. When the main unit is fluid ounce the shots in unit define what the amount of shots there can go into that fluid ounce. This is normally something like 48, 96, 384, etc.. “Step size”: When the shots are defined as main markers the steps are defining the amount of steps there can be made going from one shot to another. Small pump settings: This works the same as the large pump settings. There is only 1 option more which is “Maximum amount”. This can be configured when the small pump has an overlap in capacity with the large pump. When the small pump gets a limit on the maximum amount you can achieve a better deviation between the large and small pump. Examples: Main unit = 31.24 Large pump size = 93.72 ml Shot size = 1/96 Steps = 1 Small pump size = 31.21 ml Shot size = 1/96 Steps = 0.1 Meaning that in the large pump you can fit 3 times the main unit. The shots are 31.24 / 96 = 0.325 ml Steps is 1 so between each step is 0.325 ml For the small pump the maximum is 31.24 ml. The shots are 31.24 / 96 = 0.325 ml Steps are 0.1 so between shots there are 0.1 steps which is 0.325 x 0.1 = 0.0325 ml

68
Alain De Haes – Product Manager Innovatint 19.12.2014
When calculating 168 ml it will show as this: When the Y notation would be used it would look like this. In this case the pump is bigger than the used main unit which could result in amounts bigger than one unit. The scale could be in this 0 to 96 – 0 to 96 – 0 to 96.
Result: Large pump: 1 = 1 x full stroke (31.24 x 3) 228 = 228 x (31.24 / 96) Small pump: .3 = 3 x (31.24 / (96 / 0.1))
Result: Large pump: 1 = 1 x full stroke (31.24 x 3) 2Y+36 = 2Y -> 2 x 31.24 36 x (31.24 / 96) + Small pump: .3 = 3 x (31.24 / (96 / 0.1))

69
Alain De Haes – Product Manager Innovatint 19.12.2014
When using the “Equal doses” option it will look like this: When the settings are correct click on “Save”. Now finish the rest of the settings for the dispenser and click on “Save”.
Result: Large pump: 2 = The multiplier for the next amount 258 = (258 x (31.24 / 96)) x 2 Small pump: .1 = (1 x (31.24 / (96 / 0.1))) x 2

70
Alain De Haes – Product Manager Innovatint 19.12.2014
Now assign for each canister the colorant. When finished click “Save”. Now the manual machine is configured and can be used. Every time the “Save and dispense” button is clicked a window will come up stating the amounts the should be tinted through the manual machine. So in case of colorant “RT” which is at position 10 in the manual machine it needs 113 x (31.24 / 96) from the large pump and .6 (31.24 / (96 / 0.1)) = 36.96 ml from the small pump. When using the equal amount doses it would look like this:

71
Alain De Haes – Product Manager Innovatint 19.12.2014
The colorant “TT” is now showing a different way of setting up the pumps to have a more equal way of dosing. It is not anymore giving 1 full stroke + the remaining, but 2x a partial stroke to cover the complete amount without adjusting the scale for the large and small pump. 1.8. Installation of other dispensers 1.8.1. Prerequisites To connect Innovatint to other dispensers the connection has to be made over the F-Link protocol. This means that from the dispenser supplier a driver has to be delivered that can read and translate the F-Link so that the tinting machine will understand what kind of formula it is. Check with the supplier if they have a driver for this. 1.8.2. Connection In order to make a connection between Innovatint and the driver the location where the F-Link will be placed and picked-up has to be specified. In Innovatint this can be done in the “Tools and Settings” section of the software. Open Innovatint and wait until the software gives a dispenser not connected error. This is normal as there is no dispenser configured.

72
Alain De Haes – Product Manager Innovatint 19.12.2014
Click on “OK”. Now go to “Tools and Settings” -> “Dispenser information and commands” and select “Flink connection”. This will enable the F-Link protocol and when a dispense is made in Innovatint it will place the F-Link file in the location that has been specified. It is important that the driver of the tinting machine is configured to follow also the exact same location.

73
Alain De Haes – Product Manager Innovatint 19.12.2014
After the configuration go out of this window. The program will tell that it needs a restart.

74
Alain De Haes – Product Manager Innovatint 19.12.2014
Restart the software. Now Innovatint will not look anymore for a tinting machine. You will see that there is no information anymore about the colorant levels, etc. as it is missing a direct connection.

75
Alain De Haes – Product Manager Innovatint 19.12.2014
To finish the installation configure the external driver and test if the connection is correct. When the “Save and Tint” button is used the F-Link is created and Innovatint will show “File transmission completed”. 1.8.3. Dispense Manager connection For Dispense Manager the output file name in Innovatint must be changed to flink.dat instead of flinkout.dat without this change Dispense Manager will not recognize the output file. Install the Dispense Manager and Control Manager software onto the dispensing machine PC and configure the machine as per the instructions for the software. 1.8.3.1. Configuring Dispense Manager To access the software go to the start menu -> Dispense Manager -> Dispense Manager Configuration and start the software. Note that you should not have any other DM program running simultaneously to avoid conflicts.
The Dispense Manager Configuration program is used to change the configuration setup of Dispense Manager program. You can use it to edit new colorants into the colorants table so that the Dispense Manager is able to identify and use them. Also note that some dispense machine features like machine sensors, stirring cycles etc. can be configured using the DMC program. When you are configuring the dispense machine, these changes affect how the machine will work. The user of the program must specify the password (normally
cor) of the configuration program in order to continue into protected areas. Same password protection is used in different areas which are made only for service persons. 1.8.3.2. Configuring the connection
The software opens to the General page, this includes some general configuration items. The field 'Input dir' is the folder where the formula is read from. This is where you need to type in the folder where you previously directed Innovatint to make the flink-files. So for example c:\dispense Note do not write the file name here. It must be flink.dat in the folder named. The field 'Protocol' is where you define the format of the input file for the DM software. Protocol COROB means that the file is named FLINK.DAT and follows the FLINK protocol definition. So leave the protocol in this format. The field ‘Database’ defines what database system is used by external
formula management program. For Innovatint this should be left to NONE, this indicates that there is a non-Colour Composer type formula management program.

76
Alain De Haes – Product Manager Innovatint 19.12.2014
Other steps Test the connection by making a dispense in Innovatint and check if the communication is picked up by Dispense Manager correctly. 1.9. Solving connection error There are several possibilities that cause the “Dispenser not connected” error. Mostly the cause can be found in one of the below mentioned possibilities:
1. Machine not turned on 2. COM cable not connected 3. Wrong COM port 4. Old dispenser installation not removed properly (old GData or Local folder still present) 5. Dispenser type not connected
For point number 5 it is possible to check it by a little tool that comes with the software. Go to “C:\wuser\DspProxy\ProxyManager”. Select the program “ProxyManager” and run it as administrator. This will open the program. Click on “Start the Proxy service”.

77
Alain De Haes – Product Manager Innovatint 19.12.2014
Click on “Test Proxy connection”. This will give an overview of all possible dispensers. When it is a Corob dispenser it will show the name of that dispenser in this case a D200. When it would be a Flex or F&F dispenser it should show “UDCP dispenser”. When nothing is selected it means that the program does not know which communication protocol should be used. Select the correct dispenser and click “Set dispenser”.

78
Alain De Haes – Product Manager Innovatint 19.12.2014
Now the dispenser has been set. Click “OK” and close the program. It could be that a restart of the computer is required to make the changes work. 2.0. Activation of the P.O.S. software 2.0.1. Nalpeiron license code For activation of Innovatint a license code is required. This should be supplied by Chromaflo Technologies. Open Innovatint and select the activation option as seen on the screenshot. Select “Software activation”.

79
Alain De Haes – Product Manager Innovatint 19.12.2014
When the software is still in demo mode the following screen will appear. To activate the software click on “Activate”. This will bring up the activation window. The software can be activated in 2 different ways:
- Online activation - Manual activation
2.0.1.1. Online activation The software can be activated online when the computer where Innovatint is installed on has an internet connection. Select the “Online activation” option. To activate the software give in the license code received from Chromaflo Technologies and click on “Activate now”. The program will try to activate. When it has been successful the following screen appears:

80
Alain De Haes – Product Manager Innovatint 19.12.2014
When the activation has been successful the program can be restarted. 2.0.1.2. Manual activation When an internet connection is not available on the computer where Innovatint has been installed on another computer with internet connection can be used to create an unlock code. As the software has standard a 45 day demo period it is no problem not to activate the software during installation and to create an unlock code at the moment a computer with internet connection is available. Make sure the “Installation ID” has been written down from the software installation as this is needed to generate the unlock code. Select the option “Manual activation”.

81
Alain De Haes – Product Manager Innovatint 19.12.2014
Go to the website www.internetactivation.com. This will bring up a website which can be used for manual activation. On the left side fill in the “Installation ID” which can be found in the activation window of Innovatint. In the right field fill in the license code that has been provided by Chromaflo Technologies. Accept the license agreement and click on “Generate Unlock Code Certificate”. When the unlock was successful a long number appears.

82
Alain De Haes – Product Manager Innovatint 19.12.2014
Copy this number and paste it into the Innovatint activation window. Click on “Activate”. When everything is correct the following screen should appear and the software should be unlocked.

83
Alain De Haes – Product Manager Innovatint 19.12.2014
2.0.2. Datacolor license code After the activation of the Innovatint software and you are using the Ultimate version the matching engine also needs to be activated. Open Innovatint and select the activation option as seen on the screenshot. Select “Software activation”. Select the option “Show activation window”. This will open the activation screen of the matching engine.

84
Alain De Haes – Product Manager Innovatint 19.12.2014
Click on the link in the window to open the activation window. When internet is not available on the computer of the Innovatint installation also another computer can be used for the activation. To use another computer go to the website http://pmweb.datacolor.com. This will also open the correct activation page.

85
Alain De Haes – Product Manager Innovatint 19.12.2014
Fill in the requested data. The “Serial number” should be provided by Chromaflo Technologies. The “Computer Validation Number” can be found in the activation window which has been opened before. Make sure the used license code is saved somewhere as you will need it again when deactivating the matching engine.

86
Alain De Haes – Product Manager Innovatint 19.12.2014
After all data has been filled in click on “Validate”. An unlock code will appear. Copy this unlock code and copy it into the activation window.

87
Alain De Haes – Product Manager Innovatint 19.12.2014
Click on “Continue”. When everything is correct the window will close. The matching engine has now been activated. 2.1. Deactivation of the P.O.S. software 2.1.1. Nalpeiron license code The Innovatint software can be deactivated and the license can be retrieved. This is useful for when a computer has to be replaced. The software can be deactivated in 2 different ways:
- Online deactivation - Manual deactivation
2.1.1.1. Online deactivation Open Innovatint and select the activation option as seen on the screenshot. Select “Software activation”. The activation window comes up giving information about the type of license. Select the option “Remove license”.

88
Alain De Haes – Product Manager Innovatint 19.12.2014
Select the option “Online deactivation”. Fill in the license code belonging to this particular software installation. Click on “Remove software license”. When the deactivating has been successful the program will close after clicking “Exit”.

89
Alain De Haes – Product Manager Innovatint 19.12.2014
2.1.1.2. Manual deactivation Open Innovatint and select the activation option as seen on the screenshot. Select “Software activation”. The activation window comes up giving information about the type of license. Select the option “Remove license”.

90
Alain De Haes – Product Manager Innovatint 19.12.2014
Select the option “Manual deactivation”. A new window will appear. In the top section fill in the license code used for that specific software installation. Click on “OK.

91
Alain De Haes – Product Manager Innovatint 19.12.2014
A long deactivation code will be generated. The software has now effectively been deactivated and cannot be used anymore. To make sure the code can be used again to activate another software installation it is important to deactivate the actual license code. Go to www.internetactivation.com and select deactivate license.

92
Alain De Haes – Product Manager Innovatint 19.12.2014
Fill in here the deactivation code. Also accept the license agreement. Click on “De-activate License”. When everything is successful the following window should appear and the license code can be used again to activate another software installation.

93
Alain De Haes – Product Manager Innovatint 19.12.2014
Close the window. 2.1.2. Datacolor license code To retrieve the license code from the matching engine please contact a software consultant from Chromaflo Technologies. 2.2. Installation of TLC 2.2.0. Introduction The tablet version of Innovatint will only work with the versions Innovatint Ultimate Limited and Innovatint Ultimate. A maximum of 15 tablets can be connected to 1 single P.O.S. installation depending on the licensing. The tablet can only be used within the same network (LAN/WLAN) and communicates over a port that can be specified. The standard port is 9502. Make sure the communication over the network is configured correctly and that any firewalls will allow traffic to and from the tablet. 2.2.1. License preparation To be able to activate a tablet on these versions the license code has to be suitable for this. The license that is used for the P.O.S. installation will determine if tablet use is allowed or not and how many tablets can be connected at the same time. This means that before requesting licenses an overview has to be made which P.O.S. installation needs a connection to the tablet(s) and how many tablets have to be activated. 2.2.1.1. New Innovatint installation When the P.O.S. installation has been in use before the tablets are connected it means that the license code has to be altered. To do so the P.O.S. license has to be deactivated (meaning that the software is blocked at that time!), Chromaflo Technologies has to adjust the license to allow the use of tablets (it needs to be specified how many tablets have to be connected to that specific license code) and the license can be used again to activate the P.O.S. software. A decent planning has to be discussed before commencing this action so that the license can be altered the moment the P.O.S. software is deactivated, avoiding long down time of the tinting machine. 2.2.1.2. Existing Innovatint installation

94
Alain De Haes – Product Manager Innovatint 19.12.2014
When ordering a license code for P.O.S. where also tablet use is allowed it needs to be specified correctly. This means that for each P.O.S. installation the software department of Chromaflo Technologies has to know how many tablets should be allowed. As the tablet connection is linked to the specific license code of the P.O.S. installation a decent plan has to be drawn up before ordering any licenses. 2.2.2. Windows tablet 2.2.2.1. Installation Open the installation package. The program will automatically start preparing for the installation. Click ”Next”. Accept the license agreement and click “Next”.

95
Alain De Haes – Product Manager Innovatint 19.12.2014
Click on “Install” to start the installation. When the installation is finished restart the computer.

96
Alain De Haes – Product Manager Innovatint 19.12.2014
2.2.2.2. Connecting to P.O.S. Connection the tablet to the P.O.S. version consists out of 2 steps. First connect the tablet to the correct server and after this allow the tablet on the P.O.S. installation. Open Innovatint P.O.S. as normal. This is to start the database and server. This will show a window to search for servers. Click on the magnifying glass to start searching for available servers or type in the IP address manually. In both cases you should know which IP address is belonging to the P.O.S. installation. To avoid problems connecting it is advisable to give the P.O.S. installation a fixed IP address.

97
Alain De Haes – Product Manager Innovatint 19.12.2014
It will start searching for the available servers. When it has found all the servers available select the one belonging to the correct P.O.S. installation and click “OK”. The program will show what is selected and now click on “Save settings”. A message comes up that the program will close. After this open it again.

98
Alain De Haes – Product Manager Innovatint 19.12.2014
When it is opened again you will need to give the tablet a name to activate it in the P.O.S. software. Chose a name that is understandable. Click “OK”. Now it will tell that the tablet first needs to be activated on the P.O.S. installation. Click on “OK” and quit the program. No go to the P.O.S. installation. When the license code for the P.O.S. installation has been configured to allow tablet connection the activation window will show this. Go to the activation window by clicking on “Software activation”.

99
Alain De Haes – Product Manager Innovatint 19.12.2014
The activation screen that comes up will show the button “Activate tablets”. Click it on. It will show an overview of all possible tablets (clients) that are requesting access. Select the one that needs to be accessed by marking the checkbox.

100
Alain De Haes – Product Manager Innovatint 19.12.2014
Click on “Main page”. The tablet has now been added. Open the tablet version and see if it will connect to the database. In the end it should look like this: 2.2.3. Android tablet 2.2.3.1. Installation Download the installation file from Google Play (search for Innovatint). The program gets installed automatically. 2.2.3.2. Connecting to P.O.S. Refer to chapter 2.2.2.2. 2.2.4. Ipad

101
Alain De Haes – Product Manager Innovatint 19.12.2014
2.2.4.1. Installation Go to the App Store and search for Innovatint. Select to install. The installation will go automatically. 2.2.4.2. Connecting to P.O.S. Refer to chapter 2.2.2.2.