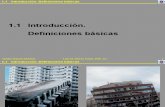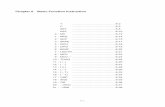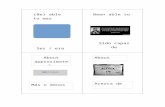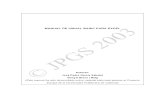MANUAL: FUNCIONES BASICAS DE WORD
-
Upload
maria-jose-mendoza -
Category
Documents
-
view
699 -
download
8
description
Transcript of MANUAL: FUNCIONES BASICAS DE WORD

MICROSOFT OFFICE
WORD 2007
TÉCNICO EN PSICOLOGÍA
MARIA JOSE MENDOZA SOLIS
MANUAL No. 3
FUNCIONES DE WORD
UNIVERSIDAD MARIANO GALVEZ DE GUATEMALA

1
MA
NU
AL N
o.
3
FU
NC
ION
ES
DE
WO
RD
| T
ÉC
NIC
O E
N P
SIC
OLO
GÍA
MANUAL No. 3
FUNCIONES DE
WORD
UNIVERSIDAD MARIANO GALVEZ
DE GUATEMALA
La utilidad de la barra de herramientas y de todas las funciones que podemos encontrar en Microsoft Word se van a apreciar en este manual. Tendrás en tus manos la posibilidad de conocer las más importantes herramientas y funciones para la edición de documentos de texto. Conoce y aprende a emplear correctamente la barra de herramientas en la edición de un documento de Microsoft Word.
La utilidad de la barra de herramientas tiene una doble función: por un lado, permitirnos la edición de nuestro documento: disposición del texto, de los gráficos, de los cuadros y de la organización en general. Por otra parte, la barra de herramientas nos permiten personalizar nuestro documento: elegir el tipo de letra y el color deseado para nuestro texto; añadir resaltados, negrillas, cursivas, delineados y una serie de elementos que podrás aplicar a tu documento de texto mediante el uso de su herramienta respectiva, cuya explicación te ofrecemos en el contenido de nuestro curso.
Uso de las barras de Herramientas de Word
En este curso, estaremos estudiando la utilidad de las Barras de Herramientas, y conociendo las más sencillas e importantes; aprenderás cómo emplearlas correctamente en la edición de un documento.
Las Barras de Herramientas: En un lenguaje sencillo, podemos definir a las barras de herramientas como diferentes recursos que nos permiten trabajar en un documento, aplicando diferentes procesos técnicos que simplifican todas las acciones de edición del documento.
Estaremos abordando el tema de manera simplificada, con lenguaje sencillo, y con fáciles esquemas que permitan una mejor comprensión.
Las Barras de Herramientas las puedes personalizar para que estén visibles todo el tiempo, y puedas encontrarlas fácilmente. Para buscarlas, debes entrar al Menú Ver, luego le das click en la opción barras de herramientas.
En el Menú Barras de Herramientas; encontrarás muchas opciones, que tienen que ver con las diferentes operaciones, y procesos que puedes efectuar en un documento; procesos tales como editar imágenes, editar tablas, bordes, etc.

2
MA
NU
AL N
o.
3
F
UN
CIO
NE
S D
E W
OR
D |
TÉ
CN
ICO
EN
PS
ICO
LO
GÍA
En el gráfico siguiente tenemos la ubicación del Menú Ver:
Dentro del Menú Ver, una vez hayamos seleccionado la opción "barra de herramientas", se nos desplegarán una serie de opciones, las cuales son selecciones para elegir cómo se desea observar la presentación del documento como tal:

3
MA
NU
AL N
o.
3
FU
NC
ION
ES
DE
WO
RD
| T
ÉC
NIC
O E
N P
SIC
OLO
GÍA
Word. Letras y estilo de fuentes
*TIPO DE LETRAS
A continuación veremos la manera de configurar, en nuestro documento, la apariencia de nuestro texto: esto incluye la forma en que queremos se vean, entre otros, nuestros títulos y subtítulos:
ESTILO DE FUENTES
El texto es una parte vital del documento. La forma, el estilo y, en general, cómo se presenta la información, será lo que le dará valor al documento.

4
MA
NU
AL N
o.
3
F
UN
CIO
NE
S D
E W
OR
D |
TÉ
CN
ICO
EN
PS
ICO
LO
GÍA
Ahora te presentamos ejemplos de usos de estilo de fuentes, es decir, de tipos de letras:
TAMAÑO DE LETRAS
Podemos variar el tamaño de letra de nuestro documento según lo veamos conveniente. Muchos optan, por ejemplo, por poner un tamaño de letra más grande para los títulos, en relación al texto del contenido general de nuestro documento. Observemos el siguiente gráfico para ubicar la herramienta que nos permitirá modificar el tamaño de letra de nuestro texto:

5
MA
NU
AL N
o.
3
FU
NC
ION
ES
DE
WO
RD
| T
ÉC
NIC
O E
N P
SIC
OLO
GÍA
APARIENCIA DE LA LETRA
Podemos modificar la apariencia de nuestro texto, resaltando las letras usando la herramienta negrita, subrayándolas o poniéndolas en cursivas, como vemos en el gráfico siguiente:
Ejemplos: Usemos la frase "www.mailxmail.com"
PRESENTACIONES
Alineado del texto
En este capítulo vamos a ver lo referente al alineado del texto. Un texto, como todos sabemos, no sólo puede estar alineado a la izquierda. Es así que Word te ofrece la posibilidad de variar en la alineación del texto según la necesidad.
Tenemos cuatro formas de alinear el texto: alineado a la izquierda, centrado, alineado a la derecha, y justificado. Veamos lo dicho en el gráfico a continuación:

6
MA
NU
AL N
o.
3
F
UN
CIO
NE
S D
E W
OR
D |
TÉ
CN
ICO
EN
PS
ICO
LO
GÍA
NUMERACIÓN Y VIÑETAS (opción A)
Existen dos maneras de búsqueda de estas opciones:
Opción A: Ir al Menú de Formato:
Al entrar allí, estarán disponibles tres cuadros de opciones:
Cuadro 1: Al hacer click en (Viñetas). Cuadro 2: Al hacer click en (Números)

7
MA
NU
AL N
o.
3
FU
NC
ION
ES
DE
WO
RD
| T
ÉC
NIC
O E
N P
SIC
OLO
GÍA
También aparecen dos recuadros de opciones, pero son más complejos, y en esta ocasión no los estudiaremos: Esquema Enumerado - Estilo de letras:
Numeración y viñetas (opción B)
En capítulo anterior habíamos visto una primera opción de búsqueda de las herramientas para insertar numeración y viñetas a nuestro texto. Ahora veamos una forma aun más fácil de ubicar dichas herramientas:
Opción B: Ir directamente a las barras de herramientas, donde encontraremos estos
Iconos Son las dos opciones; el primer icono es el de numeración, el segundo es el de viñetas. Veámoslo en el siguiente gráfico:

8
MA
NU
AL N
o.
3
F
UN
CIO
NE
S D
E W
OR
D |
TÉ
CN
ICO
EN
PS
ICO
LO
GÍA
Cualquiera de estos modelos de viñetas se pueden cambiar, usando los pasos de la Opción A:
COLUMNAS
En Word también podemos generar texto en columnas paralelas. Veamos en el siguiente gráfico cómo ubicar esta herramienta:
Al darle Click a cada cuadro tendrás diferentes opciones:
Subrayando con el mouse puedes adaptar el texto a 1, 2, 3 o 4 columnas
- Ejemplo de una Columna: El texto está ocupando todo el espacio en el documento.

9
MA
NU
AL N
o.
3
FU
NC
ION
ES
DE
WO
RD
| T
ÉC
NIC
O E
N P
SIC
OLO
GÍA
- Ejemplo de dos Columnas: El texto está distribuido entre dos espacios en el documento.
- Ejemplo de tres Columnas: El texto está distribuido entre tres espacios en el documento.
- Ejemplo de cuatro Columnas: El texto está distribuido entre cuatro espacios en el documento.

10
MA
NU
AL N
o.
3
F
UN
CIO
NE
S D
E W
OR
D |
TÉ
CN
ICO
EN
PS
ICO
LO
GÍA
EDICIÓN DE COLORES
En este capítulo veremos las posibilidades que Word nos presenta para modificar nuestro texto en cuanto a los colores. Ahora te mostraremos tres herramientas importantes para la edición de colores: Color de fuente, color de relleno y color de líneas. Mira nuestro gráfico siguiente y podrás dicar dichas herramientas:
En cada uno de estos recuadros con opciones, aparecen algunas imágenes que debes conocer, para poder usarlas a la hora de requerir darle color a tu documento. Conozcamos más de cerca estas opciones:

11
MA
NU
AL N
o.
3
FU
NC
ION
ES
DE
WO
RD
| T
ÉC
NIC
O E
N P
SIC
OLO
GÍA
Al hacer Click en cualquiera de estas opciones, automáticamente saldrá un cuadro con opciones de colores para que elijas el color que prefieres. Dentro de estos cuadros, siempre hay otras opciones, para seleccionar otros colores, crear nuevos colores, crear otros efectos de rellenos, etc.
.
Al darle click a cualquiera de estas opciones saldrá este un recuadro, que es de dónde deberás elegir el color deseado:
INSERTAR RECURSOS AL DOCUMENTO
Editar un documento no solamente requiere escritura, muchos documentos demandan la urgente necesidad de insertar diferentes recursos tales como: Imágenes, dibujos, fotos, gráficos, tablas, símbolos, y otro tipo de letras y de escritura.

12
MA
NU
AL N
o.
3
F
UN
CIO
NE
S D
E W
OR
D |
TÉ
CN
ICO
EN
PS
ICO
LO
GÍA
OTROS RECURSOS: En el siguiente gráfico verás una serie de opciones a la hora de insertar elementos o recursos a tu documento:

13
MA
NU
AL N
o.
3
FU
NC
ION
ES
DE
WO
RD
| T
ÉC
NIC
O E
N P
SIC
OLO
GÍA
BARRA DE HERRAMIENTAS ESTÁNDAR:
En esta barra de herramientas se encuentran una serie de iconos, que nos permiten trabajar con Word de una forma más rápida. De ahí que se utilice mucho la barra de herramientas.
A continuación vamos a explicar la utilidad de cada uno de los iconos:
Se utiliza para abrir un documento nuevo de Word
Sirve para abrir un archivo que tengamos guardado, igual que la opción abrir del menú archivo.
Para guardar un documento que hemos escrito, lo mismo que hace la opción guardar o guardar cómo del menú archivo.
Para imprimir un archivo que tengamos escrito, de la misma forma que lo hace la opción imprimir del menú archivo.
Con este icono podemos visualizar un documento antes de imprimirlo, para ver cómo nos ha quedado; de igual forma que la vista preliminar del menú archivo.
Esto se utiliza para revisar la ortografía de un documento, igual que se haría con la opción de ortografía del menú herramientas.
Sirve para cortar una parte de texto que hayamos seleccionado de un documento, es decir, que desaparece del lugar original y luego podemos pegarlo en otra parte, de la misma forma que la opción cortar del menú edición.
Se utiliza para copiar una parte de texto que hayamos seleccionado en otra parte, con la diferencia de que no lo corta, lo mismo que la opción copiar del menú edición.
Con este icono podemos pegar una parte de texto que previamente hayamos copiado con el icono anterior, de igual forma que la opción pegar del menú edición.
Sirve para copiar un formato de un documento, como una tabla, un borde, etc.
Con esta opción podemos deshacer lo último que hayamos hecho en un archivo, ya sea copiar, borrar, pegar, cortar, etc., de la misma manera que haríamos con la opción deshacer del menú edición.
Para rehacer lo último que hayamos deshecho en un archivo, sea lo que sea, de la misma forma que la opción rehacer del menú edición.
Se utiliza para insertar un hipervínculo en un documento para la creación de páginas web. Pero para ello es necesario guardar el documento en "guardar como tipo" como documento HTML.

14
MA
NU
AL N
o.
3
F
UN
CIO
NE
S D
E W
OR
D |
TÉ
CN
ICO
EN
PS
ICO
LO
GÍA
Para insertar la barra de herramientas Web en la ventana de Word.
Sirve para insertar una barra de tablas y bordes para dibujar una tabla y poder
darle bordes si se desea, pero es más fácil de hacerla con la opción insertar tabla del
menú tabla.
Para dibujar una tabla seleccionando el número de filas y columnas que queramos
que tenga, pero es más recomendable hacerla con la opción insertar tabla.
Con este icono podemos insertar una hoja de Microsoft Excel, pudiendo seleccionar
el número de celdas que va a tener la hoja de Excel.
Se utiliza para escribir un texto en columnas, seleccionando el número de columnas
que va a tener el documento, lo mismo que haríamos con la opción de columnas del
menú formato.
Para insertar en la ventana de Word, la barra de herramientas dibujo, de igual forma
que se haría con la opción barra de herramienta dibujo del menú ver.
Con este icono podemos ver un mapa del documento escrito, aunque no se suele
utilizar mucho.
Para mostrar u ocultar la sangría en el documento.
Sirve para indicar el porcentaje de zoom con que queremos ver el documento
de Word. Normalmente se suele poner 100%
Se trata del icono de ayudante de Office, que nos ofrece ayuda de una forma más
rápida, de la misma manera que la opción ayuda de Microsoft Word del menú ayuda (?).