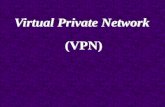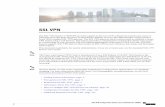Manual for applying VPN on ://vpn.nic.in › resources › manuals › VPNeforms-manual.pdf ·...
Transcript of Manual for applying VPN on ://vpn.nic.in › resources › manuals › VPNeforms-manual.pdf ·...

Manual for applying VPN on https://eforms.nic.in
User can fill online New VPN application form, Change request form and VPN renewal application
form through https://eforms.nic.in site. Kindly follow the below mentioned steps.
Step 1:- Access https://eforms.nic.in site in any browser. Click on Ok button.
Step 2:- Now click on Login option.
Step 3:- User will login with either Government email id or any private email id. First we are
showing through Government email id.

Now enter government email id (@nic.in, @gov.in etc) in blank box and then
click on Continue.
After that type email id password in password box.
In next step user will receive an OTP on his Registered mobile number linked with his/her Emial id.
Enter the received OTP in blank box and clcik on Continue.

If user wishes to login with Private Email id (non-nic email id) then follow the
steps below .
Type your email id in blank box and then click on Continue.
Click on Yes option.

Enter Mobile number in blank box and click on Continue.
After Clicking on Continue option, user will receive OTP on Email id & Mobile number
simultaneously. You need to type both OTP in boxes like below screenshot.

Step 4:- Now in the next step, User Profie will open . Fill all Mandatory fields.
After filling all details, click on Continue.

Step 5 :- In next page User will fill his/her Organization details. Select Organization Category then
select Ministry &Departments.
Now type your reporting/ nodal /forwarding officer’s email id in reporting/nodal/forwarding
officer email id box . After typing email id (in case of government email id only) all other fields will
be filled automatically.
Check the declaration box and then click on Submit option.

Step 6:- After that, multiple links for services will display in next page. Select only VPN Service link.
Step 7 :- Click on VPN Services link .VPN application form will open. Select Type of User.
For New VPN request
Select NIC Coordinator name from list.

Select New request & type your Server IP address, Application URL , Destination Port & Server
Location.
Click on Preview and Submit.
If you want to add your Server IP in IP Range , then you need to click on IP Range option and then
mention your IP range like below .

Step 8:- After clicking on Preview and submit option in next step , all your details will display in
form. User will check all details from top to bottom carefully. Check Terms and condition then click
on submit button.

For Addition of new servers IPs to existing VPN
“ For change request form & Renewal from user will login with VPN Registered Email id.”
If user want to add New Server IP address in Exiting VPN Account.
Select NIC Coordinator Name from list.
User will click on Add to existed/Renew option. User will type his/her VPN registration
number and then click on Go .

After Click on Add new option your exiting server IP address will show on form. Now user will Add
his/her New Server IP address in IP Address box. Enter Captcha & submit the form.
Note :- User will select Single IP address Or IP Range option.

For VPN Renewal of existing VPN
Now user will click on Renew option.

Step 9:- In next step, select Process Online option as shown in picture & then Click on Continue.
Step 9:- After clicking on Continue button a message will display . In that message you will receive
your VPN Registration number. User will also receive VPN Registration number on Mobile via SMS &
Email id. Now click on Close button. This message will close.

User can track his/her VPN application form status in eforms.nic.in. Track your request through
the following steps.
eForms My Request
User Console Action.

Action Track
After Clicking on Track option , your VPN application will be Tracked.