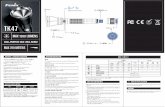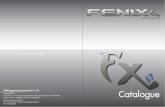Manual Final Fenix
-
Upload
julimar-garcia -
Category
Documents
-
view
50 -
download
1
Transcript of Manual Final Fenix

INTi – DIRECCION DE TÉCNOLOGIA DE LA INFORMACIÓN . MANUAL DE USUARIO PARA USO DEL SISTEMA FÉNIX COORDINACIÓN: DISEÑO DE EVALUACIÓN Y DE SISTEMAS OMAKON ABRIL,2008
MANUAL DE USUARIOS SISTEMA FÉNIX / OMAKÓN
1

INTi – DIRECCION DE TÉCNOLOGIA DE LA INFORMACIÓN . MANUAL DE USUARIO PARA USO DEL SISTEMA FÉNIX COORDINACIÓN: DISEÑO DE EVALUACIÓN Y DE SISTEMAS OMAKON ABRIL,2008
INDICE
Introducción ................................................................................................................... pag. 3
Pasos para la Transcripción Fénix ................................................................................ pag. 4
Ingresar Persona Natural .............................................................................................. pag. 5
Ingresar Persona Jurídica ............................................................................................. pag. 10
Ingresar Redes y Grupos .............................................................................................. pag. 13
Proceso de Digitalización .............................................................................................. pag. 17
Carga de Solicitud Procedimiento de Registro Agrario / Legal Agrario ........................ pag. 18
Carga Inicial (Sólo INTI Central – Incluye Proceso Omakón) ....................................... pag. 29
Procedimiento para Imprimir CIRA y Generar Auto de Apertura .................................. pag. 35
Consulta de Inspección Registro Agrario ...................................................................... pag. 41
Carga de Ficha Conclusiva Proceso Omakón ............................................................ pag. 42
Generar Informe Registral ............................................................................................. pag. 60
Generar Informe Jurídico .............................................................................................. pag. 63
Esquema Conceptual de Estatus en Fénix ....................................................................pag. 66
2

INTi – DIRECCION DE TÉCNOLOGIA DE LA INFORMACIÓN . MANUAL DE USUARIO PARA USO DEL SISTEMA FÉNIX COORDINACIÓN: DISEÑO DE EVALUACIÓN Y DE SISTEMAS OMAKON ABRIL,2008
INTRODUCCIÓN
A pesar de ser Fénix un sistema fácil de manejar, se requiere una guía para ingresar y manipular los procesos involucrados en la automatización y gestión de las actividades que se llevan a cabo para la obtención de los instrumentos otorgados por la Institución.
El presente manual de usuario esta diseñado como una herramienta de consulta y apoyo para el usuario del Sistema Fénix, el cual propone cumplir como principal objetivo optimizar la gestión administrativa y tener mejores resultados en el menor tiempo posible agilizando las respuestas de la Institución al solicitante.
Además de facilitar a los funcionarios del Instituto Nacional de Tierras, el manejo de los módulos de Sujetos Protagónicos, Omakón y Registro Agrario (carga de solicitudes y seguimiento de las mismas hasta ser entregada la Notificación y/o al beneficiario)
Este manual de usuario consta de:
Registro de Personas, Entes Jurídicos y Redes Registro de Solicitudes (procedimientos ) Asignación de funcionarios a las diversas labores . Registro del tiempo dedicado a las actividades Administrativas y de
campo(Inspecciones, Auto de Apertura, Generación de Puntos de Cuentas) así como los funcionarios que la realizaron
Generar Autos de Aperturas, Memos y Notificaciones (Necesarios para la realización de las actividades administrativas)
Gestionar Inspecciones Generar y Verificar Puntos de Cuenta Generar Instrumentos y Notificaciones Verificación Geográfica mediante el Sistema Omakón
OBJETIVOS Y ALCANCEConstruir una guía, la cual permita conocer de manera específica el módulo “Sujetos Protagónicos”, “Registro Agrario” y el módulo “Omakón”, los cuales han sido diseñados para ejecutar procedimientos de Registro Agrario y la emisión de la Certificación de Inspección en el Registro Agrario Nacional (CIRA).
3

INTi – DIRECCION DE TÉCNOLOGIA DE LA INFORMACIÓN . MANUAL DE USUARIO PARA USO DEL SISTEMA FÉNIX COORDINACIÓN: DISEÑO DE EVALUACIÓN Y DE SISTEMAS OMAKON ABRIL,2008
Bienvenidos a FénixFénix es un sistema que permite administrar la distribución de las tierras y la regularización de la posesión de las mismas y así llevar el control de todas las labores administrativas realizadas por el Instituto Nacional de Tierras siendo un único punto de carga de la manera más sencilla. Regida por las normativas y procedimientos jurídicos de la Ley de Tierras y Desarrollo Agrario.
Pasos a seguir para la trascripción en el Sistema fénix:
Para iniciar debe abrir el explorador de Internet (es recomendable Mozilla Firefox), una vez abierto el navegador en la barra de direcciones debe tipear https://fenix.inti.gob.ve/ (Ver gráfico Nº 1)
Gráfico Nº 1
A continuación aparecerá la siguiente pantalla en donde debe colocar la identificación de usuario (Fig 2.a) (asignado por el área de tecnología) y contraseña (Fig 2.b);cabe señalar que será el usuario y contraseña del acceso a Internet y correo institucional. (Ver gráfico Nº 2)
Gráfico Nº 2
4
Fig 2.a Fig 2.b Fig 2.c

INTi – DIRECCION DE TÉCNOLOGIA DE LA INFORMACIÓN . MANUAL DE USUARIO PARA USO DEL SISTEMA FÉNIX COORDINACIÓN: DISEÑO DE EVALUACIÓN Y DE SISTEMAS OMAKON ABRIL,2008
Seguidamente mostrará la pantalla de inicio donde aparecerán: Funcionario (Fig 3.a):es la identificación del usuario(Nombre y Apellido) que inició la sesión, (Fig 3.b): botón de salida y el Menú principal(Fig 3.c):muestra todas las opciones o acciones que pueden realizar en Fénix (según su perfil) (Ver gráfico Nº 3)
Gráfico Nº 3
Fénix facilita al funcionario el ingreso de la solicitud de procedimientos (Carta Agraria, Declaratoria de Permanencia, Adjudicación de Tierras y Registro Agrario) que realiza la persona ante el Instituto Nacional de Tierras y dicha solicitud debe comenzar por el ingreso del solicitante como: Ingresar Persona NaturalSeleccione en el menú de opciones Sujeto Protagónico (Fig 4.a), allí se desplegará un sub menú donde se debe elegir Persona Natural (Fig 4.b) y Finalmente presione (Fig 5.b)(Ver gráfico Nº 4 y 5)
Gráfico Nº 4
5
Menú Principal Fig 3.c
Fig 3.a
Fig 3.b
Fig 4.b
Fig 4.a

INTi – DIRECCION DE TÉCNOLOGIA DE LA INFORMACIÓN . MANUAL DE USUARIO PARA USO DEL SISTEMA FÉNIX COORDINACIÓN: DISEÑO DE EVALUACIÓN Y DE SISTEMAS OMAKON ABRIL,2008
Notas Importantes:
Se entiende como Personal Natural todo individuo de la especie humana, sin restricción alguna que no representa a ningún ente jurídico.
Todas las personas incluyendo a las pertenecientes a un ente jurídico o una red deben ser registradas previamente en Persona Natural.
Coloque el numero de Cédula de la persona a ingresar en el renglón correspondiente y presione (Fig 5.b); inmediatamente el sistema proporcionará los datos asociados a dicho número de identificación, solo hasta el campo de estado civil (Ver gráfico Nº 5)
Gráfico Nº 5Adicionalmente se solicitan los siguientes datos:
• Ocupación: seleccione la opción Labores de campo (Fig 5.c).(Ver gráfico Nº 5)• País de Origen (Fig 5.c).(Ver gráfico Nº 5)• Estado, Municipio y Parroquia donde reside: Seleccione la opción que indique el
solicitante (Fig 5.c).(Ver gráfico Nº 5)• Sector: Escriba el sector donde reside el solicitante(Fig 5.c). (Ver gráfico Nº 5)• Dirección:es el lugar donde redice el solicitante escriba la que este indique.(esta
puede ser igual o diferente a la del predio) • Tiempo de ocupación: se toma la opción que mas se aproxime a la que manifiesta
el solicitante en el informe técnico.• Tenencia de la Vivienda: Seleccione la opción que corresponda al caso. De no
poseer la misma se coloca sin información S/I.• Tipología de Vivienda: Seleccione la opción que corresponda al caso. De no poseer
la misma se coloca sin información S/I.
6
Fig 5.b
Fig 5.c
Fig 5.a

INTi – DIRECCION DE TÉCNOLOGIA DE LA INFORMACIÓN . MANUAL DE USUARIO PARA USO DEL SISTEMA FÉNIX COORDINACIÓN: DISEÑO DE EVALUACIÓN Y DE SISTEMAS OMAKON ABRIL,2008
Nota importante:En el caso de las ORT deben cargar los campos de: Información Adicional, Nivel Educativo y Asociaciones, Información de la Vivienda, Registrar Misiones y Registrar Familiares; de poseerlas el solicitante formulándole a esté las preguntas que se encuentran en el sistema en los campos antes señalados. Para realizar este proceso pulse el botón (Fig 6.a) en cada caso(Ver gráfico Nº 6) y luego seleccione(Fig 7.a) o tilde(Fig 7.b) la opción que corresponda según sea el caso, una vez haya realizado toda su selección pulse (Fig 7.c) (Ver gráfico Nº 7)
Esta información debe ser suministrada por el solicitante. (AC ORT / Transcriptor realiza estas preguntas y carga en Fénix en presencia del solicitante).
Gráfico Nº 6
Tome como ejemplo el gráfico Nº 7
Gráfico Nº 7
7
Fig 6.a
Fig 6.a
Fig 6.a
Fig 7.aFig 7.b
Fig 7.c

INTi – DIRECCION DE TÉCNOLOGIA DE LA INFORMACIÓN . MANUAL DE USUARIO PARA USO DEL SISTEMA FÉNIX COORDINACIÓN: DISEÑO DE EVALUACIÓN Y DE SISTEMAS OMAKON ABRIL,2008
Cuando finalice la selección de todos los datos que esté cargando y haya guardado la información el sistema le indicará que esto se llevó a cabo de forma exitosa y aparecerán reflejadas en la parte inferior de la pantalla (Fig 8.a).(Ver gráfico Nº 8)
Gráfico Nº 8
Una vez almacenados todos estos datos se procede a cargar la Cédula de la persona presionando el Botón de ; el cual los llevará a la data donde se encuentran los documentos escaneados(Proceso de Digitalización) de dicho expediente, se toma el documento renombrado como cédula de identidad; confirme que el documento elegido sea el adecuado al sujeto.
Verificados los datos, se presiona en la parte superior derecha el botón .
Inmediatamente aparecerá el siguiente mensaje donde debe pulsar el botón (Fig 9.a) y regresará a la pagina para terminar de completar los otros datos. (Ver gráfico Nº 9)
Gráfico Nº 9
Para almacenar los números telefónicos se llenan los campos y se pulsa el botón (Fig 10.a)(Ver gráfico Nº 10)
8
Fig 8.a
Fig 9.a

INTi – DIRECCION DE TÉCNOLOGIA DE LA INFORMACIÓN . MANUAL DE USUARIO PARA USO DEL SISTEMA FÉNIX COORDINACIÓN: DISEÑO DE EVALUACIÓN Y DE SISTEMAS OMAKON ABRIL,2008
Gráfico Nº 10
Aparecerá en la pantalla un mensaje con la pregunta ¿está seguro que desea continuar el registro de número telefónico? De ser así pulse (Fig 11.a)o por el contrario pulse (Fig 11.b)(ver gráfico Nº 11)
Gráfico Nº 11
Nuevamente aparecerá otro mensaje avisándole que su registro fue exitoso pulse (Ver gráfico Nº 12)
Gráfico Nº 12
9
Fig 10.a
Fig 11.a Fig 11.b

INTi – DIRECCION DE TÉCNOLOGIA DE LA INFORMACIÓN . MANUAL DE USUARIO PARA USO DEL SISTEMA FÉNIX COORDINACIÓN: DISEÑO DE EVALUACIÓN Y DE SISTEMAS OMAKON ABRIL,2008
Si desea eliminar el numero almacenado pulse el botón eliminar ubicado a la derecha de la tabla.
Nota Importante: Este paso se llevará a cabo solo si el sujeto posee número telefónico.
En el caso de que la solicitud sea hecha por un Ente Jurídico o Cooperativa debe ser ingresado cada miembro de esté como Persona Natural y luego como Persona Jurídica e ir asociando uno a uno al Ente Jurídico o Cooperativa siguiendo los pasos que se indican a continuación:
Ingresar Persona Jurídica:Selecciona en el menú de opciones Sujeto Protagónico (Fig 13.a), allí se desplegara un sub menú donde se debe elegir Persona Jurídica (Fig 13.2) y Finalmente presione (Fig 13.c) (Ver gráfico Nº 13)
Gráfico Nº 13
Notas Importantes:
Se entiende como Persona Jurídica a los entes que, para la realización de fines colectivos, se le reconocen capacidad para ser titular de derechos y contraer obligaciones .Además poseen RIF.
Todas las personas incluyendo a las pertenecientes a un ente jurídico o una red deben ser registradas previamente en Persona Natural.
10
Fig 13.a
Fig 13.bFig 13.c

INTi – DIRECCION DE TÉCNOLOGIA DE LA INFORMACIÓN . MANUAL DE USUARIO PARA USO DEL SISTEMA FÉNIX COORDINACIÓN: DISEÑO DE EVALUACIÓN Y DE SISTEMAS OMAKON ABRIL,2008
Coloque el numero del Rif. a ingresar en el renglón correspondiente y presione (Fig 14.a) ; inmediatamente el sistema proporcionara los datos asociados a dicho numero de identificación, solo hasta el campo de razón social (Ver gráfico Nº 14)
Gráfico Nº 14
Cargue los campos restantes:
Nombre Jurídico: coloque el que corresponda al ente jurídico(Fig 14.b).Estado, Municipio y Parroquia: Estos datos corresponden al sitio donde se encuentre registrado en ente jurídico (Fig 14.c).(Ver gráfico Nº 14)Sector: Coloque el que corresponda a la dirección fiscal (Fig 14.c).(Ver gráfico Nº 14)Dirección: es la dirección fiscal, es decir la que aparece en el RIF o en el Informe Técnico como dirección de la Cooperativa(Fig 14.c).(Ver gráfico Nº 14)
Aparecerá en la pantalla un mensaje con la pregunta ¿Está seguro que desea continuar el registro de la persona jurídica? pulse (Fig 15.a)(Ver gráfico Nº 15)
Gráfico Nº 15
11
Fig 14.a
Fig 14.c
Fig 14.b
Fig 15.a

INTi – DIRECCION DE TÉCNOLOGIA DE LA INFORMACIÓN . MANUAL DE USUARIO PARA USO DEL SISTEMA FÉNIX COORDINACIÓN: DISEÑO DE EVALUACIÓN Y DE SISTEMAS OMAKON ABRIL,2008
Documentos Asociados:
Son los documentos que comprueban la titularidad del ente. Para cargar los documentos que comprueben la identidad del ente jurídico pulse (Fig 16.a) luego de seleccionar el archivo pulse (Fig 16.b) (Ver gráfico Nº 16)
Gráfico Nº 16
Documentos a Cargar:
• Rif.• Acta Constitutiva (de no poseer la misma se carga el Acta de Asamblea)
Miembros del Ente Jurídico :
Son las personas que pertenecen o laboran en un ente jurídico. Para agregar un miembro como anteriormente se han nombrado estas personas deben estar previamente registradas como Persona Natural en el sistema.
Se debe colocar el número de cédula de los miembros, comience con la cédula del presidente (Fig 17.a) y pulse el botón (Fig 17.b).(Ver gráfico Nº 17)
Aparecerán los datos de la persona a asociar a la cooperativa y se debe seleccionar el cargo desplegando la lista, al Representante Legal como Presidente y a los demás socios como Miembro y se pulsa en botón (Fig 17.d), luego los miembros aparecerán reflejados en la pantalla con todos sus datos (Fig 17.e) (Ver gráfico Nº 17)
12
Fig 16.a
Fig 16.b

INTi – DIRECCION DE TÉCNOLOGIA DE LA INFORMACIÓN . MANUAL DE USUARIO PARA USO DEL SISTEMA FÉNIX COORDINACIÓN: DISEÑO DE EVALUACIÓN Y DE SISTEMAS OMAKON ABRIL,2008
Gráfico Nº 17
Observación: Se debe agregar a todos los integrantes para así generar el ente jurídico.
De haber llenado toda la información correctamente aparecerá el siguiente mensaje. Pulse el botón (Ver gráfico Nº 18)
Gráfico Nº 18
Redes o GruposSeleccionar en el menú de opciones Sujeto Protagónico (Fig 19.a), allí se desplegara un sub menú donde se debe elegir Redes o Grupos (Fig 19.b) y Finalmente presione (Ver gráfico Nº 19)
13
Fig 17.a Fig 17.b
Fig 17.c
Fig 17.d
Fig 17.e

INTi – DIRECCION DE TÉCNOLOGIA DE LA INFORMACIÓN . MANUAL DE USUARIO PARA USO DEL SISTEMA FÉNIX COORDINACIÓN: DISEÑO DE EVALUACIÓN Y DE SISTEMAS OMAKON ABRIL,2008
Gráfico Nº 19
Posteriormente aparecerá la siguiente pantalla en la cual se deben llenar todos los datos especialmente los que están marcados como (*) Campo Obligatorio se pulsa el botón (Fig 20.d)(Ver gráfico Nº 20)
Gráfico Nº 20
14
Fig 19.a
Fig 19.b
Fig 20.b
Fig 20.a
Fig 20.c
Fig 20.d

INTi – DIRECCION DE TÉCNOLOGIA DE LA INFORMACIÓN . MANUAL DE USUARIO PARA USO DEL SISTEMA FÉNIX COORDINACIÓN: DISEÑO DE EVALUACIÓN Y DE SISTEMAS OMAKON ABRIL,2008
Cargue los Campos: • Nombre: Se refiere al que posee la Red, de no ser así se coloca sin nombre (S/N)
con los cuatro (4) últimos dígitos con el cual esta identificado el expediente ( Ejemplo: S/N 4589 ) (Fig 20.a)
• Estado, Municipio y Parroquia: Se refiere a donde se encuentra ubicado el Predio, seleccione la opción que indique el informe técnico.(Fig 20.b)
• Dirección (del predio): Se refiere a la ubicación practica que se encuentra en el informe técnico.(Fig 20.c)
De ser registrada exitosamente saldrá el mensaje de registro y pulse el botón y se volverá a la pagina para llenar los integrantes de la red. (Ver gráfico Nº 21)
Gráfico Nº 21
Agregar Integrantes de la Red:
Son todos aquellos que pertenezcan a la misma. Para esto se debe seleccionar que tipo de integrante es, pueden ser:
• Ente Jurídico (Fig 22.a)• Persona (Fig 22.a)
Ambas deben estar previamente registradas en Persona Natural o Persona Jurídica. Seguidamente aparecerá la Búsqueda de los Integrantes donde se puede buscar por:
• Código (Fig 22.b)• Cédula o Rif (Fig 22.b)
15

INTi – DIRECCION DE TÉCNOLOGIA DE LA INFORMACIÓN . MANUAL DE USUARIO PARA USO DEL SISTEMA FÉNIX COORDINACIÓN: DISEÑO DE EVALUACIÓN Y DE SISTEMAS OMAKON ABRIL,2008
• Nombre o Razón Social (Fig 22.b)• Estado (Fig 22.b)• Municipio (Fig 22.b)• Parroquia(Fig 22.b)
Seleccione parecido (Fig 22.c), luego coloque el número de cédula (Fig 22.d) a asociar a la red y pulse el botón (Fig 22.f) , luego estas le aparecerán reflejadas en la parte inferior de la pantalla (Fig 22.e) (Ver gráfico Nº 22)
Gráfico Nº 22
Coloque el cursor y pulse doble clic en el integrante(Fig 22.e) y aparecerá el siguiente mensaje. (Ver gráfico Nº 22 y 23)
Gráfico Nº 23
Pulse el botón (Fig 23.a) de esta manera el miembro quedará asociado y aparecerá reflejado en la parte inferior de la pantalla (Fig 24.a). (Ver gráfico Nº 23 y 24)
16
Fig 22.a
Fig 22.b Fig22.c Fig 22.d
Fig 22.e
Fig 22.f
Fig 23.a

INTi – DIRECCION DE TÉCNOLOGIA DE LA INFORMACIÓN . MANUAL DE USUARIO PARA USO DEL SISTEMA FÉNIX COORDINACIÓN: DISEÑO DE EVALUACIÓN Y DE SISTEMAS OMAKON ABRIL,2008
Gráfico Nº 24
Breve descripción del proceso de Digitalización y de los documentos a escanear:
Digitalización
De dicho proceso se encarga un grupo de digitalizadores, los cuales ejecutan el proceso de escanear los documentos solicitados por el Instituto, que sirven de soporte para otorgar el instrumento requerido.
Documentos a Escanear:
• Copia de la Cédula de Identidad.• Carta de Compromiso.• Declaración jurada de no poseer otras parcelas.• Constancia de ocupación.• Solicitud.• Plano (en caso de poseer dos planos solo se escanea el que tiene el sello de I.N.T.I)
En caso de ser con fines Colectivos (Cooperativas, Redes o Grupos, Sucesiones y Asociaciones) se anexarán los siguientes documentos:
• Copia de la Cédula de Identidad.• Carta de Compromiso.• Declaración jurada de no poseer otras parcelas.• Constancia de ocupación.• Solicitud.• Plano (en caso de poseer dos planos solo se escanea el que tiene el sello de I.N.T.I
17
Fig 24.a

INTi – DIRECCION DE TÉCNOLOGIA DE LA INFORMACIÓN . MANUAL DE USUARIO PARA USO DEL SISTEMA FÉNIX COORDINACIÓN: DISEÑO DE EVALUACIÓN Y DE SISTEMAS OMAKON ABRIL,2008
• Rif. (Verificar el mismo en la Página www.seniat.gob.ve )• Nit. (si lo posee).• Copia de la Cédula de Identidad de cada uno de los miembros.• Acta Constitutiva (Cooperativa).• Acta de Asamblea o Apertura (en caso de no poseer Acta Constitutiva).
Procedimiento de Registro Agrario / Legal Agrario
Seleccionamos en el menú de opciones Registro Agrario (Fig 25.a), allí se desplegará un sub menú donde se debe elegir (Fig 25.b) (Ver gráfico Nº 25)
Gráfico Nº 25
Para ingresar un procedimiento debe colocar el número de cédula del solicitante que previamente fue ingresado en Sujeto ProtagónicoPersona Natural y pulsen el botón (Fig 26.a) (Ver gráfico Nº 26)
Gráfico Nº 26
18
Fig 25.a
Fig 25.b
Fig 26.a

INTi – DIRECCION DE TÉCNOLOGIA DE LA INFORMACIÓN . MANUAL DE USUARIO PARA USO DEL SISTEMA FÉNIX COORDINACIÓN: DISEÑO DE EVALUACIÓN Y DE SISTEMAS OMAKON ABRIL,2008
Seguidamente mostrará todas las solicitudes hechas por el solicitante (Ver gráfico Nº 27)
Las solicitudes están divididas en dos partes: Denuncias y Procedimientos, como las que se encuentran en negrillas .Estas no pueden ser modificadas. Los procedimientos pueden ser a)Registro Agrario, b)Declaratoria de Permanencia, c)Adjudicación de Tierras, d)Carta Agraria. Solo las que No estén en Negrillas son Solicitudes de Procedimientos y podrán
ser modificadas y visualizadas por el usuario según el perfil. De no tener registrada ninguna solicitud aparecerá el mensaje no tiene procedimientos(Fig 27.a)pulse (Fig 27.b)para ingresar una nueva solicitud.
Gráfico Nº 27
Deben ingresar todos los datos como (*) Campo Obligatorio
DATOS DE LA SOLICITUD (Ver gráfico Nº 28)
Gráfico Nº 28
19
Fig 28.aFig 28.b
Fig 28.c
Fig 28.dFig 28.e
Fig 28.gFig 28.f
Fig 28.h
Fig 27.a
Fig 27.b

INTi – DIRECCION DE TÉCNOLOGIA DE LA INFORMACIÓN . MANUAL DE USUARIO PARA USO DEL SISTEMA FÉNIX COORDINACIÓN: DISEÑO DE EVALUACIÓN Y DE SISTEMAS OMAKON ABRIL,2008
Nº de Solicitud(Fig 28.a): El Sistema lo coloca de forma automática una vez se guarde la solicitud.Tipo de Solicitud(Fig 28.b): Se refiere al tipo de instrumento que solicite: a) En Registro Agrario se coloca Tipo de Solicitud Simple en todos los casos. b) En Legal Agrario se pueden dar tres casos: Carta Agraria, Declaratoria de Permanencia o Adjudicación de Tierras.
Fecha de Solicitud(Fig 28.c): Se toma de la planilla, de no aparecer se toma de la carta de compromiso o informe técnico.
Estructura(Fig 28.d): Se coloca la ORT (Estado) que corresponda (Ejemplo: ORT – Falcón)
Funcionario(Fig 28.e): Se coloca Carga Inicial si dicha solicitud es realizada por Distrito Capital, si es en el interior del país el nombre del funcionario que la realiza.
Estatus(Fig 28.f): Se coloca la opción de abierto.(Por defecto)
Plan al que pertenece(Fig 28.g): seleccione el que corresponda si el solicitante se encuentra asociado a un plan de lo contrario seleccione ninguno.
Planteamiento(Fig 28.h): Si es Registro Agrario se coloca: Solicitud de Registro Agrario; Si es Legal Agrario se coloca: a) Solicitud de Declaratoria de Permanencia / Registro Agrario, b) Solicitud de Carta Agraria / Registro Agrario, c)Solicitud de Adjudicación de Tierras/Registro Agrario.
DATOS DEL SOLICITANTE
Estos datos son extraídos directamente de la base de datos, dado que la cédula del solicitante fue ingresada al principio de la carga. (Ver gráfico Nº 29)
Gráfico Nº 29
20

INTi – DIRECCION DE TÉCNOLOGIA DE LA INFORMACIÓN . MANUAL DE USUARIO PARA USO DEL SISTEMA FÉNIX COORDINACIÓN: DISEÑO DE EVALUACIÓN Y DE SISTEMAS OMAKON ABRIL,2008
DATOS DEL PREDIO
Permite la carga del presunto predio, el cual será inspeccionado más adelante, así sirve como referencia al momento de ir al campo. (Ver gráfico Nº 30)
Gráfico Nº 30
Al pulsar el botón (Fig 30.a)
Aparecerá una pantalla llamada Consulta Predio que funciona de la siguiente manera (cabe destacar que con esta pantalla se pueden realizar otros tipos de consultas): (Ver gráfico Nº 31)
• Código de Registro• Predio (Fig 31.a)• Tipo• Estado• Municipio• Parroquia• Dirección
Seleccione Predio(Fig 31.a), Parecido (Fig 31.b), Nombre del presunto predio(Fig 31.c), y pulse (Fig 31.d) y luego (Fig 31.e)(Ver gráfico Nº 31), al realizar la búsqueda según los parámetros anteriormente señalados traerá la información para que el sistema le muestre todos los presuntos predios con ese nombre(Fig 32.a), sí ninguno corresponde al de la solicitud que está cargando pulse (Fig 31.f) para continuar con la carga de los datos del presunto predio.(Ver gráfico Nº 31 y 32)
Gráfico Nº 31
21
Fig 30.a
Fig 31.a Fig 31.b Fig 31.c
Fig 31.d Fig 31.eFig 31.f

INTi – DIRECCION DE TÉCNOLOGIA DE LA INFORMACIÓN . MANUAL DE USUARIO PARA USO DEL SISTEMA FÉNIX COORDINACIÓN: DISEÑO DE EVALUACIÓN Y DE SISTEMAS OMAKON ABRIL,2008
Gráfico Nº 32
Seguidamente mostrará la siguiente pantalla, en la cual los datos a ingresar se toman del expediente: (Informe técnico en el caso de los históricos) (Ver gráfico Nº 33)
Nombre del (presunto) predio(Fig 33.a):coloque el que aparece en el expediente y de ser un nombre común coloque los últimos 4 dígitos del número del expediente (esto es solo para facilitar la búsqueda en el sistema al momento de agregar el predio), que luego deberá eliminar cuando coloque el nombre definitivo del predio en la ficha conclusiva (Inspección).
Estado, Municipio, Parroquia, Poblado Cercano, Sector, Asentamiento(Fig 33.b): coloque los que se indican en el expediente.( Informe Técnico en el caso de los históricos)
Gráfico Nº 33
22
Fig 32.a
Fig33.a
Fig 33.b
Fig 33.c

INTi – DIRECCION DE TÉCNOLOGIA DE LA INFORMACIÓN . MANUAL DE USUARIO PARA USO DEL SISTEMA FÉNIX COORDINACIÓN: DISEÑO DE EVALUACIÓN Y DE SISTEMAS OMAKON ABRIL,2008
Coloque los Linderos Norte, Sur, Este, Oeste (Fig 34.a), luego la Ubicación (Fig 34.b), y por ultimo seleccione las Vías de acceso(Fig 34.c).(Ver gráfico Nº 34)
Gráfico Nº 34
Luego de verificar los datos del presunto predio pulse (Fig 33.c)(Ver gráfico Nº 33), aparecerá en la pantalla todos los datos que usted escribió si son correctos seleccione SI (Fig 35.a) o de lo contrario NO (Fig 35.b) para que pueda realizar correcciones.(Ver gráfico Nº 35)
Gráfico Nº 35
23
Fig 34.a
Fig 34.b
Fig 34.c
Fig 35.a Fig 35.b

INTi – DIRECCION DE TÉCNOLOGIA DE LA INFORMACIÓN . MANUAL DE USUARIO PARA USO DEL SISTEMA FÉNIX COORDINACIÓN: DISEÑO DE EVALUACIÓN Y DE SISTEMAS OMAKON ABRIL,2008
Si todos los datos son correctos y selecciono la opción SÍ aparecerá el siguiente mensaje pulse (Fig 36.a)(Ver gráfico Nº 36)
Gráfico Nº 36
Nota Importante: Sólo se podrá crear un solo predio así el solicitante tenga varias solicitudes; es decir que si al momento de crear una segunda solicitud se verifica si esta corresponde al mismo predio de ser así se verifica y se asocia el que ya existe en sistema.
DOCUMENTOS CONSIGNADOS:
Son los documentos entregados por el solicitante al momento de realizar la solicitud ante el Instituto. Al seleccionar otro (Fig 37.a) debe indicar cuales son (Fig 37.b) (Ver gráfico Nº 37)En el caso de Registro Agrario si el documento esta notariado o autenticado, deberá llenar un recuadro donde solicita; número de: Registro, Folio, Tomo, fecha de registro; estos datos se tomaran de la ficha de registro.
Gráfico Nº 37
24
Fig 37.a
Fig 37.b
Fig 36.a

INTi – DIRECCION DE TÉCNOLOGIA DE LA INFORMACIÓN . MANUAL DE USUARIO PARA USO DEL SISTEMA FÉNIX COORDINACIÓN: DISEÑO DE EVALUACIÓN Y DE SISTEMAS OMAKON ABRIL,2008
DATOS DEL ARCHIVO
El número de Carpeta es el número registrado (en la carga inicial Inti Central) realizado por Registro Agrario (sí existe es decir en el caso de los históricos), al pulsar (Fig 38.a) el sistema mostrara la información ya existente, en el caso de Legal Agrario el número de expediente y numero de carpeta serán los mismos. (sí existe es decir en el caso de los históricos) De ser una nueva solicitud esté campo quedara en blanco, por que no posee registros en archivo. (Ver gráfico Nº 38)
Gráfico Nº 38
En el caso de Legal Agrario los datos de Tenencia de Tierra y Tiempo de Ocupación el sistema los traerá automáticamente(sí existe es decir en el caso de los históricos) y solo debe colocar la superficie del predio que se toma según la información que se encuentra en el expediente (Informe Técnico).De ser una nueva solicitud esta opción no se mostrara ya que la solicitud no tiene ningún polígono asociado.
Una vez verificado todos los datos presiona el botón (Fig 39.a) aparecerá la siguiente información:(Ver gráfico Nº 39)
Gráfico Nº 39
25
Fig 38.a
Fig 39.a

INTi – DIRECCION DE TÉCNOLOGIA DE LA INFORMACIÓN . MANUAL DE USUARIO PARA USO DEL SISTEMA FÉNIX COORDINACIÓN: DISEÑO DE EVALUACIÓN Y DE SISTEMAS OMAKON ABRIL,2008
CARGA INSTRUMENTOS:
Se refiere a los documentos consignados al momento de realizar la solicitud, los cuales se encuentran previamente digitalizados y almacenados en una base de datos.
En el caso de Registro Agrario solo se carga el documento que se esta solicitando.
En el caso de Legal Agrario se carga: Carta de Compromiso, Declaración Jurada de no poseer tierra, Solicitud, Plano.(Ver gráfico Nº 40)
Gráfico Nº 40
Luego de haber seleccionado el archivo pulse el botón (Fig 40.a), en el caso de una solicitud nueva culminará la primera parte de la solicitud pulsando (Fig 40.b) y luego el botón ubicado en la parte superior de la pantalla principal.(Ver gráfico Nº 40)
Corrobore antes los datos SÍ son correctos pulse (Fig 41.a)(Ver gráfico Nº 41)
Gráfico Nº 41
26
Fig 41 .a
Fig 40.a
Fig 40.b

INTi – DIRECCION DE TÉCNOLOGIA DE LA INFORMACIÓN . MANUAL DE USUARIO PARA USO DEL SISTEMA FÉNIX COORDINACIÓN: DISEÑO DE EVALUACIÓN Y DE SISTEMAS OMAKON ABRIL,2008
Su solicitud quedara registrada en Fénix.
Observaciones: en caso de los históricos debe continuar con los siguientes pasos (ya que estos poseen un polígono asociado a la solicitud):
Después de haber cargados todos los archivos al final de la pantalla aparecerá la siguiente información: (Ver gráfico Nº 42)
Presiona el botón (Fig 42.a) y desplegará las coordenadas UTM (Ver gráfico Nº 41)
Gráfico Nº42
Después de haber verificado que el Datum, Huso y todos los puntos de coordenadas estén correcto presionamos el botón (Fig 43.a)(Ver gráfico Nº 43)
Gráfico Nº43
27
Fig 42.a
Fig 43.a

INTi – DIRECCION DE TÉCNOLOGIA DE LA INFORMACIÓN . MANUAL DE USUARIO PARA USO DEL SISTEMA FÉNIX COORDINACIÓN: DISEÑO DE EVALUACIÓN Y DE SISTEMAS OMAKON ABRIL,2008
Inmediatamente mostrará el plano del predio, el cual se debe verificar que sea exactamente igual al plano que se encuentra en el expediente en el caso de los históricos. (Ver gráfico Nº 44)
Gráfico Nº44
De coincidir con el plano del expediente presiona el botón (Fig 44.a) y así quedará guardada en la solicitud.
luego el botón ubicado en la parte superior de la pantalla principal.
antes los datos SÍ son correctos pulse (Fig 45.a)(Ver gráfico Nº 45)
Gráfico Nº45
Así finalizó la creación de dicha solicitud en el Sistema fénix de forma exitosa.
PASOS A SEGUIR EN EL CASO DE SER UN EXPEDIENTE HISTORICO SE REALIZA LA CARGA INICIAL (INTI CENTRAL):
28
Fig 44.a
Fig 45.a

INTi – DIRECCION DE TÉCNOLOGIA DE LA INFORMACIÓN . MANUAL DE USUARIO PARA USO DEL SISTEMA FÉNIX COORDINACIÓN: DISEÑO DE EVALUACIÓN Y DE SISTEMAS OMAKON ABRIL,2008
Observación: Al inicio de la transcripción de cada expediente se debe comenzar con la carga inicial del mismo seleccionando en el menú principal Registro Agrario (Fig 46.a), allí se desplegara un sub menú donde se debe elegir Carga Inicial (Fig 46.b)
Gráfico Nº 46
Una vez desplegada la ventana de carga inicial se procede al llenado de los campos mostrados a continuación:
El número de carpeta (Nro. de registro): se debe tomar de la portada de la carpeta del expediente a trabajar,
Condición jurídica: se toma de la planilla de solicitud en caso de no encontrarse esta información se procede a buscar en el informe técnico.
Tiempo de ocupación: se toma del informe técnico. En caso de no aparecer se coloca Sin Información ( S/I ).
Tipo de título: En caso de ser Registro Agrario se selecciona la opción que corresponda siempre y cuando el documento pertenezca al instituto, o por el contrario se coloca NINGUNO si el mismo no fue generado por el I.N.T.I o si es una compraventa.
En caso de ser Legal Agrario, se colocara TRAMITE DE SOLICITUD en todos los casos (Ver gráfico Nº 47).
29
Fig 46.a
Fig 46.b

INTi – DIRECCION DE TÉCNOLOGIA DE LA INFORMACIÓN . MANUAL DE USUARIO PARA USO DEL SISTEMA FÉNIX COORDINACIÓN: DISEÑO DE EVALUACIÓN Y DE SISTEMAS OMAKON ABRIL,2008
(*) todos los campos marcados con un asterisco rojo son obligatorio.
Gráfico Nº 47
Una vez cargados todos los campos se procede al almacenamiento haciendo clic en el botón (Fig 47.a) ubicado en la parte superior derecha de la página.
Aparecerá el siguiente mensaje (Ver gráfico Nº 48) pulse en Botón (Fig 48.a)
Gráfico Nº 48
Después aparecerá la siguiente barra, pulse el Botón (Fig 49.a)(Ver gráfico Nº 49)
30
Fig 47.a
Fig 48.a

INTi – DIRECCION DE TÉCNOLOGIA DE LA INFORMACIÓN . MANUAL DE USUARIO PARA USO DEL SISTEMA FÉNIX COORDINACIÓN: DISEÑO DE EVALUACIÓN Y DE SISTEMAS OMAKON ABRIL,2008
Gráfico Nº 49
Se mostrará una ventana en la cual se deben llenar los campos correspondientes, los cuales se toman del expediente (Informe técnico o Plano del Predio; tomando en cuenta que los campos mas importantes al seleccionar son el Datum y el Huso) (Ver gráfico Nº 50)
El Datum(Fig 50.a): CANOA, REGVEN, WGS84.El Huso (Fig 50.b): 18,19 o 20.El Vértice (Fig 50.c): numeración de los puntos del plano. Ejemplo L1, L2.Coordenadas(Fig 50.d): Norte , Este. Ejemplo: Norte:1024265.256Una vez ingresado los datos de cada Coordenada UTM se presiona el Botón (Fig 50.e)El cual irá mostrando cada una de las coordenadas que se vayan ingresando de la siguiente manera: (Ver gráfico Nº 50)
Gráfico Nº 50
Terminado de ingresar todos los Puntos se presiona el Botón (Fig 50.f)y seguidamente el botón (Fig 51.a) el cual mostrara el plano del predio según los datos suministrados: (Ver gráfico Nº 50, 51 y 52)
31
Fig 49.a
Fig 50.a
Fig 50.b
Fig 50.c Fig 50.d
Fig 50.e
Fig 50.f

INTi – DIRECCION DE TÉCNOLOGIA DE LA INFORMACIÓN . MANUAL DE USUARIO PARA USO DEL SISTEMA FÉNIX COORDINACIÓN: DISEÑO DE EVALUACIÓN Y DE SISTEMAS OMAKON ABRIL,2008
Gráfico Nº 51
Gráfico Nº 52
Los botones que aparecen en la parte derecha permiten mover el plano hacia arriba y a la izquierda, arriba, arriba y a la derecha, etc. (Ver gráfico Nº 53)
32
Fig 51.a
Fig 52.a

INTi – DIRECCION DE TÉCNOLOGIA DE LA INFORMACIÓN . MANUAL DE USUARIO PARA USO DEL SISTEMA FÉNIX COORDINACIÓN: DISEÑO DE EVALUACIÓN Y DE SISTEMAS OMAKON ABRIL,2008
Gráfico Nº 53Luego pulse el botón (Fig 52.a) para que el sistema le muestre el plano del predio según Omakón, en el mismo pulse el botón (Fig 54.a) para que el sistema genere el pgf del plano topográfico del predio (Gráfico Nº 52 y 54), si los datos concuerdan pulse el botón (Fig 54.b).En esta ficha se localizan las observaciones del lote de terreno sí es que este las posee (Fig 54.c) y una referencia de la ubicación geográfica donde se encuentra el predio(Fig 54.d). (Ver Gráfico Nº 54)
Gráfico Nº 54
33
Fig 54.aFig 54.b
Fig 54.c
Fig 54.d

INTi – DIRECCION DE TÉCNOLOGIA DE LA INFORMACIÓN . MANUAL DE USUARIO PARA USO DEL SISTEMA FÉNIX COORDINACIÓN: DISEÑO DE EVALUACIÓN Y DE SISTEMAS OMAKON ABRIL,2008
El pdf del lote de terreno o predio contiene los siguientes datos (Ver gráfico Nº 55):• Nombre del predio, estado, municipio, parroquia, sector (Fig 55.a).• Número de solicitud, cédula del solicitante, nombre y apellido del solicitante, número de
expediente, expediente en fénix, fecha de inspección, superficie (Fig 55.b).• Vértices y puntos de coordenadas UTM (Fig 55.c).• Datum y huso (Fig 55.d).• Observaciones Omakón (si las tiene) (Fig 55.e).• Referencia geográfica de la ubicación del lote de terreno o predio en el mapa de
Venezuela (Fig 55.f).• La fecha y hora en la cual se genero el pdf (Fig 55.g).• Los linderos aparecerán cada uno en la posición que corresponda como se señala en la
(Fig 55.h).
Gráfico Nº 55
Verifique que todos los datos coincidan con el expediente, luego cierre el documento pdf pulsando la ,regresando a la ficha del plano topográfico, pulse para ir a la pantalla de coordenadas y luego pulse una vez el sistema regrese a la pantalla principal seleccione en el menú la opción sujeto protagonico para continuar al siguiente paso.(Así culmina la carga inicial en Inti central para continuar con el siguiente paso de la solicitud).
34
Fig 55.a
Fig 55.h
Fig 55.b
Fig 55.c
Fig 55.d
Fig 55.eFig 55.g
Fig 55.f

INTi – DIRECCION DE TÉCNOLOGIA DE LA INFORMACIÓN . MANUAL DE USUARIO PARA USO DEL SISTEMA FÉNIX COORDINACIÓN: DISEÑO DE EVALUACIÓN Y DE SISTEMAS OMAKON ABRIL,2008
Nota importante :• El paso de digitalización se lleva a cabo de forma simultanea por un grupo de
transcriptores al cual se le asigna dicha función.• El sistema tarda un tiempo prudencial después de que se pulsa aceptar el plano, ya que
debe establecer comunicación con Omakón para generar la ficha y el pdf del plano topográfico del predio o lote de terreno.
• En los casos en que los predios o lotes de terrenos posean muchas coordenadas el pdf las mostrara en la pagina siguiente y está, tendrá los datos del solicitante y de la solicitud.
Observación:A continuación se menciona lo que NO debe hacerse al realizar una Carga Inicial ( solo para Inti Central) :1. Si el expediente posee unas coordenadas UTM y no posee plano del predio, no se cargan las coordenadas ya que sin el plano no se pueden verificar si los datos son correctos.
2. Si al terminar de cargar las coordenadas UTM no coinciden con el plano este se acepta; y se coloca la Observación en el expediente indicando que después de verificar El Datum, El Huso y cada punto el mismo no coincide.
Para continuar con los cambios de Estatus correspondientes(Ver esquema conceptual de estatus pag nº 66 y 67), imprimir CIRA(Certificado de Inscripción en el Registro Agrario) y generar el Auto de Apertura continué con los siguientes pasos :
Regrese a la pantalla principal y en el menú seleccione consulta general, coloque las opciones de búsqueda de preferencia realice está por número de cédula del solicitante el sistema mostrará los datos de la solicitud, con estatus Abierto presione sobre ella,para que el sistema muestre la información mas detallada, verifique que la información sea correcta y continué cambiando el estatus de Abierto a Por Aprobar Sede recuerde que la solicitud no debe tener Observaciones, (sí este las tienes cambia a Con Observaciones para que sean solucionadas)para poder realizar los cambios de estatus.
Para llevar a cabo dichos cambios seleccione la barra de despliegue del estatus cambie a Por Aprobar Sede y luego pulse el botón (Fig 56.a) (Ver gráfico Nº 56)
35

INTi – DIRECCION DE TÉCNOLOGIA DE LA INFORMACIÓN . MANUAL DE USUARIO PARA USO DEL SISTEMA FÉNIX COORDINACIÓN: DISEÑO DE EVALUACIÓN Y DE SISTEMAS OMAKON ABRIL,2008
Gráfico Nº 56
Aparecerá el mensaje ¿Está seguro que desea continuar con la modificación de la Solicitud? Pulse (Fig 57.a) (Ver gráfico Nº 57)
Gráfico Nº 57
Una vez la modificación se realice satisfactoriamente aparecerá el siguiente mensaje(Ver gráfico Nº 58)
Gráfico Nº 58
Realice nuevamente esté paso con la diferencia que bebe cambiar de estatus de Por Aprobar Sede a Aprobado Sede y luego a Por Aperturar cuando realice esté cambio de estatus aparecerá el siguiente mensaje.Verifique los datos y seleccione si (Fig 59.a)(Ver gráfico Nº 59)
36
Fig 56.a
Fig 56.b
Fig 57.a

INTi – DIRECCION DE TÉCNOLOGIA DE LA INFORMACIÓN . MANUAL DE USUARIO PARA USO DEL SISTEMA FÉNIX COORDINACIÓN: DISEÑO DE EVALUACIÓN Y DE SISTEMAS OMAKON ABRIL,2008
Gráfico Nº 59
Una vez la modificación se realice satisfactoriamente aparecerá nuevamente el mensaje indicando que se llevo a cabo con éxito.
Luego pulse el botón (Fig 60.a) ubicado en la parte superior de la pantalla (Ver gráfico Nº 60)
Gráfico Nº 60Aparecerá la siguiente pantalla,escriba en el campo Observación(Fig 61.a) las que correspondan al expediente y que no haya cargado antes, estas aparecerán reflejadas en la parte inferior de la pantalla(Fig 61.b) y en rojo en el CIRA (Certificado de Inscripción en el Registro Agrario), luego pulse (Fig 61.c) para generar la Planilla de Certificación de Registro Agrario que sera mostrada por el sistema en formato pdf e imprimala. (Ver gráfico Nº 61 y 62)
37
Fig 59.a
Fig 60.a

INTi – DIRECCION DE TÉCNOLOGIA DE LA INFORMACIÓN . MANUAL DE USUARIO PARA USO DEL SISTEMA FÉNIX COORDINACIÓN: DISEÑO DE EVALUACIÓN Y DE SISTEMAS OMAKON ABRIL,2008
Gráfico Nº 61
Planilla de certificación de inscripción (Muestra) (Ver gráfico Nº 62)
Gráfico Nº 62
Regrese a la pantalla principal y en el menú seleccione (Fig 63.a) está mostrará (Fig 63.b) para las solicitudes simples y (Fig 63.c) en el caso de ser solicitudes combinadas seleccione la opción que corresponda a la solicitud que se está cargando. (Ver gráfico Nº 63)
38
Fig 61.a
Fig 61.b
Fig 61.c

INTi – DIRECCION DE TÉCNOLOGIA DE LA INFORMACIÓN . MANUAL DE USUARIO PARA USO DEL SISTEMA FÉNIX COORDINACIÓN: DISEÑO DE EVALUACIÓN Y DE SISTEMAS OMAKON ABRIL,2008
Gráfico Nº 63
Se mostrarán las opciones de tipo de búsqueda: de preferencia seleccione por cédula del solicitante (Fig 64.a) parecido (Fig 64.b) escriba el número de cédula del solicitante o del representante legal (Fig 64.c) pulse (Fig 64.d) y luego (Fig 64.e) (Ver gráfico Nº 64)
Gráfico Nº 64
El sistema mostrará los detalles del auto de apertura como por ejemplo:Nº de solicitud,fecha,tipo,estructura Inti,nombre del predio,los datos del solicitante o representante legal (Fig 65.a) los datos de los funcionarios responsables(Fig 65.b) (estos son los mismos que aparecen en los memos a imprimir) pulse el botón (Fig 65.c)(Ver gráfico Nº 65)
39
Fig 63.aFig 63.b Fig 63.c
Fig 64.a Fig 64.b
Fig 64.c
Fig 64.d
Fig 64.e

INTi – DIRECCION DE TÉCNOLOGIA DE LA INFORMACIÓN . MANUAL DE USUARIO PARA USO DEL SISTEMA FÉNIX COORDINACIÓN: DISEÑO DE EVALUACIÓN Y DE SISTEMAS OMAKON ABRIL,2008
Gráfico Nº 65
El sistema mostrará el pdf del Auto de Apertura y memos de Registro Agrario, verifique que toda la información este correcta e imprima para ser firmado por los funcionarios responsables luego anexe al expediente colocando físico. Continúe regresando al menú principal y siga las indicaciones.(Ejemplo de la portada del Auto de Apertura)(Ver gráfico Nº 66)
Gráfico Nº 66
40
Fig 65.a
Fig 65.b
Fig 65.c

INTi – DIRECCION DE TÉCNOLOGIA DE LA INFORMACIÓN . MANUAL DE USUARIO PARA USO DEL SISTEMA FÉNIX COORDINACIÓN: DISEÑO DE EVALUACIÓN Y DE SISTEMAS OMAKON ABRIL,2008
En el menú principal de opciones:
Seleccione en el menú Registro Agrario (Fig 67.a) la opción Gestión de Inspecciones (Fig
67.b) y escoja Generar Inspección (Fig 67.c). (Ver gráfico N°56)
Gráfico Nº 67
Aparecerá la pantalla de Consulta de Inspección Registro Agrario, donde deberá
seleccionar en las opciones de búsqueda lo siguiente: Cédula (Fig 68.a) y Parecido (Fig
69.a), coloque el número de cédula del Solicitante o del Representante Legal del Ente
Jurídico (Fig 69.b) según sea el caso y Finalmente presione
(Fig 68.c y 69.d)(Ver gráfico N° 68 y 69)
Gráfico Nº 68
41
Fig 67.a
Fig 67.bFig 67.c
Fig 68.a

INTi – DIRECCION DE TÉCNOLOGIA DE LA INFORMACIÓN . MANUAL DE USUARIO PARA USO DEL SISTEMA FÉNIX COORDINACIÓN: DISEÑO DE EVALUACIÓN Y DE SISTEMAS OMAKON ABRIL,2008
Gráfico Nº 69
Seguidamente el sistema mostrará todas las solicitudes hechas por el solicitante y se
encuentren en estatus Por Inspección, elija la que corresponda al físico del expediente.
Haga clic sobre ésta(Fig 70.a). (Ver gráfico N°70)
Gráfico Nº 70
Al hacer clic en el registro aparecerá la pantalla de Inspección Registro Agrario, indicando
Número de Expediente, Solicitud Asociada, Tipo de Inspección, Cédula del Solicitante,
Nombre del Solicitante, Número de Inspección y Fecha de Orden de Inspección. (será la
misma que la fecha en que se genera el Auto de Apertura ) (Ver gráfico N° 71)
42
Fig 69.aFig 69.b Fig 69.d
Fig 69.c
Fig 70.a

INTi – DIRECCION DE TÉCNOLOGIA DE LA INFORMACIÓN . MANUAL DE USUARIO PARA USO DEL SISTEMA FÉNIX COORDINACIÓN: DISEÑO DE EVALUACIÓN Y DE SISTEMAS OMAKON ABRIL,2008
Gráfico Nº 71
Tome de la FICHA CONCLUSIVA DE INFORME TÉCNICO los siguientes datos:
a) Causa que originó la inspección (Fig 72.a): esta se refiere al procedimiento que solicita.
Ejemplo: Solicitud de Carta Agraria. (Ver gráfico N° 72)
b) Observaciones (Fig 72.b): son las que indica el coordinador de Registro Agrario / Legal,
de no poseer coloque: “ninguna observación”. (Ver gráfico N° 72)
c) Predio, Asentamiento, Sector, Dirección, Estado, Municipio, Parroquia, Superficie
según OMAKON (Fig 72.c) :son traídos de forma automática por el sistema.
(Ver gráfico N° 72).Cargados en la solicitud,por lo que corresponden al presunto predio.
En la parte inferior de la pantalla donde aparece Ficha Conclusiva pulse (Fig 72.d).
(Ver gráfico N° 72)
Para imprimir el plano pulse (Fig 72.e)(Ver gráfico N° 72)
43

INTi – DIRECCION DE TÉCNOLOGIA DE LA INFORMACIÓN . MANUAL DE USUARIO PARA USO DEL SISTEMA FÉNIX COORDINACIÓN: DISEÑO DE EVALUACIÓN Y DE SISTEMAS OMAKON ABRIL,2008
Gráfico Nº 72
Seguidamente mostrará la siguiente pantalla, en la cual debe seleccionar la pestaña que
aparece con el nombre de donde se deben verificar los siguientes datos: (Ver
gráfico N° 73)
Esta ya tendrá incluidos el nombre del solicitante y la cédula. A partir de aquí verifique los
datos que solicita el sistema los cuales se pueden modificar, según los que aparecen en la
ficha conclusiva en el punto B. Datos del Predio y B.1.(Fig 73.b1) (Ver gráfico N° 73)
Gráfico Nº 73
44
Fig 72.a
Fig 72.b
Fig 72.d
Fig 72.c
Fig 72.e
Fig 73. b1
Fig 73.a Fig 73.d
Fig 73.c

INTi – DIRECCION DE TÉCNOLOGIA DE LA INFORMACIÓN . MANUAL DE USUARIO PARA USO DEL SISTEMA FÉNIX COORDINACIÓN: DISEÑO DE EVALUACIÓN Y DE SISTEMAS OMAKON ABRIL,2008
Datos Generales:
a) Tiempo de Ocupación: verifique que aparezca el mismo tiempo que en la ficha
conclusiva de no ser así seleccione la que esta marcada en la ficha conclusiva.
b) Dirección(Fig 73.c):corrobore que la dirección del solicitante sea la misma que aparece
en la ficha conclusiva en el campo de dirección de habitación. De No ser así, modifiquela y
guarde la información .
c) Nombre del Predio y Dirección del Predio (Fig 73.b1):compruebe que estos sean
iguales a los de la ficha conclusiva, si estos no concuerdan proceda al cambio seleccionando
y escribiendo la correcta. En el caso de que el nombre del predio posea los últimos cuatro
(4) dígitos del número de expediente, elimine estos, ya que este nombre será el que
aparezca en los documentos a imprimir. (Punto B.1)(Ver gráfico N° 73)
d) Estado, Municipio, Parroquia, Sector, Asentamiento(Fig 74.a): ingrese los tal y como
aparecen en la ficha en datos geoespaciales. (Punto B.2)
e) Linderos Norte, Sur, Este, Oeste(Fig 74.b) : coloque los que aparecen en la ficha
conclusiva (Punto B.2.1). (Ver gráfico N°74)
Gráfico Nº 74
45
Fig 74.a (P. B.2)
Fig 74.b(P. B.2.1)
Fig 74.c

INTi – DIRECCION DE TÉCNOLOGIA DE LA INFORMACIÓN . MANUAL DE USUARIO PARA USO DEL SISTEMA FÉNIX COORDINACIÓN: DISEÑO DE EVALUACIÓN Y DE SISTEMAS OMAKON ABRIL,2008
Una vez cargada toda la información de la ficha en el sistema (cargadas en la solicitud)
presione el link (Fig 74.c) (Ver gráfico N°74).
Se desplegará una ventana y en está, pulse el botón (Fig 75.a)(Ver gráfico N°75)
Gráfico Nº 75
Revise que sean las mismas coordenadas de la solicitud para llevarlas a la inspección, si es
así pulse el botón (Fig 76.a) (Ver gráfico N°76)
Gráfico Nº 76
46
Fig 75.a
Fig 76.a

INTi – DIRECCION DE TÉCNOLOGIA DE LA INFORMACIÓN . MANUAL DE USUARIO PARA USO DEL SISTEMA FÉNIX COORDINACIÓN: DISEÑO DE EVALUACIÓN Y DE SISTEMAS OMAKON ABRIL,2008
Gráfico Nº 77
Cierre la ventana en la ubicada en la parte superior derecha, posteriormente pulse el
botón (Fig 77.a) esta le mostrará el plano del predio según los datos
suministrados, compruebe que el mismo coincida con el físico que se encuentran en el
expediente, si la información es correcta presione (Fig 78.a)(Ver gráfico N° 77 y
78 )
Gráfico Nº 78
47
Fig 77.a
Fig 78.b
Fig 78.cFig 78.a

INTi – DIRECCION DE TÉCNOLOGIA DE LA INFORMACIÓN . MANUAL DE USUARIO PARA USO DEL SISTEMA FÉNIX COORDINACIÓN: DISEÑO DE EVALUACIÓN Y DE SISTEMAS OMAKON ABRIL,2008
Nota importante:
*El gráfico Nº 78 le muestra el boton (Fig 78.c) el cual se puede usar para
consultar la ubicación del predio en Omakón cabe destacar que esto no es obligatorio.
*El gráfico Nº73 indica en el mensaje la opción de obtener mayor información acerca de la
creación en Fénix del archivo, si usted desea obtenerla consulte en la parte superior
izquierda sobre el menú principal en Fénix pulsando el botón (Fig 73.a) Ver
gráfico Nº 73 y 78)
Se abrirá una ventana de dialogo con la siguiente pregunta ¿ Está seguro que desea aceptar
el polígono? .Si es correcto pulse aparecerá el mensaje indicando que el archivo
fue creado satisfactoriamente, pulse nuevamente (Fig 79.a) (Ver gráfico Nº 79 )
Gráfico Nº 79
Cierre las ventanas en la ubicada en la parte superior derecha, continúe pulsando el
botón para que el predio sea registrado
Luego pulse la pestaña (Fig 80.a) que se encuentra en la pantalla principal de la
Ficha Técnica Conclusiva en el sistema Fénix.
48
Fig 79 .a

INTi – DIRECCION DE TÉCNOLOGIA DE LA INFORMACIÓN . MANUAL DE USUARIO PARA USO DEL SISTEMA FÉNIX COORDINACIÓN: DISEÑO DE EVALUACIÓN Y DE SISTEMAS OMAKON ABRIL,2008
B3 ASPETOS FISICOS NATURALES
B 3.1 TIPO DE VEGETACIÓN
En esta sección del sistema seleccione el Tipo de vegetación(Fig 80.b) coloque la
que indica la ficha conclusiva, según su selección, el menú desplegará las opciones,
seleccione la indicada en la ficha, cargue los datos Área de porcentaje(Fig 80.c),
Intervención Alta, Intervención Media, Intervención Baja(Fig 80.e), en números ya que
las mismas indican los porcentajes de cada tipo, en caso de no poseer esta información se
marca la opción (S/I) indicando que no la posee, seguidamente pulse el botón
que se encuentra en la parte superior. Cabe destacar que en esta opción se pueden agregar
mas de una ya que el predio, puede poseer varios tipos de vegetación. (Ver gráfico N° 80)
Gráfico Nº 80
49
Fig 80.a
Fig 80.bFig 80.c
Fig 80.e

INTi – DIRECCION DE TÉCNOLOGIA DE LA INFORMACIÓN . MANUAL DE USUARIO PARA USO DEL SISTEMA FÉNIX COORDINACIÓN: DISEÑO DE EVALUACIÓN Y DE SISTEMAS OMAKON ABRIL,2008
Continúe pulsando la pestaña (Fig 81.a) está mostrará la ficha cuerpos de
agua. (Ver gráfico N° 81)
Gráfico Nº 81
Presione la opción Cuerpos de Agua (Fig 82.a) , aparecerán las opciones a seleccionar :
Despliegue la lista Tipo (Fig 82.b) para seleccionar el tipo de cuerpo de agua, luego coloque
la Cantidad(Fig 82.c) que corresponda según se indico en la ficha. En Régimen (Fig 82.d)
seleccione si es intermitente o permanente como le indicará el recuadro régimen, la
leyenda que aparece en la parte inferior del cuadro B.3.3 de la FICHA CONCLUSIVA DE
INFORME TÉCNICO le indica a que se refiere. En Uso (Fig 82.e) marque la opción u
opciones correspondientes. En caso de NO tener la información del Uso no se llenará esta
sección. Si el predio tiene mas de un cuerpo de agua debe agregarlos uno a uno y pulsar el
botón , en la parte inferior de la pantalla se mostrará la información que usted guardo
(Fig 82.f)(Ver gráfico N° 82)
50
Fig 81.a

INTi – DIRECCION DE TÉCNOLOGIA DE LA INFORMACIÓN . MANUAL DE USUARIO PARA USO DEL SISTEMA FÉNIX COORDINACIÓN: DISEÑO DE EVALUACIÓN Y DE SISTEMAS OMAKON ABRIL,2008
Gráfico Nº 82
Ilícitos ambientales(Fig 83.a): pulse está opción para se muestren las opciones
correspondientes a este caso, tilde la que indica la ficha (ejemplo Fig 83.b), de no existir
ninguna información NO coloque nada, ya que este campo no es obligatorio, y continué con
la otra sección de la ficha.(Ver gráfico N° 83)
Nota importante:
Cabe destacar que NO debe pulsar el botón (Fig 83.c) si no tiene esta información.
Gráfico Nº 83
51
Fig 82.b
Fig 82.d
Fig 82.e
Fig 82.f
Fig 82.a
Fig 82.c
Fig 83.a
Fig 83.b Fig 83.b
Fig 83.c

INTi – DIRECCION DE TÉCNOLOGIA DE LA INFORMACIÓN . MANUAL DE USUARIO PARA USO DEL SISTEMA FÉNIX COORDINACIÓN: DISEÑO DE EVALUACIÓN Y DE SISTEMAS OMAKON ABRIL,2008
Pendiente del predio(Fig 84.a): haga clic en esta opción, y tilde, según la información
suministrada en la ficha, una o más opciones si es el caso(Fig 84.b), posteriormente pulse el
botón recuerde que esto debe hacerse solo una vez. (Ver gráfico N°84)
Gráfico Nº 84
Continúe:
Seleccione la pestaña (Fig 85.a) está mostrará la lista a trabajar que aparece en
pantalla . (Ver gráfico N°85)
Gráfico Nº 85
52
Fig 84.aFig 84.b
Fig 84.b
Fig 85.aFig 85.b

INTi – DIRECCION DE TÉCNOLOGIA DE LA INFORMACIÓN . MANUAL DE USUARIO PARA USO DEL SISTEMA FÉNIX COORDINACIÓN: DISEÑO DE EVALUACIÓN Y DE SISTEMAS OMAKON ABRIL,2008
Seleccione un módulo(Fig 85.b): despliegue el menú y seleccione el módulo Vocación de
uso de suelos(Fig 86.a):(Ver gráfico N°85 y 86)
Primero pulse la opción del uso potencial de los suelos(Fig 86.b) haciendo clic encima de la
opción que corresponda, según sea el caso. Luego para indicar la clase de suelo(Fig 86.c)
seleccione en el menú desplegable que aparece en pantalla, en caso de tener alguna
descripción esta se colocará en el campo vacío que aparece al lado del menú desplegable,
de lo contrario se dejará en blanco y hará clic en el botón (Fig 86.e).Irán apareciendo
en la parte inferior de la pantalla en el mismo orden en que usted vaya guardando(Fig 86.d).
Si existe mas una clase solo repita el proceso.(Ver gráfico N°86)
Gráfico Nº 86
Luego seleccione el módulo Actividad Agrícola Vegetal (Fig 87.a) y pulse la opción de
Uso (Fig 87.b)según sea el caso, es decir, Futuro, Histórico o Actual, solo uno a la vez,
en el Sector (Fig 87.c), cargue el sector agrícola correspondiente que aparece en números
este se consulta en el cuadro 1 de códigos de la ficha técnica, con el nombre de Actividad
Agrícola Vegetal,pulse (Fig 87.d) y así sucesivamente en cada Uso (Futuro,
Histórico, o Actual), recuerde que de no poseer información debe dejar en blanco y
53
Fig 86.a
Fig 86.b
Fig 86.d
Fig 86.c
Fig 86.e

INTi – DIRECCION DE TÉCNOLOGIA DE LA INFORMACIÓN . MANUAL DE USUARIO PARA USO DEL SISTEMA FÉNIX COORDINACIÓN: DISEÑO DE EVALUACIÓN Y DE SISTEMAS OMAKON ABRIL,2008
continué, es importante acotar que en el Uso Futuro e Histórico, el campo del porcentaje
aparecerá bloqueada. (Ver gráfico N° 87)
Gráfico Nº 87
Cambie nuevamente el módulo a Condición de Uso Actual de los Suelos (Fig 88.a), este
le mostrará la pantalla y deberá desplegar la lista de condición de uso actual
Aprovechable o No Aprovechable, Productiva(Fig 88.b), según lo que se le indique en la
ficha cargue el Porcentaje (Fig 88.c) en números y vaya guardándolos una a una pulsando
el botón (Fig 88.d) . (Ver gráfico N° 88)
Gráfico Nº 88
54
Fig 87.aFig 87.b
Fig 87.c
Fig 87.d
Fig 88.aFig 88.b
Fig 88.c
Fig 88.d

INTi – DIRECCION DE TÉCNOLOGIA DE LA INFORMACIÓN . MANUAL DE USUARIO PARA USO DEL SISTEMA FÉNIX COORDINACIÓN: DISEÑO DE EVALUACIÓN Y DE SISTEMAS OMAKON ABRIL,2008
Continúe con el cambio de módulo y elija : Tipo de Pasto (Fig 89.a) y seleccione en Tipo
(Fig 89.b) si es Natural o Introducido, llene en números el Porcentaje (Fig 89.c) de tipo de
pasto y, de señalarlo en la ficha, coloque la Especie(Fig 89.d) si NO es así deje en blanco
pulse (Fig 89.e) y continúe al siguiente pantalla. (Ver gráfico N°89)
Gráfico Nº 89
Siguiente Paso:
Elija el módulo: Actividad Agrícola Animal (Fig 90.a) luego seleccione el Uso (Fig 90.b)
(Futuro,Histórico,o Actual), según la información en la ficha; seleccione la Categoría (Fig
90.c) que corresponda, luego seleccione Sistema de Producción (Fig 90.d), Número de
Animales(Fig 90.e) de estar indicado en la ficha; luego escoja las Unidades de Medición
(Fig 90.f) según sea el caso; Cantidad producida (Fig 90.g) escriba la que esta señalada
en la ficha y pulse (Fig 90.h) para que la información sea registrada; todos estos datos
aparecerán en la ficha manual en números, usted debe consultar el Cuadro “2” Actividad
Agrícola Animal, que se encuentra en la ficha técnica .(Ver gráfico N°90 ) En esta pantalla
puede agregar más de una opción.
55
Fig 89.aFig 89.b
Fig 89.cFig 89.d
Fig 89.e

INTi – DIRECCION DE TÉCNOLOGIA DE LA INFORMACIÓN . MANUAL DE USUARIO PARA USO DEL SISTEMA FÉNIX COORDINACIÓN: DISEÑO DE EVALUACIÓN Y DE SISTEMAS OMAKON ABRIL,2008
Gráfico Nº 90
Seleccione el módulo: Infraestructura Social (Fig 91.a) donde debe seleccionar el Tipo (Fig
91.b) que esta señalado en la ficha conclusiva, luego Cantidad (Fig 91.c) que debe ser
escrita en números y Condición (Fig 91.d) luego pulse (Fig 91.e) para que la
información sea registrada . Esto se encuentra escrito en el punto B.4.3.1 de la ficha
conclusiva de informe técnico. (Ver gráfico N°91 )
Gráfico Nº 91
56
Fig 90.bFig 90.c
Fig 90.dFig 90.e
Fig 90.fFig 90.g
Fig 90.h
Fig 90.a
Fig 91.a
Fig 91.bFig 91.c
Fig 91.d
Fig 91.e

INTi – DIRECCION DE TÉCNOLOGIA DE LA INFORMACIÓN . MANUAL DE USUARIO PARA USO DEL SISTEMA FÉNIX COORDINACIÓN: DISEÑO DE EVALUACIÓN Y DE SISTEMAS OMAKON ABRIL,2008
Cambie en selección módulo:Infraestructura de Apoyo a la Producción (Fig 92.a)
seleccione el Tipo (Fig 92.b) indicado en la ficha estos se deben consultar en el cuadro “3”
Infraestructura de apoyo a la Producción; Cantidad (Fig 92.c) escriba el número que indica
la ficha; Estado(Fig 92.d) es la condición en que se encuentra el equipo, pulse (Fig
91.e) para que la información sea registrada . (Ver gráfico N°92) Recuerde puede agregar
más de una opción.
Gráfico Nº 92
Nuevamente cambie de módulo y elija: Maquinarias, Equipos e Implementos Agrícolas
(Fig 93.a) en Tipo(Fig 93.b) despliegue el menú y seleccione la opción que se encuentra
indicada en la ficha conclusiva la cual está en números, este código se consulta en el
Cuadro “4” maquinarias, equipos, e implementos Agrícolas de la ficha técnica para que
coloque la opción correcta. Cantidad (Fig 93.c) es el número que aparece en la ficha,
Estado(Fig 93.d) seleccione si esta operativo o no y Pulse (Fig 93.e). (Ver gráfico N
°93)
57
Fig 92.a
Fig 92.bFig 92.cFig 92.d
Fig 92.e

INTi – DIRECCION DE TÉCNOLOGIA DE LA INFORMACIÓN . MANUAL DE USUARIO PARA USO DEL SISTEMA FÉNIX COORDINACIÓN: DISEÑO DE EVALUACIÓN Y DE SISTEMAS OMAKON ABRIL,2008
Gráfico Nº 93
Cambie al módulo de: Sistema de Riego (Fig 94.a) coloque la opción que aparece tildada en
el punto B.4.6 de la ficha conclusiva, Tipo(Fig 94.b) seleccione la opción indicada,y pulse
(Fig 94.c). Puede agregar más de una opción. (Ver gráfico N°94)
Gráfico Nº 94
Continúe al siguiente y último módulo: Vialidad(Fig 95.a), seleccione el Tipo (Fig 95.b), es
decir si es asfaltada, engranozada, o de tierra,luego la Ubicación (Fig 95.c) si es interna o
externa,por último el Estado (Fig 95.d) es decir, en que condiciones se encuentra, Buena,
Regular, o Mala, pulse (Fig 95.e). Puede agregar más de una opción.(Ver gráfico N
°95)
58
Fig 93.aFig 93.b
Fig 93.cFig 93.d
Fig 93.e
Fig 94.a
Fig 94.b
Fig 94.c

INTi – DIRECCION DE TÉCNOLOGIA DE LA INFORMACIÓN . MANUAL DE USUARIO PARA USO DEL SISTEMA FÉNIX COORDINACIÓN: DISEÑO DE EVALUACIÓN Y DE SISTEMAS OMAKON ABRIL,2008
Gráfico Nº 95
Pulse la pestaña de ( Fig 96.a) escriba las que indique el técnico que realizó la
inspección, éstas se encuentran en el punto D.1 de la ficha conclusiva, pulse luego
(Fig 96.b) ,para que se almacene en el sistema toda la información que se cargó así habrá
culminado el llenado de la ficha. Presione (Fig 96c) y luego presione el botón
El cierre de la ficha conclusiva debe hacerlo un funcionario de Registro Agrario
,para que éste evalué los datos y ubicación del predio, asi mismo apruebe las coordenadas
UTM que están cargadas en la ficha del predio. (Ver gráfico N°96)
Gráfico Nº 96
Al guardar regresará a la pantalla inicial de la ficha donde debe continuar con el siguiente
paso. (Ver gráfico Nº 97)
59
Fig 95.a
Fig 95.bFig 95.c
Fig 95.e
Fig 95.d
Fig 96.a
Fig 96.b Fig 96.c

INTi – DIRECCION DE TÉCNOLOGIA DE LA INFORMACIÓN . MANUAL DE USUARIO PARA USO DEL SISTEMA FÉNIX COORDINACIÓN: DISEÑO DE EVALUACIÓN Y DE SISTEMAS OMAKON ABRIL,2008
Nota Importante:
Se puede corregir antes de cerrar la ficha, para modificar seleccione el campo a modificar
pulsando con doble clic, luego realice la corrección y pulse el botón
Para Eliminar: en el caso de querer eliminar un registro, seleccione con un clic sobre el
mismo, y pulse la que aparece en las fichas vegetación, cuerpo de agua, agroproductivos
(en todos sus módulos), ubicada en la parte inferior a la derecha de la pantalla. Es importante
destacar que esto sólo podrá hacerlo antes de cerrar la ficha técnica conclusiva.
El boton Limpiar se utiliza para barrer los campos que están cargados y continuar al
siguiente o de querer eliminar la información que escribió en varios campos y desea
eliminarla, pulse el botón limpiar que aparece en la pantalla de las fichas vegetación,cuerpos
de agua y agroproductivos.
Recuerde que todos los campos señalados con un (*) son obligatorios.
Gráfico Nº 97
60

INTi – DIRECCION DE TÉCNOLOGIA DE LA INFORMACIÓN . MANUAL DE USUARIO PARA USO DEL SISTEMA FÉNIX COORDINACIÓN: DISEÑO DE EVALUACIÓN Y DE SISTEMAS OMAKON ABRIL,2008
Una vez culminado el llenado de la Ficha Conclusiva de Informe Técnico en el sistema,el
siguiente paso lo realiza la Coordinación de Registro Agrario, el funcionario designado
debe completar la información del origen del terreno, para generar el Informe Registral
debe realizar los siguientes paso:
Colóquese en la opción Grupo de Inspección Registro Agrario (Fig 98.a) que aparece al
final de la pantalla principal, pulse el vinculo (Fig 98.b) para que este le muestre la
ficha de Grupo de Inspección Registro Agrario. (Ver gráfico 98)
Gráfico Nº 98
Seguidamente Aparecerá la pantalla Grupo de Inspección Registro Agrario (Ver gráfico 99)
Esta ya posee algunos datos que el sistema asigna de forma automática al llenar la solicitud
en el Sistema Fénix estos son: Número de Expediente, Número de Solicitud, Número de
Cédula del Solicitante,y Fecha de Asignación ,estos campos no son editables. A partir de
aquí comience por seleccionar:
a) Despliegue el menú Nombre del Coordinador: en el menú de opciones seleccione el
Coordinador de Registro Agrario, que corresponde a su ORT (Fig 99.a)
b) Observaciones: escriba las concernientes al expediente.(Fig 99.b); pudiendo colocar sin
observación; inspección realizada u información del predio.
c) Modelo GPS:despliegue el menú opciones y seleccione la que sea indicada. (Fig 99.c)
61
Fig 98.a
Fig 98.b

INTi – DIRECCION DE TÉCNOLOGIA DE LA INFORMACIÓN . MANUAL DE USUARIO PARA USO DEL SISTEMA FÉNIX COORDINACIÓN: DISEÑO DE EVALUACIÓN Y DE SISTEMAS OMAKON ABRIL,2008
Gráfico Nº 99
d) Origen del lote de terreno: el coordinador de Registro Agrario de la región escribe los
datos de la tenencia y el origen del terreno, luego pulsa el botón (Fig 99.d). Estos
datos serán información complementaria del Informe Registral, Informe Jurídico, Punto
de Cuenta e Instrumento.
e) Cargar documentos: aquí puede agregar documentos previamente digitalizados que
respalden la información, para este proceso pulse el botón (Fig 99.e.1)
seleccione el archivo que corresponde y cárguelos . Es importante destacar que este proceso
es para los expedientes históricos.
f) Descripción del archivo que está ingresando: escriba una breve descripción del archivo
que agregó. Seguidamente aparecerá en la parte inferior de la pantalla el nombre del
documento,tipo y descripción del mismo.(Fig 99.f) luego pulse la pestaña (Fig
99.e.2).(Ver gráfico N° 99 y N°100 )
g) Funcionarios del grupo(Fig 100.b): despliegue la lista y seleccione el abogado de
Registro Agrario al que se le asigno el expediente, pulse el botón (Fig 100.c) y
luego seleccione al abogado sustanciador del expediente, pulse nuevamente
(Fig 100.c) Cada uno de los funcionarios aparecerá progresivamente en la pantalla según se
vayan agregado (Fig 100.d). (Ver gráfico Nº 100).
62
Fig 99.a
Fig 99.b
Fig 99.c
Fig 99.d
Fig 99.e1
Fig 99.e.2
Fig 99.f

INTi – DIRECCION DE TÉCNOLOGIA DE LA INFORMACIÓN . MANUAL DE USUARIO PARA USO DEL SISTEMA FÉNIX COORDINACIÓN: DISEÑO DE EVALUACIÓN Y DE SISTEMAS OMAKON ABRIL,2008
Gráfico Nº 100
Luego haga clic en el botón Informe Registral (Fig 101.a) para que aparezca en pantalla el
Informe Registral y verifique si los datos cargados son los correctos, luego cierre la pantalla
y pulse la pestaña (Fig 101.b). Es Importante destacar que usted podrá modificar
o corregir errores siempre y cuando no haya cerrado el grupo. (Ver gráfico N°101)
Nota importante :
Debe generar el Informe Registral y luego cerrar el grupo de no hacerlo el Área Legal Agraria
no podrá generar el Informe Jurídico.
Gráfico Nº 101
63
Fig 100.aFig 100.c
Fig 100.b
Fig 100.d
Fig 101.aFig 101.b

INTi – DIRECCION DE TÉCNOLOGIA DE LA INFORMACIÓN . MANUAL DE USUARIO PARA USO DEL SISTEMA FÉNIX COORDINACIÓN: DISEÑO DE EVALUACIÓN Y DE SISTEMAS OMAKON ABRIL,2008
Una vez esté cerrado el Grupo de Inspección de Registro Agrario, la coordinación de
Legal Agrario procede al llenado de la ficha Legal Agrario, recuerde que el Informe Jurídico
no podrá ser generado hasta tanto Registro Agrario no realice el Informe Registral, siga
los siguientes pasos:
Comience por seleccionar en la pantalla principal el Grupo de Inspección Legal Agrario de
la misma forma que se le señaló a Registro Agrario pulsando el vínculo . Esta mostrará
la ficha a ser llenada por Legal Agrario donde debe seleccionar:
a) Nombre del Coordinador(Fig 102.a): seleccione el coordinador de Legal Agrario que
corresponda a la ORT .
b) Observaciones (Fig 102.b): escriba las concernientes al expediente,de no tener ninguna
puede colocar sin observaciones o ninguna observación ya que este es un campo obligatorio.
c) Origen del terreno(Fig 102.c): este sólo aparece como herramienta de consulta ya que
esta información la llena por Registro Agrario
d) Cargar documentos: aquí puede agregar documentos previamente digitalizados que
respalden la información, para este proceso pulse el botón (Fig 102.d) seleccione
el archivo que corresponde, luego coloque una breve descripción del documento a ser
ingresado (Fig 102.e) y luego pulse la pestaña (Fig 102.f.) (Ver gráfico N°102)
Gráfico Nº 102
64
Fig 102.a
Fig 102.b
Fig 102.c
Fig 102.dFig 102.f
Fig 102.e

INTi – DIRECCION DE TÉCNOLOGIA DE LA INFORMACIÓN . MANUAL DE USUARIO PARA USO DEL SISTEMA FÉNIX COORDINACIÓN: DISEÑO DE EVALUACIÓN Y DE SISTEMAS OMAKON ABRIL,2008
De igual forma que en la pantalla de la Coordinación de Registro Agrario esta también le
mostrará, el nombre del documento (Fig 103.a), tipo (Fig 103.b), y descripción del archivo
(Fig 103.c) que se haya examinado y cargado en el sistema .
e) Funcionarios del grupo(Fig 103.d): despliegue la pestaña y seleccione el o los
abogados de Legal Agrario a los que se le asignó el expediente y luego pulse el botón
(fig 103.e) estos deben ser agregados uno a uno y luego le serán mostrados en pantalla.
(Fig 103.f).(Ver gráfico Nº 103)
Gráfico Nº 103
Luego haga clic en el botón (Fig 104.a), pulse el botón (Fig 104.b) para
que aparezca en pantalla el Informe Legal y pueda verificar que los datos cargados son los
correctos luego cierre la pantalla y pulse el botón (Fig 104c). Es Importante
destacar que se podrá modificar o corregir errores siempre y cuando no haya cerrado el
grupo. (Ver gráfico N°104)
65
Fig 103.a Fig 103.b Fig 103.cFig 103.e
Fig 103.d
Fig 103.f

INTi – DIRECCION DE TÉCNOLOGIA DE LA INFORMACIÓN . MANUAL DE USUARIO PARA USO DEL SISTEMA FÉNIX COORDINACIÓN: DISEÑO DE EVALUACIÓN Y DE SISTEMAS OMAKON ABRIL,2008
Gráfico Nº 104
Nota Importante:
En el caso de los Expedientes Históricos el funcionario que se coloca en el grupo de
funcionarios es el de quien realiza la carga de la ficha conclusiva en el sistema.
Si la Superficie Omakón le aparece en blanco regrese a la ficha del predio verifique el
polígono y acepte nuevamente las coordenadas UTM.
66
Fig 104.b
Fig 104.cFig 104.a

INTi – DIRECCION DE TÉCNOLOGIA DE LA INFORMACIÓN . MANUAL DE USUARIO PARA USO DEL SISTEMA FÉNIX COORDINACIÓN: DISEÑO DE EVALUACIÓN Y DE SISTEMAS OMAKON ABRIL,2008
67
E S Q U E M A C O N C E P T U A L D E E S T A T U S
N O T A IM P O R T A N T E E S T A T U S : R E P R E S E N T A L A S IT U A C IÓ N A C T U A L D E U N A S O L IC IT U D / E X P E D IE N T E D E N T R O D E L A IN S T IT U C IÓ N Y E S E S T R U C T U R A F U N D A M E N T A L E N L A C U A L S E B A S A E L S IS T E M A F É N IX / O M A K O N
A B I E R T O :U N A S O L I C I T U D E S T A E N
E S T A T U S A B I E R T O A L M O M E N T O D E S E R C R E A D A L A
M I S M A E N E L S I S T E M A
P O R A P R O B A R S E D E :E S C U A N D O S E A L M A C E N Ó L A I N F O R M A C I Ó N Y S E C O N S I D E R A
Q U E E S C O R R E C T A ( L O C A M B I A O R T Y E N V Í A A C C S ) .
C O N O B S E R V A C I O N E S : E S C U A N D O L A S O L I C I T U D P R E S E N T A E R R O R E S O D E T A L L E S
C O M O F A L T A D E D O C U M E N T A C I Ó N E N T R E O T R O S C A S O S D E S C R I T O S E N E L R E G L A M E N T O D E R E G I S T R O A G R A R I O , O C O N
O B S E R V A C I O N E S O M A K O N
A P R O B A D O S E D E :E S C U A N D O T O D A L A I N F O R M A C I Ó N E S C O R R E C T A
( A P R U E B A C C S )
P O R A P E R T U R A R: E S C U A N D O L A S O L I C I T U D E S T A L I S T A P A R A C R E A R L E E L A U T O
D E A P E R T U R A
P O R I N S P E C C I Ó N : E S C U A N D O A U N E X P E D I E N T E Y A S E L E G E N E R Ó E L A U T O D E
A P E R T U R A Y E S T Á L I S T O P A R A R E A L I Z A R L A I N S P E C C I Ó N .
I N S P E C C I Ó N R E A L I Z A D A :E S C U A N D O T O D A L A I N F O R M A C I Ó N D E L E X P E D I E N T E
E S T Á C O R R E C T A M E N T E C A R G A D A Y E S A P R O B A D A P O R C A R A C A S
A P R O B A D O C A R A C A S :E S C U A N D O L A I N S P E C C I Ó N Y E X P E D I E N T E F U E R O N V E R I F I C A D O S
Y E S T Á N C O R R E C T O S
I N S P E C C I Ó N R E C H A Z A D A :C U A N D O S E C O N S I D E R A D E S P U É S D E V E R I F I C A R
Q U E L A I N S P E C C I Ó N C O N T I E N E E R R O R E S O F A L T A I N F O R M A C I Ó N
C O N A C T A D E C I E R R E :E S L A F I N A L I Z A C I Ó N D E L A S C O N C L U S I O N E S D E L E X P E D I E N T E E N
L A O R T Y A S U V E Z S E O R D E N A L A R E M I S I Ó N D E L E X P E D I E N T E P A R A Q U E C C S I N T I C E N T R A L D E C I D A L O P E R T I N E N T E D E L M I S M O
E N V I A D O A S E C R E T A R I A :E S E L E N V I Ó D E L E X P E D I E N T E E N F Í S I C O Y E N D I G I T A L A S E D E
C E N T R A L
P O R A P R O B A R C A R A C A S :E S C U A N D O A U N E X P E D I E N T E S E L E C I E R R A L A I N S P E C C I Ó N D E O R T / R E G I S T R O A G R A R I O / T É C N I C A A G R A R I A O R T / R E C U R S O S
N A T U R A L E S Y N E C E S I T A S E R V E R I F I C A D A P O R I N T I C E N T R A L
R E C I B I D O S E C R E T A R I A :E S L A R E C E P C I Ó N D E L E X P E D I E N T E E N F Í S I C O Y E N D I G I T A L
P O R S E C R E T A R I A D E D E S P A C H O P A R A S U R E V I S I Ó N
E N V I A D O A L E G A L R E G I S T R O A G R A R I O :E S C U A N D O E L E X P E D I E N T E A S I D O E N V I A D O A C O O R D I N A C I Ó N
D E L E G A L
E S Q U E M A C O N C E P T U A L D E E S T A T U SE S Q U E M A C O N C E P T U A L D E E S T A T U S

INTi – DIRECCION DE TÉCNOLOGIA DE LA INFORMACIÓN . MANUAL DE USUARIO PARA USO DEL SISTEMA FÉNIX COORDINACIÓN: DISEÑO DE EVALUACIÓN Y DE SISTEMAS OMAKON ABRIL,2008
68
E S Q U E M A C O N C E P T U A L D E E S T A T U S
R E C I B I D O A L E G A L R E G I S T R O A G R A R I O :E S T A L I S T O P A R A S E R A S I G N A D O A U N A B O G A D O
C O N A B O G A D O A S I G N A D O :L L E G Ó A I N T I C E N T R A L P A R A P U N T O D E C U E N T A Y P A R A Q U E E L C O O R D I N A D O R A S I G N E
A L F U N C I O N A R I O R E S P O N S A B L E ( A B O G A D O )
V E R I F I C A D O A B O G A D O :A B O G A D O A S I G N A D O G E N E R A Y V E R I F I C A P U N T O D E C U E N T A
A P R O B A D O C O R R E C T O R :E Q U I P O D E C O R R E C T O R E S D E R E G I S T R O A G R A R I O Y L E G A L A G R A R I O C O R R I G E
E R R O R E S D E F O R M A D E P U N T O D E C U E N T A
E N V I A D O A S E C R E T A R I A D E D I R E C T O R I O :C O O R D I N A D O R D E L A S Á R E A S R E G I S T R O A G R A R I O Y L E G A L A G R A R I O E N V Í A N
E X P E D I E N T E P A R A R E V I S I Ó N D E P U N T O D E C U E N T A P O R E L D I R E C T O R I O D E L I N S T I T U T O .
P O R A P R O B A R D I R E C T O R I O :E S C U A N D O E L E X P E D I E N T E T I E N E S E S I Ó N A S I G N A D A Y E S T Á E N E S P E R A D E D E C I S I Ó N
( P U E D E S E R A P R O B A D O / D I F E R I D O / R E C H A Z A D O )
E N V I A D O A C O N S U L T O R I A :E L E X P E D I E N T E E I N S T R U M E N T O E S T Á N E N V I A D O S A C O N S U L T O R I A
R E C I B I D O C O N S U L T O R I A :R E C I B E E X P E D I E N T E E I N S T R U M E N T O P A R A S E R V I S A D O Y N O T A R I A D O
E N V I A D O A O R T :E L I N S T R U M E N T O A S I D O E N V I A D O A L A O R T
P O R E N T R E G A R :E L I N S T R U M E N T O E S R E C I B I D O E N L A O R T P A R A S U E N T R E G A
E N T R E G A D O : E N T R E G A D E L I N S T R U M E N T O A L S O L I C I T A N T E
N O T A IM P O R T A N T E E S T A T U S : R E P R E S E N T A L A S IT U A C IÓ N A C T U A L D E U N A S O L IC IT U D / E X P E D IE N T E D E N T R O D E L A IN S T IT U C IÓ N Y E S E S T R U C T U R A F U N D A M E N T A L E N L A C U A L S E B A S A E L S IS T E M A F É N IX / O M A K O N