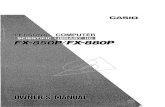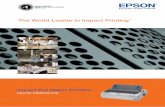Manual Epson FX-880
Transcript of Manual Epson FX-880


Printer Parts
paper guide
control panel
printer cover
front cover
continuous papersupport
edge guides
paper releaselever
G-PARTSA
AC inlet
knob
paper thicknesslever
optionalinterface cover
ribbon cartridgepaper tension unit
sprocket*
center support*
parallel interface
*tractor unit parts
G-PARTSB
L Gentian-W Rev.C
A5 size cover-211-12-97 DR, pass 0

Control Panel Buttons and Lights
Font lightsIndicate which font isselected. To select a font,see Chapter 5.
Micro Adjust Using the micro adjustfeature, you can press the Dand U buttons to adjust thetop-of-form or tear-offposition. See Chapter 3.
Paper Out light• On when no paper is loaded in
the selected paper source orpaper is not loaded correctly.
• Flashes when paper has notbeen fully ejected or a paperjam has occurred.
Operate buttonTurns the printer onand off. The printeris off when the topof this button is evenwith the buttonprotectors.
Pause button • Stops printing
temporarily, andresumes printingwhen pressed again.
• When held down forthree seconds,enters the microadjust mode. Whenpressed again, exitsthe micro adjustmode.
Pause light• On when the printer
is paused.• Flashes when the
printer is in the microadjust mode.
Load/Eject button• Loads a single sheet
of paper. • Ejects a single sheet
of paper if a sheet isloaded.
• Loads continuouspaper from thestandby position.
• Feeds continuouspaper backward tothe standby position.
LF/FF button• Feeds paper line by
line. • Ejects a single sheet
or advancescontinuous paper tothe next top-of-formposition when helddown.
Tear Off/Bin button• Feeds continuous
paper forward to the tear-off position.
• Feeds continuouspaper backward fromthe tear-off position tothe top-of-formposition.
• Selects a cut-sheetfeeder bin when thecut-sheet feeder isinstalled.
Tear Off/Bin light • Flashes when
continuous paper is inthe tear-off position.
• On when bin 1 of theoptional cut-sheetfeeder is selected.
• Off when bin 2 of theoptional cut-sheetfeeder is selected.
L Gentian-W Rev.C
A5 size cover-111-12-97 DR, pass 0

9-Pin Dot Matrix Printer
All rights reserved. No part of this publication may be reproduced, stored in a retrievalsystem, or transmitted in any form or by any means, electronic, mechanical, photocopying,recording, or otherwise, without the prior written permission of SEIKO EPSONCORPORATION. The information contained herein is designed only for use with thisEPSON printer. EPSON is not responsible for any use of this information as applied toother printers.
Neither SEIKO EPSON CORPORATION nor its affiliates shall be liable to the purchaser ofthis product or third parties for damages, losses, costs, or expenses incurred by thepurchaser or third parties as a result of: accident, misuse, or abuse of this product orunauthorized modifications, repairs, or alterations to this product, or (excluding the U.S.)failure to strictly comply with SEIKO EPSON CORPORATION’s operating andmaintenance instructions.
SEIKO EPSON CORPORATION shall not be liable for any damages or problems arisingfrom the use of any options or any consumable products other than those designated asOriginal EPSON Products or EPSON Approved Products by SEIKO EPSONCORPORATION.
EPSON and EPSON ESC/P are registered trademarks of SEIKO EPSON CORPORATION.
Microsoft and Windows are registered trademarks of Microsoft Corporation.
IBM is a registered trademark of International Business Machines Corporation.
General Notice: Other product names used herein are for identification purposes only and may betrademarks of their respective owners. EPSON disclaims any and all rights in those marks.
Copyright © 1997 by SEIKO EPSON CORPORATION, Nagano, Japan.
User’s Guide
Proof Sign-off:Hida _______Kimura _______Stana _______
® f-r01
RGentian-W Rev.C
A5 size Front11/14/97 pass 0

FCC Compliance StatementFor United States Users
This equipment has been tested and found tocomply with the limits for a Class B digitaldevice, pursuant to Part 15 of the FCC Rules.These limits are designed to provide reasonableprotection against harmful interference in aresidential installation. This equipmentgenerates, uses, and can radiate radio frequencyenergy and, if not installed and used inaccordance with the instructions, may causeharmful interference to radio or televisionreception. However, there is no guarantee thatinterference will not occur in a particularinstallation. If this equipment does causeinterference to radio and television reception,which can be determined by turning theequipment off and on, the user is encouraged totry to correct the interference by one or more ofthe following measures.
q Reorient or relocate the receiving antenna
q Increase the separation between theequipment and receiver
q Connect the equipment into an outlet on acircuit different from that to which thereceiver is connected
q Consult the dealer or an experiencedradio/TV technician for help.
WARNING
The connection of a non-shielded equipmentinterface cable to this equipment will invalidatethe FCC Certification of this device and maycause interference levels which exceed the limitsestablished by the FCC for this equipment. It isthe responsibility of the user to obtain and use ashielded equipment interface cable with thisdevice. If this equipment has more than oneinterface connector, do not leave cablesconnected to unused interfaces.
Changes or modifications not expresslyapproved by the manufacturer could void theuser’s authority to operate the equipment.
For Canadian Users
This Class B digital apparatus meets allrequirements of the Canadian Interference-Causing Equipment Regulations.
Cet appareil numérique de la classe B respectetoutes les exigences du Règlement sur le matérielbrouilleur du Canada.
Declaration of Conformity
According to ISO/IEC Guide 22 and EN 45014
Manufacturer: SEIKO EPSON CORPORATION Address: 3-5, Owa 3-chome, Suwa-shi,
Nagano-ken 392 JapanRepresentative: EPSON EUROPE B.V.Address: Prof. J. H. Bavincklaan 5 1183
AT AmstelveenThe Netherlands
Declares that the Product:Product Name: Dot Matrix PrinterType Name: FX-880/1180Model: P980A/P981A
Conforms to the following Directive(s) andNorm(s):
Directive 73/23/EEC:EN 60950
Directive 89/336/EEC:EN 55022 Class BEN 61000-3-2EN 61000-3-3EN 50082-1 IEC 801-2 IEC 801-3 IEC 801-4
January, 1998
Y. IshiiPresident of EPSON EUROPE B.V.
L Gentian-W Rev.C
A5 size Front11/14/97 pass 0
ii

Contents
Getting to Know Your Printer
Features . . . . . . . . . . . . . . . . . . . . . . . . . . . . . . . . 0-2Available Paper Paths . . . . . . . . . . . . . . . . . . . . . . . 0-3
Printing on continuous paper . . . . . . . . . . . . . . . . . 0-3Printing on single sheets . . . . . . . . . . . . . . . . . . . . 0-6
Options . . . . . . . . . . . . . . . . . . . . . . . . . . . . . . . . 0-7Ribbon Cartridges . . . . . . . . . . . . . . . . . . . . . . . . . . 0-7Important Safety Instructions . . . . . . . . . . . . . . . . . . . 0-8Print Head Caution Symbol . . . . . . . . . . . . . . . . . . . . 0-9ENERGY STAR Compliance . . . . . . . . . . . . . . . . . . . . 0-10For United Kingdom Users . . . . . . . . . . . . . . . . . . . . 0-10
Use of options . . . . . . . . . . . . . . . . . . . . . . . . . . 0-10Safety information . . . . . . . . . . . . . . . . . . . . . . . . 0-10
How To Use Your Manuals . . . . . . . . . . . . . . . . . . . . 0-11Warnings, Cautions, and Notes . . . . . . . . . . . . . . . . . . 0-12
Chapter 1 Setting Up the Printer
Unpacking the Printer . . . . . . . . . . . . . . . . . . . . . . . 1-2Choosing a Place for the Printer . . . . . . . . . . . . . . . . . . 1-3
Positioning the continuous paper supply . . . . . . . . . . 1-4Installing or Replacing the Ribbon Cartridge . . . . . . . . . . 1-5Plugging in the Printer . . . . . . . . . . . . . . . . . . . . . . . 1-10Connecting the Printer to Your Computer . . . . . . . . . . . . 1-11Installing the Printer Driver on Your PC . . . . . . . . . . . . . 1-13
For Windows 95 or NT 4.0 . . . . . . . . . . . . . . . . . . . 1-13For Windows 3.1 or NT 3.5x . . . . . . . . . . . . . . . . . . 1-16Optional printer drivers for DOS program users . . . . . . 1-18
RGentian-W Rev.C
A5 size Front11/14/97 pass 0
iii

Chapter 2 Using the Printer Software
About Your Printer Software . . . . . . . . . . . . . . . . . . . . 2-2 Using the Printer Driver With Windows 95 . . . . . . . . . . . 2-3
Accessing the printer driver from Windows applications . . 2-3Accessing the printer driver from the Start menu . . . . . . 2-4Printer driver settings overview . . . . . . . . . . . . . . . . 2-5
Using the Printer Driver With Windows 3.1 . . . . . . . . . . . 2-8Accessing the printer driver from Windows applications . . 2-8Accessing the printer driver from the Control Panel . . . . . 2-9Printer driver settings overview . . . . . . . . . . . . . . . . 2-10
Using the Printer Driver With Windows NT 4.0 . . . . . . . . . 2-11Accessing the printer driver from Windows applications . . 2-11Accessing the printer driver from the Start menu . . . . . . 2-13Printer driver settings overview . . . . . . . . . . . . . . . . 2-13
Using the Printer Driver With Windows NT 3.5x . . . . . . . . 2-16Accessing the printer driver from Windows applications . . 2-16Accessing the printer driver from the Control Panel . . . . . 2-18Printer driver settings overview . . . . . . . . . . . . . . . . 2-19
Using the EPSON Remote! Utility . . . . . . . . . . . . . . . . . 2-21Installing EPSON Remote! . . . . . . . . . . . . . . . . . . . . 2-21Accessing EPSON Remote! . . . . . . . . . . . . . . . . . . . 2-21
Chapter 3 Printing on Continuous Paper
Setting the Paper Release Lever . . . . . . . . . . . . . . . . . . . 3-2Setting the Paper Thickness Lever . . . . . . . . . . . . . . . . . 3-3Loading Multi-Part Forms . . . . . . . . . . . . . . . . . . . . . . 3-4Loading Continuous Paper With Labels . . . . . . . . . . . . . . 3-4
Removing continuous paper with labels . . . . . . . . . . . . 3-5Using the Tractor in the Front Push Position . . . . . . . . . . . 3-6
Installing the tractor in the front push position . . . . . . . 3-6Loading paper with the front push tractor . . . . . . . . . . 3-8Removing the printed document from the front push tractor 3-12Removing the tractor from the front push position . . . . . 3-13
L Gentian-W Rev.C
A5 size Front11/14/97 pass 0
iv

Using the Tractor in the Rear Push Position . . . . . . . . . . . 3-13Installing the tractor in the rear push position . . . . . . . 3-14Loading paper with the rear push tractor . . . . . . . . . . 3-15Removing the printed document from the rear push tractor 3-18Removing the tractor from the rear push position . . . . . 3-19
Using the Tractor in the Pull Position . . . . . . . . . . . . . . . 3-20Installing the tractor in the pull position . . . . . . . . . . . 3-20Loading paper with the pull tractor . . . . . . . . . . . . . . 3-23Removing the paper from the pull tractor . . . . . . . . . . 3-28Removing the tractor from the pull position . . . . . . . . 3-28Using two tractors in a push/pull combination . . . . . . 3-30
Switching Between Printing on Continuous Paper and Single Sheets . . . . . . . . . . . . . . . . . . . . . . . . . 3-33
Switching to printing on single sheets . . . . . . . . . . . . 3-33Switching to printing on continuous paper . . . . . . . . . 3-34
Adjusting the Top-of-Form Position . . . . . . . . . . . . . . . 3-35Advancing the Paper to the Tear-Off Edge . . . . . . . . . . . 3-37
Using the Tear Off/Bin button . . . . . . . . . . . . . . . . 3-37Advancing paper to the tear-off position automatically . . 3-38Adjusting the tear-off position . . . . . . . . . . . . . . . . 3-38
Chapter 4 Printing on Single Sheets
Available Paper Types . . . . . . . . . . . . . . . . . . . . . . . 4-2Using the Paper Guide . . . . . . . . . . . . . . . . . . . . . . . 4-2
Installing the paper guide . . . . . . . . . . . . . . . . . . . 4-3Loading paper in the paper guide . . . . . . . . . . . . . . 4-4
Loading Envelopes . . . . . . . . . . . . . . . . . . . . . . . . . 4-6
Chapter 5 Changing Printer Settings From the Printer’s Control Panel
Selecting a Built-In Font . . . . . . . . . . . . . . . . . . . . . . 5-2Making Default Settings . . . . . . . . . . . . . . . . . . . . . . 5-3
Understanding default settings . . . . . . . . . . . . . . . . 5-3Changing default settings . . . . . . . . . . . . . . . . . . . 5-9
RGentian-W Rev.C
A5 size Front11/14/97 pass 0
v

Chapter 6 Using EPSON Status Monitor 2
About the EPSON Status Monitor 2 Utility . . . . . . . . . . . . 6-2Installing EPSON Status Monitor 2 . . . . . . . . . . . . . . . . . 6-2Accessing EPSON Status Monitor 2 . . . . . . . . . . . . . . . . 6-3Status Monitor Overview . . . . . . . . . . . . . . . . . . . . . . 6-4
EPSON Status Monitor 2 window . . . . . . . . . . . . . . . 6-4Printer Status window . . . . . . . . . . . . . . . . . . . . . . 6-9
Using the Background Monitoring Feature . . . . . . . . . . . . 6-10Setting monitoring preferences . . . . . . . . . . . . . . . . . 6-10Using the background monitoring icon . . . . . . . . . . . . 6-12
Chapter 7 Troubleshooting
Using the Error Indicators . . . . . . . . . . . . . . . . . . . . . . 7-2Problems and Solutions . . . . . . . . . . . . . . . . . . . . . . . 7-3
Power supply problems . . . . . . . . . . . . . . . . . . . . . 7-3Paper loading or feeding problems . . . . . . . . . . . . . . . 7-4Wrong top-of-form position . . . . . . . . . . . . . . . . . . . 7-7Wrong tear-off position . . . . . . . . . . . . . . . . . . . . . 7-8Printing or printout quality problems . . . . . . . . . . . . . 7-9
Clearing Paper Jams . . . . . . . . . . . . . . . . . . . . . . . . . 7-13Aligning Vertical Lines in Your Printout . . . . . . . . . . . . . 7-14Printing a Self Test . . . . . . . . . . . . . . . . . . . . . . . . . . 7-15Printing a Hex Dump . . . . . . . . . . . . . . . . . . . . . . . . 7-17
Appendix A Enhancing Your Printer With Options
Paper Handling Options . . . . . . . . . . . . . . . . . . . . . . . A-2Using the Optional Cut-Sheet Feeders . . . . . . . . . . . . . . . A-4
Installing an optional cut-sheet feeder . . . . . . . . . . . . A-4Loading paper in the single-bin cut-sheet feeder . . . . . . A-6Loading paper in the high-capacity cut-sheet feeder . . . . A-10Assembling the double-bin cut-sheet feeder . . . . . . . . . A-13Selecting your paper path (bin 1 or bin 2) . . . . . . . . . . . A-14
L Gentian-W Rev.C
A5 size Front11/14/97 pass 0
vi

Using an Optional Front Sheet or Front Paper Guide . . . . . A-15Installing the front sheet or front paper guide . . . . . . . . A-16Loading paper in the front sheet or front paper guide . . . A-18
Using the Roll Paper Holder . . . . . . . . . . . . . . . . . . . . A-20Assembling the roll paper holder . . . . . . . . . . . . . . . A-20Installing the roll paper holder . . . . . . . . . . . . . . . . A-21Loading roll paper . . . . . . . . . . . . . . . . . . . . . . . A-22Removing roll paper . . . . . . . . . . . . . . . . . . . . . . A-25
Installing an Interface Card . . . . . . . . . . . . . . . . . . . . A-25Using a Serial Interface Card (C82305] or 82306]) . . . . . . . A-27
Selecting a baud rate . . . . . . . . . . . . . . . . . . . . . . A-27Handshake timing . . . . . . . . . . . . . . . . . . . . . . . . A-27Error handling . . . . . . . . . . . . . . . . . . . . . . . . . . A-27
Appendix B Cleaning and Transporting the Printer
Cleaning the Printer . . . . . . . . . . . . . . . . . . . . . . . . . B-2Transporting the Printer . . . . . . . . . . . . . . . . . . . . . . B-3
Appendix C Specifications
Printer Specifications . . . . . . . . . . . . . . . . . . . . . . . . C-2Mechanical . . . . . . . . . . . . . . . . . . . . . . . . . . . . C-2Electrical . . . . . . . . . . . . . . . . . . . . . . . . . . . . . C-4Environmental . . . . . . . . . . . . . . . . . . . . . . . . . . C-5Paper . . . . . . . . . . . . . . . . . . . . . . . . . . . . . . . C-5Safety approvals . . . . . . . . . . . . . . . . . . . . . . . . . C-11CE marking . . . . . . . . . . . . . . . . . . . . . . . . . . . C-11
Command Lists . . . . . . . . . . . . . . . . . . . . . . . . . . . C-12EPSON ESC/P control codes . . . . . . . . . . . . . . . . . C-12IBM 2380/2381 Plus emulation control codes . . . . . . . . C-16
Character Tables . . . . . . . . . . . . . . . . . . . . . . . . . . . C-17
RGentian-W Rev.C
A5 size Front11/14/97 pass 0
vii

Appendix D Customer Support Information
Contacting Customer Support . . . . . . . . . . . . . . . . . . . D-2For United States and Canada Users . . . . . . . . . . . . . . . . D-2For United Kingdom and the Republic of Ireland Users . . . . D-4
Enquiry Desk . . . . . . . . . . . . . . . . . . . . . . . . . . . D-4Customer Support . . . . . . . . . . . . . . . . . . . . . . . . D-4Faxon EPSON . . . . . . . . . . . . . . . . . . . . . . . . . . . D-5EPtec - Bulletin Board Service for latest drivers and utilities D-5World Wide Web . . . . . . . . . . . . . . . . . . . . . . . . . D-5
For Australian Users . . . . . . . . . . . . . . . . . . . . . . . . . D-6EPSON FAXBACK . . . . . . . . . . . . . . . . . . . . . . . . D-6EPSON Bulletin Board System . . . . . . . . . . . . . . . . . D-6Internet URL http://www.epson.com.au . . . . . . . . . . . D-6Your dealer . . . . . . . . . . . . . . . . . . . . . . . . . . . . D-6EPSON Helpdesk . . . . . . . . . . . . . . . . . . . . . . . . . D-7
For Singapore Users . . . . . . . . . . . . . . . . . . . . . . . . . D-7For Hong Kong Users . . . . . . . . . . . . . . . . . . . . . . . . D-7
Internet home page . . . . . . . . . . . . . . . . . . . . . . . . D-8Electronic Bulletin Board System . . . . . . . . . . . . . . . . D-8Technical support hotline . . . . . . . . . . . . . . . . . . . . D-8
For Philippines Users . . . . . . . . . . . . . . . . . . . . . . . . D-8
Glossary
Index
L Gentian-W Rev.C
A5 size Front11/14/97 pass 0
viii

Getting to Know Your Printer
Your new EPSON® 9-pin dot matrix printer provideshigh-quality printing and great performance in a compactdesign. Features include:
q A variety of paper paths to suit your printing needs.
q The ability to handle a wide range of paper types(including continuous paper, multi-part forms with oneoriginal plus up to five copies, labels, single sheets, andenvelopes).
q High-speed draft mode printing of up to 455 characters persecond at 12 characters per inch.
Your printer also comes with printer driver software, theEPSON Status Monitor 2 utility for Microsoft® Windows® 95that lets you check the status of your printer quickly and easily,and other software. In addition, several options are available tohelp suit your individual needs.
Proof Sign-off:Hida _______Kimura _______Stana _______
RGentian-W Rev.C
A5 size Introduction11/14/97 pass 1
Getting to Know Your Printer 1

Features
This section highlights some easy-to-use features that you’llfind helpful.
q Use the tear-off feature to save paper.
If you are using the tractor in the front or rear push position, you can use the tear-off feature to advance your continuouspaper to the printer’s tear-off edge when you finishprinting. Then you can easily tear off the printed sheets andsave the paper normally lost between documents. For moreinformation, see Chapter 3.
q Use the paper release lever to change the paper pathwithout removing continuous paper from the tractors.
Using the paper release lever, you can easily switch to printing on single sheets without removing the continuouspaper loaded in the printer. You can switch to single-sheetprinting this way whenever the tractor is installed in thefront or the rear push position and your continuous paperis in the standby position. For more information, seeChapter 3.
g0-1
L Gentian-W Rev.C
A5 size Introduction11/14/97 pass 1
2 Getting to Know Your Printer

q Use the micro adjust feature to adjust the top-of-form andtear-off positions.
The micro adjust feature allows you to move the paper forward or backward in 1/216-inch increments so that youcan make precise adjustments to the top-of-form andtear-off positions. For more information, see Chapter 3.
Available Paper Paths
Your printer provides a variety of paper paths for printing onsingle sheets and continuous paper. As described below, papercan be fed into the printer from the top, front, bottom, or rear.You select the paper path that best suits your current printingneeds.
Printing on continuous paper
You can choose from three tractor positions (front push, rearpush, and pull) and three paper entry slots (front, rear, andbottom) for continuous paper printing. This section helps youdetermine which paper paths and tractor positions are best foryour continuous paper printing needs. See Chapter 3 for tractorinstallation and paper loading instructions.
paper release lever g02-2
RGentian-W Rev.C
A5 size Introduction11/14/97 pass 1
Getting to Know Your Printer 3

Using the push tractor positions
If you often need to tear off sheets of continuous paper (forexample, if you are printing purchase orders or sales slips), it isbest to use the tractor in the front or rear push position. Thisallows you to use the printer’s tear-off edge to easily tear offsheets of continuous paper at the perforation. Also, whencontinuous paper is loaded on a push tractor, you can print onsingle sheets of paper from the paper guide without removingthe continuous paper from the tractor.
There are two push tractor positions: front and rear. The tractoris installed in the rear push position when the printer isshipped. See the table below for details about the pushpositions and the corresponding paper paths.
Tractor Position Description
front push
Load paper from the front slot.
If you print on thick paper such as multi-part forms,use the front paper slot because this paper path isalmost straight. This reduces the chances of paperjams.
rear push
Load paper from the rear slot.
Caution:Do not load continuous paper with labels from therear slot. Labels require a straight paper path;otherwise the labels may come off their backingsheets inside the printer and cause a paper jam.
Note:The rear slot is also not recommended when yourmulti-part forms have 5 or 6 parts (1 original plus 4 or 5copies), because the paper might jam.
g2-8ag2-8-1
L Gentian-W Rev.C
A5 size Introduction11/14/97 pass 1
4 Getting to Know Your Printer

Using the pull tractor position
If you often print on thick or heavy continuous paper, such asmulti-part forms or continuous paper with labels, use thetractor in the pull position. The pull tractor provides you withthe best paper jam prevention, and allows you to loadcontinuous paper from the front, rear, or bottom of the printer.However, you cannot use the tear-off feature when the tractoris in the pull position.
Note:If you plan to use the tractor in the pull position, you can remove thetractor from the rear push position and reinstall it in the pull position, oryou can purchase the optional additional tractor unit (C80020] forFX-880, C80021] for FX-1180) and install it in the pull position.
If you use a push tractor with the optional tractor in the pullposition, you can create a push/pull tractor combination. Thisimproves the performance of continuous paper, and isrecommended for printing on continuous pre-printed forms.See “Using two tractors in a push/pull combination” on page 3-30 for more information.
You can use the front, bottom, or rear paper slot with the pulltractor.
Paper Slot Description
front
If you print on thick paper such as multi-part forms orcontinuous paper with labels, use the front paper slotbecause this paper path is nearly straight. This reducesthe chances of paper jams.
bottom
The bottom paper slot has the straightest paper path,so it is the best slot to use when printing on thick paper,such as multi-part forms or continuous paper with labels.
Note:When loading paper from the bottom slot, be sure touse a printer stand with an opening large enough forthe paper to feed through it without obstruction.
g2-8ag2-8bg2-8-1
RGentian-W Rev.C
A5 size Introduction11/14/97 pass 1
Getting to Know Your Printer 5

rear
If the front or bottom paper slot is unavailable, you canalso load ordinary continuous paper from the rear slot.Please note that loading paper from the rear slot resultsin a curved paper path, which may affect loadingperformance, so use the front or bottom slot wheneverpossible.
Caution:Do not load continuous paper with labels in the rearslot. The labels may come off the backing sheets insidethe printer and cause a paper jam.
Printing on single sheets
As shown below, you can load ordinary single sheets (notsingle-sheet multi-part forms) and envelopes one at a timefrom the top of the printer, using the paper guide that comeswith the printer.
You can also load single-sheet paper using an optionalcut-sheet feeder, front sheet guide, or front paper guide. Forinformation on printing on single sheets, see Chapter 4. Forinformation on options, see Appendix A.
g03
L Gentian-W Rev.C
A5 size Introduction11/14/97 pass 1
6 Getting to Know Your Printer

Options
Your printer comes with everything necessary to print oncontinuous paper and single sheets using a variety of paperpaths. By adding options, such as a cut-sheet feeder, pulltractor, or roll paper holder, you can further expand yourprinter’s versatility. Optional interface cards are also availableto supplement your printer’s built-in parallel interface. Formore information on options for your printer, see Appendix A,“Enhancing Your Printer With Options.”
Ribbon Cartridges
Your printer uses the following ribbon cartridge:
EPSON black ribbon cartridgeFX-880: #8750FX-1180: #8755
When printing becomes faint, you need to replace the ribboncartridge. Genuine EPSON ribbon cartridges are designed andmanufactured to work properly with your EPSON printer.They ensure proper operation and long life of the print headand other printer parts.
To replace a used ribbon cartridge, follow the instructionsunder “Installing or Replacing the Ribbon Cartridge” on page 1-5.
RGentian-W Rev.C
A5 size Introduction11/14/97 pass 1
Getting to Know Your Printer 7

Important Safety Instructions
Read all of these instructions and save them for later reference.Follow all warnings and instructions marked on the printer.
q Do not place the printer on an unstable surface or near aradiator or heat source.
q Place the printer on a flat surface. The printer will notoperate properly if it is tilted or at an angle.
q Do not block or cover the openings in the printer’s cabinet.Do not insert objects through the slots.
q Use only the type of power source indicated on theprinter’s label.
q Connect all equipment to properly grounded poweroutlets. Avoid using outlets on the same circuit asphotocopiers or air control systems that regularly switch on and off.
q Do not use a damaged or frayed power cord.
q If you use an extension cord with the printer, make sure the total ampere rating of all devices plugged into theextension cord does not exceed the cord’s ampere rating.Also, make sure the total of all devices plugged into thewall outlet does not exceed the wall outlet’s ampere rating.
q Unplug the printer before cleaning, and clean it with adamp cloth only.
q Do not spill liquid on the printer.
q Except as specifically explained in this guide, do notattempt to service the printer yourself.
L Gentian-W Rev.C
A5 size Introduction11/14/97 pass 1
8 Getting to Know Your Printer

q Unplug the printer and refer servicing to qualified servicepersonnel under the following conditions:
If the power cord or plug is damaged; if liquid has entered the printer; if the printer has been dropped or the cabinetdamaged; or if the printer does not operate normally orexhibits a distinct change in performance. Adjust onlythose controls that are covered by the operatinginstructions.
q Printer parts marked with this symbol may be hot. Turn off the printer and let it cool for a few minutes before you touch any printer part marked with this symbol.
q If you plan to use the printer in Germany, observe thefollowing:
To provide adequate short-circuit protection and over-currentprotection for this printer, the building installation must beprotected by a 16 Amp circuit breaker.
Note for German-speaking users:Bei Anschluß des Druckers an die Stromversorgung mußsichergestellt werden, daß die Gebäudeinstallation mit einem 16A-Überstromschalter abgesichert ist.
Print Head Caution Symbol
The symbol on the print head indicates that thispart may be hot. Never touch the print head justafter the printer has been used. Let the print headcool for a few minutes before touching it.
K
K
RGentian-W Rev.C
A5 size Introduction11/14/97 pass 1
Getting to Know Your Printer 9

ENERGY STAR Compliance
As an ENERGY STAR Partner, EPSON hasdetermined that this product meets the ENERGYSTAR guidelines for energy efficiency.
The International ENERGY STAR Office Equipment programis a voluntary partnership with the computer and officeequipment industry to promote the introduction ofenergy-efficient personal computers, monitors, printers, faxmachines, and copiers in an effort to reduce air pollutioncaused by power generation.
For United Kingdom Users
Use of options
Epson (UK) Limited shall not be liable against any damages or problems arising from the use of any options or consumableproducts other than those designated as Original EPSONProducts or EPSON Approved Products by Epson (UK)Limited.
Safety information
w Warning: This appliance must be earthed. Refer to rating plate for voltage and check that the appliance voltage corresponds to thesupply voltage.
Important: The wires in the mains lead fitted to this applianceare coloured in accordance with the following code:
Green and yellow — EarthBlue — NeutralBrown — Live
L Gentian-W Rev.C
A5 size Introduction11/14/97 pass 1
10 Getting to Know Your Printer

If you have to fit a plug:As the colours of the mains lead of this appliance may notmatch coloured markings used to identify the terminals in aplug, please proceed as follows:
The green and yellow wire must be connected to the terminalin the plug which is marked with the letter E or the Earthsymbol (
G).
The blue wire must be connected to the terminal in the plugmarked with the letter N.
The brown wire must be connected to the terminal in the plugmarked with the letter L.
If damage occurs to the plug, replace the cord set or consult aqualified electrician.
Replace fuses only with a fuse of the correct size and rating.
How To Use Your Manuals
This User’s Guide provides detailed information on setting upand using your printer. The Quick Reference Guide that alsocomes with the printer summarizes basic information on howto use the printer.
Although this manual includes only illustrations of the FX-880printer, you can use the instructions and illustrations in thismanual for both the FX-880 and the FX-1180; the printer workthe same way.
RGentian-W Rev.C
A5 size Introduction11/14/97 pass 1
Getting to Know Your Printer 11

Warnings, Cautions, and Notes
This guide uses the following conventions:
w Warnings must be followed to avoid bodily injury.
c Cautions must be observed to avoid damage to your equipment.
Notes contain important information and useful tips on the operation of your printer.
L Gentian-W Rev.C
A5 size Introduction11/14/97 pass 1
12 Getting to Know Your Printer

Chapter 1Setting Up the Printer
Proof Sign-off:Hida _______Kimura _______Stana _______
Unpacking the Printer . . . . . . . . . . . . . . . . . . . . . . . . 1-2
Choosing a Place for the Printer . . . . . . . . . . . . . . . . . . 1-3Positioning the continuous paper supply . . . . . . . . . . . . . 1-4
Installing or Replacing the Ribbon Cartridge . . . . . . . . . . 1-5
Plugging in the Printer . . . . . . . . . . . . . . . . . . . . . . . 1-10
Connecting the Printer to Your Computer . . . . . . . . . . . . 1-11
Installing the Printer Driver on Your PC . . . . . . . . . . . . . 1-13For Windows 95 or NT 4.0 . . . . . . . . . . . . . . . . . . . . . . 1-13For Windows 3.1 or NT 3.5x . . . . . . . . . . . . . . . . . . . . . 1-16Optional printer drivers for DOS program users . . . . . . . . . 1-18
1
RGentian-W Rev.C
A5 size Chapter 111/14/97 pass 0
Setting Up the Printer 1-1

Unpacking the Printer
Besides this guide, your printer box should include EPSONprinter software disks, a Notice Sheet, and the following items:
Note:Depending on your printer model, the power cord may be permanentlyattached to the printer. Also, the shape of the power cord plug variesdepending on the country in which you bought your printer; be sure theplug you have is the right one for your location.
You must remove all protective materials packed around andinside your printer before you set it up and turn on the power.Follow the directions on the Notice Sheet (packed with theprinter) to remove these materials.
Save all packing and protective materials in case you need toship the printer in the future. It should always be transported inits original packaging or equivalent materials.
printer
ribbon cartridge
paper guide
g-new
power cord
LGentian-W Rev.C
A5 size Chapter 111/14/97 pass 0
1-2 Setting Up the Printer

c Caution:There are several models of the printer designed for differentvoltages, and it is not possible to adjust the printer for use withanother voltage. If the label on the back of the printer does notshow the correct voltage for your country, contact your dealer.
Choosing a Place for the Printer
Follow the guidelines below when selecting a location for yourprinter.
q Place the printer on a flat, stable surface. The printer willnot operate properly if it is tilted or at an angle.
q Place the printer where you can easily connect it to anetwork interface cable, if necessary.
q Leave adequate room around the printer for easy operationand maintenance.
q Avoid using or storing the printer in places subject to rapidchanges in temperature and humidity. Also keep it awayfrom direct sunlight, strong light, heat sources, or excessivemoisture or dust.
q Avoid places subject to shocks and vibrations.
q Place the printer near a wall outlet where you can easilyunplug the power cord.
Note for French-speaking users:Placez l’imprimante près d’une prise de contact où la fiche peutêtre débranchée facilement.
q Avoid electrical outlets controlled by wall switches orautomatic timers. An interruption in power can eraseinformation in the memory of your printer or computer. Also avoid outlets on the same circuit as large motors or other appliances that can cause voltage fluctuations.
1
RGentian-W Rev.C
A5 size Chapter 111/14/97 pass 0
Setting Up the Printer 1-3

q Keep the entire computer system away from potentialsources of electromagnetic interference, such asloudspeakers or the base units of cordless telephones.
q Use a grounded power outlet; do not use an adapter plug.
q Make sure the paper path is clear and unobstructed beforeyou print on continuous paper. (See the next section.)
If you plan to use a printer stand, follow these guidelines:
q Use a stand that supports at least the following weight:15.2 kg (33.51 lb) for FX-88019.2 kg (42.33 lb) for FX-1180
q Never use a stand that tilts the printer. The printer shouldalways be kept level.
q Position your printer’s power cord and interface cable sothey do not interfere with paper feeding. If possible, securethe cables to a leg of the printer stand.
Positioning the continuous paper supply
Before using continuous paper, make sure you line up yourpaper supply with the tractor feeder so the paper feedssmoothly into the printer, as shown below.
g2-8aa
LGentian-W Rev.C
A5 size Chapter 111/14/97 pass 0
1-4 Setting Up the Printer

Installing or Replacing the Ribbon Cartridge
This section describes how to install or replace the ribboncartridge. The installation and replacement procedures are thesame except that you need to remove the used ribbon cartridgebefore replacing it with a new one.
EPSON recommends the use of genuine EPSON ribboncartridges (#8750 for FX-880, #8755 for FX-1180). Products notmanufactured by EPSON may cause damage to your printernot covered by EPSON’s warranties.
w Warning:You need to move the print head by hand to install or replace theribbon cartridge. If you have just used the printer, the print headmay be hot; let it cool before touching it.
1. Make sure the printer is turned off. The printer is off when thesurface of the Operate button is even with the buttonprotectors as shown.
c Caution:Moving the print head while the printer is on may damagethe printer.
g1-10
1
RGentian-W Rev.C
A5 size Chapter 111/14/97 pass 0
Setting Up the Printer 1-5

2. If the printer is connected to an electrical outlet, unplug itfrom the outlet.
3. Lift the printer cover by its back edge and then pull it straight up and off.
4. Press up the tabs on each side of the paper tension unit, thenlift the front of the unit and pull it up and out of the printer.
À
Á fx1-6-1
À
Á
g1-6-2aÂ
LGentian-W Rev.C
A5 size Chapter 111/14/97 pass 0
1-6 Setting Up the Printer

5. Make sure that the print head is not hot; if it is, let it cool fora few minutes before touching it. Then slide the print headto the middle of the printer by hand.
6. If a used ribbon cartridge is installed, grasp the cartridge byits handle and pull it up and out of the printer.
7. Remove the new ribbon cartridge from the package and turn the ribbon-tightening knob in the direction of the arrow toremove any slack in the ribbon.
print head
fx1-7
handle
fx1-7-a
g1-7-1
1
RGentian-W Rev.C
A5 size Chapter 111/14/97 pass 0
Setting Up the Printer 1-7

8. Hold the ribbon cartridge by its handle and push it firmlydown into position; then press down on both ends of thecartridge to fit the plastic hooks into the slots.
9. Use a pointed object, such as a ball point pen, to guide theribbon between the print head and ribbon guide while youturn the ribbon-tightening knob to help feed the ribbon intoplace.
g1-7-2
ribbon-tighteningknob
fx1-8-1
LGentian-W Rev.C
A5 size Chapter 111/14/97 pass 0
1-8 Setting Up the Printer

10. Slide the print head from side to side to make sure it movessmoothly. Also check that the ribbon is not twisted orcreased.
11. Install the paper tension unit by placing it on the printer’smounting pegs and lowering it into place. Press down on both ends of the unit until it clicks into place.
fx1-8-2
g1-9-1
1
RGentian-W Rev.C
A5 size Chapter 111/14/97 pass 0
Setting Up the Printer 1-9

12. Replace the printer cover by inserting the front tabs into theslots on the printer and lowering the cover into place. Thenpush it down until it clicks.
Plugging in the Printer
1. Make sure the printer is turned off. The printer is off when the surface of the Operate button is even with the buttonprotectors as shown below.
g1-9-2
g1-10
LGentian-W Rev.C
A5 size Chapter 111/14/97 pass 0
1-10 Setting Up the Printer

2. Check the label on the back of the printer to make sure its voltage matches that of your electrical outlet. Also makesure the plug on your printer’s power cord matches yourelectrical outlet.
c Caution:It is not possible to change the printer’s voltage. If the ratedvoltage and your outlet voltage do not match, contact yourdealer for assistance. Do not plug in the power cord.
3. If the power cord is not attached to the printer, plug theappropriate end into the AC inlet on the back of the printer.
4. Plug the power cord into a properly grounded electrical outlet.
Connecting the Printer to Your Computer
To connect your computer to your printer’s built-in parallelinterface, you need a shielded, twisted-pair parallel cable with aD-SUB, 25-pin, male connector for your computer and a 36-pinCentronics® compatible connector for the printer.
If your computer requires a different type of printer interface,you should be able to use one of the optional interfacesdescribed on page A-25.
Follow the steps below to connect the printer to your computerusing the built-in parallel interface.
1. Make sure both the printer and computer are turned off. Theprinter is off when the surface of the Operate button iseven with the button protectors.
1
RGentian-W Rev.C
A5 size Chapter 111/14/97 pass 0
Setting Up the Printer 1-11

2. Plug the cable connector securely into the printer’s interfaceconnector.
3. Squeeze the wire clips together until they lock in place onboth sides of the connector.
4. If your cable has a ground wire, connect it to the printer’sground connector as shown below.
!g1-11
g1-12-1
g1-12-2
LGentian-W Rev.C
A5 size Chapter 111/14/97 pass 0
1-12 Setting Up the Printer

5. Plug the other end of the cable into the computer. (If the cable has a ground wire at the computer end, attach it to theground connector at the back of the computer.)
After you connect the printer to your computer, install theprinter driver as described in the next section.
Installing the Printer Driver on Your PC
After you connect the printer to your computer, install theprinter driver on your computer. The printer driver is softwarethat allows your computer to control the printer. You need toinstall the printer driver so your Windows softwareapplications can take full advantage of the printer’s capabilities.The printer driver is included in the EPSON printer softwaredisks that come with your printer.
If you are using DOS, see “Optional printer driver for DOSprogram users” on page 1-18.
Note:Before you install the printer software, it is best to make backup copies ofthe EPSON printer software disks.
For Windows 95 or NT 4.0
Follow the steps below to install the printer driver for Windows 95 or NT 4.0. If you want to use the plug-and-playfeature to install the printer driver for Windows 95, see page 1-14.
Note:Installing the printer driver for Windows NT 4.0 may require networkadministration privileges. Ask your network administrator for moreinformation.
1
RGentian-W Rev.C
A5 size Chapter 111/14/97 pass 0
Setting Up the Printer 1-13

1. Make sure Windows 95 or NT 4.0 is running and the printer isoff.
2. Insert Disk 1 of your printer driver software in a disk drive.Double-click the My Computer icon, and then double-clickthe drive in which you inserted the disk.
3. Double-click the Setup.exe icon, then select your printer icon in the EPSON Printer Driver Setup dialog box shownbelow. Click OK and follow the on-screen instructions.
After you install the printer driver for Windows 95, you caninstall the EPSON Status Monitor 2 utility program. SeeChapter 6 for information on installing and using the StatusMonitor.
Using Windows 95 plug-and-play
If you are using Windows 95 and want to install the driverusing plug-and-play, follow the steps below.
Note:You can install the printer driver using plug-and-play only if yourcomputer has an IEEE-1284 compatible, bidirectional parallel port. Seeyour computer documentation for more information.
1. Make sure the printer is connected to your computer as described on page 1-11.
ntsetupa
LGentian-W Rev.C
A5 size Chapter 111/14/97 pass 0
1-14 Setting Up the Printer

2. Turn off your printer and computer, if necessary.
c Caution:Whenever you turn off the printer, wait at least five secondsbefore turning it back on; otherwise, you may damage theprinter.
3. First turn on your printer and then turn on the computer.Your computer starts loading Windows 95.
4. If you use a password, enter it at the prompt. The NewHardware Found screen appears and displays yourprinter’s model name.
Note: If you do not see the New Hardware Found screen, or if you run intoany other problem, click Cancel and follow the instructions under“For Windows 95 or NT 4.0” on page 1-13.
5. Click the Driver from disk provided by hardwaremanufacturer radio button.
Note: Windows 95 may display the New Hardware Found screen again thenext time you turn on your computer. If this happens, select the Donot install a driver radio button and then click OK. This screenwill not appear again.
6. Click OK. You see the Install From Disk screen.
7. Insert Disk 1 of your printer driver software in a disk drive.
8. Type A:\Win95 in the Copy manufacturer’s files from box. (If you inserted the disk in a drive other than drive A,substitute the appropriate letter.) Then click OK. The AddPrinter Wizard dialog box appears.
1
RGentian-W Rev.C
A5 size Chapter 111/14/97 pass 0
Setting Up the Printer 1-15

9. You can type a unique name for the printer in the Printername box. However, we recommend that you keep thedefault model name as shown.
If this is your only printer or you want to use this printer as the default printer for Windows 95 applications, select Yes.(No is the default setting.)
10. Click the Finish button. The program copies the files to yourhard disk and adds an icon to the Printer’s folder using theprinter model name or the name you entered.
After you install the printer driver for Windows 95, you caninstall the EPSON Status Monitor 2 utility program. SeeChapter 6 for information on installing and using the StatusMonitor.
For Windows 3.1 or NT 3.5x
Follow the steps below to install the printer driver for Windows 3.1 or NT 3.5x.
Note:Installing the printer driver for NT 3.5x may require networkadministration privileges. Ask your network administrator for moreinformation.
1. Make sure Windows 3.1 or NT 3.5x is running and theProgram Manager window is open.
2. Insert Disk 1 of your printer driver software in a disk drive.
LGentian-W Rev.C
A5 size Chapter 111/14/97 pass 0
1-16 Setting Up the Printer

3. Choose Run from the File menu. The following dialog boxappears:
4. Type A:\SETUP. (If you inserted the disk in a drive other thandrive A, substitute the appropriate letter.) Then click OK.The EPSON Printer Driver Setup dialog box appears.
5. Select your printer and click OK. Follow the instructions onthe screen.
31run
drsetup
1
RGentian-W Rev.C
A5 size Chapter 111/14/97 pass 0
Setting Up the Printer 1-17

Optional printer drivers for DOS program users
To control the printer from DOS application programs, youmust select the printer you are using during the application’sinstallation or setup procedure.
Choose your EPSON printer at the appropriate step in theinstallation or setup procedure. If the list in your applicationdoes not include your printer, choose the first available printerfrom the following list:
For FX-880: For FX-1180:FX-870 FX-1170FX-850 FX-1050FX-800 FX-1000FX-85 FX-105FX-80+ FX-100+FX-80 FX-100
If none of these printers is listed, choose the first one availablefrom the following:
FXLXRXMXEPSON printerStandard printerDraft printerASCII printer
Note:If your application does not list a suitable alternative, contact the softwaremanufacturer to see if an update is available.
LGentian-W Rev.C
A5 size Chapter 111/14/97 pass 0
1-18 Setting Up the Printer

Chapter 2Using the Printer Software
Proof Sign-off:Hida _______Kimura _______Stana _______
About Your Printer Software . . . . . . . . . . . . . . . . . . . 2-2
Using the Printer Driver With Windows 95 . . . . . . . . . . . 2-3Accessing the printer driver from Windows applications . . . . 2-3Accessing the printer driver from the Start menu . . . . . . . . . 2-4Printer driver settings overview . . . . . . . . . . . . . . . . . . 2-5
Using the Printer Driver With Windows 3.1 . . . . . . . . . . . 2-8Accessing the printer driver from Windows applications . . . . 2-8Accessing the printer driver from the Control Panel . . . . . . . 2-9Printer driver settings overview . . . . . . . . . . . . . . . . . . 2-10
Using the Printer Driver With Windows NT 4.0 . . . . . . . . 2-11Accessing the printer driver from Windows applications . . . . 2-11Accessing the printer driver from the Start menu . . . . . . . . . 2-13Printer driver settings overview . . . . . . . . . . . . . . . . . . 2-13
Using the Printer Driver With Windows NT 3.5x . . . . . . . . 2-16Accessing the printer driver from Windows applications . . . . 2-16Accessing the printer driver from the Control Panel . . . . . . . 2-18Printer driver settings overview . . . . . . . . . . . . . . . . . . 2-19
Using the EPSON Remote! Utility . . . . . . . . . . . . . . . . . 2-21Installing EPSON Remote! . . . . . . . . . . . . . . . . . . . . . . 2-21Accessing EPSON Remote! . . . . . . . . . . . . . . . . . . . . . 2-21
2
RGentian-W Rev.C
A5 size Chapter 211/14/97 pass 0
Using the Printer Software 2-1

About Your Printer Software
The EPSON software that comes with your printer includes theprinter driver software, the EPSON Remote! utility, and theEPSON Status Monitor 2 utility for Windows 95.
As described in Chapter 1, a printer driver is software thatallows your computer to control the printer. You need to installthe printer driver so your Windows software applications cantake full advantage of the printer’s capabilities.
EPSON Remote! is a DOS-based printer setup utility that allowsyou to easily change the printer’s default settings from thecomputer screen.
The EPSON Status Monitor 2 utility program is available onlyfor Windows 95. It allows you to monitor the status of yourprinter, alerts you when errors occur, and provides you withtroubleshooting tips. To install and use the Status Monitor, seeChapter 6, “Using EPSON Status Monitor 2.”
Note:Before proceeding, make sure you have installed the printer driver on yourPC as described in Chapter 1.
To use the printer driver or EPSON Remote! utility, see theappropriate page below.
To use... See page...
the printer driver with Windows 95 2-3
the printer driver with Windows 3.1 2-8
the printer driver with Windows NT 4.0 2-11
the printer driver with Windows NT 3.5 x 2-16
EPSON Remote! with DOS 2-21
LGentian-W Rev.C
A5 size Chapter 211/14/97 pass 0
2-2 Using the Printer Software

Using the Printer Driver With Windows 95
While many Windows applications override the settings madewith the printer driver, some do not, so you must verify thatthe printer driver settings match your requirements. To accessthe printer driver, see “Accessing the printer driver fromWindows applications” or “Accessing the printer driver fromthe Start menu,” below. To check and change the printer driversettings, see “Printer driver settings overview” on page 2-5.
Accessing the printer driver from Windows applications
To access the printer driver from a Windows application,follow the general steps below. How you access your printerdriver may vary depending on the application you use. Seeyour application manual for details.
Note:When you access the printer driver from within a Windows application,any settings you make apply only to the application you are using.
1. Select Print Setup or Print from the File menu of yourapplication software. The Print or Print Setup dialog boxappears.
prop95
2
RGentian-W Rev.C
A5 size Chapter 211/14/97 pass 0
Using the Printer Software 2-3

2. Make sure that your printer is selected and then click Printer,Setup, Properties, or Options. (You may need to click acombination of these buttons.) The Properties windowappears, and you see the Paper, Graphics, and Device Optionsmenus. These menus contain the printer driver settings.
3. To view a menu, click the corresponding tab at the top of thewindow. See “Printer driver settings overview,” below, fordetailed information about the printer driver settings.
Accessing the printer driver from the Start menu
To access the printer driver from the Start menu, follow thesteps below.
Note:When you access the printer driver from the Start menu, any change youmake to the printer driver apply to all your applications.
1. Click the Start button, and then point to Settings.
paper95
LGentian-W Rev.C
A5 size Chapter 211/14/97 pass 0
2-4 Using the Printer Software

2. Click Printers.
3. Right-click your printer icon, and click Properties. The screendisplays the Properties window, which contains the Paper,Graphics, and Device Options menus.
4. To view a menu, click the corresponding tab at the top of thewindow. See the next section for detailed information aboutthe printer driver settings.
Printer driver settings overview
Your printer driver has three menus: Paper, Graphics, andDevice Options. To open these menus, see the sections onaccessing the printer driver, above. The printer driver settingson each of these menus are described below.
When you finish making your printer driver settings, click OKto apply the settings, or click Restore Defaults to return thesettings to their default values.
Paper menu
paper95
2
RGentian-W Rev.C
A5 size Chapter 211/14/97 pass 0
Using the Printer Software 2-5

q Paper size Select the size of the paper you want to use. If you don’t see your paper size, use the scroll bar to scroll through the list. If your paper size is not included in the list, click Custom and enter the paper size in the dialog box that appears.
q Orientation Select Portrait or Landscape.
q Paper source Click the paper source you want to use.
Graphics menu
q Resolution Click the printing resolution you want.The higher the resolution you select, the more detailed your printout will be; however, increasing the resolution slows printing.
gra95
LGentian-W Rev.C
A5 size Chapter 211/14/97 pass 0
2-6 Using the Printer Software

q Dithering You can leave this option set to Fine, which is the default setting, or select another dithering pattern depending on the kind of printout you want. The display to the left of the dithering options shows the effect of your setting.
q Intensity Move the slider to make your printout lighter or darker.
Device Options menu
q Print Quality Select the print quality from the Print Quality list. Higher quality means theprinter produces more detailedprintouts at a slower printing speed.
Once you’ve checked your printer driver settings and changedthem if necessary, you are ready to print with continuous paperas described in Chapter 3, or with single sheets as described inChapter 4.
dev95
2
RGentian-W Rev.C
A5 size Chapter 211/14/97 pass 0
Using the Printer Software 2-7

Using the Printer Driver With Windows 3.1
While many Windows applications override the settings madewith the printer driver, some do not, so you must verify that theprinter driver settings match your requirements. To access theprinter driver, see “Accessing the printer driver from Windowsapplications“ or “Accessing the printer driver from the ControlPanel,” below. To check and change the printer driver settings,see “Printer driver settings overview” on page 2-10.
Accessing the printer driver from Windows applications
To access the printer driver from a Windows application,follow the general steps below. How you access your printerdriver may vary depending on the application you use. Seeyour application manual for details.
Note:When you access the printer driver from within a Windows application,any settings you make apply only to the application you are using.
1. Select Print Setup or Print from the File menu of your application software. The Print or Print Setup dialog boxappears.
print31
LGentian-W Rev.C
A5 size Chapter 211/14/97 pass 0
2-8 Using the Printer Software

2. Make sure that your printer is selected and then click Printer,Setup, or Options. (You may need to click a combination ofthese buttons.) The printer driver settings window appears.See “Printer driver settings overview” on page 2-10 fordetailed information about the printer driver settings.
Accessing the printer driver from the Control Panel
To access the printer driver from the Control Panel, follow thesteps below.
Note:When you access the printer driver from the Control Panel, the printerdriver settings you make apply to all your applications.
1. In the Main window, double-click the Control Panel icon.
2. Double-click the Printers icon. The Printers dialog box appears.
3. Make sure your printer is highlighted, then click Setup. Theprinter driver settings window appears. To access all thesettings, you may need to click Options in the printerdriver settings window.
See the next section for detailed information about the printer driver settings.
setup312
RGentian-W Rev.C
A5 size Chapter 211/14/97 pass 0
Using the Printer Software 2-9

Printer driver settings overview
To access the printer driver settings window, see the sectionson accessing the printer driver, above. The printer driversettings are described below.
When you finish making your printer driver settings, click OKto apply the settings, or click Cancel to cancel your changes.
q Resolution Click the printing resolution you want. The higher the resolution you select, the more detailed your printout will be; however, increasing theresolution slows printing.
q Paper Size Select the size of the paper you want to use. If you don’t see your paper size, use the scroll bar to scroll through the list. If your paper size is not included in the list, click User Defined Size and enter the paper size in the dialog box that appears.
q Paper Source Click the paper source you want to use.
q Orientation Select Portrait or Landscape. The diagram on the screen changes according to the orientation you select.
q Dithering You can leave this option set to Fine, which is the default setting, or select another dithering pattern depending on the kind of printout you want.
q Intensity Control Move the slider to make your printout lighter or darker.
LGentian-W Rev.C
A5 size Chapter 211/14/97 pass 0
2-10 Using the Printer Software

q Print Quality Select the print quality from the Print Quality list. Higher quality means theprinter produces more detailedprintouts at a slower printing speed.
Once you’ve checked your printer driver settings and changedthem if necessary, you are ready to print with continuous paperas described in Chapter 3, or with single sheets as described inChapter 4.
Using the Printer Driver With Windows NT 4.0
While many Windows applications override the settings madewith the printer driver, some do not, so you must verify thatthe printer driver settings match your requirements. To accessthe printer driver, see “Accessing the printer driver fromWindows applications” or “Accessing the printer driver fromthe Start menu,” below. To check and change the printer driversettings, see “Printer driver settings overview” on page 2-13.
Note:Accessing and changing printer driver settings may require networkadministration privileges. Ask your network administrator for moreinformation.
Accessing the printer driver from Windows applications
To access the printer driver from a Windows application,follow the general steps below. How you access your printerdriver may vary depending on the application you use. Seeyour application manual for details.
Note:When you access the printer driver from within a Windows application,any settings you make apply only to the application you are using.
2
RGentian-W Rev.C
A5 size Chapter 211/14/97 pass 0
Using the Printer Software 2-11

1. Select Print Setup or Print from the File menu of your application software. The Print or Print Setup dialog boxappears.
2. Make sure that your printer is selected and then click Printer,Setup, Properties, or Options. (You may need to click acombination of these buttons.) The Document Propertieswindow appears, and you see the Page Setup andAdvanced menus. These menus contain the printer driversettings.
setup40
prop40
LGentian-W Rev.C
A5 size Chapter 211/14/97 pass 0
2-12 Using the Printer Software

3. To view a menu, click the corresponding tab at the top of thewindow. See “Printer driver settings overview,” below, fordetailed information about the settings.
Accessing the printer driver from the Start menu
To access the printer driver from the Start menu, follow thesteps below.
Note:When you access the printer driver from the Start menu, the printerdriver settings you make apply to all your applications.
1. Click the Start button, and then point to Settings.
2. Click Printers.
3. Right-click your printer icon, and click Document Defaults.The screen displays the Default Document Propertieswindow, which contains the Page Setup and Advancedmenus.
4. To view a menu, click the corresponding tab at the top of thewindow. See the next section for detailed information aboutthe printer driver settings.
Printer driver settings overview
Your printer driver has two menus: Page Setup and Advanced.To open these menus, see the sections on accessing the printerdriver, above. The printer driver settings on each of thesemenus are described below.
When you finish making your printer driver settings, click OKto apply the settings, or click Cancel to cancel your changes.
2
RGentian-W Rev.C
A5 size Chapter 211/14/97 pass 0
Using the Printer Software 2-13

Page Setup menu
q Paper Size Select the size of the paper you want to use from the Paper Size list.
q Paper Source Click the paper source you want to use from the Paper Source list.
q Orientation Select Portrait or Landscape.
page40
LGentian-W Rev.C
A5 size Chapter 211/14/97 pass 0
2-14 Using the Printer Software

Advanced menu
q Paper/Output Check the Paper Size, Orientation, and Paper Source settings you made on the Page Setup menu and change them if necessary. Select the paper source and then choose the paper size for that paper source from the Change Setting list box.
q Graphic Select Resolution and then choose the printing resolution from the ChangeSetting list box. The higher theresolution you select, the more detailed your printout will be;however, increasing the resolutionslows printing.
adv40
2
RGentian-W Rev.C
A5 size Chapter 211/14/97 pass 0
Using the Printer Software 2-15

q DocumentOptions
Double-click Halftone ColorAdjustment to open the HalftoneColor Adjustment dialog box. ClickPrint Text as Graphics or MetafileSpooling and select On or Off in eachlist box.
Once you’ve verified your printer driver setting and changedthem if necessary, you are ready to print with continuous paperas described in Chapter 3, or with single sheets as described inChapter 4.
Using the Printer Driver With Windows NT 3.5x
While many Windows applications override the settings madewith the printer driver, some do not, so you must verify thatthe printer driver settings match your requirements. To accessthe printer driver, see “Accessing the printer driver fromWindows applications” or “Accessing the printer driver fromthe Control Panel,” below. To check and change the printerdriver settings, see “Printer driver settings overview” on page 2-19.
Note:Accessing and changing printer driver settings may require networkadministration privileges. Ask your network administrator for moreinformation.
Accessing the printer driver from Windows applications
To access the printer driver from a Windows application,follow the general steps below. How you access your printerdriver may vary depending on the application you use. Seeyour application manual for details.
LGentian-W Rev.C
A5 size Chapter 211/14/97 pass 0
2-16 Using the Printer Software

Note:When you access the printer driver from within a Windows application,any settings you make apply only to the application you are using.
1. Select Print Setup or Print from the File menu of yourapplication software. The Print or Print Setup dialog boxappears.
2. Make sure that your printer is selected and then click Printer,Setup, Properties, or Options. (You may need to click acombination of these buttons.) The screen displays theDocument Properties dialog box, which contains the Formand Orientation printer driver settings.
3. Click Options (or a similar button) to view the AdvancedDocument Properties dialog box, which includes theGraphics Resolution, Color, and Optimizations settings. See“Printer driver settings overview” on page 2-19 for detailedinformation about the settings.
print35
prop35
2
RGentian-W Rev.C
A5 size Chapter 211/14/97 pass 0
Using the Printer Software 2-17

Accessing the printer driver from the Control Panel
To access the printer driver from the Control Panel, follow thesteps below.
Note:When you access the printer driver from the Control Panel, the settingsyou make apply to all your applications.
1. In the Main window, double-click the Print Manager icon. The Print Manager window opens.
2. Make sure your printer is highlighted, then click Printer andselect Properties. The Printer Properties dialog box appears.
3. Click the Details button, then click Job Default. You see theDocument Properties dialog box, which includes the Formand Orientation printer driver settings.
4. Click Options to open the Advanced Document Propertiesdialog box, which contains the Graphics Resolution, Color,and Optimization printer driver settings. See the nextsection for detailed information about the settings.
prop35
LGentian-W Rev.C
A5 size Chapter 211/14/97 pass 0
2-18 Using the Printer Software

Printer driver settings overview
Your printer driver has two dialog boxes: Document Propertiesand Advanced Document Properties. To open these dialogboxes, see the sections on accessing the printer driver, above.The printer driver settings in each of these dialog boxes aredescribed below.
When you finish making your printer driver settings, click OKto apply the settings, or click Cancel to cancel your changes.
Document Properties dialog box
q Form Select the type of form you want touse. If you don’t see your form type,select it from the Form list.
q Orientation Select Portrait or Landscape. Thediagram on the screen changesaccording to the orientation you select.
doc35
2
RGentian-W Rev.C
A5 size Chapter 211/14/97 pass 0
Using the Printer Software 2-19

Advanced Document Properties dialog box
q GraphicsResolution
Click the printing resolution you want.If you don’t see the resolution youwant, select it from the GraphicsResolution list. The higher theresolution you select, the more detailed your printout will be;however, increasing the resolutionslows printing.
q Color Only monochrome is available.
q Optimization Turn the Print Text as Graphics setting on or off.
To set the brightness and contrast, input the RGB gamma, makeother settings if necessary, and click Halftone. The HalftoneColor Adjustment dialog box appears. For details, click Help inthis dialog box.
Once you’ve verified your printer driver settings and changedthem if necessary, you are ready to print with continuous paperas described in Chapter 3, or with single sheets as described inChapter 4.
adv35
LGentian-W Rev.C
A5 size Chapter 211/14/97 pass 0
2-20 Using the Printer Software

Using the EPSON Remote! Utility
The EPSON Remote! utility allows you to easily change theprinter’s default settings from your computer’s DOS prompt.
Installing EPSON Remote!
Follow the steps below to install EPSON Remote!.
1. Insert Disk 1 of your printer driver software in a disk drive.
2. At the DOS prompt, type A:\SETUP. (If you inserted the disk in a drive other than drive A, substitute the appropriateletter.) Then press Enter.
3. Select your printer’s name in the Printer Model window andpress Enter. C:\EPUTIL appears as the default directory.
4. Press Enter again. The EPSON Remote! utility is copied toC:\EPUTIL.
Accessing EPSON Remote!
To access EPSON Remote!, type C:\PRNSET at the DOS promptand press Enter. Then follow the on-screen instructions to usethis utility.
2
RGentian-W Rev.C
A5 size Chapter 211/14/97 pass 0
Using the Printer Software 2-21

LGentian-W Rev.C
A5 size Chapter 211/14/97 pass 0
2-22 Using the Printer Software

Chapter 3Printing on Continuous Paper
Proof Sign-off:Hida _______Kimura _______Stana _______
Setting the Paper Release Lever . . . . . . . . . . . . . . . . . . 3-2
Setting the Paper Thickness Lever . . . . . . . . . . . . . . . . 3-3
Loading Multi-Part Forms . . . . . . . . . . . . . . . . . . . . . 3-4
Loading Continuous Paper With Labels . . . . . . . . . . . . . 3-4Removing continuous paper with labels . . . . . . . . . . . . . . 3-5
Using the Tractor in the Front Push Position . . . . . . . . . . 3-6Installing the tractor in the front push position . . . . . . . . . . 3-6Loading paper with the front push tractor . . . . . . . . . . . . 3-8Removing the printed document from the front push tractor . . . 3-12Removing the tractor from the front push position . . . . . . . . 3-13
Using the Tractor in the Rear Push Position . . . . . . . . . . . 3-13Installing the tractor in the rear push position . . . . . . . . . . 3-14Loading paper with the rear push tractor . . . . . . . . . . . . . 3-15Removing the printed document from the rear push tractor . . . . 3-18Removing the tractor from the rear push position . . . . . . . . 3-19
Using the Tractor in the Pull Position . . . . . . . . . . . . . . . 3-20Installing the tractor in the pull position . . . . . . . . . . . . . . 3-20Loading paper with the pull tractor . . . . . . . . . . . . . . . . 3-23Removing the paper from the pull tractor . . . . . . . . . . . . 3-28Removing the tractor from the pull position . . . . . . . . . . . 3-28Using two tractors in a push/pull combination . . . . . . . . . 3-30
Switching Between Printing on Continuous Paper and Single Sheets 3-33Switching to printing on single sheets . . . . . . . . . . . . . . . 3-33Switching to printing on continuous paper . . . . . . . . . . . . 3-34
Adjusting the Top-of-Form Position . . . . . . . . . . . . . . . 3-35
Advancing the Paper to the Tear-Off Edge . . . . . . . . . . . 3-37Using the Tear Off/Bin button . . . . . . . . . . . . . . . . . . . 3-37Advancing paper to the tear-off position automatically . . . . . 3-38Adjusting the tear-off position . . . . . . . . . . . . . . . . . . . 3-38
3
RGentian-W Rev.C
A5 size Chapter 311/17/97 pass 1
Printing on Continuous Paper 3-1

Setting the Paper Release Lever
You can load continuous paper in the printer from variouspaper sources, such as the front or rear push tractor. You set thepaper release lever to indicate the paper source you want touse, as described in the table below. To decide which papersource and paper path best suits your printing needs, see“Available Paper Paths” on page 3.
The table below describes each paper release lever position.
Paper releaselever position
Description
Single-sheet positionFor loading single-sheet paper from the top or front slot. Forinformation on loading single sheets, see Chapter 4.
Front push tractor positionFor loading continuous paper from the tractor installed inthe front push position. Also set the lever to this positionwhen using the front push and pull tractors in combination.
Rear push tractor positionFor loading continuous paper from the tractor installed inthe rear push position. Also set the lever to this positionwhen using the rear push and pull tractors in combination.
Pull tractor positionFor loading continuous paper from the tractor installed ontop of the printer in the pull position. When the tractor is inthe pull position, you can load paper in the front, rear, orbottom slot.
paper release lever g02-2
G-mark1G-mark2G-mark3G-mark4
L Gentian-W Rev.C
A5 size Chapter 311/17/97 pass 1
3-2 Printing on Continuous Paper

Setting the Paper Thickness Lever
Setting the paper thickness lever allows the printer toaccommodate various thicknesses of paper. The paperthickness lever is located under the printer cover. You can selectone of eight positions identified by the scale next to the lever.
Use the following table to set the paper thickness lever to matchthe thickness of your paper.
Paper type* Lever position
Ordinary (single sheets or continuous paper) 0
Thin paper -1 or 0
Carbonless multi-part forms with: 2 parts (original + 1 copy) 3 parts (original + 2 copies) 4 parts (original + 3 copies) 5 parts (original + 4 copies) 6 parts (original + 5 copies)
12345
Continuous paper with labels 2
Envelopes 2 to 6
* See Appendix C for complete paper specifications.
Note:o When the temperature is 5°C (41°F) or less, set the paper
thickness lever one position lower to improve print quality.
o When the temperature is 35°C (95°F) or more, set the paperthickness lever one position higher to improve print quality.
-10
12
34
56
G3-53
RGentian-W Rev.C
A5 size Chapter 311/17/97 pass 1
Printing on Continuous Paper 3-3

Loading Multi-Part Forms
You can use carbonless multi-part forms of up to six parts (fivecopies on top of the original). Make sure you set the paperthickness lever to the proper position based on the number oflayers in your form.
Except for setting the paper thickness lever, you load multi-partforms the same way as ordinary paper. For details, see thesections on loading continuous paper later in this chapter.
Note:o Be sure your multi-part forms do not exceed 0.46 mm
(0.018 inch) in thickness.
o Do not load paper that is curled or has been folded.
o Thick paper, such as multi-part forms with five or six parts,requires a straight paper path to avoid paper jams. Load thickpaper in the front or bottom slots.
Loading Continuous Paper With Labels
When printing on labels, use only the type of labels that aremounted on continuous backing sheets with sprocket holes foruse with a tractor feeder. Do not try to print on single sheetswith labels because the printer may not feed labels on a shinybacking sheet properly.
Thick paper, such as continuous paper with labels, requires astraight or almost straight paper path. You can load labels inthe front (push tractor or pull tractor) or bottom (pull tractor)paper slot; however, for best results, use the tractor in the pullposition, and load paper in the front or bottom paper slot.
L Gentian-W Rev.C
A5 size Chapter 311/17/97 pass 1
3-4 Printing on Continuous Paper

You load labels the same way you load ordinary continuouspaper, except you must set the paper thickness lever to 2 beforeprinting on labels. See “Loading paper with the pull tractor”later in this chapter for more information.
c Caution:q It is best to load continuous paper with labels on the pull
tractor. Loading labels on the rear or the front push tractoris not recommended.
q Never feed labels backward using the Load/Eject orTear Off/Bin button. When fed backward, labels caneasily peel off the backing sheet and cause a paper jam.
q Because labels are sensitive to temperature and humidity,use them only under normal operating conditions, asfollows:
Temperature 15 to 25°C (59 to 77°F)Humidity 30 to 60% RH
q Do not leave labels loaded in the printer between jobs; theymay curl around the platen and jam when you resumeprinting.
q Do not load continuous paper with labels from the rearpaper slot. Because the paper path from the rear slot iscurved, labels may come off their backing sheets inside theprinter and cause a paper jam.
q Do not load paper that is curled or has been folded.
Removing continuous paper with labels
To avoid peeling labels off the backing sheet and jamming theprinter, follow the steps on the next page when you removecontinuous paper with labels from the printer.
3
RGentian-W Rev.C
A5 size Chapter 311/17/97 pass 1
Printing on Continuous Paper 3-5

1. Tear off the fresh supply of continuous labels at theperforation nearest the paper entry slot.
2. Hold down the LF/FF button to eject the remaining labels fromthe printer.
c Caution:Never feed labels backward using the Load/Eject or TearOff/Bin button. When fed backward, labels can easily come off thebacking sheet and cause a paper jam.
Using the Tractor in the Front Push Position
Installing the tractor in the front push position
Before installing the tractor in the front push position, remove itfrom its current position. If the tractor is in the rear pushposition, remove the paper guide and then press the tractor’slock tabs while lifting it out. If the tractor is in the pull position,remove it as described on page 3-28.
Note:The tractor is installed in the rear push position when the printer isshipped.
perforation nearestthe paper entry slot
!fx3-19
L Gentian-W Rev.C
A5 size Chapter 311/17/97 pass 1
3-6 Printing on Continuous Paper

1. Make sure the printer is turned off. If necessary, install thepaper guide on your printer as described on page 4-3.
2. If the optional front sheet guide is installed, remove it bygrasping the fins on both sides and pulling the guideslightly up and away from the printer. If the optional frontpaper guide is installed, open the front cover and remove it.
3. Insert the tractor into the printer’s mounting slots and pressdown both ends of the tractor to make sure that it is firmlyseated.
See the next section for instructions on loading continuouspaper with the front push tractor.
G4-18
2
1
g3-8
3
RGentian-W Rev.C
A5 size Chapter 311/17/97 pass 1
Printing on Continuous Paper 3-7

Loading paper with the front push tractor
To load paper onto the front push tractor, follow the stepsbelow.
1. Make sure the printer is turned off.
2. Open the front cover. Make sure the tractor is installed in thefront push position.
3. Set the paper release lever to the front push tractor position. Also set the paper thickness lever (located under the printercover) to the proper position for your paper’s thickness.
G3-9
G3-9-2
L Gentian-W Rev.C
A5 size Chapter 311/17/97 pass 1
3-8 Printing on Continuous Paper

4. Release the left and right sprockets by pushing the bluesprocket lock levers backward.
5. Slide the left sprocket approximately 12 mm (0.5 inch) from the far left position and pull the blue lever forward to lockit in place. Then slide the right sprocket to match the widthof your paper, but do not lock it. Move the center supportmidway between the two sprocket units.
G3-9-3
105
0
12 mm (0.5 inch)
The triangle mark on theinside of the front coverindicates the pointfurthest to the left whereprinting can begin.
G3-10-1
3
RGentian-W Rev.C
A5 size Chapter 311/17/97 pass 1
Printing on Continuous Paper 3-9

6. Remove the front cover by pushing it straight down, asshown below.
7. Make sure your paper has a clean, straight edge. Then open both sprocket covers and fit the first four holes of the paper,printable side up, over the tractor pins.
8. Close the sprocket covers.
9. Slide the right sprocket to remove any slack in the paper; thenlock it in place by pushing the sprocket lock down.
1
2
fx3-9-1
fx3-10-b
L Gentian-W Rev.C
A5 size Chapter 311/17/97 pass 1
3-10 Printing on Continuous Paper

10. Attach the front cover with the continuous paper positionedas shown below.
11. Make sure that the paper guide is lying flat on the printerand the edge guides are open all the way to the left andright. Then raise the continuous paper support.
12. Turn on the printer. When the printer receives data, itautomatically loads the paper and starts printing.
13. After you finish printing, follow the steps in the next sectionto remove your printed document.
If the first line on your page appears too high or low, you canchange its position by using the micro adjust feature asdescribed in “Adjusting the Top-of-Form Position” on page 3-35.
fx3-10
fx3-12-1
3
RGentian-W Rev.C
A5 size Chapter 311/17/97 pass 1
Printing on Continuous Paper 3-11

c Caution:Never use the knob to adjust the top-of-form position; this maydamage the printer or cause it to lose the top-of-form position.
Removing the printed document from the front pushtractor
To remove the printed document, follow the steps below.
1. Press the Tear Off/Bin button to feed the paper’s perforationto the tear-off edge of the printer cover.
Note:If your paper’s perforation is not properly aligned with the tear-offedge, you can adjust the tear-off position using the micro adjustfeature as described in “Adjusting the tear-off position” on page 3-38.
c Caution:Never use the knob to adjust the tear-off position; this maydamage the printer or cause it to lose the top-of-formposition.
2. Tear off the printed document using the tear-off edge of theprinter cover.
3. To feed the continuous paper backward out of the printer andinto the standby position, press the Load/Eject button.
To remove the remaining paper from the printer, press theLoad/Eject button to feed the paper backward to the standbyposition. Then open the sprocket covers of the tractor andremove the paper.
c Caution:Always tear off your printed document before you press theLoad/Eject button. Reverse feeding several pages at a time maycause a paper jam.
L Gentian-W Rev.C
A5 size Chapter 311/17/97 pass 1
3-12 Printing on Continuous Paper

Removing the tractor from the front push position
To remove the tractor from the front push position, follow thesteps below.
1. Make sure the printer is turned off.
2. Remove any paper from the tractor as described in theprevious section.
3. Press the tractor’s lock tabs, tilt the tractor up, and lift it out of the printer.
Using the Tractor in the Rear Push Position
The tractor is installed in the rear push position when theprinter is shipped. If your tractor is in the rear push position,skip to “Loading paper with the rear push tractor” on page 3-15for instructions on loading continuous paper.
Note:Thick paper, such as continuous paper with labels or multi-part formswith five or six parts, requires a relatively straight paper path to avoidpaper jams. When printing on thick continuous paper, use the tractor inthe front push position or the pull position.
Á
Â
À
!fx3-8
3
RGentian-W Rev.C
A5 size Chapter 311/17/97 pass 1
Printing on Continuous Paper 3-13

Installing the tractor in the rear push position
Before installing the tractor in the rear push position, remove itfrom its current position. If the tractor is in the front pushposition, remove it by pressing the tractor’s lock tabs whilelifting it out. If the tractor is in the pull position, remove it asdescribed on page 3-28.
1. Make sure the printer is turned off.
2. Lift the paper guide up and off the printer.
3. Lower the tractor into the printer’s mounting slots and pressdown both ends of the tractor to make sure that it is firmlyseated.
fx4
G3-12
L Gentian-W Rev.C
A5 size Chapter 311/17/97 pass 1
3-14 Printing on Continuous Paper

See the next section for instructions on loading continuouspaper with the rear push tractor.
Loading paper with the rear push tractor
To load paper onto the rear push tractor, follow the steps below.
1. Make sure the printer is turned off and the tractor is installedin the rear push position. Also make sure the paper guide isremoved, as shown on page 3-14.
2. Set the paper release lever to the rear push tractor position.
g3-15
G3-13-1
3
RGentian-W Rev.C
A5 size Chapter 311/17/97 pass 1
Printing on Continuous Paper 3-15

3. Release the left and right sprockets by pulling the bluesprocket lock levers forward.
4. Slide the left sprocket approximately 12 mm (0.5 inch) fromthe far left position and push the blue lever back to lock it inplace. Then slide the right sprocket to match the width ofyour paper, but do not lock it. Move the center supportmidway between the two sprocket units.
G3-13-2
105
0
12 mm (0.5 inch)
The triangle mark on top of the printerindicates the pointfurthest to the left whereprinting can begin.
G3-14-1
L Gentian-W Rev.C
A5 size Chapter 311/17/97 pass 1
3-16 Printing on Continuous Paper

5. Make sure your paper has a clean, straight edge. Then open both sprocket covers and fit the first four holes of the paper,printable side down, over the tractor pins.
6. Close the sprocket covers.
7. Slide the right sprocket to remove any slack in the paper; thenlock it in place by pushing the blue sprocket lock down.
8. Attach the paper guide and lay it flat on the printer. Open theedge guides all the way to the left and right, then raise thecontinuous paper support.
9. Turn on the printer. When the printer receives data, itautomatically loads the paper and starts printing.
G3-14-2
g3-17
3
RGentian-W Rev.C
A5 size Chapter 311/17/97 pass 1
Printing on Continuous Paper 3-17

10. After you finish printing, follow the steps in the next sectionto remove your printed document.
If the first line on your page appears too high or low, you canchange its position using the micro adjust feature as describedin “Adjusting the Top-of-Form Position” on page 3-35.
c Caution:Never use the knob to adjust the top-of-form position; this maydamage the printer or cause it to lose the top-of-form position.
Removing the printed document from the rear pushtractor
To remove the printed document, follow the steps below.
1. Press the Tear Off/Bin button to feed the paper’s perforationto the tear-off edge of the printer cover.
Note:If your paper’s perforation is not properly aligned with the tear-offedge, you can adjust the tear-off position using the micro adjustfeature. See “Adjusting the tear-off position” on page 3-38.
2. Tear off the printed document using the tear-off edge of theprinter cover.
3. To feed the continuous paper backward out of the printer andinto the standby position, press the Load/Eject button.
To remove the remaining paper from the printer, press theLoad/Eject button to feed the paper backward to the standbyposition. Then open the sprocket covers of the tractor andremove the paper.
L Gentian-W Rev.C
A5 size Chapter 311/17/97 pass 1
3-18 Printing on Continuous Paper

c Caution:Always tear off your printed document before you press theLoad/Eject button. Reverse feeding several pages at a time maycause a paper jam.
Removing the tractor from the rear push position
To remove the tractor from the rear push position, follow thesteps below.
1. Make sure the printer is turned off.
2. Remove any paper from the tractor as described in theprevious section.
3. Press the tractor’s lock tabs, tilt the tractor up, and lift it out of the printer.
fx3-12
3
RGentian-W Rev.C
A5 size Chapter 311/17/97 pass 1
Printing on Continuous Paper 3-19

Using the Tractor in the Pull Position
Using the tractor in the pull position is ideal for printing onthick and heavy continuous paper, such as multi-part forms orcontinuous paper with labels. However, you cannot use thetear-off feature with the pull tractor.
Because thick paper requires straight paper path to avoid paperjams, you should load paper in the front or bottom slot whenusing the pull tractor. To further reduce the chance of paperjams and improve the performance of continuous paper, youcan use two tractors in combination. See “Using two tractor in apush/pull combination” on page 3-30 for more information.
To install the tractor in the pull position, you need to removethe paper tension unit and install the tractor in its place. Followthe steps in the next section.
Installing the tractor in the pull position
Before installing the tractor in the pull position, remove it fromits current position. If the tractor is in the front push position,remove it by pressing the tractor’s lock tabs while lifting it out.If the tractor is in the rear push position, remove the paperguide and then press the tractor’s lock tabs while lifting it out.
Note:The tractor is installed in the rear push position when the printer isshipped.
L Gentian-W Rev.C
A5 size Chapter 311/17/97 pass 1
3-20 Printing on Continuous Paper

1. Make sure that the printer is turned off. Then lift the printercover by its back edge and pull it straight up and off theprinter.
2. Press up the tabs on each side of the paper tension unit andlift the unit up and off the printer. Store the paper tensionunit in a safe place.
Note:If you plan to load paper from the rear, you need to insert the paperinto the paper path now, before installing the paper guide and tractor.See page 3-23 for instructions.
fx1-6
fx1-6-2
3
RGentian-W Rev.C
A5 size Chapter 311/17/97 pass 1
Printing on Continuous Paper 3-21

3. Attach the paper guide if necessary, and lay it flat on theprinter.
4. Lower the tractor into the printer’s mounting slots and pressdown both ends of the tractor to make sure that it is firmlyseated.
21
fx3-3
G3-20
L Gentian-W Rev.C
A5 size Chapter 311/17/97 pass 1
3-22 Printing on Continuous Paper

Loading paper with the pull tractor
Note:If you plan to load paper from the rear, you need to insert the paper intothe paper path before installing the paper guide and tractor.
To load paper onto the pull tractor, follow the steps below.
1. Make sure the printer is turned off, and the printer cover isremoved. Also make sure the tractor is installed in the pullposition and the paper guide is lying flat on the printer.
2. Set the paper release lever to the pull tractor position.
g3-21-1
G3-21-2
3
RGentian-W Rev.C
A5 size Chapter 311/17/97 pass 1
Printing on Continuous Paper 3-23

3. Release the sprockets by pulling the sprocket lock leversforward.
4. Slide the left sprocket approximately 12 mm (0.5 inch) from the far left position and push the lever back to lock itin place. Then slide the right sprocket to match the width ofyour paper, but do not lock it. Move the center supportmidway between the two sprocket units.
5. Make sure your paper has a clean, straight edge. Then openthe sprocket covers.
Note:Make sure the printer is off before you insert the paper in the paperslot. If you insert the paper while it is on, a paper jam may occur.
G3-22
12 mm (0.5 inch)
G3-23
L Gentian-W Rev.C
A5 size Chapter 311/17/97 pass 1
3-24 Printing on Continuous Paper

6. Insert the paper into the front or bottom paper slot asdescribed below until it emerges between the platen andthe ribbon guide. Then pull up the paper until theperforation between the first and second pages is even withthe top of the printer’s ribbon.
7. Fit four holes of the paper over the tractor pins on bothsprockets. Then close the sprocket covers.
Before you load paper in thefront slot, remove the frontcover. Then load paperprintable side up.
G3-19-1
Load paper in the bottomslot printable side up.
G3-19-2
G3-19-4
3
RGentian-W Rev.C
A5 size Chapter 311/17/97 pass 1
Printing on Continuous Paper 3-25

8. Slide the right sprocket to remove any slack in the paper, thenlock it in place by pushing the sprocket lock back.
9. Open the edge guides on the paper guide all the way to theleft and right, then raise the continuous paper support.
10. If you are using the front slot, attach the front cover with thecontinuous paper positioned as shown below.
11. Turn on the printer.
12. Remove any slack in the paper by pressing the LF/FF button.
c Caution:Always remove any slack from the paper; otherwise printquality may be reduced.
fx3-26-1
G3-19-AA
L Gentian-W Rev.C
A5 size Chapter 311/17/97 pass 1
3-26 Printing on Continuous Paper

13. When the printer receives data, it will start printing at thecurrent position without advancing the paper. If necessary,follow the steps in “Adjusting the Top-of-Form Position” onpage 3-35 to adjust the current position of the paper.
c Caution:Never use the knob to adjust the top-of-form position; thismay damage the printer or cause it to lose the top-of-formposition.
14. Attach the printer cover by inserting the front tabs into theslots on the printer, then lowering the cover into place.
15. Send a print job to the printer. The printer starts printingfrom the top-of-form position. After you finish printing,tear off the printed document at the perforation nearest thepaper exit slot.
fx05
3
RGentian-W Rev.C
A5 size Chapter 311/17/97 pass 1
Printing on Continuous Paper 3-27

Removing the paper from the pull tractor
To remove continuous paper from the pull tractor, follow thesteps below.
1. After you finish printing, tear off the paper supply at theperforation nearest the paper entry slot.
2. To feed the paper forward and eject it, hold down the LF/FFbutton.
c Caution:Never press the Load/Eject or Tear Off/Bin button when youare using the pull tractor; the paper could come off the pull tractorand jam the printer.
Removing the tractor from the pull position
To remove the tractor from the pull position, follow the stepsbelow.
1. Remove any paper loaded on the pull tractor as described inthe previous section.
2. Turn off the printer. Then lift the printer cover by its backedge and then pull it straight up and off the printer.
fx05-1
L Gentian-W Rev.C
A5 size Chapter 311/17/97 pass 1
3-28 Printing on Continuous Paper

3. Press the tractor’s lock tabs, tilt the tractor toward you, andlift it off the printer.
4. Store the tractor in a safe place, or install it in the front or rearpush position as described earlier in this chapter.
5. To replace the paper tension unit, lower it onto the printer’smounting pegs. Then press down on both ends of the unituntil it clicks into place.
6. Replace the printer cover.
G3-17-3
G1-9-1
3
RGentian-W Rev.C
A5 size Chapter 311/17/97 pass 1
Printing on Continuous Paper 3-29

Using two tractors in a push/pull combination
Using two tractors at once is recommended for printing oncontinuous pre-printed forms, multi-part forms, and labels, andfor printing high quality graphics. To reduce paper jams andimprove continuous paper feeding, you can install the optionaladditional tractor (C80020] for FX-880, C80021] for FX-1180)and then use two tractors at the same time.
To use two tractors at once, follow these steps:
1. Install one tractor in the front or rear push position asdescribed earlier in this chapter.
2. Load continuous paper onto the front or rear push tractor asdescribed earlier in this chapter.
3. Set the paper release lever to the front or rear push position,depending on the position of your push tractor.
4. Turn on the printer. Press the Load/Eject button to advance the paper to the top-of-form position. Then press the LF/FFbutton until the perforation between the first and secondpages is even with the top of the printer’s ribbon.
c Caution:Never use the knob to move the paper; this may damage theprinter or cause it to lose the top-of-form position.
5. Install the other tractor in the pull position as describedearlier in this chapter.
6. Fit the holes of the paper over the pins on both sprockets ofthe pull tractor.
c Caution:Do not pull up the paper by hand to fit it on the pull tractor;this may damage the printer. Press the LF/FF button to movethe paper.
L Gentian-W Rev.C
A5 size Chapter 311/17/97 pass 1
3-30 Printing on Continuous Paper

7. Set the paper release lever to the pull tractor position. Thenuse the micro adjust mode (described on page 3-35) toremove any slack in the paper between the push and pulltractors.
8. Move the paper release lever back to the position you set in step 3.
9. When the printer receives data, it will start printing at the current position without advancing the paper. If necessary,follow the steps in “Adjusting the Top-of-Form Position” onpage 3-35 to adjust the current position of the paper.
10. Attach the printer cover. Make sure the paper guide isinstalled and lying flat on the printer, and the continuouspaper support is in the upright position.
11. Send a print job to the printer. The printer starts printingfrom the current position without advancing the paper.After you finish printing, tear off the printed document atthe perforation nearest the paper exit slot.
fx05
3
RGentian-W Rev.C
A5 size Chapter 311/17/97 pass 1
Printing on Continuous Paper 3-31

The table below summarizes the various methods of feedingcontinuous paper with two tractors and shows which paperrelease lever setting to use for each method.
Tractor positions
Paper release leverposition
Paper path
Pull + front push
Front push tractor
Pull + rear push
Rear push tractor
Front push +rear push
Front push tractor
or rear push tractor
G-mark2G-mark3
G3-27-1G3-27-2G3-27-3
L Gentian-W Rev.C
A5 size Chapter 311/17/97 pass 1
3-32 Printing on Continuous Paper

Switching Between Printing on Continuous Paper and Single Sheets
You can easily switch back and forth between printing oncontinuous paper with a push tractor and printing on singlesheets without having to remove or reload the continuouspaper.
Switching to printing on single sheets
Note:o If continuous labels are loaded in the printer, remove them before
switching to single sheets. See “Removing continuous paper withlabels” on page 3-5.
o If the tractor is in the pull position, remove any continuous paperfrom it before switching to single-sheet printing. See “Removing thepaper from the pull tractor” on page 3-27.
To switch from printing on continuous paper from a pushtractor to printing on single sheets, follow the steps below.
1. If any printed pages remain in the printer, press the TearOff/Bin button to advance the paper to the tear-off position.Then tear off the printed pages.
c Caution:Make sure you tear off your printed document before youpress the Load/Eject button in the next step. Reversefeeding several pages at a time may cause a paper jam.
2. Press the Load/Eject button to feed the continuous paperbackward to the standby position. The paper is stillattached to the push tractor but is no longer in the paperpath.
3. Lower the continuous paper support on the paper guide until it clicks into place, then move the paper guide to theupright position.
3
RGentian-W Rev.C
A5 size Chapter 311/17/97 pass 1
Printing on Continuous Paper 3-33

4. Set the paper release lever to the single-sheet position.
5. Load single sheets as described in Chapter 4.
Switching to printing on continuous paper
To switch from printing on single sheets to printing oncontinuous paper with a push tractor, follow the steps below.
Note:To switch from printing with the optional front sheet guide to printingwith the front push tractor, you need to remove the front sheet guide.
1. If a single sheet remains in the printer, press the Load/Ejectbutton to eject it.
c Caution:Never use the knob to eject paper; this may damage theprinter or cause it to lose the top-of-form position.
2. Make sure that the tractor is installed in the front or rear pushposition and that continuous paper is loaded on it asdescribed earlier in this chapter.
3. Set the paper release lever to the front or rear push position,depending on the tractor position you are using.
g3-34
L Gentian-W Rev.C
A5 size Chapter 311/17/97 pass 1
3-34 Printing on Continuous Paper

Your printer loads the continuous paper automatically whenyou begin printing.
Adjusting the Top-of-Form Position
The top-of-form position is the position on the page where theprinter starts printing. If your printing appears too high or lowon the page, you can use the micro adjust feature to adjust thetop-of-form position. Follow the steps below.
c Caution:Never use the knob to adjust the top-of-form position; this maydamage the printer or cause it to lose the top-of-form position.
Note:o Your top-of-form position setting remains in effect until you
change it, even if you turn off the printer.
o The top margin setting made in some application softwareoverrides the top-of-form position setting you make with the microadjust feature. If necessary, adjust the top-of-form position inyour software.
1. Make sure the printer is turned on.
2. Load paper. (If the tractor is in a push position, press theLoad/Eject button to advance continuous paper to thecurrent top-of-form position.) If necessary, lift up theprinter cover so you can see the paper position.
3. Hold down the Pause button for about three seconds. ThePause light starts flashing and the printer enters the microadjust mode.
3
RGentian-W Rev.C
A5 size Chapter 311/17/97 pass 1
Printing on Continuous Paper 3-35

4. Press the LF/FF
D button to move the top-of-form position up on the page, or press the Load/Eject
U button to move thetop-of-form position down on the page.
Note:o The printer has a minimum and a maximum top-of-form
position. If you try to adjust it beyond these limits, the printerbeeps and stops moving the paper.
o When the paper reaches the default top-of-form position, the printer also beeps and stops moving the paper briefly. Youcan use the default setting as a reference point when adjustingthe top-of-form position.
5. After you set the top-of-form position, press the Pause button to exit micro adjust mode.
fx3-29
L Gentian-W Rev.C
A5 size Chapter 311/17/97 pass 1
3-36 Printing on Continuous Paper

Advancing the Paper to the Tear-Off Edge
If you are using the tractor in the front or rear push position,you can use the tear-off feature to advance your continuouspaper to the printer’s tear-off edge when you finish printing.You can then easily tear off the printed document. When youresume printing, the printer automatically feeds the paper backto the top-of-form position so that you can save the papernormally lost between documents.
As described below, you can use the tear-off feature in twoways: manually by pressing the printer’s Tear Off/Bin buttonor automatically by turning on auto tear-off mode. The TearOff/Bin light flashes when the paper is in the tear-off position.
If the perforation between pages is not aligned with the tear-offedge, you can adjust the position of the perforation using themicro adjust feature, as described on page 3-38.
c Caution:q Never use the tear-off feature with the pull tractor; the
paper may come off the pull tractor and jam the printer.After you finish printing, tear off the printed document atthe perforation nearest the paper exit slot.
q Never use the tear-off feature to feed labels backward; theymay come off their backing sheet and jam the printer.
Using the Tear Off/Bin button
After the printer finishes printing your document, press theTear Off/Bin button to advance the paper to the tear-off edge.
3
RGentian-W Rev.C
A5 size Chapter 311/17/97 pass 1
Printing on Continuous Paper 3-37

Advancing paper to the tear-off position automatically
To automatically advance your printed documents to thetear-off position, turn on the auto tear-off mode and select theappropriate page length for continuous paper in the defaultsetting mode. When auto tear-off is on, the printerautomatically advances the paper to the tear-off positionwhenever it receives a full page of data or a form feedcommand followed by no more data. To enter the default-setting mode, see “Making Default Settings” on page 5-3.
Adjusting the tear-off position
If your paper’s perforation is not aligned with the tear-off edge, you can use the micro adjust feature to move the perforation to the tear-off position. Follow the steps below.
c Caution:Never use the knob to adjust the tear-off position; this may damagethe printer or cause it to lose the tear-off position.
Note:Your tear-off position setting remains in effect until you change it, even ifyou turn off the printer.
L Gentian-W Rev.C
A5 size Chapter 311/17/97 pass 1
3-38 Printing on Continuous Paper

1. Make sure the Tear Off/Bin light is flashing (the paper is atthe current tear-off position). You may need to press theTear Off/Bin button to advance the paper to the tear-offposition.
2. Hold down the Pause button for about three seconds. The Pause light begins flashing and the printer enters the micro adjust mode.
3. Press the LF/FF
D button to feed paper backward, or press the Load/Eject
U button to feed paper forward, until the paper perforation is aligned with the tear-off edge of theprinter cover.
fx3-22-1
tear-off edge ofthe printer cover
fx3-22-2
3
RGentian-W Rev.C
A5 size Chapter 311/17/97 pass 1
Printing on Continuous Paper 3-39

Note:The printer has a minimum and a maximum tear-off position. If youtry to adjust the tear-off position beyond these limits, the printerbeeps and stops moving the paper.
4. Tear off the printed pages.
5. Press the Pause button to turn off micro adjust mode.
When you resume printing, the printer automatically feeds thepaper back to the top-of-form position and begins printing.
L Gentian-W Rev.C
A5 size Chapter 311/17/97 pass 1
3-40 Printing on Continuous Paper

Chapter 4Printing on Single Sheets
Proof Sign-off:Hida _______Kimura _______Stana _______
Available Paper Types . . . . . . . . . . . . . . . . . . . . . . . 4-2
Using the Paper Guide . . . . . . . . . . . . . . . . . . . . . . . 4-2Installing the paper guide . . . . . . . . . . . . . . . . . . . . . . 4-3Loading paper in the paper guide . . . . . . . . . . . . . . . . . 4-4
Loading Envelopes . . . . . . . . . . . . . . . . . . . . . . . . . 4-64
Gentian-W Rev.CA5 size Chapter 411/17/97 pass 1
Printing on Single Sheets 4-1

Available Paper Types
The table below shows the types of paper you can load, thepaper slots you can use with each paper type, and the paperthickness lever setting(s) for each paper type. For moreinformation on the paper thickness lever, see page 3-3.
Paper type Paper thicknesslever position
Available paper slot(s)
Ordinary paper 0 or 1 front and rear
Multi-part forms (carbonless) 2 parts (original and one copy) 3 parts (original and two copies) 4 parts (original and three copies) 5 parts (original and four copies) 6 parts (original and five copies)
12345
front
Envelopes 2 to 6 rear
Note:o If the temperature is 5°C (41°F) or less, set the paper thickness
lever one position lower to improve print quality.
o If the temperature is 35°C (95°F) or more, set the paper thicknesslever one position higher to improve print quality.
o Do not load paper that is curled or has been folded.
Using the Paper Guide
Using the paper guide that comes with your printer, you canload one single sheet or envelope at a time from the top of the printer. Your single-sheet paper can be up to 257 mm (10.1 inches) wide on FX-880 and 420 mm (16.5 inches) wide onFX-1180. (For detailed paper specifications, see Appendix C.)
c Caution:Do not load multi-part forms, carbon paper, or labels in the paperguide.
L Gentian-W Rev.CA5 size Chapter 411/17/97 pass 1
4-2 Printing on Single Sheets

Installing the paper guide
If the paper guide is not installed on your printer, attach it byinserting the tabs on the paper guide straight down into themounting slots on the printer. Then place the paper guide in the upright position.
Note:You can use the paper guide only when the tractor is installed in the frontor rear push position. To switch from printing on single sheets using thepaper guide to printing on continuous paper from a tractor, see page 3-33.
When you are not using the paper guide, lay it flat on theprinter to prevent it from obstructing your paper or beingdamaged. To lay the paper guide down, lift the paper guide upslightly, then lower it until it is lying flat on top of the printer.
G4-2
4
Gentian-W Rev.CA5 size Chapter 411/17/97 pass 1
Printing on Single Sheets 4-3

Loading paper in the paper guide
To load paper in the paper guide, follow the steps below.
1. Make sure the paper guide is in the upright position. Then set the paper thickness lever (located under the printercover) to 0 if you are using ordinary single-sheet paper. (Ifyou are using envelopes, see “Loading Envelopes” on page4-6 for instructions on setting the paper thickness lever.)Also move the paper release lever to the single-sheetposition.
2. Press the Operate button to turn on the printer, if necessary.
21
G3-3
-10
12
34
56
!G3-5
L Gentian-W Rev.CA5 size Chapter 411/17/97 pass 1
4-4 Printing on Single Sheets

3. Slide the left edge guide until it locks in place next to thetriangle mark on the paper guide. Next adjust the rightedge guide to match the width of your paper.
4. Insert a sheet of paper printable side down between the edge guides until it meets resistance. The printer feeds the paperautomatically and is ready to print.
If the first printed line on your page appears too high or low, you can use the micro adjust feature to adjust thetop-of-form position. See “Adjusting the Top-of-FormPosition” on page 3-35.
G4-4-1
G4-4-2
4
Gentian-W Rev.CA5 size Chapter 411/17/97 pass 1
Printing on Single Sheets 4-5

Loading Envelopes
You can load envelopes one at a time using the paper guide on the top of the printer, or you can load multiple envelopesusing the optional high-capacity cut-sheet feeder (bin 1 of thedouble-bin cut-sheet feeder).
Before loading envelopes, set the paper thickness lever to aposition from 2 (for thin envelopes) to 6 (for thick envelopes).
To load single envelopes, follow the instructions in “Loadingpaper in the paper guide” on page 4-4. To load multipleenvelopes, see “Loading paper in the high-capacity cut-sheetfeeder” on page A-10.
Note:o As shown above, place the envelope printable side down and insert
the top edge of the envelope into the printer first.
o The print head must not print past the left or right edge of theenvelope or other thick paper. Make sure your applicationprogram prints entirely within the printable area of yourenvelope. See Appendix C for more information on the printablearea of envelopes.
o If you are using No. 6 envelopes, make sure the left edge guide isaligned with the arrow on the paper guide.
G4-21
L Gentian-W Rev.CA5 size Chapter 411/17/97 pass 1
4-6 Printing on Single Sheets

Chapter 5Changing Printer Settings From thePrinter’s Control Panel
Proof Sign-off:Hida _______Kimura _______Stana _______
Selecting a Built-In Font . . . . . . . . . . . . . . . . . . . . . . 5-2
Making Default Settings . . . . . . . . . . . . . . . . . . . . . . 5-3Understanding default settings . . . . . . . . . . . . . . . . . . . 5-3Changing default settings . . . . . . . . . . . . . . . . . . . . . . 5-9
5
RGentian-W Rev.C
A5 size Chapter 511/14/97 pass 0
Changing Printer Settings From the Printer’s Control Panel 5-1

Selecting a Built-In Font
Your printer comes with the six built-in fonts shown in thefollowing table. You can select a font using the buttons on theprinter’s control panel as described below.
Note:Settings you make in application programs usually override settings youmake from the printer’s control panel. For best results, use yourapplication to select a font and make other settings.
Font Sample
Draft
Draft Condensed
Roman
Roman Condensed
Sans Serif
Sans Serif Condensed
Follow these steps to select a built-in font from the controlpanel:
1. Make sure that the printer is not printing. If it is, press thePause button to stop printing.
2. Hold down the Pause button for about three seconds. ThePause light begins flashing and the printer enters the fontselection mode.
3. Press the Tear Off/Bin button until the two Font lights indicate the font you want as shown on the next page.
L Gentian-W Rev.C
A5 size Chapter 511/14/97 pass 0
5-2 Changing Printer Settings From the Printer’s Control Panel

n o Draft
f o Draft Condensed
n n Roman
f n Roman Condensed
n f Sans Serif
f f Sans Serif Condensed
n=On,
f=Flashing,
o=Off
4. Make sure that the font you want is selected, and then press the Pause button to exit the font selection mode.
Making Default Settings
The default settings control many printer functions. While youcan often set these functions through your software or printerdriver, you may sometimes need to change a default settingfrom the printer’s control panel using the default-setting mode.
For a detailed description of the settings you can change in thedefault-setting mode, see the following section. For instructionson changing the settings, see “Changing default settings” laterin this chapter.
Understanding default settings
This section describes the settings and options available in thedefault-setting mode. These settings are divided into twogroups, shown in the tables on pages 5-4 and 5-8. The settingsare explained in detail after each table.
To access and change a setting, note the group (1 or 2) it is in,check its description in the next pages for more information,then see the section on changing default settings at the end ofthis chapter.
5
RGentian-W Rev.C
A5 size Chapter 511/14/97 pass 0
Changing Printer Settings From the Printer’s Control Panel 5-3

Default-setting mode 1
Setting Options
Skip over perforation Off, On
Auto tear-off Off, On
Auto line feed Off, On
Print direction Bi-D, Uni-D
Software ESC/P, IBM 2380 Plus for FX-880,IBM 2381 Plus for FX-1180
I/F (interface) mode Auto, Parallel, Optional
Auto I/F (interface) wait time 10 seconds, 30 seconds
0 slash 0, 0
High speed draft Off, On(10 cpi), On(12 cpi)
Input buffer Off, On
Buzzer Off, On
Auto CR (carriage return)* Off, On
IBM character table* Table 2, Table1
* This setting is available only in IBM 2380/2381 Plus emulation mode(IBM 2380 Plus for FX-880, IBM 2381 Plus for FX-1180).
Skip over perforation
This feature is available only when continuous paper isselected. When you turn on this feature, the printer provides aone-inch (25.4 mm) margin between the last line printed on onepage and the first line printed on the next page. Because mostapplication program margin settings override margin settingsfrom the control panel, you should use this setting only if youcannot set your top and bottom margins using your application.
L Gentian-W Rev.C
A5 size Chapter 511/14/97 pass 0
5-4 Changing Printer Settings From the Printer’s Control Panel

Auto tear-off
When auto tear-off is on and you are using continuous paperwith the front or rear push tractor, the printer automaticallyadvances the paper perforation to the tear-off position, whereyou can easily tear off the printed page(s). When the printerreceives data again, it automatically moves the paper back tothe top-of-form position and starts printing, so you can use allof the next page.
When auto tear-off is off and you are using continuous paperwith the front or rear push tractor, you need to move theperforation to the tear-off position manually by pressing theTear Off/Bin button. See “Advancing the Paper to the Tear-OffEdge” in Chapter 3 for more information.
Auto line feed
When auto line feed is on, the printer accompanies eachcarriage return (CR) code received with a line feed (LF) code.
Print direction
You can select auto print direction, bidirectional printing (Bi-D),or unidirectional printing (Uni-D). Printing is normallybidirectional; however, unidirectional printing allows forprecise vertical printing alignment.
Software
When you select ESC/P, the printer operates in the EPSONESC/P mode. When you select IBM, the printer emulates anIBM printer.
5
RGentian-W Rev.C
A5 size Chapter 511/14/97 pass 0
Changing Printer Settings From the Printer’s Control Panel 5-5

I/F (interface) mode
The printer provides a slot for an optional interface in additionto its built-in parallel interface. You can choose Auto(automatic), Parallel, or Optional for the interface mode. Whenyou select Auto, the printer automatically selects the interfacethat is receiving data, and uses that interface until the end ofthe print job. The Auto setting allows you to share the printeramong multiple computers without changing the interfacemode.
If only one computer is connected to the printer, you can selectParallel or Optional, depending on which interface yourcomputer uses.
Auto I/F (interface) wait time
When the printer is in the auto interface mode and it receivesno data from the currently selected interface for the amount oftime specified with this setting, it determines which interface isreceiving data and switches to that interface. You can specifyeither 10 seconds or 30 seconds for the auto interface waittime.
0 slash
The zero character has a slash (0) when this feature is on; it has no slash (0) when this feature is off. The slash allows you toeasily distinguish between the uppercase letter “O” and a zero.
High speed draft
When high speed draft mode is on, you can choose betweentwo different font sizes: 10 cpi (characters per inch) or 12 cpi.When you select 10 cpi, the printer prints up to 410 cps(characters per second); at 12 cpi, it prints up to 455 cps. Whenhigh speed draft mode is off, the printer prints in normal draftmode (310 cps at 10 cpi).
L Gentian-W Rev.C
A5 size Chapter 511/14/97 pass 0
5-6 Changing Printer Settings From the Printer’s Control Panel

Input buffer
The input buffer stores up to 32KB of data sent from yourcomputer, freeing your computer for other tasks while theprinter prints. When the buffer is off, the buffer cannot storedata, so the computer must wait for the printer to print eachcharacter before sending the next character.
Buzzer (beeper)
The printer beeps when an error occurs. See page 7-2 for moreinformation on printer errors. If you do not want the printer tobeep when an error occurs, turn off this setting.
Auto CR (carriage return)
This setting is available only in IBM 2380 Plus/2381 Plusemulation mode. When auto carriage return is on, each linefeed (LF) code or ESC J code is accompanied by a carriagereturn (CR) code so the printer moves the next printing positionto the left margin. When this setting is off, you must send a CRcode after the line feed code to move the printing position tothe left margin.
IBM character table
This setting is available only in IBM 2380 Plus/2381 Plusemulation mode. When you select Table 1, hex codes 00H to1FH and 80H to 9FH of the character tables are used for thecontrol codes. When you select Table 2, hex codes 00H to 1FHare used for the control codes and 80H to 9FH are used forcharacters. See Appendix C for character samples.
5
RGentian-W Rev.C
A5 size Chapter 511/14/97 pass 0
Changing Printer Settings From the Printer’s Control Panel 5-7

Default-setting mode 2
Setting Options
Page length for front tractor Length in inches: 3, 3.5, 4, 5.5, 6, 7, 8, 8.5,11, 70/6, 12, 14, 17
Page length for rear tractor Length in inches: 3, 3.5, 4, 5.5, 6, 7, 8, 8.5,11, 70/6, 12, 14, 17
Character table Standard model: Italic, PC 437, PC 850,PC 860, PC 863, PC 865, PC 861, BRASCII,Abicomp, Roman 8, ISO Latin 1All other models: Italic, PC 437, PC 850,PC 437 Greek, PC 853, PC855, PC 852,PC 857, PC 866, PC 869, MAZOWIA,Code MJK, ISO 8859-7, Bulgaria, PC 774,Estonia, PC 866 LAT., ISO 8859-2, PC 866 UKR
International character set forItalic table*
Italic U.S.A., Italic France, ItalicGermany, Italic U.K., Italic Denmark 1,Italic Sweden, Italic Italy, Italic Spain 1
* The options available for this setting vary depending on the country.
Page length for front tractor
This setting allows you to set the page length (in inches) for thecontinuous paper loaded on the front push tractor.
Page length for rear tractor
This setting allows you to set the page length (in inches) for thecontinuous paper loaded on the rear push tractor.
Character table
You can select among 11 standard character tables as well astables for 19 other countries. See Appendix C for charactersamples.
L Gentian-W Rev.C
A5 size Chapter 511/14/97 pass 0
5-8 Changing Printer Settings From the Printer’s Control Panel

International character set for Italic table
You can select among several international character sets for theItalic character table. Each character set contains eightcharacters that vary depending on the country or language, so you can customize the Italic table to suit yourprinting needs. See Appendix C for character samples.
Changing default settings
Follow the steps below to enter the default-setting mode andchange the printer’s default settings.
Note:o To print the language selection and default-setting mode
instructions, you need three sheets of A4 or letter size single-sheetpaper or three pages of continuous paper that is at least 279 mm(11 inches) long and 210 mm (8.3 inches) wide. See Chapter 3 forinstructions on loading continuous paper, or Chapter 4 forinstructions on loading single sheets.
o If you use single sheets, you need to load a new sheet of paper eachtime the printer ejects a printed sheet from the paper guide.
1. Make sure paper is loaded and the printer is turned off.
c Caution:Whenever you turn off the printer, wait at least fiveseconds before turning it back on; otherwise, you maydamage the printer.
2. Using the tables on pages 5-4 and 5-8, determine whether the setting you want to change is in default-setting mode 1or 2.
5
RGentian-W Rev.C
A5 size Chapter 511/14/97 pass 0
Changing Printer Settings From the Printer’s Control Panel 5-9

3. To change settings in default-setting mode 1, hold down the Tear Off/Bin button while you press the Operate button toturn on the printer. To change settings in default-settingmode 2, hold down the Tear Off/Bin and LF/FF buttonswhile you press the Operate button to turn on the printer.
The printer enters the default-setting mode you selected and prints the language selection instructions (one page).
4. Press the Load/Eject button until the Paper Out and Pauselights indicate the language you want, as described in thelanguage selection instructions.
5. Press the Tear Off/Bin button to print the default-setting mode instructions (two pages) in the language you selected.
The printed instructions list the settings you can change, describe how to change them, and show you how thecontrol panel lights help you make settings. Use theseinstructions to change the printer’s default settings from thecontrol panel.
Note:The arrows in the instructions indicate the printer’s current settings.
6. When you finish making settings, press the Operate buttonto turn off the printer and exit the default-setting mode.
Note: You may exit the default-setting mode by turning off the printer at anytime that it is not printing. Any settings you have made remain in effectuntil you change them again.
L Gentian-W Rev.C
A5 size Chapter 511/14/97 pass 0
5-10 Changing Printer Settings From the Printer’s Control Panel

Chapter 6Using EPSON Status Monitor 2
Proof Sign-off:Hida _______Kimura _______Stana _______
About the EPSON Status Monitor 2 Utility . . . . . . . . . . . 6-2
Installing EPSON Status Monitor 2 . . . . . . . . . . . . . . . . 6-2
Accessing EPSON Status Monitor 2 . . . . . . . . . . . . . . . . 6-3
Status Monitor Overview . . . . . . . . . . . . . . . . . . . . . . 6-4EPSON Status Monitor 2 window . . . . . . . . . . . . . . . . . 6-4Printer Status window . . . . . . . . . . . . . . . . . . . . . . . . 6-9
Using the Background Monitoring Feature . . . . . . . . . . . 6-10Setting monitoring preferences . . . . . . . . . . . . . . . . . . . 6-10Using the background monitoring icon . . . . . . . . . . . . . . 6-12 6
RGentian-W Rev.C
A5 size Chapter 611/17/97 pass 0
Using EPSON Status Monitor 2 6-1

About the EPSON Status Monitor 2 Utility
EPSON Status Monitor 2 is a utility program for Windows 95that allows you to monitor your printer’s status, alerts youwhen printer errors occur, and provides troubleshootinginstructions when needed. This chapter tells you how to use theStatus Monitor to get printer status information and how to setthe background monitoring feature to automatically alert youwhenever your printer’s status changes. For more informationon using EPSON Status Monitor 2, see the online help includedwith this utility.
Before using the Status Monitor, be sure to read the READMEfile on Disk 1 of the EPSON Status Monitor 2 software. You canalso find this README file in the EPSON Status Monitor 2folder, located in the EPSON folder on your hard drive. Thisfile contains the latest information on the Status Monitor.
Installing EPSON Status Monitor 2
After you have installed the printer driver for Windows 95,follow the steps below to install the EPSON Status Monitor 2utility program.
Note:Install the printer driver before installing the Status Monitor utility. Ifyou installed the Status Monitor before the driver, install the StatusMonitor again after completing the driver installation.
1. Insert Disk 1 of the EPSON Status Monitor 2 software in adisk drive.
2. Click the Start button on the task bar, and then click Run.
3. Type A:\Setup (if you inserted the disk in a drive other thandrive A, substitute the appropriate letter) and click OK.
LGentian-W Rev.C
A5 size Chapter 611/17/97 pass 0
6-2 Using EPSON Status Monitor 2

4. Follow the on-screen instructions, then click Finish tocomplete the installation procedure.
See the following sections for instructions on using the EPSONStatus Monitor 2 utility.
Accessing EPSON Status Monitor 2
After you install EPSON Status Monitor 2 and restart yourcomputer, the Status Monitor starts automatically and adds aprinter-shaped background monitoring icon to the Windows 95taskbar.
Double-click the background monitoring icon to open the EPSONStatus Monitor 2 window shown below. You can also open thiswindow from the Start button. Click Start, point to Programs,then EPSON, then click the EPSON Status Monitor 2 icon.
Note:o The EPSON Status Monitor 2 utility program is available for use
with Windows 95 only.
o To monitor your printer on a network, you must install anoptional Ethernet interface card (C72357]) in your printer anduse the Status Monitor utility that comes with this card. See themanual that comes with the interface card for instructions onusing the Status Monitor in a network environment.
nstate
6
RGentian-W Rev.C
A5 size Chapter 611/17/97 pass 0
Using EPSON Status Monitor 2 6-3

Status Monitor Overview
This section summarizes the EPSON Status Monitor 2 window’smain features and describes how to use the Status Monitor toget general and detailed printer status information.
EPSON Status Monitor 2 window
Toolbar and Status bar
You can access many Status Monitor menu commands directlyby clicking the buttons on the toolbar. When you point to atoolbar button, the corresponding menu command appearsbriefly on your screen, and an explanation of the button’sfunction appears in the status bar at the bottom of the EPSONStatus Monitor 2 window.
Installed Printers list
This list displays information on the EPSON printers connecteddirectly to your computer. If you select List from the Viewmenu, this list displays only the printer names and icons. If youselect Details, the list displays the information below.
q Printer Name
When you install the Status Monitor, it automatically adds the names and icons of the EPSON printers connected toyour computer to this list. You can add or delete printers tobe monitored by choosing Add Printer or Delete Printerfrom the Settings menu. To save computer memory, deleteprinters you do not need to monitor from the InstalledPrinters list. (Doing so does not remove the printer driverfrom your computer.)
LGentian-W Rev.C
A5 size Chapter 611/17/97 pass 0
6-4 Using EPSON Status Monitor 2

The appearance of the icon next to each printer name changesdepending on the printer’s status as described in the tablebelow. See online help for more information.
Icon appearance Description
Green The printer is ready to print, or currently printing.
Yellow The printer needs routine maintenance.
Red A printer error has occurred and your printercannot print. See Chapter 7 for troubleshootinginformation.
Dimmed There is a communication problem between theprinter and the Status Monitor.
q Status
The Status column displays brief messages describing the current status of the printer.
q Job Count
The Job Count column displays the number of jobs waiting to print.
Note:You can rearrange the order of the printers in the list by clicking thePrinter Name, Status, and Job Count title bars.
Printer menu
This menu allows you to get detailed information on printerand print job status for any printer you select in the InstalledPrinters list.
6
RGentian-W Rev.C
A5 size Chapter 611/17/97 pass 0
Using EPSON Status Monitor 2 6-5

q Printer Status Opens the Printer Status window, whichprovides detailed information on theselected printer’s status. For informationon using the Printer Status window, seepage 6-9.
q Job Status Provides details on jobs waiting to print.
q Select PaperMemory
Not available.
q Close Closes the EPSON Status Monitor 2window.
View menu
This menu lets you control the appearance and content of theEPSON Status Monitor 2 window and the Installed Printers list.
sprint
sview
LGentian-W Rev.C
A5 size Chapter 611/17/97 pass 0
6-6 Using EPSON Status Monitor 2

q Toolbar/StatusBar
Shows or hides the toolbar and statusbar in the EPSON Status Monitor 2window.
q Large Icons/Small Icons
Changes the size of the printer icons in the Installed Printers list.
q List Displays only the printer names andicons in the Installed Printers list.
q Details Displays the printer name, icon, status, and number of jobs waiting toprint in the Installed Printers list.
q Refresh Updates the status information shownin the Installed Printers list.
Settings menu
This menu allows you to control the Status Monitor’sbackground monitoring feature, as well as add and deleteprinters from the Installed Printers list.
ssetting
6
RGentian-W Rev.C
A5 size Chapter 611/17/97 pass 0
Using EPSON Status Monitor 2 6-7

q MonitoringPreferences
Opens the Monitoring Preferencesdialog box, where you can activate ordeactivate background monitoring and adjust the monitoring settings forthe selected printer. For moreinformation, see “Setting monitoringpreferences” on page 6-10.
q Add Printer/Delete Printer
Allows you to select which printersyou want to monitor by adding ordeleting printers in the InstalledPrinters List.
q BackgroundMonitoring
Activate or deactivate the backgroundmonitoring feature.
q Selectbackgroundmonitoring icon
Changes the appearance of thebackground monitoring icon that isdisplayed on the taskbar whenbackground monitoring is active.
For more information on using the background monitoringfeature, see page 6-10.
Help menu
Choose Help Topics to get online help about EPSON StatusMonitor 2. Click About to view the Status Monitor’s versionnumber and copyright information.
help
LGentian-W Rev.C
A5 size Chapter 611/17/97 pass 0
6-8 Using EPSON Status Monitor 2

Printer Status window
You can open the Printer Status window shown below to seedetailed information on the status of the selected printer.
To open the Printer Status window, double-click a printer in theInstalled Printers list, or select the printer and then choosePrinter Status from the Printer menu. You can also access thePrinter Status window by clicking the Details button in a StatusAlert dialog box.
The Printer Status window contains two menus that providedetailed printer information (described below). Click the tabs atthe top of the Printer Status window to open these menus.
Current Status menu
This menu gives you detailed printer status information using agraphic display and a status message box. The current printerstatus is described in the upper message box. If a printer erroroccurs, troubleshooting tips appear in the lower message box.
printer
6
RGentian-W Rev.C
A5 size Chapter 611/17/97 pass 0
Using EPSON Status Monitor 2 6-9

Printer Information menu
If your printer is connected to your computer through anetwork, this menu provides information on networkconnections and other printer resources.
Using the Background Monitoring Feature
The Status Monitor’s background monitoring feature lets youmonitor your printer more conveniently by automaticallyupdating the selected printer’s status whenever you are usingyour computer. As described in the next section, activatingbackground monitoring for your printer is a two-step process:first you check that the basic background monitoring feature isactive, then you select a printer in the Installed Printers list andactivate background monitoring for that printer. You can alsoset other monitoring preferences for the selected printer.
Setting monitoring preferences
Follow the steps below to activate background monitoring andset other monitoring preferences for each printer you want tomonitor.
1. Make sure the Status Monitor’s basic background monitoringfeature is active. It is active if the printer-shapedbackground monitoring icon appears on the taskbar at thebottom of your computer screen. If background monitoringis inactive, open the EPSON Status Monitor 2 window fromthe Start menu, as described on page 6-3. Then point toBackground Monitoring on the Settings menu and clickMonitor from restart or Monitor now to activatebackground monitoring.
LGentian-W Rev.C
A5 size Chapter 611/17/97 pass 0
6-10 Using EPSON Status Monitor 2

2. Select the printer you want to monitor from the Installed Printers list, and then click Monitoring Preferences on theSettings menu. The dialog box below appears.
3. Use the slider to adjust the monitoring interval, if necessary.
Note:Setting a short monitoring interval may cause some applications torun more slowly.
4. Click Monitor this printer to activate background monitoring for the selected printer and view the Status Alert options.
5. Click the Status Alert options to specify when you want theStatus Alert dialog box to appear. The Status Alert dialogbox displays short messages describing printer status, andprovides a Details button that allows you to open thePrinter Status window for the selected printer.
6. Click OK to save your settings and close the MonitoringPreferences dialog box.
refe
6
RGentian-W Rev.C
A5 size Chapter 611/17/97 pass 0
Using EPSON Status Monitor 2 6-11

Using the background monitoring icon
A printer-shaped background monitoring icon appears on thetaskbar whenever the background monitoring feature is active.
Double-clicking the background monitoring icon opens theEPSON Status Monitor 2 window. Right-clicking this iconopens a pop-up menu where you can choose whether the StatusAlert dialog box will appear in front of other windows on thedesktop. This pop-up menu also allows you to deactivatebackground monitoring.
If you deactivate background monitoring, the backgroundmonitoring icon disappears from the taskbar. To activatebackground monitoring again, see step 1 on page 6-10.
Note:You must activate the background monitoring feature before you can setmonitoring preferences for printers in the Installed Printers list asdescribed on page 6-8.
LGentian-W Rev.C
A5 size Chapter 611/17/97 pass 0
6-12 Using EPSON Status Monitor 2

Chapter 7Troubleshooting
Proof Sign-off:Hida _______Kimura _______Stana _______
Using the Error Indicators . . . . . . . . . . . . . . . . . . . . . 7-2
Problems and Solutions . . . . . . . . . . . . . . . . . . . . . . 7-3Power supply problems . . . . . . . . . . . . . . . . . . . . . . . 7-3Paper loading or feeding problems . . . . . . . . . . . . . . . . . 7-4Wrong top-of-form position . . . . . . . . . . . . . . . . . . . . . 7-7Wrong tear-off position . . . . . . . . . . . . . . . . . . . . . . . 7-8Printing or printout quality problems . . . . . . . . . . . . . . . 7-9
Clearing Paper Jams . . . . . . . . . . . . . . . . . . . . . . . . 7-13
Aligning Vertical Lines in Your Printout . . . . . . . . . . . . . 7-14
Printing a Self Test . . . . . . . . . . . . . . . . . . . . . . . . . 7-15
Printing a Hex Dump . . . . . . . . . . . . . . . . . . . . . . . . 7-17
7
Tro
uble
shoo
ting
RGentian-W Rev.C
A5 size Chapter 711/17/97 pass 0
Troubleshooting 7-1

Using the Error Indicators
You can identify many common printer problems using thelights on the control panel. If your printer stops working andone or more control panel lights are on or flashing, use thefollowing table to diagnose and fix the problem. If you can’t fixyour printer problem using this table, go to the next section.
State of panellights
Beeppattern
Problem
Solution
n Paper Out
n Pause•••
No paper is loaded in the selected paper source.
Load paper in the printer or select a different paper source; thePaper Out light goes off. Then press the Pause button; the Pauselight goes off and the printer starts printing.
•••
The paper is not loaded correctly.
Remove your paper and reload it correctly. See Chapter 3(continuous paper) or Chapter 4 (single sheets) for instructionson loading the type of paper you want to use.
n Pause
•••••
The paper release lever is set to the wrong position.
Set the paper release lever to the position for the paper sourceyou want to use. If paper from another paper source is currentlyin the paper path, press the Load/Eject button to eject thepaper; then move the paper release lever to the desiredposition.
f Paper Out
n Pause •••A single sheet of paper is not fully ejected.
Press the Load/Eject button to eject the sheet.
•••
Continuous paper is not fed to the standby position.
Tear off the printed page at the perforation; then press theLoad/ Eject button. The printer feeds the paper to the standbyposition.
•••Paper is jammed in the printer.
To clear the paper jam, see "Clearing Paper Jams" on page 7-13.
f Paper Out
f Pause −The print head is overheated.
Wait a few minutes; the printer resumes printing automaticallyonce the print head cools.
f Paper Out
f Pause
f Tear Off/Bin
f Font
−
An unknown printer error has occurred.
Turn off the printer and leave it off for several minutes; then turnon the printer again. If the error recurs, contact your dealer.
n = on,
o = off,
f = flashing••• = short series of beeps (three beeps), ••••• = long series of beeps (five beeps)
L Gentian-W Rev.C
A5 size Chapter 711/17/97 pass 0
7-2 Troubleshooting

Note:The printer beeps once if you press a control panel button when thecorresponding function is not available.
Problems and Solutions
Most printer problems are easy to solve. Use the information inthis section to find the source of and solution to any printerproblems that occur.
Determine the type of problem that occurred, and see theappropriate section below:
Power supply problems 7-3Paper loading or feeding problems 7-4Wrong top-of-form position 7-7Wrong tear-off position 7-8Printing or printout quality problems 7-9
You can also use the self test to determine whether the printeror the computer is causing the problem. See page 7-15 forinstructions on printing a self test. To pinpoint communicationproblems, experienced users may want to use the printer’s hexdump mode, described on page 7-17.
To clear a paper jam, see page 7-13.
Power supply problems
The control panel lights come on briefly, but then go off andstay off.
Cause What to do
The printer’s voltage ratingdoes not match the voltage of your electrical outlet.
Check the printer and the outletvoltage ratings. If the voltages do not match, unplug the printerimmediately and contact your dealer.
7
Tro
uble
shoo
ting
RGentian-W Rev.C
A5 size Chapter 711/17/97 pass 0
Troubleshooting 7-3

w Warning:Do not reconnect the power cord to an electrical outlet that has thewrong voltage for your printer.
The printer does not work and the control panel lights are offeven when you turn on the printer.
Cause What to do
The power cord is notproperly plugged into theelectrical outlet or yourprinter.
Press the Operate button to turn offthe printer, and make sure the powercord is firmly plugged into theelectrical outlet and the printer, ifnecessary. Then press the Operatebutton to turn on the printer.
The electrical outlet does notwork.
Use a different outlet.
Paper loading or feeding problems
The printer does not load single-sheet paper or does not feed itproperly.
Cause What to do
Continuous paper is in thepaper path.
Press the Load/Eject button to feedthe continuous paper back to thestandby position. Set the paper releaselever to the single-sheet position andinsert a new sheet. (See Chapter 3 formore information on switching toprinting on single sheets.)
The paper release lever is setto a tractor position.
Set the paper release lever to thesingle-sheet position.
L Gentian-W Rev.C
A5 size Chapter 711/17/97 pass 0
7-4 Troubleshooting

The paper on the paper guideis positioned too far to the leftor right for the printer todetect that it is there.
Move the paper (and the edge guides) alittle to the left or right.
Single-sheet paper is notloaded properly.
See Chapter 4 for instructions onloading single-sheet paper.
The paper thickness lever isnot set correctly.
Set the paper thickness lever to matchthe thickness of your paper. See“Setting the Paper Thickness Lever” inChapter 3.
Paper is creased, old, too thin,or too thick.
See the paper specifications inAppendix C and use new, clean sheetsof paper.
The printer does not fully eject a single sheet.
Cause What to do
Paper is too long. Press the Load/Eject button to ejectthe sheet. Make sure the page length ofyour paper is within the rangespecified for single-sheet paper inAppendix C. Also check and adjust thepaper size setting in your applicationor printer driver.
The paper does not feed properly with the optional cut-sheetfeeder.
Cause What to do
The cut-sheet feeder is notinstalled properly.
Reinstall it as described in Appendix A.
7
Tro
uble
shoo
ting
RGentian-W Rev.C
A5 size Chapter 711/17/97 pass 0
Troubleshooting 7-5

Too many sheets are loaded inthe cut-sheet feeder. Youcannot load more than 150sheets of paper in thehigh-capacity cut-sheet feeder.
Load less than 150 sheets of paper. SeeAppendix A for more information.
The edge guides of thecut-sheet feeder are notpositioned correctly.
Align the left edge guide with thearrow mark, then move the right edgeguide to match your paper’s width.
There is only one sheet left inthe bin.
Add more paper to the cut-sheet feeder.
The printer does not load continuous paper or does not feed itproperly.
Cause What to do
The paper release lever is notset correctly.
Set the paper release lever to theposition for the paper source you wantto use. For more information on settingthe paper release lever, see the sectionin Chapter 3 on loading paper with thetractor you want to use.
Single-sheet paper is in thepaper path.
Press the Load/Eject button to ejectthe sheet.
Continuous paper is notloaded properly.
See Chapter 3 for instructions onloading continuous paper with thetractor you want to use.
The paper thickness lever isnot set correctly.
Set the paper thickness lever to matchthe thickness of your paper. See“Setting the Paper Thickness Lever” inChapter 3.
L Gentian-W Rev.C
A5 size Chapter 711/17/97 pass 0
7-6 Troubleshooting

The printer does not feed continuous paper to the standbyposition.
Cause What to do
You have not torn off theprinted pages before pressingthe Load/Eject button.
Tear off the printed pages at theperforation. Then press the Load/Ejectbutton to feed the paper backward tothe standby position.
Wrong top-of-form position
Your printing appears too high or low on the page.
Cause What to do
The paper size setting in yourapplication software orprinter driver does not matchthe size of the paper you areusing.
Check the paper size setting in yourapplication or printer driver.
The printer’s page lengthsettings for the front or reartractor do not match the sizeof the continuous paper youare using.
Check the page length settings for thefront or rear tractor using the printer’sdefault-setting mode or the EPSONRemote! utility. See “Making DefaultSettings” in Chapter 5, or “Using theEPSON Remote! utility” in Chapter 2.
The top margin ortop-of-form position setting is incorrect.
Check and adjust the margin ortop-of-form position settings in yourapplication software. See the printablearea specifications in Appendix C.
You can also adjust the top-of-formposition in micro adjust mode.However, settings made in Windowsapplications override settings made inmicro adjust mode. See “Adjusting theTop-of-Form Position” in Chapter 3.
7
Tro
uble
shoo
ting
RGentian-W Rev.C
A5 size Chapter 711/17/97 pass 0
Troubleshooting 7-7

The printer driver settingsyou want to use are notselected in your software.
Choose the correct printer driversetting from the Windows desktop orin your application before printing.
You moved the paper usingthe knob while the printerwas on.
Adjust the top-of-form position usingthe micro adjust feature. See“Adjusting the Top-of-Form Position”in Chapter 3.
c Caution:Never use the knob to adjust the top-of-form position; this may damagethe printer or cause it to lose the top-of-form position.
Wrong tear-off position
The printer prints on (or too far away from) the perforation ofyour continuous paper.
Cause What to do
The tear-off position setting isincorrect.
Adjust the tear-off position using themicro adjust feature. See “Adjustingthe tear-off position” in Chapter 3.
c Caution:Never use the knob to adjust the tear-off position; this may damage theprinter or cause it to lose the tear-off position.
You moved the paper usingthe knob while the printerwas on.
Adjust the tear-off position using themicro adjust feature. See “Adjustingthe tear-off position” in Chapter 3.
The printer you want to use isnot selected in your software.
Choose the correct printer from theWindows desktop or in yourapplication before printing.
L Gentian-W Rev.C
A5 size Chapter 711/17/97 pass 0
7-8 Troubleshooting

The paper size setting in yourapplication or printer driverdoes not match the size of thepaper you are using.
Check the paper size setting in yourapplication or printer driver.
The printer’s page lengthsettings for the front or reartractor do not match the sizeof the paper you are using.
Check the page length settings for thefront or rear tractor using the printer’sdefault-setting mode or the EPSONRemote! utility. See “Making DefaultSettings” in Chapter 5, or “Using theEPSON Remote! utility” in Chapter 2.
Printing or printout quality problems
The printer does not print when the computer sends data.
Cause What to do
The printer is paused. Press the Pause button to turn off thePause light.
The interface cable is notplugged in securely.
Check that both ends of the cablebetween the printer and the computerare plugged in securely. If the cable isconnected correctly, run a self test asdescribed later in this chapter.
Your interface cable does notmeet the printer and/orcomputer specifications.
Use an interface cable that meets therequirements of both the printer andcomputer. See page 1-11 and yourcomputer documentation.
Your software is not properlyset up for your printer.
Select your printer from the Windowsdesktop or in your application. Ifnecessary, install or reinstall the printerdriver software as described in Chapter 2.
7
Tro
uble
shoo
ting
RGentian-W Rev.C
A5 size Chapter 711/17/97 pass 0
Troubleshooting 7-9

The printer makes noise, but nothing prints or printing stopsabruptly.
Cause What to do
The paper thickness lever isset incorrectly.
Set the paper thickness lever to matchthe thickness of your paper. See“Setting the Paper Thickness Lever” inChapter 3.
The ribbon has too muchslack, the ribbon has comeloose, or the ribbon cartridgeis not installed properly.
Remove any slack in the ribbon byturning the ribbon-tightening knob, or reinstall the ribbon cartridge asdescribed in Chapter 1.
The printout is faint.
Cause What to do
The paper thickness lever isset incorrectly for your paper.
Move the paper thickness lever to alower setting.
The ribbon is worn out. Replace the ribbon cartridge asdescribed in Chapter 1.
Part of the printout is missing, or dots are missing in randompositions.
Cause What to do
The ribbon has too muchslack, the ribbon has comeloose, or the ribbon cartridgeis not installed properly.
Remove any slack in the ribbon byturning the ribbon-tightening knob, orreinstall the ribbon cartridge asdescribed in Chapter 1.
The ribbon is worn out. Replace the ribbon cartridge asdescribed in Chapter 1.
L Gentian-W Rev.C
A5 size Chapter 711/17/97 pass 0
7-10 Troubleshooting

Lines of dots are missing in the printout.
Cause What to do
The print head is damaged. Stop printing and contact your dealerto have the print head replaced.
c Caution:Never replace the print head yourself; you may damage the printer.Also, other parts of the printer must be checked when the print head isreplaced.
All the text is printed on the same line.
Cause What to do
No line feed command is sentat the end of each line of text.
Turn on the auto line feed setting usingthe printer’s default-setting mode orthe EPSON Remote! utility so that theprinter automatically adds a line feedcode to each carriage return. See“Making Default Settings” in Chapter 5, or “Using the EPSONRemote! utility” in Chapter 2.
The printout has extra blank lines between lines of text.
Cause What to do
Two line feed commands arebeing sent at the end of eachline of text, because theprinter’s auto line feed settingis on.
Turn off the auto line feed setting usingthe printer’s default-setting mode orthe EPSON Remote! utility. See“Making Default Settings” in Chapter 5,or “Using the EPSON Remote! Utility”in Chapter 2.
The line space setting in yourapplication software isincorrect.
Adjust the line space setting in yourapplication software.
7
Tro
uble
shoo
ting
RGentian-W Rev.C
A5 size Chapter 711/17/97 pass 0
Troubleshooting 7-11

The printer prints strange symbols, incorrect fonts, or otherinappropriate characters.
Cause What to do
Your printer and computerare not communicatingcorrectly.
Make sure that you use the correctinterface cable and that thecommunications protocol is correct. See page 1-11 and your computerdocumentation. If you installed anoptional serial interface card, also seepage A-25.
The wrong character table isselected in your software.
Select the correct character table usingyour software, the default-settingmode, or the EPSON Remote! utility.The character table setting in yoursoftware overrides settings made in thedefault-setting mode or EPSONRemote!.
The printer you want to use isnot selected in your software
Choose the correct printer from theWindows desktop or in yourapplication before printing.
Your application software isnot configured correctly foryour printer.
Make sure that your applicationsoftware is configured correctly foryour printer. See your applicationdocumentation. If necessary, install orreinstall the printer driver software asdescribed in Chapter 2.
Software settings overridesettings you make using thedefault-setting mode, EPSONRemote!, or the control panelbuttons.
Use your application software to selectthe font.
L Gentian-W Rev.C
A5 size Chapter 711/17/97 pass 0
7-12 Troubleshooting

Vertical printed lines are not aligned.
Cause What to do
Bidirectional printing, whichis the printer’s standardprinting mode, is out ofalignment.
Use the printer’s bidirectionaladjustment mode to correct thisproblem. See “Aligning Vertical Linesin Your Printout” on page 7-14.
Clearing Paper Jams
To clear a paper jam, follow these steps:
1 Press the Operate button to turn off the printer.
2. Open the printer cover.
3. If continuous paper is jammed in the printer, tear off the freshsupply at the perforation nearest the paper entry slot.
4. Turn the knob on the left side of the printer away from you toremove the paper in the printer. Remove any remainingpieces of paper.
If the paper is stuck where the printer ejects it, gently pull the paper out of the printer.
c Caution:Use the knob on the left side of the printer to clear paperjams only when the printer is off. Otherwise, you maydamage the printer or change the top-of-form or tear-offposition.
5. Close the printer cover and press the Operate button to turn on the printer. Make sure the Paper Out light is notflashing and the Pause light is off.
7
Tro
uble
shoo
ting
RGentian-W Rev.C
A5 size Chapter 711/17/97 pass 0
Troubleshooting 7-13

Aligning Vertical Lines in Your Printout
If you notice that the vertical lines in your printout are notproperly aligned, you can use the printer’s bidirectionaladjustment mode to correct this problem.
During bidirectional adjustment, the printer prints three sheetsof alignment patterns, labeled High Speed Draft, Draft, andNLQ (near letter quality). As described below, you select thebest alignment pattern from each sheet.
Note:q To print the instruction sheet and alignment patterns, you need
four single sheets or four pages of continuous paper of at least thefollowing sizes:
Paper type FX-880 FX-1180
continuous paper 241 × 279 mm (9.5 × 11 inches)
376 × 279 mm(14.8 × 11 inches)
single sheet A4 or letter size A3 landscape
q If you use single sheets, you need to load a new sheet of paper eachtime the printer ejects a printed sheet from the paper guide.
Follow these steps to perform the bidirectional adjustment:
1. Make sure paper is loaded, then turn off the printer.
c Caution:Whenever you turn off the pirnter, wait at least fiveseconds before turning it back on; otherwise you maydamage the printer.
2. While holding down the Pause button, press the Operatebutton to turn on the printer. The printer enters thebidirectional adjustment mode and then prints instructionsand the first set of alignment patterns.
L Gentian-W Rev.C
A5 size Chapter 711/17/97 pass 0
7-14 Troubleshooting

3. As described in the instructions, compare the alignment patterns and select the pattern with the best alignment.Then select the pattern with the best alignment for each ofthe remaining sets of alignment patterns.
4. After you select the best pattern in the final set of alignmentpatterns and save your selection by pressing the TearOff/Bin button, press the Operate button to turn off theprinter and exit the bidirectional adjustment mode.
Printing a Self Test
Running the printer’s self test helps you determine whether theprinter or the computer is causing the problem:
q If the self test results are satisfactory, the printer is workingproperly and the problem probably results from yourprinter driver settings, application settings, computer, orinterface cable. (Be sure to use a shielded interface cable.)
q If the self test does not print properly, there is a problemwith the printer. See “Problems and Solutions” for possiblecauses and solutions to the problem.
You can print the self test using either single sheets orcontinuous paper. See Chapter 3 for instructions on loadingcontinuous paper, or Chapter 4 for instructions on loadingsingle sheets.
Note:Use paper of at least the following width:
Paper type FX-880 FX-1180
continuous paper 241 mm (9.5 inches) 376 mm (14.8 inches)
single sheet A4 or letter size A3 landscape
7
Tro
uble
shoo
ting
RGentian-W Rev.C
A5 size Chapter 711/17/97 pass 0
Troubleshooting 7-15

To perform a self test, follow these steps:
1. Make sure paper is loaded and the printer is turned off.
c Caution:Whenever you turn off the printer, wait at least fiveseconds before turning it back on; otherwise you maydamage the printer.
2. To run the test using the Draft font, hold down the LF/FFbutton while you press the Operate button to turn on theprinter. To run the test using the printer’s near letter-qualityfonts, hold down the Load/Eject button while you turn onthe printer. Either self test can help you determine thesource of your printing problem; however, the draft self testprints faster than the near letter-quality test.
After a few seconds, the printer loads the paper automaticallyand begins printing the self test. A series of characters isprinted.
Note:To temporarily stop the self test, press the Pause button. To resumethe test, press the Pause button again.
3. To end the self test, press the Pause button to stop printing. If paper remains in the printer, press the Load/Eject buttonto eject the printed page. Then turn off the printer.
c Caution:Do not turn off the printer while it is printing the self test.Always press the Pause button to stop printing and theLoad/Eject button to eject the printed page before you turn offthe printer.
L Gentian-W Rev.C
A5 size Chapter 711/17/97 pass 0
7-16 Troubleshooting

Printing a Hex Dump
If you are an experienced user or a programmer, you can printa hexadecimal dump to isolate communication problemsbetween the printer and your software program. In hex dumpmode, the printer prints all data it receives from the computeras hexadecimal values.
You can print a hex dump using either single sheets orcontinuous paper. See Chapter 3 for instructions on loadingcontinuous paper, or Chapter 4 for instructions on loadingsingle sheets.
Note:Use paper that is at least 210 mm (8.3 inches) wide, such as A4 or lettersize paper.
To print a hex dump, follow the steps below.
1. Make sure paper is loaded and the printer is turned off.
c Caution:Whenever you turn off the printer, wait at least fiveseconds before turning it back on; otherwise you maydamage the printer.
2. To enter hex dump mode, hold down both the LF/FF andLoad/Eject buttons while you press the Operate button toturn on the printer.
7
Tro
uble
shoo
ting
RGentian-W Rev.C
A5 size Chapter 711/17/97 pass 0
Troubleshooting 7-17

3. Open a software program and send a print job to the printer.Your printer prints all the codes it receives in hexadecimalformat.
By comparing the characters printed in the right column with the printout of the hexadecimal codes, you can checkthe codes the printer is receiving. If characters are printable,they appear in the right column as ASCII characters.Nonprintable codes, such as control codes, are representedby dots.
4. To turn off hex dump mode, press the Pause button, eject the printed page(s), and then turn off the printer.
c Caution:Do not turn off the printer while it is printing the hex dump.Always press the Pause button to stop printing and theLoad/Eject button to eject the printed page before you turn offthe printer.
dump
L Gentian-W Rev.C
A5 size Chapter 711/17/97 pass 0
7-18 Troubleshooting

Appendix AEnhancing Your Printer With Options
Proof Sign-off:Hida _______Kimura _______Stana _______
Paper Handling Options . . . . . . . . . . . . . . . . . . . . . . . . A-2
Using the Optional Cut-Sheet Feeders . . . . . . . . . . . . . . . . A-4Installing an optional cut-sheet feeder . . . . . . . . . . . . . . A-4Loading paper in the single-bin cut-sheet feeder . . . . . . . . A-6Loading paper in the high-capacity cut-sheet feeder . . . . . . A-10Assembling the double-bin cut-sheet feeder . . . . . . . . . . A-13Selecting your paper path (bin 1 or bin 2) . . . . . . . . . . . . A-14
Using an Optional Front Sheet or Front Paper Guide . . . . . . . . A-15Installing the front sheet or front paper guide . . . . . . . . . . A-16Loading paper in the front sheet or front paper guide . . . . . A-18
Using the Roll Paper Holder . . . . . . . . . . . . . . . . . . . . . . A-20Assembling the roll paper holder . . . . . . . . . . . . . . . . . A-20Installing the roll paper holder . . . . . . . . . . . . . . . . . . A-21Loading roll paper . . . . . . . . . . . . . . . . . . . . . . . . . A-22Removing roll paper . . . . . . . . . . . . . . . . . . . . . . . . A-25
Installing an Interface Card . . . . . . . . . . . . . . . . . . . . . . A-25
Using a Serial Interface Card (C82305] or 82306]) . . . . . . . . . A-27Selecting a baud rate . . . . . . . . . . . . . . . . . . . . . . . . A-27Handshake timing . . . . . . . . . . . . . . . . . . . . . . . . . . A-27Error handling . . . . . . . . . . . . . . . . . . . . . . . . . . . . A-27
A
RGentian-W Rev.CA5 size Appendix A11/14/97 pass 0
Enhancing Your Printer With Options A-1

Paper Handling Options
The following table shows the paper handling options that are availablefor your printer.
Option Part number forFX-880
Part number forFX-1180
High-capacity cut-sheet feeder C80638] C80640]
Single-bin cut-sheet feeder C80637] C80639]
Additional tractor unit C80020] C80021]
Roll paper holder #8310 #8310
Front paper guide C81402] C81403]
Front sheet guide C81400] C81401]
To purchase options, contact your dealer.
High-capacity cut-sheet feeder (C80638] for FX-880, C80640] for FX-1180)Feeds up to 150 sheets of paper or 25 plainbond envelopes into the printer withoutreloading. You can load single sheets of paper,single-sheet multi-part forms, and envelopes.
For instructions on using this option, see page A-10.
Single-bin cut-sheet feeder (C80637] for FX-880, C80639] for FX-1180)Feeds up to 50 sheets of paper into the printerwithout reloading. You can load only ordinarysingle sheets in this feeder.
For instructions on using this option, see page A-6.
L Gentian-W Rev.CA5 size Appendix A11/14/97 pass 0
A-2 Enhancing Your Printer With Options

Additional tractor unit (C80020] for FX-880, C80021] for FX-1180)Use the additional tractor in the pull positionalong with your standard tractor installed inthe front or rear push position to improvepaper handling and reduce the chance of paper jams. This setup is especially useful with continuous multi-part forms.
For instructions on using this option, see Chapter 3.
Roll paper holder (#8310)Allows you to use your printer with 8.5-inchroll paper like that used with telex machines.
For instructions on using this option, see page A-20.
Front sheet guide (C81400] for FX-880, C81401] for FX-1180)Allows you to load single sheets andcarbonless single-sheet multi-part forms of up to 6 parts.
For instructions on using this option, see page A-15.
Front paper guide (C81402] for FX-880, C81403] for FX-1180)Allows you to load single sheets andcarbonless single-sheet multi-part forms of up to 6 parts. You can use the optional frontpaper guide without removing the tractorfrom the front push position.
For instructions on using this option, see page A-15.
Note:The asterisk (]) is a substitute for the last digit of the product number, whichvaries by country.
A
RGentian-W Rev.CA5 size Appendix A11/14/97 pass 0
Enhancing Your Printer With Options A-3

Using the Optional Cut-Sheet Feeders
Two types of optional cut-sheet feeders are available for use with yourprinter: the single-bin cut-sheet feeder (C80637]/C80369]) and thehigh-capacity cut-sheet feeder (C80638]/C80640]). You can use eitherone of these separately, or you can use both feeders together as adouble-bin cut-sheet feeder to automatically load two different types ofsingle-sheet paper.
The single-bin cut-sheet feeder holds up to 50 single sheets. Thehigh-capacity cut-sheet feeder holds up to 150 single sheets or up to 25 envelopes.
c Caution:Do not load multi-part forms, carbon paper, or labels in the cut-sheetfeeder.
To install the single-bin, high-capacity, or double-bin cut-sheet feeder, seethe next section. However, before installing the double-bin cut-sheetfeeder, you must assemble it as described on page A-13. To load paper ina bin, see “Loading paper in the single-bin cut-sheet feeder” on page A-6,or “Loading paper in the high-capacity cut-sheet feeder” on page A-10.
Note:You cannot install and use the optional cut-sheet feeders when the tractorunit is installed in the pull position. To remove the tractor from the pullposition, see page 3-28.
Installing an optional cut-sheet feeder
You install the single-bin, high-capacity, and double-bin cut-sheet feedersin the same way. Follow the steps on the next page.
Note:Before you install the double-bin cut-sheet feeder, you need to assemble it asdescribed on page A-13.
L Gentian-W Rev.CA5 size Appendix A11/14/97 pass 0
A-4 Enhancing Your Printer With Options

1. Make sure the printer is turned off. Then remove the paper guide bymoving it to the upright position and pulling it straight up. Lift theprinter cover by its back edge and then pull it straight up and off theprinter.
2. Holding the cut-sheet feeder in both hands, press down on the latchlevers and fit the notches over the printer’s mounting posts, as shownbelow. Release the latch levers to lock the feeder in place. If you areinstalling the high-capacity or double-bin cut-sheet feeder, see theillustration on the next page.
g1-6aa
single-bin cut-sheet feeder
g4-6-1
A
RGentian-W Rev.CA5 size Appendix A11/14/97 pass 0
Enhancing Your Printer With Options A-5

high-capacity cut-sheet feeder
3. To replace the printer cover, first insert the front tabs into the slots onthe printer, then lower the cover into place.
If you installed the double-bin cut-sheet feeder, you need to select yourpaper path (bin 1 or bin 2). See “Selecting your paper path (bin 1 or bin 2)”on page A-14.
You are now ready to load paper with your single-bin, high-capacity, ordouble-bin cut-sheet feeder. For instructions on loading paper in thesingle-bin cut-sheet feeder, see the next section. For instructions onloading paper in the high-capacity cut-sheet feeder, see page A-10.
Loading paper in the single-bin cut-sheet feeder
The single-bin cut-sheet feeder holds up to 50 sheets of paper. When it isinstalled, you still can use the paper guide to load single sheets andenvelopes one at a time. Follow the steps below to load paper in thesingle-bin cut-sheet feeder.
c Caution:Do not load multi-part forms, carbon paper, envelopes, or labels in the single-bin cut-sheet feeder.
g4-6-2
L Gentian-W Rev.CA5 size Appendix A11/14/97 pass 0
A-6 Enhancing Your Printer With Options

1. Make sure the paper guide is removed, and set the paper release lever to the single-sheet position. Also make sure the paper thickness lever(located under the printer cover) is set to 0.
2. Slide the left paper guide of the cut-sheet feeder so it is aligned with the triangle mark. Next, slide the right paper guide toroughly match the width of your paper. Slide the paper supportmidway between the paper guides.
-11
23
45
6
g4-6
paper guides of thecut-sheet feeder
paper support
g4-8-2
A
RGentian-W Rev.CA5 size Appendix A11/14/97 pass 0
Enhancing Your Printer With Options A-7

3. Pull both paper set levers forward until the paper guides retract andlock open to allow paper loading.
4. Take a stack of paper (up to 50 sheets) and fan it. Next, tap the side andbottom edges of the paper on a flat surface to even up the stack.
5. Insert the paper stack printable side down along the left paper guide.
6. Adjust the right paper guide so that it matches your paper’s width.Make sure the position of the guide allows the paper to move up anddown freely.
7. Push back the paper set levers to clamp the paper against the guiderollers.
g4-8-1
g4-8
L Gentian-W Rev.CA5 size Appendix A11/14/97 pass 0
A-8 Enhancing Your Printer With Options

8. Attach the stacker-support wires to the paper guide as shown below, ifnecessary.
9. Install the paper guide with the attached stacker-support by fitting thenotches on the paper guide straight down over the mounting posts onthe printer. Slide the edge guides to the middle of your paper.
The cut-sheet feeder automatically loads paper when the printer receivesdata.
If the first line on your page appears too high or low, you can adjust itsposition using the micro adjust feature. See “Adjusting the Top-of-FormPosition” on page 3-35.
g4-7-1
g4-9
A
RGentian-W Rev.CA5 size Appendix A11/14/97 pass 0
Enhancing Your Printer With Options A-9

Loading paper in the high-capacity cut-sheet feeder
The high-capacity cut-sheet feeder holds up to 150 sheets of paper or up to25 envelopes.
c Caution:Do not load multi-part forms, carbon paper, or labels in the high-capacitycut-sheet feeder.
1. Set the paper release lever to the single-sheet position. Also make surethe paper thickness lever (located under the printer cover) is set to 0 ifyou are using ordinary single-sheet paper. (If you are usingenvelopes, see “Loading Envelopes” on page 4-6 for instructions onsetting the paper release lever.)
2. Pull the lock levers on the edge guides forward to release them.
-11
23
45
6
g4-6-3
g4-10-1
L Gentian-W Rev.CA5 size Appendix A11/14/97 pass 0
A-10 Enhancing Your Printer With Options

3. Slide the left paper guide until it is aligned with the triangle mark; thenlock it in place by pushing back its lock lever. Next, slide the rightpaper guide to roughly match the width of your paper. Slide thepaper support to midway between the paper guides.
4. Pull both paper set levers forward until the paper guides retract andlock open to allow paper loading.
5. Take a stack of paper (up to 150 sheets) and fan it. Next, tap the side and bottom edges of the paper on a flat surface to even up the stack.
g4-10-2
g4-10-3
A
RGentian-W Rev.CA5 size Appendix A11/14/97 pass 0
Enhancing Your Printer With Options A-11

6. Insert the paper stack printable side down along the left paper guide.
7. Adjust the right paper guide so that it matches your paper’s width andlock it in place. Make sure the position of the guide allows the paperto move up and down freely.
If you are loading envelopes, push back the envelope levers as shownbelow.
8. Push back the paper set levers to clamp the paper or envelopes againstthe guide rollers.
The cut-sheet feeder automatically loads paper when the printer receivesdata.
If the first line on your page appears too high or low, you can adjust itsposition using the micro adjust feature. See “Adjusting the Top-of-FormPosition” on page 3-35.
g4-10
g4-11
L Gentian-W Rev.CA5 size Appendix A11/14/97 pass 0
A-12 Enhancing Your Printer With Options

Assembling the double-bin cut-sheet feeder
Using the double-bin cut-sheet feeder allows you to load two types ofsingle-sheet paper in the printer at the same time and easily switchbetween them. Before you install the double-bin cut-sheet feeder, youneed to connect the single-bin cut-sheet feeder (C80637]/ C80639]) to thehigh-capacity cut-sheet feeder (C80638]/C80640]).
1. Remove the gear cover from the back of the high-capacity cut-sheetfeeder by pressing down the tab and pulling the cover backward.Store it in a safe place.
2. Hold the single-bin cut-sheet feeder in both hands. Fit the notches in thesingle-bin cut-sheet feeder over the mounting posts on the back of thehigh-capacity cut-sheet feeder.
g4-12-2
g4-13-1
A
RGentian-W Rev.CA5 size Appendix A11/14/97 pass 0
Enhancing Your Printer With Options A-13

3. Lock the two cut-sheet feeders together by pushing firmly on the tab locks.
To install the double-bin cut-sheet feeder on your printer, see “Installingan optional cut-sheet feeder” on page A-4.
Selecting your paper path (bin 1 or bin 2)
When the double-bin cut-sheet feeder is installed, the high-capacitycut-sheet feeder becomes bin 1 and the single-bin cut-sheet feederbecomes bin 2 for paper path selection purposes.
g4-13-2
g4-17
L Gentian-W Rev.CA5 size Appendix A11/14/97 pass 0
A-14 Enhancing Your Printer With Options

It is best to select the paper path in your application program becausesoftware settings usually override the printer’s control panel settings.However, if you cannot select the paper path in your application, select apath by pressing the Tear Off/Bin button until the light indicates the binyou want as shown below.
The cut-sheet feeder you selected automatically loads paper when theprinter receives data.
Using an Optional Front Sheet or Front Paper Guide
The optional front sheet guide (C81400]/C80401]) and front paper guide(C81402]/C80403]) fit inside the front of the printer. These options allowyou to load single sheets and carbonless single-sheet multi-part forms ofup to 6 parts (one original and five copies). Paper used with front guidesmust be 148 to 257 mm (5.8 to 10.1 inches) wide and can only be loadedone sheet at a time.
The optional front sheet guide provides you with the best paper jamprevention, but you need to remove the tractor from the front pushposition to use it. You can use the optional front paper guide withoutremoving the tractor from the front push position.
The installation and paper loading procedures described below apply toboth the front paper guide and the front sheet guide. Separate illustrationsare provided where necessary; please refer to the appropriate illustrationswhen installing and using these options.
n = On
o = Off
f = Flashing
A
RGentian-W Rev.CA5 size Appendix A11/14/97 pass 0
Enhancing Your Printer With Options A-15

Installing the front sheet or front paper guide
To install the front sheet or front paper guide, follow the steps below.
1. Open the front cover. If you are installing the front sheet guide, removethe tractor unit if it is installed in the front push position. To removeit, press the tractor’s lock tabs, then tilt the tractor up and pull it outof the printer.
2. Fit the plastic tabs on the front paper or front sheet guide over themounting notches on the printer, as shown below.
front sheet guide
g4-18-1
21
g4-18-2
L Gentian-W Rev.CA5 size Appendix A11/14/97 pass 0
A-16 Enhancing Your Printer With Options

front paper guide
3. Open the edge guides on the paper guide all the way to the left andright, then place the paper guide in the upright position.
You are now ready to load paper in the front sheet or front paper guide.See the next section for instructions.
g4-19-a
g4-19
A
RGentian-W Rev.CA5 size Appendix A11/14/97 pass 0
Enhancing Your Printer With Options A-17

Loading paper in the front sheet or front paper guide
You can load single sheets or multi-part forms one at a time in the frontsheet or front paper guide. Follow the steps below.
c Caution:Do not load labels or envelopes in the front sheet or front paper guide.
1. Make sure that the paper guide is in the upright position and the edge guides are open all the way to the left and right. Set thepaper release lever to the single-sheet position.
2. If you are using ordinary single-sheet paper, set the paper thicknesslever (located under the printer cover) to 0 as shown below.
If you are loading a single-sheet multi-part form, set the paper thicknesslever to the proper position, as shown in the table below.
Multi-part form type Paper thickness leverposition
2 parts (original + 1 copy) 1
3 parts (original + 2 copies) 2
4 parts (original + 3 copies) 3
5 parts (original + 4 copies) 4
6 parts (original + 5 copies) 5
3. Press the Operate button to turn on the printer, if necessary.
-11
23
45
6
g4-19-3
L Gentian-W Rev.CA5 size Appendix A11/14/97 pass 0
A-18 Enhancing Your Printer With Options

4. Slide the left edge guide to the triangle mark on the front paper or frontsheet guide. Then adjust the right edge guide to match the width ofyour paper.
Note:You can slide the left edge guide to the left in 1/10-inch increments toincrease the left margin on your printout.
5. Slide the paper printable side up between the edge guides until it meets resistance. The printer loads the paper automatically.
front sheet guide
510
15
g4-19-1
g4-19-2
A
RGentian-W Rev.CA5 size Appendix A11/14/97 pass 0
Enhancing Your Printer With Options A-19

front paper guide
If the first line on your page appears too high or low, you can adjust itsposition using the micro adjust feature. See “Adjusting the Top-of-FormPosition” on page 3-35.
Using the Roll Paper Holder
The optional roll paper holder allows you to use 8.5-inch roll paper likethat used with telex machines. This provides an inexpensive alternative tousing continuous paper for applications requiring variable paper lengths.Before you install and use the roll paper holder, you need to assemble it.
Assembling the roll paper holder
To assemble the roll paper holder, follow the steps below.
1. Fit the arc bearings into the stand as shown.
g4-19-b
g3-30-1
L Gentian-W Rev.CA5 size Appendix A11/14/97 pass 0
A-20 Enhancing Your Printer With Options

2. Place the base plate on the stand and fasten the two together with theplastic spacing clips. Make sure you orient the stand and base plate asshown below.
3. Hook the tension lever onto both ends of the stand as shown below.While pulling up on the tension lever, fit the wire ends of the tensionlever into the holes in the stand. The roll paper holder is assembled.
Installing the roll paper holder
To install the roll paper holder on your printer, follow the steps below.
1. Make sure the printer is turned off.
2. Remove the paper guide, then remove the tractor if it is installed in thepull or rear push position. Reinstall the paper tension unit ifnecessary.
g3-30-2
tension leverg3-30-3
g3-35
A
RGentian-W Rev.CA5 size Appendix A11/14/97 pass 0
Enhancing Your Printer With Options A-21

3. Position the roll paper holder underneath the printer as shown below.Fit the two positioning pegs on the bottom of the printer into the twoholes in the base plate.
c Caution:The roll paper holder is not fastened to the printer; only the printer’sweight and the two positioning pegs hold it in place. If you pick upthe printer, be careful not to drop the roll paper holder.
Loading roll paper
After you install the roll paper holder, follow these steps to load a roll ofpaper:
1. Make sure the printer is turned off and the paper guide is removed. Also make sure that the tractor is not installed in the pull or rear pushposition, and that the paper tension unit is installed.
2. Set the paper release lever to the single-sheet position. Also set the paper thickness lever to the proper position for the thickness of yourroll paper.
3. Cut the leading edge of the roll paper straight across.
g3-31-1
g3-31-2
L Gentian-W Rev.CA5 size Appendix A11/14/97 pass 0
A-22 Enhancing Your Printer With Options

4. Insert the roll paper holder shaft into the center of the paper roll as shown.
5. Place the shaft and paper roll on the roll paper holder so the paper feedsfrom the bottom of the roll. Then turn on the printer.
6. Bring the leading edge of the paper up over the rear of the printer andinsert it into the printer until it meets resistance. The printer loads theroll paper automatically.
g3-32-1
g3-32-2
g3-32-3
A
RGentian-W Rev.CA5 size Appendix A11/14/97 pass 0
Enhancing Your Printer With Options A-23

7. Install the paper guide over the roll paper to separate the printout fromthe unused paper. Slide the edge guides to the middle of the paperguide.
You are now ready to print. When you finish printing, press the LF/FFbutton to advance the paper; then tear off the paper using the tear-offedge of the printer cover (pull it towards you for a clean cut).
g3-33
g3-43
L Gentian-W Rev.CA5 size Appendix A11/14/97 pass 0
A-24 Enhancing Your Printer With Options

Removing roll paper
Roll paper cannot be fed backward. To remove roll paper, remove thepaper guide, cut the roll paper behind where it feeds into the printer; thenpress the Load/Eject button to eject the remaining paper.
Installing an Interface Card
You can use optional interface cards to supplement your printer’s built-inparallel interface. The EPSON interface cards below are compatible withyour printer. (Not all interfaces are available worldwide.)
Model number Card type
C82305] / C82306] Serial interface
C82307] / C82308] 32KB intelligent serial interface
C82310] / C82311] 32KB intelligent parallel interface
C82312] LocalTalk interface
C82313] 32KB IEEE-488 interface
C82314] Coax interface
C82315] Twinax interface
C82345] IEEE-1284 parallel interface
C82357] Ethernet interface
The asterisk (]) is a substitute for the last digit, which varies by country.
g3-43
A
RGentian-W Rev.CA5 size Appendix A11/14/97 pass 0
Enhancing Your Printer With Options A-25

If you are not sure whether you need an optional interface or would liketo know more about interfaces, contact your dealer.
Follow the steps below to install an optional interface card.
1. Make sure the printer is turned off. Unplug the printer’s power cord anddisconnect the interface cable.
2. Remove the screws securing the shield plate to the back of the printerand remove the plate.
3. Slide the interface card along the slots on both sides of the interfacecompartment. Firmly push in the card to make sure the connector atthe back of the card is fully inserted into the printer’s internal socket.Then replace the screws and tighten them.
Note:Store the shield plate in a safe place; you will need to reattach it if you remove theinterface card later.
To remove the interface card, reverse the steps above.
g6-3-1
g6-3-2
L Gentian-W Rev.CA5 size Appendix A11/14/97 pass 0
A-26 Enhancing Your Printer With Options

Using a Serial Interface Card (C82305] or 82306])
To use a serial interface card (C82305] or C82306]), see the sectionsbelow regarding baud rate, handshake timing, and error handling. For allother data transfer conventions, such as word structure andcommunications protocol, see your interface card manual.
Selecting a baud rate
You can select from the following baud rates: 300, 600, 1200, 1800, 2400,4800, 9600, and 19200 bps (bits per second). To set the baud rate, see thebit-rate selection table in your interface card manual.
Handshake timing
When the unused area for data in the input buffer drops to 256 bytes, theprinter outputs an X-OFF code or sets the DTR flag to 1 (MARK) toindicate that it cannot receive data. When the unused area increases to 512bytes, the printer outputs an X-ON code or sets the DTR flag to 0 (SPACE)to indicate that it is ready to receive data.
Error handling
When the printer detects a parity error, it prints an asterisk (]). Theprinter ignores all other errors, including framing and overrun errors.
A
RGentian-W Rev.CA5 size Appendix A11/14/97 pass 0
Enhancing Your Printer With Options A-27

L Gentian-W Rev.CA5 size Appendix A11/14/97 pass 0
A-28 Enhancing Your Printer With Options

Appendix BCleaning and Transporting the Printer
Proof Sign-off:Hida _______Kimura _______Stana _______
Cleaning the Printer . . . . . . . . . . . . . . . . . . . . . . . . . . . B-2
Transporting the Printer . . . . . . . . . . . . . . . . . . . . . . . . B-3
B
RGentian-W Rev.CA5 size Appendix B11/13/97 pass 0
Cleaning and Transporting the Printer B-1

Cleaning the Printer
To keep your printer operating at its best, you should clean it thoroughlyseveral times a year. Follow these steps:
1. Remove any paper loaded in the printer, and turn off the printer.
2. Remove the paper guide. If an optional cut-sheet feeder is installed,remove it.
3. Use a soft brush to carefully brush away all dust and dirt from the outercase and paper guide.
4. If the outer case and the paper guide are still dirty or dusty, clean themwith a soft, clean cloth dampened with mild detergent dissolved inwater. Keep the printer cover and front cover closed to prevent waterfrom getting inside the printer.
c Caution:o Never use alcohol or thinners to clean the printer; these chemicals
can damage the printer components as well as the case.
o Be careful not to get water on the printer mechanism or electroniccomponents.
o Do not use a hard or abrasive brush.
o Do not spray the inside of the printer with lubricants; unsuitableoils can damage the printer mechanism. Contact your EPSONdealer if you think lubrication is needed.
LGentian-W Rev.CA5 size Appendix B11/13/97 pass 0
B-2 Cleaning and Transporting the Printer

Transporting the Printer
If you need to transport your printer some distance, carefully repack it asdescribed below, using the original box and packing materials.
1. Remove any paper loaded in the printer, and turn off the printer.
2. Unplug the power cord from the electrical outlet; then disconnect theinterface cable from the printer. If an optional cut-sheet feeder isinstalled, remove it.
3. Remove the paper guide. If any options are installed, remove them.
w Warning:You need to move the print head by hand to remove the ribboncartridge. If the printer has been used recently, the print head maybe hot; let it cool before touching it.
4. Remove the ribbon cartridge by following step 3 through 6 and thensteps 11 and 12 of “Installing or Replacing the Ribbon Cartridge” inChapter 1.
5. Make sure that the paper tension unit is installed and the tractor isinstalled in the rear push position. (See Chapter 3 for instructions oninstalling the tractor in the rear push position.) Also make sure thatthe printer cover and front cover are closed.
6. Pack the printer, paper guide, ribbon cartridge, and power cord (if necessary) in the printer’s original box with the original packingmaterials. Also pack options in their original boxes and packingmaterials.
B
RGentian-W Rev.CA5 size Appendix B11/13/97 pass 0
Cleaning and Transporting the Printer B-3

LGentian-W Rev.CA5 size Appendix B11/13/97 pass 0
B-4 Cleaning and Transporting the Printer

Appendix CSpecifications
Proof Sign-off:Hida _______Kimura _______Stana _______
Printer Specifications . . . . . . . . . . . . . . . . . . . . . . . . . . C-2Mechanical . . . . . . . . . . . . . . . . . . . . . . . . . . . . . . C-2Electrical . . . . . . . . . . . . . . . . . . . . . . . . . . . . . . . C-4Environmental . . . . . . . . . . . . . . . . . . . . . . . . . . . . C-5Paper . . . . . . . . . . . . . . . . . . . . . . . . . . . . . . . . . C-5Safety approvals . . . . . . . . . . . . . . . . . . . . . . . . . . . C-11CE marking . . . . . . . . . . . . . . . . . . . . . . . . . . . . . C-11
Command Lists . . . . . . . . . . . . . . . . . . . . . . . . . . . . . C-12EPSON ESC/P control codes . . . . . . . . . . . . . . . . . . . C-12IBM 2380/2381 Plus emulation control codes . . . . . . . . . . C-16
Character Tables . . . . . . . . . . . . . . . . . . . . . . . . . . . . . C-17
C
RGentian-W Rev.CA5 size Appendix C11/14/97 pass 0
Specifications C-1

Printer Specifications
Mechanical
Printing method: 9-pin impact dot matrix
Printing speed: High speed draft 410 cps at 10 cpi(455 cps at 12 cpi maximum)
Draft 310 cps at 10 cpiNear letter quality 77 cps at 10 cpi
Printing direction: Bidirectional logic seeking for text andgraphics printing. Unidirectional text orgraphics printing can be selected usingsoftware commands.
Line spacing: 1/6-inch or programmable in 1/216-inchincrements
Printable columns: FX-880:80 columns (at 10 cpi)FX-1180:136 columns (at 10 cpi)
Resolution: Maximum 240 × 144 dpi (near letter quality)
Interfaces: One standard bidirectional, 8-bit, parallelinterface with IEEE 1284 nibble modesupport and one optional interface slot
Paper feed methods: Friction (front, rear)Push tractor (front, rear)Pull tractor (front, bottom, rear)Push and pull tractor (additional tractor isrequired) (front, rear)Cut-sheet feeder (optional)Roll paper holder (optional)
LGentian-W Rev.CA5 size Appendix C11/14/97 pass 0
C-2 Specifications

Paper feed speed: Continuous 5 inches/secondIntermittent 62 ms/line at 1/6-inch line
spacing
Paper capacity: Single-bin cut-sheet feederup to 50 sheets of 82 g/m2 (22 lb) paper
Note:The total thickness of the paper stack can be upto 5 mm (0.20 inches).
High-capacity cut-sheet feederup to 150 sheets of 82 g/m2 (22 lb) paperup to 25 plain or bond envelopesup to 30 airmail envelopes
Note:The total thickness of the paper stack can be upto 15 mm (0.59 inches).
Buffer: 32KB or 0KB (selectable in thedefault-setting mode or the EPSONRemote! utility)
Built-in fonts: Bitmap fonts
EPSON Draft 10, 12, 15 cpiEPSON Roman 10, 12, 15 cpi, proportionalEPSON Sans Serif 10, 12, 15 cpi, proportional
Barcode fonts
EAN-13, EAN-8, Interleaved 2 of 5, UPC-A,UPC-E, Code 39, Code 128, POSTNET
Character tables: One Italic and 10 graphical character tables.(Nineteen graphical character tables areavailable in some countries.) See page C-17for more information on the availablecharacter tables.
Character sets: 13 international character sets.
C
RGentian-W Rev.CA5 size Appendix C11/14/97 pass 0
Specifications C-3

Reliability: Total print 6.5 million lines volume (except print head)Print head life approx. 200 million
characters (Draft, 10 cpi, 14 dots/character)
Dimensions and weight: FX-880:Height 154 mm (6.1 inches)Width 415 mm (16.3 inches)Depth 350 mm (13.8 inches)Weight approx. 7.6 kg (16.8 lb)
FX-1180:Height 154 mm (6.1 inches)Width 590 mm (23.2 inches)Depth 350 mm (13.8 inches)Weight approx. 9.6 kg (21.2 lb)
Ribbon: Black ribbon #8750 for FX-880cartridge #8755 for FX-1180
Ribbon life approx. 3 million characters (Draft, 10 cpi, 14 dots/character)
Electrical
120 V Model 220 to 240 V Model
Input voltage range 103.5 to 132 V 198 to 264 V
Rated frequency range 50 to 60 Hz
Input frequency range 49.5 to 60.5 Hz
Rated current 0.7 A (maximum 1.6 Adepending on thecharacter type)
0.4 A (maximum 0.9 Adepending on thecharacter type)
Power consumption Approx. 36 W (ISO/IEC 10561 letter pattern)
This product is also designed for IT power systems with a phase-to-phasevoltage of 220 to 240 V.
Note:Check the label on the back of the printer for the voltage of your printer.
LGentian-W Rev.CA5 size Appendix C11/14/97 pass 0
C-4 Specifications

Environmental
Temperature Humidity(without condensation)
Operation (plain paper) 5 to 35°C (41 to 95°F) 10 to 80% RH
Operation (recycled paper, envelope,label, or roll paper)
15 to 25°C (59 to 77°F) 30 to 60 % RH
Storage -30 to 60°C (-22 to 140°F) 0 to 85%
Paper
Note:q Use recycled paper, labels, and envelopes only under normal temperature
and humidity conditions, as follows:
Temperature 15 to 25°C (59 to 77°F)Humidity 30 to 60% RH
q Do not load paper that is curled or has been folded.
Single sheets:
Front entry Rear entry
Minimum Maximum Minimum Maximum
Width*(mm)(inches)
1485.8
FX-880: FX-1180:257 42010.1 16.5
1485.8
FX-880: FX-1180:257 42010.1 16.5
Length** (mm)(inches)
1827.2
36414.3
923.6
36414.3
Thickness (mm)(inches)
0.0650.0025
0.140.0055
0.0650.0025
0.140.0055
Weight (g/m2)(lb)
5214
9024
5214
9024
Quality Plain paper, bond paper, and recycled paper
*182 to 216 mm (7.2 to 8.5 inches) for the optional cut-sheet feeder for FX-880. 182 to 420 mm (7.2 to 16.5 inches) for the optional cut-sheet feeder for FX-1180.**210 to 364 mm (8.3 to 14.3 inches) for the optional cut-sheet feeder.
C
RGentian-W Rev.CA5 size Appendix C11/14/97 pass 0
Specifications C-5

Single-sheet multi-part forms (for the optional front sheet or front paperguide only):
Minimum Maximum
Width (mm)
(inches)1485.8
FX-880: FX-1180:257 42010.1 16.5
Length (mm)(Inches)
1827.2
36414.3
Copies 1 original + 5 copies
Total thickness (mm)(inches)
0.120.0047
0.460.018
Weight (g/m2)per sheet of multi part (lb)
4012
5815
Quality Carbonless multi-part forms with a line of glueat the top or one side of the form
Continuous paper (ordinary and multi-part):
Minimum Maximum
Width(mm)(inches)
101.64.0
FX-880: FX-1180:254.0 406.410.0 16.0
Length, (mm)one page (inches)
101.64.0
558.822.0
Copies 1 original + 5 copies
Total thickness (mm)(inches)
0.0650.0025
0.460.018
Weight, (g/m2) ordinary paper (lb)
5214
8222
Weight, (g/m2)per sheet of multi part (lb)
4012
5815
Quality Plain paper, recycled paper, and carbonlessmulti-part forms with spot gluing or paperstapling on both sides
Note:Do not load thick paper, such as multi-part forms with five or six pars, in the rearslot.
LGentian-W Rev.CA5 size Appendix C11/14/97 pass 0
C-6 Specifications

Continuous labels (front and bottom entry only):
Note:Use only labels mounted on continuous backing sheets.
Minimum Maximum
Label size See the figure below.
Width, backing sheet (mm)
(inches)101.64.0
FX-880: FX-1180:254.0 406.410.0 16.0
Length, backing sheet (mm)(inches)
101.64.0
558.822.0
Thickness, backing sheet (mm)(inches)
0.070.0028
0.090.0035
Total thickness (mm) (inches)
0.160.0063
0.190.0075
Label weight (g/m2) (lb)
6817
Quality Plain paper
corner radius =0.1 inch (2.5 mm) min.
2.5 inches (63.5 mm) min.
15/16 inch(23.8 mm) min.
ga-9
C
RGentian-W Rev.CA5 size Appendix C11/14/97 pass 0
Specifications C-7

Envelopes (rear entry only):
Minimum Maximum
Envelope size(No. 6)
Width (mm)(inches)
1656.5
Length (mm)(inches)
923.6
Envelope size(No10)
Width (mm)(inches)
2419.5
Length (mm)(inches)
1054.1
Total thickness (mm) (inches)
0.160.0063
0.520.020
Differences in thickness within theprintable area must be less than 0.25 mm (0.0098 inches).
Weight (g/m2) (lb)
4512
9024
Quality Bond envelopes, plain envelopes, andairmail envelopes without glue on theflap
Roll paper (rear entry with optional roll paper holder only):
Minimum Maximum
Width (mm)(inches)
2168.5
Length (mm)(inches)
——
Thickness (mm)(inches)
0.070.0028
0.090.0035
Weight (g/m2)(lb)
5214
8222
Quality Plain paper
LGentian-W Rev.CA5 size Appendix C11/14/97 pass 0
C-8 Specifications

Printable area Single sheets
Continuous paper
A The minimum top and bottommargins are 4.2 mm (0.2 inch).
B FX-880:The minimum left and right marginsare 3 mm (0.1 inch). The maximum printable width is203.2 mm (8.0 inches). For paperwider than 209.2 mm (8.2 inches),the side margins increase to matchthe width of the paper.
FX-1180:The minimum left and right marginsare 3 mm (0.1 inch). The maximum printable width is 345.4 mm (13.6 inches). For paperwider than 351.4 mm (13.8 inches),the side margins increase to matchthe width of the paper.
printable area
A
A
BB
a-1
printable area
printable area
BB
AA
A The minimum top and bottommargins (above and below theperforation) are 4.2 mm (0.17 inch).
B FX-880:The minimum left and right marginsare 13 mm (0.51 inch). The maximum printable width is203.2 mm (8.0 inches). For paperwider than 229.2 mm (9.0 inches),the side margins increase to matchthe width of the paper.
FX-1180:The minimum left and right marginsare 13 mm (0.51 inch). The maximum printable width is345.4 mm (13.60 inches). For paperwider than 371.4 mm (14.6 inches),the side margins increase to matchthe width of the paper.
a-2test
C
RGentian-W Rev.CA5 size Appendix C11/14/97 pass 0
Specifications C-9

Envelopes
A The minimum top and bottom margins are 4.2 mm (0.17 inch).
B The minimum left and right margins are 3 mm (0.12 inch).
Roll paper
A
B
A
Bprintable area a-4n
A The minimum top and bottom marginsare 4.2 mm (0.17 inch).
B The minimum left and right margins are3 mm (0.12 inch). The maximumprintable width is 203.2 mm (8.0 inches) for the FX-880.
printable area
A
A
BB
a-1test
LGentian-W Rev.CA5 size Appendix C11/14/97 pass 0
C-10 Specifications

Safety approvals
120 V model:
Safety standards UL1950CSA C22.2 No. 950
EMI FCC part 15 subpart B class BCSA C108.8 class B
230 V model:
Safety standards EN 60950 (VDE, NEMKO)
EMI EN 55022 (CISPR pub. 22) class BAS/NZS 3548 class B
Acoustic noise: Approx. 55 dB (A) (ISO 7779 pattern)
CE marking
230 V model:
Low Voltage Directive 73/23/EEC EN 60950EMC Directive 89/336/EEC EN 55022 Class B
EN 61000-3-2EN 61000-3-3EN 50082-1 IEC 801-2 IEC 801-3 IEC 801-4
C
RGentian-W Rev.CA5 size Appendix C11/14/97 pass 0
Specifications C-11

Command Lists
Your printer supports the following EPSON ESC/P control codes andIBM 2380 Plus for FX-880 or IBM 2381 Plus for FX-1180 emulation controlcodes.
EPSON ESC/P control codes
Selecting an EPSON ESC/P printer in your software allows you to useadvanced fonts and graphics. See the ESC/P Reference Manual for details.
General operation:ESC @, ESC U, ESC EM
Paper feeding:FF, LF, ESC 0, ESC 2, ESC 3, ESC 1, ESC A, CR
Page format:ESC ( C, ESC C, ESC C 0, ESC Q, ESC l, ESC ( c, ESC N, ESC O, ESC (U
Print position motion:ESC $, ESC ¥, ESC D, HT, ESC B, VT, ESC J
Font selection:ESC k, ESC x, ESC P, ESC M, ESC g, ESC p, ESC 4, ESC 5, ESC E, ESC F,ESC !
Font enhancement:ESC W, DC4, SO, DC2, SI, ESC w, ESC G, ESC H, ESC T, ESC S, ESC -
Spacing:ESC Space
Character handling:ESC t, ESC ( t, ESC R, ESC %, ESC &, ESC :, ESC 6, ESC 7, ESC I
Bit image: ESC K, ESC L, ESC Y, ESC Z, ESC ^, ESC *
Bar code:ESC ( B
LGentian-W Rev.CA5 size Appendix C11/14/97 pass 0
C-12 Specifications

Barcode commandsYour printer has powerful barcode printing capabilities and includes thefollowing resident barcode fonts: EAN-13, EAN-8, Interleaved 2 of 5,UPC-A, UPC-E, Code 39, Code 128, and POSTNET. See the barcodecommands below:
ESC ( B Select Barcode Printing
Format:
ASCII code: ESC ( B m nDecimal: 27 40 66 m nHexadecimal: 1B 28 42 m n
Function:
ESC ( B n1 n2 k m s v1 v2 c data n = (n1 + (256 × n2))
k: Select barcodek = 0: EAN-13, 1: EAN-8, 2: Interleaved 2 of 5, 3: UPC-A, 4: UPC-E, 5: Code 39, 6: Code 128, 7: POSTNET
m: Module width (120 dpi)m = 2: 2 dots, 3: 3 dots, 4: 4 dots, 5: 5 dots
s: Space adjustment value-3 ≤ s ≤ 3 (1/240-inch units)
v1, v2: Bar lengthv1 + v2 × 256 (1/72-inch units)
Note:The v1 and v2 values are ignored when POSTNET is selected. The long barlength of POSTNET is always 0.125 inches; the short bar length is always 0.050inches.
C
RGentian-W Rev.CA5 size Appendix C11/14/97 pass 0
Specifications C-13

c: Control flag
Bit 0 = Check digit
0: The printer does not add a check digit. 1: The printer adds a check digit.
Bit 1 = Human readable character (HRC)
0: The printer adds the HRC. 1: The printer does not add the HRC.
Bit 2 = Position of flag character (for EAN-13 and UPC-A only)
0: Center 1: Under
Bits 3−7 = Not used
Barcode dataBarcode data corresponds to the barcode symbology. The data number ofeach barcode type is constant. The barcode is printed only if the followingvalid characters are set.
Barcode type Number of validcharacters 1 (HEX)
Number of validcharacters 2 (HEX)
EAN-13EAN-8Interleaved 2 of 5UPC-AUPC-ECode 39Code 128POSTNET
0D82 to FF0C0C or 81 to FF2 to FF6 or 0A or 0C
0C72 to FF0B0B or 71 to FF2 to FF5 or 9 or 0B
Number of valid characters 1: Control flag c b0=0Number of valid characters 2: Control flag c b0=1
LGentian-W Rev.CA5 size Appendix C11/14/97 pass 0
C-14 Specifications

The table below shows the valid data for each barcode type. If invalid datais included in the barcode data string, the barcode is not printed.
Barcode type Barcode data
EAN-13EAN-8UPC-AUPC-EInterleaved 2 of 5POSTNETCode 39
Code 128
0-9 (Hex 30-39)0-9 (Hex 30-39)0-9 (Hex 30-39)0-9 (Hex 30-39)0-9 (Hex 30-39)0-9 (Hex 30-39)0-9 (Hex 30-39), (Hex 41-5A), (Hex 20, 24, 25, 2B, 2D,2E, 2F)Set A, Set B, Set C
The following conditions are required for barcode printing:
q Barcode printing is always performed unidirectionally. However,when it is mixed with raster bit image data, neither barcode nor rasterbit image data is printed.
q A barcode is not printed when part of the barcode extends beyondthe right margin.
q When barcode data and text data are mixed in a data sequence,barcodes and text are printed in the same place.
q The start and stop (*) characters of Code 39 are added to humanreadable characters.
q The initial data of Code 128 (Set A, B, or C) is identified as the firstdata of Code 128, and must be hexadecimal (41, 42, and 43,respectively).
q When Code 128 Set C and Interleaved 2 of 5 are selected, barcodedata requires an even number data string. However, if an oddnumber string is sent, a 0 is automatically added, making it an evennumber data string.
q The barcode print start position (except for POSTNET) is always 7/72 inch above the baseline.
C
RGentian-W Rev.CA5 size Appendix C11/14/97 pass 0
Specifications C-15

IBM 2380/2381 Plus emulation control codes
This printer emulates the IBM Proprinter using the commands below. Fordetailed information, see the IBM 2380 Plus/2381 Plus reference manual.
General operation:NUL, DC3, ESC j, BEL, CAN, DC1, ESC Q, ESC [ K, ESC U, ESC [ F
Paper feeding:FF, LF, ESC 5, ESC A, ESC 0, ESC 1, ESC 2, ESC 3, CR, ESC ]
Page format:ESC C, ESC C0, ESC X, ESC N, ESC O, ESC 4
Print position motion:ESC d, ESC R, ESC D, HT, ESC B, VT, ESC J
Font selection:DC2, ESC P, ESC :, ESC E, ESC F, ESC I, ESC [d, ESC [I
Font enhancement:DC4, SO, ESC SO, ESC W, ESC [ @, SI, ESC SI, ESC G, ESC H, ESC T, ESC S, ESC -, ESC _
Spacing:BS, SP
Character handling:ESC 6, ESC 7, ESC [ T, ESC ^, ESC ¥
Bit image:ESC K, ESC L, ESC Y, ESC Z
Barcode:ESC [f, ESC [p
Download:ESC = (draft mode only)
LGentian-W Rev.CA5 size Appendix C11/14/97 pass 0
C-16 Specifications

Character Tables
You can select the character tables shown in this section with the printer’sdefault-setting mode or by using software commands.
Note:q Most of the character tables are the same as the PC 437 table for hex codes 00
through 7F; for these tables, only the characters for hex codes 80 through FFare shown.
q The character tables with an asterisk (*) after the table name are availableonly in some countries.
You can choose between the two IBM character tables shown below whenyou select IBM 2380 Plus/2381 Plus emulation in the default-settingmode, as described in Chapter 5. (When you select Table 1, hex codes 00to 1FH and 80 to 9FH are replaced; when you select Table 2, hex codes 00to 1FH are replaced.)
Table 1 Table 2
C
RGentian-W Rev.CA5 size Appendix C11/14/97 pass 0
Specifications C-17

PC 437 (USA, Standard Europe)
PC 850 (Multilingual) PC 860 (Portuguese)
A-7
A-8, A-9
LGentian-W Rev.CA5 size Appendix C11/14/97 pass 0
C-18 Specifications

PC 863 (Canadian-French) PC 865 (Norwegian)
PC 861 (Icelandic) BRASCII (Brazilian Portuguese)
A-10, A-11
A-12, A-13
C
RGentian-W Rev.CA5 size Appendix C11/14/97 pass 0
Specifications C-19

Abicomp (Brazilian Portuguese) ISO Latin 1
Roman 8
A-14, A-15
A-16, A-17
LGentian-W Rev.CA5 size Appendix C11/14/97 pass 0
C-20 Specifications

PC 437 Greek (Greek)* PC 869 (Greek)*
ISO 8859-7 (Latin/Greek)* PC 853 (Turkish)*
A-18, A-19
A-20, A-21
C
RGentian-W Rev.CA5 size Appendix C11/14/97 pass 0
Specifications C-21

PC 857 (Turkish)* ISO Latin 1T (Turkish)*
PC 855 (Cyrillic)* PC 866 (Russian)*
A-22, A-23
A-24, A-25
LGentian-W Rev.CA5 size Appendix C11/14/97 pass 0
C-22 Specifications

PC 852 (East Europe)* MAZOWIA (Poland)*
Code MJK (CSFR)* Bulgaria*
A-26, A-27
C
RGentian-W Rev.CA5 size Appendix C11/14/97 pass 0
Specifications C-23

Estonia* PC 774 (LST 1283:1993)*
ISO 8859-2*
LGentian-W Rev.CA5 size Appendix C11/14/97 pass 0
C-24 Specifications

PC 866 LAT. (Latvian)* PC 866 UKR
Italic
No character is availablefor hex code 15 in theItalic table.
C
RGentian-W Rev.CA5 size Appendix C11/14/97 pass 0
Specifications C-25

International character sets for the Italic tableYou can select one of the following eight international character sets forthe Italic character table using the default-setting mode or the ESC Rcommand. For example, when you select “Italic France,” the characters inthe “France” row in the table below are used in the Italic character table.
You can select one of the following seven additional sets only with theESC R command.
A-31
A-32
LGentian-W Rev.CA5 size Appendix C11/14/97 pass 0
C-26 Specifications

Appendix DCustomer Support Information
Proof Sign-off:Hida _______Kimura _______Stana _______
Contacting Customer Support . . . . . . . . . . . . . . . . . . . . . D-2
For United States and Canada Users . . . . . . . . . . . . . . . . . D-2
For United Kingdom and the Republic of Ireland Users . . . . . . D-4Enquiry Desk . . . . . . . . . . . . . . . . . . . . . . . . . . . . D-4Customer Support . . . . . . . . . . . . . . . . . . . . . . . . . . D-4Faxon EPSON . . . . . . . . . . . . . . . . . . . . . . . . . . . . D-5EPtec - Bulletin Board Service for latest drivers and utilities . . D-5World Wide Web . . . . . . . . . . . . . . . . . . . . . . . . . . D-5
For Australian Users . . . . . . . . . . . . . . . . . . . . . . . . . . D-6EPSON FAXBACK . . . . . . . . . . . . . . . . . . . . . . . . . D-6EPSON Bulletin Board System . . . . . . . . . . . . . . . . . . . D-6Internet URL http://www.epson.com.au . . . . . . . . . . . . D-6Your dealer . . . . . . . . . . . . . . . . . . . . . . . . . . . . . . D-6EPSON Helpdesk . . . . . . . . . . . . . . . . . . . . . . . . . . D-7
For Singapore Users . . . . . . . . . . . . . . . . . . . . . . . . . . . D-7
For Hong Kong Users . . . . . . . . . . . . . . . . . . . . . . . . . . D-7Internet home page . . . . . . . . . . . . . . . . . . . . . . . . . D-8Electronic bulletin board system . . . . . . . . . . . . . . . . . D-8Technical Support Hotline . . . . . . . . . . . . . . . . . . . . . D-8
For Philippines Users . . . . . . . . . . . . . . . . . . . . . . . . . . D-8
D
RGentian-W Rev.CA5 size Appendix D11/13/97 pass 0
Customer Support Information D-1

Contacting Customer Support
If your printer is not operating properly and you cannot solve theproblem using the troubleshooting information in Chapter 7, contactcustomer support services for assistance. See the section for your countrybelow.
We will be able to help you much more quickly if you give us thefollowing information:
Printer model:
Serial number of your printer:(The serial number label is on the back of the printer.)
Brand and model of your computer:
Printer software version:(Click the About button in your printer driver.)
Windows version (for example, NT, 95, or 3.1):
Software application(s) you normally use with your printer and theirversion number(s):
For United States and Canada Users
If you purchased your printer in the United States or Canada, EPSONprovides customer support through the following services:
Electronic support services
Service Access
World Wide Web From the Internet, you can reach EPSON’s home pageat http://www.epson.com.
EPSON Internet FTP Site If you have Internet FTP capability, use your Webbrowser (or other software for FTP downloading) to logonto ftp.epson.com with the user name anonymousand your e-mail address as the password.
EPSON Download Service You can call the EPSON Download Service at (800) 442-2007. Set your communications software to 8data bits, 1 stop bit, no parity. Modem speed can beup to 28.8 Kbps.
EPSON Forum onCompuServe®
Members of CompuServe can type GO EPSON at themenu prompt to reach the Epson America Forum. Fora free introductory CompuServe membership, call(800) 848-8199 and ask for representative #529.
L Gentian-W Rev.CA5 size Appendix D11/13/97 pass 0
D-2 Customer Support Information

Automated telephone services
Service Access
EPSON SoundAdvice For pre-recorded answers to commonly askedquestions about EPSON products 24 hours a day,seven days a week, call (800) 442-2110.
EPSON FaxAdvice Access EPSON’s technical information library bycalling (800) 442-2110. You must provide a return faxnumber to use this service.
EPSON Referral Service For the location of your nearest Authorized EPSONReseller or Customer Care Center, call (800) 442-2110.
EPSON also provides technical support and information on theinstallation, configuration, and operation of EPSON products. Dial (800) 922-8911, (310) 782-2600 (U.S.), or (905) 709-9475 (Canada), 6 A.M. to6 P.M., Pacific Time, Monday through Friday.
Before you call, please have the following information ready:
q Product name
q Product serial number
q Computer configuration
q Description of the problem
You can purchase ink cartridges, paper, manuals, accessories, and partsfrom EPSON Accessories at (800) 873-7766 (U.S. sales only). In Canada,please call (800) 873-7766 for dealer referral.
Note:If you need help using software with an EPSON product, see thedocumentation for that program for technical support information.
D
RGentian-W Rev.CA5 size Appendix D11/13/97 pass 0
Customer Support Information D-3

For United Kingdom and the Republic of Ireland Users
If you purchased your printer in the UK or the Republic of Ireland, Epson (UK) Limited provides a range of customer services and technicalsupport.
Note:For customers in the Republic of Ireland, please use the correct dialing codeswhen dialing the UK telephone numbers listed in the following sections. Forexample, the Enquiry Desk fax number, 01442 227271, should be dialed as 0044 1442 227271 from the Republic of Ireland.
Enquiry Desk
The Enquiry Desk team can be contacted by calling 0800 220546 in the UKor 1 800 409132 from the Republic of Ireland, by faxing 01442 227271, orvia the Internet at [email protected]. They can provide the followinginformation:
q Information and literature on new EPSON products (also availablefrom Faxon EPSON)
q Where to purchase genuine EPSON consumables, accessories, andoptions
Customer Support
Our Customer Support team can provide the following services:
q Technical information on installing, configuring, and operating your EPSON products
q Arranging for faulty EPSON products to be repaired within thewarranty period
For information on contacting our Customer Support team, please see theService and Support Information booklet that came with your EPSONproduct.
If this booklet is not available, details can be found on Faxon EPSONfaxback service, EPtec Bulletin Board Service, or on EPSON’s World WideWeb site. See below for details.
L Gentian-W Rev.CA5 size Appendix D11/13/97 pass 0
D-4 Customer Support Information

Faxon EPSON
Contact Faxon EPSON Faxback Service for:
q Literature and specifications on the latest EPSON products
q Support information including troubleshooting tips, switch settings,and driver information
To use Faxon EPSON, call 01442 227332 using a touch-tone phone. Youwill be asked to follow a simple routine to register your documentrequest. Once you have entered your telephone and fax numbers, FaxonEPSON will fax a copy of the document catalogue to your fax machine.
When you have found the documents that you need in the catalogue, callFaxon EPSON again and enter the document ID numbers. The documentswill be faxed to you automatically.
EPtec - Bulletin Board Service for latest drivers andutilities
You can call the EPSON Bulletin Board Service at 01442 227479. Nomembership is required. Make sure that your communications software is set to 8 data bits, 1 stop bit, no parity bit, ANSI terminal modeemulation, and a modem speed of up to 28.8 Kbps. Downloadingprotocols supported include Xmodem, Ymodem, and Zmodem. See thedocumentation that came with your communications software andmodem for more information.
When you first connect to the Bulletin Board Service, you will be asked for your name, company name, phone number, and a password (whichyou can invent yourself).
World Wide Web
If you can connect to the Internet and have a Web browser, you can accessEPSON’s World Wide Web site at http://www.epson.com. Here you willfind information on the latest EPSON products, software drivers, andanswers to frequently asked questions.
D
RGentian-W Rev.CA5 size Appendix D11/13/97 pass 0
Customer Support Information D-5

For Australian Users
EPSON Australia wishes to provide you with a high level of CustomerService. As well as this User’s Guide, we provide the following sources for obtaining information:
EPSON FAXBACK
EPSON FAXBACK will fax you the latest specifications and pricing formost EPSON products offered in Australia. There is also technicalinformation including details of the latest software and drivers available.Phone (02) 9903 9075 and the system will guide you through a number of choices before faxing the information to your fax machine.
EPSON Bulletin Board System
This is where you can download the latest software and drivers. Visit the BBS to check out the latest versions. If you have a modem, phone (02) 9417 5090.
Internet URL http://www.epson.com.au
Access the Epson Australia World Wide Web pages. Worth taking yourmodem here for the occasional surf! You can get the same information asoffered on the EPSON FAXBACK and the EPSON Bulletin Board plusmore.
Your dealer
Don’t forget that your dealer can often help identify and resolveproblems. The dealer should always be the first call for advice onproblems. They can often solve problems quickly and easily as well asgive you advice on the next step to take.
L Gentian-W Rev.CA5 size Appendix D11/13/97 pass 0
D-6 Customer Support Information

EPSON Helpdesk
EPSON Helpdesk is provided as a final backup to make sure our clientshave access to advice. Operators on the Helpdesk can aid you indiagnosing hardware and software problems. They can also advise you onthe latest EPSON products and where the nearest dealer or service agentis located. Many types of queries are answered here.
The Helpdesk numbers are:
Phone: (02) 9903 9040Fax: (02) 9903 9189
We encourage you to have all the relevant information on hand when youring. The more information you prepare, the faster we can help solve theproblem. This information includes the User’s Guide for your EPSONproduct, type of computer, operating system, application programs, andany other information you feel is required.
For Singapore Users
Contact the telephone and fax numbers below.
Phone: (065) 337-7911Fax: (065) 334-1185
For Hong Kong Users
To obtain technical support as well as other after-sales services, users arewelcome to contact EPSON Hong Kong Limited.
D
RGentian-W Rev.CA5 size Appendix D11/13/97 pass 0
Customer Support Information D-7

Internet home page
EPSON Hong Kong has established a local home page in both Chineseand English on the Internet to provide users with the followinginformation:
q Product information
q Answers to Frequently Asked Questions (FAQs)
q Latest versions of EPSON printer drivers
Users can access our World Wide Web home page athttp://www.epson.com.hk.
Electronic Bulletin Board System
An electronic Bulletin Board System (BBS) is also available to obtainprinter information and the latest versions of printer drivers. You can logonto the following number for the BBS service:
BBS: (852) 2827-4244
Technical support hotline
You can also contact our technical staff at the following telephone and faxnumbers:
Phone: (852) 2585-4399Fax: (852) 2827-4383
For Philippines Users
To obtain technical support as well as other after sales services, users arewelcome to contact the EPSON Philippines Representative Office at thetelephone and fax numbers below.
Phone: (632) 813-6552Fax: (632) 813-6545BBS: (632) 814-0595
L Gentian-W Rev.CA5 size Appendix D11/13/97 pass 0
D-8 Customer Support Information

Glossary
ASCIIAmerican Standard Code for Information Interchange. A standardizedcoding system for assigning numerical codes to letters and symbols.
auto line feedWhen this setting is turned on in the default-setting mode or the EPSONRemote! utility, each carriage return (CR) code is automatically followedby a line feed (LF) code.
bidirectional printingPrinting in which the print head prints in both directions (bidirectionally).This increases the print speed but may reduce precise vertical alignment.Bidirectional printing is this printer’s standard printing mode. See alsounidirectional printing.
bufferThe portion of the printer’s memory used to store data before it is printed.
character tableA collection of letters, numbers, and symbols that constitute the set ofcharacters used in a particular language.
characters per inch (cpi)A measurement of the size of text characters.
condensed printingPrinting in which the width of each character is approximately 60% of the width of standard characters. Useful for fitting wide tables orspreadsheets onto a page.
continuous paperPaper that has sprocket-feed holes on both sides, is perforated betweenpages, and is supplied in a folded stack. Also called fanfold paper.
control codeA special code used to control a printer function such as a carriage returnor line feed.
cpiSee characters per inch.
cut-sheet feederAn optional, detachable device that automatically feeds single sheets ofpaper into the printer.
data dumpSee hex dump.
Proof Sign-off:Hida _______Kimura _______Stana _______
RGentian-WRev.CA5 size Glossary11/13/97 DR, pass 0
Glossary 1

defaultA value or setting that takes effect when the equipment is turned on, reset, or initialized. Also known as a factory setting.
ditheringA way of arranging dots on a page to simulate a shade or tone.
dot matrixA method of printing in which each letter or symbol is formed by apattern (matrix) of individual dots.
draftThe print mode used by your printer when you select Draft or DraftCondensed as the font. The Draft font uses fewer dots per character forfaster printing. See also high-speed draft and near letter quality.
driverSee printer driver.
ESC/PAbbreviation for EPSON Standard Code for Printers. This is the system of commands your computer uses to control your printer. It is standardfor all EPSON printers and supported by most application software forpersonal computers.
fanfold paperSee continuous paper.
fontA style of type designated by a name such as Roman or Sans Serif.
form feed (FF)A control code and control panel button that advances the paper to thenext top-of-form position.
halftonesPatterns of black or colored dots used to reproduce an image.
halftoningA method of using dot patterns to represent an image. Halftoning makesit possible to produce varying shades of gray using only black dots, or anearly infinite array of colors using only a few colors of dots.
hex dumpA troubleshooting feature that helps identify the cause of communicationproblems between the printer and the computer. When the printer is inhex dump mode, it prints each code that it receives in hexadecimalnotation and ASCII characters. Also called data dump.
L Gentian-WRev.CA5 size Glossary11/13/97 DR, pass 0
2 Glossary

high-speed draftA draft printing mode you can select using the default-setting mode or theEPSON Remote! utility. High-speed draft uses a minimum number of dotsper character to produce extremely high-speed printing. See also draft andnear letter quality.
interfaceThe connection (via a cable) between the computer and the printer overwhich print data is transmitted to the printer.
landscapePrinting that is oriented sideways on the page. This orientation gives youa page that is wider than it is high and is useful for printing spreadsheets.See also portrait.
line feed (LF)A control code and control panel button that advances the paper one linespace.
micro adjustThe printer feature that allows you to precisely adjust the tear-off andtop-of-form positions.
near letter quality (NLQ)The print mode used by your printer when a font other than Draft orDraft Condensed is selected. Printing with near letter-quality fontsprovides better readability and appearance at a reduced print speed. Seealso draft and high-speed draft.
platenThe black roller that provides a backing for the paper during printing.
portraitPrinting that is oriented upright on the page (as opposed to landscape, inwhich printing is sideways on the page). This is the standard orientationfor printing letters or documents. See also landscape.
printable areaThe area of a page on which the printer can print. It is smaller than thephysical size of the page due to margins.
printer driverA software program that runs, or “drives,” a printer. Printer drivers sendcommands to your printer to tell it how to print your print job.
resetTo return a printer to its default settings.
RGentian-WRev.CA5 size Glossary11/13/97 DR, pass 0
Glossary 3

resolutionA measure of the amount of detail that can be represented. Resolution of printed images is measured in the number of dots per inch (dpi).
self testA method for checking the operation of the printer. When you run the self test, the printer prints the characters stored in its ROM (Read OnlyMemory).
tear off buttonA control panel button that feeds the perforation of continuous paper to the tear-off position and then feeds the paper back to the top-of-formposition.
tear-off positionThe position of your continuous paper when you finish printing if autotear-off mode is on or if you press the Tear Off/Bin button. Using themicro adjust feature, you can adjust the position so that the paper’sperforation meets the printer’s tear-off edge.
top-of-form positionThe position on the paper that the printer recognizes as the first printableline. This is the default top margin position.
unidirectional printingPrinting in which the print head prints in one direction only.Unidirectional printing is useful for printing graphics because it allowsprecise vertical alignment. You can select unidirectional printing using theprinter’s default-setting mode or the EPSON Remote! utility. See alsobidirectional printing.
L Gentian-WRev.CA5 size Glossary11/13/97 DR, pass 0
4 Glossary

Index
AAC inlet, inside back coverAccessing
EPSON Remote!, 2-21EPSON Status Monitor 2, 6-3printer driver. See Printer driver
Aligning vertical lines, 7-14–15Auto tear-off setting, 3-38, 5-5
BBackground monitoring, 6-7–8,
6-10–12Barcode
commands, C-13–14data, C-14–15
Bins, cut-sheet feeder, A-14–15Buttons, inside front cover
CCables. See Interface cableCard. See Interface cardCenter support, inside back coverCharacter tables, C-17–26Character table setting, 5-7, 5-8–9Choosing a place for the printer,
1-3–4Cleaning the printer, B-2Command lists
Barcode commands, C-13–14Barcode data, C-14–15ESC/P control codes, C-12IBM 2380/2381 Plus emulation
control codes, C-16Connecting the printer to your
computer, 1-11–13Consumable products, 7. See also
Ribbon cartridge
Continuous paperloading, 3-8–12, 3-15–18, 3-23–27positioning, 1-4removing, 3-12, 3-18–19, 3-28support, inside back coverwith labels, 3-4–6
Control codes,ESC/P, C-12–15IBM 2380/2381 Plus emulation,
C-16Control panel,
buttons, inside front coverlights, inside front cover
Customer support, Appendix DCut-sheet feeders, A-2, A-4–15
double bin. See double-bincut-sheet feeder
high capacity. See high-capacitycut-sheet feeder
single-bin. See single-bincut-sheet feeder
DDefault settings
mode 1, 5-4–7mode 2, 5-8–9changing, 5-9–10
DOS, 1-18Double-bin cut-sheet feeder,
assembling, A-13–14installing, A-4–6selecting paper path, A-14–15
Driver. See Printer driver
Proof Sign-off:Hida _______Kimura _______Norum _______
RGentian-W Rev.CA5 size Index97/11/19 pass 1
IN-1

E Edge guide, inside back coverEmulation, IBM, C-16Envelopes, 4-6,EPSON Remote! utility
accessing, 2-21installing, 2-21
EPSON Status Monitor 2 utilityaccessing, 6-3background monitoring, 6-8,
6-10–12installing, 6-2–3menus, 6-5–8overview, 6-4–10status window, 6-9–10
Error indicators, 7-2ESC/P, C-12
FFeatures, 1–3Fonts
condensed, 5-2lights, inside front coverselecting a built-in, 5-2–3
Front cover, inside back coverFront push tractor, 4, 3-6–13
installing, 3-6–7loading paper, 3-8–12removing documents from, 3-12removing the tractor, 3-13
Front sheet or front paper guideinstalling, A-16–17loading paper, A-18–20
HHex dump mode, 7-17–18High-capacity cut-sheet feeder,
installing, A-4–6loading paper, A-10–12
High-speed draft mode, 1, 5-4, 5-6
IIBM 2380/2381 Plus emulation, C-16Indicators, 7-2, inside front coverInstalling
EPSON Remote!, 2-21EPSON Status Monitor 2, 6-2–3interface cards, A-25–26printer driver. See printer driverribbon cartridge, 1-5–10
Interface cable, 1-11Interface cards
installing, A-25–26serial, A-27types of, A-25
KKnob
ribbon-tightening, 1-7–8
LLabels. See continuous paper with
labelsLF/FF button, inside front coverLights, 7-2, inside front coverLoad/Eject button, inside front cover
L Gentian-W Rev.CA5 size Index97/11/19 pass 1
IN-2

Loading papercontinuous paper, 3-4–40continuous paper with labels,
3-4–5envelopes, 4-6in double-bin cut-sheet feeder,
A-14–15in front sheet or front paper
guide, A-18–20in high-capacity cut-sheet feeder,
A-10–12, in paper guide, 4-4–5in single-bin cut-sheet feeder,
A-6–9multi-part forms, 3-4roll paper, A-22–24single sheets, 4-2–5with front push tractor, 3-8–12with rear push tractor, 3-15–18with pull tractor, 3-23–27
MMicrosoft Windows. See WindowsMicro adjust feature, 3, 3-35–36Monitoring preference, 6-7–8,
6-10–12Multi-part forms, 3-4, A-18
OOperate button, inside front coverOptions, 7
additional tractor unit, A-3cut-sheet feeders, A-2, A-4–15front sheet or front paper guide,
A-3, A-15–20interface cards, A-25–27interface cover, inside back coverpaper handling, A-2–3printer drivers for DOS program
users, 1-18roll paper holder, A-20–25
PPaper
continuous. See Continuous paperenvelopes, 4-6jams, 7-2, 7-13labels. See continuous paper with
labelsloading or feeding problems, 7-2,
7-4–7multi-part forms, 3-4, A-18single sheets. See single-sheetspecifications, C-5–8
Paper guide, 1-2, inside back coverinstalling, 4-2–4loading paper, 4-4–5
Paper Out light, inside front coverPaper path, 3–6Paper release lever, 2–3, 3-2, 7-2,
inside back coverPaper slots, 5–6Paper tension unit, inside back cover
installing, 1-9removing, 3-21
Paper thickness lever, 3-3, insideback cover
Parallel interface, inside back coverPause
button, inside front coverlight, inside front cover
Plug-and-play, 1-14–16Plugging in the printer, 1-10–11Power cord, 1-2, Power supply problems, 7-3–4Print head
caution symbol, 9overheated, 1-7, 7-2
RGentian-W Rev.CA5 size Index97/11/19 pass 1
IN-3

Printerchoosing a place for, 1-3–4cleaning, B-2connecting to your computer,
1-11–13errors, 7-2parts, inside back coverplugging in, 1-10–11specifications. See Specificationstransporting, B-3unpacking, 1-2–3
Printer coverinserting, 1-10removing, 1-6
Printer driveraccessing,
Windows 3.1, 2-8–9Windows 95, 2-3–5Windows NT 3.5x, 2-16–18Windows NT 4.0, 2-11–13
installing,DOS, 1-18Windows 3.1, 1-16–17Windows 95, 1-13–16Windows NT 3.5x, 1-16–17Windows NT 4.0, 1-13–14
settings overview,Windows 3.1, 2-10–11Windows 95, 2-5–7Windows NT 3.5x, 2-19–20Windows NT 4.0, 2-13–16
Printer utilitiesEPSON Remote!. See EPSON
remote! utilityEPSON Status Monitor 2. See
EPSON Status Monitor 2utility
Printing or printout qualityproblems, 7-9–13
Problemspaper loading or feeding, 7-4–6power supply, 7-3–4printing or printout quality,
7-9–13
Problems and solutions, 7-3–13Protective materials, saving, 1-2Pull tractor, 5–6, 3-20–29
installing, 3-20–22loading paper, 3-23–27removing paper, 3-28removing tractor, 3-28–29
Push/pull combination, 5, 3-30–32Push tractor. See Front push tractor
or Rear push tractor
RRear push tractor, 4, 3-13–19
installing, 3-14–15loading paper, 3-15–18removing documents from,
3-18–19removing the tractor, 3-19
Release lever. See Paper release leverRemote!. See EPSON Remote! utilityRemoving continuous paper
from the front push tractor, 3-12from the pull tractor, 3-28from the rear push tractor,
3-18–19with labels, 3-5–6
Ribbon cartridgeinstalling, 1-5–10replacing, 1-5–10
Ribbon-tightening knob, 1-7–8Roll paper
loading, A-22–24removing, A-25
Roll paper holder assembling, A-20–21installing, A-21–22
L Gentian-W Rev.CA5 size Index97/11/19 pass 1
IN-4

SSafety instructions, 8–9Self test, 7-15–16Single-bin cut-sheet feeder
installing, A-4–6loading paper in, A-6–9
Single sheets, 6available types, 4-2loading, 4-4–5See also Cut-sheet feeder and
Front sheet or front paperguide
SpecificationsCE marking, C-11electrical, C-4environment, C-5mechanical, C-2–4paper, C-5–8printable area, C-9–10printer, C-2–11safety approvals, C-11
Sprocketcover, 3-10lock lever, 3-9–10, 3-16–17
Status Monitor. See EPSON StatusMonitor 2 utility
Switching to printing oncontinuous paper, 3-34–35single sheets, 3-33–34
TTear Off/Bin
button, inside front coverlight, inside front cover
Tear-off edgeadjusting, 3-38–40advancing the paper to, 3-37advancing the paper
automatically, 3-38wrong position, 7-8–9
Tear-off feature, 3-37Top-of-form position
adjusting, 3-35–36wrong position, 7-7–8
Tractorcombination of push/pull,
3-30–32position, 4–6pull tractor. See Pull tractor push tractor. See Push tractor
Transporting the printer, B-3Troubleshooting
aligning vertical lines, 7-14–15clearing paper jam, 7-13error indicators, 7-2hex dump, 7-17–18paper loading or feeding, 7-4–6power supply, 7-3–4printing or printout quality,
7-9–13self test, 7-15–16tear-off position, 7-8–9top-of-form position, 7-7–8
UUnpacking the printer, 1-2–3Utilities
EPSON Remote!. See EPSONRemote! utility
EPSON Status Monitor 2. SeeEPSON Status Monitor 2utility
VVertical lines
aligning, 7-14–15
RGentian-W Rev.CA5 size Index97/11/19 pass 1
IN-5

WWindows (printer driver)
Windows 3.1,1-16–17, 2-8–11Windows 95, 1-13–16, 2-3–7Windows NT 3.5x, 1-16–17,
2-16–20Windows NT 4.0, 1-13–14,
2-11–16
L Gentian-W Rev.CA5 size Index97/11/19 pass 1
IN-6

EPSON OVERSEAS MARKETING LOCATIONS
EPSON AMERICA, INC.20770 Madrona Ave.
P.O. Box 2842
Torrance, CA 90509-2842
Phone: (800) 922-8911
Fax: (310) 782-5220
EPSON UK LTD.Campus 100, Maylands Avenue,
Hemel Hempstead, Herts,
HP2 7TJ, U.K.
Phone: (+44) 01442 61144
Fax: (+44) 01442 227227
EPSON DEUTSCHLAND GmbHZülpicher Straße 6,
40549 Düsseldorf Germany
Phone: (0211) 56030
Telex: 8584786
EPSON FRANCE S.A.68 bis, rue Marjolin
92300, Levallois-Perret, France
Phone: 33.1.40.87.37.37
Telex: 610657
EPSON AUSTRALIA PTY. LTD.70 GIBBES STREET, CHATSWOOD 2067 NSW.
Phone: 2-9903-9000
Fax: 2-9903-9177
EPSON SINGAPORE PTE. LTD.No. 1 Temasek Avenue #36-00
Millenia Tower, Singapore 039192
Phone: (065) 33 77 911
Fax: (065) 33 41 185
EPSON HONG KONG LTD.Rooms 4706-10, 47/F,
China Resources Bldg.,
26 Harbour Road, Wanchai, Hong Kong
Phone: 2585-4300
Fax: 2827-7083
EPSON TAIWAN TECHNOLOGY &
TRADING LTD.10F, No. 287 Nanking E. Road, Sec. 3,
Taipei, Taiwan, R.O.C.
Phone: (02) 717-7360
Fax: (02) 712-9164
EPSON ITALIA S.p.A.V.le F.lli Casiraghi 427
20099 Sesto S.Giovanni
MI, Italy
Phone: 2-262331
Fax: 2-2440750
EPSON IBERICA S.A.Av. de Roma, 18-26
08290 Cerdanyola del Valles
Barcelona, Spain
Phone: 582. 15.00
Fax: 582. 15.55
SEIKO EPSON CORPORATION
(Hirooka Office)80 Harashinden, Hirooka
Shiojiri-shi, Nagano-ken
399-07 Japan
EPSON PORTUGAL, S.A.R. do Progresso, 471, 1º Perafita
4460 Matosinhos, Portugal
Phone: (02) 996 14 02
Fax: (02) 996 14 11
1996 October