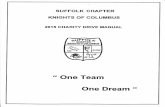Manual Drive 1
-
Upload
freddy-guallichico -
Category
Documents
-
view
57 -
download
1
Transcript of Manual Drive 1
DriveRight Fleet Management Software Version 3.9.3 Users Manual Rev. K (9/16/2009)Product Number: 8186 Davis Instruments Part Number: 7395.194Davis Instruments Corp. ©2009. All rights reserved.This product complies with the essential protection requirements of the EC EMC Directive 2004/108/EC; Low Voltage Directive 2006/95/EC; and Eco-Design Directive 2005/32/EC>0.5 watt no-load adapter.DriveRight™ is a registered trademark of Davis Instrument Corp. CarChip™ is a trade-mark of Davis Instruments Corp. Windows™ is a trademark of Microsoft Corporation.
Table Of Contents DriveRight FMS Help....................................................................................................................... 1
Welcome to DriveRight Fleet Management Software ..................................................................... 1
Getting Started Menu................................................................................................................... 1
Getting Started Menu ...................................................................................................................... 1
Introduction to DriveRight FMS ....................................................................................................... 1
What's New for DriveRight FMS 3.9.3............................................................................................. 2
Prior Release Notes ........................................................................................................................ 3
DriveRight Fleet Management Software v3.9.2 Release Notes............................................... 3
DriveRight Fleet Management Software v3.9.1 Release Notes............................................... 4
DriveRight Fleet Management Software 3.8 Release Notes ................................................... 5
DriveRight Fleet Management Software 3.7.2 Release Notes ................................................ 5
DriveRight Fleet Management Software 3.7.1 Release Notes ................................................ 5
DriveRight Fleet Management Software 3.7 Release Notes ................................................... 6
DriveRight Fleet Management Software 3.6 Release Notes ................................................... 7
DriveRight Fleet Management Software 3.5 Release Notes ................................................... 7
DriveRight Fleet Management Software 3.4 Release Notes ................................................... 8
DriveRight Fleet Management Software 3.3 Release Notes ................................................... 8
DriveRight Fleet Management Software 3.2 Release Notes ................................................... 9
DriveRight Fleet Management Software 3.1 Release Notes ................................................... 9
DriveRight Fleet Management Software 3.0 Release Notes ................................................. 10
Architecture.................................................................................................................................... 11
Database Selection Guidelines ..................................................................................................... 12
Converting 2.04-2.06/2.6.1 Database to DriveRight FMS Format ................................................ 13
Setup Overview ............................................................................................................................. 15
Tool Bar ......................................................................................................................................... 17
List of Toolbar Icons ............................................................................................................... 17
Quick Reference ........................................................................................................................ 19
FMS Quick Reference ................................................................................................................... 19
Data Management.................................................................................................................. 19
Data Management Reference Menu ............................................................................................. 19
i
DriveRight FMS User's manual
Database Backup Considerations ................................................................................................. 20
Active Database Size Recommendations ..................................................................................... 21
Backup........................................................................................................................................... 22
Restore .......................................................................................................................................... 23
Export Menu .................................................................................................................................. 25
Import Menu................................................................................................................................... 26
CarChip Quick Reference ...................................................................................................... 26
CarChip Quick Reference.............................................................................................................. 26
Adding Drivers, Vehicles and CarChips ........................................................................................ 26
CarChip Considerations ................................................................................................................ 27
CarChip Settings............................................................................................................................ 27
Downloading CarChip Guidelines.................................................................................................. 28
Download CarChip ........................................................................................................................ 28
DriveRight Quick Reference................................................................................................... 29
DriveRight Quick Reference .......................................................................................................... 29
Adding Drivers, Vehicles and DriveRights..................................................................................... 29
DriveRight Settings........................................................................................................................ 30
DriveRight Settings: Verify DriveRight Calibration ........................................................................ 30
DriveRight Settings: Setup GPS.................................................................................................... 31
Downloading Requirements .......................................................................................................... 32
Download DriveRight..................................................................................................................... 33
Download Palm.............................................................................................................................. 34
Mapping Quick Reference Menu............................................................................................ 36
Mapping Quick Reference Menu................................................................................................... 36
How to Create Maps...................................................................................................................... 36
Creating a Trip Map....................................................................................................................... 37
Creating a Day Map....................................................................................................................... 38
Creating an Accident Log Map ...................................................................................................... 38
Export: GPS to MapPoint .............................................................................................................. 39
Export: Accidents to MapPoint ...................................................................................................... 41
Import GPS Data Into MapPoint .................................................................................................... 42
How to View Maps......................................................................................................................... 43
ii
Table Of Contents
Viewing Trip Maps ......................................................................................................................... 44
Viewing Day Maps......................................................................................................................... 44
Viewing Accident Log Maps .......................................................................................................... 44
Accident Log Map Features........................................................................................................... 45
Day Map Features ......................................................................................................................... 51
Viewing Trips in Overview Mode................................................................................................ 55
Viewing Individual Trips ............................................................................................................. 56
Viewing Trips in Overview Mode................................................................................................ 58
Viewing Individual Trips ............................................................................................................. 59
Trip Map Features ......................................................................................................................... 61
Mapping Menu............................................................................................................................... 69
DriveRight FMS Mapping Requirements....................................................................................... 70
Viewing GPS Plot Information ....................................................................................................... 71
Wireless Quick Reference Menu............................................................................................ 71
Wireless Quick Reference Menu................................................................................................... 71
How to Add a Base Station............................................................................................................ 72
How to Add a Wireless On-Board Module..................................................................................... 73
How to Select an Operating Region .............................................................................................. 75
How to Scan for Wireless On-Board Modules............................................................................... 76
How to Set Up an Automatic Wireless Download ......................................................................... 78
How to Start a Manual Wireless Download ................................................................................... 80
How to Upgrade Firmware............................................................................................................. 81
Menu Commands....................................................................................................................... 83
Menu Commands Menu ................................................................................................................ 83
File Menu................................................................................................................................ 84
File Menu ....................................................................................................................................... 84
Backup........................................................................................................................................... 84
Restore .......................................................................................................................................... 86
Import Menu................................................................................................................................... 88
Import: FTP Import......................................................................................................................... 88
Import: Import Data From .............................................................................................................. 90
Import GPS Data Into MapPoint .................................................................................................... 91
iii
DriveRight FMS User's manual
Export Menu .................................................................................................................................. 92
Export: FTP Export ........................................................................................................................ 93
Export: GPS to MapPoint .............................................................................................................. 94
Export: Accidents to MapPoint ...................................................................................................... 96
Export: Export Data To .................................................................................................................. 97
Print ............................................................................................................................................... 98
Print Preview.................................................................................................................................. 99
Print Setup ..................................................................................................................................... 99
Clear Screen.................................................................................................................................. 99
Exit ............................................................................................................................................... 100
Setup Menu .......................................................................................................................... 100
Setup Menu ................................................................................................................................. 100
Current Location .......................................................................................................................... 101
Users Menu ................................................................................................................................. 101
Users: Login................................................................................................................................. 102
Users: Browse/Add...................................................................................................................... 102
Users: Change Password............................................................................................................ 103
Preferences Menu ....................................................................................................................... 104
Preferences: Units ....................................................................................................................... 104
Preferences: Backup Options...................................................................................................... 105
Preferences: Download Options.................................................................................................. 106
Night and Weekend Settings ....................................................................................................... 108
Preferences: Database Browser.................................................................................................. 109
Host Mode Menu ......................................................................................................................... 109
Host Mode On.............................................................................................................................. 109
Host Mode Setup......................................................................................................................... 110
Remote Modem Setup - Using Hyper Terminal .......................................................................... 111
Communications Port - CarChip Settings.................................................................................... 115
Communications Port - DriveRight Settings ................................................................................ 116
SmartCard Reader....................................................................................................................... 117
Default DriveRight Settings Menu ............................................................................................... 118
Default DriveRight Settings Wizard ............................................................................................. 118
iv
Table Of Contents
Default DriveRight Settings View/Set .......................................................................................... 120
Unit Settings ................................................................................................................................ 121
Safety Settings............................................................................................................................. 123
Timer Settings.............................................................................................................................. 124
Alarm Settings ............................................................................................................................. 125
Security Settings.......................................................................................................................... 126
GPS Settings - Default DriveRight Settings ................................................................................ 128
Default CarChip Settings ............................................................................................................. 129
Digital Input labels ....................................................................................................................... 130
Corporate Structure ..................................................................................................................... 131
DriveRight Menu................................................................................................................... 133
DriveRight Menu.......................................................................................................................... 133
Add DriveRight Wizard ................................................................................................................ 134
Download DriveRight................................................................................................................... 136
DriveRight Settings...................................................................................................................... 138
DriveRight Settings: View/Set...................................................................................................... 138
DriveRight Settings: Restore ....................................................................................................... 139
DriveRight Settings: Setup GPS.................................................................................................. 140
DriveRight Settings: Verify DriveRight Calibration ...................................................................... 141
Read Accident Log ...................................................................................................................... 142
Read Tamper Log........................................................................................................................ 143
Set Time and Date....................................................................................................................... 143
Set Odometer .............................................................................................................................. 144
Set Service Alarms ...................................................................................................................... 145
Set Drivers List ............................................................................................................................ 146
Clear DriveRight .......................................................................................................................... 148
CarChip Menu ...................................................................................................................... 148
CarChip Menu.............................................................................................................................. 148
Add New CarChip Wizard............................................................................................................ 149
CarChip Settings.......................................................................................................................... 151
CarChip Settings: View/Set ......................................................................................................... 151
CarChip Settings: Restore........................................................................................................... 153
v
DriveRight FMS User's manual
Download CarChip ...................................................................................................................... 154
Set Time and Date....................................................................................................................... 154
Set CarChip LED ......................................................................................................................... 155
Set CarChip Alarm....................................................................................................................... 156
Set Anomalous Vehicle ............................................................................................................... 157
Reset Check Engine Light ........................................................................................................... 159
Display CarChip Memory............................................................................................................. 160
Clear CarChip Memory................................................................................................................ 160
SmartCard Menu .................................................................................................................. 161
SmartCard Menu ......................................................................................................................... 161
SmartCard Download .................................................................................................................. 161
Setup Card................................................................................................................................... 162
SmartCard Transfer to DriveRight ............................................................................................... 164
Transfer to DriveRight Settings ................................................................................................... 164
Identification Settings - SmartCard.............................................................................................. 165
Calibration Settings - SmartCard................................................................................................. 167
Unit Settings - SmartCard............................................................................................................ 168
Timer Settings - SmartCard......................................................................................................... 169
Safety Settings - SmartCard........................................................................................................ 170
Alarm Settings - SmartCard......................................................................................................... 171
Security Settings - SmartCard ..................................................................................................... 173
GPS Settings - SmartCard .......................................................................................................... 174
Drivers List................................................................................................................................... 175
Clock Adjustment......................................................................................................................... 176
SmartCard Clear Transfer Data................................................................................................... 177
SmartCard Erase......................................................................................................................... 178
Wireless Menu...................................................................................................................... 178
Wireless Menu............................................................................................................................. 178
Add New Base Station................................................................................................................. 179
Add New Wireless On-Board Module.......................................................................................... 180
Scan Wireless On-Board Modules .............................................................................................. 182
Setup Automatic Wireless Download .......................................................................................... 184
vi
Table Of Contents
Start Manual Wireless Download ................................................................................................ 186
Wireless Download Status........................................................................................................... 187
Upgrade Firmware....................................................................................................................... 189
Select Operating Region ............................................................................................................. 191
Database Menu .................................................................................................................... 192
Database Menu ........................................................................................................................... 192
Company Locations..................................................................................................................... 193
DriveRights .................................................................................................................................. 193
CarChips...................................................................................................................................... 194
Driver Groups .............................................................................................................................. 195
Wireless Devices ......................................................................................................................... 195
Drivers ......................................................................................................................................... 196
Fleets ........................................................................................................................................... 196
Vehicles ....................................................................................................................................... 197
Trips............................................................................................................................................. 197
Accident Logs .............................................................................................................................. 198
Tamper Logs................................................................................................................................ 199
Trip Addresses............................................................................................................................. 200
Days............................................................................................................................................. 200
Download Dates .......................................................................................................................... 201
GPS ............................................................................................................................................. 201
Odometer Logs............................................................................................................................ 202
Safety Score ................................................................................................................................ 203
Trouble Codes ............................................................................................................................. 203
Readiness Codes ........................................................................................................................ 204
CarChip Parameter Logs............................................................................................................. 206
Maintenance ................................................................................................................................ 207
Filter For Deleting Trips ............................................................................................................... 208
Filter For Deleting Accident Logs ................................................................................................ 209
Filter For Deleting Tamper Logs.................................................................................................. 210
Filter For Deleting Days............................................................................................................... 211
Filter For Deleting Download Dates............................................................................................. 212
vii
DriveRight FMS User's manual
Filter For Deleting GPS ............................................................................................................... 213
Filter For Deleting Odometer Logs .............................................................................................. 215
Filter for Deleting CarChip Parameter Logs ................................................................................ 215
Reports Menu....................................................................................................................... 217
Reports Menu .............................................................................................................................. 217
Accident Log Report .................................................................................................................... 217
Driver Safety Score Report.......................................................................................................... 218
Driver Safety Score Summary Report ......................................................................................... 220
Exception Reports ....................................................................................................................... 221
Excessive Speed Report ............................................................................................................. 222
Night Driving Report .................................................................................................................... 223
Hard Braking Report.................................................................................................................... 224
Hard Acceleration Report ............................................................................................................ 226
Time Over Speed......................................................................................................................... 227
Database Reports........................................................................................................................ 228
Vehicles Report ........................................................................................................................... 228
Trip Addresses Report................................................................................................................. 229
Drivers Report.............................................................................................................................. 230
Usage Report............................................................................................................................... 230
Trip Summary Report .................................................................................................................. 232
Vehicle Activity Report................................................................................................................. 234
Graphical Day Report .................................................................................................................. 236
Tamper Logs Report.................................................................................................................... 238
Odometer Report ......................................................................................................................... 240
Relationship Report ..................................................................................................................... 242
Days Since Last Download.......................................................................................................... 242
Wireless Download Status Report............................................................................................... 243
Mapping Menu...................................................................................................................... 244
Mapping Menu............................................................................................................................. 244
Open Map.................................................................................................................................... 244
Save Map..................................................................................................................................... 245
E-Mail Map................................................................................................................................... 246
viii
Table Of Contents
ix
Select Mapping Tool.................................................................................................................... 247
Set Speed Ranges ...................................................................................................................... 247
Help Menu ................................................................................................................................... 248
Troubleshooting ....................................................................................................................... 249
Troubleshooting Menu................................................................................................................. 249
Device Communication Problems ............................................................................................... 249
Database Connection Problems.................................................................................................. 250
Wireless Device Communication Problems ................................................................................ 250
SmartCard Desktop Reader Device Communication Problems.................................................. 258
Installing Drivers for the SmartCard Desktop Reader.......................................................... 258
Miscellaneous Problems.............................................................................................................. 262
Contacting Davis Instruments...................................................................................................... 263
Index ............................................................................................................................................ 265
DriveRight FMS Help
Welcome to DriveRight Fleet Management Software
Click on the topics below for help using DriveRight® Fleet Management Software (FMS) version 3.9.3:
Getting Started - How to get your DriveRight software rolling.
Quick Reference - Basic info and quick links for routine tasks.
Menu Commands - Everything you can do in DriveRight FMS.
Troubleshooting - Help when you have problems.
Home | Getting Started | Quick Reference | Menu Commands | Troubleshooting
September 17, 2009
Getting Started Menu
Getting Started Menu
The following help topics will help you getting started with DriveRight Fleet Management Software.
Introduction to FMS
What's New for DriveRight FMS 3.9.3
Release Notes for Versions 3.9.2, 3.9.1, 3.8, 3.7.2, 3.7.1, 3.7, 3.6, 3.5, 3.4, 3.3, 3.2, 3.1, and 3.0
Architecture
Database Selection Guidelines
Converting VMS 2.04-2.06 Data for FMS
Setup Overview
Tool Bar
Back to Home
Home | Getting Started | Quick Reference | Menu Commands | Troubleshooting
Introduction to DriveRight FMS
1
DriveRight FMS User's manual
The DriveRight Fleet Management Software (FMS) allows you to store, view, and manipulate DriveRight data on your Windows-compatible computer. More specifically, FMS provides tools for acquiring, sorting, tracking, analyzing and printing data, and viewing and printing reports for a number of individual DriveRight consoles and CarChip devices at a number of different locations.
DriveRight FMS features include:
Tracking drivers, vehicles, locations, and service
Viewing, graphing, printing and saving "accident log" information
Multiple user levels
Ability to download DriveRight information via the optional SmartCard System
Ability to download DriveRight and CarChip information via the optional Wireless Download System
Tamper logs
Sorting data and creating reports according to user-defined selection criteria
Summarize data by day and by trip
Integrated Microsoft MapPoint, Google EarthTM, and Google MapsTM support for mapping of GPS data
Compare vehicles, drivers, or groups of drivers
FTP Export / FTP Import data
See also:
Architecture
Copyrights
Back to Getting Started
Home | Getting Started | Quick Reference | Menu Commands | Troubleshooting
What's New for DriveRight FMS 3.9.3
DriveRight Fleet Management Software version 3.9.3 includes the following changes:
FMS is now compatible with MapPoint 2009.
A Graphical Day Report has been added and can be accessed from Reports > Graphical Day Report menu.
A Hard Acceleration Report has been added to Reports > Exception Reports.
CarChip "restore settings" feature has been added to this release and can be accessed from the CarChip > CarChip Settings > Restore. This command will reset the CarChip settings with the database record of the selected CarChip.
2
DriveRight FMS Help
A "Set Anomalous Vehicle" command is now available in FMS. The anomalous vehicle can be set using Add New CarChip wizard. It can also be set through CarChip > Set Anomalous Vehicle or CarChip > CarChip Settings > Set command. Please note that this feature is not for pre-CAN versions of CarChip. Supported excepted vehicles and protocols depend on the firmware version.
Oracle login password has been encrypted to improve security.
Connection and query timeout for Microsoft SQLServer has been increased to 120 seconds.
Calculation of Time Over Speed has been improved to be more accurate.
The calculation of Max Download Days in the Driver Safety Score report has been modified for accuracy.
SmartCard Reader Driver has been upgraded in FMS Setup programs.
Print and Print Preview for the Accident Log Report have been fixed.
This release was built with CarChip.dll 3.2.2.0.
Back to Getting Started
Home | Getting Started | Quick Reference | Menu Commands | Troubleshooting
Prior Release Notes
DriveRight Fleet Management Software v3.9.2 Release Notes
DriveRight Fleet Management Software version 3.9.2 includes the following changes:
Google EarthTM and Google MapsTM are added as additional mapping tools to MapPoint. Users may select their mapping tool from Mapping > Select Mapping Tool. Once a mapping tool is selected, Trip Maps, Day Maps and Accident Log maps will be generated using the selected mapping tool. Mapping with Google Maps requires an internet connection and a web browser to work. Mapping with Google Earth requires a copy of that program, which may be downloaded at no charge from Google’s web site.
New wireless device firmware version 10E0 is available in this release. User may update the firmware of Base Stations and Wireless On-Board Modules through Wireless > Upgrade Firmware.
To improve performance and reduce the file size of the Access database, FMS will compact the database when the user exits if MS Access is the database type currently in use. This process will not require the user's confirmation. In case of error, an error message will be logged in EventLog.txt.
Import/Export, FTP Import/Export, and Backup/Restore features are now supported for the database table TroubleCodes and ReadinessCodes.
3
DriveRight FMS User's manual
The Database > Maintenance menu is now enabled/disabled properly according to user's privileges.
In filter dialogs of Driver Safety Score report and Driver Safety Score Summary report, the current location is used as default selection for Company Locations list.
The Company Name field in Add/Edit Company Location dialog is fixed to allow company name up to 40 characters and will automatically scroll horizontally.
In Trip Summary Report, dashes are displayed for the Idle Time column if the trips are from DR500.
This release was built with CarChip.dll 3.2.1.0.
DriveRight Fleet Management Software v3.9.1 Release Notes
DriveRight Fleet Management Software version 3.9.1 includes the following changes:
A new comprehensive report is added to this release to show Vehicle Activities. Users can generate a report for a date range, selected vehicles, or drivers with exception limit settings. This report can be viewed in FMS report viewer or in an Excel file. It can be accessed from the Reports menu, and Email support has also been added to this report.
Weekend and Night settings have been moved from the Usage Report to the system level and can be accessed from Setup->Preferences. These settings are now shared by the Usage Report, Wireless Download, and the Vehicle Activity Report.
The GPS map has been improved to show coordinates within (-3, 3).
This release was built with CarChip.dll 3.2.1.0.
DriveRight Fleet Management Software version 3.9. was a Beta Release, and included the following changes:
Idle time feature (CarChip only) is implemented in this release. Idle time for each trip is stored in database Trips table. A user may run the Trip Summary Report to show the idle time for each trip and total idle time for a driver or vehicle. The report can be viewed in FMS report viewer or in an Excel file, and Email support has also been added to this report.
FMS is improved to handle trouble codes during download to avoid trouble codes missing problems.
Oracle database migration issues to FMS 3.8 release are solved.
A problem was corrected wherein DriveRight type was not being displayed when adding a new DriveRight device.
The text limit for user name and password was increased for FTP Import and Export.
This release was built with CarChip.dll 3.2.1.0.
4
DriveRight FMS Help
DriveRight Fleet Management Software 3.8 Release Notes
DriveRight Fleet Management Software version 3.8 includes the following changes:
The CarChip Fleet Pro (# 8246) model is now supported in this release.
GPS has been implemented for CarChip Fleet Pro and is included in the CarChip Settings and Add New CarChip Wizard -Parameters/GPS Settings dialog boxes in the CarChip menu. The GPS setting allows you to turn on the GPS logging and subsequent mapping feature. This setting works only with a CarChip Fleet Pro model connected to the optional GPS (# 8251, 8128) modules. The GPS data is stored in the database and allows you to create Trip Maps, Day Trips Maps and Accident Maps.
DriveRight Wireless Download System functionality has now been added for CarChip Fleet Pro. Along with the CarChip Fleet Pro GPS/Wireless Interface Module (# 8251), the Base Station (# 8130), Wireless On-Board Module (# 8129), and the Configuration Cable for Wireless On-Board Module (# 8131) give your fleet the ability to download data directly from CarChip Fleet Pro models to FMS without physically removing the DriveRight devices from the vehicle. The data moves wirelessly from the vehicle to the FMS database. The actions that can be taken when wirelessly downloading a Carchip Fleet Pro can be edited in the Edit CarChip dialog box.
The Download Options dialog box has changes to give you more flexibility in the speed sample downloading settings.
The Carchip Parameter Logs database table has been added to the Database Menu. The following dialog boxes have been added to supplement the CarChip Parameter Logs database table: Filter for CarChip Parameter Logs, Print CarChip Parameter Logs, and Filter for Deleting CarChip Parameter Logs.
Audible alarm volume can now be adjusted in the Set CarChip Alarm dialog box for the CarChip Fleet Pro model of Carchip.
Trouble codes are recorded during trips more accurately.
The Add New User and Edit User dialog boxes have been changed to add Corporate Structure as one of the application options.
The factors in the Driver Safety Report Formula are improved to make the performance score more accurate.
MSDE installation is no longer supported by FMS installation. MSDE must be installed manually before FMS is installed if MSDE is the database you which to use.
DriveRight Fleet Management Software 3.7.2 Release Notes
DriveRight Fleet Management Software version 3.7.2 includes the following changes:
Fixed an issue regarding the PIN code transferred by the SmartCard Reader not being recognized by the DriveRight Device.
Duplicate database record error issue was resolved.
DriveRight Fleet Management Software 3.7.1 Release Notes
5
DriveRight FMS User's manual
DriveRight Fleet Management Software version 3.7.1 includes the following changes:
Password encryption has been added for better security.
The ability to add multiple Super Users to the database added. Open the Update User Privileges dialog box or Add New User dialog box to add or edit Users and change the User Type.
The Driver Safety Score and Excessive Speed Report changed to accurately calculate when Km/hr is selected as the unit of measure in the Units dialog box.
The CarChip database table automatically updates if any changes, such as Alarm and LED state, have been made by the user in FMS.
The ACS SmartCard Desktop Reader Proprietary Driver is the only driver to be used with FMS. The ACS Proprietary Driver installation process has now been simplified. If the PC/SC driver was installed, it must be removed and the ACS Proprietary Driver must be installed.
Database configuration process has been improved to enforce database security and avoid object ownership problems in MS SqlServer database.
DriveRight Fleet Management Software 3.7 Release Notes
DriveRight Fleet Management Software version 3.7 includes the following changes:
DriveRight Wireless Download System functionality is added to FMS. The Wireless Menu contains commands for configuring wireless devices, controlling the wireless communication and downloading features for the Wireless Download System. These new features, along with the Base Station (# 8130), Wireless On-Board Module (# 8129), and the Configuration Cable for Wireless On-Board Module (# 8131) give your fleet the ability to download data directly from the DriveRight devices to FMS without physically removing the DriveRight devices from the vehicle. The data moves wirelessly from the vehicle to the FMS database. The features that are added to support wireless download are:
o Wireless Menu - The Wireless Menu, in conjunction with the Wireless On-Board Module (# 8129), Base Station for Wireless Download System (# 8130), and the Configuration Cable for Wireless On-Board Module (# 8131) allows you to create a wireless connection between your fleet vehicles and the FMS software.
o Manual Wireless Download Icon added to FMS toolbar.
o Wireless Devices database table, Edit Base Station, Edit Wireless On-Board Module, and Select Wireless Device Fields to Print added to the Database Menu.
o Wireless Download Status Report added to the Reports Menu.
FTP Export dialog box now include the Wireless Download database table in the list of possible database tables that you can export.
Add Users dialog box now permits user accessibility definitions for the DriveRight\Wireless Download System, CarChip and SmartCard Devices.
6
DriveRight FMS Help
Improved many features regarding the FMS database installation and configuration. See The Database Selection Guide for more information and for the installation procedures regarding these new improvements. The database improvements are:
o Fixed a previous issue with the User's PC name being used as a server alias name in the SQLServer database configuration process.
o Stored procedures for installing and configuring the Oracle database are now integrated into the FMS installation process. There is no need to create the stored procedures manually unless FMS encounters problems when creating them.
o Database migration from a previous release to the current release has now become a seamless feature. In previous releases, after FMS was upgraded, the connection with the database had to be re-established. Now, FMS automatically uses the previously configured database.
Data validation added to make sure that the ID numbers assigned to each CarChip and DriveRight are unique.
The Pin Code and the Driver Logout time can now be transferred to the DriveRight via the SmartCard.
The Current Location is now displayed in the FMS title bar.
DriveRight Fleet Management Software 3.6 Release Notes
DriveRight Fleet Management Software version 3.6 includes the following changes:
Disable Console Login feature added to the Security Settings tab in the Review DriveRight Security Settings dialog box, DriveRight Device Settings dialog box, and the Default DriveRight Settings dialog box. The Disable Console Login feature disables the Login feature on a DriveRight console if a SmartCard Reader is present. This feature is available for DriveRight 600E devices only.
Disable Console Login column added to the DriveRight database table. The Disable Console Login column displays the Console Login status of each DriveRight in the database.
Disable Console Login added to DriveRight database table Print dialog box.
Set Odometer has been disabled for the DriveRight 600E device only.
DriveRight Fleet Management Software 3.5 Release Notes
DriveRight Fleet Management Software version 3.5 includes the following changes:
The current selected location is now displayed on the title bar of FMS. This allows you to know which location's data is currently being viewed through any window or table in the FMS software.
Three new options in Database Menu: Readiness Code Database, Trouble Code Database, and Batch Editing.
The Readiness Code Database allows you to view all the monitored readiness codes and the status of each code if you use the CarChip Fleet device.
7
DriveRight FMS User's manual
The Trouble Code Database allows you to review any trouble code records recorded in a vehicle using the CarChip Fleet device.
The Batch Editing feature allows you to re-assign drivers or adjust speeds displayed in all the tables in the database of various trips.
The CarChip database table has changed to display the interval the CarChip device now logs speed measurements.
Miscellaneous Settings has been added to the Add CarChip Wizard and to the CarChip Settings dialog box. Miscellaneous Settings allows you to control the settings for extra features on the CarChip, such Alarm and LED. The CarChip Settings dialog box also allows you to chose the update interval the CarChip device now records speed. Previously, the Vehicle Speed and Update Interval boxes were defaults and could not be user defined. Now, the Interval at which vehicle speed is sampled can be selected.
A new option was added to the Download Options dialog box that allows you to specify the number of hours of GPS data you want the DriveRight device to store.
Fixed a previous issue with the DriveRight and FMS software not recording a second trip that happens within the same minute as a previous trip. The DriveRight device and FMS software now display all trips, even those having the same starting times.
New database stored procedures have been added. If the software is accessing a database run on a MS SQL Server or Oracle server, some specialized installation may be required. See The Database Selection Guide for more information and complete instructions.
DriveRight Fleet Management Software 3.4 Release Notes
DriveRight Fleet Management Software version 3.4 includes the following changes:
New option in Setup Menu: Corporate Structure. The Corporate Structure option allows you to create a hierarchical representation of fleets and how they are distributed company wide. This feature is used in conjunction with the Driver Safety Score Report in the Reports Menu.
A new option in the Drive Safety Score Report: Specify Drivers with Mileage option, which displays all drivers with mileage for the specified time period.
The Serial Port options for both DriveRight and CarChip changed to Communication Port in the Setup Menu, with added USB support.
USB support for Fleet CarChips added.
DriveRight Fleet Management Software 3.3 Release Notes
DriveRight Fleet Management Software version 3.3 includes the following changes:
The Inclusion of using an on-board and desktop reader and SmartCard system to transfer data from the DriveRight 600 unit to a computer. This added feature has created the following changes to the FMS software.
o New menu option in the Setup Menu: SmartCard Reader. Lets you select the SmartCard reader type. The SmartCard Reader requires USB driver installation before the SmartCard Reader can be determined and set up.
8
DriveRight FMS Help
o New menu: SmartCard Menu. The SmartCard menu contains several menu options for setting up, monitoring, and maintaining all the SmartCards and DriveRights using the SmartCard System. The SmartCard menu options are:
Download - Downloads information stored on a card to a selected base from a SmartCard Reader.
Setup Card - Allows you to select user and vehicle information for a card.
Transfer to DriveRight - Uses the card to transfer settings and information to a DriveRight or multiple DriveRight devices.
Clear Transfer Data - Clears the settings and data that sets the DriveRight
Erase - Erases all data stored on the SmartCard
GPS Settings included in the DriveRight Settings dialog box in the Setup, DriveRight and SmartCard menus. Allows you to turn the GPS logging and subsequent mapping feature on. Works only with DriveRight 600 units with GPS modules.
DriveRight Fleet Management Software 3.2 Release Notes
DriveRight Fleet Management Software version 3.2 includes the following changes:
Automated mapping of GPS data.
New Report: Driver Safety Score Summary. The Drive Safety Score Summary report calculates driver scores and average scores for each month for a 3, 6, or 12 month time period. Each driver’s score is calculated for each selected month and displayed in an excel file. The data generated by this report is saved in the Safety Score table in the FMS database. You can sort this report by end date score, report average scores, or driver name and can choose to group the drivers by their location if multiple locations are selected.
New database table: Safety Score. This table is generated by the Driver Safety Score Summary Report.
Driver Safety Score Report replaces Driver Performance Score Report.
Driver Safety Score Report Formula replaces Driver Performance Score Formula.
Exclusive Driver option added to the Vehicles Table. Selecting this option will cause all trip data to be assigned to the default driver even if other drivers are listed in the data.
The Tamper Log Report now displays the time between unplugging from a vehicle and downloading a DriveRight as well as the time between downloading a DriveRight and reconnecting it to a vehicle.
DriveRight Fleet Management Software 3.1 Release Notes
The most important change in DriveRight Fleet Management Software version 3.1 is support for the CarChip Fleet device. DriveRight FMS 3.1 also includes two new reports.
CarChip Fleet Support
Download CarChip Fleet data into the DriveRight FMS database.
9
DriveRight FMS User's manual
Store trip info, accident logs, and tamper logs.
View and set CarChip Fleet configuration in both the device and FMS database.
Note: DriveRight FMS 3.1 does not store engine data and diagnostic trouble logs in the database. This information can be downloaded and viewed using the CarChip software included on your DriveRight FMS 3.1 CD.
New Reports
Time Over Speed Limit Exception Report
Days Since Last Download Report
DriveRight Fleet Management Software 3.0 Release Notes
DriveRight 3.0 is a total redesign of the earlier versions of the software. We designed and developed the software with an aim to provide:
Robust database server support, to be able to handle large data.
Flexibility to configure and connect to more than one DataBase Management System (DBMS).
Better Reports for both viewing and printing.
Improved Database Browser.
Better organization of data coming from different locations.
Improved user interface.
Important Features in DriveRight 3.0
Flexible Database support for almost any relational database which supports SQL language, and has a OBDC driver.
Supports the following relational database servers: MySQL, Microsoft SQL Server and Oracle.
Free support for MS Access and MSDE, which are ideal for small fleets with a single user.
A location field was added to the database tables to facilitate ”r;rolling up” data which makes it possible to manage data from many locations in one database.
FTP export and import data through the internet making it easier to move data from one location to another.
Automatic backup and ”r;zipping” of data with the option of keeping a fixed number of months in the database to help speed up operations.
The ”r;Add DriveRight” wizard makes adding a DriveRight to the program simpler and less prone to mistakes.
Elimination of redundant reports and the addition of several new reports.
Reorganized reports menu with several new and redesigned reports.
10
DriveRight FMS Help
Improved viewing and printing of reports.
New ”r;usage” report to help trace night and weekend driving.
Improved exception reports for Excessive Speed, Hard Braking, and Night Driving.
A ”r;Relationship” report that shows a list of all DriveRights, which vehicles they are assigned to, along with a default driver if one has been assigned.
Improved browser with user-configurable colors, fonts, and field widths.
Simplified filter support to make it easier to select what you want.
Use of standard calendar control for specifying dates.
Email support for all Excel generated reports.
Supports Palm PDA download of DriveRight consoles.
Operational differences between DriveRight 3.0 and earlier versions
The operation of DriveRight 3.0 is very similar to 2.x, but there are some fundamental changes that you should be aware of.
In 2.x the vehicle table contained all the information about a particular DriveRight, in addition to information on the vehicle. However, in 3.0 a new table was introduced, the DriveRights table, which stores DriveRight console information. Vehicle information is stored in the vehicle table, and DriveRight information is stored in the new DriveRights table. In 3.0 , a DriveRight must be ”r;assigned” to a vehicle. When your old data is converted, for each vehicle in 2.x a new DriveRight and vehicle is created in the 3.0 database.
Note: A DriveRight is identified using it’s DriveRight ID, and a particular vehicle is identified using it’s Vehicle ID.
Note: A ”r;relationship” report was added to the program to help clarify the relationship between vehicles, DriveRights, and drivers.
The ”r;Set DriveRight” option in 2.06/2.6.1 appears as ”r;View/Set” in the ”r;DriveRight/DriveRight Settings” menu. Unlike 2.06/2.6.1, when changes are made to a DriveRight using this option, they are also stored in the DriveRight table.
Adding a new DriveRight to the program can now be done more easily using the Add New DriveRight wizard which steps you through the process and helps clarify where you stand with respect to the calibration of the DriveRight.
You will also notice that every table now has a ”r;location” field. The location field was added to facilitate ”r;rolling up” of data from many locations so they can be managed in one database.
Back to Getting Started
Home | Getting Started | Quick Reference | Menu Commands | Troubleshooting
Architecture
11
DriveRight FMS User's manual
DriveRight Fleet Management Software (FMS) architecture allows the software to be connected to any of the Database Servers we support. The communication between DriveRight FMS and Database is done through an OBDC connection by means of an OBDC driver. Currently DriveRight FMS supports MS Access, My SQL, MSDE, SQL Server and Oracle databases. Other databases may be added in the future.
The following figure illustrates how DriveRight FMS connects to the back-end Database Server.
Note: DriveRight can only be connected to one database at a time.
When DriveRight FMS is opened for the first time, the user is prompted to select the database type to be used for this installation. Based on the user's selection, a connection is established to one of the OBDC drivers. The database type is stored in the configuration file.
See also:
Database Selection Guidelines
Setup Overview
Back to Getting Started
Home | Getting Started | Quick Reference | Menu Commands | Troubleshooting
Database Selection Guidelines
12
DriveRight FMS Help
Please refer to the DriveRight FMS Database Selection Guide for information on choosing and installing a database for your installation. We included a printed copy of the Database Selection Guide with your DriveRight FMS as well as a PDF version that can be found in the DriveRight FMS program folder. The Database Selection Guide can also be downloaded from the Automotive Support section of our web site.
DriveRight Fleet Management Software (FMS) supports the following databases.
Single-User Databases:
o MS Access (Microsoft Access)
o MSDE (Microsoft Desktop/Data Engine)
Multi-User Databases:
o MySQL
o MS SQL Server (Microsoft SQL Server)
o Oracle
See also:
Architecture
Setup Overview
Back to Getting Started
Home | Getting Started | Quick Reference | Menu Commands | Troubleshooting
Converting 2.04-2.06/2.6.1 Database to DriveRight FMS Format
A separate conversion utility, OldToNew, has been included with the DriveRight FMS software to allow the conversion of existing DriveRight 2.04, 2.05, 2.06 and 2.6.1 database files for use with DriveRight FMS.
Note: This conversion utility can only be used with databases created by DriveRight 2.04, 2.05, 2.06 or 2.6.1. If you are using an earlier version of the DriveRight software you must first upgrade to one of the supported versions.
Use the following procedure to convert your existing DriveRight database for use with DriveRight FMS:
1. Install and run DriveRight FMS before you convert your data to the new format.
2. Verify the current location in DriveRight FMS using the Current Location command in the Setup Menu. This location information will be associated with all the 2.x data when converted into the new database format.
13
DriveRight FMS User's manual
3. To import data to a new location, select the Company Locations command in the Database Menu in DriveRight FMS, then click the Add New button in the Company Locations browse window.
4. Go to Startup>Programs>DriveRight and run OldToNew.
5. To import data, select the location from the drop down list.
6. Click the Browse button to select the DriveRight 2.x tables directory (By default it is C:\Program Files\DriveRight Software\tables).
7. Click the Convert button to start the conversion. Once the data is converted you will see a success message.
14
DriveRight FMS Help
Note: The conversion process can take a long time depending on the size of your 2.x database. You can interrupt the conversion at any time by clicking the stop button, but this is not recommended.
8. All the 2.x data has been converted into the new database format for DriveRight FMS.
9. Go to DriveRight FMS and view various tables using the Database Menu commands to make sure the data has been converted properly.
Back to Getting Started
Home | Getting Started | Quick Reference | Menu Commands | Troubleshooting
Setup Overview
The initial setup of your DriveRight FMS consists of the following operations:
1. Select and Install Database
Before you run the software for the very first time you will need to select the database to be used with DriveRight FMS. Refer to the Database Selection Guide for information on choosing and installing a database.
If you select MS Access, DriveRight FMS will install the necessary components during the FMS installation. If you select MySQL, MSDE, MS SQL Server, or Oracle, you will need to install and configure the database before installing DriveRight FMS. See Database Selection Guidelines for more information.
2. Install DriveRight FMS
Insert the DriveRight FMS CD and follow instructions.
3. Initial Program Configuration when you first run DriveRight FMS.
Refer to the DriveRight FMS Getting Started Guide for initial program configuration information.
4. Install the drivers for accessories you want to use.
Install drivers for the SmartCard Desktop Reader and wireless devices if you want to use them. Refer to the DriveRight FMS Getting Started Guide for instructions on installing the accessory drivers. See Wireless Device Communication Problems for help with installing or re-installing your wireless device driver. See SmartCard Reader Device Communication Problems for help with installing or re-installing your SmartCard Desktop Reader Device driver.
5. Converting DriveRight 2.04, 2.05 & 2.06 Databases
If you have a DriveRight database created using version 2.04, 2.05, or 2.06 of the DriveRight Vehicle Management Software, it needs to be converted for use with DriveRight FMS. Click this link to display a help window that explains how to convert these databases (Convert Database)
6. DriveRight FMS Software Setup
Check the following configuration preferences and make any necessary changes:
15
DriveRight FMS User's manual
Set Units - Select your unit preferences for the data displayed in the dialog boxes, database browser, and reports.
Backup Options - Allows you to set the number of months of data to keep in the current database.
Download Options - Use this option to:
Synchronize the DriveRight device date and time with your computer after each download.
Choose how the software will treat the Driver ID, If a downloaded device is either a 500, 600 or 600E model. Once set, this preference will be uniform for all devices.
Customize the download options for CarChip devices.
To determine how the speed samples taken from the CarChip Fleet and CarChip Fleet Pro are saved in the database.
7. Set Default DriveRight Settings Wizard
The values entered in this setup are used as default settings when you add new DriveRight devices to the database. You can set DriveRight default values using the Default DriveRight Settings Wizard in the Setup Menu. Check the default settings to make sure they suit your application.
8. Set Default CarChip Settings
The values entered in this setup are used as default settings when you add new CarChip devices to the database. You can set CarChip default values using the Default CarChip Settings command in the Setup Menu. Check the default settings to make sure they suit your application.
Note: If you are using both DriveRight and CarChip devices in your fleet, be sure to set the Safety Settings uniformly for both types of devices.
9. Select the Communications Port and Test Communications
Select Communications Port - DriveRight from the Setup Menu to select the communications port used to connect to a DriveRight device.
Select Communications Port - CarChip from the Setup Menu to select the communications port used to connect to a CarChip device.
Click Auto Detect in the Communications Port dialog box to test communication.
10. CarChip / DriveRight Considerations
If both a CarChip device and DriveRight console are installed in the same vehicle, you will need to create duplicate entries in the DriveRight FMS databases for the vehicle and driver. Otherwise you will see duplicate trip data in your DriveRight FMS reports.
If you have multiple communications ports, you can connect a CarChip to one communications port and DriveRight to another. If you do not have multiple communications ports we recommend you buy a serial switch box to switch between the two devices or a serial extension cord to make plugging and unplugging the download cables more convenient.
11. Building Your Database Tables
16
DriveRight FMS Help
When you add a DriveRight or a CarChip you will need to assign a default vehicle. When you add a vehicle you will need to assign a default driver. So, it is most efficient to add the drivers first, the vehicles second and the DriveRights third.
1. Add all drivers.
2. Add all vehicles.
3. Add all DriveRights and CarChips.
When you add a CarChip you will need to assign it to either a vehicle or a driver. If you assign CarChip to a vehicle, all the downloaded data is assigned to the default driver of that vehicle. If you assign a CarChip to a driver, all the downloaded data is assigned to that driver and the vehicle will be unallocated.
o If a CarChip will only be used in one vehicle, assign it to that vehicle.
o If a CarChip will be used by only one driver, assign it to that driver. A CarChip assigned to a driver can be used in multiple vehicles.
12. Using the Software
You are now ready to start using DriveRight FMS.
Back to Getting Started
Home | Getting Started | Quick Reference | Menu Commands | Troubleshooting
Tool Bar
To get information about an FMS menu or tool bar icon, click on the command or icon in the illustration:
Note: To see the full toolbar, expand the Online Help window to full screen.
List of Toolbar Icons
Database Icons
View Trips Database
View DriveRight Database
View CarChip Database
View Drivers Database
17
DriveRight FMS User's manual
View Vehicles Database
Add Device Icons
Add New DriveRight Wizard
Add New CarChip Wizard
Report Icons
Driver Safety Score Report
Trip Summary Report
Vehicle Activity Report
Usage Report
Odometer Report
Accident Log Report
File Menu Command Icons
Print Preview
Clear Screen
Data Download/Export Icons
Download DriveRight
Download CarChip
Download Palm
Export GPS Data to MapPoint
Manual Wireless Download
18
DriveRight FMS Help
Help Icon
Help Topics
Back to Getting Started
Home | Getting Started | Quick Reference | Menu Commands | Troubleshooting
Quick Reference
FMS Quick Reference
Get More Information About:
Data Management
CarChip
DriveRight
Mapping
The Wireless Download System
Back to Home
Home | Getting Started | Quick Reference | Menu Commands | Troubleshooting
Data Management
Data Management Reference Menu
Database Backup Considerations
Active Database Size Recommendations
Backup
Restore
Export Menu
Import Menu
Back to Quick Reference Menu
19
DriveRight FMS User's manual
Home | Getting Started | Quick Reference | Menu Commands | Troubleshooting
Database Backup Considerations
If you have GPS-enabled DriveRight and CarChip Fleet Pro devices, you will rapidly accumulate a large amount of data in the GPS table due to the frequency of GPS logging and to the CarChip Parameter Logs database table due to the frequency of vehicle speed logging.
To avoid the database from becoming unmanageable, you can export both the GPS and CarChip Parameter Logs database tables more frequently than your normal backup interval, and delete GPS and Carchip Parameter Log data by using the Maintenance. By doing this you still have trip data for your reports while at the same time decreasing the database size.
The following is an example of backing up and exporting information from the GPS table:
1. Set the Backup Options (Preferences command in the Setup Menu) to select the number of months you want to keep active in the database.
2. Suppose that you have some DriveRights and CarChips with GPS data enabled. Your GPS Table will grow much more rapidly than the Trips Table. But you still want to keep the last three (3) months of trip data for reporting purposes.
3. Since DriveRight FMS does not support backup of individual database tables, use Export to create individual backups of the GPS Table.
4. Refer to the Database Size Recommendations Table to determine how frequently you should Export the GPS Table. Once you determine the export frequency, you will need to manually repeat this process.
5. In this example, you want to keep one month of GPS data active in the database.
6. Select Export GPS from the Export Menu.
7. Enter a file name for the GPS export data similar to this: gps_10_apr_2007.txt.
Note: Be careful about naming the GPS export file so that you don't lose previously exported data.
9. Go to the Database > Maintenance > GPS command and delete all GPS data older than your export frequency from Step 5. In this example it is one month.
Note: The same process can be followed for exporting and deleting CarChip Parameter Log records you no longer want to keep in your active database.
See also:
Active Database Size Recommendations
Preferences: Backup Options
Export Menu
Maintenance
Back to Quick Reference Menu
20
DriveRight FMS Help
Home | Getting Started | Quick Reference | Menu Commands | Troubleshooting
Active Database Size Recommendations
The following recommendations are based on tests and calculations made with these assumptions:
o 10 trips per day per vehicle
o Trip duration: 1 hour (10 hours driving time per day per vehicle)
o GPS data logged every 10 seconds
Note: If your fleet size exceeds the scenarios shown below, we recommend that you use a multi-user database.
Note: For multi-user databases, theoretically there is no fleet size limit. Still, we recommend that you backup data once a month, keeping only the amount of data required for reporting purposes in the active database, typically 3-6 months.
Recommendations Table
Scenario Number of
Vehicles
Amount of Active Data in
Database
Remarks and Recommendations
25 Up to 1 year Backup data once a month for application performance. Using backup options you can set maximum of 1 year of data in the active database
50 Up to 9 months
Backup data once a month for application performance. Using backup options you can set maximum of 9 months of data in the active database
No GPS
100 Up to 6 months Backup data once a month for application performance. Using backup options you can set maximum of 6 months of data in the active database
MSDE with GPS
5 Up to 1 month Backup data every month for application performance. Using backup options you can set maximum of 1 months of data in the active database
MS Access with GPS
10 Up to 1 month Backup data every month for application performance. Using backup options you can set maximum of 1 months of data in the active database
21
DriveRight FMS User's manual
See also:
Active Database Size Recommendations
Preferences: Backup Options
Back to Quick Reference Menu
Home | Getting Started | Quick Reference | Menu Commands | Troubleshooting
Backup
The Backup command is used to archive old data as a zip file. The backup files are stored in the Backup sub-directory in the DriveRight FMS install directory. The Backup sub-directory is created the first time you back up your data.
The backup zip files are named based on the start and end dates chosen for the backup. For example, if you pick the dates between March 6, 2003 and March 27, 2003, the backup file will be named 6March2003_27March2003.zip.
You can configure how much data to keep active after a backup by setting up your Preferences: Backup Options in the Setup menu. Limiting the amount of data in the active database helps prevent the database from growing into an unmanageable size.
To backup data:
1. Click Backup in the File menu. The Backup Files To dialog box is displayed.
2. From the Backup Files To dialog box select the folder where the backup file will be written. The Backup Options dialog box is displayed.
22
DriveRight FMS Help
Note: The Backup Options dialog box will not be displayed the first time you back up DriveRight data.
3. In the Backup Options dialog box check your last backup date and specify whether to backup the whole database or only those records falling within a specified time period. The start date will always be initialized to the last backup date.
4. Click OK to initiate the backup or click Cancel to exit the dialog box without backing up your database.
5. When the backup is finished, click OK to return to the program.
See Also:
Restore
Preferences: Backup Options
Back to File Menu
Home | Getting Started | Quick Reference | Menu Commands | Troubleshooting
Restore
The Restore command is used to get a previously Backed up data back into the active database. In this process you can pick one or more tables to be restored.
To restore data:
1. Click Restore in the File menu. The Restore Files From dialog box is displayed.
23
DriveRight FMS User's manual
2. From the Restored Files From dialog box select a single zip file to restore, and then click Restore. DriveRight FMS unzips the file and displays all the tables in the dialog, and displays the following dialog box:
Note: You can only restore one .zip file at a time.
Note: The backup file filename is based on the start and end dates chosen for the backup.
3. You can either restore all the database tables or restore individual database tables. Click Yes in the dialog box to restore all the tables. Click No to restore selected database tables.
4. If you are restoring selected database tables, select each table to be restored. Hold down the Control key on your keyboard to select multiple tables. When you have finished making your selection, click Restore to restore the tables or click Cancel to exit without restoring the tables.
24
DriveRight FMS Help
5. When the files have been restored, click OK to return to the program.
See Also:
Backup
Back to File Menu
Home | Getting Started | Quick Reference | Menu Commands | Troubleshooting
Export Menu
Use the export menu options to export DriveRight FMS data.
FTP Export - Use the FTP Export command to export database data to a remote site.
Export GPS to MapPoint - Use the Export GPS to Mapping Software command to export GPS data in a format designed to be imported into mapping software.
Export Accidents to MapPoint - Use the Export Accidents to Mapping Software command to export accident GPS data in a format designed to be imported into mapping software.
Other Export Commands - Use the other export commands to export the indicated type of data in a tab-delimited text file.
Back to File Menu
25
DriveRight FMS User's manual
Home | Getting Started | Quick Reference | Menu Commands | Troubleshooting
Import Menu
Use the Import Menu options to import DriveRight database data into DriveRight.
Import: FTP Import
Import: Import Data From Import GPS Data into MapPoint
Back to File Menu
Home | Getting Started | Quick Reference | Menu Commands | Troubleshooting
CarChip Quick Reference
CarChip Quick Reference
CarChip Considerations
Adding Drivers, Vehicles and CarChips
CarChip Settings
Downloading CarChip Guidelines
Download CarChip
Back to Quick Reference Menu
Home | Getting Started | Quick Reference | Menu Commands | Troubleshooting
Adding Drivers, Vehicles and CarChips
Please refer to the following guidelines when adding new drivers, vehicles, and CarChips devices.
A CarChip device must be assigned to either a vehicle or a driver.
Unlike DriveRight devices, a CarChip device can be easily switched from vehicle to vehicle, as long as all the vehicles provide a supported OBDII port.
26
DriveRight FMS Help
If a CarChip is assigned to a vehicle, the default driver of that vehicle will appear as the driver on all downloaded data from that CarChip.
If a CarChip is assigned to a driver, then all data downloaded from that CarChip will be associated with that driver and the vehicle will be listed as UNKNOWN VEHICLE.
If you just want to add a CarChip and you don’t yet have a vehicle or driver to assign, you can select "UNKNOWN VEHICLE".
Based on your specific situation, you should carefully consider the options before assigning a CarChip to either a vehicle or driver.
The Add New CarChip command opens a wizard that will guide you through the process of adding CarChips. It will also allow you to add drivers and vehicles if they are not already in the database.
Back to Quick Reference Menu
Home | Getting Started | Quick Reference | Menu Commands | Troubleshooting
CarChip Considerations
o If both a CarChip device and DriveRight console are installed in the same vehicle, you will need to create two entries for the driver and two entries for the vehicle in the DriveRight FMS database. Otherwise you will see duplicate trip data in your DriveRight FMS reports.
o If you have multiple serial ports, you can connect CarChip to one serial port and DriveRight to another. If you do not have multiple serial ports we recommend you buy a serial switch box to switch between the two devices or a serial extension cord to make plugging and unplugging the download cables more convenient.
o If you are using both CarChip and DriveRight devices, make sure both types of devices use the same safety settings.
Speed Band 3 in CarChip should match Speed Limit in DriveRight.
Hard Braking in CarChip should match Decel Limit in DriveRight.
Hard Acceleration in CarChip should match Accel Limit in DriveRight.
o Unlike DriveRight, a CarChip can be assigned either to a vehicle or to a driver.
Back to Quick Reference Menu
Home | Getting Started | Quick Reference | Menu Commands | Troubleshooting
CarChip Settings
The following commands allow you to view or change the settings on a CarChip:
View/Set
27
DriveRight FMS User's manual
Restore
Back to CarChip Menu
Home | Getting Started | Quick Reference | Menu Commands | Troubleshooting
Downloading CarChip Guidelines
You cannot download a CarChip device if any of the following conditions exist:
CarChip not present in the database.
CarChip not assigned to a Vehicle or to a Driver.
Unless every thing is configured properly, you cannot download from the device.
Back to Quick Reference Menu
Home | Getting Started | Quick Reference | Menu Commands | Troubleshooting
Download CarChip
Use this command to download data from your CarChip data logger into your computer.
To download CarChip data:
1. Connect your CarChip device to your computer.
2. Select Download CarChip from the CarChip menu or select the Download CarChip Icon from the tool bar. The Downloading Data dialog box appears.
2. The dialog box disappears when the download is complete.
3. Click Cancel only if you wish to abort the download before it is finished.
See also:
Downloading CarChip Guidelines
Back to CarChip Menu
28
DriveRight FMS Help
Home | Getting Started | Quick Reference | Menu Commands | Troubleshooting
DriveRight Quick Reference
DriveRight Quick Reference
DriveRight Configuration
Adding Drivers, Vehicles and DriveRights
DriveRight Settings
Verify DriveRight Calibration
Setup GPS
Downloading Requirements
Download DriveRight
Download Palm Database Menu Reports Menu
Back to Quick Reference Menu
Home | Getting Started | Quick Reference | Menu Commands | Troubleshooting
Adding Drivers, Vehicles and DriveRights
Please refer to the following guidelines when adding new drivers, vehicles, and DriveRight devices.
The Add New DriveRight command opens a wizard that will guide you through the process of adding DriveRights. It will also allow you to add drivers and vehicles if they are not already in the database.
If you are adding a new driver, vehicle, and DriveRight, you should add the driver first, the vehicle second, and the DriveRight last.
If you just want to add a vehicle and you don’t yet have a driver to assign, you can select "UNALLOCATED DRIVER".
If you just want to add a DriveRight and you don’t yet have a vehicle to assign, you can select "UNKNOWN VEHICLE".
Important: If you selected either a UNALLOCATED DRIVER or UNKNOWN VEHICLE, you should change them to real entries before actually using the DriveRight in the field and downloading it. Otherwise, the data will be assigned to the wrong entities and will affect the results when you run Reports, etc.
29
DriveRight FMS User's manual
See also:
Add New DriveRight
Back to Quick Reference Menu
Home | Getting Started | Quick Reference | Menu Commands | Troubleshooting
DriveRight Settings
The following commands allow you to view and or change the settings on a DriveRight device:
View/Set
Restore
Setup GPS
Verify DriveRight Calibration
Back to DriveRight Menu
Home | Getting Started | Quick Reference | Menu Commands | Troubleshooting
DriveRight Settings: Verify DriveRight Calibration
The Calibrate DriveRight dialog box allows you to verify DriveRight calibration settings.
The Calibration Setting dialog box shows two installation methods. VSS (vehicle speed sensor) installation and Reed Switch.
To verify the DriveRight console calibration:
1. Click on DriveRight Settings from the DriveRight Menu.
2. Select Verify DriveRight Calibration from the drop-down menu. A DriveRight Calibration Message dialog box is displayed.
3. Click OK, Set or Cancel to continue, depending on the displayed message. The Calibrate DriveRight dialog box is displayed.
30
DriveRight FMS Help
4. If the DriveRight is using a reed switch for the speed sensor, make sure the Installation Method indicates Reed Switch.
o Reed Switch: If the DriveRight device has been previously calibrated in the vehicle or through the software, then DriveRight FMS automatically calculates the Calibration number for your vehicle. We strongly recommend that you do not change these values. The PPR for a reed switch is always ”1”.
5. If the DriveRight is using the vehicle's VSS for the speed sensor, make sure the Installation Method indicates VSS.
o VSS: If the DriveRight device has been previously calibrated in the vehicle or through the software, then DriveRight FMS automatically calculates the VSS PPM (Pulses Per Mile), PPR (pulses per reading) and Calibration number for your vehicle. Otherwise you must specify the PPM for your vehicle. Depending on your selection, software calculates the PPR (pulses per reading) and calibration values and fills the edit boxes with them.
6. If you are using the VSS, you can adjust the pulses per mile (PPM) from the drop down list or enter the PPM in the edit box if necessary. We recommend that you not change these settings if the DriveRight has been previously calibrated.
7. Click OK to save changes to the calibration, or click Cancel to exit without saving changes.
Back to DriveRight Menu | DriveRight Settings
Home | Getting Started | Quick Reference | Menu Commands | Troubleshooting
DriveRight Settings: Setup GPS
Use this command to view and/or modify the GPS settings on a DriveRight device.
Note: This command only works with the DriveRight 600.
31
DriveRight FMS User's manual
To setup GPS logging:
1. Select DriveRight Settings from the DriveRight Menu.
2. Select Setup GPS from the DriveRight Settings drop down list. The Setup GPS Logging Interval dialog box is displayed.
3. Set GPS Logging to On, Off, or DriveRight Speed Only.
o Select On to enable GPS logging.
o Select Off to disable GPS logging.
o Select DriveRight Speed Only to log the DriveRight speed without the GPS coordinates. No GPS unit is required to enable this option.
4. Enter the desired logging interval and indicate a time unit of either seconds (Sec) or minutes (Min). Logging Hours indicates how much data can be stored at the selected interval.
5. Click Set to save the changes or click Cancel to exit without changing the settings
Back to DriveRight Menu | DriveRight Settings
Home | Getting Started | Quick Reference | Menu Commands | Troubleshooting
Downloading Requirements
You cannot download a DriveRight if any of the following conditions exist:
DriveRight not present in the database.
DriveRight not assigned to a Vehicle.
Note: The same conditions also apply to Host Mode and Palm Download.
Back to Quick Reference Menu
Home | Getting Started | Quick Reference | Menu Commands | Troubleshooting
32
DriveRight FMS Help
Download DriveRight
The Download DriveRight command transfers trip data from the connected DriveRight device to the DriveRight database.
To download your DriveRight:
1. Connect your DriveRight console to your computer and make sure the DriveRight is "awake". Press the MODE key if there is nothing on the LCD display.
2. Select Download DriveRight in the DriveRight Menu. The following Download Status box is displayed:
Note: You will see the Cancel button only if you are downloading a DriveRight 600.
3. You may lose GPS data for earlier trips if the DriveRight console is not downloaded for an extended period of time. In this case you will see a warning message similar to this:
4. If the calibration in the DriveRight console does not match the calibration in the database, you will see a warning message similar to this:
33
DriveRight FMS User's manual
5. When the data has finished downloading the following dialog box is displayed:
6. Press Enter or click OK to continue.
See also:
Downloading DriveRight Guidelines
Back to DriveRight Menu
Home | Getting Started | Quick Reference | Menu Commands | Troubleshooting
Download Palm
Versions of DriveRight FMS 3.0 and later offer a feature to download data from multiple DriveRight devices from a Palm device. You will need the DriveRight Palm Download Kit, #8181, in order to use this command.
Note: To download a DriveRight console data into the software using Palm Download, the DriveRight should be present in the database. If you try to download a DriveRight which is not present in the database, you will get an error message.
To download your Palm:
1. Select Download Palm in the DriveRight Menu.
2. The first time you download a Palm, the following dialog box is displayed. Select the directory which contains your Palm backup databases and click OK.
34
DriveRight FMS Help
3. Each time after the first time, when you use the Download Palm command, the following dialog box appears showing the selected Palm backup directory.
4. Click Browse to select a different backup directory, click OK to use this displayed directory, or click Cancel to exit.
5. If you click OK, the Download Status dialog box is displayed.
35
DriveRight FMS User's manual
6. When the data has finished downloading the Palm Download, Download Successful dialog box is displayed:
7. Click OK to continue.
Back to DriveRight Menu
Home | Getting Started | Quick Reference | Menu Commands | Troubleshooting
Mapping Quick Reference Menu
Mapping Quick Reference Menu
How to Create Maps
How to View Maps
Mapping Menu
DriveRight FMS Mapping Requirements
Back to FMS Quick Reference Menu | Mapping Menu
Home | Getting Started | Quick Reference | Menu Commands | Troubleshooting
How to Create Maps
How to Create Maps
DriveRight FMS can create three different maps from your GPS data. You can also export GPS data for use in third-party mapping software such as MS MapPoint.
Creating a Trip Map
Creating a Day Map
Creating an Accident Log Map
Export: GPS to MapPoint
Export: Accidents to MapPoint
36
DriveRight FMS Help
Import GPS Data Into MapPoint
Back to FMS Quick Reference | Mapping Quick Reference
Home | Getting Started | Quick Reference | Menu Commands | Troubleshooting
Creating a Trip Map
Click the Map button in the Trips browse window to create a map from a trip record.
To create a Trip Map:
1. Select the Trips command in the Database menu. The Filter For Trips dialog box is displayed.
2. Select your desired Trips filter options.
3. Click OK to show the Trips browse window.
4. Highlight a trip record then click Map to generate a Trip Mapping Report for that trip.
Depending on the mapping tool you have selected, the map is displayed in the DriveRight FMS program window, Google EarthTM, or Google MapsTM in a web browser.
Note: If you are using Internet Explorer as your web browser and have selected Google Maps as your mapping tool, you may see the following message when Internet Explorer begins to create a Trip Map:
To allow Internet Explorer to finish creating the map, click on the message and then click "Allow Blocked Content" in the resulting pop-up message. When the Security Warning window displays, click "Yes" and Google Maps will generate the Trip Map.
See also:
Viewing Trip Maps
Map Navigation
Viewing GPS Plot Information
Back to Mapping Overview
Home | Getting Started | Quick Reference | Menu Commands | Troubleshooting
37
DriveRight FMS User's manual
Creating a Day Map
Click the Map button in the Days browse window to create a map for all trips taken on the same day.
To create a Day Map:
1. Click Days in the Database menu. The Filter for Days is displayed.
2. Select your desired filter options.
3. Click OK to show the Days browse window.
4. Highlight a day record, then click Map to generate the Day Mapping Report.
Depending on the mapping tool you have selected, the map is displayed in the DriveRight FMS program window, Google EarthTM, or Google MapsTM in a web browser.
Note: If you are using Internet Explorer as your web browser and have selected Google Maps as your mapping tool, you may see the following message when Internet Explorer begins to create a Day Map:
To allow Internet Explorer to finish creating the map, click on the message and then click "Allow Blocked Content" in the resulting pop-up message. When the Security Warning window displays, click "Yes" and Google Maps will generate the Day Map.
See also:
Viewing Day Maps
Map Navigation
Back to Mapping Overview
Home | Getting Started | Quick Reference | Menu Commands | Troubleshooting
Creating an Accident Log Map
You can create an Accident Log Report Map by selecting the Output to: Map or Output to: Both Map and Excel options when you create the Accident Log Report.
To create a Accident Log Map:
38
DriveRight FMS Help
1. Select the Accident Log command in the Reports menu. The Filter for Accident Logs is displayed.
2. Select the desired Accident Log filter options, being sure to select Map or Both Map and Excel for the report output.
3. Click OK to create the Accident Log Mapping Report.
Note: If you are using Internet Explorer as your web browser and have selected Google Maps as your mapping tool, you may see the following message when Internet Explorer begins to create an Accident Log Map:
To allow Internet Explorer to finish creating the map, click on the message and then click "Allow Blocked Content" in the resulting pop-up message. When the Security Warning window displays, click "Yes" and Google Maps will generate the Accident Log Map.
See also:
Viewing Accident Log Maps
Back to Mapping Overview
Home | Getting Started | Quick Reference | Menu Commands | Troubleshooting
Export: GPS to MapPoint
Note: This feature is only enabled if you have chosen MapPoint as your mapping tool. This feature is not supported in Google MapsTM or Google EarthTM.
To export GPS data:
1. Go to File > Export.
2. Select GPS to MapPoint in the drop-down Export menu.
The GPS Fields dialog box displays.
39
DriveRight FMS User's manual
3. Click Select All to check all fields. Click Clear All to clear all fields. Click in the box for each field to toggle the check on and off. Note: Only the checked GPS fields will be exported. These key fields should always be selected: GPS DateTime, Speed, High Speed, Latitude and Longitude.
4. Click OK in the GPS Fields box to continue, click Cancel to exit. If you click OK, the Export GPS To dialog box is displayed.
3. The default file name is GPS.TXT and the default directory is the DriveRight FMS install directory. You can edit or change the file name directly in the text box. You can also change the directory in which the exported GPS data file will be saved.
40
DriveRight FMS Help
4. Click Set Filter to narrow the selection of GPS data to be exported.
5. Click Browse to view the GPS data before you export it.
6. Click OK when you are ready to export the GPS data or click Cancel to exit without exporting data. If you click OK, the exported GPS data will be saved in a file ready to be imported into your mapping software.
See also:
Import GPS Data Into MapPoint
Back to File Menu | Export Menu
Home | Getting Started | Quick Reference | Menu Commands | Troubleshooting
Export: Accidents to MapPoint
Note: This feature is only enabled if you have chosen MapPoint as your mapping tool. This feature is not supported in Google MapsTM or Google EarthTM.
To export accident log data:
1. Go to File > Export.
2. Select Accident to MapPoint.
The Export AccidentLogs To dialog box is displayed.
2. Select the file directory in which to save the accident log files.
41
DriveRight FMS User's manual
3. Verify the file name for the accident log file. You can edit the name in the dialog box if desired.
4. Click Export to create the accident log data file or click Cancel to exit. If you click OK, the exported Accident Log data will be saved in a file ready to be imported into your mapping software.
To import data into MapPoint:
1. Start the MapPoint application.
2. Select Import Data Wizard from the Data menu.
3. Using the File dialog box find select the ACCIDENTLOGS.TXT file and click on Open.
4. "Tab" should be selected to separate the data. Click Next.
5. All the fields you exported will appear in the next dialog. Column headings are included and should be detected by the program. All the columns should have <Other Data> as their data type except Lat and Long. Check to make sure the Lat and Long were detected correctly. If they are not, correct them. Click Finish.
6. Select Multiple Symbol and click Next. These instructions show you how to color code accident log points by speed at T0. T0 is the middle point of the accident log.
7. In "Select the data filed or column to map" list, select time_TO. In "Divide the data you chose above by" list, select <None>. In "Show the data by" list, select Latitude & Longitude. Click Next.
8. Enter the speed divisions you want to use and the color for each division.
9. Click Finish to plot the points.
10. In the left frame, right click on "time_T0 by Latitude & Longitude". Select "Properties". Open the Balloon tab and select time_T0, accidentDateTime and any other fields you want to view.
11. Zoom in enough to see individual points, right click on a point, and pick "Show Information", to look at data for that particular point.
12. MapPoint allows you to navigate around on the map pretty well. Some useful keystrokes are ’r;+’ to zoom in and ’r;-’r; to zoom out. Also, you can draw a box around an area and then click in it to zoom into it. You can scroll the map using your mouse by just positioning the mouse cursor on the side of the map you want to scroll into.
Back to File Menu | Export Menu
Home | Getting Started | Quick Reference | Menu Commands | Troubleshooting
Import GPS Data Into MapPoint
Exported GPS Data can be easily importing into MS MapPoint using the MapPoint Import Data Wizard.
To import GPS data into MapPoint:
42
DriveRight FMS Help
1. Start the MapPoint application.
2. Select Import Data Wizard from the Data menu.
3. Using the File dialog box find select the GPS.TXT file and click Open.
4. "Tab" should be selected to separate the data. Click Next.
5. All exported fields appear in the next dialog box. Column headings are included and should be detected by the program. All the columns should have <Other Data> as their data type except Latitude and Longitude. Check to make sure the Latitude and Longitude were detected correctly. If they are not, correct them. Click Finish.
6. Select Multiple Symbol and click Next. These instructions show you how to color code accident log points by speed at T0. T0 is the middle point of the accident log.
7. In "Select the data filed or column to map" list, select highSpeed. In "Divide the data you chose above by" list, select <None>. In "Show the data by" list, select Latitude & Longitude. Click Next.
8. Enter the speed divisions you want to use and the color for each division.
9. Click Finish to plot the points.
10. In the left frame, right click highSpeed by Latitude & Longitude. Select Properties. Open the Balloon tab and select gpsDateTime, highSpeed and any other fields you want to view.
11. Zoom in enough to see individual points, right click on a point, and select Show Information, to look at data for that particular point.
12. MapPoint allows you to navigate around on the map pretty well. Some useful keystrokes are ’+’ to zoom in and ’-’ to zoom out. Also, you can draw a box around an area and then click in it to zoom into it. You can scroll the map using your mouse by just positioning the mouse cursor on the side of the map you want to scroll into.
See also:
Export: GPS to Mapping Software
Back to File Menu | Export Menu
Home | Getting Started | Quick Reference | Menu Commands | Troubleshooting
How to View Maps
How to View Maps
Viewing Trip Maps
Viewing Day Maps
43
DriveRight FMS User's manual
Viewing Accident Log Maps
Back to FMS Quick Reference | Mapping Quick Reference
Home | Getting Started | Quick Reference | Menu Commands | Troubleshooting
Viewing Trip Maps
The following topics will help you view and understand Trip Maps.
Trip Map Features
Click this link for information on Trip Map features in MapPoint, Google Maps, and Google Earth.
Map Navigation
Click this link for explanations of navigating in map windows in MapPoint, Google Maps, and Google Earth.
Viewing GPS Plot Information
Click this link for an explanation of viewing GPS plot information in MapPoint.
Back to Mapping Quick Reference Menu | How to View Maps
Home | Getting Started | Quick Reference | Menu Commands | Troubleshooting
Viewing Day Maps
The following topics will help you view and understand Day Maps. Click on any topic for more details on using Day Maps.
Day Map Features
Map Navigation
Viewing GPS Plot Information
Back to Mapping Quick Reference Menu | How to View Maps
Home | Getting Started | Quick Reference | Menu Commands | Troubleshooting
Viewing Accident Log Maps
The following topics will help you view and understand Accident Log Maps. Click on any link for more details on using Accident Log Maps.
Accident Log Map Features
44
DriveRight FMS Help
Map Navigation
Viewing GPS Plot Information
Back to Mapping Quick Reference Menu | How to View Maps
Home | Getting Started | Quick Reference | Menu Commands | Troubleshooting
Accident Mapping
Accident Log Map Features
If you are using MapPoint as your mapping tool, an Accident Log Map consists of the following key elements:
Title Bar
The title bar at the top of the map window shows the type of map, the company location, DriveRight ID, driver name, and date of the trip.
Overview Map
The overview map shows the general area of the map and is located on the left side of the window just below the title bar.
Legend
A legend of map symbols is located just below the Overview Map.
Each Accident Log pushpin represents an Accident Log record. Pushpins are indicated by yellow triangles on Accident Log Maps viewed with MapPoint, as shown below.
45
DriveRight FMS User's manual
Map Window
The Accident Log Report map puts an accident pushpin on the location of each accident in the Accident Log Report.
To see a summary of the accident information, click an accident log pushpin. In MapPoint, these pushpins are indicated by a yellow triangle, as shown in the Map Window legend.
.
To see a Trip Map of the trip in which an accident occurred, double-click the accident pushpin. Refer to Viewing Trip Maps for information on viewing the Accident Trip Map.
Full Map View
46
DriveRight FMS Help
If you are using Google Maps as your mapping tool, an Accident Log Map consists of the following key elements (click any heading to display more detail):
Views
In the upper-right corner of the window, you can click the Map, Satellite, or Terrain buttons to display different views, including aerial images and street-level imagery.
Navigation Controls
Use this tool to navigate left, right, up, or down, or to zoom in or out in the Google Map window. You can also click and drag anywhere on the map to move it in any direction, or use your keyboard's up, down, left, or right arrows to move north, south, east, or west, respectively.
47
DriveRight FMS User's manual
Legend
Each Accident Log pushpin represents an Accident Log record. Pushpins are indicated by yellow triangles on Accident Log Maps viewed with Google Maps, as shown below.
Info Window
This window displays additional information when you click on any accident pushpin.
48
DriveRight FMS Help
For more detailed instructions on all of the controls and features of Google Maps, go to Basics - The Google Maps User Guide at:
http://maps.google.com/support/bin/answer.py?hl=en&answer=68259.
If you are using Google Earth as your mapping tool, an Accident Log Map includes the following key elements (click any heading to display more detail):
Navigation Controls
Use this tool to navigate left, right, up, or down, or to zoom in or out in the Google Earth window. You can also click and drag anywhere on the 3D map to move it in any direction, or use your keyboard's up, down, left, or right arrows to move north, south, east, or west, respectively. Because the Google Earth map is a 3D image, when you "pan" in any direction, you are presented with an image that simulates that you are rotating the Earth on its axis.
A detailed explanation of how to use the "North-up" button, the Look and Move joysticks, and the Zoom slider are listed below the image.
49
DriveRight FMS User's manual
1. Click the north-up button to reset the view so that north is at the top of the screen. Click and drag the ring to rotate your view.
2. Use the Look joystick to look around from a single vantage point, as if you were turning your head. Click an arrow to look in that direction or continue to press down on the mouse button to change your view. After clicking an arrow, move the mouse around on the joystick to change the direction of motion.
3. Use the Move joystick to move your position from one place to another. Click an arrow to look in that direction or continue to press down on the mouse button to change your view. After clicking an arrow, move the mouse around on the joystick to change the direction of motion.
4. Use the zoom slider to zoom in or out (+ to zoom in, - to zoom out) or click the icons at the end of the slider. As you move closer to the ground, Google Earth swoops (tilts) to change your viewing angle to be parallel to the Earth's surface. You can turn off this automatic tilt (Tools > Options > Navigation > Navigation controls; Mac: Google Earth > Preferences > Navigation > Navigation controls).
Hide/Show Sidebar
Click this control (at the top of the window) to conceal or display the side bar (Search, Places and Layers panels).
Legend
Each Accident Log pushpin represents an Accident Log record. Pushpins are indicated by yellow triangles on Accident Log Maps viewed with Google Earth, as shown below.
50
DriveRight FMS Help
Info Window
This window displays additional information when you click on any accident pushpin.
For more detailed instructions on all of the controls and features of Google Earth, go to The Google Earth User Guide at:
http://earth.google.com/intl/en/userguide/v4/#navcontrols.
Back to Mapping Quick Reference Menu | Mapping Menu
Home | Getting Started | Quick Reference | Menu Commands | Troubleshooting
Day Mapping
Day Map Features
If you are using MapPoint as your mapping tool, a Day Map consists of the following key elements. Click any of these five headings for additional details about each element of MapPoint Day Maps.
Title Bar
The title bar at the top of the map window shows the type of map, the company location, DriveRight ID, driver name, and date of the trip.
Overview Map
The overview map shows the general area of the map and is located on the left side of the window just below the title bar.
51
DriveRight FMS User's manual
Legend
A legend of map symbols is located just below the Overview Map.
Each pushpin in the Day Map indicates a GPS record. A different pushpin color identifies each trip taken on the selected day.
You can create a single trip map for any trip in a Day Map by double-clicking a pushpin from that trip. See Viewing Trip Maps for more info on viewing a single trip map.
Double-clicking on a pushpin in the mapped trip will return the map to the normal Day Map showing multiple trips.
Map Window
The Day Map plots all of the trips taken by a vehicle on the selected day. A different color Day Map pushpin is used for each trip From inside the map window you can move the area shown in the window, zoom a selected area, zoom in and out, and view GPS data.
52
DriveRight FMS User's manual
If you are using Google Maps as your mapping tool, a Day Map consists of the following key elements (click any heading to display more detail):
Views
In the upper-right corner of the window, you can click the Map, Satellite, or Terrain buttons to display different views, including aerial images and street-level imagery.
Navigation Controls
Use this tool to navigate left, right, up, or down, or to zoom in or out in the Google Map window. You can also click and drag anywhere on the map to move it in any direction, or use your keyboard's up, down, left, or right arrows to move north, south, east, or west, respectively.
54
DriveRight FMS Help
Legend
In Google Maps, Day Trips can be viewed in two ways:
1. as an Overview, showing all of the trips for one day in a single view
2. as individual trips, showing each trip by itself
Viewing Trips in Overview Mode
To see all of the trips for one day in Overview mode, click the pulldown menu in the upper-left corner and select Overview.
When viewing all trips in Overview mode, the colored symbols at the bottom left corner of the map indicate which symbols on the Overview correspond to individual trips for that day.
DriveRight FMS supports up to 64 trips (represented on the map by eight shapes and eight colors) on a single Day Map. The eight shapes and eight colors are used to represent multiple
55
DriveRight FMS User's manual
trips, and are shown below. The shapes and colors are used in the order shown. This means that Trip 1 is shown with a black circle, Trip 2 with a red circle, and Trip 8 with a purple circle. Trip 9 will be shown with a black star, trip 10 with a red star, and so on, to a maximum of 64 trips.
Shapes:
Colors:
Viewing Individual Trips
To see a single trip for the selected day, click the pulldown menu in the upper-left corner and select any one of the indicated time periods.
When viewing a single trip on the Day Map, the colored circles at the bottom left corner of the map now indicate the vehicle's speed range at each GPS plot point during the selected trip shown on the map. Also, Trip Start and Trip End pushpins are shown, which indicate the start and end of the selected trip.
56
DriveRight FMS Help
Info Window
This window displays additional information when you click on any trip marker.
For more detailed instructions on all of the controls and features of Google Maps, go to Basics - The Google Maps User Guide at:
http://maps.google.com/support/bin/answer.py?hl=en&answer=68259.
If you are using Google Earth as your mapping tool, a Day Map includes the following key elements (click any heading to display more detail):
Navigation Controls
Use this tool to navigate left, right, up, or down, or to zoom in or out in the Google Earth window. You can also click and drag anywhere on the 3D map to move it in any direction, or use your keyboard's up, down, left, or right arrows to move north, south, east, or west, respectively. Because the Google Earth map is a 3D image, when you "pan" in any direction, you are presented with an image that simulates that you are rotating on the Earth's axis.
A detailed explanation of how to use the "North-up" button, the Look and Move joysticks, and the Zoom slider are listed below the image.
57
DriveRight FMS User's manual
1. Click the north-up button to reset the view so that north is at the top of the screen. Click and drag the ring to rotate your view.
2. Use the Look joystick to look around from a single vantage point, as if you were turning your head. Click an arrow to look in that direction or continue to press down on the mouse button to change your view. After clicking an arrow, move the mouse around on the joystick to change the direction of motion.
3. Use the Move joystick to move your position from one place to another. Click an arrow to look in that direction or continue to press down on the mouse button to change your view. After clicking an arrow, move the mouse around on the joystick to change the direction of motion.
4. Use the zoom slider to zoom in or out (+ to zoom in, - to zoom out) or click the icons at the end of the slider. As you move closer to the ground, Google Earth swoops (tilts) to change your viewing angle to be parallel to the Earth's surface. You can turn off this automatic tilt (Tools > Options > Navigation > Navigation controls; Mac: Google Earth > Preferences > Navigation > Navigation controls).
Hide/Show Sidebar
Click this control (at the top of the window) to conceal or display the side bar (Search, Places and Layers panels).
Legend
In Google Earth, Day Maps can be viewed in two ways:
1. as an Overview, showing all of the trips for one day in a single view
2. as individual trips, showing each trip by itself
Viewing Trips in Overview Mode
58
DriveRight FMS Help
To see all of the trips for one day in Overview mode, locate the Places section of the legend on the left side of the Google Earth Day Map. Click the Overview button in the Temporary Places folder for your selected day and a Day Map will display showing all of the trips for the selected day.
When viewing all trips in Overview mode, the colored symbols at the bottom left corner of the map indicate which symbols on the Day Mapcorrespond to individual trips for that day.
DriveRight FMS supports up to 64 trips (represented on the map by eight shapes and eight colors) on a single Day Map. The eight shapes and eight colors are used to represent multiple trips, and are shown below. The shapes and colors are used in the order shown. This means that Trip 1 is shown with a black circle, Trip 2 with a red circle, and Trip 8 with a purple circle. Trip 9 will be shown with a black star, trip 10 with a red star, and so on, to a maximum of 64 trips.
Shapes:
Colors:
Viewing Individual Trips
59
DriveRight FMS User's manual
To see a single trip for the selected day, click any of the "time-period" buttons below the Overview button, and a new map is displayed showing the selected trip.
When viewing a single trip on the Day Map, the colored circles at the bottom left corner of the map now indicate the vehicle's speed ranges during the selected trip shown on the map. Also, pushpins are displayed showing the Trip Start and Trip End points, as shown below.
Info Window
This window displays additional information when you click on any trip marker.
60
DriveRight FMS Help
For more detailed instructions on all of the controls and features of Google Earth, go to The Google Earth User Guide at:
http://earth.google.com/intl/en/userguide/v4/#navcontrols.
Back to Mapping Quick Reference Menu | Mapping Menu
Home | Getting Started | Quick Reference | Menu Commands | Troubleshooting
Trip Mapping
Trip Map Features
If you are using MapPoint as your mapping tool, a Trip Map consists of the following key elements: (Click any heading to display more detail.)
Title Bar
The title bar at the top of the map window shows the type of map, the company location, DriveRight ID, driver name, and date of the trip.
61
DriveRight FMS User's manual
Overview Map
The overview map shows the general area of the map and is located on the left side of the window just below the title bar.
Legend
A legend of map symbols is located just below the Overview Map.
A realistic looking pushpin indicates the starting and stopping points in a Trip Map.
Round pushpins indicate the GPS plot points in a trip.
When viewing a trip map, the round pushpin colors indicate vehicle speed.
Use the Set Speed Ranges command in the Mapping Menu to set the number of speed ranges and the speeds included in each range.
Map Window
The Trip map window plots the GPS record to show where the vehicle went, when the trip started and stopped, and indicates vehicle speed over the course of the trip. From inside the map
62
DriveRight FMS Help
window you can navigate around the map's location, zoom in and out, and view data for individual GPS records.
Full Map View
63
DriveRight FMS User's manual
If you are using Google Maps as your mapping tool, a Trip Map consists of the following key elements (click any heading to display more detail):
Views
In the upper-right corner of the window, you can click the Map, Satellite, or Terrain buttons to display different views, including aerial images and street-level imagery.
Navigation Controls
Use this tool to navigate left, right, up, or down, or to zoom in or out in the Google Map window. You can also click and drag anywhere on the map to move it in any direction, or use your keyboard's up, down, left, or right arrows to move north, south, east, or west, respectively.
64
DriveRight FMS Help
Info Window
This window displays additional information when you click on any trip marker.
Legend
In Google Maps a legend of map symbols is located just below the Overview Map.
Realistic looking pushpins indicate the starting and stopping points on a Trip Map, and each one is labeled with the start and stop time.
65
DriveRight FMS User's manual
Round pushpins indicate the GPS plot points in a trip.
The different colored round pushpins indicate different vehicle speeds at different GPS plot points, as shown in the legend of map symbols (below).
For more detailed instructions on all of the controls and features of Google Maps, go to Basics - The Google Maps User Guide at:
http://maps.google.com/support/bin/answer.py?hl=en&answer=68259.
If you are using Google Earth as your mapping tool, a Trip Map includes the following key elements (click any heading to display more detail):
Navigation Controls
Use this tool to navigate left, right, up, or down, or to zoom in or out in the Google Earth window. You can also click and drag anywhere on the 3D map to move it in any direction, or use your keyboard's up, down, left, or right arrows to move north, south, east, or west, respectively. Because the Google Earth map is a 3D image, when you "pan" in any direction, you are presented with an image that simulates that you are rotating on the Earth's axis.
A detailed explanation of how to use the "North-up" button, the Look and Move joysticks, and the Zoom slider are listed below the image.
66
DriveRight FMS Help
1. Click the north-up button to reset the view so that north is at the top of the screen. Click and drag the ring to rotate your view.
2. Use the Look joystick to look around from a single vantage point, as if you were turning your head. Click an arrow to look in that direction or continue to press down on the mouse button to change your view. After clicking an arrow, move the mouse around on the joystick to change the direction of motion.
3. Use the Move joystick to move your position from one place to another. Click an arrow to look in that direction or continue to press down on the mouse button to change your view. After clicking an arrow, move the mouse around on the joystick to change the direction of motion.
4. Use the zoom slider to zoom in or out (+ to zoom in, - to zoom out) or click the icons at the end of the slider. As you move closer to the ground, Google Earth swoops (tilts) to change your viewing angle to be parallel to the Earth's surface. You can turn off this automatic tilt (Tools > Options > Navigation > Navigation controls; Mac: Google Earth > Preferences > Navigation > Navigation controls).
Hide/Show Sidebar
Click this control (at the top of the window) to conceal or display the side bar (Search, Places and Layers panels).
Info Window
This window displays additional information when you click on any trip marker.
67
DriveRight FMS User's manual
Legend
In Google Earth a legend of map symbols is located just below the Overview Map.
Realistic looking pushpins indicate the starting and stopping points on a Trip Map, and each one is labeled with the start and stop time.
Round pushpins indicate the GPS plot points in a trip.
The different colored round pushpins indicate different vehicle speeds at different GPS plot points, as shown in the legend of map symbols (below).
68
DriveRight FMS Help
For more detailed instructions on all of the controls and features of Google Earth, go to The Google Earth User Guide at:
http://earth.google.com/intl/en/userguide/v4/#navcontrols.
Back to Mapping Quick Reference Menu | Mapping Menu
Home | Getting Started | Quick Reference | Menu Commands | Troubleshooting
Mapping Menu
Note: DriveRight FMS Mapping requires Microsoft MapPoint, Google EarthTM, or Google MapsTM. To use Google Earth you must have the Google Earth application installed on your computer (go to http://earth.google.com/ for a free download). To use Google Maps you must have any of the following three web browsers installed on your computer:
Internet Explorer
Firefox
Safari
The following commands are available in the Mapping Menu:
Open Map
Save Map
E-Mail Map
Select Mapping Tool
69
DriveRight FMS User's manual
Set Speed Range
See also:
Mapping Quick Reference Menu
DriveRight FMS Mapping Requirements
Back to Menu Commands
Home | Getting Started | Quick Reference | Menu Commands | Troubleshooting
DriveRight FMS Mapping Requirements
The following equipment and software are required to use DriveRight FMS mapping functions:
For DriveRight 600:
DriveRight 600 (# 8156)
DriveRight GPS Module (# 8157)
For DriveRight 600E:
DriveRight 600e ( # 8126)
DriveRight GPS/Wireless Interface Module (# 8127)
GPS Module (# 8128)
For CarChip Fleet Pro:
CarChip Fleet Pro (# 8246)
CarChip GPS/Wireless Interface Module (# 8251)
GPS Module (# 8128)
MapPoint Mapping:
Microsoft MapPoint 2002, 2004, or 2006
Note: Davis Instruments recommends that you do not use MapPoint version 2009. This version is not compatible with FMS version 3.9.2.
In addition to the system requirements for DriveRight FMS 3.2 or later, Microsoft recommends a minimum of 64 MB of memory to run MapPoint.
MS MapPoint or MapPoint Control Run-Time must be installed on the computer running the DriveRight FMS.
Google Mapping:
Google EarthTM and a web browser (Internet Explorer, Firefox, or Safari)
an internet connection
70
DriveRight FMS Help
Back to Mapping Quick Reference Menu
Home | Getting Started | Quick Reference | Menu Commands | Troubleshooting
Viewing GPS Plot Information
Each push-pin symbol used to plot a trip represents a DriveRight GPS record. You can display the GPS data for one of the plot points by clicking the push-pin. An information box opens for the symbol displaying the GPS coordinates, DriveRight ID, GPS date and time, day of the week, and driver ID.
To modify the MapPoint GPS data display:
Note: Your GPS data can only be modified if you have chosen MapPoint as your mapping tool. If you have chosen Google MapsTM or Google EarthTM as your mapping tool, you cannot change the displayed GPS data.
1. Place the cursor inside the plot symbol legend window.
2. Select the Properties right-click mouse command.
3. Click on the Balloon tab at the top right of Properties dialog box. All the available GPS data parameters are listed in the dialog box.
4. Check a parameter to include it in the displayed plot information.
5. Removing a check will remove that parameter from the summary.
Back to Mapping Quick Reference Menu
Home | Getting Started | Quick Reference | Menu Commands | Troubleshooting
Wireless Quick Reference Menu
Wireless Quick Reference Menu
The Wireless Menu lets you configure the wireless devices in your Wireless Download System, perform wireless scans and downloads, and upgrade wireless device firmware. The following quick reference menu helps you get started using the Wireless Download System.
How to Add a Base Station
How to Add a Wireless On-Board Module
How to Select an Operating Region
How to Scan for Wireless On-Board Modules
How to Set Up an Automatic Wireless Download
How to Start a Manual Wireless Download
71
DriveRight FMS User's manual
How to Upgrade Firmware
Back to FMS Quick Reference Menu | Wireless Menu
Home | Getting Started | Quick Reference | Menu Commands | Troubleshooting
How to Add a Base Station
The Add New Base Station dialog box configures the Base Station to wirelessly communicate with Wireless On-Board Modules and allows you to assign a position to it that makes it easily identifiable throughout FMS.
To add a new Base Station:
1. Connect your Base Station to the computer's USB port.
2. Select Add New Base Station from the Wireless Menu. If this is the first time a Base Station or Wireless On-Board Module has been added to FMS, the Select Operating Region dialog box displays.
3. Select among the three choices displayed: North America, Europe, or Other. The operating region determines the power level of the wireless devices. Select Europe if the power levels of the wireless devices must not exceed CE certification requirements of less than 10 dBm. Select North America if the power levels of the wireless devices must not exceed FCC or IC certification requirements of less than 30 dBm. Select Other if the operating region is not North America or Europe.
4. Click OK to save the operating region information or click Cancel to exit without saving. The Add New Base Station dialog box displays.
72
DriveRight FMS Help
The dialog box displays the location and the Position text field. If the Base Station belongs to a different location, select the correct location from the Current Location dialog box before adding the Base Station.
5. Enter a position description in the Position text box. The maximum number of characters for the Position text box is 32.
6. Click Add to add the new Base Station or Cancel to exit the dialog box without saving the new Base Station. If you clicked Add, a dialog box is displayed to confirm that the Base Station has been added to FMS.
7. Click OK to exit the dialog box.
Back to FMS Quick Reference Menu | Wireless Quick Reference Menu
Home | Getting Started | Quick Reference | Menu Commands | Troubleshooting
How to Add a Wireless On-Board Module
To add a new Wireless On-Board Module:
1. Use the Configuration Cable to connect the Wireless On-Board Module to your computer.
2. Select Add New Wireless On-Board Module from the Wireless Menu. If this is the first time a Base Station or Wireless On-Board Module has been added to FMS, the Select Operating Region dialog box displays.
73
DriveRight FMS User's manual
3. Select among the three choices displayed: North America, Europe, or Other. The operating region determines the power level of the wireless devices. Select Europe if the power levels of the wireless devices must not exceed CE certification requirements of less than 10 dBm. Select North America if the power levels of the wireless devices must not exceed FCC or IC certification requirements of less than 30 dBm. Select Other if the operating region is not North America or Europe. Once an operating region has been selected, the Add New Wireless On-Board Module dialog box displays.
The dialog box displays the location the Wireless On-Board Module belongs to and the Vehicle ID/Lic. Plate drop-down list box.
4. Select a Vehicle ID or license plate number from the Vehicle ID/Lic Plate drop-down list box, or select Automatic. Selecting a Vehicle ID or License plate from the drop down list assigns the Wireless On-Board Module to that vehicle. Click Browse to display the Vehicles database table. Review the full list of available vehicles to better determine the vehicle that gets assigned to the Wireless On-Board Module. Select Automatic if you do not want to select a vehicle at this time. The next time either Scan Wireless On-Board Modules or Start Manual Wireless Download is selected, or an Automatic Wireless Download has occurred, the correct Vehicle ID will be assigned to the Wireless On-Board Module based on the vehicle information stored on the DriveRight device.
5. Click Add to add the new Wireless On-Board Module or Cancel to exit the dialog box without saving the new Wireless On-Board Module. If you clicked Add, the New Wireless On-Board Module dialog box displays, confirming that the Wireless On-Board Module has been added to FMS and is configured for use with your wireless fleet.
74
DriveRight FMS Help
6. Click OK to exit the dialog box.
Once the Wireless On-Board Module has been added to the FMS database, it can be installed in its assigned vehicle or any vehicle in your fleet if you selected Automatic in the Vehicle ID/Lic Plate drop-down list box. See the DriveRight GPS/Wireless System Installation Manual for more information on its installation and proper usage.
Note: The Wireless On-Board Module should only be installed to its assigned vehicle unless Automatic is selected when adding the module.
Back to FMS Quick Reference Menu | Wireless Quick Reference Menu
Home | Getting Started | Quick Reference | Menu Commands | Troubleshooting
How to Select an Operating Region
The Select Operating Region dialog box lets you select an operating region to the wireless device(s). Selecting a region adjusts the operating legal power of the wireless device(s).
1. Select Select Operating Region from the Wireless Menu. The Select Operating Region dialog box displays. The Select Operating Region dialog box displays automatically the first time you select Add New Base Station, Add New Wireless On-Board Module, or Upgrade Firmware from the Wireless Menu. The same operating region selection applies to all wireless devices added to the database.
2. Select among the three choices displayed: North America, Europe, or Other. The operating region determines the power level of the wireless devices. Select Europe if the
75
DriveRight FMS User's manual
power levels of the wireless devices must not exceed CE certification requirements of less than 10 dBm. Select North America if the power levels of the wireless devices must not exceed FCC or IC certification requirements of less than 30 dBm. Select Other if the operating region is not North America or Europe.
3. Click OK to save the operating region information or click Cancel to exit without saving.
Note: Changing the operating region at any time only affects the settings of the subsequently added wireless devices, not the ones that have been previously added to the system. To re-configure the setting for previously added devices, remove the wireless device(s) from the Wireless Devices database table in the Database menu, reconnect the device(s), change the operating region for the device(s), then add the wireless device(s) back into the database.
Back to FMS Quick Reference Menu | Wireless Quick Reference Menu
Home | Getting Started | Quick Reference | Menu Commands | Troubleshooting
How to Scan for Wireless On-Board Modules
The Scan Wireless On-Board Modules dialog box uses the Base Station(s) to scan all of the Wireless On-Board Modules in the current location and displays the wireless communication status of each Wireless On-Board Module.
Note: At the top of each hour, the Wireless On-Board Module is turned off by the DriveRight or Carchip device for up to five minutes. This is done to allow the DriveRight or CarChip to turn on the GPS module to refresh the satellite position periodically. This occurs even without a GPS module being physically connected to your DriveRight or Carchip device. FMS will not be able to communicate with the Wireless On-Board Module(s) during this time.
1. Select Scan Wireless On-Board Modules from the Wireless Menu. The Scan Wireless On-Board Modules displays a list of all the Wireless On-Board Modules in your database associated with the currently selected location.
76
DriveRight FMS Help
2. Click Start to scan all of the Wireless On-Board Modules. As the Base Station scans for the Wireless On-Board Modules, the status of each of the modules displays under the Status column.
The color box provides a visual representation of the status for each of the Wireless On-Board Modules in the database. The color is updated throughout the scan process. The Status column on the right hand side of the dialog box also documents the status for each module. The possible statuses are:
77
DriveRight FMS User's manual
Not Yet - The Base Station has not yet scanned for the Wireless On-Board Module.
Searching for Vehicle - The Base Station is currently searching for the Wireless On-Board module.
Successful - The Base Station has successfully found and communicated with Wireless On-Board Module.
Failed - The Base Station has not successfully communicated with or found errors in communicating with the Wireless On-Board Module. The scan will continue to search for the "Failed" Wireless On-Board Modules until the maximum of 10 retries has been reached. The following is a status list that corresponds to the red color box:
Vehicle ID Mismatch - The Wireless On-Board Module is not installed in the assigned vehicle. To correct this problem, select the Wireless On-Board Module's record in the Wireless Devices database table and click Edit. The Edit Wireless On-Board Module dialog box displays information about the On-Board Module. Change the Vehicle ID field of the Wireless On-Board Module to Automatic to allow FMS to find the Vehicle's ID automatically. You can also install the Wireless On-Board Module into the assigned vehicle.
Device Not Assigned - The DriveRight has not been assigned to a vehicle, the Carchip has not been assigned to a vehicle or a driver, or the DriveRight or CarChip has not been added to the FMS Database. Add the DriveRight or CarChip and assign it to the corresponding vehicle or driver.
Device Not Available - FMS is able to communicate with the Wireless On-Board module, but is not able to get a response from the device (DriveRight or CarChip) which is connected to the Wireless On-Board Module. Try to restore power to the device or reconnect the device to fix the problem.
Vehicle Not Found - The Vehicle and Wireless On-Board Module are not within range of the Base Station. This status also occurs when there is an error communicating with the DriveRight or CarChip device. See Wireless Device Communication Problems for more information.
3. Click Stop to abort the scan before it is completed or click Close to close the dialog box once the scan has completed. Please note that if you stop scanning before it completes the scan, the last vehicle it scans automatically contains a failed status.
Note: Since it is not required to select a vehicle when adding a new Wireless On-Board Module, Unknown is displayed under the Vehicle ID column to indicate that a vehicle has not been assigned to a Wireless On-Board Module.
Back to FMS Quick Reference Menu | Wireless Quick Reference Menu
Home | Getting Started | Quick Reference | Menu Commands | Troubleshooting
How to Set Up an Automatic Wireless Download
The Setup Automatic Wireless Download dialog box lets you select when to automatically download some or all vehicles that are wirelessly connected to FMS.
Note: FMS has to be running for the Automatic Wireless Download to occur.
78
DriveRight FMS Help
1. Select Setup Automatic Wireless Download from the Wireless Menu. The Setup Automatic Wireless Download dialog box lets you select the vehicles you want to automatically download daily. By default, a vehicle associated with a newly added Wireless On-Board Module is automatically placed in the Vehicles in Download Queue list. This also applies to "Unknown" vehicles.
The Available Vehicles list shows all available vehicles for the current location. The Vehicles in the Download Queue list shows the vehicles selected for automatic wireless download.
2. Click >>, All>>, <<, or All<< to move the vehicles between these two lists.
3. Enter the time FMS will begin the automatic download process in the Start Time box or click the Up or Down arrow buttons to change the start time. The default time is 6:00 PM.
4. Enter the amount of time you would like FMS to search for the selected vehicles in the Duration box or click the Up or Down arrow buttons to increment or decrement the hours. The duration allows you to prolong the time for retries when the Wireless On-Board Modules are not immediately available for download, because they are either out of range or currently powered off.
5. Check the Include Weekend box to automatically download all seven days of the week. "Weekend" is defined in the Night and Weekend Settings dialog box. If the start time selected in this dialog box falls within the "weekend" time frame selected in the Night and Weekend Settings dialog box, download will not take place during the day or days included in the "weekend" definition unless the Include Weekend box is checked.
79
DriveRight FMS User's manual
6. Click OK to save the automatic wireless download settings and prepare FMS to automatically download the Wireless On-Board Modules or click Cancel to exit without saving.
Note: Since it is not required to select a vehicle when adding a new Wireless On-Board Module, Unknown is displayed under the Vehicle ID column to indicate that a vehicle has not been assigned to a Wireless On-Board Module.
Note: Only one wireless download process is allowed at a time. If an automatic download is scheduled during a manual download, the automatic download will be delayed until the manual download is completed. If the duration period for the Automatic Download has expired before the manual download has finished, Automatic Download will not take place for that day.
Back to FMS Quick Reference Menu | Wireless Quick Reference Menu
Home | Getting Started | Quick Reference | Menu Commands | Troubleshooting
How to Start a Manual Wireless Download
Different from the Automatic Wireless Download, The Start Manual Wireless Download dialog box lets you select some or all vehicles in your fleet to wirelessly download immediately once you press Start Download.
1. Select Start Manual Wireless Download from the Wireless Menu or click the Manual Wireless Download Icon from the toolbar. The Start Manual Wireless Download dialog box lets you select the vehicles you want to download at this time.
The Available Vehicles list shows all available vehicles for the displayed location. The
80
DriveRight FMS Help
Vehicles in the Download Queue list shows the vehicles selected for manual wireless download.
2. Click >>, All>>, <<, or All<< to move the vehicles between these two lists.
3. Enter the amount of time you would like FMS to search for the selected vehicles in the Duration box or click the Up or Down arrow buttons to increment or decrement the hours. The duration allows you to prolong the time for retries when the Wireless On-Board Modules are not immediately available for download, because they are either out of range or currently powered off.
4. Click Start Download to start the download or click Cancel to cancel the manual download. The Wireless Download Status dialog box displays when you click Start Download.
Note: Since it is not required to select a vehicle when adding a new Wireless On-Board Module, Unknown is displayed under the Vehicle ID column to indicate that a vehicle has not been assigned to a Wireless On-Board Module.
Note: Only one wireless download process is allowed at a time. If you select Start Manual Wireless Download from the Wireless Menu while an automatic wireless download is in progress or the Wireless Download Status dialog box is currently displaying, the Do You Want to Suspend Automatic Wireless Download dialog box displays. If you click Yes, the Automatic Download will be suspended until the manual download is completed. If the duration period for the Automatic Download expires before the manual download has finished, Automatic Download will not take place for that day.
Back to FMS Quick Reference Menu | Wireless Quick Reference Menu
Home | Getting Started | Quick Reference | Menu Commands | Troubleshooting
How to Upgrade Firmware
The Upgrade Firmware dialog box lets you update the firmware for both the wireless Base Station and Wireless On-Board Modules.
Note: To upgrade the firmware, connect the wireless device(s) to the USB port(s) of the computer. Both the Wireless On-Board Module and the Base Station share the same firmware.
To upgrade the firmware:
1. Select Upgrade Firmware from the Wireless Menu. If this is the first time any wireless device has been connected to FMS, the Select Operating Region dialog box displays.
81
DriveRight FMS User's manual
2. Select among the three choices displayed: North America, Europe, or Other. The operating region determines the power level of the wireless devices. Select Europe if the power levels of the wireless devices must not exceed CE certification requirements of less than 10 dBm. Select North America if the power levels of the wireless devices must not exceed FCC or IC certification requirements of less than 30 dBm. Select Other if the operating region is not North America or Europe. Once an operating region has been selected, the Upgrade Firmware dialog box displays.
3. Select a wireless device that you would like to upgrade from the Select Device to Upgrade drop-down list. The device is listed either as Base Station or Wireless On-Board Module. If you have multiple Base Stations connected, select the Base Station by its position.
4. Click Upgrade if the Current Firmware Version is not the same as the Latest Firmware Version to upgrade the device firmware. A dialog box is displayed to confirm that the firmware has been upgraded successfully:
82
DriveRight FMS Help
5. Click OK to exit the dialog box.
6. Click Refresh if you have connected another device to your computer. The Select Device to Upgrade drop-down list refreshes to include the newly connected device(s).
7. Click Close once you are finished upgrading all the wireless devices.
Back to FMS Quick Reference Menu | Wireless Quick Reference Menu
Home | Getting Started | Quick Reference | Menu Commands | Troubleshooting
Menu Commands
Menu Commands Menu
The following commands are available in the Main Menu:
File Menu
Setup Menu
DriveRight Menu
CarChip Menu
SmartCard Menu
Wireless Menu
Database Menu
Reports Menu
Mapping Menu
Help Menu
Back to Home
Home | Getting Started | Quick Reference | Menu Commands | Troubleshooting
83
DriveRight FMS User's manual
File Menu
File Menu
The following commands are available in the File Menu:
Backup
Restore
Import
Export
Print Preview
Print Setup
Clear Screen
Exit
Back to Menu Commands
Home | Getting Started | Quick Reference | Menu Commands | Troubleshooting
Backup
The Backup command is used to archive old data as a zip file. The backup files are stored in the Backup sub-directory in the DriveRight FMS install directory. The Backup sub-directory is created the first time you back up your data.
The backup zip files are named based on the start and end dates chosen for the backup. For example, if you pick the dates between March 6, 2003 and March 27, 2003, the backup file will be named 6March2003_27March2003.zip.
You can configure how much data to keep active after a backup by setting up your Preferences: Backup Options in the Setup menu. Limiting the amount of data in the active database helps prevent the database from growing into an unmanageable size.
To backup data:
1. Click Backup in the File menu. The Backup Files To dialog box is displayed.
84
DriveRight FMS Help
2. From the Backup Files To dialog box select the folder where the backup file will be written. The Backup Options dialog box is displayed.
Note: The Backup Options dialog box will not be displayed the first time you back up DriveRight data.
3. In the Backup Options dialog box check your last backup date and specify whether to backup the whole database or only those records falling within a specified time period. The start date will always be initialized to the last backup date.
4. Click OK to initiate the backup or click Cancel to exit the dialog box without backing up your database.
5. When the backup is finished, click OK to return to the program.
85
DriveRight FMS User's manual
See Also:
Restore
Preferences: Backup Options
Back to File Menu
Home | Getting Started | Quick Reference | Menu Commands | Troubleshooting
Restore
The Restore command is used to get a previously Backed up data back into the active database. In this process you can pick one or more tables to be restored.
To restore data:
1. Click Restore in the File menu. The Restore Files From dialog box is displayed.
2. From the Restored Files From dialog box select a single zip file to restore, and then click Restore. DriveRight FMS unzips the file and displays all the tables in the dialog, and displays the following dialog box:
86
DriveRight FMS Help
Note: You can only restore one .zip file at a time.
Note: The backup file filename is based on the start and end dates chosen for the backup.
3. You can either restore all the database tables or restore individual database tables. Click Yes in the dialog box to restore all the tables. Click No to restore selected database tables.
4. If you are restoring selected database tables, select each table to be restored. Hold down the Control key on your keyboard to select multiple tables. When you have finished making your selection, click Restore to restore the tables or click Cancel to exit without restoring the tables.
5. When the files have been restored, click OK to return to the program.
See Also:
Backup
Back to File Menu
Home | Getting Started | Quick Reference | Menu Commands | Troubleshooting
87
DriveRight FMS User's manual
Import Menu
Import Menu
Use the Import Menu options to import DriveRight database data into DriveRight.
Import: FTP Import
Import: Import Data From Import GPS Data into MapPoint
Back to File Menu
Home | Getting Started | Quick Reference | Menu Commands | Troubleshooting
Import: FTP Import
FTP (File Transfer Protocol) Import allows you to import DriveRight data from a remote site. Use this procedure for FTP Import only. Use the Import: Other Import Commands procedure for all other import commands.
Note: Before you start this operation, contact your systems administrator for your FTP account information.
To use FTP Import:
1. Select Import from the File Menu.
2. Select FTP Import from the Import drop-down menu. The FTP Import dialog box is displayed.
88
DriveRight FMS Help
3. In the FTP HostName edit box, type the name of the FTP server that you want to import the database tables from. eg: toolbox.davisnet.com
4. In order to access the FTP site you must have a user account on the FTP site. Enter your user name and password in the edit boxes.
5. In the Remote Path edit box, you can enter a specific directory path in the FTP server.
6. Default port for the FTP site is 21. Use the default port unless the FTP site listens on a different port.
7. Default connection to the FTP site is active mode. Some FTP sites allow only passive mode connections.(check the passive mode check box in that case). For details, contact your system administrator.
8. Click Import. The following FTP Import dialog box displays, which displays the directories and files located at the specified location on the FTP server.
89
DriveRight FMS User's manual
9. Locate and select the sub-directory named for the DriveRight FMS location from which you want to import the database tables. Click Import to open the directory.
10. Locate and select the zip file containing the database tables you wish to import. Click Import to import the tables.
11. When the files have been successfully imported, click OK to return to the program.
Note: You can quit at anytime during importing by clicking the Cancel button.
See also:
Import: Other Import Commands
Back to File Menu | Import Menu
Home | Getting Started | Quick Reference | Menu Commands | Troubleshooting
Import: Import Data From
Use the Import tables command to import individual DriveRight Tables into your database. This is the procedure for all import commands except FTP Import.
To import data:
1. Select Import in the File Menu.
2. Select the table you wish to import (Drivers, Vehicles, Trips, etc.) from the list.
90
DriveRight FMS Help
3. When the Import dialog box displays, go to the directory where the file to be imported are located. Select the file to be imported and click Import to import the data or click Cancel to exit without importing.
See also
Import: FTP Import
Back to File Menu | Import Menu
Home | Getting Started | Quick Reference | Menu Commands | Troubleshooting
Import GPS Data Into MapPoint
Exported GPS Data can be easily importing into MS MapPoint using the MapPoint Import Data Wizard.
To import GPS data into MapPoint:
1. Start the MapPoint application.
2. Select Import Data Wizard from the Data menu.
3. Using the File dialog box find select the GPS.TXT file and click Open.
4. "Tab" should be selected to separate the data. Click Next.
91
DriveRight FMS User's manual
5. All exported fields appear in the next dialog box. Column headings are included and should be detected by the program. All the columns should have <Other Data> as their data type except Latitude and Longitude. Check to make sure the Latitude and Longitude were detected correctly. If they are not, correct them. Click Finish.
6. Select Multiple Symbol and click Next. These instructions show you how to color code accident log points by speed at T0. T0 is the middle point of the accident log.
7. In "Select the data filed or column to map" list, select highSpeed. In "Divide the data you chose above by" list, select <None>. In "Show the data by" list, select Latitude & Longitude. Click Next.
8. Enter the speed divisions you want to use and the color for each division.
9. Click Finish to plot the points.
10. In the left frame, right click highSpeed by Latitude & Longitude. Select Properties. Open the Balloon tab and select gpsDateTime, highSpeed and any other fields you want to view.
11. Zoom in enough to see individual points, right click on a point, and select Show Information, to look at data for that particular point.
12. MapPoint allows you to navigate around on the map pretty well. Some useful keystrokes are ’+’ to zoom in and ’-’ to zoom out. Also, you can draw a box around an area and then click in it to zoom into it. You can scroll the map using your mouse by just positioning the mouse cursor on the side of the map you want to scroll into.
See also:
Export: GPS to Mapping Software
Back to File Menu | Export Menu
Home | Getting Started | Quick Reference | Menu Commands | Troubleshooting
Export Menu
Export Menu
Use the export menu options to export DriveRight FMS data.
FTP Export - Use the FTP Export command to export database data to a remote site.
Export GPS to MapPoint - Use the Export GPS to Mapping Software command to export GPS data in a format designed to be imported into mapping software.
Export Accidents to MapPoint - Use the Export Accidents to Mapping Software command to export accident GPS data in a format designed to be imported into mapping software.
92
DriveRight FMS Help
Other Export Commands - Use the other export commands to export the indicated type of data in a tab-delimited text file.
Back to File Menu
Home | Getting Started | Quick Reference | Menu Commands | Troubleshooting
Export: FTP Export
The FTP (File Transfer Protocol) Export feature shows all the available database tables that you want to export to the FTP site. By default all tables are selected. You can un-check the tables that you don’t want to export.
Note: Before you start this operation, contact your systems administrator for your FTP account information.
Steps to follow:
1. Select Export in the File Menu.
2. Select the FTP Export from the menu list. The FTP Export dialog box is displayed.
93
DriveRight FMS User's manual
3. In the FTP Host Name box, type the name of the FTP server to which you want to export the database tables.
4. Enter your user name and password in the appropriate boxes. To access the FTP site you must have a user account on the FTP site.
5. Enter a specific directory path in the FTP server to which to export your files in the Remote Path box
6. Enter a port number in the Port box. The default port for the FTP site is 21. Use the default port unless the FTP site listens on a different port.
7. Click Use Passive Mode if the FTP site uses passive mode. The default connection to the FTP site is active mode. Some FTP sites allow only passive mode connections. Check the Passive Mode check box in that case. For details, contact your system administrator.
8. Select the database tables to be exported by clicking the box for each table. Click a second time to de-select the table.
9. Select the Export data between box to specify the time interval you want to export. The default start date for the interval is the date of the last export. The default end date is the current date. You can change the start and end dates as required. If you have exported data previously, the last date of export is displayed in the dialog box.
10. Click Export once you are done with the above steps or click Cancel to exit without exporting data. The program creates a sub-directory with your current location name on the FTP site, if it doesn't already exist, and then exports a ZIP file to the sub-directory. The default name for the export ZIP file is "day" + "month" + "year".zip (20jan2007.zip).
Back to File Menu | Export Menu
Home | Getting Started | Quick Reference | Menu Commands | Troubleshooting
Export: GPS to MapPoint
Note: This feature is only enabled if you have chosen MapPoint as your mapping tool. This feature is not supported in Google MapsTM or Google EarthTM.
To export GPS data:
1. Go to File > Export.
2. Select GPS to MapPoint in the drop-down Export menu.
The GPS Fields dialog box displays.
94
DriveRight FMS Help
3. Click Select All to check all fields. Click Clear All to clear all fields. Click in the box for each field to toggle the check on and off. Note: Only the checked GPS fields will be exported. These key fields should always be selected: GPS DateTime, Speed, High Speed, Latitude and Longitude.
4. Click OK in the GPS Fields box to continue, click Cancel to exit. If you click OK, the Export GPS To dialog box is displayed.
3. The default file name is GPS.TXT and the default directory is the DriveRight FMS install directory. You can edit or change the file name directly in the text box. You can also change the directory in which the exported GPS data file will be saved.
95
DriveRight FMS User's manual
4. Click Set Filter to narrow the selection of GPS data to be exported.
5. Click Browse to view the GPS data before you export it.
6. Click OK when you are ready to export the GPS data or click Cancel to exit without exporting data. If you click OK, the exported GPS data will be saved in a file ready to be imported into your mapping software.
See also:
Import GPS Data Into MapPoint
Back to File Menu | Export Menu
Home | Getting Started | Quick Reference | Menu Commands | Troubleshooting
Export: Accidents to MapPoint
Note: This feature is only enabled if you have chosen MapPoint as your mapping tool. This feature is not supported in Google MapsTM or Google EarthTM.
To export accident log data:
1. Go to File > Export.
2. Select Accident to MapPoint.
The Export AccidentLogs To dialog box is displayed.
2. Select the file directory in which to save the accident log files.
96
DriveRight FMS Help
3. Verify the file name for the accident log file. You can edit the name in the dialog box if desired.
4. Click Export to create the accident log data file or click Cancel to exit. If you click OK, the exported Accident Log data will be saved in a file ready to be imported into your mapping software.
To import data into MapPoint:
1. Start the MapPoint application.
2. Select Import Data Wizard from the Data menu.
3. Using the File dialog box find select the ACCIDENTLOGS.TXT file and click on Open.
4. "Tab" should be selected to separate the data. Click Next.
5. All the fields you exported will appear in the next dialog. Column headings are included and should be detected by the program. All the columns should have <Other Data> as their data type except Lat and Long. Check to make sure the Lat and Long were detected correctly. If they are not, correct them. Click Finish.
6. Select Multiple Symbol and click Next. These instructions show you how to color code accident log points by speed at T0. T0 is the middle point of the accident log.
7. In "Select the data filed or column to map" list, select time_TO. In "Divide the data you chose above by" list, select <None>. In "Show the data by" list, select Latitude & Longitude. Click Next.
8. Enter the speed divisions you want to use and the color for each division.
9. Click Finish to plot the points.
10. In the left frame, right click on "time_T0 by Latitude & Longitude". Select "Properties". Open the Balloon tab and select time_T0, accidentDateTime and any other fields you want to view.
11. Zoom in enough to see individual points, right click on a point, and pick "Show Information", to look at data for that particular point.
12. MapPoint allows you to navigate around on the map pretty well. Some useful keystrokes are ’r;+’ to zoom in and ’r;-’r; to zoom out. Also, you can draw a box around an area and then click in it to zoom into it. You can scroll the map using your mouse by just positioning the mouse cursor on the side of the map you want to scroll into.
Back to File Menu | Export Menu
Home | Getting Started | Quick Reference | Menu Commands | Troubleshooting
Export: Export Data To
Use the Export "data type" command to export the data in the database to a file. The exported files are in a tab-delimited text file format and can be used to exchange information within your company, with your clients, etc.
To export data:
97
DriveRight FMS User's manual
1. Select Export in the File Menu.
2. Select the data type you wish to export (Drivers, Vehicles, Trips, Costs, etc.) from the drop-down menu. The Export "data type" To window is displayed. The Export Trips To window is shown here as an example.
3. Create a name for the file you wish to export on the Export File Name box (for example: Trips.txt).
4. Use the browse function in the Export Data Type To dialog box to select a destination where you wish to place the file.
5. In some cases, you can use the Set Filter option to more specifically specify the data to be exported (for example: export only information related to one driver, or a group, or a period of time, etc.).
6. Ivied the file before exporting by clicking Browse . This will give you the opportunity to view the selected records that will be exported.
7. If the data is correct, you can click Export to create the export data file.
Back to File Menu | Export Menu
Home | Getting Started | Quick Reference | Menu Commands | Troubleshooting
Use the Print command to print a DriveRight report that is displayed on your screen.
To print:
98
DriveRight FMS Help
1. Click Print in the File menu. The print dialog box appears.
2. Select your desired print options.
3. Click OK to print or click Cancel to exit the dialog box without printing.
Note: The Print command is only enabled when a report is being displayed.
Back to File Menu
Home | Getting Started | Quick Reference | Menu Commands | Troubleshooting
Print Preview
To preview a print job:
1. On the File menu, click Print Preview.
2. Use the buttons on the toolbar to look over the page or make adjustments before printing.
Back to File Menu
Home | Getting Started | Quick Reference | Menu Commands | Troubleshooting
Print Setup
To setup your print options:
1. On the File menu, click Print Setup.
2. Select your desired print options.
3. Click OK to save the settings or click Cancel to exit the dialog box without saving.
Back to File Menu
Home | Getting Started | Quick Reference | Menu Commands | Troubleshooting
Clear Screen
Use the Clear Screen command to clear reports from the main program window.
To clear the screen:
1. Click Clear Screen in the File menu. The main program window is cleared.
99
DriveRight FMS User's manual
2. You can also use the Clear Screen icon to clear the screen:
Back to File Menu
Home | Getting Started | Quick Reference | Menu Commands | Troubleshooting
Exit
Use the Exit command to close the DriveRight software.
To exit the software:
1. Click Exit in the File menu. The software quits.
Back to File Menu
Home | Getting Started | Quick Reference | Menu Commands | Troubleshooting
Setup Menu
Setup Menu
The following commands are available in the Setup Menu:
Current Location
Users
Preferences
Host Mode
Communications Port - DriveRight
Communications Port - CarChip
SmartCard Reader
Default DriveRight Settings
Default CarChip Settings
Digital Input Labels
100
DriveRight FMS Help
Corporate Structure
Back to Menu Commands
Home | Getting Started | Quick Reference | Menu Commands | Troubleshooting
Current Location
All data is organized according to location. All information is stored as part of the Current Location. Set the Current Location value properly for proper data storage. Once current location name is set, the corresponding location ID is stored in all the downloads. All operations like database browsing, reporting, etc, are performed with respect to the current location.
To change the current location:
1. Select Current Location command in the Setup Menu. The Set Current Location dialog box is displayed:
2. Select the desired location from the drop-down list.
3. Click Set to change the location or click Cancel to exit without changing the current location.
Note: A new location can be added by going to Database->Company Locations, and clicking Add New in the Browser.
Back to Setup Menu
Home | Getting Started | Quick Reference | Menu Commands | Troubleshooting
Users Menu
Users Menu
The Users Menu commands allow you to log in and to change your password. If you are the Super User you can also browse the list of registered users.
Login
101
DriveRight FMS User's manual
Browse/Add Users
Change Password
Back to Setup Menu
Home | Getting Started | Quick Reference | Menu Commands | Troubleshooting
Users: Login
The Users Login command allows you to change the User without exiting the program. You must be a registered user to access program functions.
To change the current user:
1. Select Login from the Users sub-menu in the Setup Menu. The Login dialog box is displayed.
2. Enter your User Name and Password.
3. Click OK to log in, or click Cancel to exit the dialog box without changing the current user.
Back to Setup Menu | Users Menu
Home | Getting Started | Quick Reference | Menu Commands | Troubleshooting
Users: Browse/Add
102
DriveRight FMS Help
The Users Browse/Add command opens the Users browse window showing you a list of all registered users, including their passwords. From this window you can add new users or edit the privileges of existing users.
Note: You must be logged in as the Super User to access this command.
To open the Users browse window:
1. Select Browse/Add from the Users command in the Setup Menu. The Users browse window is displayed.
2. Click on Add New to add a new user.
3. To change a user's settings, click on the user in the browse window and then click on Edit.
4. To delete a user, click on the user in the browse window and then click Delete.
5. To print the browse window, click Print.
6. Click Close to exit the window, or click on the close icon in the upper right corner of the window.
See also:
Add New User
Edit User
Back to Setup Menu | Users Menu
Home | Getting Started | Quick Reference | Menu Commands | Troubleshooting
Users: Change Password
The Users Change Password command allows you to change your DriveRight password.
To change your password:
1. Select Change Password from the Users command in the Setup Menu. The New Password dialog box is displayed.
103
DriveRight FMS User's manual
2. Enter your new password, then retype your new password.
3. If the retyped password doesn't match, you will be prompted to check the retyped password.
Note: In order to change your password the new password and the retyped new password must match exactly.
4. Click OK to change your password or click Cancel to exit the dialog box without changing your password.
Back to Setup Menu | Users Menu
Home | Getting Started | Quick Reference | Menu Commands | Troubleshooting
Preferences Menu
Preferences Menu
You can set the following program preferences in DriveRight FMS:
Units
Backup Options
Download Options
Night and Weekend Settings
Database Browser
Back to Setup Menu
Home | Getting Started | Quick Reference | Menu Commands | Troubleshooting
Preferences: Units
104
DriveRight FMS Help
The Units dialog box allows you to select the units used for distance and speed and also control the display of the time and date.
To set units:
1. Choose Units from the Preferences command in the Setup menu.
The Units dialog box appears.
2. Select the desired distance/speed, date, and time options.
3. Choose OK when you are satisfied with the settings, choose Cancel to exit without changing the settings.
Back to Setup Menu | Preferences Menu
Home | Getting Started | Quick Reference | Menu Commands | Troubleshooting
Preferences: Backup Options
Use the Backup Options command to set the number of months of records to keep in the database after every backup. Refer to Active Database Size Recommendations and Database Backup Considerations for more information.
To set your backup options:
1. Choose Backup Options from the Preferences command in the Setup menu.
The Backup Options dialog box displays.
105
DriveRight FMS User's manual
2. Check the Keep X months of records active in the database after every backup box then select the number of months from the drop down list to keep the selected number of months active in the database after a backup. All data recorded before the specified period of time will be removed from the active database.
3. Click OK to accept backup options or click Cancel to exit the dialog box without saving the changes.
See also:
Database Backup Considerations
Active Database Size Recommendations
Back to Setup Menu | Preferences Menu
Home | Getting Started | Quick Reference | Menu Commands | Troubleshooting
Preferences: Download Options
Use Download Options in the Preferences Menu to set up the automatic synchronization of the DriveRight's clock after each download and to determine how the software will handle the Driver ID set in the Trip 500AL, DriveRight 600, and 600E consoles. Also, use this dialog box to determine how the speed samples taken from the CarChip Fleet and CarChip Fleet Pro are saved in the database.
To set your download options:
1. Choose Download Options from the Preferences sub-menu in the Setup menu.
The Download Options dialog box displays.
106
DriveRight FMS Help
2. Select Synchronize time and date after every download to have your DriveRight or CarChip device's clock automatically reset to match your computer after each download.
Note: If you choose this option, all DriveRight consoles and CarChip devices including remote units downloaded through host mode will be reset to the computer’s time and date, even if the remote DriveRight is in a different time zone.
3. If you are using DriveRight Trip 500AL DriveRight 600, or 600E console, set the DriverID as either the Location ID or the Driver ID. You may specify a Driver ID using the code on the DriveRight. If only one driver uses a vehicle, the code may be used as a Location ID. To specify an ID for each Location ID, select Database>Trip Addresses. At the beginning of each trip, specify the Trip Address ID in the DriveRight device. When downloading a DriveRight device, DriveRight FMS interprets each ID as the destination of a trip
4. If you are using a CarChip Fleet or CarChip Fleet Pro, select one of the radio buttons pertaining to how the speed sample logs are saved in the CarChip Parameter Logs database table. Select Include all Speed Sample logging to store all speed sample information for every CarChip download. Select Include last ___ hours of Speed Sample logging to determine the number of hours of speed data recorded by the CarChip that the FMS software keeps. Select Include no Speed Sample logging to stop any of the Speed Sample information from being downloaded into the database. By design, CarChip accumulates speed sample records according to the frequency set in the CarChip Device Settings dialog box. This speed sampling can be as frequent as every second. Frequent speed sampling can take up large amounts of database space. To save database space, the default setting of one hour is used, saving the last hour of speed interval data that gets displayed in the CarChip Parameter Logs database table. Select this check box and enter the number of hours of Speed Sample logging data you want to keep. This setting can be changed to log all speed samples, log any number of hours of samples (from one to 96 hours), or not to save any samples from the downloaded CarChip. As long as the CarChip is not cleared after the download, all the speed sample data still exists in the CarChip’s memory. If this data is needed, the CarChip can be downloaded again with this setting changed to include more speed sample data. This data can also be seen in detail by downloading the CarChip information into the retail CarChip Software included on the FMS software disk.
107
DriveRight FMS User's manual
5. Click OK to save the changes, click Cancel to exit without saving.
Back to Setup Menu | Preferences Menu
Home | Getting Started | Quick Reference | Menu Commands | Troubleshooting
Night and Weekend Settings
The Night and Weekend Settings window allows you to define night driving based on the time of day. You can define weekend driving based on day of the week and the time of day.
To change the Night and Weekend Settings:
1. Select Preferences from the Setup menu.
2. Select Night and Weekend Settings from the Preferences menu.
3. The Night and Weekend Settings dialog box displays.
3. You can change the times used to define when Night begins and end in the formula by entering the new time directly in the After and Before edit boxes or by selecting the hour, minute, second or AM / PM positions and using the up and down scroll arrows to change the setting.
4. Change the days of the week used to define weekend driving by selecting the day of the week and time you want the weekend to start in the From box and the day of the week and time you want the weekend to end in the To box.
5. Click OK to save the formula or click Cancel to exit the dialog box without saving the formula.
Note: The days and times selected here will affect the days and times that automatic wireless download occurs in the Setup Automatic Wireless Download, Vehicle Activity Report, and Usage Report dialog boxes.
108
DriveRight FMS Help
Back to Setup Menu | Preferences Menu
Home | Getting Started | Quick Reference | Menu Commands | Troubleshooting
Preferences: Database Browser
Use the Database Browser commands to change the text font and color and the background color used in the Browser windows.
Text Font and Color
Background Color
Back to Setup Menu | Preferences Menu
Home | Getting Started | Quick Reference | Menu Commands | Troubleshooting
Host Mode Menu
Host Mode Menu
Host Mode allows drivers to dial in remotely and download their DriveRight using a modem.
Host Mode On
Host Mode Setup
Remote Modem Setup
Back to Setup Menu
Home | Getting Started | Quick Reference | Menu Commands | Troubleshooting
Host Mode On
This is the mode that your modem should be in when someone wants to call in from outside to transfer data from one or more DriveRight devices. A dialog box appears indicating that the modem is being initialized. After the initialization has been completed successfully, the other party can call in. When the Host Mode is on, all other software operation are suspended.
Tip: It’s a good idea to set a schedule for remote drivers to call into the Host computer. For example, setting the rules to call outside business hours, then leaving the computer in Host Mode as the last task of the day will give drivers flexibility to call in. Alternatively, one computer can be
109
DriveRight FMS User's manual
dedicated as the Host, and data can be exported from it periodically to another computer where analysis and reporting are performed.
The user connects his modem to the DriveRight (showing the CURRENT screen) using the remote download Kit (item #8188, purchased separately).
The host mode is a well-protected function. You can only communicate as long as a DriveRight is connected to your PC. In all other cases, communication is lost.
For details on how to install a remote modem to enable it to participate in the Host Mode, please consult the instructions accompanying the Remote Download Kit.
The History Window displays status information for downloaded DriveRights.
Hang Up: Generally, you will not need this button because the software will hang up automatically. However, if necessary you can manually hang up the phone using this button.
Reinitialize Modem: Resets the modem initialization.
Exit Host Mode: Exit host mode and resume normal program operation.
See also:
Host Mode Menu
Host Mode Setup
Host Mode: Remote Modem Setup
Back to Setup Menu | Host Mode Menu
Home | Getting Started | Quick Reference | Menu Commands | Troubleshooting
Host Mode Setup
Host Mode Setup allows you to configure your computer’s modem to accept calls.
To be able to communicate with the DriveRight and transfer data over a modem, the communications port should be defined for your modem. Furthermore, set the modem of your PC to Auto-Answer when there is a call. Refer to your modem manual for Auto-Answer.
Select the COM Port that your modem is connected too.
The default initialization strings are "AT E1 Q0 &B1 &N0 V1" and "ATS0=3" for string 1 and string 2.
Click Detect Modem to detect the serial port to which the modem is connected.
If you are going to download just DriveRight 500 AL and earlier models just check that box. See description below for explanation as to why this is necessary.
110
DriveRight FMS Help
Note: Because the DriveRight 500 and earlier versions of DriveRight communicate at 2400 baud and the DriveRight 600 communicates at 19,200 baud, you must configure your computer to communicate with either the DriveRight 600 or with earlier models.
See also:
Host Mode On
Host Mode: Remote Modem Setup
Back to Setup Menu | Host Mode Menu
Home | Getting Started | Quick Reference | Menu Commands | Troubleshooting
Remote Modem Setup - Using Hyper Terminal
The external modem at the site where the DriveRight is connected is called the "remote" modem. The DriveRight owner, when he wants to download his information, connects the DriveRight to this modem using the interface box and modem adapter included in the Remote Modem Kit. He then turns the modem on, and it will dial the host computer and the download will be initiated. However, before the modem will dial up the host computer and download correctly it must be set up correctly. The following instructions explain how to do this manually for a US Robotics Courier V. Everything modem and the Windows 95 accessory program Hyper Terminal. In addition, the setups for US Robotics 56K Fax Ext are included.
Unfortunately, not all modems have the same command set or act the same way on power up. If you are using a modem other than the one described, read the instructions below and then refer to your specific modem documentation to determine if your modem can be used.
Note: When you are asked to type a command, do not type the quotes. Type all commands in upper case.
111
DriveRight FMS User's manual
1. Take the modem out of the box and check that the DIP switches are set in the following way:
Switch Number: 1 2 3 4 5 6 7 8 9 10
Switch Setting: 0 0 0 1 1 0 0 1 0 0
Note: 0 is short for OFF and 1 is short for ON. These DIP switches only apply to the US Robotics Courier V. Everything modem.
2. Using the Remote Modem Kit, connect the remote modem to a known serial port, and then turn the modem on. Make sure you use the gray phone cable included in the kit to go from your serial port to the modem. The black phone cable included in the DriveRight Software kit will not work for a modem.
3. Run the Hyper Terminal program. You can find the program in the Start menu under Programs/Accessories/Hyper Terminal. Click on one of the phones in the program group to start the program.
4. Select "Properties" from he File menu and make sure you have the correct serial port selected. If you are not sure, you will have to use trial and error. In most cases "Direct to COM1" or "Direct to COM2" should work. The File/Save As command can be used to save these settings under a name of your choice. You then can click on the phone with this name to start Hyper Terminal next time.
5. Type the letters "AT" and press enter. If you get an OK back, you are communicating with the modem. If you do not, type the following commands.
"ATE1V1Q" and press Enter
You should now be able to type "AT" and press enter and receive an OK back. You should also be able to see the "A" and the "T" when you type them.
If the above test fails, check your connections and then try another COM port by changing your selection in the Properties option in the File menu.
6. Enter the following commands to program the modem. You should receive an "OK" after each one of the commands below unless stated otherwise.
"ATS13=16" and press Enter
Now, you will program the phone number to be dialed. In the example below, the host computer is connected to 780-6455.
"AT&Z0=780-6455" and press Enter
Now the modem will dial this number when it is turned on.
"AT&W" and press Enter
This setup is now saved in non-volatile memory which is loaded when the modem is turned on.
"AT&M4" and press Enter
This tells the modem to use a standard error detection protocol which should be used to insure the data transfer is done error free.
"ATE0Q1" and press Enter
112
DriveRight FMS Help
You will not receive an "OK" after this command. "Q1" tells the modem to operate in "quiet" mode. This is necessary so the DriveRight does not interpret any responses from the modem as commands. Note also, command will no longer be echoed. If you type AT Enter, you will see nothing; however, this is what we want and why we waited to do this on the last step.
7. Exit Hyper Terminal: You are now ready to test your programming. If you have two separate phone lines and the DriveRight software you can completely test your setup. Plug in a working phone line to the remote modem and the "correct" phone line into your computers internal or external modem. The "correct" line is the one belonging to the number you programmed in step 5. Run the DriveRight software and put it in "host" mode by selecting "Host Mode On" in the Setup/Host Mode menu. Connect the DriveRight to be downloaded to the external modem through the interface box and the black cable, not the gray cable you used to program the modem. Turn the modem off and then back on again. The modem should dial the host, the computer should answer the call and download the data. The DriveRight owner knows the download is completed when the CD light goes off. Under any circumstances, the download should be completed in no more than 5 minutes.
Below are the modem configurations for the US Robotics modems used during testing.
FIELD MODEM:
For DriveRight 500 make sure &N3 (if DriveRight 600 not selected in Host Mode Setup &N0 will also work.)
For DriveRight 600 make sure &N0 or &N10.
USRobotics Courier V.Everything Settings...
B0 C1 E0 F1 M1 Q1 V1 X1
BAUD=19200 PARITY=N WORDLEN=8
DIAL=TONE ON HOOK TIMER
&A1 &B0 &C1 &D2 &G0 &H0 &I0 &K1 &L0 &M4 &N3
&P0 &R1 &S0 &T5 &U0 &X0 &Y1 %N6 #CID=0
S00=000 S01=000 S02=043 S03=013 S04=010 S05=008 S06=002 S07=060
S08=002 S09=006 S10=014 S11=070 S12=050 S13=016 S14=001 S15=000
S16=000 S17=000 S18=000 S19=000 S20=000 S21=010 S22=017 S23=019
S24=150 S25=005 S26=001 S27=000 S28=008 S29=020 S30=000 S31=000
S32=009 S33=000 S34=000 S35=000 S36=000 S37=000 S38=000 S39=000
S40=000 S41=000 S42=126 S43=200 S44=015 S45=000 S46=000 S47=000
S48=000 S49=000 S50=000 S51=000 S52=000 S53=000 S54=064 S55=000
S56=000 S57=000 S58=000 S59=000 S60=000 S61=000 S62=000 S63=000
S64=000 S65=000 S66=000 S67=000 S68=000 S69=000 S70=000
LAST DIALED #: T293-3529
Switch 4,5, and 8 ON all others off.
113
DriveRight FMS User's manual
FIELD MODEM:
For DriveRight 500 make sure &N3.
For DriveRight 600 make sure &N0 or &N10.
U.S. Robotics 56K FAX EXT Settings...
B0 E0 F1 M1 Q1 V1 X1 Y0
BAUD=19200 PARITY=N WORDLEN=8
DIAL=TONE ON HOOK CID=0
&A1 &B0 &C1 &D2 &G0 &H0 &I0 &K1
&M4 &N10 &P0 &R1 &S0 &T5 &U0 &Y1
S00=004 S01=000 S02=043 S03=013 S04=010 S05=008 S06=004
S07=060 S08=002 S09=006 S10=014 S11=070 S12=050 S13=016
S15=000 S16=000 S18=000 S19=000 S21=010 S22=017 S23=019
S25=005 S27=000 S28=008 S29=020 S30=000 S31=128 S32=002
S33=000 S34=000 S35=000 S36=014 S38=000 S39=000 S40=001
S41=000 S42=000
LAST DIALED #: T2933529
SWITCH 4,8 ON all others OFF.
HOST MODEM:
U.S. Robotics 56K FAX EXT Settings...
B0 E1 F1 M1 Q0 V1 X1 Y0
BAUD=19200 PARITY=N WORDLEN=8
DIAL=TONE ON HOOK CID=0
&A1 &B1 &C1 &D2 &G0 &H0 &I0 &K1
&M4 &N0 &P0 &R1 &S0 &T5 &U0 &Y1
S00=004 S01=000 S02=043 S03=013 S04=010 S05=008 S06=004
S07=060 S08=002 S09=006 S10=014 S11=070 S12=050 S13=000
S15=000 S16=000 S18=000 S19=000 S21=010 S22=017 S23=019
S25=005 S27=000 S28=008 S29=020 S30=000 S31=128 S32=002
S33=000 S34=000 S35=000 S36=014 S38=000 S39=000 S40=001
S41=000 S42=000
LAST DIALED #:
SWITCH 3,8 ON all others OFF.
114
DriveRight FMS Help
DriveRight Software Host Mode Setup
Inititialization String 1: AT E1 Q0 &B1 &N0 V1
Inititialization String 2: ATS0=3
See also:
Host Mode On
Host Mode Setup
Back to Setup Menu | Host Mode Menu
Home | Getting Started | Quick Reference | Menu Commands | Troubleshooting
Communications Port - CarChip Settings
Use the Communications Port - CarChip Settings command to select the communications port used to connect a CarChip device to your computer.
To select a Communications port:
1. Choose the Communications Port - CarChip from the Setup Menu. The Communications Port Settings dialog box is displayed:
2. Select USB if using a USB connection or the correct COM port for the serial port connection from the list provided. DriveRight FMS supports USB and COM1 through COM8.
3. If you are not sure which communications port you are using, connect your CarChip to your computer, click the Auto Detect button. If the CarChip is found by the software, the following message is displayed and the correct communications port is selected in the dialog box.
115
DriveRight FMS User's manual
4. Click OK to save the communications port selection or click Cancel to exit the dialog box without changing the communications port information.
Note: If you are working on a network, ask the network administrator to assist you in selecting the correct communications port.
Back to Setup Menu
Home | Getting Started | Quick Reference | Menu Commands | Troubleshooting
Communications Port - DriveRight Settings
Use the Communications Port - DriveRight Settings command to select the communications port used to connect a DriveRight device to your computer.
To select a communications port:
1. Select the Communications Port - DriveRight command in the Setup Menu. The Communications Port Settings dialog box is displayed:
2. Select the communications port from the list provided. DriveRight FMS supports COM1 through COM8.
3. If you are not sure which communication port you are using, connect your DriveRight to your computer:
o Press the Mode button on the DriveRight if necessary to make sure the device is on.
116
DriveRight FMS Help
o Click Auto Detect
o If the DriveRight is found by the software, the following message is displayed and the correct communications port is selected in the dialog box.
4. Click OK to save the serial port selection or click Cancel to exit the dialog box without changing the port.
Note: If you are working on a network, ask the network administrator to assist you in selecting the correct communications port.
Back to Setup Menu
Home | Getting Started | Quick Reference | Menu Commands | Troubleshooting
SmartCard Reader
The SmartCard Reader dialog box lets you test the SmartCard Desktop Reader used to read, download and setup the SmartCards used as part of the DriveRight system for transferring data from the DriveRight back your computer.
Note: In order to setup up and test your SmartCard reader, you must install the necessary drivers included with the DriveRight FMS software first. See the FMS Getting Started Guide for more information.
To test your SmartCard Desktop Reader device:
1. Connect your SmartCard Desktop Reader to your computer and insert a SmartCard into the SmartCard Desktop Reader.
2. Select SmartCard Reader from the Setup menu. The SmartCard Reader Setup dialog box is displayed.
If the SmartCard Driver is installed properly, "ACS ACR38USB" displays in the Card Reader text box.
117
DriveRight FMS User's manual
3. Click Test Reader to verify that the SmartCard Reader is successfully reading and transmitting the data back to your computer. If the test is successful, the following dialog box is displayed.
4. Click OK and click OK again in the SmartCard Reader Setup dialog box to accept the reader settings.
Back to Setup Menu
Home | Getting Started | Quick Reference | Menu Commands | Troubleshooting
Default DriveRight Settings Menu
Default DriveRight Settings Menu
Use the Default DriveRight Settings Wizard to create default device settings which are used by all new DriveRights added to the system. Use the View/Set command to review or edit the default settings.
View/Set
Setup Wizard
Back to Setup Menu
Home | Getting Started | Quick Reference | Menu Commands | Troubleshooting
Default DriveRight Settings Wizard
The values entered in this setup are used as default settings when you add new DriveRight devices to the database. If you click this menu option , a dialog box pops up that contains a brief description about the Default DriveRight Settings Wizard.
118
DriveRight FMS Help
To edit the Default DriveRight Settings:
1. Select Default DriveRight Settings in the Setup Menu.
2. Select Setup Wizard from the list of commands. The Default DriveRight Wizard dialog box is displayed.
3. If you select OK, the Default DriveRight Settings Wizard takes you through the dialog boxes listed below:
Unit Settings: Select the date, time and unit modes and click OK.
Safety Settings: Enter the speed, acceleration and deceleration limits and click OK.
Timer Settings:Enter the trip stop time and driver log out time and click OK.
Alarm Settings: Select the alarm mode. Warn if not logged in is an option.
Security Settings: Enter the security code (PIN code). Tamper indicator is an option. Disable Console Login is also an option.
GPS Settings: Create default GPS settings that can be used by all the vehicles in your fleet.
4. Once you are finished with the above five dialog boxes, a tab control dialog box appears with all the above six dialog boxes. You can navigate through them, change any of the settings, and save the settings by clicking OK.
119
DriveRight FMS User's manual
Back to Setup Menu | Default DriveRight Settings Menu
Home | Getting Started | Quick Reference | Menu Commands | Troubleshooting
Default DriveRight Settings View/Set
Default DriveRight Settings View/Set
Use the Default DriveRight Settings View/Set command to view or edit the DriveRight FMS default DriveRight console settings..
To view or edit the Default DriveRight Settings:
1. Select Default DriveRight Settings in the Setup Menu.
2. Select View/Set from the list of commands. The Default DriveRight Settings dialog box is displayed.
120
DriveRight FMS Help
3. Select a tab to view or edit the following default settings:
Unit Settings: Select the date, time and unit modes and click OK.
Safety Settings: Enter the speed, acceleration and deceleration limits and click OK.
Timer Settings:Enter the trip stop time and driver log out time and click OK.
Alarm Settings: Select the alarm mode. Warn if not logged in is an option.
Security Settings: Enter the security code (PIN code). Tamper indicator is an option.
GPS Settings: Turn the GPS logging and subsequent mapping feature on and off and select mapping features. Works only with DriveRight 600 units with GPS modules.
4. When your are finished, click OK to save any changes or click Cancel to exit without saving changes.
Back to Setup Menu | Default DriveRight Settings Menu
Home | Getting Started | Quick Reference | Menu Commands | Troubleshooting
Unit Settings
121
DriveRight FMS User's manual
Use this command to create default unit settings that can be used by all the vehicles in your fleet.
To set default unit settings:
1. Select View/Set from the Default DriveRight Settings submenu from the Setup menu. The Unit Settings tab in the Default DriveRight Settings dialog box is displayed.
3. Edit the unit settings for your fleet.
o Date Mode settings control the way month, day, and year are displayed.
o Time Mode settings control the time of day display.
o Distance Unit settings allows you to select miles and miles per hour or kilometers and kilometers per hour as your speed and distance units.
4. Click OK to save the settings, click Cancel to exit without saving the settings, or click on another tab to make additional changes to the DriveRight default settings.
See also:
Safety Settings
Timer Settings
Alarm Settings
Security Settings
GPS Settings
122
DriveRight FMS Help
Back to Setup Menu | Default DriveRight Settings | Default DriveRight Settings - View/Set
Home | Getting Started | Quick Reference | Menu Commands | Troubleshooting
Safety Settings
Use this command to create default DriveRight safety settings.
To set default safety settings:
1. Select View/Set from the Default DriveRight Settings submenu from the Setup menu The Default DriveRight Settings dialog box is displayed.
2. Select the Safety Settings tab near the top of the dialog box. The safety options are displayed.
4. Set the Speed Limit, which is the maximum allowable vehicle speed.
5. Set the Accel Limit, which is the maximum allowable rate of acceleration.
6. Set the Decel Limit, which is the maximum allowable rate of deceleration.
7. Click OK to save the settings, click Cancel to exit without saving the settings, or click on another tab to make additional changes to the DriveRight default settings.
See also:
Unit Settings
Timer Settings
123
DriveRight FMS User's manual
Alarm Settings
Security Settings
GPS Settings
Back to Setup Menu | Default DriveRight Settings | Default DriveRight Settings - View/Set
Home | Getting Started | Quick Reference | Menu Commands | Troubleshooting
Timer Settings
Use this command to create default timer settings that can be used by all the vehicles in your fleet.
To set Fleet default timer settings:
1. Select View/Set from the Default DriveRight Settings submenu from the Setup menu. The Default DriveRight Settings dialog box is displayed.
2. Select the Timer Settings tab near the top of the dialog box. The timer options are displayed.
3. Set the trip stop time in minutes. The trip stop time is the number of minutes that elapse after a vehicle stops before the DriveRight stops recording trip data.
4. Set the Driver ID Logout Time in minutes. Use a logout time of "0" to never log out the driver. The Driver ID Logout Time is the number of minutes that elapse after a vehicle stops before the driver is logged out of the DriveRight.
124
DriveRight FMS Help
5. Click OK to save the settings, click Cancel to exit without saving the settings, or click on another tab to make additional changes to the DriveRight default settings.
See also:
Unit Settings
Safety Settings
Alarm Settings
Security Settings
GPS Settings
Back to Setup Menu | Default DriveRight Settings | Default DriveRight Settings - View/Set
Home | Getting Started | Quick Reference | Menu Commands | Troubleshooting
Alarm Settings
Use this command to create default alarm settings that can be used by all the vehicles in your fleet. The alarm settings control the audible alarms used to indicate when the safety settings thresholds are exceeded.
To set default alarm settings for all DriveRight devices:
1. Select View/Set from the Default DriveRight Settings submenu in the Setup Menu. The Default DriveRight Settings dialog box is displayed.
2. Select the Alarm Settings tab near the top of the dialog box. The Alarm settings options are displayed.
125
DriveRight FMS User's manual
4. Set the Alarm Mode to On or Off. This controls audible alarm reporting by the DriveRight device.
5. Enable "Warn if not Logged in" to have the DriveRight device give an audible alarm if the vehicle is operated without the driver first entering his or her driver code.
6. Click OK to save the Alarm Settings, click Cancel to exit without saving the settings, or click on another tab to make additional changes to the DriveRight default settings.
See also:
Unit Settings
Safety Settings
Timer Settings
Security Settings
GPS Settings
Back to Setup Menu | Default DriveRight Settings | Default DriveRight Settings - View/Set
Home | Getting Started | Quick Reference | Menu Commands | Troubleshooting
Security Settings
Use this command to create default DriveRight security settings.
126
DriveRight FMS Help
To set default security settings:
1. Select View/Set from the Default DriveRight Settings submenu from the Setup menu The Default DriveRight Settings dialog box is displayed.
2. Select the Security Settings tab near the top of the dialog box. The security options are displayed.
3. Set the Pin Code, which is required to set the calibration and alarm settings on the DriveRight device.
4. If desired, you can enable the tamper indicator. If enabled, the tamper indicator on the DriveRight LCD screen will be displayed when a tamper event has been detected.
5. If desired, you can disable Login from the console so that a driver can log into the device using only the SmartCard. Check the Disable Login on Console box to disable console Login. This application is available for DriveRight 600E devices only.
6. Click OK to save the settings, click Cancel to exit without saving the settings, or click on another tab to make additional changes to the DriveRight settings.
See Also:
Unit Settings
Security Settings
Timer Settings
Alarm Settings
GPS Settings
Back to Setup Menu | Default DriveRight Settings | Default DriveRight Settings - View/Set
Home | Getting Started | Quick Reference | Menu Commands | Troubleshooting
127
DriveRight FMS User's manual
GPS Settings - Default DriveRight Settings
Use this command to create default GPS settings that can be used by all the vehicles in your fleet.
Note: Even if this feature is toggled on an off, it will only work with corresponding DriveRight 600 units with GPS modules.
To set default GPS Logging settings:
1. Select View/Set from the Default DriveRight Settings submenu from the Setup menu The Default DriveRight Settings dialog box is displayed.
2. Select the GPS Settings tab near the top of the dialog box. The GPS options are displayed.
3. Select On to turn the GPS logging feature on for all the units with a GPS module. Select Off to turn off the GPS feature for all DriveRight Devices. Select DriveRight Speed Only to log and track only the DriveRight Speed. This feature logs and tracks only the DriveRight speed for DriveRight 600 devices that are not assembled with a GPS module.
4. If On or the DriveRight Speed only button has been selected, select the Logging interval time and corresponding time unit in the Log Data Every text field. The amount of logging hours this used for this feature are displayed in Logging Hours.
5. Click OK to save the settings, click Cancel to exit without saving the settings, or click on another tab to make additional changes to the DriveRight default settings.
See Also:
Unit Settings
Safety Settings
128
DriveRight FMS Help
Timer Settings
Alarm Settings
Security Settings
Back to Setup Menu | Default DriveRight Settings | Default DriveRight Settings - View/Set
Home | Getting Started | Quick Reference | Menu Commands | Troubleshooting
Default CarChip Settings
Use the Default CarChip Settings command to view or edit the DriveRight FMS defaults for the CarChip device settings.
To view or edit the Default CarChip Settings:
1. Select Default CarChip Settings in the Setup Menu. The Default CarChip Settings dialog box is displayed.
2. Edit the default settings for Hard Braking, Acceleration, and Speed Bands.
The CarChip settings for Hard Braking Threshold, Hard Acceleration Threshold, and Speed Band 3 are equivalent to the DriveRight settings for Decel Limit, Accel Limit, and Speed Limit.
129
DriveRight FMS User's manual
Set the Hard Braking Threshold to equal the Decel Limit used by DriveRight Devices.
Set the Hard Acceleration Threshold to equal the Accel Limit used by DriveRight Devices.
Set Speed Band 3 to equal the Speed Limit used by DriveRight Devices.
3. Set the Logging Interval for the Vehicle Speed Parameter and select up to four other engine parameters. Supported time intervals range from 1 seconds to 60 seconds.
4. Set the default Alarm Status for all CarChips. If the CarChip is CarChip Fleet Pro, you have the choice between three volume settings and disabling the Alarm feature. If the CarChip is a CarChip Fleet, you have the choice between Medium and Disabled.
5. Set the default LED Status for all CarChips. If Enabled, the green LED on the CarChip flashes when plugged into a vehicle and flashes continually when the vehicle is running. If Disabled, the green LED does not flash while in the vehicle.
6. Determine if the GPS feature is enabled for all CarChips and set the interval at which the GPS data is logged. The GPS Logging feature is available for the CarChip Fleet Pro models (# 8246).Select On to turn the GPS logging feature for all CarChips. Select Off to turn off the GPS feature for all CarChips. A CarChip GPS/Wireless Interface Module (# 8251) and GPS Module (# 8128) must be installed in a vehicle with each CarChip to log CarChip GPS data. The Estimated Logging Time box lists the approximate number of hours CarChip data can be logged without the CarChip rewriting over the oldest data stored. The number of hours the Carchip can log depends on the parameters logged, their selected logging intervals, if GPS logging has been enabled and the logging interval for the GPS feature.
7. When your are finished, click Set Defaults to save any changes, click Defaults to clear all changes and display the original defaults, or click Cancel to exit without saving changes.
Back to Setup Menu
Home | Getting Started | Quick Reference | Menu Commands | Troubleshooting
Digital Input labels
You can identify the two digital inputs signals available on a DriveRight 600 using this dialog box. Digital inputs are any variable from the vehicle that produces a high and a low voltage input. The DriveRight device records these high and low voltage differences for the inputs that you select. These digital inputs get incorporated into various database displays and reports throughout the software, such as the Accident Log Report, the Trip Database and the GPS database.
To change the digital input labels:
1. Click Digital Input Labels in the Setup menu. The Digital Input Labels dialog box is displayed.
130
DriveRight FMS Help
2. Edit the labels used for digital input 1 and digital input 2. The following is a list of possible labels used as digital inputs:
Seat belts
Headlights
Braking
Lights
Windshield wipers
Note: Depending on the selected digital input, extra setup between the DriveRight and the vehicle may need to happen to monitor these digital inputs correctly. For Example: To make "Seat belts" a digital input, locate a wire bundle underneath the driver's set, pick a wire from the bundle and test it's voltage during buckling and buckling. Do this until you find the wire that goes from 0 to 12 volts when buckling and buckling and connect it to the green wire of the adapter cable supplied with the DriveRight. Connecting other aspects of your vehicle to be monitored by the DriveRight system varies.
3. Click OK to save the changes or click Cancel to exit without saving the changes.
Back to Setup Menu
Home | Getting Started | Quick Reference | Menu Commands | Troubleshooting
Corporate Structure
The Corporate Structure dialog box allows you to set up reporting structure for all the locations listed in a database. The resulting location structure can be used as a tool for displaying the Driver Safety Score Report, breaking up driver and fleet information based on locations and the reporting structure.
To create and edit the corporate reporting structure:
1. Select Corporate Structure from the Setup menu. The Corporate Structure dialog box is displayed.
131
DriveRight FMS User's manual
2. Use the location combo boxes to create or edit the corporate location structure. Select a location from the Available Locations in Database box and click the >> button to move the Location to into the Corporate Structure box. If a selected location is a root location, meaning it is as the top of the corporate structure, Select the Root Location check box. To assign a location under a location, highlight the location with a higher hierarchical title in the Corporate Structure box, select a location from the Available Locations In Database box and click the >> button. The selected location displays underneath the highlighted location. To remove a location, or hierarchy of locations, select a location and click the << button. This removes the location from the corporate structure. If there are gaps or unknown reporting structures in certain structure hierarchies, the NULL location may be used. For example, if a location reports indirectly, or through unknown paths to higher hierarchical location, the NULL location can be used to signify the unknown path or location.
132
DriveRight FMS Help
3. Complete your corporate structure and click OK to save the corporate information, or Cancel to exit without saving the information.
Back to Setup Menu
Home | Getting Started | Quick Reference | Menu Commands | Troubleshooting
DriveRight Menu
DriveRight Menu
Use DriveRight Menu commands for functions that require direct communications with the DriveRight console.
Note: The DriveRight must be connected to your computer with the LCD display on and in the CURRENT mode in order to access the DriveRight Menu commands.
The following DriveRight Menu commands are available:
Add New DriveRight
DriveRight Settings
Download DriveRight
Download Palm
Read Accident Log
Read Tamper Log
Set Time and Date
Set Odometer
Set Service Alarms
Set Drivers List
Clear DriveRight
133
DriveRight FMS User's manual
Back to Menu Commands
Home | Getting Started | Quick Reference | Menu Commands | Troubleshooting
Add DriveRight Wizard
DriveRight FMS includes an Add DriveRight Wizard to simplify adding DriveRight devices, Vehicles, and Drivers to the database.
To add a new DriveRight device:
1. Select Add New DriveRight from the DriveRight Menu. The Add DriveRight Wizard - Start dialog box is displayed.
Note: The new DriveRight device must be connected to your computer and be turned on before you can add it to the DriveRight FMS database.
2. Click Next to continue or click Cancel to exit the Add DriveRight Wizard.
o If you click Next, the Add DriveRight Wizard - DriveRight ID dialog box is displayed.
134
DriveRight FMS Help
3. Click Next to continue or click Cancel to exit the Add DriveRight Wizard.
o If you click Next, the Add DriveRight - Assign to Vehicle dialog box is displayed.
4. Click OK to continue, or click Cancel to exit the Add DriveRight Wizard.
5. If you click OK, the Add DriveRight Settings dialog box is displayed. The Add DriveRight Settings Dialog allows you to review all of the settings for the new DriveRight, including those settings that are set by the DriveRight defaults.
135
DriveRight FMS User's manual
6. When you are satisfied it is set up correctly, select Set to save the settings. Select Cancel to exit the setup dialog and abandon the DriveRight settings.
Note: If you cancel the setup, you will lose the DriveRight settings but any vehicles or drivers you added to the database will remain.
Back to DriveRight Menu
Home | Getting Started | Quick Reference | Menu Commands | Troubleshooting
Download DriveRight
The Download DriveRight command transfers trip data from the connected DriveRight device to the DriveRight database.
To download your DriveRight:
1. Connect your DriveRight console to your computer and make sure the DriveRight is "awake". Press the MODE key if there is nothing on the LCD display.
2. Select Download DriveRight in the DriveRight Menu. The following Download Status box is displayed:
Note: You will see the Cancel button only if you are downloading a DriveRight 600.
136
DriveRight FMS Help
3. You may lose GPS data for earlier trips if the DriveRight console is not downloaded for an extended period of time. In this case you will see a warning message similar to this:
4. If the calibration in the DriveRight console does not match the calibration in the database, you will see a warning message similar to this:
5. When the data has finished downloading the following dialog box is displayed:
137
DriveRight FMS User's manual
6. Press Enter or click OK to continue.
See also:
Downloading DriveRight Guidelines
Back to DriveRight Menu
Home | Getting Started | Quick Reference | Menu Commands | Troubleshooting
DriveRight Settings
DriveRight Settings
The following commands allow you to view and or change the settings on a DriveRight device:
View/Set
Restore
Setup GPS
Verify DriveRight Calibration
Back to DriveRight Menu
Home | Getting Started | Quick Reference | Menu Commands | Troubleshooting
DriveRight Settings: View/Set
Use this command to view and/or modify the DriveRight device settings for the connected DriveRight device:
1. Select DriveRight Settings from the DriveRight Menu.
2. Select View/Set from the DriveRight Settings drop down list. The DriveRight Device Settings dialog box is displayed.
138
DriveRight FMS Help
3. Make any desired changes. For more information on the DriveRight settings, click on the links below:
Identification
Calibration
Units
Safety Settings
Timer Settings
Alarm Settings
Security Settings
Note: If you assign a vehicle to a DriveRight that had been previously assigned to a CarChip device, the vehicle assignment for that CarChip will be changed to "UNASSIGNED VEHICLE".
4. Click Set to save the changes or click Close to exit without saving.
Back to DriveRight Menu | DriveRight Settings
Home | Getting Started | Quick Reference | Menu Commands | Troubleshooting
DriveRight Settings: Restore
139
DriveRight FMS User's manual
Use this command to update the DriveRight device using settings stored in the database:
1. Select DriveRight Settings from the DriveRight Menu.
2. Select Restore from the DriveRight Settings drop down list. The Restore DriveRight Settings dialog box is displayed.
Note: If the DriveRight has already been configured the software will automatically display the existing settings.
3. Select the desired DriveRight ID and driver name from the drop down lists.
Note: The software will only display DriveRight ID's for DriveRight's of the same type. If a DriveRight 600 is connected to your computer, you will only see ID numbers for other DriveRight 600 devices.
4. Click Restore to save the selected settings to the DriveRight unit, or click Cancel to exit without changing the settings.
Back to DriveRight Menu | DriveRight Settings
Home | Getting Started | Quick Reference | Menu Commands | Troubleshooting
DriveRight Settings: Setup GPS
Use this command to view and/or modify the GPS settings on a DriveRight device.
Note: This command only works with the DriveRight 600.
To setup GPS logging:
1. Select DriveRight Settings from the DriveRight Menu.
2. Select Setup GPS from the DriveRight Settings drop down list. The Setup GPS Logging Interval dialog box is displayed.
140
DriveRight FMS Help
3. Set GPS Logging to On, Off, or DriveRight Speed Only.
o Select On to enable GPS logging.
o Select Off to disable GPS logging.
o Select DriveRight Speed Only to log the DriveRight speed without the GPS coordinates. No GPS unit is required to enable this option.
4. Enter the desired logging interval and indicate a time unit of either seconds (Sec) or minutes (Min). Logging Hours indicates how much data can be stored at the selected interval.
5. Click Set to save the changes or click Cancel to exit without changing the settings
Back to DriveRight Menu | DriveRight Settings
Home | Getting Started | Quick Reference | Menu Commands | Troubleshooting
DriveRight Settings: Verify DriveRight Calibration
The Calibrate DriveRight dialog box allows you to verify DriveRight calibration settings.
The Calibration Setting dialog box shows two installation methods. VSS (vehicle speed sensor) installation and Reed Switch.
To verify the DriveRight console calibration:
1. Click on DriveRight Settings from the DriveRight Menu.
2. Select Verify DriveRight Calibration from the drop-down menu. A DriveRight Calibration Message dialog box is displayed.
3. Click OK, Set or Cancel to continue, depending on the displayed message. The Calibrate DriveRight dialog box is displayed.
141
DriveRight FMS User's manual
4. If the DriveRight is using a reed switch for the speed sensor, make sure the Installation Method indicates Reed Switch.
o Reed Switch: If the DriveRight device has been previously calibrated in the vehicle or through the software, then DriveRight FMS automatically calculates the Calibration number for your vehicle. We strongly recommend that you do not change these values. The PPR for a reed switch is always ”1”.
5. If the DriveRight is using the vehicle's VSS for the speed sensor, make sure the Installation Method indicates VSS.
o VSS: If the DriveRight device has been previously calibrated in the vehicle or through the software, then DriveRight FMS automatically calculates the VSS PPM (Pulses Per Mile), PPR (pulses per reading) and Calibration number for your vehicle. Otherwise you must specify the PPM for your vehicle. Depending on your selection, software calculates the PPR (pulses per reading) and calibration values and fills the edit boxes with them.
6. If you are using the VSS, you can adjust the pulses per mile (PPM) from the drop down list or enter the PPM in the edit box if necessary. We recommend that you not change these settings if the DriveRight has been previously calibrated.
7. Click OK to save changes to the calibration, or click Cancel to exit without saving changes.
Back to DriveRight Menu | DriveRight Settings
Home | Getting Started | Quick Reference | Menu Commands | Troubleshooting
Read Accident Log
The Read Accident Log command will download accident log data from the connected DriveRight device, convert it to a text file, and display it using MS Notepad.
142
DriveRight FMS Help
To read the accident log:
1. Select Read Accident Log in the DriveRight Menu. The accident log is displayed.
See also:
Accident Log
Back to DriveRight Menu
Home | Getting Started | Quick Reference | Menu Commands | Troubleshooting
Read Tamper Log
The Read Tamper Log command will download Tamper Log data from the connected DriveRight device, convert it to a text file, and display it using MS Notepad. The Tamper Log holds the times and dates when the driver disconnected the DriveRight or tried to change the DriveRight Settings.
Note: There must be a Settings PIN-Code in the unit to enable the logging of disconnect times.
To read the tamper log:
1. Select Read Tamper Log in the DriveRight Menu. The tamper log is displayed.
See also:
Tamper Log
Back to DriveRight Menu
Home | Getting Started | Quick Reference | Menu Commands | Troubleshooting
Set Time and Date
Use this command to set the time and date on a DriveRight device.
To set the time and date on a DriveRight:
1. Select Set Time and Date from the DriveRight Menu. The Set Time and Date dialog box is displayed.
143
DriveRight FMS User's manual
2. Set the Date by either clicking the month, day or year in the edit box and entering the new information, or by clicking on the down arrow and selecting the date from the drop-down calendar.
3. Set the time by clicking on the hour, minute or second in the edit box and entering the new time. You can also adjust the time settings up and down using the up and down arrows in the edit box.
4. Click Set to change the time and date on the DriveRight unit or click Cancel to exit the dialog box without changing the settings.
Back to DriveRight Menu
Home | Getting Started | Quick Reference | Menu Commands | Troubleshooting
Set Odometer
Use this command to set the vehicle odometer reading in a DriveRight device.
Note: The Odometer can not be set for DriveRight 600E devices. An error displays if Set Odometer is selected when a DriveRight 600E device is connected to the computer.
To set the odometer in a DriveRight:
1. Select Set Odometer from the DriveRight Menu. The Set Odometer dialog box is displayed showing the current odometer reading.
144
DriveRight FMS Help
2. You can now edit the vehicle's odometer reading.
3. Click on OK to update the odometer reading on the DriveRight unit or click on Cancel to exit the dialog box without changing the settings.
Note: When you set the odometer DriveRight FMS updates the current odometer value of the vehicle assigned to this DriveRight and also adds a new entry in the Odometer Logs Table.
Back to DriveRight Menu
Home | Getting Started | Quick Reference | Menu Commands | Troubleshooting
Set Service Alarms
Note: Available for the DriveRight Trip 500 AL only.
Each vehicle needs a service check from time to time. With the Set Service Alarms option you can specify the Odometer Readings on which the vehicle should go in for service. After defining a Service Schedule you can assign it to a vehicle and load it into the DriveRight Trip 500AL using the Set Service Alarms command in the DriveRight menu. As soon as any defined odometer readings are reached, a warning signal is activated in the vehicle indicating the driver to bring his vehicle in for a service check, or call his service center for an appointment.
To set a service alarm:
1. Select Set Service Alarms from the DriveRight Menu. The Set Service Alarms dialog box is displayed.
145
DriveRight FMS User's manual
2. Enter the odometer reading for a service alarm.
3. Click Add>> to add the service alarm for that odometer reading.
4. Click on an odometer reading to highlight it, then click Delete to remove a specific service alarm.
5. Click Clear All to remove all service alarms.
6. Click Set to Device to update the service alarm settings on the DriveRight unit or click on Cancel to exit the dialog box without changing the settings.
Back to DriveRight Menu
Home | Getting Started | Quick Reference | Menu Commands | Troubleshooting
Set Drivers List
The DriveRight 600 or later device provides a security feature which lets the operator set up to 100 drivers’ codes into the device to have access.
To set the drivers list:
1. Select Set Drivers List from the DriveRight Menu. The Set Drivers List dialog box is displayed. Drivers already assigned to this DriveRight are displayed in the right column. Drivers not assigned to this DriveRight are displayed in the left column.
146
DriveRight FMS Help
2. Click on a driver's name to select the driver, the click on the right arrows >> to move the driver to the to set in DriveRight list.
3. To remove a driver from the to set in DriveRight list, click on a driver's name to select the driver, then click on the left arrows << to move the driver off the DriveRight list.
4. Click Set to Device to update the drivers list on the DriveRight unit or click Cancel to exit the dialog box without changing the drivers list.
5. If you click Set to Device, the following dialog box displays if the action is successful. Click OK or press Enter to continue.
Back to DriveRight Menu
Home | Getting Started | Quick Reference | Menu Commands | Troubleshooting
147
DriveRight FMS User's manual
Clear DriveRight
The Clear DriveRight command clears all trip data in the connected DriveRight.
To Clear your DriveRight:
1. Select Clear DriveRight in the DriveRight Menu. The following DriveRight dialog box is displayed:
2. Click Yes to clear the DriveRight device, click No to cancel the command.
Back to DriveRight Menu
Home | Getting Started | Quick Reference | Menu Commands | Troubleshooting
CarChip Menu
CarChip Menu
Use CarChip Menu commands for functions that require direct communications with the CarChip device.
Note: The CarChip device must be connected to your computer in order to access the CarChip Menu commands.
The following CarChip Menu commands are available:
Add New CarChip
CarChip Settings
Download CarChip
Set Time and Date
Set CarChip LED
Set CarChip Alarm
Set Anomalous Vehicle
Reset Check Engine Light
Display CarChip Memory
148
DriveRight FMS Help
Clear CarChip Memory
Show CarChip Info
Back to Menu Commands Menu
Home | Getting Started | Quick Reference | Menu Commands | Troubleshooting
Add New CarChip Wizard
DriveRight FMS includes an Add New CarChip Wizard to simplify adding CarChips to the database. Click on the links provided for each of the Add CarChip Wizard dialog boxes to see more detailed information.
To add a new CarChip:
1. Select Add New CarChip from the CarChip Menu.
Note: The new CarChip must be connected to your computer in order to add it to the DriveRight FMS database.
2. The Add CarChip Wizard - CarChip ID dialog box displays. Assign an ID to the new CarChip by selecting the ID already assigned. You can also change the assigned ID by clicking inside the text box and editing the number, or by clicking on Browse CarChips to view CarChip IDs in use at the current location and choosing a number not in use.
3. Click Next to continue. The Add CarChip Wizard - Assign dialog box is displayed.
3. After assigning the new CarChip to either a vehicle or to a driver, click Next to continue or click Cancel to exit the Add CarChip Wizard.. If you are assigning the new CarChip to a vehicle, the Vehicles Database Table is displayed. Click on a vehicle record in the database table to highlight it, then click Select to assign the CarChip to the selected vehicle, or click Add New to add a vehicle to assign to the CarChip. If you are assigning the new CarChip to a driver, the Drivers Database Table is displayed. Click on a driver record in the database table to highlight it, then click Select to assign the CarChip to the selected driver, or click Add New to add a driver to assign to the new CarChip.
Note: Each CarChip should be assigned to either a vehicle or driver. If it is assigned to a vehicle, the default driver of that vehicle appears on all the data downloaded. If a CarChip is assigned to a driver, then all data downloaded from that CarChip will be associated with that driver and the vehicle will be listed as UNKNOWN VEHICLE. This is useful if the driver uses several vehicles with the same CarChip. Based on your particular case, you should carefully choose between assigning a CarChip to a vehicle or a driver.
4. After selecting a vehicle or driver from their respective database tables, the CarChip dialog box is displayed. Click Yes to continue or click No to return to the database table and make another selection.
149
DriveRight FMS User's manual
5. If the settings in the CarChip you are adding are different from the default CarChip settings in the database, the CarChip Default Settings dialog box is displayed. Click Yes to configure the CarChip with the default settings or click No to use the existing CarChip Settings.
7. The Set Anomalous Vehicles dialog box displays. Select either Vehicle with standard OBDII capabilities or one of the other choices and click OK to continue.
8. The Add CarChip Wizard - Safety Settings dialog box is displayed. This shows the CarChip's speed band, braking, and acceleration thresholds. When you are satisfied with the safety settings, click Next to continue.
9. The Add CarChip Wizard - Parameter/GPS Settings dialog box is displayed. This shows the engine and vehicle performance parameters that CarChip logs and the sample interval rates for each parameter. This dialog box also allows you to turn the GPS Setting on and off for a new CarChip. The GPS Logging feature is available if the CarChip Fleet Pro (# 8246) is connected to your computer. When you are satisfied with the parameter/GPS settings, click Next to continue.
10. The Miscellaneous Settings dialog box is displayed. The Miscellaneous Settings dialog box allows you to set the CarChip's alarm volume (for CarChip Models # 8245, 8246 only) and LED Status. The Alarm Status options vary depending on the CarChip model currently connected to your computer. If CarChip Fleet Pro (# 8246) is connected, three different alarm volumes (High, Medium, Low) and the Disabled radio buttons are available. If a CarChip Fleet or CarChip Fleet with Alarm (# 8245) is connected, the alarm option is limited to Medium and Disabled. The Alarm setting only works with CarChip Fleet with Alarm (# 8245) and CarChip Fleet Pro (# 8246). The LED Status is available for all CarChip models. If Enabled, the green LED on the CarChip flashes when plugged into a vehicle and flashes continually when the vehicle is running. If Disabled, the green LED does not flash while in the vehicle. Click OK to continue.
11. The Review Settings For New CarChip dialog box is displayed. This dialog box allows you to review the Identification, Safety, and Parameter/GPS and Miscellaneous settings for the new CarChip one last time before you add it to the database.
150
DriveRight FMS Help
12. When you are satisfied with the new CarChip settings, click Set to add the CarChip to the database and to update the CarChip device settings. Select Cancel to exit the Add CarChip Wizard without adding the CarChip to the database or updating the CarChip device settings.
13. When the CarChip has been successfully added to the database and the CarChip settings have been updated, you will see the following Setup Result dialog box.
14. Click OK to continue.
Back to CarChip Menu
Home | Getting Started | Quick Reference | Menu Commands | Troubleshooting
CarChip Settings
CarChip Settings
The following commands allow you to view or change the settings on a CarChip:
View/Set
Restore
Back to CarChip Menu
Home | Getting Started | Quick Reference | Menu Commands | Troubleshooting
CarChip Settings: View/Set
Use the CarChip Settings: View/Set feature in the CarChip Menu to quickly view all CarChip settings for the currently connected CarChip, to add a CarChip to the database, or to edit CarChip Settings.
1. Select CarChip Settings: View/Set from the CarChip Menu. CarChip Device Settings dialog box is displayed. The types of settings available for editing depend on the CarChip model currently connected to your computer. If a CarChip Fleet Pro (#8246) is connected, more options are available in the Alarm Status section and the GPS Logging option is enabled.
151
DriveRight FMS User's manual
If a CarChip Fleet (#8241 or 8245) is connected, the options are limited. The GPS option is not available for these models.
2. Edit the default settings for Hard Braking, Acceleration, and Speed Bands.
CarChip settings for Hard Braking Threshold, Hard Acceleration Threshold, and Speed Band 3 are equivalent to the DriveRight settings for Decel Limit, Accel Limit, and Speed Limit.
Set the Hard Braking Threshold to equal the Decel Limit used by DriveRight devices.
Set the Hard Acceleration Threshold to equal the Accel Limit used by DriveRight devices.
Set Speed Band 3 to equal the Speed Limit used by DriveRight devices.
3. The Set Anomalous Vehicles dialog box displays. Select either Vehicle with standard OBDII capabilities or one of the other choices.
4. Set the default Alarm Status for all CarChips. If the CarChip is a CarChip Fleet Pro, you have the choice of three volume settings and disabling the alarm feature. If the CarChip is a CarChip Fleet, you have the choice of Medium and Disabled.
5. Set the default LED Status for all CarChips. If Enabled, the green LED on the CarChip flashes when first plugged into a vehicle and flashes continuously when the vehicle is running. If Disabled, the green LED does not flash while in the vehicle.
6. Set the Logging Interval for the Vehicle Speed Parameter and select up to four other engine parameters. Supported Time intervals range from 1 second to 60 seconds.
152
DriveRight FMS Help
7. Determine whether the GPS feature is enabled for the CarChip and set the interval at which the GPS data is logged. The GPS Logging feature is available for CarChip Fleet Pro (#8246). Select On to turn on the GPS logging feature for the connected CarChip. Select Off to turn off the GPS feature for the connected CarChip. A CarChip GPS/Wireless Interface Module (#8251) and GPS Module (#8128) must be installed in a vehicle with each CarChip to log CarChip GPS data. The Estimated Logging Time box lists the approximate number of hours CarChip data can be logged without the CarChip writing over the oldest data stored. The number of hours the CarChip can log depends on the parameters selected, their selected logging intervals, whether or not GPS logging has been enabled and the logging interval for the GPS feature.
8. When you are finished, click Set to save any changes. Click Defaults to clear all changes and display the original defaults, or click Close to exit without saving changes.
Back to CarChip Menu | CarChip Settings
Home | Getting Started | Quick Reference | Menu Commands | Troubleshooting
CarChip Settings: Restore
Use this command to update the CarChip device using settings stored in the database:
1. Select CarChip Settings:Restore from the CarChip Menu. The Restore CarChip Settings dialog box is displayed.
2. Select the desired CarChip or License Plate/ Driver Name from the drop down lists.
3. Click Restore to save the selected settings to the CarChip, or click Cancel to exit without changing the settings.
Back to CarChip Menu, CarChip Settings
Home | Getting Started | Quick Reference | Menu Commands | Troubleshooting
153
DriveRight FMS User's manual
Download CarChip
Use this command to download data from your CarChip data logger into your computer.
To download CarChip data:
1. Connect your CarChip device to your computer.
2. Select Download CarChip from the CarChip menu or select the Download CarChip Icon from the tool bar. The Downloading Data dialog box appears.
2. The dialog box disappears when the download is complete.
3. Click Cancel only if you wish to abort the download before it is finished.
See also:
Downloading CarChip Guidelines
Back to CarChip Menu
Home | Getting Started | Quick Reference | Menu Commands | Troubleshooting
Set Time and Date
Use this command to set the time and date on a CarChip device.
To set the time and date on a CarChip:
1. Select Set Time and Date from the CarChip Menu. The Set Time and Date dialog box is displayed. The dialog box shows your computer's current time and date.
154
DriveRight FMS Help
2. Set the date by either clicking the month, day or year in the edit box and entering the new information, or by clicking on the down arrow and selecting the date from the drop-down calendar.
3. Set the time by clicking on the hour, minute or second in the edit box and entering the new time. You can also adjust the time settings up and down using the up and down arrows in the edit box.
4. Click Set to change the time and date on the CarChip device or click on Cancel to exit the dialog box without changing the settings.
Back to CarChip Menu
Home | Getting Started | Quick Reference | Menu Commands | Troubleshooting
Set CarChip LED
Use the CarChip LED Status dialog box to view or change the CarChip LED status configuration. If enabled, the green LED on the CarChip flashes when plugged into a vehicle and flashes continually when the vehicle is running. If disabled, the green LED does not flash while in the vehicle.
To change the CarChip Status LED:
1. Select Set CarChip LED in the CarChip Menu. The CarChip LED dialog box is displayed showing the current LED state for the CarChip.
155
DriveRight FMS User's manual
2. Click Enable if you wish to turn on the CarChip Status LED.
3. Click Disable if you wish to turn off the CarChip Status LED.
4. Click Set to configure the Status LED with the current setting or click Cancel to exit.
Back to CarChip Menu
Home | Getting Started | Quick Reference | Menu Commands | Troubleshooting
Set CarChip Alarm
Select Set CarChip Alarm from the CarChip Menu to view or change the CarChip Alarm settings.
To change the CarChip Alarm Settings:
1. Select Set CarChip Alarm from the CarChip Menu. The CarChip Alarm dialog box alarm status for the CarChip currently connected to your computer. The Alarm feature options vary depending on the CarChip model currently connected to your computer. If the CarChip Fleet Pro (# 8246) is connected, three different alarm volumes (High, Medium, Low) and the Disabled radio buttons are available.
If the CarChip Fleet with Alarm (# 8245) is connected, the Alarm option is limited to Medium and Disabled.
156
DriveRight FMS Help
2. Click on the desired alarm volume or click Disabled to disable the alarm.
3. Click Set to configure the alarm with the current setting or click Cancel to exit without saving the alarm changes.
Back to CarChip Menu
Home | Getting Started | Quick Reference | Menu Commands | Troubleshooting
Set Anomalous Vehicle
The Set Anomalous Vehicle dialog box lets you configure your CarChip data logger to meet any unique specifications of the OBDII port of your vehicle. This dialog box displays as part of the Add New CarChip Wizard.
Caution: Most vehicles have standard OBDII capabilities. If CarChip is set to work with an exception vehicle or protocol, it will not work with a vehicle that has standard OBDII capabilities.
To select your vehicle:
1. Click Set Anomalous Vehicles from the CarChip Menu. The Anomalous Vehicles dialog box displays.
157
DriveRight FMS User's manual
2. If your vehicle is not listed on the Specific Exceptions lit or you do not want to select a specific protocol, click the Vehicle with Standard OBDII Capabilities radio button. If your vehicle is listed, click the Specific Exceptions radio button and select the vehicle name. Click the Specific OBDII Protocols radio button if the specific protocol your vehicle uses is on the list.
3. Click OK to save the anomalous vehicle information, or click Cancel to exit the dialog box without saving the information.
The Specific Vehicle Exceptions include:
Ford Focus ZXL2003 2.3L
Toyota Hybrid
Ford/Mercury Hybrid
Honda/Saturn Hybrid
Renault EOBD (Available in CarChip data loggers with firmware version 3.12 or later, Fleet Management Software 3.9.3 or later.)
Intermotive Capability Vehicles (Available in CarChip data loggers with firmware version 3.12 or later, Fleet Management Software version 3.9.3 or later.)
Ford F-Series Diesels (Available in CarChip data loggers with firmware version 3.18or later, Fleet Management Software version 3.9.3 or later.)
The OBDII Protocols include:
158
DriveRight FMS Help
VPW (J1850-10.4) - Protocol used in some Chrysler, Buick, Chevy, Dodge, GMC, GM, Isuzu, Jeep, Mercury, Oldsmobile, Pontiac, and Saturn vehicles from 1996 to 2004.
PWM (J1850-41.6) - Protocol used in most Ford vehicles from 1996 to 2006.
ISO (ISO9141) - Protocol used in some Volkswagen, Porsche, Volvo, Toyota, Subaru, Nissan, Infinity, Mercedes Benz, Mazda, Landrover, and Kia vehicles from 1996 to 2004.
KWP (KWP2000, ISO14230) - Protocol used in some BMW, Audi, Porsche, Suzuki, Subaru, and Volkswagen vehicles 2003 and earlier.
CAN (Control Area Network ISO 11898) - Protocol used for most vehicles 2004 and later.
The specific OBDII Protocols list is available for CarChip data loggers with firmware version 3.12, 3.18 or later in Fleet Management Software version 3.9.3 or later. See the CarChip web site for more information on updated CarChip firmware.
If your vehicle is not listed in the Specific Vehicle Exceptions, but are seeing odd behavior, it may be that CarChip is trying to initialize a protocol that your vehicle does not use. When CarChip is first connected to a vehicle, it cycles through the list of protocols to find the protocol the vehicle is using. If a protocol is selected from the list, the next time CarChip is placed in that vehicle, the selected protocol will be used. Do not select a specific protocol if you do not know your vehicle's protocol. Contact Technical Support for assistance in selecting a specific protocol if you are uncertain.
Back to CarChip Menu
Home | Getting Started | Quick Reference | Menu Commands | Troubleshooting
Reset Check Engine Light
Use the CarChip Reset Check Engine Light command to turn the CarChip Reset Check Engine Light feature on and off. Arming this feature resets the check engine light in the vehicle the CarChip is used in. Disarming this feature means that the CarChip does not reset the check engine light.
To change the CarChip Reset Check Engine Light status:
1. Select Reset Check Engine Light in the CarChip Menu. The dialog box is displayed showing the current state.
159
DriveRight FMS User's manual
2. Click Arm if you wish to turn on the CarChip Alarm. Click Disarm if you wish to turn off the CarChip Alarm.
3. Click Set to configure the alarm with the current setting or click Cancel to exit.
Back to CarChip Menu
Home | Getting Started | Quick Reference | Menu Commands | Troubleshooting
Display CarChip Memory
Use this command to show memory usage by the CarChip device.
1. Select Display CarChip Memory from the CarChip Menu. The CarChip Memory dialog box displays.
2. Click OK or Cancel to close the dialog box.
The amount of memory is displayed in kilobytes as well as the percentage of the available memory used.
"Used" shows the amount of memory occupied by data.
"Free" shows amount of memory available for new data.
"Total" shows the total amount of memory in the data logger.
Back to CarChip Menu
Home | Getting Started | Quick Reference | Menu Commands | Troubleshooting
Clear CarChip Memory
The Clear CarChip Memory command clears all trip data in the connected CarChip.
To clear CarChip memory:
160
DriveRight FMS Help
1. Select Clear CarChip Memory in the CarChip Menu. The following CarChip dialog box is displayed:
2. Click Yes to clear the CarChip device, click No to cancel the command.
Back to CarChip Menu
Home | Getting Started | Quick Reference | Menu Commands | Troubleshooting
SmartCard Menu
SmartCard Menu
Use SmartCard Menu commands for functions dealing directly with the SmartCard device or the DriveRight devices in your fleet that are part of the SmartCard System..
Note: The SmartCard Reader must be connected and a valid SmartCard (meaning a card you wish to set up or an existing card you wish to download) must be connected to your computer to access SmartCard Menu commands.
The following DriveRight Menu commands are available:
SmartCard Download
SmartCard Setup Card
Transfer to DriveRight
Clear Transfer Data
SmartCard Erase
Back to Menu Commands
Home | Getting Started | Quick Reference | Menu Commands | Troubleshooting
SmartCard Download
161
DriveRight FMS User's manual
The SmartCard Download command allows you to download data from a SmartCard containing data. To use this function:
1. Insert the card you which to download into the Desktop Reader.
Note: If you have not already done so, test the connection between the SmartCard Desktop Reader by using the SmartCard Reader command in the Setup Menu.
2. Select Download from the SmartCard menu. The information in the card is automatically downloaded into the database for the assigned user and DriveRight, location, etc.
During the download process, the software could display any of the following status messages or error messages. They include:
Data not properly downloaded from card.
Vehicle not assigned to the corresponding DriveRight device
If device settings don't match with the settings in the database.
If the card is pulled out in the middle of downloading.
Note: The FMS software always prompts the user to download trip data before it will allow other information to be transferred onto the card. This ensures that the trip data is safely logged in the database. Adding items to transfer back to the DriveRight will overwrite trip data.
Once download is complete, the dialog box closes.
Back to SmartCard Menu | Menu Commands
Home | Getting Started | Quick Reference | Menu Commands | Troubleshooting
Setup Card
162
DriveRight FMS Help
The Setup Card command in the SmartCard menu allows you to program new unused SmartCards with Driver and DriveRight information.
To setup a new SmartCard:
1. Insert a new unused card into the Desktop Reader.
2. Select Setup Card from the SmartCard menu. The Setup Card dialog box is displayed.
3. Select the Driver Card radio button if this card will be assigned to an individual driver or select Fleet Card if this card controls settings for all of your fleet.
4. Select the driver name the card is assigned to, or select Unknown Driver (none) if all drivers in your fleet have privileges to the same card. If a starter interrupter is put in place with the SmartCard System, this means the user having the proper DriveRight ID assigned to the driver card will allow that driver to start the vehicle.
5. Enter the Auto Logout Time for this card. This is the time span in which this card will automatically log itself out of a DriveRight System if the vehicle has not been started.
6. Select up to 5 vehicles the assigned driver has access to using this card from the Vehicles in the Database combo box and click >>. The selected vehicles display in the Authorized Vehicles list. If you wish to take off a vehicle from the Authorized Vehicles list, select the vehicle name and click <<.
7. Click Set to program the new SmartCard with this information or click cancel to exit without saving the new information to the SmartCard.
163
DriveRight FMS User's manual
Back to SmartCard Menu | Menu Commands
Home | Getting Started | Quick Reference | Menu Commands | Troubleshooting
SmartCard Transfer to DriveRight
SmartCard Transfer to DriveRight
Use the Transfer to DriveRight menu to assign a SmartCard information to transfer to a DriveRight device, such as driver identification, clock adjustment information, and driver lists. The commands available in the Transfer to DriveRight menu are:
Settings
Driver List
Clock Adjustment
Back to SmartCard Menu
Home | Getting Started | Quick Reference | Menu Commands | Troubleshooting
Transfer to DriveRight Settings
Transfer to DriveRight Settings
Use the Transfer to DriveRight Settings command to edit and transfer settings to a selected DriveRight Device via the SmartCard system.
To view or edit the DriveRight Settings that can be transferred to the DriveRight via the SmartCard:
1. Select Transfer to DriveRight in the SmartCard Menu.
2. Select Settings from the list of commands. The Review Settings for SmartCard dialog box is displayed.
164
DriveRight FMS Help
3. Select a tab to view or edit the following default settings:
Identification Settings: Select the DriveRight ID and Driver associated with the card.
Calibration Settings: Select calibration settings that the DriveRight device should use.
Unit Settings: Select the date, time and unit modes and click OK.
Safety Settings: Enter the speed, acceleration and deceleration limits and click OK.
Timer Settings:Enter the trip stop time and driver log out time and click OK.
Alarm Settings: Select the alarm mode. Warn if not logged in is an option.
Security Settings: Enter the security code (PIN code). Tamper indicator is an option.
GPS Settings: Turn the GPS logging and subsequent mapping feature on and off and select mapping features. Works only with DriveRight 600 and 600E units with GPS modules.
4. When your are finished, click OK to save any changes or click Cancel to exit without saving changes.
Back to Transfer to DriveRight | SmartCard Menu
Home | Getting Started | Quick Reference | Menu Commands | Troubleshooting
Identification Settings - SmartCard
165
DriveRight FMS User's manual
Use this command to identify the DriveRight device receiving the new settings from the SmartCard. The Identifcation settings control which DriveRight device gets the modifications assigned in the Review Settings for SmartCard dialog box.
To select the identification settings:
1. Select Transfer to DriveRight from the SmartCard Menu.
2. Select Settings from the Transfer to DriveRight submenu. The Review Settings for SmartCard dialog box is displayed. The Identification Tab is the default tab that is displayed upon opening the dialog box.
3. Select the DriveRight device, ID, vehicle ID and default driver the device will be programmed to recieve.
4. Click Set to save the Identification Settings, click Cancel to exit without saving the settings, or click on another tab to make additional changes to the DriveRight default settings.
See also:
Calibration Settings
Unit Settings
Safety Settings
Timer Settings
Alarm Settings
Security Settings
GPS Settings
Back to Transfer to DriveRight | SmartCard Menu
Home | Getting Started | Quick Reference | Menu Commands | Troubleshooting
166
DriveRight FMS Help
Calibration Settings - SmartCard
Use this command to modify and edit the calibration settings for a specified DriveRight device. The calibration settings control how the DriveRight device is calibrated and monitoring the selected vehicle.
To select the calibration settings:
1. Select Transfer to DriveRight from the SmartCard Menu.
2. Select Settings from the Transfer to DriveRight submenu. The Review Settings for SmartCard dialog box is displayed.
3. Select the Calibration Settings tab near the top of the dialog box. The calibration settings options are displayed.
4. Describe the installation method or the type of connections/hookups used to connect the device to the vehicle in the Installation Method group box.
5. Click Set to save the calibration settings, click Cancel to exit without saving the settings, or click on another tab to make additional changes to the DriveRight default settings.
See also:
Identification Settings
Unit Settings
Safety Settings
Timer Settings
Alarm Settings
Security Settings
GPS Settings
167
DriveRight FMS User's manual
Back to Transfer to DriveRight | SmartCard Menu
Home | Getting Started | Quick Reference | Menu Commands | Troubleshooting
Unit Settings - SmartCard
Use this command to create default unit settings that can be used by all the vehicles in your fleet.
To set default unit settings:
1. Select Transfer to DriveRight from the SmartCard Menu.
2. Select Settings from the Transfer to DriveRight submenu. The Review Settings for SmartCard dialog box is displayed.
3. Select the Unit Settings tab near the top of the dialog box.
4. Edit the unit settings for your fleet.
o Date Mode settings control the way month, day, and year are displayed.
o Time Mode settings control the time of day display.
o Distance Unit settings allows you to select miles and miles per hour or kilometers and kilometers per hour as your speed and distance units.
5. Click Set to save the settings, click Cancel to exit without saving the settings, or click on another tab to make additional changes to the DriveRight default settings.
See also:
Identification Settings
168
DriveRight FMS Help
Calibration Settings
Safety Settings
Timer Settings
Alarm Settings
Security Settings
GPS Settings
Back to Transfer to DriveRight | SmartCard Menu
Home | Getting Started | Quick Reference | Menu Commands | Troubleshooting
Timer Settings - SmartCard
Use this command to create timer settings used by the DriveRight devices controlled by the current SmartCard.
To set timer settings:
1. Select Transfer to DriveRight from the SmartCard Menu.
2. Select Settings from the Transfer to DriveRight submenu. The Review Settings for SmartCard dialog box is displayed.
3. Select the Timer Settings tab near the top of the dialog box.
4. Set the trip stop time in minutes. The trip stop time is the number of minutes that elapse after a vehicle stops before the DriveRight stops recording trip data.
169
DriveRight FMS User's manual
5. Set the Driver ID Logout Time in minutes. Use a logout time of "0" to never log out the driver. The Driver ID Logout Time is the number of minutes that elapse after a vehicle stops before the driver is logged out of the DriveRight.
6. Click Set to save the settings, click Cancel to exit without saving the settings, or click on another tab to make additional changes to the DriveRight default settings.
See Also:
Identification Settings
Calibration Settings
Unit Settings
Safety Settings
Alarm Settings
Security Settings
GPS Settings
Back to Transfer to DriveRight | SmartCard Menu
Home | Getting Started | Quick Reference | Menu Commands | Troubleshooting
Safety Settings - SmartCard
Use this command to create safety settings for the specified DriveRight.
To set safety settings:
1. Select Transfer to DriveRight from the SmartCard Menu.
2. Select Settings from the Transfer to DriveRight submenu. The Review Settings for SmartCard dialog box is displayed.
3. Select the Safety Tab near the top of the dialog box.
170
DriveRight FMS Help
4. Set the Speed Limit, which is the maximum allowable vehicle speed.
5. Set the Accel Limit, which is the maximum allowable rate of acceleration.
6. Set the Decel Limit, which is the maximum allowable rate of deceleration.
7. Click Set to save the settings, click Cancel to exit without saving the settings, or click on another tab to make additional changes to the settings.
See Also:
Identification Settings
Calibration Settings
Unit Settings
Timer Settings
Alarm Settings
Security Settings
GPS Settings
Back to Transfer to DriveRight | SmartCard Menu
Home | Getting Started | Quick Reference | Menu Commands | Troubleshooting
Alarm Settings - SmartCard
Use this command to create default alarm settings for a specified DriveRight device. The alarm settings control the audible alarms used to indicate when the safety settings thresholds are exceeded.
171
DriveRight FMS User's manual
To set default alarm settings:
1. Select Transfer to DriveRight from the SmartCard Menu.
2. Select Settings from the Transfer to DriveRight submenu. The Review Settings for SmartCard dialog box is displayed.
3. Select the Alarm Settings tab near the top of the dialog box. The alarm settings options are displayed.
4. Set the Alarm Mode to On or Off. This controls audible alarm reporting by the DriveRight device.
5. Enable "Warn if not Logged in" to have the DriveRight device give an audible alarm if the vehicle is operated without the driver first entering his or her driver code.
6. Click Set to save the alarm settings, click Cancel to exit without saving the settings, or click on another tab to make additional changes to the DriveRight default settings.
See also:
Identification Settings
Calibration Settings
Unit Settings
Safety Settings
Timer Settings
Security Settings
GPS Settings
Back to Transfer to DriveRight | SmartCard Menu
172
DriveRight FMS Help
Home | Getting Started | Quick Reference | Menu Commands | Troubleshooting
Security Settings - SmartCard
Use this command to create security settings for the specified DriveRight.
To set security settings:
To select the identification settings:
1. Select Transfer to DriveRight from the SmartCard Menu.
2. Select Settings from the Transfer to DriveRight submenu. The Review Settings for SmartCard dialog box is displayed.
3. Select the Security Settings Tab near the top of the dialog box.
4. Set the Pin Code, which is required to set the calibration and alarm settings on the DriveRight device.
5. If desired, you can enable the tamper indicator. If enabled, the tamper indicator on the DriveRight LCD screen will be displayed when a tamper event has been detected.
6. If desired, you can disable Login from the console so that a driver can log into the device using only the SmartCard. Check the Disable Login on Console box to disable console Login. This application is available for DriveRight 600E devices only.
7. Click Set to save the settings, click Cancel to exit without saving the settings, or click on another tab to make additional changes to the DriveRight settings.
See Also:
Identification Settings
Calibration Settings
173
DriveRight FMS User's manual
Unit Settings
Safety Settings
Timer Settings
Alarm Settings
GPS Settings
Back to Transfer to DriveRight | SmartCard Menu
Home | Getting Started | Quick Reference | Menu Commands | Troubleshooting
GPS Settings - SmartCard
Use this command to view and edit the GPS settings that can be used by the specified vehicle.
Note: Even if this feature is toggled on an off, it will only work with corresponding DriveRight 600 units with GPS modules.
To set GPS logging settings:
1. Select Transfer to DriveRight from the SmartCard Menu.
2. Select Settings from the Transfer to DriveRight submenu. The Review Settings for SmartCard dialog box is displayed.
3. Select the GPS Settings tab near the top of the dialog box. The GPS settings options are displayed.
4. Click On to turn the GPS logging feature on for all the units with a GPS module. Select Off to turn off the GPS feature for all DriveRight Devices. Select DriveRight Speed Only to log
174
DriveRight FMS Help
and track only the DriveRight Speed. This feature logs and tracks only the DriveRight speed for DriveRight 600 devices that are not assembled with a GPS module.
5. If On or the DriveRight Speed only button has been selected, select the Logging interval time and corresponding time unit in the Log Data Every text field. The amount of logging hours this used for this feature are displayed in Logging Hours.
6. Click Set to save the settings, click Cancel to exit without saving the settings, or click on another tab to make additional changes to the DriveRight default settings.
See also:
Identification Settings
Calibration Settings
Unit Settings
Safety Settings
Timer Settings
Alarm Settings
Security Settings
Back to Transfer to DriveRight | SmartCard Menu
Home | Getting Started | Quick Reference | Menu Commands | Troubleshooting
Drivers List
The Drivers List dialog box allows you to set the user identifications assigned to the SmartCard currently inserted on the desktop reader.
Note: The Drivers List dialog box should not be used in conjunction with DriveRight 500 devices. This feature is compatible with DriveRight 600 devices and allows you to select up to 100 drivers per device.
To access the Drivers List:
1. Select Transfer to DriveRight from the SmartCard Menu.
2. Select Drivers List from the Transfer to DriveRight submenu. The Set Drivers List dialog box is displayed.
175
DriveRight FMS User's manual
3. Select the driver name/identification number the card is assigned to, and/or select Unknown Driver (none) if all drivers in your fleet have privileges to the same card, and click the >> button. The selected drivers display in the Drivers List (to set in SmartCard) combo box. If you wish to take off a driver from this list, select the driver name and click the << button.
4. Click Set to SmartCard to program the new SmartCard with this information or click Cancel to exit without saving the new information to the SmartCard.
Back to Transfer to DriveRight | SmartCard Menu
Home | Getting Started | Quick Reference | Menu Commands | Troubleshooting
Clock Adjustment
The Clock Adjustment dialog box allows you to set control clock changes to the DriveRight using the SmartCard..
To adjust the DriveRight clock:
1. Select Transfer to DriveRight from the SmartCard Menu.
176
DriveRight FMS Help
2. Select Clock Adjustment from the Transfer to DriveRight submenu. The Clock Adjustment dialog box is displayed.
3. Click the + Hour button set the DriveRight clock1 hour ahead, the - Hour set the clock back an hour. Use the Add and Subtract buttons to add or subtract a specified number of minutes from the DriveRight clock time.
4. Click OK to save the new clock settings, or Cancel to exit the Clock Adjustment dialog box without saving.
Back to Transfer to DriveRight | SmartCard Menu
Home | Getting Started | Quick Reference | Menu Commands | Troubleshooting
SmartCard Clear Transfer Data
The Clear Transfer Data dialog box allows you to clear all of the settings and transfer information you stored on the SmartCard.
To clear the transfer data:
1. Select Clear Transfer Data from the SmartCard Menu. The Clear Transfer Data dialog box is displayed:
2. Click Yes to clear the transfer data or No to exit the dialog box without clearing the data.
Back to SmartCard Menu | Menu Commands
177
DriveRight FMS User's manual
Home | Getting Started | Quick Reference | Menu Commands | Troubleshooting
SmartCard Erase
The Erase dialog box allows you to erase all the stored information on your SmartCard.
To erase the SmartCard:
1. Select Erase from the SmartCard Menu. The Erase dialog box is displayed:
2. Click Yes to erase the SmartCard or No to exit the dialog box without erasing the SmartCard.
Back to SmartCard Menu | Menu Commands
Home | Getting Started | Quick Reference | Menu Commands | Troubleshooting
Wireless Menu
Wireless Menu
The Wireless Menu contains commands for configuring wireless devices, controlling the wireless communication and downloading features for the Wireless Download System. These new features, along with the Base Station (# 8130), Wireless On-Board Module (# 8129), and the Configuration Cable for Wireless On-Board Module (# 8131) give your fleet the ability to download data directly from the DriveRight devices to FMS without physically removing the DriveRight devices from the vehicle. The data moves wirelessly from the vehicle to FMS.
Note: Before using the Wireless Download feature, the Base Station(s) and Wireless On-Board Module(s) must be configured using FMS. See the Base Station Installation Manual and Configuration Cable for Wireless On-Board Module Installation Manual for more information.
The following Wireless Menu commands are available:
Add New Base Station
Add New Wireless On-Board Module
Scan Wireless On-Board Modules
Setup Automatic Wireless Download
Start Manual Wireless Download
178
DriveRight FMS Help
Upgrade Firmware
Select Operating Region
Back to Menu Commands
Home | Getting Started | Quick Reference | Menu Commands | Troubleshooting
Add New Base Station
The Add New Base Station dialog box configures the Base Station to wirelessly communicate with Wireless On-Board Modules and allows you to assign a position to it that makes it easily identifiable throughout FMS.
To add a new Base Station:
1. Connect your Base Station to the computer's USB port.
2. Select Add New Base Station from the Wireless Menu. If this is the first time a Base Station or Wireless On-Board Module has been added to FMS, the Select Operating Region dialog box displays.
3. Select among the three choices displayed: North America, Europe, or Other. The operating region determines the power level of the wireless devices. Select Europe if the power levels of the wireless devices must not exceed CE certification requirements of less than 10 dBm. Select North America if the power levels of the wireless devices must not exceed FCC or IC certification requirements of less than 30 dBm. Select Other if the operating region is not North America or Europe.
4. Click OK to save the operating region information or click Cancel to exit without saving. The Add New Base Station dialog box displays.
179
DriveRight FMS User's manual
The dialog box displays the location and the Position text field. If the Base Station belongs to a different location, select the correct location from the Current Location dialog box before adding the Base Station.
5. Enter a position description in the Position text box. The maximum number of characters for the Position text box is 32.
6. Click Add to add the new Base Station or Cancel to exit the dialog box without saving the new Base Station. If you clicked Add, a dialog box is displayed to confirm that the Base Station has been added to FMS.
7. Click OK to exit the dialog box.
See Also:
How to Add a Base Station
Back to Wireless Menu
Home | Getting Started | Quick Reference | Menu Commands | Troubleshooting
Add New Wireless On-Board Module
To add a new Wireless On-Board Module:
1. Use the Configuration Cable to connect the Wireless On-Board Module to your computer.
2. Select Add New Wireless On-Board Module from the Wireless Menu.
180
DriveRight FMS Help
If this is the first time a Base Station or Wireless On-Board Module has been added to FMS, the Select Operating Region dialog box displays.
3. Select among the three choices displayed: North America, Europe, or Other. The operating region determines the power level of the wireless devices. Select Europe if the power levels of the wireless devices must not exceed CE certification requirements of less than 10 dBm. Select North America if the power levels of the wireless devices must not exceed FCC or IC certification requirements of less than 30 dBm. Select Other if the operating region is not North America or Europe. Once an operating region has been selected, the Add New Wireless On-Board Module dialog box displays.
The dialog box displays the location the Wireless On-Board Module belongs to and the Vehicle ID/Lic. Plate drop-down list box.
4. Select a Vehicle ID or license plate number from the Vehicle ID/Lic Plate drop-down list box, or select Automatic. Selecting a Vehicle ID or License plate from the drop down list assigns the Wireless On-Board Module to that vehicle. Click Browse to display the Vehicles database table. Review the full list of available vehicles to better determine the vehicle that gets assigned to the Wireless On-Board Module. Select Automatic if you do not want to select a vehicle at this time. The next time either Scan Wireless On-Board Modules or Start Manual Wireless Download is selected, or an Automatic Wireless Download has occurred, the correct Vehicle ID will be assigned to the Wireless On-Board Module based on the vehicle information stored on the DriveRight or CarChip device.
5. Click Add to add the new Wireless On-Board Module or Cancel to exit the dialog box without saving the new Wireless On-Board Module. If you clicked Add, the New Wireless On-Board Module dialog box displays, confirming that the Wireless On-Board Module has been added to the FMS database and is
181
DriveRight FMS User's manual
configured for use with your wireless fleet.
6. Click OK to exit the dialog box.
Once the Wireless On-Board Module has been added to the FMS database, it can be installed in its assigned vehicle or any vehicle in your fleet if you selected Automatic in the Vehicle ID/Lic Plate drop-down list box. See the GPS/Wireless System Installation Manual for more information on its installation and proper usage.
Note: The Wireless On-Board Module should only be installed to its assigned vehicle unless Automatic is selected when adding the module.
Back to Wireless Menu
Home | Getting Started | Quick Reference | Menu Commands | Troubleshooting
Scan Wireless On-Board Modules
The Scan Wireless On-Board Modules dialog box uses the Base Station(s) to scan all of the Wireless On-Board Modules in the current location and displays the wireless communication status of each Wireless On-Board Module.
Note: At the top of each hour, the Wireless On-Board Module is turned off by the DriveRight or Carchip device for up to five minutes. This is done to allow the DriveRight or CarChip to turn on the GPS module to refresh the satellite position periodically. This occurs even without a GPS module being physically connected to your DriveRight or Carchip device. FMS will not be able to communicate with the Wireless On-Board Module(s) during this time.
1. Select Scan Wireless On-Board Modules from the Wireless Menu. The Scan Wireless On-Board Modules displays a list of all the Wireless On-Board Modules in your database associated with the currently selected location.
182
DriveRight FMS Help
2. Click Start to scan all of the Wireless On-Board Modules. As the Base Station scans for the Wireless On-Board Modules, the status of each of the modules displays under the Status column.
The color box provides a visual representation of the status for each of the Wireless On-Board Modules in the database. The color is updated throughout the scan process. The Status column on the right hand side of the dialog box also documents the status for each module. The possible statuses are:
183
DriveRight FMS User's manual
Not Yet - The Base Station has not yet scanned for the Wireless On-Board Module.
Searching for Vehicle - The Base Station is currently searching for the Wireless On-Board module.
Successful - The Base Station has successfully found and communicated with Wireless On-Board Module.
Failed - The Base Station has not successfully communicated with or found errors in communicating with the Wireless On-Board Module. The scan will continue to search for the "Failed" Wireless On-Board Modules until the maximum of 10 retries has been reached. The following is a status list that corresponds to the red color box:
Vehicle ID Mismatch - The Wireless On-Board Module is not installed in the assigned vehicle. To correct this problem, select the Wireless On-Board Module's record in the Wireless Devices database table and click Edit. The Edit Wireless On-Board Module dialog box displays information about the On-Board Module. Change the Vehicle ID field of the Wireless On-Board Module to Automatic to allow FMS to find the Vehicle's ID automatically. You can also install the Wireless On-Board Module into the assigned vehicle.
Device Not Assigned - The DriveRight has not been assigned to a vehicle, the Carchip has not been assigned to a vehicle or a driver, or the DriveRight or CarChip has not been added to the FMS Database. Add the DriveRight or CarChip and assign it to the corresponding vehicle or driver.
Device Not Available - FMS is able to communicate with the Wireless On-Board module, but is not able to get a response from the device (DriveRight or CarChip) which is connected to the Wireless On-Board Module. Try to restore power to the device or reconnect the device to fix the problem.
Vehicle Not Found - The Vehicle and Wireless On-Board Module are not within range of the Base Station. This status also occurs when there is an error communicating with the DriveRight or CarChip device. See Wireless Device Communication Problems for more information.
3. Click Stop to abort the scan before it is completed or click Close to close the dialog box once the scan has completed. Please note that if you stop scanning before it completes the scan, the last vehicle it scans automatically contains a failed status.
Note: Since it is not required to select a vehicle when adding a new Wireless On-Board Module, Unknown is displayed under the Vehicle ID column to indicate that a vehicle has not been assigned to a Wireless On-Board Module.
Back to Wireless Menu
Home | Getting Started | Quick Reference | Menu Commands | Troubleshooting
Setup Automatic Wireless Download
The Setup Automatic Wireless Download dialog box lets you select when to automatically download some or all vehicles that are wirelessly connected to FMS.
Note: FMS has to be running for the Automatic Wireless Download to occur.
184
DriveRight FMS Help
1. Select Setup Automatic Wireless Download from the Wireless Menu. The Setup Automatic Wireless Download dialog box lets you select the vehicles you want to automatically download daily. By default, a vehicle associated with a newly added Wireless On-Board Module is automatically placed in the Vehicles in Download Queue list. This also applies to "Unknown" vehicles.
The Available Vehicles list shows all available vehicles for the current location. The Vehicles in the Download Queue list shows the vehicles selected for automatic wireless download.
2. Click >>, All>>, <<, or All<< to move the vehicles between these two lists.
3. Enter the time FMS will begin the automatic download process in the Start Time box or click the Up or Down arrow buttons to change the start time. The default time is 6:00 PM.
4. Enter the amount of time you would like FMS to search for the selected vehicles in the Duration box or click the Up or Down arrow buttons to increment or decrement the hours. The duration allows you to prolong the time for retries when the Wireless On-Board Modules are not immediately available for download, because they are either out of range or currently powered off.
5. Check the Include Weekend box to automatically download all seven days of the week. "Weekend" is defined in the Night and Weekend Settings dialog box. If the start time selected in this dialog box falls within the "weekend" time frame selected in the Night and Weekend Settings dialog box, download will not take place during the day or days included in the "weekend" definition unless the Include Weekend box is checked.
185
DriveRight FMS User's manual
6. Click OK to save the automatic wireless download settings and prepare FMS to automatically download the Wireless On-Board Modules or click Cancel to exit without saving.
Note: Since it is not required to select a vehicle when adding a new Wireless On-Board Module, Unknown is displayed under the Vehicle ID column to indicate that a vehicle has not been assigned to a Wireless On-Board Module.
Note: Only one wireless download process is allowed at a time. If an automatic download is scheduled during a manual download, the automatic download will be delayed until the manual download is completed. If the duration period for the Automatic Download has expired before the manual download has finished, Automatic Download will not take place for that day.
Note: Use the Night and Weekend Settings dialog box to enter the night and weekend definitions used when you select the Include Weekend checkbox.
Back to Wireless Menu
Home | Getting Started | Quick Reference | Menu Commands | Troubleshooting
Start Manual Wireless Download
Different from the Automatic Wireless Download, The Start Manual Wireless Download dialog box lets you select some or all vehicles in your fleet to wirelessly download immediately once you press Start Download.
1. Select Start Manual Wireless Download from the Wireless Menu or click the Manual Wireless Download Icon from the toolbar. The Start Manual Wireless Download dialog box lets you select the vehicles you want to download at this time.
186
DriveRight FMS Help
The Available Vehicles list shows all available vehicles for the displayed location. The Vehicles in the Download Queue list shows the vehicles selected for manual wireless download.
2. Click >>, All>>, <<, or All<< to move the vehicles between these two lists.
3. Enter the amount of time you would like FMS to search for the selected vehicles in the Duration box or click the Up or Down arrow buttons to increment or decrement the hours. The duration allows you to prolong the time for retries when the Wireless On-Board Modules are not immediately available for download, because they are either out of range or currently powered off.
4. Click Start Download to start the download or click Cancel to cancel the manual download. The Wireless Download Status dialog box displays when you click Start Download.
Note: Since it is not required to select a vehicle when adding a new Wireless On-Board Module, Unknown is displayed under the Vehicle ID column to indicate that a vehicle has not been assigned to a Wireless On-Board Module.
Note: Only one wireless download process is allowed at a time. If you select Start Manual Wireless Download from the Wireless Menu while an automatic wireless download is in progress or the Wireless Download Status dialog box is currently displaying, the Do You Want to Suspend Automatic Wireless Download dialog box displays. If you click Yes, the Automatic Download will be suspended until the manual download is completed. If the duration period for the Automatic Download expires before the manual download has finished, Automatic Download will not take place for that day.
Back to Wireless Menu
Home | Getting Started | Quick Reference | Menu Commands | Troubleshooting
Wireless Download Status
The Wireless Download Status dialog box displays when the time set in the Automatic Wireless Download dialog box has occurred or when you click Start Download in Start Manual Wireless Download dialog box.
Note: At the top of each hour, the Wireless On-Board Module is turned off by the DriveRight or Carchip device for up to five minutes. This is done to allow the DriveRight or CarChip to turn on the GPS module to refresh the satellite position periodically. This occurs even without a GPS module being physically connected to your DriveRight or Carchip device. FMS will not be able to communicate with the Wireless On-Board Module(s) during this time.
187
DriveRight FMS User's manual
The Wireless Download Status dialog box displays the progress and status of the vehicles you selected to download.
The Wireless Download Status dialog box displays a table with all the vehicles selected for download and their download status, as well as their assigned vehicle and driver information.
The color box provides a visual representation of the status for each of the Wireless On-Board Modules in the download list. The color is updated throughout the download process. The Status column on the right hand side of the dialog box also documents the status for each module. The possible statuses are:
Not Yet - The Base Station has not yet scanned for the Wireless On-Board Module.
Searching for Vehicle - The Base Station is currently searching for the Wireless On-Board Module.
In Progress - The Base Station is currently downloading DriveRight data through the Wireless On-Board Module.
Successful - The Base Station has successfully found and downloaded the Wireless On-Board Module.
Failed - The Base Station has not successfully communicated with or found errors in communicating with the Wireless On-Board Module. The download will continue to retry for the failed vehicles until the duration period you selected in the Setup Automatic
188
DriveRight FMS Help
Wireless Download or Start Manual Wireless Download dialog box has elapsed. The following is a status list that corresponds to the red color box:
Vehicle ID Mismatch - The Wireless On-Board Module is not installed in the assigned vehicle. To correct this problem, select the Wireless On-Board Module's record in the Wireless Devices database table and click Edit. The Edit Wireless On-Board Module dialog box displays information about the On-Board Module. Change the Vehicle ID field of the Wireless On-Board Module to Automatic to allow FMS to find the Vehicle's ID automatically. You can also install the Wireless On-Board Module into the assigned vehicle.
Device Not Assigned - The DriveRight has not been assigned to a vehicle, the Carchip has not been assigned to a vehicle or a driver, or the DriveRight or CarChip has not been added to the FMS Database. Add the DriveRight or CarChip and assign it to the corresponding vehicle or driver.
Device Not Available - FMS is able to communicate with the Wireless On-Board module, but is not able to get a response from the device (DriveRight or CarChip) which is connected to the Wireless On-Board Module. Try to restore power to the device or reconnect the device to fix the problem.
Vehicle Not Found - The Vehicle and Wireless On-Board Module are not within range of the Base Station. This status also occurs when there is an error communicating with the DriveRight or CarChip device. See Wireless Device Communication Problems for more information.
Set Clock Failed - The wireless download was completed successfully, but FMS failed to reset the clock on the DriveRight or Carchip. If the Synchronize time and date after every download box is checked in the Download Options dialog box, FMS synchronizes the DriveRight's internal time and date clock with the computer's clock after every download is completed.
Note: If there is a problem in synchronizing your DriveRight's clock, manually make sure the DriveRight clock is still correct, otherwise subsequent data logging may have incorrect time stamps.
Click Abort Download to stop the wireless download before it is completed or click Close to close the dialog box once the download has completed. Please note that if you abort the download before it completes the download, the last vehicle it scans will automatically contain a failed status.
Note: Since it is not required to select a vehicle when adding a new Wireless On-Board Module, Unknown is displayed under the Vehicle ID column to indicate that a vehicle has not been assigned to a Wireless On-Board Module.
Back to Wireless Menu
Home | Getting Started | Quick Reference | Menu Commands | Troubleshooting
Upgrade Firmware
The Upgrade Firmware dialog box lets you update the firmware for both the wireless Base Station and Wireless On-Board Modules.
189
DriveRight FMS User's manual
Note: To upgrade the firmware, connect the wireless device(s) to the USB port(s) of the computer. Both the Wireless On-Board Module and the Base Station share the same firmware.
To upgrade the firmware:
1. Select Upgrade Firmware from the Wireless Menu. If this is the first time any wireless device has been connected to FMS, the Select Operating Region dialog box displays.
2. Select among the three choices displayed: North America, Europe, or Other. The operating region determines the power level of the wireless devices. Select Europe if the power levels of the wireless devices must not exceed CE certification requirements of less than 10 dBm. Select North America if the power levels of the wireless devices must not exceed FCC or IC certification requirements of less than 30 dBm. Select Other if the operating region is not North America or Europe.
3. Once an operating region has been selected, the Upgrade Firmware dialog box displays.
4. Select a wireless device that you would like to upgrade from the Select Device to Upgrade drop-down list. The device is listed either as Base Station or Wireless On-Board Module. If you have multiple Base Stations connected, select the Base Station by its position.
190
DriveRight FMS Help
5. Click Upgrade if the Current Firmware Version is not the same as the Latest Firmware Version to upgrade the device firmware. A dialog box is displayed to confirm that the firmware has been upgraded successfully:
6. Click OK to exit the dialog box.
7. Click Refresh if you have connected another device to your computer. The Select Device to Upgrade drop-down list refreshes to include the newly connected device(s).
8. Click Close once you are finished upgrading all the wireless devices.
Back to Wireless Menu
Home | Getting Started | Quick Reference | Menu Commands | Troubleshooting
Select Operating Region
The Select Operating Region dialog box lets you select an operating region to the wireless device(s). Selecting a region adjusts the operating legal power of the wireless device(s).
1. Select Select Operating Region from the Wireless Menu. The Select Operating Region dialog box displays. The Select Operating Region dialog box displays automatically the first time you select Add New Base Station, Add New Wireless On-Board Module, or Upgrade Firmware from the Wireless Menu. The same operating region selection applies to all wireless devices added to the database.
2. Select among the three choices displayed: North America, Europe, or Other. The operating region determines the power level of the wireless devices. Select Europe if the power levels of the wireless devices must not exceed CE certification requirements of less than 10 dBm. Select North America if the power levels of the wireless devices must
191
DriveRight FMS User's manual
not exceed FCC or IC certification requirements of less than 30 dBm. Select Other if the operating region is not North America or Europe.
3. Click OK to save the operating region information or click Cancel to exit without saving.
Note: Changing the operating region at any time only affects the settings of the subsequently added wireless devices, not the ones that have been previously added to the system. To re-configure the setting for previously added devices, remove the wireless device(s) from the Wireless Devices database table in the Database menu, reconnect the device(s), change the operating region for the device(s), then add the wireless device(s) back into the database.
Back to Wireless Menu
Home | Getting Started | Quick Reference | Menu Commands | Troubleshooting
Database Menu
Database Menu
Use the Database Menu options to open individual database tables. In the database table you can view and print records. You can also add, edit or delete records.
Caution: Take extra care before deleting Company Location, DriveRight, CarChip, Driver or Vehicle records.
The following Database Menu options are available:
Company Locations
DriveRights
CarChips
Wireless Devices
Driver Groups
Drivers
Fleets
Vehicles
Trips
Accident Logs
Tamper Logs
Trip Addresses
Days
Download Dates
GPS
192
DriveRight FMS Help
Odometer Logs
Safety Score
Trouble Codes
Readiness Codes
CarChip Parameter Logs
Maintenance
Back to Menu Commands
Home | Getting Started | Quick Reference | Menu Commands | Troubleshooting
Company Locations
Use this command to view and edit data for company locations.
Caution: We strongly advise against changing a location name if you use FTP Export/FTP Import, since location name plays a very important role in these operations. If you do any kind of centralized data collection do not alter location name.
To view or edit data for company locations:
1. Select Company Locations from the Database menu. The Company Locations database table is displayed.
2. Click the Add New button to add a new company location.
3. Highlight a record in the database table and click Edit, or double-click a record to update the company location information.
4. Highlight a record in the database table and click Delete to delete that record.
5. Click Close to exit the database table.
6. Click Print to print the database table.
See also:
Add Company Location
Update Company Location
Back to Database Menu
Home | Getting Started | Quick Reference | Menu Commands | Troubleshooting
DriveRights
Use DriveRights to view or edit data for installed DriveRight devices.
193
DriveRight FMS User's manual
Note: You can only change the assigned vehicle when editing a DriveRight record.
To view or edit DriveRight data:
1. Select DriveRights in the Database menu. The DriveRights database table is displayed.
2. Click the Add New button to add a new DriveRight to the database. This button starts the Add New DriveRight Wizard.
3. Highlight a record in the database table and click Edit, or double-click a record to edit the information for a specific DriveRight device.
4. Highlight a record in the database table and click Delete to delete that record.
5. Click Close to exit the database table.
6. Click Print to print the database table.
See also:
Edit DriveRight Setup
Print DriveRights
Add New DriveRight Wizard
Back to Database Menu
Home | Getting Started | Quick Reference | Menu Commands | Troubleshooting
CarChips
Use the CarChips database table to view or edit data for installed CarChip devices.
To view or edit CarChip data:
1. Select CarChip from the Database menu. The CarChip database table displays.
2. Click Add New to add a new CarChip to the database. The Add New CarChip Wizard displays.
3. Highlight a record in the database table and click Edit, or double-click a record to edit the information for a specific CarChip device.
4. Highlight a record in the database table and click Delete to delete that record.
194
DriveRight FMS Help
5. Click Close to exit the database table.
6. Click Print to print the database table.
Note: You can only change the assigned vehicle or the assigned driver, and the Next Wireless Download Action when editing a CarChip record in the database table.
See also:
Edit CarChip Setup
Add New CarChip
Back to Database Menu
Home | Getting Started | Quick Reference | Menu Commands | Troubleshooting
Driver Groups
Use Driver Groups in the Database menu to view or edit driver group data.
To view or edit driver group data:
1. Select Driver Groups in the Database menu. The Driver Groups database table is displayed.
2. Click Add New to add a new driver group to the database.
3. Highlight a record in the database table and click Edit, or double-click a record to edit the record.
4. Highlight a record in the database table and click Delete to delete that record.
5. Click Close to exit the database table.
6. Click Print to print the database table.
See also:
Add Drivers Group
Edit Drivers Group
Back to Database Menu
Home | Getting Started | Quick Reference | Menu Commands | Troubleshooting
Wireless Devices
Use Wireless Devices to view or edit data for the wireless device(s) in your fleet.
To view or edit wireless device information:
195
DriveRight FMS User's manual
1. Select Wireless Devices from the Database menu. The Wireless Devices database table is displayed.
2. Highlight a record in the database table and click Edit. The Edit Base Station or Edit Wireless On-Board Module dialog box displays.
3. Highlight a record in the database table and click Delete to delete that record.
4. Click Close to exit the database table.
5. Click Print to print the database table.
Back to Database Menu
Home | Getting Started | Quick Reference | Menu Commands | Troubleshooting
Drivers
Use Drivers in the Database menu to view or edit driver data.
To view or edit driver data:
1. Select Drivers in the Database menu. The Drivers database table is displayed.
2. Click the Add New button to add a new driver to the database.
3. Highlight a record in the database table and click Edit, or double-click a record to edit the record.
4. Highlight a record in the database table and click Delete to delete that record.
5. Click Close to exit the database table.
6. Click Print to print the database table.
See also:
Add Driver
Edit Driver
Print Drivers
Back to Database Menu
Home | Getting Started | Quick Reference | Menu Commands | Troubleshooting
Fleets
Use Fleets from the Database menu to view or edit fleet data.
To view or edit fleet data:
1. Select Fleets from the Database menu. The Fleets database table is displayed.
196
DriveRight FMS Help
2. Click the Add New button to add a new fleet to the database.
3. Highlight a record in the database table and click Edit, or double-click a record to edit the record.
4. Highlight a record in the database table and click Delete to delete that record.
5. Click Close to exit the database table.
6. Click Print to print the database table.
See also:
Add Fleets
Edit Fleets
Back to Database Menu
Home | Getting Started | Quick Reference | Menu Commands | Troubleshooting
Vehicles
Use Vehicles from the Database menu to view or edit vehicle data.
To view or edit vehicle data:
1. Select Vehicles from the Database menu. The Vehicles database table is displayed.
2. Click the Add New button to add a new vehicle to the database.
3. Highlight a record in the database table and click Edit, or double-click a record to edit the record.
4. Highlight a record in the database table and click Delete to delete that record.
5. Click Close to exit the database table.
6. Click Print to print the database table.
See also:
Add Vehicle
Edit Vehicle
Print Vehicles
Back to Database Menu
Home | Getting Started | Quick Reference | Menu Commands | Troubleshooting
Trips
197
DriveRight FMS User's manual
Use Trips from the Database menu to view, edit, or map trip data.
To view or edit trip data:
1. Select Trips from the Database menu. The Filter For Trips dialog box is displayed.
2. Select your desired filter options.
3. Click OK to show the Trips database table or click Cancel to exit the dialog box without opening the database table.
4. Click Add New to create a new record.
5. Click Set Filter to change the filter for the displayed records.
6. Highlight a trip record and click Edit to view or edit that record in the Update window.
7. Highlight a trip record and click Delete to delete the record.
8. Click Close to exit the database table.
9. Click Print to print the database table.
10. Highlight a trip record then click Export GPS to export GPS data from that trip, or, press Control-D to export GPS data for the entire day of the currently selected record.
11. Highlight a trip record then click Map to generate a Trip Mapping Report for that trip, or, press Control-D to generate a Day Mapping Report showing all trips taken the same day as the selected trip.
See also:
Filter for Trips
Add Trip
Edit Trip
Print Trips
Export: GPS to Mapping Software
Trip Mapping Report
Back to Database Menu
Home | Getting Started | Quick Reference | Menu Commands | Troubleshooting
Accident Logs
Use the Accident Logs command in the Database menu to open the Accident Logs database table.
To open the Accident Logs database table:
1. Select the Accident Logs command in the Database menu. The Filter For Accident Logs dialog box is displayed.
2. Select your desired filter options.
198
DriveRight FMS Help
3. Click OK to show the Accident Log database table or click Cancel to exit the dialog box without opening the database table.
4. Click Set Filter to change the filter for the displayed accident logs.
5. Highlight a specific accident record and click Edit to view that record in the Update Accident Log window.
6. Highlight a specific accident record and click Delete to delete a specific accident log record.
7. Click Close to exit the database table.
8. Click Print to print the database table.
Back to Database Menu
Home | Getting Started | Quick Reference | Menu Commands | Troubleshooting
Tamper Logs
Use Tamper Logs from the Database menu to view tamper log data.
To view the Tamper Log data:
1. Select Tamper Logs from the Database menu. The Filter For Tamper Logs dialog box is displayed.
2. Select your desired filter options.
3. Click OK to show the Tamper Logs database table or click Cancel to exit the dialog box without opening the database table.
4. Click Set Filter to change the filter for the displayed records.
5. Highlight a specific record and click Edit to view that record in the Update window.
Note: You cannot edit tamper log data.
6. Highlight a specific record and click Delete to delete that record.
7. Click Close to exit the database table.
8. Click Print to print the database table.
See also:
Filter for Tamper Logs
Edit Tamper Log
Back to Database Menu
Home | Getting Started | Quick Reference | Menu Commands | Troubleshooting
199
DriveRight FMS User's manual
Trip Addresses
Use Trip Addresses from the Database menu to view or edit trip address data.
To view or edit trip address data:
1. Select Trip Addresses from the Database menu. The Trip Addresses database table is displayed.
2. Click the Add New button to add a new trip address to the database.
3. Highlight a record in the database table and click Edit, or double-click a record to edit the record.
4. Highlight a record in the database table and click Delete to delete that record.
5. Click Close to exit the database table.
6. Click Print to print the database table.
See also:
Add Trip Address
Edit Trip Address
Back to Database Menu
Home | Getting Started | Quick Reference | Menu Commands | Troubleshooting
Days
Use Days in the Database menu to view or edit day data. Day data summarizes vehicle information by day. As the day data is composed from the trip database in the case of Trip Computer, Trip 500AL or DriveRight 600, you cannot add any data in this dialog box. While downloading data from a DriveRight, the day data will be processed and placed into the database.
To view or edit the day data:
1. Select Days in the Database menu. The Filter For Days dialog box is displayed.
2. Select your desired filter options.
3. Click OK to show the Days database table or click Cancel to exit the dialog box without opening the database table.
4. Click Set Filter to change the filter for the displayed records.
5. Highlight a specific record and click Edit to view that record in the Update window.
6. Highlight a specific record and click Delete to delete that record.
7. Click Close to exit the database table.
8. Click Print to print the database table.
200
DriveRight FMS Help
9. Highlight a trip record then click Export GPS to export GPS data for trips taken on that day.
10. Highlight a trip record then click Map to create a Day Map for trips taken on that day.
See also:
Filter for Days
Edit Days
Print Days
Export: GPS to Mapping Software
Creating a Day Map
Back to Database Menu
Home | Getting Started | Quick Reference | Menu Commands | Troubleshooting
Download Dates
Use Download Dates in the Database menu to view or edit the download dates data.
To view or edit the download dates data:
1. Select Download Dates from the Database menu. The Filter For Download Dates dialog box is displayed.
2. Select your desired filter options.
3. Click OK to show the Download Dates browse window or click Cancel to exit the dialog box without opening the browse window.
4. Click Add New to create a new record.
5. Click Set Filter to change the filter for the displayed records.
6. Highlight a specific record and click Edit to view that record in the Update window.
7. Highlight a specific record and click Delete to delete that record.
8. Click Close to exit the database table.
9. Click Print to print the database table.
Back to Database Menu
Home | Getting Started | Quick Reference | Menu Commands | Troubleshooting
GPS
Select GPS from the Database menu to view or edit GPS or speed sample data.
201
DriveRight FMS User's manual
To view or edit GPS data:
1. Select GPS from the Database menu. The Filter For GPS dialog box is displayed.
2. Select your desired filter options.
3. Click OK to show the GPS database table. The GPS database table displays.
4. Click Set Filter to change the filter for the displayed records.
5. Highlight a specific record and click Edit to view the selected record.
6. Highlight a specific record and click Delete to delete that record.
7. Click Close to exit the database table.
8. Click Print to print the database table.
Note: See the GPS Status Descriptions for more information on the Status column and what the values in the field mean for a given record.
See also:
Filter for GPS
Filter for Deleting GPS
Edit GPS
Print GPS
Back to Database Menu
Home | Getting Started | Quick Reference | Menu Commands | Troubleshooting
Odometer Logs
Use the Odometer Logs command in the Database menu to view or edit odometer log data.
To view or edit odometer log data:
1. Select Odometer Logs from the Database menu. The Filter For Odometer Logs dialog box is displayed.
2. Select your desired filter options.
3. Click OK to show the Odometer Logs database table or click Cancel to exit the dialog box without opening the database table.
4. Click Set Filter to change the filter for the displayed records.
5. Highlight a specific record and click Edit to edit the selected record.
6. Highlight a specific record and click Delete to delete that record.
7. Click Close to exit the database table.
8. Click Print to print the database table.
202
DriveRight FMS Help
See also:
Filter for Odometer Logs
Edit Odometer Log
Back to Database Menu
Home | Getting Started | Quick Reference | Menu Commands | Troubleshooting
Safety Score
Use Safety Score from the Database menu to view Safety Score data or to edit a driver's exempt status for a given month.
To display the Safety Score database table:
1. Select Safety Score in the Database menu. The Filter For Safety Score dialog box is displayed.
2. Select your desired filter options.
3. Click OK to show the Safety Score database table or click Cancel to exit the dialog box without opening the database table.
4. Click Set Filter to change the filter for the displayed records.
5. Highlight a specific record and click Edit to edit the selected record.
6. Highlight a specific record and click Delete to delete that record.
7. Click Close to exit the database table.
8. Click Print to print the database table.
See also:
Filter For Safety Score
Edit Safety Score
Back to Database Menu
Home | Getting Started | Quick Reference | Menu Commands | Troubleshooting
Trouble Codes
Use Trouble Codes from the Database menu to view any trouble codes logged by a CarChip.
Note: The Trouble Code database table and resulting data is only logged by a CarChip device.
To view the Trouble Code data:
1. Select Trouble Codes from the Database menu. The Filter For Trouble Codes dialog box is displayed.
203
DriveRight FMS User's manual
2. Select your desired filter options.
3. Click OK to view the Trouble Code database table or click Cancel to exit the dialog box without opening the database table. The Trouble Code database table displays the Trouble Code, description and a sample of the engine reading taken at the time the trouble code was recorded.
4. Click Set Filter to change the filter for the displayed record or highlight a specific record and click Edit to view that record.
Note: You cannot edit trouble code records but you can view the individual record's detailed information.
5. Highlight a specific record and click Delete to delete that record.
6. Click Close to exit the database table.
7. Click Print to print the database table.
See also:
Filter for Trouble Codes
Edit Trouble Code Record
Back to Database Menu
Home | Getting Started | Quick Reference | Menu Commands | Troubleshooting
Readiness Codes
204
DriveRight FMS Help
Use Readiness Codes from the Database menu to view the readiness codes logged by a CarChip. A readiness code is used to indicate whether or not monitored emissions control systems have been tested by the OBDII system. Each emissions control system has its own monitor and related code. Some emission control components are tested continuously throughout a trip and others are tested intermittently when predetermined operating conditions are met.
Note: The Readiness Code database table and resulting data is only logged by a CarChip device at the beginning of a trip. The readiness code database displays readiness codes from the last recorded trip for every CarChip and assigned vehicle in the database. One readiness code record is available for each assigned vehicle.
To view the Readiness Code data:
1. Select Readiness Codes from the Database menu. The Filter For Readiness Codes dialog box is displayed.
2. Select your desired filter options.
3. Click OK to view the Readiness Code database table or click Cancel to exit the dialog box without opening the database table. The Readiness Code database table displays the eleven possible readiness codes, whether or not the readiness code is supported for the vehicle and if the readiness monitor completed or did not complete a test at the time the readiness code monitors were recorded (usually at time of vehicle start-up) for each of the available readiness codes. The monitored readiness codes are: Catalyst Heated Catalyst Evaporative System Secondary Air System A/C System Refrigerant Oxygen Sensor Oxygen Sensor Header EGR System Misfire Fuel System Comprehensive Component Not all eleven monitors displayed on the list may be supported, or monitored by your vehicle's systems. If "Not Supported" displays in the supported column, it simply means that the monitor does not exist or is not be monitored by your vehicle. See your vehicle's manual or supporting documentation for emission monitors that your vehicle does support. The Status column displays "Complete" or "Not Complete" for the readiness codes that are supported in your vehicle and "--" for all the readiness codes that are not supported. A "Complete" means a test of that emissions monitor was completed at the time of CarChip recorded the readiness codes. A "Not Complete" could mean that the OBD system has not yet completed testing of that component or system or that a component failure may exist, but has not been identified because system testing has not been complete. Most states allow for two unset readiness codes during OBD or smog check testing. If three or more unset, non-continuous codes are present, vehicle may be deemed as "Unable to complete OBD Testing". See your state's rules and regulations for more details.
205
DriveRight FMS User's manual
4. Click Set Filter to change the filter for the displayed record or highlight a specific record and click Edit to view that record.
Note: You cannot edit trouble code records but you can view the individual record's detailed information.
5. Highlight a specific record and click Delete to delete that record.
6. Click Close to exit the database table.
7. Click Print to print the database table.
See also:
Filter for Readiness Codes
Edit Readiness Code Record
Back to Database Menu
Home | Getting Started | Quick Reference | Menu Commands | Troubleshooting
CarChip Parameter Logs
Use CarChip Parameter Logs to view vehicle speed parameter logs for a selected CarChip or all CarChips available in the database.
To view the CarChip Parameter Log data:
1. Select CarChip Parameter Logs from the Database menu. The Filter for CarChip Parameter Logs dialog box displays.
206
DriveRight FMS Help
2. Select your desired filter options.
Click OK to display the CarChip Parameter Logs database table or click Cancel to exit the dialog box without opening the database table. The CarChip Parameter Logs database table displays.
3. Highlight a record in the database table and click Delete to delete that record.
4. Click Set Filter to change the filter for the displayed records.
5. Click Close to exit the database table.
6. Click Print to print the database table.
See also:
Filter for Carchip Parameter Logs
Print CarChip Parameter Logs
Filter for Deleting CarChip Parameter Logs
Back to Database Menu
Home | Getting Started | Quick Reference | Menu Commands | Troubleshooting
Maintenance
Maintenance
Use Maintenance sub-menu under the Database menu to perform data maintenance procedures, such as deleting records or batch editing records in the database.
207
DriveRight FMS User's manual
Select Delete Data from the Maintenance sub-menu to delete selected records for record types displayed in the drop down list. The record types for deletion are:
Trips
Accident Logs
Tamper Logs
Days
Download Dates
GPS
Odometer Logs
CarChip Parameter Logs
Select Batch Editing from the Maintenance sub-menu to reassign certain database records to another driver or to re-calibrate speed readings for certain vehicles or drivers.
Back to Database Menu
Home | Getting Started | Quick Reference | Menu Commands | Troubleshooting
Filter For Deleting Trips
Use this filter to select trip records for deletion.
To select trip data for deletion:
1. Select Maintenance from the Database menu.
2. Select Delete Data and then select Trips in the drop-down menu. The Filter For Deleting Trips dialog box is displayed.
208
DriveRight FMS Help
3. Select one of four options: Click the Delete All to delete all records. Click Driver Name and select a driver from the drop-down list to delete the records for a specific driver. Click DriveRight ID and select an ID from the drop-down list to delete the records for a specific DriveRight. Click Veh ID/Lic and select an ID from the drop-down list to delete the records for a specific vehicle.
4. Check Trips Between and select a Start Date and End Date to delete records from a specific time period.
5. To delete records with a high speed over a specified speed, enter a speed in the High Speed >= text box.
6. Click OK to delete the selected records or click Cancel to exit the dialog box.
Back to Database Menu | Maintenance
Home | Getting Started | Quick Reference | Menu Commands | Troubleshooting
Filter For Deleting Accident Logs
Use this filter to select Accident Log data to be deleted.
209
DriveRight FMS User's manual
To select Accident Log data for deletion:
1. Select Maintenance from the Database menu.
2. Select Delete Data from the Maintenance sub-menu and then select Accident Log in the drop-down menu. The Filter For Deleting Accident Log dialog box is displayed.
3. Select one of three options: Click the Delete All to delete all records. Click Driver Name and select a driver from the drop-down list to delete the records for a specific driver. Click DriveRight ID and select an ID from the drop-down list to delete the records for a specific DriveRight.
4. Check Accident Logs Between and select a Start Date and End Date to delete records from a specific time period.
5. Click OK to delete the selected records or click Cancel to exit the dialog box.
Back to Database Menu | Maintenance
Home | Getting Started | Quick Reference | Menu Commands | Troubleshooting
Filter For Deleting Tamper Logs
Use this filter to select Tamper Log data to be deleted.
To select tamper log data for deletion:
210
DriveRight FMS Help
1. Select Maintenance from the Database menu.
2. Select Delete Data and then select Tamper Logs from the drop-down menu. The Filter For Deleting Tamper Logs dialog box is displayed.
3. Select one of four options: Click the Delete All to delete all records. Click Driver Name and select a driver from the drop-down list to delete the records for a specific driver. Click DriveRight ID and select an ID from the drop-down list to delete the records for a specific DriveRight. Click Veh ID/Lic and select an ID from the drop-down list to delete the records for a specific vehicle.
4. Check Tamper Logs Between and select a Start Date and End Date to delete records from a specific time period.
5. Click OK to delete the selected records or click Cancel to exit the dialog box.
Back to Database Menu | Maintenance
Home | Getting Started | Quick Reference | Menu Commands | Troubleshooting
Filter For Deleting Days
Use this filter to select Days Table records to be deleted.
To delete Days Table records:
211
DriveRight FMS User's manual
1. Select Maintenance from the Database menu.
2. Select Delete Data and then select Days in the drop-down menu. The Filter For Deleting Days dialog box is displayed.
2. Select one of three options: Click Delete All to select all records for deletion. Click Driver Name and select a driver from the drop-down list to select the records for a specific driver for deletion. Click DriveRight ID and select an ID from the drop-down list to select the records for a specific DriveRight for deletion.
3. Check Days Between and select a Start Date and End Date to select records from a specific time period for deletion.
4. To select for deletion only records with a high speed over a specified speed, enter a speed in the High Speed >= text box.
5. Click OK to delete the selected records or click Cancel to exit. If you click OK, a confirmation dialog box appears.
6. Click Yes to confirm deletion or click no to cancel the deletion.
Back to Database Menu | Maintenance
Home | Getting Started |Quick Reference | Menu Commands | Troubleshooting
Filter For Deleting Download Dates
212
DriveRight FMS Help
Use this filter to select Download Dates records for deletion.
To select Download Dates data for deletion:
1. Select Maintenance from the Database menu.
2. Select Delete Data and then select Download Dates in the drop-down menu. The Filter For Deleting Download Dates dialog box is displayed.
2. Select one of three options: Click Delete All to delete all records. Click Driver Name and select a driver from the drop-down list to delete the records for a specific driver. Click DriveRight ID and select an ID from the drop-down list to delete the records for a specific DriveRight.
3. Check Download Dates Between and select a Start Date and End Date to delete records for a specific time period.
4. Click OK to delete the selected records or click Cancel to exit the dialog box.
Back to Database Menu | Maintenance
Home | Getting Started | Quick Reference | Menu Commands | Troubleshooting
Filter For Deleting GPS
213
DriveRight FMS User's manual
Use this filter to select GPS data to be deleted.
To select GPS data for deletion:
1. Select Maintenance from the Database menu.
2. Select Delete Data and then select GPS in the drop-down menu. The Filter For Deleting GPS dialog box is displayed.
2. Select one of three options: Click Delete All to delete all records. Click Driver Name and select a driver from the drop-down list to delete the records for a specific driver. Click DriveRight ID and select an ID from the drop-down list to delete the records for a specific DriveRight.
3. Check GPS Between and select a Start Date and End Date to delete records from a specific time period.
4. To delete records with a high speed over a specified speed, enter a speed in the High Speed >= text box.
5. Click OK to delete the selected records or click Cancel to exit the dialog box.
Back to Database Menu | Maintenance
Home | Getting Started | Quick Reference | Menu Commands | Troubleshooting
214
DriveRight FMS Help
Filter For Deleting Odometer Logs
Use this filter to select Odometer Log data to be deleted.
To select odometer log data for deletion:
1. Select Maintenance from the Database menu.
2. Select Delete Data and then select Odometer Logs in the drop-down menu. The Filter For Deleting Odometer Logs dialog box is displayed.
2. Select one of three options: Click Delete All to delete all records. Click Driver Name and select a driver from the drop-down list to delete the records for a specific driver. Click DriveRight ID and select an ID from the drop-down list to delete the records for a specific DriveRight.
3. Click OK to delete the selected records or click Cancel to exit the dialog box.
Back to Database Menu | Maintenance
Home | Getting Started | Quick Reference | Menu Commands | Troubleshooting
Filter for Deleting CarChip Parameter Logs
Use Filter for Deleting CarChip Parameter Logs to set the filter for deleting certain parameter log records for a selected CarChip or all CarChips in the available in the database.
To filter the CarChip Parameter Logs data for selecting logs you want to delete:
1. Select Maintenance from the Database menu.
215
DriveRight FMS User's manual
2. Select Delete Data from the Maintenance sub-menu.
3. Select CarChip Parameter Logs.
4. The Filter for Deleting CarChip Parameter Logs dialog box displays.
2. Select one of two options: Click Browse All to select all records. Click CarChip ID and select a CarChip ID from the drop-down list to select the records for a specific CarChip.
3. Check Logs Between and select a Start Date and Time and End Date and Time to select records for a specific time period.
4. Click OK to set the filter or click Cancel to exit the dialog box. The Confirm Deletion dialog box displays.
5. Click Yes to delete the parameter logs selected or No to cancel the deletion.
See also:
CarChip Parameter Logs
216
DriveRight FMS Help
Print CarChip Parameter Logs
Filter for CarChip Parameter Logs
Back to Database Menu
Home | Getting Started | Quick Reference | Menu Commands | Troubleshooting
Reports Menu
Reports Menu
DriveRight can produce a number of useful reports. The reports can be displayed on the screen or printed.
The following reports are available:
Accident Log Report
Driver Safety Score
Driver Safety Score Summary
Exception Reports
Database Reports
Usage Report
Trip Summary Report
Vehicle Activity Report
Graphical Day Report
Tamper Logs Report
Odometer Report
Relationship Report
Days Since Last Download
Wireless Download Status Report
Back to Menu Commands Menu
Home | Getting Started | Quick Reference | Menu Commands | Troubleshooting
Accident Log Report
217
DriveRight FMS User's manual
The Accident Log report allows you to view, print, export, or map the contents of the Accident Log.
To create an Accident Log Report:
1. Select Accident Log Report from the Reports Menu. The Accident Report dialog box is displayed.
2. Verify the Company Location. Use the Current Location command in the Setup Menu to change the location if necessary.
3. Select the DriveRight ID to be used in the report.
4. Select the Start Date and the End Date for the accident logs to be listed in the report.
5. Select the type of output for the report: Excel, Report Viewer, Map, or both Map and Excel.
6. Click OK to create the report or click Cancel to exit the dialog box.
See also:
Mapping Quick Reference Menu
Back to Reports Menu
Home | Getting Started | Quick Reference | Menu Commands | Troubleshooting
Driver Safety Score Report
The Driver Safety Score report allows you to customize, view, print, email, or export the Driver Safety Score.
218
DriveRight FMS Help
To create the Driver Safety Score Report:
1. Select Driver Safety Score Report from the Reports Menu. The Driver Safety Score dialog box is displayed.
2. Click on the company locations to be used in the report. The selected locations are highlighted.
3. Select the Start Date and the End Date for the driver safety data to be included in the report.
4. Use the "Compare with last ___ months" text box to enter the number of months back from the start date that you want to include in the calculation of the "cumulative" score. The cumulative score will be calculated from the start date minus X months up to and including the end date.
5. Use the Sort by options to sort the output by current score, cumulative score, or the driver's name. If you sort by current score and choose "Use Color", the coloring is done based on the current score. If you sort by cumulative score, the coloring is done based on cumulative score. If you sort by driver's name, coloring is done based on the current score.
6. Select the type of output for the report: Excel, Report Viewer, or Email. Click Use Color to enable color printing.
7. Check Group By Location to group together the scores for each location. Check Drivers With Mileage Only to display only drivers with trips/mileage listed to their identification. Check Corporate Report to generate the Driver Safety Score Report based on the corporate hierarchy structure created in the Corporate Structure dialog box.
8. Click on the Formula button to view or change the Driver Safety Score parameters.
219
DriveRight FMS User's manual
9. Click OK to create the report or click Cancel to exit the dialog box.
See also:
Driver Safety Score Formula
Output to Excel
Output to Email
Back to Reports Menu
Home | Getting Started | Quick Reference | Menu Commands | Troubleshooting
Driver Safety Score Summary Report
The Driver Safety Score Summary command creates a Driver Safety Score Summary Report based on the Safety Score Reports stored in the Safety Score Table.
To create the Driver Safety Score Summary Report:
1. Select Driver Safety Score Summary Report from the Reports Menu. The Driver Safety Score Summary dialog box displays.
2. Click on the company locations to be used in the report. The default location is the current location, and the selected locations are highlighted.
220
DriveRight FMS Help
3. Select the Duration of the report. This is the number of months to be included in the report.
4. Select the End Date for the report. FMS will calculate the Start Date based on the Duration and End Date.
5. Use the Sort by options to sort the output by Current Score, Report Average, or Driver Name. If you sort by current score and choose Use Color, the coloring is done based on the current score. If you sort by report average, the coloring is done based on report average score. If you sort by driver's name, coloring is done based on the current score.
6. Select the type of output for the report: Excel, Report Viewer, or Email. Click Use Color to enable color printing.
7. Check Group By Location to group together the scores for each location.
8. Check Recalc data for all months to have the monthly scores recalculated for this report.
9. Click the Formula button to view or change the Driver Safety Score parameters.
10. Click OK to create the report, or click Cancel to exit the dialog box without saving changes.
See also:
Driver Safety Score Formula
Output to Excel
Output to Email
Back to Reports Menu
Home | Getting Started | Quick Reference | Menu Commands | Troubleshooting
Exception Reports
Exception Reports
Exception Reports can be printed for Vehicles, Drivers, and Trip Addresses.
Excessive Speed Report
Night Driving Report
Hard Braking Report
Hard Acceleration Report
Time Over Speed
Back to Reports Menu
Home | Getting Started | Quick Reference | Menu Commands | Troubleshooting
221
DriveRight FMS User's manual
Excessive Speed Report
Use the Excessive Speed Report to identify drivers that exceed a set speed.
To create an Excessive Speed Report:
1. Select Excessive Speed Report from the Exception Reports submenu in the Reports Menu. The Excessive Speed Report dialog box is displayed.
2. Verify the Company Location. Use the Current Location command in the Setup Menu to change the location if necessary.
3. Select the Sort By criteria by clicking next to either Driver Name or Date.
4. Select All Drivers to print the report for all drivers, or select Driver Names to create the report for specific drivers.
5. If you are creating the report for specific drivers, select the driver's name in the list.
o Click once to select the name and click a second time to clear the name.
o Multiple drivers can be selected for the report.
222
DriveRight FMS Help
6. Check "Show Most Recent Dates First" to list trips from the most recent trip to the oldest. If this box isn't checked the trips will be listed from the oldest trip to the most recent.
7. Select Trips Between to create a report that only lists trips taken between specific dates. If you select Trips Between, then indicate the Start Date and End Date for the reported trips.
8. Enter the Top Speed in the edit box. Trips with speeds in excess of the top speed will be listed in the report.
9. Click OK to create the report or click Cancel to exit the dialog box.
10. You can clear the report using the Clear Screen command in the File Menu or by clicking
on the Clear Screen icon: .
Back to Reports Menu | Exception Reports
Home | Getting Started | Quick Reference | Menu Commands | Troubleshooting
Night Driving Report
Use the Night Driving Report to list trips that occur during user-defined nighttime hours. Use this report to track unauthorized night driving.
To create a Night Driving Report:
1. Select Night Driving from the Exception Reports submenu in the Reports Menu. The Night Driving Report dialog box is displayed.
223
DriveRight FMS User's manual
2. Verify the Company Location. Use the Current Location command in the Setup Menu to change the location if necessary.
3. Select the Sorting criteria by clicking next to either Driver Name or Date.
4. Check "Show Most Recent Dates First" to list trips from the most recent trip to the oldest. If this box isn't checked the trips will be listed from the oldest trip to the most recent.
5. Select All Drivers to print the report for all drivers, or select Driver Names to create the report for specific drivers.
6. If you are creating the report for specific drivers, click on the drivers name in the list.
o Click once to select the name and click a second time to clear the name.
o Multiple drivers can be selected for the report.
6. In the Define Night box enter the night times for the report. Night will begin at the After time. Night will end at the Before time.
7. In the Choose Limit box you can configure the report to list trips with at least the minimum amount of night driving time that you specify for a single trip, or you can choose to list trips for drivers with at least the minimum amount of total night driving time during the chosen date interval.
8. In the Choose Interval box, set the start and end dates for the trips to be included in the report.
9. Click OK to create the report or click Cancel to exit the dialog box.
10. You can clear the report using the Clear Screen command in the File Menu or by clicking
on the Clear Screen icon: .
Back to Reports Menu | Exception Reports
Home | Getting Started | Quick Reference | Menu Commands | Troubleshooting
Hard Braking Report
Use the Hard Braking Report to identify drivers that use the brakes excessively.
To create a Hard Braking Report:
1. Select Hard Braking from the Exception Reports submenu in the Reports Menu. The Hard Braking Report dialog box is displayed.
224
DriveRight FMS Help
2. Verify the Company Location. Use the Current Location command in the Setup Menu to change the location if necessary.
3. Select the Sort By criteria from the drop-down list: Driver name, Date, Decel count and Decel count rate.
4. Select All Drivers to print the report for all drivers, or select Driver Names to create the report for specific drivers.
5. If you selected Driver Names, click on the names of drivers to be included in the report.
o Click once to select the name. You can click a second time to clear the name.
o Multiple drivers can be selected for the report.
6. Check "Show Most Recent Dates First" to list trips from the most recent trip to the oldest. If this box isn't checked the trips will be listed from the oldest trip to the most recent.
7. In the Choose Limit box you can configure the report to include all trips with at least the indicated number of deceleration counts or you can include the trips for all drivers that exceed the minimum number of deceleration counts during the chosen date interval.
8. In the Choose Interval box, set the start and end dates for the trips to be included in the report.
9. Click OK to create the report or click Cancel to exit the dialog box.
10. You can clear the report using the Clear Screen command in the File Menu or by clicking
on the Clear Screen icon: .
Back to Reports Menu | Exception Reports
225
DriveRight FMS User's manual
Home | Getting Started | Quick Reference | Menu Commands | Troubleshooting
Hard Acceleration Report
1. Select Hard Acceleration from the Exception Reports submenu in the Reports Menu. The Hard Acceleration Report dialog box is displayed.
2. Verify the Company Location. Use the Current Location command in the Setup Menu to change the location if necessary.
3. Select the Sort By criteria from the drop-down list: Driver Name, Date, Accel Count, or Accel Count Rate.
4. Select All Drivers to print a report for all drivers, or select Driver Names to create a report for specific drivers.
5. If you selected Driver Names, click on the names of drivers you want to include in the report.
o Click once to select the name. Click a second time to clear the name.
o Multiple drivers can be selected for the report.
6. Check Show Most Recent Dates First to list trips from the most recent trip to the oldest. If this box isn't checked, the trips will be listed from the oldest trip to the most recent.
7. In the Choose Limit box you can configure the report to include all trips with at least the indicated number of acceleration counts or you can include the trips for all drivers that exceed the minimum number of acceleration counts during the chosen date interval.
8. In the Choose Interval box, set the start and end dates for the trips to be included in the report.
9. Click OK to create the report or click Cancel to exit the dialog box.
226
DriveRight FMS Help
Clear the report using the Clear Screen command in the File Menu or by clicking on the Clear
Screen icon: .
Back to Reports Menu | Exception Reports
Home | Getting Started | Quick Reference | Menu Commands | Troubleshooting
Time Over Speed
Use the Time Over Speed Report to identify drivers that speed excessively.
To create a Time Over Speed Report:
1. Select Time Over Speed from the Exception Reports submenu in the Reports Menu. The Time Over Speed Report dialog box is displayed.
2. Verify the Company Location. Use the Current Location command in the Setup Menu to change the location if necessary.
3. Select the Sort By criteria from the drop-down list: Driver name, Date, Time over speed and % of time over speed..
4. Select All Drivers to print the report for all drivers, or select Driver Names to create the report for specific drivers.
227
DriveRight FMS User's manual
5. If you selected Driver Names, click on the names of drivers to be included in the report.
o Click once to select the name. You can click a second time to clear the name.
o Multiple drivers can be selected for the report.
6. In the Choose Interval box, set the start and end dates for the trips to be included in the report.
7. Check "Show Most Recent Dates First" to list trips from the most recent trip to the oldest. If this box isn't checked the trips will be listed from the oldest trip to the most recent.
8. In the Choose Limit box, configure the report to include all single trips with at least the amount of time over the speed limit or you can configure the report to show total time over the speed limit..
9. Click OK to create the report or click Cancel to exit the dialog box.
10. You can clear the report using the Clear Screen command in the File Menu or by clicking
on the Clear Screen icon: .
Back to Reports Menu | Exception Reports
Home | Getting Started | Quick Reference | Menu Commands | Troubleshooting
Database Reports
Database Reports
Database Reports can be printed for Vehicles, Drivers, and Trip Addresses.
Vehicles Report
Trip Addresses Report
Drivers Report
Back to Reports Menu
Home | Getting Started | Quick Reference | Menu Commands | Troubleshooting
Vehicles Report
To print a Vehicles Report:
1. Select Vehicles Report from the Database command in the Reports Menu. The Vehicles Report dialog box is displayed.
228
DriveRight FMS Help
2. Verify the Company Location. Use Current Location in the Setup Menu to change the location if necessary.
3. Select the Sorting criteria by clicking next to the desired parameter.
4. Select View for to display vehicles from a specific fleet or of a specific type.
5. Click OK to create the report or click Cancel to exit the dialog box.
6. You can clear the report using the Clear Screen command in the File Menu or by clicking
on the Clear Screen icon: .
Back to Reports Menu | Database Reports
Home | Getting Started | Quick Reference | Menu Commands | Troubleshooting
Trip Addresses Report
The Trip Addressees Report displays a list of the trip addresses in your database.
To view the Trip Addresses Report:
1. Select Trip Addresses Report from the Database submenu in the Reports Menu. The Trip Addresses Report is displayed.
2. You can clear the report using the Clear Screen command in the File Menu or by clicking
on the Clear Screen icon: .
229
DriveRight FMS User's manual
Back to Reports Menu
Home | Getting Started | Quick Reference | Menu Commands | Troubleshooting
Drivers Report
To print a Drivers Report:
1. Select Drivers Report from the Database submenu in the Reports Menu. The Drivers Report dialog box is displayed.
2. Verify the Company Location. Use the Current Location command in the Setup Menu to change the location if necessary.
3. Select the sorting criteria by clicking next to the desired parameter.
4. Select View by to display drivers from a specific group.
5. Click OK to create the report or click Cancel to exit the dialog box.
6. You can clear the report using the Clear Screen command in the File Menu or by clicking
on the Clear Screen icon: .
Back to Reports Menu | Database Reports
Home | Getting Started | Quick Reference | Menu Commands | Troubleshooting
Usage Report
The Usage Report provides a quick and easy-to-read summary of driver or vehicle mileage.
230
DriveRight FMS Help
To create a Usage Report:
1. Select Usage Report from the Reports Menu. The Usage Report dialog box is displayed.
2. Verify the Company Location. Use the Current Location command in the Setup Menu to change the location if necessary.
3. Select the criteria for sorting the report from the Sort By drop-down list.
4. Select All Drivers to print the report for all drivers, or select Driver Names to create the report for specific drivers.
5. If you are creating a report for specific drivers, click on the driver's name in the list.
o Click once to select the driver and click a second time to de-select the driver.
o Multiple drivers can be selected for the report.
6. Select All Vehicles to print the report for all vehicles, or select Veh ID/ Lic. No to create the report for specific vehicles.
7. If you are creating a report for specific vehicles, click on the vehicle's ID in the list.
o Click once to select the vehicle and click a second time to de-select the vehicle.
o Multiple vehicles can be selected for the report.
231
DriveRight FMS User's manual
9. Check Show Mileage By Trip Type to include a breakdown of the trip mileage by type of trip. DriveRight supports the following trip types: business, personal, commute, and other.
10. To specify a start date and end date for the report, check Trips Between and then enter the starting and ending dates.
11. Select the type of output for the report: Excel, Report Viewer, or Email.
12. Click OK to create the report, or click Cancel to exit the dialog box.
Note: Use the Night and Weekend Settings dialog box to enter the night and weekend definitions used in this report.
Back to Reports Menu
Home | Getting Started | Quick Reference | Menu Commands | Troubleshooting
Trip Summary Report
The Trip Summary Report provides a quick and easy-to-read summary of trips taken by either drivers or vehicles. The report also calculates the total trip time, idle time, and distance for each driver.
To create a Trip Summary Report:
1. Select Trip Summary Report from the Reports Menu. The Trip Summary Report dialog box is displayed.
232
DriveRight FMS Help
2. Verify the Company Location. Use the Current Location command in the Setup Menu to change the location if necessary.
3. Select the Sorting criteria from the drop-down list.
4. Select All Drivers to print the report for all drivers, or select Driver Names to create the report for specific drivers.
5. If you are creating a report for specific drivers, click on the drivers name in the list.
o Click once to select the drive and click a second time to de-select the driver.
o Multiple drivers can be selected for the report.
6. Select All Vehicles to print the report for all vehicles, or select Veh ID/ Lic. No to create the report for specific vehicles.
7. If you are creating a report for specific vehicles, click on the vehicle's ID in the list.
o Click once to select the vehicle and click a second time to de-select the vehicle.
o Multiple vehicles can be selected for the report.
9. Check "Show Most Recent Dates First" to list trips from the most recent trip to the oldest. If this box isn't checked the trips will be listed from the oldest trip to the most recent.
10. To specify a start date and end date for the report, check Trips Between and then enter the starting and ending dates.
11. Select the type of output for the report: Excel, Report Viewer, or Email.
233
DriveRight FMS User's manual
12. Click OK to create the report or click Cancel to exit the dialog box.
13. You can clear the report using the Clear Screen command in the File Menu or by clicking
on the Clear Screen icon: .
Back to Reports Menu
Home | Getting Started | Quick Reference | Menu Commands | Troubleshooting
Vehicle Activity Report
The Vehicle Activity Report provides a quick and easy-to-read summary of driver or vehicle activities.
To create a Vehicle Activity Report :
1. Select Vehicle Activity Report from the Reports Menu. The Vehicle Activity Report dialog box is displayed.
234
DriveRight FMS Help
2. Verify the Company Location. Use the Current Location command in the Setup Menu to change the location if necessary.
3. Select All Drivers to print the report for all drivers, or select Driver Names to create the report for specific drivers.
4. If you are creating a report for specific drivers, click on the driver's name in the list.
o Click once to select the driver and click a second time to de-select the driver.
o Multiple drivers can be selected for the report.
6. Select All Vehicles to print the report for all vehicles, or select Veh ID/ Lic. No to create the report for specific vehicles.
7. If you are creating a report for specific vehicles, click on the vehicle's ID in the list.
235
DriveRight FMS User's manual
o Click once to select the vehicle and click a second time to de-select the vehicle.
o Multiple vehicles can be selected for the report.
8. When the Show vehicles with distance only check box is checked, the drivers or vehicles that don't have any trip data, or the trip distance is 0 (zero), will not be shown in the report.
9. Select the criteria for sorting the report from the Sort By drop-down list.
10. The limit settings in the Choose Limits section are for display purposes only in the Vehicle Activity Report. If you select the Highlight Exceptions check box, these limits are available for you to change. If a driver or vehicle exceeds any limit, that value will be highlighted with red text in the report.
11. To specify a start date and end date for the report, check Trips Between and then enter the starting and ending dates.
12. If trip Start Date and End Date are the same, the Daily Vehicle Activity Report will be generated for that one day. If trip Start Date and End Date are not the same, the Vehicle Activity Report for the selected period will be generated.
13. Select the type of output for the report: Excel, Report Viewer, or Email.
14. Click OK to create the report, or click Cancel to exit the dialog box.
Note: Use the Night and Weekend Settings dialog box to enter the night and weekend definitions used in this report.
Back to Reports Menu
Home | Getting Started | Quick Reference | Menu Commands | Troubleshooting
Graphical Day Report
The Graphical Day Report provides a quick and easy-to-read summary of driver or vehicle by day and date
To create a Graphical Day Report:
1. Select Graphical Day Report from the Reports Menu. The Graphical Day Report dialog box is displayed.
236
DriveRight FMS Help
2. Verify the Company Location. Use the Current Location command in the Setup Menu to change the location if necessary.
3. Select All Drivers to print the report for all drivers, or select Driver Names to create the report for specific drivers.
4. If you are creating a report for specific drivers, click on the drivers' names in the list.
o Click once to select the driver; click a second time to de-select the driver.
o Multiple drivers can be selected.
6. Select All Vehicles to print the report for all vehicles, or select Veh ID/ Lic. No to create the report for specific vehicles.
7. If you are creating a report for specific vehicles, click on the vehicle's ID in the list.
o Click once to select the vehicle; click a second time to de-select the vehicle.
o Multiple vehicles can be selected for the report.
8. To specify a start date and end date for the report, check Trips Between and then enter the starting and ending dates.
9. If trip Start Date and End Date are the same, the Graphical Day Report will be generated for that one day. If trip Start Date and End Date are not the same, the Graphical Day Report for the selected period will be generated.
10. If you would like to view trip types (Business, Commute, Personal, Other ) in different colors, click the Show trip type with different colors box.
11. Day and Night trips (as defined in the Setup Screen > Preferences > Night and Weekend Settings) are shown divided by a line.
237
DriveRight FMS User's manual
12. For vehicles with CarChip, you can also see idle times. Click the Show accumulated idle time at the end of the trip box to see a total of idle time for each trip. The graph will show any idle times equal to or longer than what you specify in the Show Idle Time > = box.
13. Click OK to create the report, or click Cancel to exit the dialog box.
13. You can clear the report using the Clear Screen command in the File Menu or by clicking
on the Clear Screen icon: .
Back to Reports Menu
Home | Getting Started | Quick Reference | Menu Commands | Troubleshooting
Tamper Logs Report
238
DriveRight FMS Help
The Tamper Logs Report allows you to view the tamper logs for the selected drivers. The report is displayed by the DriveRight FMS Report Viewer.
To view the Tamper Logs Report:
1. Select Tamper Logs Report from the Reports Menu. The Tamper Logs Report dialog box is displayed.
2. Verify the Company Location. Use the Current Location command in the Setup Menu to change the location if necessary.
3. Select the Sort by criteria by clicking next to either Driver Name or Date.
4. Check "Show Most Recent Dates First" to list trips from the most recent trip to the oldest. If this box isn't checked the trips will be listed from the oldest trip to the most recent.
5. Check All Drivers to create an Tamper Logs Report for all drivers in the database.
6. Check Driver Names to create an Tamper Logs Report for specific drivers in the database.
7. If you are creating the report for specific drivers, select the driver name from the list.
o Click once to select a driver. Click a second time to de-select.
o Multiple drivers can be selected for the report.
239
DriveRight FMS User's manual
8. Select Tamper Logs Between to create a report that only lists Tamper Logs recorded between specific dates. If you select Tamper Logs Between, then indicate the Start Date and End Date for the report.
9. Enter the maximum allowable time between unplugging the DriveRight and downloading. The report will include all include all times the limit was exceeded.
10. Enter the maximum allowable time between downloading the DriveRight and reconnecting to the vehicle. The report will include all include all times the limit was exceeded.
11. Click OK to create the report or click Cancel to exit the dialog box.
12. You can clear the report using the Clear Screen command in the File Menu or by clicking
on the Clear Screen icon: .
Back to Reports Menu
Home | Getting Started | Quick Reference | Menu Commands | Troubleshooting
Odometer Report
The Odometer Report allows you to view the odometer reading for vehicles in the database, as well as the number of days since the last download for that vehicle and the date the last odometer adjustment was made. A report option allows you to included the default driver for each vehicle listed in the report.
To view the Odometer Report:
1. Select Odometer Report from the Reports Menu. The Odometer Report dialog box is displayed.
240
DriveRight FMS Help
2. Verify the Company Location. Use the Current Location command in the Setup Menu to change the location if necessary.
3. Check All Vehicles to create an Odometer Report for all vehicles in the database.
4. Check Veh ID/Lic. No to create an Odometer Report for specific vehicles in the database.
5. If you are creating the report for specific vehicles, select the vehicle's ID from the list.
o Click once to select the vehicle and click a second time to clear the vehicle.
o Multiple vehicles can be selected for the report.
6. Select the Sort By criteria from the drop-down list: Vehicle ID, License or Odometer.
7. Check Show Default Driver if you want the name of the default driver for each vehicle included in the report.
8. Click OK to create the report or click Cancel to exit the dialog box.
o If you click OK, the report is displayed using the Report Viewer.
o You can print the report using the Print command in the File Menu.
9. You can clear the report using the Clear Screen command in the File Menu or by clicking
on the Clear Screen icon: .
Back to Reports Menu
Home | Getting Started | Quick Reference | Menu Commands | Troubleshooting
241
DriveRight FMS User's manual
Relationship Report
The Relationship Report displays the vehicle and default driver assigned to each of the DriveRight devices in your database.
To view the Relationship Report:
1. Select Relationship Report from the Reports Menu. The report is displayed using the DriveRight FMS Report Viewer.
2. You can clear the report using the Clear Screen command in the File Menu or by clicking
on the Clear Screen icon: .
Back to Reports Menu
Home | Getting Started | Quick Reference | Menu Commands | Troubleshooting
Days Since Last Download
The Days Since Last Download Report allows you to quickly see the number of days that have elapsed since a DriveRight or CarChip device has been downloaded into the DriveRight FMS database. The report is sorted by the number of days since the last download. Devices with the most number of days since the last download are listed first.
To create the Days Since Last Download Report:
1. Select Days Since Last Download from the Reports Menu. The Days Since Last Download Report dialog box is displayed.
2. Select All Locations to create a report for all DriveRight and CarChip devices in all locations in your database, or select Location Names to create a report for specific locations, then select the locations from the list.
242
DriveRight FMS Help
Click once to select a location and click a second time to clear the location from the report.
Multiple locations can be selected for this report.
3. Click OK to create the report or click Cancel to exit.
o If you click OK, the report is displayed using the Report Viewer.
4. To print the report, use the Print command in the File Menu.
5. To clear the report from the screen, use the Clear Screen command in the File Menu or
click on the Clear Screen icon: .
Back to Reports Menu
Home | Getting Started | Quick Reference | Menu Commands | Troubleshooting
Wireless Download Status Report
The Wireless Download Status Report allows you to view the wireless download status for all the vehicles wirelessly linked to FMS. The report is displayed in the DriveRight FMS Report Viewer.
To view the Wireless Download Status Report:
1. Select Wireless Download Status from the Reports Menu. The Wireless Download Status Report dialog box is displayed.
2. Select the company locations in the Select Locations box.
3. Select an option in the Sort By box by clicking the radio button next to the option. The sort options are Vehicle ID, Driver Name, Last Download Status, and Days Since Last Download.
4. Click OK to create the report or click Cancel to exit the dialog box.
243
DriveRight FMS User's manual
5. You can clear the report by selecting Clear Screen in the File Menu or by clicking the
Clear Screen icon:
Back to Reports Menu
Home | Getting Started | Quick Reference | Menu Commands | Troubleshooting
Mapping Menu
Mapping Menu
Note: DriveRight FMS Mapping requires Microsoft MapPoint, Google EarthTM, or Google MapsTM. To use Google Earth you must have the Google Earth application installed on your computer (go to http://earth.google.com/ for a free download). To use Google Maps you must have any of the following three web browsers installed on your computer:
Internet Explorer
Firefox
Safari
The following commands are available in the Mapping Menu:
Open Map
Save Map
E-Mail Map
Select Mapping Tool
Set Speed Range
See also:
Mapping Quick Reference Menu
DriveRight FMS Mapping Requirements
Back to Menu Commands
Home | Getting Started | Quick Reference | Menu Commands | Troubleshooting
Open Map
Use the Open Map command to view a previously saved DriveRight GPS map.
To open a map:
244
DriveRight FMS Help
1. Select Open Map in the Mapping menu. The Open dialog box is displayed.
2. Click the map file you wish to view and then click Open, or just double-click the file to open it. If MapPoint is selected as the mapping tool, the map is opened in the FMS window; if Google MapsTM is selected, the map will open in a web browser; if Google EarthTM is selected, the map will open in Google Earth.
3. Click the Clear Screen Icon to remove the map from the FMS window, or use the File Menu Clear Screen command.
See Also:
Viewing Maps
Back to Mapping Menu
Home | Getting Started | Quick Reference | Menu Commands | Troubleshooting
Save Map
Use the Save Map command to save a DriveRight GPS map.
Note: This command is only available if you have chosen MapPoint as your mapping tool. If you have chosen Google EarthTM or Google MapsTM as your mapping tool, maps can be saved using the menu commands provided by Google Earth or your chosen web browser.
To save a map:
1. Select Save Map in the Mapping menu. The Save As dialog box is displayed.
245
DriveRight FMS User's manual
2. Enter the file name for the map file then click Save to save the map or click Cancel to exit the dialog box without saving the map.
Note: The Maps directory is located in the DriveRight FMS program folder.
See Also:
Viewing a Map
Back to Mapping Menu
Home | Getting Started | Quick Reference | Menu Commands | Troubleshooting
E-Mail Map
Use the E-Mail Map command to e-mail a DriveRight GPS map.
Note: This command is only available if you have chosen MapPoint as your mapping tool.
Note: DriveRight FMS can only e-mail the map currently displayed in the program window. Requires MS Outlook.
To e-mail a map:
1. Select E-Mail Map in the Mapping menu. DriveRight FMS opens a new mail message window in MS Outlook with the map included as an attachment.
2. Address the message and edit the subject and content as you desire.
3. Click Send to send the message or close the message window to cancel the e-mail .
See also:
Viewing Maps
246
DriveRight FMS Help
Back to Mapping Menu
Home | Getting Started | Quick Reference | Menu Commands | Troubleshooting
Select Mapping Tool
Use the Select Mapping Tool command to select MapPoint North America, MapPoint Europe, Google EarthTM, or Google MapsTM.
To select your mapping tool:
1. Select Select Mapping Tool from the Mapping menu. The Select Mapping Tool dialog box displays.
2. Select the mapping tool by clicking its adjacent radio button.
3. Click OK to change the current mapping tool, or click Cancel to exit the dialog box without changing the mapping tool.
When a mapping tool is selected, that tool will be used for all mapping activities until you choose a different mapping tool.
Back to Mapping Menu
Home | Getting Started | Quick Reference | Menu Commands | Troubleshooting
Set Speed Ranges
You set up to 8 speed ranges to identify vehicle speed in DriveRight FMS mapping reports.
To set the speed ranges:
1. Click Set Speed Ranges in the Mapping menu. The Set Speed Ranges dialog box is displayed.
247
DriveRight FMS User's manual
2. Select the number of speed ranges to be used in mapping reports. Each range will be represented by a push-pin of the indicated color when a map is created.
3. Edit the "To" column to adjust the speeds indicated for each range.
4. Click OK to save the changes or click Cancel to exit without saving the changes.
See also:
Mapping Overview
Back to Mapping Menu
Home | Getting Started | Quick Reference | Menu Commands | Troubleshooting
Help Menu
The following commands are available in the Help Menu:
Help Topics
Opens the Help Topics window showing the Contents, Index, and Search options.
About DriveRight FMS
Displays the program version information, the database type, and the copyright information.
248
DriveRight FMS Help
Back to Menu Commands
Home | Getting Started | Quick Reference | Menu Commands | Troubleshooting
Troubleshooting
Troubleshooting Menu
If you encounter problems installing or using DriveRight FMS, please contact Davis Instruments Technical Support.
Note: If you encounter any type of problems, the errors are logged in the log file eventLog.txt, present in DriveRight FMS install directory.
The following DriveRight FMS troubleshooting help is available:
Device Communication Problems
Database Connection Problems
Wireless Device Communication Problems
SmartCard Desktop Reader Device Communication Problems
Miscellaneous Problems
Contacting Davis Instruments
Back to Home
Home | Getting Started | Quick Reference | Menu Commands | Troubleshooting
Device Communication Problems
Take the following steps if the software does not communicate with a DriveRight or CarChip device:
1. DriveRight devices only - Check to make sure the DriveRight console is in the CURRENT mode instead of in sleep mode. If the LCD screen is blank, the console is in sleep mode. Press the MODE key to put the console in active mode..
2. Check that the correct Serial Port is selected.
3. If you have other programs running which use the serial port, such as the Palm HotSync Manager and the CarChip software, close those programs and try again.
4. Check if the hardware is ok and that you have a working communication port. If necessary, contact your PC supplier.
See also:
Communications Port - DriveRight
Communications Port - CarChip
249
DriveRight FMS User's manual
Back to Troubleshooting Menu
Home | Getting Started | Quick Reference | Menu Commands | Troubleshooting
Database Connection Problems
Since DriveRight FMS supports multiple database systems, things could go wrong during database connection due to various reasons.
Database Setup Error
Refer to the instructions in the message box if you get the following error message:
Database Not Setup Properly
Refer to the instructions below if you get the following error message:
o If you are using MS Access: The database does not exist at the specified location.
o If you are using any other database: Either the database server is not running, or you do not have enough permissions to connect. Please refer to database configuration in the DriveRight FMS Database Selection Guide.
Back to Troubleshooting Menu
Home | Getting Started | Quick Reference | Menu Commands | Troubleshooting
Wireless Device Communication Problems
250
DriveRight FMS Help
Make sure the Base Station is connected to the USB port of the computer and the bottom LED is green. Otherwise, contact Davis Instruments technical support.
Driver installed successfully but is not communicating with the Wireless Device
1. Ensure that the Wireless Device driver is correctly installed from the CD. Go to the Device Manager on your computer and view the Universal Serial Bus Controllers list. Left click on the controller labelled USB Serial Converter and select Properties from the menu. If this controller is not listed, see the FMS Getting Started Guide for instructions on installing the Wireless Device Drivers. There may be multiple "USB Serial Converter" drivers listed depending on the number of wireless devices connected to the computer. The Device Properties dialog box displays. The Device Type displayed should be "Universal Serial Bus Controllers" and the Manufacturer displayed should be "FTDI".
251
DriveRight FMS User's manual
2. Select the Advanced Tab. In the Configuration box, make sure the Load VCP check box is unchecked.
252
DriveRight FMS Help
3. Select the Driver Tab. If the Driver Date is anything other than 5/19/2006, reinstall the Wireless Device Driver by clicking Update Device Driver. A Found New Hardware dialog box should display through your operating system. If the dialog box does not display, check the connection between the hardware and your computer, or see your operating system’s documentation for more information. If the dialog box still does not display, contact Davis Technical Support for help with this problem.
253
DriveRight FMS Help
4. Click the No, not at this time field and click Next. It is important that you do not allow your operating system to automatically check the web for drivers because it could install versions of drivers that may have compatibility issues with the accessory or FMS. The second dialog box displays.
5. Click Install from a list or specific location and click Next. The Please Choose Your Search and Installation Options dialog box displays.
255
DriveRight FMS User's manual
6. Click Search for the best driver in these locations and select the check box Include this location in the search.
7. Click Browse.
8. Navigate to the DriveRight directory. A list of subfolders displays. When DriveRight FMS is installed, the drivers for the wireless devices are stored under the DriveRight directory so that they can be installed at any time wireless devices are introduced into FMS. The wireless device drivers are located in the "FTDI Drivers" subfolder.
256
DriveRight FMS Help
9. Select the "FTDI Drivers" folder and click OK.
10. Install the driver only once, even if installing both the Base Station and the Configuration Cable. The driver works seamlessly with both.
11. Once the installation is complete, click Finish.
12. Test the communication between FMS and the Base Station by Starting a Wireless Scan or Manually Downloading Wireless On-Board Modules. The bottom LED on the Base Station should flash orange if it is communicating successfully with the computer. If FMS is still having trouble communicating with the Base Station, contact Davis Instruments Technical support.
Base Station Drivers added successfully, still not finding vehicles
The Base Station can only communicate with the Wireless On-Board Module(s) that belong to the same location it was assigned. Check the assigned location for the Base Station and Wireless On-Board Modules in the Wireless Devices database table. If they do not share the same location, delete the device(s) and re-add them, assigning them all to the correct location.
Guidelines for setting up Wireless Devices
Use the following guidelines to ensure good communication between the Base Station and the Wireless On-Board Modules in the field.
The path between them should be line-of-sight, and not through walls or trees, or around corners.
The distance between the Wireless On-Board Module and the base station should be 600ft (200m) or less.
With the wire tail up, the Wireless On-Board Module should be mounted high on the vehicle windshield and oriented as shown in the GPS/Wireless Interface System Installation Manual.
257
DriveRight FMS User's manual
The Base Station should be mounted in a high location with its antenna pointing straight up.
The Base Station should be mounted away from any other radio transmitters or microwave ovens.
Guidelines for Extending Communication Range
Install more than one Base Station to cover a wider area.
Due to the limited USB cable length, use a 3rd party device to extend distance between the Base Station and the computer. Refer to the Base Station Installation Manual for more information.
Using non-metallic and weather-proof housing in which to store the Base Station(s) outside.
Place the Base Station antenna outside where it is visible to the vehicles and use a short antenna connection cable.
Back to Troubleshooting Menu
Home | Getting Started | Quick Reference | Menu Commands | Troubleshooting
SmartCard Desktop Reader Device Communication Problems
Installing Drivers for the SmartCard Desktop Reader
The DriveRight SmartCard Desktop Reader (# 8108) works with the DriveRight SmartCard System to upload data from a DriveRight 600 or 600E to a computer running DriveRight FMS version 3.3 or later. The SmartCard Desktop Reader connects to a computer via a USB port.
USB drivers must be installed for the SmartCard Desktop Reader to properly communicate with DriveRight FMS. This can be done during DriveRight FMS installation or at any time a SmartCard Desktop Reader is present for set up. A SmartCard Desktop Reader must be available, so it can be configured during driver installation.
Note: The following installation was completed in a Windows XP operating system. The process may vary depending on your operating system.
1. Navigate to the DriveRight directory via MicroSoft Windows Explorer or some other means. A list of subfolders displays.
2. Select SmartCard USB Drivers. Double-click ACS Setup.exe The Installation Wizard starts.
258
DriveRight FMS Help
I
3. Click Install. The confirmation dialog box displays, alerting you that the driver is being installed. Click Yes. The warning dialog box displays.
4. Disconnect USB SmartCard Reader if it is connected and click OK. The information dialog displays.
259
DriveRight FMS User's manual
5. Plug in the accessory to an available USB Port and click OK. A Found New Hardware dialog box should display through your operating system. If the dialog box does not display, check the connection between the hardware and your computer, or see your operating system’s documentation for more information. If the dialog box still does not display, contact Davis Technical Support for help with this problem.
6. Click the No, not at this time field and click Next. It is important that you do not allow your operating system to automatically check the web for drivers because it could install versions of drivers that may have compatibility issues with the accessory or FMS. The second dialog box displays.
260
DriveRight FMS Help
7. Click Install the Software Automatically and click Next. The Hardware Installation dialog box displays.
8. Click Continue Anyway. The new drivers install automatically.
9. Click Finish once the installation is complete. Once the installation is complete, ACR38 USB Smart Card Reader (Proprietary Mode) should display in the Device Manager under the Universal Serial Bus Controllers list.
261
DriveRight FMS User's manual
FMS can now properly recognize the SmartCard Desktop Reader and the correct driver displays in the SmartCard Reader Setup dialog box.
Back to Troubleshooting Menu
Home | Getting Started | Quick Reference | Menu Commands | Troubleshooting
Miscellaneous Problems
If you selected the wrong database type during the initial program configuration, you can manually reset the database type in the config.txt file and then start over all again.
1. If DriveRight FMS is open, close it.
2. First locate the configuration file config.txt present in DriveRight FMS install directory.
3. Open the file (it should come up in MS Notepad), and you’ll see the following text near the beginning of the file:
##############################################
# this variable represents the database type
262
DriveRight FMS Help
# used to store the data
# 0- represents Database connection is not yet configured
# 1- represents MS Access
# 2- represents MySQL
# 3- represents Oracle
# 4- represents MSDE/MS SQL
##############################################
DATABASE_TYPE=2
4. Edit the last line, and replace the number by 0 (zero, not capital O). After you edit the variable, the text in the file looks like this:
DATABASE_TYPE=0
5. Save the file and close MS Notepad.
6. Run DriveRight FMS again and you will prompted to select the database type. If you need assistance, refer to the database installation instructions in the DriveRight FMS Database Selection Guide.
Back to Troubleshooting Menu
Home | Getting Started | Quick Reference | Menu Commands | Troubleshooting
Contacting Davis Instruments
You may contact Davis Instruments for technical support or product information using any of the methods shown below.
Technical Support
Our Technical Support Team is available Monday through Friday, 7:00 a.m. to 5:30 p.m. Pacific Time. Or use our website, fax, fax-back, or e-mail any time day or night.
Phone Technical Support: 510-732-7814
Fax Technical Support: 510-670-0589
E-Mail Technical Support
Automotive Support Web Site
The Automotive Support section of our web site is your source for DriveRight FAQs, instruction manuals, software downloads, and spec sheets.
Other Ways to Contact Davis Instruments
263
DriveRight FMS User's manual
264
Sales (US & Canada): 800-678-3669
Sales (Outside the US & Canada): 510-732-9229
Fax: 510-670-0589
E-Mail to our Customer Service Department: [email protected]
E-Mail comments or general information to [email protected]
Davis Instruments Web Site
Visit the Davis instruments web site to find additional products
Back to Menu Commands | Troubleshooting Menu
Home | Getting Started | Quick Reference | Menu Commands | Troubleshooting
Index
A
Accel Limit ...............................................124
Accident Date Time .............................41, 97
Accident Log Maintenance ......................215
Accident Logs ..........................................197
Accident Maps .......................38, 44, 45, 252
Accident Report dialog box......................224
Active Database Size Recommendations .21
Add CarChip Wizard................................151
Add DriveRight Wizard ............................136
Add New Base Station.......................72, 182
Add New Base Station dialog box .....72, 182
Add New CarChip....................................151
Add New DriveRight ................................119
Add New DriveRight Wizard ....................136
Add New Wireless On-Board Module73, 183
Add New Wireless On-Board Module dialog box .................................................73, 183
Adding CarChips..................................26, 27
Adding DriveRights....................................29
Adding Drivers .....................................26, 29
Adding Vehicles...................................26, 29
Alarm Settings .................................126, 174
Architecture................................................11
Auto Detect ..............................................116
Automatic Wireless Download...........79, 188
B
Background Color ....................................110
Backup.................................................22, 85
Backup Considerations..............................20
Backup Files ....................................... 22, 85
Backup Files To dialog box................. 22, 85
Backup Options........................... 22, 85, 107
Backup Options dialog box ................. 22, 85
Base Station.............................. 72, 182, 258
C
Calibrate DriveRight dialog box ........ 30, 143
Calibration......................................... 30, 143
Calibration Setting dialog box ........... 30, 143
Calibration Settings................................. 169
CarChip............................... 26, 28, 130, 151
CarChip Alarm ........................................ 158
CarChip Alarm Dialog Box...................... 158
CarChip command.................................. 116
CarChip Considerations...................... 26, 27
CarChip device ................................. 28, 162
CarChip LED........................................... 157
CarChip Memory dialog .......................... 162
CarChip Menu.. 28, 150, 151, 156, 157, 158, 161, 162
CarChip Parameter Logs ................ 213, 222
CarChip Parameter Logs Database Table.................................................... 213, 222
CarChip Quick Reference......................... 26
CarChip Reset Check Engine Light Dialog Box ...................................................... 161
CarChip Settings............................. 151, 162
CarChips ................................................. 197
CarChips Database................................. 199
Change ........................................... 103, 129
DriveRight............................................ 129
265
DriveRight FMS User's manual
Change Accident Log Report ..................224
Change Current Location ........................102
Change Database Browser commands...110
Change DriveRight Security Settings ......127
Change Password ...................................105
Change Safety Settings...........................124
Change User Login..................................103
Check Accident Logs Between................216
Check Days Between ..............................218
Check Download Dates Between............219
Check GPS Between...............................220
Check Tamper Logs Between .................217
Check Trips Between ..............................215
Choose Interval........................................232
Clear ........................................................150
Clear DriveRight ......................................150
Clear Screen............................................101
Clear Transfer Data .................................180
Clock Adjustment.....................................179
COM Port.................................................112
Commands Menu ......................................84
Communication Problems .......................257
Communications Port ......................111, 112
Communications Port DriveRight Settings.............................................................117
Communications Port DriveRight Settings dialog box.............................................117
Communications Port Settings ................117
Company Location...................197, 198, 224
Company Locations.................................133
Company Locations Database ................198
Connect ...................................................112
Contact Davis Instruments...................... 271
Contacting............................................... 271
Converting 2.x versions of DriveRight ...... 13
Converting DriveRight FMS...................... 13
Corporate Structure ................................ 133
Corporate Structure Setup...................... 133
Corporate Structure Setup dialog box .... 133
Create Accident Log Report ................... 224
Create Default DriveRight Settings Wizard............................................................ 119
Create Driver Performance Score Report.................................................... 225, 227
Create Excessive Speed Report............. 229
Create Hard Braking Report ................... 232
Create Night Driving Report.................... 230
Create Odometer Report ........................ 248
Create Trip Summary Report.................. 240
Create Usage Report.............................. 238
Create Vehicle Report ............................ 236
Creating a Day Map.................................. 38
Creating a Trip Map .................................. 37
Creating an Accident Map ........................ 38
Creating Maps................................... 36, 254
Current Location ..................................... 102
Customer Service Department ............... 271
D
Data .......................................................... 19
Data Management Reference Menu......... 19
Database..................... 11, 28, 102, 236, 250
Database Backup...................................... 20
Database Browser .................................. 110
Database Browser commands................ 110
266
Index
Database Connection Problems..............258
Database Menu ..... 197, 198, 199, 200, 201, 202, 203, 204, 205, 206, 207, 208, 209, 211, 213, 215, 222
Database Report......................................236
Database Selection Guidelines .................12
Database Servers......................................11
Database table198, 199, 200, 201, 206, 207, 209, 211, 215
Database type............................................11
Database->Company Locations ..............102
Date .................................................145, 219
Date dialog...............................................145
Date Dialog Box...............................145, 156
Davis Instruments....................................271
Davis Instruments Technical Support......257
Day Maps...............................38, 44, 51, 252
Days.........................................197, 206, 218
Days Between..........................................218
Days Database Table ..............................206
Days Maintenance...................................215
Days Since Last Download......................250
Days Since Last Download Report..........250
Default CarChip Settings .........................130
Default DriveRight Settings .............119, 121
Default DriveRight Settings dialog box....121
Default DriveRight Settings For Fleet ......126
Default DriveRight Settings For Fleet dialog.....................................................122, 127
Default DriveRight Settings For Fleet dialog box ...............................................124, 125
Default DriveRight Settings Menu ...........119
Default DriveRight Settings View/Set ......121
Default DriveRight Settings Wizard .........119
Default DriveRight Wizard dialog box..... 119
Default Software Method ........................ 225
Default Unit Settings ............................... 122
Define Night ............................................ 230
Delete Accident Logs.............................. 216
Delete All................................................. 218
Delete Data ............................................. 216
Delete Days ............................................ 218
Delete Download Dates dialog box......... 219
Deleting Days.......................................... 218
Deleting GPS .......................................... 220
Deleting Odometer Logs......................... 222
Deleting Odometer Logs dialog box ....... 222
Deleting Tamper Logs ............................ 217
Deleting Trips.......................................... 215
Detect Modem......................................... 111
Device ....................................................... 28
Device Communication........................... 257
Device Communication Problems........... 257
Digital Input labels................................... 132
Digital Input Labels dialog box................ 132
Display CarChip Memory........................ 162
Distance Unit........................................... 122
Download ............................................ 28, 29
Download CarChip...................... 26, 28, 156
Download Dates...................... 197, 207, 219
Download Dates Database Table ........... 207
Download Dates Maintenance................ 215
Download DriveRight .................. 29, 33, 138
Download Options................................... 107
Download Options dialog box ................. 107
Download Palm......................................... 34
267
DriveRight FMS User's manual
Download Status................................33, 138
Downloading..............................................26
Downloading CarChip................................32
Downloading CarChip Guidelines..............32
Downloading Data dialog...................28, 156
Downloading Requirements ......................32
Driver .........................................28, 110, 201
Driver Database table..............................201
Driver Groups ..................................197, 200
Driver Groups Database table .................200
Driver ID Logout Time .............................125
Driver Performance Score ...............225, 227
Driver Performance Score dialog box ....225, 227
Driver Performance Score Report ...225, 227
Driver Reports..........................................236
DriveRight .. 1, 26, 29, 30, 89, 106, 110, 140, 148, 150, 197, 198
DriveRight Accident Log ..........................144
DriveRight Calibration Message dialog ....30, 143
DriveRight Configuration ...........................29
DriveRight Database table.......................198
DriveRight Device Settings dialog box ....140
DriveRight Fleet Management Software .....1
DriveRight FMS 3.8 .....................................2
DriveRight FMS Report Viewer ...............250
DriveRight ID ...........................................224
DriveRight list...........................................148
DriveRight menu.... 30, 31, 33, 34, 127, 129, 135, 136, 138, 140, 142, 143, 144, 145, 146, 147, 148, 150
DriveRight Palm Download Kit ..................34
DriveRight Quick Reference ......................29
DriveRight Set Date ................................ 145
DriveRight Set Time................................ 145
DriveRight Settings .... 30, 31, 122, 124, 125, 127, 129, 140, 142, 143, 145
DriveRight Tables ..................................... 91
Drivers..................................................... 197
Drivers List ...................................... 148, 178
Drivers Report......................................... 237
Drivers Report dialog box ....................... 237
E
Edit Default DriveRight Settings ............. 121
Edit DriveRight ........................................ 198
Edit Drivers Group .................................. 200
Edit Fleets ............................................... 202
Edit GPS ................................................. 207
Edit Odometer Log.................................. 208
Edit Tamper Log ..................................... 205
Edit Trip................................................... 203
Edit Vehicle ............................................. 202
Email Maps ............................................. 254
End Date ................................................. 224
Enter Top Speed..................................... 229
Erase....................................................... 181
Exception Reports... 228, 229, 230, 232, 234
Excessive Speed .................................... 229
Excessive Speed Report ........................ 229
Excessive Speed Report dialog box....... 229
Exit .......................................................... 101
Exit Host Mode........................................ 110
Exit Hyper Terminal ................................ 112
Export Accident logs To dialog box .... 41, 97
Export Accidents ................................. 25, 93
268
Index
Export button .............................................99
Export Commands.....................................99
Export File Name.......................................99
Export GPS..................... 25, 39, 93, 96, 203
Export GPS To dialog box ...................39, 96
Export menu ............................25, 39, 93, 96
Exporting........................... 39, 41, 96, 97, 99
F
FIELD MODEM........................................112
File Menu . 22, 23, 39, 41, 42, 85, 87, 89, 91, 92, 94, 96, 97, 99, 100, 101, 112
Filter For Deleting Accident Log dialog box.............................................................216
Filter For Deleting Accident Logs ............216
Filter for Deleting CarChip Parameter Logs.............................................................222
Filter For Deleting Days dialog box .........218
Filter For Deleting Download Dates.........219
Filter For Deleting Download Dates dialog box .......................................................219
Filter For Deleting GPS dialog box..........220
Filter For Deleting Odometer Logs dialog box .......................................................222
Filter For Deleting Tamper Logs..............217
Filter For Deleting Tamper Logs dialog ...217
Filter For Deleting Tamper Logs dialog box.............................................................217
Filter For Deleting Trips ...........................215
Filter For Deleting Trips dialog box..........215
Filter for Wireless Download Status Report dialog box.............................................251
Fleets .......................................125, 197, 202
FMS .......................................................1, 19
FMS Menu Commands..............................17
FMS Quick Reference ...............................19
FTP ..................................................... 89, 94
FTP Export.................................... 25, 93, 94
FTP Export dialog box .............................. 94
FTP Host Name ........................................ 94
FTP Import ................................................ 89
FTP Import dialog box .............................. 89
FTP site............................................... 89, 94
G
Getting Started............................................ 1
Google Earth........................................... 255
Google Maps........................................... 255
GPS ... 21, 31, 39, 41, 96, 97, 142, 197, 203, 207, 220, 255
GPS dialog box....................................... 220
GPS Fields dialog box ........................ 39, 96
GPS Logging............................. 31, 142, 255
GPS Maintenance................................... 215
GPS Plot Information ............ 42, 71, 92, 252
GPS Settings .................................. 129, 177
GPS to Mapping Software .................. 39, 96
Guidelines ........................................... 28, 32
H
Hard Braking ........................................... 232
Hard Braking Report ............................... 232
Hard Braking Report dialog box.............. 232
Help Menu............................................... 256
Help Topics ............................................. 256
Help Topics window................................ 256
Host......................................... 107, 110, 112
Host Mode....................... 107, 110, 111, 112
Host Mode Menu..................................... 110
Host Mode On................................. 110, 112
269
DriveRight FMS User's manual
Host Mode Setup.............................111, 112
HOST MODEM........................................112
How To menu ............................................19
Hyper Terminal ........................................112
I
Icons ..........................................................17
Identification Settings ..............................168
Import Data From.......................................91
Import dialog box .......................................91
Import Menu.........................................26, 89
Importing GPS Plot Information...........42, 92
Index ........................................................256
Installing Drivers ......................................266
Introduction ..................................................1
L
Location ID...............................................107
locations...................................................133
Logging Interval .................................31, 142
Login ........................................................103
Login dialog box.......................................103
Logout......................................................125
M
Main Menu .................................................84
Maintenance .. 215, 216, 217, 218, 219, 220, 222
Manual Wireless Download ...............81, 190
Mapping Menu36, 37, 38, 42, 43, 44, 45, 51, 61, 69, 70, 71, 92, 252, 253, 254, 255
Mapping Requirements .............................70
Mapping Software................................39, 96
MapPoint Version ....................................255
Menu..................................................19, 133
Menu Commands Menu............ 36, 70, 84
Microsoft Access....................................... 12
Microsoft Desktop/Data Engine ................ 12
Microsoft SQL Server ............................... 12
Miscellaneous Problems......................... 270
MS Access .......................................... 11, 12
MS SQL Server......................................... 12
MSDE.................................................. 11, 12
Multi-User Databases ............................... 12
My SQL ..................................................... 11
MySQL ...................................................... 12
N
Navigating Maps ......................... 36, 43, 254
New Password dialog box ...................... 105
New Wireless On-Board Module ...... 73, 183
Night and Weekend Settings .................. 109
Night and Weekend Settings dialog box. 109
Night Driving ........................................... 230
Night Driving Report................................ 230
Night Driving Report dialog box .............. 230
O
OBDC........................................................ 11
Odometer ................................ 208, 222, 248
Odometer Logs ....................... 197, 208, 222
Odometer Logs Maintenance ................. 215
Odometer Logs Table ............................. 146
Odometer Readings........................ 147, 248
Odometer Report .................................... 248
Odometer Report dialog box................... 248
Opening Maps......................................... 252
Operating Region.............................. 75, 196
Options.................................... 21, 26, 27, 29
270
Index
Oracle ..................................................11, 12
Other Import Commands ...........................91
P
Palm...........................................................34
Palm Download..........................................34
Parameters ..............................................237
Password .................................103, 104, 105
Pin Code ..................................................127
Plot Information..............................42, 71, 92
Preferences .............................106, 107, 110
Preferences Menu ...................................106
Print .........................................................100
Print Preview............................................100
Print Setup ...............................................101
Prior Release Notes ....................................3
R
Read Accident Log ..................................144
Read Tamper Log....................................145
Readiness Code Filter .............................211
Readiness Codes ............................197, 211
Record .............................................197, 205
Reinitialize Modem ..................................110
Relationship Report .................................250
Release Notes .............................................3
Remote Download Kit ..............................110
Remote Modem Kit ..................................112
Remote Modem Setup.............................112
Report ..................... 224, 234, 236, 237, 250
Reports Menu 109, 224, 225, 227, 228, 229, 230, 232, 234, 236, 237, 238, 240, 247, 248, 250, 251
Reset Check Engine Light .......................161
Restore ....................................... 23, 87, 142
Restore DriveRight Settings ................... 142
Restore DriveRight Settings dialog......... 142
Restore Files....................................... 23, 87
Restore Files From dialog................... 23, 87
Restore Files From dialog box............ 23, 87
Review .................................................... 119
View/Set command ............................. 119
Root Location.......................................... 133
S
Safety Score ................................... 197, 208
Safety Settings................................ 124, 173
Save Map................................................ 253
Scan Wireless On-Board Modules.... 76, 185
Scan Wireless On-Board Modules dialog box................................................. 76, 185
Search..................................................... 256
Seconds .................................................. 156
Security Settings............................. 127, 175
Select Accident Log Report .................... 224
Select Change Password ....................... 105
Select Default DriveRight Settings.. 119, 121
Select Download Dates .......................... 219
Select Download DriveRight ............. 33, 138
Select Driver Performance Score Report.................................................... 225, 227
Select DriveRight Settings ..... 122, 124, 126, 129, 140
Select Drivers Report.............................. 237
Select Excessive Speed Report ............. 229
Select Fleet Defaults............................... 122
Select GPS ......................................... 39, 96
Select Mapping Tool ............................... 255
271
DriveRight FMS User's manual
Select Night Driving .................................230
Select Odometer Report..........................248
Select Operating Region ...................75, 196
Select Operating Region dialog box..75, 196
Select Read Tamper Log.........................145
Select Relationship Report ......................250
Select Set Odometer ...............................146
Select Set Service Alarms .......................147
Select Set Time .......................................145
Select Setup Wizard ................................119
Select Tamper Logs ................................217
Select Tamper Logs Report.....................247
Select Trip Summary Report ...................240
Select Vehicles Report ............................236
Serial Port Settings dialog .......................116
Service Schedule.....................................147
Set CarChip Alarm...................................158
Set CarChip Date.....................................156
Set CarChip LED .....................................157
Set CarChip LED Dialog Box...................157
Set CarChip Time ....................................156
Set Current Location dialog box ..............102
Set Date...................................................156
Set DriveRight Settings ...........................140
Set Drivers List ........................................148
Set Drivers List dialog box.......................148
Set GPS Logging...............................31, 142
Set Odometer ..........................................146
Set Odometer dialog box.........................146
Set Service Alarms ..................................147
Set Service Alarms dialog .......................147
Set Service Alarms dialog box.................147
Set Speed Ranges.................................. 255
Set Time.......................................... 145, 156
Set Timer Settings .................................. 125
Set Unit Settings ..................................... 122
Setup...... 102, 103, 104, 105, 106, 107, 110, 111, 112, 116, 121, 122, 124, 125, 127, 132
Setup Automatic Wireless Download 79, 188
Setup Automatic Wireless Download dialog box................................................. 79, 188
Setup GPS........................................ 31, 142
Setup GPS Logging Interval dialog box... 31, 142
Setup Menu.... 102, 103, 104, 105, 106, 107, 110, 111, 112, 116, 117, 118, 119, 121, 122, 124, 125, 127, 132, 133, 164, 166, 180
Setup Overview......................................... 15
Setup/Host Mode menu .......................... 112
Single-User Databases............................. 12
SmartCard...... 118, 163, 164, 166, 168, 169, 170, 171, 173, 174, 175, 177, 178, 179, 180
SmartCard Download ..................... 163, 266
SmartCard Drivers .................................. 266
SmartCard Erase .................................... 181
SmartCard Menu.... 163, 164, 166, 168, 169, 170, 171, 173, 174, 175, 177, 178, 179, 180, 181, 266
SmartCard Reader. 118, 163, 164, 166, 168, 169, 170, 171, 173, 174, 175, 177, 178, 179, 180, 181, 266
SmartCard Reader Communication........ 266
SmartCard Reader Communication Problems ............................................. 266
SmartCard Reader Setup ............... 118, 164
Software Problems.................................. 258
SQL........................................................... 11
272
Index
SQL Server ................................................11
Start Manual Wireless Download ......81, 190
Start Manual Wireless Download dialog box.......................................................81, 190
Super User.......................................103, 104
Synchronization .......................................107
T
Tables ......................................................197
Tamper Log .............................145, 205, 217
Tamper Log Maintenance........................215
Tamper Logs Report................................247
Tamper Logs Report dialog box ..............247
Technical Support....................................271
Time Over Speed.....................................234
Timer Settings..................................125, 171
Toolbar.......................................................17
Toolbar Icons.............................................17
Transfer ...................................................111
Transfer Protocol .................................89, 94
Transfer To DriveRight .. 166, 168, 169, 170, 171, 173, 174, 175, 177, 178, 179
Transfer To DriveRight Clock Adjustment.............................................................179
Transfer To DriveRight Drivers List .........178
Transfer To DriveRight Settings .....166, 168, 169, 170, 171, 173, 174, 175, 177, 178, 179
Trip...................................................203, 205
Trip Addressees.......................................237
Trip Addresses.................................197, 205
Trip Addresses Report.....................236, 237
Trip Maintenance.....................................215
Trip Map Features .....................................61
Trip Maps........................ 37, 44, 61, 71, 252
Trip records..................................... 203, 215
Trip Summary Report ............................. 240
Trip Summary Report dialog box............ 240
Trips ........................................................ 197
Trouble Codes ................................ 197, 209
Trouble Codes Database Table.............. 209
Trouble Codes Dialog Box...................... 209
Troubleshooting ...................... 257, 258, 270
Menu ................................................... 257
U
Unit Preferences ..................................... 106
Unit Settings.................................... 122, 170
Units dialog box ...................................... 106
Upgrade Base Station Firmware....... 82, 194
Upgrade Firmware ............................ 82, 194
Upgrade Wireless Device Firmware . 82, 194
Upgrade Wireless On-Board Module Firmware ....................................... 82, 194
Usage Report.................................. 109, 238
change................................................. 109
create .................................................. 238
Usage Report dialog box ........................ 238
Use CarChip Menu ................................. 150
Use DriveRight Menu.............................. 135
User Name.............................................. 103
Users....................................... 103, 104, 105
Users Browse/Add .................................. 104
Users Change Password ........................ 105
Users Login............................................. 103
Users Menu............................................. 103
Using the DriveRight Menu..................... 135
273
DriveRight FMS User's manual
274
V
Vehicle ...............................................28, 202
Vehicle Activity Report.............................242
Vehicle Activity Report dialog box ...........242
Vehicle Browse window...........................202
Vehicle Report .........................................236
Vehicles ...................................................197
Vehicles Report .......................................236
Vehicles Report dialog box......................236
Verify DriveRight Calibration .............30, 143
View DriveRight Settings .........................140
View Odometer Report ............................248
View Relationship Report ........................250
View Tamper Logs Report.......................247
View Timer Settings.................................125
View Trip Addresses Report....................237
View Unit Settings....................................122
View/Set...................................119, 121, 140
Viewing GPS Plot Information .................. 71
Viewing Maps. 36, 37, 38, 43, 44, 45, 51, 61, 71, 252, 254
W
Welcome..................................................... 1
What's New................................................. 2
Wireless Device Communication ............ 258
Wireless Device Operating Region... 75, 196
Wireless Devices .................................... 258
Wireless Devices Database.................... 201
Wireless Download ........................... 79, 188
Wireless Download Status.............. 192, 251
Wireless Download Status dialog box .... 192
Wireless Download Status Report .......... 251
Wireless Menu ... 72, 75, 76, 79, 81, 82, 181, 182, 185, 188, 190, 192, 194, 196
Wireless On-Board Module....... 73, 183, 258
Wireless Quick Reference Menu .............. 71