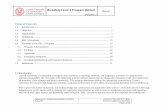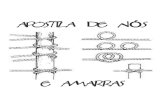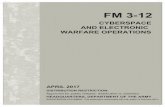MANUAL DOLIPOS 3 3
Transcript of MANUAL DOLIPOS 3 3

MANUAL
DOLIPOS 3.3

MANUAL_DOLIPOS_3_3
2
INDICE DEL CONTENIDO
INSTALACIÓN DEL MÓDULO ......................................................................... 5
INSTALACIÓN DEL MÓDULO ........................................................... 5
CONFIGURACIÓN DEL MÓDULO .................................................................... 6
CONFIGURACIÓN MÓDULO ............................................................. 6
ACTIVACIÓN DEL MÓDULO .............................................................. 6
CONFIGURACIÓN DEL MÓDULO ........................................................ 7
ANTES DE EMPEZAR ...................................................................................... 9
CARACTERÍSITICAS Y FUNCIONALIDADES DEL MÓDULO DOLIPOS 9
REQUISITOS RECOMENDADOS DEL MÓDULO DOLIPOS ................. 14
BACKEND DEL MÓDULO (ADMINISTRADOR) ............................................... 14
CONSULTA DE TICKETS Y FACTURAS ............................................ 15
CONSULTA DE TICKETS ................................................................. 15
CONSULTA DE FACTURAS .............................................................. 15
ACCESO A TERMINALES Y CIERRE Y ARQUEO DE CAJA ................. 17
GESTIÓN DE LOS TERMINALES ..................................................... 18
GESTIÓN DE LOS PUESTOS ........................................................... 20
TRANSFERENCIAS DE CAJA Y BANCO ........................................... 21
GESTIÓN DE INFORMES ............................................................... 22
INFORMES DE VENTAS .................................................................. 22
INFORMES DE FACTURAS .............................................................. 22
FRONTEND DEL MÓDULO (USUARIO) ......................................................... 22
FRONT DOLIPOS ........................................................................... 22
ZONA DE INFORMACIÓN GENERAL ................................................. 23

MANUAL_DOLIPOS_3_3
3
PESTAÑAS DEL WORKSPACE .......................................................... 24
LOGIN DOLIPOS FRONT END ........................................................ 25
PESTAÑA VENTA ........................................................................... 27
PESTAÑA HISTORIAL E HISTORIAL FACTURAS ............................. 28
PESTAÑA PRODUCTOS .................................................................. 30
CREACIÓN DE UNA VENTA / FACTURA .......................................... 32
CERRAR UNA VENTA / FACTURA ..................................................... 33
GESTIÓN VENTA / FACTURA BORRADOR ...................................... 37
GUARDAR COMO BORRADOR ......................................................... 37
RECUPERAR BORRADOR ................................................................ 37
DEVOLUCIÓN DE UNA VENTA / FACTURA ..................................... 38
CREACIÓN DE UN PRODUCTO ....................................................... 41
GESTIÓN DE CLIENTES ................................................................. 42
CREAR UN CLIENTE ...................................................................... 42
CAMBIAR UN CLIENTE ................................................................... 42
GESTIÓN DE PUESTOS .................................................................. 44
INTEGRACIÓN CON EL MÓDULO 2REWARDS ............................................... 44
GESTIÓN DE PUNTOS ................................................................... 44
GENERACIÓN PUNTOS .................................................................. 44
USO PUNTOS ............................................................................... 45
VISUALIZACIÓN PUNTOS ............................................................... 46
ADDON VISTA MÓVIL ................................................................................. 46
INSTALACIÓN VISTA MÓVIL ......................................................... 46
ACCEDER A LA VISTA MÓVIL ........................................................ 48
CREACIÓN DE UN TICKET BORRADOR .......................................... 49
PUESTO LIBRE ............................................................................. 50

MANUAL_DOLIPOS_3_3
4
PUESTO OCUPADO ....................................................................... 53
SALIR DE LA VISTA MÓVIL ........................................................... 55
CERRAR UNA VENTA REALIZADA CON LA VISTA MÓVIL ............... 57
FIN ............................................................................................................. 57
NOTAS .......................................................................................... 57
AGRADECIMIENTOS ..................................................................... 58

MANUAL_DOLIPOS_3_3
5
INSTALACIÓN DEL MÓDULO
INSTALACIÓN DEL MÓDULO
En primer lugar hay que descargar el archivo del módulo (archivo .zip) desde la web doliStore.com
• Debemos mover el archivo en el directorio raíz de Dolibarr. • Descomprir el archivo usando el comando:
unzip modulefile.zip
A PARTIR DE LA VERSIÓN 3.2 DE DOLIBARR
Deberíamos repetir los pasos anteriores, pero debemos tener en cuenta:
Desde la versión 3.2 es posible definir un directorio "root" alternativo, esto permite almacenar, en un mismo lugar módulos, plugins y temas.
Tan sólo hay que crear un directorio en el Raiz de Dolibarr (por ejemplo "custom"), y seguidamente, hay que declararlo en el archivo conf.php.
Ejemplos de casos:
$dolibarr_main_url_root='http://myserver';
$dolibarr_main_document_root='/path/of/dolibarr/htdocs';
$dolibarr_main_url_root_alt='http://localhost/custom';
$dolibarr_main_document_root_alt='/path/of/dolibarr/htdocs/custom';

MANUAL_DOLIPOS_3_3
6
Copia el directorio del módulo, a el raiz del directorio "custom" (por ejemplo, llamado anteriormente)
A PARTIR DE LA VERSIÓN 3.3 DE DOLIBARR
A partir de esta versión, es posible instalar módulos en dolibarr mediante el módulo de instalación de dolibarr, siempre que esté activado.
CONFIGURACIÓN DEL MÓDULO
CONFIGURACIÓN MÓDULO
Una vez instalado correctamente, a continuación veremos como se activa y configura el módulo DoliPOS.
ACTIVACIÓN DEL MÓDULO
Deberemos acceder al la configuración de los módulos, y una vez allí deberemos activar el módulo POS.

MANUAL_DOLIPOS_3_3
7
CONFIGURACIÓN DEL MÓDULO
La configuración del módulo doliPOS, es muy básica:
1) Numeración de serie de los tickets: Nos permite establecer una máscara personalizada del número de serie de los tickets, o por el contrario, elegir una predefinida.
2) Numeración de serie de las facturas simplificadas: Nos permite establecer una máscara personalizada del número de serie de las facturas simplificadas, o por el contrario, elegir una predefinida.
3) Usar tickets: Nos permite activar el uso o no de tickets en el módulo.(En la fecha de realización de este manual, este tipo de venta no es legal en España, ya que se trata de hacer dinero en B, aunque luego el ticket se podrá convertir en factura, siempre que el ticket esté totalmente cobrado).
4) Usar facturas: Nos permite activar el uso o no, de facturas y facturas simplificadas en el módulo.

MANUAL_DOLIPOS_3_3
8
Nota: Siempre deberá estar activa alguna de las dos opciones, Usar tickets o Usar facturas. Cuando deshabilite alguna de las dos opciones, la otra no podrá ser modificada.
5) Límite ventas factura simplificada: Cuando el total de una venta supere este límite, se nos mostrará un advertencia en pantalla. Esto viene bien para avisarnos de que debemos realizar una factura / factura simplificada una vez superado este límite. Es a modo recordatorio, ya que el sistema no nos va a obligar.
6) Vender servicios: Nos permite activar o no la venta de servicios desde el frontend.
7) Utilizar puestos: Nos permite activar o no el uso de puestos.
8) Vender productos sin stock: Nos permite permitir o no vender productos que no tienen stock en el almacén del terminal seleccionado.
9) Imprimir ventas: Nos permite imprimir o no la venta realizada desde el frontend.
10) Enviar ventas por mail: Nos permite enviar por correo o no la venta realizada desde el frontend.
11) Integrar con el módulo 2Rewards: En caso de tener el módulo 2Rewards instalado, nos permite activar la integración o no con dicho módulo.
Ir a la configuración de cada usuario para asignarle los permisos adecuados sobre el módulo.
También se le puede asignar los permisos a los grupos, de esta forma, actuará sobre todos los usuarios que pertenezcan a ese grupo.

MANUAL_DOLIPOS_3_3
9
Una vez tengamos el listado de usuarios, seleccionamos los que deseemos que interactúen con el módulo. Por defecto los permisos, están off, es decir, no podrá realizar ninguna acción con el módulo, tampoco podrá acceder.
(1) Asignación de los siguientes permisos:
Acceso al frontend, es decir al punto de venta. Aconsejable para los trabajadores que realizan las ventas y las cobran.
Acceso al backend, a la parte de administración de doliPOS. Aconsejable para administradores de las terminales, cuantos menos mejor.
Posiblilidad de realizar transferencias entre las distintas cuentas creadas (caja, bancos, etc ...). Aconsejable para admnistradores o responsables de la parte financiera.
Acceso a informes. Tener acceso o no, a los informes que proporciona el módulo, sobre las ventas realizadas. Aconsejable para administradores o responsables de la parte financiera.
Permiso para cerrar caja. Permitir o no realizar cierrres de caja. Aconsejable para los trabajadores de mayor rango o administradores que supervisarán la recaudación de las cajas al final del día.
ANTES DE EMPEZAR
CARACTERÍSITICAS Y FUNCIONALIDADES DEL MÓDULO DOLIPOS

MANUAL_DOLIPOS_3_3
10
Dolipos es un sistema de Punto de Venta, integrado con el ERP & CRM Dolibarr, haciendo de esta combinación, la herramienta perfecta, y totalmente centralizada para vender productos y/o servicios en tu negocio físico.
Las características principales del sistema DoliPos son las siguientes:
1) Es un sistema muy sencillo de utilizar, además de muy intuitivo, lo cual facilita el manejo del mismo.
2) Es un sistema WEB, por lo tanto nos da una flexibilidad e independencia de sistemas de hardware específicos, tan sólo necesitamos un pc/mac con conexión a internet. Además es muy rápido, ya que no se producen recargas de página, debido a que está desarrollado bajo tecnología AJAX.
3) Compatible con Pantallas Táctiles. Dispone de un teclado virtual.
4) Amplia visión del espacio de trabajo. Se ha dispuesto del espacio necesario en pantalla para trabajar con comodidad.
5) Infinitos terminales y usuarios.
6) Totalmente escalable. Listo para incluir nuevas funcionalidades.
7) Panel de configuación de terminales (opciones de pago, cliente por defecto, tpv tactil, almacenes).
8) Control de gestión de tickets, arqueos y cierres.
9) Listados en pantalla e impresión de listados de tickets, terminales, arqueos y cierres de caja.

MANUAL_DOLIPOS_3_3
11
Las funcionalidades principales del módulo DoliPos son las siguientes:
1) Creación e impresión de tickets y facturas.
2) Devolución e impresión de tickets y facturas.
3) Creación de tickets borradores.
4) Posibilidad de adjuntar notas a los tickets y facturas, y a sus respectivas líneas.
5) Posibilidad de imprimir o enviar por correo los tickets y facturas.
6) Lector de código de barras, para ir más rápido.
7) Inspección visual de productos/servicios y de sus categorías (a través de imágenes).
8) Modo activación "pantalla táctil", de esta forma se utilizará el teclado virtual. Indicado para pantallas táctiles.
9) Modo activación código de barras. Activarlo únicamente cuando estemos utilizando un lector de código de barras (este modo emula el retorno de carro en los lectores de códigos).

MANUAL_DOLIPOS_3_3
12
10) Consultas de historial de tickets y facturas(cerrados, borrador, procesados). Consultas de tickets y facturas devueltos.
11) Consultas de productos en almacén.
12) Creación de productos (datos mínimos y necesarios para dar de alta el producto).
13) Creación de clientes (datos mínimos y necesarios para dar de alta un cliente).
14) Cambios de clientes y usuarios desde el mismo POS.
15) Estadísiticas de ventas de terminales.
16) Estadísticas de ventas por distintos filtros de tiempo.
17) Uso de puestos a los que asignar una venta determinada.
18) Aperturas, cierres y arqueos de cajas.
19) Activación del cajón portamonedas al emitir el ticket (esto dependerá de la impresora de tickets, que es la encargada de abrir el cajón portamonedas).
20) Activación de la utilización de los "servicios".
21) Informes de ventas por usuarios, por clientes, por terminales y por puestos.
22) Transferencias o movimientos de cajas, bancos, etc ...

MANUAL_DOLIPOS_3_3
13
23) Posibilidad de integración con el módulo 2Rewards para un programa de fidelización de clintes.
Podrás encontrar más información del módulo en la página oficial del desarrollador en la siguiente URL: http://www.2byte.es/tubyte.es/index.php/erp-dolibarr/modulos-dolibarr-2byte/modulo-dolipos

MANUAL_DOLIPOS_3_3
14
REQUISITOS RECOMENDADOS DEL MÓDULO DOLIPOS
Los requisitos recomendados, son los necesarios y testeados, para una experiencia perfecta con el sistema DoliPos. Estos requisitos son los siguientes:
1) PC, Mac o Linux con conexión a Internet. Recomendado un ADSL.
2) Navegador Firefox 3 o superior, Google Chrome o Safari.
3) El tamaño de las imágenes de los productos/servicios y de las categorías, deberían ser de proporción cuadrada (450 x 450 px. por ejemplo). Y que no tengan un peso superior a unos cientos de KB. De esta forma se visualizará de una forma correcta en el POS.
4) Configuraciones de pantalla para PC igual o superior a 1024.
5) Pantallas táctiles a partir de 15 pulgadas.
6) Culquier tipo de lector de código de barras (pistola). Con él, aumentaremos la rapidez en la búsqueda de productos/servicios.
7) Impresora de tickets integrada con apertura automática de cajón portamonedas al imprimirse el ticket.
8) Utilizar categorías, nos facilitará la búsqueda de productos/servicios, si las realizamos a través de la lista de imágenes disponibles en el POS.
BACKEND DEL MÓDULO (ADMINISTRADOR)

MANUAL_DOLIPOS_3_3
15
CONSULTA DE TICKETS Y FACTURAS
CONSULTA DE TICKETS
1) Consulta de los tickets generados en el POS: Podremos listar e imprimir todos los tickets por estados, al igual que con los tickets devueltos. Podemos acceder al detalle del ticket. Información de la venta por tickets y gráficos.
Los estados actuales de un ticket son:
- Borrador: Ticket que aún no ha sido cobrado (total o parcialmente), ni impreso, y está a la espera de ello.
- Cerrado: Ticket que ha sido cobrado (total o parcialmente) e impreso.
- Procesado: Ticket que ha sido procesado por un cierre de Caja o Terminal. (Es similar al apunte de que ese ticket ya está contabilizado)
En el listado de tickets, una vez visualizado un ticket, a parte de imprimir una copia del mismo, se le pueden aplicar pagos pendientes, si este no está completamente pagado. Hay que recordar que este doliPOS, permite hacer pagos parciales de la venta de uno o varios productos/servicios (tickets).
CONSULTA DE FACTURAS

MANUAL_DOLIPOS_3_3
16
1) Consulta de las facturas generadas en el POS: Podremos listar e imprimir todas las facturas por estados, al igual que con las facturas devueltas. Podemos acceder al detalle de l factura. Información de la venta por facturas y gráficos.
Los estados actuales de una factura son:
- Borrador: Factura que aún no ha sido cobrada, ni impresa, y está a la espera de ello.
- Validada: Factura que ha sido cobrada parcialmente e impresa.
- Pagada: Factura que ha sido cobrada totalmente e impresa.
En el listado de facturas, una vez visualizada una factura, a parte de imprimir una copia de la misma, se le pueden aplicar pagos pendientes, si esta no está completamente pagada. Hay que recordar que este doliPOS, permite hacer pagos parciales de la venta de uno o varios productos/servicios.

MANUAL_DOLIPOS_3_3
17
ACCESO A TERMINALES Y CIERRE Y ARQUEO DE CAJA
2) Acceso al POS (FrontEnd) y consulta de los Cierres y Arqueos de Terminales o Caja.
El cierre de caja sirve para comprobar las ventas realizadas con el dinero en efectivo de la caja y el de pago por tarjeta. De lo que se trata es de corraborar el cuadre de caja. Normalmente se utiliza al final del día de trabajo.
El arqueo de caja es similar al cierre, con la diferencia, de que no procesa los tickets creados. Normalmente se utiliza para comprobar el cuadre de caja, y cuando un el terminal cambia de usuario (vendedor).

MANUAL_DOLIPOS_3_3
18
GESTIÓN DE LOS TERMINALES
3) Gestión de los terminales: Creación de un nuevo terminal, listado de los terminales y configuración de los mismos. También podremos ver las estadísticas de ventas por terminal.
La configuración de un terminal, es muy sencilla:
- Asociación de tipos de pagos(Es imprescindible que el terminal tenga configurados los tipos y cajas por defecto).
- Clientes por defecto.
- Almacén por defecto.
- Terminal normal, táctil o móvil.
- Uso de código de barras o no.

MANUAL_DOLIPOS_3_3
19

MANUAL_DOLIPOS_3_3
20
GESTIÓN DE LOS PUESTOS
El uso de puestos deberá ser activado en la configuración del módulo.
4) Gestión de los puestos: Creación de un nuevo puesto, listado de los puestos y configuración de los mismos. También podremos ver las estadísticas de ventas por puesto.
Los puestos se utilizan para registrar una zona de nuestro establecimiento, y poder localizar la venta en esa zona. Un ejemplo de puestos podría ser una mesa de un restaurante. Para ello se recomienda utilizar la vista movil del módulo dolipos, para ello es necesario disponer del "addon de vista movil para DoliPOS", que no está incluido en DoliPOS.
Los puestos tendrán dos estados: Ocupados y Libres. En el momento que un puesto está Ocupado, no se podrá utilizar hasta que no se libere, para ello tan sólo habrá que cerrar el ticket creado en ese puesto, o bien borrarlo.
La configuración de un puesto es muy sencilla, tan solo habrá que introducir su nombre y descripción:

MANUAL_DOLIPOS_3_3
21
TRANSFERENCIAS DE CAJA Y BANCO
4) Transferencias de caja y bancos: Nos permitirá realizar una transferencia o movimiento de una caja (de un terminal) a un banco y viceversa. Al acceder a un terminal (el cual tiene asociado una caja), éste siempre tendrá un saldo inicial, por el total que dispone esa caja.
Se recomienda siempre que cuando se realice un cierre de caja, posteriormente, se haga una transferencia a un banco o a otra caja, del efectivo que contenía la caja. También siempre se puede dejar una cantidad de dinero en efectivo en la caja, en concepto de cambio (billetes y monedas). En este último caso, la transferencia que se realice de la caja (a otra caja o banco), será por el total del efectivo, menos el cambio que se deje en la caja.

MANUAL_DOLIPOS_3_3
22
GESTIÓN DE INFORMES
INFORMES DE VENTAS
5) Gestión de informes: Nos permitirá listar los informes de las ventas, los clientes, los usuarios vendedores, los terminales y los puestos (mostrando el total vendido entre dos fechas con sus respectivas estadísticas) así como un diario de ventas.
INFORMES DE FACTURAS
5) Gestión de informes: Nos permitirá listar los informes de las facturas, los clientes, los usuarios vendedores, los terminales y los puestos (mostrando el total vendido entre dos fechas con sus respectivas estadísticas) así como un diario de ventas.
FRONTEND DEL MÓDULO (USUARIO)
FRONT DOLIPOS
Vamos a dividir en dos zonas la intefaz gráfica del POS. Por una parte la zona de información general, donde podremos movernos por las distintas pestañas y realizar acciones que no dependen de una venta en concreto; y por otro lado, la zona de trabajo diario o Workspace (es donde se va a producir todos los procesos del POS).

MANUAL_DOLIPOS_3_3
23
1) Zona de información general: Zona que permanece inalterable en todo el POS
2) Zona de Workspace: Irá cambiando según la pestaña en la que nos encontremos.
ZONA DE INFORMACIÓN GENERAL
1) Usuario, terminal y cliente predeterminado: Indica que empleado está utilizando el POS en este momento, que Terminal y a que cliente se le va a realizar la venta. En caso de que el cliente tuviese una foto se mostraría aquí.
2) Se muestra la fecha y hora actual.
3) Botón pantalla completa: Nos permite cambiar a modo pantalla completa para aprovechar al máximo toda la pantalla.
4) Botón de cierre y arqueo de terminal:Necesario para poder cuadrar las terminales y cerrarlas para un uso coherente, y un perfecto control.

MANUAL_DOLIPOS_3_3
24
5) Botón de cambio de empleado: Cambiaremos de empleado (usuario vendedor) en cualquier momento, para llevar un control exacto del uso y gestión del POS.
6) Botón de ayuda: Enlace externo a esta guia útil y demás ayuda sobre el módulo DoliPOS.
7) Botón salir o logout: Muy útil cuando se va a dejar de utilizar el POS para otros propósitos ( atender a un cliente, el teléfono, etc ...).
PESTAÑAS DEL WORKSPACE
1) Pestaña de venta: Nos permitirá crear tickets o facturas, borradores, descuentos, devoluciones y realizar la búsqueda de productos.
2) Pestaña de historial e historial facturas: Realizaremos búsquedas y listaremos los tickets o facturas generados en el POS, desde aquí podremos seleccionar el ticket o factura cerrado para realizar su devolución, o el ticket o factura borrador, para completar la venta.
3) Pestaña de productos/servicios: Realizaremos búsqueda y listaremos productos/servicios, desde aquí podremos seleccionar productos/servicios para una venta, consultar su stock y almacén, y crear nuevos productos (en modo rápido).
RECOMENDACIÓN:
Utilizar pantallas superiores a una resolución de 1024 x 760.
El resto de botones y vistas serán desarrollados bajo su apartado de funcionalidad.

MANUAL_DOLIPOS_3_3
25
LOGIN DOLIPOS FRONT END
A la pantalla de Login podemos llegar desde el módulo de administración de DoliPOS, situado dentro de Dolibarr (pestaña POS), haciendo click en el botón "acceso a terminales".
En el Login, encontraremos las últimas noticias de twitter para estar informados de actualizaciones e información de interés.

MANUAL_DOLIPOS_3_3
26
Una vez situados en el Login, introduciremos el login y password de vendedor. También seleccionaremos el Terminal al que deseamos acceder, siempre que esté libre (no utilizado).
Si estamos utilizando una pantalla táctil, podemos activar el modo táctil para que nos aparezca el teclado virtual, y así poder completar los datos de usuario y password.

MANUAL_DOLIPOS_3_3
27
PESTAÑA VENTA
En la parte izquierda se nos muestra la zona de categorías y productos por donde nos podremos desplazar para ir añadiendo productos. Por encima de esta zona, se nos muestra información del último producto seleccionado. En la parte derecha se nos muestran todos los productos añadidos a la venta.
En la zona superior está el buscador de productos, desde donde podremos realizar busquedas de productos y añadirlos a la venta. A su lado se nos indica el número de notas asociadas a tickets o facturas que estén en estado borrador. Seguidamente se nos muestra el cliente al que se le está realizando la venta y los botones para cambiar de cliente o añadir uno nuevo al sistema Dolibarr. Finalmente se nos muestra cual es el puesto asociado a la venta y el botón para cambiar de puesto.
Además, al seleccionar una línea de nuestra lista de venta, se mostrarán los botones para editar la línea, borrar la línea o mostrar u ocultar la información del producto.

MANUAL_DOLIPOS_3_3
28
PESTAÑA HISTORIAL E HISTORIAL FACTURAS
Los botones de la parte superior nos informarán de cuantos tickets o facturas cumplen los parámetros correspondientes y a su vez nos permitirán filtrar por ellos. En este caso son filtros temporales, facturas realizadas hoy, ayer, esta semana...
Los botones de la parte inferior nos sirven como leyenda para saber el estado de los tickets o facturas y a su vez nos sirve para filtrar por los diferentes estados.
En el campo de busqueda, podremos filtrar para encontrar el ticket o factura deseado. Este filtro será la referencia del ticket o factura.
Al usar el filtro se nos mostrará un listado de tickets o facturas con sus datos.
Al seleccionar un ticket o factura, podremos recuperarlo para comprobar las lineas o realizar un devolución. En caso de que sea borrador, lo recuperaríamos para completar la venta. Dependiendo de la configuración del módulo, también podríamos imprimirlo o enviarlo por correo. Además, en caso de que el ticket o factura fuese borrador, también podríamos borrarlo.

MANUAL_DOLIPOS_3_3
29
Notas:
- No se puede realizar la devolución de un ticket o factura borrador.
- No se puede devolver un ticket o afctura devuelto.
- No se pueden devolver productos/servicios que no pertenecen a un ticket o factura.
- No se pueden devolver más unidades de las compradas de un mismo producto.

MANUAL_DOLIPOS_3_3
30
PESTAÑA PRODUCTOS
Los botones de la parte izquierda nos informarán de cuantos productos cumplen los parámetros correspondientes y a su vez nos permitirán filtrar por ellos.
En el campo de busqueda, podremos filtrar para encontrar el productos/servicio deseado.
Este filtro podrá ser:
• Referencia del producto. • Descripción corta o larga del producto.
Al usar el filtro se nos mostrará un listado de productos con sus datos y el stock en cada uno de los almacenes de la organización.
Al seleccionar un producto, podremos ver más información sobre él o añadirlo a la venta en curso.

MANUAL_DOLIPOS_3_3
31

MANUAL_DOLIPOS_3_3
32
CREACIÓN DE UNA VENTA / FACTURA
Para empezar una venta tan solo tendremos que elegir productos, bien desde la zona izquierda o bien desde el buscador de productos.
Durante la venta podríamos añadir un descuento global a la venta o añadir una nota a la venta. Para ello pulsaríamos sobres los botones correspondientes.
También podríamos editar una línea pulsando sobre la línea correspondiente y seguidamente sobre el botón de edición de línea.

MANUAL_DOLIPOS_3_3
33
Una vez en la zonde de edición, podríamos modificar el número de unidades, el descuento sobre la línea, el precio del producto o añadir una nota a la línea. Una vez hecho esto pulsaremos sobre Grabar.
CERRAR UNA VENTA / FACTURA
Una vez hayamos seleccionado todos los productos de nuestra venta, pulsaremos sobre el botón de cerrar venta.

MANUAL_DOLIPOS_3_3
34
Dependiendo de la configuración del módulo, podremos seleccionar distintos tipos de venta. Pulsaremos sobre el botón correspondiente.
Dependiendo de la configuración del terminal, podremos elegir entre distintos tipos de pago. Pulsaremos sobre el botón correspondiente.

MANUAL_DOLIPOS_3_3
35
En caso de seleccionar el tipo de pago efectivo, introduciríamos el importe que nos entrega el cliente. Debajo se nos mostraría el cambio. Independientemente del tipo de pago escogido, pulsaríamos sobre Grabar para finalizar la venta.
NOTA: Cabe la posibilidad de poder añadir una cantidad de entrega en efectivo, menor al total del ticket, quedando a deberse esta cantidad. Esto lo gestionaremos desde Dolibarr.

MANUAL_DOLIPOS_3_3
36
Finalmente, y dependiendo de la configuración del módulo, escogeríamos si imprimir o enviar por correo electrónico el resguardo de la venta. En caso de querer imprimirlo también podríamos escoger imprimir un ticket regalo.

MANUAL_DOLIPOS_3_3
37
GESTIÓN VENTA / FACTURA BORRADOR
GUARDAR COMO BORRADOR
Para guardar un ticket o fatura como borrador, pulsaremos el botón de guardar como borrador mientras estemos realizando una venta.
RECUPERAR BORRADOR
Para recuperar el ticket o factura borrador deberíamos ir a la pestaña de historial correspondiente, pulsar sobre él en el listado y pulsar sobre el botón de recuperar la venta. Una vez recuperado actuaríamos como si se tratase de una venta normal tal y como se explica en CREACIÓN DE UNA VENTA / FACTURA.

MANUAL_DOLIPOS_3_3
38
DEVOLUCIÓN DE UNA VENTA / FACTURA
Para realizar una devolución de un producto, lo primero será recuperar la venta o factura correspondiente. Para ello iremos a la pestaña del Historial correspondiente, buscaremos la venta o factura, pulsaremos sobre ella y luego sobre el botón de recuperar la venta o factura.
Una vez recuperada la venta o factura, pulsaremos sobre el botón de devolución.

MANUAL_DOLIPOS_3_3
39
Tras pulsar sobre el botón de devolución, seleccionaremos el producto a devolver, ya sea mediante la zona de la izquierda o el buscador superior.
Una vez seleccionados los productos a devolver, pulsaríamos sobre el botón de cerrar la venta.
Seleccionaremos el tipo de devolución.

MANUAL_DOLIPOS_3_3
40
Finalmente elegiremos si queremos imprimir o enviar por correo la devolución.

MANUAL_DOLIPOS_3_3
41
CREACIÓN DE UN PRODUCTO
Para crear un producto no dirigiremos a la pestaña productos y pulsaremos sobre el botón de creación de productos.
Ahora solo nos queda introducir los datos del producto y seleccionar el tipo de IVA. Cuando esté todo listo pulsaremos sobre Nuevo.

MANUAL_DOLIPOS_3_3
42
GESTIÓN DE CLIENTES
CREAR UN CLIENTE
Para crear un cliente, pulsaremos sobre Añadir un nuevo cliente a Dolibarr en la pestaña Venta.
Ahora solo tendremos que introducir los datos del cliente y pulsar sobre Nuevo.
CAMBIAR UN CLIENTE

MANUAL_DOLIPOS_3_3
43
Para cambiar un cliente, pulsaremos sobre Cambiar cliente en la pestaña Venta.
Ahora usaremos el campo de busqueda para filtrar los cliente y tan solo tendremos que pulsar sobre el botón de añadir del cliente correspondiente.

MANUAL_DOLIPOS_3_3
44
GESTIÓN DE PUESTOS
El uso de puesto deberá estar activado en la configuración del módulo.
Para asociar una venta o factura a un puesto deberemos pulsar sobre cambiar puesto en la pestaña Venta.
Se nos mostrarán todos los puestos disponibles, en color dorado los puestos libres y en color rojo los puestos ocupados. Si pulsamos sobre un puesto libre, se asignará ese puesto a una nueva venta. En caso de pulsar sobre un puesto ocupado, recuperaremos la venta o factura asociada a dicho puesto.
INTEGRACIÓN CON EL MÓDULO 2REWARDS
GESTIÓN DE PUNTOS
Para conseguir la integración con el módulo 2Rewards, debe haber activado dicho módulo y haber activado la integración en la configuración del módulo DoliPOS.
La integración con el módulo 2Rewards solo se realizará para las facturas o facturas simples. El módulo 2Rewards no se intengra con las ventas.
GENERACIÓN PUNTOS

MANUAL_DOLIPOS_3_3
45
Los puntos se generarán automáticamente al realizar el pago de una factura simplificada o una factura, siempre que el cliente esté sujeto al programa de fidelización en el módulo 2Rewards.
USO PUNTOS
Cuando vayamos a realizar el pago de una factura simpllificada o una factura, y en caso de que el cliente esté sujeto al programa de fidelización con el módulo 2Rewards, se nos mostrará la siguiente pantalla.
1) Aquí se muestra el número de puntos que tiene acumulados el cliente.

MANUAL_DOLIPOS_3_3
46
2) Este es el equivalente en euro del total de puntos acumulados por el cliente, en este caso 20.5 puntos equivalen a 10.25 euros.
3) En este campo introduciremos la cantidad de puntos que desea usar el cliente en caso de que así lo desee.
4) Este campo es el total a pagar. En caso de usar puntos se rebajaría automáticamente el total a pagar.
VISUALIZACIÓN PUNTOS
Cuando un cliente esté sujeto al programa de fidelización en el módulo 2Rewards, aparecerá información sobre los puntos usados o los puntos generados en el comprobante de compra.
ADDON VISTA MÓVIL
INSTALACIÓN VISTA MÓVIL

MANUAL_DOLIPOS_3_3
47
Para instalar la vista móvil, deberá extraer el contenido del .zip en la misma carpeta donde se encuentra el módulo DoliPOS. Una vez hecho esto, cuando acceda a una terminal configurada como tipo móvil, se activará la vista móvil.

MANUAL_DOLIPOS_3_3
48
ACCEDER A LA VISTA MÓVIL
Para acceder a la vista móvil deberemos dirigirnos a la pantalla de login del frontend del módulo DoliPOS, seleccionar una terminal de tipo móvil y acceder con nuestro usuario y contraseña.

MANUAL_DOLIPOS_3_3
49
CREACIÓN DE UN TICKET BORRADOR
Para el correcto funcionamiento de la vista móvil el uso de puestos deberá ser activado en la configuración del módulo DoliPOS y deberá existir al menos un puesto.
Esta es la pantalla que nos encontraremos al acceder a la vista móvil. Deberemos dirigirnos a los puestos.

MANUAL_DOLIPOS_3_3
50
Aquí se muestran todos los puestos que haya en el sistema. En color blanco se muestran los puestos que están libres y en color amarillo los puestos que están ocupados.
PUESTO LIBRE

MANUAL_DOLIPOS_3_3
51
Si pulsamos sobre un puesto libre, iremos a la pantalla de productos. En color amarillo se muestran las categorías y en color blanco los productos. Podremos volver a la categoría anterior con el botón correspondiente. Ahora podremos movernos por las categorías y elegir cual es el producto que vamos añadir a la lista.

MANUAL_DOLIPOS_3_3
52
Al seleccionar un producto esta es la pantalla que se nos mostrará. En ella podremos seleccionar el número de unidades del producto que queremos y añadirle una nota. Además se nos mostrará la descripción del producto, su precio y su foto. En caso de querer añadir el producto a la venta pulsaremos sobre Grabar. En caso contrario pulsaremos sobre Anular.

MANUAL_DOLIPOS_3_3
53
En caso de querer añadir más productos pulsaríamos sobre Productos y seguiríamos el proceso anterior. Cuando ya estén añadidos todos los productos pulsaríamos sobre Enviar para guardar como ticket borrador en la base de datos.
PUESTO OCUPADO

MANUAL_DOLIPOS_3_3
54
Cuando pulsemos sobre un puesto ocupado, se nos mostrará cual es la venta asociada. Podríamos añadir más productos pulsando sobre productos y siguiendo el proceso habitual. Podríamos editar una línea pulsando sobre ella. También podríamos eliminar una línea de la venta pulsando sobre el botón elminar o accediendo al detalle de la línea y pulsando sobre el botón correspondiente. Siempre deberemos pulsar sobre Enviar antes de cambiar de puesto o salir de la vista móvil para que los cambios sean registrados en base de datos.

MANUAL_DOLIPOS_3_3
55
SALIR DE LA VISTA MÓVIL
Para salir de la vista móvil deberemos ir a la pantalla de puestos pulsando sobre el botón correspondiente.
Una vez en la pantalla de puestos pulsaremos sobre Inicio.
Cuando estemos en la pantalla de inicio tan solo nos quedará pulsar sobre el botón Cerrar.

MANUAL_DOLIPOS_3_3
56

MANUAL_DOLIPOS_3_3
57
CERRAR UNA VENTA REALIZADA CON LA VISTA MÓVIL
La vista móvil nos permite crear tickets borrador pero no nos permite cerrar ventas. Para cerrar una venta realizada con una terminal móvil, deberemos acceder a la vista normal del módulo DoliPOS.
Cuando estemos en la vista normal del POS, pulsaremos sobre la pestaña de Historial y recuperaremos el ticket borrador deseado tal y como se explica en GESTIÓN VENTA / FACTURA BORRADOR en este mismo manual.
FIN
NOTAS
Este manual, está en continua actualización, según vayan saliendo nuevas versiones, que necesite de hacer cambios en el mismo documento. Por lo tanto, este manual, hace siempre referencia a la útlima versión estable.
En el caso de que estés utilizando una versión posterior, es posible, que el manual no se ajuste a éste. Si necesitas ayuda, por no encontrar lo que necesitas en el manual, puedes ponerte en contacto con nosotros.

MANUAL_DOLIPOS_3_3
58
AGRADECIMIENTOS
Queremos agradecer la compra de este módulo, que contibuirá las mejoras contínuas del mismo. Es por ello que queremos que participes activamente, con tus sugerencias, las cuales evaluaremos y tendremos en cuenta para posteriores actualizaciones del módulo.
Para realizar tus sugerencias, puedes enviárnoslas directamente por email: [email protected]. Te responderemos en lo más breve posible y analizaremos tu caso particular.
Gracias por confiar en 2byte.es