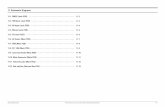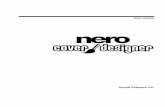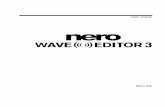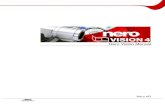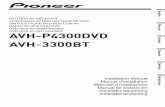Manual do Utilizador Nero Express - reisinfor.com.br Nero Express... · 7.3 Criar um disco de...
Transcript of Manual do Utilizador Nero Express - reisinfor.com.br Nero Express... · 7.3 Criar um disco de...
Informações sobre copyright e marcas comerciais O Manual do Utilizador do Nero Express e o respectivo conteúdo são propriedade da Ahead Software, que também é detentora dos respectivos direitos de autor. Todos os direitos reservados. Este Manual do Utilizador contém material protegido pelas Leis Internacionais de Direitos de Autor. Nenhuma parte deste manual pode ser reproduzida, transmitida ou transcrita sem autorização expressa por escrito da Ahead Software AG. Todos os nomes de marcas e marcas comerciais são propriedade dos respectivos detentores. O produto e o material existentes neste manual estão sujeitos a alteração sem aviso prévio e não representam um compromisso por parte do fabricante, que não assume qualquer responsabilidade por eventuais erros existentes destes manual. A Ahead Software não aceita quaisquer reclamações para além das expressas na garantia. A Ahead Software AG não aceitará quaisquer queixas relativas à exactidão do conteúdo do Manual do Utilizador do Nero Express. O conteúdo do software incluído e do Manual do Utilizador do Nero Express está sujeito a alterações. Todas as marcas comerciais destinam-se apenas a finalidades informativas. Copyright © 2002 Ahead Software AG REV 1.0
Índice
1 Introdução........................................................................................ 5
1.1 Bem-vindo ao Nero Express ......................................................... 5 1.2 Versões OEM vs. versões comerciais do Nero Express ............ 5
2 Instalar o Nero Express .................................................................. 6
2.1 Requisitos de sistema ................................................................... 6 2.2 Instalar o Nero Express ................................................................. 6 2.3 Desinstalar o Nero Express........................................................... 7
3 Como começar ................................................................................ 8
3.1 Abrir o Nero Express pela primeira vez ....................................... 8 3.2 Botão Ir para o Nero !................................................................... 10 3.3 Botão Mais .................................................................................... 11 3.3.1 Configurar ...................................................................................... 12 3.3.2 Guardar faixas no disco rígido ....................................................... 12 3.3.3 Apagar disco .................................................................................. 15 3.3.4 Informações do disco ..................................................................... 15 3.3.5 Cover Designer .............................................................................. 16 3.4 Nero Toolkit .................................................................................. 17 3.4.1 Nero CD Speed.............................................................................. 17 3.4.2 Nero DriveSpeed............................................................................ 18 3.5 Nero Wave Editor (apenas na versão comercial) ...................... 20
4 Dados ............................................................................................. 21
4.1 Criar o primeiro disco de dados ................................................. 21 4.2 Discos de dados de arranque ..................................................... 28 4.3 Para utilizadores avançados....................................................... 31 4.3.1 Ocultar ficheiros ............................................................................. 31
5 Música ............................................................................................ 33
5.1 Criar o primeiro disco de áudio .................................................. 34 5.2 Criar um disco com áudio e dados............................................. 39 5.3 MP3................................................................................................ 43 5.3.1 Informações sobre a extensão do codificador mp3PRO................ 46 5.4 WMA .............................................................................................. 48 5.5 Para utilizadores avançados....................................................... 52 5.5.1 Gravador de imagens..................................................................... 52 5.5.2 Propriedades de áudio ................................................................... 53
Nero Express Índice • 3
6 Vídeo/imagens ............................................................................... 61
6.1 Criar o seu primeiro VideoCD ..................................................... 61 6.2 Criar o seu primeiro Super VideoCD.......................................... 67 6.3 Utilizadores avançados ............................................................... 74 6.3.1 Propriedades de VideoCD e Super VideoCD................................. 74
7 DVD 76
7.1 Seleccionar o gravador................................................................ 76 7.2 Criar o seu primeiro disco de DVD-Video.................................. 78 7.3 Criar um disco de DVD-Video a partir de ficheiros de DVD-
Video ............................................................................................. 79
8 Copiar disco completo.................................................................. 82
9 Imagem de disco ou projecto guardado...................................... 86
9.1 Criar um disco a partir de uma imagem de disco ..................... 86 9.2 Criar um disco a partir de um projecto guardado..................... 90
10 Preferências................................................................................... 94
10.1 Separador Geral ........................................................................... 94 10.2 Separador Cache.......................................................................... 96 10.3 Separador Idioma......................................................................... 97 10.4 Separador Sons............................................................................ 98 10.5 Separador Funcionalidades avançadas..................................... 99 10.6 Separador Base de dados ......................................................... 101 10.7 Separador Memória intermédia secundária............................. 103 10.8 Separador Diálogos ................................................................... 104
11 Assistência técnica ..................................................................... 105
11.1 Perguntas mais frequentes ....................................................... 105 11.2 Contactar o suporte técnico...................................................... 107
12 Glossário...................................................................................... 108
13 Índice remissivo .......................................................................... 120
Nero Express Índice • 4
1 Introdução
1.1 Bem-vindo ao Nero Express Bem-vindo ao mundo da gravação de CDs! Queremos agradecer-lhe por ter adquirido o Nero Express – um dos pacotes de gravação de CDs mais fácil de utilizar e fiável do mercado, destinado a ajudá-lo a armazenar os seus dados, música e vídeo em CD ou DVD. Graças à nossa tecnologia avançada e ao impulso constante de melhorarmos o nosso software, estamos continuamente a implementar os avanços mais recentes, garantindo que as suas gravações serão fáceis e isentas de problemas. As informações existentes neste guia de instruções detalhado irão ajudá-lo a criar o seu primeiro CD – quer se trate de um CD de dados, de áudio um VCD ou um SVCD. Em breve, irá aperceber-se de como o processo é fácil e estará rapidamente preparado para gravar o seu primeiro CD! A Ahead Software sabe que nem todos os utilizadores têm muita experiência quando gravam o primeiro CD e que muitos utilizadores necessitam mesmo de alguma ajuda para a primeira gravação. Assim sendo, escrevemos este Manual do Utilizador a pensar nos utilizadores mais inexperientes. O Nero Express é uma nova e inovadora aplicação de gravação, baseada em assistentes, criada a partir da aplicação principal que é o Nero. Suportando os tipos de gravação principais, tais como dados, áudio, cópia e vídeo, o Nero Express também suporta unidades de DVD-RW e DVD+RW. Poderá gravar MP3 e arquivar as suas fotografias favoritas, entre as várias funcionalidades deste software.. Se for um utilizador do Nero, o Nero Express é automaticamente integrado. Para obter detalhes sobre o Nero, consulte o respectivo manual.
1.2 Versões OEM vs. versões comerciais do Nero Express
OEM é o acrónimo de Original Equipment Manufacturer (Fabricante de Equipamento Original). Basicamente, significa que o software da Ahead que lhe foi fornecido com o gravador é uma versão reduzida do pacote comercial. A versão OEM não terá tantas funções como a versão comercial e terá de efectuar uma actualização para dispor de todas as funções e tirar partido das novas funcionalidades! Se possuir a versão comercial do Nero, terá ao seu dispor as seguintes opções: Verificação da existência de vírus antes da gravação Opção de crossfade Utilização simultânea de dois gravadores
Nero Express Introdução • 5
2 Instalar o Nero Express
2.1 Requisitos de sistema É possível que o seu computador lhe tenha sido fornecido com um sistema operativo pré-instalado ou que tenha optado por efectuar a actualização para a versão mais recente do sistema operativo. Em seguida encontrará uma lista dos sistemas operativos suportados pelo NeroExpress. Certifique-se de que tem um dos seguintes sistemas operativos:
Sistema operativo Windows 95
Windows 98/SE
Windows ME
Windows NT 4.0 (service pack 6)
Windows 2000 (service pack 2 ou superior)
Windows XP
Hardware O seu PC tem de ter um processador a 500Mhz ou superior. Consulte os
manuais que lhe foram fornecidos com o seu PC para obter informações sobre a configuração do sistema.
Tem de ter pelo menos 64 MB de RAM. De uma maneira geral, quanto mais memória tiver, melhor.
O tempo de acesso ao disco rígido deve ser inferior a 19 milissegundos
A placa de vídeo tem de ter 8 MB ou mais (para vídeo).
Recomendamos a utilização de uma resolução de 1024x768, ou superior, para trabalhar confortavelmente com o Nero Express.
Recomendamos a existência de 700 MB de espaço disponível no disco rígido para as imagens de disco. De uma maneira geral, quanto mais espaço em disco tiver, melhor.
2.2 Instalar o Nero Express Passo 1: Introduza o CD-ROM do Nero Express na unidade de CD/DVD do PC.. Se tiver uma funcionalidade chamada “Execução automática” activada, o processo de instalação começará automaticamente. Se não tiver esta funcionalidade activada, poderá seleccionar O meu computador > clicar na letra da unidade de CD/DVD > clicar em setup.exe Passo 2: Siga as informações apresentadas no ecrã até terminar de instalar o software.
Nero Express Instalar o Nero Express • 6
Passo 3: Reinicie o PC
2.3 Desinstalar o Nero Express Passo 1: Seleccione Iniciar > Painel de controlo > Adicionar ou remover programas.
Em alguns sistemas operativos, terá de seleccionar Iniciar > Definições > Painel de controlo.
Passo 2: Seleccione Nero Express na janela Adicionar ou remover programas e clique em “Remover”. Passo 3: Em alguns casos, durante a desinstalação de software, o sistema operativo poderá perguntar-lhe se pretende remover alguns ficheiros visto que estes poderão ser partilhados com outros programas. Se não tiver a certeza, opte sempre por manter estes ficheiros.
Nero Express Instalar o Nero Express • 7
3 Como começar
3.1 Abrir o Nero Express pela primeira vez Agora que está preparado para começar a gravar o primeiro disco, vamos principiar por abrir o programa Nero Express. Existem dois modos de iniciar o programa:
Pode aceder ao ambiente de trabalho e fazer duplo clique sobre o ícone do Nero Express.
Também pode aceder a Iniciar > Todos os programas > Ahead Nero
Express > e, em seguida, > Nero Express. Em alguns sistemas operativos, terá de seleccionar Iniciar > Programas >
Ahead Nero Vision > Nero Express. Passo 1: Quando a janela for aberta, o software irá analisar a sua unidade de CD-R/RW/DVD para se certificar de que existe um dispositivo suportado no PC. Se não existir, visite www.nero.com para saber se o seu gravador é suportado ou para localizar o controlador mais recente.
Nero Express Como começar • 8
Atenção! Poderá fazer com que esta janela não seja apresentada de futuro seleccionando a caixa de verificação existente no canto inferior esquerdo da janela. Passo 2: Se não existir nenhuma versão comercial registada do Nero 5.5 ou do Nero Express 5.5 no sistema, será apresentada a seguinte janela pedindo-lhe para introduzir o número de série: Personalize o software introduzindo o seu nome, o nome da sua empresa e o número de série. Quando tiver terminado, clique em “OK”. Se tiver uma versão de demonstração do Nero Express, clique no botão “Demo” para visualizar o período de experiência. Ser-lhe-á apresentada uma opção para adquirir o número de série online, para que possa registar a sua cópia do software. Passo 3: A partir desta janela, poderá seleccionar o tipo de projecto que pretende gravar. À medida que for lendo este Manual do Utilizador, poderá criar o tipo de CD que pretender! Consulte os capítulos seguintes para obter informações sobre a criação dos vários tipos de projectos.
Atenção! Poderá regressar à aplicação principal Nero Burning ROM seleccionando o botão “Ir para o Nero”, localizado na parte inferior da janela.
Nero Express Como começar • 9
3.2 Botão Ir para o Nero ! Quando esta opção é seleccionada, será apresentado o programa de gravação Nero Burning ROM, equipado com mais funcionalidades e opções.
Pode alternar entre a interface de fácil utilização do Nero Express e a versão completa do Nero Burning ROM. Se for um utilizador inexperiente de programas de gravação, sugerimos que comece por utilizar o Nero Express. À medida que se for familiarizando gradualmente com a tecnologia de gravação, poderá passar para o Nero Burning ROM para utilizar uma interface do utilizador mais poderosa e com funcionalidades adicionais.
Nero Express Como começar • 10
3.3 Botão Mais Quando clicar no botão “Mais”, localizado na parte inferior do ecrã do Nero Express, será apresentada uma janela adicional com mais opções.
Nero Express Como começar • 11
3.3.1 Configurar
Poderá alterar as definições do Nero Express para obter o desempenho ideal. Se clicar no botão “Mais” e, em seguida, no botão “Configurar”, será apresentada a janela “Preferências”. Poderá modificar as definições de base de dados, idioma e cache, bem como muitas outras funcionalidades deste software. Para obter mais informações, consulte o capítulo 'Preferências'.
3.3.2 Guardar faixas no disco rígido
Esta função permite-lhe guardar faixas individuais ou um disco completo no disco rígido. Para além disso, poderá reproduzir as faixas de áudio, remover o silêncio existente entre as faixas de áudio e utilizar o controlo de distorção de áudio. Estas são apenas algumas das funcionalidades de “Guardar faixas no disco rígido”. Quando seleccionar “Guardar faixas no disco rígido”, será apresentada uma janela pedindo-lhe para seleccionar a unidade pretendida:
Após ter seleccionado a unidade, poderá visualizar todos os ficheiros existentes no disco. Esta janela apresenta várias opções.
Nero Express Como começar • 12
Seleccionar tudo – Para seleccionar todos os ficheiros existentes na janela Lista de faixas Saída – Pode optar entre Digital ou Analógica. Formato do ficheiro de saída – Seleccione o tipo de formato no qual pretende guardar os ficheiros de áudio.
Definições – Seleccione as opções de estéreo ou mono para o ficheiro de áudio.
Caminho – Seleccione o local do disco rígido onde pretende guardar os ficheiros de áudio.
Nero Express Como começar • 13
Método de criação de nomes de ficheiro – Escreva o nome do ficheiro de áudio seleccionando “Definido pelo utilizador” ou seleccione “Manual” para utilizar o nome predefinido.
Opções – É apresentada uma caixa pendente quando clicar no botão “Opções”.
Correcção de distorção – A correcção de distorção sincroniza as informações através da sobreposição dos sectores, impedindo a criação de intervalos. Remover silêncio – Remove o silêncio existente no final de cada faixa de áudio. Gerar automaticamente uma lista de reprodução M3U das faixas de áudio armazenadas – Esta opção gera automaticamente uma lista de reprodução com todas as faixas de áudio armazenadas no disco rígido ou no dispositivo de leitura de CDs. Velocidade de leitura – Seleccione a velocidade à qual a unidade de CDs irá ler os ficheiros.
Nero Express Como começar • 14
3.3.3 Apagar disco
Quando um CD-RW estiver na unidade, ser-lhe-á apresentada a opção de apagar o disco, para que lhe possa adicionar mais dados.
Apagar rapidamente suportes regraváveis – O suporte parecerá vazio, mas os dados não serão apagados fisicamente. O índice permanecerá no disco. Apagar totalmente suportes regraváveis – Esta opção apagará totalmente todos os dados existentes no suporte. Este procedimento poderá demorar algum tempo. Utilizar múltiplos gravadores (opção apenas disponível no pacote comercial) – Apaga os discos existentes nos múltiplos gravadores ligados ao PC. Seleccionar velocidade de apagamento – Seleccione a velocidade de apagamento.
3.3.4 Informações do disco
Esta opção permite-lhe visualizar o conteúdo do disco. Para além das sessões e faixas, será apresentada a capacidade total e a capacidade disponível do disco.
Nero Express Como começar • 15
3.3.5 Cover Designer
A sua versão do Nero Express inclui o Nero Cover Designer, que lhe permite criar capas e etiquetas para CDs e DVDs utilizando modelos pré-concebidos ou personalizados. Quando o Cover Designer é iniciado a partir de ou após a conclusão de um projecto de Dados, Áudio ou Áudio e Dados do Nero Express, o conteúdo será automaticamente importado, poupando-lhe o trabalho de ter de o introduzir manualmente. Também poderá iniciar o Nero Cover Designer independentemente do Nero Express seleccionando Iniciar > Todos os programas > Ahead Nero > e, em seguida, > Nero Cover Designer. Em alguns sistemas operativos, terá de seleccionar Iniciar > Programas > Ahead Nero > Cover Designer. Consulte o Manual do Utilizador do Nero Cover Designer para obter instruções completas sobre como criar capas e etiquetas de aspecto profissional. A sua versão do Nero Express inclui o Cover Designer do Nero. Poderá agora criar etiquetas para os discos e capas para as caixas com os modelos pré-concebidos ou conceber as suas próprias etiquetas e capas com a interface de fácil utilização. Terá ao seu dispor a capacidade de criar automaticamente listas de reprodução e/ou listas de nomes de ficheiros, poupando-lhe o trabalho de ter de os introduzir manualmente. Para além disso, poderá aceder e utilizar listas de reprodução de origens externas (tal como o FreeDB).
Nero Express Como começar • 16
Consulte o manual incluído para obter instruções sobre a utilização desta funcionalidade.
3.4 Nero Toolkit O Nero Toolkit é um conjunto de ferramentas e utilitários concebido para lhe fornecer informações detalhadas sobre as suas unidades, bem como um controlo avançado sobre estas. Para iniciar os utilitários do Nero Toolkit, seleccione Iniciar > Todos os programas > Ahead Nero> > Nero Toolkit> e, em seguida, seleccione o utilitário pretendido. Em alguns sistemas operativos, terá de seleccionar Iniciar > Programas > Ahead Nero > Nero Toolkit.
3.4.1 Nero CD Speed
O CD Speed é um programa de testes comparativos que pode testar algumas das funcionalidades mais importantes de uma unidade de CD-ROM. Estes testes incluem:
Velocidade de transferência
Tempos de procura
Utilização da CPU
Velocidade de rajada
Qualidade da DAE
Velocidade de transferência
Tempo de aceleração/desaceleração
Introduza um disco relativamente cheio na unidade de CD-ROM ou CD-R/RW/DVD e clique em “Start”. O programa começará a executar todos os testes comparativos na unidade.
Nero Express Como começar • 17
Este utilitário é actualizado regularmente; visite www.cdspeed2000.com regularmente para obter a versão mais recente. A última alteração importante foi a adição de um novo teste: ScanDisc. Basicamente, o ScanDisc apresenta-lhe a qualidade de um disco. Este teste é composto por duas partes: File Test, que se limita a ler todos os ficheiros existentes no disco e a comunicar todos os erros. Este teste também pode ser utilizado, por exemplo, para lhe dar uma ideia do modo como a unidade se irá comportar durante a instalação de software. Surface Scan verifica a qualidade de cada sector e apresenta os resultados num gráfico.
3.4.2 Nero DriveSpeed
O Nero DriveSpeed é um utilitário da Ahead que define a velocidade de leitura de uma unidade de CD-ROM. Quando executar este utilitário pela primeira vez, a janela seguinte será apresentada. Poderá detectar todas as velocidades suportadas pelo gravador clicando no botão “Detectar”; as informações serão apresentadas do lado esquerdo.
Poderá remover determinadas velocidades, se achar que estas não são necessárias, clicando no botão “Remover”. Para além disso, poderá seleccionar o idioma pretendido acedendo à caixa Idioma e seleccionando o idioma pretendido.
Nero Express Como começar • 18
Depois de ter seleccionado as velocidades e o idioma, poderá visualizar a velocidade de leitura e o tempo de desaceleração do gravador.
Executar no arranque – Pode seleccionar a execução do Nero Drive Speed quando o computador for ligado. Iniciar minimizado – Pode fazer com que o Nero Drive Speed seja iniciado minimizado quando o computador é ligado, para não perturbar o seu trabalho. Restaurar definições de velocidade no arranque – Pode repor as velocidades predefinidas quando o computador é reiniciado. A capacidade de limitar a velocidade de leitura de uma unidade de CD-ROM é indispensável para unidades de alta velocidade. Apesar de uma unidade de alta velocidade lhe permitir transferir dados em menos tempo, a utilização de uma unidade deste tipo tem algumas desvantagens. Uma unidade com uma velocidade superior a 24x pode ser muito ruidosa, o que não é surpreendente se soubermos que este tipo de unidades pode atingir as 12000 RPM, um valor muito superior ao de um disco rígido. Se a unidade só necessitar de aceder ao CD durante um curto período de tempo, tal como durante a instalação de software, o problema não é muito visível. No entanto, poderá tornar-se irritante quando utilizar a unidade para reproduzir ficheiros MP3. Em muitos casos, o ruído emitido pela unidade é mais alto do que o som do ficheiro de áudio. A velocidade de transferência se um ficheiro MP3 é aproximadamente 16 KB/seg. (a 128 kbps), o que equivale a cerca de 0,1X! Portanto, uma velocidade de leitura de 4X é mais do que adequada para a reprodução de MP3. Também poderá utilizar o Nero DriveSpeed para aumentar a velocidade de DAE em algumas unidades. Por exemplo, as unidades da Asus têm uma velocidade de DAE predefinida de 8X, apesar de poderem efectuar a DAE a velocidades de 20X ou mais! Definição de velocidade após a inserção de um disco (a Notificação de
inserção automática tem de estar activada) Esta funcionalidade foi implementada porque várias unidades perdem as definições de velocidade após ser introduzido um novo disco. Correcção de erros: as definições de velocidade não são guardadas em
algumas configurações
Nero Express Como começar • 19
Outras correcções de pequenos erros/melhoramentos
3.5 Nero Wave Editor (apenas na versão comercial) Quando clica com o botão direito do rato sobre um título de áudio existente numa compilação de CD de áudio, é apresentada uma janela que lhe permite seleccionar o “Editor de áudio”.
Este comando inicia o Nero Wave Editor com o ficheiro de áudio que seleccionou; aqui, poderá editar a música até ao mais ínfimo detalhe, melhorar a faixa de áudio, adicionar atenuações, filtros de efeito e várias outras funções.
Nero Express Como começar • 20
4 Dados
4.1 Criar o primeiro disco de dados Passo 1: Na página de selecção de projectos, seleccione Dados > Disco de dados.
Passo 2: A partir da próxima janela, está preparado para começar a adicionar dados ao esquema para gravar no disco.
Nero Express Dados • 21
Passo 3: Existem três modos muito simples de adicionar dados à janela de esquema para simplificar e acelerar este processo.
1.ª opção: Clique no botão para seleccionar os ficheiros que pretende gravar. É apresentada uma janela semelhante ao Explorador do Windows, a partir da qual poderá seleccionar os ficheiros que pretende gravar e guardar no disco. Após ter seleccionado os ficheiros pretendidos, clique em Adicionar. 2.ª opção: Adicione dados utilizando o Explorador do Windows. Clique no botão Iniciar existente na parte inferior do ecrã e, em seguida, seleccione Todos os programas > Acessórios > Explorador do Windows.
Atenção! Em alguns sistemas operativos, terá de seleccionar Iniciar > Programas > Explorador do Windows. Quando o Explorador do Windows for apresentado, poderá arrastar os dados que pretende gravar para o esquema do Nero Express. 3.ª opção: Adicione os dados utilizado O meu computador. Clique no ícone
. A partir desta janela, poderá arrastar e largar os ficheiros no esquema do Nero Express. As opções relativas à funcionalidade seguinte variam, dependendo do projecto que seleccionar. Quando seleccionar projectos de Dados, MP3, WMA ou CD Extra (música e dados), a janela terá o seguinte aspecto:
Nero Express Dados • 22
Terá opções adicionais para a data, hora e nome do ficheiro.
Consulte o capítulo 'Para utilizadores avançados' para obter informações sobre como ocultar ficheiros. Passo 4: Após ter adicionado todos os ficheiros, clique em “Seguinte” para preparar o disco para gravação. Efectue as definições finais antes de gravar o disco.
Nero Express Dados • 23
Gravador actual – Os gravadores suportados que tiver ligados ao seu PC serão apresentados, juntamente com o gravador de imagens, se optar por guardar para o disco rígido. Nome do disco – Seleccione um título para o disco. Velocidade de gravação – Seleccione a velocidade a que pretende gravar. Número de cópias – Seleccione o número de cópias que pretende gravar. Se estiver a ter problemas a gravar o disco, consulte o capítulo 'Assistência técnica' para consultar as perguntas mais frequentes e informações sobre suporte técnico. Quando estiver preparado para gravar e clicar no botão “Mais”, existente na janela “Definições de gravação finais”, será apresentada outra janela:
Nero Express Dados • 24
Pista de uma vez – Com este método, cada pista é gravada individualmente no disco. A operação de escrita é brevemente interrompida após cada pista. Isto significa que um CD-R ou CD-RW pode ser escrito tal como qualquer disco padrão. Disco de uma vez – Neste modo, todas as pistas são gravadas no disco num só processo, sem que o laser seja desligado. Este formato é o melhor para CDs de áudio destinados a reprodução no sistema de som do carro ou na sua aparelhagem. Fechar disco – O disco será fechado e não permitirá a gravação de mais dados ou áudio. Remover silêncio no fim das faixas *.cda – Cada faixa de áudio gravada terá um intervalo de 2 segundos no final. Quando esta caixa de verificação está seleccionada, o silêncio será removido. Passo 5: Está preparado para gravar? Clique no botão “Gravar” e estará a gravar o seu primeiro disco de dados! À medida que a gravação decorre, será apresentada uma janela de estado do processo de gravação.
Nero Express Dados • 25
Passo 6: Quando a gravação tiver terminado, será avisado de que o processo decorreu com êxito.
Atenção! Uma das grandes funcionalidades do Nero Express é permitir a criação de capas e etiquetas para o disco que acabou de gravar.
Nero Express Dados • 26
Passo 7: Quando clicar em OK após a gravação bem sucedida, regressará à janela de gravação. Clique em “Seguinte” para avançar para a janela seguinte. Se pretender gravar o mesmo projecto novamente, iniciar outro projecto, criar etiquetas ou adicionar mais dados ao disco actual, poderá fazê-lo a partir desta janela.
Nero Express Dados • 27
4.2 Discos de dados de arranque A criação de CDs de arranque como discos de arranque e cópia de segurança de emergência é altamente recomendada. Os CDs de arranque só são compatíveis com o Windows 95/98, Windows ME, Windows 2000, NT ou XP. Passo 1: Seleccione o gravador e, em seguida, em Dados, seleccione “Disco de dados de arranque”.
Passo 2: É apresentada a janela “Conteúdo do disco”, onde poderá adicionar ficheiros. Todos os ficheiros e pastas estarão visíveis quando iniciar o sistema a partir do disco de arranque.
Nero Express Dados • 28
Passo 3: Clique no botão “Adicionar” para seleccionar os ficheiros para o disco de arranque.
Quando tiver terminado de adicionar todos os ficheiros, clique em “Terminado”. Passo 4: Quando clicar em “Seguinte”, será apresentada uma caixa de diálogo que lhe pede para introduzir uma disquete de arranque. As informações requeridas para a criação de um disco de dados de arranque serão lidas a partir da disquete de arranque. Na realidade, tratam-se de ficheiros de sistema
Nero Express Dados • 29
que permitem que o sistema seja iniciado a partir de um CD e/ou um DVD. Se não tiver uma disquete de arranque ou não souber como criar uma, consulte os ficheiros de ajuda do sistema operativo Windows.
Passo 5: Quando os ficheiros tiverem sido lidos a partir da disquete, será apresentada a janela “Definições de gravação finais”.
Nero Express Dados • 30
Passo 5: Se clicar no botão “Mais”, ser-lhe-ão apresentadas opções de gravação adicionais. Poderá determinar a velocidade máxima de gravação, simular a gravação ou apenas gravar o disco.
Quando tiver efectuado a sua selecção e estiver preparado para gravar, clique no botão “Gravar”!
Atenção! Não pode criar discos de arranque multi-sessão!
4.3 Para utilizadores avançados
4.3.1 Ocultar ficheiros Se pretender ocultar ficheiros no CD por motivos de segurança ou protecção, poderá fazê-lo facilmente a partir da janela do projecto. Clique com o botão direito do rato no ficheiro na janela do projecto e seleccione “Propriedades”.
Nero Express Dados • 31
É apresentada uma janela adicional com informações sobre o ficheiro e a opção de seleccionar “Ocultar” para ocultar o ficheiro.
Nero Express Dados • 32
5 Música
Áudio Agora, pode gravar os seus CDs de áudio preferidos, criar uma compilação apenas com as suas músicas favoritas e gravar discos com ficheiros nos formatos MP3 e WMA. Aprenda a criar ficheiros WAV e discos que podem ser reproduzidos no seu leitor de MP3 preferido! Crie um disco CD Extra, que permite a gravação de dados e áudio. Este tipo de disco pode ser reproduzido no PC, no sistema de som do seu carro ou na sua aparelhagem. Editar o título na janela Conteúdo de áudio Quando clicar no título de uma faixa de áudio, é apresentada uma janela de edição que lhe permite editar o título da música.
Nero Express Música • 33
5.1 Criar o primeiro disco de áudio Passo 1: Na página de selecção de projectos, seleccione Música > CD de áudio.
Passo 2: A partir da próxima janela, está preparado para começar a adicionar músicas ao esquema para gravar no disco.
Passo 3: Existem três modos muito simples de adicionar músicas à janela de esquema para simplificar e acelerar este processo.
Nero Express Música • 34
Atenção! Se pretende converter ficheiros MP3 para um formato de áudio que possa ser reproduzido no sistema de som do seu carro ou na sua aparelhagem, pode encomendar a extensão MP3Pro. Com esta extensão, poderá arrastar os ficheiros MP3 para o esquema de áudio e os ficheiros serão automaticamente descodificados, para que os possa gravar num disco de áudio normal. Para obter mais informações, visite www.nero.com.
1.ª opção – Clique no botão para seleccionar os ficheiros que pretende gravar. É apresentada uma janela semelhante ao Explorador do Windows, a partir da qual poderá seleccionar os ficheiros que pretende gravar e guardar no disco. Após ter seleccionado os ficheiros pretendidos, clique em Adicionar. 2.ª opção - Adicione músicas utilizando o Explorador do Windows. Clique no botão Iniciar existente na parte inferior do ecrã e, em seguida, seleccione Todos os programas > Acessórios > Explorador do Windows.
Atenção! Em alguns sistemas operativos, terá de seleccionar Iniciar > Programas > Explorador do Windows. Quando o Explorador do Windows for apresentado, poderá arrastar as músicas que pretende gravar para o esquema do Nero Express. 3.ª opção – Adicione as músicas utilizando O meu computador. Clique no ícone
. A partir desta janela, poderá arrastar e largar os ficheiros no esquema do Nero Express.
Editar o título na janela Conteúdo de áudio Quando clicar no título de uma faixa de áudio, é apresentada uma janela de edição que lhe permite editar o título da música.
Nero Express Música • 35
Passo 4: Após ter adicionado todos os ficheiros, clique em “Seguinte” para preparar o disco para gravação. Efectue as definições finais antes de gravar o disco.
Nero Express Música • 36
Para obter informações adicionais sobre as opções de gravação, consulte o capítulo 'Preferências'. Se estiver a ter problemas a gravar o disco, consulte o capítulo 'Assistência técnica' para consultar as perguntas mais frequentes e informações sobre suporte técnico. Passo 5: Está preparado para gravar? Clique no botão “Gravar” e estará a gravar o seu primeiro disco de áudio! À medida que a gravação decorre, será apresentada uma janela de estado do processo de gravação.
Passo 6: Quando a gravação tiver terminado, será avisado de que o processo decorreu com êxito.
Nero Express Música • 37
Passo 7: Quando clicar em OK após a gravação bem sucedida, regressará à janela de gravação. Clique em “Seguinte” para avançar para a janela seguinte. Se pretender gravar o mesmo projecto novamente, iniciar outro projecto, criar etiquetas ou adicionar mais dados ao disco actual, poderá fazê-lo a partir desta janela.
Nero Express Música • 38
5.2 Criar um disco com áudio e dados Passo 1: A criação de um disco com áudio e dados permite-lhe reproduzir o áudio no sistema de som do seu carro ou na sua aparelhagem e visualizar os ficheiros de dados no PC. Na página de selecção de projectos, seleccione Música > CD de dados e áudio.
Passo 2: A partir da próxima janela, está preparado para começar a adicionar dados ao esquema. Irá adicionar primeiro os dados e depois a música.
Nero Express Música • 39
Existem três modos muito simples de adicionar dados à janela de esquema para simplificar e acelerar este processo.
1.ª opção – Clique no botão para seleccionar os ficheiros que pretende gravar. É apresentada uma janela semelhante ao Explorador do Windows, a partir da qual poderá seleccionar os ficheiros que pretende gravar e guardar no disco. Após ter seleccionado os ficheiros pretendidos, clique em Adicionar. 2.ª opção - Adicione dados utilizando o Explorador do Windows. Clique no botão Iniciar existente na parte inferior do ecrã e, em seguida, seleccione Todos os programas > Acessórios > Explorador do Windows.
Atenção! Em alguns sistemas operativos, terá de seleccionar Iniciar > Programas > Explorador do Windows. Quando o Explorador do Windows for apresentado, poderá arrastar os dados que pretende gravar para o esquema do Nero Express. 3.ª opção – Adicione os dados utilizando O meu computador. Clique no ícone
. A partir desta janela, poderá arrastar e largar os ficheiros no esquema do Nero Express. Clique em Seguinte. Passo 3: Em seguida, irá adicionar as faixas de música. Para adicionar os ficheiros de música, utilize o mesmo método que utilizou para os ficheiros de dados.
Nero Express Música • 40
Após ter adicionado todos os ficheiros, clique em “Seguinte” para preparar o disco para gravação. Passo 4: Efectue as definições finais antes de gravar o disco.
Para obter informações adicionais sobre as opções de gravação, consulte o capítulo 'Preferências'. Se estiver a ter problemas a gravar o disco, consulte o capítulo 'Assistência técnica' para consultar as perguntas mais frequentes e informações sobre suporte técnico. Passo 5: Está preparado para gravar? Clique no botão “Gravar” e estará a gravar o seu primeiro disco de dados! À medida que a gravação decorre, será apresentada uma janela de estado do processo de gravação.
Nero Express Música • 41
Passo 6: Quando a gravação tiver terminado, será avisado de que o processo decorreu com êxito.
Passo 7: Quando clicar em OK após a gravação bem sucedida, regressará à janela de gravação. Clique em “Seguinte” para avançar para a janela seguinte. Se pretender gravar o mesmo projecto novamente, iniciar outro projecto, criar etiquetas ou adicionar mais dados ao disco actual, poderá fazê-lo a partir desta janela.
Nero Express Música • 42
5.3 MP3 Passo 1: Na página de selecção de projectos, seleccione Música > Disco de MP3.
Passo 2: A partir da próxima janela, está preparado para começar a adicionar os ficheiros MP3 ao esquema.
Nero Express Música • 43
Existem três modos muito simples de adicionar dados à janela de esquema para simplificar e acelerar este processo.
1.ª opção – Clique no botão para seleccionar os ficheiros que pretende gravar. É apresentada uma janela semelhante ao Explorador do Windows, a partir da qual poderá seleccionar os ficheiros que pretende gravar e guardar no disco. Após ter seleccionado os ficheiros pretendidos, clique em Adicionar. 2.ª opção - Adicione dados utilizando o Explorador do Windows. Clique no botão Iniciar existente na parte inferior do ecrã e, em seguida, seleccione Todos os programas > Acessórios > Explorador do Windows.
Atenção! Em alguns sistemas operativos, terá de seleccionar Iniciar > Programas > Explorador do Windows. Quando o Explorador do Windows for apresentado, poderá arrastar os dados que pretende gravar para o esquema do Nero Express. 3.ª opção – Adicione os dados utilizando O meu computador. Clique no ícone
. A partir desta janela, poderá arrastar e largar os ficheiros no esquema do Nero Express. Após ter adicionado todos os ficheiros, clique em “Seguinte” para preparar o disco para gravação. Passo 3: Efectue as definições finais antes de gravar o disco.
Nero Express Música • 44
Se estiver a ter problemas a gravar o disco, consulte o capítulo 'Assistência técnica' para consultar as perguntas mais frequentes e informações sobre suporte técnico. Passo 4: Está preparado para gravar? Clique no botão “Gravar” e estará a gravar o seu primeiro disco de dados (MP3)! À medida que a gravação decorre, será apresentada uma janela de estado do processo de gravação.
Nero Express Música • 45
Passo 5: Quando a gravação tiver terminado, será avisado de que o processo decorreu com êxito. Passo 6: Quando clicar em “OK” após a gravação bem sucedida, regressará à janela de gravação. Clique em “Seguinte” para avançar para a janela seguinte. Se pretender gravar o mesmo projecto novamente, iniciar outro projecto, criar etiquetas ou adicionar mais dados ao disco actual, poderá fazê-lo a partir desta janela.
5.3.1 Informações sobre a extensão do codificador mp3PRO
O que é o ?: Utilizando uma tecnologia avançada e análise da estrutura musical, o mp3PRO cria ficheiros mais compactos do que os ficheiros mp3 originais, com uma qualidade sonora equivalente ou superior e compatibilidade total entre os dois formatos. Os seus ficheiros mp3 antigos serão reproduzidos sem problemas no novo leitor mp3PRO. Os novos ficheiros mp3PRO serão reproduzidos correctamente nos leitores mp3 antigos, mas sem os fantásticos melhoramentos do formato mp3PRO. Como é óbvio, os novos ficheiros mp3PRO reproduzidos num novo descodificador mp3PRO irão proporcionar as condições de audição ideais! Funcionamento da tecnologia mp3PRO: Durante a criação de um ficheiro mp3PRO, o novo codificador mp3PRO divide a gravação de áudio em duas partes. Uma parte analisa as informações da banda de frequências baixas e codifica-as numa sequência mp3 normal. Isto permite que o codificador se concentre em menos informações, permitindo-lhe efectuar a codificação com maior eficiência. Esta acção também assegura a compatibilidade total com os leitores de mp3 antigos. A segunda parte analisa
Nero Express Música • 46
as informações da banda de frequências altas e codifica-as numa parte da sequência mp3 que é normalmente ignorada pelos descodificadores de mp3 antigos. Os descodificadores de mp3PRO novos ou actualizados irão analisar esta parte da sequência e juntar as duas bandas, produzindo a largura de banda de áudio completa. Mais música nos seus discos: Proporcionando um desempenho de 128 kbps (kilobits por segundo) com uma taxa de codificação de 64 kbps, o formato mp3PRO duplica a capacidade de armazenamento de música dos cartões de memória e dos CDs. Por exemplo, os CDs de áudio tradicionais contêm cerca de 15 músicas e um CD de mp3 pode conter 150 ou mais músicas codificadas a 128 kbps. Num futuro próximo, quando os leitores de CDs de mp3 estiverem equipados com o descodificador mp3PRO, será possível armazenar mais de 300 músicas num CD codificado com o mp3PRO. Qualidade sonora: Na realidade, o mp3PRO produz uma qualidade sonora superior com taxas de bits inferiores às do formato mp3 tradicional. Experimente e oiça a diferença. Transfira a nova versão de demonstração do Nero, que inclui uma versão de demonstração do codificador mp3PRO válida para 30 utilizações. Se já possuir a versão 5.5.4.0 ou superior do Nero (não a versão de demonstração), poderá adicionar suporte ILIMITADO para codificação em mp3PRO E MP3 com a "extensão do codificador mp3PRO do Nero". Se possuir uma versão mais antiga do (anterior à 5.5.4.0) poderá encomendar o codificador MP3 (sem “PRO”). As versões de demonstração e actualização do Nero 5.5.4.0 (e as actualizações futuras) incluem uma versão de experiência do codificador mp3PRO válida para 30 utilizações. Depois de ter testado o codificador 30 vezes, estará em condições de decidir se pretende adquirir a extensão do codificador mp3PRO sem limitações. Este codificador permite-lhe criar ficheiros mp3s padrão, bem como os ficheiros mp3PRO melhorados! Se já possuir a versão 5.0.0.0 ou superior (incluindo o Nero 5.5) do Nero (não a versão de demonstração), poderá adicionar suporte ILIMITADO para codificação MP3 com a "extensão do codificador PRO do Nero". Este codificador (sem "PRO") não pode ser posteriormente actualizado para o mp3PRO.
Nero Express Música • 47
5.4 WMA Passo 1: Na página de selecção de projectos, seleccione Música > Disco de WMA.
Passo 2: A partir da próxima janela, está preparado para começar a adicionar os ficheiros WMA ao esquema.
Existem três modos muito simples de adicionar dados à janela de esquema para simplificar e acelerar este processo.
Nero Express Música • 48
1.ª opção – Clique no botão para seleccionar os ficheiros que pretende gravar. É apresentada uma janela semelhante ao Explorador do Windows, a partir da qual poderá seleccionar os ficheiros que pretende gravar e guardar no disco. Após ter seleccionado os ficheiros pretendidos, clique em Adicionar. 2.ª opção - Adicione dados utilizando o Explorador do Windows. Clique no botão Iniciar existente na parte inferior do ecrã e, em seguida, seleccione Todos os programas > Acessórios > Explorador do Windows.
Atenção! Em alguns sistemas operativos, terá de seleccionar Iniciar > Programas > Explorador do Windows. Quando o Explorador do Windows for apresentado, poderá arrastar os dados que pretende gravar para o esquema do Nero Express. 3.ª opção – Adicione os dados utilizando O meu computador. Clique no ícone
. A partir desta janela, poderá arrastar e largar os ficheiros no esquema do Nero Express. Após ter adicionado todos os ficheiros, clique em “Seguinte” para preparar o disco para gravação. Passo 3: Efectue as definições finais antes de gravar o disco.
Gravador actual – Os gravadores suportados que tiver ligados ao seu PC serão apresentados, juntamente com o gravador de imagens, se optar por guardar para o disco rígido.
Nero Express Música • 49
Nome do disco – Seleccione um título para o disco. Velocidade de gravação – Seleccione a velocidade a que pretende gravar. Número de cópias – Seleccione o número de cópias que pretende gravar. Se estiver a ter problemas a gravar o disco, consulte o capítulo 'Assistência técnica' para consultar as perguntas mais frequentes e informações sobre suporte técnico.
Atenção! A extensão WMA instalará o suporte para WMA no Nero 5.5. Para a instalar, basta transferir e executar o ficheiro. Passo 4: Está preparado para gravar? Clique no botão “Gravar” e estará a gravar o seu primeiro disco de dados (WMA)! À medida que a gravação decorre, será apresentada uma janela de estado do processo de gravação.
Passo 5: Quando a gravação tiver terminado, será avisado de que o processo decorreu com êxito. Passo 6: Quando clicar em “OK” após a gravação bem sucedida, regressará à janela de gravação. Clique em “Seguinte” para avançar para a janela seguinte. Se pretender gravar o mesmo projecto novamente, iniciar outro projecto, criar etiquetas ou adicionar mais dados ao disco actual, poderá fazê-lo a partir desta janela.
Nero Express Música • 50
5.5 Para utilizadores avançados
5.5.1 Gravador de imagens Para obter detalhes sobre como criar um ficheiro de imagem, consulte o manual do Nero. Activar o Gravador de imagens para todos os formatos de gravador suportados – Quando esta opção está seleccionada, o Gravador de imagens será apresentado para todos os formatos suportados na janela principal.
Nero Express Música • 52
Gravador actual – Se o “Gravador de imagens” tiver sido seleccionado para o projecto de áudio, são apresentadas duas opções adicionais. Título (CD Text) – Seleccione um título para o disco. Este título será apresentado no visor do sistema de som do seu carro e da sua aparelhagem se estes suportarem a função CD Text. Nem todos os leitores suportam esta função! Intérprete (CD Text) – Seleccione o nome do intérprete do disco. Este nome será apresentado no visor do sistema de som do seu carro e da sua aparelhagem se estes suportarem a função CD Text. Número de cópias – Seleccione o número de cópias que pretende efectuar do disco.
5.5.2 Propriedades de áudio
Normalizar ficheiros de áudio – Equaliza os níveis de todas as faixas de áudio (volume, etc.). v Sem pausa entre as faixas – Quando esta opção está seleccionada, todas as faixas de áudio que forem gravadas no disco não terão o intervalo de dois segundos entre cada música.
Nero Express Música • 53
Seleccione a faixa de música no esquema de áudio e, em seguida, clique no botão “Propriedades”. Poderá visualizar os recursos de cada ficheiro áudio e alterar e editar a faixa.
5.5.2.1 Separador Propriedades da faixa Poderá visualizar informações básicas sobre a faixa e editar as propriedades dos ficheiros de áudio.
Ficheiro: Nome do ficheiro MP3 Frequência: Requisitos de estéreo para o áudio Canais: Requisitos de estéreo para o áudio Resolução: Requisitos de estéreo para o áudio Título (CD Text): O nome da música e do intérprete serão apresentados no visor da aparelhagem. Certifique-se de que o seu sistema de som suporta CD Text. Intérprete: Permite-lhe introduzir o nome do intérprete da música. Pausa: Pode definir a pausa entre cada música em segundos ou fotogramas. International Standard Recording Code (ISRC): Um código de identificação internacional que foi desenvolvido para identificar gravações de som e vídeos de música. Protecção: Quando seleccionado, adiciona protecção ao disco para que este não possa ser copiado posteriormente.
Nero Express Música • 54
Crossfade com a faixa anterior: Quando seleccionada, esta opção sobrepõe as faixas de áudio. Pode especificar a quantidade de segundos de sobreposição que pretende aplicar entre cada faixa.
5.5.2.2 Separador CD EXTRA
Todas as informações relativas à faixa de áudio são definidas nesta janela, incluindo as preferências de idioma.
5.5.2.3 Separador Índices, Limites, Divisão
Posições: Define o princípio e o fim da faixa de som.
Nero Express Música • 55
Novo índice: Pode criar uma posição de índice nova dentro da música. Isto permite-lhe avançar as posições de índice com o leitor de áudio para localizar a área específica que procura. Seleccione uma área na música e, em seguida, clique em “Novo índice”.
Defina um local na faixa de áudio e clique nesse ponto com o rato. Clique no botão “Novo índice” e será colocado um marcador para assinalar a posição. Se pretender ser extremamente preciso, poderá utilizar o botão “Ampliar” para visualizar as faixas mais de perto. Dividir: Esta função divide a música nas áreas que especificar. Seleccione uma área na música e, em seguida, clique em “Dividir”. Por exemplo, se tiver um ficheiro de áudio muito grande, contendo um concerto ao vivo com 12 músicas e pretender dividir o ficheiro de áudio em 12 faixas, teria de utilizar esta função. Em seguida, poderá reproduzir o disco num leitor de CD e cada faixa será identificada como uma música diferente, para que possa utilizar a função de pesquisa para reproduzir cada faixa individualmente sem ter de escutar a totalidade do concerto.
Nero Express Música • 56
Defina um local na faixa de áudio e clique nesse ponto com o rato. Clique no botão “Dividir” e será colocado um marcador para assinalar a posição. Se pretender ser extremamente preciso, poderá utilizar o botão “Ampliar” para visualizar as faixas mais de perto.
Reproduzir: Para reproduzir a música na totalidade ou apenas uma parte desta, seleccionando a parte pretendida, clique em “Reproduzir”. Editar: Poderá editar os marcadores de índice ou divisão por minutos, segundos ou fotogramas. Seleccione o marcador e clique em “Editar”.
Nero Express Música • 57
Poderá editar os minutos, segundos e fotogramas do ficheiro de áudio. Eliminar: Poderá eliminar os marcadores de índice e divisão que criou seleccionando o marcador pretendido e clicando em “Eliminar”. Ampliar: Permite-lhe visualizar a música de perto. Reduzir: Permite-lhe ter uma visão mais geral da música. Vista total: Permite-lhe visualizar a totalidade da música.
Nero Express Música • 58
5.5.2.4 Separador Filtros Pode alterar os efeitos de áudio seleccionando uma ou várias das caixas de verificação seguintes. Depois de seleccionar os filtros, poderá testar os efeitos seleccionando “Testar os filtros seleccionados”.
Normalizar: Este filtro pode ser utilizado para definir um volume padrão para uma faixa. Esta função pode ser útil para justar os volumes de várias faixas que foram lidas de dispositivos de entrada de som diferentes. Reduzir crepitação: Este filtro pode ser utilizado para remover os ruídos de crepitação, semelhantes aos ruídos produzidos por LPs antigos riscados. Reduzir silvo: Este filtro reduz o nível de silvo de um determinado som. A sua utilização removerá todo o áudio em todas as frequências que se encontrem abaixo de um determinado limiar (nível de silvo). Se o áudio tiver um silvo de fundo constante, este poderá ser “bloqueado” ou totalmente removido. Fade In: Este filtro irá gradualmente sobrepor e misturar faixas desde o silêncio até ao volume total. A sua utilização é especialmente útil para encurtar faixas. Também poderá necessitar de editar os limites da faixa na página de propriedades para encurtar a faixa. Fade Out: Este filtro irá gradualmente reduzir o volume das faixas desde o volume completo até ao silêncio. A sua utilização é especialmente útil para encurtar faixas. Também poderá necessitar de editar os limites da faixa na página de propriedades para encurtar a faixa. Estéreo abrangente: Este filtro permite-lhe melhorar ou reduzir o efeito estéreo de uma faixa de áudio. O filtro só terá efeito se a faixa original tiver sido gravada em estéreo. As faixas mono permanecerão inalteradas. Karaoke: Este filtro pode ser utilizado as vozes de uma música. O seu funcionamento envolve a remoção dos componentes de uma música que são iguais em ambos os canais estéreo.
Nero Express Música • 59
Eco: Este filtro permite-lhe adicionar um efeito de eco à faixa de áudio. Equalizador: Este filtro permite-lhe alterar a frequência, o ganho, os graves e os agudos da faixa de áudio.
Nero Express Música • 60
6 Vídeo/imagens
Vídeo Prepare os seus filmes domésticos! Agora, poderá transformar os seus filmes ou clips de vídeo e armazená-los num CD nos formatos VideoCD ou Super VideoCD. O Super VideoCD (SVCD) é bastante semelhante a um CD de vídeo; no entanto, este formato utiliza uma norma de compressão, chamada MPEG, para armazenar o áudio e os dados. Os VCDs podem ser reproduzidos na maior parte dos leitores de vídeo domésticos que suportam este formato, bem como nas unidades de CD-ROM e DVD-ROM com o software adequado. Os SVCDs podem ser reproduzidos em leitores de DVD e em PCs equipados com uma unidade de DVD-ROM ou de CD-ROM e software que permita a visualização deste tipo de formato de vídeo.
6.1 Criar o seu primeiro VideoCD Passo 1: Na página de selecção de projectos, seleccione Vídeo > VideoCD.
Passo 2: A partir da próxima janela, está preparado para começar a adicionar dados ao esquema para gravar no disco.
Nero Express Vídeo/imagens • 61
Passo 3: Existem três modos muito simples de adicionar dados à janela de esquema para simplificar e acelerar este processo.
1.ª opção – Clique no botão para seleccionar os ficheiros que pretende gravar. É apresentada uma janela semelhante ao Explorador do Windows, a partir da qual poderá seleccionar os ficheiros que pretende gravar e guardar no disco. Após ter seleccionado os ficheiros pretendidos, clique em Adicionar. 2.ª opção - Adicione dados utilizando o Explorador do Windows. Clique no botão Iniciar existente na parte inferior do ecrã e, em seguida, seleccione Todos os programas > Acessórios > Explorador do Windows.
Atenção! Em alguns sistemas operativos, terá de seleccionar Iniciar > Programas > Explorador do Windows. Quando o Explorador do Windows for apresentado, poderá arrastar os dados que pretende gravar para o esquema do Nero Express. 3.ª opção – Adicione os dados utilizando O meu computador. Clique no ícone
. A partir desta janela, poderá arrastar e largar os ficheiros no esquema do Nero Express. Passo 4: Após ter adicionado todos os ficheiros, clique em “Seguinte” para preparar o disco para o esquema. No menu O meu VideoCD (VCD), pode alterar o aspecto do menu clicando nos botões Esquema, Fundo e Texto.
Nero Express Vídeo/imagens • 62
Esquema – Poderá alterar as miniaturas e adicionar ou remover o cabeçalho e o rodapé.
Fundo – Adicione uma imagem ou cor ao fundo. Também poderá alterar o modo de fundo, para que possa ajustar ao ecrã, centrar, etc…
Nero Express Vídeo/imagens • 63
Texto – Altere o estilo e o tamanho do tipo de letra e introduza texto de cabeçalho e rodapé.
Mostrar menu de ecrã completo – Quando esta opção está seleccionada, o ecrã será redimensionado para o tamanho máximo. Predefinir – Esta opção permite-lhe manter as configurações efectuadas como predefinições, caso o esquema que criou lhe agrade. Passo 5: Efectue as definições finais antes de gravar o disco.
Nero Express Vídeo/imagens • 64
Se estiver a ter problemas a gravar o disco, consulte o capítulo 'Assistência técnica' para consultar as perguntas mais frequentes e informações sobre suporte técnico. Passo 6: Está preparado para gravar? Clique no botão “Gravar” e estará a gravar o seu primeiro disco de dados (VCD)! À medida que a gravação decorre, será apresentada uma janela de estado do processo de gravação.
Nero Express Vídeo/imagens • 65
Passo 7: Quando a gravação tiver terminado, será avisado de que o processo decorreu com êxito.
Passo 8: Quando clicar em OK após a gravação bem sucedida, regressará à janela de gravação. Clique em “Seguinte” para avançar para a janela seguinte.
Nero Express Vídeo/imagens • 66
Se pretender gravar o mesmo projecto novamente, iniciar outro projecto, criar etiquetas ou adicionar mais dados ao disco actual, poderá fazê-lo a partir desta janela.
6.2 Criar o seu primeiro Super VideoCD Passo 1: Na página de selecção de projectos, seleccione Vídeo > Super VideoCD (SVCD).
Nero Express Vídeo/imagens • 67
Passo 2: A partir da próxima janela, está preparado para começar a adicionar dados ao esquema para gravar no disco.
Passo 3: Existem três modos muito simples de adicionar dados à janela de esquema para simplificar e acelerar este processo.
1.ª opção – Clique no botão para seleccionar os ficheiros que pretende gravar. É apresentada uma janela semelhante ao Explorador do Windows, a partir da qual poderá seleccionar os ficheiros que pretende gravar e guardar no disco. Após ter seleccionado os ficheiros pretendidos, clique em Adicionar. 2.ª opção - Adicione dados utilizando o Explorador do Windows. Clique no botão Iniciar existente na parte inferior do ecrã e, em seguida, seleccione Todos os programas > Acessórios > Explorador do Windows.
Atenção! Em alguns sistemas operativos, terá de seleccionar Iniciar > Programas > Explorador do Windows. Quando o Explorador do Windows for apresentado, poderá arrastar os dados que pretende gravar para o esquema do Nero Express. 3.ª opção – Adicione os dados utilizando O meu computador. Clique no ícone
. A partir desta janela, poderá arrastar e largar os ficheiros no esquema do Nero Express. Passo 4: Após ter adicionado todos os ficheiros, clique em “Seguinte” para preparar o disco para o esquema.
Nero Express Vídeo/imagens • 68
No menu O meu Super VideoCD (VCD), pode alterar o aspecto do menu clicando nos botões Esquema, Fundo e Texto.
Esquema – Poderá alterar as miniaturas e adicionar ou remover o cabeçalho e o rodapé.
Fundo – Adicione uma imagem ou cor ao fundo. Também poderá alterar o modo de fundo, para que possa ajustar ao ecrã, centrar, etc…
Nero Express Vídeo/imagens • 69
Texto – Altere o estilo e o tamanho do tipo de letra e introduza texto de cabeçalho e rodapé.
Mostrar menu de ecrã completo – Quando esta opção está seleccionada, o ecrã será redimensionado para o tamanho máximo. Predefinir – Esta opção permite-lhe manter as configurações efectuadas como predefinições, caso o esquema que criou lhe agrade. Passo 5: Efectue as definições finais antes de gravar o disco.
Nero Express Vídeo/imagens • 70
Se estiver a ter problemas a gravar o disco, consulte o capítulo 'Assistência técnica' para consultar as perguntas mais frequentes e informações sobre suporte técnico. Passo 6: Está preparado para gravar? Clique no botão “Gravar” e estará a gravar o seu primeiro disco de dados (SVCD)! À medida que a gravação decorre, será apresentada uma janela de estado do processo de gravação.
Nero Express Vídeo/imagens • 71
Passo 7: Quando a gravação tiver terminado, será avisado de que o processo decorreu com êxito.
Passo 8: Quando clicar em OK após a gravação bem sucedida, regressará à janela de gravação. Clique em “Seguinte” para avançar para a janela seguinte.
Nero Express Vídeo/imagens • 72
Se pretender gravar o mesmo projecto novamente, iniciar outro projecto, criar etiquetas ou adicionar mais dados ao disco actual, poderá fazê-lo a partir desta janela.
Nero Express Vídeo/imagens • 73
6.3 Utilizadores avançados
6.3.1 Propriedades de VideoCD e Super VideoCD Poderá alterar os parâmetros de vídeo do esquema de VideoCD e Super VideoCD. Na janela do esquema, seleccione o ficheiro pretendido e clique em “Propriedades”.
Método de escala – Quando dimensionar o tamanho do vídeo, terá as opções Maximizar, Dimensionar e cortar ou Dimensionar e ajustar. Pausa depois da pista – Após cada clip de imagens ou vídeo, poderá seleccionar se pretende que este seja reproduzido infinitamente até que o utilizador pare o programa ou definir uma pausa após a pista, em segundos.
Nero Express Vídeo/imagens • 74
Seleccionar imagem a utilizar como miniatura – O cursor de deslocamento permite-lhe deslocar o vídeo fotograma a fotograma. Seleccione o fotograma que pretende que seja apresentado como miniatura. Título – Seleccione o título para o vídeo.
Nero Express Vídeo/imagens • 75
7 DVD
DVD Se tiver um gravador de DVD suportado (visite www.nero.com para obter a lista de gravadores de DVD+R/+RW/-R/-RW actualmente suportados), poderá gravar DVDs tal como grava CDs. Nem todos os formatos suportados em CD têm correspondência em DVD. Por este motivo, após seleccionar a gravação de um DVD, a página de selecção de projectos poderá ter um aspecto ligeiramente diferente. Terá a opção de gravar um disco de dados, um disco de áudio MP3, um disco de áudio WMA, de gravar ficheiros de DVD-Video existentes para DVD-Video, de copiar a totalidade de um DVD, de abrir um projecto anteriormente guardado ou de gravar uma imagem de DVD anteriormente criada. Note que, para criar um disco de DVD-Video a partir de ficheiros de vídeo (tais como AVI, etc.), terá de utilizar uma ferramenta de montagem de DVD tal como o NeroVision Express. No Nero Express, só poderá gravar ficheiros que já existem no formato e com a estrutura requeridos pela norma DVD-Video.
Atenção! O Nero Express não permite ler ou copiar DVDs ou CDs protegidos contra cópia.
7.1 Seleccionar o gravador Se o seu gravador de DVD for suportado e tiver sido detectado, basta seleccioná-lo na caixa pendente “Que gravador pretende utilizar?”. Alguns gravadores de DVD também podem gravar CDs. Estes “gravadores combinados” estarão listados duas vezes no menu pendente, seguidos pela extensão “CD-R/RW” e “DVD”. Para utilizar o gravador para gravar DVDs, seleccione a entrada com a extensão “DVD”. Se não tiver um gravador de DVD disponível, terá a possibilidade de gravar imagens de DVDs utilizando o Gravador de imagens de DVD. Estas imagens poderão posteriormente ser abertas no Nero Express e gravadas num DVD quando possuir um gravador de DVD.
Nero Express DVD • 76
Se o Gravador de imagens (DVD) não estiver disponível como opção, é possível que a função não tenha sido activada. Clique no botão “Mais” e, em seguida, clique em “Configurar”.
No separador Funcionalidades avançadas, poderá ver uma opção chamada “Activar o Gravador de imagens para todos os formatos de gravador suportados” perto da parte inferior da caixa. Seleccione esta caixa de verificação e a opção Gravador de imagens (DVD) será apresentada no ecrã “Iniciar”.
Nero Express DVD • 77
7.2 Criar o seu primeiro disco de DVD-Video Para criar discos de dados ou música, bem como para copiar um DVD completo, os passos são iguais aos passos relativos à gravação de CDs. Consulte as secções relevantes do manual do utilizador. O único projecto ligeiramente diferente é “Ficheiros de DVD-Video”, que será detalhadamente explicado em seguida.
Nero Express DVD • 78
7.3 Criar um disco de DVD-Video a partir de ficheiros de DVD-Video
Após ter seleccionado o gravador de DVD ou o Gravador de imagens de DVD, a opção relativa à gravação de ficheiros de DVD será apresentada no menu “Iniciar”. Passo 1: Na página de selecção de projectos, seleccione Ficheiros de DVD-Video.
Passo 2: A partir da janela seguinte, estará preparado para começar a adicionar ficheiros de DVD-Video existentes com extensões tais como .VOB, .IFO e .BUP. Para assegurar o funcionamento correcto do disco de DVD-Video, aconselhamo-lo a adicionar todos os ficheiros existentes na pasta VIDEO_TS.
Nero Express DVD • 79
Passo 3: Quando estiver preparado, clique em seguinte para avançar para a próxima janela para iniciar o processo de gravação. Na janela “Definições de gravação finais”, só terá a opção de seleccionar o gravador de DVD (se tiver um disponível) ou o Gravador de imagens de DVD e de adicionar um título ao disco em “Nome do disco”. Todas as outras opções estarão indisponíveis.
Nero Express DVD • 80
8 Copiar disco completo
Copiar disco completo Pode copiar a totalidade do conteúdo de um disco para um CD vazio. Se estiver a efectuar uma cópia de segurança de um disco ou a criar uma cópia para utilização pessoal, esta funcionalidade permite-lhe efectuar uma cópia exacta do disco original. Passo 1: Na página de selecção de projectos, seleccione Copiar disco completo.
Passo 2: A partir da próxima janela, está preparado para iniciar o processo de copiar um disco para outro. Se tiver mais do que uma unidade de CD-ROM ou CD-R/RW no PC, utilize a caixa pendente para seleccionar a(s) unidade(s) que prefere utilizar.
Nero Express Copiar disco completo • 82
Unidade de origem – Esta é a unidade que contém o disco que pretende copiar. Unidade de destino – Esta unidade irá conter o disco vazio no qual a gravação será efectuada. Cópia rápida – Seleccione esta opção se pretende efectuar uma cópia directa da unidade de origem para a unidade de destino. Não será utilizado espaço no disco rígido. Se estiver a ter problemas a gravar o disco, consulte o capítulo 'Assistência técnica' para consultar as perguntas mais frequentes e informações sobre suporte técnico. Se tiver seleccionado “Copiar disco completo” como projecto, visualizará as seguintes opções quando seleccionar o botão “Mais”.
Nero Express Copiar disco completo • 83
Terá as seguintes opções de gravação para o disco. Determinar velocidade máxima – Quando esta opção está seleccionada, o software determinará a velocidade máxima segura para a gravação do disco. Simulação – Quando esta caixa de verificação está seleccionada, o software irá efectuar a simulação de uma gravação no disco sem gravar nada neste. Gravar – Quando esta caixa de verificação está seleccionada, o software procederá à gravação imediata no disco. Passo 3: Está preparado para gravar? Clique no botão “Gravar” e estará a gravar o seu disco! O disco de origem será analisado para verificar a existência de protecções e erros. Durante a gravação, visualizará uma janela que apresenta o estado do processo de gravação.
Nero Express Copiar disco completo • 84
Passo 4: Quando a gravação tiver terminado, será avisado de que o processo decorreu com êxito. Passo 5: Quando clicar em OK após a gravação bem sucedida, regressará à janela de gravação. Clique em “Seguinte” para avançar para a janela seguinte. Se pretender gravar o mesmo projecto novamente, iniciar outro projecto, criar etiquetas ou adicionar mais dados ao disco actual, poderá fazê-lo a partir desta janela.
Nero Express Copiar disco completo • 85
9 Imagem de disco ou projecto guardado
Imagem de disco ou projecto guardado Se não conseguir terminar um projecto ou pretender guardá-lo para gravar múltiplas cópias, poderá guardar o seu trabalho e abri-lo posteriormente. Também pode guardar uma imagem de disco se estiver a ter problemas com discos de origem danificados ou com o desempenho do PC. A imagem de disco é o modo mais seguro de gravar dados em discos.
9.1 Criar um disco a partir de uma imagem de disco Passo 1: Na página de selecção de projectos, seleccione Imagem de disco ou projecto guardado.
Passo 2: A partir da próxima janela, está preparado para obter a imagem de disco ou projecto guardado.
Nero Express Imagem de disco ou projecto guardado • 86
Passo 3: Efectue as definições finais antes de gravar o disco.
Para obter informações adicionais sobre as opções de gravação, consulte o capítulo 'Preferências'. Se estiver a ter problemas a gravar o disco, consulte o capítulo 'Assistência técnica' para consultar as perguntas mais frequentes e informações sobre suporte técnico.
Nero Express Imagem de disco ou projecto guardado • 87
Passo 4: Está preparado para gravar? Clique no botão “Gravar” e estará a gravar o seu primeiro disco de dados (Imagem de disco ou projecto guardado)! À medida que a gravação decorre, será apresentada uma janela de estado do processo de gravação.
Passo 5: Quando a gravação tiver terminado, será avisado de que o processo decorreu com êxito.
Nero Express Imagem de disco ou projecto guardado • 88
Passo 6: Quando clicar em OK após a gravação bem sucedida, regressará à janela de gravação. Clique em “Seguinte” para avançar para a janela seguinte. Se pretender gravar o mesmo projecto novamente, iniciar outro projecto, criar etiquetas ou adicionar mais dados ao disco actual, poderá fazê-lo a partir desta janela.
Nero Express Imagem de disco ou projecto guardado • 89
9.2 Criar um disco a partir de um projecto guardado Passo 1: Na página de selecção de projectos, seleccione Imagem de disco ou projecto guardado.
Passo 2: A partir da próxima janela, está preparado para obter a imagem de disco ou projecto guardado. Seleccione o ficheiro que pretende gravar e clique em “Abrir”.
Nero Express Imagem de disco ou projecto guardado • 90
Passo 3: Os ficheiros relativos à imagem de disco ou projecto guardado serão apresentados e estão preparados para gravação.
Passo 4: Quando estiver preparado, clique em “Seguinte” para preparar o disco para gravação. Efectue as definições finais antes de gravar o disco.
Nero Express Imagem de disco ou projecto guardado • 91
Para obter informações adicionais sobre as opções de gravação, consulte o capítulo 'Preferências'. Se estiver a ter problemas a gravar o disco, consulte o capítulo 'Assistência técnica' para consultar as perguntas mais frequentes e informações sobre suporte técnico. Passo 5: Está preparado para gravar? Clique no botão “Gravar” e estará a gravar o seu primeiro disco de dados (Imagem de disco ou projecto guardado)! À medida que a gravação decorre, será apresentada uma janela de estado do processo de gravação.
Passo 6: Quando a gravação tiver terminado, será avisado de que o processo decorreu com êxito.
Nero Express Imagem de disco ou projecto guardado • 92
Passo 7: Quando clicar em OK após a gravação bem sucedida, regressará à janela de gravação. Clique em “Seguinte” para avançar para a janela seguinte. Se pretender gravar o mesmo projecto novamente, iniciar outro projecto, criar etiquetas ou adicionar mais dados ao disco actual, poderá fazê-lo a partir desta janela.
Nero Express Imagem de disco ou projecto guardado • 93
10 Preferências
No Nero Express, tem a possibilidade de alterar várias definições para configurar o software para uma utilização ideal. Se clicar no botão “Mais” e, em seguida, no botão “Configurar”, será apresentada a janela “Preferências”. As definições estão agrupadas em vários separadores, para lhe permitir efectuar mais facilmente as alterações pretendidas.
10.1 Separador Geral
Verificar se o formato do disco está correcto antes de gravar – Quando esta opção está seleccionada, o software verificará se o disco que está a utilizar tem o formato correcto e é adequado para gravação. Verificar nomes de ficheiro Joliet antes de gravar – O padrão de nomes de ficheiro Joliet suporta um máximo de 64 caracteres no nome de ficheiro, não incluindo a extensão (os caracteres existentes após o “.” no nome do ficheiro). Quando esta opção está seleccionada, o software verificará se os ficheiros estão em conformidade com esta norma antes de iniciar a gravação.
Nero Express Preferências • 94
Mostrar tamanho da compilação na barra de estado do Nero – Durante a criação da compilação, visualizará uma barra de estado na parte inferior da janela para lhe mostrar o espaço que estará a utilizar no disco vazio.
Barra de estado – Esta funcionalidade é muito útil, especialmente se estiver a criar uma compilação de áudio que ocupe um disco completo. A barra de estado funciona como um contador à medida que adiciona as faixas ou dados. Dependendo do tamanho do disco que está a utilizar como origem, o tamanho máximo poderá ser de 74 ou 80 minutos. Quando a compilação ultrapassar os 74 minutos, pode definir o marcador amarelo para indicar exactamente quando a sua compilação ultrapassa este limite. Quando ultrapassar os 80 minutos, poderá definir o marcador vermelho para o alertar que a compilação ultrapassa o limite do disco. Marcador amarelo (min, sec, ftg) – Pode ser definido para um disco de 74 minutos por minutos, segundos e fotogramas. Marcador vermelho (min, sec, ftg) – Pode ser definido para um disco de 74 minutos por minutos, segundos e fotogramas.
Escala horizontal - Pode seleccionar o menu pendente para especificar o tipo de suporte que está a utilizar. Em seguida, este dimensionará o contador para o tamanho do suporte. Se seleccionar “automático”, o software efectuará a selecção automaticamente. Directório de extensões – Se tiver quaisquer extensões (ficheiros de software que melhoram ou corrigem o programa) para o Nero, deverá colocá-las neste directório. Procurar extensões – Quando clicar neste botão, o programa irá procurar todas as extensões associadas. Extensões não suportadas – Quando clicar neste botão, o programa localizará todas as extensões não suportadas. Se for necessário, visite www.nero.com para obter opções de actualização adicionais.
Nero Express Preferências • 95
10.2 Separador Cache
Caminho da cache – Poderá seleccionar o directório e o caminho da cache. Isto é importante porque este espaço será utilizado como cache temporária quando gravar ficheiros grandes ou discos completos. A cache pode ajudar a impedir a ocorrência de faltas de dados na memória intermédia. Testar todas as velocidades da unidade – Pode testar as velocidades de todos os discos rígidos existentes no sistema para obter informações sobre o rendimento. Espaço mínimo reservado no disco – Permite reservar o espaço mínimo no disco para a cache.
Nero Express Preferências • 96
10.3 Separador Idioma
Seleccionar o idioma – Seleccione o idioma pretendido na caixa acima. Se o sistema só suportar um idioma, este estará seleccionado como predefinido. Para discos CD Extra, poderá adicionar imagens e informações que são específicas do idioma. Seleccionar tipo de letra – Seleccione o tipo de letra que pretende que seja apresentado no ecrã do esquema. Se tiver quaisquer sugestões sobre como a tradução deste software poderá ser melhorada, contacte-nos através do endereço [email protected]. Qualquer comentário ou sugestão será bem-vindo.
Nero Express Preferências • 97
10.4 Separador Sons
Se pretende alterar os sons que o Nero emite após a execução de uma determinada função, tal como Processo de gravação bem sucedido/Falha no processo de gravação ou À espera de um disco, seleccione um dos vários sons existentes no directório do Nero ou um som personalizado. Seleccione o botão “Procurar” relativo à categoria que pretende alterar e localize o som pretendido.
Nero Express Preferências • 98
10.5 Separador Funcionalidades avançadas
Não ejectar o disco após a gravação estar concluída – Quando esta opção está seleccionada, o disco não será ejectado quando a gravação estiver concluída. Activar gravação maximizada no modo ‘disco de uma vez’ – Todos os discos vazios terão um pouco mais de espaço que normalmente não é utilizado. Quando a gravação é efectuada neste espaço, é chamada “gravação maximizada”. Esta funcionalidade é popular entre os utilizadores que tentam tirar o maior partido possível do disco. O modo disco de uma vez será activado, visto que o disco tem de ser escrito numa só sessão. Visto que não é possível determinar automaticamente a capacidade máxima do CD no modo de gravação maximizada, o utilizador terá de calcular esse valor o mais aproximadamente possível. Poderá tentar adicionar alguns minutos à capacidade especificada no disco vazio.
Atenção Aviso! Visto que os CD-Rs normais não foram concebidos para esta quantidade de dados nem preparados para esta finalidade, poderão ocorrer erros no final do disco. A utilização da gravação maximizada também poderá danificar o gravador. Utilize esta opção por sua conta e risco!
Nero Express Preferências • 99
Limpar bits de arquivo dos ficheiros escritos durante a actualização ISO – Quando esta opção está seleccionada, o programa limpa os bits de arquivo que foram escritos durante a actualização ISO. Activar o Gravador de imagens para todos os formatos de gravador suportados – Quando esta opção está seleccionada, o Gravador de imagens será apresentado para todos os formatos suportados na janela principal.
Nero Express Preferências • 100
10.6 Separador Base de dados
Caminho da base de dados do programa – O programa tem uma base de dados na qual os títulos e os nomes das músicas dos CDs serão guardados. Caminho da base de dados do utilizador – Trata-se do caminho de uma base de dados do utilizador na qual os títulos e os nomes das músicas dos CDs serão guardados. Servidor de leitura (http) – Se pretender utilizar a base de dados gratuita de CDs da Internet, seleccione esta opção. Quando introduzir um CD de música na unidade, poderá procurar os nomes das músicas e o título do CD na FreeDB. Isto poupar-lhe-á horas de trabalho a introduzir os nomes manualmente. Endereço – O endereço da Web onde a FreeDB está localizada. Este endereço foi previamente introduzido. Porta – O endereço da porta onde a FreeDB está localizada. Este endereço foi previamente introduzido. Proxy – Se estiver localizado atrás de uma firewall e não conseguir aceder à base de dados FreeDB, poderá introduzir as informações da proxy manualmente.
Nero Express Preferências • 101
Endereço de correio electrónico de destino – Se pretender enviar os títulos ou os nomes das músicas dos seus CDs que não se encontrem na base de dados FreeDB, utilize o endereço aqui fornecido. O seu endereço de correio electrónico – Se pretende enviar o seu endereço de correio electrónico para a base de dados FreeDB, poderá introduzi-lo aqui. Servidor SMTP – O endereço do servidor onde os nomes das músicas e os títulos dos CDs estão localizados. Nome da aplicação – A aplicação que está a utilizar para enviar informações para a FreeDB, juntamente com o respectivo número de versão. Abrir a base de dados durante ‘Guardar faixa’ – A base de dados será aberta quando a opção ‘Guardar faixa’ for seleccionada. Abrir a base de dados durante ‘Copiar CD’ – A base de dados será aberta quando a opção ‘Copiar CD’ for seleccionada. Abrir a base de dados durante ‘arrastar e largar *.cda’ – Quando arrastar e largar ficheiros de áudio para a janela do Nero, a janela da base de dados será apresentada.
Nero Express Preferências • 102
10.7 Separador Memória intermédia secundária
Configuração automática – A quantidade de memória que o Nero Express utilizará como memória intermédia será automaticamente definida. Esta memória intermédia secundária, juntamente com a memória intermédia física do gravador, tornará o processo de gravação mais fiável. Configuração manual – Esta opção permite-lhe definir a quantidade de memória que o Nero Express utilizará como memória intermédia secundária. Esta memória intermédia secundária, juntamente com a memória intermédia física do gravador, tornará o processo de gravação mais fiável. Tamanho da memória intermédia de dados – Quando seleccionar a opção “Configuração manual”, esta opção ficará disponível para definir a quantidade de memória.
Nero Express Preferências • 103
10.8 Separador Diálogos
Mostrar contador de protecção contra falta de dados na memória intermédia no final do processo de gravação – Quando esta opção está seleccionada, será apresentado um contador na parte final da gravação. Deste modo, poderá ver quantas vezes o gravador parou e quantas situações de falta de dados na memória intermédia foram evitadas! Este valor também o ajudará a perceber porque é que a gravação do CD demorou mais tempo do que aquele que era suposto.
Nero Express Preferências • 104
11 Assistência técnica
11.1 Perguntas mais frequentes P: Obtenho erros de falta de dados na memória intermédia sempre que gravo um disco. R: Isto pode ser causado por vários motivos. Experimente efectuar os seguintes procedimentos: Tente reduzir a velocidade de gravação do gravador. Experimente várias marcas de discos. A marca que está a utilizar pode não
ser compatível com o seu gravador.
Actualize a versão de firmware do gravador. O firmware encontra-se num circuito existente no interior do gravador, que funciona como cérebro do dispositivo. Visite o site do fabricante do gravador para obter a versão mais recente. O gravador ou o cabo ligado a este está danificado. Tente utilizar outra origem para verificar se a origem actual está danificada
ou é demasiado lenta. Desfragmente regularmente o disco rígido. O computador não deve efectuar mais nenhuma tarefa durante a gravação. Antes de gravar, deverá executar sempre o teste de velocidade e a
simulação para obter a velocidade ideal. Caso contrário, a velocidade máxima de gravação do dispositivo é mantida como predefinição. Visite o site do Nero em www.nero.com, para verificar se existem
actualizações ao software.
P: Não consigo criar SVCDs. Quando adiciono os ficheiros de vídeo à janela não acontece nada. R: Para que os ficheiros de vídeo sejam automaticamente convertidos em ficheiros MPEG-2 compatível com SVCD, terá de adquirir a extensão à Ahead Technologies. Visite www.nero.com e contacte o departamento de vendas para encomendar esta funcionalidade.
P: Tenho muitas músicas no formato MP3 que gostaria de escutar na minha aparelhagem. Como é que converto os ficheiros? R: Quando arrastar e largar ficheiros MP3 para a janela do Nero Express, estes será automaticamente convertidos para que sejam compatíveis com os leitores de CD das aparelhagens.
P: Apesar de ter criado um disco multi-sessão, só consigo visualizar a última sessão. Porquê? R: Se o seu gravador de CD suportar múltiplas sessões, só poderá ler a última sessão do CD no Windows 95 e NT 4.0 e a primeira sessão no Windows 3.1x. O Nero fornece-lhe outra solução: No Windows 95 e NT 4.0, poderá utilizar o Nero MultiMounter para passar para qualquer uma das sessões existentes num CD multi-sessão.
Nero Express Assistência técnica • 105
P: Instalei o Nero Express correctamente mas o programa não identifica o meu gravador. R: Isto poderá ter várias causas: O gravador é demasiado antigo ou o suporte para esta unidade foi
descontinuado. O gravador é extremamente recente e o respectivo suporte ainda não foi
implementado ou está actualmente a ser implementado. Verifique se o PC reconheceu o gravador e se este está correctamente
instalado. Pode aceder a Iniciar > Painel de controlo e, em seguida, ao menu adequado, para verificar se o hardware está ou não correctamente instalado.
Visite o site do Nero em www.nero.com para obter os controladores mais recentes, actualizações e uma lista dos gravadores suportados.
P: Gravei o meu CD de áudio sem problemas, mas quando oiço o disco ele tem ruídos de crepitação e silvo. R: Se janela de áudio, clique no ficheiro de áudio; o botão Propriedades será activado. Clique em Propriedades > separador Filtros. Neste separador, poderá controlar a distorção do som do CD de áudio.
Nero Express Assistência técnica • 106
11.2 Contactar o suporte técnico Em inglês Suporte na Web: http://www.nero.com/en/support.htm Ferramenta de ajuda online: http://www.nero.com/en/helptool.htm Contactar o suporte técnico: http://62.67.47.70/support.php?lang=English
Em alemão/Deutsch Suporte na Web: http://www.nero.com/de/support.htm Ferramenta de ajuda online: http://www.nero.com/de/helptool.htm Contactar o suporte técnico: http://62.67.47.70/support.php?lang=German
Nero Express Assistência técnica • 107
12 Glossário
A/D Analógico/Digital. A conversão de sinais analógicos em caracteres digitais.
AIFF Acrónimo de Apple Interchange File Format. Trata-se do formato das faixas musicais extraídas de um disco e guardadas no disco rígido de um sistema Macintosh.
ASPI Acrónimo de Advanced SCSI Programming Interface. Trata-se do intérprete entre o software, a placa SCSI e o sistema operativo. Esta interface permite que o dispositivo comunique com a placa SCSI.
ATAPI Parte da interface EIDE (Enhanced Integrated Drive Electronics) que fornece comandos adicionais destinados a controlar unidades de CD-ROM, gravadores de CD-ROM, discos rígidos, etc...
CD de áudio Normalmente, um CD de áudio é composto por várias faixas (músicas). Os discos gravados neste formato só contêm dados de áudio puro. Estes discos podem ser reproduzidos nos leitores de CD de áudio disponíveis no mercado e num computador, desde que este tenha a extensão adequada instalada.
Nota: Quando criar discos de áudio, deve estar ciente do facto de que alguns leitores de CD existentes no mercado não conseguem reproduzir discos regraváveis. Por este motivo, deverá utilizar discos CD-R.
Bloco Um bloco é a unidade de informação mais pequena endereçável existente num CD-ROM. Um bloco corresponde a um sector.
Blue Book Trata-se da norma para CDs criados nos formatos CD Extra e CD Enhanced.
CD de arranque O arranque corresponde ao carregamento do sistema operativo no computador. Em circunstâncias normais, o PC é iniciado a partir do disco rígido. Se necessitar de efectuar o arranque a partir de outra origem que não seja o disco rígido, poderá efectuá-lo a partir de disquete ou CD. É necessário criar “CDs de
Nero Express Glossário • 108
arranque” especiais para que o computador possa ser iniciado a partir da unidade de CD-ROM/CD-R/RW.
Disco de transição Trata-se de um CD-ROM que pode ser lido por uma unidade de CD normal bem como por dispositivos CD-i. Este formato é especificado no White Book. Um exemplo de um disco de transição é o PhotoCD.
Memória intermédia Memória incorporada no unidade de CD-ROM ou no gravador, utilizada para armazenamento temporário de informações.
Falta de dados na memória intermédia As faltas de dados na memória intermédia são causadas quando existe uma interrupção no fluxo de dados para a memória intermédia interna do gravador. Isto pode ser causado pelo software ou pelo próprio hardware. Durante a gravação, os dados são transmitidos continuamente para a memória intermédia do gravador, com a finalidade de manter o fluxo constante de dados necessário à gravação. Quando esse fluxo constante é interrompido por algo, pode causar a falta de dados na memória intermédia, o que inutiliza o disco.
Cache Uma memória intermédia rápida que é utilizada em muitas áreas diferentes no computador. No Nero, a memória cache é utilizada para armazenar ficheiros provenientes de unidades que não podem ser acedidas a uma velocidade suficiente para garantir que o processo de escrita continua sem interrupção.
Caddy Uma caixa de plástico especial utilizada para proteger o CD. O CD é introduzido na unidade dentro do caddy.
CD-DA (com a extensão .CDA) Acrónimo de Compact Disc - Digital Audio; trata-se da primeira norma de CDs de áudio. Um CD de áudio é composto por várias faixas de áudio; de uma maneira geral, uma faixa corresponde a uma música. Cada faixa é subdividida em sectores. Normalmente, os CDs de música encontram-se dentro desta categoria.
CD-Extra/Enhanced Music CD: O CD Extra é a mais recente norma para CDs de áudio, incluindo também um componente multimédia. Um disco gravado neste formato tem sempre duas sessões. A primeira sessão contém apenas dados de áudio puro, que podem ser reproduzidos num leitor de CD de áudio, enquanto que a segunda sessão contém dados informáticos em qualquer formato. Este formato permite gravar áudio E dados no mesmo CD. O áudio é gravado primeiro, sendo os dados gravados numa segunda sessão.
Nero Express Glossário • 109
CD-I Acrónimo de Compact Disc Interactive. Este formato é considerado como sendo um CD multimédia, que incorpora vídeo, dados e áudio. Este tipo de CD só pode ser reproduzido num leitor de CD-I ou numa unidade de CD-ROM que suporte CD-I.
CD-R Acrónimo de Compact Disc - Recordable. Uma tecnologia para suportes CD-R (graváveis).
CD-ROM Acrónimo de Compact Disc - Read Only Memory. Esta norma encontra-se descrita no Yellow Book. Este formato de CD permite armazenar tipos diferentes de dados que podem ser lidos por um computador, tais como programas, texto, dados de imagem ou som.
CD-ROM - Modo 1 e 2 Suplemento do formato CD-ROM que fornece também funções de reconhecimento e correcção de erros. O Modo 1 é especialmente utilizado para dados de computador e utiliza um código para correcção de erros. O Modo 2 é utilizado nos formatos CD-ROM/ XA e CD-I com dados de áudio, contendo apenas um código de reconhecimento de erros.
CD-WO CD - Write Once. Um CD que, como o nome implica, só pode ser gravado uma vez. Também utilizado para identificar os discos CD-R.
CD-XA: Acrónimo de Compact Disc Extended Architecture. Este formato é baseado no Yellow Book mas adiciona áudio e vídeo ao CD, para além dos dados. CD-ROM/ Extended Architecture. Este formato de CD permite armazenar dados de computador, juntamente com dados de áudio ou vídeo, numa pista. Os vários tipos de dados estão interligados, de modo a reduzir os problemas de sincronização.
Marcas de capítulo Tratam-se de marcas definidas no vídeo para identificar uma alteração de cena ou um ponto específico.
CIRC Cross-Interleaved Reed-Solomon Code. Processo de reconhecimento e correcção de erros que está permanentemente integrado no hardware das unidades e gravadores de CD.
CLV Acrónimo de Constant Linear Velocity (Velocidade linear constante). A CLV descreve o método pelo qual os dados existentes num CD podem ser lidos com uma velocidade de pesquisa constante.
Nero Express Glossário • 110
Digitalização Conversão de sinais analógicos em sinais digitais.
Disco de uma vez (DAO) Neste modo, todas as pistas são gravadas no disco num só processo, sem que o laser seja desligado. Este formato é o melhor para CDs de áudio destinados a reprodução no sistema de som do carro ou na sua aparelhagem.
Imagem de disco Este processo poderá ser utilizado quando tiver problemas de desempenho do sistema ou quando não dispuser de um gravador. A opção de imagem de disco coloca o ficheiro que pretende copiar temporariamente no disco rígido. Essa imagem permite criar o ficheiro.
Necessitará de bastante espaço em disco para criar uma imagem de disco.
Controladores Ficheiros de software que permitem que o hardware seja identificado pelo sistema operativo ou por um programa específico e/ou que melhoram o seu desempenho.
DVD Acrónimo de Digital Versatile Disc.
DVD-R Originalmente, o DVD ganhou fama como sendo específico do mercado cinematográfico e dos jogos, mas agora é possível gravar dados e filmes domésticos em discos DVD que podem ser reproduzidos por todos os DVD-ROMs. Este disco tem a vantagem de armazenar muito mais dados do que um CD-R/RW normal. O DVD-R é um formato não regravável que é compatível com a maior parte das unidades de DVD-ROM e leitores de DVD.
DVD-RAM Trata-se de outro formato não regravável; no entanto, este formato não é compatível com a maior parte das unidades de DVD-ROM e leitores de DVD.
Este formato foi originalmente concebido para ser utilizado como uma disquete, para que os utilizadores pudessem copiar e eliminar dados tal como se se tratasse de uma disquete.
DVD-RW Um acrónimo de DVD ReWriteable (DVD regravável). Um disco DVD-RW é regravável e tem a mesma função que um DVD-R. No entanto, a compatibilidade com as unidades de DVD-ROM e leitores de DVD é menor. Contacte o fabricante para obter informações sobre compatibilidade.
Nero Express Glossário • 111
DVD+R/RW Um formato regravável desenvolvido em conjunto pela Hewlett-Packard, Mitsubishi Chemical, Philips, Ricoh, Sony e Yamaha. Trata-se de um formato regravável que permite a compatibilidade total com os leitores de DVD-Video e unidades de DVD-ROM existentes para gravação de vídeo em tempo real e gravação aleatória de dados para várias aplicações de PC e entretenimento.
EDC/ ECC Acrónimo de Error Detection Code/ Error Correction Code (Código de detecção de erros/Código de correcção de erros). Este processo é utilizado para o reconhecimento e correcção de erros de pesquisa que podem ser causados por riscos ou sujidade na superfície do CD.
Enhanced MusicCD/CD-Extra O CD Extra é a mais recente norma para CDs de áudio, incluindo também um componente multimédia. Um disco gravado neste formato tem sempre duas sessões. A primeira sessão contém apenas dados de áudio puro, que podem ser reproduzidos num leitor de CD de áudio, enquanto que a Segunda sessão contém dados informáticos em qualquer formato. Este formato permite gravar áudio E dados no mesmo CD. O áudio é gravado primeiro, sendo os dados gravados numa segunda sessão.
Cópia rápida Com o método de cópia rápida, o Nero lê os dados directamente a partir da unidade de CD-ROM/DVD e grava-os directamente no disco de destino introduzido no gravador. Este método é mais rápido do que a cópia de um ficheiro de imagem e não requer cerca de 100MB de espaço no disco rígido. A desvantagem deste método consiste na possibilidade de ocorrência de uma falta de dados na memória intermédia. A falta de dados na memória intermédia ocorre se o gravador de CD gravar os dados mais rapidamente do que estes são enviados. Os motivos para isto acontecer podem estar relacionados com o facto da origem ser demasiado lenta (quer seja ou disco rígido ou uma unidade de CD-ROM/DVD) ou do disco rígido estar demasiado fragmentado e o fluxo de dados ser desacelerado devido ao número excessivo de operações acedidas. Isto significa que os dados existentes no disco rígido estão dispersos por vários locais das unidade e a unidade de CD-ROM/DVD necessita de tempo para procurar e agrupar todas as partes.
Fechar Trata-se do encerramento permanente do processo de gravação de um CD. Após um CD ser fechado não poderá ser novamente gravado, independentemente de ter sido produzido como um CD de sessão única ou de múltiplas sessões.
Fotograma Um sector é composto por um máximo de 98 fotogramas. Um fotograma contém 24 bytes de dados e 9 bytes de controlo. Num CD de áudio, 75 sectores correspondem a um segundo de música.
Nero Express Glossário • 112
Green Book Trata-se da norma para CDs criados no formato CD-I.
CD HFS O HFS é um sistema de ficheiros utilizado pelos computadores Apple© Macintosh. Este formato só é adequado a discos utilizados em sistemas Macintosh.
High Sierra O antepassado da actual norma ISO 9660. Esta norma foi publicada em 1986 e, perdeu significado com o passar do tempo.
Adaptador anfitrião Um adaptador que liga um gravador de CDs com o bus SCSI ao computador.
CD híbrido Um CD híbrido contém dados na secção HFS (Mac) e na secção ISO 9660 (PC). Se o disco for introduzido num Macintosh, só serão apresentados os dados relevantes para o Macintosh; se for introduzido num PC, só serão apresentados os dados ISO.
Imagem O termo "imagem" descreve todos os dados editados que, posteriormente, serão localizados num CD. A criação de um ficheiro de imagem é conhecida como pré-montagem.
Cópia de imagem É possível seleccionar um dos dois métodos diferentes de cópia: Cópia de imagem ou Cópia directa.
O Nero lê os ficheiros que serão gravados no disco e guarda-os no disco rígido, sob a forma de um ficheiro de imagem. A criação do ficheiro de imagem permite a eliminação dos erros de cópia. Estes erros poderão ocorrer se utilizar uma unidade de disco rígido ou de CD-ROM/DVD lenta, visto que não é possível fornecer um fluxo de dados contínuo ao gravador de CDs.
No entanto, preste atenção ao facto de que serão necessários 800MB de espaço no disco rígido e que a cópia é mais demorada.
Vídeo entrelaçado Este formato apresenta o vídeo em duas partes: Cada parte apresenta e contém uma linha impar e a segunda parte preenche as linhas pares até que o ecrã esteja completo. Este método é mais rápido do que o método de pesquisa progressiva, na qual cada linha é apresentada até que o ecrã esteja completo.
Nero Express Glossário • 113
Interligação Trata-se da designação do armazenamento de dados de computador no CD-ROM/ XA em formato interligado. Outro termo utilizado é aninhamento. Esta interligação possibilita a sincronização de dados de áudio e do computador durante a reprodução.
ISO 9660 Normal universal para CDs, definida pela norma High Sierra, que define as capacidades de um disco. Este formato permite a gravação de dados num disco. Este formato pode ser facilmente utilizado em vários ambientes informáticos. Se for necessário que um disco tenha de ser lido em vários sistemas informáticos, o comprimento do nome de ficheiro tem de ser limitado – por exemplo, os nomes utilizados em ambientes DOS utilizam um máximo de 8 caracteres, seguidos de um ponto e de uma extensão de 3 caracteres; por exemplo, 12345678.ext.
Controlo de distorção Muitos dispositivos de CD-ROM não são capazes de ler um sector único de um disco de áudio. O resultado são pequenos intervalos, criados devido à diferença na sequência de dados. A correcção de distorção sincroniza a sequência de dados através da sobreposição dos sectores, impedindo a criação de intervalos.
Joliet Norma criada pela Microsoft para os nomes dos ficheiros do Windows 95 e NT. Este formato suporta até 64 caracteres no nome de ficheiro, o conjunto de caracteres Unicode e os nomes 8.3 do DOS (oito caracteres para o nome do ficheiro e 3 caracteres para a extensão.
Etiqueta A maior parte dos CDs são comercializados com uma zona impressa. Esta zona é conhecida como etiqueta. A etiqueta pode ser colocada no CD com várias tecnologias, tais como a estampagem.
Área de entrada A área inicial de cada sessão no início do disco é conhecida como área de entrada. Trata-se do local onde é armazenado o “índice” do disco e informações adicionais sobre este.
Área de saída Esta área define as fases de encerramento de uma sessão e está localizada no final do disco. Se o CD ainda não tiver sido fechado, é também aqui que é armazenada a referência para a sessão seguinte.
Modo misto Este formato combina dados e áudio no CD. Com este formato, os dados são gravados em primeiro lugar e as faixas de áudio são gravadas depois. No entanto, são ambos gravados numa só sessão.
Nero Express Glossário • 114
Modo 1/ Modo 2 Normalmente, o Nero escreve dados ISO no formato de sectores de CD Modo 1. No entanto, o Nero também suporta o denominado Formato XA para dados ISO. O formato XA é uma extensão das estruturas ISO e só pode ser gravado no CD em Modo 2 (outro formato de sectores de CD).
Multi-sessão Trata-se do modo em que os dados podem ser gravados no CD mais do que uma vez. Depois de ter gravado a primeira sessão no CD, poderá adicionar/gravar informações adicionais com um conjunto de dados diferente.
Ficheiros MP3 (com a extensão .MP3) O formato de áudio MP3 estabeleceu-se como o formato mais frequentemente utilizado para transferir dados de áudio através da Internet. MP3 é o acrónimo de MPEG-1 Audio Layer 3. Através da utilização do MP3, os ficheiros de áudio podem ser reduzidos (ou comprimidos) a uma fracção do seu tamanho original (factor 1:10), sem diminuição da respectiva qualidade.
MPEG Acrónimo de Motion Picture Experts Group, a norma criada para compressão de vídeo tal como SVCD e VideoCD.
MPEG-1 Trata-se do formato MPEG com maior taxa de compressão.
MPEG-2 Existem poucas diferenças entre o MPEG-1 e o MPEG-2, à excepção que o MPEG-2 funciona melhor com televisores (devido ao facto destes utilizarem o modo entrelaçado) e ser a norma das difusões digitais.
MPEG-3 Esta norma foi criada para definir a TV de alta resolução.
MPEG-4 Esta norma é a próxima geração do MPEG-2 e está actualmente a ser desenvolvida.
Master Depois da criação de um ficheiro de imagem decorre o processo de produção do CD. Se o CD for criado para ser reproduzido, é conhecido como um master.
CD de modo misto Este tipo de CD permite armazenar música e dados de computador. Os dados do computador estão localizados na 1.ª pista, estando os dados de áudio localizados nas pistas seguintes.
Nero Express Glossário • 115
CD multi-sessão Um CD que é gravado em várias sessões sequenciais é conhecido como CD multi-sessão.
NTSC O NTSC é norma de vídeo e televisão utilizada nos Estados Unidos e no Japão. Outras partes do mundo utilizam outras normas. O NTSC tem mais fotogramas por segundo do que o PAL. O NTSC tem menos linhas horizontais do que o PAL.
OEM OEM é o acrónimo de Original Equipment Manufacturer (Fabricante de Equipamento Original). Um produto OEM é um produto fabricado por uma empresa para que outra empresa o venda com a sua marca.
Cópia directa Trata-se de um processo de gravação de dados num CD-R. Existem dois métodos diferentes para o fazer. Com o método clássico, mais antigo, todos os dados para gravação no CD são primeiro armazenados num ficheiro de grandes dimensões, conhecido como ficheiro de imagem. A partir dessa imagem, são gravados no CD-R. Por outro lado, o método conhecido como cópia directa transfere os dados directamente da localização original para o CD-R. O Nero utiliza uma compilação para este efeito. Trata-se de um pequeno ficheiro que contém referências cruzadas relativas aos dados a transferir.
Orange Book A norma que define as tecnologias CD-MO (Magneto-Optical) e CD-WO (Write Once). Esta norma é a base do CD-R.
PAL O PAL é a norma de vídeo e televisão utilizada na Europa. O PAL tem mais linhas horizontais do que o NTSC; no entanto, o PAL tem menos fotogramas por segundo do que o NTSC.
PhotoCD Um CD que é utilizado para armazenar imagens, fotografias, diapositivos e outros dados visuais. Normalmente, um PhotoCD suporta múltiplas sessões. Esta norma foi desenvolvida pela Kodak e pela Philips.
Extensão Uma extensão é um ficheiro de software que permite a correcção de um problema ou a adição de funcionalidades a um programa.
Nero Express Glossário • 116
Pré-montagem Trata-se da preparação dos dados que serão posteriormente gravados num CD. Normalmente, é primeiro criada uma imagem, que representa uma réplica exacta dos dados e da estrutura de directórios.
Red Book Esta norma descreve o formato CD-DA.
Romeo Norma desactualizada de estrutura de dados que foi criada pela Adaptec para suportar nomes de ficheiro com um máximo de 128 caracteres, incluindo espaços. Os ficheiros com a norma Romeo só podem ser lidos nos sistemas operativos Windows 95 e NT. Os caracteres Unicode não são suportados; no entanto, os ficheiros podem ser lidos em sistemas Macintosh desde que os respectivos nomes não ultrapassem os 31 caracteres.
Velocidade de pesquisa Trata-se da indicação da frequência à qual os sinais analógicos são convertidos em caracteres digitais.
SCSI Acrónimo de Small Computer System Interface. O SCSI é um sistema de bus moderno que permite a ligação de vários dispositivos de terminal, tais como um disco rígido SCSI ou um gravador de CD. Actualmente o SCSI é a única possibilidade de controlar um gravador de CD num computador normal.
Sector Um sector é a unidade de informação mais pequena endereçável existente num CD. Um sector é composto por 2352 bytes; dependendo do tipo de CD utilizado, estão disponíveis quantidades diferentes destes 2352 bytes para dados do utilizador. Normalmente, um sector é composto por um cabeçalho, bits de sincronização e dados do utilizador. Um sector também poderá conter dados de reconhecimento e correcção de erros. Para ler um sector, uma unidade com uma velocidade de leitura simples necessita de 1/75 de segundo.
Sessão Chama-se sessão à gravação de dados num disco. Uma sessão é marcada no início e no fim. Pode gravar um disco e concluí-lo numa só sessão. Se for gravada mais do que uma sessão no disco, este é conhecido como disco multi-sessão.
Sessão de uma vez O método sessão de uma vez é principalmente utilizado para o formato CD Extra. Com o tipo de gravação sessão de uma vez, é gravada uma primeira sessão com várias faixas de áudio numa só operação. Essa sessão é posteriormente terminada, mas o CD não é fechado (o que significa que lhe poderá gravar mais dados). Em seguida, é gravada uma segunda sessão (de dados) e o disco é fechado.
Nero Express Glossário • 117
Gravação simulada Trata-se da simulação do processo de gravação para testar se existe um fluxo de escrita constante. O procedimento é igual à escrita do disco, consistindo a única diferença no facto do laser não ser ligado.
Sessão única Quando os dados/áudio são gravados num disco vazio só uma vez.
Super VideoCD (SVCD) O Super VideoCD (SVCD) é bastante semelhante a um CD de vídeo; no entanto, este formato utiliza uma norma de compressão, chamada MPEG, para armazenar o áudio e os dados. Durante a criação de Super VideoCDs, os dados de origem têm de ser codificados em MPEG-2 e os parâmetros têm de ser adequados para Super VideoCDs. É necessário utilizar um codificador com as opções requeridas para criar Super VideoCD. Contacte o fornecedor do codificador para saber se este suporta a codificação para Super VideoCD ou visite o site da Ahead, em www.nero.com, para obter informações adicionais sobre a aquisição do codificador. Os SVCDs podem ser reproduzidos em leitores de DVD e em PCs equipados com uma unidade de DVD-ROM ou de CD-ROM e software que permita a visualização deste tipo de formato de vídeo.
Índice Identifica o conteúdo de cada sessão e é armazenado na área de entrada.
Calibragem térmica À medida que as placas do disco rígido rodam, elas expandem-se devido ao calor gerado. O disco rígido pára durante uma fracção de segundo para ajustar as cabeças (responsáveis pela leitura dos dados) às placas recentemente expandidas.
Pista/Faixa Um disco está subdividido em faixas individuais – por exemplo, cada música existente num disco de áudio constitui uma faixa.
Pista de uma vez (TAO) Com este método, cada pista é gravada individualmente no disco. A operação de escrita é brevemente interrompida após cada pista. Isto significa que um CD-R ou CD-RW pode ser escrito tal como qualquer disco padrão.
Ficheiro Twin VQF Acrónimo de Twin Vector Quantization File, um formato semelhante ao MP3. O formato Twin VQF caracteriza-se por uma taxa de compressão ainda maior. De uma maneira geral, os ficheiros são aproximadamente 30% menores do que os MP3, mantendo a mesma qualidade.
Nero Express Glossário • 118
CD UDF/ISO O sistema de ficheiros UDF foi especialmente optimizado para processar grandes quantidades de dados e para permitir a modificação fácil do sistema de ficheiros existente, tal como acontece numa disquete. Este formato de ficheiro utiliza software separado e também formata os CDs de modo diferente.
VideoCD Acrónimo de “Video Compact Disc”, contém filmes e áudio estéreo/vídeo com uma norma de compressão chamada MPEG. Este formato é baseado num sistema de ficheiros ISO e contém filmes digitais. Um disco de vídeo que pode ser reproduzido na maior parte das unidades de CD-ROM, leitores de DVD e unidades de DVD-ROM com o auxílio de software.
Descritor de volume O descritor de volume é a área existente no início de um CD que contém a estrutura do sistema de ficheiros. Esta área também pode conter informações adicionais e opcionais sobre o CD, tal como o nome do CD, o editor, informações de copyright, etc.
Ficheiro WAV/Wave (com a extensão .wav ) Os ficheiros de áudio são guardados no disco rígido no formato wave. Este formato faz parte da norma geral RIFF (Resource Interchange File Format). Este formato suporta várias velocidades de pesquisa. Trata-se do formato de PC para gravação de ficheiros de áudio no disco rígido (os sistemas Mac utilizam ficheiros AIFF). Os ficheiros de áudio existentes num CD comercial encontram-se em formato digital. Quando guarda os ficheiros de áudio existente num CD-ROM para o disco rígido, estes têm de ser guardados num formato analógico. Os ficheiros de áudio não podem ser guardados em formato digital no disco rígido.
White Book Formato criado em 1993 pela Sony, Philips e JVC, que alargou o formato de CDRed Book de modo a incluir vídeo digital no formato MPEG-1, conhecido como VideoCD.
WO Acrónimo de Write Once. Trata-se de um suporte que só permite uma gravação. Inclui os discos CD-R.
Ficheiro WMA Acrónimo de Windows media audio
Yellow Book Norma que define o CD-ROM.
Nero Express Glossário • 119
13 Índice remissivo
A
Apagar disco 15 Assistência técnica 106
C
CD Speed 17 Configuração 12 Copiar disco 83 Cover Designer 16
D
Desinstalar 7 Disco de arranque 29 Disco de áudio 34 Disco de áudio e dados 40 Disco de dados 22 Disco de MP3 44 Disco de WMA 49 DriveSpeed 18 DVD 77
G
Guardar faixas de áudio 12
I Imagem de disco 87 Informações do disco 15 Instalação 6 Instalar 6
N
Nero Toolkit 17 Normalizar ficheiros de áudio 54 Número de série 9
O
Ocultar ficheiros 32
P
Projecto guardado 91 Propriedades de Super VideoCD 75 Propriedades de VideoCD 75
R
Requisitos de sistema 6 Hardware 6 Sistema operativo 6
S
Separador Base de dados 102 Cache 97 CD EXTRA 56 Diálogos 105 Filtros 60 Funcionalidades avançadas 100 Geral 95 Idioma 98 Índices, Limites, Divisão 56 Memória intermédia secundária 104 Propriedades da faixa 55 Sons 99
Super VideoCD 68
V
Versão Comercial 5 OEM 5
VideoCD 62
W
Wave Editor 20
Nero Express Índice remissivo • 120