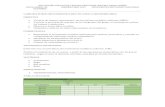MANUAL DO SISTEMA DE BIBLIOTECA - …cos.seduc.mt.gov.br/upload/permanente/Arquivo/Manual...
Transcript of MANUAL DO SISTEMA DE BIBLIOTECA - …cos.seduc.mt.gov.br/upload/permanente/Arquivo/Manual...
Objetivo desse manual: Orientar os profissionais que estão envolvidos na operacionalização do sistema de Biblioteca na escola sobre os principais procedimentos do referido sistema, incluindo o cadastro de usuários da biblioteca, manutenção do acervo, realização de reservas, empréstimos e devolução de exemplares.
Coordenadoria de Tecnologia da Informação
MANUAL DO SISTEMA DE BIBLIOTECA
2
Sumário Objetivo desse manual:.......................................................................................................................1
1. Acesso ao GED / Biblioteca ..............................................................................................................3
2. Funcionalidades comuns do sistema ...............................................................................................5
3. Obras ..............................................................................................................................................6
4. Usuário da Biblioteca ......................................................................................................................7
4.1 Incluir um usuário de Biblioteca ................................................................................................8
4.2 Consultando Usuário da Biblioteca .......................................................................................... 11
4.3 Emitir Carteirinha .................................................................................................................... 11
5. Acervo da Biblioteca ..................................................................................................................... 13
5.1 Incluindo Exemplares do Acervo .............................................................................................. 13
5.2 Consultando Exemplares do Acervo......................................................................................... 16
5.3 Visualizando Histórico de Empréstimos ................................................................................... 16
6. Parâmetros da Biblioteca .............................................................................................................. 17
7. Reserva ......................................................................................................................................... 18
7.1 Reservando uma Obra ............................................................................................................. 18
7.2 Visualizando o Histórico de Reservas para o Usuário/Obra.7 ................................................... 20
8. Empréstimo .................................................................................................................................. 21
8.1 Emprestando um Exemplar ..................................................................................................... 21
8.2 Visualizando o Histórico de Empréstimos do Usuário ............................................................... 23
9. Devolução ..................................................................................................................................... 24
9.1 Devolvendo um Exemplar ........................................................................................................ 24
9.2 Visualizando o Histórico de Devoluções do Usuário ................................................................. 26
3
1. Acesso ao GED / Biblioteca Para acessar o sistema de Biblioteca entre no Site da SEDUC através do endereço: www.seduc.mt.gov.br e selecione o link do SigEduca no lado direito da página (conforme tela abaixo).
Acesse o Sistema com o login e senha cadastrados, em seguida, clique no botão Entrar.
Clique aqui para acessar o SIGEduca.
5
2. Funcionalidades comuns do sistema No módulo GED existem funções que são comuns a todas as funcionalidades do sub-módulo Biblioteca: As funções comuns do sistema apresentadas abaixo permitem:
- Alterar dados cadastrados; - Excluir registro cadastrado (A exclusão só será permita caso o registro não esteja vinculado a outros
registros no sistema); - Visualizar registro cadastrado;
- Consultar registros cadastrados; - Incluir novo registro;
- Confirmar o cadastro ou alteração de um registro; - Voltar para a tela anterior.
6
3. Obras Objetivo: As escolas poderão visualizar o cadastro de obras existentes no sistema. Menu: GED > Biblioteca > Cadastro > Obra
Observação: O cadastro das obras é realizado por uma equipe gerenciada pela Coordenadoria de Projetos Educativos da SEDUC. Através desse cadastro de obras as escolas irão montar o Acervo da Biblioteca (Detalhado no item 5 do manual), onde serão cadastrados os exemplares de cada obra existentes da Biblioteca. Caso a escola possua exemplares de uma determinada obra não cadastrada no sistema, a mesma deverá entrar em contato com a Coordenadoria de Projetos Educativos da SEDUC e solicitar o cadastro. Para consultar uma obra, informe um ou mais filtros de consulta:
Título da obra Palavra-chave Classificação Gênero: Clique no ícone para consultar o Gênero; Editora: Clique no ícone para consultar a Editora; Tipo de Obra: Clique no ícone para consultar o tipo de Obra. Edição Ano da Edição Autor: Clique no ícone para consultar o Autor;
Em seguida, clique em . Serão apresentados os registros de obras cadastradas, conforme imagem abaixo.
Para visualizar o cadastro da obra, clique no ícone .
7
4. Usuário da Biblioteca Objetivo: Cadastrar usuários da Biblioteca. Os usuários da Biblioteca poderão ser do tipo: Aluno da rede / Servidor / Comunidade. Para estes posteriormente serão feitos empréstimos, devoluções e reservas de exemplares. Menu: GED > Biblioteca > Cadastro > Usuário da Biblioteca.
8
4.1 Incluir um usuário de Biblioteca
Para efetuar o cadastro de um usuário da Biblioteca clique em .
Antes de apresentar a tela para realizar o cadastro do usuário, o sistema disponibiliza uma opção para CONSULTAR PESSOA. A consulta de pessoa permite verificar se o usuário que será cadastrado no sistema de Biblioteca é ou já foi um aluno ou servidor da Rede Estadual de Ensino do Mato Grosso, nesses casos, o sistema apresentará o cadastro preenchido para facilitar a inclusão do usuário no sistema de Biblioteca.
1. Localize o cadastro através do CPF ou nome, em seguida, clique em ;
2. Em seguida, clique em “INSERIR USUÁRIO BIBLIOTECA ( )”; 3. O sistema apresentará os dados do cadastro do usuário já preenchidos; 4. Confira os dados cadastrais do usuário, e confirme.
9
Confira os dados cadastrais do usuário. Se o usuário possuir uma foto digital, faça o upload da mesma para posterior impressão da carteirinha da Biblioteca. Para realizar o upload da foto digital do usuário:
1. Clique em , localize a foto salva no computador, em seguida, dê duplo clique na foto para selecioná-la.
2. Clique no ícone para carregar a imagem no sistema.
Para concluir o cadastro do usuário no sistema de Biblioteca, clique em .
10
Caso o usuário seja da Comunidade, na tela de CONSULTA DE PESSOA, clique diretamente em
. Preencha os dados cadastrais do usuário, faça o upload da foto digital, opcionalmente e confirme.
Através desse campo o usuário poderá ser ativado/desativado da Biblioteca.
Bloquear/Desbloquear usuário
Emitir carteirinha
Visualizar
Alterar Excluir
11
4.2 Consultando Usuário da Biblioteca Para consultar um usuário da biblioteca, informe um ou mais filtros de consulta:
Código: Código do cadastro do usuário; Nome: Nome do usuário; Tipo de usuário: Aluno da rede / Servidor / Comunidade.
Em seguida, clique em . Observação: é obrigatório informar o código ou o nome do usuário para efetuar a consulta.
4.3 Emitir Carteirinha Objetivo: Emitir a carteirinha do usuário da Biblioteca. Para emitir a carteirinha do usuário da Biblioteca, pesquise o cadastro do usuário, em seguida clique no ícone (Emitir Carteirinha).
12
Caso o usuário não possua foto digital no cadastro, o sistema emitirá a carteirinha com um espaço para que o Bibliotecário cole uma foto impressa.
Caso o usuário possua foto digital no cadastro, o sistema emitirá a carteirinha com a foto.
13
5. Acervo da Biblioteca Objetivo: Cadastrar o acervo da biblioteca, que será composto pelos exemplares das obras existentes na escola com as suas respectivas informações. Menu: GED > Biblioteca > Cadastro > Acervo.
5.1 Incluindo Exemplares do Acervo
1. Para incluir o acervo clique em .
2. Informe o Registro do Exemplar na Biblioteca; 3. No campo Título da Obra, clique no ícone para pesquisar a obra.
14
4. Selecione a obra desejada, em seguida clique em .
Pesquise a obra, em seguida clique no código para selecioná-la.
5. O sistema apresentará as informações da obra selecionada.
6. Informe o estado de conservação do exemplar, em seguida, confirme para concluir o cadastro do acervo.
16
5.2 Consultando Exemplares do Acervo Para consultar um exemplar do acervo da Biblioteca, informe um ou mais filtros de consulta:
Código do Exemplar na Biblioteca Título da Obra Tipo da Obra
Em seguida, clique em .
5.3 Visualizando Histórico de Empréstimos
Para visualizar o histórico de empréstimos, clique no ícone (Visualizar Histórico de Empréstimos).
Histórico de Empréstimos:
17
6. Parâmetros da Biblioteca Objetivo: Permite configurar o limite máximo de dias para empréstimo para cada classificação de obras, dias de bloqueio para cada dia de atraso, quantidade máxima de exemplares emprestados por usuário e dias de validade da reserva. O sistema irá validar essas regras parametrizadas na realização de empréstimo de exemplares. Menu: GED > Biblioteca > Cadastro > Configurações > Parâmetros da Biblioteca.
18
7. Reserva Objetivo: Reservar uma obra não disponível para empréstimo. Menu: GED > Biblioteca > Reserva.
7.1 Reservando uma Obra Para reservar uma Obra siga os procedimentos:
1. No campo Usuário da Biblioteca, clique no ícone e selecione o usuário que está reservando a obra;
2. Informe a Data da Reserva; 3. No campo Obra, clique no ícone e selecione a obra que está sendo reservada. 4. Clique em ;
19
5. O sistema apresentará os dados da obra selecionada, inclusive a validade da reserva de acordo com o parâmetro Dias de validade da reserva da escola.
6. Para confirmar a reserva, clique em .
7. Para cancelar a reserva, clique em .
20
7.2 Visualizando o Histórico de Reservas para o Usuário/Obra.7 No histórico de reservas é possível visualizar as reservas ativas, finalizadas, canceladas e expiradas navegando entre as abas em destaque na figura abaixo.
21
8. Empréstimo Objetivo: Fazer o empréstimo do Exemplar na biblioteca da escola. Menu: GED > Biblioteca > Empréstimo.
8.1 Emprestando um Exemplar Para emprestar um exemplar de uma obra siga os procedimentos:
1. No campo Usuário da Biblioteca, clique no ícone e selecione o usuário que está solicitando o empréstimo do exemplar;
2. Informe a Data do empréstimo; 3. No campo Cód. Exemplar na Escola pode ser informado o código diretamente no campo
ou clique no ícone e selecione o exemplar que será emprestado. 4. Clique em ;
22
5. O sistema apresentará os dados do exemplar selecionado, inclusive a quantidade de dias para empréstimo de acordo com o parâmetro da escola. A quantidade de dias para empréstimo pode ser alterado para menos dias, nunca para mais.
6. Para confirmar o empréstimo, clique em .
7. Para cancelar o empréstimo clique em .
23
8.2 Visualizando o Histórico de Empréstimos do Usuário No histórico de Empréstimos é possível visualizar os empréstimos ativos, finalizados, e cancelados navegando entre as abas em destaque na figura abaixo.
24
9. Devolução Objetivo: Fazer a devolução do Exemplar emprestado pelo aluno, servidor ou usuário da comunidade. Menu: GED > Biblioteca > Devolução.
9.1 Devolvendo um Exemplar Para registrar a devolução de um exemplar siga os procedimentos:
1. No campo Usuário da Biblioteca, clique no ícone e selecione o usuário que está devolvendo o exemplar;
2. No campo Cód. Exemplar na Escola pode ser informado o código diretamente no campo ou clique no ícone e selecione o exemplar que será emprestado.
3. Clique em ;
25
4. O sistema apresentará os dados do exemplar selecionado e a data do empréstimo do mesmo.
5. Informe a data da devolução, em seguida, clique em .
26
9.2 Visualizando o Histórico de Devoluções do Usuário No histórico de Devoluções é possível visualizar todas as devoluções realizadas pelo usuário (Aluno/Servidor/Comunidade) selecionado.
1. Clique em .
27
2. Informe um ou mais filtros de consulta do histórico de devolução. a. Cód. Exemplar na biblioteca; b. Título da obra. c. Período de devolução.
3. Clique em consultar.
4. O sistema apresentará o histórico de devolução contendo as informações: a. Código do acervo na biblioteca; b. Título da obra; c. Data da devolução.