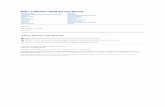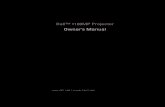Manual DELL
Transcript of Manual DELL

Operating the Monitor
Dell™ U2211H / U2311H Monitor User's Guide Using the Front Panel Controls
Using the On-Screen Display (OSD) Menu
Setting the Maximum Resolution
Using the Dell Soundbar (Optional)
Using the Tilt, Swivel, and Vertical Extension
Rotating the monitor
Adjusting the Rotation Display Settings of Your System
Using the Front PanelUse the control buttons on the front of the monitor to adjust the characteristics of the image being displayed. As you use these buttons to adjust the controls, an OSD shows the numeric values of the characteristics as they change.

The following table describes the front panel buttons:
Front panel Button Description
1
Shortcut key/
Preset
Use this button to choose from a list of preset color modes.

Modes
2
Shortcut key / Brightness/Contras
t
Use this button to directly access the "Brightness/Contrast" menu.
3
Menu
Use the MENU button to launch the on-screen display (OSD) and select the OSD Menu. See Accessing the Menu System.
4
Exit
Use this button to go back to the main menu or exit the OSD main menu.
5
Power (with power light
indicator)
Use the Power button to turn the monitor on and off.
The Blue LED indicates the monitor is on and fully functional. An amber LED indicates DPMS power save mode.

Using the On-Screen Display (OSD) Menu
Accessing the Menu System
NOTE: If you change the settings and then either proceed to another menu or exit the OSD menu, the monitor automatically saves those changes. The changes are also saved if you change the settings and then wait for the OSD menu to disappear.
1. Push the button to launch the OSD menu and display the main menu.
Main Menu for analog (VGA) Input

or
Main Menu for digital (DVI) Input
or
Main Menu for display (DP) Input

NOTE: Auto Adjust is only available when you use the analog (VGA) connector.
2. Push the and buttons to move between the setting options. As you move from one icon to another, the option name is highlighted. See the following table for a complete list of all the options available for the monitor.
3. Push the button once to activate the highlighted option.
4. Push and button to select the desired parameter.
5. Push to enter the slide bar and then use the and buttons, according to the indicators on the menu, to make your changes.
6. Select the button to return to the main menu.
Icon Menu and Submenus
Description

Brightness/Contrast
Use this menu to activate Brightness/Contrast adjustment.
Brightness Brightness adjusts the luminance of the backlight.
Push the button to increase brightness and push the button to decrease brightness (min 0 ~ max 100).
Contrast Adjust Brightness first, and then adjust Contrast only if further adjustment is necessary.
Push the button to increase contrast and push the button to decrease contrast (min 0 ~ max 100).
The Contrast function adjusts the degree of difference between darkness and lightness on the monitor screen.
Dynamic Contrast
Dynamic Contrast adjusts the contrast ratio to 10000:1. Push the button to select the Dynamic Contrast "On" or "Off" .
Note: Dynamic Contrast provides higher contrast if you choose Game preset, Movie Preset, Sports Preset and Nature Preset.

Auto Adjust Even though your computer recognizes your monitor on startup, the Auto Adjustment function optimizes the display settings for use with your particular setup.
Auto Adjustment allows the monitor to self-adjust to the incoming video signal. After using Auto Adjustment, you can further tune your monitor by using the Pixel Clock (Coarse) and Phase (Fine) controls under Image Settings.
NOTE: In most cases, Auto Adjust produces the best image for your configuration.NOTE: Auto Adjust option is only available when you are using the analog (VGA) connector.

Input Source Use the Input Source menu to select between different video signals that may be connected to your monitor.
Auto Select Push to select the Auto Select, the monitor will auto detect either VGA input or DVI-D input or DislpayPort input.
VGA Select VGA input when you are using the analog (VGA) connector. Push to select the VGA input source.
DVI-D Select DVI-D input when you are using the Digital (DVI) connector. Push to select the DVI input source.
DisplayPort Select DisplayPort input when you are using the DisplayPort (DP) connector. Push to select the DisplayPort input source.

Color Settings Use the Color Settings to adjust the color setting mode and color temperature.
There are different color setting sub-menus for VGA/DVI-D and Video input.

Input Color Format
Choose the RGB option if monitor is connected to a computer or a DVD using a VGA or DVI cable. Choose the YPbPr option if monitor is connected to a DVD by a YPbPr to VGA or YPbPr to DVI cable or if the DVD color output setting is not RGB.
Gamma Allows you to set the color mode to PC or MAC.

Mode Selection
You can choose Graphics or Video according to the input signal.
• Graphics: Select this mode if your monitor is connected to your computer. • Video: Select this mode if your monitor is connected to a DVD player.

Preset Modes When you select Graphics, you can choose Standard, Multimedia, Game, Warm, Cool, or Custom (RGB);
• Standard: Loads the monitor's default color settings. This is the default preset mode. • Multimedia: Loads color settings ideal for multimedia applications. • Game: Loads color settings ideal for most gaming applications. • Warm: Increase the color temperature. The screen appears warmer with a red/yellow tint. • Cool: Decreases the color temperature. The screen appears cooler with a blue tint.
• Custom (RGB): Allows you to manually adjust the color settings. Press the and buttons to adjust the three colors (R, G, B) values and create your own preset color mode.
When you select Video, you can choose Movie, Game, Sports, or Nature preset:
• Movie: Loads color settings ideal for movies. This is the default preset mode. • Game: Loads color settings ideal for game.

Hue This feature can shift color of video image to green or purple. This is used to adjust the desired flesh
tone color. Use or to adjust the hue from '0' to '100'.
Press to increase the green shade of the video image.
Press to increase the purple shade of the video image.
NOTE: Hue adjustment is available only for video input.
SaturationThis feature can adjust the color saturation of the video image. Use or to adjust the saturation from '0' to '100'.
Press to increase the monochrome appearance of the video image.
Press to increase the colorful appearance of the video image.
NOTE: Saturation adjustment is available only for video input.
Reset Color Settings
Reset your monitor color settings to the factory settings.
Display Settings
Use the Display Settings to adjust image.

Wide Mode Adjust the image ratio as 4:3 or full screen.
Horizontal Position Use the or to adjust image left or right. Minimum is '0' (-). Maximum is '100' (+).
Vertical Position Use the or to adjust image up or down. Minimum is '0' (-). Maximum is '100' (+).
NOTE: Horizontal Position and Vertical Position Adjustments are only available for "VGA" input.
SharpnessThis feature can make the image look sharper or softer. Use or to adjust the sharpness from '0' to '100'.

Pixel Clock The Phase and Pixel Clock adjustments allow you to adjust your monitor to your preference.
Use the or to adjust for best image quality.
Phase If satisfactory results are not obtained using the Phase adjustment, use the Pixel Clock (coarse) adjustment and then use Phase (fine), again. NOTE: Pixel Clock and Phase Adjustments are only available for "VGA" input.
Reset Display Settings
Select this option to restore default display settings.
Other Settings
Select this option to adjust the settings of the OSD, such as, the languages of the OSD, the amount of time the menu remains on screen, and so on.

Language Language option to set the OSD display to one of eight languages (English, Espanol, Francais, Deutsch, Brazilian Portuguese, Russian, Simplified Chinese or Japanese).
Menu Transparency
Select this option to change the menu transparency by pressing and buttons (Minimum: 0 ~ Maximum: 100).
Menu Timer OSD Hold Time: Sets the length of time the OSD will remain active after the last time you pressed a button.
Use the or to adjust the slider in 1 second increments, from 5 to 60 seconds.
Menu Lock Controls user access to adjustments. When Lock is selected, no user adjustments are allowed. All buttons are locked.

NOTE:Lock function – Either soft lock (through OSD menu) or hard lock (Press and hold the button above power button for 10 sec)Unlock function– Only hard unlock (Press and hold the button above power button for 10 sec)
Menu Rotation Rotates the OSD by 90 degrees counter-clockwise. You can adjust the menu according to your Display Rotation.
Power Save Audio
To turn on or off Audio Power during Power Save mode.
DDC/CI / DDC/CI (Display Data Channel/Command Interface) allows your monitor parameters (brightness, color balance etc) to be adjustable via software on your computer. You can disable this feature by selecting "Disable".Enable this feature for best user experience and optimum performance of your monitor.

LCD Conditioning
Helps reduce minor cases of image retention. Depending on the degree of image retention, the program may take some time to run. You can enable this feature by selecting "Enable".
Factory Reset Reset all OSD settings to the factory preset values.
Personalize User can select from "Preset Modes", "Brightness/Contrast", "Auto Adjust", "Input Source" and set as shortcut key.

NOTE: This monitor has a built-in feature to automatically calibrate the brightness to compensate for CCFL aging.
OSD Warning Messages
When Dynamic Contrast Feature is enabled (in these modes: Game, Movie, Sport and Nature), the manual brightness adjustment is disabled.

When the monitor does not support a particular resolution mode you will see the following message:
This means that the monitor cannot synchronize with the signal that it is receiving from the computer. See Monitor Specifications for the Horizontal and Vertical frequency ranges addressable by this monitor. Recommended mode is 1920 x 1080.
You will see the following message before the DDC/CI function is disabled.
When monitor enters Power Save mode, the following message appears:

Activate the computer and wake up the monitor to gain access to the OSDIf you press any button other than the power button one of the following messages will appear depending on the selected input:VGA/DVI-D/DP input
If either VGA or DVI-D or DP input is selected and both VGA and DVI-D cables are not connected, a floating dialog box as shown below appears.
or or

See Solving Problems for more information.
Setting the Maximum ResolutionTo set the Maximum resolution for the monitor:
U2211HWindows XP:
1. Right-click on the desktop and select Properties. 2. Select the Settings tab. 3. Set the screen resolution to 1920 x 1080. 4. Click OK.
Windows Vista® or Windows® 7:
1. Right-click on the desktop and select Personalization. 2. Click Change Display Settings. 3. Move the slider-bar to the right by pressing and holding left-mouse button and adjust the screen resolution to 1920 x 1080. 4. Click OK.
If you do not see 1920 x 1080 as an option, you may need to update your graphics driver. Depending on your computer, complete one of the following procedures:
If you have a Dell desktop or portable computer:
• Go to support.dell.com, enter your service tag, and download the latest driver for your graphics card.
If you are using a non-Dell computer (portable or desktop):
• Go to the support site for your computer and download the latest graphic drivers. • Go to your graphics card website and download the latest graphic drivers.
U2311HWindows XP:
1. Right-click on the desktop and select Properties. 2. Select the Settings tab.

3. Set the screen resolution to 1920 x 1080. 4. Click OK.
Windows Vista® or Windows® 7:
1. Right-click on the desktop and select Personalization. 2. Click Change Display Settings. 3. Move the slider-bar to the right by pressing and holding left-mouse button and adjust the screen resolution to 1920 x 1080. 4. Click OK.
If you do not see 1920 x 1080 as an option, you may need to update your graphics driver. Depending on your computer, complete one of the following procedures:
If you have a Dell desktop or portable computer:
• Go to support.dell.com, enter your service tag, and download the latest driver for your graphics card.
If you are using a non-Dell computer (portable or desktop):
• Go to the support site for your computer and download the latest graphic drivers. • Go to your graphics card website and download the latest graphic drivers.
Using the Dell Soundbar (Optional)The Dell Soundbar is a stereo two channel system adaptable to mount on Dell Flat Panel Displays. The Soundbar has a rotary volume and on/off control to adjust the overall system level, a blue LED for power indication, and two audio headset jacks.

1. Attach mechanism
2. Headphone jacks
3. Power indicator
4. Power/Volume control

Using the Tilt, Swivel, and Vertical ExtensionNOTE: This is applicable for a monitor with a stand. When other stand is bought, please refer to the respective stand setup guide for set up instructions.
Tilt, SwivelWith the built-in pedestal, you can tilt the monitor for the most comfortable viewing angle.

NOTE: The stand is detached when the monitor is shipped from the factory.
Vertical Extension
NOTE: The stand extends vertically up to 100 mm. The figures below illustrate how to extend the stand vertically.

Rotating the MonitorBefore you rotate the monitor, your monitor should be fully vertically extended (Vertical Extension) and fully tilted (Tilt) up to avoid hitting the bottom

edge of the monitor.

NOTE: To use the Display Rotation function (Landscape versus Portrait view) with your Dell computer, you require an updated graphics driver that is not included with this monitor. To download the graphics driver, go to support.dell.com and see the Download section for Video Drivers for latest driver updates.
NOTE: When in Portrait View Mode, you may experience performance degradation in graphic-intensive applications (3D Gaming etc.)
Adjusting the Rotation Display Settings of Your SystemAfter you have rotated your monitor, you need to complete the procedure below to adjust the Rotation Display Settings of Your System.
NOTE: If you are using the monitor with a non-Dell computer, you need to go the graphics driver website or your computer manufacturer website for information on rotating the 'contents' on your display.
To adjust the Rotation Display Settings:
1. Right-click on the desktop and click Properties.

2. Select the Settings tab and click Advanced. 3. If you have an ATI graphics card, select the Rotation tab and set the preferred rotation.
If you have an nVidia graphics card, click the nVidia tab, in the left-hand column select NVRotate, and then select the preferred rotation.If you have an Intel® graphics card, select the Intel graphics tab, click Graphic Properties, select the Rotation tab, and then set the preferred rotation.
NOTE: If you do not see the rotation option or it is not working correctly, go to support.dell.com and download the latest driver for your graphics card.