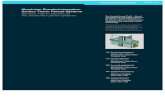Manual del usuario Schüco PlanSoft 3_2 ES.pdf
-
Upload
mavericks80 -
Category
Documents
-
view
59 -
download
4
Transcript of Manual del usuario Schüco PlanSoft 3_2 ES.pdf

PlanSoft 3.2 - Manual del usuario
Schüco International KG Mayo 2010 1
. .
Schüco PlanSoft 3.2 Manual del usuario
Mayo 2010

PlanSoft 3.2 - Manual del usuario
Schüco International KG Mayo 2010 2
Contenido General
Estructura del programa
Glosario
Área de producto Planificación
Características del elemento
Tipo de elemento
Sistema de perfiles
Color
Marco y Hoja
Acristalamiento
Junquillos
Perfiles de unión
Cajón de persiana
Perfiles auxiliares
Cargar y Guardar
Vista del elemento
Modificar medidas
Modificar apertura
Colocar perfil de unión
Colocar poste
Elegir sección
Colocar cuarterones
Añadir perfil auxiliar Modificar parámetros de carga de viento
Generar sección general
Mostrar detalles del elemento
Área de resultados
Cálculo del valor U
Descripción del elemento
Cálculo de carga de viento
Visualizador-CAD
Visualizador-3D
Encuentro con muro de fachada
Cálculo de isotermas
Proyecto
Datos de la empresa
Nuevo proyecto
Nueva partida
Nuevo elemento
Documentos de resultados
Gestión de proyectos Servicios
Datos base
Gestionar vidrios
Adaptar pliego de condiciones
Modificar bloques de texto
Gestionar direcciones
Crear plantillas
Buscar perfil
Clasificación
Visualizador-CAD
Calculadora de ahorro energético
Actualizar
Opciones

PlanSoft 3.2 - Manual del usuario
Schüco International KG Mayo 2010 3
Estructura del programa
1 Ventana principal 2 Barra superior, menú principal 3 Barra de información
4 Barra izquierda, submenús 5 Temas principales 6 Salir

PlanSoft 3.2 - Manual del usuario
Schüco International KG Mayo 2010 4
Glosario de símbolos
Guardar
Imprimir
Mostrar todo
Ampliar
Reducir
Zoom ventana
Desplazar
Sección general / Sección vertical
Sección horizontal
Borrar sección
Eliminar
Cambiar nombre
Colocar perfil de unión
Colocar poste
Borrar todas las modificaciones
Especificar coeficiente de presión de viento / parámetros de viento
Información detallada de cálculo del valor U
Colocar cuarterones
División automática (cuarterones)
Cuarterón vertical (manual)
Cuarterón horizontal (manual)
Vista previa de impresión
Ver en pantalla completa
Ver cotas
Volver a medidas por defecto
Con / Sin marco
Abrir
Cerrar
Rotar automáticamente
Instrucciones / Ayuda
Nuevo
Importar
Exportar
Modificar elemento
Insertar partida
Insertar elemento
Insertar elemento alternativo
Insertar elemento propio
Insertar elemento propio alternativo
Mostrar lista completa de valores U
Modificar valor U del vidrio
Vista general de todos los elementos
Maximizar
Mover elemento hacia arriba
Mover elemento hacia abajo
Crear nuevo grupo de bloques de texto
Crear nuevo bloque de texto

PlanSoft 3.2 - Manual del usuario
Schüco International KG Mayo 2010 5
Área de producto En estas páginas podrá usted informarse ampliamente sobre los productos de la división de PVC de Schüco. En el menú de la izquierda encontrará para cada serie la siguiente información: Descripción del sistema
• Abra el desplegable pinchando en cada punto del menú izquierdo
• Se muestra la información general de cada serie
Informaciones técnicas
• Contiene resultados de ensayo del sistema y detalles de cada serie
Resumen del sistema
• Vista general en CAD de todos los perfiles principales de la serie
Resumen de marcos
• Vista general en CAD de todos los perfiles de marco de la serie
Resumen de hojas
• Vista general en CAD de todos los perfiles de hoja de la serie
Resumen de postes e inversoras
• Vista general en CAD de todos los perfiles de poste e inversora de la serie

PlanSoft 3.2 - Manual del usuario
Schüco International KG Mayo 2010 6
Planificación
La pantalla del menú Planificación se divide en cuatro cuadrantes: 1 Características del elemento
2 Vista del elemento
3 Área de resultados
4 Área-CAD
Con el ratón puede ajustar fácilmente las dimensiones de cada cuadro a su pantalla, desplazando las barras separadoras horizontales y verticales. Características del elemento En las Características del elemento se definen todas las informaciones sobre el mismo. Cada característica tiene preasignada una selección estándar. Haciendo clic con el ratón en el texto preasignado o en el símbolo >> se abre una subventana con una selección de posibles alternativas para esta característica del elemento. Las opciones disponibles dependen de los valores seleccionados previamente. Tenga en cuenta que una modificación posterior, p. ej. del tipo de elemento, puede suponer, según las circunstancias, una modificación de todos los valores ya seleccionados. Puede especificar las siguientes opciones: • Tipo de elemento • Sistema de perfiles • Color • Marco • Hoja • Poste • Inversora • Acristalamiento • Junquillo de marco • Junquillo de hoja • Perfil de unión vertical • Perfil de unión horizontal • Cajón de persiana • Perfiles auxiliares Puede guardar y cargar sus especificaciones el cualquier momento.

PlanSoft 3.2 - Manual del usuario
Schüco International KG Mayo 2010 7
Tipo de elemento Elección del elemento
La descripción definitiva del tipo de elemento deseado se realiza en 3 pasos: 1 Tipo de elemento 2 Tipo de forma 3 Tipo de particiones Están disponibles las siguientes opciones: Ventana/Puerta-Ventana
Balkonera
Puerta secundaria
Puerta de entrada principal
Elevadora
Oscilo-Paralela
Corredera
Para cada construcción puede escogerse entre diferentes formas. Por ejemplo: Rectangular
Ángulo
Triángulo
Con arco
Con arco de tres puntos
Circular
Finalmente se elige el elemento deseado entre los modelos que se muestran. Elementos de apertura exterior
En el caso de las puertas puede escogerse además, en la última línea de la ventana de selección, si se trata de un elemento de apertura exterior. Active para ello la opción correspondiente.

PlanSoft 3.2 - Manual del usuario
Schüco International KG Mayo 2010 8
Sistema de perfiles En este punto puede escoger entre los diferentes sistemas disponibles para el tipo de elemento seleccionado. Color En este punto podrá escoger si el elemento irá foliado por una, por ambas caras o sin foliar. Tras esto se mostrarán todos los colores disponibles para escoger. Elección de perfiles de marco, hoja, poste e inversora. La pantalla para la elección de estos perfiles tiene siempre el mismo esquema:
1 Elección del perfil 2 Elección del refuerzo 3 Vista del perfil
Acristalamiento En este cuadro de diálogo puede escoger entre diferentes vidrios. Puede crear el vidrio que necesite en el menú [Servicios] � [Datos base] � [Acristalamientos]. En la parte inferior del cuadro de diálogo se muestran los valores Uv y PsiV de cada vidrio. Junquillos El programa le ofrece la posibilidad de seleccionar por separado los junquillos para el marco (marco/poste) y la hoja. La ventana de selección le mostrará los junquillos adecuados para el acristalamiento elegido. Perfiles de unión vertical y horizontal Durante el diseño del elemento tiene la posibilidad de colocar perfiles de unión o de inercia en los lados exteriores del elemento. Esto puede ser necesario para el montaje de elementos combinados con requisitos estructurales específicos. A este efecto se han indicado en los dos campos de selección los perfiles de unión y de inercia existentes en el sistema con los correspondientes refuerzos en el botón “Colocar perfil de unión”. Para saber cómo introducir o cambiar perfiles de unión consulte en la ayuda el apartado “Vista del elemento”. Añadir cajón de persiana La variedad de los cajones de persiana es tan amplia que no se puede reflejar en su totalidad en el presente módulo del programa. Por esta razón solamente podemos ofrecerle la posibilidad de añadir al elemento de ventana un dibujo simbólico con las medidas más relevantes. Sin embargo, por la falta de los parámetros, no tendrá la posibilidad de un cálculo automático de las isotermas.

PlanSoft 3.2 - Manual del usuario
Schüco International KG Mayo 2010 9
Añadir perfiles auxiliares La oferta y las posibilidades disponibles de perfiles auxiliares en ventanas y puertas son muy variadas. En este menú de selección le ofrecemos la posibilidad de añadir al elemento de ventana los más importantes. Los perfiles auxiliares disponibles mostrados y su posición, dependen de la sección del elemento seleccionada en la “Vista del elemento”. Encontrará más información sobre esto en el apartado “Vista del elemento”. Perfiles de apoyo
Se añaden en la unión inferior del elemento de ventana. Después de haber seleccionado un perfil base podrá añadir varios prolongadores de marco bajo este perfil. Podrá acceder a esta opción con el signo más (+) que aparece delante del artículo seleccionado. Al hacer clic en este signo se abre un nuevo árbol de selección.
Prolongadores de marco
Dentro de este menú de selección se encuentran los prolongadores de marco que pueden colocarse perimetralmente en el elemento. También desde la “Vista del elemento” (véase más abajo) existe la posibilidad de colocar prolongadores para el marco. En los prolongadores para marcos se pueden montar muchos otros perfiles. Las opciones para perfiles complementarios y guías son similares a las descritas anteriormente.
Alféizares
Los alféizares también se añaden debajo del elemento de ventana.
Vierteaguas
Los vierteaguas se añaden al perfil de hoja de la misma forma descrita anteriormente.
Para añadir varios perfiles debe seleccionar el primero. Podrá entonces desplegar un nuevo árbol de selección con los perfiles disponibles. Cargar y guardar perfiles y elementos Puede guardar las opciones seleccionadas para un elemento con el botón [Guardar elemento]. Se abrirá entonces un cuadro de diálogo con las siguientes opciones:
Cambiar nombre
Eliminar Para cargar de nuevo un elemento guardado pinche en [Cargar elemento]. Con [Guardar perfil] y [Cargar perfil] tiene además la posibilidad de guardar una combinación de perfiles seleccionada para volver a utilizarla como plantilla.

PlanSoft 3.2 - Manual del usuario
Schüco International KG Mayo 2010 10
Vista del elemento
Aparte de las opciones disponibles en “Características del elemento”, en “Vista del elemento” puede utilizar las siguientes funciones: • Modificar dimensiones • Modificar tipo de apertura • Colocar perfil de unión • Colocar poste • Generar secciones • Colocar cuarterones • Añadir perfiles auxiliares • Modificar parametros de viento • Mostrar sección general • Mostrar detalles del elemento Encontrará una descripción de cada una de estas funciones en su epígrafe correspondiente de esta ayuda. Modificar dimensiones
Pinchando con el ratón en una de las cotas representadas en azul, se abre un cuadro de entrada para introducir la nueva medida. Al aceptar con la tecla [Enter] o pinchando en el signo verde se aplicará el nuevo valor.

PlanSoft 3.2 - Manual del usuario
Schüco International KG Mayo 2010 11
Modificar tipo de apertura
Si coloca el puntero del ratón sobre uno de los paños de la ventana, este se resalta con una línea discontinua. Pinchando sobre él aparecerá el menú “Definir apertura”. Además del tipo de apertura en elste menú podrá escoger:
• un perfil de hoja diferente, • un vidrio o panel diferente o • un junquillo diferente.
Colocar perfil de unión
Tras hacer clic en este botón el programa espera a que usted determine la posición dónde quiere añadir un perfil de unión. Puede dividir un elemento mediante perfiles de unión. No obstante, esto sólo puede hacerse en los puntos que antes no hayan sido definidos como postes o travesaños. No es posible formar una cruz con perfiles de unión ya que sería necesaria una comprobación estructural. Mueva el ratón despacio hacia el punto adecuado para que el programa le muestre las posibles posiciones en rojo. Pulsando al mismo tiempo el ratón y la tecla Ctrl puede insertar sucesivamente varios perfiles de unión en distintos puntos. Cada perfil de unión se identifica con el texto "Pr. Nr.". Al hacer clic

PlanSoft 3.2 - Manual del usuario
Schüco International KG Mayo 2010 12
sobre este texto, la línea del perfil de unión y el texto cambian a rojo y un menú contextual le permite modificar el perfil dentro de una ventana de selección: • Modificar el perfil � se selecciona un perfil de unión y un refuerzo • Perfiles adicionales de alta inercia � se selecciona un perfil de alta inercia compatible
Para borrar todas las modificaciones pulse el botón . Colocar postes / travesaños Aunque se puedan ver en el dibujo los postes y travesaños del elemento, estos no están lo suficientemente definidos como para realizar un predimensionamiento estructural.
Sólo después de pinchar sobre el botón y marcar con el ratón el perfil deseado, el programa sabe cuál de los perfiles es continuo y cuál tiene que dividir. Por lo general se diseña el perfil más corto como perfil continuo, aunque esto no es obligatorio. Acerque lentamente el puntero al lugar adecuado y las posibles posiciones se marcarán en rojo. Como en los perfiles de unión, puede marcar sucesivamente varios perfiles pulsando al mismo tiempo el ratón y la tecla Ctrl definiéndolos para el dimensionamiento estructural. Cada perfil de unión se identifica con el texto "Pr. Nr.". Al hacer clic sobre este texto, la línea del poste y el texto cambian a rojo y un menú contextual le permite modificar el perfil dentro de una ventana de selección: • Modificar el perfil � se selecciona un poste y un refuerzo • Perfiles adicionales de alta inercia � se selecciona un perfil de alta inercia compatible
Pulsando este botón se anulan todas las asignaciones de postes, travesaños y perfiles de unión, por lo que en caso necesario deben ser creadas de nuevo.

PlanSoft 3.2 - Manual del usuario
Schüco International KG Mayo 2010 13
Elegir sección
Para ver la sección deseada en el cuadrante inferior derecho de la pantalla, seleccione con el ratón la marca gris correspondiente en la “Vista del elemento”. Colocar cuarterones
Para colocar cuarterones en un elemento, pulse el botón en la “Vista del elemento”. A continuación podrá elegir entre las siguientes opciones:
División automática
• Indique el número de cuarterones verticales y horizontales.
• A continuación pulse en botón [División automática]
• Ahora puede pinchar en el paño deseado y los cuarterones se colocarán con intervalos iguales.
• Se abrirá entonces la pantalla para seleccionar el cuarterón deseado.
Cuarterón vertical (manual)
• Pulse el botón [Cuarterón vertical] • Ahora puede pinchar en el paño deseado y
colocar el cuarterón libremente. • Se abrirá entonces la pantalla para seleccionar
el cuarterón deseado.
Cuarterón horizontal (manual)
• Pulse el botón [Cuarterón horizontal] • Ahora puede pinchar en el paño deseado y
colocar el cuarterón libremente. • Se abrirá entonces la pantalla para seleccionar
el cuarterón deseado. Acotar cuarterones
Para acotar la posición de los cuarterones active la casilla habilitada para ello. En caso de colocar un cuarterón de forma manual, podrá entonces indicar la posición exacta. Los cuarterones verticales se acotan siempre desde el lado izquierdo y los horizontales desde abajo. Elegir cuarterón
En el menú “Selección de cuarterón” puede escoger entre los diferentes tipos de cuarterón: • Cuarterón auténtico • Cuarterón adhesivo • Barrotillo

PlanSoft 3.2 - Manual del usuario
Schüco International KG Mayo 2010 14
A continuación se mostrarán los cuarterones en la Vista del elemento:
Añadir perfil auxiliar
Cuando se coloca el puntero del ratón sobre un perfil en la “Vista del elemento”, esa barra se resalta en color rojo. Pinche en esa línea roja para abrir un cuadro de selección con los perfiles auxiliares disponibles.

PlanSoft 3.2 - Manual del usuario
Schüco International KG Mayo 2010 15
Modificar parámetros de carga de viento
Pinchando en podrá establecer ciertos parámetros locales, necesarios para el predimensionamiento. Coeficiente de presión de viento
El coeficiente de presión de viento depende de la posición de la ventana en el edificio. Encontrará más información al respecto en el botón de ayuda o en la normativa correspondiente (CTE Parte 2 DB SE-AE).
Parámetros de carga de viento
Los parámetros de carga de viento se describen por una parte por una clasificación ya conocida de la ventana, según la Directiva ift FE-05/2 y por otra parte según unas condiciones de contorno, flecha máxima del perfil y flecha máxima del vidrio. Encontrará más detalles sobre esto en “Temas/Estática” del menú principal.
Generar sección general
Tanto el símbolo horizontal como el vertical de las tijeras le permiten realizar una sección del elemento con la orientación elegida. Utilizando el botón de la goma de borrar podrá eliminar la sección que señale. En la zona inferior de la pantalla encontrará dos opciones para generar secciones: puede elegir una sección con el vidrio completo o indicar una escala determinada.
Mostrar detalles del elemento
Al pinchar en el botón de “Información detallada”, se muestra esta pantalla con • Croquis del elemento • Cotas • Valor U de cada superficie • Información del vidrio

PlanSoft 3.2 - Manual del usuario
Schüco International KG Mayo 2010 16
Área de resultados En esta área encontrará las siguientes funciones: • Cálculo del valor U • Descripción del elemento • Cálculo de carga de viento Encontrará más información de cada una de estas funciones en el punto correspondiente de esta ayuda.
Con la “Vista previa” podrá utilizar e imprimir por separado los resultados de cada función. Cálculo del valor U El cálculo del valor UH se lleva a cabo según la norma UNE EN 10077-1 basándose en los valores UM determinados por Schüco siguiendo la Directiva ift WA-02/3 para la combinación de perfiles escogida. En caso necesario podría modificarse manualmente el valor UM así como el UV y el PsiV. Para establecer de nuevo el valor original pinche en el valor en cuestión y a continuación en “Establecer el valor del sistema”. Descripción del elemento En el texto del elemento encontrará la siguiente información: • Sistema • Tipo de elemento • Medidas • Color • Tipo de apertura • Acristalamiento • Perfiles de marco y hoja • Perfiles auxiliares
La descripción del elemento puede editarse e imprimirse en el campo “Vista previa”. Cálculo de carga de viento Aquí podrá ver los resultados del predimensionamiento estático y una comparación entre el momento de inercia Ix alcanzado y el necesario. En caso de que no se alcance el valor Ix necesario, tiene la posibilidad de adecuar el elemento a las exigencias pinchando en el valor marcado en rojo o en el botón “Cálculo de carga de viento ---> Parámetros”. Se abrirá entonces un cuadro de diálogo en el que podrá seleccionar postes, refuerzos y perfiles de alta inercia. En la parte inferior derecha de la pantalla podrá ver cómo cambia el valor Ix según los perfiles seleccionados y así escoger la configuración óptima.

PlanSoft 3.2 - Manual del usuario
Schüco International KG Mayo 2010 17
Visualizador-CAD En esta área encotrará, además de la sección seleccionada en la “Vista del elemento“ y de las funciones-CAD conocidas, la posibilidad de cambiar a „encuentro con muro“ y al visualizador de la “Sección 3D”. Funciones-CAD:
• Guardar • Imprimir • Mostrar todo • Ampliar • Reducir • Zoom ventana • Desplazar • Pantalla completa • Ver cotas
Visualizador-3D
En el “Visualizador-3D“ podrá ver la combinación de perfiles seleccionada en el color elegido. Si la sección seleccionada es lateral o superior, se representará una sección sencilla, mientras que si la seleccionada es la inferior se mostrará una esquina de ventana seccionada. Puede mostrar una animación del objeto pinchando en el botón “Rotación automática”. Si pincha con el botón derecho del ratón sobre la sección 3D podrá escoger el color del fondo.

PlanSoft 3.2 - Manual del usuario
Schüco International KG Mayo 2010 18
Encuentro con muro de fachada Para generar el encuentro con el muro de fachada deben seguirse los siguientes pasos: 1. Elegir composición del muro:
Muro monolítico
Muro con aislamiento exterior
Muro de 2 hojas
Muro con mocheta
Construcción en madera 2. Seleccionar encuentro inferior:
En caso de que tenga seleccionada la sección inferior de la ventana, el programa le pedirá que elija un tipo de encuentro inferior. Esto se realiza en el desplegable ”Encuentro inferior”. Seguidamente se le preguntará “¿Quiere que se generen automáticamente los perfiles necesarios?” Para una correcta generación del encuentro recomendamos que se responda “Sí“. Es posible escoger entre los siguientes tipos de encuentro:
• Ventana estándar • Suelo de terraza 150 mm • Suelo de terraza 50 mm • Puerta
3. Maße ändern:
Puede modificar las medidas que aparecen por defecto situando el puntero del ratón sobre una cota. Una vez que se resalte en línea discontinua pinche en ella e introduzca la nueva medida en el cuadro de entrada que se aparece.
4. Cálculo de isotermas:
Encontrará información detallada sobre el cálculo de isotermas en el epígrafe correspondiente de la ayuda. Nota: Para volver a la pantalla de Planificación pinche en el botón “Elección de perfil”

PlanSoft 3.2 - Manual del usuario
Schüco International KG Mayo 2010 19
Cálculo de isotermas En la parte izquierda de la pantalla se muestran los parámetros de entrada para el cálculo automático de las isotermas. PlanSoft utiliza un módulo de la empresa Sommer-Informatik. Si quiere conocer mejor las características técnicas y la norma, pinche en el símbolo de interrogación de la parte inferior del cuadro de selección. Dicho cuadro describe el encuentro con el muro y los materiales que lo componen así cómo la conductividad térmica de los mismos. Podrá modificar su denominación y el valor con sus datos y transmitirlos así a otros materiales. También puede modificar los valores para la temperatura interior y exterior. Sin embargo, si los modifica no estará dentro del ámbito de validez de las normas que regulan estos cálculos. Gestión de proyectos Nos referimos a un proyecto cuando creamos un documento para varios elementos de ventanas. Los documentos de proyecto generados son: � Memoria � Cálculo del valor U � Predimensionamiento estructural (cálculo de inercia) y � Oferta Pueden crearse todos los documentos o seleccionar sólo alguno de ellos. Al abrir por primera vez la pestaña Proyecto solamente existe la posibilidad de crear un nuevo proyecto. Más adelante se pueden guardar los proyectos ya creados y volver a cargarlos para su posterior edición. Introducir datos de la empresa Al abrir el apartado “Proyectos” del menú, tiene seguidamente la posibilidad de introducir los datos de su empresa. Puede introducir la siguente información:
• Nombre de la empresa • Calle / Nr. • Código postal / Localidad • Teléfono • Fax • Página Web
Podrá modificar estos datos en cualquier momento en Servicios � Datos base � Firma.

PlanSoft 3.2 - Manual del usuario
Schüco International KG Mayo 2010 20
Crear un nuevo proyecto
Pinchando en este botón podrá crear un nuevo proyecto.
Nota: Con estos botones podrá abrir o importar un proyecto ya creado. Elegir contenido del proyecto
Al crear un nuevo proyecto, podrá elegir primeramente qué módulos / textos deberá contener:
� Memoria � Cálculo del valor U � Predimensionamiento estático � Oferta
Modificar datos del proyecto
Los datos del proyecto abarcan toda la información sobre el proyecto de construcción, necesaria para gestionar los proyectos y para crear las portadas de los documentos de salida. La información se organiza en las siguientes secciones:
� Obra � Planificación � Ejecución � Plazo/Tipo de encargo
Por encima de estas pestañas se indican el número de proyecto, la denominación, así como la fecha de creación del proyecto actual. Estos datos se pueden modificar de forma manual. En la parte inferior de la pantalla se especifica, cómo se deben numerar los elementos y con qué texto adicional se debe cerrar la descripción para cada uno. Recomendamos que introduzca el número de los elementos de forma manual, ya que si no, no le será posible modificarlos posteriormente Determinación de las solicitaciones
Una vez introducidos los datos del proyecto se abre automáticamente la ventana de entrada para establecer las solicitaciones o cargas a las que está sometido elemento de ventana o puerta del primer título. Siguiendo las recomendaciones del instituto ift Rosenheim, el programa pregunta paso a paso ofreciéndole como resultado la clasificación de sus elementos. Deberá dar información sobre:
� Altura del edificio � Zona eólica � Deformación máxima de las barras (postes/perfiles de inercia) � Deformación máxima del vidrio � Aislamiento acústico necesario � Clase de seguridad necesaria � Valor U necesario
Pliego de condiciones
Una vez confirmados todos los datos accede a la ventana de selección para las condiciones técnicas. Para ello debería haber determinado ya el alcance de sus notas preliminares y añadido sus propios textos en "Servicios/Datos base/Pliego de condiciones" (véase la ayuda en "Servicios"). Tras la selección de los textos preliminares, marcando la casilla de verificación correspondiente, se preparan los documentos para los proyectos predefinidos con los datos seleccionados. Para cada proyecto se crea una ficha en la ventana principal de la pantalla, que contiene los datos relevantes introducidos hasta el momento. Nota: En cualquier momento puede volver a la selección de textos establecida por defecto pinchando en el botón “Volver a configuración estándar”.

PlanSoft 3.2 - Manual del usuario
Schüco International KG Mayo 2010 21
Insertar nueva partida
Con el botón o pinchando con el botón derecho del ratón en Partida/Elementos puede introducir una nueva partida en el proyecto. Esto puede ser útil, por ejemplo cuando necesite establecer diferentes solicitaciones o exigencias a diferentes elemntos en el edificio.
Con o pinchando con el botón derecho del ratón en una determinada Partida � Modificar podrá modificar posteriormente esas exigencias. Insertar nuevo elemento
Con o pinchando con el botón derecho del ratón en una determinada Partida � Partida/Elementos � Insertar elemento, puede insertar un nuevo elemento. Seguidamente se abrirá una pantalla para editar el elemento. En el punto “Planificación” de esta ayuda se explica cómo editar un elemento. Cuando termine de editar el elemento, confirme las modificaciones presionando “Aceptar“.Se abrirá entonces una nueva pantalla en la que podrá añadir otras informaciones al elemento. Puede volver a editar el elemento pinchando en “Edición del elemento“. En “Elementos adicionales” puede introducir otros bloques de texto adicionales para la descripción del elemento. En el apartado “Menú Servicios � Datos base � Bloques de texto” de esta ayuda se describe cómo completar y adaptar estos bloques de texto.
Con puede cambiar de forma rápida el valor U del vidrio de todos los elementos. Puede elegir si cambiarlo para todo el proyecto o sólo para una partida. Gestionar proyectos Hay dos formas de gestionar los proyectos creados: Guardar y abrir internamente
En los botones:
Abrir
Cerrar puede guardar de forma local su proyecto en el banco de datos de su Plansoft.
Intercambio externo de datos
En los botones:
Importar
Exportar tiene la posibilidad de guardar su proyecto como un archivo e intercambiarlo con otro usuario de Plansoft.

PlanSoft 3.2 - Manual del usuario
Schüco International KG Mayo 2010 22
Documentos del proyecto En el punto del menú lateral “Resultados/Documentos“ se muestran los documentos generados automáticamente para su proyecto. Memoria
En caso de que al iniciar el proyecto no haya elegido generar este documento, puede hacerlo en cualquier momento pinchando con el botón derecho del ratón sobre el Proyecto � Memoria � Nuevo… La memoria consta de Portada, Pliego de condiciones y Conclusión. Con el botón derecho del ratón � Modificar en cada uno de los documentos podrá abrir el menú de edición correspondiente a cada uno de ellos.
Oferta
En caso de que al iniciar el proyecto no haya elegido generar este documento, puede hacerlo en cualquier momento pinchando con el botón derecho del ratón sobre el Proyecto � Oferta � Nuevo… La Oferta consta de Portada, la Oferta en si misma y Conclusión. Con el botón derecho del ratón � Modificar en cada uno de los documentos podrá abrir el menú de edición correspondiente a cada uno de ellos. En caso de que al iniciar el proyecto no haya elegido generar la Memoria, puede todavía en este punto introducir condiciones técnicas en su proyecto. Pinchando con el botón derecho del ratón sobre Oferta� Oferta � Insertar pliego de condiciones, puede escoger los textos deseados.
Cálculo del valor U
En caso de que al iniciar el proyecto no haya elegido generar este documento, puede hacerlo en cualquier momento pinchando con el botón derecho del ratón sobre el Proyecto � Cálculo del valor U � Nuevo… El Cálculo del valor U consta de Portada, el Cálculo de valor U en si mismo y Conclusión. Con el botón derecho del ratón � Modificar en cada uno de los documentos podrá abrir el menú de edición correspondiente a cada uno de ellos. En caso de que al iniciar el proyecto no haya elegido generar la Memoria, puede todavía en este punto introducir condiciones técnicas en su proyecto. Pinchando con el botón derecho del ratón sobre Cálculo del Valor U� Cálculo del valor U � Insertar pliego de condiciones, puede escoger los textos deseados.
Cálculo de carga de viento
En caso de que al iniciar el proyecto no haya elegido generar este documento, puede hacerlo en cualquier momento pinchando con el botón derecho del ratón sobre el Proyecto � Cálculo de carga de viento � Nuevo… El Cálculo del carga de viento consta de Portada, el Cálculo de carga de viento en si mismo y Conclusión. Con el botón derecho del ratón � Modificar en cada uno de los documentos podrá abrir el menú de edición correspondiente a cada uno de ellos. En caso de que al iniciar el proyecto no haya elegido generar la Memoria, puede todavía en este punto introducir condiciones técnicas en su proyecto. Pinchando con el botón derecho del ratón sobre Oferta� Oferta � Insertar pliego de condiciones, puede escoger los textos deseados.
Otros documentos
Con puede imprimir un cuadro sinóptico con la suma de los valores U para ventanas de todo el proyecto.
Con puede ver e imprimir un plano con todos los elementos del proyecto por medio del visor CAD. Puede encontrar diferentes informaciones de cada elemento en las diferentes pestañas de la zona superior.
Pinchando en puede abrir cada documento en la vista previa de impresión. Aquí tendrá aún la posibilidad de realizar cambios en el documento antes de imprimirlo.

PlanSoft 3.2 - Manual del usuario
Schüco International KG Mayo 2010 23
Servicios Tiene disponibles los siguientes servicios: Datos base
Introduzca textos personalizados para su memoria.
Buscar perfil
Encuentre un perfil por su número de artículo.
Clasificación
Calcule de forma rápida y sencilla la clasificación mínima de los elementos de ventana según las exigencias especificadas.
Visualizador CAD
Una solución sencilla, sin necesidad de ningún programa CAD, para ver el dibujos en “formato AutoCad” (versión 2000).
Calculadora de ahorro energético
Ahorro energético - Ganancia económica. Calcule cuánto dinero ahorrará y cuánto reducirá las emisiones de CO2.
Actualizar
Mantenga su Plansoft siempre actualizado. Compruebe aquí si existe una nueva versión.
Datos base En “Datos base” encontrará las siguientes opciones: Firma
Éste formulario de datos se utiliza para generar la cabecera en los documentos del proyecto (memoria, cálculo del valor U y de las cargas de viento). Puede modificar los valores por defecto según su preferencia.
Acristalamientos
En este menú puede gestionar sus propios vidrios. Encontrará más información en el punto correspondiente de esta ayuda.
Pliego de condiciones
En este punto puede organizar todos los textos para la memoria de su proyecto.
Bloques de texto
Aquí podrá crear y administras textos adicionales para sus elementos.
Direcciones
Administre aquí la libreta de direcciones para sus proyectos.
Plantillas
Cree sus documentos y encabezamientos según sus preferencias.

PlanSoft 3.2 - Manual del usuario
Schüco International KG Mayo 2010 24
Acristalamientos El menú "Vidrios" le permite crear y gestionar todos los acristalamientos que necesite.
Copiar vidrio
Para duplicar un determinado vidrio selecciónelo y pulse el botón “Copiar”. A continuación puede cambiar el nombre y situarlo en la lista. Puede también cambiar las características y valores del vidrio.
Exportar vidrio
Para pasar sus vidrios a otro usuario de Plansoft puede exportarlos. Pinche para ello en el botón “Exportar” y podrá elegir que vidrio quiere exportar.
Crear un vidrio
Para crear un nuevo vidrio puede pinchar en el botón "Nuevo" o copiar un vidrio ya existente. Pinchando en “Nuevo” tiene la posibilidad de escoger entre doble o triple acristalamiento. A continuación puede especificar un nombre para el nuevo vidrio.
Con o puede desplazar un vidrio hacia arriba o abajo en la lista. Debe especificar los valores UV, Rw y PsiV para el nuevo vidrio, así como el material, espesor y grado de emisividad de cada capa.
Pinchando en encontrará un listado de los valores PsiV posibles.
Importar vidrio
Para importar vidrios pinche en Nuevo � Importar vidrios externos. Escoja entonces el archivo con el vidrio y seguidamente aparecerá en la lista de vidrios disponibles.
Adaptar pliego de condiciones En esta pantalla verá todos los textos de condiciones técnicas existentes. Los textos marcados se incluirán por defecto al iniciar un nuevo proyecto.
Con o puede modificar el orden de los textos. Además encontrará las siguientes posibilidades:
Crear un nuevo texto
Para crear un nuevo módulo de texto haga clic en "Nuevo". Al final de la lista izquierda se crea un nuevo módulo de texto resaltado en azul con el nombre "Documento nuevo". Ahora puede introducir el nombre del nuevo módulo. El contenido del módulo de texto aún está vacío. Haciendo clic en el botón "Modificar" puede cumplimentarlo.
Actualizar pliego de condiciones
Con este botón puede instalar todos los textos creados por el programa. Se actualizarán las condiciones técnicas que ya existían y se adquirirán las condiciones técnicas que no existían, mientras que algunas condiciones técnicas no serán modificadas.
Modificar texto
Haciendo clic en el botón "Modificar" se abrirá un editor de texto para modificarlo.
Modificar bloques de texto Los bloques de texto se utilizan únicamente en la descripción de cada elemento. Encontrará bloques de texto dentro de los siguientes grupos:
• Estanqueidad • Muro de cerramiento • Comprobaciones • Persianas • Seguridad • Aislamiento acústico • Herraje • Ventilación

PlanSoft 3.2 - Manual del usuario
Schüco International KG Mayo 2010 25
Puede editar los bloques de texto existentes escribiendo directamente en el cuadro de texto de la derecha. En la denominación del bloque de texto pondrá entonces “(editado)”. Así no perderá estas modificaciones cuando actualice los bloques de texto en el futuro. Además tiene la posibilidad de crear nuevos grupos o bloques de texto. Utilice para ello los siguientes botones:
Crear un grupo de bloques de texto grupo
Crear nuevo bloque de texto
Eliminar grupo/bloque de texto seleccionado Gestionar direcciones En Plansoft puede crear y administrar su propia libreta de direcciones. Direcciones de proyectos
Al crear un nuevo proyecto puede utilizar los datos de contacto guardados previamente en la libreta de direcciones o puede guardar en ella los nuevos datos que introduzca en el proyecto. Para ello tiene los botones “Importar dirección” y “Exportar dirección”
Buscar direcciones
Puede ordenar el fichero de contactos por nombre de la empresa, apellidos del contacto o localidad. También puede buscar un contacto introduciendo la primera letra del nombre.
Si tiene instalado en su ordenador el programa Microsoft Outlook, puede pasar las direcciones a este programa. Crear plantilla En este punto del menú puede adaptar y configurar todos los documentos de proyecto según sus preferencias. Puede por ejemplo incluir su logotipo en el encabezamiento o escribir su propia carta de presentación. Puede crear los siguientes documentos:
• Memoria o Encabezado o Portada o Elemento o Conclusión
• Cálculo del valor U o Encabezado o Portada o Elemento o Conclusión
• Cálculo de carga de viento o Encabezado o Portada o Conclusión
• Oferta o Encabezado o Portada o Conclusión
Elija el documento que quiere configurar y se abrirá en el editor de texto. Aquí tendrá las siguientes opciones: Introducir texto fijo o imagen
Puede introducir y configurar directamente textos e imágenes. Estos apareceran entonces en el documento correspondiente.
Introducir texto automático
En la barra de menús del editor, concretamente en "Textos automáticos", se le facilitan las variables disponibles.

PlanSoft 3.2 - Manual del usuario
Schüco International KG Mayo 2010 26
Buscar perfil Buscar perfil permite buscar un dibujo CAD en nuestra base de datos conociendo el número de referencia o parte de él. &Si solamente conoce una parte del número de artículo, puede insertar los siguientes comodines: * Comodín para una cadena de caracteres ? Comodín para un carácter Por defecto completamos sus datos con comodines al principio y final de la entrada, esto es, la entrada "8595" por ejemplo se convierte automáticamente en la cadena de búsqueda *8595*, encontrando así el artículo "1 8595 …". En la ventana de selección situada a la izquierda, encontrará una estructura de árbol de los sistemas y tipos de perfiles para una mejor orientación. El árbol se abre automáticamente al encontrar la primera referencia resaltándola en color gris. A través del botón "Seguir buscando" puede seguir su búsqueda de otras referencias en la base de datos. En la ventana de selección situada a la derecha encontrará más detalles sobre la referencia buscada, así como un visor de CAD con las funciones habituales para importar y exportar datos CAD así cómo diversos modos de visualización. Clasificación Permite de forma muy rápida determinar los requisitos mínimos de las ventanas y puertas. Tiene en consideración los efectos producidos por la topografía, la ubicación del elemento dentro de la edificación, la zona, etc. Considera unos valores estándar de flecha máxima para postes/travesaños y cristales. Visualizador CAD Aquí puede acceder directamente al visualizador CAD (que se utiliza en varias secciones de este software) para visualizar dibujos en formato DWG o DXF sin ningún software adicional. Solamente se pueden visualizar formatos de dibujo compatibles con Auto-CAD 2000. Calculadora de ahorro energético La calculadora de ahorro energético, muestra mediante cifras concretas, cómo puede ahorrar dinero mes a mes gracias al empleo de ventanas modernas, ayudando al mismo tiempo a reducir las emisiones de CO2. Después de introducir su ubicación así como los datos básicos de los recursos energéticos y la calefacción, el programa calcula los valores de consumo y ahorro energético en comparación con los valores U de las "viejas" ventanas en función de la superficie acristalada y el período previamente introducido. Actualizar La función actualizar establece una conexión con nuestro servidor y actualiza su programa si hay nuevas versiones. &El establecimiento de la conexión no se realiza de forma automática sino que debe ser activada de forma manual. Opciones Con esta función puede comprobar en todo momento las rutas de instalación del software así como la ruta de usuario elegida. También, puede crear/modificar el directorio de archivo de sus ficheros de trabajo. Esta ruta será seleccionada como ruta por defecto para todos los procesos de almacenamiento o lectura. Marcando la casilla de verificación "El archivo PDF será visualizado en una ventana a parte", el programa le mostrará todos los documentos PDF en una ventana distinta y separada de la distribución de ventanas de PlanSoft. En las siguientes casillas de verificación puede elegir la divisa, el IVA y el símbolo de la divisa. Esta función solamente se emplea en el módulo de Memoria, utilizando al mismo tiempo el coste por elemento de ventana. De este modo puede elaborar una simple oferta para una memoria. Las casillas de verificación situadas delante de Memoria/Oferta determinan, cuál de estos dos componentes del proyecto se genera por defecto durante la creación de un nuevo proyecto.