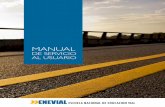Manual del usuario ODONTO SARA del usuario... · 2017. 6. 5. · uhfrplhqgd fuhdu orv xvxdulrv...
Transcript of Manual del usuario ODONTO SARA del usuario... · 2017. 6. 5. · uhfrplhqgd fuhdu orv xvxdulrv...
-
SISTEMA ADMINISTRATIVO
RELACIONAL AUTOMATICO
S.A.R.A.
MANUAL DEL USUARIO
Fecha de Actualización: Junio de 2017 GETECO
GESTION DE TECNOLOGICA Y COLOMBIANA
-
S.A.R.A. – MANUAL DE USUARIO – Página No. 1
GETECO – Todos los Derechos Reservados.
1 CAPITULO 1. OPCIONES GENERALES 1.1 VENTANA INICIAL DE ACCESO Esta es la primera ventana y la que la da entrada a la aplicación, el usuario debe digitar su código de usuario asignado por el administrador del sistema y la clave correspondiente Normalmente el código del usuario es el nombre de la persona en mayúsculas y la clave en blanco, por ejemplo: PEDRO y se le da aceptar, ya que la clave no ha sido asignada. Este es el usuario que esta por defecto con la aplicación y tiene acceso a todas las opciones, sin embargo se recomienda crear los usuarios correspondientes para cada una de las personas que manejarán la aplicación. 1.2 VENTANA PRINCIPAL Esta es la ventana de entrada de la aplicación, cada vez que entramos en ella nos muestra este pantallazo inicial. En esta encontramos La barra de menú y los íconos de acceso rápido a las opciones mas utilizadas y que se detallarán en este manual. Para acceder al módulo correspondiente simplemente hacemos in clic en el ícono correspondiente. Los botones se han organizado de acuerdo al proceso que se cumple normalmente con los pacientes, empezando con la historia clínicas, luego de esto están las órdenes de trabajo y luego la generación de lsa facturas generadas a partir de la información de la historia y luego de la orden de trabajo. 1.3 BOTONES DE COMANDO Todas las pantallas tienen estos botones que permiten manipular los registros de la base de datos
-
S.A.R.A. – MANUAL DE USUARIO – Página No. 2
GETECO – Todos los Derechos Reservados.
Para desplazarse dentro de una misma pantalla debemos utilizar la tecla Tabular. El botón de examinar presenta la información contenida en el archivo en un recuadro con cada uno de los campos, se utiliza para seleccionar registros de forma rápida. Si quiero reversar o deshacer una operación utilizo al botón Deshacer. 1.4 BOTON DE BUSQUEDA Este botón es muy utilizad en todas las ventanas de la aplicación ya que se utiliza para realizar búsquedas rápidas. El campo corresponde al tipo datos buscado el operador es la operación que deseamos buscar puede ser Igual (equals), No Igual (No equal), Mayor Que ( More Than) Es Blanco ( Is Blank ) , Es Nulo ( Is Null ) Contiene (Contains) En (In) Entre ( Betwen ). El archivo de datos quedará filtrado por la búsqueda realizada, para deshacer este filtro debe ingresar nuevamente en esta ventana y darle Todo. Por ejemplo si deseamos buscar en la base de datos de clientes los que tengan el nombre MARIA los valores que debemos escribir son: Campo NOMBRE, Operador Contains y Valor MARIA y luego oprimimos Buscar.
-
S.A.R.A. – MANUAL DE USUARIO – Página No. 3
GETECO – Todos los Derechos Reservados.
2 HISTORIAS CLINICAS El formulario utilizado para la captura de la información que contendrá la historia médica del paciente en cuanto a sus novedades. Las historias se almacenarán en orden de fecha de ingreso pero podrán ser consultadas por cualquier concepto: nombre, identificación, ciudad, etc. 2.1 Datos Básicos y Cómo Agregar una Historia Clínica. En los botones de comando de la parte inferior hacemos clic sobre Agregar el sistema habilita para ingresar los datos correspondientes, primero seleccionamos con la flecha de selección el tipo de identificación que maneja el paciente , luego su número y los nombres en forma separada, esto es primer nombre, segundo nombre, primer apellido y segundo apellido. Luego completamos los datos básicos del paciente, La fecha de la primera consulta no nos aceptará fecha superiores a la del sistema. 2.2 Ficha de Anamnesis. Luego se hace un clic sobre la ficha de Anamnesis, y clic sobre Agregar Examen, esto nos agregará un nuevo examen con todos los campos disponibles para alimentar la consulta realizada sobre el mismo. Este último botón de comando debe utilizarse en cada fecha que se atienda al paciente.
-
S.A.R.A. – MANUAL DE USUARIO – Página No. 4
GETECO – Todos los Derechos Reservados.
Si se desea ubicar un examen realizado con anterioridad se utiliza el botón de Buscar Examen, botón de comando que está al lado del de Agregar Examen. Esta opción mostrará un listado de los exámenes agregados, para seleccionar el que se requiera, se desplaza con las flechas de desplazamiento de cursor o haciendo un clic sobre el registro correspondiente y luego damos la tecla Escape o ESC, para activar el contenido del examen en el formulario de edición. A continuación se digitan todos los datos del examen, no existen datos obligatorios y el profesional podrá llenarlos según lo requerido. Para agregar los motivos de consulta, lo seleccionamos de la lista desplegable, hacemos un clic sobre el deseado y de esta forma irán apareciendo en el recuadro derecho donde podré modificarlos según las necesidades del usuario, o agregar unos nuevos. NOTA: Las listas desplegables son variables y se puede modificar de acuerdo a la
necesidad del usuario. 2.3 Ficha de Odontología. En esta parte de la H.C. Se colocará la valoración de cada una de las piezas dentales del paciente, con su correspondiente tratamiento. Para hacer esto por cada diente que presente una novedad oprimimos el botón Adiciona (Alt + D), luego de esto el sistema nos agrega un registro en el cuadro de detalle del odontograma. Para los dientes sanos no se les anotará ninguna novedad.
-
S.A.R.A. – MANUAL DE USUARIO – Página No. 5
GETECO – Todos los Derechos Reservados.
Para incluir la información se escribe el número del diente, en diagnostico se escribe el nombre o código de diagnóstico según como se defina en las convenciones en la pantalla de Diagnósticos que se explicará mas adelante, en la superficie también se escribe la primera letra de la misma. Esta puede ser por ejemplo: T : Todas C : Corona, O : Oclusal y la tecla enter. Las superficies que se pueden manejar son: OCLUSAL O MESIAL M DISTAL D VESTIBULAR V LINGUAL L RAIZ R TODAS T INCISAL I PALATINA P CORONA C El tratamiento también se incluye de la misma manera, digitando el código o parte del nombre, estos se alimentan y parametrizan desde la pantalla de artículos.
Nota: Los diagnósticos se incluyen desde en botón de Diagnósticos (sección 2.11 de este manual) dentro de la Historia Clínica y los Tratamientos desde el menú o ventana principal de Artículos ( Sección 5.1 )
Cada tratamiento tiene un valor en el sistema, el cual se asignará en la columna de valor, y al final nos dará un valor inicial total del tratamiento. Los tratamientos que se deseen facturar se marcan con la letra I en mayúsculas en la columna de estado para que cuando se oprima el botón de Facturar, genere la factura con los tratamientos marcados con la letra I. Puede Manejar rangos de dientes, por ejemplo para definir que del diente 11 al 15 están ausentes. 2.4 Ficha de Odontología Infantil. En esta se incluye lo que corresponde al odontograma infantil para pacientes que no han mudado y el manejo es exactamente el mismo que el descrito en la sección anterior de Odontología.
-
S.A.R.A. – MANUAL DE USUARIO – Página No. 6
GETECO – Todos los Derechos Reservados.
2.5 Diagnóstico y conducta. En esta ficha se capturan los diagnósticos. Primero en código se digita parte del código o nombre del diagnósticos, la aplicación abre un cuadro mostrando todos los diagnósticos del CRI10, el usuario debe desplazarse con las flechas de movimiento de cursor o haciendo clic sobre el diagnóstico seleccionado y se le da la tecla escape o ESC. Al preguntar si deseamos asignar se le da Aceptar para que asigne el nuevo diagnóstico seleccionado. El control en meses, nos permite generar un listado de los pacientes que deben asistir a consulta en una fecha determinada, La descripción de la Conducta y la Causa Externa.
Manejo de Conductas. Mediante esta opción se maneja lo que tiene que ver con las conductas generales y específicas de cada paciente.
-
S.A.R.A. – MANUAL DE USUARIO – Página No. 7
GETECO – Todos los Derechos Reservados.
Al hacer doble clic DENTRO del recuadro pequeño desplegable CONDUCTAS: aparece la consulta en el recuadro del lado derecho y en la cuadricula inferior. Para escribir el detalle de cada conducta, se hace doble clic sobre la palabra memo, en el campo descripción de la cuadricula. Esto nos abrirá una ventana para redactar su detalle. Luego cerramos la ventana y continuamos así sucesivamente con las otras conductas. Para imprimir las conductas vamos por el botón de comando de Menú de Impresión, en el Formulario de Historia Clínica, con el botón de Conducta General imprimimos la información que aparece en el recuadro derecho de conductas y por Todas las Conductas imprimimos el detalle de cada conducta. 2.6 Medicamentos e imágenes. En esta pantalla digitamos el nombre del medicamento, de acuerdo al vademécum que posee la empresa. En el campo de Nombre se escribe parte del nombre del medicamente el nombre y el sistema muestra los medicamentos disponibles, luego se da la tecla Escape (ESC) y luego nos pregunta si se dese a asignar el medicamento al paciente. Se pueden asignar varios medicamentos por examen.
-
S.A.R.A. – MANUAL DE USUARIO – Página No. 8
GETECO – Todos los Derechos Reservados.
En el aparatado de imágenes se pueden manejar exámenes o fórmulas traídas por el paciente y que debe ser escaneados previamente y estar guardados en un medio de almacenamiento del computador, de la misma manera podemos cargar una foto del paciente que quedará relacionada con la historia. Las imágenes deben haber sido grabadas con anticipación en la carpeta d:\imagenes 2.7 Procedimientos y Otros Datos del RIPS. Los procedimientos definen los nombres o códigos de los procedimientos quirúrgicos que se aplican para la oftalmología. En el aparatado de otros datos del RIPS (Registro Individual de Prestación se Servicios de Salud) escribimos los datos de si el paciente se remite, si es un Interconsulta, Los días de Incapacidad, Causa Externa, finalidad de la consulta, Tipo de diagnóstico Principal y Codician de la Usuaria. Estos aspectos deben ser completados por el profesional y son tablas que contienen valores predefinidos por la secretaria de salud. Estos valores son asignados en forma automática con la posibilidad de cambiarlos según el paciente específico y un campo para observaciones generales. A continuación se detallan los valores de cada concepto, en negrilla aparece el concepto que el sistema aplica por defecto.
CAUSA EXTERNA FINALIDAD CONSULTA 1 ACCIDENTE DE TRABAJO 2 ACCIDENTE DE TRANSITO 3 ACCIDENTE RABICO 4 ACCIDENTE OFIDIO 5 OTRO TIPO DE ACCIDENTE 6 EVENTO CATASTROFICO 7 LESION POR AGRESIVO 8 LESION AUNTOINFRINGIDA 9 SOSPECHA DE MALTRATO FISICO 10 SOSPECHA DE ABUSO SEXUAL 11 SOSPECHA DE VIOLENCIA SEXUAL 12 SOSPECHA DE MALTRATO EMOCIONAL 13 ENFERMEDAD GENERAL 14 ENFERMEDAD PROFESIONAL 15 OTRA P/P.
1 ATENCION DEL PATRONO (PUERPERIO) 2 ATENCION DEL RECIEN NACIDO 3 ATENCION DE PLANIFICACION 4 DETECCION DE ALTERACIONES DEL CTO-DLLO 5 DETECCION DE ALTERACIONES DEL JOVEN 6 DETECCION DE ALTERACIONES DEL EMBARAZO 7 DETECCION DE ALTERACIONES DEL ADULTO 8 DETECCION DE ALTERACIONES DE AGUDEZA 9 DETECCION DE ENFERMEDAD PROFESIONAL 10 NO APLICA
TIPO DE DIAGNOSTICO PRINCIPAL CONDICION DE LA USUARIA 1 IMPRESION Dx 1 EMBARAZO 1ER. TRIMESTRE
-
S.A.R.A. – MANUAL DE USUARIO – Página No. 9
GETECO – Todos los Derechos Reservados.
2 CONFIRMADO NUEVO 3 CONFIRMADO REPETIDO 2 EMBARAZO 2DO. TRIMESTRE 3 EMBARAZO 3ER. TRIMESTRE
4 NO EMBARAZADA 5 NO APLICA 2.8 Evolución y Notas Aclaratorias en el Examen. Para poder registrar la evolución que ha tenido el paciente se hace con el botón de Evolución desde la ficha de anamnesis de la Historia Clínica.
Esto llamará el formulario de evolución, en donde se debe hacer doble clic en la columna Evolución sobre la palabra memo, luego de esto desplegará una pantalla donde el usuario puede escribir la información correspondiente a la evolución.
Otra forma es desde la ficha de Odontologia 3. Haciendo doble clic en la columna de Evolución / Notas de la grilla del odontograma y los tratamientos realizados.
-
S.A.R.A. – MANUAL DE USUARIO – Página No. 10
GETECO – Todos los Derechos Reservados.
2.9 Informes con la Historia Clínica. Para llegar a esta parte vamos por la historia clínica y luego por el botón de comando ubicado en la parte inferior de Menú de Impresión, aparece la siguiente pantalla donde podemos obtener cada uno de los reportes que se detallan en esta pantalla.
2.10 Manejo de Diagnósticos. Se pueden adicionar, modificar, eliminar los Diagnósticos que por defecto tiene la aplicación, esto lo hacemos mediante la tecla de diagnósticos que está en la parte inferior del formulario de historias.
2.11 Manejo de Diagnósticos y convenciones.
-
S.A.R.A. – MANUAL DE USUARIO – Página No. 11
GETECO – Todos los Derechos Reservados.
Mediante esta opción parametrizamos y personalizamos las convenciones que utilizaremos en el odontograma, en esta es muy importante manejar códigos de uno o dos caracteres para hacer más ágil la captura del odontograma, definimos el color haciendo doble clic sobre este campo, el borde que se manejará en cada superficie, la trama que es una de las siguientes: 0=Solido 1=Transparente 2=Línea Horizontal 3=Línea Vertical 4=Diagonol 5=Diagonal Inverso 6=Cuadrado 7=Cuadrado Diagonal, la superficie puede ser T = Todas,, C = Corona o en blanco para que sea cualquier superficie, y en tipo se debe poner la letra C de Diagnóstico con Convención. Se recomienda que los códigos de los diagnósticos agregados sean de una o dos letras para facilitar su inclusión en el odontograma. 2.12 Manejo de Medicamentos. Se pueden adicionar, modificar, eliminar los Medicamentos que por defecto tiene la aplicación, la gran ventaja de utilizar esta opción es que los medicamentos quedan personalizados y en el futuro las modificaciones que se hagan acá se aplicarán para todas las historias, como en la prescripción, Duración y control.
-
S.A.R.A. – MANUAL DE USUARIO – Página No. 12
GETECO – Todos los Derechos Reservados.
2.13 MANEJO DE LA AGENDA DE PACIENTES. 2.13.1 Manejo de Funcionarios. En esta pantalla se crean los funcionarios encargados del manejo de los procesos en el consultorio. Para esto ingresamos por el menú de Archivos / Funcionarios. Para agregar un nuevo funcionario utilizamos el Botón de Agregar de este formulario, digitamos los datos correspondientes. Para los profesionales como Odontólogos, Ortodoncistas o los encargados de Limpiezas, debe llevar en forma obligatoria la palabra PROFESIONAL. Las vendedoras o asesoras debemos agregarlas desde esta pantalla, para que aparezcan en la pantalla de ventas, con el cargo de ASESORA. 2.13.2 Asignación de turnos por profesional La aplicación permite manejar turnos por profesional, Primero que todo se oprime el botón de comando Modificar (como se describe en la sección 1.3 de este manual), luego se hace clic sobre Agregar Turno Mañana, o Agregar Turno de la Tarde según corresponda Indicando luego se escribe la hora inicial de cada turno, la hora final, la duración de cada consulta, la fecha inicial y final de la asignación de turnos. Las 12:00 PM son las 12 del medio día , lo mismo que las 12:30 PM son las 12:30 del medio día. Se recomienda que se asignen turnos semanales del mes vigente para anticiparse a posibles cambios. Para indicar el día en el que se asignarán los turnos escriba LUMAMIJUVISADO en forma consecutiva en el campo de Días, si el turno es de solo el sábado, escriba SA, o si es el Lunes, Miércoles y Viernes, escriba: LUMIVI. Luego oprima el botón Asignar Agendas, para que el programa asigne la agenda al profesional. Solo se pueden asignar Agendas una vez por fechas, luego la agenda debe ser reprogramada. NOTA: Si se van a actualizar las agendas del profesional no se agregan turnos sino que se utiliza el botón de Actualizar Fechas, esta opción permitirá cambiar la fecha inicial y final, el programa por defecto pondrá la agenda desde la fecha del sistema hasta el último día del año actual y posteriormente se hace clic en Asignar Agendas.
-
S.A.R.A. – MANUAL DE USUARIO – Página No. 13
GETECO – Todos los Derechos Reservados.
2.13.3 Llamar la Agenda desde la Historia clínica.. Para asignar las citas a los pacientes ingresamos por el botón de agenda ubicado en la parte inferior de la pantalla de la historia clínica como se muestra en la figura, La aplicación nos ubicará en la agenda de profesionales para asignar la fecha y la hora de la cita. 2.13.4 Asignación de la agenda por paciente. Esto nos lleva a la pantalla para el manejo de la agenda por profesional. El sistema ubica por defecto el primer profesional y la fecha del día, si es otra fecha, mediante el botón de calendario podemos ubicar la fecha que se desee. Una vez seleccionada la fecha escogemos el profesional con la flecha y luego se ubica el cursor haciendo un clic en la casilla que corresponda en la hora deseada y luego se le da asignar para que ubique el paciente en la hora correspondiente. Para continuar con la historia se hace doble clic sobre el nombre del paciente, esto nos ubicará en la historia del paciente para continuar incluyendo la historia.
-
S.A.R.A. – MANUAL DE USUARIO – Página No. 14
GETECO – Todos los Derechos Reservados.
3 ORDENES DE TRABAJO Tomando los datos del paciente generamos las órdenes de trabajo, este es el documento soporte para el trabajo que se le realiza al paciente. 3.1 Generar Ordenes de Trabajo. La generación de la orden de trabajo se hace desde la Historia clínica en la ficha 3 de Odontología. La orden se generará con los valores con estado marcado como I.
3.2 Documento Ordenes de Trabajo. Desde esa opción se pueden revisar los valores facturados y de la misma manera se pueden adicionar nuevos items, se controlarán también los campos de las personas responsables de la venta: la vendedora y el profesional para el pago de comisiones en caso que se paguen comisiones que se pagarán de acuerdo con los campos establecidos en la tabla de comisiones.
-
S.A.R.A. – MANUAL DE USUARIO – Página No. 15
GETECO – Todos los Derechos Reservados.
3.3 Ingreso de la forma de pago de la Orden de Trabajo Luego de verificar los items de la factura se da Modificar se selecciona el nombre del vendedor y si corresponde al profesional que atendió al cliente. Luego debe detallar al forma de pago, si es en efectivo se deja como está,, sino se escribe en el campo de abono efectivo el valor del abono inicial que paga el paciente. Si la venta tiene una parte del pago en tarjeta se escribe el valor correspondiente y la clase de tarjeta con la que se realizó el pago, de acuerdo a las tarjetas definidas por Archivos / Otros / Tarjetas, cada una definida con su correspondiente comisión. Desde el botón de comando de imprimir se puede generar un presupuesto para el paciente con el detalle del tratamiento que se realizará al paciente.
Para que se afecte la caja y las cuentas por cobrar de los pacientes debo utilizar el botón de Actualizar. Cuando el paciente ha terminado de pagar el tratamiento se le genera la factura al mediante el botón de comando de Facturar.
-
S.A.R.A. – MANUAL DE USUARIO – Página No. 16
GETECO – Todos los Derechos Reservados.
3.3.1 Lote de Facturación. Si el consultorio maneja cuentas convenio con empresas a las que atiende los pacientes y le factura a esta desde las órdenes, se realiza con el siguiente procedimiento: La empresa debe estar en la base de datos de Terceros y tener el indicador en Tipo de Tercero como C = Convenio (por Terceros / Ficha de Otros Datos). Se hacen las órdenes de trabajo a nombre de los pacientes y en la forma de pago se pone como Otro Pago para que no afecte los ingresos diarios de la empresa, las ordenes que se van a facturar al cliente debe estar Actualizadas ( ACT ) y Autorizadas ( AUT ). Cada vez q desee facrturar se Utiliza el Botón de Lote Fact
-
S.A.R.A. – MANUAL DE USUARIO – Página No. 17
GETECO – Todos los Derechos Reservados.
4 VENTAS. Este es el módulo de facturación, por el se registrarán todas las ventas que realice el negocio y que no se generen desde el proceso de atención del paciente, como una cirugía o un medicamente específico. Es el módulo que alimenta las cuentas por cobrar, las comisiones para los vendedores, y también tiene una interface para el módulo contable. La aplicación posee varios formatos para la captura de las ventas, el que se muestra en la figura es de Venta Detallada utilizada en los consultorios.
4.1 Realizar una nueva Factura. En los botones de comando de la parte inferior damos Agregar. NOTA: Fíjese que Los botones de comando tienen subrayada una letra, esto es que
podemos ejecutar el comando también mediante la combinación de la tecla subrayada con la tecla Alt. Para el ejemplo la A esta subrayada, entonces al oprimir simultáneamente Alt+A agrega una nueva factura. Esto agiliza mucho el trabajo.
Luego se completan los datos del cliente, si ya se agregó con anticipación a la base de datos, se ubicar por el nombre. La identificación del cliente será el número de cedula, la aplicación no maneja códigos para los terceros, todo se maneja a través del número de identificación. Si no se sabe el número de cédula puede escribir parte del nombre en el campo Nombre y se le presentarán los nombres de los clientes que coinciden son el concepto de búsqueda, al aparecer el recuadro selecciona el registro deseado y se le da la tecla Escape o ESC el sistema nos asignará en forma automática los otros datos como Dirección, Ciudad y Teléfono NOTA: Para que el sistema me haga la búsqueda por el nombre el campo de CC / Nit debe
estar en blanco.
-
S.A.R.A. – MANUAL DE USUARIO – Página No. 18
GETECO – Todos los Derechos Reservados.
Una vez completados los datos del cliente se hace clic sobre Adiciona en la parte de Registros de Factura como muestra la imagen. Esta operación Adiciona un nuevo ítem en la factura. El programa nos deja ubicados en el recuadro para ingresar los ítems de la factura, ya sea por código o por nombre de la referencia, como haya quedado identificado el artículo. Si sabe el código, simplemente se digita o se pasa la pistola con el código de barras, si no, se da enter y se desplaza a la descripción, allí digitamos parte de la descripción y el programa muestra las ítems que coinciden con la descripción escrita, en el ejemplo digitamos CONT y mostro los que tenían esta combinación de caracteres, independiente del sitio donde este: al principio, en la mitad o al final, nos desplazamos con las flechas de movimiento de cursos de subir o bajar y damos escape.ESC para que nos asigne los datos del articulo a la factura. De esta manera hasta que hayamos ingresado todos los ítems de la factura, 4.2 Ingreso de la forma de pago de la factura. Al terminar de grabar los items de la factura seleccionamos el nombre del vendedor y si corresponde al profesional que atendió al cliente. Luego debe detallar al forma de pago, si es en efectivo se deja como está Si la venta tiene una parte del pago en tarjeta se escribe el valor correspondiente y la clase de tarjeta con la que se realizó el pago, de acuerdo a las tarjetas definidas por Archivos / Otros / Tarjetas, cada una definida con su correspondiente comisión. Si queda un saldo en el pago esto es un crédito, esto nos dejará en el campo de saldo, al darle enter abre la ventana de DETALLE DE CUENTAS POR CORAR que agrega en forma automática un registro a nombre del cliente, aquí puede modificar la Fecha de vencimiento de la cuenta por cobrar para tener un datos exacto de cuando se le debe cobrar al cliente. Se le debe dar
-
S.A.R.A. – MANUAL DE USUARIO – Página No. 19
GETECO – Todos los Derechos Reservados.
agregar cuando el cliente nos vaya a pagar en varios contados para definir diferentes valores y fechas de vencimiento, por cada una que agreguemos el sistema agregará un registro en la base de datos de Cuentas por Cobrar. Una vez revisado el documento , y se hace un clic sobre el botón Guardar y al estar completamente seguro que todo esta bien se Actualiza e Imprime. Esta operación afectará los inventarios y luego de esta no podemos realizar cambios sobre el documento por eso el sistema lo advierte para que revise bien antes de actualizar. 4.3 Otros botones del formulario de Venta. Clientes: Lleva a la pantalla de captura y modificación de Clientes. Otro Pago: Este botón nos lleva a la ventana de agregar cuentas por cobrar visto en la sección anterior. Examen: Lleva al formulario de captura de consulta, se utiliza cuando viene el paciente con la formula y no se le abre la historia clínica con todos sus datos.. Anular: Anula la compra, solo para usuarios autorizados .
-
S.A.R.A. – MANUAL DE USUARIO – Página No. 20
GETECO – Todos los Derechos Reservados.
5 ARTICULOS. Permite manejar la información de cada uno de los ítems del inventario, de acuerdo a los grupos establecidos: Tratamientos, Materiales, Enjuagues y Líquidos y Medicamentos. Para agregar una nueva referencia haga clic en Agregar y a continuación introduzca la información correspondiente: El código es el campo de identificación del artículo, admite letras y números, pude ser el código de barras, leído o digitado directamente desde el teclado; la Descripción es el nombre de la referencia, la existencia la podemos ingresar antes de definir saldos iniciales, luego no. Se pueden ingresar hasta tres valores de venta, aplica cuando la empresa es mayorista y da diferentes precios según el comprador. Grupo: Grupo del artículo, estos deben ser creados por Archivos / Grupos. IVA: Campo muy importante y debe especificarse su valor para cada artículo. Unidad Compra: Algunos artículos son comprados por cajas, lonjas, pacas, docenas, etc, entonces en Cantidad por unidad se pone la cantidad que viene en cada unidad de compra: Por ejemplo si compramos por cajas en la que vienen diez unidades pondremos 10 en cantidad por unidad; si compramos una lonja de queso y de ella salen 100 porciones, se escribe 100 en cantidad por unidad. Tipo de Comisión: El programa puede manejar comisiones por artículo, entonces se debe ingresar en este campo las comisiones que son alimentadas por Archivo / Vendedores / Tala de Comisiones. Para los servicios o itmes del inventario que no requieran que se controle el saldo, en este campo escribimos la letra N. de esta forma al vender el sistema no verificará existencias y no lo añadirá al movimiento del kardex. El campo Stok Mínimo sirve para controlar la existencia mínima que debe existir de un ítem, y al pasar de este limite, le avisa que debe realizar la reposición mediante compra del articulo. Los tratamientos serán marcados en el odontograma con el color que se defina en este formulario en la ficha de color, haciendo doble clic sobre el recuadro de color:
-
S.A.R.A. – MANUAL DE USUARIO – Página No. 21
GETECO – Todos los Derechos Reservados.
5.1.1 Consulta De Artículos. A esta opción se accede desde el botón de comando de imprimir de la pantalla de artículos. Como se ve en la pantalla presenta cada uno de los informes que podemos generar a partir del inventario, a esta opción se ingresa desde el botón de comando de Imprimir Se pueden seleccionar un grupo de items específico para cada una de las opciones. 5.1.2 Consulta del kardex A esta se ingresa por el botón de movimiento ubicado en la pantalla de artículos y nos permite ver en forma detallada el movimiento de cada referencia tanto en entradas como en salidas y el comportamiento de los costos de compra y los promedios en los mismos. Presenta la Fecha, El valor de la operación, el Valor Promedio, Las Entradas, Salidas y Saldo Nuevo tanto en cantidad como en valor, el número de documento, el concepto si es una compra una venta y el nombre del tercero que puede ser un Cliente o un proveedor. 5.1.3 Otros Opciones de la Pantalla de Artículos. Inicialmente la base de datos es organizada por Grupos y dentro del grupo por la descripción o el nombre de la referencia, si desea ver la tabla de artículos en un orden diferente, utilice los botones que se encuentran en la parte inferior para organizarla por Código y Descrpcio.
-
S.A.R.A. – MANUAL DE USUARIO – Página No. 22
GETECO – Todos los Derechos Reservados.
5.1.4 Como Agregar Artículos desde Excel Esta opción permite subir artículos al inventario en forma masiva. Primero que todo se debe crear un archivo en Excel con la estructura exactamente igual a la que tiene el archivo inventariosubir.xls entregado por el distribuidor, los valores deben estar en miles, no deben tener ningún separador (comas o puntos) y tampoco signos ( de pesos o dólares). Una vez creado se le da Guardar como, se ubica en el raíz del disco duro desde el que se corre la aplicación, se escoge la opción de CSV (delimitado por comas) (*.csv) debe llamarse inventario.csv y debe estar. Puede ver un tutorial de cómo crear archivos en csv desde Excel en: http://www.youtube.com/watch?v=eLH9v7Zsc4c, no olvide que cuando le dé la ubicación del archivo debe quedar en el disco duro donde haya quedado la aplicación, por ejemplo si está en el Disco Local D:\, debe quedar como: D:\inventario.csv NOTA: En algunos sistemas el separador por defecto no es la coma sino el punto y coma, en ese caso debe editar el archivo con el block de notas y por la opción de Edición, Reemplazar ( Control + R ) se deben reemplazar las los puntos y comas (;) por comas (,). A continuación desde el formulario de Artículos, se hace un clic sobre la fecha de Contables y Otros, en la parte inferior, en el botón de Importar Artículos Desde Excel, se le da clic. No deben quedar registros en blanco ni debe tener códigos duplicados, si el CODIGO de la referencia existe, la cantidad en el archivo será sumada a la existencia que exista en el sistema.
-
S.A.R.A. – MANUAL DE USUARIO – Página No. 23
GETECO – Todos los Derechos Reservados.
6 COMPRAS Permite registrar los ingresos por compras con el detalle del proveedor, impuestos, formas de pago, días de garantía y nos permite manejar los seriales o referencias detalladas de cada artículo comprado. En la figura siguiente se detalla como debe ser ingresada la información en los campos que dependen de otras tablas como el nombre del proveedor o la descripción del artículo. Para crear un nuevo documento de compra se hace clic en Agregar, luego se hace clic en el campo de proveedor y se pone parte del nombre del proveedor y se le da enter, el sistema lo buscará en el archivo de terceros ( los que estén marcados como proveedores) luego se le da escape y el sistema le asigna los datos guardados, luego se le da Adicionar, para empezar a agregar cada uno los ítems de la compra, como se detalla en las secciones siguientes.
6.1.1 Ingreso de datos mediante Consulta Permite hacer consultas sobre las bases de datos partiendo de una parte del contenido de la información de un campo. Se vera el manejo de esta posibilidad con el ingreso del nombre del proveedor en las compras. Al escribir A en el campo de nombre muestra un recuadro con los registros que coinciden con el valor ingresado, debe desplazarse hasta el registro correspondiente se le da ESC. Al presionar Escape ESC ( tecla del extremo superior derecha del teclado) los datos del registro actual son asignados a los campos correspondientes, en este caso los datos del
-
S.A.R.A. – MANUAL DE USUARIO – Página No. 24
GETECO – Todos los Derechos Reservados.
proveedor como su identificación, teléfono y dirección. 6.1.2 Como Agregar un Documento, En este caso un Compra. En la ventana de compras se hace un clik sobre agregar, esto creará un registro en blanco para incluir la información de la compra, empezando por el nombre del proveedor, que se incluirá según lo esplicado en la diapositiva de ingreso de datos mediante co0nsulta. Para agregar los items del registro de la compra oprimimos el botón de agregar que se encuentra debajo del recuadro de los registros del detalle de la factura, esto se debe hacer tantas veces como registros haya en la factura.
6.1.3 Ingresar Forma de pago de la compra. Al terminar de grabar los items de la factura de compra se debe detallar al forma de pago, si es en efectivo se deja como está, y se hace un clic sobre el botón Guardar. Una vez revisado el documento, y al estar completamente seguro que todo esta bien se Actualiza. Esta operación afectará los inventarios y luego de esta no podemos realizar cambios sobre el documento por eso el sistema lo advierte para que revise bien antes de actualizar. Si es una compra a crédito se ubica en el cuadro de efectivo, se escribe 0, esto nos dejará en el campo de crédito, a darle enter abre la ventana para Agregar una cuenta por pagar a nombre del proveedor, aquí puede modificar la Fecha de vencimiento de la cuenta por pagar para tener un datos exacto
-
S.A.R.A. – MANUAL DE USUARIO – Página No. 25
GETECO – Todos los Derechos Reservados.
de cuando se le debe pagar al proveedor. 6.1.4 Otros botones del formulario de Compras. Anticipo: Este botón se utiliza cuando deseo afectar la caja con un anticipo que le de al proveedor sin necesariamente actualizar toda la compra. Crédito: Este botón nos lleva a la ventana de agregar cuentas por pagar visto en la sección anterior. Anular: Anula la compra, solo para usuarios autorizados . Artículos: Lleva al formulario de Artículos. Proveedores: Lleva al formulario de Proveedore, para consultarlos o agregarlos. 6.1.5 Retención en la fuente Automática. Es sistema automáticamente liquidará y descontará la retención en la fuente de la compras, para esto se deben parametrizar en los grupos el porcentaje y los topes de la misma, de la mima manera debe estar marcado el tipo de tercero ( Régimen Simplificado, Común, Gran Contribuyente o Entidad del estado) y en Tipo de Tercero marcar como “P” si es un proveedor permanente para que siempre la calcule.
-
S.A.R.A. – MANUAL DE USUARIO – Página No. 26
GETECO – Todos los Derechos Reservados.
-
S.A.R.A. – MANUAL DE USUARIO – Página No. 27
GETECO – Todos los Derechos Reservados.
7 MOVIMIENTO DE CAJA La caja refleja las transacciones diarias de ingreso y egreso que se cumplen en el negocio. La mayoría son generadas desde los movimientos de compra, venta, Cuentas por cobrar y por pagar. Cuando son agregadas desde estos movimientos el tipo queda identificado como “S”, que quiere decir que es generada desde el sistema, estas transacciones no podrán eliminarse ni modificarse. Lo primero que debe hacerse es incluir los auxiliares de caja, esto nos permitirá acelerar el ingreso de los registros o movimientos en caja, esto e hace por el formulario de auxiliares de caja.
7.1.1 Como agregar un Registro Manual a la Caja. Como dijimos antes la mayoría de los registros de caja son agregados automáticamente, pero también habrá ocasiones en los que tengamos que agregarlos manualmente. En los botones de comando de la parte inferior Damos in clic en Agregar. La fecha la asigna el sistema en auxiliar se escribe el nombre o parte del nombre auxiliar, el sistema lo buscará en la tabla de auxiliares que se ha alimentado con anterioridad en la tabla de auxiliares como se explica en la sección siguiente, el concepto del pago y el número de documento, por ejemplo el número de factura para un pago a un proveedor. Si es un ingreso se debe digitar en entradas y en salidas si es un egreso. El número es un consecutivo que asigna la aplicación al registro actual. Por último puede incluir una observación o una nota en observacioens. 7.1.2 Auxiliares de caja. Para agregar un auxiliar hacemos un clic sobre auxiliares de caja, y Luego estando en este formulario le damos Agregar , se digita la información en los campos correspondientes, la subcuenta esta previamente parametrizada para agrupar los ingresos o los egresos, la cuenta también la trae desde la tabla de subcuentas , en identificación se
-
S.A.R.A. – MANUAL DE USUARIO – Página No. 28
GETECO – Todos los Derechos Reservados.
puede escribir el número de cédula o el nit del tercero responsable. 7.1.3 Subcuentas de Caja. Las subcuentas ayudan a parametrizar los las ingresos o egresos en caja y debe utilizarse esta opción cada vez que se agregar un nuevo concepto de ingresos o egresos. Se debe escribir todo en mayúsculas para unificar el ingreso de datos. 7.1.4 Cierres de caja Los cierres nos permiten generar informes con el resultado de las transacciones del día, el cierre y se pude realizar mas de una vez. El formato de presentación del cuadre varia según el tipo de empresa y también de acuerdo al tipo de impresora que maneje la compañía. Si deseo generar un cuadre de caja de un dia anterior lo puedo hacer utilizando el botón de comando buscar, en campo damos FECHA, en Operador Contains y en valor la fecha de la que queramos sacar el cuadre separada por el slash de separador de fecha como en el ejemplo 24/03/12 7.1.5 Estado de Ingresos y Egresos Por Periodo. Mediante este informe se puede ver el estado del negocio en cuando a ingresos y egresos, esto nos permite determinar el resultado del periodo. Ingresamos a este haciendo un clic en le botón de comando imprimir de la parte inferior del formulario. Puedo organizarlo por fecha o por código. Por fecha subtotalizará por el día del movimiento. Por defecto nos muestra desde el primer día del mes actual hasta el último del mes actual, de esta forma obtenemos el resultado del periodo correspondiente.
-
S.A.R.A. – MANUAL DE USUARIO – Página No. 29
GETECO – Todos los Derechos Reservados.
Al seleccionar por orden de código nos mostrará los mismos datos pero ordenados por concepto Otros comandos de la Caja. Venta Por Referencia: Nos muestra un informe de las ventas detalladas no por factura sino por referencia, totalizando cada una de ellas. Comprobante: Permite imprimir un recibo con los conceptos del movimiento de caja. Apertura De acuerdo a la parametrización establecida, se debe realizar la apertura de caja antes de poder ingresar cualquier transacción en la caja. Saldos: Permite actualizar los saldos en caja para las empresas que utilizan este campo como y no realizan el cuadre Z de caja que deja la caja en ceros.
-
S.A.R.A. – MANUAL DE USUARIO – Página No. 30
GETECO – Todos los Derechos Reservados.
8 CUENTAS POR COBRAR Y POR PAGAR. A pesar que contamos con un módulo contable totalmente independiente y completo SARA VISUAL posee un apartado especial para cuentas por cobrar y por Pagar, los que se describen a continuación. 8.1 CUENTAS POR COBRAR En este formulario se maneja el detalle de las cuentas por Cobrar o los créditos dados a los clientes y que pueden generarse directamente desde los formatos de factura o Agregarlas manualmente desde acá. Si es desde una factura, aparecen todos los datos de la factura o pedido, el Valor es el monto inicial del crédito, el saldo es el valor actual de la cuenta por cobrar. Si el cliente hace el pago total del saldo, hacemos un clic sobre Pago Total, de esta forma el saldo quedará en cero, agrega un registro a los movimientos por el valor del saldo y pone la cuenta por cobrar en estado “P” de pagada. Esta cuenta quedará en la base de daos pero no aparecerá cuando se consulte esta pantalla, ya que solo parecen las que están pendientes de pago. Si el cliente desea hacernos un abono, en los botones de comando de la parte inferior le damos Modificar esto nos editará los campos y en especial la cuadricula de Movimientos donde podemos Agregar un nuevo abono que nos realice el cliente. El sistema automáticamente me asigna la fecha del día, en concepto escribimos ABONO, si el pago es en tarjeta de crédito escribimos TARJETA, y luego el valor del abono, los incrementos se utilizan para posibles devoluciones. Luego hacemos clic en Actualizar para que afecte el saldo y la cuenta de caja con el ingreso de efectivo o tarjeta de ese abono en especial. Al darle imprimir el sistema no genera un listado de cuentas por pagar en donde nos aparece la relación detalla de las cuentas por cobrar que posee la empresa
-
S.A.R.A. – MANUAL DE USUARIO – Página No. 31
GETECO – Todos los Derechos Reservados.
8.2 CUNETAS POR PAGAR En este formulario se maneja el detalle de las cuentas por Pagar o los créditos que nos dan los proveedores y que pueden generarse directamente desde el formato de compra o Agregarlas manualmente desde acá. Si es desde una factura de compra, aparecen todos los datos de la factura, el Valor es el monto inicial del crédito, el saldo es el valor actual de la cuenta por Pagar. Si se le realiza el pago total del saldo, hacemos un clic sobre Pago Total, de esta forma el saldo quedará en cero, agrega un registro a los movimientos por el valor del saldo y pone la cuenta por Pagar en estado “P” de pagada. Esta cuenta quedará en la base de daos pero no aparecerá cuando se consulte esta pantalla, ya que solo parecen las que están pendientes de pago. Si se hace un abono al proveedor, en los botones de comando de la parte inferior le damos Modificar esto nos editará los campos y en especial la cuadricula de Movimientos donde podemos Agregar un nuevo abono que nos realice el cliente. El sistema automáticamente me asigna la fecha del día, en concepto escribimos ABONO, si el pago es en tarjeta de crédito escribimos TARJETA, y luego el valor del abono, los incrementos se utilizan para posibles devoluciones. Luego hacemos clic en Actualizar para que afecte el saldo y la cuenta de caja con el egreso de efectivo o tarjeta de ese abono en especial. Al darle imprimir el sistema no genera un listado de cuentas por pagar en donde nos aparece la relación detalla de las cuentas por Pagar que posee la empresa
-
S.A.R.A. – MANUAL DE USUARIO – Página No. 32
GETECO – Todos los Derechos Reservados.
-
S.A.R.A. – MANUAL DE USUARIO – Página No. 33
GETECO – Todos los Derechos Reservados.
9 MENU ARCHIVOS 9.1 GRUPOS. Los grupos permiten definir las agrupaciones de los ítems del inventario, se ingresa por Archivos / Grupos, por eta opción podemos agregar, modificar y consultar los grupos
El código del grupo define la primera letra del código de cada Item dentro del inventario. 9.2 TERCEROS. Esta es la pantalla de manejo de los terceros, que son las personas naturales o jurídicas con las que el empresa tiene relación. Por ejemplo para agregar un proveedor hacemos un clic sobre Agregar, seleccionamos el tipo de identificación que tenga y su número, si es un NIT el sistema verificará el dígito de verificación, si no
-
S.A.R.A. – MANUAL DE USUARIO – Página No. 34
GETECO – Todos los Derechos Reservados.
coincide el sistema no dejará continuar. De esta manera incluimos los terceros, identificando el tipo de tercero que se maneje en cada caso.
-
S.A.R.A. – MANUAL DE USUARIO – Página No. 35
GETECO – Todos los Derechos Reservados.
10 INFORMES. Los informes de la aplicación son muy importantes, actualmente hay más de 50 reportes de diferente tipo y le dan a la empresa la información con el resultado de las operaciones en un rango de fechas determinado. Normalmente en la opción del tipo de informe muestra este rango y los terceros implicados en los movimientos. El menú de Informes nos presenta las siguientes opciones:
10.1 Informe de comisiones. Este presenta las comisiones liquidadas para cada vendedor y así realizar los pagos correspondientes. Este es un ejemplo de un listado de comisiones generado desde la aplicación:
Como se ve muestra el nombre de la persona, el cargo y el detalle de las comisiones pagadas, por ventas y por recaudo y el valor total.
-
S.A.R.A. – MANUAL DE USUARIO – Página No. 36
GETECO – Todos los Derechos Reservados.
11 UTILIDADES. 11.1 COPIAS DE SEGURIDAD. 11.1.1 Copias de Seguridad Manuales El propósito de esta sección es definir el procedimiento para realizar las copias de seguridad de la información contenida en las bases de datos. NOTAS IMPORTANTES: La copia de seguridad DEBE realizarse por lo menos una vez a la semana, GETECO no
se hace responsable por los datos perdidos por la falta de realizar este procedimiento. La copia nos llevará máximo 5 minutos y puede ahorrarnos mucho tiempo de trabajo.
La copia debe realizarse en un medio de almacenamiento de datos diferente al computador como una USB, un CD o una Cinta, que permanezca en una ubicación física diferente a donde permanece el computador con la aplicación.
Debe ir al menú de Utilidades / Copia de Seguridad. A continuación muestra la ventana donde nos pide realizar la copia de seguridad de los archivos y bases de datos. En archivo se escribe la ruta del medio donde se va a hacer la copia de seguridad, el sistema muestra por defecto la unidad E:\, se debe hacer la copia en una USB y mantenerla en un sitio físico diferente al lugar donde esta ubicado el computador con la aplicación. Al insertar la USB el sistema le asigna una letra, por ejemplo E, F o G, entonces en este recuadro debemos escribir el nombre de esa unidad, cambando la letra que asignó el sistema por la que aparece en el recuadro (solo la letra, los dos puntos y el slash deben seguir iguales ). Para el ejemplo el sistema le asigno la letra G a la USB por lo tanto se debe reemplazar la E por la G como muestra la gráfica. A continuación se hace clic sobre Aceptar, el sistema nos pide confirmación si en realidad queremos efectuar la copia, En la parte superior de la ventana principal me mostrará la carpeta de la cual esta realizando la copia y al final me indicará que la copia se realizó con éxito.
-
S.A.R.A. – MANUAL DE USUARIO – Página No. 37
GETECO – Todos los Derechos Reservados.
El sistema creará tres carpetas con el contenido de los datos de la aplicación con la fecha en la que se realiza la copia, cada vez que se haga la copia crearán estas carpetas y se copiará toda la información acumulada hasta la fecha en la que se realiza la copia.
11.1.2 Copias de Seguridad Automáticas. El sistema cuenta con una opción para realizar copias de seguridad en forma automática en el medio de almacenamiento seleccionado, incluso puede ser una unidad virtual creada y mapeada mediante un espacio de almacenamiento en la WEB con programas gratuitos como Dropbox, Mydrive o Google Drive. Debemos definir por Utilidades / Parámetros / Datos de la Empresa y en la ficha de Otros, en Ruta para copias de seguridad , le asignamos la carpeta del medio de almacenamiento donde deben quedar las copias de seguridad. De esta forma el sistema automáticamente, cada vez que se ingrese la primera vez la sistema, realizará en forma automática esta copia de seguridad. Las copias se hacen de forma independiente, es decir que la nueva copias NO sobrescribirá los archivos de la copia anterior y la organizará por años y por meses, en las mismas carpetas como se explicó en la sección anterior.
-
S.A.R.A. – MANUAL DE USUARIO – Página No. 38
GETECO – Todos los Derechos Reservados.
12 MANEJO DE MERCANCIA EN CONSIGNACIÓN. Este hace referencia a cuando la empresa recibe mercancía que no es de su propiedad sino que a medida que se va vendiendo se va cancelando. El inventario de monturas se manejará con el grupo 2: Monturas en Consignación. 12.1 Entrada de la mercancía al inventario: Se sube desde Excel por el Formulario de Artículos, por la ficha de Contables y Otros y Subir Artículos desde Excel. La otra opción es crear los artículos uno a uno y se crea un documento por otras movimientos. 12.2 Informe de venta de Mercancía: Por Informes / Informes de Ordenes de Trabajo / Ventas por referencia generamos el informe de lo que se ha vendido por el grupo 2 de Mercancía en consignación, y este será el soporte que se le entrega al proveedor para realizarle el correspondiente pago, el cual se debe confrontar contra la factura y/o soportes que envíe el proveedor. 12.3 Devolución de mercancía al proveedor: Hay dos formas de hacerlo: la primera es ingresar por Archivos / Otros Movimientos y se crea un nuevo documento con el concepto de DEVOLUCION EN CONSIGNNACION y se ingresa cada una de las referencias a devolver con la cantidad negativa según corresponda. La otra opción es por Utilidades / Inventario / Inventario Físico, se crea un nuevo inventario, una sección de lo que queda en cada referencia de lo que se va a devolver de cada código (normalmente debería ser cero ) y se genera el informe de diferencias de inventario, que sería el informe para el proveedor.
-
S.A.R.A. – MANUAL DE USUARIO – Página No. 39
GETECO – Todos los Derechos Reservados.
13 USO DE LA APLICACIÓN ARREGLA. En ocasiones cuando hay una falla eléctrica, se apaga mal el computador central con la aplicación o hay un error en el proceso de sincronización; se pueden dañar una o mas tablas, esto se refleja con un error en la aplicación que se muestra con el siguiente mensaje:
Este mensaje nos indica que la tabla que aparece en la línea de error: z:\sara.ser\data\examen.dbf esta dañada y debe repararse, en este caso es la tabla examen.dbf Se debe utilizar la aplicación ARREGLA, que aparece en el escritorio o en la carpeta \sara\invent Al ejecutar la aplicación aparece la siguiente pantalla:
En Archivo escribimos el nombre de la tabla que este dañada, como se dijo antes en el ejemplo es la tabla examen, por lo tanto escribimos en archivo la palabra examen y oprimimos la tecla aceptar.
-
Contenido 1 CAPITULO 1. OPCIONES GENERALES .............................................................................................. 1
1.1 VENTANA INICIAL DE ACCESO..................................................................................................... 1 1.2 VENTANA PRINCIPAL ..................................................................................................................... 1 1.3 BOTONES DE COMANDO .............................................................................................................. 1 1.4 BOTON DE BUSQUEDA .................................................................................................................. 2
2 HISTORIAS CLINICAS ..................................................................................................................................... 3 2.1 Datos Básicos y Cómo Agregar una Historia Clínica. ............................................................................. 3 2.2 Ficha de Anamnesis. ............................................................................................................................. 3 2.3 Ficha de Odontología . .......................................................................................................................... 4 2.4 Ficha de Odontología Infantil. ............................................................................................................... 5 2.5 Diagnóstico y conducta. ........................................................................................................................ 6 Manejo de Conductas. ..................................................................................................................................... 6 2.6 Medicamentos e imágenes. .................................................................................................................. 7 2.7 Procedimientos y Otros Datos del RIPS. ................................................................................................ 8 2.8 Informes con la Historia Clínica. .......................................................................................................... 10 2.9 Manejo de Diagnósticos. .................................................................................................................... 10 2.10 Manejo de Medicamentos. ................................................................................................................. 11 2.11 MANEJO DE LA AGENDA DE PACIENTES. ............................................................................................. 12
2.11.1 Manejo de Funcionarios. ............................................................................................................. 12 2.11.2 Asignación de turnos por profesional .......................................................................................... 12 2.11.3 Llamar la Agenda desde la Historia clínica.. ................................................................................. 13 2.11.4 Asignación de la agenda por paciente. ........................................................................................ 13
3 ORDENES DE TRABAJO ............................................................................................................................... 14 3.1 Generar Ordenes de Trabajo. ............................................................................................................. 14 3.2 Documento Ordenes de Trabajo. ........................................................................................................ 14 3.3 Ingreso de la forma de pago de la Orden de Trabajo .......................................................................... 15
3.3.1 Lote de Facturación. ................................................................................................................... 16 4 VENTAS. ..................................................................................................................................................... 17
4.1 Realizar una nueva Factura. ................................................................................................................ 17 4.2 Ingreso de la forma de pago de la factura. ......................................................................................... 18 4.3 Otros botones del formulario de Venta. .............................................................................................. 19
5 ARTICULOS. ................................................................................................................................................ 20 5.1.1 Consulta De Artículos. ................................................................................................................. 21 5.1.2 Consulta del kardex .................................................................................................................... 21 5.1.3 Otros Opciones de la Pantalla de Artículos. ................................................................................. 21 5.1.4 Como Agregar Artículos desde Excel ........................................................................................... 22
6 COMPRAS .................................................................................................................................................. 23 6.1.1 Ingreso de datos mediante Consulta ........................................................................................... 23 6.1.2 Como Agregar un Documento, En este caso un Compra. ............................................................. 24
-
S.A.R.A. – MANUAL DE USUARIO – Página No. 1
GETECO – Todos los Derechos Reservados.
6.1.3 Ingresar Forma de pago de la compra. ........................................................................................ 24 6.1.4 Otros botones del formulario de Compras. ................................................................................. 25 6.1.5 Retención en la fuente Automática. ............................................................................................ 25
7 MOVIMIENTO DE CAJA ............................................................................................................................... 27 7.1.1 Como agregar un Registro Manual a la Caja. .............................................................................. 27 7.1.2 Auxiliares de caja. ....................................................................................................................... 27 7.1.3 Subcuentas de Caja. .................................................................................................................... 28 7.1.4 Cierres de caja ............................................................................................................................ 28 7.1.5 Estado de Ingresos y Egresos Por Periodo. .................................................................................. 28 Otros comandos de la Caja. ........................................................................................................................ 29
8 CUENTAS POR COBRAR Y POR PAGAR. ......................................................................................... 30 8.1 CUENTAS POR COBRAR ....................................................................................................................... 30 8.2 CUNETAS POR PAGAR ......................................................................................................................... 31
9 MENU ARCHIVOS ....................................................................................................................................... 33 9.1 GRUPOS. ............................................................................................................................................ 33 9.2 TERCEROS........................................................................................................................................... 33
10 INFORMES. ......................................................................................................................................... 35 10.1 Informe de comisiones. ...................................................................................................................... 35
11 UTILIDADES. ....................................................................................................................................... 36 11.1 COPIAS DE SEGURIDAD. ............................................................................................................. 36
11.1.1 Copias de Seguridad Manuales ................................................................................................... 36 11.1.2 Copias de Seguridad Automáticas. .............................................................................................. 37
12 MANEJO DE MERCANCIA EN CONSIGNACIÓN. .......................................................................... 38 12.1 Entrada de la mercancía al inventario: ................................................................................................ 38 12.2 Informe de venta de Mercancía: ......................................................................................................... 38 12.3 Devolución de mercancía al proveedor: .............................................................................................. 38
13 USO DE LA APLICACIÓN ARREGLA. .......................................................................................................... 39




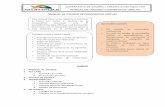

![Manual del Usuario PlanIVA 2019 vf - Portal SAT · ,qvwuxfwlyr *xtd gho xvxdulr 3odq ,9$ 3ijlqd gh ,167$/$&,Ð1 3odq,9$ yhuvlyq (vwh pdqxdo gheh vhu xwlol]dgr sru shuvrqdv txh sru](https://static.fdocuments.us/doc/165x107/603b71507fa15c67f32aaf08/manual-del-usuario-planiva-2019-vf-portal-sat-qvwuxfwlyr-xtd-gho-xvxdulr-3odq.jpg)