Manual del usuario de Report Editor -...
Transcript of Manual del usuario de Report Editor -...
Report Editor User Manual
- i - Asset DB v4.4
CONTENIDO
1 ¿Qué es Report Editor? ................................................................................................. 1
2 Introducción ................................................................................................................... 1
2.1 Evaluación y comprensión del entorno existente ............................................................. 1
2.2 Ejecución de un reporte del sistema ................................................................................. 2
3 Creación de un nuevo reporte ...................................................................................... 2
4 Edición de un reporte existente ................................................................................... 3
5 Estilos de reporte ........................................................................................................... 5
5.1 Creación de un nuevo estilo ............................................................................................. 5
5.1.1 Configuración de fuentes y colores del texto.................................................... 6
5.1.2 Configuración de los colores de los gráficos .................................................... 7
5.1.3 Configuración del encabezado y del pie de página de un reporte ................... 9
5.2 Edición de un estilo existente ......................................................................................... 10
5.3 Exportación e importación de estilos .............................................................................. 10
6 Configuración del origen de datos del proyecto ...................................................... 11
6.1 Creación de campos personalizados .............................................................................. 14
6.1.1 Agregar dos o más campos juntos ................................................................. 15
6.1.2 Multiplicar un campo por un valor ................................................................... 16
6.1.3 Texto a mostrar según criterios ...................................................................... 16
6.2 Definición de criterios de ordenación predeterminados ................................................. 18
7 Administración del contenido de un reporte ............................................................ 19
7.1 Creación de las secciones de un reporte ....................................................................... 19
7.1.1 Creación de subsecciones .............................................................................. 21
7.2 Inserción de saltos de página ......................................................................................... 22
7.3 Creación/edición de párrafos .......................................................................................... 22
7.3.1 Creación de párrafos de recursos del proyecto.............................................. 23
7.3.2 Creación de párrafos de recursos virtuales .................................................... 26
7.4 Creación/edición de tablas de un reporte ....................................................................... 26
7.4.1 Edición de una tabla estándar ........................................................................ 26
7.5 Creación de tablas de recursos del proyecto ................................................................. 28
7.5.1 Adición de un parámetro a una tabla estándar de recursos del proyecto ...... 28
7.5.2 Cálculo ............................................................................................................ 29
7.5.3 Porcentaje ....................................................................................................... 30
7.5.4 Ratio ................................................................................................................ 31
7.5.5 Creación de una tabla dinámica ..................................................................... 31
7.5.6 Edición del origen de datos de una tabla dinámica ........................................ 33
7.5.7 Creación de una tabla de referencia cruzada ................................................. 34
7.5.8 Columna Cálculo ............................................................................................ 36
7.5.9 Columna Total ................................................................................................ 36
7.6 Creación de tablas de recursos virtuales ........................................................................ 37
Report Editor User Manual
- ii - Asset DB v4.4
7.7 Creación/edición de gráficos de recursos del proyecto .................................................. 37
7.7.1 Creación de un gráfico circular ....................................................................... 37
7.7.2 Edición de un gráfico circular de serie ............................................................ 40
7.7.3 Edición de un gráfico de barras ...................................................................... 42
7.7.4 Cálculo ............................................................................................................ 43
7.7.5 Expresión ........................................................................................................ 44
7.8 Creación de gráficos de recursos virtuales ..................................................................... 44
7.9 Cambio del orden de un reporte ..................................................................................... 45
8 Exportación/importación de diseños de reporte ...................................................... 46
Report Editor User Manual
- 1 - Asset DB v4.4
1 ¿Qué es Report Editor?
Asset DB Report Editor es una herramienta de software que se ha desarrollado para trabajar
directamente con los módulos Auditor, Analyst y Architect de Asset DB. En el módulo Report Editor,
los reportes estándar del sistema de Asset DB (incluidos los reportes de resumen de evaluación
de impresión, movimientos y cambios y propuesta de estado futuro) se pueden generar y editar de
manera que satisfagan requisitos específicos de los usuarios tales como filtros de datos, contenido
y estilos visuales.
Además, los usuarios pueden crear reportes nuevos para mostrar el texto, las tablas y los gráficos
que representan todos los aspectos de los datos de su proyecto.
2 Introducción
El punto de partida para la ejecución, creación o edición de reportes con Asset DB Report Editor
es un proyecto de Asset DB que represente un entorno de impresión existente. Antes de continuar
deberá asegurarse de haber leído los manuales de los módulos Auditor y Analyst de Asset DB y
estar familiarizado con su contenido.
2.1 Evaluación y comprensión del entorno existente
Para poder ejecutar o modificar reportes es necesario en primer lugar realizar una
recopilación exhaustiva de los datos de su parque actual y, en la medida de lo posible,
del diseño de su solución.
En el caso de los reportes del sistema, se puede incluir la recopilación de datos de los
volúmenes mensuales promedio, la ejecución de un cálculo de TCO y la ejecución de un
análisis verde para el estado actual, así como la adición de los datos de costes de
productos y la ejecución de un análisis verde para el estado futuro.
En el caso de los reportes que desee crear o modificar, los datos que recopile deben
reflejar los datos que desea que aparezcan en el reporte.
Para más información sobre los procesos mencionados, consulte los manuales de los
módulos Auditor, Analyst y Architect de Asset DB. Por tanto, en este manual se dará por
supuesto que se comprenden dichos procesos.
Report Editor User Manual
- 2 - Asset DB v4.4
2.2 Ejecución de un reporte del sistema
Los procesos que se deben seguir para ejecutar un reporte del sistema existente, como los
reportes de resumen de evaluación de impresión, movimientos y cambios y propuesta de estado
futuro, se describen en el manual del módulo Analyst de Asset DB. En este manual se dará por
supuesto que se comprenden dichos procesos.
3 Creación de un nuevo reporte
Para crear un nuevo reporte en primer lugar se debe abrir la ventana de administración de reportes;
para ello, seleccione Reportes > Diseño > Administrar. Una vez que la ventana esté abierta, haga
clic en el botón Nuevo para crear el reporte. Aparecerá la ventana Nuevo reporte, que se muestra
en la Figura 1.
Aquí podrá asignar al nuevo reporte un nombre y un título así como seleccionar un Estilo de reporte
en la lista desplegable. El Nombre del reporte constituirá la manera de identificarlo en la lista de
reportes. Este nombre no aparecerá en el reporte final que se genera. El Título del reporte es el
nombre que aparecerá en el encabezado de cada página del reporte. El título y el nombre del
reporte pueden ser diferentes.
Figura 1. Ventana Nuevo reporte
Report Editor User Manual
- 3 - Asset DB v4.4
El siguiente paso en la creación de un reporte es la selección del Estilo de reporte. De forma
predeterminada, se seleccionará el estilo AssetDB (sistema), pero se puede cambiar a un estilo
personalizado con ayuda de las listas desplegables. Es posible crear o editar estilos con los
métodos que se explican en la sección 5.
El último paso en la configuración de un nuevo reporte es la definición del origen de datos del
proyecto para filtrar los datos y definir los criterios de ordenación predeterminados. Para ello, se
selecciona la ficha Origen de datos y, a continuación, se sigue el mismo método que se explica en
la sección 6.
Una vez definidos estos parámetros, haga clic en el botón OK para guardar el reporte. El reporte
ya está listo para rellenarlo con párrafos, tablas, imágenes y gráficos. En la sección 7 se indican
los pasos a seguir para crear cada uno de estos objetos.
4 Edición de un reporte existente
Además de contarse con la posibilidad de generar reportes del sistema predefinidos, también es
posible modificar estos reportes para agregar/eliminar párrafos y tablas, definir criterios adicionales
o ajustar el estilo del reporte.
Para editar un reporte del sistema, como los reportes de resumen de evaluación de impresión,
movimientos y cambios y propuesta de estado futuro, en primer lugar debe hacerse un duplicado
del reporte en cuestión.
El reporte se copia en la ventana de administración de reportes; para abrirla, seleccione Reportes
> Diseño > Administrar.
En la ventana de administración de reportes se mostrarán todos los reportes disponibles. Para
copiar el reporte existente, seleccione el reporte y haga clic en el botón Copiar como se muestra
en la Figura 2.
Report Editor User Manual
- 4 - Asset DB v4.4
Figura 2. Copia de un reporte existente
Al copiar el reporte, se abrirá la ventana de copia del reporte. En esta ventana se puede cambiar
el nombre del reporte (que aparece en la lista de reportes) y el título del reporte (que aparece en
cada página del reporte).
Figura 3. Copia de un reporte
En la ventana Copia también es posible eliminar secciones del reporte original copiado. Si el
proyecto no contiene un cálculo verde o de TCO, por ejemplo, puede que desee eliminar estas
secciones del reporte de resumen de evaluación de impresión.
Report Editor User Manual
- 5 - Asset DB v4.4
Para ello, quite la marca de las casillas de las secciones del reporte que desea omitir en la esquina
inferior izquierda (se muestra en la Figura 3). Si resalta la sección aparecerá una vista previa en
el panel principal que le ayudará a tomar una decisión acerca de qué eliminar.
También es posible eliminar secciones del reporte con posterioridad; para más información al
respecto, consulte la sección 7.
Por último, el estilo del reporte (logotipos, fuentes y colores personalizados) se puede seleccionar
en este momento con la lista desplegable Estilo, y el origen de los datos se puede definir como se
describe en la sección 6.
Una vez definidas las opciones mencionadas, el siguiente paso consiste en hacer clic en el botón
OK para crear el reporte copiado. A continuación, podrá editar los distintos objetos y secciones del
reporte como se explica en la sección 7.
5 Estilos de reporte
Además de definir los datos y el texto que se van a incluir en un reporte, también es
posible diseñar el estilo de los reportes. Se pueden definir las fuentes, los colores, las
imágenes y la orientación para crear estilos personalizados.
Es posible crear varios estilos y compartirlos con otros usuarios.
5.1 Creación de un nuevo estilo
Para crear un nuevo estilo de reporte, en primer lugar se debe abrir la ventana de administración
de estilo de reporte; para ello, seleccione Reportes > Estilo > Administrar. A continuación, se puede
seleccionar el botón Nuevo para crear el nuevo estilo. Aparecerá la ventana Editar estilo, que se
muestra en la Figura 4.
Report Editor User Manual
- 6 - Asset DB v4.4
Figura 4. Ventana Editar estilo
Las primeras características que se deben definir para el nuevo estilo son el nombre del estilo, el
tamaño de página y la orientación de página. Todas ellas se pueden configurar en la primera ficha,
General.
El nombre del estilo le permitirá identificar rápidamente el estilo cuando lo vaya a seleccionar para
un reporte concreto.
El tamaño y la orientación de página se aplicarán a todas las páginas del reporte. Como el reporte
puede exportarse a varios formatos, incluidos PDF, Word y PowerPoint, es importante decidir el
formato de exportación del reporte a la hora de determinar estos parámetros. Por ejemplo, PDF o
Word pueden ser la elección más adecuada con orientación vertical, mientras que PowerPoint
puede serlo con orientación horizontal.
5.1.1 Configuración de fuentes y colores del texto
El siguiente paso en la configuración de un estilo de reporte consiste en definir las fuentes y los
colores del texto del reporte. La primera fuente que se debe definir es la del párrafo o el cuerpo
Report Editor User Manual
- 7 - Asset DB v4.4
principal del texto del reporte. Con ella también se determinará la fuente predeterminada del
reporte en su conjunto.
Primero, seleccione la sección Párrafo en el panel superior izquierdo de la ventana Editar estilo. A
continuación, puede utilizar las opciones del panel inferior para definir la fuente, el tamaño, el estilo
y los colores del párrafo. Podrá ver los cambios de inmediato en el panel de la derecha.
A continuación, puede modificar el estilo de cada título y encabezado del mismo modo; para ello,
expanda cada grupo de títulos y configure los estilos de fuente como se muestra en la Figura 5.
Figura 5. Cambio de la fuente de encabezados/títulos
5.1.2 Configuración de los colores de los gráficos
Una vez definidos las fuentes y los colores del estilo, se pueden definir los colores de los gráficos
que aparecen en los reportes.
Configure el título que se
cambiará
Configure las
fuentes/colores nuevos del
título
Los cambios pueden verse
de inmediato
Report Editor User Manual
- 8 - Asset DB v4.4
El primer paso consiste en seleccionar la ficha Serie de cuadro en la parte superior izquierda de
la pantalla. A continuación, aparecerán los colores utilizados en el estilo y el orden en que se
utilizan.
Para editar un color utilizado, haga doble clic en el elemento correspondiente. Podrá entonces
escribir los números exactos del color que desee o utilizar el menú desplegable para seleccionar
un color predefinido como se muestra en la Figura 6.
Figura 6. Cambio de los colores de los gráficos
Para eliminar colores de la lista, seleccione el color y haga clic en el botón Eliminar (se muestra
resaltado en la Figura 6).
Para editar el orden en que se utilizan los colores, seleccione cada elemento y utilice los botones
de flecha hacia arriba y hacia abajo situados a la derecha de la lista.
Se ve un cuadro de muestra
automáticamente
Los cambios pueden
verse de inmediato
Edite manualmente los códigos
hexadecimales de color
Report Editor User Manual
- 9 - Asset DB v4.4
5.1.3 Configuración del encabezado y del pie de página de un reporte
Los aspectos finales del estilo del reporte que se pueden editar son el encabezado y el pie de
página. Para definir el color del encabezado, cambie el color del Título en la ficha Estilos como se
explica en la sección 5.1.1.
Si selecciona la ficha Encabezado de página podrá editar la alineación del encabezado y modificar
la imagen que aparece. La configuración predeterminada del título del reporte que aparece en el
encabezado es alineado a la izquierda y en el centro de la barra del encabezado. Se puede ajustar
a la parte superior o a la parte inferior del encabezado con el menú desplegable de Título -
Alineación.
Además del título, también es posible cambiar la imagen que aparece en el encabezado con las
opciones que se muestran en la Figura 7.
Figura 7. Edición del encabezado de página
Las opciones de la imagen se pueden configurar de la siguiente manera:
Visualización: casilla de verificación que permite determinar si se visualizará una imagen.
Imagen: para cambiar la imagen, haga clic en el botón Seleccionar imagen y busque la
imagen que desee.
Anchura y Altura: el tamaño de la imagen se puede ajustar para que se adapte al
encabezado.
Posición: la imagen se puede colocar a la izquierda o a la derecha del encabezado.
Alineación: al igual que el texto, la imagen puede aparecer en la parte superior, central o
inferior del encabezado.
Report Editor User Manual
- 10 - Asset DB v4.4
Se pueden configurar las mismas opciones para la imagen del pie de página si se selecciona la
ficha Pie de página. En dicha ficha también es posible cambiar la alineación de la numeración de
página a la parte superior o inferior, ya que su posición predeterminada en el pie de página es la
central.
Una vez realizados todos los cambios que desee en el estilo seleccionado, simplemente haga clic
en OK en la esquina inferior derecha de la ventana y se guardarán los cambios.
5.2 Edición de un estilo existente
Para editar un estilo de reporte existente, en primer lugar se debe abrir la ventana de
administración de estilo de reporte; para ello, seleccione Reportes > Estilo > Administrar.
Aparecerán todos los estilos de reportes creados. Para borrar un estilo, seleccione el elemento
correspondiente y haga clic en el botón Eliminar.
Para editar un estilo existente, seleccione el elemento correspondiente y haga clic en el botón
Editar. El estilo se puede editar entonces con los procesos que se explican en las secciones 5.1.1,
5.1.2 y 5.1.3.
5.3 Exportación e importación de estilos
Una vez que estén creados los estilos con los procesos mencionados, además de contarse con la
posibilidad de utilizarlos para reportes futuros en la instalación de Asset DB en la que se han
creado, también se dispone de la posibilidad de exportarlos para luego importarlos a otra
instalación de Asset DB.
Para exportar un estilo, seleccione Reportes > Estilo > Exportar en la barra de menús. Aparecerá
la lista de todos los estilos disponibles. Debe seleccionar el estilo que desea exportar y hacer clic
en el botón Exportar. De este modo podrá guardar el archivo en la ubicación que desee con la
extensión .rst.
Para importar un estilo, seleccione Reportes > Estilo > Importar y busque el archivo .rst guardado.
Este estilo podrá seleccionarse para cualquier reporte del sistema.
Report Editor User Manual
- 11 - Asset DB v4.4
6 Configuración del origen de datos del proyecto
Una vez que se ha copiado un reporte, aparecerá en la ventana de administración de reportes.
Para empezar a realizar cambios en el nuevo reporte, es necesario seleccionar el reporte en la
lista y hacer clic en el botón Editar como se muestra en la Figura 8.
Figura 8. Edición de un reporte copiado
Aparecerá la ventana de edición del reporte. En este momento no es posible cambiar el nombre
del reporte, pero sí se puede cambiar el título en la sección Título del reporte de la esquina superior
izquierda.
El primer paso de la configuración del reporte consiste en determinar los datos que tendrá en
cuenta el reporte. Esto se hace en la ficha Origen de datos del proyecto de la ventana de edición
del reporte que se muestra en la Figura 9.
Report Editor User Manual
- 12 - Asset DB v4.4
Figura 9. Ficha Origen de datos del proyecto
Asset DB puede filtrar los datos del proyecto para el reporte en función de cualquiera de los
campos de la personalización de iconos del proyecto así como de los campos establecidos del
sistema como el tipo de dispositivo.
Para definir los criterios para estos filtros se utiliza el panel Criterios resaltado en la Figura 9. Para
el reporte de resumen de evaluación de impresión, la configuración predeterminada incluye
solamente las impresoras, los MFD, los escáneres y los faxes que están dentro del alcance. Para
cambiar esta configuración predeterminada, o para otros reportes cuyos criterios desea definir,
haga clic en el botón Editar del panel Criterios.
Aparecerá la ventana Editar criterios (se muestra en la Figura 10), en la que puede definir los
criterios específicos para sus datos. Esto le permitirá ver solamente un subgrupo concreto de los
datos. Por ejemplo, puede que desee ver en el reporte solamente las impresoras que estén dentro
del alcance, y en los pasos siguientes se mostrará cómo hacerlo.
El primer paso consiste en agregar un criterio con el botón de adición de criterios ( ). A
continuación, puede definir los detalles de cada criterio con las opciones que se muestran en la
Report Editor User Manual
- 13 - Asset DB v4.4
Figura 10. Por cada criterio agregado individualmente se pueden utilizar varios filtros para el campo
de datos seleccionado mediante el botón de adición de ruta de acceso adicional ( ).
Figura 10. Ventana Editar criterios
Seleccione cualquier
campo en el icono
Personalización
Selección de criterios
Configure varios filtros en
un campo
Despeje las casillas de
verificación y de texto para
los criterios relevantes
Inserte un criterio
adicional
Report Editor User Manual
- 14 - Asset DB v4.4
Para crear los criterios del ejemplo anterior, primero hay que seleccionar Tipo de recurso como
campo de datos y después la casilla de verificación Impresora
(se muestra en la Figura 10). A continuación, hay que crear un criterio adicional; para ello,
seleccione Fuera de alcance como campo de datos, asegurándose de que la condición sea que el
campo está sin marcar (es igual a no marcado).
Una vez que esté creado el conjunto de criterios que desea utilizar para filtrar los datos del
proyecto, haga clic en el botón OK para guardarlo. El panel Criterios se actualizará, y aparecerá
la nueva configuración.
6.1 Creación de campos personalizados
Además de utilizar los campos estándar de la personalización de iconos del proyecto para filtrar
los datos del reporte, también es posible crear campos personalizados basados en los campos
estándar. Por ejemplo, es posible que desee filtrar por coste general, incluidos el coste de TCO y
el coste de la electricidad. Podría crear un campo personalizado que combine estos dos campos
para su comodidad.
Para crear un campo personalizado, primero debe hacer clic en el botón Agregar del panel Campos
personalizados que se muestra en la Figura 11.
Figura 11. Creación de un campo personalizado
A continuación, aparecerá la ventana Asistente para campo, donde determinará cómo crear el
nuevo campo personalizado.
Report Editor User Manual
- 15 - Asset DB v4.4
En la primera pantalla aparecerán tres opciones para el tipo de campo; estas opciones se detallan
a continuación.
6.1.1 Agregar dos o más campos juntos
Esta opción se utilizaría para el ejemplo anterior, en el que desea filtrar conforme a la suma de
varios campos. Para crear un campo de este tipo, seleccione primero el botón de opción
correspondiente y haga clic en Siguiente.
A continuación, debe asignar un nombre al nuevo campo personalizado en la casilla Nombre a
mostrar (se muestra en la Figura 12). Se trata del nombre que aparecerá en la lista de campos de
las ventanas de Criterios.
El siguiente paso consiste en seleccionar los campos que desea combinar. Para ello, haga clic en
el botón Agregar y desplácese por la personalización de iconos del proyecto actual para
seleccionar los campos que desee. Una vez que estén seleccionados todos los campos que desea
combinar, aparecerán en la sección Campos como se ve en la Figura 12.
Figura 12. Asistente para campo: creación de un campo mediante la combinación de varios campos existentes
Para finalizar el proceso y crear el campo, simplemente haga clic en el botón Terminar. El nuevo
campo aparecerá en el panel Campos personalizados en la esquina superior izquierda de la
ventana de edición del reporte.
Report Editor User Manual
- 16 - Asset DB v4.4
6.1.2 Multiplicar un campo por un valor
Esta opción permite multiplicar los campos numéricos antes de aplicar un filtro. Por ejemplo, un
valor mensual multiplicado por 12 para obtener un valor anual. Para crear un campo de este tipo,
seleccione primero el botón de opción correspondiente y haga clic en Siguiente.
A continuación, debe asignar un nombre al nuevo campo personalizado en la casilla Nombre a
mostrar, tal como se indica anteriormente. El siguiente paso consiste en seleccionar el campo que
desea multiplicar mediante el menú desplegable.
En el campo Monto debe escribirse el valor por el que desea multiplicar el campo.
Figura 13. Asistente para campo: creación de un campo mediante la
multiplicación de un campo existente
Para finalizar el proceso y crear el campo, simplemente haga clic en el botón Terminar. El nuevo
campo aparecerá en el panel Campos personalizados en la esquina superior izquierda de la
ventana de edición del reporte.
6.1.3 Texto a mostrar según criterios
Esta última opción permite condensar un campo con varias opciones, como por ejemplo Tipo de
conexión o Tipo de recurso. El proceso para crear un campo de este tipo consiste en crear
opciones de nuevas categorías según unos criterios definidos. Cada dispositivo se asignará a cada
una de las nuevas categorías.
Para crear un campo de este tipo, seleccione primero el botón de opción correspondiente y haga
clic en Siguiente.
Report Editor User Manual
- 17 - Asset DB v4.4
A continuación, debe asignar un nombre al nuevo campo personalizado en la casilla Nombre a
mostrar, tal como se indica anteriormente. El siguiente paso consiste en definir la categoría
predeterminada. Será la categoría elegida para los dispositivos que no tengan un valor en el campo
seleccionado.
El último paso es la creación de las nuevas categorías. En el siguiente ejemplo vamos a dividir el
campo Tipo de conexión en Con conexión a red y Sin conexión a red. Para crear una categoría,
primero haga doble clic en la primera fila de la tabla Categorías bajo el encabezado Categoría.
A continuación, puede escribir el nombre de la primera categoría que vaya a crear. Para definir la
nueva categoría será necesario hacer doble clic en la misma fila bajo el encabezado Criterios.
Aparecerá la ventana Editar criterios. El proceso de edición de criterios se explica en la sección 6
y la Figura 10. Este proceso se debe repetir para crear todas las categorías que sean necesarias.
Figura 14. Asistente para campo: creación de un campo mediante la visualización de texto
según criterios
Para finalizar el proceso y crear el campo, simplemente haga clic en el botón Terminar. El nuevo
campo aparecerá en el panel Campos personalizados en la esquina superior izquierda de la
ventana de edición del reporte.
Una vez que estén creados los campos personalizados, se pueden utilizar para definir los criterios
del reporte como se explica en la sección 6. Los campos aparecerán en la sección Personalizado
dentro de la personalización de iconos.
Report Editor User Manual
- 18 - Asset DB v4.4
6.2 Definición de criterios de ordenación predeterminados
La última opción predeterminada que se debe definir en la ficha Origen de datos del proyecto son
los criterios de ordenación predeterminados para tablas y gráficos.
Esto le permitirá determinar si una lista debe ordenarse en orden ascendente o descendente para
cada campo en concreto. La opción predeterminada para todos los campos es el orden
ascendente, a menos que se especifique lo contrario en determinadas tablas o gráficos.
Figura 15. Definición de un criterio de ordenación predeterminado
Para definir un criterio de ordenación, primero haga doble clic en una fila disponible bajo el
encabezado Campo. A continuación, podrá seleccionar un campo de la personalización de iconos
del proyecto. Una vez que ha seleccionado un campo, puede utilizar la lista desplegable de la
columna Dirección para determinar si el criterio de ordenación predeterminado debe ser
ascendente o descendente como se muestra en la Figura 15.
Estos criterios de ordenación se utilizarán como opción predeterminada en todas las tablas y los
gráficos del reporte seleccionado a menos que se haya definido un criterio de ordenación
específico para un elemento concreto. Para eliminar un criterio de ordenación, seleccione la fila
correspondiente de la tabla y seleccione el botón Eliminar.
Una vez que esté satisfecho con la configuración del origen de datos del proyecto, para guardarla
haga clic en el botón OK de la esquina inferior derecha de la ventana de edición del reporte.
Report Editor User Manual
- 19 - Asset DB v4.4
7 Administración del contenido de un reporte
Una vez que se ha creado un reporte nuevo o copiado un reporte existente y que se ha configurado
el origen de datos del proyecto, ya se puede crear el cuerpo principal del reporte. Constará de
secciones y subsecciones que, a su vez, incluirán párrafos, imágenes, tablas y gráficos.
7.1 Creación de las secciones de un reporte
El primer paso de la administración del contenido de un reporte consiste en crear las secciones
del reporte. Las secciones del reporte facilitan la navegación por el mismo; mediante el uso de
programas como Microsoft Word, es posible identificar los títulos y crear una barra de navegación.
Para agregar la primera sección nueva al reporte, seleccione Agregar > Sección en la parte inferior
de la ventana como se muestra en la Figura 16.
Report Editor User Manual
- 20 - Asset DB v4.4
Figura 16. Adición de una sección a un reporte
A continuación, se le pedirá que asigne un nombre a la sección en una ventana emergente. Una
vez que haya asignado el nombre a la sección, haga clic en OK para crearla. A continuación,
aparecerá en la sección Contenido del reporte de la ventana de edición del reporte.
Una vez que se ha agregado la primera sección, para agregar más secciones se debe utilizar la
opción Insertar > Sección. De este modo se crea una nueva sección en lugar de una subsección
Report Editor User Manual
- 21 - Asset DB v4.4
(esto se explica con más detalle en la sección 7.1.1). La sección insertada aparecerá al principio
de la lista Contenido del reporte.
Para mover las secciones dentro del reporte, selecciónelas en la lista y utilice las flechas hacia
arriba y hacia abajo situadas a la derecha de la lista. Esto se describe con más detalle en la sección
7.9.
7.1.1 Creación de subsecciones
Una vez que ha agregado secciones al reporte, es posible agregar subsecciones a esas secciones.
Para ello asegúrese de que está seleccionada la sección y, a continuación, haga clic en Agregar
> Sección como se muestra en la Figura 17. A continuación, podrá asignar un nombre a la nueva
subsección.
Figura 17. Creación de subsecciones
Una vez que se ha creado la subsección, aparecerá en la lista Contenido del reporte, pero
desplazada a la derecha con respecto a la sección bajo la cual se ha creado.
Report Editor User Manual
- 22 - Asset DB v4.4
Para agregar una nueva subsección al mismo nivel, es necesario volver a seleccionar la sección
original y repetir los pasos indicados. Para agregar un nivel adicional, hay que seleccionar la
subsección antes de hacer clic en Agregar > Sección.
7.2 Inserción de saltos de página
Si se agrega un salto de página a un reporte será posible que una nueva sección o un nuevo
elemento aparezca en una nueva página en lugar de directamente a continuación del objeto
precedente. Se puede agregar un salto de página en cualquier lugar del reporte.
Se puede agregar un salto de página de dos maneras, mediante el menú Agregar o mediante el
menú Insertar. Si agrega un salto de página mediante el menú Agregar (Agregar > Salto de
página), se agregará un nuevo salto de página al final del reporte. Si se utiliza la opción Insertar
(Insertar > Salto de página), el salto de página se insertará encima del elemento que esté
seleccionado en la lista Contenido del reporte.
Estas dos mismas opciones, Insertar y Agregar, se aplican a todos los demás objetos nuevos que
se agreguen al reporte.
7.3 Creación/edición de párrafos
Un párrafo de un reporte de Asset DB consiste bien en un párrafo completo de texto o bien en un
título de sección o subsección. Al igual que sucede con los saltos de página, se puede agregar un
párrafo de dos maneras, mediante el menú Agregar (Agregar > Párrafo) o mediante el menú
Insertar (Insertar > Párrafo).
Una vez que se ha creado el párrafo, selecciónelo en la lista Contenido del reporte y haga clic en
Editar para poder realizar cambios. Un párrafo que ya esté creado se edita de la misma manera.
Report Editor User Manual
- 23 - Asset DB v4.4
Figura 18. Creación de un párrafo
A continuación, para crear/editar el texto que desea que aparezca, escriba en el cuadro blanco.
El texto aparecerá automáticamente en el estilo de párrafo. Para cambiar la apariencia del texto,
primero resalte la sección que desea cambiar.
A continuación, puede utilizar los botones situados en la parte superior de la ventana para
seleccionar un estilo predefinido en la lista desplegable o realizar los cambios manualmente
mediante las opciones individuales.
Para guardar todos los cambios que se realicen en un párrafo y obtener una vista previa, haga clic
en el botón Guardar. Con esto también se actualiza el nombre del párrafo en la lista Contenido del
reporte de manera que se muestra la primera línea del párrafo.
7.3.1 Creación de párrafos de recursos del proyecto
Un párrafo de recursos del proyecto es un párrafo de texto que también puede contener
parámetros basados en los datos del estado actual del proyecto. Esto permite incluir en un párrafo
valores numéricos dinámicos.
Report Editor User Manual
- 24 - Asset DB v4.4
Al igual que sucede con los párrafos estándar, se puede agregar un párrafo de recursos del
proyecto de dos maneras, mediante el menú Agregar (Agregar > Recursos del proyecto > Párrafo)
o mediante el menú Insertar (Insertar > Recursos del proyecto > Párrafo).
Una vez que se ha creado el párrafo, selecciónelo en la lista Contenido del reporte y haga clic en
Editar para poder realizar cambios. El texto de un párrafo de recursos del proyecto se crea y
modifica de la misma manera que el de un párrafo estándar.
Para mejorar el texto con un parámetro, haga clic en el botón de inserción de parámetros ( );
aparecerá la ventana Crear parámetro. El parámetro se puede crear a continuación como se
explica en la sección 7.5.1.
Cada reporte del sistema contiene diversos fragmentos de texto como los títulos de secciones y
gráficos y los párrafos sobre los datos mostrados. Cada uno de ellos se puede editar en la ventana
de edición del reporte. Para abrir la ventana de edición del reporte, seleccione Reportes >
Administrar > Diseño. Seleccione el reporte copiado elegido en la ventana de administración de
reportes y haga clic en Editar.
Para editar un fragmento de texto de un reporte, primero seleccione el elemento en la lista
Contenido del reporte que aparecerá en la pantalla principal de la ventana de edición del reporte.
A continuación, obtendrá una vista previa del elemento seleccionado en el panel Sección de
contenido.
Para comenzar a editar la sección elegida, haga clic en el botón Editar de la esquina inferior
derecha del panel Sección de contenido. Aparecerá el texto en formato editable como se puede
ver en la Figura 19.
Report Editor User Manual
- 25 - Asset DB v4.4
Figura 19. Edición del texto de un reporte
A continuación, el cuerpo del texto se puede actualizar al estado que se requiera. Para obtener
una vista previa del texto nuevo haga clic en el botón Guardar.
Además, también es posible editar el tamaño y el color del texto en el panel Sección de contenido.
Si selecciona el botón Editar de nuevo, aparecerá el texto en formato editable y además se
mostrarán en la parte superior las opciones de fuente, resaltadas en la Figura 19.
El tamaño, el color y otros aspectos predeterminados vienen determinados por el estilo elegido
para el reporte mediante la lista desplegable Estilo de reporte. La fuente también viene
determinada por el estilo y no se puede modificar en este momento. Para más información sobre
cómo se puede modificar, consulte la sección 8.
Para cambiar la apariencia del texto, primero seleccione el texto y luego utilice el menú
desplegable para seleccionar un estilo de encabezado predeterminado o utilice las opciones de
edición individuales. Estas incluyen la negrita, el subrayado y la cursiva, así como los colores del
texto y de resaltado.
Para guardar los cambios que se realicen y obtener una vista previa, haga clic en el botón Guardar.
Report Editor User Manual
- 26 - Asset DB v4.4
7.3.2 Creación de párrafos de recursos virtuales
Si también ha creado una solución para el proyecto, podrá crear párrafos que contengan
parámetros basados en los recursos virtuales de dicha solución.
Al igual que sucede con los párrafos estándar, se puede agregar un párrafo de recursos virtuales
de dos maneras, mediante el menú Agregar (Agregar > Recursos virtuales > Párrafo) o mediante
el menú Insertar (Insertar > Recursos virtuales > Párrafo).
A continuación, el contenido del párrafo se puede crear según las instrucciones de la sección 7.3.1;
para guardarlo, haga clic en Guardar.
7.4 Creación/edición de tablas de un reporte
En un reporte pueden aparecer tres tipos de tablas. El primero es una tabla estándar, que consiste
fundamentalmente en texto con la adición de parámetros numéricos. El segundo tipo de tabla es
una tabla dinámica, que se compone de listas de datos tomados del proyecto. El tercer tipo es una
tabla de referencia cruzada, que permite mostrar varios cálculos de datos para un solo campo.
7.4.1 Edición de una tabla estándar
Para agregar o insertar una tabla estándar en un reporte, seleccione Agregar > Tabla o Insertar >
Tabla. Una vez que esté creada, una tabla nueva o existente se puede seleccionar en la lista
Contenido del reporte; para editarla, haga clic en el botón Editar.
Aparecerá la tabla en formato editable junto con las opciones que se pueden cambiar, como se
muestra en la Figura 20.
Report Editor User Manual
- 27 - Asset DB v4.4
Figura 20. Edición de una tabla estándar
Las primeras opciones que se deben editar son las correspondientes al diseño de la tabla. La tabla
puede incrustarse en una página estándar junto con otros fragmentos de texto y gráficos. Como
alternativa, si selecciona la casilla de verificación Página completa la tabla puede aparecer en su
propia página.
La opción adicional de diseño de la tabla consiste en establecer el margen horizontal a ambos
lados de la tabla en la página. Se puede establecer entre el 0%, de modo que la tabla se ensancha
hasta el margen de la página, y el 100%, de modo que el tamaño del texto de la tabla determina
el ancho de la misma.
El tamaño de la tabla en cuanto a filas y columnas puede modificarse mediante el aumento o la
disminución del número de cada una de ellas en la sección Tamaño de tabla. Es posible agregar
filas adicionales en la parte inferior de la tabla así como columnas adicionales a la derecha como
se muestra en la Figura 21. Del mismo modo, las columnas que se eliminen desaparecerán de la
derecha y las filas que se eliminen lo harán de la parte inferior.
Report Editor User Manual
- 28 - Asset DB v4.4
Figura 21. Adición de filas y columnas a una tabla existente
Una vez que se ha editado la estructura física de la tabla, se puede agregar texto a la tabla. Para
insertar texto en una celda de la tabla, seleccione la celda y escriba el texto que desee. La altura
de la fila de la celda se ajusta automáticamente según el texto que se escriba en la celda. El estilo
del texto agregado puede personalizarse a continuación con los botones situados en la parte
superior del panel de vista previa.
Una vez que se han realizado todos los cambios deseados en la tabla, para guardar los cambios
y obtener una vista previa, haga clic en el botón Guardar.
7.5 Creación de tablas de recursos del proyecto
Además de la tabla estándar mencionada, hay otros tres tipos de tablas de recursos del proyecto
que se pueden agregar o insertar en un reporte: una tabla estándar de recursos del proyecto, una
tabla dinámica de recursos del proyecto y una tabla de referencia cruzada de recursos del
proyecto.
7.5.1 Adición de un parámetro a una tabla estándar de recursos del
proyecto
Además de poderse agregar texto sin formato a una tabla estándar, también es posible agregar
parámetros individuales basados en los datos del proyecto. En la tabla de ejemplo que se muestra
en la Figura 20 del reporte de resumen de evaluación de impresión, la tabla consta de celdas de
texto en las que se indica una ratio usuarios/dispositivos máxima, mínima y media que serían cifras
Se aumenta el número de
filas y columnas
Las filas adicionales se
agregan abajo y las
columnas a la derecha
Report Editor User Manual
- 29 - Asset DB v4.4
fijas en todos los reportes ejecutados. También hay un parámetro que se ha creado para
representar la ratio usuarios/dispositivos real del proyecto.
Para agregar o insertar una tabla estándar de recursos del proyecto en un reporte, seleccione
Agregar > Recursos del proyecto > Tabla > Tabla o Insertar > Recursos del proyecto > Tabla >
Tabla. La tabla se puede editar entonces; para ello, seleccione el reporte en la lista y haga clic en
Editar.
Para insertar un parámetro en una celda, seleccione primero la celda y después haga clic en el
botón de inserción de parámetros ( ); aparecerá la ventana Crear parámetro que se muestra en
la Figura 22.
Figura 22. Ventana Crear parámetro
Para crear un parámetro primero debe asignarle un nombre. Este aparecerá entonces entre los
corchetes del parámetro en la celda seleccionada.
Se puede ver en el parámetro “Ratio de dispositivos” utilizado en la Figura 20.
El siguiente paso consiste en determinar el tipo de parámetro que se va a crear. Existen las tres
opciones que se describen a continuación:
7.5.2 Cálculo
Mediante un cálculo se obtiene un único valor basado en una de las operaciones siguientes:
Total: el número de valores de un campo de datos (p. ej., el total de dispositivos con
acabadora)
Total distinto: el número de valores distintos de un campo de datos
(p. ej., el total de modelos distintos)
Resum: el total de todos los valores de un campo numérico
Media: la media de todos los valores de un campo numérico
Inferior: el valor más bajo de un campo numérico
Report Editor User Manual
- 30 - Asset DB v4.4
El más alto: el valor más alto de un campo numérico
Desviación estándar: la medición de la dispersión de los datos
Variación: la variación entre el valor más bajo y el valor más alto de un campo numérico
Primero: el primer elemento de una lista de valores de texto, como el primer Número de
equipo
Una vez que se ha seleccionado el cálculo en la lista desplegable, se puede utilizar la lista
desplegable del campo de datos para determinar con qué campo debe estar relacionado el cálculo.
Para ciertos cálculos existen restricciones relativas a qué campos se pueden elegir. Total, Total
distinto y Primero se pueden utilizar para cualquier campo, mientras que los demás solo pueden
utilizarse para los campos numéricos.
Un ejemplo del uso de un parámetro de cálculo consistiría en mostrar el número total de modelos
diferentes de un parque de impresión. Para ello, el usuario asignaría el nombre “Modelos
diferentes”, seleccionaría Total distinto como cálculo y seleccionaría Modelo en la lista desplegable
del campo. Esto aparecería entonces en la tabla como un único número que indica el número de
modelos de la flota.
7.5.3 Porcentaje
Un parámetro de porcentaje permite al usuario obtener un valor que representa un valor calculado
como porcentaje de otro. Un ejemplo de este tipo de cálculo sería el porcentaje del volumen total
que corresponde al volumen de color.
El cálculo de porcentaje se compone de dos valores, uno de los cuales es un porcentaje del otro.
Cada uno de estos valores se determina mediante un cálculo que se obtiene con el método descrito
anteriormente.
Figura 23. Creación de un parámetro de porcentaje
El valor 1 se representará
como un porcentaje del
valor 2
Report Editor User Manual
- 31 - Asset DB v4.4
7.5.4 Ratio
El cálculo de un parámetro de ratio es similar al de un parámetro de porcentaje. Así, se necesitan
dos valores calculados pero el cálculo final se representa como una ratio (dos valores separados
por una barra oblicua). Estos valores se calculan también con el método descrito anteriormente.
Un ejemplo del uso de un parámetro de ratio consistiría en calcular la ratio de impresoras en
comparación con MFD o la ratio usuarios/dispositivos como se ha mencionado anteriormente.
Para cualquiera de los tres cálculos, además de utilizar campos estándar, también es posible crear
campos personalizados en la ficha Origen de datos del panel Sección de contenido. Para más
información sobre cómo crear campos personalizados, consulte la sección 6.1.
7.5.5 Creación de una tabla dinámica
Una tabla dinámica, como se ha mencionado anteriormente, se compone de listas de datos
tomados del proyecto. Las listas creadas se pueden limitar a un número determinado de valores
de modo que se muestren los 10 primeros o los 5 últimos, por ejemplo.
Para agregar o insertar una tabla dinámica de recursos del proyecto en un reporte, seleccione
Agregar > Recursos del proyecto > Tabla > Tabla dinámica o Insertar > Recursos del proyecto >
Tabla > Tabla dinámica. La tabla se puede editar entonces; para ello, seleccione el reporte en la
lista y haga clic en Editar. A continuación, aparecerán las características de la tabla en formato
editable como se muestra en la Figura 24.
Report Editor User Manual
- 32 - Asset DB v4.4
Figura 24. Edición de una tabla dinámica
El diseño de la tabla se configura de la misma manera que el de la tabla estándar, tal como se
describe en la sección 7.4.1. A una tabla dinámica también se le asigna un título, que aparecerá
encima de la tabla en el reporte terminado.
Una vez que se han definido las características del reporte mencionadas, se pueden crear las
columnas de la tabla en el panel Columnas. Para agregar una columna, haga doble clic en la
primera celda vacía de la columna Campo. Esto le permite seleccionar en la personalización de
iconos del proyecto un campo de datos que desea que aparezca.
A continuación, es posible asignar a la nueva columna un encabezado personalizado. Si esta celda
se deja en blanco, el encabezado será el mismo que el nombre del campo. Para aplicar un
encabezado personalizado, simplemente haga doble clic en la celda correspondiente y escriba el
encabezado que desee.
La última columna que se rellena es la columna Peso. Aquí se determina el ancho de la columna
en la tabla (según una ratio entre 0 y 1). Para configurar el peso, haga doble clic en la celda y
escriba la cifra que desee.
La última característica de la tabla dinámica que se puede editar en la ficha Propiedades es
Grupos. Para agrupar los resultados de la tabla por ubicación, seleccione la casilla de verificación
Report Editor User Manual
- 33 - Asset DB v4.4
Agrupar por ubicación. Para agrupar por cualquier otro campo (Modelo, por ejemplo), haga clic en
el botón Agregar y seleccione el campo que desee en la personalización de iconos.
7.5.6 Edición del origen de datos de una tabla dinámica
Además de los campos de datos estándar, la tabla también puede contener campos
personalizados creados con los campos existentes. Los campos personalizados se crean en la
ficha Origen de datos (se muestra en la Figura 25). Para más información sobre cómo crear
campos personalizados, consulte la sección 6.1.
Además de los campos personalizados, también se puede crear un criterio de ordenación en la
ficha Origen de datos. De este modo se mostrará el campo mediante el que se ordena la tabla. El
criterio de ordenación se puede cambiar con los métodos descritos en la sección 6.2.
Figura 25. Edición de una tabla dinámica: ficha Origen de datos
También es posible definir criterios para filtrar los datos del proyecto antes de que aparezcan en
el reporte. El proceso de definición de criterios se explica en la sección 6.
Report Editor User Manual
- 34 - Asset DB v4.4
La última opción de la ficha Origen de datos es Límite. Aquí se determina el número de resultados
que aparecerán en el reporte, de modo que se muestren los 10 primeros por ejemplo. Para editar
el límite, simplemente escriba el límite que desee en el campo.
Para guardar todos los cambios que se realicen en una tabla dinámica y obtener una vista previa,
haga clic en el botón Guardar.
7.5.7 Creación de una tabla de referencia cruzada
Una tabla de referencia cruzada permite mostrar distintas informaciones para un único campo. Por
ejemplo, por cada marca de dispositivos, una tabla de referencia cruzada podría mostrar el número
de modelos distintos existentes de esa marca así como el número de dispositivos de color y el
número de dispositivos monocromos. Así, en comparación con una tabla estándar o dinámica, es
posible facilitar mucha más información en una tabla de referencia cruzada.
Para agregar o insertar una tabla de referencia cruzada de recursos del proyecto en un reporte,
seleccione Agregar > Recursos del proyecto > Tabla > Tabla de referencia cruzada o Insertar >
Recursos del proyecto > Tabla > Tabla de referencia cruzada. La tabla se puede editar entonces;
para ello, seleccione el reporte en la lista y haga clic en Editar. A continuación, aparecerán las
características de la tabla en formato editable como se muestra en la Figura 26.
Report Editor User Manual
- 35 - Asset DB v4.4
Figura 26. Edición de una tabla de referencia cruzada
El diseño de la tabla se configura de la misma manera que el de la tabla estándar, tal como se
describe en la sección 7.4.1. A una tabla de referencia cruzada también se le asigna un título, que
aparecerá encima de la tabla en el reporte terminado.
Una vez que se han definido las características del reporte mencionadas, se puede determinar el
origen de datos del proyecto, incluidos los campos personalizados, los criterios de filtrado o los
límites de la tabla. Para ello, utilice los métodos descritos en la sección 6.
Una vez que se ha determinado el origen de datos, se pueden crear las columnas de la tabla. La
primera columna que se debe crear es la columna de título de la izquierda. De esta manera se
creará una nueva fila para cada uno de los valores para los que se mostrará información en las
demás columnas. En el ejemplo citado anteriormente, con la columna de título se creará una nueva
fila para cada una de las marcas del proyecto donde aparecerá su nombre. Se crea mediante la
lista desplegable Agrupar por.
Existen dos tipos de columnas adicionales que se pueden agregar de la siguiente manera:
Report Editor User Manual
- 36 - Asset DB v4.4
7.5.8 Columna Cálculo
En la columna Cálculo aparecerá un valor asociado a cada fila de la tabla basado en los cálculos
siguientes:
Total: el número de valores de un campo de datos (p. ej., el total de dispositivos con
acabadora)
Total distinto: el número de valores distintos de un campo de datos
(p. ej., el total de modelos distintos)
Resum: el total de todos los valores de un campo numérico
Media: la media de todos los valores de un campo numérico
Inferior: el valor más bajo de un campo numérico
El más alto: el valor más alto de un campo numérico
Desviación estándar: la medición de la dispersión de los datos
Variación: la variación entre el valor más bajo y el valor más alto de un campo numérico
Primero: el primer elemento de una lista de valores de texto, como el primer Número de
equipo
Para editar una columna, primero haga doble clic en la fila correspondiente en la columna Nombre
de la columna. De esta forma podrá modificar el nombre que aparecerá en la fila de título superior.
El siguiente paso consiste en modificar el campo de datos en el que se basará el cálculo. Para
ello, haga doble clic en la celda y, a continuación, elija el campo correspondiente en la ventana
emergente.
El siguiente paso consiste en seleccionar el cálculo de la columna siguiente con la lista
desplegable. Como se ha mencionado anteriormente, para ciertos cálculos existen restricciones
relativas a qué campos se pueden elegir. Total, Total distinto y Primero se pueden utilizar para
cualquier campo, mientras que los demás solo pueden utilizarse para los campos numéricos.
La última opción que se debe seleccionar para la columna Cálculo es el peso de la columna. Se
trata de un valor entre 0 y 1 que permite determinar el ancho de la columna. Para cambiarlo, haga
doble clic en la celda y escriba un nuevo valor.
7.5.9 Columna Total
El segundo tipo adicional de columna que puede agregarse es una columna Total, en la que se
obtendrá el total de todos los dispositivos de cada fila que cumplan los criterios definidos.
El primer paso de la edición de la columna Total consiste en modificar el nombre. Para ello, haga
doble clic en la fila correspondiente en la columna Nombre de la columna. Al igual que ocurre con
la columna Cálculo, de esta forma se cambia el nombre que aparecerá en la fila de título.
Report Editor User Manual
- 37 - Asset DB v4.4
El siguiente paso consiste en configurar los criterios en los que se basará el cálculo de los totales.
Para ello, haga doble clic en la celda correspondiente en la columna Criterios y siga las
instrucciones de la sección 6.
Por último, para cambiar el peso de la columna Total, haga doble clic en la celda y escriba un
nuevo valor entre 0 y 1.
Una vez que se han editado todas las opciones de la tabla de referencia cruzada, para guardar la
configuración y obtener una vista previa, haga clic en el botón Guardar.
7.6 Creación de tablas de recursos virtuales
Además de las tablas de recursos del proyecto mencionadas, las tablas de cada uno de los tres
tipos se pueden crear como tablas de recursos virtuales para incorporar datos de la solución del
proyecto.
Para agregar o insertar las tres tablas de recursos virtuales en un reporte, seleccione Agregar >
Recursos virtuales > Tabla > Tabla/Tabla dinámica/Tabla de referencia cruzada o Insertar >
Recursos virtuales > Tabla > Tabla/Tabla dinámica/Tabla de referencia cruzada.
Una vez que esté creada, la tabla se puede seleccionar en la lista Contenido del reporte; para
editarla, haga clic en el botón Editar. Las tablas se pueden crear entonces con los procesos que
se explican en la sección 7.5.
7.7 Creación/edición de gráficos de recursos del proyecto
Hay tres tipos de gráficos que se pueden crear en un reporte de Asset DB: un gráfico circular, un
gráfico circular de serie y un gráfico de barras. En cada uno de estos tipos de gráfico se mostrarán
los datos del proyecto de la manera definida por el usuario.
7.7.1 Creación de un gráfico circular
Un gráfico circular de un reporte de Asset DB es un gráfico circular estándar en el que los distintos
resultados de un campo de datos se representan mediante porciones de un círculo cuyo tamaño
es proporcional al total de dicho campo de datos.
Report Editor User Manual
- 38 - Asset DB v4.4
Para agregar o insertar un gráfico circular en un reporte, seleccione Agregar > Recursos del
proyecto > Cuadro > Circular o Insertar > Recursos del proyecto > Cuadro > Circular.
Una vez que esté creado, el gráfico se puede seleccionar en la lista Contenido del reporte; para
editarlo, haga clic en el botón Editar.
Los primeros aspectos del gráfico circular que se deben editar son sus características físicas,
incluidos el diseño y el título.
En el panel Distribución, los márgenes horizontales a cada lado del gráfico en la página pueden
ajustarse entre el 0%, de modo que la tabla se expande hasta el margen de la página, y el 95%,
con lo que se crea un gráfico muy estrecho. Para ajustarlo, utilice las flechas hacia arriba y hacia
abajo situadas junto al campo.
A continuación, se puede establecer que el gráfico aparezca en su propia página del reporte; para
ello, seleccione la casilla de verificación Página completa.
Para editar el título del gráfico, simplemente cambie el texto del campo Título.
Figura 27. Edición de un gráfico circular
Report Editor User Manual
- 39 - Asset DB v4.4
La última característica física del gráfico circular que debe determinarse antes de editar los datos
es el formato de etiqueta. La lista desplegable Formato de etiqueta contiene las cinco opciones
siguientes:
Agrupar por: el título del grupo de datos (p. ej., Impresora/MFD/Fax para Tipo de recurso)
Valor: el valor del grupo de datos (p. ej., el total o la suma de un campo)
Porcentaje: el porcentaje del gráfico total que cada sección constituye
Agrupar por y valor: el título y el valor del grupo de datos
Agrupar por y porcentaje: el título y el porcentaje del grupo de datos
Para cambiar el formato de etiqueta de un gráfico, seleccione una opción diferente en la lista
desplegable.
La siguiente opción que se puede editar es el campo de datos de la personalización de iconos
mediante el cual se agruparán los datos del gráfico. Se selecciona en la lista desplegable Agrupar
por. El título de este campo aparecerá en la etiqueta del gráfico si se selecciona una de las
opciones de Agrupar por.
El último paso consiste en definir el cálculo para determinar el valor o el porcentaje asociado a
cada grupo. Mediante un cálculo se obtiene un único valor por grupo basado en una de las
operaciones siguientes:
Total: el número de valores de un campo de datos (p. ej., el total de dispositivos con
acabadora)
Total distinto: el número de valores distintos de un campo de datos (p. ej., el total de
modelos distintos)
Resum: el total de todos los valores de un campo numérico
Media: la media de todos los valores de un campo numérico
Inferior: el valor más bajo de un campo numérico
El más alto: el valor más alto de un campo numérico
Desviación estándar: la medición de la dispersión de los datos
Variación: la variación entre el valor más bajo y el valor más alto de un campo numérico
Primero: el primer elemento de una lista de valores de texto, como el primer Número de
equipo
Una vez que se ha seleccionado el cálculo en la lista desplegable, se puede utilizar la lista
desplegable del campo de datos para determinar con qué campo debe estar relacionado el cálculo.
Para ciertos cálculos existen restricciones relativas a qué campos se pueden elegir. Total, Total
distinto y Primero se pueden utilizar para cualquier campo, mientras que los demás solo pueden
utilizarse para los campos numéricos.
Mediante estos valores calculados se determinará el resultado del gráfico circular en el reporte
final.
Report Editor User Manual
- 40 - Asset DB v4.4
Además de las modificaciones mencionadas que pueden realizarse en un gráfico circular, también es
posible editar el origen de datos del gráfico, incluidos el filtrado de los datos y la creación de campos
personalizados. Para ello, utilice los métodos descritos en la sección 7.5.6.
7.7.2 Edición de un gráfico circular de serie
Un gráfico circular de serie de un reporte de Asset DB permite mostrar distintas informaciones en
el mismo gráfico circular, cada una representada por su propia porción. Un ejemplo en el reporte
de resumen de evaluación de impresión lo constituye el Sumario de coste por Mono/Color. Permite
mostrar dos campos independientes (Costo monocromático y Costo a color) como porciones
independientes del mismo gráfico circular.
Para agregar o insertar un gráfico circular de serie en un reporte, seleccione Agregar > Recursos
del proyecto > Cuadro > Circular de serie o Insertar > Recursos del proyecto > Cuadro > Circular
de serie.
Para editar el gráfico circular de serie, primero selecciónelo en la lista Contenido del reporte y haga
clic en el botón Editar. Los primeros aspectos del gráfico circular de serie que se deben editar son
sus características físicas, incluidos el diseño y el título. Estos aspectos se editan del mismo modo
que se indica para el gráfico circular en la sección 7.7.1. El título de un gráfico circular de serie
aparece debajo del gráfico pero se edita del mismo modo que el título de un gráfico circular.
Report Editor User Manual
- 41 - Asset DB v4.4
Figura 28. Edición de un gráfico circular de serie
La última característica física del gráfico circular de serie que debe determinarse antes de editar
los datos es el formato de etiqueta. También se edita del mismo modo que se indica para el gráfico
circular estándar en la sección 7.7.1.
El último paso consiste en modificar cada una de las porciones del gráfico circular. Cada porción
consiste en un campo de datos de la personalización de iconos junto con un cálculo de la siguiente
lista:
Total: el número de valores de un campo de datos (p. ej., el total de dispositivos con
acabadora)
Total distinto: el número de valores distintos de un campo de datos (p. ej., el total de
modelos distintos)
Resum: el total de todos los valores de un campo numérico
Media: la media de todos los valores de un campo numérico
Inferior: el valor más bajo de un campo numérico
El más alto: el valor más alto de un campo numérico
Desviación estándar: la medición de la dispersión de los datos
Variación: la variación entre el valor más bajo y el valor más alto de un campo numérico
Report Editor User Manual
- 42 - Asset DB v4.4
Primero: el primer elemento de una lista de valores de texto, como el primer Número de
equipo
Al igual que sucede con el gráfico circular estándar, para ciertos cálculos existen restricciones
relativas a qué campos se pueden elegir. Total, Total distinto y Primero se pueden utilizar para
cualquier campo, mientras que los demás solo pueden utilizarse para los campos con valores
numéricos.
Primero seleccione el campo que desee para la porción; para ello, haga doble clic en la celda
correspondiente en la columna Campo. A continuación, puede elegir el campo que desee en la
personalización de iconos del proyecto. Luego puede seleccionar el cálculo que desee para
determinar el valor de esa porción. Para ello, simplemente selecciónelo en la lista desplegable de
la columna Cálculo.
Además de las modificaciones mencionadas que pueden realizarse en un gráfico circular, también
es posible editar el origen de datos del gráfico, incluidos el filtrado de los datos y la creación de
campos personalizados. Para ello, utilice los métodos descritos en la sección 7.5.6.
Una vez que se han realizado todos los cambios, para guardarlos y obtener una vista previa, haga
clic en el botón Guardar.
7.7.3 Edición de un gráfico de barras
Un gráfico de barras de un reporte de Asset DB es un gráfico de barras estándar en el que los
distintos resultados de un campo de datos se representan en un gráfico de eje de abscisas
mediante barras cuya altura es proporcional a su valor.
Para agregar o insertar un gráfico de barras en un reporte, seleccione Agregar > Recursos del
proyecto > Cuadro > Barras o Insertar > Recursos del proyecto > Cuadro > Barras.
Los primeros aspectos del gráfico de barras que se deben editar son sus características físicas,
incluidos el diseño y el título. Estos aspectos se editan del mismo modo que se indica para el
gráfico circular en la sección 7.7.1. El título de un gráfico de barras aparece debajo del gráfico pero
se edita del mismo modo que el título de un gráfico circular.
Report Editor User Manual
- 43 - Asset DB v4.4
Figura 29. Edición de un gráfico de barras
El siguiente aspecto del gráfico de barras que se puede editar es el eje X del gráfico. Es decir, se
trata del campo de datos de la personalización de iconos mediante el cual se agruparán los datos
del gráfico. Se selecciona en la lista desplegable Categoría.
El último paso de la edición de un gráfico de barras consiste en modificar la Serie. Con ello se
determinarán los conjuntos de barras que contendrá el gráfico y los datos que definirán el tamaño
de cada barra. Hay dos tipos de serie, Cálculo y Expresión. Se pueden crear varias series, pero
cada una debe ser del mismo tipo. Los tipos de series se editan de la siguiente manera:
7.7.4 Cálculo
Mediante una serie de cálculo se obtiene un único valor por grupo basado en una de las
operaciones siguientes:
Total: el número de valores de un campo de datos (p. ej., el total de dispositivos con
acabadora)
Total distinto: el número de valores distintos de un campo de datos
(p. ej., el total de modelos distintos)
Report Editor User Manual
- 44 - Asset DB v4.4
Resum: el total de todos los valores de un campo numérico
Media: la media de todos los valores de un campo numérico
Inferior: el valor más bajo de un campo numérico
El más alto: el valor más alto de un campo numérico
Desviación estándar: la medición de la dispersión de los datos
Variación: la variación entre el valor más bajo y el valor más alto de un campo numérico
Primero: el primer elemento de una lista de valores de texto, como el primer Número de
equipo
Para editar una serie de cálculo existente o agregar una serie adicional, primero haga doble clic
en la celda en la columna Campo. De este modo podrá elegir un nuevo campo con el que estará
relacionado el cálculo. El tipo de cálculo que se requiere de la lista mencionada se puede
seleccionar a continuación en la lista desplegable Cálculo. Para ciertos cálculos existen
restricciones relativas a qué campos se pueden elegir. Total, Total distinto y Primero se pueden
utilizar para cualquier campo, mientras que los demás solo pueden utilizarse para los campos
numéricos.
7.7.5 Expresión
Una serie de expresión permite un filtrado adicional de los datos del proyecto para poder crear
las barras. De esta forma se crean campos personalizados que se pueden mostrar en el gráfico de
barras.
El primer paso de la edición de una serie de expresión consiste en editar el nombre de la columna.
Para ello, haga doble clic en la celda correspondiente en la columna Nombre de la columna. A
continuación, se deben crear el criterio o los criterios asociados. Para ello, utilice los métodos
descritos en la sección 6.
Además de las modificaciones mencionadas que pueden realizarse en un gráfico de barras,
también es posible editar el origen de datos del gráfico, incluidos el filtrado de los datos y la
creación de campos personalizados. Para ello, utilice los métodos descritos en la sección 7.5.6.
7.8 Creación de gráficos de recursos virtuales
Además de los gráficos de recursos del proyecto mencionados, los gráficos de cada uno de los
tres tipos se pueden crear como gráficos de recursos virtuales para incorporar datos de la solución
del proyecto.
Report Editor User Manual
- 45 - Asset DB v4.4
Para agregar o insertar los tres gráficos de recursos virtuales en un reporte, seleccione Agregar >
Recursos virtuales > Gráfico > Circular/Circular de serie/Barras o Insertar > Recursos virtuales >
Gráfico > Circular/Circular de serie/Barras.
Una vez que esté creado, el gráfico se puede seleccionar en la lista Contenido del reporte; para
editarlo, haga clic en el botón Editar. Los gráficos se pueden crear entonces con los procesos que
se explican en la sección 7.7.
7.9 Cambio del orden de un reporte
Para editar el orden de un reporte, primero seleccione Reportes > Diseño > Administrar en la barra
de menús para abrir la ventana de administración de reportes. A continuación, seleccione el
reporte deseado en la lista y seleccione Editar.
Aparecerán la ventana de edición del reporte y la ficha Propiedades (como se muestra en la Figura
30), donde se realizarán los cambios de la estructura del reporte.
Figura 30. Ventana de edición del reporte: ficha Propiedades
Mueva una sección u
objeto hacia arriba o hacia
abajo en la lista
Report Editor User Manual
- 46 - Asset DB v4.4
En la ficha Propiedades se verá el panel Contenido del reporte, que se muestra resaltado en la
Figura 30. Aquí aparecen todas las secciones del reporte seleccionado, en este caso una copia
del reporte de resumen de evaluación de impresión. Los nombres de sección y de subsección
aparecen enmarcados en líneas negras gruesas y los párrafos, gráficos y tablas de la sección
correspondiente se enumeran a continuación.
Una sección se puede mover a cualquier otra área del reporte, una subsección solo se puede
mover dentro de su sección y un objeto (una imagen, un párrafo, una tabla o un gráfico) solo se
puede mover dentro de su sección o subsección.
Para mover cualquier elemento, primero selecciónelo en el panel Contenido del reporte. En el caso
de los objetos se obtendrá una vista previa de cómo aparecerá dicho objeto en el reporte; a
continuación, utilice las flechas hacia arriba y hacia abajo situadas a la derecha de la lista para
determinar la nueva ubicación del elemento.
Además de ofrecer la posibilidad de mover objetos dentro del reporte, el panel Contenido del
reporte también permite eliminar una sección o un objeto del reporte. Puede ser necesario hacerlo
para evitar que haya gráficos en blanco si faltan datos o para eliminar imágenes o texto no
deseados, por ejemplo.
Para eliminar una sección o un objeto del reporte, seleccione el objeto en la lista y, a continuación,
seleccione el botón Eliminar que aparece debajo de la lista.
Una vez que esté satisfecho con la nueva estructura del reporte, para guardar los cambios haga
clic en el botón OK de la esquina inferior derecha de la ventana de edición del reporte.
8 Exportación/importación de diseños de reporte
Una estructura de reporte creada o editada puede exportarse desde la instalación de Asset DB en
la que se ha creado y, por tanto, compartirse con otros usuarios de Asset DB. Esto permite a un
usuario de una organización crear las estructuras del reporte y a todos los demás usuarios con
una licencia equivalente (capacidad total de edición de reportes) generar el mismo reporte sin
necesidad de volver a ejecutar el proceso de copia/creación.
Para exportar una estructura de reporte, seleccione Reportes > Diseño > Exportar en la barra de
menús. A continuación, seleccione el reporte deseado en la lista que aparecerá y luego seleccione
Exportar; de este modo se generará un archivo .rpt.
Para importar una estructura de reporte, seleccione Reportes > Diseño > Importar y busque el
archivo .rpt guardado. Este reporte se podrá ejecutar para cualquier proyecto del sistema.






















































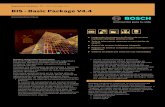

![Netex learningCentral | Administrator Manual v4.4 [En]](https://static.fdocuments.us/doc/165x107/544441d4afaf9fa8098b4844/netex-learningcentral-administrator-manual-v44-en.jpg)





![Netex learningCentral | Student Manual v4.4 [It]](https://static.fdocuments.us/doc/165x107/544441ebb1af9f700a8b4826/netex-learningcentral-student-manual-v44-it.jpg)


![Netex learningCentral | Trainer Manual v4.4 [En]](https://static.fdocuments.us/doc/165x107/54444343b1af9f640a8b4851/netex-learningcentral-trainer-manual-v44-en.jpg)


