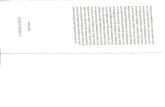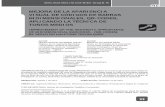MANUAL DEL SOFTWARE DE INFORMES DE LA...
Transcript of MANUAL DEL SOFTWARE DE INFORMES DE LA...

Manual del software de informes de la cámara termográfica MILWAUKEE 1
MANUAL DEL SOFTWARE DE INFORMES DE LA CÁMARA TERMOGRÁFICA
Introducción El Software de informes de la cámara termográfica MILWAUKEE™ (en adelante, el Software) se entrega a cada comprador de una cámara termográfica MILWAUKEE M12™ 160x120. El Software le ofrece una manera fácil de lograr lo siguiente:
Ver imágenes térmicas cargadas desde la cámara termográfica a una computadora, así como las temperaturas de cualquier zona de las imágenes térmicas.
Ajustar la apariencia de las imágenes térmicas para destacar lo importante de una imagen térmica. También puede colocar etiquetas visuales en las imágenes térmicas para indicar lecturas de temperatura y comentarios.
Crear fácilmente un informe de apariencia profesional. Este informe contiene las imágenes térmicas que elija incluir, las imágenes visuales que corresponden a cada una y los comentarios y las recomendaciones que desee destacar. El informe es un archivo PDF que puede imprimir, guardar en una computadora o enviar por correo electrónico a un cliente.

Manual del software de informes de la cámara termográfica MILWAUKEE 2
Cuándo utilizar el Software
El Software es indispensable para cumplir con las tareas siguientes:
Crear una copia de seguridad de las imágenes térmicas y visuales guardadas, y almacenarla en un lugar seguro. No se recomienda guardar imágenes por períodos prolongados en la cámara termográfica, ya que el usuario puede eliminarlas, la tarjeta SD se puede extraviar, llenar, fallar, etc.
Crear un estudio inicial y comparar más adelante el mismo equipo eléctrico o mecánico o la misma área que evaluó anteriormente. Al comparar estudios térmicos en el tiempo, puede detectar si las condiciones de funcionamiento son estables o si se están deteriorando. Si detecta que algo se recalienta o empeora con el tiempo, puede recomendar medidas correctivas y contar con pruebas convincentes que lo avalen.
Enviar un informe a un cliente o crear un registro para los propios archivos de su empresa. El Software genera un informe atractivo y de aspecto profesional para concluir un trabajo.
Tomar varias imágenes térmicas con rapidez cuando tiene acceso a un área durante poco tiempo. Puede tomarse su tiempo en la oficina o en el taller para examinar las imágenes térmicas guardadas. Puede usar un MEDIDOR DE PUNTOS dirigido por ratón para identificar las lecturas de temperatura en la imagen. Puede colocar etiquetas del MEDIDOR DE PUNTOS en las imágenes térmicas. También puede mejorar las imágenes mediante cambios en el rango y la paleta de colores y puede adjuntar etiquetas de NOTA DE IMAGEN para destacar algo en una imagen.

Manual del software de informes de la cámara termográfica MILWAUKEE 3
Requisitos del sistema
Consulte la Tabla 1 para ver los requisitos del sistema.
Tabla 1. Requisitos del sistema informático
Configuración de la computadora
Requisito mínimo Recomendado
Espacio libre en el disco duro 100 MB 1 GB o más
Unidad de CD-ROM Sí -
Resolución nativa del monitor
1024 x 768 píxeles 1920 x 1080 píxeles
Interfaz USB libre Sí Igual
Sistema operativo Microsoft® XP® Microsoft Windows® 7
Componentes del sistema operativo
Microsoft .NET® Framework versión 4.0 o superior
Igual
Impresora a color No Sí, para imprimir informes
Conexión a Internet No
Sí, para recibir actualizaciones del Software y actualizaciones del firmware operativo de la cámara termográfica desde MILWAUKEE.
Microprocesador de la computadora
Pentium® de 32 bits, 1,2 GHz Dual o Quad Core de 64 bits, ≥2,5 GHz
Hardware de la interfaz de gráficos y RAM
No
RAM para gráficos dedicada de 500 MB o más para procesamiento de imágenes más veloz
DRAM 1 GB 4 GB o más
Microsoft, Windows, Vista, XP y .NET son marcas comerciales registradas de Microsoft Corporation.
Pentium® es una marca comercial registrada de Intel Corporation.
Soporte técnico
Visite www.milwaukeetool.com. Allí encontrará los métodos para ponerse en contacto con MILWAUKEE por correo electrónico, teléfono o correo postal.
La dirección de correos del Centro de servicio principal de MILWAUKEE es:
Centro de servicio MILWAUKEE 13145 West Lisbon Rd. Brookfield, WI 53005 EE. UU.

Manual del software de informes de la cámara termográfica MILWAUKEE 4
Instalación del Software
Inserte el CD del producto de la cámara termográfica en la unidad de CD. El programa de instalación se ejecuta automáticamente.
1. Si aparece un mensaje que indica que no se ha comprobado al fabricante, haga caso omiso y haga clic en Instalar el Software para continuar. Dado que va a instalar la aplicación desde el CD del producto, no hay necesidad de comprobar el fabricante.
2. Si es necesario instalar una actualización de Windows, por ejemplo actualizar Microsoft .NET Framework a la versión 4.0 o superior, acepte los mensajes y deje que la computadora reciba las actualizaciones a través de la conexión a Internet.
3. La selección del idioma es automática en función de la configuración regional de la instalación de Microsoft Windows. Si el idioma asociado con la instalación de Windows está disponible en el Software de informes de la cámara termográfica MILWAUKEE, el instalador selecciona esa versión de idioma y la instala. Si el idioma no está disponible en el Software, se instala la versión en inglés.
NOTA:
Si la unidad de CD está configurada para la ejecución automática, la instalación se inicia automáticamente. Si la instalación no se inicia automáticamente, haga lo siguiente:
1. Haga clic en Inicio (icono inferior izquierdo de la ventana de Windows), Equipo (o “Mi PC”).
2. Haga clic en la unidad de CD para acceder al CD.
3. Haga doble clic en el archivo Setup.exe en la carpeta de nivel superior del CD.
Instalación del Software en una o más computadoras
Está en libertad de cargar gratis este software en tantas computadoras como desee, siempre y cuando acepte el “Acuerdo de licencia de usuario final” al momento de la instalación.
Procedimiento para abrir el Manual del Software en la computadora
Este Manual del Software se carga en la computadora desde el CD del producto cuando instala el Software. Cuando utilice el Software, podrá abrir este Manual del Software a través del Menú AYUDA o si presiona F1. Puede leer el manual, buscar un tema o imprimirlo total o parcialmente.
De lo contrario, puede abrir la carpeta en la unidad de CD de la computadora o en el disco duro donde se encuentra el Manual del Software y, a continuación, copiar o abrir el archivo PDF del Manual del Software desde allí, incluso si no se encuentra ejecutando el Software.

Manual del software de informes de la cámara termográfica MILWAUKEE 5
NOTA:
El Manual del Operador de la cámara termográfica también se encuentra en el CD del producto.
Introducción al flujo de trabajo del Software
La barra de menús en la parte inferior de la pantalla del equipo muestra el flujo de trabajo de izquierda a derecha. Un botón activa cada uno de los pasos principales del flujo. El trabajo se guarda a medida que avanza y usted puede volver o adelantar los pasos mediante los botones < ATRÁS y > SIGUIENTE que se encuentran en la esquina inferior derecha de la pantalla.
A continuación encontrará una breve descripción del flujo de trabajo. En esta introducción no se describen todas las funciones del Software. Los detalles acerca del uso del Software se encuentran a continuación de la introducción.
Introducción al paso ADMINISTRAR IMÁGENES
1. Cargue imágenes desde la cámara termográfica a la computadora para guardarlas de manera permanente.
2. Seleccione ciertas imágenes para incluir en un informe.
Introducción al paso ANALIZAR IMÁGENES
1. Utilice el MEDIDOR DE PUNTOS dirigido por ratón para identificar las temperaturas en cada imagen térmica de su interés y agregue comentarios llamados Alfileres, que se colocan para llamar la atención acerca de algo de interés en una imagen.
2. En cualquier imagen guardada, puede cambiar la paleta de colores y el rango después de la captura, como si la imagen aún estuviera en la cámara termográfica. Realizar estos ajustes no cambia los datos de las imágenes guardadas, sino que cambia el modo en que se visualizan. Estos son algunos de los ajustes opcionales que puede realizar en las imágenes para optimizarlas para su presentación.
3. Escriba sus propios resultados del análisis y recomendaciones para corregir un problema actual o futuro. Por ejemplo, puede descubrir que el vástago de un motor se recaliente, lo que indica un defecto en el cojinete. O puede encontrar que un disyuntor en un panel está mucho más caliente que los otros, lo que sugiere que tiene una sobrecarga o que presenta un fallo interno.

Manual del software de informes de la cámara termográfica MILWAUKEE 6
Introducción al paso CREAR INFORME
1. En este paso del flujo de trabajo, puede elegir el formato y el estilo de tipo que le gusta, así como agregar el nombre, el logotipo, la dirección, el número de teléfono y de fax y la dirección de correo electrónico de la empresa.
2. También en este paso escribe una Portada y un Resumen opcionales.
Introducción al paso VISTA PREVIA
1. Obtenga una vista previa del informe y vuelva a CREAR INFORME pare realizar los cambios hasta quedar satisfecho.
2. Cree un archivo PDF y/o imprima el informe.
3. Finalice la sesión o vuelva a abrir un trabajo existente o inicie uno nuevo. Durante toda la sesión, puede hacer clic en GUARDAR en la esquina inferior derecha de la pantalla para guardar su trabajo. El Software guarda automáticamente su trabajo cada 2 minutos. Puede cambiar la configuración de guardado automático en el menú Archivo del nivel superior.
4. Al cerrar el programa, se guarda el trabajo.

Manual del software de informes de la cámara termográfica MILWAUKEE 7
Inicio del Software
Haga doble clic en el logotipo de MILWAUKEE:
Aparece el menú principal, como se muestra en la figura 1.
Figura 1. Menú principal

Manual del software de informes de la cámara termográfica MILWAUKEE 8
Carga de imágenes desde la cámara termográfica
El primer paso al utilizar el Software es cargar imágenes desde la cámara termográfica a la computadora. Hay dos maneras de hacerlo, cualquiera de los dos métodos funciona igual de bien.
Método 1:
Conecte el cable USB desde la cámara termográfica a la computadora. La cámara termográfica tiene que estar encendida. Asegúrese de que la batería tenga al menos la mitad de la carga, según se ve en el símbolo de estado de la batería en la esquina superior derecha de la pantalla de la cámara termográfica.
Método 2:
Quite la tarjeta SD de la cámara termográfica y cargue las imágenes desde la tarjeta SD directamente en la computadora a través de una lectora USB de tarjetas SD o una ranura SD, si la computadora cuenta con una.
Para ambos métodos, utilice CARGAR DESDE LA CÁMARA TERMOGRÁFICA. La figura 2 muestra cómo se ve la pantalla de la computadora cuando utiliza CARGAR DESDE LA CÁMARA TERMOGRÁFICA. La única vez que utiliza CARGAR DESDE OTRO ORIGEN es cuando carga imágenes que ya están en la unidad de almacenamiento principal de la computadora, en un CD-ROM o en una unidad USB.
La figura 3 muestra una pantalla clásica de exploración de archivos en Windows cuando utiliza CARGAR DESDE OTRO ORIGEN.

Manual del software de informes de la cámara termográfica MILWAUKEE 9
NOTA:
Cuando carga imágenes manualmente mediante CARGAR DESDE OTRO ORIGEN, debe asegurarse de cargar siempre tanto la imagen térmica como la imagen visual para obtener un conjunto de imágenes completo o, de lo contrario, el Software no funcionará correctamente.
Cuando el Software encuentra imágenes, usted puede emplear las casillas de verificación para seleccionar todas las imágenes o algunas imágenes en particular. Consulte la figura 2. Para elegir algunas imágenes de un trabajo, haga lo siguiente:
1. Haga clic en Incluir todo una o dos veces, según sea necesario, para desactivar todas las imágenes. Incluir todo alterna entre todas marcadas y todas desmarcadas. Compruebe que todas las marcas de verificación se hayan borrado.
2. Haga clic en los cuadros de verificación de las imágenes para colocar una marca de verificación en las imágenes que desee.
3. Haga clic en GUARDAR en la barra de tareas inferior.
NOTA:
Se recomienda primero cargar todas las imágenes que no haya cargado aún en el Software desde la cámara termográfica o la tarjeta SD. A continuación, puede elegir cuáles imágenes desea incluir en un Trabajo e Informe.
NOTA:
El Software guarda automáticamente su trabajo cada 2 minutos. Puede cambiar la configuración de guardado automático en el menú Archivo del nivel superior.

Manual del software de informes de la cámara termográfica MILWAUKEE 10
Figura 2. Pantalla ADMINISTRAR IMÁGENES
Figura 3. Cargar desde otro origen

Manual del software de informes de la cámara termográfica MILWAUKEE 11
Preparación para analizar imágenes
Antes de poder comenzar a analizar imágenes térmicas que ha cargado al Software, primero debe iniciar un nuevo Trabajo o abrir un Trabajo existente. Los Trabajos guardados anteriormente se enumeran en el área gris del panel izquierdo de la pantalla. La manera más conveniente de iniciar un nuevo Trabajo es comenzar a descargar imágenes desde la cámara termográfica y seguir las indicaciones para iniciar un nuevo Cliente y un nuevo Trabajo. Si ya existen Clientes y Trabajos, se le indicará que seleccione uno ya existente o que inicie uno nuevo.
NOTA:
El término “Trabajo” significa un paquete de imágenes que ha seleccionado, comentado y ajustado. El Software cambia automáticamente el formato del Trabajo al de Informe. Para las sesiones de trabajo posteriores en el Software, puede abrir un Trabajo anterior y volver a trabajar en él o puede iniciar un nuevo Trabajo.
NOTA:
El término “Cliente” significa una entrada en la base de datos interna del Software para el nombre de un cliente.
Para iniciar un nuevo Trabajo, haga lo siguiente:
1. Puede iniciar un nuevo Trabajo bajo el nombre de un Cliente existente o puede crear primero un nuevo Cliente. Para comenzar con un nuevo cliente, mueva el ratón sobre Nuevo cliente y haga clic para comenzar a ingresar el nombre del Nuevo cliente y, a continuación, haga clic en Crear nuevo cliente.
2. Haga clic en Nuevo trabajo. Escriba el nombre que desee darle al nuevo Trabajo y haga clic en Crear nuevo trabajo.

Manual del software de informes de la cámara termográfica MILWAUKEE 12
3. Haga clic en Todos las imágenes para elegir imágenes de entre todas las imágenes guardadas hasta el momento. Esta selección se encuentra en el lado inferior izquierdo de la pantalla, debajo de la lista de Trabajos.
4. Elija imágenes para su informe por Grupo (si ha guardado algún Grupo), todas o de a una mediante las casillas de verificación en cada imagen que desee incluir. Las imágenes se guardan en un nuevo Grupo en la cámara termográfica si pasa más de 12 horas sin guardar una imagen. Esto resulta práctico cuando carga imágenes a la computadora.
Análisis de una imagen térmica
En este paso, prepara las imágenes para el informe. Consulte la figura 4. Con las herramientas de ANALIZAR IMÁGENES, puede dirigir la atención hacia alguna parte de la imagen y explicar con sus propias palabras la importancia de las temperaturas detectadas que aparecen en la imagen. Puede marcar temperaturas puntuales, cambiar la paleta de colores e insertar varias etiquetas y comentarios. Haga clic en ANALIZAR IMÁGENES en la barra de menú inferior o, si se encuentra en el paso ADMINISTRAR IMÁGENES, haga clic en el botón > SIGUIENTE para avanzar hasta este paso.
Haga clic en una imagen en miniatura en el lado izquierdo de la pantalla para elegir una imagen que desee analizar, o haga clic en los botones < ATRÁS y > SIGUIENTE. La figura 4 muestra una imagen térmica con algunos MEDIDORES DE PUNTO y NOTAS DE IMAGEN agregados.

Manual del software de informes de la cámara termográfica MILWAUKEE 13
Figura 4. Pantalla ANALIZAR IMÁGENES
Herramientas de ANALIZAR IMÁGENES
A continuación se describe cada herramienta. Puede volver al paso ANALIZAR IMÁGENES en cualquier momento para realizar ajustes adicionales, incluso después de haber creado un informe.
NOTA:
Puede eliminar cualquier anotación que haga en una imagen si la selecciona con el ratón y hace clic en la x para eliminarla.
Barra de herramientas de selección de imágenes:
Las imágenes en miniatura se encuentran en el lado izquierdo de la pantalla. Haga clic en una imagen en miniatura aquí para elegir una imagen que desee analizar, o haga clic en los botones < ATRÁS y > SIGUIENTE.
Herramientas de Analizar:
MOSTRAR EDICIÓN: muestra/oculta las notas de edición que ha aplicado a las imágenes. Cuando las oculta, están presentes para el informe, pero se ocultan provisoriamente de la vista. Puede querer ocultar las ediciones momentáneamente para poder ver lo que se encuentra debajo de una nota.
MEDIDOR DE PUNTOS: utilice esta herramienta y mueva el ratón para leer la temperatura en cualquier punto de una imagen térmica. Haga clic para insertar una marca de MEDIDOR DE PUNTOS y la lectura de temperatura asociada en la imagen.

Manual del software de informes de la cámara termográfica MILWAUKEE 14
MEDIDOR DE ÁREAS: utilice esta herramienta para detectar y mostrar la temperatura promedio en un área. Mueva el ratón a una esquina del área que desee seleccionar, haga clic y mantenga pulsado el botón principal del ratón mientras dibuja un cuadro alrededor del área deseada. En el área para notas de la esquina inferior derecha aparecen las temperaturas máxima, mínima y promedio del área seleccionada por el cuadro. Aparecen dos pequeños símbolos en la imagen térmica. La marca ^ indica la temperatura máxima del área. La marca v indica la temperatura mínima del área.
ALFILER: utilice el alfiler para marcar un punto y escribir un comentario acerca del punto. El comentario aparece en el área de notas debajo de la imagen y se incluye en el informe. Se puede ver un ejemplo en la figura 4, debajo de la imagen visual, donde dice “La mano de Daniel en la imagen térmica”.
NOTA DE IMAGEN: utilice esta herramienta para escribir una nota muy breve sobre la imagen. Estas notas aparecen en el informe. En la figura 5 se puede ver un ejemplo cuando en la imagen térmica dice “N1 Forrar esta tubería”.
Temperatura de fondo: utilice esta herramienta para aplicar un factor de corrección a las lecturas de temperatura para compensar la energía infrarroja reflejada proveniente de los objetos adyacentes. Consulte a continuación para ver una configuración de ejemplo.
NOTA:
Solo es necesario ajustar esta función en casos extremos en los que es necesaria la mejor exactitud posible en las lecturas de temperatura. No ayuda a revelar diferencias de temperatura, lo que se necesita principalmente para la resolución de problemas.

Manual del software de informes de la cámara termográfica MILWAUKEE 15
GRAVEDAD: utilice esta herramienta para colocar un ícono en una imagen e indicar
la importancia de la imagen térmica en tres niveles: BAJA , PRECAUCIÓN
y ALERTA .
Barra de notas:
Esta parte de la pantalla muestra todas las notas y los MEDIDORES DE PUNTO que ha insertado. Puede ocultar la barra de notas si hace clic en el ícono de expandir/contraer ubicado arriba a la derecha de la barra de notas. Haga clic nuevamente para mostrar la barra de notas. Ocultar la barra de notas le permite tener un mayor espacio para analizar las imágenes.
La figura 5 muestra una imagen térmica que tiene anotaciones con todas las herramientas.
Figura 5. Una imagen térmica con anotaciones

Manual del software de informes de la cámara termográfica MILWAUKEE 16
Ajustes del rango y de la paleta de colores: cambie el rango y la paleta de colores, si lo desea, mediante las herramientas en la parte inferior de la pantalla de imágenes térmicas. Puede experimentar con seguridad con las distintas configuraciones. Los datos almacenados en los archivos de la cámara termográfica no se borran cuando ajusta las imágenes.
Creación de un informe
Haga clic en CREAR INFORME en la barra de herramientas inferior principal. Se guarda todo el trabajo de análisis y se abre el creador de informes. Consulte la figura 6.
Figura 6. Crear informe
La mejor manera de aprender a crear informes es experimentar con las distintas opciones de fuentes y estilos, incluir o no una Portada y un Resumen y, a continuación, hacer clic en VISTA PREVIA. De inmediato ve el resultado de sus selecciones al cambiar entre CREAR INFORME e VISTA PREVIA.
Para escribir texto en un campo del informe, haga clic en el cuadro de texto para que se vuelva blanco y, a continuación, escriba el texto. Consulte la figura 7. Puede copiar texto desde el portapapeles de Windows en los cuadros de texto de Portada y Resumen, si lo desea. Esto le permite copiar y cortar texto de otro documento y pegarlo en el cuadro de texto Portada o Resumen.

Manual del software de informes de la cámara termográfica MILWAUKEE 17
Figura 7. Introducción de texto en el cuadro de texto Resumen
Vista previa Haga clic en VISTA PREVIA en la barra de herramientas inferior principal. Se guarda todo el trabajo de diseño del informe y se abre la pantalla VISTA PREVIA. Consulte la figura 8. Si ve algo del informe que desee cambiar, vuelva a los pasos anteriores, efectúe los cambios y, a continuación, vuelva a VISTA PREVIA. Puede retroceder y avanzar entre los pasos tanto como lo desee. Crear un informe no tiene por qué ser un proceso lineal, lo mejor es experimentar.
Para elegir una imagen distinta para la Portada, puede hacer clic en Cambiar imagen y, a continuación, buscar en la computadora la imagen que desee utilizar.
Cuando esté conforme con el informe, haga clic en GUARDAR y, a continuación, en IMPRIMIR INFORME o CREAR PDF en la parte superior de la pantalla. Se pueden crear nuevas versiones del mismo informe. Cada versión se guarda en un nuevo archivo.

Manual del software de informes de la cámara termográfica MILWAUKEE 18
NOTA:
En el paso VISTA PREVIA, no está imposibilitado de incluir o excluir conjuntos de imágenes de las selecciones originales del paso ADMINISTRAR IMÁGENES. Puede desmarcar las imágenes en la barra de herramientas de selección de imágenes a la izquierda para excluir imágenes. También puede restaurar una imagen que desmarcó anteriormente. Para agregar una imagen totalmente nueva, vuelva al paso ADMINISTRAR IMÁGENES.
Figura 8. Imprimir vista previa
Menús Archivo, Edición y Ayuda
Los menús desplegables del nivel superior están disponibles independientemente de lo que haga en el Software.
Menú Archivo:

Manual del software de informes de la cámara termográfica MILWAUKEE 19
El menú Archivo es una manera de iniciar un nuevo informe, de exportar imágenes que cargó desde la cámara termográfica a una carpeta de la computadora o de cambiar la configuración del Software. Vea a continuación:
Menú Edición:
Emplee el menú Edición cuando administre imágenes que utilizará en un Trabajo.
Menú Ayuda:
.
Haga clic en Manual de Software para abrir el manual en una nueva ventana. Haga clic en Acerca de para ver el número de versión del Software.

Manual del software de informes de la cámara termográfica MILWAUKEE 20
58-14-0006 11/11