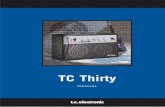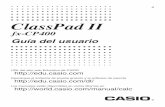Manual del profesor - my.laureate.net Documents/Blackboard... · registrada de Red Hat, Inc. en los...
Transcript of Manual del profesor - my.laureate.net Documents/Blackboard... · registrada de Red Hat, Inc. en los...
Blackboard Academic Suite™
Manual del profesor Blackboard Learning System
Blackboard Community System
Blackboard Learning System Edición básica
Versión 8
Blackboard Academic Suite Manual del profesor
©2006 Blackboard Inc. Privado y confidencial Página 2 de 486
Descargo: Este archivo se propo rciona como a yuda adicional y no sustituye a la Documentación oficial, tal y como se ha definido este término en el acuerdo de licencia. La documentación oficial se encuentra en formato PDF en el Centro de referencia del sitio Behind the Blackboard (http://behind.blackboard.com). El uso de este archivo está sujeto a las provisiones de confidencialidad de su acuerdo de licencia.
Manual del profesor (Doc #174002) Fecha de publicación: Noviembre de 2007
Oficina central mundial Oficina internacional
Blackboard, Inc. Blackboard International B.V.
1899 L Street, NW, 5º piso Washington, DC 20036-3861, EE.UU.
Dam 27 2nd Floor 1012 JS Ámsterdam Holanda
llamada gratuita en los EE.UU. y Canadá: 800-424-9299
Teléfono: +1-202-463-4860 Teléfono +31 20 5206884
Fax: +1-202-463-4863
www.blackboard.com global.blackboard.com
Blackboard, el logotipo de Blackboard, Blackboard e-Education Suite, Blackboard Learning System, Blackboard Learning S ystem ML, Blackbo ard Communit y System, Blackboard T ransaction S ystem, Building Blocks y Bringing Education Online son marcas comerciales registradas o marcas comerciales de Blackboard Inc. en los Estados Unidos y/o en otros país es. Intel y Pentium son marcas comerciales regist radas de Intel Corporation . Microsoft y Windows son marcas comerciales reg istradas de Microsoft Corporation en los Estados Unidos y/o en otros países. Sun, Solaris, UltraSPARC y Java son marcas comerciales o marcas comerciales registradas de Sun Micros ystems, Inc. en los Estados Unidos y/o en otr os países. Oracle es una marca comercial registrada de Oracle Corporation en los Estados Unidos y/o en ot ros países. Red Hat es una marca comercial registrada de Red Hat, Inc. en los Estados Unidos y/o en otros países. Linux es una marca comercial registrada de Linus Torvalds en los Estados Un idos y/o en otros países. Apache es una marca comercial de Th e Apache Software Foundation en los E stados Unidos y /o en otros países. Macromedia, Author ware y Shockwave son marcas comerciales o marcas comerciales registradas de Macromedia, Inc. en los Estados Unidos y/o en otros países. Real Pla yer y Real Audio Movie son marcas comerciales d e RealNetworks en los E stados Unidos y/o en otros países. Adobe y Acrobat Reader son marcas comerciales o marcas comerciales registradas de Adobe Systems Incorp orated e n los Estados Unidos y/o en otros pa íses. Macintosh y QuickTime son marca s comerciales registradas de Appl e Computer, Inc. en los Estados Unidos y/o en otros países. Wor dPerfect es una ma rca com ercial registrada de Corel Corporation en los E stados Unidos y/o en otros p aíses. Cr ystal Reports es una marca comercial de Cr ystal Decisions en los Estados Unidos y /o en otros países. WebEQ es una marca comercial de Design Science, Inc. en los Estados Unidos y/o en otros países. JSpell es una ma rca comercial de Th e Solution Café en los Estados Unidos y/o en otros países. Otros nombres d e compañías y productos mencionados en el present e docume nto pueden ser marcas comerciales de sus respectivos propietarios. Patentes en trámite.
© 2007 Blackboard Inc. Todos los derechos reservados. Hecho e impreso en los EE.UU.
Se prohíbe la reproducción o transmisión de cualquier parte del contenido de este manual, en cualquier forma y por cualquier medio, sin autorización por escrito del editor, Blackboard Inc.
Blackboard Academic Suite Manual del profesor
©2006 Blackboard Inc. Privado y confidencial Página 3 de 486
Descargo: Este archivo se propo rciona como a yuda adicional y no sustituye a la Documentación oficial, tal y como se ha definido este término en el acuerdo de licencia. La documentación oficial se encuentra en formato PDF en el Centro de referencia del sitio Behind the Blackboard (http://behind.blackboard.com). El uso de este archivo está sujeto a las provisiones de confidencialidad de su acuerdo de licencia.
Contenido Acerca del Manual del profesor de la Blackboard Academic Suite 10
Bienvenido a Blackboard Academic Suite 11 Cursos 13 Menú del curso 15 Mapa del curso 17 Panel de control 19
Cómo trabajar en Blackboard Academic Suite 20 Navegación 21 Paquetes de idioma 22 Edición rápida 24 Búsqueda de usuarios y cursos 25 Introducir textos 27 Editor de cuadros de texto visual 29 Selección de fechas 38 Sugerencias de HTML 39 Enlaces a archivos 43 Insertar archivos multimedia 44 Acerca del corrector ortográfico 48 Cómo utilizar el Corrector ortográfico 49 Herramienta de notación de matemática y ciencias: Editor de ecuaciones WebEQ 51 Añadir y editar ecuaciones 52
Asistente de creación de cursos 53 Asistente de creación de cursos: Información del curso 55 Asistente de creación de cursos: Materiales del curso 56 Asistente de creación de cursos: Diseño del curso 57 Asistente de creación de cursos: Menú del curso 59 Asistente de creación de cursos: Disponibilidad y duración 60 Asistente de creación de cursos: Inscripción en el curso 62
Contenidos 63 Áreas de contenido 65 Contenidos del curso 66 Elementos 69 Archivos adjuntos 72 Añadir contenidos SCORM, IMS y NLN 75 Carpetas 80 Metadatos de contenido 81 Enlaces externos 83 Enlace del curso 84 Unidades didácticas 85
Blackboard Academic Suite Manual del profesor
©2006 Blackboard Inc. Privado y confidencial Página 4 de 486
Descargo: Este archivo se propo rciona como a yuda adicional y no sustituye a la Documentación oficial, tal y como se ha definido este término en el acuerdo de licencia. La documentación oficial se encuentra en formato PDF en el Centro de referencia del sitio Behind the Blackboard (http://behind.blackboard.com). El uso de este archivo está sujeto a las provisiones de confidencialidad de su acuerdo de licencia.
Cómo administrar las pruebas 87 Cómo administrar las pruebas 87 Opciones de la prueba 89 Actividades 93 Enlaces a herramientas 94 Copiar y mover contenidos 95 Reproductor de contenidos de estándares abiertos 96 Plan de estudios 99 Versión adaptable 102 Funciones de la versión adaptable 105 Criterios de versión adaptable 108 Estado de revisión 115 Progreso del usuario 118 Panel de rendimiento 119 Seguimiento de estadísticas 121
Herramientas del curso 123 Anuncios del curso 124 Añadir o modificar anuncios 125 Información sobre el personal 127 Añadir o modificar perfiles 128 Calendario 130 Añadir o modificar evento de calendario 131 Acceso rápido al calendario 131 Tareas 133 Añadir o modificar tareas 134 Enviar correo electrónico 135 Redactar y enviar un mensaje de correo electrónico 136 Buzón de transferencia digital 138 Añadir archivo al buzón de transferencia digital 139 Enviar archivo desde el buzón de transferencia digital 140 Administrador de glosarios 141 Añadir un término al glosario 142 Cómo descargar un glosario 143 Cargar glosario 144 Mensajes 146
Herramientas de colaboración 147 Herramientas de colaboración 148 Sesiones de colaboración 151 Crear/Modificar sesión de colaboración 153 Aula virtual 154 Barra del menú 155 Caja de herramientas de aula 156
Blackboard Academic Suite Manual del profesor
©2006 Blackboard Inc. Privado y confidencial Página 5 de 486
Descargo: Este archivo se propo rciona como a yuda adicional y no sustituye a la Documentación oficial, tal y como se ha definido este término en el acuerdo de licencia. La documentación oficial se encuentra en formato PDF en el Centro de referencia del sitio Behind the Blackboard (http://behind.blackboard.com). El uso de este archivo está sujeto a las provisiones de confidencialidad de su acuerdo de licencia.
Pizarra 157 Navegador de grupos 159 Mapa de contenidos 160 Cómo hacer una pregunta 161 Buzón de preguntas 162 Chat 163 Mensajes privados 164 Información de usuario 165 Menú Registro 166 Grabaciones de sesión 167 Propiedades de grabación 168
Tablero de discusión 169 Acerca del tablero de discusión 170 Ver y organizar el contenido del tablero de discusión 172 Iniciar una secuencia 180 Responder a publicaciones del tablero de discusión 181 Calificación de la participación en el tablero de discusión 182 Repaso con los compañeros mediante el tablero de discusión 185 Cómo mantener la seguridad de los contenidos del tablero de discusión 186 Delegación de la administración del tablero de discusión 188 Incorporación de foros del tablero de discusión al proceso de aprendizaje 190 Estadísticas del tablero de discusión 191
Opciones del curso 192 Administrar menú del curso 193 Añadir un área de contenidos nueva 195 Añadir un área de herramientas nueva 196 Añadir un enlace de curso nuevo 197 Añadir enlace externo 198 Diseño del curso 199 Encabezado del curso 201 Cómo administrar herramientas 202 Activar herramientas de Blackboard 203 Activar herramientas de Building Blocks 205 Activar tipos de contenido 206
Configuración del curso 207 Nombre y descripción del curso 208 Disponibilidad del curso 209 Acceso como invitado 210 Acceso como observador 211 Duración del curso 212 Opciones de inscripción 213
Blackboard Academic Suite Manual del profesor
©2006 Blackboard Inc. Privado y confidencial Página 6 de 486
Descargo: Este archivo se propo rciona como a yuda adicional y no sustituye a la Documentación oficial, tal y como se ha definido este término en el acuerdo de licencia. La documentación oficial se encuentra en formato PDF en el Centro de referencia del sitio Behind the Blackboard (http://behind.blackboard.com). El uso de este archivo está sujeto a las provisiones de confidencialidad de su acuerdo de licencia.
Clasificar curso 214 Establecer un punto de acceso al curso 215
Copiar, importar, archivar y reciclar 216 Reciclar curso 217 Copiar un curso 218 Copiar materiales del curso a un curso nuevo 220 Copiar materiales del curso a un curso existente 223 Copiar curso con usuarios (Copia exacta) 227 Cómo importar un paquete 228 Administrador de exportación y archivado 231 Exportar curso 233 Archivar curso 235
Course Cartridges 236 Cómo importar un Course Cartridge 237 Acerca de los Chalk Titles 239 Administrar Chalk Titles 241
Administración de usuarios 242 Mostrar/Modificar usuarios 243 Cambiar contraseña 244 Cómo crear y modificar usuarios 245 Página Crear usuarios por lotes para el curso 248 Inscribir usuario 250 Cómo eliminar usuarios del curso 251 Cómo administrar grupos 252 Añadir grupo/propiedades de grupo 253 Modificar un grupo 254 Cómo añadir usuarios a un grupo 255 Mostrar usuarios del grupo 256 Eliminar usuarios del grupo 257
Evaluación 258 Acerca de las evaluaciones 260 Administrador de pruebas 262 Cómo crear o modificar una prueba 264 Información de pruebas 265 Lienzo de la prueba 266 Configuración de creación de prueba 268 Estado de terminación de la pregunta 270 Metadatos de la pregunta 271 Preguntas de varias opciones 272 Pregunta de tipo Verdadero/Falso 273
Blackboard Academic Suite Manual del profesor
©2006 Blackboard Inc. Privado y confidencial Página 7 de 486
Descargo: Este archivo se propo rciona como a yuda adicional y no sustituye a la Documentación oficial, tal y como se ha definido este término en el acuerdo de licencia. La documentación oficial se encuentra en formato PDF en el Centro de referencia del sitio Behind the Blackboard (http://behind.blackboard.com). El uso de este archivo está sujeto a las provisiones de confidencialidad de su acuerdo de licencia.
Preguntas de varias opciones 274 Preguntas de rellenar espacio en blanco 275 Preguntas de respuesta múltiple 276 Preguntas de coincidencia 277 Preguntas de ordenación 278 Preguntas de redacción 279 Preguntas de fórmula calculada 280 Preguntas de respuesta numérica calculada 282 Preguntas de respuesta de archivo 283 Preguntas de zona activa 284 Preguntas de rellenar espacios en blanco con varias opciones 285 Preguntas de oración confusa 286 Preguntas de escala de opinión/Likert 287 Preguntas de respuesta breve 288 Preguntas de dos opciones excluyentes 289 Preguntas de Copa de pruebas 290 Añadir y modificar un bloque aleatorio 291 Cargar preguntas 292 Cómo buscar conjuntos y evaluaciones 295
Centro de calificaciones 296 Descripción general 298 Funciones del centro de calificaciones 299 Exploración del centro de calificaciones 302 Personalización del centro de calificaciones 306 Creación de vistas inteligentes en el centro de calificaciones 312 Uso compartido de datos del centro de calificaciones 321
Configuración del centro de calificaciones y planificación de pruebas de evaluación 322 Creación de esquemas de calificación 324 Creación de categorías 327 Creación de períodos de calificación 330 Modificación de las columnas del centro de calificaciones 333 Cómo completar el centro de calificaciones con alumnos 335 Envío de correos electrónicos desde el centrode calificaciones 337
Uso del centro de calificaciones 339 Introducción de calificaciones 341 Adición de comentarios a una entrada de calificación 344 Cambio de calificaciones 346 Historial de calificación 348 Eliminación y reversión de calificaciones 350 Exención de calificaciones 352 Carga de elementos externos del centro de calificaciones 354
Blackboard Academic Suite Manual del profesor
©2006 Blackboard Inc. Privado y confidencial Página 8 de 486
Descargo: Este archivo se propo rciona como a yuda adicional y no sustituye a la Documentación oficial, tal y como se ha definido este término en el acuerdo de licencia. La documentación oficial se encuentra en formato PDF en el Centro de referencia del sitio Behind the Blackboard (http://behind.blackboard.com). El uso de este archivo está sujeto a las provisiones de confidencialidad de su acuerdo de licencia.
Cálculo de calificaciones 358 Creación de informes 374 Visualización de estadísticas del centro de calificaciones 378 Almacenamiento y re utilización d e d atos y p arámetros de co nfiguración d el c entro d e calificaciones 381 Descarga de datos del centro de calificaciones 382 Archivo y copia de cursos 384
SafeAssign 387 Acerca de SafeAssign 387 Crear un SafeAssignment 389 Administración de envíos 391 Informes de originalidad de SafeAssign 392 Enviar directamente 393 Administrador de sondeos 395 Administrador de conjuntos 396 Importación de conjuntos 398
Libro de calificaciones 399 Libro de calificaciones 402 Añadir/Modificar elemento del libro de calificaciones 404 Administrar elementos 406 Configuración de la hoja de cálculo 408 Administrar categorías 409 Crear/Modificar categoría de elemento 410 Cómo administrar las opciones de presentación 411 Crear/Modificar opciones de presentación de calificaciones 413 Ponderar calificaciones 415 Cómo calcular el Total y el Total ponderado en el libro de calificaciones 417 Descargar libro de calificaciones 422 Cargar libro de calificaciones 423 Seleccionar columna a importar: Elementos 424 Seleccionar columna a importar: Alumnos 426 Modificar una calificación: Evaluación 427 Calificar evaluación 429 Opciones de elemento: Pruebas y sondeos 430 Ver calificaciones del elemento 431 Ver detalles de elemento 432 Estadísticas de la evaluación 433 Descargar resultados de evaluaciones 434 Modificar calificaciones: Actividad 436 Calificar una actividad 437 Opciones de elemento: Actividades 439 Descargar una actividad 440 Eliminar archivos de actividad 441
Blackboard Academic Suite Manual del profesor
©2006 Blackboard Inc. Privado y confidencial Página 9 de 486
Descargo: Este archivo se propo rciona como a yuda adicional y no sustituye a la Documentación oficial, tal y como se ha definido este término en el acuerdo de licencia. La documentación oficial se encuentra en formato PDF en el Centro de referencia del sitio Behind the Blackboard (http://behind.blackboard.com). El uso de este archivo está sujeto a las provisiones de confidencialidad de su acuerdo de licencia.
Opciones de usuario 443 Ver información de usuario 444 Ver calificaciones del usuario 445 Ver detalles de usuario 446 Vistas del libro de calificaciones 447 Ver calificaciones por elemento del Libro de calificaciones 448 Ver calificaciones por usuario 449 Estadísticas del curso 450
Sistema de advertencia previa 452 Introducción al sistema de advertencia previa 452 Administrar las reglas del sistema de advertencia previa 454 Revisar las alertas y notificar a los usuarios 456
Organización y administración de contenidos 458 Organizar contenidos en las carpetas 459 Organizar permisos de carpetas 461 Herramientas para compartir y buscar contenidos 463 Organizar las carpetas del curso 465
Utilización de los contenidos del Content System 467 Añadir elementos del Content System a un curso 468 Añadir portafolios a un curso 470 Verificador de enlaces del curso 472 Copiar archivos a la Content Collection 475 Elementos del Content System durante los procesos Exportar/Importar y Archivar/Restaurar 479 Copia de curso y elementos del Content System 480
Utilización de los contenidos de la biblioteca 482 Áreas de biblioteca 483 Carpetas de eReserve 484 Añadir contenidos de la Biblioteca a los cursos 485
Blackboard Academic Suite Manual del profesor
©2006 Blackboard Inc. Privado y confidencial Página 10 de 486
Descargo: Este archivo se propo rciona como a yuda adicional y no sustituye a la Documentación oficial, tal y como se ha definido este término en el acuerdo de licencia. La documentación oficial se encuentra en formato PDF en el Centro de referencia del sitio Behind the Blackboard (http://behind.blackboard.com). El uso de este archivo está sujeto a las provisiones de confidencialidad de su acuerdo de licencia.
ACERCA DEL MANUAL DEL PROFESOR DE LA BLACKBOARD ACADEMIC SUITE
Descripción general
El Manual del profesor prop orciona información detallada sobre la creación y la administración de cursos en el Blackboard Learning System. El Blackboard Community System ofrece el mismo conjunto de funciones y características para administrar un club.
Organización de este manual
El Manual del profesor de la Blackboard Academic Suite comienza con una revisión del entorno de enseñanza y aprendizaje pa ra los profes ores. La ma yor parte de l man ual d etalla las funcion es disponibles para los profesores mediante el panel de control.
Convenciones de este manual
Este manual incluye diversas convenciones que facilitan su uso:
Cómo usar este manual
Este manual se debe utilizar como guía de referencia. No lea este manual de principio a fin.
Actualizaciones de este manual
Tenga en cue nta qu e el ma nual se actua liza en forma p eriódica. Verifi que l a fecha de la últim a revisión al comienzo del manual para comprobar que sea la edición más reciente.
Encontrará una versión HTML disponible mediante un clic en la opción Manual de administración en línea en el pan el d e cont rol, y e n http // www.blackboard.com/products/services/support. Este sitio incluye también el manual en formato PDF.
Contacte al Servicio de asistencia de Blackboard por cualquier comentario o sugerencia en referencia a este manual.
SÍMBOLO DESCRIPCIÓN
Negritas Nombre de botón o de campo.
Fuente Courier Texto que deben introducir los usuarios.
Cursivas en un título
Información adicional en un título que puede no estar incluida en la página Web.
[r] Campo obligatorio
Blackboard Academic Suite Manual del profesor
©2006 Blackboard Inc. Privado y confidencial Página 11 de 486
Descargo: Este archivo se propo rciona como a yuda adicional y no sustituye a la Documentación oficial, tal y como se ha definido este término en el acuerdo de licencia. La documentación oficial se encuentra en formato PDF en el Centro de referencia del sitio Behind the Blackboard (http://behind.blackboard.com). El uso de este archivo está sujeto a las provisiones de confidencialidad de su acuerdo de licencia.
BIENVENIDO A BLACKBOARD ACADEMIC SUITE
Introducción
A contin uación present amos algunas observaciones a te ner en c uenta al utiliz ar la Blackboard Academic Suite.
Es posible que algunas herramientas no estén documentadas.
Los administradores del sistema tienen la capacidad de desactivar ciertas herramientas dentro de la aplicación. Si encuentra herramientas a las que no puede acceder, póngase en contacto con e l Administrador del sistema.
La flexibilidad de la B lackboard Academic Suite permite a profesores y a dministradores ser muy creativos. Los nombres de los elementos de la Blackboard Academic Suite pueden ser diferentes de los que figuran en la documentación.
Los Building Blocks permit en a las instituciones integrar aplicaciones, herramientas, contenidos y servicios externos a la Blackboard Academic Suite.
El entorno de Blackboard
El entorno de Blackboard incorpora un marco de encabezado con imágenes y botones personalizados por el administrador del siste ma, y una serie de fic has que l e permitirán desplazarse por l as distintas áreas. Haga clic en una ficha para abrir el área correspondiente en el marco de contenido.
Marco de encabezado
El marco de e ncabezado incluye boto nes de navegación que permiten al usuar io ac ceder a la página principal de la institución, acceder a la ayuda y cerrar la sesión.
Fichas
El Blackboard Learning System y el Blackboard Learning System Ed ición bás ica i ncluyen dos fichas comunes para los usuarios:
Mi institución: La ficha Mi i nstitución co ntiene herramientas e inform ación es pecíficas para las preferencias de cada usuario. Las herramientas y la información están integradas en módulos. Los usuarios pueden añadir y eliminar módulos en la ficha Mi institución. El Administrador del sistema puede restringir el acceso o requerir módulos específicos.
Cursos: Los usuarios deben hacer clic en el vínculo que está en la ficha Cursos para acceder a un Curso.
Los usuarios tienen acceso a las siguientes fichas del Blackboard Community System:
Comunidad: La ficha Comunidad muestra los clubes específicos de ca da usuario, el c atálogo de clubes de l a institución y los tableros de discusión de l a institución. Los usuarios deben hacer clic en un vínculo en la ficha Comunidad para acceder a un club.
Blackboard Academic Suite Manual del profesor
©2006 Blackboard Inc. Privado y confidencial Página 12 de 486
Descargo: Este archivo se propo rciona como a yuda adicional y no sustituye a la Documentación oficial, tal y como se ha definido este término en el acuerdo de licencia. La documentación oficial se encuentra en formato PDF en el Centro de referencia del sitio Behind the Blackboard (http://behind.blackboard.com). El uso de este archivo está sujeto a las provisiones de confidencialidad de su acuerdo de licencia.
Servicios: La ficha Servicios incluye vínculos a otra s ofertas institucionales fuera del Blackboard Learning System. El administrador del sistema establece estos enlaces.
Además, e l Blackboard Community System permite a la institución crear fichas p ersonalizadas y presentar a los usuarios fichas diferentes según los roles de la institución.
Blackboard Academic Suite Manual del profesor
©2006 Blackboard Inc. Privado y confidencial Página 13 de 486
Descargo: Este archivo se propo rciona como a yuda adicional y no sustituye a la Documentación oficial, tal y como se ha definido este término en el acuerdo de licencia. La documentación oficial se encuentra en formato PDF en el Centro de referencia del sitio Behind the Blackboard (http://behind.blackboard.com). El uso de este archivo está sujeto a las provisiones de confidencialidad de su acuerdo de licencia.
CURSOS
Descripción general
Los cursos co ntienen conteni dos y herramientas para la enseñanza y e l aprendizaje. El profeso r asignado a un curso lo supervisa mediante el panel de contro l. Si bien el profesor controla el curso, el administrador puede establecer anulaciones que restringen o requieren áreas y herramientas del curso.
Los cursos están conformados por el Menú del curso y un marco de contenido. El menú del curso permite a los usuar ios realizar enlaces al conten ido y la s herramientas. El marco de contenido muestra el contenido y las herramientas.
Sitios Web de los clubes
Los siti os W eb de los cl ubes funcio nan d e la mism a for ma qu e los c ursos. El dir ector de l clu b utiliza el mismo panel de control que aparece en los cursos para proporcionar un entorno en línea para el club. Los clubes están disponibles únicamente en el Blackboard Community System.
Funciones
La tabla siguiente muestra información detallada sobre los componentes de un curso. El profesor o el administrador del sistema pueden cambiar los nombres de las áreas.
ÁREA DESCRIPCIÓN
Anuncios
Los anuncios publican información oportuna y fundamental para el éxito del curso. Para ver los anuncios haga clic en la opción Anuncios del menú del curso.
Información sobre el personal
La información de personal proporciona contexto e información de contacto sobre profesores y profesores asistentes.
Áreas del curso Las áreas del curso pueden contener una amplia variedad de elementos de contenido, entre ellos: evaluaciones, actividades, unidades didácticas y archivos multimedia.
Comunicación El área de comunicación permite a los usuarios:
• enviar y recibir mensajes
• abrir tableros de discusión
• entrar al aula virtual
• ver listas
• ver páginas de grupos
Enlaces externos Los enlaces externos conectan a los usuarios con el material educativo que está fuera del Blackboard Academic Suite.
Blackboard Academic Suite Manual del profesor
©2006 Blackboard Inc. Privado y confidencial Página 14 de 486
Descargo: Este archivo se propo rciona como a yuda adicional y no sustituye a la Documentación oficial, tal y como se ha definido este término en el acuerdo de licencia. La documentación oficial se encuentra en formato PDF en el Centro de referencia del sitio Behind the Blackboard (http://behind.blackboard.com). El uso de este archivo está sujeto a las provisiones de confidencialidad de su acuerdo de licencia.
ÁREA DESCRIPCIÓN
Herramientas Herramientas que se pueden usar en el curso. Las herramientas incluyen: Buzón de transferencia digital, Editar página principal, Información personal, Calendario, Ver calificaciones, Manual del alumno, Tareas, The Electric Blackboard y Libreta de direcciones.
Mapa del curso Permite navegar a través de un directorio en árbol contraíble.
Blackboard Academic Suite Manual del profesor
©2006 Blackboard Inc. Privado y confidencial Página 15 de 486
Descargo: Este archivo se propo rciona como a yuda adicional y no sustituye a la Documentación oficial, tal y como se ha definido este término en el acuerdo de licencia. La documentación oficial se encuentra en formato PDF en el Centro de referencia del sitio Behind the Blackboard (http://behind.blackboard.com). El uso de este archivo está sujeto a las provisiones de confidencialidad de su acuerdo de licencia.
MENÚ DEL CURSO
Acerca del menú del curso
El me nú de l c urso aparece en el la do izq uierdo de u n c urso y contiene e nlaces a m ateriales y herramientas dentro del curso. El prof esor puede personalizar la apariencia del menú del curso y de los contenidos y herramientas disponibles para los usuarios.
Dos vistas p ueden est ablecerse c omo disponibles p ara los usuarios; si am bas vis tas están disponibles, los usuarios pueden alternar entre ellas:
• Vista ráp ida: muestra e l nivel superior de los materiales del curso. Los enlaces pueden ser presentados como botones o texto.
• Vista en detalle: muestra l os materiales del curso como son vistos en el mapa del curso. Esta vista se expande para mostrar la jerarquía de la navegación del curso.
Un panel de herramientas aparece como parte del menú del curso. Esta cas illa puede contener enlaces a l ma pa d el curs o, herrami entas de comu nicación y/o herramientas de l curso. T ambién puede añadirse un conjunto de enlaces a herramientas en la parte principal del menú del curso, de forma tal que aparezcan en la vista en detalle o el mapa del curso.
El tamaño del marco del menú del curso puede ser ajustado. Mantenga el ratón sobre el borde que marca el lado derecho del menú del curso hasta que aparezca una flecha puntero. Utilice el ratón para arrastrar este borde y expandir o contraer el marco.
En el menú del curso se e ncuentra también disponible información acerca de cuándo el menú del curso fue actualizado por última vez. Sostenga e l ratón sobre el icono Actualizar para ver la fecha y la hora e n que el m enú fu e actu alizado por última vez . En l a vista e n d etalle l a i nformación relativa a la fecha y hora aparecen en la parte inferior.
Ver contenido nuevo
Cuando se agrega contenido al menú del curso o al mapa del curso, demora 20 minutos guardarlo en caché; esto significa que los contenidos nuevos en el menú del curso y el mapa del curso no aparecerán antes de transc urridos 2 0 mi nutos. Par a v er l os co ntenidos antes de que h ayan transcurrido los primeros 20 minutos, haga clic en Actualizar.
Configurar opciones de presentación del menú
El profesor puede establecer la vista r ápida y/o la vista en detalle como disponibles dentro de un curso. Para cambiar la vista, siga estos pasos:
1. Seleccione la opción Diseño del curso en el Panel de control.
2. Seleccione la opción Administrar en la página Diseño del curso.
3. Seleccione una vista predeterminada para el menú del curso.
Blackboard Academic Suite Manual del profesor
©2006 Blackboard Inc. Privado y confidencial Página 16 de 486
Descargo: Este archivo se propo rciona como a yuda adicional y no sustituye a la Documentación oficial, tal y como se ha definido este término en el acuerdo de licencia. La documentación oficial se encuentra en formato PDF en el Centro de referencia del sitio Behind the Blackboard (http://behind.blackboard.com). El uso de este archivo está sujeto a las provisiones de confidencialidad de su acuerdo de licencia.
NOTA: los administradores controlan la vista predeterminada del me nú del curso para to do el si stema. Esto n o limita la capacidad d e l os profesores par a hac er cambios dentro de sus cursos; sólo indica la aparición del menú predeterminado del curso.
NOTA: e l mapa del curso pu de apar ecer co n un esq uema de colores d iferente cuando se ac cede a él des de la vista r ápida. Cua ndo la vista ráp ida utiliza enlaces de texto (no b otones) se pue de modificar el color de los enlaces. Si se modifica el c olor, el co lor de los e lementos en e l mapa e l curso ser á el mismo que el de los enlaces de texto.
Configurar presentación de la caja de herramientas
Es pos ible configurar el panel de herramientas para que muestre los enlaces a las herramientas del curso, a las herramientas de comunicación y/o al mapa del curso. La visualización del panel de herramientas s e admi nistra i ndependientemente p ara la vista en d etalle y la vist a rápi da. Est o permite a los profesor es configurar el pa nel de herr amientas de m aneras difere ntes en las dos vistas.
Siga los p asos sigu ientes para co nfigurar la presentación de l pa nel d e herrami entas para v ista rápida:
1. Seleccione la opción Diseño del curso en el Panel de control.
2. Seleccione la opción Administrar panel de herramientas en la página Diseño del curso.
3. Selecc ione Opciones del panel de herramientas con vista rápida u Opciones del panel de herramientas con vista en detalle, en l a página A dministrar pan el d e herramientas.
4. Seleccione los enlaces a mostrar en la casilla e introduzca un nombre para que aparezca en el enc abezado. Si no se selecciona ni nguna opc ión, el pa nel de herrami entas no aparecerá e n el me nú del c urso. Si el nombre de encabezado se de ja e n b lanco, n o aparecerá n ingún e ncabezado en el p anel de h erramientas. T ambién es p osible seleccionar el color de fondo y de texto para el encabezado.
Blackboard Academic Suite Manual del profesor
©2006 Blackboard Inc. Privado y confidencial Página 17 de 486
Descargo: Este archivo se propo rciona como a yuda adicional y no sustituye a la Documentación oficial, tal y como se ha definido este término en el acuerdo de licencia. La documentación oficial se encuentra en formato PDF en el Centro de referencia del sitio Behind the Blackboard (http://behind.blackboard.com). El uso de este archivo está sujeto a las provisiones de confidencialidad de su acuerdo de licencia.
MAPA DEL CURSO
Acerca del mapa del curso
El mapa d el curso es un dir ectorio en árbol cont raíble que se utiliz a para navegar dentro de u n curso. El map a del c urso p uede ser vis ualizado desde el men ú de l curso, las se siones d e colaboración, el panel de rendimiento y como una ventana de selección.
También está disponible en la parte inferior del mapa información sobre cuándo se actualizó por última vez el mapa del curso.
Visualizar el mapa del curso desde el menú del curso
Es posible abrir el ma pa del curso desde las opciones Mostrar vista y Vista rápida del menú del curso.
Para abrir el mapa del curso, seleccione la opción Mapa del curso en el panel de herramientas del menú del curso. En el mapa del curso aparecerán todas las herramientas y contenidos disponibles.
Cuando se vis ualiza el ma pa del curso d esde el me nú del curso, el prof esor ve el co ntenido de l curso como un usuario. Por ejemplo, si un elemento se establece como disponible para un grupo a través de la r egla de versión adaptable y el profesor no es parte del grupo, el elemento no estará visible para éste a través del mapa del curso.
Visualizar el mapa del curso desde el panel de rendimiento
Cuando se visualiza el mapa del curso desde el panel de rendimiento, se muestra la disponibilidad de los elementos, las herramientas y el estado de revisión correspondientes del usuario.
Seleccione el icono en la columna Versión adaptable para ver el ma pa del curso para un usuario específico. Se indica la d isponibilidad para cada elemento y el esta do de revisión para el usuario seleccionado.
La tabla siguiente incluye una descripción de los iconos que se utilizan en el panel de rendimiento:
ICONOS DE VERSIÓN ADAPTABLE Y ESTADO DE REVISIÓN:
Visible: este elemento está visible para ese usuario del curso.
Invisible: este elemento no está visible para ese usuario del curso.
Revisado: este elemento ha sido marcado como Revisado por el usuario del curso.
No revisado: este elemento se muestra como Marcado como revisado para el usuario del curso.
Blackboard Academic Suite Manual del profesor
©2006 Blackboard Inc. Privado y confidencial Página 18 de 486
Descargo: Este archivo se propo rciona como a yuda adicional y no sustituye a la Documentación oficial, tal y como se ha definido este término en el acuerdo de licencia. La documentación oficial se encuentra en formato PDF en el Centro de referencia del sitio Behind the Blackboard (http://behind.blackboard.com). El uso de este archivo está sujeto a las provisiones de confidencialidad de su acuerdo de licencia.
Visualizar el mapa de contenidos desde el aula virtual
El ma pa de c ontenidos es similar al ma pa d el c urso, excepto que e l direct orio en árbol só lo muestra las ár eas de c ontenido disponibles. No permite a los usuarios navegar hacia otras áreas del curso, como por ejemplo, la de herramientas. Para abrir el mapa de contenidos, seleccione la opción Mapa de contenidos en la caja de herramientas del aula de un aula virtual.
Utilizar el mapa de contenidos como una ventana de selección
Es posible establ ecer en laces a las áre as del curso y a los elem entos desd e distinta s páginas dentro de un curso, como por ejemplo, la página Añadir anuncios y la página Añadir enlace del curso. Este proceso d e se lección util iza el map a d el cur so, al q ue s e accede s eleccionando e l botón Examinar. El ma pa del curs o, al que se acc ede d esde estas p áginas, muestra todos l os elementos de contenido d entro d e u n curs o. Para sel eccionar u n e lemento o u na herramienta, haga clic en un enlace en el mapa del curso.
Blackboard Academic Suite Manual del profesor
©2006 Blackboard Inc. Privado y confidencial Página 19 de 486
Descargo: Este archivo se propo rciona como a yuda adicional y no sustituye a la Documentación oficial, tal y como se ha definido este término en el acuerdo de licencia. La documentación oficial se encuentra en formato PDF en el Centro de referencia del sitio Behind the Blackboard (http://behind.blackboard.com). El uso de este archivo está sujeto a las provisiones de confidencialidad de su acuerdo de licencia.
PANEL DE CONTROL
Descripción general
Toda la adm inistración d el c urso s e re aliza me diante el Pan el de co ntrol. Esta ár ea sól o est á disponible para los usuarios que tienen uno de los siguientes roles definidos dentro del curso:
• Profesor
• Profesor asistente
• Evalu ador
• Administrador del sistema
Cómo buscar el panel de control
1. Abra un curso.
2. Haga clic en la opción Panel de control en el menú del curso.
Funciones
El Panel de control está integrado por seis áreas:
PARTE FUNCIÓN
Áreas de contenido Proporciona las herramientas necesarias para añadir texto, archivos e información en un curso.
Herramientas del curso Contiene herramientas de comunicación para enviar correo electrónico, crear tareas y trabajar con grupos.
Opciones del curso Contiene opciones de seguridad y personalización.
Administración de usuarios Proporciona herramientas para administrar usuarios e inscripciones.
Evaluación Proporciona herramientas para crear evaluaciones, registrar calificaciones y efectuar el seguimiento de la actividad del usuario.
Asistencia Ofrece contactos de asistencia y documentación en línea.
Blackboard Academic Suite Manual del profesor
©2006 Blackboard Inc. Privado y confidencial Página 20 de 486
Descargo: Este archivo se propo rciona como a yuda adicional y no sustituye a la Documentación oficial, tal y como se ha definido este término en el acuerdo de licencia. La documentación oficial se encuentra en formato PDF en el Centro de referencia del sitio Behind the Blackboard (http://behind.blackboard.com). El uso de este archivo está sujeto a las provisiones de confidencialidad de su acuerdo de licencia.
CÓMO TRABAJAR EN BLACKBOARD ACADEMIC SUITE
Descripción general
Este capítulo trata sobre el modo de navegar e introducir textos en la Blackboard Academic Suite.
En este capítulo
Este capítulo incluye los siguientes temas:
TEMA DESCRIPCIÓN
Navegación Describe cómo desplazarse a través de la Blackboard Academic Suite.
Paquetes de idiomas Explica cómo se utilizan los paquetes de idiomas para presentar información usando diferentes idiomas y normas culturales.
Edición rápida Explica cómo editar un curso desde la vista.
Búsqueda de usuarios y cursos
Explica cómo localizar registros en el sistema.
Introducir textos Describe cómo introducir información.
Editor de cuadros de textos Describe cómo introducir información mediante el Editor de cuadros de texto.
Enlaces a archivos Explica cómo añadir un enlace a un archivo.
Insertar archivos multimedia
Explica cómo añadir un archivo multimedia.
Acerca del corrector ortográfico
Describe la función del corrector ortográfico.
Cómo utilizar el Corrector ortográfico
Explica cómo utilizar la función del Corrector ortográfico.
Herramienta de notación de matemática y ciencias
Describe la Herramienta de notación de matemática y ciencias Editor WebEQ.
Añadir y editar ecuaciones Explica cómo añadir y modificar ecuaciones en la Herramienta de notación de matemática y ciencias.
Blackboard Academic Suite Manual del profesor
©2006 Blackboard Inc. Privado y confidencial Página 21 de 486
Descargo: Este archivo se propo rciona como a yuda adicional y no sustituye a la Documentación oficial, tal y como se ha definido este término en el acuerdo de licencia. La documentación oficial se encuentra en formato PDF en el Centro de referencia del sitio Behind the Blackboard (http://behind.blackboard.com). El uso de este archivo está sujeto a las provisiones de confidencialidad de su acuerdo de licencia.
NAVEGACIÓN
Descripción general
Al moverse a una pá gina o área nu eva, cambia únicamente el material del marco de contenido. Las fichas y el marco de en cabezado está n si empre d isponibles para un rápi do acc eso a las funciones de navegación.
HERRAMIENTA DE NAVEGACIÓN DESCRIPCIÓN
Ficha Permite hacer clic en una ficha para abrirla.
Botón
Permite hacer clic en un botón para desplazarse a una página de la Blackboard Academic Suite. Algunos botones también llevan a áreas externas a la Blackboard Academic Suite. Los botones también ejecutan funciones.
Enlace
Permite hacer clic en un enlace de hipertexto para acceder a otra página Web de la Blackboard Academic Suite. Los enlaces también pueden abrir sitios Web externos a la Blackboard Academic Suite.
Ruta
Permite hacer clic en uno de los enlaces de hipertexto que aparecen en la ruta de navegación para acceder a dicha página. La ruta de navegación aparece en la parte superior de las páginas para volver a la página anterior desde la que se llegó a la página actual.
Establecer un enlace a un curso
Para esta blecer un en lace a un curso, co pie el UR L d e l a barra de d irecciones e n la W eb. Los enlaces a cursos se pueden publicar dentro o fu era de la Blackboard Academic Suite. Se pedirá autorización a los usuarios antes de acceder al curso.
Blackboard Academic Suite Manual del profesor
©2006 Blackboard Inc. Privado y confidencial Página 22 de 486
Descargo: Este archivo se propo rciona como a yuda adicional y no sustituye a la Documentación oficial, tal y como se ha definido este término en el acuerdo de licencia. La documentación oficial se encuentra en formato PDF en el Centro de referencia del sitio Behind the Blackboard (http://behind.blackboard.com). El uso de este archivo está sujeto a las provisiones de confidencialidad de su acuerdo de licencia.
PAQUETES DE IDIOMA
Acerca de los paquetes de idioma
Los pa quetes de idi oma co n los que cue nta la Blackb oard Academic Suite utiliz an i diomas y normas cult urales qu e coinc iden co n difer entes públicos. Las prefer encias de los p aquetes de idioma se definen a nivel del sistema, a nivel del curso o del club y, finalmente, a nivel del usuario.
A escala del sistema, el administrador define un paquete de idioma como valor predeterminado del sistema. Éste es el paquete de idioma que aparece cuando no hay otros paquetes especificados a nivel del curso o del usuario.
A nivel del curso, el profesor puede establecer un paquete de idioma y aplicarlo como obligatorio. Activar un p aquete d e idi oma sign ifica q ue todos los usuarios l o visu alizarán. Si n o se activa e l paquete de idioma y un usuario tiene uno preferido asociado a su c uenta, este último anulará el paquete del curso.
A nivel de usuario, las personas pueden seleccionar su paquete de idioma preferido.
NOTA: los nombres personalizados, como el nombre de un área de contenido, no se camb ian c on e l p aquete de i dioma. E stos valor es p ermanecen iguales e n todos los paquetes de idiomas. Los nom bres pre determinados d el si stema se traducen y se muestran diferentes en cada paquete de idioma.
Establecer una configuración regional para un curso
Siga estos pasos para establecer una configuración regional para un curso:
1. Haga clic en la opción Configuración en el Panel de control.
2. Haga clic en Establecer paquete de idiomas.
3. Seleccionar un paquete de idiomas de la lista desplegable.
4. Haga clic en Aplicar paquete de idioma para mostrar si empre este curso en e l paquete de idioma seleccionado.
5. Haga clic en la opción Enviar.
Si no se esco ge un p aquete de idi oma pa ra un curso, é ste se mostrará conforme a l paqu ete preferido del usuario o, si éste no hubiese establecido uno prefer ido, se mostrará el paquete de idioma predeterminado del sistema.
Blackboard Academic Suite Manual del profesor
©2006 Blackboard Inc. Privado y confidencial Página 23 de 486
Descargo: Este archivo se propo rciona como a yuda adicional y no sustituye a la Documentación oficial, tal y como se ha definido este término en el acuerdo de licencia. La documentación oficial se encuentra en formato PDF en el Centro de referencia del sitio Behind the Blackboard (http://behind.blackboard.com). El uso de este archivo está sujeto a las provisiones de confidencialidad de su acuerdo de licencia.
Áreas del curso no afectadas por las selecciones de paquetes de idioma
Por lo general, el panel de control aparece en el paquete de idioma seleccionado de un curso, no en el paquete seleccionado por el usuario. En unas pocas zonas del curso, se mostrará la p ágina conforme al paquete de idioma predeterminado del sistema o al preferido por el usuario, en lugar del paquete del curso. Las páginas siguientes no se muestran conforme al paquete de idiomas del curso seleccionado:
• Panel de c ontrol > Información del curso > Modificar elemento, Copiar elemento, Añadir elemento, Eliminar elemento
• Panel de control > Copiar archivos al CS
• Panel de control > Tablero de discusión > Añadir foro
• Panel de control > Anuncios > Mensaje de confirmación.
Corrector ortográfico y paquetes de idiomas
La herramienta Corrector ortográfico admite el inglés de Estados Unidos, el inglés del Reino Unido, el francés y el español. La herramienta Corrector ortográfico no func iona con otros p aquetes de idiomas. Si el corrector orto gráfico n o rec onoce el p aquete de id ioma, utilizar á un d iccionario compatible.
Blackboard Academic Suite Manual del profesor
©2006 Blackboard Inc. Privado y confidencial Página 24 de 486
Descargo: Este archivo se propo rciona como a yuda adicional y no sustituye a la Documentación oficial, tal y como se ha definido este término en el acuerdo de licencia. La documentación oficial se encuentra en formato PDF en el Centro de referencia del sitio Behind the Blackboard (http://behind.blackboard.com). El uso de este archivo está sujeto a las provisiones de confidencialidad de su acuerdo de licencia.
EDICIÓN RÁPIDA
Descripción general
La función Edición ráp ida permite a los profesores efectuar cambios en los contenidos desde la vista de l curs o, en v ez d e tener que d esplazarse a través d el panel de contro l p ara e ditar contenidos. Cuando un profesor visualiza el curso desde la vista del a lumno, puede ut ilizar este acceso directo para editar contenidos del curso sin recurrir al panel de control. Los controles de la función Edición rápida aparecen en la barra de navegación de cada área del curso y en todas las subcarpetas. Los administradores del sistema pueden desactivar esta función.
NOTA: El enlac e Editar vista se muestra a los usuarios con roles de profesor, profesor asistente, desarrollador de curso o administrador del sistema. Debido al tamaño de l as páginas de edición de contenido, este método d e edición no se recomienda para resoluciones de pantalla de 800 x 600.
Funciones
Seleccione la opción Editar vista para abrir y editar un área del curso o un elemento de contenido. Un enlace Mostrar vista aparece en la esquina superior derecha de la vista del panel de co ntrol de la pá gina de conte nido. Selecc ione la opción Mostrar vista par a retroced er a la vista de presentación del curs o de l a misma pá gina de c ontenido. Los pr ofesores pu eden utilizar l as funciones Editar vista y Mostrar vista p ara alter nar e ntre la vista d e edic ión y la vista de presentación del contenido de curso.
Blackboard Academic Suite Manual del profesor
©2006 Blackboard Inc. Privado y confidencial Página 25 de 486
Descargo: Este archivo se propo rciona como a yuda adicional y no sustituye a la Documentación oficial, tal y como se ha definido este término en el acuerdo de licencia. La documentación oficial se encuentra en formato PDF en el Centro de referencia del sitio Behind the Blackboard (http://behind.blackboard.com). El uso de este archivo está sujeto a las provisiones de confidencialidad de su acuerdo de licencia.
BÚSQUEDA DE USUARIOS Y CURSOS
Descripción general
Hay vari as ár eas e n la Blackboard Academic Suite do nde los us uarios pu eden b uscar a otro s usuarios.
Opciones de búsqueda de usuarios
La ta bla s iguiente mu estra i nformación detallada sobr e l as opc iones de bús queda d e usu arios disponibles. No todas las opciones están disponibles en todas las casillas de búsqueda.
PARA. . . REALICE EL SIGUIENTE PROCEDIMIENTO . . .
buscar un usuario por nombre o nombre de usuario
1. selecci one la ficha Buscar. 2. Introduzca los apellidos o el nombre de usuario. 3. Seleccione la opción Apellidos o Nombre de
usuario. Se mostrarán todas las entradas que coincidan.
buscar un grupo de apellidos o nombres de usuario que comiencen por una letra o número determinados
1. Seleccione la ficha A-Z, 0-9. 2. Haga clic en la primera letra del apellido o en el
primer número del nombre de usuario. Se mostrarán todas las entradas que coincidan.
buscar mediante un valor incluido en el nombre del usuario
1. Seleccione la ficha Avanzadas. 2. Introduzca un valor en el campo Que contenga. 3. Se buscarán todos los usuarios cuyo nombre de
usuario contenga dicho valor. 4. Haga clic en las casillas de verificación y
seleccione los valores de la lista desplegable para restringir la búsqueda.
mostrar todos los usuarios 1. Seleccione la ficha. 2. Haga clic en Mostrar todos para visualizar todos
los nombres inscritos. Se mostrarán todas las entradas.
Blackboard Academic Suite Manual del profesor
©2006 Blackboard Inc. Privado y confidencial Página 26 de 486
Descargo: Este archivo se propo rciona como a yuda adicional y no sustituye a la Documentación oficial, tal y como se ha definido este término en el acuerdo de licencia. La documentación oficial se encuentra en formato PDF en el Centro de referencia del sitio Behind the Blackboard (http://behind.blackboard.com). El uso de este archivo está sujeto a las provisiones de confidencialidad de su acuerdo de licencia.
Opciones de búsqueda de cursos
Existen las siguientes opciones disponibles para buscar un curso:
• Buscar: Los parámetros de búsqueda en esta ficha se pueden utilizar por separado o en conjunto para restringir aun más la lista generada. Para utilizar esta ficha: Haga clic en las opciones ID del curso, Profesor o Título/Descripción. Introduzca un valor en el campo. Después haga clic en l as opciones Todos los cursos, Mes o Día para defi nir la list a según la fecha de creación de los cursos. La función de búsqueda generará una lista con todos l os c ursos qu e c ontengan aquellos valor es q ue se h an cr eado e n l a fec ha seleccionada.
• A-Z, 0-9: Haga cl ic en la letra o número que constituya el primer carácter de una ID d e curso. Aparecerá una lista de todos los cursos cuyas ID comiencen con ese carácter.
• Mostrar todos: Haga clic e n la opci ón Mostrar todos p ara ver todos los cursos d el sistema.
Blackboard Academic Suite Manual del profesor
©2006 Blackboard Inc. Privado y confidencial Página 27 de 486
Descargo: Este archivo se propo rciona como a yuda adicional y no sustituye a la Documentación oficial, tal y como se ha definido este término en el acuerdo de licencia. La documentación oficial se encuentra en formato PDF en el Centro de referencia del sitio Behind the Blackboard (http://behind.blackboard.com). El uso de este archivo está sujeto a las provisiones de confidencialidad de su acuerdo de licencia.
INTRODUCIR TEXTOS
Descripción general
De forma pred eterminada, la Blackboard Academic Suite aplicará a los te xtos un format o Arial d e cuerpo 12, alineado a la izquierda. Cualquier otro formato deberá aplicarse con las etiquetas HTML o mediante el editor de cuadros de texto.
Los cuadros de texto se pueden ver utilizando el editor de cuadros de texto visual o mediante las opciones que se muestra n a conti nuación. Para obt ener más inform ación s obre el editor de cuadros de texto visual, consulte el tema siguiente.
Opciones de los cuadros de texto
Las siguientes opciones están disponibles en la mayoría de los cuadros de introducción de textos en la Blackboard Academic Suite:
OPCIÓN DE FORMATO COMPORTAMIENTO
Texto inteligente Reconoce automáticamente un enlace introducido en el cuadro de texto. La opción Texto inteligente reconoce la tecla ENTRAR como etiqueta de párrafo y acepta también etiquetas HTML. La opción Texto inteligente también mostrará un pedido de carga de imágenes si aparece una etiqueta de origen de imagen. Las direcciones de Web introducidas como URL se convierten en enlaces. El URL debe comenzar con “http://” y debe existir un espacio antes de los caracteres “http://” para distinguirlos de la palabra anterior. Si se introduce una etiqueta de imagen <IMG>, en Texto inteligente, la Blackboard Academic Suite automáticamente le pedirá cargar la imagen.
Sólo texto Muestra el texto tal como está escrito en el área de texto. La opción Sólo texto no procesa código HTML. El código HTML se verá como texto.
HTML Muestra el texto tal como ha sido codificado por el usuario mediante etiquetas de lenguaje de marcas de hipertexto (HTML).
NOTA: Las o pciones Texto inteligente y Sólo texto estar án disponibles sólo si el administrador desactiva el editor de cuadros de texto o si el usuario no tiene un sistema operativo Windows y la versión 5.x o posterior de Internet Explorer.
Blackboard Academic Suite Manual del profesor
©2006 Blackboard Inc. Privado y confidencial Página 28 de 486
Descargo: Este archivo se propo rciona como a yuda adicional y no sustituye a la Documentación oficial, tal y como se ha definido este término en el acuerdo de licencia. La documentación oficial se encuentra en formato PDF en el Centro de referencia del sitio Behind the Blackboard (http://behind.blackboard.com). El uso de este archivo está sujeto a las provisiones de confidencialidad de su acuerdo de licencia.
No se puede mostrar el archivo en un elemento de contenido y aña dir una descripción de Texto inteligente o S olo texto. Añada la d escripción como un elemento de contenido separado y luego añada Mostrar el archivo en el próximo elemento de contenido.
Las funciones Texto inteligente, Sólo texto y HTML se puede n utilizar en el editor de cuadros de texto. L as o pciones en la parte infer ior d el cu adro permiten a l usu ario cam biar de formato en cualquier momento.
La función Texto inteligente deberá utilizarse si se desea mostrar el texto de la manera exacta en que fu e escrit o. Los cortes de lín ea, las t abulaciones y demás car acterísticas de fo rmato de teclado se mantendrán iguales con Texto inteligente.
La opción Sólo texto elimina del texto todas las c aracterísticas de form ato, excepto los cortes de línea. E l res ultado es un te xto com pletamente d esprovisto d e formato. Esto pu ede se r útil s i e l usuario necesita copiar y pegar muchas p artes del contenido, o si se desea mostrar i nformación relacionada con el c ódigo. Por ejemplo, si el usuario desea mostrar c ómo escribir algo en HTML, se deberá usar la opción Sólo texto para conservar en el contenido las etiquetas HTML. Sólo texto no funci ona ni con MathML ni con e l ed itor de ecuaciones. Si modific áramos a Só lo texto u n cuadro de texto que incluye una fórmula matemática, resultaría en una fórmula ilegible.
La opción HTML deberá util izarse si el usuario sabe usar HTML y opta por escr ibir las etiquetas HTML dentro del e ditor d e cuadr os de te xto. El resultad o serán conte nidos formatea dos por las etiquetas HTML utilizadas.
Nombres de archivos
Blackboard permite la utilización de todos los caracteres en los nombres de archivos. No obstante, es posi ble qu e el sistem a o perativo y el n avegador de l usuar io lim iten los tipos de caracteres aceptados. Por ejemplo, algunos navegadores no aceptan caracteres multibytes.
Detección de falta de imagen en los editores de cuadros de texto
La función de Detección de falta de imagen se encuentra disponible cuando un usuario:
• pega un doc umento HT ML con un a imag en da ñada en el edit or de cu adros d e texto y selecciona la opción HTML
• pega un doc umento HT ML con un a imag en da ñada en el edit or de cu adros d e texto y selecciona la opción Texto inteligente
La función de Detección de falta de imagen no se aplica cuando un usuario:
• pega un doc umento HT ML con un a imag en da ñada en el edit or de cu adros d e texto y selecciona la opción Sólo texto
• realiza un en lace a un archivo HTML en C ontent Collection con una imagen dañada (a través de la tercera fila del editor de cuadros de te xto visual, o bien como un URL en el editor de cuadros de texto).
NOTA: En HT ML las im agines se alm acenan co n la si guiente si ntaxis: <img scr="http://image_path">. La ubicación or iginal debería se r dentro de comillas simples o dobles.
Blackboard Academic Suite Manual del profesor
©2006 Blackboard Inc. Privado y confidencial Página 29 de 486
Descargo: Este archivo se propo rciona como a yuda adicional y no sustituye a la Documentación oficial, tal y como se ha definido este término en el acuerdo de licencia. La documentación oficial se encuentra en formato PDF en el Centro de referencia del sitio Behind the Blackboard (http://behind.blackboard.com). El uso de este archivo está sujeto a las provisiones de confidencialidad de su acuerdo de licencia.
EDITOR DE CUADROS DE TEXTO VISUAL
Acerca del editor de cuadros de texto visual
Con el e ditor de cua dros de texto visua l se pue de carg ar y d ar formato a textos, ec uaciones y archivos multimedia. Cuando se activa, aparece en todo el sistema como un editor predeterminado cada vez que se añade texto mediante un cuadro de texto.
Si el editor de cuadros de tex to visual no a parece, controle primero la lista de navegadores que figura e n la parte inferi or, p ara ase gurarse de q ue se a compatib le c on el navegador que está utilizando. En caso de ser c ompatible, verifique que el editor de cu adros de te xto v isual se h aya activado por medio de la configuración personal. Si a ún no aparece, es muy probable que haya sido desactivado por el administrador del sistema.
Los us uarios q ue acc eden al sistema med iante tecn ologías asistid as d eben util izar o pciones d e introducción de texto estándar en vez del editor de cuadros de texto visual. Si desea obtener más información, consulte el tema anterior, Cómo introducir textos.
Navegadores compatibles
El editor de cuadros de texto visual es compatible con los siguientes navegadores de los sistemas operativos Windows:
• Microsoft Internet Explorer 6.0
• Mozilla Firefox 1.0
• Netscape 8.0
El editor de cuadros de texto visual no se activará con versiones anteriores de estos navegadores. En su lugar, aparecerán las opciones estándar de introducción de textos.
El editor de cuadros de texto visual es compatible con los siguientes navegadores de los sistemas operativos Macintosh:
• Safari 2.0
• Mozilla Firefox 1.0
Si se ejecuta con Safari, aparecerá el editor de cuadros de texto visual versión Lite. Esta versión no incluye los botones de co ntrol para algunas funciones, ya que Safari aún no admite funciones de edición de texto enriquecido. Con los accesos directos del teclado se pueden activar algunas de las funciones de la vers ión Lite a las que no se puede acceder mediante un botón. Esto se pu ede hacer, por ejemplo, con las f unciones cortar, copiar y pegar. Los us uarios de Maci ntosh también pueden descargar y utilizar en forma gratu ita el navegador de Web Mozi lla Firefox 1.0 ( o versión superior), con el que podrán utilizar todas las funciones del editor de cuadros de texto.
Para activar las funciones cortar, copiar y pegar, los usuarios de Firebox deben realizar un paso adicional. La primera vez que intenten cortar, copiar o pegar texto en el editor de cuadros de texto visual, aparecerá un mensaje indicando que la acción no está permitida. Se les proporcionará un enlace para a cceder a l a i nformación s obre cómo habilitar las funci ones cortar, co piar y p egar mediante la edició n de un archivo de conf iguración F irebox. El enlace conduc e a
Blackboard Academic Suite Manual del profesor
©2006 Blackboard Inc. Privado y confidencial Página 30 de 486
Descargo: Este archivo se propo rciona como a yuda adicional y no sustituye a la Documentación oficial, tal y como se ha definido este término en el acuerdo de licencia. La documentación oficial se encuentra en formato PDF en el Centro de referencia del sitio Behind the Blackboard (http://behind.blackboard.com). El uso de este archivo está sujeto a las provisiones de confidencialidad de su acuerdo de licencia.
http://www.mozilla.org/editor/midasdemo/securityprefs.html. Para obten er informaci ón totalmente actualizada sobre el modo de utilizar herramientas de texto enriquecido para cortar, pegar y copiar, consulte a F irebox. Pr obablemente esto n o se a una so lución p ara los usu arios d e Macintosh, especialmente porque Firebox no permite pegar te xto de un archiv o de M icrosoft Office a uno de Mac. Para poder hacerlo, pegue el texto en un editor de textos básico, como TextEdit o Notepad, y después péguelo en el editor de cuadros de texto visual.
Funciones del editor de cuadros de texto visual
El editor d e cuadros de texto visual tie ne tres filas de b otones contraíbles. Las tablas siguientes definen las funciones de cada botón y especifican si el botón se encuentra disponible en la versión Lite que se ejecuta en el navegador Safari.
ACCIONES BÁSICAS DE LA PRIMERA FILA
BOTÓN DESCRIPCIÓN ¿VERSIÓN LITE?
Estilo de fuente Permite seleccionar un estilo para el texto. Las opciones corresponden a los tipos de estilo HTML estándar.
Tamaño de fuente Permite seleccionar el tamaño del texto.
Fuente Permite seleccionar la fuente. A
Negrita Permite convertir el texto seleccionado en negrita. A
Cursiva Permite convertir el texto seleccionado en cursiva. A
Subrayado Permite subrayar el texto seleccionado. A
Tachar Muestra el texto con una línea horizontal que atraviesa los caracteres. Por ejemplo, tachar.
Subíndice Muestra el texto con la misma línea pero ligeramente desplazada hacia arriba del texto actual. Por ejemplo, 7º.
Índice superior Presenta el texto con la misma línea pero ligeramente desplazada por debajo del texto actual. Por ejemplo, H20.
Alinear a la izquierda
Permite alinear el texto a la izquierda. A
Centrar Permite centrar el texto. A
Alinear a la derecha
Permite alinear el texto a la derecha. A
Lista ordenada Permite crear una lista numerada o añadir un elemento numerado de la lista.
Blackboard Academic Suite Manual del profesor
©2006 Blackboard Inc. Privado y confidencial Página 31 de 486
Descargo: Este archivo se propo rciona como a yuda adicional y no sustituye a la Documentación oficial, tal y como se ha definido este término en el acuerdo de licencia. La documentación oficial se encuentra en formato PDF en el Centro de referencia del sitio Behind the Blackboard (http://behind.blackboard.com). El uso de este archivo está sujeto a las provisiones de confidencialidad de su acuerdo de licencia.
ACCIONES BÁSICAS DE LA PRIMERA FILA
BOTÓN DESCRIPCIÓN ¿VERSIÓN LITE?
Lista desordenada Permite crear una lista con viñetas o añadir un elemento de viñeta de la lista.
Disminuir sangrado
Permite mover el texto hacia la izquierda.
Aumentar sangrado
Permite mover el texto hacia la derecha.
ACCIONES BÁSICAS ADICIONALES DE LA SEGUNDA FILA
BOTÓN DESCRIPCIÓN ¿VERSIÓN LITE?
Corrector ortográfico
Permite seleccionar la marca de verificación ABC para abrir el Corrector ortográfico.
A
Cortar Permite cortar los elementos seleccionados.
Copiar Permite copiar los elementos seleccionados.
Pegar Permite pegar los contenidos copiados o cortados.
Borrar formato Elimina las etiquetas de formato que se muestran en el Pathfinder en la parte inferior del cuadro de texto. Para borrarlas, resalte la etiqueta de formato que se va a eliminar en el Pathfinder y después haga clic en Borrar formato. Esto resulta útil cuando, al copiar y pegar texto de otra aplicación, se producen diferencias de formato.
Deshacer Permite seleccionar la flecha circular que apunta a la izquierda para deshacer la acción previa.
A
Rehacer Permite seleccionar la flecha circular que apunta a la derecha para rehacer la acción previa.
A
Hipervínculo Permite añadir un hipervínculo. Los tipos incluyen: file, ftp, gopher, http, https, mailto, news, telnet y wais. Tenga en cuenta que al crear un hipervínculo, el texto que aparece en la página es independiente de la información sobre el enlace. La etiqueta que rodea al texto contiene la información sobre la dirección del enlace. Por lo tanto, es posible cambiar el enlace sin cambiar el texto que se muestra a los usuarios. Al construir enlaces, tenga la precaución de verificar que el
Blackboard Academic Suite Manual del profesor
©2006 Blackboard Inc. Privado y confidencial Página 32 de 486
Descargo: Este archivo se propo rciona como a yuda adicional y no sustituye a la Documentación oficial, tal y como se ha definido este término en el acuerdo de licencia. La documentación oficial se encuentra en formato PDF en el Centro de referencia del sitio Behind the Blackboard (http://behind.blackboard.com). El uso de este archivo está sujeto a las provisiones de confidencialidad de su acuerdo de licencia.
ACCIONES BÁSICAS ADICIONALES DE LA SEGUNDA FILA
BOTÓN DESCRIPCIÓN ¿VERSIÓN LITE?texto coincida con el destino al que los usuarios se dirigirán al hacer clic en el enlace.
Crear tabla Permite añadir una tabla.
Línea horizontal Permite añadir una línea.
Color de fondo Permite añadirle un color de resaltado al texto seleccionado.
A
Color del texto Permite especificar el color del texto.
A
Editor WebEQ Permite abrir el icono del Editor de ecuaciones WebEQ (_x) para añadir una ecuación. Las ecuaciones no se pueden añadir a las celdas de una tabla. En su lugar, cree la ecuación fuera de la tabla y luego córtela y péguela dentro de la celda.
Editor MathML Permite abrir el icono del Editor de ecuaciones MathML para añadir una ecuación.
Vista preliminar Permite obtener una vista preliminar del contenido, tal como será visto por el usuario final.
A
Vista HTML Permite alternar para ver el código HTML generado por el editor de cuadros de texto visual. Los usuarios también pueden editar HTML en esta vista. Haga clic en la vista HTML nuevamente para volver a la vista estándar.
La tabl a sig uiente inc luye una descr ipción de alg unas opci ones es pecíficas de cad a tipo d e documento adjunto. Esta fila sólo se mu estra cuando es posible adjuntar un archivo o un enlace a un archivo en el Blackboard Content System.
Blackboard Academic Suite Manual del profesor
©2006 Blackboard Inc. Privado y confidencial Página 33 de 486
Descargo: Este archivo se propo rciona como a yuda adicional y no sustituye a la Documentación oficial, tal y como se ha definido este término en el acuerdo de licencia. La documentación oficial se encuentra en formato PDF en el Centro de referencia del sitio Behind the Blackboard (http://behind.blackboard.com). El uso de este archivo está sujeto a las provisiones de confidencialidad de su acuerdo de licencia.
ACCIONES PARA ADJUNTAR ARCHIVOS Y OPCIONES ESPECIALES DE LA TERCERA FILA
BOTÓN DESCRIPCIÓN ¿VERSIÓN LITE?
Adjuntar archivo Permite añadir un archivo al área de texto. Aparecerá la página Insertar enlace a archivo.
• Examinar: permite seleccionar un archivo del equipo local
• Enlace a la Content Collection: si la integración del Content System está permitida, permite seleccionar un elemento o una carpeta de la Content Collection.
• Especificar URL de origen: permite proporcionar el URL donde se encuentra el elemento.
• Nombre del enlace al archivo: a los usuarios les resulta de gran ayuda que los contenidos tengan nombres descriptivos. Esto permite a los usuarios leer el enlace en contexto, más que sólo leer el nombre del archivo para el que se establece el enlace.
• Iniciar en ventana nueva: si va a abrir el archivo, seleccione esa opción en la ventana actual o abra una ventana nueva del navegador para que se muestre el archivo.
Adjuntar imagen Permite añadir una imagen al área de texto. Aparecerá la página Insertar imagen.
Adjuntar MPEG/AVI Permite añadir contenidos multimedia MPEG/AVI al área de texto. Aparecerá la página Insertar archivo MPEG.
Añadir Quick Time Permite añadir archivos multimedia QuickTime de Apple al área de texto. Aparecerá la página Insertar archivo QuickTime.
Añadir audio Permite añadir un archivo de audio, como .mp3, .midi o .wav, al área de texto. Aparecerá la página Insertar archivo de audio.
Añadir Flash/Shockwave
Permite añadir archivos multimedia Macromedia Flash o Shockwave al área de texto. Aparecerá la página Insertar archivo SWF.
Blackboard Academic Suite Manual del profesor
©2006 Blackboard Inc. Privado y confidencial Página 34 de 486
Descargo: Este archivo se propo rciona como a yuda adicional y no sustituye a la Documentación oficial, tal y como se ha definido este término en el acuerdo de licencia. La documentación oficial se encuentra en formato PDF en el Centro de referencia del sitio Behind the Blackboard (http://behind.blackboard.com). El uso de este archivo está sujeto a las provisiones de confidencialidad de su acuerdo de licencia.
Cómo adjuntar archivos en el editor de cuadros de texto visual
Los usuarios cuentan con la opción de adjuntar diferentes tipos de archivos en el editor de cuadros de texto visual. No copie y pegue un archivo de un cuadro de texto a otro; esta acción ocasionará errores. Para obtener más información sobre las opciones que se encuentran disponibles al añadir un archivo multimedia, consulte el tema Insertar archivo multimedia.
La tabla siguiente explica qué botón de la tercera fila del editor de cuadros de texto visual se debe utilizar para añadir distintos tipos de archivos.
TIPOS DE ARCHIVOS QUE PUEDEN ADJUNTARSE
Adjuntar archivo .doc, .exe, .html, .htm, .pdf, .ppt, .pps, .txt, .wpd, .xls, .zip
Adjuntar imagen .gif, .jif, .jpg, .jpeg, .tiff, .wmf
Adjuntar MPEG/AVI .avi, .mpg, .mpeg
Añadir Quick Time .qt
Añadir audio .aiff, .asf, .moov, .mov, .mp, .wav, .wma, .wmv
Añadir Flash/Shockwave .swa, .swf
Accesos directos del teclado para el editor de cuadros de texto visual
El e ditor de c uadros de te xto visu al permite ut ilizar l os acces os directos de l tec lado que s e muestran en la tabla que figura a c ontinuación. Tenga en cuenta que los usuarios de Macintosh utilizan la clave CMD en lugar de la clave CTRL.
NOTA: si se e mplean las tec las de acceso directo q ue mueven los e lementos seleccionados un c arácter a la izquierda, a la der echa, haci a arri ba o hac ia abajo, e l objeto que se mueva estará absolutamente posicionado. Un elemento absolutamente posic ionado se det ermina mediante píxeles, p or l o que al desplazarlo una vez hacia arriba hará que se mueva un píxel hacia arriba.
ACCESOS DIRECTOS DEL TECLADO
Movimiento
FLECHA DERECHA Permite desplazarse un carácter hacia la derecha.
FLECHA IZQUIERDA Permite desplazarse un carácter hacia la izquierda.
FLECHA ABAJO Permite desplazarse una línea hacia abajo.
FLECHA ARRIBA Permite desplazarse una línea hacia arriba.
CTRL+FLECHA DERECHA MAC: CMD+FLECHA DERECHA
Permite desplazarse una palabra hacia la derecha.
CTRL+FLECHA IZQUIERDA Permite desplazarse una palabra hacia la izquierda.
Blackboard Academic Suite Manual del profesor
©2006 Blackboard Inc. Privado y confidencial Página 35 de 486
Descargo: Este archivo se propo rciona como a yuda adicional y no sustituye a la Documentación oficial, tal y como se ha definido este término en el acuerdo de licencia. La documentación oficial se encuentra en formato PDF en el Centro de referencia del sitio Behind the Blackboard (http://behind.blackboard.com). El uso de este archivo está sujeto a las provisiones de confidencialidad de su acuerdo de licencia.
ACCESOS DIRECTOS DEL TECLADO
Movimiento MAC: CMD+FLECHA IZQUIERDA
FIN Permite desplazarse hasta el final de la línea.
INICIO Permite desplazarse hasta el inicio de la línea.
CTRL+FLECHA ABAJO MAC: CMD+FLECHA ABAJO
Permite desplazarse un párrafo hacia abajo.
CTRL+FLECHA ARRIBA MAC: CMD+FLECHA ARRIBA
Permite desplazarse un párrafo hacia arriba.
AV PÁG Permite avanzar una página.
RE PÁG Permite retroceder una página.
CTRL+INICIO MAC: CMD+INICIO
Permite desplazarse hasta el comienzo del texto.
CTRL+FIN MAC: CMD+FIN
Permite desplazarse hasta el final del texto.
Selección
MAYÚS+FLECHA DERECHA Permite extender la selección un carácter hacia la derecha.
MAYÚS+FLECHA IZQUIERDA
Permite extender la selección un carácter hacia la izquierda.
CTRL+MAYÚS+FLECHA DERECHA MAC: CMD+MAYÚS+FLECHA DERECHA
Permite extender la selección una palabra hacia la derecha.
CTRL+MAYÚS+FLECHA IZQUIERDA MAC: CMD+MAYÚS+FLECHA IZQUIERDA
Permite extender la selección una palabra hacia la izquierda.
MAYÚS+FLECHA ARRIBA Permite extender la selección una línea hacia arriba.
MAYÚS+FLECHA ABAJO Permite extender la selección una línea hacia abajo.
MAYÚS+FIN Permite extender la selección hasta el final de la línea actual.
MAYÚS+INICIO Permite extender la selección hasta el inicio de la línea actual.
MAYÚS+AV PÁG Permite extender la selección una página hacia abajo.
Blackboard Academic Suite Manual del profesor
©2006 Blackboard Inc. Privado y confidencial Página 36 de 486
Descargo: Este archivo se propo rciona como a yuda adicional y no sustituye a la Documentación oficial, tal y como se ha definido este término en el acuerdo de licencia. La documentación oficial se encuentra en formato PDF en el Centro de referencia del sitio Behind the Blackboard (http://behind.blackboard.com). El uso de este archivo está sujeto a las provisiones de confidencialidad de su acuerdo de licencia.
ACCESOS DIRECTOS DEL TECLADO
Movimiento
MAYÚS+RE PÁG Permite extender la selección una página hacia arriba.
CTRL+MAYÚS+FIN Permite extender la selección hasta el final del documento.
CTRL+MAYÚS+INICIO MAC: CMD+MAYÚS+INICIO
Permite extender la selección hasta el comienzo del documento.
CTRL+A MAC: CMD+A
Permite seleccionar todos los elementos del documento.
Editar
RETROCESO Permite borrar la selección. O, si no hay ninguna selección, eliminar el carácter hacia la izquierda del cursor.
CTRL+RETROCESO MAC: CMD+RETROCESO
Permite eliminar una palabra completa hacia la izquierda del cursor.
CTRL+C MAC: CMD+C
Permite copiar la selección.
CTRL+V MAC: CMD+V
Permite pegar los contenidos copiados o cortados.
CTRL+X MAC: CMD+X
Permite cortar la selección.
SUPR Permite borrar la selección.
INSERT Permite alternar entre insertar y sobrescribir texto.
CTRL+Z MAC: CMD+Z
Permite deshacer el comando de formato más reciente.
CTRL+Y MAC: CMD+Y
Permite rehacer el comando que se ha deshecho más recientemente.
CTRL+F MAC: CMD+F
Permite buscar texto.
MAYÚS+F10 Permite mostrar el menú de contexto. Es equivalente a un clic con el botón derecho del ratón.
Dar formato
CTRL+B MAC: CMD+B
Permite alternar el formato de negritas.
CTRL+I MAC: CMD+I
Permite alternar el formato de cursiva.
CTRL+U Permite alternar el subrayado.
Blackboard Academic Suite Manual del profesor
©2006 Blackboard Inc. Privado y confidencial Página 37 de 486
Descargo: Este archivo se propo rciona como a yuda adicional y no sustituye a la Documentación oficial, tal y como se ha definido este término en el acuerdo de licencia. La documentación oficial se encuentra en formato PDF en el Centro de referencia del sitio Behind the Blackboard (http://behind.blackboard.com). El uso de este archivo está sujeto a las provisiones de confidencialidad de su acuerdo de licencia.
ACCESOS DIRECTOS DEL TECLADO
Movimiento MAC: CMD+U
Detección de falta de imagen en los editores de cuadros de texto
La función de Detección de falta de imagen se encuentra disponible cuando un usuario:
• pega un d ocumento HT ML con un a ima gen da ñada e n la vista de H TML del editor de cuadros de texto visual
La función de Detección de falta de imagen no se aplica cuando un usuario:
• pega un documento HTML con una imagen dañada en el editor de cuadros de texto visual
• carga u n arch ivo HT ML con una imag en dañada desd e la tercera fila del editor d e cuadros de texto visual
• realiza un en lace a un archivo HTML en C ontent Collection con una imagen dañada (a través de la tercera fila del editor de cuadros de te xto visual, o bien como un URL en el editor de cuadros de texto).
NOTA: En HT ML l as im ágenes s e almacenan c on la s iguiente si ntaxis: < img scr="http://image_path">. La ubicac ión or iginal debería figurar entre comillas simples o dobles.
Diferencias entre el editor de cuadros de texto y el editor de cuadros de texto visual
El editor de cuadros de texto y el editor de cuadros de texto v isual permiten introducir texto c on formato en la Blackboard Academic Suite.
El editor de cuadros de texto admite formatos de sólo texto, texto inteligente y HTML. El editor de cuadros de texto visual permite que los usuarios modifiquen los contenidos en una interf az que se asemeja a un proces ador de texto y llev en a cabo funciones básicas de HTML sin nec esidad de conocer el lenguaje HTML. Estas funcio nes incluyen, entre otras, la cr eación de tablas, listas con viñetas, h ipervínculos y lín eas horiz ontales. Los usuar ios pu eden ta mbién formate ar texto y párrafos, y cargar archivos multimed ia en el editor d e cu adros de te xto visual. Los d os editor es admiten funciones como las de WebEQ, MathML y el Corrector ortográfico.
Blackboard Academic Suite Manual del profesor
©2006 Blackboard Inc. Privado y confidencial Página 38 de 486
Descargo: Este archivo se propo rciona como a yuda adicional y no sustituye a la Documentación oficial, tal y como se ha definido este término en el acuerdo de licencia. La documentación oficial se encuentra en formato PDF en el Centro de referencia del sitio Behind the Blackboard (http://behind.blackboard.com). El uso de este archivo está sujeto a las provisiones de confidencialidad de su acuerdo de licencia.
SELECCIÓN DE FECHAS
Descripción general
La disponibilidad del curso y los elementos de contenido individuales, entre los que se incluyen las Evaluaciones y las U nidades didáctic as, se puede co ntrolar p or fecha . Los conteni dos están disponibles únicamente dentro de un período determinado, disponible desde una fecha específica hasta el final del curso, o desde la fecha de su creación hasta una fecha final especificada.
Cómo establecer la disponibilidad por fecha
Las fechas se establecen util izando las listas desplegables para s eleccionar día, mes y año, y en algunos cas os, la hora. También se pue de sel eccionar la fecha me diante una i nterfaz de calendario.
• Para estab lecer la disp onibilidad en un p eríodo determ inado, sel eccione una fech a d e inicio y una de finalización.
• Para esta blecer la d isponibilidad des de l a fecha actu al hasta u na fec ha d eterminada, seleccione sólo una fecha de finalización.
• Para establecer la disponibilidad desde una fecha hasta el final del curso, seleccione sólo una fecha de inicio.
Blackboard Academic Suite Manual del profesor
©2006 Blackboard Inc. Privado y confidencial Página 39 de 486
Descargo: Este archivo se propo rciona como a yuda adicional y no sustituye a la Documentación oficial, tal y como se ha definido este término en el acuerdo de licencia. La documentación oficial se encuentra en formato PDF en el Centro de referencia del sitio Behind the Blackboard (http://behind.blackboard.com). El uso de este archivo está sujeto a las provisiones de confidencialidad de su acuerdo de licencia.
SUGERENCIAS DE HTML
Descripción general
Esta sección prop orciona sugerencias y códi gos básicos de HT ML para añadir el ementos de formato simp le a u n curs o. Al fina l d e est a secci ón puede e ncontrar r ecursos adicionales p ara aprender más sobre HTML.
¿Qué es HTML?
HTML es el c onjunto de códigos que se utiliza para dar formato a páginas Web (o marcarlas). Un elemento único de código HTML se denomina “etiqueta”. Las etiquetas de HTML están delimitadas por l os si gnos menor y mayor (“< ” y “ >”). Las etiquetas en ge neral se utilizan en pares. Por ejemplo, el par de etiquetas HTML para crear texto en negritas se ve de esta manera:
<b>Este texto estará en negrita. </b>
La etiq ueta < b> signific a “comenz ar negritas aquí”. La etiqueta fina l, < /b>, significa “finaliz ar negritas aquí”. Las etiquetas de finalización incluyen siempre la barra diagonal (“/”).
Formato de párrafos
En HT ML se u tiliza un sa lto de p árrafo para col ocar u n s ola línea en blanco entre párrafos. Un retorno de carro no inserta líneas en blanco.
La etiqueta se puede utilizar en forma única al fin al de un párrafo, o c omo par. Si s e utiliza como par, el modificador “alinear=izquierda|centro|derecha” se puede incluir en la etiqueta de inicio para controlar la ubicación.
Por ejemplo, la siguiente etiqueta podría crear un párrafo con alineación a la derecha:
<P align=right>Hace ochenta y siete años, nuestro padre fundador estableció una nueva nación en este continente.</P>
Formato de textos
Las siguientes etiquetas se utilizan para el formato básico de textos:
Etiqueta de texto en negritas: <B> texto </B>
Etiqueta de texto en cursiva: <I> texto </I>
Etiqueta de texto subrayado: <U> texto </U>
Etiquetas de formato de fuente: <FUENTE> texto </FUENTE> (Los format os de fu ente incluyen F ACE=estilo de fuente COLOR= color de fuente SIZE=tamaño de fuente)
Blackboard Academic Suite Manual del profesor
©2006 Blackboard Inc. Privado y confidencial Página 40 de 486
Descargo: Este archivo se propo rciona como a yuda adicional y no sustituye a la Documentación oficial, tal y como se ha definido este término en el acuerdo de licencia. La documentación oficial se encuentra en formato PDF en el Centro de referencia del sitio Behind the Blackboard (http://behind.blackboard.com). El uso de este archivo está sujeto a las provisiones de confidencialidad de su acuerdo de licencia.
La etiq ueta F ONT requier e como mínimo la presencia de uno de l os modific adores (F ACE, COLOR o SIZE). El modificador FACE se puede establecer para cualquier fuente, pero la persona que ve la página debe tener es a fuente i nstalada e n su eq uipo. Po r esa razón, se rec omienda uti lizar fuente s comunes como Times New Roman, Arial o Courier New. El modificador COLOR reco nocerá los c olores básicos, entre l os que se incluyen negro, blanco, gris, rojo, azul, amarillo, verde, púrpura, anaranjado, aguamarina, fucsia, etc. El modificador SIZE no se r efiere a tamaños de punto de fuente típicos. En fuentes de HTML se pueden encontrar tamaños de 1 a 7. El tamaño de fuente predeterminado es 3.
NOTA: D ado qu e c ada usuario puede esta blecer el pu nto de fue nte predeterminado en el q ue s u nav egador mostrará el t exto, es os tam año de fuente p ueden ser relativ os. Por ej emplo, un us uario p uede ten er la fuente predeterminada de su n avegador configurada en T imes de 10 pu ntos mientras que otro p uede ten er su f uente predeterminada co nfigurada e n T imes de 12 puntos. La etiqueta HT ML crearía texto en Times 10 puntos en el prime r equipo y T imes 1 2 p untos en el s egundo, dado que 3 es e l t amaño predeterminado.
Los us uarios pueden utilizar l os sig nos m ás o me nos para in dicar tama ños e n re lación al val or predeterminado. Por ejemplo, el siguiente HTML crearía texto dos pasos mayor que el tamaño de fuente predeterminado:
<FONT tamaño=+2>Mayor, mejor, más rápido</FONT>
Creación de enlaces con HTML
Los enlaces se crean usando la etiqueta “ancla”. <A href="URL">Texto para hacer clic</A>
En el ejem plo siguiente, las palabras “Blackboard Inc.” se convertir án en un e nlace que d irige a l usuario a la página principal de Blackboard.
<A href="http://www.blackboard.com/">Blackboard Inc.</A>
Creación de HTML con otras herramientas
Los desarrolladores de cursos no n ecesitan aprender todo sobre HT ML. También pueden uti lizar herramientas de creac ión de p áginas Web para generar HT ML. Ha y v arias aplic aciones adecuadas para ese fin. Algunos ejemplos son:
• Procesadores de texto: Microsoft ® Word, Corel ® W ordPerfect, Apple ® AppleW orks, Sun® StarOffice y c asi todos los dem ás procesadores de tex to modernos permiten convertir documentos de pro cesamiento de texto en páginas Web codificadas en HTML. Sin embargo, la conversión de un documento de procesamiento de texto en un a página Web HTML a menudo no es perfecta, en especial en el caso de documentos con formato complejo.
Blackboard Academic Suite Manual del profesor
©2006 Blackboard Inc. Privado y confidencial Página 41 de 486
Descargo: Este archivo se propo rciona como a yuda adicional y no sustituye a la Documentación oficial, tal y como se ha definido este término en el acuerdo de licencia. La documentación oficial se encuentra en formato PDF en el Centro de referencia del sitio Behind the Blackboard (http://behind.blackboard.com). El uso de este archivo está sujeto a las provisiones de confidencialidad de su acuerdo de licencia.
• Herramientas de creación de páginas Web WYSIWYG (What You See Is What You Get: “Lo que ves es lo que obtienes”): estas herram ientas prop orcionan u n e ntorno similar a un procesador d e text o par a crea r pági nas W eb y siti os W eb completos. Ha y muchos productos para elegir, entre ellos Macromedia® Dreamweaver™, Adobe® GoLive, NetObjects® Fusion y Microsoft® FrontPage™.
• Editores de HTML: aplicacio nes como Bar eBones® Softw are’s BBE dit y Macrome dia® Allaire HomeSite proporcionan un entorno de edición para documentos HTML. Si bien no son WYSIWYG, los editores de HTML tienen por lo general un modo de “vista preliminar” que perm ite a los us uarios alternar entre v er los c ódigos HTML sin proc esar y obtener una vista preliminar d el aspecto que ten drán esos có digos e n el navegador. Eso s productos ayudan a escri bir HTML en forma más rápida y sencilla, pero suponen que e l usuario ya posee conocimientos sobre HTML.
Incorporación de HTML generado con otras aplicaciones
Los profesores pu eden d ecidir inc orporar a sus cursos c ontenidos HT ML ge nerados con otras aplicaciones. Hay dos opciones para incluir estos contenidos:
Guarde el c ontenido com o a rchivo HTML y c argue e l pr opio arc hivo HTML en el B lackboard Learning S ystem. En el área d el c urso, junto a l cam po Acción especial, selecci one la opc ión Crear un enlace a este archivo. El Blackboard Learning System detectará automáticamente las imágenes en un archivo HTML y solicitará al usuario que también cargue las imágenes.
Copie y pegue el código HTML en un cuadro de texto.
Para copiar y pegar un código HTML, siga los siguientes pasos:
1. Ver el códi go HTML. La mayoría de las h erramientas presentadas previamente tendrán un m ecanismo (en ge neral c omo parte de l men ú V er) q ue permitirá al usu ario ver l a fuente HTML.
2. Copiar todos las etiquetas HTML entre <BODY> y </BODY> pero sin incluir estas últimas. El Blackboard Learning System genera dinámicamente e l HT ML arriba y a bajo d e las etiquetas BODY; por lo tanto, esa parte de la fuente HTML no se debe copiar.
3. Pegue el HTML copiado en el cuadro de texto.
4. Elija la opción de formato de texto HTML.
5. Envíe el formulario
6. Si el HT ML contiene etiquetas < IMG>, el Blackboard Learning System las detectará en forma automática cuando se envíe la página. Los usuarios recibirán una segunda página que les solicitará que carguen las imágenes adecuadas.
Resolución de problemas
Blackboard recomienda a los usuarios no utilizar las siguientes posibilidades en un curso:
• No utilice varios marcos.
• No añada páginas Web que contengan elementos de navegación adicionales, como p or ejemplo botones. Incluya sólo enlaces que apunten directamente a un URL.
• No añada etiquetas <body>, <html>, <head>, <form> o <form element>. Si introduce esas etiquetas surgirán problemas al visualizar la página.
Blackboard Academic Suite Manual del profesor
©2006 Blackboard Inc. Privado y confidencial Página 42 de 486
Descargo: Este archivo se propo rciona como a yuda adicional y no sustituye a la Documentación oficial, tal y como se ha definido este término en el acuerdo de licencia. La documentación oficial se encuentra en formato PDF en el Centro de referencia del sitio Behind the Blackboard (http://behind.blackboard.com). El uso de este archivo está sujeto a las provisiones de confidencialidad de su acuerdo de licencia.
• No util ice hojas de estil o entre líneas. Algunos navegadores no son c ompatibles con l as hojas de estilo entre líneas.
• No utilice etiquetas <applet> dentro del cuadro de texto. Esas eti quetas puede generar errores en el contenido.
Otros recursos HTML
Existen muchos recursos en línea para obtener más información sobre HTML. Un sitio que p uede resultar útil a los usuarios es The World Wide Web Consortium, ubicado en www.w3.org.
Blackboard Academic Suite Manual del profesor
©2006 Blackboard Inc. Privado y confidencial Página 43 de 486
Descargo: Este archivo se propo rciona como a yuda adicional y no sustituye a la Documentación oficial, tal y como se ha definido este término en el acuerdo de licencia. La documentación oficial se encuentra en formato PDF en el Centro de referencia del sitio Behind the Blackboard (http://behind.blackboard.com). El uso de este archivo está sujeto a las provisiones de confidencialidad de su acuerdo de licencia.
ENLACES A ARCHIVOS
Descripción general
Los usuarios pueden incluir un enlace a un archivo desde el editor de cuadros de texto.
Campos
La tabla siguiente muestra inf ormación detallada sobre los campos d e la pág ina Insertar enlace a archivo:
CAMPO DESCRIPCIÓN
Insertar enlace a archivo
Examinar Permite hacer clic en la opción Examinar para localizar un archivo.
O especificar un URL Permite introducir un URL para crear un enlace a un archivo externo al sistema local. Por ejemplo, desde un almacén central de imágenes, el URL puede ser http://blackboard/images/picture1.jpeg.
Opciones de enlace a archivos
Nombre del enlace al archivo
Permite introducir el nombre de un enlace en el que los usuarios pueden hacer clic para acceder al archivo adjunto.
Iniciar en ventana nueva
Permite seleccionar Sí para que el archivo se abra en una nueva ventana por separado. Si se selecciona No el archivo se abrirá en el marco de contenido.
Blackboard Academic Suite Manual del profesor
©2006 Blackboard Inc. Privado y confidencial Página 44 de 486
Descargo: Este archivo se propo rciona como a yuda adicional y no sustituye a la Documentación oficial, tal y como se ha definido este término en el acuerdo de licencia. La documentación oficial se encuentra en formato PDF en el Centro de referencia del sitio Behind the Blackboard (http://behind.blackboard.com). El uso de este archivo está sujeto a las provisiones de confidencialidad de su acuerdo de licencia.
INSERTAR ARCHIVOS MULTIMEDIA
Descripción general
Los usuarios pueden añadir los siguientes archivos multimedia al cr ear contenido en el Editor de cuadros de texto.
• Imagen.
• MPEG o AVI. Los arc hivos MPEG (Moving P icture Expert Grou ps) son archivos audiovisuales en formato di gital comprim ido. AVI (Audio Vide o Interleave) es el formato de archivos de Microsoft para almacenar datos de audio y video.
• Quicktime. QuickTime es un sistema de video y animación que acepta la mayoría de los formatos, inclusive JPG y MPEG. Los us uarios de PC necesita n un contro lador QuickTime pa ra visu alizar l os arch ivos QuickTime. Los us uarios d e Maci ntosh no necesitan este controlador.
• Audio.
• Flash o Shockwave. Los archivos Flash y Shockwave de Macromedia son comp atibles con au dio, a nimación y video; también son i ndependientes del n avegador. Lo s navegadores requ ieren complementos e specíficos para e jecutar ar chivos F lash y Shockwave.
Las o pciones para c ontrolar el mod o e n que s e visu alizan u n arch ivo multime dia, como p or ejemplo si debería repetirse o si deberían visualizarse los controles, no se encontrarán disponibles una vez que se haya insertado el archivo. Para editar estas opciones, utilice la vista HTML y edite las opciones directamente.
Campos de imagen
La siguiente tabla muestra información detallada sobre los campos de la página Insertar imagen.
CAMPO DESCRIPCIÓN
Insertar imagen
Examinar Permite hacer clic en la opción Examinar para localizar un archivo.
O especificar un URL Permite introducir un URL para crear un enlace a un archivo externo al sistema local. Por ejemplo, desde un almacén central de imágenes, el URL puede ser http://blackboard/images/picture1.jpeg.
Opciones de imagen
Establecer el ancho Permite introducir el ancho de la imagen en píxeles.
Establecer la altura Permite introducir la altura de la imagen en píxeles.
Blackboard Academic Suite Manual del profesor
©2006 Blackboard Inc. Privado y confidencial Página 45 de 486
Descargo: Este archivo se propo rciona como a yuda adicional y no sustituye a la Documentación oficial, tal y como se ha definido este término en el acuerdo de licencia. La documentación oficial se encuentra en formato PDF en el Centro de referencia del sitio Behind the Blackboard (http://behind.blackboard.com). El uso de este archivo está sujeto a las provisiones de confidencialidad de su acuerdo de licencia.
CAMPO DESCRIPCIÓN
Insertar imagen
Borde Permite elegir un borde para la imagen. Si se elige “0” la imagen no tendrá borde alrededor.
Texto ALT Permite introducir el texto que se mostrará si se produce un error al cargar la imagen. El texto alternativo es importante para los usuarios con dificultades visuales que acceden a la Web.
Campos MPEG o AVI
La siguiente tabla muestra información detallada sobre los campos de la página Insertar archivo MPEG:
CAMPO DESCRIPCIÓN
Insertar archivo MPEG
Examinar Permite hacer clic en la opción Examinar para localizar un archivo.
O especificar un URL Permite introducir un URL para crear un enlace a un archivo externo al sistema local. Por ejemplo, desde un almacén central de imágenes, el URL puede ser http://blackboard/images/picture1.jpeg.
Opciones de archivos MPEG
Establecer el ancho Permite introducir el ancho del video en píxeles.
Establecer la altura Permite introducir la altura del video en píxeles.
Inicio automático Permite seleccionar la opción Sí para comenzar la reproducción al abrir la página. Si se selecciona No, se permitirá a los usuarios comenzar la reproducción en forma manual después de abrir la página.
Controles Permite seleccionar el tamaño en que los usuarios verán los controles. Los controles deben estar disponibles si los usuarios iniciarán manualmente el video.
Campos QuickTime
La siguiente tabla muestra información detallada sobre los campos de l a página Insertar archivo QuickTime:
CAMPO DESCRIPCIÓN
Blackboard Academic Suite Manual del profesor
©2006 Blackboard Inc. Privado y confidencial Página 46 de 486
Descargo: Este archivo se propo rciona como a yuda adicional y no sustituye a la Documentación oficial, tal y como se ha definido este término en el acuerdo de licencia. La documentación oficial se encuentra en formato PDF en el Centro de referencia del sitio Behind the Blackboard (http://behind.blackboard.com). El uso de este archivo está sujeto a las provisiones de confidencialidad de su acuerdo de licencia.
CAMPO DESCRIPCIÓN
Insertar archivo QuickTime
Examinar Permite hacer clic en la opción Examinar para localizar un archivo.
O especificar un URL Permite introducir un URL para crear un enlace a un archivo externo al sistema local. Por ejemplo, desde un almacén central de imágenes, el URL puede ser http://blackboard/images/picture1.jpeg.
Opciones de archivo QuickTime
Establecer el ancho Permite introducir el ancho del video.
Establecer la altura Permite introducir la altura del video.
Inicio automático Permite seleccionar la opción Sí para comenzar la reproducción al abrir la página. Si se selecciona No se permitirá a los usuarios comenzar la reproducción en forma manual después de abrir la página.
Repetir Permite escoger si el archivo se repetirá o no continuamente.
Controles Permite seleccionar mostrar controles.
Campos de audio
La siguiente tabla muestra información detallada sobre los campos de la página Insertar archivo de audio:
CAMPO DESCRIPCIÓN
Insertar archivo de audio
Examinar Permite hacer clic en la opción Examinar para localizar un archivo.
O especificar un URL Permite introducir un URL para crear un enlace a un archivo externo al sistema local. Por ejemplo, desde un almacén central de imágenes, el URL puede ser http://blackboard/images/picture1.jpeg.
Opciones de archivos de audio
Inicio automático Permite seleccionar la opción Sí para comenzar la reproducción al abrir la página. Si se selecciona No se permitira a los usuarios comenzar la reproducción en forma manual después de abrir la página.
Repetir Permite escoger si el archivo se repetirá o no continuamente.
Controles Permite seleccionar mostrar controles.
Blackboard Academic Suite Manual del profesor
©2006 Blackboard Inc. Privado y confidencial Página 47 de 486
Descargo: Este archivo se propo rciona como a yuda adicional y no sustituye a la Documentación oficial, tal y como se ha definido este término en el acuerdo de licencia. La documentación oficial se encuentra en formato PDF en el Centro de referencia del sitio Behind the Blackboard (http://behind.blackboard.com). El uso de este archivo está sujeto a las provisiones de confidencialidad de su acuerdo de licencia.
Campos Flash o Shockwave.
La siguiente tabla muestra información detallada sobre los campos de la página Insertar archivo SWF:
CAMPO DESCRIPCIÓN
Insertar archivo SWF
Examinar Permite hacer clic en la opción Examinar para localizar un archivo.
O especificar un URL Permite introducir un URL para crear un enlace a un archivo externo al sistema local. Por ejemplo, desde un almacén central de imágenes, el URL puede ser http://blackboard/images/picture1.jpeg.
Opciones de archivos SWF
Establecer el ancho Permite introducir el ancho del video.
Establecer la altura Permite introducir la altura del video.
Inicio automático Permite seleccionar la opción Sí para comenzar la reproducción al abrir la página. Si se selecciona No se permitirá a los usuarios comenzar la reproducción en forma manual después de abrir la página.
Repetir Permite escoger si el archivo se repetirá o no continuamente.
Establecer calidad Permite seleccionar la calidad con que los usuarios verán las imágenes. Tenga en cuenta que a mejor calidad de imagen, más grande será el archivo. Los archivos grandes llevan más tiempo para abrirse.
Blackboard Academic Suite Manual del profesor
©2006 Blackboard Inc. Privado y confidencial Página 48 de 486
Descargo: Este archivo se propo rciona como a yuda adicional y no sustituye a la Documentación oficial, tal y como se ha definido este término en el acuerdo de licencia. La documentación oficial se encuentra en formato PDF en el Centro de referencia del sitio Behind the Blackboard (http://behind.blackboard.com). El uso de este archivo está sujeto a las provisiones de confidencialidad de su acuerdo de licencia.
ACERCA DEL CORRECTOR ORTOGRÁFICO
Descripción general
La función Corrector ortográfico está compuesta por un diccionario de inglés completo, una lista de palabras c omplementaria c onfigurada p or el adm inistrador d el siste ma y listas d e pa labras personalizadas que se almacenan como una cookie en el equipo local del usuario. La función del corrector ortog ráfico está d isponible do nde lo s usu arios pued an i ntroducir b loques de te xto. También está disponible como un módulo en el Blackboard Community System.
Listas de palabras
Las palabras mal escritas se determinan en base a las tres fuentes siguientes:
• Diccionario del corrector ortográfico: Es un diccionario de inglés completo que incluye palabras que no será n mar cadas para c orrección. El diccionario es tambi én l a ún ica fuente de sugerencias. Este diccionario no se puede modificar.
• Lista complementaria de palabras: U na lista de térmi nos adicionales añ adida p or el administrador del sistema, que no aparecen en el diccionario predeterminado.
• Lista personal de palabras: Esta lista de palabras se almacena como una cookie en el equipo l ocal d e ca da usuario. Las pa labras se a ñaden a la list a me diante la fu nción Agregar. Las pala bras de la lista pers onal de pa labras no están indica das p ara corrección. Estas palabras no se incluyen como sugerencias para palabras mal escritas.
Las listas personales d e p alabras e xtensas pue den h acer más le nto el re ndimiento de l a herramienta Corrector ortográfico.
Lista personal de palabras y cookies
La lista personal de palabras se almacena como una cookie en el equipo local de cada usuario. La cookie no es e specífica de l usuario o la inst alación. Por c onsiguiente, cada vez q ue se utilice el Corrector ortográfico, estará disponible una l ista de palabras del usuario, siempre que esté en el mismo equipo. Además, si otro us uario inicia sesión en la misma máquina, tendrá la lista personal de palabras al macenada en ese equipo y aplic ada al Corrector ortogr áfico. Por e jemplo, si u n usuario crea una l ista personal de palabras en un equipo del laboratorio de informática, esta lis ta de palabras estará disponible para todos los usuarios que utilicen ese equipo en el laboratorio. El usuario no puede llevarse la lista a otro equipo.
Blackboard Academic Suite Manual del profesor
©2006 Blackboard Inc. Privado y confidencial Página 49 de 486
Descargo: Este archivo se propo rciona como a yuda adicional y no sustituye a la Documentación oficial, tal y como se ha definido este término en el acuerdo de licencia. La documentación oficial se encuentra en formato PDF en el Centro de referencia del sitio Behind the Blackboard (http://behind.blackboard.com). El uso de este archivo está sujeto a las provisiones de confidencialidad de su acuerdo de licencia.
CÓMO UTILIZAR EL CORRECTOR ORTOGRÁFICO
Descripción general
Cuando s e ini cia, el Corr ector ortográfic o revisa e l blo que de te xto y muestra secu encialmente cada palabra que no reconoce para su revisión.
Funciones
La ta bla si guiente m uestra i nformación detallada so bre las func iones disponibles d el Correct or ortográfico.
PARA. . . REALICE EL SIGUIENTE PROCEDIMIENTO . . .
reemplazar una palabra con la corrección o sugerencia
introduzca una corrección en el campo Reemplazar con o seleccione una sugerencia de la lista. Haga clic en Reemplazar para cambiar la palabra en el texto por la palabra introducida en el campo Reemplazar con. Si la palabra mal escrita aparece posteriormente en el bloque de texto, será nuevamente indicada para corrección.
reemplazar cada aparición de una palabra en el texto con la corrección o sugerencia
introduzca una corrección en el campo Reemplazar con o seleccione una sugerencia de la lista. Haga clic en Reemplazar todas para cambiar todas las apariciones de la palabra en el texto por la palabra introducida en el campo Reemplazar con.
ignorar la palabra y no corregirla
haga clic en Ignorar. La palabra no será cambiada. Si la palabra mal escrita aparece posteriormente en el bloque de texto, será nuevamente indicada para corrección.
ignorar cada aparición de la palabra en el bloque de texto
haga clic en Ignorar todas. La palabra no será cambiada y el Corrector ortográfico no volverá a indicarla en el texto para corregirla.
indicar al Corrector ortográfico que reconozca una palabra como correcta
haga clic en Agregar. La palabra será añadida a la lista personal de palabras. Cada vez que el Corrector ortográfico se ejecute en el equipo local, la palabra será reconocida y no indicada.
cerrar el Corrector ortográfico sin finalizar
haga clic en Finalizar.
Blackboard Academic Suite Manual del profesor
©2006 Blackboard Inc. Privado y confidencial Página 50 de 486
Descargo: Este archivo se propo rciona como a yuda adicional y no sustituye a la Documentación oficial, tal y como se ha definido este término en el acuerdo de licencia. La documentación oficial se encuentra en formato PDF en el Centro de referencia del sitio Behind the Blackboard (http://behind.blackboard.com). El uso de este archivo está sujeto a las provisiones de confidencialidad de su acuerdo de licencia.
Errores reconocidos
Tenga en cuenta el modo en que el Corrector ortográfico actúa en las circunstancias siguientes:
• Las palabras dobles se reconocen como errores.
• La escritura irregular de mayúsculas no se reconoce como un error.
• Las mayúsculas iniciales al comienzo de frases no se revisan.
• Se revisa la ortografía de las palabras escritas íntegramente en MAYÚSCULAS.
• Las palabras que incluyen números se reconocen como errores.
• Una p alabra que a parece en la lista de p alabras comp lementaria o p ersonal se d ebe introducir como corrección en la corrección ortográfica (estas palabras no aparecen como sugerencias). La h erramienta Corrector ortográfico debe ejecut arse n uevamente par a verificar que la palabra esté escrita correctamente.
Blackboard Academic Suite Manual del profesor
©2006 Blackboard Inc. Privado y confidencial Página 51 de 486
Descargo: Este archivo se propo rciona como a yuda adicional y no sustituye a la Documentación oficial, tal y como se ha definido este término en el acuerdo de licencia. La documentación oficial se encuentra en formato PDF en el Centro de referencia del sitio Behind the Blackboard (http://behind.blackboard.com). El uso de este archivo está sujeto a las provisiones de confidencialidad de su acuerdo de licencia.
HERRAMIENTA DE NOTACIÓN DE MATEMÁTICA Y CIENCIAS: EDITOR DE ECUACIONES WEBEQ
Descripción general
La h erramienta de notación de matem ática y ci encia (W ebEQ Equati on Editor) es un editor de ecuaciones de uso general. La herram ienta de notaci ón de matemática y ciencia per mite a los usuarios utiliz ar notaciones matemáticas y científicas. Los usuarios pu eden añadir ecuaciones, editar ecuaciones e xistentes y mov er ecu aciones dentro del Ed itor de ecuaci ones. T odos lo s símbolos del Editor d e ecu aciones está n bas ados e n MathML, un lenguaje d e m arcas p ara matemáticas en la Web. MathML es un subconjunto de XML.
Para un mejor rendimiento en un sistema operativo Windows®, utilice Internet Explorer 6.0.
Para un mejor rendimiento en Macintosh®:
Mac OS X v10.2
Netscape 6.2.3 (o una versión posterior)
Instale el complemento MRJ. http://homepage.mac.com/pcbeard/MRJPlugin/
Editor de ecuaciones MathML
El Editor de e cuaciones Mat hML func iona del m ismo m odo q ue la herramienta d e n otación de matemática y ciencias. En l ugar de abr irse con los botones de símbo los, aparece un cuadro de texto en blanco donde los usuarios pueden introducir XML.
Funciones
La tabla siguiente muestra información detallada para acceder a los editores de ecuaciones.
PARA. . . HAGA CLIC EN . . .
acceder al Editor de ecuaciones WebEQ
el icono de la Herramienta de notación de matemática y ciencias.
insertar XML el icono del Editor de ecuaciones MathML.
Blackboard Academic Suite Manual del profesor
©2006 Blackboard Inc. Privado y confidencial Página 52 de 486
Descargo: Este archivo se propo rciona como a yuda adicional y no sustituye a la Documentación oficial, tal y como se ha definido este término en el acuerdo de licencia. La documentación oficial se encuentra en formato PDF en el Centro de referencia del sitio Behind the Blackboard (http://behind.blackboard.com). El uso de este archivo está sujeto a las provisiones de confidencialidad de su acuerdo de licencia.
AÑADIR Y EDITAR ECUACIONES
Descripción general
Una v ez qu e se ha cr eado una ecuación, se pue de c opiar y uti lizar nuev amente o copi ar y modificar mediante las funciones de la Herramienta de notación.
Funciones
La tabla siguiente describe las funciones disponibles de la Herramienta de notación de matemática y ciencias.
PARA. . . REALICE EL SIGUIENTE PROCEDIMIENTO . . .
crear un nombre para la ecuación
introduzca un nombre en el campo Nombre de la ecuación:. Para aceptar el nombre predeterminado no haga ningún cambio.
crear una ecuación utilice los símbolos de ecuaciones disponibles en el teclado o en la barra de herramientas para crear ecuaciones.
modificar una ecuación existente
seleccione la ecuación en la lista desplegable Editar ecuación:. La ecuación aparecerá en el editor. Haga clic en Modificar para guardar los cambios que haya efectuado.
enviar la ecuación y su nombre
haga clic en Añadir.
Sugerencia
Si u na ecuación ti ene más de una lín ea o utiliz a un tam año de fue nte gra nde, puede a parecer cortada en u n curso. Aña da una lí nea en blanco d espués de la línea fi nal de l a ecu ación para prevenir este error.
Blackboard Academic Suite Manual del profesor
©2006 Blackboard Inc. Privado y confidencial Página 53 de 486
Descargo: Este archivo se propo rciona como a yuda adicional y no sustituye a la Documentación oficial, tal y como se ha definido este término en el acuerdo de licencia. La documentación oficial se encuentra en formato PDF en el Centro de referencia del sitio Behind the Blackboard (http://behind.blackboard.com). El uso de este archivo está sujeto a las provisiones de confidencialidad de su acuerdo de licencia.
ASISTENTE DE CREACIÓN DE CURSOS
Descripción general
El asistente de creación de cursos permite a los usuarios crear cursos mediante un procedimiento sencillo. El asistente está formado por una serie de páginas que dividen los numerosos aspectos de l a creac ión de curs os en una s ecuencia de fra gmentos man ejables. Los profes ores pu eden utilizar el Asistente para completar la instalación inicial de un curso, en un proceso sencillo.
NOTA: El asist ente d e creaci ón de c ursos sólo p ermite c rear cursos. N o es posible utilizar este método para crear clubes.
Cómo encontrar esta página
Para abrir el Asistente de creación de cursos, seleccione el en lace e n el m ódulo As istente de creación de cursos en la ficha Mi institución. El asistente aparecerá en una ventana emergente.
Navegación a través del asistente
Los usuarios pueden utilizar los enlaces ubicados en la parte inferior de cada página del asistente para navegar a través del mismo. Esos enlaces incluyen opciones como Cancelar, Atrás, Adelante y Finalizar. Es posible que algunos enlaces no estén disponibles en algunas páginas del asistente.
Seguimiento del progreso del asistente
La herr amienta Segu imiento del pro greso del as istente aparece e n el lado iz quierdo de cad a página del asistente y representa el proceso total del asistente de creación de cursos. Los usuarios puede ver s u ubic ación en el proc eso d urante l a creaci ón d e un curs o. No ha y opciones de navegación en la herramienta Seguimiento del progreso del asistente.
Pasos del asistente
La página de b ienvenida proporciona una descripción general de los p asos a seguir p ara crear un curso mediante el asiste nte de creación de cursos. Los u suarios pueden elegir omitir algunos de esos pasos.
NOTA: si e l us uario omite p asos del as istente, esas opc iones se co nfigurarán automáticamente se gún l os valor es predeterminados del sistem a. Esa configuración se pue de mod ificar medi ante el Panel d e control, des pués de creado el curso.
Blackboard Academic Suite Manual del profesor
©2006 Blackboard Inc. Privado y confidencial Página 54 de 486
Descargo: Este archivo se propo rciona como a yuda adicional y no sustituye a la Documentación oficial, tal y como se ha definido este término en el acuerdo de licencia. La documentación oficial se encuentra en formato PDF en el Centro de referencia del sitio Behind the Blackboard (http://behind.blackboard.com). El uso de este archivo está sujeto a las provisiones de confidencialidad de su acuerdo de licencia.
La lista siguiente incluye todos los pasos para crear un curso:
SECCIÓN DESCRIPCIÓN
Información del curso
Permite introducir información sobre el curso, como nombre, ID y descripción del curso.
Materiales del curso Permite seleccionar una plantilla, un Course Cartridge o un curso existente para utilizar como base para el curso, o crear un curso nuevo.
Diseño del curso Permite diseñar los botones y el texto para el curso.
Menú del curso Permite añadir o eliminar opciones que aparecen en el menú del curso.
Disponibilidad y duración
Permite seleccionar los usuarios para los que estará disponible el curso.
Opciones de inscripción
Permite seleccionar la forma en que los usuarios se inscribirán en el curso.
Blackboard Academic Suite Manual del profesor
©2006 Blackboard Inc. Privado y confidencial Página 55 de 486
Descargo: Este archivo se propo rciona como a yuda adicional y no sustituye a la Documentación oficial, tal y como se ha definido este término en el acuerdo de licencia. La documentación oficial se encuentra en formato PDF en el Centro de referencia del sitio Behind the Blackboard (http://behind.blackboard.com). El uso de este archivo está sujeto a las provisiones de confidencialidad de su acuerdo de licencia.
ASISTENTE DE CREACIÓN DE CURSOS: INFORMACIÓN DEL CURSO
Descripción general
El asistent e d e creaci ón de cursos está i ntegrado por una serie de pág inas qu e dividen los numerosos aspectos de la cr eación de un c urso en una secuencia de fragmentos manejables. El usuario introduce detalles del curso, como título e ID del curso, en la página Información del curso.
Campos
La si guiente t abla muestra información detallada s obre los cam pos de e ntrada de la p ágina Información del curso:
CAMPO DESCRIPCIÓN
Información del curso
Nombre del curso Permite introducir un nombre para el curso.
ID de curso Permite introducir una ID de curso única. La ID del curso no debe contener espacios o caracteres que no sean alfanuméricos, guiones (-), caracteres de subrayado (_) o puntos (.). No utilice caracteres especiales. Los caracteres especiales incluyen: %&#<>=+ y espacios. Una buena regla a seguir al crear atributos es utilizar sólo caracteres alfanuméricos, puntos, guiones y caracteres de subrayado.
Descripción Permite introducir una descripción del curso. La descripción aparecerá en la lista junto con el nombre y la ID del curso. En ella se deben incluir un resumen y las instrucciones de inscripción.
NOTA: Si el usuario vue lve a esta pág ina d espués de cr eado el curso, podrá visualizar una vista de sólo l ectura de esta página. No se pueden cambiar l os datos introducidos estos campos después de finalizado el proceso del asistente.
Blackboard Academic Suite Manual del profesor
©2006 Blackboard Inc. Privado y confidencial Página 56 de 486
Descargo: Este archivo se propo rciona como a yuda adicional y no sustituye a la Documentación oficial, tal y como se ha definido este término en el acuerdo de licencia. La documentación oficial se encuentra en formato PDF en el Centro de referencia del sitio Behind the Blackboard (http://behind.blackboard.com). El uso de este archivo está sujeto a las provisiones de confidencialidad de su acuerdo de licencia.
ASISTENTE DE CREACIÓN DE CURSOS: MATERIALES DEL CURSO
Descripción general
El asistent e d e creaci ón de cursos está i ntegrado por una serie de pág inas qu e dividen los numerosos aspectos de l a creación de u n curso en una secuencia de fra gmentos manejables. La página Contenidos del curso permite al usuario elegir una plantilla, un curso existente o un Course Cartridge como base para crear el curso nuevo. Los usuarios también pueden elegir crear un curso totalmente nuevo.
Campos
La siguiente tabla muestra información detallada sobre las opciones de la página Contenidos del curso:
CAMPO DESCRIPCIÓN
Crear un curso totalmente nuevo
Permite seleccionar esta opción para crear un curso que no esté basado en un curso existente, una plantilla o un Course Cartridge.
Crear un curso utilizando una plantilla
Permite seleccionar esta opción para crear un curso mediante una plantilla de curso del sistema.
Lista desplegable de plantillas
Es una lista de las plantillas de curso disponibles en el sistema. Seleccione una plantilla para usar en este curso. Al utilizar una plantilla, todos los contenidos del curso incluidos en la plantilla se copian al curso nuevo. El profesor puede cambiar la configuración y los contenidos del curso en el curso de destino después de finalizar el proceso del asistente.
Crear un curso utilizando un curso existente
Permite seleccionar esta opción para crear el curso copiando un curso existente.
Lista desplegable de cursos
Es una lista de cursos en los cuales el usuario es profesor, profesor asistente o desarrollador de curso. Seleccione el curso que desea copiar para crear el curso nuevo. Sólo los contenidos del curso (no los datos de usuario) se copiarán del curso existente al curso nuevo. El profesor puede modificar los contenidos del curso en el curso de destino.
Crear un curso utilizando un Course Cartridge
Permite seleccionar esta opción para crear un curso utilizando un Course Cartridge.
Clave de profesor para descargar Course Cartridge
Permite introducir la clave de descarga para Course Cartridge.
Blackboard Academic Suite Manual del profesor
©2006 Blackboard Inc. Privado y confidencial Página 57 de 486
Descargo: Este archivo se propo rciona como a yuda adicional y no sustituye a la Documentación oficial, tal y como se ha definido este término en el acuerdo de licencia. La documentación oficial se encuentra en formato PDF en el Centro de referencia del sitio Behind the Blackboard (http://behind.blackboard.com). El uso de este archivo está sujeto a las provisiones de confidencialidad de su acuerdo de licencia.
ASISTENTE DE CREACIÓN DE CURSOS: DISEÑO DEL CURSO
Descripción general
El asistent e d e creaci ón de cursos está i ntegrado por una serie de pág inas qu e dividen los numerosos aspectos de la creación de un curso en una secuencia de fragmentos manejables. Los profesores pueden seleccionar la apariencia del curso en la página Diseño del curso.
Campos
La siguiente tabla muestra información detallada sobre los campos de la página Diseño del curso:
CAMPO DESCRIPCIÓN
Seleccionar estilo de navegación
Estilo de navegación
Permite seleccionar la opción Botones para que las áreas del menú del curso aparezcan con formato de botón. Permite seleccionar la opción Navegación de texto para que las áreas del menú del curso aparezcan con formato de texto.
Seleccionar un estilo de botón
Si se elig e el estilo de nav egación co n b otones es n ecesario defin ir un gru po de f unciones adicionales. La tabla que se encuentra a continuación explica en deta lle los campos de la sección Seleccionar propiedades de estilo de botones:
CAMPO DESCRIPCIÓN
Seleccionar propiedades de estilo
Tipo de botón Permite elegir el tipo de botón en la lista desplegable.
Forma de botón Permite hacer clic en una opción para elegir la forma del botón.
Estilo de botón Permite utilizar la lista desplegable para seleccionar el color de los botones. Haga clic en la opción Galería de botones para ver todas las opciones de botones.
Blackboard Academic Suite Manual del profesor
©2006 Blackboard Inc. Privado y confidencial Página 58 de 486
Descargo: Este archivo se propo rciona como a yuda adicional y no sustituye a la Documentación oficial, tal y como se ha definido este término en el acuerdo de licencia. La documentación oficial se encuentra en formato PDF en el Centro de referencia del sitio Behind the Blackboard (http://behind.blackboard.com). El uso de este archivo está sujeto a las provisiones de confidencialidad de su acuerdo de licencia.
Cómo seleccionar colores de navegación de texto
Si se elige el estilo de navegación de texto es necesario definir un grupo de funciones adicionales. La tabla que se encuentra a continuación explica en detalle los campos de la sección Seleccionar propiedades de estilo de texto:
CAMPO DESCRIPCIÓN
Seleccionar propiedades de estilo
Seleccionar color de fondo para la navegación
Permite hacer clic en Seleccionar para elegir un color de fondo para el menú del curso.
Seleccionar un color de resaltado para la navegación
Permite hacer clic en Seleccionar para seleccionar un color para el texto del menú del curso.
Blackboard Academic Suite Manual del profesor
©2006 Blackboard Inc. Privado y confidencial Página 59 de 486
Descargo: Este archivo se propo rciona como a yuda adicional y no sustituye a la Documentación oficial, tal y como se ha definido este término en el acuerdo de licencia. La documentación oficial se encuentra en formato PDF en el Centro de referencia del sitio Behind the Blackboard (http://behind.blackboard.com). El uso de este archivo está sujeto a las provisiones de confidencialidad de su acuerdo de licencia.
ASISTENTE DE CREACIÓN DE CURSOS: MENÚ DEL CURSO
Descripción general
El asistent e d e creaci ón de cursos está i ntegrado por una serie de pág inas qu e dividen los numerosos aspectos de l a creación de u n curso en una secuencia de fra gmentos manejables. La página Me nú del curso p ermite a l us uario e legir l as opciones q ue a parecerán en el men ú d el curso.
Funciones
Si el usuario ha seleccionado crear un curso nuevo, puede añadir y eliminar elementos en el menú del curs o. Si el usu ario h a optad o por uti lizar un a pl antilla, un curs o existente o u n Course Cartridge en la página Contenidos del curso, no p odrá modificar el m enú del curso. El menú del curso se co pia autom áticamente d el cur so e xistente, la pla ntilla o e l Cartrid ge. Lo s usuari os pueden modificar el menú del curso después de haber creado el curso, desde el Panel de control.
Al a ñadir un elemento d e m enú, s e cr ea un área d e c urso co n u n nombre especificado p or e l usuario. L as áreas de c urso nu evas s e establecen aut omáticamente como d isponibles para alumnos y como no disponibles para invitados y observadores.
Blackboard Academic Suite Manual del profesor
©2006 Blackboard Inc. Privado y confidencial Página 60 de 486
Descargo: Este archivo se propo rciona como a yuda adicional y no sustituye a la Documentación oficial, tal y como se ha definido este término en el acuerdo de licencia. La documentación oficial se encuentra en formato PDF en el Centro de referencia del sitio Behind the Blackboard (http://behind.blackboard.com). El uso de este archivo está sujeto a las provisiones de confidencialidad de su acuerdo de licencia.
ASISTENTE DE CREACIÓN DE CURSOS: DISPONIBILIDAD Y DURACIÓN
Descripción general
El a sistente de creación d e cursos e stá in tegrado p or un a se rie de pá ginas q ue di viden lo s numerosos aspectos de la creación de un curso en una secuencia de fr agmentos manejables. L a página Disponibilidad y duración se utiliza para controlar el acceso al curso y la duración del mismo.
Campos
La siguiente tabla muestra información detallada sobre las opciones de la página Disponibilidad y duración:
CAMPO DESCRIPCIÓN
Acceso como invitado
Acceso como invitado
Permite seleccionar Sí o No para establecer la disponibilidad de un curso para los invitados.
Disponibilidad del curso
Disponibilidad Permite seleccionar Sí o No para establecer la disponibilidad de un curso para los usuarios. Si el curso se establece como disponible, todos los usuarios que participan en el curso tendrán acceso. Si el curso se establece como no disponible, el acceso se determina según el rol en el curso. Los cursos no disponibles no aparecerán en el catálogo de cursos.
Duración del curso
Continuo Permite seleccionar esta opción para que el curso esté disponible en forma continua. Si se selecciona esta opción, el curso estará siempre disponible.
Seleccionar fechas Permite seleccionar esta opción para establecer la disponibilidad del curso para un número específico de días. Utilice la lista desplegable para seleccionar las fechas de inicio y finalización del curso, o haga clic en el icono de calendario para seleccionar fechas en la interfaz de calendario. El curso puede también comenzar en una fecha específica y no tener una fecha de finalización específica. Después de la fecha de finalización, el curso ya no estará disponible para los alumnos, pero no tendrá ningún otro tipo de cambio. Se informará a los alumnos que intenten inscribirse en el curso que el curso ha terminado.
Días (desde la fecha de inscripción)
Permite seleccionar esta opción para aplicar un límite de tiempo a un curso de formación autodidacta. El curso estará disponible durante ese número de días, a partir de la fecha en que el alumno se inscribe. Por ejemplo, si se establece el número de días como 10, el curso estará disponible durante 10 días para cada alumno que se inscriba.
Blackboard Academic Suite Manual del profesor
©2006 Blackboard Inc. Privado y confidencial Página 61 de 486
Descargo: Este archivo se propo rciona como a yuda adicional y no sustituye a la Documentación oficial, tal y como se ha definido este término en el acuerdo de licencia. La documentación oficial se encuentra en formato PDF en el Centro de referencia del sitio Behind the Blackboard (http://behind.blackboard.com). El uso de este archivo está sujeto a las provisiones de confidencialidad de su acuerdo de licencia.
Disponibilidad de roles en el curso
La tabla siguiente describe qué tipo de acceso tendrán los diferentes roles de usuario en un curso que no esté disponible:
ROL EN EL CURSO ACCESO CUANDO EL CURSO NO ESTÁ DISPONIBLE
Alumnos Los cursos establecidos como No disponibles no aparecerán en el módulo Mis cursos de la ficha Mi institución del alumno, ni en la función Lista de cursos de la ficha Cursos del alumno. Los alumnos no podrán acceder a un curso establecido como No disponible.
Profesores Los cursos establecidos como No disponibles aparecerán en la sección Cursos que imparte: del módulo Mis cursos y en la lista de cursos de la ficha Cursos. El curso estará marcado como No disponible, pero el profesor podrá acceder a él.
Desarrolladores de cursos y profesores asistentes
Los cursos establecidos como No disponibles aparecerán en la sección Cursos en los que participa: del módulo Mis cursos y en la lista de cursos de la ficha Cursos. El curso estará marcado como No disponible. No obstante, los desarrolladores de cursos y los profesores asistentes seguirán teniendo acceso a él.
Evaluadores Los cursos establecidos como No disponibles aparecerán en la sección Cursos en los que participa: del módulo Mis cursos y en la lista de cursos de la ficha Cursos. El curso estará marcado como No disponible para otros usuarios, pero los evaluadores podrán acceder al mismo.
Blackboard Academic Suite Manual del profesor
©2006 Blackboard Inc. Privado y confidencial Página 62 de 486
Descargo: Este archivo se propo rciona como a yuda adicional y no sustituye a la Documentación oficial, tal y como se ha definido este término en el acuerdo de licencia. La documentación oficial se encuentra en formato PDF en el Centro de referencia del sitio Behind the Blackboard (http://behind.blackboard.com). El uso de este archivo está sujeto a las provisiones de confidencialidad de su acuerdo de licencia.
ASISTENTE DE CREACIÓN DE CURSOS: INSCRIPCIÓN EN EL CURSO
Descripción general
El asistent e d e creaci ón de cursos está i ntegrado por una serie de pág inas qu e dividen los numerosos aspectos de l a creación de u n curso en una secuencia de fra gmentos manejables. La página Inscripción en el curso permite a l os profesores establecer el proceso de inscripción de un curso. Además, la inscripci ón puede estar li mitada a u n período y a aq uellos alumnos que hayan sido aceptados y hayan recibido un código de acceso.
Campos
La siguiente tabla muestra información detallada sobre los campos de la página Inscripción en el curso:
CAMPO DESCRIPCIÓN
Seleccionar opciones de inscripción
Profesor/Administrador Esta opción permite establecer la inscripción en el curso como dirigida por el profesor y el administrador. Haga clic en la casilla de verificación para crear un enlace que permita a los alumnos enviar por correo electrónico una solicitud de inscripción al profesor. El enlace aparecerá en el catálogo de cursos.
Auto-inscripción Permite seleccionar esta opción para permitir a los alumnos que se inscriban en un curso según los límites establecidos por las fechas de inicio y finalización y el código de acceso.
Seleccionar opciones de inscripción
Fecha de inicio Permite seleccionar esta opción para establecer una fecha de inicio para la inscripción. Seleccione una fecha de inicio de inscripción haciendo clic en la flecha desplegable y eligiendo valores de fecha, o bien haga clic en el icono de calendario y seleccione una fecha en la interfaz de calendario. Esta fecha es obligatoria si se selecciona la opción Auto-inscripción.
Fecha de finalización Permite seleccionar esta opción para establecer una fecha de finalización para la inscripción. Seleccione una fecha de finalización de inscripción haciendo clic en las flechas desplegables y eligiendo valores de fecha, o bien haga clic en el icono para seleccionar una fecha en la interfaz de calendario. Esta fecha es obligatoria si se selecciona la opción Auto-inscripción.
Requerir código de acceso para inscribirse
Permite seleccionar esta opción para exigir un código de acceso para inscribirse. Introduzca un código de acceso que se distribuirá a los alumnos aprobados. Si se selecciona esta opción, dicho código de acceso se exigirá a los alumnos para inscribirse en el curso.
Blackboard Academic Suite Manual del profesor
©2006 Blackboard Inc. Privado y confidencial Página 63 de 486
Descargo: Este archivo se propo rciona como a yuda adicional y no sustituye a la Documentación oficial, tal y como se ha definido este término en el acuerdo de licencia. La documentación oficial se encuentra en formato PDF en el Centro de referencia del sitio Behind the Blackboard (http://behind.blackboard.com). El uso de este archivo está sujeto a las provisiones de confidencialidad de su acuerdo de licencia.
CONTENIDOS
Introducción
Los prof esores utiliza n las herramientas dis ponibles en la sección Ár eas del curs o de l pan el d e control para administrar información, materiales, Actividades y Evaluaciones utilizadas en el curso.
NOTA: los prof esores pueden establ ecer el nombre d e l as áreas de l cur so y añadir áreas adicionales en la página Administrar menú del curso.
En este capítulo
Este capítulo contiene información sobre las siguientes funciones:
SECCIÓN DESCRIPCIÓN
Áreas de contenido Áreas de contenido de revisiones. Las áreas de contenido son los contenedores de nivel superior que organizan y almacenan el contenido.
Contenidos del curso
Describe cómo se utilizan los contenidos en los cursos.
Elementos Presenta elementos de contenido individuales.
Documentos adjuntos de archivo
Describe cómo cargar archivos.
Añadir contenido SCORM, IMS y NLN.
Explica cómo añadir contenido SCORM, NLN, y IMS a un área de contenido.
Carpetas Revisa la organización de las áreas de contenido dentro de las carpetas.
Metadatos de contenido
Presenta los atributos que se pueden utilizar para describir contenidos.
Enlaces externos Describe cómo conectarse a un sitio Web externo.
Enlace del curso Describe cómo conectarse con los contenidos de otro curso.
Unidades didácticas Presenta información acerca de las Unidades didácticas. Las unidades didácticas organizan el contenido secuencialmente.
Pruebas Describe cómo distribuir una prueba en un Área de contenido
Opciones de la prueba
Reseña las opciones disponibles a la hora de distribuir una prueba.
Blackboard Academic Suite Manual del profesor
©2006 Blackboard Inc. Privado y confidencial Página 64 de 486
Descargo: Este archivo se propo rciona como a yuda adicional y no sustituye a la Documentación oficial, tal y como se ha definido este término en el acuerdo de licencia. La documentación oficial se encuentra en formato PDF en el Centro de referencia del sitio Behind the Blackboard (http://behind.blackboard.com). El uso de este archivo está sujeto a las provisiones de confidencialidad de su acuerdo de licencia.
SECCIÓN DESCRIPCIÓN
Actividades Describe las actividades.
Enlaces de herramientas
Describe cómo crear un enlace a una herramienta dentro de un Área de contenido.
Copiar y mover contenidos
Reseña cómo copiar y mover elementos.
El reproductor de contenidos de estándares abiertos
Proporciona información detallada acerca de cómo utilizar el reproductor de contenido de normas abiertas para presentar contenido SCORM, NLN e IMS.
Plan de estudios Describe cómo desarrollar un plan de estudios para el curso.
Versión adaptable Presenta el concepto de versión adaptable de los contenidos.
Funciones de la versión adaptable
Describe las funciones que se utilizan para administrar la versión adaptable.
Criterios de la versión adaptable
Explica las reglas que controlan la versión adaptable.
Estado de revisión Describe la forma en que los profesores pueden verificar que los alumnos hayan revisado los contenidos.
Progreso del usuario Explica cómo la versión adaptable se puede utilizar para realizar un seguimiento del progreso de un alumno por medio del contenido que ve un alumno.
Panel de rendimiento
Describe la vista del Panel de rendimiento en el progreso del alumno.
Blackboard Academic Suite Manual del profesor
©2006 Blackboard Inc. Privado y confidencial Página 65 de 486
Descargo: Este archivo se propo rciona como a yuda adicional y no sustituye a la Documentación oficial, tal y como se ha definido este término en el acuerdo de licencia. La documentación oficial se encuentra en formato PDF en el Centro de referencia del sitio Behind the Blackboard (http://behind.blackboard.com). El uso de este archivo está sujeto a las provisiones de confidencialidad de su acuerdo de licencia.
ÁREAS DE CONTENIDO
Acerca de las áreas de contenido
Las áreas de contenido de cursos se utilizan para organizar todos los materiales de contenido de los curs os. Un enl ace a c ada áre a de c ontenido cr ea el primer n ivel del dir ectorio e n árb ol d el menú del c urso. Los desarrolladores de cursos organizan y a dministran las áre as de contenido desde el panel de control. Si bien el prof esor tiene un control cas i tota l sobre las ár eas de co ntenido med iante e l pane l de control, el adm inistrador puede establecer valores predeterminados y anulaciones que definen los nombres y la disponibilidad predeterminada de las áreas de cada curso.
Cómo añadir un área de contenido
En los cursos aparece un número específico de áreas de contenido de forma predeterminada. Los profesores pu eden dec idir a ñadir otras ár eas d e conte nido o mod ificar las ya e xistentes. Po r ejemplo, es posible añadir un área d e c ontenido p ara eva luaciones y el n ombre de l ár ea Actividades puede cambiarse por Deberes. Siga estos pasos para añadir un área de contenido:
1. Selecc ione la opción Administrar menú del curso en las Opciones del curso del panel de control.
2. Seleccione la opción Añadir área de contenidos. 3. Complete l a página Aña dir área nu eva. En esta pá gina tamb ién se esta blece l a
disponibilidad de esta área. Es posib le e stablecer la n ueva área de contenido como disponible para invitados, observadores y/o alumnos del curso.
4. Para cambiar las áreas de cont enido existentes, seleccione la opción Modificar próxima a un área de contenido en la página Administrar menú del curso, y luego actualice la información.
Administrar áreas de contenido
Una vez que se hayan creado áreas de contenido para el curso se puede comenzar con la creación de contenido. Todo el contenido se añade y se modifica dentro de las áreas de contenido. Para abrir la página principal de Área de contenido, seleccione un ár ea de contenido en el panel de con trol. Todas las acciones relativas a la administración de contenido están disponibles en esta página. Esto incluye:
• Añadir, eliminar y editar elementos
• Organizar el orden de los elementos
• Añadir y administrar reglas de versión adaptable
• Crear y modificar metadatos de contenido
• Administrar seguimiento de estadísticas
• Activar y desactivar el Estado de revisión
• Ver el progreso del usuario
Blackboard Academic Suite Manual del profesor
©2006 Blackboard Inc. Privado y confidencial Página 66 de 486
Descargo: Este archivo se propo rciona como a yuda adicional y no sustituye a la Documentación oficial, tal y como se ha definido este término en el acuerdo de licencia. La documentación oficial se encuentra en formato PDF en el Centro de referencia del sitio Behind the Blackboard (http://behind.blackboard.com). El uso de este archivo está sujeto a las provisiones de confidencialidad de su acuerdo de licencia.
CONTENIDOS DEL CURSO
Acerca de los tipos de contenido
Los profes ores pued en añ adir difere ntes tipos de conte nido en las ár eas de co ntenido d e los cursos, denominadas tipos de contenido. Los tipos de contenido se encuentran generalmente en dos categorías diferentes:
• Contenidos: contenidos qu e aña den información a un cur so; por ejemplo, un archivo o una unidad didáctica.
• Referencias: contenidos que hacen referencia a algo que se encuentra fuera del área de contenido, como un enlace externo o un enlace del curso.
Todos los contenidos comparten ciertas semejanzas. Cada parte de contenido contiene un nombre y un a descr ipción. Much os tipos de co ntenido tamb ién pe rmiten al prof esor config urar opciones tales como disponibilidad y restricciones de fechas.
Descripciones de tipo de contenido
Es posible seleccionar los tipos de contenido desde la barra de acción y desde la lista desplegable de la página Área de contenido.
TIPO DE CONTENIDO DESCRIPCIÓN
Elemento Una parte de contenido general a la cual se puede adjuntar elementos.
Prueba Las pruebas son evaluaciones en línea de los conocimientos y las aptitudes de los alumnos. Las propiedades de las pruebas, como las opciones de presentación y la disponibilidad, se administran desde el área de curso donde aparece la prueba. Para obtener información sobre la creación de pruebas y otras evaluaciones, consulte la sección Cómo crear una evaluación.
Actividad Las actividades son tipos de contenido que los profesores pueden calificar en base a un número determinado de puntos posibles, como por ejemplo, el trabajo en clase.
Unidad didáctica Un conjunto de contenidos que incluye una ruta estructurada para avanzar a través de los elementos.
Carpeta Una carpeta dentro del área de contenido a la cual se pueden añadir otros tipos de contenidos. Las carpetas permiten a los profesores organizar un área de contenido en un área estructurada con una jerarquía o por medio de
Blackboard Academic Suite Manual del profesor
©2006 Blackboard Inc. Privado y confidencial Página 67 de 486
Descargo: Este archivo se propo rciona como a yuda adicional y no sustituye a la Documentación oficial, tal y como se ha definido este término en el acuerdo de licencia. La documentación oficial se encuentra en formato PDF en el Centro de referencia del sitio Behind the Blackboard (http://behind.blackboard.com). El uso de este archivo está sujeto a las provisiones de confidencialidad de su acuerdo de licencia.
TIPO DE CONTENIDO DESCRIPCIÓN
categorías.
Enlace externo Enlace a un sitio Web externo.
Enlace del curso Enlace a otro elemento en el curso.
Sondeo Del mismo modo que las pruebas, los sondeos son útiles para efectuar encuestas y evaluaciones. No es posible asignar puntos a las preguntas en los sondeos. Asimismo, los sondeos no pueden ser calificados.
Herramienta Enlace a una herramienta del curso, tal como un tablero de discusión o una sesión de aula virtual.
Contenido sin conexión
Una ruta directa a un archivo especificado en una unidad, en general un CD-ROM. Para acceder a este archivo, los usuarios deben tener el CD-ROM correcto en sus equipos.
Desarrollador del plan de estudios
Elemento de contenido que permite al profesor elaborar un plan de estudios siguiendo una serie de pasos.
Contenido SCORM Contenido que se ajusta a los estándares del Sharable Content Object Reference Model o SCORM (Modelo de referencia de objetos que se puede compartir).
Contenido IMS Contenido que cumple con las especificaciones de IMS. Podrá encontrar información adicional en http://www.imsproject.org.
Contenido NLN Un paquete de contenido desarrollado por la Red Nacional de Enseñanza (National Learning Network). Podrá encontrar información adicional sobre NLN en http://www.nln.ac.uk.
Disponibilidad del contenido
Cuando se añade un elemento de c ontenido a un curso, éste no s e encuentra automáticamente disponible. U na opc ión de Disponibilidad en l a pá gina Añadir y mod ificar permit e al us uario establecer el contenido como disponible o no disponible. Esto permite al profesor crear contenido y guardarlo en formato de borrador antes de establecerlo como disponible dentro de un curso. Esta configuración de disponibilidad es ind ependiente de la versión adaptable. Si un elemento no está disponible, e l usuario n o pu ede acceder a éste ind ependientemente d e las re glas de versió n adaptable.
Opciones de contenido
Al añ adirse u n el emento a un ár ea d e contenido, se encuentra disponible u na v ariedad de opciones en la página Añadir. Las opciones disponibles dependen del tipo de contenido. Además, no todas las o pciones estarán siempre disponibles. Estas opciones se utilizan para establecer la disponibilidad, las restricci ones d e fechas y el s eguimiento. A cont inuación se enc uentra una descripción de todas las opciones que pueden estar disponibles:
Blackboard Academic Suite Manual del profesor
©2006 Blackboard Inc. Privado y confidencial Página 68 de 486
Descargo: Este archivo se propo rciona como a yuda adicional y no sustituye a la Documentación oficial, tal y como se ha definido este término en el acuerdo de licencia. La documentación oficial se encuentra en formato PDF en el Centro de referencia del sitio Behind the Blackboard (http://behind.blackboard.com). El uso de este archivo está sujeto a las provisiones de confidencialidad de su acuerdo de licencia.
TIPO DE CONTENIDO DESCRIPCIÓN
¿Desea establecer el contenido como disponible?
Seleccione Sí para establecer el contenido como disponible para los usuarios. Si se selecciona No, este contenido no estará disponible, independientemente de las reglas de versión adaptable.
Abrir en una ventana nueva
Seleccione Sí para abrir el elemento en una ventana independiente del navegador. Esto resulta muy útil ya que los usuarios pueden seguir viendo el área de contenido junto con el elemento.
Seleccionar restricciones de fecha
Permite seleccionar el intervalo de fechas en el que aparecerá el elemento. Seleccione la casilla de verificación Mostrar desde para que el elemento aparezca después de una fecha específica. Si se activa esta opción, seleccione la fecha y hora correspondientes abajo. Seleccione la casilla de verificación Mostrar hasta para que el elemento aparezca hasta una fecha específica. Si se activa esta opción, seleccione la fecha y hora correspondientes abajo.
Seguimiento del número de vistas
Para realizar un seguimiento de las estadísticas del curso y generar informes sobre la utilización y la actividad en relación con el elemento, seleccione Sí.
Blackboard Academic Suite Manual del profesor
©2006 Blackboard Inc. Privado y confidencial Página 69 de 486
Descargo: Este archivo se propo rciona como a yuda adicional y no sustituye a la Documentación oficial, tal y como se ha definido este término en el acuerdo de licencia. La documentación oficial se encuentra en formato PDF en el Centro de referencia del sitio Behind the Blackboard (http://behind.blackboard.com). El uso de este archivo está sujeto a las provisiones de confidencialidad de su acuerdo de licencia.
ELEMENTOS
Acerca de los elementos
Los el ementos son porcio nes gener ales d e conten ido a ñadidas a u n curso al qu e sea pos ible adjuntarle elementos.
Añadir un elemento
Para añadir un elemento a un área de contenido, siga los pasos siguientes:
1. Abra un área de contenido, como por e jemplo Documentos del curso, d esde el p anel de control.
2. Seleccione la opción Añadir elemento de la barra de acción.
3. Complete la página Añadir elemento y haga clic en Enviar.
Adjuntar un archivo a un elemento
Es posible adjuntar archivos desde un sistema local a un elemento en un área de contenido. Para obtener más in formación acerca de los n ombres y tipos de archivos, cons ulte la secci ón Archivos adjuntos. Para añadir un archivo a un elemento, siga los siguientes pasos:
1. Abra un área de contenido, como por e jemplo Documentos del curso, d esde el p anel de control.
2. Seleccione la opción Añadir elemento de la barra de acción.
3. Complete la Sección 1: Información sobre el contenido de la página Añadir elemento.
4. Seleccione Examinar junto a Adjuntar archivo local o Vincular a recopilación de contenido. Seleccione el archivo que desee.
5. Complete el campo Nombre del enlace al archivo. Los usuarios pueden ver el n ombre y seleccionar el enlace para abrir el archivo adjunto.
6. Seleccione una opción en la lista desplegable en el campo Acción especial. Para obtener más información sobre estas opciones, consulte la sección Acciones especiales.
7. Complete la Sección 3: Opciones, y luego haga clic en Enviar.
También es posible a djuntar arc hivos a un e lemento des de la C ontent Collection. En el pas o 4, sel eccione la opción Examinar pró xima a Enlace a Content Collection. Seleccione e l arc hivo q ue aparece e n l a ve ntana de l Content Collection.
Blackboard Academic Suite Manual del profesor
©2006 Blackboard Inc. Privado y confidencial Página 70 de 486
Descargo: Este archivo se propo rciona como a yuda adicional y no sustituye a la Documentación oficial, tal y como se ha definido este término en el acuerdo de licencia. La documentación oficial se encuentra en formato PDF en el Centro de referencia del sitio Behind the Blackboard (http://behind.blackboard.com). El uso de este archivo está sujeto a las provisiones de confidencialidad de su acuerdo de licencia.
Nota: e l Bl ackboard L earning S ystem p uede rec onocer tip os d e archivo adicionales y aplicaciones asociadas si se a ñade una extensión MIME. Póngase en contacto con el administrador del sistema para obtener más información sobre el modo de añadir extensiones MIME.
Nota: los us uarios que disponen de la terc era fila del editor de cu adros de texto visual pueden utilizar las opciones de la misma para añadir elementos.
Acciones especiales
La sección 2 de la p ágina Añadir elemento contiene un campo Acción especial que permite a los usuarios seleccionar el comportamiento de los archivos adjuntos a un elemento. Están disponibles las siguientes acciones especiales:
• Crear un e nlace a este arch ivo: Adj untar un arch ivo a l e lemento. U n e nlace se i nserta automáticamente debajo del título del documento para acceder al archivo.
• Mostrar archivo multimedia dentro de l a página: Mostrar archiv o multimedia dentro de la página: Permite incrustar ci ertos tipos de m edios dentro de la pro pia página, en vez d e crear u n en lace. Si se se lecciona esta o pción, e l arch ivo no aparecerá en el cam po Archivos ad juntos actuales desp ués de e nviar la pá gina. Aparecerá la imagen o la etiqueta de imagen para el a rchivo en el e ditor de cuadros de texto. (La imagen puede aparecer en una casilla negra o trans parente.) Permite in crustar ciertos tipos de medios dentro de la pr opia pág ina, en vez de crear un enl ace. Si se selecc iona esta opci ón, e l archivo no a parecerá en e l campo Archi vos adjuntos actuales des pués de e nviar la página. Ap arecerá la ima gen o la etiqu eta de imag en para el arc hivo en el ed itor de cuadros de texto. (La imagen puede aparecer en una casilla negra o transparente.) Si se selecciona es a opci ón, el a rchivo a djunto debe ser d e un formato re conocido p or el Blackboard Learning System. En caso c ontrario, se creará automáticamente un enlace al archivo.
• Desempaquetar este arc hivo: Al sel eccionar esta o pción, se in dica al sistema q ue el archivo debe ser desempaquetado antes de presentarlo.
Nota: Si el for mato del archivo no es u n formato de medio digital compatible, la función Mostra r archivo m ultimedia de ntro de l a pá gina e stablecerá d e forma predeterminada la función Crear un enlace a este archivo.
Incrustar archivos de imagen
Los arch ivos de imágenes se pueden incrustar en los elementos. Los p asos siguientes exp lican cómo incrustar un archivo de imagen (por ejemplo, un archivo .jpg) en un área de contenido.
1. Abra un área de contenido, como por e jemplo Documentos del curso, d esde el p anel de control.
2. Seleccione Añadir elemento en la página Área de contenido. Se abrirá la página Añadir elemento.
3. Introduzca un título para el elemento de contenido y añada una descripción o introducción para la imagen en el cuadro de texto.
Blackboard Academic Suite Manual del profesor
©2006 Blackboard Inc. Privado y confidencial Página 71 de 486
Descargo: Este archivo se propo rciona como a yuda adicional y no sustituye a la Documentación oficial, tal y como se ha definido este término en el acuerdo de licencia. La documentación oficial se encuentra en formato PDF en el Centro de referencia del sitio Behind the Blackboard (http://behind.blackboard.com). El uso de este archivo está sujeto a las provisiones de confidencialidad de su acuerdo de licencia.
4. Haga clic en l a opción Examinar próxima a Adjuntar archivo local y localice la imag en a añadir.
5. El campo Nombre del enlace al archivo puede quedar en blanco. La imagen se presenta en la página.
6. Seleccione la opción Mostrar el archivo multimedia dentro de la página en la li sta desplegable Acción especial.
7. Seleccione las opciones adecuadas para el elemento.
8. Haga clic en Enviar y luego en Aceptar. Se abrirá la página Acciones de contenido.
9. Seleccione la posición para la imagen en los campos Alineamiento y Posición.
10. En los campos Establecer ancho y Establecer altura introduzca el ancho y la altur a de la imagen en píxeles.
11. Para crear un enlace a un archivo fuera del sistema local, introduzca el URL en el campo URL de destino de la imagen. Por ejemplo, si existe la imagen en un almacén central de imágenes, el URL puede ser http://blackboard/images/picture1.jpeg.
12. Utilice la lista desplegable en el c ampo Borde para elegir un b orde para la im agen. Esta opción determina el grosor del borde alrededor de la imagen. Si se elige "0" la imagen no tendrá borde alrededor.
13. Introduzca un a descripción para la imagen en el c ampo T exto alter nativo. El te xto alternativo es muy importante para usuarios con problemas de visión. El texto alternativo explica a los usuarios lo que debe aparecer si no se visualiza la imagen.
14. Seleccione Sí en Iniciar una ventana nueva para que la imagen aparezca en una ventana independiente del nav egador. Esto resulta especialmente importante si se ha introducido un URL en URL de destino de la imagen.
15. Haga clic en la opción Enviar.
Nota: El archivo no aparecerá en el campo Archivos adjuntos actuales después de que se env íe la pág ina. Aparecerá una etiqueta de im agen para el a rchivo en el cuadro de texto.
Blackboard Academic Suite Manual del profesor
©2006 Blackboard Inc. Privado y confidencial Página 72 de 486
Descargo: Este archivo se propo rciona como a yuda adicional y no sustituye a la Documentación oficial, tal y como se ha definido este término en el acuerdo de licencia. La documentación oficial se encuentra en formato PDF en el Centro de referencia del sitio Behind the Blackboard (http://behind.blackboard.com). El uso de este archivo está sujeto a las provisiones de confidencialidad de su acuerdo de licencia.
ARCHIVOS ADJUNTOS
Acerca de los archivos adjuntos
Es posible añadir archivos adjuntos a diferentes lugares en un curso, por ejemplo, a un elemento, una actividad o un arch ivo de un a u nidad didáctica. E xisten d os o pciones par a a ñadir archiv os adjuntos:
• Archivos en la red local: Seleccione la opción Examinar próxima a Examinar archivos locales para desplazarse hacia una carpeta de la red.
• Archivos en el Blackboard Content System: Seleccione la opción Examinar próxima a Enlace a los elementos de la Content Collection para despazarse hacia un archivo del Blackboard Content System.
Para a brir u n archivo, los us uarios de ben hacer clic en un enlace al archivo que ap arece en el curso. Después de seleccionar un archivo para adjuntar, los usuarios pueden introducir un nombre para el enlace al arch ivo. Los usuarios verán este nombre en vez de l nombre del documento. Por ejemplo, los usuarios verán Plan de estudios de Biología en vez de plan de estudios_bio_101.doc.
Caracteres aceptados en los nombres de archivos
Blackboard permite la utilización de todos los caracteres en los nombres de archivos. No obstante, es posi ble qu e el sistem a o perativo y el n avegador de l usuar io lim iten los tipos de caracteres aceptados. Por ejemplo, algunos navegadores no aceptan caracteres multibytes.
Archivos adjuntos de contenido reconocidos
El Black board Lear ning S ystem recon oce los sig uientes tipos d e arc hivos. Estos a rchivos s e pueden mostrar dentro de un elemento de contenido.
NOTA: e l B lackboard Learning S ystem puede reco nocer tip os de archivo adicionales y aplicaciones asociadas si se añade una extensión MIME. Póngase en cont acto con el a dministrador d el siste ma para o btener más infor mación sobre el modo de añadir extensiones MIME.
EXTENSIÓN TIPO DE ARCHIVO PROGRAMAS ASOCIADOS CON EL
TIPO DE ARCHIVO
.aam Multimedia Complemento Authorware® de
Blackboard Academic Suite Manual del profesor
©2006 Blackboard Inc. Privado y confidencial Página 73 de 486
Descargo: Este archivo se propo rciona como a yuda adicional y no sustituye a la Documentación oficial, tal y como se ha definido este término en el acuerdo de licencia. La documentación oficial se encuentra en formato PDF en el Centro de referencia del sitio Behind the Blackboard (http://behind.blackboard.com). El uso de este archivo está sujeto a las provisiones de confidencialidad de su acuerdo de licencia.
EXTENSIÓN TIPO DE ARCHIVO PROGRAMAS ASOCIADOS CON EL TIPO DE ARCHIVO
Macromedia® Tenga en cuenta que el tipo de archivo .aam es el punto de partida para una serie de archivos que se deben adjuntar en un archivo .ZIP.
.aiff Audio Programa de audio
.asf Multimedia Microsoft® .NET Show
.au Audio Real Audio Player
.avi Video Reproductor de video (no compatible con Macintosh®)
.doc Texto Microsoft® Word® u otro procesador de texto
.exe Ejecutable Archivo ejecutable
.gif Imagen Programa gráfico o navegador de Web
.html, .htm Página Web Editor HTML o navegador de Web
.jpg, .jpeg Imagen Programa gráfico o navegador de Web
.jif Imagen Programa gráfico o navegador de Web
.mp3 Audio Programa de audio
.mpe Audio/Video Programa de audio
.mpg, .mpeg Imagen Programa gráfico o navegador de Web
moov,película Película QuickTime® movie
.mov Video Reproductor de películas o multimedia.
.pdf Texto Adobe® Acrobat® Reader®
.png Imagen Portable Network Graphics
.ppt, .pps Presentación con diapositivas
Microsoft® PowerPoint® y PowerPoint Player®®
.qt Película QuickTime®
.ra Audio Real Audio Player™
.ram Video Real Audio Movie™
Blackboard Academic Suite Manual del profesor
©2006 Blackboard Inc. Privado y confidencial Página 74 de 486
Descargo: Este archivo se propo rciona como a yuda adicional y no sustituye a la Documentación oficial, tal y como se ha definido este término en el acuerdo de licencia. La documentación oficial se encuentra en formato PDF en el Centro de referencia del sitio Behind the Blackboard (http://behind.blackboard.com). El uso de este archivo está sujeto a las provisiones de confidencialidad de su acuerdo de licencia.
EXTENSIÓN TIPO DE ARCHIVO PROGRAMAS ASOCIADOS CON EL TIPO DE ARCHIVO
.rm Audio Programa de audio
.rtf Texto Formato de texto enriquecido
.swf Multimedia Complemento Shockwave® de Macromedia®
.tiff, .tif Imagen Programa gráfico o navegador de Web
.txt Texto Editor de texto o HTML, procesador de texto
.wav Audio Programa de audio
.wma Audio Programa de audio
.wmf Gráfico Microsoft® Windows®
.wmv Multimedia/Audio Microsoft® Windows®
.wpd Texto WordPerfect® u otro procesador de textos
.xls Hoja de cálculo Microsoft® Excel®
.zip Texto WinZip®
Blackboard Academic Suite Manual del profesor
©2006 Blackboard Inc. Privado y confidencial Página 75 de 486
Descargo: Este archivo se propo rciona como a yuda adicional y no sustituye a la Documentación oficial, tal y como se ha definido este término en el acuerdo de licencia. La documentación oficial se encuentra en formato PDF en el Centro de referencia del sitio Behind the Blackboard (http://behind.blackboard.com). El uso de este archivo está sujeto a las provisiones de confidencialidad de su acuerdo de licencia.
AÑADIR CONTENIDOS SCORM, IMS Y NLN
Descripción general
Los proc esos para a ñadir S CORM, IMS o NLN son g eneralmente los mismos. Las o pciones d e interacción de navegación, las opciones del libro de calificaciones y las opciones de contenido se establecen en este momento.
Añadir contenido SCORM.
La ta bla si guiente m uestra información d etallada so bre los c ampos de las páginas Aña dir y Modificar contenido SCORM.
CAMPO DESCRIPCIÓN
Información requerida
Título Seleccionar un nombre que describa el elemento de la mejor manera.
Añadir paquete de contenido
Permite utilizar la función Examinar para seleccionar el paquete SCORM a añadir. Esta opción sólo aparece en la página Añadir contenido SCORM.
Nombre del enlace El nombre de enlace predeterminado es Haga clic aquí para abrir. Cambie este nombre en la página Modificar contenido SCORM.
Texto Permite añadir instrucciones u otro texto en la página Modificar contenido SCORM.
Opciones de interacción
Tipo de control de navegación
En caso de seleccionar Opción, el usuario puede utilizar un menú de navegación de la izquierda para seleccionar el contenido que va a ver. En caso de seleccionar Flujo, el menú de navegación de la izquierda no se abrirá; por lo tanto el usuario deberá utilizar los botones Siguiente y Anterior para ver el contenido en forma secuencial.
Opciones del libro de calificaciones
Añadir elemento del libro de calificaciones
Permite seleccionar Sí para añadir un elemento al libro de calificaciones para el elemento de contenido. El nombre será el mismo del paquete y, una vez añadido, se podrá modificar y administrar desde el libro de calificaciones.
Blackboard Academic Suite Manual del profesor
©2006 Blackboard Inc. Privado y confidencial Página 76 de 486
Descargo: Este archivo se propo rciona como a yuda adicional y no sustituye a la Documentación oficial, tal y como se ha definido este término en el acuerdo de licencia. La documentación oficial se encuentra en formato PDF en el Centro de referencia del sitio Behind the Blackboard (http://behind.blackboard.com). El uso de este archivo está sujeto a las provisiones de confidencialidad de su acuerdo de licencia.
CAMPO DESCRIPCIÓN
Puntos posibles Introducir el valor de puntuación del elemento. Si no se introduce ningún valor, se le asignará un valor posible de 0 puntos al elemento. Ésta y otras propiedades del elemento del libro de calificaciones se pueden modificar y administrar desde el libro de calificaciones.
Seguimiento de detalles de intento
Permite seleccionar Sí para poder ver la interacción del usuario con el contenido, tal como el tiempo total de visualización y las respuestas a las preguntas. Para ver los detalles de intento haga clic en el botón Ver desde la página Modificar calificación
Primer intento solamente
Si se selecciona Sí en la opción Sólo el primer intento, los detalles de intento sólo se mostrarán la primera vez que el usuario acceda al contenido. Si el usuario no explora todo el paquete, no se realizará el seguimiento de los intentos subsiguientes. Al dejar este valor como No se mostrarán siempre los datos del último intento. Con esta configuración sólo se realiza el seguimiento de datos, sin restringir la frecuencia con la que el usuario puede ver el contenido.
Opciones de contenido
¿Desea que la actividad esté visible?
Permite seleccionar Sí para que el contenido SCORM esté disponible.
¿Desea realizar un seguimiento del número de vistas?
Permite seleccionar Sí para realizar el seguimiento del número de veces que los usuarios acceden a ese elemento. Utilice la página Estadísticas del curso para ver un informe completo.
Fechas de disponibilidad
Permite seleccionar el periodo de fechas en que aparecerá el contenido.
Permite añadir contenido IMS
La tabl a sig uiente muestra informaci ón detallada sobr e los camp os de las pá ginas Añad ir contenido IMS y Modificar contenido IMS.
CAMPO DESCRIPCIÓN
Información requerida
Título Seleccionar un nombre que describa el elemento de la mejor manera.
Añadir paquete de contenido
Permite utilizar la función Examinar para seleccionar el paquete IMS a añadir. Esta opción sólo aparece en la página Añadir contenido SCORM.
Nombre del enlace El nombre de enlace predeterminado es Haga clic aquí para abrir. Puede cambiar este nombre en la página Modificar contenido IMS.
Blackboard Academic Suite Manual del profesor
©2006 Blackboard Inc. Privado y confidencial Página 77 de 486
Descargo: Este archivo se propo rciona como a yuda adicional y no sustituye a la Documentación oficial, tal y como se ha definido este término en el acuerdo de licencia. La documentación oficial se encuentra en formato PDF en el Centro de referencia del sitio Behind the Blackboard (http://behind.blackboard.com). El uso de este archivo está sujeto a las provisiones de confidencialidad de su acuerdo de licencia.
CAMPO DESCRIPCIÓN
Texto Puede añadir instrucciones u otro texto en la página Modificar contenido IMS.
Opciones de interacción
Tipo de control de navegación
En caso de seleccionar Opción, el usuario puede utilizar un menú de navegación de la izquierda para seleccionar el contenido que va a ver. En caso de seleccionar Flujo, el menú de navegación de la izquierda no se abrirá; por lo tanto el usuario deberá utilizar los botones Siguiente y Anterior para ver el contenido en forma secuencial.
Opciones del libro de calificaciones
Añadir elemento del libro de calificaciones
Al seleccionar Sí se añadirá un elemento al libro de calificaciones para el elemento del contenido. El nombre será el mismo del paquete y, una vez añadido, se podrá modificar y administrar desde el libro de calificaciones.
Puntos posibles Introducir el valor de puntuación del elemento. Si no se introduce ningún valor, se le asignará un valor posible de 0 puntos al elemento. Ésta y otras propiedades del elemento del libro de calificaciones se pueden modificar y administrar desde el libro de calificaciones.
Seguimiento de detalles de intento
Permite seleccionar Sí para poder ver la interacción del usuario con el contenido, tal como el tiempo total de visualización y las respuestas a las preguntas. Para ver los detalles de intento haga clic en el botón Ver desde la página Modificar calificación
Primer intento solamente
Si se selecciona Sí en la opción Sólo el primer intento, los detalles de intento sólo se mostrarán la primera vez que el usuario acceda al contenido. Si el usuario no explora todo el paquete, no se realizará el seguimiento de los intentos subsiguientes. Al dejar este valor como No se mostrarán siempre los datos del último intento. Con esta configuración sólo se realiza el seguimiento de datos, sin restringir la frecuencia con la que el usuario puede ver el contenido.
Opciones de contenido
¿Desea que la actividad esté visible?
Permite seleccionar Sí para que el contenido IMS esté disponible.
¿Desea realizar un seguimiento del número de vistas?
Permite seleccionar Sí para realizar el seguimiento del número de veces que los usuarios acceden a ese elemento. Utilice la página Estadísticas del curso para ver un informe completo.
Fechas de disponibilidad
Permite seleccionar el periodo de fechas en que aparecerá el contenido.
Añadir contenido NLN
La tabl a sig uiente muestra informaci ón detallada sobr e los camp os de las pá ginas Añad ir contenido NLN y Modificar contenido NLN.
Blackboard Academic Suite Manual del profesor
©2006 Blackboard Inc. Privado y confidencial Página 78 de 486
Descargo: Este archivo se propo rciona como a yuda adicional y no sustituye a la Documentación oficial, tal y como se ha definido este término en el acuerdo de licencia. La documentación oficial se encuentra en formato PDF en el Centro de referencia del sitio Behind the Blackboard (http://behind.blackboard.com). El uso de este archivo está sujeto a las provisiones de confidencialidad de su acuerdo de licencia.
CAMPO DESCRIPCIÓN
Información requerida
Título Seleccionar un nombre que describa el elemento de la mejor manera.
Añadir paquete de contenido Permite utilizar la función Examinar para seleccionar el paquete NLN a añadir. Esta opción sólo aparece en la página Añadir contenido NLN.
Nombre del enlace El nombre de enlace predeterminado es Haga clic aquí para abrir. Puede cambiar este nombre en la página Modificar contenido NLN.
Texto Puede añadir instrucciones u otro texto en la página Modificar contenido NLN.
Opciones de interacción
Tipo de control de navegación
En caso de seleccionar Opción, el usuario puede utilizar un menú de navegación de la izquierda para seleccionar el contenido que va a ver. En caso de seleccionar Flujo, el menú de navegación de la izquierda no se abrirá; por lo tanto, el usuario deberá utilizar los botones Siguiente y Anterior para ver el contenido en forma secuencial.
Opciones del libro de calificaciones
Añadir elemento del libro de calificaciones
Al seleccionar Sí se añadirá un elemento al libro de calificaciones para el elemento del contenido. El nombre será el mismo del paquete y, una vez añadido, se podrá modificar y administrar desde el libro de calificaciones.
Puntos posibles Introducir el valor de puntuación del elemento. Si no se introduce ningún valor, se le asignará un valor posible de 0 puntos al elemento. Ésta y otras propiedades del elemento del libro de calificaciones se pueden modificar y administrar desde el libro de calificaciones.
Seguimiento de detalles de intento
Permite seleccionar Sí para poder ver la interacción del usuario con el contenido, como el tiempo total de visualización y las respuestas a las preguntas. Para ver los detalles de los intentos haga clic en el botón Ver desde la página Modificar calificación
Blackboard Academic Suite Manual del profesor
©2006 Blackboard Inc. Privado y confidencial Página 79 de 486
Descargo: Este archivo se propo rciona como a yuda adicional y no sustituye a la Documentación oficial, tal y como se ha definido este término en el acuerdo de licencia. La documentación oficial se encuentra en formato PDF en el Centro de referencia del sitio Behind the Blackboard (http://behind.blackboard.com). El uso de este archivo está sujeto a las provisiones de confidencialidad de su acuerdo de licencia.
CAMPO DESCRIPCIÓN
Primer intento solamente Si se selecciona Sí en la opción Sólo el primer intento, los detalles de los intentos sólo se mostrarán la primera vez que el usuario acceda al contenido. Si el usuario no explora todo el paquete, no se realizará el seguimiento de los intentos subsiguientes. Al dejar este valor como No se mostrarán siempre los datos del último intento. Con esta configuración sólo se realiza el seguimiento de datos, sin restringir la frecuencia con la que el usuario puede ver el contenido.
Opciones de contenido
¿Desea que la actividad esté visible?
Permite seleccionar Sí para que el contenido NLN esté disponible.
¿Desea realizar un seguimiento del número de vistas?
Permite seleccionar Sí para realizar el seguimiento del número de veces que los usuarios acceden a ese elemento. Utilice la página Estadística del curso para ver un informe completo.
Fechas de disponibilidad Permite seleccionar el periodo de fechas en que aparecerá el contenido.
Blackboard Academic Suite Manual del profesor
©2006 Blackboard Inc. Privado y confidencial Página 80 de 486
Descargo: Este archivo se propo rciona como a yuda adicional y no sustituye a la Documentación oficial, tal y como se ha definido este término en el acuerdo de licencia. La documentación oficial se encuentra en formato PDF en el Centro de referencia del sitio Behind the Blackboard (http://behind.blackboard.com). El uso de este archivo está sujeto a las provisiones de confidencialidad de su acuerdo de licencia.
CARPETAS
Acerca de las carpetas
Las car petas son útil es p ara org anizar y estr ucturar c ontenido en el área d e co ntenido. Por ejemplo, los p rofesores p ueden a ñadir c arpetas para c ada sema na del curso a u n ár ea de contenido, u organizar el área de contenido por tema, como por ejemplo, carpetas separadas para actividades, evaluaciones y proyectos de grupo.
Una v ez que se cre a l a car peta es p osible a ñadirle co ntenido y s ubcarpetas ad icionales. Es posible añadir a una carpeta todos los tipos de contenidos disponibles en las áreas de contenido.
Añadir una carpeta
Para añadir una carpeta a un área de contenido, siga estos pasos:
1. Abra un área de contenido, como por e jemplo Documentos del curso, d esde el p anel de control.
2. Seleccione la opción Añadir carpeta en la barra de acción.
3. Complete la página Añadir carpeta y haga clic en Enviar.
Disponibilidad del contenido de las carpetas
Es posib le est ablecer la d isponibilidad d e el ementos e n un áre a de conteni do e lemento por elemento, p ero la visu alización r eal d e éste p or p arte d e l os us uarios dependerá d e l a disponibilidad de cualquier carpeta pr incipal hasta la r aíz del ár ea de contenido. Si al guna de las carpetas principales no se encuentra disponible, tampoco lo estarán los elementos dentro de ésta. Por e jemplo, s i u na c arpeta está co nfigurada c omo no di sponible pero l os e lementos dentro d e ésta está n c onfigurados co mo d isponibles, los usuarios no podrán visual izarlos d entro de la carpeta.
Esto también es váli do para los elementos con reg las de versión adaptable. Si u na carpeta tiene una re gla que la establ ece como no d isponible p ara u n alumn o, el c ontenido de e sa carpet a tampoco estará disponible para ese usuario.
Blackboard Academic Suite Manual del profesor
©2006 Blackboard Inc. Privado y confidencial Página 81 de 486
Descargo: Este archivo se propo rciona como a yuda adicional y no sustituye a la Documentación oficial, tal y como se ha definido este término en el acuerdo de licencia. La documentación oficial se encuentra en formato PDF en el Centro de referencia del sitio Behind the Blackboard (http://behind.blackboard.com). El uso de este archivo está sujeto a las provisiones de confidencialidad de su acuerdo de licencia.
METADATOS DE CONTENIDO
Acerca de los metadatos de contenido
La p ágina Me tadatos de c ontenido almacena información sobr e u na parte d el c ontenido. L os metadatos s on compati bles con IMS al importa r y e xportar conte nidos. ara a brir la pág ina Administrar el emento, que i ncluye u n e nlace a Meta datos, ha ga c lic en l a opción Administrar próxima al elemento en el área de contenidos.
NOTA: No es posi ble efectuar un se guimiento n i emitir informes so bre la información i ntroducida en l a p ágina Met adatos d e c ontenido. La p ágina Metadatos d e conteni do só lo se pue de visualizar com o informaci ón de referencia para el elemento de contenido.
Opciones de metadatos
La si guiente t abla mu estra i nformación detallada sobr e l os camp os de la página Met adatos d e contenido. Seleccione Editar para mostrar los campos de cada sección.
CAMPO DESCRIPCIÓN
Información de elemento
Título Muestra el título del elemento de contenido.
Entrada de catálogo La información del catálogo y la versión en los campos Origen y Entrada. Después de efectuada una entrada de catálogo, se abrirá una casilla de verificación junto al elemento. Seleccione la casilla de verificación y haga clic en Enviar para eliminar una entrada.
Origen Nombre del catálogo u origen del contenido.
Entrada Número o versión del catálogo.
Idioma El idioma del elemento de contenido
Descripción Una descripción del elemento de contenido.
Información de progresión
Fecha de creación Muestra fecha y hora de creación del elemento de contenido.
Colaboradores Los nombres de otras personas que colaboraron en la creación del elemento de contenido. Después de introducir un colaborador, se abrirá una casilla de verificación junto al elemento. Seleccione la casilla de verificación y haga clic en Enviar para eliminar un colaborador.
Blackboard Academic Suite Manual del profesor
©2006 Blackboard Inc. Privado y confidencial Página 82 de 486
Descargo: Este archivo se propo rciona como a yuda adicional y no sustituye a la Documentación oficial, tal y como se ha definido este término en el acuerdo de licencia. La documentación oficial se encuentra en formato PDF en el Centro de referencia del sitio Behind the Blackboard (http://behind.blackboard.com). El uso de este archivo está sujeto a las provisiones de confidencialidad de su acuerdo de licencia.
CAMPO DESCRIPCIÓN
Persona El nombre del autor o editor.
Rol El rol de la persona, por ejemplo autor, colaborador o editor.
Organización El nombre del club asociado a la persona.
Fecha La fecha en que la persona efectuó cambios o actualizaciones.
Información técnica
Formato de recurso El tipo de aplicación que utiliza el elemento de contenido.
Ubicación del recurso La ubicación del elemento aparece en este campo.
Información sobre la gestión de derechos
Recurso gratuito: Establezca si el contenido se ha obtenido en forma gratuita o si ha sido comprado.
Copyright/Restricción Establezca si el contenido está sujeto a derechos de autor o a restricciones.
Descripción Comentarios sobre las condiciones de uso de este elemento.
Blackboard Academic Suite Manual del profesor
©2006 Blackboard Inc. Privado y confidencial Página 83 de 486
Descargo: Este archivo se propo rciona como a yuda adicional y no sustituye a la Documentación oficial, tal y como se ha definido este término en el acuerdo de licencia. La documentación oficial se encuentra en formato PDF en el Centro de referencia del sitio Behind the Blackboard (http://behind.blackboard.com). El uso de este archivo está sujeto a las provisiones de confidencialidad de su acuerdo de licencia.
ENLACES EXTERNOS
Acerca de los enlaces externos
Es posible añadir enlaces a sitios Web externos como enlaces externos a las áreas de contenido. Cuando introduzca un URL, siempre introduzca la dirección de Web completa en e l enlace. Por ejemplo, introduzca http: //www.blackboard.com (n o escrib a www.blackboard.com ni blackboard.com).
Añadir un enlace externo
Siga estos pasos para añadir un enlace externo a un área de contenido:
1. Abra un área de contenido, como por e jemplo Documentos del curso, d esde el p anel de control.
2. Seleccione la opción Añadir enlace externo de la barra de acción.
3. Complete la página Añadir enlace externo con un Nombre, una Descripción y un URL para el enlace. Tenga en cuenta que se requiere un URL.
4. Haga clic en la opción Enviar.
Blackboard Academic Suite Manual del profesor
©2006 Blackboard Inc. Privado y confidencial Página 84 de 486
Descargo: Este archivo se propo rciona como a yuda adicional y no sustituye a la Documentación oficial, tal y como se ha definido este término en el acuerdo de licencia. La documentación oficial se encuentra en formato PDF en el Centro de referencia del sitio Behind the Blackboard (http://behind.blackboard.com). El uso de este archivo está sujeto a las provisiones de confidencialidad de su acuerdo de licencia.
ENLACE DEL CURSO
Acerca de los enlaces del curso
Los enlaces del curso se utilizan para apuntar a otras áreas dentro del curso. Es posible establecer enlaces h acia todos l os el ementos q ue aparecen en e l m apa del c urso utilizando u n e nlace de l curso. Por ejemplo, un prof esor pue de crear un ta blero de discusión en el qu e l os usu arios discutan las lecturas de clases. Se puede establecer un enlace hacia este tablero de discusión en el área de contenido donde se publican los artículos, como por ejemplo, Documentos del curso.
NOTA: se puede ver un enlace de curso siempre que se encuentre disponible para los usuarios del curso. Los enlaces del curso sólo se pueden abrir si e l usuario tiene acceso al elemento en base a la disponibilidad del mismo y a las reglas de la versión adaptable. Por ejemplo, si un usuario no tiene acceso a un elemento, le aparecerá un mensaje al seleccionar ese elemento.
Añadir un enlace del curso
Siga estos pasos para añadir un enlace del curso a un área de contenido:
1. Abra un área de contenido, como por e jemplo Documentos del curso, d esde el p anel de control.
2. Selecc ione la opción Añadir enlace del curso de la barr a de acción. Se abrirá la página Añadir enlace del curso.
3. Introduzca un nombre y una descripción en la sección 1 de la página. Para abrir e l mapa del curso, haga clic en Examinar en la s ección 2. Ha ga clic en e l enlace a un e lemento en el m apa d el c urso para seleccionarlo como el enlace d el c urso. E n l a secc ión 3 , configure las opciones para el enlace del curso. Haga clic en la opción Enviar.
Blackboard Academic Suite Manual del profesor
©2006 Blackboard Inc. Privado y confidencial Página 85 de 486
Descargo: Este archivo se propo rciona como a yuda adicional y no sustituye a la Documentación oficial, tal y como se ha definido este término en el acuerdo de licencia. La documentación oficial se encuentra en formato PDF en el Centro de referencia del sitio Behind the Blackboard (http://behind.blackboard.com). El uso de este archivo está sujeto a las provisiones de confidencialidad de su acuerdo de licencia.
UNIDADES DIDÁCTICAS
Acerca de las unidades didácticas
Las unidades didácticas permiten a los profesores establecer una ruta estructurada para avanzar a través de los contenidos de un curso. Eso les pe rmite a l os alum nos ve r el conten ido de form a intuitiva y a utodidacta. T odo los tip os d e co ntenido, a sa ber, l os elementos, ac tividades y evaluaciones, pueden estar i ncluidos en u na u nidad didáctica. El pr ofesor pu ede p ermitir a los alumnos acc eder a l cont enido n o li neal de u na unidad di dáctica o exig irles v erla en form a secuencial. Por ejemplo, se crea una unidad d idáctica sobre Shakespeare en la que se incluyen archivos, actividades y un a e valuación. El prof esor pu ede p edir a los alumnos que procedan a través de la unidad didáctica en u n or den específico, o p uede p ermitirles ver los c ontenidos en cualquier orden.
Los co ntenidos de u na unidad didáctica se añ aden y administran del mismo m odo qu e l os contenidos de una carpeta. Una unidad didáctica es una shell a la que se añaden otros contenidos, tales como archivos. Las unidades didácticas se pueden modificar del mismo modo que cualquier otro elemento dentro del área de contenido.
Añadir una unidad didáctica
Para añadir una unidad didáctica a un área de contenido del curso, siga los siguientes pasos.
1. Seleccione un área de contenido, tal como Documentos del curso, en el panel de control.
2. Selecc ione la opción Unidad didáctica en la lista desplegable de la barra de acc ión, y haga clic en la opción Ir.
3. Complete la página Añadir unidad didáctica y haga clic en Enviar.
Crear una unidad didáctica con presentación de diapositivas
Después de añadir una unidad didáctica a un área de contenido, se puede crear en la misma una presentación de diapositivas. La prese ntación de diapositivas permite al usuario ver e l contenido de la unidad didáctica en forma secuencial.
1. Abrir el área de contenido que contiene la unidad didáctica.
2. Haga clic en el nombre de la unidad didáctica para abrirla.
3. Selecc ione la opción Añadir archivo en la barra de acción. La página Añadir archivo se usa par a añ adir archiv os a una un idad didáctica y para crear un a prese ntación de diapositivas. Esto inclu ye e nlaces de curs o, enlaces a ar chivos loc ales y enl aces de archivos del Blackboard Content System con la un idad d idáctica. Esta opción se pu ede utilizar muchas veces para añadir diferentes archivos a una unidad didáctica.
4. Utilice los números que se encuentran a la izquierda de cada elemento para ordenar el contenido. Si la unidad didác tica se ve en forma secu encial, este es el orden en el que aparece el contenido.
Blackboard Academic Suite Manual del profesor
©2006 Blackboard Inc. Privado y confidencial Página 86 de 486
Descargo: Este archivo se propo rciona como a yuda adicional y no sustituye a la Documentación oficial, tal y como se ha definido este término en el acuerdo de licencia. La documentación oficial se encuentra en formato PDF en el Centro de referencia del sitio Behind the Blackboard (http://behind.blackboard.com). El uso de este archivo está sujeto a las provisiones de confidencialidad de su acuerdo de licencia.
Unidades didácticas secuenciales y no secuenciales
Las unidades didácticas se pueden ver en forma secuencial o no secuencial. Si se aplica la forma secuencial, los alumn os verá n la un idad di dáctica e n el orden en el que los e lementos estén dispuestos dentro de la misma. Los alumnos no podrán avanzar a una página dentro de la unidad sin haber visualizado l a página anter ior. Si no se ap lica l a vista secu encial, los e lementos de l a unidad didáctica se pueden ver en cualquier orden desde la página Contenidos.
Blackboard Academic Suite Manual del profesor
©2006 Blackboard Inc. Privado y confidencial Página 87 de 486
Descargo: Este archivo se propo rciona como a yuda adicional y no sustituye a la Documentación oficial, tal y como se ha definido este término en el acuerdo de licencia. La documentación oficial se encuentra en formato PDF en el Centro de referencia del sitio Behind the Blackboard (http://behind.blackboard.com). El uso de este archivo está sujeto a las provisiones de confidencialidad de su acuerdo de licencia.
CÓMO ADMINISTRAR LAS PRUEBAS
Acerca de las pruebas en las áreas de contenidos
Las pruebas son evaluaciones en lín ea que se pu eden utilizar para medir la com prensión que un alumno posee sobre el curso. Las propiedades de las pruebas, como las opciones de presentación y l a d isponibilidad, se administran des de el área de c ontenido do nde se aña de la pr ueba. Par a obtener información acerca de la creación de pruebas, consulte la sección sobre Cómo crear una evaluación.
NOTA: l os profesores pueden ver y c alificar l as pr uebas env iadas por lo s alumnos en el libr o d e ca lificaciones; l as mismas n o p ueden ser v istas ni calificadas desde el área de contenidos donde se publica la prueba.
Añadir una prueba a un área de contenidos
Para añadir una prueba a un área de contenidos, siga estos pasos:
1. Seleccione un área de contenido, tal como Documentos del curso, en el panel de control.
2. Seleccione la opción Añadir prueba de la barra de acción.
Existen dos opciones para añadir una prueba en la pagina Añadir prueba.
• Crear una prueba nueva Haga clic en la opción Crear.
• Seleccionar una prueba existente Seleccione una pr ueba en el cu adro Añadir prueba y haga clic en la opción Enviar.
Después de que una prueba se añade al área de contenidos, aparece la página Modificar prueba. Esta página incluye enlaces a la página Opciones de la prueba y a la página Lienzo de la prueba, en la que se pueden realizar modificaciones a la prueba. La página Opciones de la prueba incluye opciones para configurar la disponibilidad, los comentarios y la presentación de la prueba.
NOTA: los parámetros de configuración de la página Opciones de sondeo son los mismos q ue los de l a pá gina Opcio nes de prue ba, a exc epción d e los Comentarios de sondeo.
• Advertencia: si un alumno ya ha realizado una prueba, aparece una advertencia cuando se selecciona la opción Modificar la prueba. Ciertas áreas de la prueba no estarán disponibles para su modificación si la prueba ya ha sido realizada por los alumnos. • Si el profesor modifica una prueba después de que un alumno la ha enviado, el alumno verá la prueba nueva modificada cuando visualice sus calificaciones y comentarios. No verán la evaluación original que completaron.
Eliminar una evaluación distribuida
Blackboard Academic Suite Manual del profesor
©2006 Blackboard Inc. Privado y confidencial Página 88 de 486
Descargo: Este archivo se propo rciona como a yuda adicional y no sustituye a la Documentación oficial, tal y como se ha definido este término en el acuerdo de licencia. La documentación oficial se encuentra en formato PDF en el Centro de referencia del sitio Behind the Blackboard (http://behind.blackboard.com). El uso de este archivo está sujeto a las provisiones de confidencialidad de su acuerdo de licencia.
Cuando se elimina una evaluación de un área de contenidos, se borra de esa área de contenidos y se borra n ad emás los d etalles de tod os lo s int entos ef ectuados por l os alumnos. La evaluación seguirá est ando dis ponible e n el administrador d e pr uebas o de s ondeos. Las cal ificaciones s e pueden conservar, pero se perderán los detalles de los intentos de los alumnos.
Al eliminar una evaluación de un área de contenidos, la evaluación no se elimina del sistema. Para que l a eva luación desaparezca completamente del curso, se deb e el iminar de l adm inistrador de pruebas o de sondeos.
SUGERENCIA: si algú n alum no ya h a real izado un a eva luación, cons idere co n atención las consecuencias antes de e liminarla. Se rec omienda establecer una evaluación prim ero c omo N o disponible a ntes de el egir la o pción más radical de eliminarla.
Para eliminar una evaluación de un área de contenido, siga los pasos que figuran a continuación:
1. Abra el área del curso desde el panel de control.
2. Ubique la evaluación y haga clic en la opción Eliminar próxima a la evaluación.
Aparecerá una advertencia. Haga clic en Sí para continuar.
Si un alumno todavía no ha intentado realizar la evaluación, ésta será eliminada del área del curso. La eva luación segu irá esta ndo en el administrador de pruebas o de so ndeos. Si u n al umno h a intentado realizar la evaluación, por favor siga con el paso 5.
Seleccione la opción adecuada y haga clic en Enviar.
• Conservar: esta opción eliminará la evaluación del área del curso. Se conservará toda calificación del lib ro de ca lificaciones re lacionada con esa evaluación, pe ro el intento se eli minará. En esta instancia, la calificación se conserva pero la evaluación y todos los intentos se eliminan. No será posible ver ninguna de las respuestas de los alumnos a las preguntas. Esto puede tener consecuencias graves; por ejemplo, no será posible calificar una pregunta de redacción después de eliminar la evaluación, porque se habrán eliminado los detalles del intento.
Es importante destacar que si se vuelve a distribuir la evaluación, se realizará como una evaluación n ueva. No ha y c onexión o dat os comparti dos entre la prim era y l a seg unda distribuciones, y el l ibro d e calificac iones tratará cada distribución co mo un el emento independiente del libro de calificaciones.
• Eliminar: esta opci ón e liminará l a eva luación del área d el curs o y borrará tod os lo s registros d e l a misma e n el li bro d e ca lificaciones. Esta acción de struirá tod os l os registros de rendimiento del alumno en la evaluación.
Eliminar una evaluación del administrador de pruebas o de sondeos
Las ev aluaciones se eliminan med iante l a selecc ión d el botó n corr espondiente Eliminar en el administrador d e pru ebas o de sond eos. Un a evaluación só lo se pue de eliminar d el a dministrador d e pruebas o de sondeos si no se ha distribuido en un área del curso. Si no aparece el botón Eliminar de una evaluación e n el admi nistrador de prue bas o de son deos, siga las instr ucciones para eliminar un a evaluación distribuida antes de intentar eliminar la evaluación del administrador de pruebas o de sondeos.
La e liminación de u na ev aluación d el a dministrador d e prue bas o de son deos destruye la evaluación pero no tiene consecuencias en el libro de calificaciones.
Blackboard Academic Suite Manual del profesor
©2006 Blackboard Inc. Privado y confidencial Página 89 de 486
Descargo: Este archivo se propo rciona como a yuda adicional y no sustituye a la Documentación oficial, tal y como se ha definido este término en el acuerdo de licencia. La documentación oficial se encuentra en formato PDF en el Centro de referencia del sitio Behind the Blackboard (http://behind.blackboard.com). El uso de este archivo está sujeto a las provisiones de confidencialidad de su acuerdo de licencia.
OPCIONES DE LA PRUEBA
Acerca de las opciones de la prueba
Las o pciones de l a pru eba permiten al profesor mo dificar el nombre y l a d escripción de una prueba, así como también establecer la disponibilidad, presentación y comentarios para la misma. Estas opcio nes sólo están disponibles una vez que u na prue ba se haya a ñadido al áre a de contenido.
Después de que se añade una prueba, aparecerá la página Modificar prueba, y deberá seleccionar Modificar las opci ones d e l a prue ba par a abrir la pá gina Opcion es d e la prue ba. Para hac er modificaciones a las opciones de la prueba ya existentes, seleccione Modificar próxima a la prueba en el área de contenido.
Modificar disponibilidad de la prueba
La disponibilidad de la prueba sólo se puede establecer después de que la prueba ha sido añadida al área de contenido. La disponibilidad se administra en la página Opciones de la prueba.
NOTA: cuando una evaluación no está disponible, se la distribuye en un área de conte nido pero a l os alum nos n o l es apar ece n ingún e nlace. La evaluación que no s e encuentra disponible se puede ver al acceder al área del curso mediante el panel de control.
Las siguientes son descripciones de las opciones de disponibilidad de la prueba:
OPCIÓN DESCRIPCIÓN
Establecer el enlace como disponible
Seleccione Sí para hacer que les aparezca a los alumnos un enlace a esta evaluación. Si esta opción se establece en No, no aparecerá el enlace para los alumnos. Los profesores pueden establecer este vínculo como disponible, luego usar los campos Mostrar desde y Mostrar hasta para limitar el periodo de tiempo en que aparece el enlace.
Añadir un anuncio nuevo para esta prueba
Permite seleccionar la opción Sí para crear un anuncio acerca de la prueba. El anuncio incluirá la fecha y el siguiente texto: Se ha establecido una prueba como disponible en [área del curso que incluye el enlace a la evaluación]. Este anuncio aparecerá en los anuncios del curso.
Blackboard Academic Suite Manual del profesor
©2006 Blackboard Inc. Privado y confidencial Página 90 de 486
Descargo: Este archivo se propo rciona como a yuda adicional y no sustituye a la Documentación oficial, tal y como se ha definido este término en el acuerdo de licencia. La documentación oficial se encuentra en formato PDF en el Centro de referencia del sitio Behind the Blackboard (http://behind.blackboard.com). El uso de este archivo está sujeto a las provisiones de confidencialidad de su acuerdo de licencia.
OPCIÓN DESCRIPCIÓN
Permitir varios intentos Esta opción permite a los estudiantes realizar la prueba varias veces. El estado de varios intentos se muestra a los alumnos en la parte superior de la evaluación. Seleccione Permitir intentos sin límite para que los alumnos realicen la prueba todas las veces que lo deseen. Seleccione Permitir <blank> intentos para indicar el número específico de intentos permitidos. Complete el espacio con el número correspondiente.
Aplicar finalización Si la opción Aplicar finalización está seleccionada, los alumnos deben completar la evaluación la primera vez que se inicia. Los alumnos no pueden salir de la evaluación y seguir trabajando sobre la misma en una fecha posterior. El botón Guardar está disponible para que los alumnos guarden la evaluación mientras están trabajando en ella, pero no pueden salir de la evaluación y volver a entrar a la misma. Si se activa la opción Aplicar finalización, esto se deja indicado y se explica a los alumnos en la parte superior de la evaluación. Si la opción Aplicar finalización no está activada, los alumnos pueden guardar su trabajo y terminar la evaluación en otro momento.
Establecer temporizador Permite seleccionar esta casilla de verificación para establecer un límite de tiempo para terminar la evaluación. Si se selecciona esta opción, introduzca la cantidad de tiempo permitido para la prueba en los cuadros de horas y minutos que figuran a continuación. El tiempo transcurrido se muestra al alumno durante la evaluación. También se muestra una advertencia de un minuto a medida que el alumno se aproxima al límite de tiempo.
Mostrar desde Permite seleccionar la fecha y la hora en que la prueba estará disponible para los alumnos. Este campo es opcional, el profesor puede controlar la disponibilidad a través de la opción Establecer el enlace como disponible sin configurar fechas especificas.
Mostrar hasta Permite seleccionar la fecha y la hora en que la prueba dejará de estar disponible para los alumnos. Este campo se puede dejar en blanco.
Blackboard Academic Suite Manual del profesor
©2006 Blackboard Inc. Privado y confidencial Página 91 de 486
Descargo: Este archivo se propo rciona como a yuda adicional y no sustituye a la Documentación oficial, tal y como se ha definido este término en el acuerdo de licencia. La documentación oficial se encuentra en formato PDF en el Centro de referencia del sitio Behind the Blackboard (http://behind.blackboard.com). El uso de este archivo está sujeto a las provisiones de confidencialidad de su acuerdo de licencia.
OPCIÓN DESCRIPCIÓN
Contraseña Seleccione esta casilla de verificación para requerir una contraseña a fin de permitir el acceso de los alumnos a esta evaluación. Si selecciona esta casilla de verificación, introduzca una contraseña en el campo que figura a continuación. Las contraseñas no pueden contener más de 15 caracteres. Los campos de contraseñas distinguen mayúsculas y minúsculas.
Incluya esta prueba en los cálculos de puntuación del Libro de calificaciones
Seleccione esta opción para incluir esta prueba en los cálculos del Libro de calificaciones. Si no se incluye la prueba, la puntuación no incidirá en ningún cálculo del Libro de calificaciones.
Ocultar la puntuación de esta prueba al libro de calificaciones
Seleccione esta opción para ocultar la puntuación de esta prueba en el Libro de calificaciones. Si la selecciona, el elemento funciona como un sondeo. En el Libro de calificaciones se leerá Completo/Incompleto y en las páginas de detalles de calificaciones aparecerá N/D o cero.
Evaluaciones no disponibles
Existe u na dif erencia entre l as ev aluaciones n o disponibles y las ev aluaciones eliminadas. Las evaluaciones elimi nadas se han b orrado del a dministrador de pr uebas o d e so ndeos. L as evaluaciones no disponibles se distrib uyen al área del cur so pero e l enlace no a parece para l os alumnos. La evaluación se puede ver al acceder al área del curso mediante el panel de control.
La disp onibilidad de las evaluaciones se admi nistra en la pág ina Opciones de la prueba. La disponibilidad de la evaluaciones puede ser limitada a un periodo de tiempo específico mediante la configuración de los campos Mostrar d esde y Mostrar hasta. La disponibilidad también puede ser abierta, si se establece sólo una fecha de inicio o sólo una fecha de finalización. Si e l enlace a la evaluación esta disponible, pero no se establece ninguna fecha, la evaluación queda establecida como siempre disponible y de inmediato.
Comentarios de la prueba
Las opciones de comentario de la prueba determinan el tipo de resultados que los usuarios reciben después de enviar las pruebas. Se pueden seleccionar una o más opciones.
MODO DE COMENTARIO DESCRIPCIÓN
Puntuación Permite presentar a los alumnos la puntuación final.
Respuestas enviadas Permite presentar las respuestas de los alumnos.
Respuestas Correctas Permite presentar las respuestas correctas a las preguntas.
Comentarios Permite presentar los comentarios sobre la pregunta al alumno.
Blackboard Academic Suite Manual del profesor
©2006 Blackboard Inc. Privado y confidencial Página 92 de 486
Descargo: Este archivo se propo rciona como a yuda adicional y no sustituye a la Documentación oficial, tal y como se ha definido este término en el acuerdo de licencia. La documentación oficial se encuentra en formato PDF en el Centro de referencia del sitio Behind the Blackboard (http://behind.blackboard.com). El uso de este archivo está sujeto a las provisiones de confidencialidad de su acuerdo de licencia.
Diferencias entre los comentarios de la prueba y los comentarios del sondeo
Cuando se muestra una prueba, aparecen cuatro opciones para el comentario de la prueba en la página Opci ones d e l a prueba. C uando s e mu estra un son deo, sol o están d isponibles dos opciones:
• Estado Permite a los alumnos ver si el sondeo está completo o incompleto.
• Respuestas enviadas Permite a los usuarios ver las respuestas que enviaron.
Modificar la presentación de la prueba
Existe u na v ariedad de opciones p ara presentar l as pr uebas a los al umnos. Estas o pciones s e pueden modificar en la página Opciones de la prueba.
Las siguientes son descripciones de cada opción:
OPCIÓN DESCRIPCIÓN
Todas a la vez Presenta la prueba completa en una pantalla.
Una por vez Muestra una pregunta por vez. La pantalla incluye herramientas de navegación para desplazarse entre las preguntas. El botón Enviar aparecerá sólo en la última página de la prueba.
No está permitido volver atrás
Impide a los alumnos volver a las preguntas que ya han respondido. Si se prohíbe volver atrás, los alumnos no verán los botones <<, < o >> durante la prueba. Estos botones aparecerán si se permite volver atrás.
Preguntas en orden aleatorio Muestra preguntas en un orden aleatorio cada vez que se realiza una evaluación.
Blackboard Academic Suite Manual del profesor
©2006 Blackboard Inc. Privado y confidencial Página 93 de 486
Descargo: Este archivo se propo rciona como a yuda adicional y no sustituye a la Documentación oficial, tal y como se ha definido este término en el acuerdo de licencia. La documentación oficial se encuentra en formato PDF en el Centro de referencia del sitio Behind the Blackboard (http://behind.blackboard.com). El uso de este archivo está sujeto a las provisiones de confidencialidad de su acuerdo de licencia.
ACTIVIDADES
Acerca de las actividades
Las actividades permiten a los profesores crear trabajo de curso y admi nistrar las calificaciones y comentarios p ara cad a al umno por s eparado. L os prof esores p ueden crear activ idades qu e muestran el nombre, e l va lor de p untuación y la descripción de la activ idad. Además, es pos ible adjuntar arch ivos. Despu és d e aña dir un a acti vidad al ár ea de co ntenido, los al umnos pue den acceder a la actividad, completarla en un archivo aparte y enviarla al profesor. El profesor puede responder a cada alumno por separado y enviar comentarios sobre sus actividades individuales y archivos adjuntos, si fuese necesario.
NOTA: Después que un alumno completa y envía una actividad, el profesor puede acceder a ese archivo en el libro de calificaciones.
Añadir una actividad
Para añadir una actividad a un área de contenido, siga estos pasos:
1. Abra un ár ea de conte nido, como por e jemplo Doc umentos del curs o, desde el p anel de control.
2. Seleccione la opción Añadir actividad de la barra de acción.
3. Complete la página Añadir actividad y haga clic en Enviar.
Blackboard Academic Suite Manual del profesor
©2006 Blackboard Inc. Privado y confidencial Página 94 de 486
Descargo: Este archivo se propo rciona como a yuda adicional y no sustituye a la Documentación oficial, tal y como se ha definido este término en el acuerdo de licencia. La documentación oficial se encuentra en formato PDF en el Centro de referencia del sitio Behind the Blackboard (http://behind.blackboard.com). El uso de este archivo está sujeto a las provisiones de confidencialidad de su acuerdo de licencia.
ENLACES A HERRAMIENTAS
Acerca de los enlaces a herramientas
Los e nlaces a herrami entas se pu eden u bicar en c ualquier lug ar d e un curso e n do nde p ueda ubicarse el co ntenido. Las h erramientas como Foros de tabl eros de d iscusión y Sesiones de a ula virtual pueden estar en la misma área de contenido que otros tipos de contenido, tales como las presentaciones con d iapositivas de unidades did ácticas, l os arch ivos y l as eva luaciones. Añad ir herramientas a carpetas cre a un proc eso sin in terrupciones par a los usuarios, porq ue perm ite acceder a todos los materiales relacionados con un tema desde la misma ubicación.
Los profesores pueden también pueden explicar el contexto de la herramienta cuando se añade al área de contenido, incluyendo una descripción de para qué se usa y de los archivos adjuntos. Por ejemplo, si e l profesor puede añadir un enlace a un tab lero de discus ión, explica que los usuarios pueden p articipar del foro d urante u na s emana específica, y a djuntar un artículo q ue deben discutir.
Añadir una herramienta al área de contenidos
Para añadir una herramienta a un área de contenido, siga estos pasos:
1. Seleccione un área de contenido, tal como Documentos del curso, en el panel de control.
2. Desde la página pri ncipal de áre a de c ontenidos, o des de cu alquier c arpeta anidada, seleccione u na herr amienta desd e la lista desp legable y h aga clic en Ir. Se abrir á la página Añadir herramienta.
3. Establezca u n enl ace a la herramienta, a una instancia de l a herr amienta o cre e u na instancia nu eva. Por ejem plo, establezca un enl ace a l a página Tablero de discus ión donde los usuarios puedan seleccionar un foro, estab lezca un vínc ulo directo a u n foro existente o cree un foro nuevo y establezca un vínculo hacia él. Haga clic en Enviar para añadir la herramienta a la carpeta.
Blackboard Academic Suite Manual del profesor
©2006 Blackboard Inc. Privado y confidencial Página 95 de 486
Descargo: Este archivo se propo rciona como a yuda adicional y no sustituye a la Documentación oficial, tal y como se ha definido este término en el acuerdo de licencia. La documentación oficial se encuentra en formato PDF en el Centro de referencia del sitio Behind the Blackboard (http://behind.blackboard.com). El uso de este archivo está sujeto a las provisiones de confidencialidad de su acuerdo de licencia.
COPIAR Y MOVER CONTENIDOS
Acerca de Copiar y Mover
Los profesores pueden copiar o mover conte nidos y colocarlos en otra área del mismo curso o e n otro curso. T ambién es pos ible copiar carpetas y unidades didácticas completas. Los profesores deben tener ro l de profes or en el curso d e destino para p oder mover o copi ar conten idos a otro curso. Los profesores pueden elegir eliminar un elemento después de copiarlo (en una operación de mover), o conservarlo en su lugar original (en una operación de copiar).
La función Copiar y mover no se encuentra disponible en el Bb Learning System Basic.
NOTA: No es posible copiar carpetas de otras partes de un curso a una un idad didáctica.
Copiar o mover contenido
Para copiar o mover un elemento del contenido, siga estos pasos:
1. Abra e l ár ea de co ntenido que incluye ese el emento d e conten ido d esde e l p anel d e control.
2. Selecc ione la opción Copiar próxima al contenido (si la opción Copiar no apar ece, esto implica que no se encuentra disponible). Se abrirá la página Copiar o mover elemento
3. Complete la página Copiar o mover elemento con la siguiente información:
• Curso de destino: Seleccione un destino para el elemento en la l ista desplegable. Solo a parecen en la l ista aquellos c ursos en los c uales el profesor tie ne r ol de profesor.
• Carpeta de destino: Para ver el ma pa del curso, sel eccione la o pción Examinar. Seleccione u na carp eta en el map a del curso y ha ga clic en Enviar.
• Eliminar elemento después de copiar: Si se está cop iando un elemento (para que exista en difer entes sitios), seleccione No. Si se está moviendo el elem ento a una ubicación diferente, seleccione Sí. Si se selecciona Sí el elemento se eliminará del área de contenido actual.
Blackboard Academic Suite Manual del profesor
©2006 Blackboard Inc. Privado y confidencial Página 96 de 486
Descargo: Este archivo se propo rciona como a yuda adicional y no sustituye a la Documentación oficial, tal y como se ha definido este término en el acuerdo de licencia. La documentación oficial se encuentra en formato PDF en el Centro de referencia del sitio Behind the Blackboard (http://behind.blackboard.com). El uso de este archivo está sujeto a las provisiones de confidencialidad de su acuerdo de licencia.
REPRODUCTOR DE CONTENIDOS DE ESTÁNDARES ABIERTOS
Acerca del Building Block reproductor de contenidos
El Bu ilding Bl ock re productor d e co ntenidos p ermite a l os pr ofesores añadir a s us cursos l os contenidos que están en conformidad con los estándares SCORM, IMS o NLN. Los profesores ven IMS, SCORM y NLN (d ependiendo d e cu ál h aya establecido como dis ponible el administrador) como tipos adicionales de e lementos de contenido, disponibles en la b arra de acción de la l ista desplegable en el área de contenido.
Cómo utilizar el reproductor de contenidos en un curso
Los profesores y los usuarios interactúan con los contenidos IMS, SCORM y NLN como lo harían con otros tip os de conte nidos. Desde la perspectiva d e los usu arios, es posi ble acc eder a l os elementos de contenido IMS, SCORM o NLN de la misma manera que a cualquier otro contenido del curso. Los contenidos IMS, SCORM o NLN incluso se pueden añadir a una unidad didáctica.
Al añadir datos SCORM, IMS o NLN, el profesor puede hacer selecciones acerca de la navegación y l a pres entación. Si e l prof esor des ea añadir u n el emento al l ibro de calificac iones, lo pu ede realizar d esde la página A ñadir co ntenido. Adem ás d e dar un a ca lificación en el Libr o d e calificaciones, cuando un usuario interactúa con el contenido, el profesor puede ver el progreso del usuario en el libro de cal ificaciones, i nclusive e l tiem po de vis ualización total y el e stado de terminación.
Paquetes SCORM, NLN e IMS
El Building Block reproductor de contenidos de estándares abiertos es compatible con el estándar SCORM y el estándar IMS correspondientes a contenidos de la Web, además de contenidos NLN, que se atienen a los estándares SCORM e IMS.
El conte nido q ue se cre a p ara cumpl ir con estas esp ecificaciones se denomina p aquete por que todos los arch ivos s e re únen e n un f ormato com primido (.zip). E l r eproductor de contenidos descomprime el paquete y accede a los componentes a medida que sean necesarios.
NOTA: e l profesor no necesita saber qué tipo de paquete se está cargando. El reproductor de cont enidos tomará esta determi nación par a re producir el contenido correctamente.
Contenido IMS
El Building Block reproductor de contenidos admite contenido que cumpla con el estándar 1.1.2 de IMS sobre Contenidos y Paquetes, con el atributo de contenidos para la Web. Al añadir este ti po de contenido a l curso, es útil advertir qu e la mayoría de estos tipos de paquetes no realizan un seguimiento d e los d etalles del i ntento d el us uario. De otra forma, no se ver án diferencias importantes.
Se puede encontrar más información acerca del contenido IMS en: http://www.imsproject.org
Blackboard Academic Suite Manual del profesor
©2006 Blackboard Inc. Privado y confidencial Página 97 de 486
Descargo: Este archivo se propo rciona como a yuda adicional y no sustituye a la Documentación oficial, tal y como se ha definido este término en el acuerdo de licencia. La documentación oficial se encuentra en formato PDF en el Centro de referencia del sitio Behind the Blackboard (http://behind.blackboard.com). El uso de este archivo está sujeto a las provisiones de confidencialidad de su acuerdo de licencia.
Contenido SCORM
El Buil ding Bl ock repro ductor de conte nidos admite co ntenido q ue est é en co nformidad c on e l estándar SCO RM 1.2 y el estándar SCO RM 20 05. El profesor no n ecesita deter minar con antelación si el contenido ha sido dise ñado conforme a la norma 1.2 o la 2005, dado que ambos tipos se pueden reproducir.
Se puede encontrar más información acerca del contenido SCORM en: http://www.adlnet.org
Contenido NLN
El Building Block reproductor de contenidos admite contenido NLN, que cumple con los estándares SCORM e IMS. El Equipo de materiales NLN del Reino Unido es responsable de la contratación y el desarrollo de materia les para aprendizaje electrónico con NL N, y ofrece asesoramiento sobre las maneras más adecuadas de integrar los materiales NLN en la planificación de la enseñanza y el aprendizaje.
Se puede encontrar más información acerca del contenido NLN en: http://www.nln.ac.uk/
¿Quién crea el contenido?
Los pa quetes de conten idos se crean p ara cump lir con los está ndares in dividuales. Cada institución puede uti lizar un a política qu e r egule qué contenido utilizar y de qué fuentes puede provenir. Al gunas instituciones cre an s us propios pa quetes SCORM o IMS, y varias compa ñías privadas pr oducen tamb ién el conte nido. Al gunos cont enidos p ueden ta mbién estar d isponibles para uso general.
NOTA: u na v ez que el us uario comi enza a trabajar co n e l conte nido SC ORM, IMS o NL N, l a nav egación e inter acción integral se determina med iante los paquetes de contenidos, no mediante el Blackboard Learning System.
Administración de los tipos de contenido
La disponibilidad de los ti pos d e co ntenido puede ser control ada e n la p ágina Administrar herramientas desde el panel d e contro l. Los ti pos de conten ido s e control an e n la p ágina Disponibilidad de ti pos de co ntenido. S egún l a configuración de l administrador, u no o todos l os tipos de c ontenido d el Reproductor de co ntenidos pu eden estar disponibles la utiliz ación del profesor.
Datos de intento
Cuando un elemento del libro de calificaciones se asocia al elemento de contenido SCORM, IMS o NLN, el profesor puede ver los datos sobre la interacción de los alumnos con el contenido. Esto se llama datos de intento.
Los d etalles pueden incluir datos so bre e l t iempo total durante e l q ue el usuar io ha v isualizado cada objeto de aprendizaje, el estado de terminación, las respuestas a cualquiera de las preguntas del paquete y si la respuesta ha s ido o no correcta. El objetivo del intento es ayudar al profesor a determinar la puntuación para el elemento del libro de calificaciones.
Para acceder a esta información en la página Detalles de intento, proceda del siguiente modo:
Blackboard Academic Suite Manual del profesor
©2006 Blackboard Inc. Privado y confidencial Página 98 de 486
Descargo: Este archivo se propo rciona como a yuda adicional y no sustituye a la Documentación oficial, tal y como se ha definido este término en el acuerdo de licencia. La documentación oficial se encuentra en formato PDF en el Centro de referencia del sitio Behind the Blackboard (http://behind.blackboard.com). El uso de este archivo está sujeto a las provisiones de confidencialidad de su acuerdo de licencia.
1. Haga clic en Libro de calificaciones.
2. Haga clic en el intento del usuario; se cargará la página Modificar calificación.
3. Haga clic en l a opc ión Ver en l a pá gina Modificar califi cación; se car gará l a p ágina Detalles del intento.
NOTA: n o tod os los paquetes están diseñados para h acer el seg uimiento d e todos l os d atos. Si el paquete no proporciona la información a l Bl ackboard Learning System, los datos se mostrarán como N/D.
Blackboard Academic Suite Manual del profesor
©2006 Blackboard Inc. Privado y confidencial Página 99 de 486
Descargo: Este archivo se propo rciona como a yuda adicional y no sustituye a la Documentación oficial, tal y como se ha definido este término en el acuerdo de licencia. La documentación oficial se encuentra en formato PDF en el Centro de referencia del sitio Behind the Blackboard (http://behind.blackboard.com). El uso de este archivo está sujeto a las provisiones de confidencialidad de su acuerdo de licencia.
PLAN DE ESTUDIOS
Acerca del plan de estudios
Un plan de estudios es un tipo de contenido que puede ser añadido a cualquier área de contenido. Permite establecer un enlace a cualquier documento existente que sirva como plan de estudios, o crear un nuevo plan de estudios mediante la plantilla proporcionada. El profesor puede adjuntar un archivo desde su equipo local, o utilizar un enlace a un archivo en el Content Collection, si éste ha sido activado por e l administrador. La creación de un nuevo p lan de estudios permite al usuario desarrollar de forma preliminar tantas lecciones como necesite, o desarrollar una lección a la vez. Además, el usuario puede aplicar diseños personalizados al plan de estudios.
SUGERENCIA: al utilizar la h erramienta del p lan de estu dios para crear un plan nuevo, el usu ario puede cr ear pr imero u n áre a de c ontenido p ersonalizada exclusivamente para el mismo. Al adjuntar el plan de estudios a su propia área de c ontenidos se posibilita un fác il acceso y no se dispersa la ate nción de l usuario con ningún otro elemento del área de contenidos.
Añadir un plan de estudios
Para añadir un plan de estudios a un área de contenido del curso, siga los pasos siguientes:
1. Seleccione un área de contenido, tal como Documentos del curso, del panel de control o en Editar vista de la página.
2. Selecc ione la opción Plan de estudios en la lista desp legable de la ba rra de acción, y haga clic en la opción Ir.
3. Complete la página Añadir plan de estudios y haga clic en Enviar.
4. Si se selecc iona la o pción de Crear u n nuevo plan de estudios, consulte Cómo crear un nuevo plan de estudios para obtener más información.
5. Si se selecciona la opción de Ut ilizar archivo existente, el archivo se adjuntará a la página Añadir elemento. Para más información, consulte la sección Añadir elemento en la documentación.
Utilice un archivo existente o el Desarrollador del plan de estudios
Existen dos opciones disponibles para añadir un Plan de estudios: adjuntar un archivo existente o crear un plan de estudios mediante el Desarrollador del plan de estudios.
Cuando el profesor adjunta un archiv o, se le requiere que seleccione un archivo desde su equipo local. Establecer un enlace a un elemento del Content Collection permite al profesor seleccionar un elemento del Content Collection. Cualquiera de estas opciones creará un plan de estudios que simplemente abre el documento adjunto o enlazado. No existen opciones de diseño disponibles para esta selección.
Al sel eccionarse el em pleo del Desarrollador del pl an de estu dios, s e con duce al u suario a l a página Creación de plan de estud ios. E l i nstalador de plan de estud ios permit e a l usuario crear shells de lecciones por lotes, y aña dir dise ños personalizados al pl an d e estudio. Las lecciones
Blackboard Academic Suite Manual del profesor
©2006 Blackboard Inc. Privado y confidencial Página 100 de 486
Descargo: Este archivo se propo rciona como a yuda adicional y no sustituye a la Documentación oficial, tal y como se ha definido este término en el acuerdo de licencia. La documentación oficial se encuentra en formato PDF en el Centro de referencia del sitio Behind the Blackboard (http://behind.blackboard.com). El uso de este archivo está sujeto a las provisiones de confidencialidad de su acuerdo de licencia.
pueden ser añadidas, modificadas, reordenadas y eliminadas en cualquier momento. Las opciones de diseño pueden ser cambiadas aún después de que el plan de estudios se haya creado.
Crear un nuevo plan de estudios
La primera sección de la pá gina Creac ión del p lan de es tudios br inda tres cuadr os de texto co n nombres sugeridos para el contenido: Descripción, Temas y Materiales requeridos. Los títulos son editables y cualquier contenido se puede o no incluir en los cuadros de texto.
El usuari o pu ede se leccionar una o pción de diseñ o y personalizar lo s colores y patrones d el diseño. Para más información, consulte Cómo diseñar un plan de estudios.
Las sh ells d e l ecciones so n marcad ores d e posici ón p ara un núm ero d eterminado de leccio nes que el us uario d esea a ñadir al p lan d e estudios, y pueden cre arse seleccionando la opc ión Desarrollar lecciones y luego introduciendo el número de lecciones a ser creadas.
NOTA: La fu nción D esarrollar lecci ones sólo est á dis ponible dur ante la creación. Una vez que se ha creado el plan de estudios, el usuario debe crear lecciones haciendo clic en A ñadir lección en la barr a de acción de la p ágina Lecciones. Consulte l a sección Lecc iones del p lan de es tudios para obtener más información.
Cuando el us uario h ace cl ic en Enviar, se lo der iva a l a pág ina s iguiente para cre ar, modific ar, ordenar y eliminar lecciones. Consulte la sección Lecciones del plan de estudios para obtener más información.
Cómo diseñar un plan de estudios
El plan de estudios brinda seis opciones de estilo: Imagen del documento, Bloc de notas, Moderno, Clásico, Contemporáneo o ninguno. Cada estilo es único, con una fuente de encabezado llamativa y bordes finos o gruesos alrededor del contenido. Algunos estilos p ermiten al usuario seleccionar el estilo del fondo de una lista de patrones.
La tabla a continuación describe el diseño y configuración opcional para cada estilo.
ESTILOS DEL PLAN DE ESTUDIOS.
Estilo Descripción Opciones de color
Imagen del documento
Principalmente blanco con una imagen de un documento ligeramente visible en el fondo.
Encabezados, bordes, texto
Bloc de notas El fondo contiene líneas horizontales azul pálido, similar a la apariencia del bloc de notas.
Encabezados, bordes, texto
Moderno Un borde fino rodea todo el plan de estudios.
Encabezados, bordes, texto, fondo (color o patrón)
Clásico Un marco más amplio alrededor de todo el plan de estudios.
Encabezados, bordes, texto, marco, fondo (color o patrón)
Blackboard Academic Suite Manual del profesor
©2006 Blackboard Inc. Privado y confidencial Página 101 de 486
Descargo: Este archivo se propo rciona como a yuda adicional y no sustituye a la Documentación oficial, tal y como se ha definido este término en el acuerdo de licencia. La documentación oficial se encuentra en formato PDF en el Centro de referencia del sitio Behind the Blackboard (http://behind.blackboard.com). El uso de este archivo está sujeto a las provisiones de confidencialidad de su acuerdo de licencia.
ESTILOS DEL PLAN DE ESTUDIOS.
Contemporáneo Un marco más amplio rodea el contenido, pero está separado en dos cuadros por el encabezado de las lecciones.
Encabezados, bordes, texto, marco, fondo (color o patrón)
Ninguno El elemento tiene el estilo de otros elementos de contenido sin bordes ni marcos.
Encabezados, texto
Lecciones del plan de estudios
El envío de la página Crear plan de estudios lleva a l usuario a la si guiente parte de l desarrollador del p lan de es tudios, la página L ecciones. Ésta también es la pá gina que aparece c uando s e selecciona la opción Modificar en la página Área de contenido, una vez que el plan de estudios ha sido creado.
El conte nido d e la p ágina L ecciones ap arece con e l dis eño el egido en la pá gina Cre ar plan de estudios. El b otón Modificar, ubica do e n la parte su perior de la i nformación del encabezado, conduce al usuario a la página Crear plan de estudios. Hacer clic en la opción Modificar permite al usuario cambiar la descripción y los demá s textos de la parte superior del pl an de es tudios, así como el estilo y las opciones de contenido tales como la fecha de disponibilidad.
Las lecciones son clasificadas a continu ación de l a información del e ncabezado. En esta lista es posible añadir, modificar, reordenar y eliminar las lecc iones. Para añadir una lección, haga clic en Añadir lección en l a barra de acc ión. Las lecciones pueden incluir una fecha y hora, o usar las casillas de verificación para no mostrarlas.
Blackboard Academic Suite Manual del profesor
©2006 Blackboard Inc. Privado y confidencial Página 102 de 486
Descargo: Este archivo se propo rciona como a yuda adicional y no sustituye a la Documentación oficial, tal y como se ha definido este término en el acuerdo de licencia. La documentación oficial se encuentra en formato PDF en el Centro de referencia del sitio Behind the Blackboard (http://behind.blackboard.com). El uso de este archivo está sujeto a las provisiones de confidencialidad de su acuerdo de licencia.
VERSIÓN ADAPTABLE
Acerca de la versión adaptable
La distribución adaptable del contenido permite tener el control de enviar contenido a los usuarios sobre la base de un co njunto de normas es tablecidas por el profes or. Las normas pu eden esta r relacionadas con dis ponibilidad, fecha y hora, usuarios individuales y grupales (como los grupos de cursos), cal ificaciones o intentos en cualquier elemento del libro de calificaciones, o el esta do de revisión de otro elemento en el curso.
Todos los profesores y desarrolladores de cursos pueden utilizar esta función. Algunos profesores y desarrolladores de cursos pueden aprovechar l as ventajas de las func iones avanzadas de las reglas para crear combinaciones más sofisticadas de las reglas de versiones sobre los e lementos. Otros pued en utilizar las fu nciones bás icas de las reglas para distrib uir conten ido para usuarios específicos o grupos y/o par a permitir que todos lo s usuarios visualicen los contenidos según su rendimiento en una actividad.
Las siguientes opciones están disponibles:
• Versión adaptable: permite crear reglas básicas para un elemento. Sólo se puede crear una regla por elemento.
• Versión ada ptable: Avanza da: permite cre ar reglas ava nzadas par a un el emento. Se pueden crear varias reglas.
• Progreso del usuario: permite ver los detalles de un elemento para todos los usuarios del curso. Esta p ágina co ntiene informaci ón acerca d e si el usu ario puede vis ualizar el elemento y si lo ha marcado como revisado.
Criterios y reglas de la versión adaptable
Una regla de versión adaptable consiste en un conjunto de criterios que define la visibilidad de un elemento de c ontenido p ara los us uarios. L a reg la está c ompuesta p or criterios. L a fe cha y la afiliación son dos ejemplos diferentes de criterios. Cada elemento de contenido puede tener varias reglas, y c ada regl a pu ede constar d e var ios cr iterios. P ara ver un e lemento, el usuario debe cumplir todos los requisitos de la regla. Esto significa que si una regla consta de varios criterios, el usuario debe cumplirlos todos antes de disponer del elemento.
Por ejemplo, el profesor puede añadir una actividad a un curso. Una regla de esta actividad puede permitir a todos los usuarios del grupo A visualizar una actividad después de una fecha específica. Esta regla consistiría de cr iterios de afi liación y criterios de fechas. Otra r egla para esta actividad puede perm itir a todos los usuar ios de l grup o B visua lizar la activ idad un a vez q ue ha yan completado el deber número 1. Esta regla consistiría en criterios de afiliación y criterios de libro de calificaciones.
NOTA: Sól o se pue de cre ar un criteri o d e afiliación y un criterio d e fec ha p ara cada re gla. Es posib le a ñadir vari os cr iterios de l ibro de calific aciones y de estado de revisión a cada regla.
Blackboard Academic Suite Manual del profesor
©2006 Blackboard Inc. Privado y confidencial Página 103 de 486
Descargo: Este archivo se propo rciona como a yuda adicional y no sustituye a la Documentación oficial, tal y como se ha definido este término en el acuerdo de licencia. La documentación oficial se encuentra en formato PDF en el Centro de referencia del sitio Behind the Blackboard (http://behind.blackboard.com). El uso de este archivo está sujeto a las provisiones de confidencialidad de su acuerdo de licencia.
Activar y desactivar la función Versión adaptable
El ad ministrador de l si stema co ntrola la disponibilidad d e la func ión V ersión a daptable. Si esta función se enc uentra d isponible, los d esarrolladores de c ursos pu eden aña dir reg las de versi ón adaptable básicas o avanzadas.
Si el administrador del sistema desactiva la herramienta Versión adaptable, desaparecerán todas las reglas que han sido creadas. Asimismo, ya no aparecerán los enlaces relacionados a la versión adaptable en la página Administrar. Si posteriormente se reactiva la herramienta, reaparecerán los enlaces en la página Administrar y se g uardará cualquier dato asociado con la v ersión adaptable (como, por ejemplo, las reg las). También reaparecerá toda reg la de la versión adaptable que se haya establecido previamente.
Visibilidad de elementos con reglas de versión adaptable.
Una vez q ue se han establecido reglas de versión adaptable para un elemento, la vis ibilidad de dicho elemento se restringe a aquellos usuarios que cumplen con los criterios de esas reglas.
Por ej emplo, el pr ofesor cr ea u n el emento de co ntenido ll amado In troducción y l o po ne a disposición de los usuarios en el área Documentos del curso. En este punto, todos los usuarios del curso p odrían ver el el emento “Introd ucción”. Lue go, e l pr ofesor cre a una reg la que re stringe el elemento a los usuarios del g rupo A. Ahora, solamente los miembros de l grupo A pu eden ver e l elemento Intro ducción. Ni ngún us uario d el curso q ue no perte nezca al gr upo A p odrá ver el elemento Intro ducción. El pr ofesor lu ego a ñade otro crite rio a esta re gla, restringi éndola a los miembros del grupo A que hayan obtenido por lo menos 80 puntos en la prueba número 1. Ahora, solamente los miembros del grupo A q ue han obtenido 80 puntos o m ás en l a prueba número 1 podrán ver el elemento Introducción. Ninguno de los otros usuarios del curso, ni los miembros del grupo A q uienes obt uvieron una puntuación infer ior a 8 0 en la prueba prel iminar, po drá ver e l elemento Introducción.
Si no se han creado reglas de versión adaptable, el elemento se encuentra disponible para todos los usuarios d el c urso dependiendo de la dis ponibilidad de l e lemento y d e l a fec ha y hora configuradas en la página Añadir elemento.
Visualizar la disponibilidad de un elemento en la página Progreso del usuario
Los profesores pueden crear una o más r eglas de versión adaptable que limiten la disponibilidad de un elemento de contenido. Puede ser dificultoso recordar cuales usuarios de un curso pueden acceder a cada parte del contenido. La página Progreso del usuario muestra detalles acerca de l a visibilidad d e un elemento d e co ntenido y las r eglas de versión a daptable rel ativas a éste. Po r ejemplo, esta página e numera la visi bilidad d e un e lemento usuario por usu ario. Si estuvi era activado el estado de revisión para el elemento, se visualizará un icono que muestra si el usuario ha revisado o no el elemento junto con un registro de la fecha y hora en que se registró la revisión para ese usuario.
Si no se hubieran creado reglas de versión adaptable para ese elemento, la columna de visibilidad se basará simplemente en la disponibilidad del e lemento mismo. Por ej emplo, si el e lemento se encuentra disponible, se muestra el icono Visible para todos los usuarios.
Diferencias entre Versión adaptable básica y Versión adaptable avanzada
La Versi ón ad aptable av anzada p ermite a los usuari os crear varias re glas p or elem ento. Si u n usuario desea crear diferentes criterios para diferentes usuarios sobre el mismo elemento, deberá crear más de una regla. Por e jemplo, si en u n curso se aplicaran diferentes reglas para diferentes
Blackboard Academic Suite Manual del profesor
©2006 Blackboard Inc. Privado y confidencial Página 104 de 486
Descargo: Este archivo se propo rciona como a yuda adicional y no sustituye a la Documentación oficial, tal y como se ha definido este término en el acuerdo de licencia. La documentación oficial se encuentra en formato PDF en el Centro de referencia del sitio Behind the Blackboard (http://behind.blackboard.com). El uso de este archivo está sujeto a las provisiones de confidencialidad de su acuerdo de licencia.
grupos, se utilizará la versión adaptable avanzada. El profesor puede configurar una regla para el grupo A que p ermita que todos los usu arios de ese gru po vean u n elemento una vez que ha yan obtenido 85 puntos en una prueba. El profesor puede configurar una regla distinta para el grupo B, que lo habilite a ver el mismo elemento de contenido después de obtener 80 puntos en la prueba.
Elementos no disponibles y reglas de versión adaptable.
La d isponibilidad del elemento confi gurada en l a página Añadir el emento reemp laza a t odas las reglas de versión adaptable. Si el elemento no está disponible, tampoco lo estará para ninguno de los usuarios, in dependientemente d e cualquier r egla esta blecida. Esto p ermite a los desarrolladores de cursos crear sus regl as y sólo esta blecer los ele mentos como disponibles cuando han concluido con la creación de reglas.
Ver contenido con reglas a través del curso
Si los pr ofesores ve n l as ár eas de c ontenido a trav és d el curs o c omo lo haría un a lumno ( a diferencia de si lo hici eran a través del p anel de co ntrol o de la herram ienta Edic ión rápida), su vista se basará en la disponibilidad del elemento y las reglas de versión adaptable. Por ejemplo, si se utiliz ara l a versió n ad aptable p ara esta blecer u n el emento com o dis ponible par a u n grup o y ellos no son miembros de ese grupo, no verán el elemento si acceden a éste a través del menú del curso. Lo mismo ocurre con los elementos no disponibles. Si se a ñade un elemento a un curso pero no s e l o establ ece c omo dis ponible, el profesor no lo v erá c uando acceda al área de contenido a través del menú del curso.
Blackboard Academic Suite Manual del profesor
©2006 Blackboard Inc. Privado y confidencial Página 105 de 486
Descargo: Este archivo se propo rciona como a yuda adicional y no sustituye a la Documentación oficial, tal y como se ha definido este término en el acuerdo de licencia. La documentación oficial se encuentra en formato PDF en el Centro de referencia del sitio Behind the Blackboard (http://behind.blackboard.com). El uso de este archivo está sujeto a las provisiones de confidencialidad de su acuerdo de licencia.
FUNCIONES DE LA VERSIÓN ADAPTABLE
Añadir una regla de versión adaptable básica
La regla de versión adaptable básica permite al usuario añadir y modificar una regla para una sola parte d el co ntenido. Esta re gla única p uede ten er varios criterios. Por ejem plo, l a r egla pu ede exigir que e l usuario cumpla tanto con l os criter ios de fecha como con l os criterios de e stado de revisión antes de que el contenido esté disponible.
NOTA: Par a a ñadir var ias r eglas a una so la p arte del c ontenido, util ice las reglas de versión adaptable avanzada.
Para añadir una regla de versión adaptable básica, siga estos pasos:
1. Abra un área de contenido desde el panel de control.
2. Selecc ione la opción Administrar junt o al elemento d e conten ido. Se a brirá l a pá gina Administrar
3. Selecc ione Versión adaptable. Se abrirá la página Versión adaptable.
4. Complete una o más secciones de la página Versión adaptable y seleccione Enviar.
Añadir una regla de versión adaptable avanzada
La v ersión adaptable avanzada perm ite a los pr ofesores añ adir vari as reg las para un sol o elemento de contenido. Cuando se crean varias reglas, el usuario verá el contenido si se cump le cualquiera de las re glas. C ada re gla puede contem plar varios criter ios. Por ejem plo, una r egla puede permitir que los usuarios del grupo A con una puntuación superior a 85 en una prueba vean el elemento de contenido. Otra reg la para el mismo el emento puede permitir que los usuarios del grupo B vean el mismo elemento de contenido solamente después de una fecha específica.
Para añadir una regla de versión adaptable avanzada, siga estos pasos:
1. Abra un área de contenido desde el panel de control.
2. Selecc ione la opción Administrar junt o al elemento d e conten ido. Se a brirá l a pá gina Administrar
3. Selecc ione Versión adaptable: Avanzada. Se abr irá la pág ina Versión adaptable avanzada.
4. Seleccione la opción Añadir regla en la barra de acción. Se abrirá la página Añadir regla. Introduzca el nombre de la regla y haga clic en Enviar.
5. Para crear una regla, utilice las opciones que aparecen en la barra de acción de la página Administrar criterios. Por ej emplo, par a añ adir criterios d e fechas a la r egla, selecci one Añadir fecha. Cuando ese criterio está completo, es posible seleccionar otra opción en la barra de acción para crear la regla. Seleccione Aceptar una vez completada la regla.
6. Para añadir varios criterios a un elemento, repita los pasos 4 a 6.
Blackboard Academic Suite Manual del profesor
©2006 Blackboard Inc. Privado y confidencial Página 106 de 486
Descargo: Este archivo se propo rciona como a yuda adicional y no sustituye a la Documentación oficial, tal y como se ha definido este término en el acuerdo de licencia. La documentación oficial se encuentra en formato PDF en el Centro de referencia del sitio Behind the Blackboard (http://behind.blackboard.com). El uso de este archivo está sujeto a las provisiones de confidencialidad de su acuerdo de licencia.
Copiar una regla de versión adaptable
Copiar una regla de versión adaptable, en lugar d e crear una n ueva desde cero, p uede resu ltar beneficioso p ara los profesores. Una v ez q ue se ha c opiado la r egla, es pos ible ca mbiarle e l nombre y m odificarla. L as re glas s olamente se p ueden copiar de ntro de u n sol o el emento de contenido. No es posib le c opiar un a regl a de un elem ento d e conte nido a otro el emento d e contenido.
Para copiar una regla de versión adaptable, siga estos pasos:
1. Abra un área de contenido desde el panel de control.
2. Selecc ione la opción Administrar junto al elemento de contenido con la regla que desea copiar. Se abrirá la página Administrar
3. Selecc ione Versión adaptable: Avanzada. Se abr irá la pág ina Versión adaptable avanzada.
4. Haga clic en la casilla de verificación próxima a la regla que desea copiar y seleccione la opción Copiar en la barra de acción.
5. Aparecerá una réplica exacta de la r egla en la parte inferior de l a lista. Tendrá el mis mo nombre que la regla original con las palabras “Copia de” al comienzo.
6. Haga cli c en la opción Modificar próxima a l a r egla nueva para rea lizar camb ios en el nombre o criterio.
Modificar una regla de versión adaptable
Las reglas se administran y modifican desde la página Versión adaptable. Los criterios y el nombre de una regla se administran por separado.
Para modificar el nombre de una regla, siga estos pasos:
1. Abra un área de contenido desde el panel de control.
2. Selecc ione la opción Administrar junt o al elemento d e conten ido. Se a brirá l a pá gina Administrar
3. Selecc ione Versión adaptable: Avanzada. Se abr irá la pág ina Versión adaptable avanzada.
4. Selecc ione la opción Administrar junto a la regla que debe ser act ualizada. Se abrirá la página Administrar regla. Modifique el Nombre de la regla y seleccione la opción Enviar.
Para modificar los criterios de una regla avanzada, siga estos pasos:
1. Abra un área de contenido desde el panel de control.
2. Selecc ione la opción Administrar junt o al elemento d e conten ido. Se a brirá l a pá gina Administrar
3. Selecc ione Versión adaptable: Avanzada. Se abr irá la pág ina Versión adaptable avanzada.
4. Selecc ione la opción Modificar j unto a l a regl a que debe ser actualizada. Se abrir á l a página A dministrar criterios Es posi ble añadir, mo dificar y e liminar crit erios S eleccione Aceptar una vez completados los cambios.
5. Repita el paso 4 para cambiar cualquier otra regla relacionada al elemento de contenido.
Blackboard Academic Suite Manual del profesor
©2006 Blackboard Inc. Privado y confidencial Página 107 de 486
Descargo: Este archivo se propo rciona como a yuda adicional y no sustituye a la Documentación oficial, tal y como se ha definido este término en el acuerdo de licencia. La documentación oficial se encuentra en formato PDF en el Centro de referencia del sitio Behind the Blackboard (http://behind.blackboard.com). El uso de este archivo está sujeto a las provisiones de confidencialidad de su acuerdo de licencia.
Para modificar una regla de versión adaptable básica, siga estos pasos:
1. Abra un área de contenido desde el panel de control.
2. Selecc ione la opción Administrar junt o al elemento d e conten ido. Se a brirá l a pá gina Administrar
3. Selecc ione Versión adaptable. Se abrirá la página Versión adaptable.
4. Realice los cambios necesarios y seleccione Enviar.
NOTA: Estos pasos tam bién pueden uti lizarse p ara mo dificar un a re gla con un criterio creado en la página Versión adaptable avanzada.
Eliminar una regla de versión adaptable
Para eliminar una regla de versión adaptable, siga estos pasos:
1. Abra un área de contenido desde el panel de control.
2. Selecc ione la opción Administrar junto al elemento de contenido con la regla que desea eliminar. Se abrirá la página Administrar
3. Selecc ione Versión adaptable: Avanzada. Se abr irá la pág ina Versión adaptable avanzada.
4. Haga clic e n l a casi lla d e v erificación junto a la r egla q ue d esea e liminar. Se pueden seleccionar varias reglas. Haga clic en la opción Eliminar.
NOTA: L as re glas de v ersión ad aptable bá sica tam bién se e liminan d esde l a página Versión adaptable: Página avanzada.
Reglas de versión adaptable durante las operaciones de copia, archivado y exportación
Las reglas de versión adaptable y la información del progreso del usuario sólo se incluyen durante el proceso de copia de curso completo con los usuarios y durante las operaciones de archivado y restauración. Las reglas y l a información del progreso del us uario no se guard an durante la operación de copia de l os material es d e un curso en u n nuev o curso , ni tampoco durante la operación de copia de l os materiales d e un curso en u n curso e xistente. T ampoco se gu ardan durante las operaciones de importación y exportación.
Blackboard Academic Suite Manual del profesor
©2006 Blackboard Inc. Privado y confidencial Página 108 de 486
Descargo: Este archivo se propo rciona como a yuda adicional y no sustituye a la Documentación oficial, tal y como se ha definido este término en el acuerdo de licencia. La documentación oficial se encuentra en formato PDF en el Centro de referencia del sitio Behind the Blackboard (http://behind.blackboard.com). El uso de este archivo está sujeto a las provisiones de confidencialidad de su acuerdo de licencia.
CRITERIOS DE VERSIÓN ADAPTABLE
Acerca de los criterios de versión adaptable
Los criter ios s on l as p artes que definen u na re gla de ve rsión v ariable. Los pr ofesores tiene n l a posibilidad de aplicar uno o v arios criterios a cada regla. Por ejemplo, una regla puede hacer que el co ntenido esté disp onible a partir d e u na fec ha determinada, mie ntras qu e otra, c on vari os criterios, pu ede pon er el co ntenido a d isposición de un grupo de curs o a partir d e una fech a determinada. Los profesores disponen de diversos tipos de criterios.
A continuación se describe brevemente cada uno de ellos.
CRITERIOS DESCRIPCIÓN
Fecha/Hora
Mostrar contenido en función de una fecha u hora. Las opciones incluyen:
• después de una fecha específica
• hasta una fecha específica
• después de u na fech a es pecífica y hast a un a fech a específica
Nombre de usuario Mostrar contenido a uno o varios usuarios.
Grupo Mostrar contenido a los pertenecientes a uno o varios grupos de un curso.
Libro de calificaciones: Elemento con al menos un intento
Mostrar contenido en función de un intento registrado por parte del usuario. Por ejemplo, si el usuario ha completado la prueba o si se ha introducido la calificación de una actividad.
Libro de calificaciones: Elemento con una puntuación específica
Mostrar contenido en función de una puntuación requerida. Las opciones incluyen:
• menor o igual que
• mayor o igual que
• igu al que
Libro de calificaciones: Elemento con una puntuación entre X e Y
Mostrar contenido en función de un rango de puntuaciones. Por ejemplo, si un alumno obtiene una puntuación entre 85 y 100 en un examen.
Estado de revisión de un elemento
Mostrar contenido al usuario únicamente después de que el usuario haya marcado un elemento asociado como Revisado.
Blackboard Academic Suite Manual del profesor
©2006 Blackboard Inc. Privado y confidencial Página 109 de 486
Descargo: Este archivo se propo rciona como a yuda adicional y no sustituye a la Documentación oficial, tal y como se ha definido este término en el acuerdo de licencia. La documentación oficial se encuentra en formato PDF en el Centro de referencia del sitio Behind the Blackboard (http://behind.blackboard.com). El uso de este archivo está sujeto a las provisiones de confidencialidad de su acuerdo de licencia.
Acerca de los criterios de fecha
Los cr iterios de fecha permiten mostrar contenido según una fecha y una hora. El c ontenido se puede m ostrar a p artir d e una fech a es pecífica, hasta un a fecha esp ecífica, o después de una fecha específica y hasta un a fecha esp ecífica. Por ejemplo, el profesor puede uti lizar los criterios de fecha para publicar apuntes de clase sólo después de que la clase haya tenido lugar, o uti lizar la opción de criterios de fecha para conceder a un grupo determinado, como, por ejemplo, al de los alumnos con discapacidades de a prendizaje, mayor tiempo para acc eder al contenido que el que tendrán otros grupos.
Las fech as de dispo nibilidad se pue den e stablecer al cr ear el elemento, o modific ar segú n las opciones o a través de una regla de criterios de fe cha. El profesor pu ede decidir utilizar tanto l as restricciones de fecha de la página Modificar como la regla de criterios de fecha. Por ejemplo, el elemento p uede estar dis ponible e n la p ágina Mod ificar entre el 1 y el 30 de diciembre. A continuación, se puede hacer disponible para un pequeño grupo de usuarios entre el 1 y el 15 de diciembre, y para otro pequeño grupo entre el 16 y el 30 de diciembre.
NOTA: Si se cambi a la fecha en el pro pio elemento, por ejemplo, en l a pági na Modificar el emento, y ya e xisten crit erios de fec ha, a parecerá un m ensaje de advertencia. Lo mismo ocurrirá si el usuario intenta añadir un criterio de fecha y ya s e h a est ablecido u na fecha p ara e l eleme nto e n las pá ginas Añadir o Modificar.
Añadir criterios de fecha a una regla
Los cam pos del criteri o d e fecha s e rel lenan co n la mis ma inform ación tanto e n e l caso d e las reglas de versiones adaptables como en el de las reglas de versiones adaptables avanzadas. Los profesores pueden añadir criterios adicionales a una regla, además de los criterios de f echa, para restringir aún más la disponibilidad de un elemento.
Siga l os paso s que se desc riben a contin uación par a a ñadir criterios de fecha a u na regl a de versión adaptable avanzada:
1. Abra un área de contenido desde el panel de control.
2. Seleccione la opción Administrar junt o al elemento d e conten ido. Se a brirá l a pá gina Administrar.
3. Seleccione Versión adaptativa: Avanzada. Aparec erá la pá gina Vers ión adaptativa: Avanzada.
4. Para añadir una regla nueva, seleccione Añadir regla en la barra de acción. Aparecerá la página A ñadir regla. Introd uzca un n ombre par a la r egla y h aga clic en Enviar. Alternativamente, los cr iterios se pueden añadir a una regla e xistente. En est e cas o, seleccione la opción Modificar junto a una regla de la página Versión adaptativa.
5. Seleccione Fecha en la barra de acción. Aparecerá la página Fecha.
Blackboard Academic Suite Manual del profesor
©2006 Blackboard Inc. Privado y confidencial Página 110 de 486
Descargo: Este archivo se propo rciona como a yuda adicional y no sustituye a la Documentación oficial, tal y como se ha definido este término en el acuerdo de licencia. La documentación oficial se encuentra en formato PDF en el Centro de referencia del sitio Behind the Blackboard (http://behind.blackboard.com). El uso de este archivo está sujeto a las provisiones de confidencialidad de su acuerdo de licencia.
CRITERIOS DE FECHA CONFIGURACIÓN
Mostrar un elemento después de una fecha específica
Haga clic en la casilla de verificación junto a Mostrar desde. Seleccione una fecha y una hora en las listas desplegables a continuación. El elemento estará disponible para los usuarios después de esa fecha y hora.
Mostrar un elemento hasta una fecha específica
Haga clic en la casilla de verificación junto a Mostrar hasta. Seleccione una fecha y una hora en las listas desplegables a continuación. El elemento estará disponible para los usuarios hasta esa fecha y hora.
Mostrar un elemento después de una fecha específica y hasta una fecha específica
Haga clic en la casilla de verificación junto a Mostrar desde y Mostrar hasta. Seleccione una fecha y una hora en las listas desplegables a continuación. El elemento estará disponible para los usuarios entre esas fechas y horas.
Acerca de los criterios de pertenencia a grupos
Los cr iterios d e p ertenencia a grupos permiten mostrar conte nido en funci ón de l nombre de usuario y el gr upo d el curs o. El profesor p uede establecer criterios q ue utilic en u na o varias d e estas opciones; puede hacer que este elemento esté disponible para un grupo del curso, o para un grupo del curso y determinadas personas.
Poner contenido a disposición de usuarios específicos
Los criterios de pertenencia a grupos son útiles para poner contenido a disposición de un usuario determinado. Por ejem plo, si un a lumno pi de qu e se l e proporcione a lguna man era de obt ener más puntos por clase, e l profesor puede estar de acuerdo pero dec idir no ofrecer esta opción a todo el curso. El profesor creará un elemento de contenido para obtener créditos adicionales y sólo lo publicará para ese alumno mediante los criterios de pertenencia a grupos.
Poner contenido a disposición de grupos
Los criter ios de pertenencia a grupos se pueden utiliz ar para adm inistrar contenido p ara grupos dentro de un curso. Por ejemplo, una clase se divide en tres grupos y cada uno de el los tiene una actividad diferente. Se les pide que aprendan el tema y, a continuación, presenten el material a toda la clase. El profesor tiene materiales para cada grupo. El profesor carga el material del grupo 1 como elementos de contenido, y publica el material sólo para el grupo 1. A continuación, carga el material para el grupo 2 como elementos de contenido y publica ese material sólo para el grupo 2. El mismo proc eso se uti liza para el grupo 3. Cuando un grupo presenta el materi al a l a clase, e l profesor puede cambiar la regla de publicación de ese material para que esté a disposición de toda la cl ase. (A lternativamente, s i el pr ofesor c onoce l a fec ha d e pr esentación con a ntelación, se pueden utilizar criterios de fecha para poner el contenido a disposición del resto de la clase.)
Blackboard Academic Suite Manual del profesor
©2006 Blackboard Inc. Privado y confidencial Página 111 de 486
Descargo: Este archivo se propo rciona como a yuda adicional y no sustituye a la Documentación oficial, tal y como se ha definido este término en el acuerdo de licencia. La documentación oficial se encuentra en formato PDF en el Centro de referencia del sitio Behind the Blackboard (http://behind.blackboard.com). El uso de este archivo está sujeto a las provisiones de confidencialidad de su acuerdo de licencia.
Añadir criterios de pertenencia a grupos a una regla
Los campos del criterio de pertenencia a grupos se rellenan con la misma información tanto en el caso de las re glas d e versio nes ad aptables como en el de las reg las de versio nes adaptables avanzadas. Los profesores pueden añadir criterios adicionales a una regla, además de los criterios de pertenencia a grupos, para restringir aún más la disponibilidad de un elemento.
Siga los pasos que se descr iben a c ontinuación para añadir criter ios de pertenencia a grupos a una regla de versión adaptable avanzada:
1. Abra un área de contenido desde el panel de control.
2. Seleccione la opción Administrar junt o al elemento d e conten ido. Se a brirá l a pá gina Administrar.
3. Seleccione Versión adaptativa: Avanzada. Aparec erá la pá gina Vers ión adaptativa: Avanzada.
4. Para añadir una regla nueva, seleccione Añadir regla en la barra de acción. Aparecerá la página A ñadir regla. Introd uzca un n ombre par a la r egla y h aga clic en Enviar. Alternativamente, los cr iterios se pueden añadir a una regla e xistente. En est e cas o, seleccione la opción Modificar junto a una regla de la página Versión adaptativa.
5. Seleccione Afiliación en la barra de acción. Aparecerá la página Afiliación.
CRITERIOS DEPERTENENCIA A GRUPOS
CONFIGURACIÓN
Poner contenido a disposición de usuarios específicos
En el campo Nombre de usuario, introduzca uno o varios nombres de usuario separados por comas o haga clic en Examinar para buscar en el sistema. Utilice la ventana Buscar usuario para buscar y seleccionar nombres de usuario y añadirlos al campo. Los nombres de usuario seleccionados aparecerán en la parte inferior de la sección.
Poner contenido a disposición de grupos
Todos los grupos del curso aparecen en Grupos del curso disponibles, incluso aquellos que no están disponibles. Utilice las flechas para mover grupos del campo Grupos del curso disponibles al campo Seleccionados. El contenido se mostrará a todos los grupos que aparecen en el campo Seleccionados.
Acerca de los criterios del libro de calificaciones
Los criter ios del l ibro de cal ificaciones se pueden utiliz ar para pu blicar c ontenido e n funci ón del intento d e efe ctuar el el emento y l a pu ntuación o btenida. Se pue den se leccionar distinta s puntuaciones, entre las que se incluyen las siguientes:
• Una puntuación superior a un valor establecido
• Una puntuación inferior a un valor establecido
• Una puntuación igual a un valor establecido
• Una puntuación dentro de un intervalo de valores
Blackboard Academic Suite Manual del profesor
©2006 Blackboard Inc. Privado y confidencial Página 112 de 486
Descargo: Este archivo se propo rciona como a yuda adicional y no sustituye a la Documentación oficial, tal y como se ha definido este término en el acuerdo de licencia. La documentación oficial se encuentra en formato PDF en el Centro de referencia del sitio Behind the Blackboard (http://behind.blackboard.com). El uso de este archivo está sujeto a las provisiones de confidencialidad de su acuerdo de licencia.
Poner a disposición el contenido en función de los intentos registrados en el libro de calificaciones
Los criterios del libro de calificaciones son útiles para los profesores que desean que la visibilidad del contenido dep enda de lo s intentos de efectuar las ev aluaciones o las actividades realizados por los alumnos. El profesor puede preparar una prueba previa para que los alumnos se preparen para la final. La idea es que los alumnos se evalúen previamente a sí mismos antes de ver los materiales de r epaso, para qu e sepan lo qu e recuerdan sin necesidad de estudiar más. Mediante los criterios del libro de calificaciones, el profesor crea el material de repaso, pero sólo lo publica para los alumnos que han intentado realizar la prueba previa al menos una vez.
Otro ejemp lo de criter ios basados e n i ntentos son l os sond eos de fin d e curs o. Algun as instituciones requieren efectuar sondeos de fin d e curso antes de hacer el examen final. En est e caso, el profesor puede poner a d isposición el elemento de examen final sólo después de que se haya intentado responder al sondeo al menos una vez.
Poner a disposición el contenido en función de la puntuación del libro de calificaciones
Los criterios del libro de calificaciones se pueden utilizar para poner a disposición el contenido en función de la puntu ación obt enida por el alumno. Muchos cursos s e b asan e n u na progresión, como es el caso de los idiomas extranjeros, en los que los alumnos deben aprender un tema antes de pasar al siguiente. Si u n profesor va a enseñar una conjugación verbal avanzada, pero quiere que l os a lumnos hay an su perado an tes la a ctividad so bre l a con jugación ve rbal bá sica, p uede crear una regla que sólo permita ver el material para la actividad de conjugación verbal avanzada a los alumnos que hayan obtenido una p untuación de a l menos 7 0 en l a actividad de conjugación verbal básica.
Los profesores también p ueden establecer un rango de v alores para l a publicación de contenido, como publicar un elem ento sólo para los usuarios que hayan obtenido una puntuación entre 70 y 80 y n ecesiten una cierta re cuperación, pe ro menos rec uperación q ue l os usuar ios q ue ha yan obtenido una puntuación inferior a 70. En este caso, el profesor crea dos elementos de contenido y publica uno de ellos para los usuarios que se encuentren en el rango entre 70 y 80 y el otro para los alumnos que hayan obtenido menos de 70.
Añadir criterios de libro de calificaciones a una regla
Los campos del criterio de libro de calificaciones se rellenan con la misma información tanto en el caso de las re glas d e versio nes ad aptables como en el de las reg las de versio nes adaptables avanzadas. Los profesores pueden añadir criterios adicionales a una regla, además de los criterios del libro de calificaciones, para restringir aún más la disponibilidad de un elemento.
Blackboard Academic Suite Manual del profesor
©2006 Blackboard Inc. Privado y confidencial Página 113 de 486
Descargo: Este archivo se propo rciona como a yuda adicional y no sustituye a la Documentación oficial, tal y como se ha definido este término en el acuerdo de licencia. La documentación oficial se encuentra en formato PDF en el Centro de referencia del sitio Behind the Blackboard (http://behind.blackboard.com). El uso de este archivo está sujeto a las provisiones de confidencialidad de su acuerdo de licencia.
SUGERENCIA: Sólo se puede seleccionar un elemento de libro de calificaciones para cada criterio del libro de calificac iones. Por ejem plo, no se p uede utilizar un criterio p ara hacer visi ble un elem ento en función de l a puntuación de dos elementos d e l ibro de ca lificaciones dist intos. No obsta nte, se pue den a ñadir varios criterios de libro de calificaciones a una única regla de versión adaptable avanzada. El profesor puede establecer un criterio que haga que el proyecto A esté disponible una vez com pletada la prueba nº 1 y otro criterio en la misma regla que haga que el proyecto A esté disponible una vez completada la prueba nº 2. En este ejemplo, sólo los alumnos que hayan completado las pruebas nº 1 y nº 2 podrán ver el proyecto A.
Siga los pasos que s e descr iben a continuación para añadir criterios del l ibro de calificaciones a una regla de versión adaptable avanzada:
1. Abra un área de contenido desde el panel de control.
2. Seleccione la opción Administrar junt o al elemento d e conten ido. Se a brirá l a pá gina Administrar.
3. Seleccione Versión adaptativa: Avanzada. Aparec erá la pá gina Vers ión adaptativa: Avanzada.
4. Para añadir una regla nueva, seleccione Añadir regla en la barra de acción. Aparecerá la página A ñadir regla. Introd uzca un n ombre par a la r egla y h aga clic en Enviar. Alternativamente, los cr iterios se pueden añadir a una regla e xistente. En est e cas o, seleccione la opción Modificar junto a una regla de la página Versión adaptativa.
5. Seleccione Elemento del libro de calificaciones e n la barra de acción. Ap arecerá el elemento Elemento del libro de calificaciones.
6. Seleccione el elemento de Libro de calificaciones en el que se basa este criterio de la lista desplegable Seleccionar un elemento de libro de calificaciones. Se puede seleccionar sólo un elemento.
CRITERIOS DEL LIBRO DE CALIFICACIONES
CONFIGURACIÓN
Poner a disposición el contenido en función de los intentos registrados en el libro de calificaciones
Seleccione la opción El elemento tiene al menos un intento.
Hacer disponible el contenido en función de una puntuación menor, mayor o igual a
Utilice las opciones de la lista desplegable Puntuación para seleccionar Menor que, Mayor que o Igual a. Introduzca un número en el campo para la puntuación en la que se basa este criterio; este número debe ser un entero.
Hacer disponible el contenido para una puntuación dentro de un rango de valores
Seleccione la opción Puntuación entre _ y _. Introduzca el rango de valores en los campos de esta opción.
Acerca de los criterios de estado de revisión
Blackboard Academic Suite Manual del profesor
©2006 Blackboard Inc. Privado y confidencial Página 114 de 486
Descargo: Este archivo se propo rciona como a yuda adicional y no sustituye a la Documentación oficial, tal y como se ha definido este término en el acuerdo de licencia. La documentación oficial se encuentra en formato PDF en el Centro de referencia del sitio Behind the Blackboard (http://behind.blackboard.com). El uso de este archivo está sujeto a las provisiones de confidencialidad de su acuerdo de licencia.
Los criterios de estado de revisión se utiliza para publicar contenido en función de la revisión de un elemento de contenido específico efectuada por el alumno. Por ejem plo, el profesor p uede crear un criterio que haga que la actividad nº 1 sólo esté disponible cuando el alumno haya marcado el Deber nº 1 como revisado.
Añadir criterios de estado de revisión a una regla
Los c ampos d el criter io de e stado de r evisión s e re llenan con la m isma informac ión t anto en el caso de las re glas d e versio nes ad aptables como en el de las reg las de versio nes adaptables avanzadas. Los profesores pueden añadir criterios adicionales a una regla, además de los criterios de estado d e revisión, p ara restringir a ún más l a d isponibilidad d e un elemento. El e stado de revisión se puede aplicar a una unidad didáctica, pero no a archivos individuales dentro de ella.
Siga los pasos que se describen a continuación para añadir criterios de estado de revisión a u na regla de versión adaptable avanzada:
1. Abra un área de contenido desde el panel de control.
2. Seleccione la opción Administrar junt o al elemento d e conten ido. Se a brirá l a pá gina Administrar.
3. Seleccione Versión adaptativa: Avanzada. Aparec erá la pá gina Vers ión adaptativa: Avanzada.
4. Para añadir una regla nueva, seleccione Añadir regla en la barra de acción. Aparecerá la página A ñadir regla. Introd uzca un n ombre par a la r egla y h aga clic en Enviar. Alternativamente, los cr iterios se pueden añadir a una regla e xistente. En est e cas o, seleccione la opción Modificar junto a una regla de la página Versión adaptativa.
5. Seleccione Estado de revisión en la barra de acción. Ap arecerá la pá gina Esta do de revisión.
6. Seleccione Examinar para abrir e l mapa del curso. Haga clic en un elemento del mapa del curso para seleccionarlo como criterio de estado de revisión. El estado de revisión se activará para este e lemento. Los usuarios deberán marcarlo como revisado para que e l contenido incluido en esta regla esté disponible.
Blackboard Academic Suite Manual del profesor
©2006 Blackboard Inc. Privado y confidencial Página 115 de 486
Descargo: Este archivo se propo rciona como a yuda adicional y no sustituye a la Documentación oficial, tal y como se ha definido este término en el acuerdo de licencia. La documentación oficial se encuentra en formato PDF en el Centro de referencia del sitio Behind the Blackboard (http://behind.blackboard.com). El uso de este archivo está sujeto a las provisiones de confidencialidad de su acuerdo de licencia.
ESTADO DE REVISIÓN
Acerca de Estado de revisión
La herramienta Estado de revisión l e permite al pr ofesor realizar un s eguimiento de la lectur a o revisión d e el ementos específicos del c ontenido qu e l leva a ca bo u n usuario. Un a vez qu e el profesor activa la herramienta con rel ación a un el emento, cada al umno pu ede realizar un seguimiento d e su pro pio progreso. Cua ndo el usuario abra e l el emento, apar ecerá el botó n Marcar como r evisado. Des pués d e revis ar el el emento, el al umno sel ecciona este b otón par a marcarlo como Revisado. El profesor puede verificar el estado de las revisiones de los alumnos en la página Progreso del usuario.
Si el administrador del sistema activa la herramienta Estado de revisión, se activ ará en todos los cursos en forma predeterminada.
Desactivar la herramienta Estado de revisión en un curso.
Si la herr amienta Estado d e revisió n no s e encu entra a ctivada a l nive l del a dministrador o d el curso, los enlaces d e esta do de r evisión de l a página Administr ar desaparecen y l os botones Revisar y M arcar como r evisado en l as p áginas d el c urso ya n o estar án. Si p osteriormente se reactiva la her ramienta, reaparecerán esos enlaces y b otones y s e r estaurará cua lquier dato asociado con el estado de revisión (como el progreso individual de un usuario).
Siga los pasos que se d escriben a continuación para activar el estado de revisión de un elemento de un curso:
1. Abra el área de contenido donde está incluido el elemento en el panel de control.
2. Seleccione la opción Administrar herramientas en Opc iones d el curs o del p anel d e control.
3. Seleccione l a opci ón Disponibilidad de herramientas en l a p ágina A dministrar herramientas. Se abrirá la página Disponibilidad de herramientas.
4. Aparecerá una marca de v erificación en la casilla de verificación ubicada junto al campo Estado de revisión. Para qu e desaparezca la marca de v erificación, haga clic e n esta casilla de verificación. Haga clic en la opción Enviar.
Activar la herramienta Estado de revisión para un elemento.
Cuando se ac tiva la herram ienta Estado d e revisió n, ap arece u n botó n Marcar com o revisad o próximo al elemento cuando el usuario abre el área de contenido. El usuario debe seleccionar este botón p ara m arcar el e lemento como Rev isado. P ara acti var l a h erramienta Esta do d e rev isión para un elemento de un curso, siga estos pasos:
Abra el área de contenido que incluye el elemento desde el panel de control.
1. Seleccione la opción Administrar próxima al elemento de contenido. Se abrirá la página Administrar
2. Seleccione Estado de revisión. Se abrirá la página Estado de revisión
Blackboard Academic Suite Manual del profesor
©2006 Blackboard Inc. Privado y confidencial Página 116 de 486
Descargo: Este archivo se propo rciona como a yuda adicional y no sustituye a la Documentación oficial, tal y como se ha definido este término en el acuerdo de licencia. La documentación oficial se encuentra en formato PDF en el Centro de referencia del sitio Behind the Blackboard (http://behind.blackboard.com). El uso de este archivo está sujeto a las provisiones de confidencialidad de su acuerdo de licencia.
3. Seleccione Activar y haga cl ic en Enviar. El estad o nuevo a parece en la página Administrar debajo del enlace Estado de revisión.
Ver el estado de las revisiones de los usuarios
Una vez que se activa el estado de revisión para un elemento, el profesor puede verificar el estado de las revis iones de u n alu mno des de la pági na Progr eso de l usuar io o desd e el panel d e rendimiento. Estas páginas indican si un alumno ha marcado o no un elemento como revisado.
La pá gina Pro greso d el usu ario perm ite al profes or ver el estad o de revisió n de l ele mento par a todos los usuarios del curso. Para abr ir la página Progreso del usuario, siga los pasos que figuran a continuación:
1. Abra el área de contenido que incluye el elemento que desea verificar desde el panel de control.
2. Seleccione la opción Administrar próxima al elemento de contenido. Se abrirá la página Administrar
3. Seleccione la opción Estado de revisión: Progreso del usuario. Aparece una casilla de verificación en la columna Revisado próxima a cada usuario que ha marcado un elemento como Revisado. También aparecerá la hora y la fecha de la revisión.
El pan el d e re ndimiento p ermite al profes or ver el esta do de rev isión de todos los elementos disponibles p ara un solo us uario de l curso. Para ver el e stado de l os e lementos en el pane l de rendimiento, siga estos pasos:
1. Seleccione la opción Panel de rendimientoen el área Evaluaciones del panel de control. Se abrirá el panel de rendimiento.
2. Seleccione el número de la columna Estado de revis ión próxima al usuario en cuestión. Se abr irá l a página Estado de rev isión para este usuario. El profes or puede verificar el estado de revisión de los el ementos con est ado de revi sión activado, ya sea med iante reglas de v ersión ada ptable o me diante la o pción estad o de revisi ón. O Haga clic en el icono versión adaptable para abrir el mapa del curso. El mapa muestra el estado de revisión de todos los elementos del curso para ese usuario.
NOTA: Si el usuario cambia el estado de un elemento individual de Revisado a Marcar como revisado, se borrarán todos l os registros de estado anter iores. El profesor sólo será alertado acerca del cambio al visualizar el nuevo estado en la página Progreso del usuario o en el panel de rendimiento.
Estado de revisión durante la operación de copia, archivado o exportación de un curso.
Blackboard Academic Suite Manual del profesor
©2006 Blackboard Inc. Privado y confidencial Página 117 de 486
Descargo: Este archivo se propo rciona como a yuda adicional y no sustituye a la Documentación oficial, tal y como se ha definido este término en el acuerdo de licencia. La documentación oficial se encuentra en formato PDF en el Centro de referencia del sitio Behind the Blackboard (http://behind.blackboard.com). El uso de este archivo está sujeto a las provisiones de confidencialidad de su acuerdo de licencia.
Las configuraciones del estado de revisión y la información del estado del usuario sólo se incluyen durante el pro ceso de co pia de curso com pleto co n los usuar ios y d urante las o peraciones d e archivado y restauración. Las configuraciones del estado de revisión y la información del estado no se gu ardan du rante el proceso de co pia d e los mater iales de u n curs o en u n n uevo curso, n i tampoco durante el pr oceso de cop ia d e materiales d e un curso en un curso e xistente. Esto también es válido para las operaciones de exportación e importación.
Blackboard Academic Suite Manual del profesor
©2006 Blackboard Inc. Privado y confidencial Página 118 de 486
Descargo: Este archivo se propo rciona como a yuda adicional y no sustituye a la Documentación oficial, tal y como se ha definido este término en el acuerdo de licencia. La documentación oficial se encuentra en formato PDF en el Centro de referencia del sitio Behind the Blackboard (http://behind.blackboard.com). El uso de este archivo está sujeto a las provisiones de confidencialidad de su acuerdo de licencia.
PROGRESO DEL USUARIO
Acerca del progreso de los usuarios
La página Progreso del usuario realiza un seguimiento de la disponibilidad y estado de revisión de un e lemento de conte nido específico. Esta pág ina sól o está dis ponible si se activa la vers ión adaptable o el estado de re visión. El pr ofesor pu ede uti lizar esta p ágina par a ver a todos lo s usuarios del curso, la disponibilidad del elemento para ellos, el estado de revisión y la fecha y hora en que se revisó el elemento. Si se han creado reglas de versión adaptable, también aparecerá un resumen de esas reglas.
Ver el progreso del usuario
La página Progreso del usuario muestra a todos los usuar ios inscritos e n un curso. Un enlace a cada regla en la parte superior de la página permite al profesor ver y modificar las reglas para este elemento.
Se pueden ordenar todas las columnas con información exclusiva en la l ista. F iguran el nombre, los apellidos, el nombre de usuario y el rol de cada usuario. Además, se muestra la vis ibilidad del usuario para el elemento. Si el elemento está visible para el usuario, aparecerá un ojo abierto en la columna. Si el elemento no está visible para el usuario, el ojo aparecerá cerrado. También aparece en la pá gina e l estado d e revisión j unto co n la fecha en la qu e el elem ento fue revis ado. Est a columna sólo aparece si el estado de revisión está activado para el elemento, ya sea mediante la opción estado de revisión o mediante una regla de versión adaptable.
Blackboard Academic Suite Manual del profesor
©2006 Blackboard Inc. Privado y confidencial Página 119 de 486
Descargo: Este archivo se propo rciona como a yuda adicional y no sustituye a la Documentación oficial, tal y como se ha definido este término en el acuerdo de licencia. La documentación oficial se encuentra en formato PDF en el Centro de referencia del sitio Behind the Blackboard (http://behind.blackboard.com). El uso de este archivo está sujeto a las provisiones de confidencialidad de su acuerdo de licencia.
PANEL DE RENDIMIENTO
Acerca del Panel de rendimiento
La herramienta Panel de rendimiento proporciona una ventana para observar todos l os tipos de actividades qu e des empeñan los usuarios de u n c urso o club. A llí a parecen t odos los usuar ios inscriptos en el curso, con información sobre el progreso y la actividad de cada uno en el curso.
Activar el Panel de rendimiento
Si el Administrador del sistema ha establecido esta herramienta como disponible, se puede acceder a la misma seleccionando Panel de rendimiento en el área Evaluaciones del panel de control.
Ver el Panel de rendimiento
Los adm inistradores d eben activar el Pa nel de re ndimiento para que aparezca e n l os cursos. Cuando el administrador act iva el P anel de rendimiento, se activará en forma predeterminada en todos los cursos. Se accede al Panel de rendimiento a través del área de Evaluaciones del panel de control. Esta página muestra la siguiente información
• Apel lidos
• Nombre
• Nombre de usuario
• Rol
• Fecha y hora del último inicio de sesión
• Días transcurridos desde el último inicio de sesión
• Estado de revisión: sólo aparece s i esta herramienta está activada. Muestra la cantidad de el ementos que se han c onsultado; un a vista detal lada de elem entos que se p uede abrir en una nueva ventana.
• Advertencia previa - Mue stra el número de advertencias y el número total de reglas que pueden activar una advertencia. Si hace c lic en los datos de esta columna, se abrirá el sistema de advertencia previa. La columna Sistema de advertencia previa sólo aparecerá si la herramienta se encuentra activada en el curso.
• Versión ad aptable: Sólo se muestra si se activa esta h erramienta. Se pue de a brir u na descripción general de la ruta del alumno en una ventana nueva.
• Tablón de discusión: sólo aparece si esta herramienta está activada. Proporciona enlaces a los comentarios del tablón de discusión.
• Ver calific aciones: Sól o se muestra si s e activa e l li bro de ca lificaciones. Prop orciona enlaces al l ibro d e ca lificaciones: Pá gina L ista d e cal ificaciones de l us uario correspondiente a ese usuario.
Los usuarios pueden hacer clic en Imprimir para abrir la página en una nueva ventana en formato de versión para imprimir. Es posible ordenar todas las columnas aplicables.
Blackboard Academic Suite Manual del profesor
©2006 Blackboard Inc. Privado y confidencial Página 120 de 486
Descargo: Este archivo se propo rciona como a yuda adicional y no sustituye a la Documentación oficial, tal y como se ha definido este término en el acuerdo de licencia. La documentación oficial se encuentra en formato PDF en el Centro de referencia del sitio Behind the Blackboard (http://behind.blackboard.com). El uso de este archivo está sujeto a las provisiones de confidencialidad de su acuerdo de licencia.
Cómo entender el indicador de estado de revisión
Los números proporcionados en la columna Estado de revisión del Panel de rendimiento indican el número de elementos que el estudiante ha marcado como "Revisados".
El empleo de reglas de versión adaptable en un curso permite crear varios canales de seguimiento por los que los alumnos podrán realizar sus progresos. Esto le brinda a cada alumno la posibilidad de ten er u n requ isito d iferente par a marc ar cier tos elementos del curso como Rev isados. E n cualquier momento del curso, los elementos del seguimiento de un alumno pueden estar visibles o no para el mismo. El Pan el de rendimiento proporciona una vista a l momento de la disponibilidad del elemento y del progreso del alumno al revisar los elementos.
El indicador del estado de revisión se vincula a una lista de elementos que el usuario del curso ve como Revisado y Marcar como revisado en el curso.
La columna de estado de revisión sólo es vi sible si e l estado de revisión ha sido activado para el curso.
Enlace a versión adaptable
El indicador de versión adaptable del Panel de rendimiento de cada usuario permite abrir el mapa del curso, mostrando cada elemento posible del curso. Los iconos ubicados junto a cada elemento en el mapa del curso indican la visibilidad de un elemento para ese usu ario del curso y el estado de revisión de cualquier elemento con un requisito de revisión, si correspondiera.
ICONOS DE VERSIÓN ADAPTABLE Y ESTADO DE REVISIÓN:
Visible este elemento está visible para ese usuario del curso.
Invisible este elemento no está visible para ese usuario del curso.
Revisado este elemento ha sido marcado como Revisado por el usuario del curso.
Marcar como revisado este elemento se muestra como Marcar como revisado para el usuario del curso.
La columna de versión adaptable sólo será visible si la versión adaptable ha s ido activada para el curso.
Blackboard Academic Suite Manual del profesor
©2006 Blackboard Inc. Privado y confidencial Página 121 de 486
Descargo: Este archivo se propo rciona como a yuda adicional y no sustituye a la Documentación oficial, tal y como se ha definido este término en el acuerdo de licencia. La documentación oficial se encuentra en formato PDF en el Centro de referencia del sitio Behind the Blackboard (http://behind.blackboard.com). El uso de este archivo está sujeto a las provisiones de confidencialidad de su acuerdo de licencia.
SEGUIMIENTO DE ESTADÍSTICAS
Acerca del seguimiento de estadísticas
El se guimiento de estadístic as en e l e lemento de c ontenido p ermite a los pr ofesores ver las estadísticas detalladas e n e l us o de l elemento de conte nido p ara tod os los usu arios de l curs o. Además de la disponibilidad e información sobre el estado de revisión en la página Progreso del usuario, estas estadísticas de talladas pueden ayudar a los profesores a determinar cuántas veces fue rev isado un e lemento de co ntenido d eterminado y cuándo e xactamente s e accedió a é l. Seleccione l a opción A dministrar, ubica da junto a u n e lemento d e u n área de c ontenido, par a activar, desactivar y ver el seguimiento de estadísticas.
El seguimiento de estadísticas funciona de forma independiente de las estadísticas del curso, a las que se accede desde el panel de control. Las estadísticas del curso brindan información acerca del acceso al áre a de c ontenido, a d iferencia d e la página de seguimiento d e estadísticas para un elemento de contenido, que muestra el acceso elemento por elemento.
Cómo activar y desactivar el seguimiento de estadísticas
El profesor puede activar el seguimiento de estadísticas desde la página Administrar de cualquier elemento de contenido:
1. Seleccione l a opción Administrar pró xima a un elem ento del área d e contenido. El estado actual aparece en esa página.
2. Seleccione Seguimiento de estadísticas. Se abrirá la pá gina Seguimiento de estadísticas.
3. Seleccione Activar/Desactivar seguimiento.
4. Seleccione Activar para activar la función Seguimiento.
Para desactivar el s eguimiento de estadísticas, siga los mismos pasos anteriores. En el paso 3, seleccione Desactivar en la página Activar/Desactivar seguimiento.
NOTA: Las estadísticas sólo se almacenan en la base de datos cuando se activa el se guimiento de esta dísticas. Si se activa el s eguimiento d e esta dísticas después de que l os us uarios han accedido al elemento de co ntenido, no s e podrá recuperar el registro de su acceso. Los datos solo se mostrarán a aquellos usuarios que accedan al e lemento de c ontenido después de que el seguimiento de estadísticas haya sido activado.
Blackboard Academic Suite Manual del profesor
©2006 Blackboard Inc. Privado y confidencial Página 122 de 486
Descargo: Este archivo se propo rciona como a yuda adicional y no sustituye a la Documentación oficial, tal y como se ha definido este término en el acuerdo de licencia. La documentación oficial se encuentra en formato PDF en el Centro de referencia del sitio Behind the Blackboard (http://behind.blackboard.com). El uso de este archivo está sujeto a las provisiones de confidencialidad de su acuerdo de licencia.
Cómo ver estadísticas para un elemento de contenido
Cuando se activa el seguimiento de estadísticas, se habilita el enlace Ver estadísticas en la página Seguimiento de estadísticas. (Si el segu imiento de estadísticas no se a ctiva para e l elemento de contenido, dicho enlace aparece, pero no en estado activo)
Para ver las estadísticas de un elemento de contenido, siga los pasos a continuación:
1. Seleccione l a opción Administrar pró xima a un elem ento del área d e contenido. El estado actual aparece en esa página.
2. Seleccione Seguimiento de estadísticas. Se abrirá la pá gina Seguimiento de estadísticas.
3. Seleccione Ver estadísticas en la página Seguimiento de estadísticas.
4. Seleccione el período de tiempo para el informe
5. Seleccione el filtro de usuari os apro piado: Todos los usuarios o Usuarios seleccionados. Haga clic en CTRL para seleccionar más de un usuario de la lista.
6. Seleccione Enviar para ejecutar el informe.
El informe m uestra tres secc iones de datos: Acceso por f echa, acceso por hora del día y acceso por día de la semana. La sección de acceso por fecha muestra información de todos los usuarios inscritos. La i nformación de acceso para los invitados a l sistema y p ara usuar ios cancelados (usuarios i nscritos ant eriormente q ue luego fueron el iminados d el c urso) se mu estra e n Usu ario invitado. No se efectúa seguimiento del acceso de observador a los elementos de contenido.
Cómo modificar, imprimir y exportar un informe
Para c ambiar la co nsulta d el inform e ( para añ adir más u suarios, el iminar us uarios o cambiar e l intervalo d e fe chas), sel eccione Cambiar filtro. Modifiqu e el per iodo d e tiempo y/o l os usuari os seleccionados como correctos y haga clic en Enviar para ejecutar el informe.
Para enviar el informe a una impresora en formato de versión para imprimir, seleccione Imprimir. El informe se imprimirá exactamente como aparece en la pantalla.
Para e xportar datos del i nforme par a un análisis post erior sin co nexión, sel eccione Exportar datos. Guarde los d atos uti lizando las ventanas emergentes Descarga de arch ivo. El archivo de valores separ ados p or com a (CSV) se p odrá a brir ah ora en cua lquier progr ama de an álisis estadístico (tal como Microsoft Excel).
Blackboard Academic Suite Manual del profesor
©2006 Blackboard Inc. Privado y confidencial Página 123 de 486
Descargo: Este archivo se propo rciona como a yuda adicional y no sustituye a la Documentación oficial, tal y como se ha definido este término en el acuerdo de licencia. La documentación oficial se encuentra en formato PDF en el Centro de referencia del sitio Behind the Blackboard (http://behind.blackboard.com). El uso de este archivo está sujeto a las provisiones de confidencialidad de su acuerdo de licencia.
HERRAMIENTAS DEL CURSO
Descripción general
Las herramientas de l curs o son herramientas de comu nicación y c olaboración que m ejoran la interacción entre los usuarios.
En este capítulo
Este capítulo contiene información sobre las siguientes secciones:
SECCIÓN DESCRIPCIÓN
Anuncios Proporciona detalles para publicar información importante sobre el curso, como fechas de vencimiento de tareas, cambios de contenidos o ponentes invitados.
Calendario del curso Proporciona todos los detalles necesarios para publicar eventos relacionados con el curso en un calendario.
Información sobre el personal
Describe cómo publicar información sobre profesores, profesores asistentes y ponentes invitados del curso.
Tareas Explica cómo organizar proyectos, prioridades y detalles del curso.
Enviar mensaje de correo electrónico
Proporciona información sobre cómo enviar correo electrónico a otros participantes o grupos de participantes dentro del curso.
Buzón de transferencia digital
Proporciona información para intercambiar archivos entre el profesor y los participantes del curso.
Mensajes Explica cómo se envían los mensajes a los usuarios dentro de un curso.
Glosario Explica cómo crear y modificar el Glosario del curso. El Glosario también se puede cargar y descargar.
Blackboard Academic Suite Manual del profesor
©2006 Blackboard Inc. Privado y confidencial Página 124 de 486
Descargo: Este archivo se propo rciona como a yuda adicional y no sustituye a la Documentación oficial, tal y como se ha definido este término en el acuerdo de licencia. La documentación oficial se encuentra en formato PDF en el Centro de referencia del sitio Behind the Blackboard (http://behind.blackboard.com). El uso de este archivo está sujeto a las provisiones de confidencialidad de su acuerdo de licencia.
ANUNCIOS DEL CURSO
Descripción general
Los anuncios publican información oportuna y fundamental para el éxito del c urso. En la p ágina Anuncios, el pr ofesor puede añadir, modificar y e liminar anuncios. Es el lugar ideal para publicar materiales con fecha límite, tales como:
• fechas de vencimiento de actividades
• cambios en el plan de estudios
• correcciones/aclaraciones de materiales
• programación de exámenes
Al añadir un anuncio, los profesores también pueden enviar el anuncio como un correo electrónico a l os a lumnos de l curs o. Es to gar antiza q ue los alumnos reci ban e l a nuncio aunque no in icien sesión en el curso.
Cómo encontrar esta página
Para abrir la página Anuncios, haga clic en la opción Anuncios en las áreas del curso en el panel de control.
Funciones
La tabla siguiente describe las funciones disponibles en esta página:
PARA. . . HAGA CLIC EN . . .
añadir un anuncio Añadir anuncio. Se abrirá la página Añadir anuncio.
ver anuncios de un período diferente
una ficha para ver los eventos del día actual, de los últimos 30 días o todos los anuncios. La opción predeterminada es Ver los últimos 7 días.
modificar un anuncio Modificar . Se abrirá la página Modificar anuncio.
eliminar un anuncio Eliminar. Se abrirá un cuadro de confirmación. Eliminar un anuncio es una acción irreversible.
Blackboard Academic Suite Manual del profesor
©2006 Blackboard Inc. Privado y confidencial Página 125 de 486
Descargo: Este archivo se propo rciona como a yuda adicional y no sustituye a la Documentación oficial, tal y como se ha definido este término en el acuerdo de licencia. La documentación oficial se encuentra en formato PDF en el Centro de referencia del sitio Behind the Blackboard (http://behind.blackboard.com). El uso de este archivo está sujeto a las provisiones de confidencialidad de su acuerdo de licencia.
AÑADIR O MODIFICAR ANUNCIOS
Descripción general
La página Añadir anuncio se utiliza para añadir anuncios al curso. Los anuncios aparecerán en el orden de publicación; el anuncio más reciente aparecerá primero.
Cómo encontrar esta página
Para abrir la página Añadir anuncio, siga los pasos que figuran a continuación:
1. Haga clic en la opción Anuncios de las áreas del curso del panel de control.
2. Haga clic en las opciones Añadir anuncio o Modificar.
Campos
En la tab la si guiente se mu estra informaci ón deta llada so bre los c ampos de las páginas Aña dir anuncio y Modificar anuncio:
CAMPO DESCRIPCIÓN
Información sobre el anuncio
Asunto Introduzca un asunto para el anuncio. El asunto aparecerá como título del anuncio.
Mensaje Introduzca el anu ncio esc ribiendo dir ectamente en el campo, o copiando y pegando texto de otro documento de procesador de textos.
Opciones
Anuncio permanente Seleccione la opció n Sí para crear un anu ncio permanente. E ste an uncio s e mostrar á a utomáticamente después d e la fecha y la h ora en la que se creó. Este anuncio no te ndrá fin d efinido, a menos que l a opci ón Mostrar desde esté seleccionada.
Seleccionar restricciones de fecha
Utilice estas opciones para mostrar un anuncio durante un período d e tie mpo es pecífico. Selecc ione la fech a e n l a que comienza el anuncio en Mostrar desde y la fecha en la que finaliza el anuncio en Mostrar hasta.
Enlace del curso
Ubicación del enlace Haga clic e n Examinar para loca lizar c ontenido e n el curso para enlazarlo al anuncio. Si e l enlace apunta a un elemento d e conteni do que no está disponible, n o
Blackboard Academic Suite Manual del profesor
©2006 Blackboard Inc. Privado y confidencial Página 126 de 486
Descargo: Este archivo se propo rciona como a yuda adicional y no sustituye a la Documentación oficial, tal y como se ha definido este término en el acuerdo de licencia. La documentación oficial se encuentra en formato PDF en el Centro de referencia del sitio Behind the Blackboard (http://behind.blackboard.com). El uso de este archivo está sujeto a las provisiones de confidencialidad de su acuerdo de licencia.
aparecerá en el a nuncio hasta qu e e l c ontenido esté disponible. Tenga e n cu enta q ue si elimina el cont enido, el iminará también el enlace al contenido del anuncio, pero el propio anuncio se conservará.
Enviar anuncio por correo electrónico
Seleccione esta opción para enviar un correo electrónico a todos l os usu arios d el c urso con l os co ntenidos de los anuncios. Esto garantizará que todos los usuarios reciban el anuncio aunque no inicien sesión en el curso.
Blackboard Academic Suite Manual del profesor
©2006 Blackboard Inc. Privado y confidencial Página 127 de 486
Descargo: Este archivo se propo rciona como a yuda adicional y no sustituye a la Documentación oficial, tal y como se ha definido este término en el acuerdo de licencia. La documentación oficial se encuentra en formato PDF en el Centro de referencia del sitio Behind the Blackboard (http://behind.blackboard.com). El uso de este archivo está sujeto a las provisiones de confidencialidad de su acuerdo de licencia.
INFORMACIÓN SOBRE EL PERSONAL
Descripción general
La página Información de personal permite a los pr ofesores publicar información sobre sí mismos, sobre los profesores asistentes, los ponentes invitados y otros jefes del curso. La página brinda a los us uarios u n recurs o par a busc ar nom bres, dir ecciones de c orreo electrónico, h orarios d e oficinas y fotografías.
Cómo encontrar esta página
Para abrir la página Información sobre el personal, haga clic en la opción Información sobre el personal en las Áreas del curso, en el panel de control.
Funciones
La tabla siguiente describe las funciones disponibles en esta página:
PARA. . . HAGA CLIC EN . . .
añadir un perfil de un miembro del personal
Añadir perfil. Se abrirá la página Añadir perfil.
añadir una carpeta nueva
Añadir carpeta. Se abrirá la página Añadir carpeta.
modificar un perfil Modificar. Se abrirá la página Modificar perfil.
modificar una carpeta Modificar. Se abrirá la página Modificar carpeta.
eliminar un elemento o una carpeta
Eliminar. Aparecerá una advertencia. La eliminación de un perfil de un miembro del personal o de una carpeta es una acción irreversible.
ordenar perfiles la flecha desplegable y seleccione un número. Los elementos aparecerán en la página Información de personal en el orden seleccionado.
Blackboard Academic Suite Manual del profesor
©2006 Blackboard Inc. Privado y confidencial Página 128 de 486
Descargo: Este archivo se propo rciona como a yuda adicional y no sustituye a la Documentación oficial, tal y como se ha definido este término en el acuerdo de licencia. La documentación oficial se encuentra en formato PDF en el Centro de referencia del sitio Behind the Blackboard (http://behind.blackboard.com). El uso de este archivo está sujeto a las provisiones de confidencialidad de su acuerdo de licencia.
AÑADIR O MODIFICAR PERFILES
Descripción general
Es posible añadir o modificar perfiles de miembros del personal mediante las páginas Añadir perfil o Mod ificar perfil. Los c ampos de las páginas Añadir perfil y Modificar perfil son los mismos. La página Añadir perfil se abre con campos vacíos, mientras que la página Modificar pe rfil se abre con un perfil ya incluido.
Cómo encontrar esta página
Para abrir la página Añadir perfil, siga los pasos que figuran a continuación:
1. Haga clic en Información sobre el personal en las áreas del curso del panel de control.
2. Haga clic en la opción Añadir perfil. Para modificar un perfil, haga clic en Modificar.
Campos
La siguiente tabla muestra información detallada sobre los campos de las páginas Añadir perfil y Modificar perfil:
CAMPO DESCRIPCIÓN
Información del perfil
Título Permite introducir el título de los miembros del personal. El título aparecerá antes del nombre.
Nombre Permite introducir un nombre.
Apellidos Permite introducir apellidos.
Correo electrónico Permite introducir una dirección de correo electrónico.
Teléfono del trabajo Permite introducir un teléfono de trabajo.
Ubicación de la oficina Permite introducir la ubicación de la oficina.
Horario de oficina Permite introducir horarios de oficina.
Notas Permite introducir información adicional sobre el miembro del personal
Opciones
¿Desea que el perfil esté visible?
Permite seleccionar las opciones Sí o No para que el perfil esté o no disponible para los alumnos. Si selecciona la opción No, ningún elemento de la información que ha introducido en esta página se mostrará a los alumnos.
Blackboard Academic Suite Manual del profesor
©2006 Blackboard Inc. Privado y confidencial Página 129 de 486
Descargo: Este archivo se propo rciona como a yuda adicional y no sustituye a la Documentación oficial, tal y como se ha definido este término en el acuerdo de licencia. La documentación oficial se encuentra en formato PDF en el Centro de referencia del sitio Behind the Blackboard (http://behind.blackboard.com). El uso de este archivo está sujeto a las provisiones de confidencialidad de su acuerdo de licencia.
CAMPO DESCRIPCIÓN
Imagen actual La imagen que aparece actualmente con el perfil del miembro del personal.
Imagen del perfil Permite introducir una ruta a un archivo gráfico con una foto del miembro del personal, o hacer clic en Examinar para buscar un archivo. Esa imagen se incluirá junto al perfil del miembro del personal en la página Información sobre el personal.
Enlace personal Permite introducir el URL de la página principal de los miembros del personal. Al añadir una dirección URL, escríbala como http://www.blackboard.com, y no como www.blackboard.com o blackboard.com. Ese enlace aparecerá junto al perfil del miembro del personal en la página Información sobre el personal.
Blackboard Academic Suite Manual del profesor
©2006 Blackboard Inc. Privado y confidencial Página 130 de 486
Descargo: Este archivo se propo rciona como a yuda adicional y no sustituye a la Documentación oficial, tal y como se ha definido este término en el acuerdo de licencia. La documentación oficial se encuentra en formato PDF en el Centro de referencia del sitio Behind the Blackboard (http://behind.blackboard.com). El uso de este archivo está sujeto a las provisiones de confidencialidad de su acuerdo de licencia.
CALENDARIO
Descripción general
Los profe sores pueden utiliza r el Calendario para indicar e ventos importantes rela cionados con los cursos. Las fechas y los eventos que aparecen en el calendario son para todos los usuarios del curso. Algunos elementos comunes que los profesores pueden incluir en el calendario son:
• reuniones de sección
• fechas de vencimiento de actividades
• exámenes
• ponentes invitados
Cómo encontrar esta página
Haga clic en l a opci ón Calendario del curso, en Herra mientas d el cu rso, para abr ir la pági na Calendario.
Funciones
Consulte la tabla siguiente para utilizar las funciones disponibles en la página Calendario.
PARA. . . HAGA CLIC EN . . .
crear un evento y añadirlo al calendario
la opción Añadir evento. Se abrirá la página Añadir evento de calendario.
ver los eventos de una fecha y una hora específicas
Acceso rápido. Se abrirá la página Acceso rápido. Seleccione una fecha y una hora, y el calendario mostrará de inmediato los eventos correspondientes.
ver eventos por día, semana o mes
la ficha correspondiente para ver eventos para el día actual, la semana actual, el mes actual o el año actual.
ver eventos previos o futuros
la flecha a la derecha para ver eventos futuros, o la flecha a la izquierda para ver eventos previos.
ver detalles de eventos el evento de calendario para ver detalles tales como fecha, hora y categoría del evento.
modificar un evento la opción Modificar correspondiente a un evento para realizar cambios.
eliminar un evento La opción Eliminar correspondiente a un evento para eliminarlo del calendario. Esta acción es irreversible.
Blackboard Academic Suite Manual del profesor
©2006 Blackboard Inc. Privado y confidencial Página 131 de 486
Descargo: Este archivo se propo rciona como a yuda adicional y no sustituye a la Documentación oficial, tal y como se ha definido este término en el acuerdo de licencia. La documentación oficial se encuentra en formato PDF en el Centro de referencia del sitio Behind the Blackboard (http://behind.blackboard.com). El uso de este archivo está sujeto a las provisiones de confidencialidad de su acuerdo de licencia.
AÑADIR O MODIFICAR EVENTO DE CALENDARIO
Descripción general
Es p osible añadir o modi ficar eventos a ccediendo a la s pág inas Añadir e vento de calendario o Modificar evento de calendario. Los campos de las páginas Añadir evento de calendario y Modificar evento de calendario son los mismos. La página Añadir evento de calendario se abre con campos vacíos, mientras que la página Modificar evento de calendario se abre con un evento ya incluido.
Cómo encontrar esta página
Para abrir la página Añadir evento de calendario, siga los pasos que figuran a continuación:
1. Haga clic en la opción Calendario del curso, en el área Herramientas del curso del panel de control.
2. Haga cl ic en la opción Añadir evento en la página Calendario. Para modificar un evento, haga clic en la opción Modificar próxima a un evento; se abrirá la página Modificar evento.
Campos
La tabla siguiente muestra información detallada sobre los campos de las páginas Añadir evento y Modificar evento:
CAMPO DESCRIPCIÓN
Información del evento
Título del evento Permite introducir el título del evento. Aparecerá este título en la página Calendario, en la fecha y hora indicadas en los campos Hora de evento.
Descripción del evento (4.000 caracteres como máximo)
Permite introducir una descripción del evento. El número máximo de caracteres es 4.000.
Hora del evento
Fecha del evento Permite seleccionar la fecha del evento en la lista desplegable, o hacer clic en el icono para seleccionar una fecha en la interfaz de calendario.
Hora de inicio del evento
Permite seleccionar en la lista desplegable la hora en que comenzará el evento.
Hora de finalización del evento
Permite seleccionar en la lista desplegable la hora en que finalizará el evento.
ACCESO RÁPIDO AL CALENDARIO
Blackboard Academic Suite Manual del profesor
©2006 Blackboard Inc. Privado y confidencial Página 132 de 486
Descargo: Este archivo se propo rciona como a yuda adicional y no sustituye a la Documentación oficial, tal y como se ha definido este término en el acuerdo de licencia. La documentación oficial se encuentra en formato PDF en el Centro de referencia del sitio Behind the Blackboard (http://behind.blackboard.com). El uso de este archivo está sujeto a las provisiones de confidencialidad de su acuerdo de licencia.
Descripción general
La página Acceso rápido al c alendario permite a los usuarios acceder en forma rápida a un mes, una semana o un día del c alendario. La función Acceso rápido al ca lendario es útil p ara buscar eventos planificados para meses posteriores a la fecha actual.
Cómo encontrar esta página
Para abrir la página Acceso rápido, siga los pasos siguientes:
1. Haga clic en la opción Calendario del curso en el área Herramientas del curso del panel de control.
2. Haga clic en la opción Acceso rápido en la página Calendario.
Campos
La siguiente tabla muestra información detallada sobre los campos de la página Acceso rápido al calendario:
CAMPO DESCRIPCIÓN
Acceso rápido a calendario
Seleccione la fecha a la que desea acceder.
Permite utilizar la flecha desplegable para seleccionar una fecha del calendario, o hacer clic en el ícono para seleccionar una fecha en la interfaz de calendario. Se abrirá la página Calendario en la fecha seleccionada.
Seleccione el tipo de vista para acceder a la fecha especificada.
Permite seleccionar una opción para indicar el tipo de vista de calendario:
• Mes. Permite ver el mes correspondiente a la fecha solicitada.
• Semana. Permite ver la semana correspondiente a la fecha solicitada.
• Día. Muestra sólo cicha fecha.
Blackboard Academic Suite Manual del profesor
©2006 Blackboard Inc. Privado y confidencial Página 133 de 486
Descargo: Este archivo se propo rciona como a yuda adicional y no sustituye a la Documentación oficial, tal y como se ha definido este término en el acuerdo de licencia. La documentación oficial se encuentra en formato PDF en el Centro de referencia del sitio Behind the Blackboard (http://behind.blackboard.com). El uso de este archivo está sujeto a las provisiones de confidencialidad de su acuerdo de licencia.
TAREAS
Descripción general
La página Tareas organiza proyectos o actividades (denominados tareas), mediante la defin ición de la prioridad y e l seg uimiento d el esta do de las tar eas. El usu ario pue de cre ar tareas y publicarlas en la página Tareas. Cada usuario puede publicar tareas personales en su página; los profesores pu eden pu blicar tareas p ara los usu arios que participan en s us cur sos, y l os Administradores del sistema pued en p ublicar tar eas en las pág inas de T areas de todos los usuarios. La i nformación de las tareas se organ iza por columnas qu e muestran la prioridad, el nombre, el estado y la fecha de vencimiento de la tarea.
Cómo encontrar esta página
Para abrir la p ágina Tareas, haga clic e n la opción Tareas en el área Herramientas del curso de l panel de control.
Funciones
Esta tabla muestra cómo utilizar las funciones disponibles en la página Tareas:
PARA. . . HAGA CLIC EN . . .
ver una tarea y los detalles de la misma
el enlace de la tarea.
crear y publicar una tarea Añadir tarea para acceder a la página Crear tarea. Se abrirá la página Añadir tarea.
modificar una tarea Modificar para acceder a la página Modificar tarea de una tarea en particular. Se abrirá la página Modificar tarea.
eliminar una tarea Eliminar para eliminar una tarea. Esta acción es irreversible.
ordenar el enlace ubicado en la parte superior de las columnas Prioridad, Asunto o Fecha de vencimiento.
Blackboard Academic Suite Manual del profesor
©2006 Blackboard Inc. Privado y confidencial Página 134 de 486
Descargo: Este archivo se propo rciona como a yuda adicional y no sustituye a la Documentación oficial, tal y como se ha definido este término en el acuerdo de licencia. La documentación oficial se encuentra en formato PDF en el Centro de referencia del sitio Behind the Blackboard (http://behind.blackboard.com). El uso de este archivo está sujeto a las provisiones de confidencialidad de su acuerdo de licencia.
AÑADIR O MODIFICAR TAREAS
Descripción general
Es posi ble a ñadir o mo dificar tareas med iante l as p áginas Aña dir tar ea o M odificar tarea. L os campos de las páginas Añadir tarea y Modificar tarea s on los mismos. La página Añadir tarea s e abre con campos vacíos, mientras que la página Modificar tarea se abre con una tarea ya incluida.
Cómo encontrar esta página
Para abrir las páginas Añadir tarea o Modificar tarea, siga los pasos que figuran a continuación:
1. Haga clic en la opción Tareas en el área Herramientas del curso del panel de control.
2. Haga clic en l a opción Añadir tarea en la página Tareas. Para modificar una tarea, haga clic en Modificar y se abrirá la página Modificar tarea.
Campos
La siguiente tabla muestra información detallada sobre los campos de las páginas Añadir tarea y Modificar tarea:
CAMPO DESCRIPCIÓN
Información de la tarea
Título de la tarea Introduzca el título de la tarea.
Descripción Introduzca una descripción de la tarea.
Fecha de vencimiento
Permite seleccionar la fecha de vencimiento de la tarea en la lista desplegable, o hacer clic en el ícono para seleccionar una fecha en la interfaz de calendario.
Opciones de tarea
Prioridad Seleccione una prioridad. Las opciones son:
• Baja (la tarea aparece con una flecha azul apuntando hacia abajo)
• Normal
• Alta (la tarea aparece con una flecha roja apuntando hacia arriba)
Blackboard Academic Suite Manual del profesor
©2006 Blackboard Inc. Privado y confidencial Página 135 de 486
Descargo: Este archivo se propo rciona como a yuda adicional y no sustituye a la Documentación oficial, tal y como se ha definido este término en el acuerdo de licencia. La documentación oficial se encuentra en formato PDF en el Centro de referencia del sitio Behind the Blackboard (http://behind.blackboard.com). El uso de este archivo está sujeto a las provisiones de confidencialidad de su acuerdo de licencia.
ENVIAR CORREO ELECTRÓNICO
Descripción general
Los pr ofesores pue den e nviar mensa jes d e correo electrónico a i ndividuos qu e p articipan e n e l curso desde la página Enviar correo electrónico. Es posible enviar mensajes de correo electrónico a usuarios i ndividuales o a g rupos de usuarios dentro del curso c omo, por e jemplo, a todos los profesores asistentes.
Los pr ofesores no pueden enviar corre os electr ónicos a otras personas a través de Inter net mediante la función Enviar correo electrónico.
Cómo encontrar esta página
Para abrir la página Enviar correo electrónico, haga clic en la opción Enviar correo electrónico en la sección Herramientas del curso del panel de control.
Funciones
En la página Enviar correo electrónico se encuentran disponibles las siguientes funciones:
FUNCIÓN DESCRIPCIÓN
Todos los usuarios Permite enviar correos electrónicos a todos los usuarios de un curso específico.
Todos los alumnos Permite enviar un correo electrónico a todos los alumnos del curso.
Todos los grupos Permite enviar correos electrónicos a todos los grupos de un curso específico.
Todos los profesores asistentes
Permite enviar correos electrónicos a todos los profesores asistentes del curso.
Todos los profesores Permite enviar correos electrónicos a todos los profesores del curso.
Todos los observadores
Permite enviar correos electrónicos a todos los observadores de un curso específico.
Seleccionar usuario/usuarios
Permite enviar correos electrónicos a un único usuario o seleccionar varios usuarios del curso.
Seleccionar grupo/grupos
Permite enviar correos electrónicos a un único grupo o seleccionar varios grupos del curso.
Seleccionar observador/observadores
Permite enviar correos electrónicos a un único observador o seleccionar varios observadores del curso.
Blackboard Academic Suite Manual del profesor
©2006 Blackboard Inc. Privado y confidencial Página 136 de 486
Descargo: Este archivo se propo rciona como a yuda adicional y no sustituye a la Documentación oficial, tal y como se ha definido este término en el acuerdo de licencia. La documentación oficial se encuentra en formato PDF en el Centro de referencia del sitio Behind the Blackboard (http://behind.blackboard.com). El uso de este archivo está sujeto a las provisiones de confidencialidad de su acuerdo de licencia.
REDACTAR Y ENVIAR UN MENSAJE DE CORREO ELECTRÓNICO
Descripción general
La función Enviar correo electrónico permite a los usuarios enviar mensajes de correo electrónico a compañeros de clase, profesores, profesores asistentes o grupos de un curso.
Nota: Los des tinatarios de c ada mensaje de correo electrónico no p odrán ve r las direcciones de correo electrónico de otros destinatarios.
Cómo encontrar esta página
Para abrir la pág ina Enviar correo el ectrónico-Redactar mensaje, si ga los pasos q ue fig uran a continuación:
1. Haga clic e n la opción Enviar correo electrónico en la sección Herramientas del curso del panel de control.
2. Haga clic en una de las op ciones para seleccionar d estinatarios. Se abrirá la página Redactar mensaje.
Campos
La sig uiente tabl a muestra i nformación det allada sobre l os campos d e la pág ina En viar corre o electrónico.
CAMPO DESCRIPCIÓN
Introducir detalles del mensaje
Para En este campo se muestran los destinatarios. Si el mensaje de correo electrónico está dirigido a un público en particular, aparecerá una interfaz para seleccionar usuarios. Si se desea enviar un mensaje de correo electrónico a todos los usuarios, la interfaz no aparecerá Para seleccionar los usuarios que recibirán un mensaje de correo electrónico, resáltelos en la columna Disponibles, y haga clic en la flecha para moverlos a la columna Seleccionados. Para quitar un usuario de la lista de destinatarios se encuentra disponible la flecha volver. La interfaz también incluye un botón Invertir. Si hace clic en el botón Invertir, los usuarios que fueros resaltados ya no lo estarán y aquellos que no están seleccionados serán resaltados.
De Este campo muestra automáticamente la dirección de
Blackboard Academic Suite Manual del profesor
©2006 Blackboard Inc. Privado y confidencial Página 137 de 486
Descargo: Este archivo se propo rciona como a yuda adicional y no sustituye a la Documentación oficial, tal y como se ha definido este término en el acuerdo de licencia. La documentación oficial se encuentra en formato PDF en el Centro de referencia del sitio Behind the Blackboard (http://behind.blackboard.com). El uso de este archivo está sujeto a las provisiones de confidencialidad de su acuerdo de licencia.
correo electrónico del remitente.
Asunto Permite introducir el asunto del correo electrónico.
Mensaje
Introducir el texto principal del correo electrónico. Recuerde que también se enviará una copia del mensaje al remitente. Además, después de que se haya enviado el mensaje, aparecerá una página de confirmación que enumera todos los usuarios a quienes se les envió el mensaje. Advertencia: la página de confirmación no asegura que los usuarios recibieron el mensaje. Sólo confirma que el mensaje ha sido enviado. La h erramienta de c orreo electrónico puede utilizar el formato HTML en los mensajes de correo electrónico.
Acuso de recibo Seleccione esta casilla para recibir una copia del mensaje que incluye una lista de los destinatarios. Si no selecciona esta casilla, el remitente recibirá una copia del mensaje sin la lista de destinatarios.
Añadir documentos adjuntos
Añadir Haga clic aquí para añadir documentos adjuntos. Seleccione la opción Examinar y desplácese hasta el archivo que debe adjuntar al mensaje de correo electrónico. Después de añadir un archivo, aparecerá la opción que le permitirá adjuntar otro archivo.
Blackboard Academic Suite Manual del profesor
©2006 Blackboard Inc. Privado y confidencial Página 138 de 486
Descargo: Este archivo se propo rciona como a yuda adicional y no sustituye a la Documentación oficial, tal y como se ha definido este término en el acuerdo de licencia. La documentación oficial se encuentra en formato PDF en el Centro de referencia del sitio Behind the Blackboard (http://behind.blackboard.com). El uso de este archivo está sujeto a las provisiones de confidencialidad de su acuerdo de licencia.
BUZÓN DE TRANSFERENCIA DIGITAL
Descripción general
El buzón de transferencia digital permite a los alumnos intercambiar archivos con el profesor.
NOTA: El profesor podrá ver un archivo añadido al buzón de transferencia digital recién d espués de s u envío. Desp ués de que un arc hivo h a si do enviado al profesor, no se puede eliminar del buzón de transferencia.
Cómo encontrar esta página
Para abrir la página Buzón de transferencia digital, siga los pasos siguientes:
1. Abra un curso.
2. Haga clic en la opción Panel de control.
3. Seleccione la opción Buzón de transferencia digital.
Funciones
En la página Buzón de transferencia digital se encuentran disponibles las siguientes funciones:
FUNCIÓN DESCRIPCIÓN
Añadir archivo Permite cargar archivos al buzón de transferencia.
Enviar archivo Permite enviar un archivo al profesor.
Eliminar Permite eliminar un archivo del buzón de transferencia.
Registros de hora
La siguiente información sobre fecha y hora se incluye en los archivos:
• Los archivos enviados al profesor muestran la fecha y la hora de envío.
• Los archivos añadidos al buzón de transferencia pero no enviados muestran la fecha y la hora de publicación.
• Los archivos enviados al profesor muestran la fecha y la hora de recepción.
NOTA: la fecha y la hora que se muestran en cada caso no son las del equipo del usuario, sino las del servidor de la Blackboard Academic Suite.
Blackboard Academic Suite Manual del profesor
©2006 Blackboard Inc. Privado y confidencial Página 139 de 486
Descargo: Este archivo se propo rciona como a yuda adicional y no sustituye a la Documentación oficial, tal y como se ha definido este término en el acuerdo de licencia. La documentación oficial se encuentra en formato PDF en el Centro de referencia del sitio Behind the Blackboard (http://behind.blackboard.com). El uso de este archivo está sujeto a las provisiones de confidencialidad de su acuerdo de licencia.
AÑADIR ARCHIVO AL BUZÓN DE TRANSFERENCIA DIGITAL
Descripción general
Los arch ivos se aña den al Buzón d e tran sferencia di gital des de l a p ágina Añ adir archivo. Un archivo no se envía automáticamente si se coloca en el buzón de transferencia mediante la opción Añadir archivo. Los archivos se deben enviar mediante la opción Enviar archivo.
Los archivos añadidos al buzón de transferencia pero no enviados muestran la fecha y la hora de publicación. Una vez que el archivo se haya enviado mostrará la fecha y la hora de envío.
Cómo encontrar esta página
Para abrir la página Añadir archivo, siga estos pasos:
1. Abra un curso.
2. Haga clic en la opción Panel de control.
3. Seleccione la opción Buzón de transferencia digital.
4. Haga clic en la opción Añadir archivo.
Campos
La siguiente tabla muestra información detallada sobre los campos de la página Añadir archivo.
CAMPO DESCRIPCIÓN
Información de archivo
Título Permite introducir el título del archivo.
Archivo Haga clic en Examinar para localizar un archivo o introducir la ruta exacta.
Comentarios Introduzca cualquier comentario relacionado con el archivo. Estos comentarios se mostrarán debajo del título en la página Buzón de transferencia.
Blackboard Academic Suite Manual del profesor
©2006 Blackboard Inc. Privado y confidencial Página 140 de 486
Descargo: Este archivo se propo rciona como a yuda adicional y no sustituye a la Documentación oficial, tal y como se ha definido este término en el acuerdo de licencia. La documentación oficial se encuentra en formato PDF en el Centro de referencia del sitio Behind the Blackboard (http://behind.blackboard.com). El uso de este archivo está sujeto a las provisiones de confidencialidad de su acuerdo de licencia.
ENVIAR ARCHIVO DESDE EL BUZÓN DE TRANSFERENCIA DIGITAL
Descripción general
Los usuarios pueden seleccionar un archivo que ya está en el Buzón de transferencia digital para enviar. Los u suarios tambi én pu eden se leccionar u n archiv o que n o está en el buzón d e transferencia d igital, en la página Enviar archivo. Al e nviar un archivo que aún no está en e l Buzón de transferencia del usuario, éste se añade al mismo en el momento de su envío.
Los archivos añadidos al buzón de transferencia pero no enviados muestran la fecha y la hora de publicación. U na vez que el archivo s e h aya enviado a l Buzón, mostra rá la fec ha y l a hor a de envío.
Cómo encontrar esta página
Para abrir la página Enviar archivo, siga los pasos siguientes:
1. Abra un curso.
2. Haga clic en la opción Panel de control.
3. Seleccione la opción Buzón de transferencia digital.
4. Haga clic en Enviar archivo.
Campos
La siguiente tabla muestra información detallada sobre los campos de esta página:
CAMPO DESCRIPCIÓN
Información de archivo
Seleccionar archivo Permite hacer clic en la flecha desplegable y seleccionar un archivo para enviar.
Título Permite introducir el título del archivo.
Archivo Permite hacer clic en Examinar para cargar un archivo y enviarlo al profesor.
Comentarios Permite introducir todo comentario relacionado con el archivo. Estos comentarios se mostrarán debajo del título.
Blackboard Academic Suite Manual del profesor
©2006 Blackboard Inc. Privado y confidencial Página 141 de 486
Descargo: Este archivo se propo rciona como a yuda adicional y no sustituye a la Documentación oficial, tal y como se ha definido este término en el acuerdo de licencia. La documentación oficial se encuentra en formato PDF en el Centro de referencia del sitio Behind the Blackboard (http://behind.blackboard.com). El uso de este archivo está sujeto a las provisiones de confidencialidad de su acuerdo de licencia.
ADMINISTRADOR DE GLOSARIOS
-Descripción general
Cada curso tiene su propio glosario de términos. Cada entrada está compuesta por el término y la definición correspondiente. El profesor debe activar el glosario para que los alumnos puedan verlo. Para activar el glosar io, el profesor d ebe si mplemente h abilitarlo com o herramienta del curso y después añadirlo al menú del curso.
El administrador de glosarios controla todas las entradas del glosario del curso.
Cómo encontrar esta página
Haga clic en la opción Administrador de glosarios en el panel de control.
Campos
La siguiente tabla muestra información detallada sobre los campos de la página Administrador de glosarios:
PARA. . . HAGA CLIC EN . . .
añadir un término la opción Añadir un término en la barra de acción. Se abrirá una página con campos de entrada para crear un término.
eliminar un término Eliminar. Cada término del glosario tiene su propio enlace para eliminar.
cambiar un término Modificar. Cada término del glosario tiene su propio enlace para modificar.
cargar un archivo de términos
la opción Cargar glosario en la barra de acción.
descargar el glosario la opción Descargar glosario en la barra de acción.
Blackboard Academic Suite Manual del profesor
©2006 Blackboard Inc. Privado y confidencial Página 142 de 486
Descargo: Este archivo se propo rciona como a yuda adicional y no sustituye a la Documentación oficial, tal y como se ha definido este término en el acuerdo de licencia. La documentación oficial se encuentra en formato PDF en el Centro de referencia del sitio Behind the Blackboard (http://behind.blackboard.com). El uso de este archivo está sujeto a las provisiones de confidencialidad de su acuerdo de licencia.
AÑADIR UN TÉRMINO AL GLOSARIO
Descripción general
Los términ os de gl osario se pue den añadir uno p or un o media nte la página A ñadir término a l glosario. En esta página, e l profesor puede añadir un solo término y la definición asociada. Para cargar un número de términos al glosario de una sola vez, use la función Cargar glosario
Cómo encontrar esta página
Para abrir la página Añadir término al glosario siga estos pasos:
1. Haga clic en la opción Administrador de glosario en el panel de control.
2. Haga clic en la opción Añadir término de la barra de acción, en la página Administrador de glosario.
Campos
La siguiente tabla muestra información detallada sobre los campos de la página Añadir término al glosario:
CAMPO DESCRIPCIÓN
Término Permite introducir un término para añadir al glosario.
Definición Permite introducir una definición para el término. Las definiciones pueden incluir HTML simple para modificar texto, pero se debe evitar utilizar formato HTML más sofisticado. Además, los retornos de carro no se reconocen si están introducidos en una definición, pero el código HTML para indicar saltos en el texto sí funcionará.
Blackboard Academic Suite Manual del profesor
©2006 Blackboard Inc. Privado y confidencial Página 143 de 486
Descargo: Este archivo se propo rciona como a yuda adicional y no sustituye a la Documentación oficial, tal y como se ha definido este término en el acuerdo de licencia. La documentación oficial se encuentra en formato PDF en el Centro de referencia del sitio Behind the Blackboard (http://behind.blackboard.com). El uso de este archivo está sujeto a las provisiones de confidencialidad de su acuerdo de licencia.
CÓMO DESCARGAR UN GLOSARIO
Descripción general
La descarga de un glosario crea un archivo de datos delimitados por comas (.CSV) del g losario. Cada entra da está sep arada por u n retorn o de c arro, y dentro de c ada entra da el término y la definición están separados por una coma.
La descarga de un glosario es útil para añadir términos a otro curso. El glosario se puede modificar sin conexión y después se puede cargar a otro curso.
Cómo encontrar esta página
Para abrir la página Descargar glosario siga los pasos que figuran a continuación:
1. Haga clic en la opción Administrador de glosarios en el panel de control.
2. Haga clic en la o pción Descargar glosario de la b arra d e acci ón, en l a pá gina Administrador de glosarios.
Cómo descargar un glosario
Para descargar un glosario, sólo debe hacer clic en Descargar. El glosario se puede editar en un programa de hoja de cálculo como Excel, o en un editor de texto como Bloc de notas. Para obtener detalles s obre los formatos de u n arc hivo de g losarios, consu lte e l tema si guiente Carga d e glosario.
Blackboard Academic Suite Manual del profesor
©2006 Blackboard Inc. Privado y confidencial Página 144 de 486
Descargo: Este archivo se propo rciona como a yuda adicional y no sustituye a la Documentación oficial, tal y como se ha definido este término en el acuerdo de licencia. La documentación oficial se encuentra en formato PDF en el Centro de referencia del sitio Behind the Blackboard (http://behind.blackboard.com). El uso de este archivo está sujeto a las provisiones de confidencialidad de su acuerdo de licencia.
CARGAR GLOSARIO
Descripción general
Cargar un gl osario es u n m étodo ráp ido para añadir m uchos térm inos al g losario. Cargar un glosario puede reemplazar el glosario existente o complementarlo añadiendo términos del archivo al glosario existente.
Cómo encontrar esta página
Para abrir la página Cargar glosario siga los pasos que figuran a continuación:
1. Haga clic en la opción Administrador de glosarios en el panel de control.
2. Haga clic en la o pción Descargar glosario de la b arra d e acci ón, en l a pá gina Administrador de glosarios.
Campos
La siguiente tabla muestra información detallada sobre los campos de la página Cargar glosario:
CAMPO DESCRIPCIÓN
Especificar archivo a cargar
Archivo CSV Permite introducir la ruta completa al archivo de glosario. El archivo de glosario debe tener ser un archivo de datos delimitado por comas (.CSV). Como método alternativo, haga clic en Examinar para buscar en los archivos de su equipo un archivo de glosario.
Opciones de carga de archivo
Añadir los elementos del archivo al glosario existente
Permite seleccionar esta opción para complementar el archivo de glosario con una lista de términos nuevos. Si un término figura tanto en el glosario existente como en el archivo, la definición del archivo reemplazará la definición del glosario existente. Si el mismo término aparece dos o más veces en el archivo, la última definición del término será la que aparezca en el glosario.
Eliminar todos los términos del glosario existente y reemplazarlos por términos de esta lista
Permite seleccionar esta opción para eliminar el archivo existente y reemplazarlo con los términos del archivo de carga.
Blackboard Academic Suite Manual del profesor
©2006 Blackboard Inc. Privado y confidencial Página 145 de 486
Descargo: Este archivo se propo rciona como a yuda adicional y no sustituye a la Documentación oficial, tal y como se ha definido este término en el acuerdo de licencia. La documentación oficial se encuentra en formato PDF en el Centro de referencia del sitio Behind the Blackboard (http://behind.blackboard.com). El uso de este archivo está sujeto a las provisiones de confidencialidad de su acuerdo de licencia.
Formato de archivo de glosario
En el archivo CSV, cada entrada está separada por un retorno de carro, y el término y la definición están separados por una coma. Por ejemplo:
"Manzana","Una fruta roja."
"Cebolla", "Una verdura."
Si bie n no es necesar io es cribir siem pre el término y l a defin ición e ntre comill as, Blackb oard recomienda esa práctica para evitar errores de procesamiento.
Ejemplo: "Manzana","Una fruta deliciosa, generalmente de color <b>rojo</b>. Las manzanas se cultivan en todo el mundo y son un símbolo religioso y místico importante en varias culturas. La región del Pacífico Noroeste de los Estados Unidos, y en particular el Estado de Washington, es célebre por sus manzanas.<br><br> Sin embargo, los cultores más refinados de las manzanas coinciden en señalar que las mejores provienen del área del valle del río Hudson, en Nueva York. Quizás por eso la ciudad de Nueva York es conocida como ""La gran manzana""."
"Cebolla","La cebolla es una verdura de sabor fuerte con tallos verdes y un bulbo blanco, amarillo o rojo. Para obtener información sobre las cebollas de mejor sabor, visite la \"Capital mundial de la cebolla\", Pine Island, Nueva York."
Las comillas que aparecen en una definición o un término deben tener "escape". Eso significa que la comil la se d ebe identificar como parte d e la defin ición; de lo co ntrario, el signo se i nterpretará como el final de la definición. Se puede evitar el uso de comillas con una barra invertida ("\") u otro grupo de comillas ("").
Blackboard Academic Suite Manual del profesor
©2006 Blackboard Inc. Privado y confidencial Página 146 de 486
Descargo: Este archivo se propo rciona como a yuda adicional y no sustituye a la Documentación oficial, tal y como se ha definido este término en el acuerdo de licencia. La documentación oficial se encuentra en formato PDF en el Centro de referencia del sitio Behind the Blackboard (http://behind.blackboard.com). El uso de este archivo está sujeto a las provisiones de confidencialidad de su acuerdo de licencia.
MENSAJES
Descripción general
La función Mensajes proporciona a cada curso un sistema de comunicación privado y seguro que funciona en forma similar a l correo electrónico. Tenga en cuenta que no es posible enviar o recibir mensajes fuera del grupo de usuarios del curso.
En general se acced e a los mensajes en el área C omunicaciones de un curso. Pero, como en l a mayoría de las funciones, el profesor puede restringir el acceso o cambiar el diseño del menú del curso p ara qu e se a p osible acceder a los mensajes en f orma d irecta. Para obtener i nformación sobre el uso de los mensajes como usuario, consulte la guía de usuario de Blackboard Academic Suite.
Cómo encontrar esta página
Se puede acceder a los mensajes mediante el ár ea de Comunicaciones en el menú del c urso o desde el panel de control.
Blackboard Academic Suite Manual del profesor
©2006 Blackboard Inc. Privado y confidencial Página 147 de 486
Descargo: Este archivo se propo rciona como a yuda adicional y no sustituye a la Documentación oficial, tal y como se ha definido este término en el acuerdo de licencia. La documentación oficial se encuentra en formato PDF en el Centro de referencia del sitio Behind the Blackboard (http://behind.blackboard.com). El uso de este archivo está sujeto a las provisiones de confidencialidad de su acuerdo de licencia.
HERRAMIENTAS DE COLABORACIÓN Descripción general
Las herramientas de colaboración permiten a usuarios y profesores participar en una comunicación sincronizada.
En este capítulo
Este capítulo contiene información sobre los temas siguientes:
TEMA DESCRIPCIÓN
Herramientas de colaboración
Proporciona una descripción general de las funciones Aula virtual y Chat.
Sesiones de colaboración
Explica cómo se organizan las instancias de cada herramienta de colaboración.
Crear/Modificar sesión de colaboración
Brinda instrucciones para crear una sesión.
Aula virtual Proporciona una descripción general del Aula virtual.
Barra de menú Describe las funciones disponibles de la barra del menú del Aula Virtual.
Caja de herramientas del aula
Describe las funciones disponibles en la caja de herramientas del Aula virtual.
Pizarra Explica la función Pizarra del aula virtual.
Navegador de grupos Describe cómo ver sitios Web como grupo durante una sesión.
Mapa de contenidos Explica cómo acceder a los contenidos del curso dentro del aula virtual.
Cómo hacer una pregunta
Explica a los usuarios la manera de hacer una pregunta al moderador de la sesión.
Buzón de preguntas Describe el modo en que el moderador organiza y responde las preguntas.
Chat Explica la herramienta Chat.
Mensajes privados Brinda instrucciones para que un usuario se comunique con otro en el Chat sin compartir los mensajes con el resto de la clase.
Información de usuario Describe cómo ver los detalles acerca de otro usuario en el Chat.
Menú Registro Revisa las funciones para grabar una sesión.
Archivos de sesión Explica el modo en que los usuarios pueden acceder al archivo de una sesión anterior.
Propiedades de archivo Describe los atributos de un archivo de sesión.
Grade Center
©2006 Blackboard Inc. Privado y confidencial Página 148 de 486
Descargo: Este archivo se propo rciona como a yuda adicional y no sustituye a la Documentación oficial, tal y como se ha definido este término en el acuerdo de licencia. La documentación oficial se encuentra en formato PDF en el Centro de referencia del sitio Behind the Blackboard (http://behind.blackboard.com). El uso de este archivo está sujeto a las provisiones de confidencialidad de su acuerdo de licencia.
HERRAMIENTAS DE COLABORACIÓN
Descripción general
Las herramientas de colaboración permiten a los usuarios participar en discusiones y lecciones en tiempo real. Algunos ejemplos de estas sesiones son discusiones de clase en línea en tiempo real, sesiones de profesores asistentes y foros de preguntas y respuestas en directo. L as grabaciones de las s esiones anter iores ta mbién está n disponibles para su co nsulta. Los p onentes invit ados también pueden dirigir sesiones con las herra mientas de colaboración. Los usuarios pueden buscar y unirse a sesiones de colaboración, y consultar archivos de sesiones.
Herramientas de colaboración
Están disponibles las herramientas de colaboración siguientes:
HERRAMIENTA DESCRIPCIÓN
Aula virtual Los us uarios participan en discusiones co n otros usuarios en tiempo r eal, a cceden a l a Web y participan e n sesi ones de preguntas y respuestas. Los usuarios también pueden acceder a la pizarra para visualizar textos e imágenes.
Chat El chat forma parte del aula virtual. También se puede acceder al mismo de forma in dependiente. El chat perm ite a los usuarios abrir solamente la función de chat.
Complemento Java
Para utilizar las herramientas de colaboración se requiere Java 2 Run Time Environment o una versión posterior. El complemento se puede descargar de la página que aparece cuando el usuario accede a una sesión de colaboración, o puede encontrarse en http://java.sun.com/products/plugin/index.html. Blackboard recomienda utilizar la versión 1.5 de Java 2 Runtime Environment; no obstante, las herramientas de colaboración también funcionarán con la versión 1.4.
Tome la precaución de desinstalar todo complemento Java existente antes de instalar una versión nueva.
Cómo encontrar esta página
Para abrir la página Sesiones de colaboración, siga los pasos que figuran a continuación:
1. Haga clic en la opción Comunicación del menú del curso de un curso.
2. Seleccione Colaboración.
Grade Center
©2006 Blackboard Inc. Privado y confidencial Página 149 de 486
Descargo: Este archivo se propo rciona como a yuda adicional y no sustituye a la Documentación oficial, tal y como se ha definido este término en el acuerdo de licencia. La documentación oficial se encuentra en formato PDF en el Centro de referencia del sitio Behind the Blackboard (http://behind.blackboard.com). El uso de este archivo está sujeto a las provisiones de confidencialidad de su acuerdo de licencia.
Funciones
En la siguiente tabla se describen las funciones disponibles en esta página.
PARA . . . HAGA CLIC EN . . .
filtrar las sesi ones incluidas en la página
la flecha próxima a la lista d esplegable y seleccione el ti po de sesión que se va a vis ualizar. Hag a cl ic e n Filtrar. Los filtros incluyen:
• Mostrar todas – Es el filtro predeterminado que muestra todas las sesiones de colaboración.
• Salas abiertas – Muestra todas l as sesi ones q ue se están utilizando.
• Salas con archivos – Muestra sesiones finalizadas que tienen un archivo.
• Salas disponibles en el futuro – Mu estra ses iones programadas para realizarse en el futuro.
buscar una sesión
las opciones Nombre de sesión, Fecha de inicio o Fecha de finalización y, a continuación, introduzca un valor en el campo. Haga clic en Buscar.
entrar a una sesión
Unirse situado junto a la sesión.
acceso a la grabación d e una sesión
Haga clic en Grabación junto a la sesión.
Roles de usuario
Hay dos roles disponibles para los usuarios en l as ses iones de c olaboración: pasivo y activo. E l administrador de sesi ón co ntrola el acc eso y l as funci ones de l usu ario dura nte u na sesión de colaboración, mediante la asignación de roles pasivos o activos. Por ejemplo, los administradores de sesiones d eterminan qué usuarios pu eden util izar e l chat, env iar m ensajes privados o hacer preguntas durante una ses ión, asignando derechos de acceso específicos a los distinto s roles. El icono de alumno aparece en la columna Rol junto a aquellos alumnos que están activos.
Los roles de los alumnos pueden cambiar a lo largo de las sesiones de colaboración. Los usuarios que están pasivos, pero desean tener derechos activos, pueden hacer una señal al administrador de s esión haciendo c lic en el ic ono de la man o. A c ontinuación, el a dministrador d e ses ión convertirá al usuario en activo.
Macintosh y la herramienta de colaboración
Los usuarios de Macintosh que util izan OS X y Netscape deben ejecutar Ne tscape 7. Al abrir la herramienta de colaboración, es posible que Netscape ejecute la h erramienta en segundo plano.
Grade Center
©2006 Blackboard Inc. Privado y confidencial Página 150 de 486
Descargo: Este archivo se propo rciona como a yuda adicional y no sustituye a la Documentación oficial, tal y como se ha definido este término en el acuerdo de licencia. La documentación oficial se encuentra en formato PDF en el Centro de referencia del sitio Behind the Blackboard (http://behind.blackboard.com). El uso de este archivo está sujeto a las provisiones de confidencialidad de su acuerdo de licencia.
Si esto ocurr e, verifiqu e la herramienta d e cola boración e n el me nú Ventana. Netscape 6.2 n o funciona bi en con la h erramienta de co laboración y se d ebería re emplazar por N etscape 7. Lo s usuarios que deseen util izar Safari deberán t ener en cuenta que la función Bloqueo de ventana emergente debe estar desactivada.
Herramienta de colaboración accesible
Existe una versión accesible de la herramienta de colaboración disponible.
Aparecerá un enlace a esta versión cuando se seleccione la opción Unirse en la página Sesiones de colaboración. Este enlace abre la versión accesible de la herramienta de colaboración. En esta versión aparecen enlaces a elementos que figuran en el aula virtual, como elementos del mapa del curso y del navegador de g rupos. Se p ueden ver l os d ocumentos cre ados e n la p izarra si el administrador de sesión toma una instantánea. Se creará un enlace a la instantánea para que los usuarios puedan verla.
Cuando u n us uario acc ede a o ab andona un a ses ión m ediante la ver sión acces ible, todos lo s participantes oirán el sonido de una puerta que se abre o se cierra.
Grade Center
©2006 Blackboard Inc. Privado y confidencial Página 151 de 486
Descargo: Este archivo se propo rciona como a yuda adicional y no sustituye a la Documentación oficial, tal y como se ha definido este término en el acuerdo de licencia. La documentación oficial se encuentra en formato PDF en el Centro de referencia del sitio Behind the Blackboard (http://behind.blackboard.com). El uso de este archivo está sujeto a las provisiones de confidencialidad de su acuerdo de licencia.
SESIONES DE COLABORACIÓN
Descripción general
La página Sesiones de colaboración se util iza para a dministrar las herra mientas de colaboración disponibles en el Blackboard Learning System. Desde est a pá gina el pr ofesor p uede acceder a todas las S esiones d e col aboración d el cu rso, inclus o la s que ya se han re alizado y está n archivadas, y también las que están programadas para el futuro. Desde esta página los profesores también pueden programar Sesiones de colaboración nuevas y hac er cambios a las sesiones ya programadas.
Cómo encontrar esta página
Haga clic en la opción Colaboración, en el área Herramientas del curso del panel de control.
Sesiones de colaboración predeterminadas
Cada curs o o clu b com ienza co n dos S esiones d e c olaboración pr edeterminadas. La S ala d e clases es el Aula virtual p redeterminada, y Horario d e ofici na es el Ch at de interacción predeterminado. Estas dos sesio nes predeterminadas se pueden eliminar. La elim inación de una sesión es una acción irreversible.
Funciones
En la página Sesiones de colaboración se encuentran disponibles las siguientes funciones:
PARA. . . HAGA CLIC EN . . .
crear una nueva Sesión de colaboración
Crear sesión de colaboración. Se abrirá la página Crear sesión de colaboración.
filtrar las sesiones incluidas en la página
la flecha próxima a la lista desplegable y seleccione el tipo de sesión a visualizar. Haga clic en Filtrar. Los filtros incluyen:
• Mostrar todas Es el filtro predeterminado que muestra todas las sesiones de colaboración.
• Salas abiertas Muestra todas las sesiones que se están utilizando.
• Salas con grabaciones: muestra las ses iones com pletadas que tienen una grabación.
• Salas disponibles en el futuro Muestra sesiones programadas para realizarse en el futuro.
buscar una sesión las opciones Nombre de sesión, Fecha de inicio o Fecha de
Grade Center
©2006 Blackboard Inc. Privado y confidencial Página 152 de 486
Descargo: Este archivo se propo rciona como a yuda adicional y no sustituye a la Documentación oficial, tal y como se ha definido este término en el acuerdo de licencia. La documentación oficial se encuentra en formato PDF en el Centro de referencia del sitio Behind the Blackboard (http://behind.blackboard.com). El uso de este archivo está sujeto a las provisiones de confidencialidad de su acuerdo de licencia.
PARA. . . HAGA CLIC EN . . . finalización, e introduzca un valor en el campo. Haga clic en Buscar.
entrar a una sesión la opción Unirse próxima a la sesión. Se abrirá el Aula virtual o el Chat para esa sesión.
acceso a las grabaciones de una sesión
Haga clic en Grabaciones junto a la sesión. Se abrirá la página Grabaciones de sesión.
cambiar el nombre, la disponibilidad o las herramientas utilizadas en la sesión
la opción Administrar próxima a la sesión. Aparecerá la página Modificar sesión de colaboración.
borrar una sesión la opción Eliminar próxima a la sesión. Esta acción es irreversible.
Grade Center
©2006 Blackboard Inc. Privado y confidencial Página 153 de 486
Descargo: Este archivo se propo rciona como a yuda adicional y no sustituye a la Documentación oficial, tal y como se ha definido este término en el acuerdo de licencia. La documentación oficial se encuentra en formato PDF en el Centro de referencia del sitio Behind the Blackboard (http://behind.blackboard.com). El uso de este archivo está sujeto a las provisiones de confidencialidad de su acuerdo de licencia.
CREAR/MODIFICAR SESIÓN DE COLABORACIÓN
Descripción general
Los profesores crea n ses iones de c olaboración nuevas utilizando el aula virtual o el c hat en la página Crear sesión de co laboración. Los p rofesores pueden programar sesiones para fechas y horas específicas. Las pá ginas Crear ses ión de col aboración y Mod ificar sesión d e colaboración funcionan de una ma nera si milar. La página Cre ar sesi ón de co laboración se abre c on camp os vacíos, mientr as que l a pá gina Mo dificar sesión de co laboración se abre co n un a sesión ya incluida.
Cómo encontrar esta página
Para abrir las páginas Crear sesión de colaboración o M odificar sesión de colaboración, siga los pasos que figuran a continuación:
1. Haga cl ic en la op ción Colaboración en e l áre a H erramientas del curs o d el panel de control.
2. Haga clic en Crear sesión de colaboración en la página Sesiones de colaboración, o en la opción Administrar próxima a una sesión de colaboración.
Campos
La siguiente tabla muestra información detallada sobre l os campos de la página Crear sesión de colaboración.
CAMPO DESCRIPCIÓN
Asignar nombre a la sesión
Nombre de sesión Introduzca el nombre de la sesión nueva.
Programar disponibilidad
Seleccionar fechas de disponibilidad
Es posible establecer fecha y hora de inicio y de finalización para la sesión de colaboración, pero no es obligatorio. Si esas opciones no se seleccionan, la sesión estará siempre abierta y disponible para los usuarios.
Disponible Permite seleccionar Sí para establecer la sesión como disponible.
Herramientas de colaboración
Seleccionar una herramienta de colaboración para esta sesión
Permite seleccionar el Aula virtual o Chat.
Grade Center
©2006 Blackboard Inc. Privado y confidencial Página 154 de 486
Descargo: Este archivo se propo rciona como a yuda adicional y no sustituye a la Documentación oficial, tal y como se ha definido este término en el acuerdo de licencia. La documentación oficial se encuentra en formato PDF en el Centro de referencia del sitio Behind the Blackboard (http://behind.blackboard.com). El uso de este archivo está sujeto a las provisiones de confidencialidad de su acuerdo de licencia.
AULA VIRTUAL
Descripción general
Desde el a ula virtual los usuarios pu eden hacer pr eguntas, dibu jar e n la piz arra y pa rticipar e n sesiones privadas. El Admini strador de sesi ón determina las herramientas a las que los usuarios pueden acceder en el Aula virtual.
Cómo encontrar esta página
Siga los pasos siguientes para abrir el aula virtual:
1. Haga clic en la opción Comunicación del menú del curso.
2. Seleccione la opción Herramientas de colaboración.
3. Haga clic en la opción Unirse próxima a una sesión de aula virtual.
Áreas del aula virtual
La tabla siguiente muestra información detallada sobre las áreas del aula virtual:
PARTE FUNCIÓN
Barra de menú Permite al administrador de sesión controlar el aula virtual. Esto incluye administrar la participación, controlar las sesiones privadas y finalizar las sesiones.
Caja de herramientas de aula
Incluye todas las herramientas que se utilizan durante una sesión del Aula virtual. Esto incluye buscar en sitios Web, hacer y responder preguntas, utilizar la Pizarra y acceder al Mapa del curso.
Chat Permite a los usuarios redactar mensajes, levantar la mano para hacer preguntas y activar mensajes privados.
Grade Center
©2006 Blackboard Inc. Privado y confidencial Página 155 de 486
Descargo: Este archivo se propo rciona como a yuda adicional y no sustituye a la Documentación oficial, tal y como se ha definido este término en el acuerdo de licencia. La documentación oficial se encuentra en formato PDF en el Centro de referencia del sitio Behind the Blackboard (http://behind.blackboard.com). El uso de este archivo está sujeto a las provisiones de confidencialidad de su acuerdo de licencia.
BARRA DEL MENÚ
Descripción general
Todos los usu arios tienen acceso a las opciones de la barra del m enú. Las funciones disponibles en la barra del menú incluyen:
• Ver: permite elegir una opción para ver mensajes privados en el aula virtual.
• Borrar: permite borrar la pantalla de la sesión.
• Sesiones privadas: permite crear una sala privada para un grupo de usuarios.
Ver
Seleccione la opción Mostrar en línea para ver los men sajes pr ivados dentro de l área del ch at. Seleccione Mostrar en otro marco para ver los mensajes privados en una ventana independiente.
Borrar
La opción Borrar borra la pantalla del chat de los usuarios.
Sesiones privadas
Seleccione las casillas de verificación de los usuar ios que participarán de la s esión pr ivada. Los usuarios pu eden un irse a u na sesió n priva da ún icamente si el cread or de la ses ión p rivada lo s selecciona.
Los usuarios que entran a una sesión privada siguen activos en la sesión principal del aula virtual. Cuando se c ierra u na sesi ón privada los usu arios sig uen activos en la s esión principal. L as sesiones privadas tienen la misma configuración predeterminada que la sesión principal.
Grade Center
©2006 Blackboard Inc. Privado y confidencial Página 156 de 486
Descargo: Este archivo se propo rciona como a yuda adicional y no sustituye a la Documentación oficial, tal y como se ha definido este término en el acuerdo de licencia. La documentación oficial se encuentra en formato PDF en el Centro de referencia del sitio Behind the Blackboard (http://behind.blackboard.com). El uso de este archivo está sujeto a las provisiones de confidencialidad de su acuerdo de licencia.
CAJA DE HERRAMIENTAS DE AULA
Descripción general
Si el Administrador de sesión otorga el acceso a estas herramientas, los usuarios pueden utilizar la pizarra, acceder a sitios Web y ver el mapa del curso.
La caja de herramientas de aula aparece a la izquierda del Aula virtual. Para com enzar a utiliz ar elementos de la caja de herramientas, haga clic en el nombre de la herramienta.
Herramientas
Las siguientes herramientas están disponibles en la caja de Herramientas de aula:
HERRAMIENTA DESCRIPCIÓN
Pizarra Permite a los usuarios presentar diferentes tipos de información como si se tratara de la pizarra de un aula.
Navegador de grupos Permite a los usuarios navegar en la Web conjuntamente.
Mapa del curso Permite a los usuarios navegar por los Contenidos del curso mientras están en un Aula virtual.
Cómo hacer una pregunta
Permite a los usuarios hacer preguntas durante la sesión.
Buzón de preguntas Permite a los usuarios responder preguntas enviadas por otros usuarios durante una sesión.
Grade Center
©2006 Blackboard Inc. Privado y confidencial Página 157 de 486
Descargo: Este archivo se propo rciona como a yuda adicional y no sustituye a la Documentación oficial, tal y como se ha definido este término en el acuerdo de licencia. La documentación oficial se encuentra en formato PDF en el Centro de referencia del sitio Behind the Blackboard (http://behind.blackboard.com). El uso de este archivo está sujeto a las provisiones de confidencialidad de su acuerdo de licencia.
PIZARRA
Descripción general
La Pizarra permite a los usuarios de un Aula virtual presentar diferentes tipos de información como si se tratara de la pizarra d e un a ula. A l ut ilizar las herra mientas de la pal eta Herramientas de pizarra, los u suarios pue den dib ujar imá genes, e scribir textos y pr esentar ec uaciones. E l Administrador de sesión determina si esta función estará o no disponible para los usuarios.
Funciones
La tabla sigu iente muestra in formación deta llada sobre las herramientas disponibles para utiliza r en la pizarra.
PARA. . . HAGA CLIC EN . . .
seleccione un elemento
la herramienta Flecha. Después haga clic en un elemento para seleccionarlo. Se puede hacer lo siguiente con los elementos seleccionados:
• Agrandar: Haga clic en una de las casillas negras pequeñas que rodean el elemento y arrástrela hasta obtener el tamaño deseado.
• Mover: Haga clic sobre el elemento y muévalo a la ubicación deseada.
• Cortar: Haga clic en el elemento de la pizarra. Después haga clic en el ícono Cortar.
• Copiar: Haga clic en el elemento de la pizarra. Después haga clic en el ícono Copiar.
• Pegar: Haga clic en el elemento de la pizarra. Después haga clic en el ícono Pegar.
• Borrar: Haga clic en el elemento de la pizarra. Haga clic sobre el objeto seleccionado. Después haga clic en el ícono Borrar.
• Agrupar elementos: Haga clic en los elementos de la Pizarra. Después haga clic en el ícono Agrupar.
• Desagrupar: Haga clic en un elemento de la Pizarra que esté dentro de un grupo. Después haga clic en el ícono Desagrupar.
• Traer al frente: Haga clic en el elemento de la pizarra. Haga clic sobre el objeto seleccionado. Después haga clic en el ícono Traer al frente.
• Llevar al fondo: Haga clic en el elemento de la pizarra. Haga clic sobre el objeto seleccionado. Después haga clic en el ícono Llevar al fondo.
• Seleccionar todas las figuras de la pizarra: Haga clic en el icono
Grade Center
©2006 Blackboard Inc. Privado y confidencial Página 158 de 486
Descargo: Este archivo se propo rciona como a yuda adicional y no sustituye a la Documentación oficial, tal y como se ha definido este término en el acuerdo de licencia. La documentación oficial se encuentra en formato PDF en el Centro de referencia del sitio Behind the Blackboard (http://behind.blackboard.com). El uso de este archivo está sujeto a las provisiones de confidencialidad de su acuerdo de licencia.
PARA. . . HAGA CLIC EN . . . Selecciona todas las figuras.
dibujar a mano alzada
la herramienta Lápiz. Elija el color del lápiz en la lista desplegable Color de relleno.
introducir texto con el teclado
la herramienta de texto (T) y después el área de la pizarra. Aparecerá un cuadro para introducir texto en la pizarra. Introduzca el texto en el cuadro y haga clic en Insertar. Use las opciones de la paleta Herramientas para seleccionar color, fuente y tamaño.
dibujar una línea recta
la herramienta Línea inclinada.
resaltar algo con una flecha
el Puntero.
dibujar un cuadrado
la herramienta Cuadrado. Elija el color del cuadrado en la lista desplegable Color de relleno.
dibujar un círculo
la herramienta Óvalo. Elija el color del círculo en la lista desplegable Color de relleno.
introducir una ecuación
El icono del Editor de ecuaciones para matemática y ciencias (_). Se abrirá el editor de ecuaciones. Introduzca la ecuación y haga clic en Insertar ecuación.
Grade Center
©2006 Blackboard Inc. Privado y confidencial Página 159 de 486
Descargo: Este archivo se propo rciona como a yuda adicional y no sustituye a la Documentación oficial, tal y como se ha definido este término en el acuerdo de licencia. La documentación oficial se encuentra en formato PDF en el Centro de referencia del sitio Behind the Blackboard (http://behind.blackboard.com). El uso de este archivo está sujeto a las provisiones de confidencialidad de su acuerdo de licencia.
NAVEGADOR DE GRUPOS
Descripción general
El n avegador de grupos permite a l os usuarios nav egar en la Web conjuntamente. Esta herramienta abre un URL que todos los usuarios podrán visualizar. Los URL utilizados en la sesión se reg istrarán en l a gr abación si se crea una. El administrador d e ses ión d eterminará si est a función va a estar o no disponible para los usuarios.
Funciones
La tabla siguiente muestra información detallada sobre las funciones disponibles del navegador de grupos.
PARA. . . HAGA CLIC EN . . .
abrir un sitio Web introduzca el URL en el campo Introducir dirección.
elegir dónde mostrar el sitio Web
la opción Mostrar en clase para mostrar la ventana en la pizarra, o haga clic en Vista preliminar en ventana nueva para abrir el sitio Web en una ventana nueva del navegador. La ventana de vista previa sólo se mostrará al usuario que la ha abierto.
Grade Center
©2006 Blackboard Inc. Privado y confidencial Página 160 de 486
Descargo: Este archivo se propo rciona como a yuda adicional y no sustituye a la Documentación oficial, tal y como se ha definido este término en el acuerdo de licencia. La documentación oficial se encuentra en formato PDF en el Centro de referencia del sitio Behind the Blackboard (http://behind.blackboard.com). El uso de este archivo está sujeto a las provisiones de confidencialidad de su acuerdo de licencia.
MAPA DE CONTENIDOS
Descripción general
El map a de c ontenidos per mite a los usuarios navegar por el c urso m ientras están en u n au la virtual. De forma predeterminada, el administrador de sesión tiene acceso para operar el mapa de contenido. Los usuar ios d eben ten er priv ilegios activos para usar e l mapa de co ntenidos e n u n aula virtual.
Funciones
La ta bla sig uiente m uestra información detallada s obre l as func iones disponibles d el map a de contenidos.
PARA. . . HAGA CLIC EN . . .
mostrar un elemento del mapa a todos los usuarios
el área de curso en el mapa de contenidos, y seleccione la opción Mostrar en clase en la lista desplegable.
mostrar un elemento del mapa en una ventana aparte
el área de curso en el mapa de contenidos, y seleccione la opción Vista preliminar en ventana nueva en la lista desplegable. Esta ventana nueva sólo se muestra al usuario que la abre.
actualizar el mapa de contenido durante una sesión de colaboración
la opción Actualizar árbol en la lista desplegable. Esto actualizará el mapa de contenido para que se corresponda con el menú del curso.
Grade Center
©2006 Blackboard Inc. Privado y confidencial Página 161 de 486
Descargo: Este archivo se propo rciona como a yuda adicional y no sustituye a la Documentación oficial, tal y como se ha definido este término en el acuerdo de licencia. La documentación oficial se encuentra en formato PDF en el Centro de referencia del sitio Behind the Blackboard (http://behind.blackboard.com). El uso de este archivo está sujeto a las provisiones de confidencialidad de su acuerdo de licencia.
CÓMO HACER UNA PREGUNTA
Descripción general
Los usuarios pueden h acer pre guntas d urante la s esión. A me dida que los usu arios e nvían preguntas durante la sesión, el Administrador de sesión puede verlas y responderlas.
NOTA: Ú nicamente los usuarios que ti enen un ro l a ctivo p ueden hac er preguntas.
Cómo hacer una pregunta
Para hacer una pregunta, seleccione la opción Redactar en el área H acer pregunta. Introduzca la pregunta en el cuadro de texto y haga clic en Enviar.
Grade Center
©2006 Blackboard Inc. Privado y confidencial Página 162 de 486
Descargo: Este archivo se propo rciona como a yuda adicional y no sustituye a la Documentación oficial, tal y como se ha definido este término en el acuerdo de licencia. La documentación oficial se encuentra en formato PDF en el Centro de referencia del sitio Behind the Blackboard (http://behind.blackboard.com). El uso de este archivo está sujeto a las provisiones de confidencialidad de su acuerdo de licencia.
BUZÓN DE PREGUNTAS
Descripción general
Las preguntas de los usuarios se envían al buzón de preguntas durante la sesión del aula virtual. El buzó n de p reguntas se utiliza p ara a dministrar y res ponder pr eguntas durante u na sesión d e colaboración.
Función
La tabla siguiente muestra información detallada sobre las funciones disponibles de la herramienta Buzón de preguntas:
PARA. . . HAGA CLIC EN . . .
responder una pregunta
el nombre de usuario en la lista De, y haga clic en el icono Responder a la pregunta. Aparecerá la ventana emergente Responder a la pregunta.
borrar una pregunta el nombre de usuario en la lista De, y haga clic en el icono Eliminar.
ver sólo las preguntas que no han sido contestadas
la casilla de verificación próxima a la opción Mostrar sólo aquéllas sin contestar.
Campos de Responder a la pregunta
La tabl a sigu iente muestra información d etallada sobre l os campos d e la ventan a e mergente Responder a la pregunta.
CAMPO DESCRIPCIÓN
Pregunta La pregunta que ha sido enviada.
Respuesta Introduzca la respuesta a la pregunta.
Privados Seleccione esta casilla de verificación para que la respuesta a la pregunta sea privada. Si se ha marcado como privada, la respuesta sólo se enviará a la persona que envió el mensaje.
Grade Center
©2006 Blackboard Inc. Privado y confidencial Página 163 de 486
Descargo: Este archivo se propo rciona como a yuda adicional y no sustituye a la Documentación oficial, tal y como se ha definido este término en el acuerdo de licencia. La documentación oficial se encuentra en formato PDF en el Centro de referencia del sitio Behind the Blackboard (http://behind.blackboard.com). El uso de este archivo está sujeto a las provisiones de confidencialidad de su acuerdo de licencia.
CHAT
Descripción general
El Chat permite a los usuarios interactuar con otros mediante un chat basado en textos. El chat es parte del Aula virtual. También se puede acceder al mismo en forma independiente.
Cómo encontrar esta página
Siga los pasos siguientes para abrir un chat:
1. Haga clic en la opción Comunicación del menú del curso.
2. Seleccione la opción Herramientas de colaboración.
3. Haga clic en la opción Unirse próxima a una sesión de chat.
Funciones
La tabla siguiente muestra información detallada sobre las funciones disponibles del chat.
PARA. . . REALICE EL SIGUIENTE PROCEDIMIENTO . . .
escribir un mensaje para que lo lea la clase
introduzca el mensaje en el campo Redactar. Haga clic en Enviar. El mensaje aparecerá en el área de chat. El límite para los mensajes de chat es de 1.000 caracteres.
convertirse en usuario activo
haga clic en el símbolo mano. Aparecerá una mano junto al nombre de usuario. El Administrador de sesión hace clic en la mano para que el usuario esté activo.
ver información de usuario
Seleccione un nombre de usuario en la lista Participantes y después haga clic en Información de usuario.
enviar un mensaje privado a un usuario
Seleccione un nombre de usuario en la lista Participantes y después haga clic en Mensaje privado.
Grade Center
©2006 Blackboard Inc. Privado y confidencial Página 164 de 486
Descargo: Este archivo se propo rciona como a yuda adicional y no sustituye a la Documentación oficial, tal y como se ha definido este término en el acuerdo de licencia. La documentación oficial se encuentra en formato PDF en el Centro de referencia del sitio Behind the Blackboard (http://behind.blackboard.com). El uso de este archivo está sujeto a las provisiones de confidencialidad de su acuerdo de licencia.
MENSAJES PRIVADOS
Descripción general
Los usuarios pueden e nviar mens ajes pr ivados a otros usu arios si el adm inistrador de ses ión activa est a h erramienta e n l os contro les de se sión. Los mensa jes priv ados no se registran ni archivan.
Grade Center
©2006 Blackboard Inc. Privado y confidencial Página 165 de 486
Descargo: Este archivo se propo rciona como a yuda adicional y no sustituye a la Documentación oficial, tal y como se ha definido este término en el acuerdo de licencia. La documentación oficial se encuentra en formato PDF en el Centro de referencia del sitio Behind the Blackboard (http://behind.blackboard.com). El uso de este archivo está sujeto a las provisiones de confidencialidad de su acuerdo de licencia.
INFORMACIÓN DE USUARIO
Descripción general
La ventana emergente Información de usuario muestra información personal acerca de un usuario, como nombre, dirección de correo electrónico y toda otra información que el usuario haya añadido a su perfil.
Haga clic en la opción Información de usuario en el área de chat para abrir la ventana emergente Información de usuario.
Enviar un mensaje privado
Haga cli c en la op ción Mensaje privado para enviar u n mensaje a un usuar io. Aparecerá l a ventana emergente Redactar mensaje privado.
Grade Center
©2006 Blackboard Inc. Privado y confidencial Página 166 de 486
Descargo: Este archivo se propo rciona como a yuda adicional y no sustituye a la Documentación oficial, tal y como se ha definido este término en el acuerdo de licencia. La documentación oficial se encuentra en formato PDF en el Centro de referencia del sitio Behind the Blackboard (http://behind.blackboard.com). El uso de este archivo está sujeto a las provisiones de confidencialidad de su acuerdo de licencia.
MENÚ REGISTRO
Descripción general
Las sesiones de chat y aula virtual se pueden grabar y archivar. El profesor puede iniciar, detener y hacer pausas temporales en la grabación durante la sesión. Por tanto, una s esión puede tener más de una grabación. S i e l profesor selecciona Finalizar para detener una ses ión, el grabador dejará automáticamente de grabar la sesión.
Menú Registro
En la ta bla siguiente aparece informac ión detallada sobre los botones que aparecen en el me nú Registro.
BOTÓN DESCRIPCIÓN
Iniciar Haga clic en Iniciar para comenzar a grabar una sesión. Se solicitará al usuario que asigne un nombre a la grabación.
Pausa Haga clic en el botón Pausa para detener la grabación una vez iniciada. Haga clic otra vez en ese botón para terminar la pausa de grabación y comenzar a grabar otra vez. La pausa y la finalización de la pausa quedarán marcadas y registradas con hora en la grabación.
Detener Haga clic en el botón Detener para detener la grabación de la sesión. Si selecciona la opción Detener, la grabación finalizará y se incluirá un marcador y un registro de fecha y hora al final de la grabación.
Marcador Haga clic en la opción Marcador para insertar un marcador en cualquier parte de la grabación de la sesión.
Grabación de la pizarra
El botón Instantánea de la barra de herramientas de la pizarra se utiliza para añadir la pizarra a la grabación. Par a gra bar u na image n d e l a pizarr a, el profesor deberá hac e clic e n el b otón Instantánea. La imagen de la pizarra de la grabación coincide con la imagen de la pizarra en el momento d e l a grab ación. El botón Instantánea no s e pue de activ ar a menos q ue se esté grabando la sesión.
Grabaciones de sesión
El profes or d ebe poner la grabación a d isposición d e los a lumnos para q ue éstos pue dan consultarla. Si desea obtener más información, consulte Propiedades de grabación.
Grade Center
©2006 Blackboard Inc. Privado y confidencial Página 167 de 486
Descargo: Este archivo se propo rciona como a yuda adicional y no sustituye a la Documentación oficial, tal y como se ha definido este término en el acuerdo de licencia. La documentación oficial se encuentra en formato PDF en el Centro de referencia del sitio Behind the Blackboard (http://behind.blackboard.com). El uso de este archivo está sujeto a las provisiones de confidencialidad de su acuerdo de licencia.
GRABACIONES DE SESIÓN
Introducción
Las grabaciones d e ses ión permiten a los usu arios revi sar las ses iones d e co laboración. L as sesiones se archivan por fec ha. Las s esiones no aparecerán hasta que el jefe de la sesión haya detenido la grabación.
NOTA: Si u n profesor no detie ne l a g rabación y s ale de l a se sión de colaboración, la grabación no final izará y no se reg istrará ninguna información en l a c olumna Dur ación de la gr abación. La gra bación s e d etendrá y se mostrará s u d uración s ólo c uando el jefe detenga la gr abación o fi nalice la sesión.
Cómo encontrar esta página
Para abrir la página Grabaciones de sesión, siga los pasos que se describen a continuación:
1. Abra la opción Colaboración en el área Herramientas del curso del panel de control.
2. Haga clic en la opción Grabaciones correspondiente a una sesión.
Funciones
En la siguiente tabla se describen las funciones disponibles en esta página.
PARA. . . HAGA CLIC EN . . .
buscar una grabación d e la sesión de colaboración
la opción Nombre de grabación o Fecha de creación del campo Buscar por. Introduzca el nombre de la grabación o la fecha de creación en el campo y haga clic en Buscar.
abrir una grabación la grabación en la columna Nombre de grabación.
cambiar el nombre o la disp onibilidad d e una grabación
Administrar. Aparecerá la página Propiedades de grabación.
eliminar un a grabación
Eliminar. Esta acción es irreversible.
Bottom of Form
Grade Center
©2006 Blackboard Inc. Privado y confidencial Página 168 de 486
Descargo: Este archivo se propo rciona como a yuda adicional y no sustituye a la Documentación oficial, tal y como se ha definido este término en el acuerdo de licencia. La documentación oficial se encuentra en formato PDF en el Centro de referencia del sitio Behind the Blackboard (http://behind.blackboard.com). El uso de este archivo está sujeto a las provisiones de confidencialidad de su acuerdo de licencia.
PROPIEDADES DE GRABACIÓN
Introducción
La página Propiedades de gr abación permite al profesor c ambiar el nom bre y la disponibilidad de una sesión de grabación.
NOTA: De for ma pred eterminada, las gra baciones está n disp onibles para los alumnos
Cómo encontrar esta página
Para abrir la página Propiedades de grabación, siga los pasos que se describen a continuación.
1. Haga clic en Colaboración en la sección Herramientas del curso del panel de control.
2. Haga clic en las grabaciones correspondientes a una sesión.
3. Haga clic en Administrar correspondiente a una grabación.
Campos
En la siguiente tabla se describen los campos disponibles en esta página:
CAMPO DESCRIPCIÓN
Editar nombre de grabación
Nombre de grabación
Introduzca o modifique el nombre de la grabación.
Disponibilidad para alumnos
Disponible Seleccione Sí y los alumnos podrán ver esta grabación. Seleccione No y esta grabación no estará disponible para los alumnos.
Grade Center
©2006 Blackboard Inc. Privado y confidencial Página 169 de 486
Descargo: Este archivo se propo rciona como a yuda adicional y no sustituye a la Documentación oficial, tal y como se ha definido este término en el acuerdo de licencia. La documentación oficial se encuentra en formato PDF en el Centro de referencia del sitio Behind the Blackboard (http://behind.blackboard.com). El uso de este archivo está sujeto a las provisiones de confidencialidad de su acuerdo de licencia.
TABLERO DE DISCUSIÓN
Descripción general
Este capítulo trata sobre la función Tablero de discusión.
En este capítulo
Este capítulo incluye los siguientes temas.
TEMA DESCRIPCIÓN
Acerca del tablero de discusión
Proporciona una descripción general del tablero de discusión.
Ver y organizar el tablero de discusión
Explica cómo abrir un foro y ver las publicaciones.
Iniciar una secuencia Describe cómo iniciar una conversación en un foro.
Responder a las publicaciones del tablero de discusión
Explica los diferentes métodos para publicar una respuesta a un mensaje.
Calificación de la participación en el tablero de discusión
Explica los pasos necesarios para asignar una calificación a un estudiante por su participación en el tablero de discusión.
Repaso con los compañeros mediante el tablero de discusión
Brinda un ejemplo del modo en que los usuarios pueden usar el tablero de discusión para responder al trabajo de otros usuarios.
Cómo mantener la seguridad de los contenidos del tablero de discusión
Proporciona detalles sobre las opciones de seguridad para garantizar la seguridad de los contenidos.
Delegación de la administración del tablero de discusión
Explica el modo de asignar roles administrativos a otros usuarios dentro del tablero de discusión.
Incorporación de foros del tablero de discusión al proceso de aprendizaje
Describe cómo funcionan los tableros de discusión en un curso.
Estadísticas del tablero de discusión
Explica cómo acceder a las estadísticas en uso
Grade Center
©2006 Blackboard Inc. Privado y confidencial Página 170 de 486
Descargo: Este archivo se propo rciona como a yuda adicional y no sustituye a la Documentación oficial, tal y como se ha definido este término en el acuerdo de licencia. La documentación oficial se encuentra en formato PDF en el Centro de referencia del sitio Behind the Blackboard (http://behind.blackboard.com). El uso de este archivo está sujeto a las provisiones de confidencialidad de su acuerdo de licencia.
ACERCA DEL TABLERO DE DISCUSIÓN
Descripción general
El tab lero d e discusión es una h erramienta de e nseñanza basada e n res ultados, que p uede aplicarse de diferentes maneras para mejorar el aprendizaje y medir el rendimiento.
Términos del tablero de discusión
La tabla siguiente describe los términos qu e se utiliz an para describir las funciones de tablero de discusión:
TÉRMINO DEFINICIÓN
Secuencia Consiste en la publicación inicial y la serie completa de respuestas a esa publicación en el foro del tablero de discusión.
Detalle de la secuencia Es la página que muestra la vista secuencial de todos las publicaciones de una secuencia junto con la publicación seleccionada.
Publicación Es una entrada de un tablero de discusión enviada a una secuencia o utilizada para comenzar una secuencia. También se utiliza como un verbo para referirse a la acción de enviar un anuncio.
Rol de foro Es un tipo de rol que se asigna a todos los miembros del tablero de discusión de cada foro, y permite especificar los privilegios dentro de ese foro. Un usuario puede tener un rol por foro; no obstante, el rol de un usuario puede variar en cada foro.
Bloqueado Es un rol de foro que bloquea el acceso del usuario al foro.
Lector Es un rol de foro que otorga al usuario el derecho de leer los contenidos de un foro. Los usuarios con este rol sólo pueden ver los contenidos; no pueden hacer añadidos o responder a las publicaciones.
Participante Es un rol de foro que otorga al usuario privilegios de lectura y escritura en el foro.
Evaluador Es un rol de foro que otorga al usuario privilegios de participante, así como también privilegios de calificación para el foro.
Grade Center
©2006 Blackboard Inc. Privado y confidencial Página 171 de 486
Descargo: Este archivo se propo rciona como a yuda adicional y no sustituye a la Documentación oficial, tal y como se ha definido este término en el acuerdo de licencia. La documentación oficial se encuentra en formato PDF en el Centro de referencia del sitio Behind the Blackboard (http://behind.blackboard.com). El uso de este archivo está sujeto a las provisiones de confidencialidad de su acuerdo de licencia.
TÉRMINO DEFINICIÓN
Moderador Es un rol de foro que otorga privilegios de participante, así como también la capacidad de modificar, borrar y bloquear anuncios. Si se utiliza la opción En cola para moderación, el moderador también puede aprobar o rechazar las publicaciones de la cola.
Director Es un rol de foro que otorga todos los privilegios.
Calificar foro Es el proceso de asignar una calificación a un usuario por su rendimiento en el foro.
Calificar secuencia Es el proceso de asignar una calificación a un usuario por su rendimiento en una secuencia.
Calificar publicación Es el proceso de evaluar una publicación con base a una escala fija de 5 puntos.
Recopilar publicaciones Es el proceso de seleccionar una o más publicaciones o secuencias para incluirlas en una página que se pueda ordenar, filtrar, imprimir y guardar como un documento. La recopilación se reúne en un formato que se pueda ordenar, filtrar, imprimir y guardar como un documento que pueda visualizarse en un navegador.
Indicador Es una marca que se utiliza para resaltar la publicación.
Copiar foro Es el proceso de creación de un clon de un foro, o la configuración del foro en el mismo tablero de discusión o en otro del mismo curso o club.
Guardar publicaciones Es la acción de guardar una publicación como borrador.
Publicación publicada Es una publicación que ha sido enviada y, si es necesario, aprobada por un moderador.
Posición de la publicación Es la posición de una publicación en la secuencia, en relación a las otras publicaciones.
Borrador Es una publicación que se ha guardado para su futura edición.
Secuencia bloqueada Es una secuencia que se puede leer pero no modificar. Los usuarios no pueden enviar publicaciones a una secuencia bloqueada.
Secuencia no disponible Es una secuencia que se encuentra oculta e inaccesible para todos los usuarios, excepto los administradores del foro.
Secuencia oculta Es una secuencia bloqueada y que no está visible de forma predeterminada. Los usuarios pueden ver las secuencias ocultas activando la función Mostrar secuencias ocultas.
En cola para moderación Es una lista de publicaciones que deben ser aprobadas antes de que aparezcan en el tablero de discusión.
Grade Center
©2006 Blackboard Inc. Privado y confidencial Página 172 de 486
Descargo: Este archivo se propo rciona como a yuda adicional y no sustituye a la Documentación oficial, tal y como se ha definido este término en el acuerdo de licencia. La documentación oficial se encuentra en formato PDF en el Centro de referencia del sitio Behind the Blackboard (http://behind.blackboard.com). El uso de este archivo está sujeto a las provisiones de confidencialidad de su acuerdo de licencia.
VER Y ORGANIZAR EL CONTENIDO DEL TABLERO DE DISCUSIÓN
Descripción general
Los foros pueden aparecer a lo largo del curso en cualquier área que el profesor elija. Cada grupo también puede tener un tablero de discusión privado, donde los foros sólo estén disponibles para los us uarios q ue p ertenecen al gru po. Es posible acceder a los f oros que no p ertenecen a u n grupo d esde diferentes p untos del c urso, o desde la herramienta T ablero d e d iscusión. La herramienta Tablero de discusión centraliza todos los foros de un curso.
Tenga en cue nta que cu ando un usu ario abre la h erramienta T ablero de discus ión, sólo verá aquellos foros a los que te nga acceso. Los foros no disponibles sólo podrán verlos los profesores, los administradores y otros roles d e foros con permis os similares. El est ado no disponible de un foro aparece en la página Tablero de discusión, debajo del nombre del foro.
Buscar
En tod o el ta blero de disc usión dispondrá de una o pción de bús queda a l a q ue podrá acc eder mediante el ic ono en forma de lu pa situado en la p arte super ior de l a página. Haga cl ic en este icono para mostrar u oc ultar los campos de búsqueda, l o que le permitirá ahorrar espacio en e l tablero de discusión.
Los campos de búsqueda incluyen restricciones de fecha y hora, palabras clave y opciones para especificar dónde desea realizar la búsqueda. La función de búsqueda comienza en el nivel actual y dispone de opciones p ara busc ar e n n iveles s uperiores. Por ejemplo, e n u na se cuencia, l a opción de búsqueda predeterminada sólo buscará en dicha secuencia, pero existen opciones para buscar en todo el foro o en todos los foros. Mediante la función de búsqueda, los usuarios podrán buscar e n tod os los foros d el curso, incl uidos todos l os foros que a parecen e n los g rupos d el usuario.
Estado de secuencia
El administrador del foro puede cambiar el estado de una secuencia a algunos de los que figuran a continuación:
• Publicado: Las secuencias publicadas están disponibles para los usuarios.
• Bloqueado: Los usu arios p ueden le er la s ecuencia, p ero no pu eden a ñadir n i modificar nada. Si se bloquea una secuencia, se podrán asignar calificaciones sin que los usuarios puedan actualizar ni modificar las publicaciones.
• Desbloqueado: Al desbloquear una secuencia, los usu arios podrán modificar y añadir publicaciones a la secuencia.
• Oculto: Las secue ncias oc ultas no aparecen a m enos qu e e l us uario lo seleccione. La s secuenc ias ocultas n o se pue den modifi car. Las secu encias ocultas eliminan las secuencias obsoletas y hacen que el conten ido importante sea más fácil de encontrar.
• No disponible: Los administradores de foros son los únicos que pueden ver las secuencias no disponibles. Aun así, los administradores de foros deben elegir si
Grade Center
©2006 Blackboard Inc. Privado y confidencial Página 173 de 486
Descargo: Este archivo se propo rciona como a yuda adicional y no sustituye a la Documentación oficial, tal y como se ha definido este término en el acuerdo de licencia. La documentación oficial se encuentra en formato PDF en el Centro de referencia del sitio Behind the Blackboard (http://behind.blackboard.com). El uso de este archivo está sujeto a las provisiones de confidencialidad de su acuerdo de licencia.
desean ver e stas secuenc ias. Si se establ ece un a secue ncia com o no disponible, los usuarios ya no podrán verla.
Para cambiar el estado de una secuencia, siga estos pasos:
1. Abra un foro en el tablero de discusión.
2. Seleccione secuencias.
3. Seleccione u n estado nuevo par a las se cuencias e legidas e n l a list a des plegable Cambiar estado a:.
4. Haga clic en Ir.
Vista de foro
La vista d e fo ro muestra l as secue ncias de los foros e incluye vari as opciones que permite n visualizarlas y administrarlas. Los foros se pueden ver en uno de estos dos contextos: Vista de árbol o Vista de lista. Esta opción sigue activa hasta que el usuario la modifica; se puede modificar en cualquier momento. Estas opciones están disponibles encima de la barra de acción.
Vista de árbol La vista de árbol muestra los mensajes iniciales de la secuencia y los mensajes secundarios. Para expandir y contraer los mensajes secundarios, utilice el icono del signo más/menos situado junto a cada mensaje. Las publicaciones y las secuencias no leídas aparecerán en negrita; si el mensaje inicial de una secuencia tiene mensajes secundarios no l eídos, el mensaje inicial de la secuencia aparecerá en negrita si los mensajes secundarios están contraídos. En la parte superior de la página se encuentra la función de búsqueda y una barra de acción que incluye las siguientes funciones:
FUNCIÓN PROPÓSITO
Añadir secuencia
Inicia una nueva secuencia.
Eliminar Elimina las publicaciones seleccionadas del foro. Las publicaciones eliminadas no se podrán restaurar. Si desea ocultar completamente las publicaciones a otros usuarios sin eliminar las secuencias, utilice la función No disponible.
Recopilar Permite reu nir las pu blicaciones s eleccionadas en una pá gina donde podrá ordenarlas, filtrarlas o imprimirlas.
Indicador Permite mar car un a p ublicación para p oder localizarla posteriormente. Esta opci ón se muestra ún icamente en la vista de árbol.
Borrar indicador
Permite el iminar un in dicador apl icado a una p ublicación. Esta opción se muestra únicamente en la vista de árbol.
Marcar como leído
Haga clic en e sta opción para marcar los mensa jes seleccionados como leídos.
Marcar como Haga clic en e sta opción para marcar los mensa jes seleccionados
Grade Center
©2006 Blackboard Inc. Privado y confidencial Página 174 de 486
Descargo: Este archivo se propo rciona como a yuda adicional y no sustituye a la Documentación oficial, tal y como se ha definido este término en el acuerdo de licencia. La documentación oficial se encuentra en formato PDF en el Centro de referencia del sitio Behind the Blackboard (http://behind.blackboard.com). El uso de este archivo está sujeto a las provisiones de confidencialidad de su acuerdo de licencia.
FUNCIÓN PROPÓSITO
no leído como no leídos.
Vista de lista La vista de lista muestra una l ista d e l as secue ncias en formato ta bular. Para ordenar las secuencias, haga clic en los símbolos que aparecen en la parte superior de cada columna:
COLUMNA VISTA DE LISTA
DESCRIPCION
Casilla de verificación
Permite seleccionar secuencias individualmente.
Indicador Muestra u n indic ador e n las sec uencias que c ontengan publicaciones con indicadores.
Subscripción Muestra el estado de suscripción del usuario para cada secuencia. Esta opció n sólo estar á d isponible si s e han activ ado las suscripciones.
Secuencia Muestra el título de la secuencia.
Autor Muestra el autor de la secuencia.
Fecha Muestra la fecha y la hora de publicación de la secuencia.
Estado Muestra el estado de la secuencia.
Etiquetas Muestra las etiquetas a plicadas a la secu encia. Esta o pción s ólo estará visible si se han activado las etiquetas.
Publicaciones sin leer
Muestra el número de publicaciones sin leer de la secuencia. Este número es un e nlace que p ermite acceder a la pág ina Recopilaciones, que contiene todas las publicaciones no leídas.
Publicaciones totales
Muestra el número total de publicaciones de la secuencia.
Para v er l as publicaciones de una sec uencia, haga c lic en el n ombre d e l a s ecuencia en l a columna Secuencia.
Barra de acción Entre las func iones situa das en la p arte super ior de la pági na, se i ncluye una o pción d e visualización q ue mu estra s ecuencias de distintos estad os y una función de bús queda. Las publicaciones y las secuencias no leídas aparecerán en negrita. También dispone de una barra de acción con las siguientes funciones:
FUNCIÓN TIPO DE VISTA PROPÓSITO
Añadir secuencia Ambas Haga clic para añadir una secuencia.
Grade Center
©2006 Blackboard Inc. Privado y confidencial Página 175 de 486
Descargo: Este archivo se propo rciona como a yuda adicional y no sustituye a la Documentación oficial, tal y como se ha definido este término en el acuerdo de licencia. La documentación oficial se encuentra en formato PDF en el Centro de referencia del sitio Behind the Blackboard (http://behind.blackboard.com). El uso de este archivo está sujeto a las provisiones de confidencialidad de su acuerdo de licencia.
FUNCIÓN TIPO DE VISTA PROPÓSITO
vistas
Eliminar Ambas vistas
Haga clic e n esta opc ión para el iminar las secuencias seleccionadas del foro.
Recopilar Ambas vistas
Permite re unir l as secuenc ias seleccionadas en una pá gina d onde podrá or denar, filtrar o i mprimir l as publicaciones.
Indicador Vista de árbol
Permite marc ar una publicación par a poder localizarla posteriormente.
Borrar indicador Vista de árbol
Permite e liminar un indicador aplicado a una publicación.
Marcar como leído Ambas vistas
Haga clic en esta opción para marcar los mensajes seleccionados como leídos.
Marcar como no leído Ambas vistas
Haga clic en esta opción para marcar los mensajes seleccionados como no leídos.
Suscribir/ Cancelar suscripción
Ambas vistas
Haga clic en esta opción para suscribirse a un a sec uencia o ca ncelar un a suscripción.
Calificar foro Ambas vistas
Haga cli c en esta op ción para asignar una ca lificación a un foro e n particu lar (sólo calificadores o administradores). Sólo aparecerá si se ha n activado l as calificaciones para este foro.
Cambiar estado a: Vista de lista Permite actu alizar el e stado d e disponibilidad de las secu encias seleccionadas.
Vista secuencial
Al hacer c lic en una secuencia de una foro, se abrirá Detalle de secuencia. La vista secu encial se divide en tres partes. Las funcio nes de admi nistración y visualización de pub licaciones se encuentran en la parte superior de la página. En la parte media de la página se muestra una lista de publicaciones, con las respuestas anidadas bajo la publicación original. En la parte inferior de la página se muestra la publicación actual. Las publicaciones no leídas aparecerán en negrita. Al visualizar una secuencia, están disponibles las siguientes opciones:
FUNCION DESCRIPCION
Barra de acción
Recopilar Agrupa la s publicaciones en u n co njunto organizado que se puede ordenar y filtrar.
Grade Center
©2006 Blackboard Inc. Privado y confidencial Página 176 de 486
Descargo: Este archivo se propo rciona como a yuda adicional y no sustituye a la Documentación oficial, tal y como se ha definido este término en el acuerdo de licencia. La documentación oficial se encuentra en formato PDF en el Centro de referencia del sitio Behind the Blackboard (http://behind.blackboard.com). El uso de este archivo está sujeto a las provisiones de confidencialidad de su acuerdo de licencia.
FUNCION DESCRIPCION
Indicador Permite m arcar un a p ublicación para p oder loc alizarla posteriormente.
Borrar indicador Permite elim inar un i ndicador a plicado a un a publicación.
Calificar secuencia Introduzca u na calific ación para un usuario en funci ón de su r endimiento e n l a se cuencia. Esta opción só lo aparece s i el us uario es un evaluador o u n administrador, y la secuencia está calificada.
Marcar como leído Haga cl ic e n esta o pción para m arcar los mens ajes seleccionados como leídos.
Marcar como no leído Haga cl ic e n esta o pción para m arcar los mens ajes seleccionados como no leídos.
Suscribir/Cancelar suscripción
Haga clic en e sta opción si d esea recibir una alerta p or correo e lectrónico cuando se actual ice una publicación o cuando un usuario publique una respuesta. Esta opción sólo aparece si la suscripción a secuencias está activada. Haga clic de nuevo para d ejar de rec ibir alertas po r correo electrónico.
Lista de mensajes
Botones de organización de vista
Estos tres botones situados en la esquina superior de la lista de me nsajes permiten elegir entre varias opciones de visualización: • Intercambiar con elemento superior/inferior. Esta opció n p ermite mover l a lista de me nsajes h acia arriba o hacia abajo en la página Detalle de secuencia. • Ocultar/Restaurar al mínimo. Esta opci ón oculta la lista d e me nsajes o mues tra un númer o mínimo de mensajes. • Maximizar/Minimizar. Esta opci ón m uestra todos los mens ajes de la l ista de mensaj es, in cluidos lo s secundarios, o muestra un núm ero mínimo d e mensajes.
Seleccionar secuencias Seleccione las secuenc ias una a u na m ediante las casillas de ver ificación o con l as opciones Seleccionar todo o C ancelar sel ección de tod os. Las secuencias seleccionadas se i ncluirán en l as o peraciones d e l a barra de acción.
Secuencia anterior/Secuencia siguiente
Haga clic en estas opci ones para des plazarse por l as secuencias del foro.
Actualizar Haga clic en esta opción para actualizar la secuencia.
Lista desplegable de selección
Esta lista desplegable permite seleccionar o cancelar la selección de todos los m ensajes de est a pág ina o cambiar la selección anterior.
Grade Center
©2006 Blackboard Inc. Privado y confidencial Página 177 de 486
Descargo: Este archivo se propo rciona como a yuda adicional y no sustituye a la Documentación oficial, tal y como se ha definido este término en el acuerdo de licencia. La documentación oficial se encuentra en formato PDF en el Centro de referencia del sitio Behind the Blackboard (http://behind.blackboard.com). El uso de este archivo está sujeto a las provisiones de confidencialidad de su acuerdo de licencia.
FUNCION DESCRIPCION
Expandir/Contraer mensajes
Haga clic en el icono del signo más/menos situado junto a cad a me nsaje para e xpandir (más) o co ntraer (menos) e l mensa je pri ncipal y to dos su s mensaj es secundarios.
Publicación actual
Responder Permite crear una respuesta a una publicación.
Espacio Haga clic e n esta opci ón para ins ertar el texto d e l a publicación actual en l as respuestas a dich a publicación. Sólo aparecerá si s e h a act ivado esta op ción para e l foro.
Modificar Permite cambiar el contenido de la publicación. Sólo aparecerá si esta opci ón se ha activa do en e l foro o el usuario es un evaluador o administrador de foro.
Definir indicador/Borrar indicador
Haga clic en esta opción para añadir un indicador a esta publicación o quitar le un i ndicador. Esta op ción cambia en función de si el usuario ha añadido o no un indicador a esta publicación.
Eliminar Elimina l a publicación. S i se elim ina u na publicación, también se e liminarán to das las resp uestas a dic ha publicación.
Publicación anterior/Siguiente publicación
Haga clic en estas opci ones para des plazarse por l as publicaciones de la secuencia.
Clasificación general Seleccione u na pu ntuación del 1 a l 5 para la publicación. S ólo a parece si se ha activa do la o pción Clasificación.
Mostrar mensaje principal
Haga clic en e sta opción para ver el te xto del me nsaje principal. Esta opción sigue activa para el usuario hasta que se modifica.
Ocultar mensaje principal
Haga clic en esta opc ión para ocultar el te xto d el mensaje principal. Esta o pción s igue activa p ara el usuario hasta que se modifica.
Recopilaciones
Las recopilaciones permiten agrupar publicaciones en un formato que se puede ordenar e imprimir. Las reco pilaciones s on u n bue n métod o de org anizar las pu blicaciones para poder le erlas fácilmente. En la página Recopilaciones se encuentran disponibles las siguientes funciones:
FUNCION DESCRIPCION
Barra de acción
Imprimir Haga cl ic en esta opción para impr imir los mensajes
Grade Center
©2006 Blackboard Inc. Privado y confidencial Página 178 de 486
Descargo: Este archivo se propo rciona como a yuda adicional y no sustituye a la Documentación oficial, tal y como se ha definido este término en el acuerdo de licencia. La documentación oficial se encuentra en formato PDF en el Centro de referencia del sitio Behind the Blackboard (http://behind.blackboard.com). El uso de este archivo está sujeto a las provisiones de confidencialidad de su acuerdo de licencia.
FUNCION DESCRIPCION
seleccionados
Marcar como leído Haga clic en e sta opció n par a marcar los mensajes seleccionados como leídos.
Marcar como no leído Haga clic en e sta opció n par a marcar los mensajes seleccionados como no leídos.
Añadir etiqueta Seleccione mensa jes es pecíficos de la list a introduzca una etiqueta en el campo y ha ga clic en Ir para añadir esta etiqueta a los mensajes. Sólo ap arecerá p ara los a dministradores y si las etiquetas se han activado para el foro.
Filtro
Autor Seleccione un autor de la list a desplegable para ver únicamente los mensajes creados por dicho autor.
Estado Seleccione un estado de la lista desplegable para ver únicamente los mensajes con dicho estado.
Estado leído Seleccione el estado l eído en la list a de splegable para ver únicamente los mensajes con dicho estado.
Etiquetas Seleccione una etiqueta de la lista desplegable para ver únicamente los mensajes con dicha etiqueta. Sólo aparecerá si l as etiquetas se h an activado para el foro.
Lista de mensajes
Lista desplegable de selección
Esta lista desplegable permite seleccionar o cancelar la selección de todos los men sajes de esta pág ina o cambiar la selección anterior.
Ordenar por Seleccione u na de las si guientes o pciones p ara ordenar los mensajes de esta página.
• Nombre del autor
• Apellido del autor
• Fecha
• Asunto
• Secuencia
• Clasificación general
En orden... Elija en esta lista desplegable si desea establecer un orden ascendente o descendente.
Etiquetas Muestra cualquier etiqueta asociada a este mensaje.
Grade Center
©2006 Blackboard Inc. Privado y confidencial Página 179 de 486
Descargo: Este archivo se propo rciona como a yuda adicional y no sustituye a la Documentación oficial, tal y como se ha definido este término en el acuerdo de licencia. La documentación oficial se encuentra en formato PDF en el Centro de referencia del sitio Behind the Blackboard (http://behind.blackboard.com). El uso de este archivo está sujeto a las provisiones de confidencialidad de su acuerdo de licencia.
FUNCION DESCRIPCION
Para qu e un administra dor añad a una etiqueta , deberá hacer clic en Añadir, introducir el nombre de una etiqueta y hacer clic en Ir. Para eliminar una eti queta, haga clic en e l icono rojo "X" situado junto a la etiqueta que desee eliminar.
Responder Permite crear una respuesta a una publicación.
Espacio Haga clic en esta opción para insertar e l texto de la publicación actual e n las respu estas a dic ha publicación. Sólo aparecerá si se ha acti vado esta opción para el foro.
Marcar como no leído Haga clic en e sta opció n par a marcar los mensajes seleccionados como no leídos.
Etiquetar mensajes
Los adm inistradores d e los f oros pu eden c rear y aplicar etiquetas de t exto de su e lección a l os mensajes de un foro; el resto de usuarios de los tablones de discusión pueden utilizar las etiquetas para leer, filtrar y buscar mensajes, pero no pueden crear nuevas etiquetas. Las etiquetas permiten agrupar m ensajes de forma arb itraria i ndependientemente d e la sec uencia o el e stado de l a secuencia. Siga estos pasos para crear y aplicar etiquetas:
1. Seleccione me nsajes es pecíficos y haga c lic en Recopilar. Se a brirá l a p ágina Recopilación.
2. Seleccione l os me nsajes qu e d esee etiquetar de la lista de me nsajes con l as casillas de ver ificación. Para seleccionar to dos los me nsajes, elij a Sel eccionar todo y haga clic en Ir.
3. Introduzca un nuevo nombre de etiqueta en el campo Añadir etiqueta. 4. Haga clic en Ir para aplicar la nueva etiqueta.
SUGERENCIA: Para car gar la página Tablero de discusión de una forma más rápida, desactive las etiquetas. Si los prof esores deb en es perar much o ti empo a que la pág ina T ablero de discusión s e cargu e, pue den activar l as etiqu etas de f orma tempor al e n determinados mome ntos del curso, et iquetar l os mensajes que h ayan seleccionado en ese momento y , a continuación, des activarlas dur ante los momentos e n que se espera un uso e levado de l foro. Si vuelve a activ ar las etiquetas al final del período, se restaurarán todos los datos de visualización de etiquetas introducidos anteriormente en las páginas.
Grade Center
©2006 Blackboard Inc. Privado y confidencial Página 180 de 486
Descargo: Este archivo se propo rciona como a yuda adicional y no sustituye a la Documentación oficial, tal y como se ha definido este término en el acuerdo de licencia. La documentación oficial se encuentra en formato PDF en el Centro de referencia del sitio Behind the Blackboard (http://behind.blackboard.com). El uso de este archivo está sujeto a las provisiones de confidencialidad de su acuerdo de licencia.
INICIAR UNA SECUENCIA
Descripción general
Las s ecuencias son un a s erie d e p ublicaciones referi das a un tem a si milar. Al crear un foro, e l profesor puede permitir o no que los usuarios inicien secuencias. Si se califican las secuencias, los usuarios n o p ueden i niciarlas. Generalme nte, el obj etivo de un for o det erminará si los usuari os pueden iniciar secuencias. Usualmente, un foro moderado y calificado que se utiliza para evaluar el rend imiento de los alum nos se control ará cu idadosamente. En este caso, no sería apropi ado que los alumnos tengan la posibilidad de crear secuencias. Otros foros están diseñados para que los usu arios puedan comp artir opi niones o puntos d e vista sobre t emas no re lacionados o tangenciales. En este c aso, es más s eguro perm itir a los al umnos cr ear sec uencias e i niciar discusiones.
Cómo iniciar una secuencia
Para iniciar una secuencia, siga los pasos que figuran a continuación:
1. Seleccione un foro del tablero de discusión.
2. Haga clic en Añadir secuencia en la barra de acción. Se abrirá la página Añadir secuencia.
3. Introduzca un Asunto y un Mensaje. También se pueden adjuntar archivos a la publicación.
4. Haga clic en Guardar para almacenar un borrador de la publicación, o en Enviar para crear la secuencia.
Grade Center
©2006 Blackboard Inc. Privado y confidencial Página 181 de 486
Descargo: Este archivo se propo rciona como a yuda adicional y no sustituye a la Documentación oficial, tal y como se ha definido este término en el acuerdo de licencia. La documentación oficial se encuentra en formato PDF en el Centro de referencia del sitio Behind the Blackboard (http://behind.blackboard.com). El uso de este archivo está sujeto a las provisiones de confidencialidad de su acuerdo de licencia.
RESPONDER A PUBLICACIONES DEL TABLERO DE DISCUSIÓN
Descripción general
Las secu encias se amplían a medi da q ue los usuar ios r esponden a la publ icación i nicial y las subsiguientes. Las respuestas se van sumando unas a otras para formar una conversación.
Responder a una publicación
Para responder a una publicación, siga los pasos que se explican a continuación.
1. Abra una secuencia en un foro.
2. Localice una publicación.
3. Haga clic en la opción Responder correspondiente a esa publicación.
4. Introduzca un Asunto y un Mensaje. T ambién se pueden adjuntar archivos a l a publicación. Al utilizar la fun ción D ocumento adj unto u bicada debajo d el cua dro de texto, sólo se puede añadir un archivo. Al utilizar el Editor de cuadros de texto visual, se pueden añadir varios archivos.
5. Haga clic en Guardar para almacenar un borrador de la publicación o en Enviar para crear la secuencia.
6. La publicación se verá en la secuencia debajo de la publicación original.
Grade Center
©2006 Blackboard Inc. Privado y confidencial Página 182 de 486
Descargo: Este archivo se propo rciona como a yuda adicional y no sustituye a la Documentación oficial, tal y como se ha definido este término en el acuerdo de licencia. La documentación oficial se encuentra en formato PDF en el Centro de referencia del sitio Behind the Blackboard (http://behind.blackboard.com). El uso de este archivo está sujeto a las provisiones de confidencialidad de su acuerdo de licencia.
CALIFICACIÓN DE LA PARTICIPACIÓN EN EL TABLERO DE DISCUSIÓN
Descripción general
A menudo se espera que en el aula los alumnos participen en las discusiones, y esa participación forma parte de la ecuación al evaluar el rendimiento. En el aula, el desempeño de la participación puede res ultar ambig uo. A veces resu lta di fícil di ferenciar al alum no qu e es activo pe ro que n o lleva hace progresar la discusión, de aquél que habla menos pero produce un mayor impacto.
En el tab lero de discusión s e reg istran permanentemente las int eracciones de los al umnos. E l profesor puede optar entre calificar a los alumnos a nivel del foro o de la secuencia. De esta forma, el pr ofesor pu ede comp arar con exactitud l a participación de los al umnos co n l as e xpectativas planteadas.
NOTA: La calificación es una opción de Enterprise License.
Activar la calificación
Las opciones de calificación se activan al crear o modificar el for o. Haga clic e n Modificar en el tablero de discusión de un foro para modificar esta configuración.
Una vez activ ada l a calific ación, se crear á un li bro d e calificac iones y tod as las fu nciones d e administración avanzadas que se puedan aplicar a este elemento se deberán administrar desde el libro de calificaciones.
Aparecerá el parámetro de configuración Calificar en la parte inferior de la página Añadir foro y la página Mo dificar foro. Selec cione Calificar foro e introduzca u na pu ntuación p ara evalu ar el rendimiento de los p articipantes durante el f oro. Seleccione Calificar secuencia para evaluar e l rendimiento d e los participantes en cada secue ncia. Si utiliza la opc ión Calificar secuencia , aparecerá la opción Puntos posiblescada vez que se in icie una secuencia. Tenga en cuenta q ue los usu arios no p ueden cr ear nu evas s ecuencias s i la opc ión Calificar secuencia est a seleccionada para el foro.
Los administradores de foros pueden activar la cal ificación directamente en la lista de secuencias (en un foro donde se encuentre activada la puntuación de secuencias). Siga estos pasos:
1. Haga clic en e l botó n Activar de la col umna Calificar d e la s ecuencia adecuada y s e abrirá la página Definir calificación: .
2. Introduzca una puntuación en el campo Puntos posibles y haga clic en Enviar.
Grade Center
©2006 Blackboard Inc. Privado y confidencial Página 183 de 486
Descargo: Este archivo se propo rciona como a yuda adicional y no sustituye a la Documentación oficial, tal y como se ha definido este término en el acuerdo de licencia. La documentación oficial se encuentra en formato PDF en el Centro de referencia del sitio Behind the Blackboard (http://behind.blackboard.com). El uso de este archivo está sujeto a las provisiones de confidencialidad de su acuerdo de licencia.
Calificar la participación de los usuarios en un foro
Siga estos pasos para evaluar el rendimiento dentro de un foro:
1. Abra el tab lero de discus ión. Aparecerá una lista de foros. Por cada foro que se pu ede evaluar, aparecerá un icono en la columna Calificar.
2. Haga cl ic e n el ic ono de la col umna Calificar. Sól o l os u suarios con ro l d e fo ro de evaluador o d irector pueden introducir cal ificaciones en el foro. Un eval uador no puede ver su propio trabajo.
3. Aparecerá un a lista de usu arios. Haga clic en la opci ón Calificar correspondiente a un usuario.
4. Aparecerá una recop ilación de l as p ublicaciones d e los usuarios d el f oro. Eval úe las publicaciones y asígneles una Calificación.
5. Haga clic en Enviar para añadir la calificación al libro de calificaciones.
NOTA: Sólo los usuarios con un rol de foro de evaluador o administrador pueden introducir u na calificación par a un for o. Un evaluador n o pue de ver s u propio trabajo.
Calificar la participación de los usuarios en una secuencia
Siga estos pasos para evaluar el rendimiento dentro de un secuencia:
1. Abra el T ablero de disc usión. Aparecerá una lista de foros. En cada foro que se pueda calificar, aparecerá un icono en la columna Calificar.
2. Abra un foro y seleccione una secuencia.
3. Haga clic en Calificar secuencia. Este botón sólo aparecerá para los usuarios con un rol de foro de evaluador o administrador.
4. Aparecerá una lista de usuarios. Haga clic en Calificar correspondiente a un usuario.
5. Aparecerá una recopilación de las p ublicaciones del usuar io en la secuencia. Evalúe las publicaciones e introd uzca u na cal ificación en el cam po Calificar situ ado e n la p arte superior de la página.
6. Haga clic en Enviar para añadir la calificación al libro de calificaciones.
NOTA: Se alertará al evaluador de posibles pérdidas de datos de calificaciones si hace cl ic en cualquier botón de la página que no envíe la calificación. Haga clic en Enviar para guardar la calificación antes de salir de la página.
Grade Center
©2006 Blackboard Inc. Privado y confidencial Página 184 de 486
Descargo: Este archivo se propo rciona como a yuda adicional y no sustituye a la Documentación oficial, tal y como se ha definido este término en el acuerdo de licencia. La documentación oficial se encuentra en formato PDF en el Centro de referencia del sitio Behind the Blackboard (http://behind.blackboard.com). El uso de este archivo está sujeto a las provisiones de confidencialidad de su acuerdo de licencia.
Cambiar las calificaciones del panel de discusión
Siga estos pasos para cambiar las calificaciones del panel de discusión:
1. Desplácese a la página Calificar: .
2. Haga clic en el númer o del campo Calificar o haga cli c en Borrar calificación par a eliminar la calificación existente.
3. Introduzca una nueva calificación y haga clic en Enviar.
Desactivar la calificación en un foro o secuencia
Utilice la función Modificar foro para cambiar la opción de calificación a No hay calificaciones. Si las cal ificaciones ya se ha n i ntroducido en el foro o e n su secue ncia, aparecerá un mensa je de advertencia indicando que al cambiar la configuración se eliminarán los elementos asociados del libro de ca lificaciones. Ha ga clic en Aceptar para co ntinuar, o en Cancelar para c onservar l os elementos del libro de calificaciones.
Grade Center
©2006 Blackboard Inc. Privado y confidencial Página 185 de 486
Descargo: Este archivo se propo rciona como a yuda adicional y no sustituye a la Documentación oficial, tal y como se ha definido este término en el acuerdo de licencia. La documentación oficial se encuentra en formato PDF en el Centro de referencia del sitio Behind the Blackboard (http://behind.blackboard.com). El uso de este archivo está sujeto a las provisiones de confidencialidad de su acuerdo de licencia.
REPASO CON LOS COMPAÑEROS MEDIANTE EL TABLERO DE DISCUSIÓN
Descripción general
Una herramienta de aprendizaje m uy com ún en el au la c onsiste en proporcionar com entarios a otros alumnos sobre sus trabajos. Los alumnos preparan una redacción, un informe de laboratorio o una presentación, y l os comparten con el resto de la clase. A o tros a lumnos se les pide que hagan com entarios so bre e l trabajo como una crítica co nstructiva. Esto a yuda a l os alumn os a mejorar su rendimiento, pero es aun más valioso para aquellos estudiantes que repasan el trabajo. Revisar el tra bajo d e otro a lumno activ a el a prendizaje en el aula y a yuda a l os revisores a practicar importantes estrategias de comunicación.
El tabler o de discusión es e l lug ar perfect o del curs o pa ra repas ar con los compa ñeros. Cad a alumno pu ede comenzar un a secue ncia e incluir sus traba jos en l a pub licación i nicial. Otros alumnos pu eden revis ar el trabajo, asig nar una cl asificación a la p ublicación inic ial e incl uir comentarios en una respuesta. A medida que los usuarios responden, los comentarios se amplían y los alumnos se afianzan y desarrollan los puntos tocados por otros alumnos.
Los usu arios pueden respo nder a un a p ublicación util izando un sist ema de cal ificación de 5 estrellas. Para activar esta función, seleccione la opción Permitir a los miembros calificar las publicaciones cuando se crea el foro.
Cómo calificar una publicación del tablero de discusión
Abra u na s ecuencia y v ea l as pu blicaciones. Cad a u na de l as p ublicaciones ti ene un cam po Clasificación general con ci nco estrel las. Las estrel las muestran l a ca lificación general que los usuarios h an asignado a l a publ icación. Haga clic e n la lista d esplegable Clasificar esta publicación y sel eccione u na cl asificación de 0 a 5 estrellas. Su clas ificación s e incluirá en l a Clasificación general y s u clasific ación indiv idual aparecerá en el campo Clasificar esta publicación. Los usuarios no pueden clasificar la misma publicación más de una vez.
Grade Center
©2006 Blackboard Inc. Privado y confidencial Página 186 de 486
Descargo: Este archivo se propo rciona como a yuda adicional y no sustituye a la Documentación oficial, tal y como se ha definido este término en el acuerdo de licencia. La documentación oficial se encuentra en formato PDF en el Centro de referencia del sitio Behind the Blackboard (http://behind.blackboard.com). El uso de este archivo está sujeto a las provisiones de confidencialidad de su acuerdo de licencia.
CÓMO MANTENER LA SEGURIDAD DE LOS CONTENIDOS DEL TABLERO DE DISCUSIÓN
Descripción general
Los ta bleros de d iscusión le permit en a l os al umnos co mpartir co n otros us uarios s us i deas y puntos de vista sobre los temas de la clase En algunos casos, los alumnos pueden incorporar al tablero de discusión mater ial inconveniente para la discusión de la clase. Según la madurez y la sensibilidad que tengan los a lumnos del cur so, puede ser necesario que, antes de com partir las publicaciones con el r esto de la clas e, el pr ofesor las c ontrole para ver s i presentan un contenido inconveniente
Los pr ofesores pue den asignar usuarios del tablero de discusión para que actúen como moderadores. Los mod eradores pue den r evisar l as pu blicaciones a ntes de añ adirlas a un a secuencia y mostrarlas a l a clas e. El m oderador pu ede ser el pro fesor u otro partici pante responsable.
También es posible impedir que un usuario individual realice publicaciones. Al asi gnarle el r ol de usuario Bloqueado se impedirá que el usuario acceda al foro. Al asignarle un rol de usuario Lector, se permitir á a l usuar io ver los conten idos d el tab lero de discusión, p ero éste n o p odrá real izar publicaciones.
Configuración de seguridad
Para garantizar que los contenidos de un tablero de discusión sean apropiados, en el momento de crear el tablero se encuentran disponibles los siguientes parámetros de configuración:
CONFIGURACIÓN DESCRIPCIÓN
Permitir publicaciones anónimas
Si se desactiva esta función, cada vez que los usuarios publiquen una respuesta, serán identificados por sus nombres de usuario. Al hacerlos responsables de lo que publican, se evita que los usuarios publiquen material inapropiado. Tenga cuidado al desactivar esta función, ya que en algunos casos el proceso de aprendizaje se puede beneficiar con publicaciones anónimas, especialmente cuando se discuten temas confidenciales. Si se desactiva esta función, no se podrá calificar al foro.
Permitir a los autores eliminar sus propias publicaciones y Permitir al autor modificar sus publicaciones
Si los miembros no controlan los contenidos una vez que los han publicado, se les advertirá que no deben publicar material inapropiado.
Permitir a los miembros crear nuevas secuencias
Al impedir que los miembros inicien secuencias, se les ayuda a focalizar sus publicaciones en el tema.
Aplicar moderación de publicaciones
Al moderar las publicaciones, todas deben ser revisadas por un responsable antes de compartir los contenidos con el resto de la clase.
Grade Center
©2006 Blackboard Inc. Privado y confidencial Página 187 de 486
Descargo: Este archivo se propo rciona como a yuda adicional y no sustituye a la Documentación oficial, tal y como se ha definido este término en el acuerdo de licencia. La documentación oficial se encuentra en formato PDF en el Centro de referencia del sitio Behind the Blackboard (http://behind.blackboard.com). El uso de este archivo está sujeto a las provisiones de confidencialidad de su acuerdo de licencia.
Moderar un foro
Establezca u n moder ador en la página Administrar us uarios de un foro. De otra forma, el administrador del foro será el responsable de aprobar las publicaciones.
Para moderar publicaciones de foros, siga los pasos que se explican a continuación:
Abra el foro.
1. Haga clic en la opción Moderar foro. El botón Moderar foro aparecerá en la barra de acción solamente si usted tiene el rol de Administrador o Moderador de foro.
2. Aparecerá la opción En co la para moderación, y mostrará todos los anuncios en espera de aprobación. Los anuncios se ven en orden cronológico. Los que se encuentran en la parte superior de la lista han estado en la cola más tiempo que los de la parte inferior.
3. Haga clic en la opción Moderar correspondiente a una publicación. Se abrirá la página Moderar publicación que muestra el mensaje.
4. Selecc ione Publicar o Devolver. Si devuelve al anuncio, añada un mensaje al autor con la raz ón por la cual se le devuelve l a p ublicación, ju nto c on a lgunas su gerencias par a modificarla, de modo que resulte adecuado para la discusión.
5. Haga clic en la opción Enviar. Si la pub licación se aprueba, se mostrará en el for o. Si l a publicación no se aprueba, sólo la verán el autor y el moderador del foro. La publicación se marcará como devuelta y los comentarios del moderador sobre la devolución se verán como respuesta.
Evitar que un usuario realice publicaciones
Puede suc eder que a un usuario no s e le p ermita re alizar n inguna publicación, porque ha publicado material inapropiado anteriormente o p orque nunca ha parti cipado en l as discusiones. Asigne el rol de Lector a un usuario si se le permite ver el foro pero no añadir contenidos. Asigne un rol de usuario Bloqueado para impedir que el usuario acceda al foro.
Grade Center
©2006 Blackboard Inc. Privado y confidencial Página 188 de 486
Descargo: Este archivo se propo rciona como a yuda adicional y no sustituye a la Documentación oficial, tal y como se ha definido este término en el acuerdo de licencia. La documentación oficial se encuentra en formato PDF en el Centro de referencia del sitio Behind the Blackboard (http://behind.blackboard.com). El uso de este archivo está sujeto a las provisiones de confidencialidad de su acuerdo de licencia.
DELEGACIÓN DE LA ADMINISTRACIÓN DEL TABLERO DE DISCUSIÓN
Descripción general
Los tableros de discusión pueden ofrecer diferentes utilidades en un curso. En muc hos casos, e l profesor no quiere participar en forma activa en el tablero de discusión, y prefiere delegar en forma total o p arcial la adm inistración d el mism o a otro us uario resp onsble. Los foros d el talero d e discusión incluyen roles para cada usuario que participa en ellos. Estos roles definen los privilegios dentro del foro. Los roles a dministrativos de foro que se pueden asignar a los usu arios de un for o son:
• Director
• Moderador
• Evaluador
Director
Los directores tienen el c ontrol total d el foro. Los directores pueden cambiar la configuración del foro, moderar publicaciones y asignar calificaciones. El rol de director se debe asignar únicamente al profesor de un curso u otra persona con responsabilidades similares. A los usuarios que tienen el rol de profesor o profesor asistente, se les otorga este rol de foro de forma predeterminada.
Moderador
Los moderadores revisan las publicaciones antes que se establezcan como disponibles para todos los usuarios de un curso. También pueden eliminar y modificar todas las publicaciones de un foro, incluso cu ando el for o n o utilice la opción En c ola p ara mo deración. Asegúr ese de q ue los moderadores sean responsables y entiendan el criterio de una publicación correcta. A los usuarios que tienen el rol de desarrollador de curso, se les otorga este rol de foro de forma predeterminada.
Evaluador
Los evaluadores revisan las pub licaciones del tablero de discusi ón e introducen las calificaciones en e l L ibro de calificaciones. El rol de evaluador tiene acceso a l libro de calificaciones y sólo se debe asignar a los usuarios responsables de guiar y evaluar el aprendizaje, como los profesores y los profesores asistentes. Los evaluadores no tienen acceso al panel de control como parte de sus privilegios dentro del foro. A los usuarios que tienen el rol de evaluadores, se les otorga este rol de foro de forma predeterminada.
Grade Center
©2006 Blackboard Inc. Privado y confidencial Página 189 de 486
Descargo: Este archivo se propo rciona como a yuda adicional y no sustituye a la Documentación oficial, tal y como se ha definido este término en el acuerdo de licencia. La documentación oficial se encuentra en formato PDF en el Centro de referencia del sitio Behind the Blackboard (http://behind.blackboard.com). El uso de este archivo está sujeto a las provisiones de confidencialidad de su acuerdo de licencia.
Cómo definir un rol de usuario en el foro
Para asignar un rol de usuario en el foro, siga estos pasos.
1. Abra el tablero de discusión.
2. Haga clic en la opción Administrar correspondiente a un foro.
3. Se abrirá la página Administrar usuarios del foro.
4. Seleccione u n rol par a los usuarios en la l ista desp legable. El valor predeterminado e s Participante. Los p articipantes pue den leer y publicar, pero no ti enen priv ilegios administrativos.
5. Haga clic en la opción Aceptar. Los roles de foro han sido asignados.
Grade Center
©2006 Blackboard Inc. Privado y confidencial Página 190 de 486
Descargo: Este archivo se propo rciona como a yuda adicional y no sustituye a la Documentación oficial, tal y como se ha definido este término en el acuerdo de licencia. La documentación oficial se encuentra en formato PDF en el Centro de referencia del sitio Behind the Blackboard (http://behind.blackboard.com). El uso de este archivo está sujeto a las provisiones de confidencialidad de su acuerdo de licencia.
INCORPORACIÓN DE FOROS DEL TABLERO DE DISCUSIÓN AL PROCESO DE APRENDIZAJE
Descripción general
Se pue de acc eder a l os tabl eros de d iscusión d esde l a h erramienta T ablero de disc usión, qu e muestra todos los foros del curso. Esta vista c entralizada constituye un punto de acceso simple , pero existen otras formas de acceder a los foros del tablero de discusión, a través de las cuales el usuario se puede introducir en la experiencia de aprendizaje. Por ejemplo, los foros del tabl ero de discusión se pueden ubicar en cualquier área de co ntenido. De este mod o, un foro d el tablero de discusión puede aparecer a c ontinuación de los a puntes de clase sobre el mismo tema. Además, al util izar restri cciones de disponibilidad de fecha o d e versión adaptable, el foro sól o aparecerá cuando los usuarios hayan completado la lección, o después de que el profesor haya enviado el material de la clase.
Cómo añadir un foro del tablero de discusión a un área de contenido
Para añadir un foro a un área de contenido, siga estos pasos:
1. Abra el panel de co ntrol y n avegue h asta el áre a d e con tenido y la c arpeta e n do nde aparece el foro.
2. En el lado derecho de la barra de acc ión, seleccione la opción Tablero de discusión de la lista desplegable Seleccionar. Haga clic en Ir.
3. Elija la opción Seleccionar un foro del tablero de discusión y seleccione un foro de la lista. Haga clic en la opción Siguiente.
Tenga en cue nta que l a op ción Página Tablero de discusión creará un enlac e a l a página T ablero de discusión y mostrar á to dos los f oros del curs o. Par a crear u n for o nuevo, haga clic en Crear foro nuevo Después de su cre ación, el for o no aparecerá en el área de contenido deseada. Para dar al foro nuevo la ubicación correcta, vuelva al área de contenido y utilice la opción Seleccionar un foro del tablero de discusión
4. Añadir inf ormación s obre el enlace en l a página sig uiente. Esta funció n determ ina la forma en que aparecerá el enlace al foro en el área de contenido. Haga clic en la opción Enviar.
Definir los requisitos para ver el foro del tablero de discusión
Los enlaces al tablero de discusión están sujetos a restricciones de fecha y de versión adaptable. Cuando se c olocan las restricciones, los us uarios no pu eden acceder al f oro desde el i nterior del área de contenido o desde el interior de la herramienta Tablero de discusión. El profesor siempre tiene acceso a todos los foros a través del panel de control.
Grade Center
©2006 Blackboard Inc. Privado y confidencial Página 191 de 486
Descargo: Este archivo se propo rciona como a yuda adicional y no sustituye a la Documentación oficial, tal y como se ha definido este término en el acuerdo de licencia. La documentación oficial se encuentra en formato PDF en el Centro de referencia del sitio Behind the Blackboard (http://behind.blackboard.com). El uso de este archivo está sujeto a las provisiones de confidencialidad de su acuerdo de licencia.
ESTADÍSTICAS DEL TABLERO DE DISCUSIÓN
Descripción general
El Pane l de r endimiento r ealiza un se guimiento d e la acti vidad de l usu ario a lo largo del curs o, incluido el tab lero d e discus ión. Esta infor mación pue de a yudar a l os pr ofesores a identific ar rápidamente a los alum nos que n o cumpl an con e l nivel de partic ipación req uerido. El profeso r puede utilizar esta información para premiar los logros y ayudar a los alumnos que se esfuerzan.
Ver estadísticas del tablero de discusión
Para ver las estadísticas del tablero de discusión de un usuario, siga estos pasos:
1. Haga clic en la opción Panel de rendimiento, en el panel de control.
2. El númer o de foros dond e el usu ario h a realiz ado pu blicaciones ap arece como u n enlace en l a columna T ablero d e d iscusión. Ha ga c lic en el e nlace para v er l os detalles.
3. Se abrirá una página que presenta la siguiente información:
• Total de publicaciones
• Fecha de la última publicación
• Extensión promedio de la publicación (número de caracteres)
• Extensión mínima de la publicación (número de caracteres)
• Extensión máxima de la publicación (número de caracteres)
• Posición promedio de la publicación
• Calificación (si la publ icación aún no h a sido calificada, el profesor pu ede hacer clic en el enlace al libro de calificaciones para añadir la que corresponda)
Grade Center
©2006 Blackboard Inc. Privado y confidencial Página 192 de 486
Descargo: Este archivo se propo rciona como a yuda adicional y no sustituye a la Documentación oficial, tal y como se ha definido este término en el acuerdo de licencia. La documentación oficial se encuentra en formato PDF en el Centro de referencia del sitio Behind the Blackboard (http://behind.blackboard.com). El uso de este archivo está sujeto a las provisiones de confidencialidad de su acuerdo de licencia.
OPCIONES DEL CURSO
Descripción general
Utilice el área Opciones del curso para administrar la disponibilidad y la accesibilidad de un curso, así como la a pariencia de las funciones del mismo. Las op ciones de curs o incluyen herramientas para archivar o reciclar el curso, y para importar contenidos.
En este capítulo
Este capítulo contiene información sobre las siguientes secciones:
SECCIÓN DESCRIPCIÓN
Administrar menú del curso
Permite seleccionar las áreas de curso que aparecerán en el Menú del curso.
Administrar diseño del curso
Permite crear un diseño para el Menú del curso y para el Encabezado del curso.
Cómo administrar herramientas
Activa el Blackboard Learning System, el Building Block y las herramientas de contenido.
Grade Center
©2006 Blackboard Inc. Privado y confidencial Página 193 de 486
Descargo: Este archivo se propo rciona como a yuda adicional y no sustituye a la Documentación oficial, tal y como se ha definido este término en el acuerdo de licencia. La documentación oficial se encuentra en formato PDF en el Centro de referencia del sitio Behind the Blackboard (http://behind.blackboard.com). El uso de este archivo está sujeto a las provisiones de confidencialidad de su acuerdo de licencia.
ADMINISTRAR MENÚ DEL CURSO
Descripción general
Es posib le a ñadir y m odificar áreas de l cu rso desd e la p ágina Admi nistrar menú d el curso. Por ejemplo, el egir áreas par a in formación sobr e el pers onal, conteni dos e specíficos y enlaces d e curso.
Las áreas del curso pueden incluir:
• carpetas con contenidos como archivos, unidades didácticas, evaluaciones y actividades.
• elementos específicos como un plan de estudios de un curso.
• Enlaces externos, que apuntan a URL externos al curso.
• Enlaces del curso, que apuntan a otras áreas dentro del curso.
• Los profesores tienen la opción de incluir hasta 10 áreas diferentes en cada curso.
NOTA: Los a dministradores pueden restrin gir las o pciones para mante ner una apariencia co herente par a todos los c ursos. Esto pue de inc luir establecer algunas áre as como n o disponibles o establ ecer nombres d e áreas permanentes.
Cómo encontrar esta página
Para abr ir la p ágina Admi nistrar menú d el curso, hag a clic en la opc ión Administrar menú del curso del panel de control.
Funciones
La siguiente tabla muestra información detallada sobre las funciones disponibles en esta página:
PARA. . . HAGA CLIC EN . . .
añadir un área del curso
Añadir área de curso. Se abrirá la página Añadir área nueva: Aparecerá el área del curso.
añadir un área de herramienta
Añadir área de herramientas. Se abrirá la página Añadir área nueva: Aparecerá el área de herramientas.
añadir un enlace externo
Añadir enlace externo. Se abrirá la página Añadir área nueva: Aparecerá la página de enlace externo.
añadir un enlace de curso
Añadir enlace de curso. Se abrirá la página Añadir área nueva: Aparecerá la página enlace del curso.
modificar un área Modificar.
Grade Center
©2006 Blackboard Inc. Privado y confidencial Página 194 de 486
Descargo: Este archivo se propo rciona como a yuda adicional y no sustituye a la Documentación oficial, tal y como se ha definido este término en el acuerdo de licencia. La documentación oficial se encuentra en formato PDF en el Centro de referencia del sitio Behind the Blackboard (http://behind.blackboard.com). El uso de este archivo está sujeto a las provisiones de confidencialidad de su acuerdo de licencia.
PARA. . . HAGA CLIC EN . . .
eliminar un área Eliminar. Esta acción es irreversible.
ordenar áreas del curso
la flecha desplegable y seleccione un número. Las áreas del curso aparecerán en el menú del curso en el orden seleccionado.
Grade Center
©2006 Blackboard Inc. Privado y confidencial Página 195 de 486
Descargo: Este archivo se propo rciona como a yuda adicional y no sustituye a la Documentación oficial, tal y como se ha definido este término en el acuerdo de licencia. La documentación oficial se encuentra en formato PDF en el Centro de referencia del sitio Behind the Blackboard (http://behind.blackboard.com). El uso de este archivo está sujeto a las provisiones de confidencialidad de su acuerdo de licencia.
AÑADIR UN ÁREA DE CONTENIDOS NUEVA
Descripción general
La página Añadir área de contenidos nueva permite al profesor añadir un área de Curso nueva al Curso y elegir qué Roles de curso tendrán acceso a los contenidos.
Cómo encontrar esta página
Para abrir la página Añadir área de contenidos nueva, siga los pasos que figuran a continuación:
1. Haga clic en l a opción Administrar menú del curso, en Opciones del curso, en el p anel de control.
2. Haga clic en Añadir área de contenidos nueva.
Campos
La siguiente tabla muestra información detallada sobre los campos disponibles en esta página:
CAMPO DESCRIPCIÓN
Establecer propiedades de área
Tipo de área Indica que es un área del curso.
Nombre del área [r] Permite seleccionar un nombre para el área en la lista desplegable, o crear un nombre nuevo en el espacio que se encuentra debajo.
Permitir acceso a invitados
Permite seleccionar la casilla de verificación para establecer el área como disponible para los Invitados del curso.
Permitir acceso a observadores
Permite seleccionar la casilla de verificación para establecer el área como disponible para los Observadores del curso.
Establecer como disponible para alumnos / usuarios participantes
Seleccione la casilla de verificación para que esta área esté disponible para los usuarios inscritos en el curso.
Grade Center
©2006 Blackboard Inc. Privado y confidencial Página 196 de 486
Descargo: Este archivo se propo rciona como a yuda adicional y no sustituye a la Documentación oficial, tal y como se ha definido este término en el acuerdo de licencia. La documentación oficial se encuentra en formato PDF en el Centro de referencia del sitio Behind the Blackboard (http://behind.blackboard.com). El uso de este archivo está sujeto a las provisiones de confidencialidad de su acuerdo de licencia.
AÑADIR UN ÁREA DE HERRAMIENTAS NUEVA
Descripción general
La página Añadir área de herramientas nueva.permite al profesor añadir herramientas al Menú del curso y elegir qué usuarios tendrán acceso a ellas.
Cómo encontrar esta página
Para abrir la página Añadir área de herramientas nueva, siga los pasos que figuran a continuación:
1. Haga clic en l a opción Administrar menú del curso, en Opciones del curso, en el p anel de control
2. Haga clic en Añadir área de herramientas.
Campos
La siguiente tabla muestra información detallada sobre los campos disponibles en esta página:
CAMPO DESCRIPCIÓN
Establecer propiedades de área
Tipo de área Permite seleccionar una herramienta para añadir al menú del curso.
Nombre del área [r] Permite introducir un nombre para la herramienta. El nombre introducido aparecerá en el menú del curso.
Establecer como disponible para alumnos / usuarios participantes
Seleccione la casilla de verificación para que esta área esté disponible para los usuarios inscritos en el curso.
Grade Center
©2006 Blackboard Inc. Privado y confidencial Página 197 de 486
Descargo: Este archivo se propo rciona como a yuda adicional y no sustituye a la Documentación oficial, tal y como se ha definido este término en el acuerdo de licencia. La documentación oficial se encuentra en formato PDF en el Centro de referencia del sitio Behind the Blackboard (http://behind.blackboard.com). El uso de este archivo está sujeto a las provisiones de confidencialidad de su acuerdo de licencia.
AÑADIR UN ENLACE DE CURSO NUEVO
Descripción general
Es posible añadir al Menú del curso un enlace a otra parte del curso.
Los profesores pueden añadir un enlace a una Actividad o a una Evaluación con fecha límite. E l elemento se presentará entonces en un área del Curso y también en el Menú del curso.
Es posible añadir al Menú del curso un enlace al Tablero de discusión.
Cómo encontrar esta página
Para abrir la página Añadir enlace de curso, siga los pasos que figuran a continuación:
1. Haga clic en l a opción Administrar menú del curso, en Opciones del curso, en el p anel de control.
2. Haga clic en la opción Añadir enlace de curso.
Campos
La siguiente tabla muestra información detallada sobre los campos disponibles en esta página:
CAMPO DESCRIPCIÓN
Establecer propiedades de área
Tipo de área Indica que es un área de enlace de curso.
Nombre del área [r] Permite introducir un nombre para el área.
Ubicación del enlace
Haga clic en Examinar. Aparecerá el Mapa del curso. Seleccione una carpeta o un elemento dentro del mapa del curso para establecer un enlace, y haga clic en Enviar.
Permitir acceso a invitados
Seleccione la casilla de verificación para establecer esta área como disponible para invitados que visualizan el curso.
Permitir acceso a observadores
Seleccione la casilla de verificación para establecer esta área como disponible para observadores que visualizan el curso.
Establecer como disponible para alumnos / usuarios participantes
Seleccione la casilla de verificación para que esta área esté disponible para los usuarios inscritos en el curso.
Grade Center
©2006 Blackboard Inc. Privado y confidencial Página 198 de 486
Descargo: Este archivo se propo rciona como a yuda adicional y no sustituye a la Documentación oficial, tal y como se ha definido este término en el acuerdo de licencia. La documentación oficial se encuentra en formato PDF en el Centro de referencia del sitio Behind the Blackboard (http://behind.blackboard.com). El uso de este archivo está sujeto a las provisiones de confidencialidad de su acuerdo de licencia.
AÑADIR ENLACE EXTERNO
Descripción general
Es posible añadir un enlace externo al Menú del curso. Cuando los usuarios seleccionan esta área en el Menú del curso, serán dirigidos automáticamente al URL vinculado a esta área.
Cómo encontrar esta página
Para abrir la página Añadir enlace externo siga estos pasos:
1. Haga clic en l a opción Administrar menú del curso, en Opciones del curso, en el p anel de control.
2. Haga clic en la opción Añadir enlace externo.
Campos
La siguiente tabla muestra información detallada sobre los campos disponibles en esta página:
CAMPO DESCRIPCIÓN
Establecer propiedades de área
Tipo de área Permite indicar que es un área de Enlace externo.
Nombre del área [r] Permite introducir un nombre para el área.
Destino [r] Introduzca una dirección de sitio Web para el enlace al que se va a acceder. Al añadir un URL, escríbalo como http://www.blackboard.com y no como www.blackboard.com o blackboard.com
Iniciar en una ventana nueva
Seleccione la casilla de verificación para que al acceder un usuario al URL, éste se abra en una ventana nueva.
Permitir acceso a invitados
Seleccione la casilla de verificación para establecer esta área como disponible para invitados que visualizan el curso.
Permitir acceso a observadores
Seleccione la casilla de verificación para establecer esta área como disponible para observadores que visualizan el curso.
Establecer como disponible para alumnos / usuarios participantes
Seleccione la casilla de verificación para que esta área esté disponible para los usuarios inscritos en el curso.
Bottom of Form
Grade Center
©2006 Blackboard Inc. Privado y confidencial Página 199 de 486
Descargo: Este archivo se propo rciona como a yuda adicional y no sustituye a la Documentación oficial, tal y como se ha definido este término en el acuerdo de licencia. La documentación oficial se encuentra en formato PDF en el Centro de referencia del sitio Behind the Blackboard (http://behind.blackboard.com). El uso de este archivo está sujeto a las provisiones de confidencialidad de su acuerdo de licencia.
DISEÑO DEL CURSO
Descripción general
Desde la página Diseño del curso, los pr ofesores pueden administrar la apariencia del menú d el curso. Pueden eleg ir usar b otones o e nlaces de te xto, y seleccionar colores y características de diseño.
Cómo encontrar esta página
Para abrir la página Diseño del curso, siga los pasos que figuran a continuación:
1. Haga clic en Diseño del curso, en Opciones del curso.
2. Haga clic en Diseño del curso.
Cómo seleccionar un estilo nuevo
Seleccione la opción Botones par a qu e l os elem entos del me nú d el curso ap arezcan com o botones. Seleccione la o pción Navegación de texto para que los elementos del me nú del curs o se muestren como enlaces de textos.
Opciones de estilo de botón
Después de elegir el estilo de navegación con botones, defina las siguientes opciones:
CAMPO DESCRIPCIÓN
Seleccionar propiedades de estilo
Tipo de botón Permite elegir el tipo de botón en la lista desplegable.
Forma de botón Haga clic en una opción para elegir la forma del botón.
Estilo de botón Permite utilizar la lista desplegable para seleccionar el color de los botones.
Grade Center
©2006 Blackboard Inc. Privado y confidencial Página 200 de 486
Descargo: Este archivo se propo rciona como a yuda adicional y no sustituye a la Documentación oficial, tal y como se ha definido este término en el acuerdo de licencia. La documentación oficial se encuentra en formato PDF en el Centro de referencia del sitio Behind the Blackboard (http://behind.blackboard.com). El uso de este archivo está sujeto a las provisiones de confidencialidad de su acuerdo de licencia.
Cómo seleccionar opciones de estilo de texto
Después de elegir el estilo de navegación de texto, defina las siguientes opciones:
CAMPO DESCRIPCIÓN
Seleccionar propiedades de estilo
Seleccionar color de fondo para la navegación
Permite hacer clic en Seleccionar para elegir un color de fondo para el menú del curso.
Seleccionar un color de resaltado para la navegación
Permite hacer clic en Seleccionar para seleccionar un color para el texto del menú del curso.
Grade Center
©2006 Blackboard Inc. Privado y confidencial Página 201 de 486
Descargo: Este archivo se propo rciona como a yuda adicional y no sustituye a la Documentación oficial, tal y como se ha definido este término en el acuerdo de licencia. La documentación oficial se encuentra en formato PDF en el Centro de referencia del sitio Behind the Blackboard (http://behind.blackboard.com). El uso de este archivo está sujeto a las provisiones de confidencialidad de su acuerdo de licencia.
ENCABEZADO DEL CURSO
Descripción general
En la p ágina Encabezado d el curso, l os p rofesores pueden añadir u n enca bezado en l a par te superior de la página Anuncios del curso.
Cómo encontrar esta página
Para abrir la página Encabezado del curso, siga los pasos que figuran a continuación:
1. Haga clic en la sección Diseño del curso en las Opciones del curso del panel de control.
2. Haga clic en Encabezado del curso.
Campos
La siguiente tabla muestra información detallada sobre los campos de esta página:
CAMPO DESCRIPCIÓN
Seleccionar encabezado del curso
Encabezado actual Muestra el encabezado que aparece actualmente en la parte superior del área de Anuncios.
Nuevo encabezado Permite introducir una ruta al archivo de encabezado nuevo, o hacer clic en Examinar para cargar un encabezado de curso nuevo.
Eliminar este encabezado
Permite seleccionar esta casilla de verificación para eliminar la imagen del encabezado del curso.
Grade Center
©2006 Blackboard Inc. Privado y confidencial Página 202 de 486
Descargo: Este archivo se propo rciona como a yuda adicional y no sustituye a la Documentación oficial, tal y como se ha definido este término en el acuerdo de licencia. La documentación oficial se encuentra en formato PDF en el Centro de referencia del sitio Behind the Blackboard (http://behind.blackboard.com). El uso de este archivo está sujeto a las provisiones de confidencialidad de su acuerdo de licencia.
CÓMO ADMINISTRAR HERRAMIENTAS
Descripción general
Los profes ores pued en co ntrolar la d isponibilidad de l as herram ientas medi ante l a opci ón Administrar herramientas. Los profesores pueden activar el uso de herramientas durante un curso y también decidir a qué herramientas pueden acceder los invitados y los observadores.
Cómo encontrar esta página
Para abr ir la p ágina Administrar herramientas, haga cl ic en la opc ión Administrar herramientas en las Opciones del curso del panel de control.
Funciones
La siguiente tabla muestra información detallada sobre las funciones disponibles en esta página:
FUNCIÓN DESCRIPCIÓN
Activar herramientas de Blackboard
Permite seleccionar las herramientas de Blackboard que estarán disponibles en el curso.
Activar herramientas de extensión
Permite seleccionar los Building Blocks que estarán disponibles en el curso.
Cómo activar las herramientas de contenido
Permite seleccionar las herramientas de contenido que estarán disponibles en el curso.
Grade Center
©2006 Blackboard Inc. Privado y confidencial Página 203 de 486
Descargo: Este archivo se propo rciona como a yuda adicional y no sustituye a la Documentación oficial, tal y como se ha definido este término en el acuerdo de licencia. La documentación oficial se encuentra en formato PDF en el Centro de referencia del sitio Behind the Blackboard (http://behind.blackboard.com). El uso de este archivo está sujeto a las provisiones de confidencialidad de su acuerdo de licencia.
ACTIVAR HERRAMIENTAS DE BLACKBOARD
Descripción general
La sección Herramientas del curso aparece directamente en el menú del curso de la ficha Cursos o dentro de las áreas del menú del curso (por ejemplo en Herramientas). Los pr ofesores pueden administrar la disponibilidad de todas las herramientas, como las herramientas de colaboración, el buzón de tran sferencia y e l correo el ectrónico, media nte la pág ina Activar herra mientas d e Blackboard. L os pr ofesores también pueden se leccionar qué h erramientas po drán vis ualizar los invitados y los observadores.
NOTA: l os pr ofesores pueden a ñadir h erramientas al m enú desde l a p ágina Administrar menú d el curs o. La pá gina Activar herram ientas de B lackboard establece como disponible el uso de las herramientas dentro de un curso.
Cómo encontrar esta página
Para abrir la página Activar herramientas de Blackboard, siga los pasos que figuran a continuación:
1. Haga clic en la opción Administrar herramientas en las Opciones del curso en el panel de control.
2. Haga clic en la opción Activar herramientas de Blackboard.
Campos
La siguiente tabla muestra información detallada sobre los campos disponibles en esta página:
CAMPO DESCRIPCIÓN
Disponible Permite hacer clic en las casillas próximas a las herramientas que se utilizarán en el curso.
Permitir invitado Permite hacer clic en las casillas próximas a las herramientas que podrán ver los invitados. Si una herramienta está marcada como N/D, los invitados no podrán verla.
Permitir observador Permite hacer clic en las casillas próximas a las herramientas que podrán ver los observadores. Si una herramienta está marcada como N/D, los observadores no podrán verla.
Grade Center
©2006 Blackboard Inc. Privado y confidencial Página 204 de 486
Descargo: Este archivo se propo rciona como a yuda adicional y no sustituye a la Documentación oficial, tal y como se ha definido este término en el acuerdo de licencia. La documentación oficial se encuentra en formato PDF en el Centro de referencia del sitio Behind the Blackboard (http://behind.blackboard.com). El uso de este archivo está sujeto a las provisiones de confidencialidad de su acuerdo de licencia.
Cómo desactivar anuncios
Si el prof esor desactiva l a h erramienta A nuncios y r establece e l p unto de acceso a l curso a u n área q ue n o sea Anu ncios, los anu ncios del curso se guirán dis ponibles para los a lumnos en l a ficha Mi i nstitución. Elimine los anuncios y establézcalos como no disponibles para evitar que l os usuarios los vean.
Grade Center
©2006 Blackboard Inc. Privado y confidencial Página 205 de 486
Descargo: Este archivo se propo rciona como a yuda adicional y no sustituye a la Documentación oficial, tal y como se ha definido este término en el acuerdo de licencia. La documentación oficial se encuentra en formato PDF en el Centro de referencia del sitio Behind the Blackboard (http://behind.blackboard.com). El uso de este archivo está sujeto a las provisiones de confidencialidad de su acuerdo de licencia.
ACTIVAR HERRAMIENTAS DE BUILDING BLOCKS
Descripción general
Los Building Blocks son herramientas añadidas al Blackboard Learning System. La opción Activar herramientas de extensión permite a l profesor administrar todas l as herramientas externas que el administrador del sistema ha establecido como disponibles.
Cómo encontrar esta página
Para abrir la página Activar herramientas de extensión, siga los pasos que figuran a continuación:
1. Haga clic en la opción Administrar herramientas en Opciones del curso, en e l panel de control.
2. Haga clic en la opción Activar herramientas de extensión.
NOTA: Los B uilding B locks no están disponibles en el Blackboard Learning System- Edición básica.
Campos
La siguiente tabla muestra información detallada sobre los campos disponibles en esta página:
CAMPO DESCRIPCIÓN
Activada Permite seleccionar las casillas próximas a las herramientas que se utilizarán en el curso.
Permitir invitado Permite seleccionar las casillas próximas a las herramientas que podrán ver los invitados. Si una herramienta está marcada como N/D, los invitados no podrán verla.
Grade Center
©2006 Blackboard Inc. Privado y confidencial Página 206 de 486
Descargo: Este archivo se propo rciona como a yuda adicional y no sustituye a la Documentación oficial, tal y como se ha definido este término en el acuerdo de licencia. La documentación oficial se encuentra en formato PDF en el Centro de referencia del sitio Behind the Blackboard (http://behind.blackboard.com). El uso de este archivo está sujeto a las provisiones de confidencialidad de su acuerdo de licencia.
ACTIVAR TIPOS DE CONTENIDO
Descripción general
Un tipo de contenido es un formato nuevo de contenido que se puede añadir a un curso. En esta página, el profesor puede elegir qué tipos de contenido incluir en el curso. Los tipos de contenido activados se pueden añadir a lo largo del curso.
Cómo encontrar esta página
Para abrir la página Activar herramientas de contenido, siga los pasos que figuran a continuación:
1. Haga clic en la opción Administrar herramientas en las Opciones del curso en el panel de control.
2. Haga clic en la opción Activar herramientas de contenido.
Cómo activar las herramientas de contenido
Seleccione la casilla de verificación que dice Activada pró xima a las herram ientas que se utilizarán en el curso. Si la herramienta no está activada, no estará disponible.
Grade Center
©2006 Blackboard Inc. Privado y confidencial Página 207 de 486
Descargo: Este archivo se propo rciona como a yuda adicional y no sustituye a la Documentación oficial, tal y como se ha definido este término en el acuerdo de licencia. La documentación oficial se encuentra en formato PDF en el Centro de referencia del sitio Behind the Blackboard (http://behind.blackboard.com). El uso de este archivo está sujeto a las provisiones de confidencialidad de su acuerdo de licencia.
CONFIGURACIÓN DEL CURSO
Descripción general
Las c onfiguraciones d el curs o, tales com o dis ponibilidad, acceso e i nscripción s e administran también en el área Opciones del curso del panel de control.
En este capítulo
Este capítulo contiene información sobre las siguientes secciones:
SECCIÓN DESCRIPCIÓN
Nombre y descripción del curso
Permite modificar el nombre y la descripción del curso.
Disponibilidad del curso
Permite seleccionar la disponibilidad de un curso.
Duración del curso Permite determinar la duración del curso.
Inscripción Permite determinar la forma en la que los usuarios se inscribirán en el curso.
Acceso como invitado y como observador
Permite escoger si este curso estará disponible o no para invitados y observadores.
Clasificar curso Permite añadir el curso a una categoría en la página Catálogo de cursos.
Punto de acceso al curso
Permite seleccionar el punto de acceso para el curso.
Grade Center
©2006 Blackboard Inc. Privado y confidencial Página 208 de 486
Descargo: Este archivo se propo rciona como a yuda adicional y no sustituye a la Documentación oficial, tal y como se ha definido este término en el acuerdo de licencia. La documentación oficial se encuentra en formato PDF en el Centro de referencia del sitio Behind the Blackboard (http://behind.blackboard.com). El uso de este archivo está sujeto a las provisiones de confidencialidad de su acuerdo de licencia.
NOMBRE Y DESCRIPCIÓN DEL CURSO
Descripción general
Los profesores pueden cambiar el nombre, la descripción y el tipo de materia de un curso.
Cómo encontrar esta página
Para abrir la página Nombre y descripción del curso, siga los pasos que figuran a continuación:
1. Seleccione la sección Configuración en las Opciones del curso del panel de control.
2. Haga clic en Nombre del curso y Descripción.
Campos
La si guiente tabl a mu estra información d etallada sobr e los c ampos de l a p ágina Nombre y descripción del curso:
CAMPO DESCRIPCIÓN
Título/Descripción del curso
Nombre del curso Permite introducir el nombre del curso. Este nombre aparecerá como el nombre del curso en todo el Blackboard Academic Suite.
Descripción Permite introducir una descripción del curso.
Clasificación del curso
Materia Permite seleccionar la materia que mejor describe el curso.
Disciplina La materia se puede definir en forma más precisa mediante una disciplina.
Grade Center
©2006 Blackboard Inc. Privado y confidencial Página 209 de 486
Descargo: Este archivo se propo rciona como a yuda adicional y no sustituye a la Documentación oficial, tal y como se ha definido este término en el acuerdo de licencia. La documentación oficial se encuentra en formato PDF en el Centro de referencia del sitio Behind the Blackboard (http://behind.blackboard.com). El uso de este archivo está sujeto a las provisiones de confidencialidad de su acuerdo de licencia.
DISPONIBILIDAD DEL CURSO
Descripción general
La página Disponibilidad del curso controla el acceso al curso.
Cómo encontrar esta página
Para abrir la página Disponibilidad del curso, siga los pasos que figuran a continuación:
1. Seleccione la sección Configuración en las Opciones del curso del panel de control.
2. Haga clic en la opción Disponibilidad del curso.
Disponibilidad de roles en el curso
Permite seleccionar Sí o No para establecer la dis ponibilidad de un c urso para l os usuarios. Si el curso se establece como disponible, todos los usuarios que participan en el curso tendrán acceso. Si el curso se establece como no disponible, el acceso se determina según el rol en el curso.
NOTA: Los cursos no disponibles no aparecerán en el catálogo de cursos.
Campos
La tabla siguiente describe qué tipo de acceso tendrán los diferentes roles de usuario en un curso que no esté disponible:
ROL EN EL CURSO ACCESO CUANDO EL CURSO NO ESTÁ DISPONIBLE
Alumnos El curso no está disponible para los alumnos.
Profesores, desarrolladores de curso, profesores asistentes y calificadores
El usuario podrá ver los cursos establecidos como no disponibles. El curso estará marcado como No disponible, pero será accesible.
Grade Center
©2006 Blackboard Inc. Privado y confidencial Página 210 de 486
Descargo: Este archivo se propo rciona como a yuda adicional y no sustituye a la Documentación oficial, tal y como se ha definido este término en el acuerdo de licencia. La documentación oficial se encuentra en formato PDF en el Centro de referencia del sitio Behind the Blackboard (http://behind.blackboard.com). El uso de este archivo está sujeto a las provisiones de confidencialidad de su acuerdo de licencia.
ACCESO COMO INVITADO
Descripción general
La pá gina Ac ceso como i nvitado se uti liza para co ntrolar si los i nvitados (us uarios que n o participan en el curso) pueden tener acceso al curso.
Cómo encontrar esta página
Para abrir la página Acceso como invitado, siga los pasos que figuran a continuación:
1. Seleccione la sección Configuración en las Opciones del curso del panel de control.
2. Haga clic en la opción Acceso como invitado.
Acceso como invitado
Permite seleccionar Sí o No para establecer la disponibilidad de un curso para los invitados.
Grade Center
©2006 Blackboard Inc. Privado y confidencial Página 211 de 486
Descargo: Este archivo se propo rciona como a yuda adicional y no sustituye a la Documentación oficial, tal y como se ha definido este término en el acuerdo de licencia. La documentación oficial se encuentra en formato PDF en el Centro de referencia del sitio Behind the Blackboard (http://behind.blackboard.com). El uso de este archivo está sujeto a las provisiones de confidencialidad de su acuerdo de licencia.
ACCESO COMO OBSERVADOR
Descripción general
Los profesores deciden si los observadores disponen de acceso al curso. Un p ersona con un rol de o bservador se as igna para rea lizar un segu imiento de us uarios específicos en el sistem a Blackboard Learning System sin interactuar con el sistema. Los observadores pueden ver el curso y realizar un seguimiento del progr eso del al umno. Además, e l p rofesor p uede comunic ar notificaciones del sistema de advertencia previa a los observadores y a l alumno, o tan sólo a los observadores del alumno.
Cómo encontrar esta página
Para abrir la página Acceso como observador, siga los pasos que figuran a continuación:
1. Seleccione la sección Configuración en las opciones del curso del panel de control.
2. Haga clic en la opción Acceso como observador.
Permitir observadores
Seleccione la opción Sí en el campo Permitir observadores: para permitir que l os observadores tengan acceso al curso.
Si se el ige Sí, los o bservadores podrán acceder a los c ontenidos del curso. Los o bservadores no podrán acce der a las evalu aciones ni a la s activida des. Se pue de rest ringir l a visua lización d e contenido o herramientas a los observadores de forma individual. Puede restringir el acceso de un observador al contenido en la página Administrar menú del curso. Puede restringir el acceso de un observador a las herramientas en la página Administrar herramientas. Tanto Administrar menú del curso c omo A dministrar h erramientas s e e ncuentran en el encabezado Opcio nes de l curso d el panel de control.
Grade Center
©2006 Blackboard Inc. Privado y confidencial Página 212 de 486
Descargo: Este archivo se propo rciona como a yuda adicional y no sustituye a la Documentación oficial, tal y como se ha definido este término en el acuerdo de licencia. La documentación oficial se encuentra en formato PDF en el Centro de referencia del sitio Behind the Blackboard (http://behind.blackboard.com). El uso de este archivo está sujeto a las provisiones de confidencialidad de su acuerdo de licencia.
DURACIÓN DEL CURSO
Descripción general
Los profesores pueden establecer la duración del curso en la página Duración del curso.
Cómo encontrar esta página
Para abrir la página Duración del curso, siga los pasos que figuran a continuación:
1. Seleccione la opción Configuración en las Opciones del curso del panel de control.
2. Haga clic en la opción Duración del curso.
Campos
La s iguiente t abla mu estra información detallada s obre l os cam pos de la pá gina Duración d el curso:
CAMPO DESCRIPCIÓN
Establecer la duración del curso
Continuo Permite seleccionar esta opción para que el curso esté siempre disponible.
Seleccionar fechas Permite seleccionar esta opción para establecer la disponibilidad del curso en fechas específicas. El curso puede también comenzar en una fecha específica y no tener una fecha de finalización específica. Después de la fecha de finalización, el curso ya no estará disponible para los alumnos, pero no tendrá ningún otro tipo de cambio.
Días (desde la fecha de inscripción)
Permite seleccionar esta opción para aplicar un límite de tiempo a un curso de formación autodidacta. El curso estará disponible durante ese número de días, a partir de la fecha en que el alumno se inscribe.
Grade Center
©2006 Blackboard Inc. Privado y confidencial Página 213 de 486
Descargo: Este archivo se propo rciona como a yuda adicional y no sustituye a la Documentación oficial, tal y como se ha definido este término en el acuerdo de licencia. La documentación oficial se encuentra en formato PDF en el Centro de referencia del sitio Behind the Blackboard (http://behind.blackboard.com). El uso de este archivo está sujeto a las provisiones de confidencialidad de su acuerdo de licencia.
OPCIONES DE INSCRIPCIÓN
Descripción general
Los profes ores pueden diri gir la inscri pción mediante el proces amiento de las solicitudes de inscripción d e los a lumnos en e l pa nel de co ntrol. L a ins cripción tambi én se p uede l imitar a u n período y exigir un código de acceso.
Cómo encontrar esta página
Para abrir la página Opciones de inscripción, siga los pasos que figuran a continuación:
1. Seleccione la sección Configuración en las Opciones del curso del panel de control.
2. Haga clic en Opciones de inscripción.
Campos
La s iguiente t abla mu estra información detallada s obre l os cam pos de la pá gina O pciones d e inscripción:
CAMPO DESCRIPCIÓN
Seleccionar opciones de inscripción
Profesor/Administrador Permite seleccionar esta opción para establecer la inscripción en el curso como dirigida por el profesor. Haga clic en la casilla de verificación para crear un enlace que permita a los alumnos enviar por correo electrónico una solicitud de inscripción al profesor. El enlace aparecerá en el catálogo de cursos.
Auto-inscripción Permite seleccionar esta opción para permitir a los alumnos inscribirse en un curso.
Fecha de inicio Permite seleccionar esta opción para establecer una fecha de inicio para la inscripción. Si se selecciona la opción Auto-inscripción, esta fecha es obligatoria.
Fecha de finalización Permite seleccionar esta opción para establecer una fecha de finalización para la inscripción. Si se selecciona la opción Auto-inscripción, esta fecha es obligatoria.
Requerir código de acceso para inscribirse
Permite seleccionar esta opción para exigir un código de acceso para inscribirse. Introduzca un código de acceso que debe ser distribuido a los alumnos aprobados. Ese código de acceso se exigirá a los alumnos para inscribirse en el curso.
Grade Center
©2006 Blackboard Inc. Privado y confidencial Página 214 de 486
Descargo: Este archivo se propo rciona como a yuda adicional y no sustituye a la Documentación oficial, tal y como se ha definido este término en el acuerdo de licencia. La documentación oficial se encuentra en formato PDF en el Centro de referencia del sitio Behind the Blackboard (http://behind.blackboard.com). El uso de este archivo está sujeto a las provisiones de confidencialidad de su acuerdo de licencia.
CLASIFICAR CURSO
Descripción general
En la página Clasificar curso, los profesores pueden indicar en qué sección del catálogo de cursos aparecerá el curso. El profesor puede seleccionar varias categorías.
Cómo encontrar esta página
Para abrir la página Clasificar curso, siga los pasos que figuran a continuación:
1. Seleccione la opción Configuración en las Opciones del curso del panel de control.
2. Haga clic en la opción Clasificar curso.
Campos
La siguiente tabla muestra información detallada sobre los campos de la página Clasificar curso:
CAMPO DESCRIPCIÓN
Clasificar curso
Añadir categoría Permite seleccionar una categoría del catálogo. Haga clic en Añadir. Se puede seleccionar más de una categoría. Repita el proceso para añadir otra categoría. El curso aparecerá en las categorías seleccionadas.
Actualmente clasificado en
Muestra las categorías del catálogo que han sido seleccionadas. Para eliminar una categoría, haga clic en la opción Eliminar próxima a la categoría que desea eliminar.
Grade Center
©2006 Blackboard Inc. Privado y confidencial Página 215 de 486
Descargo: Este archivo se propo rciona como a yuda adicional y no sustituye a la Documentación oficial, tal y como se ha definido este término en el acuerdo de licencia. La documentación oficial se encuentra en formato PDF en el Centro de referencia del sitio Behind the Blackboard (http://behind.blackboard.com). El uso de este archivo está sujeto a las provisiones de confidencialidad de su acuerdo de licencia.
ESTABLECER UN PUNTO DE ACCESO AL CURSO
Descripción general
El punto predeterminado de acceso a l cur so es la p ágina Anunc ios. E n alg unos cur sos pue de resultar ventajoso camb iar el punto de acceso a ot ra área. Esto se pue de efectuar en la pág ina Establecer punto de acceso al curso.
NOTA: El estab lecimiento de un nu evo punto de acceso al curso tiene vigencia inmediata. Sin embargo, el usuario que establece el punto de acceso nuevo no verá de inm ediato el camb io; primero de berá cerrar la ses ión d el Blackboard Learning System y volver a iniciar sesión.
Cómo encontrar esta página
Para abrir la pá gina Esta blecer p unto de acceso al curso, si ga l os p asos que figur an a continuación:
1. Seleccione la opción Configuración en las Opciones del curso del panel de control.
2. Haga clic en la opción Establecer punto de acceso al curso.
Campo
Haga clic e n l a flech a des plegable en e l c ampo Punto de acceso y elija el área del curso que aparecerá cuando un usuario ingrese al curso.
Si se modifica el punto de acceso al curso, el profesor debe borrar el caché o actualizar el sistema para ver e l ca mbio. Para ac tualizar en Internet E xplorer, va ya a Ver y haga cl ic en Mayús + Actualizar. En Macintosh, seleccione Mayús + Actualizar.
Grade Center
©2006 Blackboard Inc. Privado y confidencial Página 216 de 486
Descargo: Este archivo se propo rciona como a yuda adicional y no sustituye a la Documentación oficial, tal y como se ha definido este término en el acuerdo de licencia. La documentación oficial se encuentra en formato PDF en el Centro de referencia del sitio Behind the Blackboard (http://behind.blackboard.com). El uso de este archivo está sujeto a las provisiones de confidencialidad de su acuerdo de licencia.
COPIAR, IMPORTAR, ARCHIVAR Y RECICLAR
Descripción general
La pá gina Op ciones de cur so tambié n in cluye h erramientas para c opiar, archivar o reciclar el curso, y para importar contenidos.
En este capítulo
Este capítulo contiene información sobre las siguientes secciones:
SECCIÓN DESCRIPCIÓN
Reciclar curso Permite reciclar un curso seleccionando áreas para mantener y áreas para eliminar.
Copia de curso Permite copiar cursos impartidos por el mismo profesor.
Cómo importar un paquete
Permite añadir un paquete con un curso exportado al curso actual.
Administrador de exportación y archivado
Crear paquetes de curso mediante las funciones Exportar y Archivar.
Grade Center
©2006 Blackboard Inc. Privado y confidencial Página 217 de 486
Descargo: Este archivo se propo rciona como a yuda adicional y no sustituye a la Documentación oficial, tal y como se ha definido este término en el acuerdo de licencia. La documentación oficial se encuentra en formato PDF en el Centro de referencia del sitio Behind the Blackboard (http://behind.blackboard.com). El uso de este archivo está sujeto a las provisiones de confidencialidad de su acuerdo de licencia.
RECICLAR CURSO
Descripción general
La página Reciclar curso es una herramienta útil para los profesores al terminar un curso. Permite a los profesores seleccionar información a eliminar de un c urso y mantener el r esto de las áreas del curso para utilizar en el futuro. Por ejemplo, eliminar alumnos y calificaciones pero conservar los contenidos.
La func ión Re ciclar curs o e liminará d el c urso a to dos los us uarios c on ro l de alumno. Los profesores asistentes, calificadores y desarrolladores de curso no serán eliminados.
Nota: util ice l a funció n Archi var curso p ara crear un r egistro perma nente del curso antes de reciclarlo.
Cómo encontrar esta página
Para abr ir la página R eciclar curso, hag a c lic en l a opc ión Reciclar curso en l as Op ciones de l curso del panel de control.
Campos
La siguiente tabla muestra información detallada sobre los campos de esta página:
CAMPO DESCRIPCIÓN
Seleccionar materiales de contenido para eliminar
Permite seleccionar las casillas de verificación de las áreas del curso a eliminar. Por ejemplo, si se selecciona el área Información sobre el personal, se eliminarán todos los datos de la Información sobre el personal.
Seleccionar otros materiales de curso para eliminar
Permite seleccionar las casillas de verificación de las áreas del curso a eliminar. Por ejemplo, si se selecciona la opción Tablero de discusión, se eliminarán todos los tableros de discusión del curso.
Grade Center
©2006 Blackboard Inc. Privado y confidencial Página 218 de 486
Descargo: Este archivo se propo rciona como a yuda adicional y no sustituye a la Documentación oficial, tal y como se ha definido este término en el acuerdo de licencia. La documentación oficial se encuentra en formato PDF en el Centro de referencia del sitio Behind the Blackboard (http://behind.blackboard.com). El uso de este archivo está sujeto a las provisiones de confidencialidad de su acuerdo de licencia.
COPIAR UN CURSO
Descripción general
La función Copiar curso se puede utilizar de varias maneras:
• Copiar materiales de curso seleccionados a un curso nuevo para crear una sección nueva del mismo curso.
• Copiar materiales de curso seleccionados a un curso existente para compartir contenidos entre varios cursos sin tener que volver a crear esos contenidos en cada curso.
• Copiar sól o in scripciones (o inscripc iones y h erramientas y conte nidos selecci onados) para mover usuarios con facilidad desde un curso secuencial al curso siguiente.
• Crear una copia exacta de un curso, incluso inscripciones y datos del usuario.
NOTA: un usuario sólo puede copiar materiales a un curso en el qu e tiene el rol de profesor, profesor asistente o desarrollador de curso.
Cómo encontrar esta página
Para abrir la página Copiar curso, seleccione la opción Copiar curso en el panel de control.
Funciones disponibles
En la página Copiar curso se encuentran disponibles las siguientes funciones:
PARA. . . HAGA CLIC EN . . .
copiar algunos o todos los materiales del curso en un curso nuevo
Copiar materiales del curso a un curso nuevo
copiar algunos o todos los materiales del curso en un curso existente
Copiar materiales del curso a un curso existente
hacer una copia exacta del curso, incluidas las inscripciones
Copiar curso con usuarios (Copia exacta)
Grade Center
©2006 Blackboard Inc. Privado y confidencial Página 219 de 486
Descargo: Este archivo se propo rciona como a yuda adicional y no sustituye a la Documentación oficial, tal y como se ha definido este término en el acuerdo de licencia. La documentación oficial se encuentra en formato PDF en el Centro de referencia del sitio Behind the Blackboard (http://behind.blackboard.com). El uso de este archivo está sujeto a las provisiones de confidencialidad de su acuerdo de licencia.
Elementos de Content System
Cuando se copia un curso se incluyen los enlaces a los elementos de la Content Collection dentro del mismo. Se deben actualizar los permisos para esos elementos, para que los usuarios del curso nuevo puedan acceder correctamente a es os enlaces. Para obten er más información consulte el tema Copia de cursos y elementos del Content System.
Grade Center
©2006 Blackboard Inc. Privado y confidencial Página 220 de 486
Descargo: Este archivo se propo rciona como a yuda adicional y no sustituye a la Documentación oficial, tal y como se ha definido este término en el acuerdo de licencia. La documentación oficial se encuentra en formato PDF en el Centro de referencia del sitio Behind the Blackboard (http://behind.blackboard.com). El uso de este archivo está sujeto a las provisiones de confidencialidad de su acuerdo de licencia.
COPIAR MATERIALES DEL CURSO A UN CURSO NUEVO
Descripción general
Al copiar materiales del curso en un curso nuevo se crea un curso en el sistema y se lo completa con c ontenidos de u n c urso qu e ya existe en e l sistem a. El me nú d el curso especificado e n el curso de origen reemplazará el menú del curso predeterminado del curso nuevo.
Cómo encontrar esta página
Siga estos pasos para localizar la página Copiar materiales de curso a un curso nuevo:
1. Haga clic en la opción Copia de curso en el panel de control.
2. Haga clic en l a opción Copiar materiales de curso a un curs o n uevo, en la p ágina Copiar curso.
ID del curso de destino
Introduzca una ID de curso p ara el curs o nuevo que se c reará y completará con co ntenidos del curso actua l. Verifiq ue q ue l a ID del curs o nuevo c oincida con l a conv ención d e no menclatura utilizada por la institución. Además, la ID de curso no debe contener espacios o caracteres que no sean letras (A-Z), guiones (-), caracteres d e subrayado (_) o puntos (.). La ID del curs o debe ser única y no debe cambiarse. No se puede modificar.
Seleccionar materiales del curso
Seleccione las casillas de verificación de cada área y herramienta del curso que se debe copiar al curso nu evo. La tabl a sig uiente d etalla q ué sucede co n cada opción selecci onable cuand o se realiza la copia:
Nota: Un a o peración d e co pia de curs o no se puede finalizar si el usuario n o se lecciona una de las s iguientes áre as co mo mínimo: Contenidos, In formación sobr e el p ersonal o Co nfiguración. Si no s e selecciona ninguna de estas opciones, aparecerá una advertencia.
MATERIAL DEL CURSO COMPORTAMIENTO AL COPIAR
Contenidos Copia los materiales del curso, incluso archivos cargados, unidades didácticas, enlaces. Los usuarios también pueden seleccionar incluir información del curso, documentos del curso, actividades y enlaces externos.
Anuncios Todos los anuncios se copian al curso nuevo. Si no se selecciona esta opción, se interrumpirán los
Grade Center
©2006 Blackboard Inc. Privado y confidencial Página 221 de 486
Descargo: Este archivo se propo rciona como a yuda adicional y no sustituye a la Documentación oficial, tal y como se ha definido este término en el acuerdo de licencia. La documentación oficial se encuentra en formato PDF en el Centro de referencia del sitio Behind the Blackboard (http://behind.blackboard.com). El uso de este archivo está sujeto a las provisiones de confidencialidad de su acuerdo de licencia.
enlaces a las evaluaciones ubicadas en los anuncios.
Pruebas, sondeos y conjuntos
Se copian todos los sondeos y evaluaciones, incluso las preguntas y las opciones para distribuirlas. Se copian todos los conjuntos al curso nuevo.
Calendario Se copian todos los eventos de calendario al curso nuevo.
Sesiones de colaboración Se copian las Sesiones de colaboración.
Parámetros de configuración del curso
Se copiarán algunos parámetros de configuración del curso. Para obtener más información, consulte la sección Configuración del curso, que se encuentra más adelante.
Tablero de discusión Se copian al nuevo curso los foros de tablero de discusión, incluso las publicaciones iniciales de cada foro.
Elementos y configuración del libro de calificaciones
Se copian al curso nuevo los elementos del libro de calificaciones y sus parámetros de configuración, como tipo, categorías y opciones de presentación.
Configuración de grupos La configuración incluye los nombres de los grupos, la configuración de disponibilidad de herramientas y los nombres de foros de tablero de discusión.
Información sobre el personal
Se copia al curso nuevo toda la información sobre el personal.
Contenidos de Course Cartridge
El contenido de un Cartridge protegido contra copia sólo podrá copiarse si se selecciona la opción Materiales de Course Cartridge . Esta opción só lo se abre si el c urso contie ne un Cartridg e protegido contra copia. El cur so de d estino mantiene la configuración de disponibilidad del curso de origen.
Parámetros de configuración del curso
Cuando se s elecciona la opción Co nfiguración de l curso, se copi an ciertos p arámetros de configuración al curso nuevo. Entre ellas se incluyen:
• Nombre del curso
• Descripción del curso
• Punto de acceso al curso
• Diseño del curso
Grade Center
©2006 Blackboard Inc. Privado y confidencial Página 222 de 486
Descargo: Este archivo se propo rciona como a yuda adicional y no sustituye a la Documentación oficial, tal y como se ha definido este término en el acuerdo de licencia. La documentación oficial se encuentra en formato PDF en el Centro de referencia del sitio Behind the Blackboard (http://behind.blackboard.com). El uso de este archivo está sujeto a las provisiones de confidencialidad de su acuerdo de licencia.
• Encabezado del curso
• Se añ aden l os parám etros ine xistentes de configuración d e h erramientas. N o se sobrescriben los parámetros de configuración existentes.
Los siguientes parámetros de configuración no se copian como parte de esta operación:
• ID de curso
• Disponibilidad del curso
• Acceso como invitado
• Acceso como observador
• Duración del curso
• Opciones de inscripción
Cómo seleccionar inscripciones
Si se selecciona la opción Inscripciones, se copiará la lista de usuarios del curso.
No se copiarán los registros de usuarios del curso. Los registros incluyen lo siguiente:
• Registros de libro de calificaciones
• Publicaciones del tab lero de discusión (incluso publicaciones de ta blero de discus ión de grupos)
• Mensajes del tablero de discusión archi vados (inc luso pu blicaciones de tabl ero d e discusión de grupos)
• Archivos del buzón de transferencia
• Intentos de evaluación
• Envíos de actividades
• Estadísticas del curso
• Registros de sesiones de colaboración
• Páginas iniciales de usuarios
• Entradas de The Electric Blackboard
Los registros de usuario se copiarán sólo si la opción Copiar curso con usuarios (Copia exacta) está seleccionada.
Grade Center
©2006 Blackboard Inc. Privado y confidencial Página 223 de 486
Descargo: Este archivo se propo rciona como a yuda adicional y no sustituye a la Documentación oficial, tal y como se ha definido este término en el acuerdo de licencia. La documentación oficial se encuentra en formato PDF en el Centro de referencia del sitio Behind the Blackboard (http://behind.blackboard.com). El uso de este archivo está sujeto a las provisiones de confidencialidad de su acuerdo de licencia.
COPIAR MATERIALES DEL CURSO A UN CURSO EXISTENTE
Descripción general
La p ágina Copiar m ateriales de curs o a un curs o e xistente p ermite a los profesores co piar contenidos de un curso a otro curso qu e están impartiendo. Los profes ores pueden seleccionar y copiar áreas, como a nuncios, información sobre el personal o ár eas de curso. La fu nción Copiar curso añadirá contenidos a un curso, pero no eliminará los contenidos existentes.
Cómo encontrar esta página
Siga estos pasos para localizar la página Copiar materiales de curso a un curso nuevo:
1. Haga clic en la opción Copia de curso en el panel de control.
2. Haga clic en la opción Copiar materiales de curso a un curso existente, en la pág ina Copiar curso.
ID del curso de destino
Introduzca u na ID d e c urso para el curs o de destino, o haga cl ic en Examinar para abrir un a función de búsqueda en una ventana independiente.
Seleccionar materiales del curso
Seleccione las casillas de verificación de cada área y herramienta del curso que se debe copiar al curso existente. La tab la s iguiente detalla qué sucede con cada opción seleccionable cuando se realiza la copia:
NOTA: Una operación de copia de curso no se pu ede finalizar si e l usuario no selecciona una de las s iguientes áreas c omo mínimo: Co ntenidos, Información sobre el pers onal o Co nfiguración. Si no se se lecciona ni nguna d e esta s opciones, aparecerá una advertencia.
MATERIAL DEL CURSO COMPORTAMIENTO AL COPIAR
Contenido Copiar los materiales del curso, incluso archivos cargados, unidades didácticas y enlaces. Los usuarios también pueden seleccionar incluir información del curso, documentos del curso, actividades y enlaces externos.
Anuncios Todos los anuncios se copian al curso nuevo. Si no se selecciona esta opción, se interrumpirán los enlaces a las evaluaciones ubicadas en los anuncios.
Grade Center
©2006 Blackboard Inc. Privado y confidencial Página 224 de 486
Descargo: Este archivo se propo rciona como a yuda adicional y no sustituye a la Documentación oficial, tal y como se ha definido este término en el acuerdo de licencia. La documentación oficial se encuentra en formato PDF en el Centro de referencia del sitio Behind the Blackboard (http://behind.blackboard.com). El uso de este archivo está sujeto a las provisiones de confidencialidad de su acuerdo de licencia.
MATERIAL DEL CURSO COMPORTAMIENTO AL COPIAR
Pruebas, sondeos y conjuntos
Se copian todos los sondeos y evaluaciones, incluso las preguntas y las opciones para distribuirlas. Se copian todos los conjuntos al curso nuevo.
Calendario Se copian todos los eventos de calendario al curso nuevo.
Sesiones de colaboración
Sesiones de colaboración.
Parámetros de configuración del curso
Se copiarán algunos parámetros de configuración del curso. Para obtener más información, consulte la opción Configuración del curso, que se encuentra más adelante.
Tablero de discusión Se copian al nuevo curso los foros de tablero de discusión, incluso las publicaciones iniciales de cada foro.
Elementos y configuración del libro de calificaciones
Se copian al curso nuevo los elementos del libro de calificaciones y sus parámetros de configuración, como tipo, categorías y opciones de presentación.
Configuración de grupos
La configuración incluye los nombres de los grupos, la configuración de disponibilidad de herramientas y los nombres de foros de tablero de discusión.
Información sobre el personal
Se copia al curso nuevo toda la información sobre el personal.
Parámetros de configuración del curso
Cuando se se lecciona la o pción Configuración del curso, algunos parámetros de conf iguración se copian al curso existente. Entre ellas se incluyen:
• Punto de acceso al curso
• Diseño del curso
• Encabezado del curso
• Se añ aden l os parám etros ine xistentes de configuración d e h erramientas. N o se sobrescriben los parámetros de configuración existentes.
Los siguientes parámetros de configuración no se copian como parte de esta operación:
• ID de curso
• Nombre del curso
• Descripción del curso
• Disponibilidad del curso
• Acceso como invitado
• Acceso como observador
• Duración del curso
Grade Center
©2006 Blackboard Inc. Privado y confidencial Página 225 de 486
Descargo: Este archivo se propo rciona como a yuda adicional y no sustituye a la Documentación oficial, tal y como se ha definido este término en el acuerdo de licencia. La documentación oficial se encuentra en formato PDF en el Centro de referencia del sitio Behind the Blackboard (http://behind.blackboard.com). El uso de este archivo está sujeto a las provisiones de confidencialidad de su acuerdo de licencia.
• Opciones de inscripción
Cómo resolver elementos del menú del curso
Al co piar con tenidos y he rramientas d e un cu rso a o tro ex istente, e l men ú de l curso debe resolverse en el curso de destino. La tabla siguiente describe cómo se resuelven los elementos del menú del curso.
SI . . . REALICE EL SIGUIENTE PROCEDIMIENTO . . .
un área del curso de origen no existe en el curso de destino
el área se añadirá al menú del curso del curso de destino.
el área de curso del curso de origen y el área de curso del curso de destino tienen el mismo nombre y son del mismo tipo (por ejemplo enlaces externos, información sobre el personal o contenidos)
se añadirán los contenidos del curso de origen pero no reemplazarán los contenidos del área del curso de destino.
el área de curso del curso de origen y el área de curso del curso de destino tienen el mismo nombre pero son de tipo diferente
el área de curso del curso de origen se añadirá al curso de destino con un nombre diferente. Se añadirá al nombre nuevo un número creciente (por ejemplo, Materiales del curso se convertirá en Materiales del curso1).
Enlaces
Los enlaces a partes de un curso no incluidas en la copia no funcionarán cuando aparezcan en el curso de destino. Por ejemplo, si hay un enlace a una prueba en un área de curso y no se copia la sección Evaluaciones, el enlace a la prueba no funcionará.
Contenidos de Course Cartridge
La opción Materiales de Course Cartridge sólo se activa si el curso de origen incluye contenidos de C artridge p rotegidos co ntra cop ia y e l c urso de desti no no ti ene una ID de C artridge. Si s e selecciona esta opción, los contenidos del Cartridge se c opiarán al curso de d estino con la ID de Cartridge asignada. Esta opción sólo se abre si el curso de origen contiene un Cartridge protegido contra copia.
Si el curso de destino ya contiene una ID de Cartridge, lo que significa que ya incluye contenidos de Cartridge protegidos contra copia, los contenidos y la ID del Cartridge no se copiarán del curso de ori gen al c urso de d estino. Si se selec ciona la o pción Materiales de Course Cartridge, la operación de copia se realizará correctamente, pero una nota en la confirmación indicará que no se copiarán los materiales de Course Cartridge.
Si el curso de origen y el curso de destino tienen la misma ID de cartridge, el contenido se puede copiar correctamente.
Cómo seleccionar inscripciones
Grade Center
©2006 Blackboard Inc. Privado y confidencial Página 226 de 486
Descargo: Este archivo se propo rciona como a yuda adicional y no sustituye a la Documentación oficial, tal y como se ha definido este término en el acuerdo de licencia. La documentación oficial se encuentra en formato PDF en el Centro de referencia del sitio Behind the Blackboard (http://behind.blackboard.com). El uso de este archivo está sujeto a las provisiones de confidencialidad de su acuerdo de licencia.
Si se selecciona la opción Inscripciones, se copiará la lista de usuarios del curso.
No se copiarán los registros de usuarios del curso. Los registros incluyen lo siguiente:
• Registros de libro de calificaciones
• Publicaciones del tab lero de discusión (incluso publicaciones de ta blero de discus ión de grupos)
• Mensajes del tablero de discusión archi vados (inc luso pu blicaciones de tabl ero d e discusión de grupos)
• Archivos del buzón de transferencia
• Intentos de evaluación
• Envíos de actividades
• Estadísticas del curso
• Registros de sesiones de colaboración
• Páginas iniciales de usuarios
• Entradas de The Electric Blackboard
Los registros de usuario se copiarán sólo si la opción Copiar curso con usuarios (Copia exacta) está seleccionada.
Grade Center
©2006 Blackboard Inc. Privado y confidencial Página 227 de 486
Descargo: Este archivo se propo rciona como a yuda adicional y no sustituye a la Documentación oficial, tal y como se ha definido este término en el acuerdo de licencia. La documentación oficial se encuentra en formato PDF en el Centro de referencia del sitio Behind the Blackboard (http://behind.blackboard.com). El uso de este archivo está sujeto a las provisiones de confidencialidad de su acuerdo de licencia.
COPIAR CURSO CON USUARIOS (COPIA EXACTA)
Descripción general
La opción Copiar curso co n usuarios realiza una co pia completa del curso. Es la ún ica opción de copia que copia registros de usuario (como calificaciones y publicaciones del tablero de discusión) al curso nuevo. Esta opción es útil si un curso está dividido en varias secciones. El profesor puede hacer una cop ia exacta y después eliminar la inscr ipción de alumnos específicos para crear dos secciones del mismo curso.
Cómo encontrar esta página
Para l ocalizar la p ágina Copiar curso c on usuarios (cop ia exacta), sig a l os pas os q ue figuran a continuación:
1. Haga clic en la opción Copia de curso en el panel de control.
2. Haga clic en Copiar curso con usuarios (copia exacta) en la página Copiar curso.
Cómo copiar el curso
Introduzca l a ID de curso d el curso de d estino y s eleccione la o pción Enviar. El curso nuev o contendrá exactamente los mismos contenidos y las mismas inscripciones de usuario y actividades de personal que el curso actual.
Verifique que la ID d el curso nuevo co incida con la convención de nomenclatura uti lizada por la institución. Ad emás, la ID de curso n o deb e conte ner espaci os o caracteres q ue no sea n alfanuméricos, guio nes (-), caracteres d e subr ayado (_) o puntos (.). La ID del curso debe se r única y no debe cambiarse. No se puede modificar.
NOTA: durante una operación de Copia de curso con usuarios, se copia todo el contenido del Course Cartridge.
Grade Center
©2006 Blackboard Inc. Privado y confidencial Página 228 de 486
Descargo: Este archivo se propo rciona como a yuda adicional y no sustituye a la Documentación oficial, tal y como se ha definido este término en el acuerdo de licencia. La documentación oficial se encuentra en formato PDF en el Centro de referencia del sitio Behind the Blackboard (http://behind.blackboard.com). El uso de este archivo está sujeto a las provisiones de confidencialidad de su acuerdo de licencia.
CÓMO IMPORTAR UN PAQUETE
Descripción general
Los profesores pueden utilizar la pá gina Importar p aquete para car gar materiales de curso desde otro curso. Por ejemplo, si han exportado un curso, pueden importar el paquete del curso completo o partes seleccionadas del mismo mediante la función Importar paquete.
Nunca cargue un paquete de curso exportado que haya s ido modificado después de haber s ido creado y descargado. La ac ción de abrir e l archivo .zip y cambiar cu alquiera de los ar chivos del paquete de curso exportado, ocasionará comportamientos inestables e impredecibles al importar el curso.
Cómo encontrar esta página
Para abr ir la p ágina Importar Course C artridge, haga c lic en la opción Importar paquete en las Opciones del curso del panel de control.
Campos
La siguiente tabla muestra información detallada sobre los campos de la página Importar paquete:
CAMPO DESCRIPCIÓN
Seleccionar un curso
ID del curso de destino Muestra la ID de curso del curso.
Seleccionar un paquete
Utilice la opción Examinar para buscar la ubicación del curso empaquetado
Permite introducir la ruta al paquete de curso o bien hacer clic en Examinar para buscar el paquete de curso.
Áreas del curso
Seleccione la opción de cada área y herramienta del curso que se debe importar. La sección Seleccionar materiales de curso que se encuentra a continuación muestra información detallada sobre estas opciones.
Grade Center
©2006 Blackboard Inc. Privado y confidencial Página 229 de 486
Descargo: Este archivo se propo rciona como a yuda adicional y no sustituye a la Documentación oficial, tal y como se ha definido este término en el acuerdo de licencia. La documentación oficial se encuentra en formato PDF en el Centro de referencia del sitio Behind the Blackboard (http://behind.blackboard.com). El uso de este archivo está sujeto a las provisiones de confidencialidad de su acuerdo de licencia.
Seleccionar materiales del curso
La tabl a sig uiente deta lla q ué suce de co n cada o pción selecc ionable cuan do se realiza la importación:
MATERIAL DEL CURSO COMPORTAMIENTO AL COPIAR
Contenido Se importan materiales de curso del paquete, entre ellos:
• Archivos cargados
• Unidades didácticas
• Enlaces
• Información del curso
• Documentos del curso
• Actividades
• Enlaces externos
• Contenido de Building Block
Anuncios Se importan todos los anuncios. Si aparecen enlaces a evaluaciones en áreas de curso, sí debe seleccionar esta opción; de lo contrario el enlace a la evaluación no funcionará.
Pruebas, sondeos y conjuntos
Se importan todos los sondeos y las evaluaciones, inclusive las preguntas y opciones para distribuirlas. Se importan todos los conjuntos al curso nuevo.
Calendario Se importan todos los elementos de calendario al curso nuevo.
Parámetros de configuración del curso
Se importarán algunos parámetros de configuración del curso. Para obtener más información, consulte la opción Configuración del curso que se encuentra a continuación.
Tablero de discusión Se importan los foros de tablero de discusión, incluso el mensaje inicial del tablero de discusión.
Elementos y configuración del libro de calificaciones
Se importan los elementos del libro de calificaciones y sus parámetros de configuración, como tipo, categorías y opciones de presentación.
Configuración de grupos La configuración incluye los nombres de los grupos, la configuración de disponibilidad de herramientas y los nombres de foros de tablero de discusión.
Información sobre el personal
Se importa toda la información sobre el personal.
Grade Center
©2006 Blackboard Inc. Privado y confidencial Página 230 de 486
Descargo: Este archivo se propo rciona como a yuda adicional y no sustituye a la Documentación oficial, tal y como se ha definido este término en el acuerdo de licencia. La documentación oficial se encuentra en formato PDF en el Centro de referencia del sitio Behind the Blackboard (http://behind.blackboard.com). El uso de este archivo está sujeto a las provisiones de confidencialidad de su acuerdo de licencia.
Parámetros de configuración del curso
Cuando se se lecciona la o pción Configuración del curso, algunos parámetros de conf iguración se importan al curso. Entre ellas se incluyen:
• Nombre del curso
• Descripción del curso
• Punto de acceso al curso
• Diseño del curso
• Encabezado del curso
Se añaden los parámetros inexistentes de configuración de herramientas. No s e sobrescriben los parámetros de configuración existentes.
Los siguientes parámetros de configuración no se importan como parte de esta operación:
• ID de curso
• Disponibilidad del curso
• Acceso como invitado
• Acceso como observador
• Duración del curso
• Opciones de inscripción
Resolver elementos del menú del curso
Al importar un paq uete, el menú del c urso de be resolverse e n el cur so de d estino. La tabl a siguiente describe cómo se resuelven los elementos del menú del curso.
SI . . . REALICE EL SIGUIENTE PROCEDIMIENTO . . .
un área de curso del paquete no existe en el curso de destino
el área se añadirá al menú del curso del curso de destino.
el área de curso del paquete y el área de curso del curso de destino tienen el mismo nombre y son del mismo tipo (por ejemplo enlaces externos, información sobre el personal o contenido)
Se añadirá el contenido del paquete pero no reemplazará el contenido del área del curso de destino.
el área de curso del paquete y el área de curso del curso de destino tienen el mismo nombre pero de tipo diferente
El área de curso del paquete se añadirá al curso de destino con un nombre diferente. Se añadirá al nombre nuevo un número creciente (por ejemplo, Materiales del curso se convertirá en Materiales del curso1).
Grade Center
©2006 Blackboard Inc. Privado y confidencial Página 231 de 486
Descargo: Este archivo se propo rciona como a yuda adicional y no sustituye a la Documentación oficial, tal y como se ha definido este término en el acuerdo de licencia. La documentación oficial se encuentra en formato PDF en el Centro de referencia del sitio Behind the Blackboard (http://behind.blackboard.com). El uso de este archivo está sujeto a las provisiones de confidencialidad de su acuerdo de licencia.
Enlaces del curso
Los e nlaces a partes de un curso q ue no estén inc luidas e n e l p aquete de exportación se interrumpirán si los enlaces aparecen en el curso de destino. Por ejemplo, si hay un enlace a una prueba en un área de curso y no se exportan los elem entos Pruebas, Sondeos y Co njuntos, el enlace a la prueba se interrumpirá.
ADMINISTRADOR DE EXPORTACIÓN Y ARCHIVADO
Descripción general
La página Administrador de exportación y archivado organiza todos los paquetes de exportación y archivado que se crean en el curso. C uando se e xporta o archiv a un c urso, ap arecerá en es ta página un enlace al paq uete. El profesor pu ede descargar el paqu ete a un eq uipo loca l y usarlo más adelante para importar o restaurar operaciones.
Cuando se exporta o archiva un paquete, éste no aparece inmediatamente en la página. Una vez que e l sistema ha cread o el paquete, se e nvía un mensaje de corre o electrónico al us uario éste pueda encontrarlo y descargarlo.
NOTA: Se r ecomienda eliminar los paq uetes de esta p ágina una vez q ue hayan sido descargados. Cada paquete le resta espacio al curso, de modo que si se conservan los paquetes en esta página, se puede limitar el espacio para añadir contenido adicional al curso.
Cómo encontrar esta página
Haga clic en la opción Exportar cursos en el Panel de control para abrir la página Administrador de exportación y archivado.
Funciones
La tabla siguiente describe las funciones disponibles en la página Administrador de e xportación y archivado.
PARA. . . HAGA CLIC EN . . .
exportar un curso la opción Exportar en la barra de acción. Se abrirá la página Exportar curso.
archivar un curso Seleccione Archivar en la barra de acción. Aparece la página Archivar curso.
Grade Center
©2006 Blackboard Inc. Privado y confidencial Página 232 de 486
Descargo: Este archivo se propo rciona como a yuda adicional y no sustituye a la Documentación oficial, tal y como se ha definido este término en el acuerdo de licencia. La documentación oficial se encuentra en formato PDF en el Centro de referencia del sitio Behind the Blackboard (http://behind.blackboard.com). El uso de este archivo está sujeto a las provisiones de confidencialidad de su acuerdo de licencia.
descargar un paquete de curso
el enlace al paquete en la columna Archivo. Guarde el archivo .zip en un equipo local.
mostrar los detalles del registro
La opción Registro próxima al paquete. Aparece la página Registro.
ver los detalles de creación del paquete
La opción Registro detallado próxima al paquete. Se abrirá la página Registro detallado que explica las diferentes partes de la operación.
eliminar un paquete de curso
la opción Eliminar próxima al paquete.
Grade Center
©2006 Blackboard Inc. Privado y confidencial Página 233 de 486
Descargo: Este archivo se propo rciona como a yuda adicional y no sustituye a la Documentación oficial, tal y como se ha definido este término en el acuerdo de licencia. La documentación oficial se encuentra en formato PDF en el Centro de referencia del sitio Behind the Blackboard (http://behind.blackboard.com). El uso de este archivo está sujeto a las provisiones de confidencialidad de su acuerdo de licencia.
EXPORTAR CURSO
Descripción general
La func ión E xportar curso c rea un paquete de co ntenido de curs o que más tarde se puede importar y utilizar para impartir otro curso c on el mismo c ontenido. Es i mportante tener en cu enta que, a diferencia de la fu nción Arch ivar c urso, la fu nción Exportar c urso no i ncluye ning una información s obre la interacción d e l os usu arios co n el c urso; sól o incl uye los c ontenidos y l as herramientas.
Los paquetes de e xportación se descargan como archivos .ZIP comprimidos y se im portan en el mismo formato. No descomprima un paquete de exportación ni elimine archivos del paquete; de lo contrario el paquete no se importará en forma correcta.
Cómo encontrar esta página
Siga estos pasos para abrir la página Administrar exportaciones.
1. Haga clic en la opción Exportar curso en el panel de control.
2. Haga clic en Exportar en la barra de acción de la p ágina Administrador de exportación y archivado.
Seleccionar materiales del curso
La tabl a sig uiente deta lla q ué suce de co n cada o pción selecc ionable cuan do se realiza la exportación.
MATERIAL DEL CURSO COMPORTAMIENTO AL EXPORTAR
Contenido Se exportarán materiales de curso, incluso archivos cargados, unidades didácticas y enlaces. Los usuarios también pueden seleccionar incluir información del curso, documentos del curso, actividades y enlaces externos.
Anuncios Se exportarán todos los anuncios.
Pruebas, sondeos y conjuntos Se importan todos los sondeos y las evaluaciones, inclusive las preguntas y opciones para distribuirlas. Se exportarán todos los conjuntos.
Calendario Se exportan todos los elementos de calendario al curso nuevo.
Grade Center
©2006 Blackboard Inc. Privado y confidencial Página 234 de 486
Descargo: Este archivo se propo rciona como a yuda adicional y no sustituye a la Documentación oficial, tal y como se ha definido este término en el acuerdo de licencia. La documentación oficial se encuentra en formato PDF en el Centro de referencia del sitio Behind the Blackboard (http://behind.blackboard.com). El uso de este archivo está sujeto a las provisiones de confidencialidad de su acuerdo de licencia.
MATERIAL DEL CURSO COMPORTAMIENTO AL EXPORTAR
Parámetros de configuración del curso
Se exportarán algunos parámetros de configuración del curso. Para obtener más información, consulte la opción Configuración del curso que se encuentra a continuación.
Tablero de discusión Se exportarán los foros de tablero de discusión, incluso el mensaje inicial del tablero de discusión.
Elementos y configuración del libro de calificaciones
Se exportarán los elementos del libro de calificaciones y sus parámetros de configuración, como tipo, categorías y opciones de presentación.
Configuración de grupos La configuración incluye los nombres de los grupos, la configuración de disponibilidad de herramientas y los nombres de foros de tablero de discusión.
Información sobre el personal Se exportará toda la información sobre el personal.
Parámetros de configuración del curso
Cuando se s elecciona la opción Configuración del curso, se ex portan lo s pa rámetros de configuración. Entre ellas se incluyen:
• Nombre del curso
• Descripción del curso
• Punto de acceso al curso
• Diseño del curso
• Encabezado del curso
• Herramientas de Blackboard
• Herramientas de Building Block
• Herramientas de contenido
• ID de curso
• Disponibilidad del curso
• Acceso como invitado
• Acceso como observador
• Duración del curso
• Opciones de inscripción
NOTA: para o btener i nformación sobr e los p arámetros d e config uración que s e incluyen en una operación de importación, consulte el tema Importar paquete.
Grade Center
©2006 Blackboard Inc. Privado y confidencial Página 235 de 486
Descargo: Este archivo se propo rciona como a yuda adicional y no sustituye a la Documentación oficial, tal y como se ha definido este término en el acuerdo de licencia. La documentación oficial se encuentra en formato PDF en el Centro de referencia del sitio Behind the Blackboard (http://behind.blackboard.com). El uso de este archivo está sujeto a las provisiones de confidencialidad de su acuerdo de licencia.
Descargar el paquete de curso
Después de enviar la página Exportar curso, el sistema crea el paquete de curso. Una vez que el paquete se ha compl etado, el profes or q ue in ició la o peración r ecibe un me nsaje de corre o electrónico. D espués de r ecibir e l mens aje, el profes or p uede abr ir la página Administrador d e exportación y archivado dentro de la aplicación de Blackboard y descargar el paquete de curso en el equipo local.
ARCHIVAR CURSO
Descripción general
La func ión Ar chivar curs o c rea u n reg istro pe rmanente de un c urso, lo qu e inc luye todos l os contenidos y las interacciones de los usuarios.
Los cursos archivados se guardan como archivos .zip. Al archivar un curso, éste no se elimina del sistema.
Cómo encontrar esta página
Siga estos pasos para abrir la página Archivar curso.
1. Haga clic en la opción Archivar curso en el panel de control.
2. Haga clic en l a opci ón Archivar en l a barr a de acci ón d e la pá gina A dministrador d e exportación y archivado.
Cómo crear un archivo
Seleccione la opción Enviar para archivar los contenidos del curso y guardarlos para usos futuros.
Descargar el paquete de curso
Una vez que se ha enviado la página Archivar curso, el sistema crea el paquete de curso. Una vez que el paquete se ha compl etado, el profesor que inició la operación recibe un mensaje de correo electrónico. D espués de re cibir el me nsaje, el profes or p uede abrir l a p ágina Exportar /Administrador de archivos dentro de la a plicación de Blackboard y descargar el paquete de curso en el equipo local.
Grade Center
©2006 Blackboard Inc. Privado y confidencial Página 236 de 486
Descargo: Este archivo se propo rciona como a yuda adicional y no sustituye a la Documentación oficial, tal y como se ha definido este término en el acuerdo de licencia. La documentación oficial se encuentra en formato PDF en el Centro de referencia del sitio Behind the Blackboard (http://behind.blackboard.com). El uso de este archivo está sujeto a las provisiones de confidencialidad de su acuerdo de licencia.
COURSE CARTRIDGES
Descripción general
Los Co urse C artridges perm iten a los profesores o btener acceso a gr upos d e herr amientas d e enseñanza pr oporcionados p or editor iales académicas. L os Cha lk T itles son Co urse Cartridges integrados con aplicaciones externas y contenidos de editoriales.
En este capítulo
Este capítulo contiene información sobre las siguientes secciones:
SECCIÓN DESCRIPCIÓN
Importar Course Cartridges
Explica cómo añadir Course Cartridges al curso.
Acerca de los Chalk Titles
Proporciona una explicación de Chalk Titles y sus características. También ofrece sugerencias para la resolución de problemas.
Administrar Chalk Titles
Explica cómo administrar Chalk Titles dentro de un curso.
Grade Center
©2006 Blackboard Inc. Privado y confidencial Página 237 de 486
Descargo: Este archivo se propo rciona como a yuda adicional y no sustituye a la Documentación oficial, tal y como se ha definido este término en el acuerdo de licencia. La documentación oficial se encuentra en formato PDF en el Centro de referencia del sitio Behind the Blackboard (http://behind.blackboard.com). El uso de este archivo está sujeto a las provisiones de confidencialidad de su acuerdo de licencia.
CÓMO IMPORTAR UN COURSE CARTRIDGE
Descripción general
Los C ourse Cartridges permiten a los profesores o btener acceso a gru pos c ompletos de herramientas de enseñanza proporcionados por editoriales académicas. En una ubicación central, los profes ores pued en busc ar material es pertin entes, cread os por ed itoriales. Una v ez que l os materiales se descar gan a un curso d el Blackboard Learning System, los profesor es pue den personalizar l ibremente los conten idos, aña diendo y eliminando m ateriales se gún resu lte necesario, para lograr una correlación con los temas específicos tratados en el aula.
Los Course Cartridges pued en servir como co mplemento para cursos en línea exi stentes, o proporcionar un punto de p artida excelente para miembros del personal docente que están comenzando a desarrollar sus estrategias de enseñanza en línea. Los profesores se verán beneficiados por la facilidad de uso, la variedad y la calidad profesional disponible en los Course Cartridges.
Los profesores pu eden descargar Co urse Cart ridges d el almacén d e C ourse C artridges, e instalarlos en sus cursos mediante el panel de control.
Cómo encontrar esta página
Para abrir la página Importar Course Cartridge, haga clic en la opción Importar Course Cartridge, en las Opciones del curso del panel de control.
Campo
Introduzca la clave de descarga del Course Cartridge en el campo corr espondiente. El c ontenido del Course Cartridge se añadirá a los materiales del curso.
Nota: La clave de descarga se puede obtener a través de la editorial. Sin una clave de descarga, no es posible añadir contenidos de Course Cartridge.
Protección contra copia
Los Cartridges pueden designarse como protegidos contra copia o de acceso abierto. En un curso sólo pu ede existir u n C artridge protegido cont ra co pia. Los profesores p ueden d escargar Cartridges de acceso abierto a cursos que ya contienen un Cartridge de contenido. Por lo tanto, un curso puede contener un Cartridge protegido contra copia y varios Cartridges de acceso abierto.
Una v ez q ue se ha a ñadido un c artridge de acc eso ab ierto a un c urso, el c ontenido de es e cartridge funciona como el resto del contenido. Este contenido no presenta diferencias durante las operaciones, tales como Copia de curso.
Grade Center
©2006 Blackboard Inc. Privado y confidencial Página 238 de 486
Descargo: Este archivo se propo rciona como a yuda adicional y no sustituye a la Documentación oficial, tal y como se ha definido este término en el acuerdo de licencia. La documentación oficial se encuentra en formato PDF en el Centro de referencia del sitio Behind the Blackboard (http://behind.blackboard.com). El uso de este archivo está sujeto a las provisiones de confidencialidad de su acuerdo de licencia.
Cómo descargar un Course Cartridge
Para descargar un Course Cartridge siga los pasos que figuran a continuación: 1. Seleccione un l ibro de tex to co n un Course Ca rtridge co mplementario ex aminando el
catálogo de Course Cartridges, ubicado en http://cartridgecatalog.blackboard.com/catalog/ 2. Obtenga la clave de descarga de profesor de parte de la editorial del libro de texto. 3. Comience el proceso de creación del curso. 4. Durante el pro ceso de cre ación de l curso, i ntroduzca la cl ave de d escarga de pr ofesor
obtenida en el Paso 2. 5. Haga clic en Enviar para crear el curso. 6. Recibirá u n correo e lectrónico cu ando el Co urse Ca rtridge hay a te rminado de
descargarse en el curso nuevo.
Cómo acceden los alumnos a los Course Cartridges
Para que los alumnos puedan acceder a l os materiales de Course Cartridge, siga los pasos que figuran a continuación:
1. Inscriba a los alumnos en el curso. 2. Indique a los alum nos que compre n el l ibro de texto requ erido u o tros materiales
proporcionados por la editorial que contengan la clave de acceso. 3. La primera vez que accedan a los contenidos del curso, los alumnos deberán ingresar una clave
de acceso. Una vez validados, los alumnos ya no necesitarán la clave de acceso.
Funcionamiento de los Cartridges
No existen restricciones para el contenido del cartridge de acceso abierto durante las operaciones de importación, exportación, restauración y copia. Este contenido se trata del mismo modo que el resto del contenido del curso.
El contenido del cartridge protegido contra copia funciona de varias maneras:
• Archivo: Cuando un curso se archiva, todo el contenido del Cartridge del curso se guarda con el archivo.
• Restaurar: C uando e l ad ministrador de l sistema rest aura u n curs o archiv ado, el contenido del Cartridge está incluido en el curso restaurado.
• Exportar: Cuando se exporta un curso, no se incluye el contenido del Cartridge.
• Importar: El contenido del cartridge se incluye durante la importación de un curso sólo si el pa quete fue creado c omo un archiv o. El c ontenido d el cartrid ge n o se inclu ye e n paquetes exportados.
• Copiar: El contenido del cartridge siempre se incluye en una operación Copiar curso con usuarios (co pia e xacta). El usuario tie ne la opc ión de incluir e l co ntenido d el c artridge como parte d e las oper aciones Cop iar mat eriales de l cur so a un curs o nuev o o Co piar materiales del curso a un curso existente.
NOTA: en un curso se puede copiar el contenido de sólo un Cartridge protegido contra copia.
Grade Center
©2006 Blackboard Inc. Privado y confidencial Página 239 de 486
Descargo: Este archivo se propo rciona como a yuda adicional y no sustituye a la Documentación oficial, tal y como se ha definido este término en el acuerdo de licencia. La documentación oficial se encuentra en formato PDF en el Centro de referencia del sitio Behind the Blackboard (http://behind.blackboard.com). El uso de este archivo está sujeto a las provisiones de confidencialidad de su acuerdo de licencia.
ACERCA DE LOS CHALK TITLES
Descripción general
Los C halk T itles so n C ourse Cartri dges i ntegrados en aplic aciones externas y contenidos de editoriales. Lo s Cha lk T itles incl uyen ta nto conte nidos como h erramientas. Las herramientas incluidas en un Chalk Title se conectan a una fuente externa para ejecutar cada herramienta.
Los C halk T itles se instalan de l a m isma f orma q ue otro s Cours e C artridges. Al igual qu e otro s Course Cartrid ges, los Ch alk Titles requi eren una clave de desc arga y claves de ac ceso par a alumnos.
Entre las características importantes de los Chalk Titles se incluyen:
• Integración con el curso: Los Chalk Titles vinculan cursos con aplicaciones ubicadas en los serv idores de las editoriales. Es as a plicaciones son con frec uencia herr amientas populares co n las que los pr ofesores están familiarizados. Pón gase en c ontacto c on la editorial para obtener más información sobre las aplicaciones que incluye un Chalk Title.
• Inicio de sesión único: Al iniciar sesión en el curso, los usuarios también inician sesión en las aplicaciones de la editorial que tienen un enlace al curso. Los usuarios pasan del curso a la aplicación de la editorial sin interrupciones.
• Sincronización de listas: Los usuar ios i nscritos en el curso están automáticamente inscritos en la aplicación de la editorial.
• Transferencia de calificaciones: Las calificaciones se transfieren desde la aplicación de la editorial al curso.
Las herramientas del Chalk Title aparecen en el área Herramientas del panel de c ontrol después de que se añade un Chalk Title a un curso. Los profesores pueden restringir la disponibilidad a las herramientas de Chalk T itles de la misma forma que pueden restringir l a d isponibilidad de otras herramientas.
El administrador del sistem a puede restringir la disponibilidad de h erramientas de C halk Titles en todos los curs os. De forma predeterm inada, los profesores pueden util izar herramientas de Chal k Titles en los cursos.
Las herramientas de Ch alk Titles se pue den sincronizar con el libr o de ca lificaciones de un curso para informar el rendimiento de un alumno. Tenga en cuenta que los intentos de los alumnos se almacenan en el servidor que ejecuta la herramienta, y no en el curso. Por lo tanto, los intentos de los a lumnos n o se i ncluirán cuando s e arc hive el c urso. La ca lificación informa da es la ú nica información registrada sobre un intento de un alumno.
Las herramientas de Chalk T itle no f uncionarán si un curso que contiene herramientas de Chalk Title se exporta o se archiva y más tarde se añade a un sistema no compatible con Chalk Title.
Resolución de problemas
Al inform ar pr oblemas d e u n Ch alk T itle es imp ortante record ar q ue las h erramientas y lo s contenidos de Chalk Title están vinculados con servidores externos alojados por las editoriales. En muchos cas os el pro blema p uede estar e n el servid or de la edit orial. Asegúr ese d e i nformar al Administrador del sistema que se ha producido un problema con una herramienta de Chalk Title.
Grade Center
©2006 Blackboard Inc. Privado y confidencial Página 240 de 486
Descargo: Este archivo se propo rciona como a yuda adicional y no sustituye a la Documentación oficial, tal y como se ha definido este término en el acuerdo de licencia. La documentación oficial se encuentra en formato PDF en el Centro de referencia del sitio Behind the Blackboard (http://behind.blackboard.com). El uso de este archivo está sujeto a las provisiones de confidencialidad de su acuerdo de licencia.
Configuración de privacidad
Para util izar p lenamente los enlaces añadidos a u n curso por u n Chalk T itle, las configurac iones del n avegador del usuar io s e deb en esta blecer en Aceptar todas las Cookies, o se debe n configurar para aceptar las cookies desde el servidor de los proveedores de Chalk.
Si las confi guraciones de pri vacidad del se rvidor se est ablecen en Me dia o Alta, las c ookies de l contenido d e terceros, i ncluidas l as a plicaciones d e C halk, se bloquean si lenciosamente. L os usuarios recibirán un mensaje de error cuando intenten acceder a algunos de los enlaces de Chalk Title.
La confi guración de pr ivacidad se pueden mantener e n Medi a o Alta si el usu ario c onfigura e l navegador específicamente para aceptar cookies del servidor de los pr oveedores de C halk. Para obtener más información póngase en contacto con el editor de Chalk Title.
Grade Center
©2006 Blackboard Inc. Privado y confidencial Página 241 de 486
Descargo: Este archivo se propo rciona como a yuda adicional y no sustituye a la Documentación oficial, tal y como se ha definido este término en el acuerdo de licencia. La documentación oficial se encuentra en formato PDF en el Centro de referencia del sitio Behind the Blackboard (http://behind.blackboard.com). El uso de este archivo está sujeto a las provisiones de confidencialidad de su acuerdo de licencia.
ADMINISTRAR CHALK TITLES
Descripción general
Al establecer un Chalk T itle como dis ponible para los alumnos es imp ortante tener e n cuenta la privacidad de usuario. Los s ervidores e xternos util izan información p ersonal (como nombre y dirección de correo electró nico) para proporcionar l a herram ienta y vi ncularla a l libr o d e calificaciones.
La página Administrar Chalk Title proporciona opciones para controlar el acceso a la información personal. Los profes ores p ueden req uerir a los al umnos que com pleten un f ormulario de autorización antes de acceder a un Chalk Title.
Los pr ofesores recibe n u n av iso de privacidad al acceder por prim era ve z a un C halk Title. Se puede establecer que este mensaje aparezca cada vez que un profesor accede a un Chalk Title. Si la responsabilidad de impartir el curso está a cargo de más de un usuario, es conveniente mostrar este mensaje en cada acceso.
Cómo encontrar esta página
Haga clic en la opción Administrar Chalk Title del panel de control.
Campos
Los siguientes campos aparecen en la página Administrar Chalk Title:
CAMPO DESCRIPCIÓN
Definir política de privacidad
¿Debe cada alumno proporcionar autorización en línea para que su información personal pueda ser divulgada a la editorial?
Seleccione la opción Sí para requerir la autorización de los alumnos para divulgar su información personal al servidor de la editorial.
Especificar preferencias
¿Deben los profesores ver un aviso de privacidad cada vez que solicitan un recurso de la editorial?
Seleccione la opción Sí para mostrar un aviso de privacidad cada vez que un profesor accede a una herramienta de Chalk Title.
Grade Center
©2006 Blackboard Inc. Privado y confidencial Página 242 de 486
Descargo: Este archivo se propo rciona como a yuda adicional y no sustituye a la Documentación oficial, tal y como se ha definido este término en el acuerdo de licencia. La documentación oficial se encuentra en formato PDF en el Centro de referencia del sitio Behind the Blackboard (http://behind.blackboard.com). El uso de este archivo está sujeto a las provisiones de confidencialidad de su acuerdo de licencia.
ADMINISTRACIÓN DE USUARIOS
Descripción general
Los prof esores pue den administrar a l os u suarios de su s Cursos. Por ejemp lo, los profesores pueden:
• añadir a los cursos o expulsar de los mismos a alumnos individuales o grupos de alumnos
• crear usuarios nuevos
• crear grupos de usuarios dentro de un curso
El Administrador del sistema puede desactivar algunas opciones de administración de usuarios.
En este capítulo
Este capítulo contiene información sobre las siguientes secciones:
TEMA DESCRIPCIÓN
Mostrar/Modificar usuarios
Explica cómo actualizar información de usuarios.
Crear usuario Proporciona información para crear cuentas de usuarios.
Crear usuarios por lotes para el curso
Describe cómo crear un grupo de usuarios para un curso.
Inscribir usuario Explica cómo inscribir usuarios en un curso.
Cómo eliminar usuarios del curso
Explica el modo en que los profesores pueden eliminar usuarios de un curso.
Cómo administrar grupos
Proporciona información para crear y modificar grupos de usuarios dentro de un curso.
Grade Center
©2006 Blackboard Inc. Privado y confidencial Página 243 de 486
Descargo: Este archivo se propo rciona como a yuda adicional y no sustituye a la Documentación oficial, tal y como se ha definido este término en el acuerdo de licencia. La documentación oficial se encuentra en formato PDF en el Centro de referencia del sitio Behind the Blackboard (http://behind.blackboard.com). El uso de este archivo está sujeto a las provisiones de confidencialidad de su acuerdo de licencia.
MOSTRAR/MODIFICAR USUARIOS
Descripción general
La administración de usuarios permite a l profesor administrar a los usuarios del curso. L a página Mostrar/Modificar usuar ios p ermite a los p rofesores cam biar el ro l de un usu ario d entro de u n curso y actualizar el perfil d el mismo. Los prof esores también pueden enviar mensajes de correo electrónico a un usuario.
Si la opción Usuario n o es tá disp onible, el us uario n o podrá acc eder al Blackboard Learning System. Si el r egistro de insc ripción de l usuario no está d isponible, el us uario puede acceder a l sistema pero no al curso.
Aparecerán iconos para indicar el estad o de no dis ponible junto al nom bre de us uario, si resulta aplicable para el registro del usuario. Si resulta aplicable para el registro de inscripción de usuario, el icono aparecerá junto al rol del usuario.
Los reg istros de usu ario o los registros de in scripción de us uarios establec idos como no disponibles están precedidos por u n símbolo circular que contiene una barra. Además, e l registro aparecerá en texto gris, salvo la dir ección de correo electrónico, sobre l a que se puede hacer clic para enviar un mensaje al usuario. Para e stablecer un registro como d isponible, haga clic e n l a opción Propiedades para modificar el registro de inscripción del usuario y cambiar la configuración de disponibilidad.
Cómo encontrar esta página
Para abrir la página Mostrar/Modificar usuarios, seleccione la opc ión Mostrar/Modificar usuarios en el área Administración de usuarios del panel de control.
Funciones
La tabla siguiente proporciona información detallada sobre las fu nciones disponibles en la página Mostrar/Modificar usuarios después de generar una lista de usuarios:
PARA. . . HAGA CLIC EN . . .
enviar un mensaje de correo electrónico a un usuario
la dirección de correo electrónico para abrir la página Redactar correo electrónico.
editar una contraseña de usuario
Contraseña.
editar un perfil de usuario Propiedades.
Grade Center
©2006 Blackboard Inc. Privado y confidencial Página 244 de 486
Descargo: Este archivo se propo rciona como a yuda adicional y no sustituye a la Documentación oficial, tal y como se ha definido este término en el acuerdo de licencia. La documentación oficial se encuentra en formato PDF en el Centro de referencia del sitio Behind the Blackboard (http://behind.blackboard.com). El uso de este archivo está sujeto a las provisiones de confidencialidad de su acuerdo de licencia.
CAMBIAR CONTRASEÑA
Descripción general
Los profesores pueden actualizar una contraseña de usuario en la página Cambiar contraseña.
Cómo encontrar esta página
Para abrir la página Cambiar contraseña, siga los pasos que figuran a continuación:
1. Selecc ione la opción Mostrar/Modificar usuarios en el á rea Administración de usu arios del panel de control.
2. Busque un usuario.
3. Haga clic en la opción Cambiar contraseña próxima a un usuario.
Campos
La si guiente t abla muestra información detallada s obre los cam pos de l a pá gina Cambi ar contraseña:
CAMPO DESCRIPCIÓN
Cambiar contraseña
Contraseña [r] Permite introducir la contraseña nueva.
Verificar contraseña [r] Permite volver a introducir la contraseña nueva.
Grade Center
©2006 Blackboard Inc. Privado y confidencial Página 245 de 486
Descargo: Este archivo se propo rciona como a yuda adicional y no sustituye a la Documentación oficial, tal y como se ha definido este término en el acuerdo de licencia. La documentación oficial se encuentra en formato PDF en el Centro de referencia del sitio Behind the Blackboard (http://behind.blackboard.com). El uso de este archivo está sujeto a las provisiones de confidencialidad de su acuerdo de licencia.
CÓMO CREAR Y MODIFICAR USUARIOS
Descripción general
Los profesores pueden crear un perfil para un usuario en la página Crear usuar io. Al cr ear a un usuario dentro de un curso también se lo inscribe en el mismo.
Después de crear un usuario, los profesores pueden actualizar la información del perfil del mismo, incluido su rol en el curso, en la página Modificar propiedades de usuario.
Nota: El a dministrador de l sistema p uede camb iar l os nombr es de estos campos. Si aparece un enlace en la parte superior de esta página, le conectará con otro sistema de información, donde se pueden editar algunos de los valores que aparecen en esta página.
Cómo encontrar esta página
Para abrir la página Crear usuario, haga clic en la opción Crear usuario en el área Administración de usuarios del panel de control.
Para abrir la página Modificar propiedades de usuario, siga los pasos que figuran a continuación:
1. Selecc ione la opción Mostrar/Modificar usuarios en el á rea Administración de usu arios del panel de control.
2. Busque un usuario.
3. Haga clic en la opción Propiedades próxima a un usuario.
Campos
La tabla siguiente muestra información detallada sobre los campos de las páginas Crear usuario y Modificar usuario:
CAMPO DESCRIPCIÓN
Información personal
Nombre [r] Permite introducir el nombre del usuario.
Segundo nombre Permite introducir el segundo nombre del usuario.
Apellidos [r] Permite introducir los apellidos del usuario.
Correo electrónico [r] Permite introducir la dirección de correo electrónico del usuario.
ID del alumno Permite introducir la ID de alumno del usuario definida por la institución.
Información de cuenta
Grade Center
©2006 Blackboard Inc. Privado y confidencial Página 246 de 486
Descargo: Este archivo se propo rciona como a yuda adicional y no sustituye a la Documentación oficial, tal y como se ha definido este término en el acuerdo de licencia. La documentación oficial se encuentra en formato PDF en el Centro de referencia del sitio Behind the Blackboard (http://behind.blackboard.com). El uso de este archivo está sujeto a las provisiones de confidencialidad de su acuerdo de licencia.
CAMPO DESCRIPCIÓN
Nombre de usuario [r] Permite introducir un nombre de usuario para el nuevo usuario. No incluya espacios. Este campo es obligatorio.
Contraseña Permite introducir una contraseña para la cuenta del usuario. La contraseña debe contener al menos un carácter y no puede incluir espacios.
Confirmar contraseña Permite volver a introducir la contraseña. Utilice la página Cambiar contraseña para cambiar la contraseña de un usuario existente.
Información adicional
Sexo Permite introducir el sexo del usuario.
Fecha de nacimiento Permite seleccionar la fecha de nacimiento del usuario.
Nivel de estudios Permite introducir el nivel de estudios del usuario.
Empresa Permite introducir la compañía del usuario.
Cargo Permite introducir el cargo del usuario.
Departamento Permite introducir el departamento del usuario.
Calle 1 Permite introducir la dirección del usuario.
Calle 2 Permite introducir información adicional sobre la dirección.
Población Permite introducir la población del usuario.
Estado/Provincia Permite introducir el Estado o la provincia del usuario.
Código postal Permite introducir el código postal del usuario.
País Permite introducir el país del usuario.
Sitio Web Permite introducir el URL del sitio Web personal del usuario. Al añadir un URL, escríbalo como http://www.blackboard.com, y no como www.blackboard.com o blackboard.com
Teléfono particular Permite introducir el número de teléfono particular del usuario. El número de teléfono se mostrará exactamente como se introduzca.
Teléfono del trabajo Permite introducir el número de teléfono del trabajo del usuario. El número de teléfono se mostrará exactamente como se introduzca.
Fax del trabajo Permite introducir el fax del usuario. El número de fax se mostrará exactamente como se introduzca.
Teléfono móvil Permite introducir el número de teléfono móvil del usuario. El número de teléfono se mostrará exactamente como se introduzca.
Rol y disponibilidad
Grade Center
©2006 Blackboard Inc. Privado y confidencial Página 247 de 486
Descargo: Este archivo se propo rciona como a yuda adicional y no sustituye a la Documentación oficial, tal y como se ha definido este término en el acuerdo de licencia. La documentación oficial se encuentra en formato PDF en el Centro de referencia del sitio Behind the Blackboard (http://behind.blackboard.com). El uso de este archivo está sujeto a las provisiones de confidencialidad de su acuerdo de licencia.
CAMPO DESCRIPCIÓN
Rol y disponibilidad Permite seleccionar una opción de rol. Los roles disponibles son:
• Alumno: El usuario puede acceder a los contenidos de todos los cursos disponibles y se le calificará en las evaluaciones.
• Profesor: El usuario puede controlar todos los aspectos del curso a través del panel de control.
• Profesor asistente: El usuario puede controlar la mayoría de los aspectos del curso a través del panel de control.
• Evaluador: El usuario dispone de acceso a todas las áreas de Evaluaciones.
• Desarrollador del curso: El usuario puede añadir contenidos al curso a través del panel de control.
• Invitado: Los invitados pueden ver áreas del curso pero no pueden participar de ninguna forma.
Disponible (sólo este curso)
Permite seleccionar Sí o No en la lista desplegable. Si se selecciona Sí, el usuario dispondrá de acceso al curso. Si se selecciona No, el usuario no podrá acceder al curso. Esta opción puede modificarse después de crear al usuario para controlar el acceso de éste a todas las partes del curso.
Grade Center
©2006 Blackboard Inc. Privado y confidencial Página 248 de 486
Descargo: Este archivo se propo rciona como a yuda adicional y no sustituye a la Documentación oficial, tal y como se ha definido este término en el acuerdo de licencia. La documentación oficial se encuentra en formato PDF en el Centro de referencia del sitio Behind the Blackboard (http://behind.blackboard.com). El uso de este archivo está sujeto a las provisiones de confidencialidad de su acuerdo de licencia.
PÁGINA CREAR USUARIOS POR LOTES PARA EL CURSO
Descripción general
Los profesores pueden añadir un gra n número de usuarios al curso en forma ráp ida mediante la página Crear usuarios por lotes para e l curso. Es posi ble añadir usuarios con cu alquier rol e n el curso.
NOTA: si utiliza u n arc hivo por l otes cr eado para u na versión a nterior d el Blackboard Learning S ystem, comprue be que l os cam pos se enc uentren ordenados correctamente para la versión actual.
Cómo encontrar esta página
Para abrir la página Crear usuarios por lotes para el curso, haga clic en la opción Crear usuarios por lotes para el curso en el área Administración de usuarios del panel de control.
Archivos por lotes
Los archivos por lotes son archivos del tipo .txt qu e contienen gran cantidad de información para cargarla en el sistema. Cada utilidad de lotes contiene instrucciones específicas sobre cómo crear el arc hivo p or lotes. L as si guientes c aracterísticas estánd ar d e l os archiv os p or lotes s on universales.
• Los campos deben ir entre comillas dobles. Ejemplo: “Juan"
• Cada campo debe ir s eparado por u n delimitador. Se p ueden usar comas, dos pu ntos o tabuladores; sin embargo, no se p uede utilizar más de un delimitador en un archivo por lotes. Ejemplo: "Juan”,"Pérez"
• Cada registro debe estar separado por un retorno de carro. Ejemplo: "Juan”,"Pérez" “José”,"Gómez"
• Cada archiv o por lotes n o d ebe e xceder d e 500 re gistros debi do a l as restriccion es de tiempo de la mayoría de los navegadores.
• No incluya lín eas en bla nco entre los registros. La línea e n b lanco s e pr ocesará y generará un error.
Grade Center
©2006 Blackboard Inc. Privado y confidencial Página 249 de 486
Descargo: Este archivo se propo rciona como a yuda adicional y no sustituye a la Documentación oficial, tal y como se ha definido este término en el acuerdo de licencia. La documentación oficial se encuentra en formato PDF en el Centro de referencia del sitio Behind the Blackboard (http://behind.blackboard.com). El uso de este archivo está sujeto a las provisiones de confidencialidad de su acuerdo de licencia.
• Si las comi llas aparecen en un campo, es neces ario utilizar un caráct er de esca pe para indicar al proc eso que el carácter siguiente no marca el final del campo. El car ácter de escape es una barra inversa (\). Por ejemplo, "\"ALIAS\"".
Campos
La siguiente tabla muestra información detallada sobre los campos de la página Crear usuarios por lotes para el curso:
CAMPO DESCRIPCIÓN
Carga de archivo
Ubicación del archivo Permite introducir la ubicación del archivo de usuarios por lotes.
Tipo de delimitador del archivo
Permite seleccionar entre Coma, Tabulador o Dos puntos como delimitador para el archivo. Si se selecciona la opción Automático, el delimitador se determinará en forma automática.
Grade Center
©2006 Blackboard Inc. Privado y confidencial Página 250 de 486
Descargo: Este archivo se propo rciona como a yuda adicional y no sustituye a la Documentación oficial, tal y como se ha definido este término en el acuerdo de licencia. La documentación oficial se encuentra en formato PDF en el Centro de referencia del sitio Behind the Blackboard (http://behind.blackboard.com). El uso de este archivo está sujeto a las provisiones de confidencialidad de su acuerdo de licencia.
INSCRIBIR USUARIO
Descripción general
La página Inscribir usuario permite a los profesores inscribir a un usuario existente en el curso.
Cómo encontrar esta página
Para abrir la pá gina Inscr ibir us uario, h aga clic en l a o pción Inscribir usuario de l ár ea Administración de usuarios del panel de control.
Inscribir usuarios
Seleccione las casillas de verificación próximas a los nombres de los usuarios que va a inscribir, y haga clic en Enviar.
Aparecerán s ólo 20 n ombres por página. Si dur ante la b úsqueda se enc uentran más de 20 usuarios, s e visual izarán varias pág inas. Los profeso res sólo pu eden sel eccionar y envi ar usuarios de una página a la vez. Por ejemplo, si la búsqueda muestra tres páginas de usuarios, el profesor debe seleccionar los usuarios a añadir en la pr imera página y hacer clic en Enviar antes de pasar a la página siguiente.
De forma predeterminada, los usuarios se inscriben con el rol de alumno.
Grade Center
©2006 Blackboard Inc. Privado y confidencial Página 251 de 486
Descargo: Este archivo se propo rciona como a yuda adicional y no sustituye a la Documentación oficial, tal y como se ha definido este término en el acuerdo de licencia. La documentación oficial se encuentra en formato PDF en el Centro de referencia del sitio Behind the Blackboard (http://behind.blackboard.com). El uso de este archivo está sujeto a las provisiones de confidencialidad de su acuerdo de licencia.
CÓMO ELIMINAR USUARIOS DEL CURSO
Descripción general
Los profesores pueden eliminar usuarios de un curso. Cuando se elimina a un usuario de un curso, se e limina ta mbién tod a la inform ación a sociada al m ismo, tal c omo inform ación d el l ibro d e calificaciones o archivos del buzón de transferencia.
NOTA: Los usuarios eliminados no pueden volver al curso. Para restaurar a un usuario eliminado es necesario volver a inscribirlo en el curso.
Cómo encontrar esta página
Para a brir la página El iminar usuari os d el curso, ha ga cl ic en la opción Eliminar usuarios del curso del área Administración de usuarios del panel de control.
Seleccione l as casil las de v erificación pró ximas a l os n ombres de lo s usu arios a eliminar e introduzca Sí en el cam po de la parte i nferior de la p ágina. Aparecerá un mensaje para verificar que se debe eliminar al usuario. Esta acción es irreversible.
Aparecerán s ólo 20 n ombres por página. Si dur ante la b úsqueda se enc uentran más de 20 usuarios, s e visua lizarán varias p áginas. Los profesores sólo pueden selecc ionar y e liminar usuarios de una página a la vez. Por ejemplo, si la búsqueda muestra tres páginas de usuarios, el profesor debe seleccionar los usuarios para eliminar en la primera página y hacer c lic en Enviar antes de pasar a la página siguiente.
Grade Center
©2006 Blackboard Inc. Privado y confidencial Página 252 de 486
Descargo: Este archivo se propo rciona como a yuda adicional y no sustituye a la Documentación oficial, tal y como se ha definido este término en el acuerdo de licencia. La documentación oficial se encuentra en formato PDF en el Centro de referencia del sitio Behind the Blackboard (http://behind.blackboard.com). El uso de este archivo está sujeto a las provisiones de confidencialidad de su acuerdo de licencia.
CÓMO ADMINISTRAR GRUPOS
Descripción general
En la pá gina Administrar grupos los profes ores pueden generar grupos de estudio o de proyecto. Los profesores también pueden eliminar y modificar grupos en esta página. Los profesores tienen además la opción de otorgar al grupo acceso a las siguiente funciones:
• Tablero de discusión
• Aula virtual
• Intercambio de archivos del grupo
• Correo electrónico del grupo
Las funciones elegidas aparecen en la página Administrar grupos bajo el nombre del grupo.
Cómo encontrar esta página
Para a brir la p ágina A dministrar gru pos, h aga cl ic e n la o pción Administrar grupos e n el área Administración de usuarios del panel de control.
Funciones
La siguiente tabla muestra información detallada sobre las funciones disponibles de esta página.
PARA. . . HAGA CLIC EN . . .
añadir un grupo Añadir grupo. Se abrirá la página Añadir grupo. Una vez creado un grupo, deben añadirse alumnos. Haga clic en la opción Modificar para acceder a la página Administrar grupo y añadir usuarios a ese grupo.
modificar un grupo Modificar. Se abrirá una página Administrar grupo. La página Administrar grupo permite modificar las propiedades del grupo, añadir nuevos alumnos y mostrar, modificar y eliminar usuarios del grupo.
eliminar un grupo Eliminar. Esta acción es irreversible.
Grade Center
©2006 Blackboard Inc. Privado y confidencial Página 253 de 486
Descargo: Este archivo se propo rciona como a yuda adicional y no sustituye a la Documentación oficial, tal y como se ha definido este término en el acuerdo de licencia. La documentación oficial se encuentra en formato PDF en el Centro de referencia del sitio Behind the Blackboard (http://behind.blackboard.com). El uso de este archivo está sujeto a las provisiones de confidencialidad de su acuerdo de licencia.
AÑADIR GRUPO/PROPIEDADES DE GRUPO
Descripción general
Los grupos se crean en la página Añadir grupo. Esas opciones se pueden modificar en la página Propiedades de grupo.
Cómo encontrar esta página
En la página Administrar grupos:
1. Haga clic en la opción Añadir grupo para crear un grupo nuevo.
2. Haga clic en la opción Modificar para cambiar las propiedades de un grupo específico.
Campos
La siguiente tabla muestra información detallada sobre los campos de esta página:
CAMPO DESCRIPCIÓN
Información de grupo principal
Nombre del grupo Permite introducir un nombre para el grupo.
Descripción Permite introducir una descripción del grupo.
Opciones del grupo
Activar función de tablero de discusión del grupo
Permite seleccionar esta casilla de verificación para indicar que el Grupo dispondrá de acceso a las funciones del Tablero de discusión. Si no se selecciona esta casilla de verificación, este Grupo no dispondrá de acceso a las funciones de Tablero del discusión.
Activar función de aula virtual del grupo
Permite seleccionar esta casilla de verificación para indicar que el Grupo dispondrá de acceso a las funciones del Aula virtual.
Activar función de Intercambio de archivos del grupo
Permite seleccionar esta casilla de verificación para indicar que el Grupo dispondrá de acceso a la función de Intercambio de archivos del grupo.
Activar función de Correo electrónico del grupo
Permite seleccionar esta casilla de verificación para indicar que el grupo dispondrá de acceso a la función de Correo electrónico del grupo.
Hacer el grupo visible ahora
Haga clic en Sí para establecer el grupo como disponible.
Grade Center
©2006 Blackboard Inc. Privado y confidencial Página 254 de 486
Descargo: Este archivo se propo rciona como a yuda adicional y no sustituye a la Documentación oficial, tal y como se ha definido este término en el acuerdo de licencia. La documentación oficial se encuentra en formato PDF en el Centro de referencia del sitio Behind the Blackboard (http://behind.blackboard.com). El uso de este archivo está sujeto a las provisiones de confidencialidad de su acuerdo de licencia.
MODIFICAR UN GRUPO
Descripción general
Una v ez crea do un grupo, el profesor puede mod ificarlo y asig nar us uarios. El pr ofesor tiene la opción de ofrecer al grupo funciones de tablero de discusión, aula virtual, intercambio de archivos del grupo y correo electrónico del grupo.
Cómo encontrar esta página
Para abrir la página Administrar grupo, siga los pasos que figuran a continuación:
1. Haga clic en la opción Administrar grupos del área Administración de usuarios del panel de control.
2. Haga clic en la opción Modificar próxima a un grupo.
Funciones
En la página Administrar grupo se encuentran disponibles las siguientes funciones:
FUNCIÓN DESCRIPCIÓN
Propiedades del grupo
Permite modificar las opciones, la descripción y el nombre del grupo.
Cómo añadir usuarios a un grupo
Permite añadir alumnos al grupo.
Mostrar usuarios del grupo
Permite mostrar o modificar usuarios de un grupo.
Eliminar usuarios del grupo
Permite eliminar usuarios de un grupo.
Grade Center
©2006 Blackboard Inc. Privado y confidencial Página 255 de 486
Descargo: Este archivo se propo rciona como a yuda adicional y no sustituye a la Documentación oficial, tal y como se ha definido este término en el acuerdo de licencia. La documentación oficial se encuentra en formato PDF en el Centro de referencia del sitio Behind the Blackboard (http://behind.blackboard.com). El uso de este archivo está sujeto a las provisiones de confidencialidad de su acuerdo de licencia.
CÓMO AÑADIR USUARIOS A UN GRUPO
Descripción general
Los usuarios se añaden a un grupo mediante la página Añadir usuarios al grupo.
Cómo encontrar esta página
Para abrir la página Añadir usuarios al grupo, siga los pasos que figuran a continuación:
1. Haga clic en la opción Administrar grupos del área Administración de usuarios del panel de control.
2. Haga clic en la opción Modificar próxima a un grupo.
3. Haga clic en Añadir usuarios al grupo.
Cómo añadir un usuario a un grupo
Una vez finalizada la búsqueda, seleccione la casilla de verificación próxima al usuario a añadir al grupo y haga clic en Enviar.
Aparecerán s ólo 20 n ombres por página. Si dur ante la b úsqueda se enc uentran más de 20 usuarios, s e visual izarán varias pág inas. Los profeso res sólo pu eden sel eccionar y envi ar usuarios de una página a la vez. Por ejemplo, si la búsqueda produce tres páginas de usuarios, el profesor de be selecci onar los usuarios para añadir en la primera página y hacer clic e n Enviar antes de pasar a la página siguiente.
Grade Center
©2006 Blackboard Inc. Privado y confidencial Página 256 de 486
Descargo: Este archivo se propo rciona como a yuda adicional y no sustituye a la Documentación oficial, tal y como se ha definido este término en el acuerdo de licencia. La documentación oficial se encuentra en formato PDF en el Centro de referencia del sitio Behind the Blackboard (http://behind.blackboard.com). El uso de este archivo está sujeto a las provisiones de confidencialidad de su acuerdo de licencia.
MOSTRAR USUARIOS DEL GRUPO
Descripción general
La página Mostrar usuarios del grupo permite visualizar y ponerse en contacto con los usuarios de un grupo. Haga clic en una dirección de correo electrónico para enviar un me nsaje a un us uario determinado.
Cómo encontrar esta página
Para abrir la página Mostrar usuarios del grupo, siga los pasos que figuran a continuación:
1. Haga clic en la opción Administrar grupos del área Administración de usuarios del panel de control.
2. Haga clic en la opción Modificar próxima a un grupo.
3. Haga clic en la opción Mostrar usuarios del grupo.
Grade Center
©2006 Blackboard Inc. Privado y confidencial Página 257 de 486
Descargo: Este archivo se propo rciona como a yuda adicional y no sustituye a la Documentación oficial, tal y como se ha definido este término en el acuerdo de licencia. La documentación oficial se encuentra en formato PDF en el Centro de referencia del sitio Behind the Blackboard (http://behind.blackboard.com). El uso de este archivo está sujeto a las provisiones de confidencialidad de su acuerdo de licencia.
ELIMINAR USUARIOS DEL GRUPO
Descripción general
Los prof esores pue den eliminar usu arios d e un gr upo. Al elimi nar u n u suario de un grupo, se eliminará tam bién tod a la información as ociada a l mis mo, tal como archiv os de la func ión intercambio de archivos y mensajes del tab lero de discusión. Los usu arios eliminados no pueden volver al grupo. Es necesario volver a añadir a los usuarios eliminados.
Cómo encontrar esta página
Para abrir la página Eliminar usuarios del grupo siga los pasos que figuran a continuación:
1. Haga clic en la opción Administrar grupos del área Administración de usuarios del panel de control.
2. Haga clic en la opción Modificar próxima a un grupo.
3. Haga clic en la opción Eliminar usuarios del grupo.
Cómo eliminar un usuario del grupo
Seleccione las casillas d e verificaci ón d e l os usuar ios q ue des ea el iminar. Introduzc a Sí en el campo de e ntrada s ituado e n la parte i nferior d e la página y haga cl ic en Enviar. Lo s usuarios seleccionados y toda la información asociada a los mismos se eliminarán del grupo. Esta acción es irreversible.
Aparecerán s ólo 20 n ombres por página. Si dur ante la b úsqueda se enc uentran más de 20 usuarios, s e visua lizarán varias p áginas. Los profesores sólo pueden selecc ionar y e liminar usuarios de una página a la vez. Por ejemplo, si la búsqueda muestra tres páginas de usuarios, el profesor debe seleccionar los usuarios a eliminar en la primera página y hacer clic en Enviar antes de pasar a la página siguiente.
Grade Center
©2006 Blackboard Inc. Privado y confidencial Página 258 de 486
Descargo: Este archivo se propo rciona como a yuda adicional y no sustituye a la Documentación oficial, tal y como se ha definido este término en el acuerdo de licencia. La documentación oficial se encuentra en formato PDF en el Centro de referencia del sitio Behind the Blackboard (http://behind.blackboard.com). El uso de este archivo está sujeto a las provisiones de confidencialidad de su acuerdo de licencia.
EVALUACIÓN
Descripción general
Los profesores utilizan evaluaciones para determinar e l conocimiento de los a lumnos, med ir sus progresos y reunir información sobre ellos. Existen dos tipos de evaluaciones:
• Pruebas: Las pruebas se crean para verificar el nivel de conocimientos y aptitudes de los usuarios i nscritos en el curs o. Las Pr uebas permite n a l profesor asignar va lores d e puntuación a cada pregunta en exámenes o pruebas. Cuando un alumno termina una prueba, la mis ma se envía para su ca lificación. Los resultados quedan registrados en el Libro de calificaciones.
• Sondeos: Los sond eos so n útiles p ara ef ectuar e ncuestas, eval uaciones y c ontroles aleatorios de conoc imiento. Funcionan de la misma ma nera q ue l as Pruebas y c on frecuencia ofrecen las mis mas o pciones. Las preguntas de los Son deos no reci ben valores de puntuación. Los Sondeos no se califican.
En este capítulo
Este capítulo contiene información sobre las siguientes secciones:
SECCIÓN DESCRIPCIÓN
Acerca de las evaluaciones Una descripción general para planificar y organizar las evaluaciones.
Administrador de pruebas Explica cómo crear y administrar Pruebas.
Cómo crear o modificar una prueba
Describe el proceso de creación de una prueba.
Información de pruebas Explica los datos utilizados para describir una prueba.
Lienzo de la prueba Describe el área que se utiliza para añadir preguntas y organizar una Prueba.
Configuración de creación de prueba
Explica las opciones que se utilizan para controlar la disponibilidad de las funciones de las Pruebas.
Estado de terminación de la pregunta
Describe cómo la función de estado de terminación de la pregunta informa a los usuarios cuál es la pregunta que han respondido.
Preguntas de varias opciones
Reseña cómo añadir o modificar preguntas.
Pregunta de tipo Verdadero/Falso
Describe preguntas de tipo Verdadero/Falso.
Preguntas de rellenar espacio en blanco
Describe preguntas de rellenar espacio en blanco.
Grade Center
©2006 Blackboard Inc. Privado y confidencial Página 259 de 486
Descargo: Este archivo se propo rciona como a yuda adicional y no sustituye a la Documentación oficial, tal y como se ha definido este término en el acuerdo de licencia. La documentación oficial se encuentra en formato PDF en el Centro de referencia del sitio Behind the Blackboard (http://behind.blackboard.com). El uso de este archivo está sujeto a las provisiones de confidencialidad de su acuerdo de licencia.
SECCIÓN DESCRIPCIÓN
Preguntas de respuesta múltiple
Describe preguntas de respuesta múltiple.
Preguntas de coincidencia Describe preguntas de correspondencia.
Preguntas de ordenación Describe preguntas de ordenación.
Preguntas de redacción Describe preguntas de ensayo.
Preguntas de fórmula calculada
Describe preguntas calculadas.
Preguntas de respuesta numérica calculada
Describe preguntas de respuesta numérica.
Preguntas de respuesta de archivo
Describe preguntas de respuesta de archivo.
Preguntas de zona activa Describe preguntas de zona activa.
Preguntas de rellenar espacio en blanco con varias opciones
Describe preguntas de rellenar espacio en blanco con varias opciones.
Preguntas de oración confusa
Describe preguntas de oración confusa.
Preguntas de escala de opinión
Describe preguntas de escala de opinión.
Preguntas de respuestas breves
Describe preguntas de respuesta breve.
Preguntas de dos opciones excluyentes
Describe preguntas de dos opciones excluyentes.
Preguntas de Copa de pruebas
Describe preguntas de copa de pruebas.
Añadir y modificar un bloque aleatorio
Explica cómo añadir un conjunto aleatorio de preguntas a una Prueba.
Cómo cargar preguntas Describe el proceso y formato de archivo para cargar preguntas a una Prueba.
Buscar conjuntos y evaluaciones
Reseña la función de búsqueda para localizar preguntas.
Cómo clasificar una pregunta
Realiza una descripción detallada de cómo organizar las preguntas en grupos.
Administrador de categorías Describe la función que se utiliza para controlar las categorías.
Administrador de sondeos Explica cómo crear y administrar Sondeos.
Administrador de conjuntos Describe cómo crear y administrar Conjuntos de preguntas.
Importación de conjuntos Explica cómo importar un conjunto de preguntas.
Grade Center
©2006 Blackboard Inc. Privado y confidencial Página 260 de 486
Descargo: Este archivo se propo rciona como a yuda adicional y no sustituye a la Documentación oficial, tal y como se ha definido este término en el acuerdo de licencia. La documentación oficial se encuentra en formato PDF en el Centro de referencia del sitio Behind the Blackboard (http://behind.blackboard.com). El uso de este archivo está sujeto a las provisiones de confidencialidad de su acuerdo de licencia.
ACERCA DE LAS EVALUACIONES
Descripción general
Los profesores utilizan evaluaciones para determinar e l conocimiento de los a lumnos, med ir sus progresos y reunir información sobre el los. Antes de crear una evaluación, existen una serie de cuestiones que los profesores deben tener en cuenta.
• La estructura de la evaluación y el tipo de preguntas que se van a incluir
• La puesta en marcha y las o pciones de configuración, tales como la pre sentación de l as pruebas y comentarios
• El modo en que se evaluará la evaluación y la disponibilidad de varios intentos
Creación de la evaluación
Antes de crear una evalu ación, e l p rofesor de berá considerar qu é tipo de conocimiento se va a evaluar y así seleccionar el tipo de preguntas compatibles con el tema. Por ejemplo, el mejor formato para un examen de ingl és pue den se r las p reguntas de respuesta breve, mi entras que pa ra un examen de Ciencias una combinación de preguntas de varias opciones, de coincidencia y de rellenar espacios en blanco sería lo más indicado para evaluar los conocimientos del estudiante.
También es ú til co nsiderar la fl exibilidad en el m omento d e as ignar un a p untuación a l as preguntas. ¿ Se ace ptará el crédito parc ial p ara algunas o para tod as las pre guntas? ¿ Hay preguntas muy difíciles a las cuales se les puede asignar crédito adicional?
Tenga en cue nta q ue las preguntas se p ueden re organizar o v olver a ordenar, d e m odo que e l orden en el que se añaden no es tan importante.
Puesta en marcha y configuración de las evaluaciones
Antes d e cre ar una ev aluación, es imp ortante averiguar cómo s e p ondrá en marc ha y que configuración se añadirá. Esta secció n explica cómo uti lizar casos y ejemplos para las diferentes opciones disponibles.
NOTA: la puesta en marcha y la configuración de una evaluación se seleccionan en la página Opciones de la prueba. esta página se abre cuando se añade una evaluación a un área de contenido.
Los profesores de ejercicios prácticos pueden permitir múltiples intentos o pueden decidir otorgar a los estudiantes un númer o específico de i ntentos disponibles. En el caso de un ej ercicio práctico para una prueba estandarizada, la opción para establecer un límite de tiempo puede resultar útil.
Las o pciones de a uto-evaluación permiten a l profesor determi nar cómo se tr atarán las evaluaciones en el libro de calificaciones. Las opciones No incluir esta prueba en los cálculos de puntuación del Libro de calificaciones permiten a los profesores ver las calificación, pero la
Grade Center
©2006 Blackboard Inc. Privado y confidencial Página 261 de 486
Descargo: Este archivo se propo rciona como a yuda adicional y no sustituye a la Documentación oficial, tal y como se ha definido este término en el acuerdo de licencia. La documentación oficial se encuentra en formato PDF en el Centro de referencia del sitio Behind the Blackboard (http://behind.blackboard.com). El uso de este archivo está sujeto a las provisiones de confidencialidad de su acuerdo de licencia.
puntuación no se contabiliza en la calificación. Esto le permitiría al profesor ver las áreas donde se requiere formación adicional, y orientar a los estudiantes hacia los tem as específicos a revisar. La opción Ocultar la puntuación de esta prueba al Libro de calificaciones esti mula a l os estudiantes a descubrir la información solos y a trabajar por su cuenta.
Las o pciones en la s ección Prese ntación de pr uebas determin an c ómo ven la p rueba l os estudiantes. Cada opción tiene diferentes beneficios. La opción Todos a la vez puede resultar útil para pruebas cortas, por ej emplo un a pr ueba de diez preguntas d e varias o pciones. Si un a evaluación incluye más d e 2 5 pre guntas, s e d ebe sel eccionar la opción Una pregunta por vez Esta opción guarda automáticamente las respuestas a las preguntas a medida que los estudiantes se desplazan por la evaluación. Los estudiantes se pueden centrar en una preg unta por vez y, si fuera necesario, los profesores pueden permitirles retroceder, para ver nuevamente las preguntas que han contestado.
Calificación de las evaluaciones
Los profesores son mu y flexibles al ca lificar las evaluaciones. Si bien Bla ckboard proporciona un sistema de calificación automático, permite una flexibilidad similar a la de las situaciones de la vida real.
Cuando se p ermiten mú ltiples intentos en una evaluación, el pr ofesor pue de personalizar l a calificación; puede seleccionar la opción para incluir la puntuación promedio, pero también puede cambiar de idea y n o h acerlo. Por e jemplo, si e l prof esor qu isiera ot orgarles u n b ono a l os estudiantes, p odría rea lizar este cambi o para q ue s e i ncluya la p untuación más alta en la evaluación.
Las opciones Borrar intento y Anular pueden resultar útiles cuando se trata de circunstancias de la vida rea l. L a opción B orrar inte ntos permite a l pr ofesor b orrar una cal ificación d el libro d e calificaciones. Por ejem plo, e l profesor p uede darles un a muestra de l a eval uación e n clase, y después borr ar los inte ntos antes d e que re alicen la verdadera ev aluación. T ambién, si se presenta u na f alla técn ica en la institución, se pu eden eliminar to dos los intent os d e evaluación realizados en esa fecha. Mediante esta opció n, el pr ofesor tambi én pu ede permitir que los estudiantes vuelvan a realizar una prueba, si fuera necesario
La opción Anular permite al profesor introducir una calificación que reemplace a la o las existentes (en el cas o de inte ntos múltiples) en el lib ro de calificaciones. Por ejemp lo, si existe n circunstancias que lo justifi quen, el profesor pu ede util izar esta o pción par a su bir o ba jar l a calificación de un alumno. Esta puntuación se utiliza cuando se calcula la calificación.
NOTA: las calificaciones se administran en el Libro de calificaciones.
Grade Center
©2006 Blackboard Inc. Privado y confidencial Página 262 de 486
Descargo: Este archivo se propo rciona como a yuda adicional y no sustituye a la Documentación oficial, tal y como se ha definido este término en el acuerdo de licencia. La documentación oficial se encuentra en formato PDF en el Centro de referencia del sitio Behind the Blackboard (http://behind.blackboard.com). El uso de este archivo está sujeto a las provisiones de confidencialidad de su acuerdo de licencia.
ADMINISTRADOR DE PRUEBAS
Descripción general
El Administrador de pruebas se utiliza para crear, modificar y eliminar pruebas.
NOTA: Los sondeos inc luyen muchas de las características y funciones de las pruebas. L as difere ncias e ntre amb os ti pos d e ev aluaciones s e e xplican detalladamente en esta se cción. L os sondeos se a dministran m ediante el administrador de sondeos, que funciona igual que el administrador de pruebas.
Cómo encontrar esta página
Para abrir el administrador de pruebas, haga clic en la opción Administrador de pruebas del área Evaluaciones del panel de control.
Funciones
La tabla siguiente describe las funciones disponibles en esta página:
PARA. . . HAGA CLIC EN . . .
crear una prueba Añadir prueba. Se abrirá la página Información de pruebas.
modificar una prueba la opción Modificar próxima a la prueba. Se abrirá la página Lienzo de la prueba.
eliminar una prueba
la opción Eliminar próxima a la prueba. Se abrirá una casilla de confirmación. La eliminación de una prueba es una acción irreversible.
exportar una prueba. la opción Exportar próxima a la prueba. Se abrirá la página Exportar prueba. Las pruebas se pueden exportar al equipo local o a la Content Collection.
importar una prueba. Importar. Se abrirá la página Importar prueba. Las pruebas se pueden importar desde un archivo local o desde la Content Collection. Las pruebas se debe importar de los archivo creados en Blackboard y exportados fuera de ellos.
Grade Center
©2006 Blackboard Inc. Privado y confidencial Página 263 de 486
Descargo: Este archivo se propo rciona como a yuda adicional y no sustituye a la Documentación oficial, tal y como se ha definido este término en el acuerdo de licencia. La documentación oficial se encuentra en formato PDF en el Centro de referencia del sitio Behind the Blackboard (http://behind.blackboard.com). El uso de este archivo está sujeto a las provisiones de confidencialidad de su acuerdo de licencia.
Preguntas a tener en cuenta antes de crear una Evaluación
A continuación se presentan algunas preguntas a tener en cuenta al planificar una Evaluación:
• ¿ Cuántas preguntas?
• ¿Existen instrucciones para esta evaluación?
• ¿Qué tipo de preguntas?
• ¿Cuál es el valor de puntuación asociado a cada pregunta?
Advertencia
Si se selecciona la opción Modificar, aparecerá una advertencia si algún alumno está en proceso de realizar la prueba o si ya la ha realizado. Ciertas áreas de la prueba no estarán disponibles para su modificación si la prueba ya ha sido realizada por los alumnos.
Si el profesor modifica una evaluación después de que un alumno la ha enviado, el alumno verá la evaluación nueva modificada cuando visualice sus calificaciones y comentarios. No verá su intento de evaluación original.
Grade Center
©2006 Blackboard Inc. Privado y confidencial Página 264 de 486
Descargo: Este archivo se propo rciona como a yuda adicional y no sustituye a la Documentación oficial, tal y como se ha definido este término en el acuerdo de licencia. La documentación oficial se encuentra en formato PDF en el Centro de referencia del sitio Behind the Blackboard (http://behind.blackboard.com). El uso de este archivo está sujeto a las provisiones de confidencialidad de su acuerdo de licencia.
CÓMO CREAR O MODIFICAR UNA PRUEBA
Descripción general
Este tema describe cómo crear una prueba.
Cómo encontrar esta página
Para abrir el administrador de pruebas, haga clic en la opción Administrador de pruebas del área Evaluaciones del panel de control.
Cómo crear una prueba
Para crear una prueba, siga los pasos a continuación:
1. Seleccione la opción Añadir prueba en la página Administrador de pruebas.
2. Introduzca nombre, descripción e instrucciones y haga clic en Enviar.
3. Seleccione un tipo de pregunta en el Lienzo de la prueba y haga clic en Ir.
4. Permite crear
5. Introduzca el valor de puntuación para la pregunta.
6. Adjunte un archivo o URL.
7. Introduzca respuestas para elegir y seleccione la respuesta correcta.
8. Introduzca l os comentari os que ver án l os alum nos en bas e a l a respuesta que seleccionen.
9. Repita los pasos 3 a 8 hasta terminar de añadir preguntas.
Cómo establecer una prueba como disponible
Para establecer una prueba como disponible, siga los pasos que figuran a continuación:
1. Abra un área del curso y seleccion la opción Añadir prueba.
2. Seleccione la prueba a añadir y haga clic en Enviar.
3. Seleccione propiedades, disponibilidad, comentarios y opciones de prese ntación para la prueba.
Grade Center
©2006 Blackboard Inc. Privado y confidencial Página 265 de 486
Descargo: Este archivo se propo rciona como a yuda adicional y no sustituye a la Documentación oficial, tal y como se ha definido este término en el acuerdo de licencia. La documentación oficial se encuentra en formato PDF en el Centro de referencia del sitio Behind the Blackboard (http://behind.blackboard.com). El uso de este archivo está sujeto a las provisiones de confidencialidad de su acuerdo de licencia.
INFORMACIÓN DE PRUEBAS
Descripción general
En la p ágina I nformación d e prueb as el pr ofesor in icia l a creació n de una pr ueba m ediante l a selección del nombre, la descripción y las instrucciones.
Cómo encontrar esta página
Para abrir la página Información de pruebas, siga los pasos que figuran a continuación:
1. Seleccione la opci ón Administrador de pruebas en el área Evaluaciones del panel de control.
2. Haga clic en Añadir prueba.
O
1. Seleccione la opci ón Administrador de pruebas en el área Evaluaciones del panel de control.
2. Haga clic en la opción Modificar próxima a una prueba existente.
3. Haga clic en la opción Modificar de la primera sección del lienzo de la prueba.
Campos
La sig uiente ta bla mu estra i nformación deta llada so bre l os campos d e la pági na Inform ación d e pruebas:
CAMPO DESCRIPCIÓN
Información de pruebas
Nombre [r] Permite introducir el nombre de la prueba. Si se cambia el nombre de la prueba después de crearla, el nombre no cambiará en el libro de calificaciones. Para cambiar el nombre de la prueba también en el libro de calificaciones, cambie la información del elemento en el libro de calificaciones.
Descripción Permite introducir una descripción de la prueba.
Instrucciones Permite introducir instrucciones para los usuarios que realizan la prueba.
Grade Center
©2006 Blackboard Inc. Privado y confidencial Página 266 de 486
Descargo: Este archivo se propo rciona como a yuda adicional y no sustituye a la Documentación oficial, tal y como se ha definido este término en el acuerdo de licencia. La documentación oficial se encuentra en formato PDF en el Centro de referencia del sitio Behind the Blackboard (http://behind.blackboard.com). El uso de este archivo está sujeto a las provisiones de confidencialidad de su acuerdo de licencia.
LIENZO DE LA PRUEBA
Descripción general
La página Lienzo de la prueba es e l centro del proceso de creación de pruebas. Los profesores pueden modifi car el nom bre y las instrucc iones de la pr ueba, aña dir y modificar a la misma y visualizar pruebas. Salvo cambios de texto menores como corrección de errores tipográficos, no se debe modificar una evaluación si los alumnos ya han comenzado a realizarla.
Cómo encontrar esta página
Siga estos pasos para abrir la página Lienzo de la prueba de una prueba existente:
1. Seleccione la opci ón Administrador de pruebas en el área Evaluaciones del panel de control.
2. Haga clic en la opción Modificar próxima a una prueba existente.
Siga estos pasos para abrir la página Lienzo de la prueba de una prueba nueva:
1. Seleccione la opci ón Administrador de pruebas en el área Evaluaciones del panel de control.
2. Haga clic en Añadir prueba.
3. Complete la página Añadir prueba y seleccione Enviar.
Funciones
La tabla siguiente describe las funciones disponibles en la página Lienzo de la prueba:
PARA. . . HAGA CLIC EN . . .
añadir una pregunta el menú desplegable en el campo Añadir pregunta:; seleccione un tipo de pregunta a añadir y haga clic en Ir.
añadir una pregunta entre preguntas existentes
el menú desplegable en el campo Añadir pregunta:; seleccione un tipo de pregunta a añadir y haga clic en Añadir una pregunta aquí, en la ubicación donde debe aparecer la pregunta.
cambiar la configuración de esta prueba
la opción Configuración de creación. Se abrirá la página Configuración de creación de prueba. La opción Configuración de creación permite al profesor modificar el valor de puntuación predeterminado, las opciones para los comentarios de las preguntas y la inclusión de imágenes.
cambiar el nombre, la descripción o las instrucciones de la prueba
Modificar ubicada a la derecha de las opciones Nombre, Descripción e Instrucciones.
Grade Center
©2006 Blackboard Inc. Privado y confidencial Página 267 de 486
Descargo: Este archivo se propo rciona como a yuda adicional y no sustituye a la Documentación oficial, tal y como se ha definido este término en el acuerdo de licencia. La documentación oficial se encuentra en formato PDF en el Centro de referencia del sitio Behind the Blackboard (http://behind.blackboard.com). El uso de este archivo está sujeto a las provisiones de confidencialidad de su acuerdo de licencia.
PARA. . . HAGA CLIC EN . . .
cambiar el orden de las preguntas
la lista desplegable ubicada a la derecha del encabezado de la pregunta. Seleccione un orden nuevo para las preguntas usando los números de la lista desplegable.
modificar una pregunta
la opción Modificar ubicada a la derecha del encabezado de la pregunta.
eliminar una pregunta
la opción Eliminar ubicada a la derecha del encabezado de pregunta. Se abrirá un cuadro de confirmación. La eliminación de una prueba es una acción irreversible.
Grade Center
©2006 Blackboard Inc. Privado y confidencial Página 268 de 486
Descargo: Este archivo se propo rciona como a yuda adicional y no sustituye a la Documentación oficial, tal y como se ha definido este término en el acuerdo de licencia. La documentación oficial se encuentra en formato PDF en el Centro de referencia del sitio Behind the Blackboard (http://behind.blackboard.com). El uso de este archivo está sujeto a las provisiones de confidencialidad de su acuerdo de licencia.
CONFIGURACIÓN DE CREACIÓN DE PRUEBA
Descripción general
La p ágina Configuración de creac ión d e pru ebas p ermite a los profesor es modificar la configuración de un a pru eba. La c onfiguración co ntrola o pciones tal es como come ntarios sobr e preguntas, categorización de preguntas y valores de puntuación predeterminados.
NOTA: Las páginas Configuración de creación de conjuntos y Configuración de creación de sondeos funcionan de la misma forma que la página Configuración de creación de pruebas. La diferencia es que la opción Especificar valores de puntuación pr edeterminados para l as pr eguntas no está disponible en las páginas Configuración de creación de conjuntos y Configuración de creación de sondeos. Además, la opc ión Añadir categorías a preg untas, no está disponible en la página Configuración de creación de sondeos.
Cómo encontrar esta página
Para abrir la pág ina Configuración de creación de pru ebas, siga lo s pasos que figura n a continuación:
1. Seleccione la opci ón Administrador de pruebas en el área Evaluaciones del panel de control.
2. Haga clic en Añadir prueba.
3. Complete la página Añadir prueba y seleccione Enviar.
4. Seleccione la opción Configuración de creación.
Campos
La siguiente tabla muestra información detallada sobre los campos de esta página:
CAMPO DESCRIPCIÓN
Configuración de creación
Permite hacer comentarios para respuestas individuales
Permite seleccionar esta casilla de verificación para incluir la opción de introducir comentarios a respuestas individuales, en vez de sólo un grupo de comentarios para preguntas correctas e incorrectas. No es posible hacer comentarios individuales a respuestas de preguntas de los tipos verdadero/falso, de respuesta múltiple, de ordenación y de correspondencia.
Grade Center
©2006 Blackboard Inc. Privado y confidencial Página 269 de 486
Descargo: Este archivo se propo rciona como a yuda adicional y no sustituye a la Documentación oficial, tal y como se ha definido este término en el acuerdo de licencia. La documentación oficial se encuentra en formato PDF en el Centro de referencia del sitio Behind the Blackboard (http://behind.blackboard.com). El uso de este archivo está sujeto a las provisiones de confidencialidad de su acuerdo de licencia.
CAMPO DESCRIPCIÓN
Añadir imágenes, archivos y URL a las preguntas
Permite seleccionar esta casilla de verificación para incluir la opción de adjuntar imágenes, archivos y URL a las preguntas.
Añadir imágenes y archivos a las respuestas
Permite seleccionar esta casilla de verificación para incluir la opción de adjuntar imágenes y archivos a las respuestas.
Añadir categorías y palabras clave a las preguntas
Permite seleccionar esta casilla de verificación para incluir la opción de crear categorías para las preguntas. Esta opción también permite a los profesores añadir palabras clave a las preguntas. Al buscar preguntas en un conjunto de preguntas o en otras pruebas, los profesores pueden buscar preguntas por categoría y por palabra clave.
Especificar valores predeterminados de puntuación para las preguntas.
Si se selecciona esta opción todas las preguntas tendrán automáticamente el mismo valor de puntuación. Introduzca el valor de puntuación en el campo Valor de puntuación predeterminado:. Esta acción establece sólo un valor predeterminado.
Especificar opciones de créditos parciales de las respuestas
Permite seleccionar esta opción para establecer como disponible el crédito parcial para las preguntas incluidas en esta evaluación. Si la selecciona, al crear las preguntas aparecerá una opción para otorgar crédito parcial.
Especificar la opción de crédito adicional para las preguntas
Permite seleccionar esta opción para establecer como disponible el crédito adicional para las preguntas incluidas en esta evaluación. Si la selecciona, al crear cada pregunta aparecerá una opción de crédito adicional. Esta opción permite a los profesores transformar las preguntas en preguntas de crédito adicional, a diferencia de una pregunta común. En caso de seleccionar esta opción, si la pregunta se responde correctamente se suman puntos, y no se restan si se responde de forma incorrecta.
Valor de puntuación predeterminado
Para q ue q uede establecido, los profesores deben establ ecer el val or d e puntuación predeterminado antes de cre ar preg untas. Si se cambia el val or de puntuación pr edeterminado, sólo las preguntas creadas después de la modificación tendrán el valor de puntuación nuevo. Las preguntas creadas antes de l a modificación tendrán el va lor de p untuación anterior. Por ejemplo, establezca el valor de p untuación pr edeterminado en di ez y d espués c ree l as preguntas de la evaluación. Esas preguntas tendrán un valor de puntuación de diez. A continuación cambie el valor de puntuación predeterminado a 15, y cree preguntas adicionales en la e valuación. Estas nuev as preguntas ten drán u n valor de puntu ación de 15, per o las pre guntas cread as in icialmente continuarán teniendo un valor de 10.
Grade Center
©2006 Blackboard Inc. Privado y confidencial Página 270 de 486
Descargo: Este archivo se propo rciona como a yuda adicional y no sustituye a la Documentación oficial, tal y como se ha definido este término en el acuerdo de licencia. La documentación oficial se encuentra en formato PDF en el Centro de referencia del sitio Behind the Blackboard (http://behind.blackboard.com). El uso de este archivo está sujeto a las provisiones de confidencialidad de su acuerdo de licencia.
ESTADO DE TERMINACIÓN DE LA PREGUNTA
Acerca del Estado de terminación de la pregunta
El indicador de estado de las preguntas es una herramienta que les pr oporciona a los usuarios un panorama r ápido y actualizado de s u pro greso (pr eguntas compl etas o incom pletas) en un a evaluación du rante to do m omento. E l botón Guardar pró ximo a c ada pre gunta bri nda u n recordatorio visual para que los alumnos guarden su trabajo periódicamente.
El esta do de t erminación d e las preguntas de evaluación se mu estra en la p arte su perior de la página cuando un alumno está realizando una evaluación. El estado que indica qué preguntas han sido c ontestadas se m uestra en la parte s uperior de la pág ina, justo deb ajo de la casill a del nombre y las instrucciones.
Cuando en una evaluación de pregunta por pregunta el usuario contesta una pregunta y pasa a la próxima, la casilla del estado se actualizará en l a próxima página para mostrar que la pregunta anterior ya ha sido contesta da. Si en un a evalu ación d e preg unta p or pregu nta el usuario no contesta una pregunta y pasa a la próxima, la casilla del estado mostrará en la próxima página que la pregunta anterior no fue contestada. El usuario puede navegar entre las preguntas haciendo clic en el n úmero de pre gunta e n el in dicador de estad o. Esto se aplic a sólo a ev aluaciones qu e distribuyen las preguntas “todas a la vez” o a las evaluaciones pregunta por pregunta en las que se permite volver atrás.
Al hacer evaluaciones del tipo “todas a la vez”, el usuario podrá usar e l botón Guardar ubicado a la derecha de cada pregunta para guardar esa pregunta específica, sin necesidad de desplazarse a la parte inferior de la página para guardarla. Ya sea que se guarde una sola pregunta o todas las preguntas que hayan sido respondidas (con el botó n Guardar, ub icado en la parte i nferior de la página), el indicador de estado cambiará a fin de indicar qué preguntas han sido completadas.
Grade Center
©2006 Blackboard Inc. Privado y confidencial Página 271 de 486
Descargo: Este archivo se propo rciona como a yuda adicional y no sustituye a la Documentación oficial, tal y como se ha definido este término en el acuerdo de licencia. La documentación oficial se encuentra en formato PDF en el Centro de referencia del sitio Behind the Blackboard (http://behind.blackboard.com). El uso de este archivo está sujeto a las provisiones de confidencialidad de su acuerdo de licencia.
METADATOS DE LA PREGUNTA
Descripción general
Los profesores tien en la o pción de crear c ategorías d e preguntas, p alabras c lave, ob jetivos del aprendizaje y niveles de dificultad para las preguntas con el fin de organizarlas para su uso futuro.
Nota: las opciones de metadatos de la pregunta estarán disponibles sólo si se ha seleccionado la opción Añadir categorías y palabras clave a las preguntas, en la página Configuración de creación.
Añadir metadatos a una pregunta
Para añadir metadatos a una pregunta, siga estos pasos. 1. Seleccione la opción Administrador de pruebas en el área Evaluaciones del panel de control. 2. Cree una prueba nueva o seleccione la opción Modificar próxima a una prueba existente. 3. Seleccione un a pregunta nu eva en el campo Añadir pregunta: o se leccione la op ción
Modificar próxima a una pregunta existente. 4. Hag a clic en Clasificar para añ adir una ca tegoría, en Establecer objetivos de
aprendizaje para añadir un objetivo de aprendizaje, o en Establecer nivel de dificultad para añ adir u n niv el de difi cultad. P ara las p alabras c lave, i ntroduzca las p alabras separadas por comas directamente en el campo Palabras clave.
5. Seleccione u n valor de la l ista des plegable y haga cl ic en la opción Añadir. Los metadatos serán asignados a la pregunta. Para organizar la l ista de valores disponibles, haga clic en la opción Administrar.
Administrar metadatos
Los valores de los metadatos se pueden añadir, eliminar y cambiar. Los metadatos creados en una pregunta se p ueden usar al crear otras preguntas en el mismo curso. Para añadir va lores a l os metadatos, siga los pasos siguientes.
1. Seleccione la opción Administrador de pruebas en el área Evaluaciones del panel de control. 2. Cree una prueba nueva o seleccione la opción Modificar próxima a una prueba existente. 3. Seleccione un a pregunta nu eva en el campo Añadir pregunta: o se leccione la op ción
Modificar próxima a una pregunta existente. 4. Haga clic en la opción Administrar categorías, en Establecer objetivos de aprendizaje, o
en Establecer nivel de dificultad. 5. Para añadir un valor a la lista de valores disponibles, introdúzcalo en el campo y haga clic
en la opc ión Añadir. A con tinuación a parecen los va lores d isponibles. Ha ga c lic en la opción Modificar para cambiar el nom bre de un val or o e n Eliminar para borrar el va lor de la lista.
Grade Center
©2006 Blackboard Inc. Privado y confidencial Página 272 de 486
Descargo: Este archivo se propo rciona como a yuda adicional y no sustituye a la Documentación oficial, tal y como se ha definido este término en el acuerdo de licencia. La documentación oficial se encuentra en formato PDF en el Centro de referencia del sitio Behind the Blackboard (http://behind.blackboard.com). El uso de este archivo está sujeto a las provisiones de confidencialidad de su acuerdo de licencia.
PREGUNTAS DE VARIAS OPCIONES
Acerca de las preguntas de varias opciones
Las preguntas de varias opciones presentan a los usuarios una variedad de opciones con una sola respuesta correcta. En las preguntas de varias opciones, los usuarios indican la respuesta correcta seleccionando un botón de radio. La cantidad de opciones de respuesta se limita a 20.
NOTA: util ice el tipo d e pregunta de r espuesta múltiple para crear preguntas de opción múltiple con más de una respuesta.
Cómo encontrar esta página
1. Abra el Lienzo de la prueba de una evaluación.
2. Selecc ione la opción Opción múltiple en la lista desplegable de tipos de pregunta. Haga clic en Ir.
3. Introduzca el texto de la pregunta.
4. Asign e un Valor de puntuación y, si fuera necesario, complete las opciones de cr édito parcial.
5. Seleccione el número de respuestas y complete las opciones de respuesta.
6. Complete cu alquier funci ón avanzada par a la pr egunta establecida por la co nfiguración de creación de la evaluación.
7. Haga clic en Enviar para añadir la pregunta a la evaluación.
Grade Center
©2006 Blackboard Inc. Privado y confidencial Página 273 de 486
Descargo: Este archivo se propo rciona como a yuda adicional y no sustituye a la Documentación oficial, tal y como se ha definido este término en el acuerdo de licencia. La documentación oficial se encuentra en formato PDF en el Centro de referencia del sitio Behind the Blackboard (http://behind.blackboard.com). El uso de este archivo está sujeto a las provisiones de confidencialidad de su acuerdo de licencia.
PREGUNTA DE TIPO VERDADERO/FALSO
Acerca de las preguntas de tipo Verdadero/Falso
Las preguntas del tipo ver dadero/falso permiten al usuario elegir entre las opciones verdadero o falso. Las opciones de respuesta se limitan a las palabras Verdadero y Falso.
Crear una pregunta tipo Verdadero/Falso
1. Abra el Lienzo de la prueba para una evaluación.
2. Seleccione la opción Verdadero/Falso en la lista desplegable de tipos de pregunta. Haga clic en Ir.
3. Introduzca el text o de l a pre gunta. D ebe t ener l a forma de un a afirma ción a l a qu e l os usuarios marcarán como Verdadera o Falsa.
4. Asign e un Valor de puntuación.
5. Seleccione la orientación de la respuesta y la respuesta correcta para la pregunta.
6. Complete cu alquier funci ón avanzada par a la pr egunta establecida por la co nfiguración de creación de la evaluación.
7. Haga clic en Enviar para añadir la pregunta a la evaluación.
Grade Center
©2006 Blackboard Inc. Privado y confidencial Página 274 de 486
Descargo: Este archivo se propo rciona como a yuda adicional y no sustituye a la Documentación oficial, tal y como se ha definido este término en el acuerdo de licencia. La documentación oficial se encuentra en formato PDF en el Centro de referencia del sitio Behind the Blackboard (http://behind.blackboard.com). El uso de este archivo está sujeto a las provisiones de confidencialidad de su acuerdo de licencia.
PREGUNTAS DE VARIAS OPCIONES
Acerca de las preguntas de varias opciones
Las preguntas de varias opciones presentan a los usuarios una variedad de opciones con una sola respuesta correcta. En las preguntas de varias opciones, los usuarios indican la respuesta correcta seleccionando un botón de radio. La cantidad de opciones de respuesta se limita a 20.
NOTA: util ice el tipo d e pregunta de r espuesta múltiple para crear preguntas de opción múltiple con más de una respuesta.
Cómo encontrar esta página
1. Abra el Lienzo de la prueba de una evaluación.
2. Selecc ione la opción Opción múltiple en la lista desplegable de tipos de pregunta. Haga clic en Ir.
3. Introduzca el texto de la pregunta.
4. Asign e un Valor de puntuación y, si fuera necesario, complete las opciones de cr édito parcial.
5. Seleccione el número de respuestas y complete las opciones de respuesta.
6. Complete cu alquier funci ón avanzada par a la pr egunta establecida por la co nfiguración de creación de la evaluación.
7. Haga clic en Enviar para añadir la pregunta a la evaluación.
Grade Center
©2006 Blackboard Inc. Privado y confidencial Página 275 de 486
Descargo: Este archivo se propo rciona como a yuda adicional y no sustituye a la Documentación oficial, tal y como se ha definido este término en el acuerdo de licencia. La documentación oficial se encuentra en formato PDF en el Centro de referencia del sitio Behind the Blackboard (http://behind.blackboard.com). El uso de este archivo está sujeto a las provisiones de confidencialidad de su acuerdo de licencia.
PREGUNTAS DE RELLENAR ESPACIO EN BLANCO
Acerca de las preguntas de rellenar espacios en blanco
Las preguntas del tipo rellenar espacio en b lanco se evalúan en base a una co incidencia de texto exacta. En co nsecuencia, es importante que las res puestas sean simp les y contengan la me nor cantidad posible de p alabras. Las resp uestas no dist inguen entre ma yúsculas y minúsculas, pero se evalúan en base a la ortografía. Tenga en cuenta las siguientes sugerencias al crear preguntas de rellenar espacio en blanco y sus respuestas:
• Proporcione respuestas que permitan errores de ortografía comunes.
• Proporcione respuestas que permitan abreviaturas o respuestas parciales.
• Cree pregunta que indique a los alumnos la mejor forma de contestarlas.
• Redacte la pregunta de modo que sólo haya una respuesta posible.
Intente l imitar las res puestas a u na pa labra, par a ev itar respu estas no coi ncidentes de bido a espacios adicionales o al orden de los términos de la respuesta. Si la respuesta es de más de una palabra, e numere tod as las respuest as p osibles. Por e jemplo, si la respuesta es Benjamin Franklin, incluya Benjamin Franklin, Franklin, y Ben Franklin como respuestas correctas.
NOTA: Para cr ear u na pregunta con múlti ples res puestas, utilice el ti po de pregunta Rellenar espacios en blanco con varias opciones.
Cómo crear una pregunta de rellenar espacios en blanco
1. Abra el Lienzo de la prueba para una evaluación.
2. Selecc ione Rellenar espacios en blanco de la lista desp legable tipo de preg unta. Haga clic en Ir.
3. Introduzca el texto de la pregunta y asigne un Valor de puntuación.
4. Introduzca todas las respuestas posibles para esa pregunta.
5. Complete cu alquier funci ón avanzada par a la pr egunta establecida por la co nfiguración de creación de la evaluación.
6. Haga clic en Enviar para añadir la pregunta a la evaluación.
Grade Center
©2006 Blackboard Inc. Privado y confidencial Página 276 de 486
Descargo: Este archivo se propo rciona como a yuda adicional y no sustituye a la Documentación oficial, tal y como se ha definido este término en el acuerdo de licencia. La documentación oficial se encuentra en formato PDF en el Centro de referencia del sitio Behind the Blackboard (http://behind.blackboard.com). El uso de este archivo está sujeto a las provisiones de confidencialidad de su acuerdo de licencia.
PREGUNTAS DE RESPUESTA MÚLTIPLE
Acerca de las preguntas de respuesta múltiple
Las pre guntas de respu esta múltiple p ermiten a los us uarios el egir más de un a res puesta. La cantidad de opciones de respuesta se limita a 20. Este ti po de pregunta se puede utilizar cuando más de una respuesta es correcta; los usuarios pueden seleccionar las respuestas incorrectas. Por ejemplo, en el área de medicina, este tipo de pregunta se puede utilizar para seleccionar síntomas asociados con una enfermedad.
Crear una pregunta de respuesta múltiple
1. Abra el Lienzo de la prueba para una evaluación.
2. Selecc ione la opción Respuesta múltiple en la lista desplegable de tipos de pr egunta. Haga clic en Ir.
3. Introduzca el texto de la pregunta y asigne un Valor de puntuación.
4. Seleccione l as opci ones p ara la forma en qu e se mu estran l as res puestas. Ésta s incluyen:
• Numeración de respuestas: determin a la forma e n que se numeran la s respuestas
• Orientación de respuestas: determin a si las resp uestas aparec en e n forma vertical u horizontal
• Permitir crédito parcial: seleccione esta opción si las respuestas parcialmente correctas reci ben créd itos. L os alum nos recibirán créd itos parcia les p or cada respuesta correcta y se deducirá una cantidad similar de créditos parc iales por cada respuesta incorrecta. La cantidad de créditos parciales por cada respuesta se obtiene al dividir el número total de puntos de la pregunta por el número de respuestas. No se proporcionan puntos negativos, 0 será la m enor puntuación que podrá obtener una pregunta.
• Mostrar respuestas en orden aleatorio: muestra las respuestas en orde n aleatorio cuando los usuarios realizan la evaluación
5. Introduzca el número de re spuestas y co mplete e l te xto de ca da u na. Indiq ue las respuestas co rrectas selecci onando la ca silla d e verific ación que se encue ntra a l a izquierda de la pregunta.
6. Complete cu alquier funci ón avanzada par a la pr egunta establecida por la co nfiguración de creación de la evaluación.
7. Haga clic en Enviar para añadir la pregunta a la evaluación.
Grade Center
©2006 Blackboard Inc. Privado y confidencial Página 277 de 486
Descargo: Este archivo se propo rciona como a yuda adicional y no sustituye a la Documentación oficial, tal y como se ha definido este término en el acuerdo de licencia. La documentación oficial se encuentra en formato PDF en el Centro de referencia del sitio Behind the Blackboard (http://behind.blackboard.com). El uso de este archivo está sujeto a las provisiones de confidencialidad de su acuerdo de licencia.
PREGUNTAS DE COINCIDENCIA
Acerca de las preguntas de coincidencia
Las pre guntas de coinci dencia permite n a l os alumn os ha cer correspo nder un elem ento de un a columna c on uno de otra c olumna. L os profesores p ueden i ncluir u na c antidad di ferente de preguntas y respuestas en una pregunta de coincidencia. Por ejemp lo, la pregunta puede incluir una lista de animales y una lista con los alimentos que comen (herbívoros, carnívoros, omnívoros). Los usuarios harán coincidir cada animal con su dieta.
Los alumnos recibirán créditos parciales por preguntas de correspondencia si contestan una parte de l a res puesta en forma c orrecta. Por e jemplo, si la pr egunta va le ocho p untos y el a lumno contesta las respuestas correctas de la mitad de las coincidencias, recibirá cuatro puntos.
Crear una pregunta de coincidencia
1. Abra el Lienzo de la prueba para una evaluación.
2. Selecc ione la opción Pregunta de coincidencia en la lista d esplegable de tipos d e pregunta. Haga clic en Ir.
3. Introduzca el texto de la pregunta y asigne un Valor de puntuación.
4. Seleccione opciones para el diseño de la pregunta y el crédito parcial.
5. Seleccione el númer o de preguntas e introduzca el texto de cada una. No es necesario que e l núm ero de pre guntas y de r espuestas s ea el mis mo. Por ejem plo, el profesor puede incluir respuestas adicionales para que la pregunta sea más difícil.
6. Seleccione el número de res puestas e i ntroduzca e l texto de cad a una. Haga clic en l a opción Siguiente.
7. Haga coincidir cada pregunta con la respuesta correcta.
8. Complete cu alquier funci ón avanzada par a la pr egunta establecida por la co nfiguración de creación de la evaluación.
9. Haga clic en Enviar para añadir la pregunta a la evaluación.
Grade Center
©2006 Blackboard Inc. Privado y confidencial Página 278 de 486
Descargo: Este archivo se propo rciona como a yuda adicional y no sustituye a la Documentación oficial, tal y como se ha definido este término en el acuerdo de licencia. La documentación oficial se encuentra en formato PDF en el Centro de referencia del sitio Behind the Blackboard (http://behind.blackboard.com). El uso de este archivo está sujeto a las provisiones de confidencialidad de su acuerdo de licencia.
PREGUNTAS DE ORDENACIÓN
Descripción general
Las pr eguntas de ordenación req uieren a los a lumnos b rindar u na res puesta sel eccionando el orden correcto de una serie de elementos. Por ejemplo, un profesor puede dar a los usuarios una lista de eventos históricos e indicarles que los ordenen cronológicamente.
Los usuarios recibirán créditos parciales por las preguntas de ordenación si contestan una parte de la respuesta en forma correcta. Por ejemplo, si la pregunta vale ocho puntos y el alumno ordena en forma correcta la mitad de los elementos, recibirá cuatro puntos.
Crear una pregunta de ordenación
1. Abra el Lienzo de la prueba para una evaluación.
2. Seleccione la opció n Pregunta de ordenación en la lista desp legable de tip os de pregunta. Haga clic en Ir.
3. Introduzca el texto de la pregunta y asigne un Valor de puntuación.
4. Seleccione opciones para la numeración y el crédito parcial.
5. Seleccione el número de res puestas e introduzca las res puestas e n el orden correcto . Haga clic en la opción Siguiente.
6. Seleccione el orden en el cual presentar las respuestas.
7. Complete cu alquier func ión avanzada par a la pregunta segú n l a co nfiguración d e creación de la evaluación.
8. Haga clic en Enviar para añadir la pregunta a la evaluación.
Grade Center
©2006 Blackboard Inc. Privado y confidencial Página 279 de 486
Descargo: Este archivo se propo rciona como a yuda adicional y no sustituye a la Documentación oficial, tal y como se ha definido este término en el acuerdo de licencia. La documentación oficial se encuentra en formato PDF en el Centro de referencia del sitio Behind the Blackboard (http://behind.blackboard.com). El uso de este archivo está sujeto a las provisiones de confidencialidad de su acuerdo de licencia.
PREGUNTAS DE REDACCIÓN
Descripción general
Las preguntas de red acción req uieren que el profesor pr esente a los a lumnos u na pregunta o afirmación. Los alumnos tienen la posibilidad de introducir una respuesta en un campo de texto. Se pueden a ñadir respu estas de muestr a p ara q ue los usu arios o eval uadores las utilicen como referencia. Este tipo d e pre gunta s e de be calific ar en forma manu al en la p ágina Calificar evaluación. L as preg untas de red acción pue den util izar la h erramienta d e no tación p ara matemática y ciencias.
NOTA: también se encue ntra disponible una pregunta de r espuesta breve. Este tipo de pr egunta permite al profesor l imitar la ext ensión de la res puesta. Del mismo modo que las preguntas de redacción, las preguntas de respuesta breve se califican de forma manual. El usuari o tambié n pue de i ntroducir pr eguntas de res puesta de arc hivo, de rellenar es pacios en b lanco y de rel lenar espaci os en blanc o con varias opciones.
Crear una pregunta de redacción
1. Abra el Lienzo de la prueba para una evaluación.
2. Seleccione l a opci ón Pregunta de redacción en la lista des plegable d e tipos de pregunta. Haga clic en Ir.
3. Introduzca el texto de la pregunta y asigne un Valor de puntuación.
4. Introduzca una respuesta de muestra para que los usuarios la vean con la pregunta.
5. Haga clic en Enviar para añadir la pregunta a la evaluación.
Grade Center
©2006 Blackboard Inc. Privado y confidencial Página 280 de 486
Descargo: Este archivo se propo rciona como a yuda adicional y no sustituye a la Documentación oficial, tal y como se ha definido este término en el acuerdo de licencia. La documentación oficial se encuentra en formato PDF en el Centro de referencia del sitio Behind the Blackboard (http://behind.blackboard.com). El uso de este archivo está sujeto a las provisiones de confidencialidad de su acuerdo de licencia.
PREGUNTAS DE FÓRMULA CALCULADA
Acerca de las preguntas de fórmula calculada
Una pre gunta de fórm ula cal culada c ontiene u na f órmula cu yas vari ables p ueden co nfigurarse para que cambien con cada usuario. El intervalo de variable se crea al especificar un valor mínimo y u n val or má ximo par a ca da varia ble. Lo s conju ntos d e resp uestas se ge neran d e man era aleatoria. La respuesta correcta podrá ser un valor específico o un intervalo de valores. Se puede otorgar crédito parcial a las respuestas que estén dentro de un intervalo.
Como esta pr egunta permite a los pr ofesores hacer a leatorio el va lor de las var iables e n una ecuación, p uede res ultar úti l al cre ar ej ercicios d e mate mática p ara u na pr ueba e n la q ue l os alumnos se sienten juntos.
Para añadir una pregunta calculada a una actividad es necesario seguir los tres pasos siguientes:
• Cree la pregunta y la fórmula.
• Defina los valores para las variables.
• Confirme las variables y las respuestas.
Crear la pregunta y la fórmula
La pre gunta e s la informaci ón qu e se les presenta a l os alumn os. La fórmula es la expr esión matemática que se usa para encontrar la respuesta. Recuerde poner las variables entre corchetes.
Para crear la pregunta y la fórmula, siga estos pasos:
1. Abra el Lienzo de la prueba para una evaluación.
2. Seleccione la opci ón Fórmula calculada en la l ista desplegable de tipos de preguntas. Haga clic en Ir.
3. Introduzca en l a casilla Texto de la pregunta la información que se mostrará al alumno. Delimite las v ariables co n corchetes, por ejemplo, [x ]. El valor para esta variable se completa en base a l a fórmula. En el ejemplo [x] + [y] = z, [x] e [ y] serán reemplazados por val ores cu ando se los m uestra a l os al umnos. Se l es solicitar á a lo s alumn os qu e definan z. Las variables deben estar c ompuestas de alfabetos, dígitos (0-9), pu ntos (.), caracteres de subrayado (_) y guiones (-). Cualquier ot ro uso del c orchete de apertura (“[”) debe estar precedido por la barra invertida (“\”). Los nombres de las variables deben ser únicos y no pueden volver a utilizarse.
4. Defina la fórmula que se usa para responder a una pregunta en la casilla Fórmula. Por ejemplo, x + y. Las operaciones se eligen desde los botones ubicados en la parte superior de la casilla Fórmula.
5. Asigne un valor de puntuación para la pregunta. Es posible que aparezcan otras opciones en base a la configuración de creación.
6. Establezc a el Intervalo de Respuesta. Est o defi ne cu áles de las r espuestas env iadas serán m arcadas como c orrectas. Si se de be i ntroducir e l valor exacto, introd uzca 0 y seleccione la opción Numérico de la lista despl egable. Si la resp uesta pue de var iar,
Grade Center
©2006 Blackboard Inc. Privado y confidencial Página 281 de 486
Descargo: Este archivo se propo rciona como a yuda adicional y no sustituye a la Documentación oficial, tal y como se ha definido este término en el acuerdo de licencia. La documentación oficial se encuentra en formato PDF en el Centro de referencia del sitio Behind the Blackboard (http://behind.blackboard.com). El uso de este archivo está sujeto a las provisiones de confidencialidad de su acuerdo de licencia.
introduzca un valor y seleccione Numérico o Porcentaje. La opción Numérico marcará como correctas todas las respuestas que estén dentro de un intervalo de más o menos el Intervalo de la respuesta c on r especto a la res puesta exacta. La opción Porcentaje marcará como correctas todas las respuestas que estén dentro de un porcentaje de más o menos el Intervalo de la respuesta con respecto a la respuesta exacta.
7. Selecc ione Sí o No pa ra las Unidades requeridas. Si selecc iona Sí, las res puestas correctas deben incluir la unidad de med ida correcta; por ejemplo, segundos o gramos. Introduzca l a unidad de me dición correcta y el ija si ést a disting ue e ntre ma yúsculas y minúsculas. Es posible que la respuesta reciba créditos parciales si la unidad de medición no es correct a. Introduzca u n porce ntaje e n Porcentaje de puntos de unidades. La unidad de medición justificará ese porcentaje de los créditos totales.
8. Defina créditos parciales para las respuestas que estén fuera del Intervalo de respuesta correcto. Seleccione Sí o No en el c ampo Permitir crédito parcial. Introduzca un v alor para el Porcentaje de puntos de crédito parcial. Ahora, establezca el intervalo para el crédito parc ial intro duciendo un val or y seleccionando las opciones Numérico o Porcentaje p ara el Intervalo de crédito parcial. Las r espuestas qu e se encu entran dentro d e est e interva lo rec ibirán un a par te del total d e los punt os p osibles par a l a pregunta, igual al Porcentaje de puntos de crédito parcial.
9. Cuando haya terminado la pregunta, haga clic en Continuar.
Definir las variables
La siguiente página del proceso de tres pasos define las variables de la fórmula. Siga estos pasos para definir las variables.
1. Configure un valor mínimo y un valor máximo para cada variable.
2. Seleccione un espacio decimal para cada variable de la lista desplegable que aparece en la columna Espacios decimales.
3. En Opciones del conjunto de respuestas, seleccione los Espacios decimales de la respuesta en la lista desplegable. Los usuarios deben proporcionar la respuesta correcta en este espacio decimal.
4. Introduzca el número de diferentes Conjuntos de respuesta. Los conjuntos de respuesta serán pr esentados e n ord en ale atorio para que d istintos alumn os se encue ntren c on diferentes conjuntos de variables.
5. Haga clic en Conti nuar par a proseguir. O bien ha ga c lic en Volver para regr esar a la página a nterior, o en Calcular para resta blecer las vari ables desp ués de realiz ar u n cambio.
Confirmar las variables y las respuestas
El ultimo paso del proceso muestra los conjuntos de respuesta en una tabla. Para cada conjunto, se muestra ca da vari able y la respu esta. Real ice l os ca mbios o elimine cual quier co njunto d e respuestas no deseadas y haga clic en Calcular.
Debajo de lo s conjuntos d e respuesta se encuentran las o pciones estánd ar p ara añ adir comentarios y metadatos a las preguntas.
Grade Center
©2006 Blackboard Inc. Privado y confidencial Página 282 de 486
Descargo: Este archivo se propo rciona como a yuda adicional y no sustituye a la Documentación oficial, tal y como se ha definido este término en el acuerdo de licencia. La documentación oficial se encuentra en formato PDF en el Centro de referencia del sitio Behind the Blackboard (http://behind.blackboard.com). El uso de este archivo está sujeto a las provisiones de confidencialidad de su acuerdo de licencia.
PREGUNTAS DE RESPUESTA NUMÉRICA CALCULADA
Acerca de las preguntas de respuesta numérica calculada
Este tipo d e pregunta se asemeja al de las preguntas de relle nar espacios en blanco. El usuario introduce un número para completar una afi rmación. La respuesta correcta podrá ser un número específico o ubicarse dentro de un rango de números. Tenga en cuenta que la respuesta debe ser numérica, no alfanumérica. Por ej emplo, en una clase de geografía el profesor pue de preguntar cuál es la población aproximada de una ciudad en particular.
Crear una pregunta de respuesta numérica calculada
Para crear una pregunta de respuesta numérica, siga estos pasos:
1. Abra el Lienzo de la prueba para una evaluación.
2. Selecc ione la opción Numérico en la lista desp legable de tipos de pre guntas. Haga clic en Ir.
3. Introduzca el Texto de la pregunta.
4. Asign e un Valor de puntuación. Complete cualquier función avanzada para la pr egunta establecida por la configuración de creación de la evaluación.
5. Introduzca la Respuesta correcta. Este valor debe ser un número.
6. Introduzca el Intervalo de Respuesta. Si para que el alumno reciba créditos la respuesta debe ser exacta, introduzca 0. Cualquier valor superior o inferior a la Respuesta correcta por menos del valor del Intervalo de respuesta será marcado como correcto.
7. Complete la pregunta añadiendo comentarios opcionales para las respuestas correctas e incorrectas. Asigne metadatos a la pregunta.
8. Haga clic en Enviar para añadir la pregunta a la evaluación.
Grade Center
©2006 Blackboard Inc. Privado y confidencial Página 283 de 486
Descargo: Este archivo se propo rciona como a yuda adicional y no sustituye a la Documentación oficial, tal y como se ha definido este término en el acuerdo de licencia. La documentación oficial se encuentra en formato PDF en el Centro de referencia del sitio Behind the Blackboard (http://behind.blackboard.com). El uso de este archivo está sujeto a las provisiones de confidencialidad de su acuerdo de licencia.
PREGUNTAS DE RESPUESTA DE ARCHIVO
Acerca de las preguntas de respuesta de archivo
Los usu arios carga n un arc hivo d esde la unid ad l ocal o desd e la C ontent C ollection como l a respuesta a la pregunta. Este tipo de pregunta se califica manualmente. Con este tipo de pregunta, si el profesor quiere asignar alguna tarea a los alumnos antes de la prueba, puede enviarla junto con la misma. También es u na buena opción para los c asos en que se necesita bastante tiempo para leer las preguntas. Cuando las respuestas se envían de este modo, el profesor puede leerlas y calificar la pregunta sin temor de que el navegador interrumpa su actividad.
NOTA: las pre guntas d e red acción y d e respu esta brev e tambié n se pue den utilizar cuando es nec esario que la respuesta del alumno sea breve. Este tipo de pregunta se debe calificar de forma manual. El us uario ta mbién p uede introducir pr eguntas de r espuesta de archivo, de rellenar es pacios en bl anco y de rel lenar espaci os en blanc o con varias opciones.
Crear una pregunta de respuesta de archivo
Para crear una pregunta de respuesta de archivo, siga estos pasos:
1. Abra el Lienzo de la prueba para una evaluación.
2. Selecc ione la opción Respuesta de archivo en la lista desplegable de tipos de pregunta. Haga clic en Ir.
3. Introduzca el Texto de la pregunta.
4. Asign e un Valor de puntuación. Complete cualquier función avanzada para la pr egunta establecida por la configuración de creación de la evaluación.
5. Asign e metadatos a la pregunta.
6. Haga clic en Enviar para añadir la pregunta a la evaluación.
Grade Center
©2006 Blackboard Inc. Privado y confidencial Página 284 de 486
Descargo: Este archivo se propo rciona como a yuda adicional y no sustituye a la Documentación oficial, tal y como se ha definido este término en el acuerdo de licencia. La documentación oficial se encuentra en formato PDF en el Centro de referencia del sitio Behind the Blackboard (http://behind.blackboard.com). El uso de este archivo está sujeto a las provisiones de confidencialidad de su acuerdo de licencia.
PREGUNTAS DE ZONA ACTIVA
Acerca de las preguntas de zona activa
Los usuarios indican la respuesta marcando un punto específico sobre una imagen. Para definir la respuesta correcta, se usa una amplia gama de coordenadas de píxeles. La zona activa se refiere al área d e u na im agen que, al ser s eleccionada, da la r espuesta c orrecta. Éstos so n al gunos ejemplos de los diferentes usos de este tipo de preguntas:
• Anatomía: localizar diferentes partes del cuerpo
• Geografía: localizar áreas en un mapa
• Idiomas extranjeros: seleccionar diferentes artículos de vestimenta
Crear una pregunta de zona activa.
Siga los siguientes pasos para crear una pregunta de zona activa.
1. Abra el Lienzo de la prueba para una evaluación.
2. Selecc ione la opción Preguntas de zona activa en l a lista des plegable d e tipos d e pregunta. Haga clic en Ir.
3. Introduzca el Texto de la pregunta.
4. Asign e un Valor de puntuación. Complete cualquier función avanzada para la pr egunta establecida por la configuración de creación de la evaluación.
5. Introduzca l a ruta al archiv o en el campo Adjuntar archivo local, en el encab ezado Cargar imagen. Asegúrese de cargar la i magen en el c ampo correcto. Recuerde que la opción Configuración de creación permite cargar un archivo como parte del Texto de la pregunta.
6. Haga clic en la opción Siguiente. Aparecerá la imagen cargada.
7. Haga clic con el rató n y arrástrelo a fin de cre ar u n r ectángulo sob re la r espuesta correcta. Cua ndo los al umnos seleccio nen un punto de ntro del rectá ngulo, recibir án u n crédito por respuesta correcta. El áre a de la zona activa se define por píxeles. Haga clic en Borrar para eliminar la zona activa y seleccionar una nueva zona activa.
8. Complete la pregunta añadiendo comentarios opcionales para las respuestas correctas e incorrectas. Asigne a la pregunta una categoría u otros metadatos.
9. Haga clic en Enviar para añadir la pregunta a la evaluación.
Grade Center
©2006 Blackboard Inc. Privado y confidencial Página 285 de 486
Descargo: Este archivo se propo rciona como a yuda adicional y no sustituye a la Documentación oficial, tal y como se ha definido este término en el acuerdo de licencia. La documentación oficial se encuentra en formato PDF en el Centro de referencia del sitio Behind the Blackboard (http://behind.blackboard.com). El uso de este archivo está sujeto a las provisiones de confidencialidad de su acuerdo de licencia.
PREGUNTAS DE RELLENAR ESPACIOS EN BLANCO CON VARIAS OPCIONES
Acerca de las preguntas de rellenar espacios en blanco con varias opciones
Este tipo de preguntas se crea sobr e pr eguntas de re llenar esp acio en bla nco c on vari as respuestas para rellenar espacios en blanco que se pueden insertar dentro de una oración o de un párrafo. Se definen conjuntos separados de respuestas para cada espacio en blanco. Este tipo de pregunta se p uede utilizar si existen distintas variables, tales com o “¿De qué co lor es la ban dera italiana?”. Este tipo de pregunta también es útil para las c lases de i diomas extranjeros. En est e caso, el identificador y el adj etivo se dejarán en blanco en la oración para no revelar el género del objeto.
Crear una pregunta de rellenar espacios en blanco múltiple
Para crear una pregunta de rellenar espacios en blanco con varias opciones, siga estos pasos:
1. Abra el Lienzo de la prueba para una evaluación.
2. Seleccione la opci ón Rellenar espacios en blanco con varias opciones en la list a desplegable de tipos de pregunta. Haga clic en Ir.
3. Introduzca el texto de la pregunta. Introduzca cada espacio en blanco como una var iable delimitada por corchetes. Por ejemplo, W illiam [espac io en bl anco_1] escribió Romeo y [espacio en blanco_2]. Las variables deben estar compuestas de alfabetos, dígitos (0- 9), puntos (.), caracteres de subrayado (_) y guiones (-). Cualquier ot ro uso del c orchete de apertura (“[”) debe estar precedido por la barra invertida (“\”). Los nombres de las variables deben ser únicos y no pueden volver a utilizarse.
4. Asign e un Valor de puntuación. Complete cualquier función avanzada para la pr egunta establecida por la configuración de creación de la evaluación.
5. Haga clic en la opción Siguiente.
6. Aparecerá una lista de variables que se encuentran en la pregunta. Introduzca una o más respuestas correctas para cada variable.
7. Complete la pregunta añadiendo comentarios opcionales para las respuestas correctas e incorrectas. Asigne a la pregunta una categoría u otros metadatos.
8. Haga clic en Enviar para añadir la pregunta a la evaluación.
Grade Center
©2006 Blackboard Inc. Privado y confidencial Página 286 de 486
Descargo: Este archivo se propo rciona como a yuda adicional y no sustituye a la Documentación oficial, tal y como se ha definido este término en el acuerdo de licencia. La documentación oficial se encuentra en formato PDF en el Centro de referencia del sitio Behind the Blackboard (http://behind.blackboard.com). El uso de este archivo está sujeto a las provisiones de confidencialidad de su acuerdo de licencia.
PREGUNTAS DE ORACIÓN CONFUSA
Acerca de las preguntas de oración confusa
Se les muestra a los usu arios una oración con unas pocas partes de l a misma como variables. El usuario selecciona de la l ista desplegable la respuesta apropiada de cada variable para armar l a oración. Sólo se usa u n conjunto de respuestas para to das las listas desplegables. Este tipo d e pregunta puede ser úti l al enseñar el orden gramatical cor recto dentro de la oración, tal como la ubicación de un sustantivo, un verbo o un adjetivo.
Crear una pregunta de oración confusa
Siga los siguientes pasos para crear una pregunta de oración confusa.
1. Abra el Lienzo de la prueba para una evaluación.
2. Selecc ione la opción Oración confusa en la lista desplegable tipo de pregunta. Haga clic en Ir.
3. Introduzca el texto de la pregunta. Introduzca cada espacio en blanco como una var iable delimitada por corchetes.
Las variables deben estar compuestas de alfabetos, dígitos (0-9), puntos (.), caracteres de subrayado (_) y guiones (-). Cualquier otro uso del signo del corchete de apertura (“[”) debe estar precedido por el símbolo de barra invertida (“\”). Los nombres de las variables deben ser únicos y no pueden volver a utilizarse.
4. Asign e un Valor de puntuación.
5. Selecc ione el Númbero de respuestas e intro duzca u n valor p ara c ada un a. Esto s valores aparecerán en una lista desplegable para cada variable cuando los usuarios vean la pre gunta. In troduzca las r espuestas e n la lista desplegable e n el orden en q ue s e deben mostrar a los alumnos.
6. Haga clic en la opción Siguiente.
7. La pregunta aparecerá con las listas d esplegables en lugar de l as variables. Seleccione las respuestas correctas.
8. Complete la pregunta añadiendo comentarios opcionales para las respuestas correctas e incorrectas. Asigne a la pregunta una categoría u otros metadatos.
9. Haga clic en Enviar para añadir la pregunta a la evaluación.
Grade Center
©2006 Blackboard Inc. Privado y confidencial Página 287 de 486
Descargo: Este archivo se propo rciona como a yuda adicional y no sustituye a la Documentación oficial, tal y como se ha definido este término en el acuerdo de licencia. La documentación oficial se encuentra en formato PDF en el Centro de referencia del sitio Behind the Blackboard (http://behind.blackboard.com). El uso de este archivo está sujeto a las provisiones de confidencialidad de su acuerdo de licencia.
PREGUNTAS DE ESCALA DE OPINIÓN/LIKERT
Acerca de las preguntas de escala de opinión/Likert
Es un tip o d e preguntas basadas en una e scala de v aloración dis eñada par a me dir actitudes o reacciones. Este tipo de pregunta se usa frecuentemente en sondeos, porque permite obtener una escala de op inión comp arable. L os us uarios i ndican la resp uesta de var ias opciones q ue representa su actitud o reacción. Cuando el profesor crea una pregunta de escala de opinión, se rellenan previamente seis campos de respuesta con las siguientes respuestas:
• Totalmente de acuerdo
• De acuerdo
• Ni de acuerdo ni en desacuerdo
• En desacuerdo
• Totalmente en desacuerdo
• No aplicable
Crear una pregunta de escala de opinión/Likert
Para crear una pregunta de escala de opinión/Likert, siga los siguientes pasos.
1. Abra el Lienzo de la prueba para una evaluación.
2. Selecc ione la opción Escala de opinión e n la lista d esplegable d e tip os de pregunta. Haga clic en Ir.
3. Introduzca el texto de la pregunta.
4. Asign e un Valor de puntuación.
5. Determine la forma en que se mostrarán las respuestas seleccionando Numeración de la respuesta y Orientación de la respuesta.
6. Marque la o pción Permitir crédito parcial para q ue l as opciones aparezcan bajo cada respuesta para asignar un porcentaje posible de puntos.
7. Los cam pos d e resp uesta e starán pr eviamente re llenados co n val ores en una escala Likert. Se leccione un a res puesta c orrecta y camb ie c ualquiera de los va lores d e respuesta.
8. Complete la pregunta añadiendo comentarios opcionales para las respuestas correctas e incorrectas. Asigne metadatos a la pregunta.
9. Haga clic en Enviar para añadir la pregunta a la evaluación.
Grade Center
©2006 Blackboard Inc. Privado y confidencial Página 288 de 486
Descargo: Este archivo se propo rciona como a yuda adicional y no sustituye a la Documentación oficial, tal y como se ha definido este término en el acuerdo de licencia. La documentación oficial se encuentra en formato PDF en el Centro de referencia del sitio Behind the Blackboard (http://behind.blackboard.com). El uso de este archivo está sujeto a las provisiones de confidencialidad de su acuerdo de licencia.
PREGUNTAS DE RESPUESTA BREVE
Acerca de las preguntas de respuesta breve
Las preguntas de respu esta breve so n simi lares a las preguntas de redacción. La lo ngitud de la respuesta se puede limitar a un número determinado de filas en el cuadro de texto. Las preguntas de redacción y las preguntas de respuesta breve se deben calificar de forma manual.
El número de filas s irve como guía al introducir una respuesta, sin imponer un límite absoluto a la longitud de la respuesta.
Crear una pregunta de respuesta breve
Para crear una pregunta de respuesta breve, siga estos pasos:
1. Abra el Lienzo de la prueba para una evaluación.
2. Seleccione la opción Respuesta breve en la lista desplegable de tipos de pregunta. Haga clic en Ir.
3. Introduzca el texto de la pregunta.
4. Asign e un Valor de puntuación.
5. Seleccione un número de filas para la respuesta.
6. Introduzca un ejemplo de respuesta correcta para ayudar a los evaluadores.
7. Complete la pregunta añadiendo comentarios opcionales para las respuestas correctas e incorrectas. Asigne metadatos a la pregunta.
8. Haga clic en Enviar para añadir la pregunta a la evaluación.
Grade Center
©2006 Blackboard Inc. Privado y confidencial Página 289 de 486
Descargo: Este archivo se propo rciona como a yuda adicional y no sustituye a la Documentación oficial, tal y como se ha definido este término en el acuerdo de licencia. La documentación oficial se encuentra en formato PDF en el Centro de referencia del sitio Behind the Blackboard (http://behind.blackboard.com). El uso de este archivo está sujeto a las provisiones de confidencialidad de su acuerdo de licencia.
PREGUNTAS DE DOS OPCIONES EXCLUYENTES
Acerca de las preguntas de dos opciones excluyentes
Los usuarios encontrarán una afirmación y se les solicitará que respondan utilizando una selección de respuestas predefinidas de dos opciones, como por ejemplo,
• Sí/No
• De acuerdo/En desacuerdo
• Correcto/Incorrecto
Este tipo de p reguntas resulta muy útil para rea lizar sondeos de opinión a l os a lumnos. Es una ligera vari ante de la pre gunta de tipo v erdadero/falso, y permite res puestas más des criptivas y significativas.
Crear una pregunta de dos opciones excluyentes
Para crear una pregunta de dos opciones excluyentes, siga estos pasos:
1. Abra el Lienzo de la prueba para una evaluación.
2. Seleccione la opción Dos opciones excluyentes en la lista desplegable tipo de pregunta. Haga clic en Ir.
3. Introduzca el texto de la pregunta.
4. Asign e un Valor de puntuación.
5. Haga clic en la opción Respuesta correcta y seleccione un valor positivo y uno negativo en las listas desplegables.
6. Complete la pregunta añadiendo comentarios opcionales para las respuestas correctas e incorrectas. Asigne metadatos a la pregunta.
7. Haga clic en Enviar para añadir la pregunta a la evaluación.
Grade Center
©2006 Blackboard Inc. Privado y confidencial Página 290 de 486
Descargo: Este archivo se propo rciona como a yuda adicional y no sustituye a la Documentación oficial, tal y como se ha definido este término en el acuerdo de licencia. La documentación oficial se encuentra en formato PDF en el Centro de referencia del sitio Behind the Blackboard (http://behind.blackboard.com). El uso de este archivo está sujeto a las provisiones de confidencialidad de su acuerdo de licencia.
PREGUNTAS DE COPA DE PRUEBAS
Acerca de las preguntas de Copa de pruebas
Las preguntas de co pa de pru ebas p ermiten incorporar e ntretenimiento y creatividad a l as pruebas, como las auto-evaluaciones o las c ompetencias en la clase. El usuario ve la re spuesta y responde introduciendo la pregunta correcta en un cuadro de texto. Una respuesta debe incluir una frase y una palabra interrogativa (tal como q uién, qué, o d ónde) para ser marcada como correcta. Por ejem plo, p ara la pr egunta: “La perso na que inv entó l a máqu ina p ara quitar l as se millas d el algodón”, la respuesta sería “ ¿Quién es El i Whitney?” Si la palabra interrogativa no está inc luida en la respuesta, es posible que se otorgue un crédito parcial.
Crear una pregunta de Copa de pruebas
Para crear una pregunta de Copa de prueba, siga estos pasos.
1. Abra el Lienzo de la prueba para una evaluación.
2. Selecc ione la opción Copa de pruebas en la lista des plegable de tip os de pre gunta. Haga clic en Ir.
3. Introduzca el texto de la pregunta.
4. Asign e un Valor de puntuación.
5. Haga cl ic e n Permitir crédito parcial e introduzca un p orcentaje de c rédito. Es a es la cantidad de crédito que se dará a las respuestas que incluyan la frase correcta pero que no contengan la palabra interrogativa correcta.
6. Seleccione la opció n Número de palabras interrogativas. Introduz ca cada p alabra interrogativa aceptable e n lo s campos q ue se encu entran a conti nuación. Para que los alumnos reciban crédito completo, una de estas palabras debe aparecer en la respuesta.
7. Selecc ione el Número de frases de respuesta. Introduzca cada frase aceptable en los campos que se encuentran a continuación. Para que los alumnos reciban algún crédito, una de esas frases debe aparecer en la respuesta.
8. Complete la pregunta añadiendo comentarios opcionales para las respuestas correctas e incorrectas. Asigne metadatos a la pregunta.
9. Haga clic en Enviar para añadir la pregunta a la evaluación.
Grade Center
©2006 Blackboard Inc. Privado y confidencial Página 291 de 486
Descargo: Este archivo se propo rciona como a yuda adicional y no sustituye a la Documentación oficial, tal y como se ha definido este término en el acuerdo de licencia. La documentación oficial se encuentra en formato PDF en el Centro de referencia del sitio Behind the Blackboard (http://behind.blackboard.com). El uso de este archivo está sujeto a las provisiones de confidencialidad de su acuerdo de licencia.
AÑADIR Y MODIFICAR UN BLOQUE ALEATORIO
Descripción general
Los bl oques al eatorios permit en al pr ofesor ut ilizar u na s elección a leatoria d e preg untas de u n conjunto. Tenga en cuenta que no es posible añadir un Bloque aleatorio de preguntas desde otra Prueba o Sondeo.
NOTA: No es posible incluir bloques aleatorios en un sondeo o un conjunto.
Cómo encontrar esta página
Haga clic en Añadir o Modificar una pregunta en la página Lienzo de la prueba.
Campos
La siguiente tabla muestra información detallada sobre los campos de esta página:
CAMPO DESCRIPCIÓN
Buscar
Buscar entre los conjuntos que figuran a continuación:
Permite seleccionar un conjunto del cual extraer el grupo de preguntas.
Elegir tipos de pregunta a importar
Permite seleccionar las casillas de verificación próximas a los tipos de preguntas a incluir en el Bloque aleatorio. Si la opción Todos está seleccionada, no es posible seleccionar otras opciones. Si la opción Todos no está seleccionada, es posible elegir una o más opciones.
Número de preguntas a importar
Permite introducir la cantidad de preguntas a incluir en el Bloque aleatorio.
Puntos por pregunta
Permite introducir el número de puntos que valdrá cada pregunta en el Bloque aleatorio.
Bottom of Form
Grade Center
©2006 Blackboard Inc. Privado y confidencial Página 292 de 486
Descargo: Este archivo se propo rciona como a yuda adicional y no sustituye a la Documentación oficial, tal y como se ha definido este término en el acuerdo de licencia. La documentación oficial se encuentra en formato PDF en el Centro de referencia del sitio Behind the Blackboard (http://behind.blackboard.com). El uso de este archivo está sujeto a las provisiones de confidencialidad de su acuerdo de licencia.
CARGAR PREGUNTAS
Descripción general
Los profesores pueden importar en una evaluación archivos que contienen preguntas.
Las preguntas del archiv o cargado deben coincidir con la estructura de archivo que se exp lica a continuación. El arc hivo p uede inc luir l os sig uientes t ipos de pr eguntas: d e r edacción, de ordenación, de correspondencia, de rellenar espacio en blanco, de varias opciones, de respuesta múltiple y del tipo verdadero/falso.
NOTA: Los archivos con preguntas se pueden importar en conjuntos y sondeos. Al cargars e en un S ondeo, se ig nora la asi gnación d e resp uesta correcta/incorrecta, pero el archivo debe tener el formato descrito para Pruebas y Conjuntos.
Tenga en cuenta que esta función no está disponible en el Blackboard Learning System Edición básica.
Es importante tener en cuenta la siguiente información al importar preguntas de evaluaciones:
• Una vez c argadas, las pr eguntas se p ueden admi nistrar como cu alquier otra preg unta creada dentro de la evaluación.
• Si hay un error en una pregunta dentro de un archivo, sólo la pregunta con el error no se cargará correctamente. Las preguntas sin errores se cargarán en forma correcta.
• El sistema no controla si existen preguntas duplicadas. La administración de este aspecto de las preguntas de la evaluación depende del profesor.
Cómo encontrar esta página
Seleccione Cargar preguntas desde la página Lienzo de la prueba.
Función
Haga clic e n Examinar y l ocalice el archivo q ue d esea cargar en l a eval uación. Todas las preguntas de ese archivo se añadirán a la evaluación.
Valor de puntuación
Al imp ortar pr eguntas, se les asig na automáticamente e l val or d e p untuación pr edeterminado establecido en la pá gina Configuración de creación de prueba. Si no se ha seleccionado un v alor predeterminado en la Configuración de creación, las preguntas tendrán automáticamente un valor de puntuación de 0 y los profesores deberán introducir un valor de puntuación para cada pregunta.
Grade Center
©2006 Blackboard Inc. Privado y confidencial Página 293 de 486
Descargo: Este archivo se propo rciona como a yuda adicional y no sustituye a la Documentación oficial, tal y como se ha definido este término en el acuerdo de licencia. La documentación oficial se encuentra en formato PDF en el Centro de referencia del sitio Behind the Blackboard (http://behind.blackboard.com). El uso de este archivo está sujeto a las provisiones de confidencialidad de su acuerdo de licencia.
Estructura del archivo
Las preguntas de l arc hivo d eben te ner una estr uctura e specífica para ser c argadas en for ma correcta a un a evaluación. Cada cam po del archivo está s eparado por un tabulador. Cada fil a es una pregunta por separado.
Las preguntas de varias opciones (VO) tienen la siguiente estructura:
VO TAB texto de la pregunta (TAB texto de la respuesta TAB correcto o incorrecto)
El texto entre paréntesis () se puede repetir en cada una de las respuestas que forman parte de la pregunta de varias opciones. El número máximo de respuestas es 20.
Las preguntas de respuesta múltiple (RM) tienen la siguiente estructura:
RM TAB texto de la pregunta (TAB texto de la respuesta TAB correcto o incorrecto)
El texto entre paréntesis () se puede repetir en cada una de las respuestas que forman parte de la pregunta de respuesta múltiple. El número máximo de respuestas es 20.
Las preguntas verdadero/falso (VF) tienen la siguiente estructura:
VF TAB texto de la pregunta TAB verdadero o falso
Las preguntas de redacción (RED) tienen la siguiente estructura:
RED TAB texto de la pregunta TAB [ejemplo]
El texto entre [] es opcional. El profesor puede elegir añadir una pregunta de redacción de muestra o dejar ese espacio en blanco.
Las preguntas de ordenación (ORD) tienen la siguiente estructura:
ORD TAB texto de la pregunta (TAB texto de la respuesta)
El texto e ntre () se pued e repetir en cad a una de las res puestas que form an parte d e la pregunta de ordenación. El número máximo de respuestas es 20.
El or den i ntroducido en el a rchivo es el or den correct o. El sistem a or denará l as r espuestas en forma aleatoria.
Las preguntas de correspondencia (CORR) tienen la siguiente estructura:
CORR TAB texto de la pregunta (TAB texto de la respuesta TAB texto de correspondencia)
El texto e ntre () se pued e repetir en cad a una de las res puestas que form an parte d e la pregunta de correspondencia. El número máximo de respuestas es 20.
El sistema ordenará las respuestas y las preguntas correspondientes en forma aleatoria.
Al cargar u na pregu nta de correspondencia, deb e ha ber una rel ación de un o a un o entre las preguntas y las respuestas. De lo co ntrario, es posible que las resp uestas correctas s e marquen como incorrectas si más de una respuesta tiene el mismo valor.
Las preguntas de rellenar espacio en blanco (REB) tienen la siguiente estructura:
REB TAB texto de la pregunta (TAB texto de la respuesta)
El texto e ntre () se pued e repetir en cad a una de las res puestas que form an parte d e la pregunta de rellenar espacio en blanco. El número máximo de respuestas es 20.
Las preguntas de respuestas de archivo (RA) tienen la siguiente estructura:
‘RA’ TAB pregunta
Las preguntas de respuestas numéricas tienen la siguiente estructura:
Grade Center
©2006 Blackboard Inc. Privado y confidencial Página 294 de 486
Descargo: Este archivo se propo rciona como a yuda adicional y no sustituye a la Documentación oficial, tal y como se ha definido este término en el acuerdo de licencia. La documentación oficial se encuentra en formato PDF en el Centro de referencia del sitio Behind the Blackboard (http://behind.blackboard.com). El uso de este archivo está sujeto a las provisiones de confidencialidad de su acuerdo de licencia.
‘NUM’ TAB pregunta TAB respuesta TAB [opcional]tolerancia
Las preguntas de respuesta breve (RB) tienen la siguiente estructura:
‘RB’ TAB pregunta TAB respuesta_ejemplo
Las preguntas de escala de opinión/Likert (EOL) tienen la siguiente estructura:
EOL TAB pregunta
Las preguntas de rellenar espacio en blanco con varias opciones (REB_VO) tienen la siguiente estructura:
REB_VO TAB preg unta TAB vari able1 TAB res puesta1 TAB res puesta2 TAB var iable2 TAB respuesta3
El formato está compuesto de una lista de respuestas/variables en donde cada respuesta/variable
está compuesta por el nombre de la variable y de una lista de respuestas correctas para esa
variable. Las respuestas/variables están delimitadas por un campo vacío.
Las preguntas de oración confusa tienen la siguiente estructura:
ORACIÓN_CONFUSA TAB preg unta TAB opci ón1 TAB vari able1 TAB op ción2 TAB TAB opción3 TAB variable2
El formato está compu esto de un a lista d e respu estas con opc iones en do nde cad a respu esta contiene u na opción se guida por u na list a de varia bles para l a cua l e sa opci ón es l a respu esta correcta. Un c ampo vací o in dica e l fina l d e un a resp uesta con opc ión. Una o pción segui da inmediatamente por un cam po vacío in dica que es a op ción n o es la respu esta corr ecta para ninguna variable.
Las preguntas de Copa de pruebas tienen la siguiente estructura:
COPA_PRUEBAS TAB pr egunta TAB pr egunta_palabra1 TAB pre gunta_palabra2 TAB frase 1 TAB frase2
El formato está compuesto de una lista de palabras interrogativas seguida por un campo en blanco y una lista de frases de respuestas válidas.
Grade Center
©2006 Blackboard Inc. Privado y confidencial Página 295 de 486
Descargo: Este archivo se propo rciona como a yuda adicional y no sustituye a la Documentación oficial, tal y como se ha definido este término en el acuerdo de licencia. La documentación oficial se encuentra en formato PDF en el Centro de referencia del sitio Behind the Blackboard (http://behind.blackboard.com). El uso de este archivo está sujeto a las provisiones de confidencialidad de su acuerdo de licencia.
CÓMO BUSCAR CONJUNTOS Y EVALUACIONES
Descripción general
Esta sección explic a cóm o selecc ionar pregu ntas e specíficas en los conj untos y otra s evaluaciones. Los pr ofesores pueden elegir preguntas según categorías, palabras clave y tipo de pregunta.
Cómo encontrar esta página
Haga clic e n l a opci ón Buscar conjuntos y evaluaciones corresp ondiente un a pre gunta, en l a página Lienzo de la prueba.
Campo
La siguiente tabla muestra información detallada sobre los campos de esta página:
CAMPO DESCRIPCIÓN
Buscar entre los conjuntos y las evaluaciones que figuran a continuación
Permite seleccionar una prueba o un conjunto de preguntas en los cuales seleccionar las preguntas.
Tipos de pregunta Permite seleccionar la opción Todos para elegir preguntas de todo tipo, o seleccionar uno o más tipos de pregunta.
Categorías relacionadas
Permite seleccionar una categoría en la cual elegir una pregunta. Esa opción se encuentra en la ficha Avanzadas.
Palabras clave Permite introducir palabras clave para las preguntas. Si introduce más de una palabra clave, inserte una coma entre las palabras. Si introduce más de una palabra clave, se recuperarán sólo las preguntas que tengan todas las palabras clave. Esa opción se encuentra en la ficha Avanzadas.
Puntos
Después de importar preguntas de un co njunto a una pr ueba, es necesario asignarles un valor de puntuación. S i se h a esta blecido un v alor de puntuación predeterminado en la p ágina Configuración de creación de prueba, las preguntas importadas recibirán el valor predeterminado en forma automática.
Grade Center
©2006 Blackboard Inc. Privado y confidencial Página 296 de 486
Descargo: Este archivo se propo rciona como a yuda adicional y no sustituye a la Documentación oficial, tal y como se ha definido este término en el acuerdo de licencia. La documentación oficial se encuentra en formato PDF en el Centro de referencia del sitio Behind the Blackboard (http://behind.blackboard.com). El uso de este archivo está sujeto a las provisiones de confidencialidad de su acuerdo de licencia.
Cómo seleccionar preguntas
Seleccione una o más pregunta para incluir en la prueba. Haga clic en la opción Vista preliminar para ver las preguntas tal como aparecerán en la prueba.
Los profesores pu eden s eleccionar 2 0 pr eguntas por v ez desde u n c onjunto u otr a ev aluación, para añadir a una prueba. Al realizar la b úsqueda, 20 preguntas aparecerán en una página; si se encuentran más de 20 pr eguntas durante la b úsqueda, se visu alizarán v arias páginas. Los profesores sólo pueden seleccionar y enviar preguntas de una página a la vez. Por ejemplo, si la búsqueda mu estra tres pá ginas d e pr eguntas, el pr ofesor de berá sel eccionar l as p reguntas a añadir qu e aparecen en la p rimera pá gina y hac er clic en Enviar, después pas ar a l a se gunda página de la búsqueda, sel eccionar l as p reguntas d e e sa pá gina y s eleccionar Enviar, y así sucesivamente hasta finalizar.
CENTRO DE CALIFICACIONES
Descripción general
El centro de c alificaciones ofrece u na extraordinaria fle xibilidad para cu brir l as n ecesidades d e usuarios básicos y avanz ados, las necesidades institucionales y l a diversidad del alumnado. Los profesores pueden realizar la mayoría de las actividades del centro de calificaciones con facilidad y eficiencia desde vista centralizada.
El centro d e c alificaciones i ncluye func iones para com unicar y com partir datos de pruebas d e evaluación dir ectamente co n al umnos, padres y admi nistradores institucionales. Un a función de informes puede ayudar a los profesores y demás participantes clave a entender el progreso de los alumnos y a tomar decisiones informadas para mejorar el rendimiento.
La organización de esta secc ión se estructu ra según el cic lo de vid a de evaluación de un curso: comienza c on la e xploración d e l as fu nciones d el cen tro de cal ificaciones, conti núa c on la planificación de las pr uebas de evaluación y el uso del centro de ca lificaciones y finaliza con u na explicación so bre la form a d e gu ardar y r eutilizar el l ibro de cal ificaciones. Es pos ible qu e lo s usuarios q ue conoc en l as herrami entas de Bl ackboard Aca demic Suite y l as antig uas convenciones del centro de calificac iones pref ieran e xaminar e l men ú de nav egación y p asar directamente a las secciones de configuración y uso del centro de calificaciones. Los usuarios que trabajen por primera vez con Black board posi blemente prefier an le er la secció n sobre l a planificación d e las pru ebas de evaluación antes de aprender a c onfigurar y usar el centro de calificaciones.
En esta sección
Esta sección incluye los siguientes capítulos:
CAPÍTULO DESCRIPCIÓN
Navegación y funciones del centro de calificaciones
Pone d e re lieve las principales fu nciones d el c entro d e calificaciones y l a forma e n que e l centr o de ca lificaciones
Grade Center
©2006 Blackboard Inc. Privado y confidencial Página 297 de 486
Descargo: Este archivo se propo rciona como a yuda adicional y no sustituye a la Documentación oficial, tal y como se ha definido este término en el acuerdo de licencia. La documentación oficial se encuentra en formato PDF en el Centro de referencia del sitio Behind the Blackboard (http://behind.blackboard.com). El uso de este archivo está sujeto a las provisiones de confidencialidad de su acuerdo de licencia.
interactúa con otros sistemas de Academic Suite.
Configuración del ce ntro de calificaciones y planificación de pruebas de evaluación
Describe los esquemas de calif icación, l as categorías, los períodos de calificac ión, y cómo uti lizar y g uardar v istas inteligentes (vi stas perso nalizadas de datos de l ce ntro de calificaciones).
Uso d el centro d e calificaciones
Describe cóm o introd ucir calificaciones, ver detal les de calificaciones, cambi ar ca lificaciones y an ular calificaciones. Describe tambi én cómo a ñadir y elim inar al umnos, comu nicar calificaciones a a lumnos, autogenerar c olumnas, g enerar columnas manualmente e importar elementos externos.
Almacenamiento y reutilización d el ce ntro d e calificaciones
Describe cóm o descar gar d atos del c entro de ca lificaciones, guardar parámetros de configuración y copiar y archivar cursos con información del centro de calificaciones.
Grade Center
©2006 Blackboard Inc. Privado y confidencial Página 298 de 486
Descargo: Este archivo se propo rciona como a yuda adicional y no sustituye a la Documentación oficial, tal y como se ha definido este término en el acuerdo de licencia. La documentación oficial se encuentra en formato PDF en el Centro de referencia del sitio Behind the Blackboard (http://behind.blackboard.com). El uso de este archivo está sujeto a las provisiones de confidencialidad de su acuerdo de licencia.
DESCRIPCION GENERAL El centro de c alificaciones ofrece u na extraordinaria fle xibilidad para cu brir l as n ecesidades d e usuarios básicos y avanz ados, las necesidades institucionales y l a diversidad del alumnado. Los profesores pueden realizar la mayoría de las actividades del centro de calificaciones con facilidad y eficiencia desde vista centralizada.
El centro d e c alificaciones i ncluye func iones para com unicar y com partir datos de pruebas d e evaluación dir ectamente co n al umnos, padres y admi nistradores institucionales. Un a función de informes puede ayudar a los profesores y demás participantes clave a entender el progreso de los alumnos y a tomar decisiones informadas para mejorar el rendimiento.
La organización de esta secc ión se estructu ra según el cic lo de vid a de evaluación de un curso: comienza c on la e xploración d e l as fu nciones d el cen tro de cal ificaciones, conti núa c on la planificación de las pr uebas de evaluación y el uso del centro de ca lificaciones y finaliza con u na explicación so bre la form a d e gu ardar y r eutilizar el l ibro de cal ificaciones. Es pos ible qu e lo s usuarios q ue conoc en l as herrami entas de Bl ackboard Aca demic Suite y l as antig uas convenciones del centro de calificac iones pref ieran e xaminar e l men ú de nav egación y p asar directamente a las secciones de configuración y uso del centro de calificaciones. Los usuarios que trabajen por primera vez con Black board posi blemente prefier an le er la secció n sobre l a planificación d e las pru ebas de evaluación antes de aprender a c onfigurar y usar el centro de calificaciones.
En esta sección
Esta sección incluye los siguientes capítulos:
CAPÍTULO DESCRIPCIÓN
Navegación y funciones del centro de calificaciones
Pone d e re lieve las principales fu nciones d el c entro d e calificaciones y l a forma e n que e l centr o de ca lificaciones interactúa con otros sistemas de Academic Suite.
Configuración del ce ntro de calificaciones y planificación de pruebas de evaluación
Describe los esquemas de calif icación, l as categorías, los períodos de calificac ión, y cómo uti lizar y g uardar v istas inteligentes (vi stas perso nalizadas de datos de l ce ntro de calificaciones).
Uso d el centro d e calificaciones
Describe cóm o introd ucir calificaciones, ver detal les de calificaciones, cambi ar ca lificaciones y an ular calificaciones. Describe tambi én cómo a ñadir y elim inar al umnos, comu nicar calificaciones a a lumnos, autogenerar c olumnas, g enerar columnas manualmente e importar elementos externos.
Almacenamiento y reutilización d el ce ntro d e calificaciones
Describe cóm o descar gar d atos del c entro de ca lificaciones, guardar parámetros de configuración y copiar y archivar cursos con información del centro de calificaciones.
Grade Center
©2006 Blackboard Inc. Privado y confidencial Página 299 de 486
Descargo: Este archivo se propo rciona como a yuda adicional y no sustituye a la Documentación oficial, tal y como se ha definido este término en el acuerdo de licencia. La documentación oficial se encuentra en formato PDF en el Centro de referencia del sitio Behind the Blackboard (http://behind.blackboard.com). El uso de este archivo está sujeto a las provisiones de confidencialidad de su acuerdo de licencia.
FUNCIONES DEL CENTRO DE CALIFICACIONES
Descripción general
El centro de calificaci ones es un repos itorio ce ntral de dat os d e prue bas de e valuación, información sobre alumnos y notas de profesores. También es una herramienta de elaboración de informes y comunicaciones interactiva que puede ayudar a alumnos, profesores, administradores y otros participantes a entender el pr ogreso del alumno y a tomar d ecisiones fundadas sobre cómo mejorar el rendimiento educativo.
Interacción con otros sistemas
El centro d e c alificaciones i nteractúa co n muchos siste mas de Bl ackboard Acad emic Suite. Es necesario ent ender cómo y dónde se producen est as i nteracciones para poder d isponer de una visión g lobal del ce ntro de calificaciones y obt ener i nformación q ue permita q ue l os usuar ios saquen el máximo partido de las funciones y características de esta herramienta.
En la siguiente tabla se explica el funcionamiento del centro de calificaciones y su interacción con otras funciones y sistemas de Academic Suite:
ÁREA INTERACCIÓN
Contenido del curso Las activ idades, las pru ebas de ev aluación y los e lementos de l tablero de d iscusión marca dos para una calificación ge neran automáticamente co lumnas en el centro de cal ificaciones. A los elementos c on fecha d e ve ncimiento se l es pue de asignar un período de calificación automáticamente basado en esa fecha. Si desea obt ener más informac ión so bre c ómo añ adir elementos calificados al centro de calificaciones automáticamente, consulte Adición de columnas al centro de calificaciones. S i desea obtener más información sobre períodos de calificación, consulte Creación de períodos de calificación.
Sistema de advertencia previa
El sistem a de advertencia pr evia es un a fu nción d e comunicación basa da en reglas que envía mensa jes de correo electrónico a alumnos y sus observadores cuando los criterios de la regla se cumplen. Por ejemplo, se puede configurar una regla para qu e envíe u n me nsaje de c orreo e lectrónico a aq uellos alumnos q ue obtengan un a puntu ación i nferior a 60 en u n examen. La puntuación introducida en el centro de calificaciones, tanto si la h a intro ducido de form a m anual o a utomática, originará el envío del mensaje.
Observadores Un observador puede iniciar sesión y acceder a las calificaciones de s us alumnos observados tal com o están r egistradas y publicadas en el c entro de calific aciones. Pue de activar est a opción en las opciones de configuración del curso.
Grade Center
©2006 Blackboard Inc. Privado y confidencial Página 300 de 486
Descargo: Este archivo se propo rciona como a yuda adicional y no sustituye a la Documentación oficial, tal y como se ha definido este término en el acuerdo de licencia. La documentación oficial se encuentra en formato PDF en el Centro de referencia del sitio Behind the Blackboard (http://behind.blackboard.com). El uso de este archivo está sujeto a las provisiones de confidencialidad de su acuerdo de licencia.
Herramienta de visualización de calificaciones
Si los profes ores pub lican ca lificaciones par a que l os al umnos las ve an, ést os po drán ac ceder al c entro de c alificaciones mediante la he rramienta de visualización de calificac iones de la ficha Mi institución. Aparecerá una lista de los cursos en los que los a lumnos están i nscritos. Si l os a lumnos h acen clic en el nombre de l cu rso, acced erán a la p ágina V er calific aciones d el centro de calificaciones.
Herramienta del curso Mis calificaciones
Si los profes ores pub lican ca lificaciones par a que l os al umnos las c onsulten, éstos podrán hac er cl ic e n la herramienta Mi s calificaciones de su curso para acce der a la pág ina Ver calificaciones del centro de calificaciones.
Módulo de informe de calificaciones
Si el administrador del sistema ha establecido como disponible el módulo d e in forme de cal ificaciones, lo s alumn os p odrán añadirlo a su ficha Mi ins titución. El módu lo mostrar á la calificación que los profes ores han asignado a cada curso . Esto se d enomina c alificación e xterna en el centr o d e c alificaciones. Un en lace llev ará a l os alum nos a l a pá gina Ver calific aciones del centro de calificaciones.
Panel de rendimiento Los profes ores y asistente s pued en ac ceder al ce ntro d e calificaciones a través del panel de re ndimiento d onde podrán ver y actualizar las calificaciones.
Correo electrónico Se pueden enviar mensajes de correo electrónico a los alumnos seleccionados, a tod os lo s alum nos, a los observadores seleccionados o a todos l os observadores directamente desde el centro de c alificaciones. S i hac e cl ic e n el e nlace Correo electrónico, ac cederá a la página Enviar c orreo e lectrónico. Si desea o btener más inform ación s obre cóm o env iar un c orreo electrónico desde el centro de calificaciones, consulte Envío de correos electrónicos desde el centro de calificaciones.
Datos e xternos de otros sistemas de calificación
La im portación d e d atos al ce ntro de calific aciones y l a exportación de datos desde el mism o, se rea liza m ediante cargas y desc argas d e arch ivos del imitados. Si desea o btener más inform ación so bre có mo imp ortar datos del cen tro d e calificaciones y exportar datos desde e l m ismo, consulte Carga de elementos externos del centro de calificaciones.
Comunicación y toma de decisiones fundada
Los profesores pu eden aprovechar l as fu nciones interactivas d el c entro d e ca lificaciones p ara realizar seguimientos y mantener a los alumnos informados de su progreso. Los datos del centro de calificaciones permiten identificar alumnos y dirigirlos hacia activ idades educativas adecuadas como recuperación o enriquecimiento. Las herramientas de comunicación ayudan a los alumnos a involucrarse más en l os estu dios ac adémicos y obtener l a a yuda q ue n ecesitan, ya q ue se l es avisa s obre ár eas d e bajo r endimiento. L as funcio nes d e el aboración de i nformes f acilitan l a
Grade Center
©2006 Blackboard Inc. Privado y confidencial Página 301 de 486
Descargo: Este archivo se propo rciona como a yuda adicional y no sustituye a la Documentación oficial, tal y como se ha definido este término en el acuerdo de licencia. La documentación oficial se encuentra en formato PDF en el Centro de referencia del sitio Behind the Blackboard (http://behind.blackboard.com). El uso de este archivo está sujeto a las provisiones de confidencialidad de su acuerdo de licencia.
realización de una evaluación de l a institución y del alumno más compl eta, ya que muestra datos del alumno significativos para evaluar los resultados.
En e l si guiente e jemplo se muestra cóm o se integran las disti ntas funciones de l centro de calificaciones:
Un profesor ha programado entregar a la c lase una prueba de unidad un día d eterminado a una hora específica. Esta prueba es parte de un programa de estudios estándar de la materia y se ha utilizado en cursos anteriores como indicador para evaluar el progreso de los alumnos a través del material necesario. L os al umnos d eben o btener una puntuación d e 70 o ma yor p ara super ar correctamente el material del curso.
En esta clase (sección), el profesor ha creado un grupo de alumnos que no son hablantes nativos del idioma en el que se imparte la clase. El profesor también ha creado un grupo de alumnos que han sido trasladados a la inst itución y que es posible que no reú nan todos los requ isitos previos para el material. Estos grupos de alumnos se han añadido a las dos vistas inteligentes del centro de calificaciones, de manera que sus datos se pueden ver de forma independiente a los del resto de la clase.
El profes or h a realiz ado l a prueba de u nidad y ha decidido n o most rar inme diatamente l as puntuaciones a los a lumnos del curso para asegurarse de que la publicación de las puntuaciones de la clase se produce a una hora determinada. Una vez que el tiempo programado para la prueba se ha termin ado, el centro d e calificaciones indicará al p rofesor que los alumnos han enviado la prueba de unidad y que es necesario calificarla (no se trata de una prueba de evaluación en línea que se puntúa automáticamente). El profesor puede escribir comentarios para cada envío. Algunos comentarios s e pub lican ju nto a las cali ficaciones de los alumn os y alg unos c omentarios permanecen en el centro de calificaciones para uso del profesor. Es una forma personal y directa de realizar comentarios sobre un tema específico que los alumnos pueden recibir.
A medida que el profesor añada calificaciones de l a prueba de unidad al centro d e calificaciones, se enviará un mensaje de correo electrónico personalizado a los alumnos que hayan obtenido una puntuación i nferior a 70 y a sus obs ervadores d esde el centro d e ca lificaciones, e n el q ue s e indicará q ue deben co ncertar una cita p ara ha blar so bre la ca lificación. Un a lumno qu e fu e trasferido a es te curso desd e otra secció n ya re alizó la prueba d e uni dad y ap areció marcad o como Exceptuado. (A estos alumnos exentos de una calificación no se les incluirá la calificación de este elemento en la calificación final).
Después de haber r egistrado todas las calificaciones, el profesor abrirá las vistas inteligentes que contienen a l os alum nos cl asificados en g rupos en el c entro d e ca lificaciones. L a i nformación proporcionada por las vistas inteligentes se utiliza para recomendar una recuperación en el idioma de destino, si fuera necesario, a hablantes que no sean nativos del idioma. También se utiliza para calcular el conocimiento previo necesario de los alumnos transferidos y realizar recomendaciones para recuperar o ac elerar el progreso. Esta información se escribe en la sección de comentarios del c entro d e calificaciones para poder co nsultarla más adelante y, fi nalmente, se e ntrega a l a administración del departamento para realizar evaluaciones adicionales de resultados.
Una sem ana desp ués d e q ue las pr uebas de la u nidad se ha yan e nviado y puntuado, se publicarán l as calificac iones. Un al umno que ha o btenido u na c alificación personalmente insatisfactoria le comunica su preocupación al prof esor. Como resultado de esta co nversación, el profesor cambia las calificaciones de este y otros alumnos. El centro d e calificaciones registra los cambios de las calificaciones en el historial de calificación y crea un registro en el que se detalla quién cambió la calificación y cuándo.
Los al umnos y o bservadores que reci ban notific aciones por correo e lectrónico de bido a ba jas calificaciones deberán realizar tareas de seguimiento para garantizar que dominan el material y el éxito posterior en el curso.
Grade Center
©2006 Blackboard Inc. Privado y confidencial Página 302 de 486
Descargo: Este archivo se propo rciona como a yuda adicional y no sustituye a la Documentación oficial, tal y como se ha definido este término en el acuerdo de licencia. La documentación oficial se encuentra en formato PDF en el Centro de referencia del sitio Behind the Blackboard (http://behind.blackboard.com). El uso de este archivo está sujeto a las provisiones de confidencialidad de su acuerdo de licencia.
EXPLORACION DEL CENTRO DE CALIFICACIONES
Descripción general
El centro d e calificaciones se comp one d e f ilas y co lumnas d e i nformación d el alumno y de elementos c lasificables. Las celdas de la cuadrícula contienen datos específicos de los alumnos correspondientes. T odas las celdas y e ncabezados de co lumna conti enen me nús para div ersas acciones. El usuario puede acce der a la i nformación o desplazarse a otras pá ginas p ara interactuar con el centro de calificaciones.
La apariencia de l ce ntro de ca lificaciones es totalmente co nfigurable. Si d esea o btener m ás información s obre cóm o cambi ar el ce ntro de cal ificaciones, cons ulte Creación de vistas inteligentes en el centro de calificaciones y Ordenación del centro de calificaciones.
La pá gina del centro de calificaciones incl uye las siguientes áreas, según ap arecen d e arriba a abajo y de izquierda a derecha:
• Barra de acción: fila que contiene un conjunto de herramientas con sus respectivas opciones.
• Centro de calificaciones: columnas, filas y celdas que componen la vista actual de los datos del centro de calificaciones.
• Barra de información sobre calificaciones: fil a de información so bre una colum na seleccionada.
• Leyenda de icono: información sobre el significado de los iconos que aparecen en celdas de hojas de cálculo.
Barra de acción
En la b arra d e herram ientas de la p ágina del c entro d e calific aciones aparec en l os sigui entes iconos:
• Añadir columna de calificaciones: un icon o qu e se utiliz a para crear una co lumna d e calificación e n el ce ntro d e calificaciones. Si desea obte ner más infor mación sobre cómo crear columnas, consulte Adición de columnas de calificación al centro de calificaciones.
• Añadir columna calculada: u n me nú d esplegable co n op ciones p ara crea r co lumnas calculadas e n el ce ntro de c alificaciones. Si des ea o btener más i nformación sobr e cómo cre ar columnas calculadas, consulte Cálculo de calificaciones.
• Administrar: muestra las opci ones de administración del ce ntro d e calificac iones cuan do s e activa el enlace de acción. Las selecciones incluyen opciones para:
o Cargar datos en el centro de calificaciones desde un archivo de origen externo.
NOTA: Los c ursos nu evos o los cursos r estaurados i ncluirán dos c olumnas creadas: una column a de puntos total es y u na co lumna d e cal ificación ponderada. El usuario deberá configurar los parámetros de estas dos columnas. Si d esea o btener más i nformación so bre columnas de c alificación ca lculadas, consulte Cálculo de calificaciones.
Grade Center
©2006 Blackboard Inc. Privado y confidencial Página 303 de 486
Descargo: Este archivo se propo rciona como a yuda adicional y no sustituye a la Documentación oficial, tal y como se ha definido este término en el acuerdo de licencia. La documentación oficial se encuentra en formato PDF en el Centro de referencia del sitio Behind the Blackboard (http://behind.blackboard.com). El uso de este archivo está sujeto a las provisiones de confidencialidad de su acuerdo de licencia.
o Descargar datos d esde el centr o de c alificaciones e n un format o de arc hivo delimitado.
o Categorías: clasificaci ones d e col umnas d e el ementos cl asificables como "Prueba" o "Actividad".
o Vistas int eligentes: vista s person alizadas de d atos d el centro de c alificaciones creadas por profesores y guardadas para uso continuado.
o Períodos de calificación: segmentos definidos por el usuario dentro del centro de calificaciones que se pueden definir como períodos, semestres, trimestres, años, etc.
o Esquemas de calificac ión: asig nan e lementos califi cables puntu ados a un a visualización con la que puede interactuar el usuario.
o Mostrar/Ocultar usuarios: determina s i el reg istro de un alumno es visible en el centro de calificaciones.
o Organizar centro de calificaciones: permite a los prof esores cambiar el orden y la visibilidad de columnas, así como asi gnar columnas a categorías y períodos de calificación.
o Visualización y oc ultación de usuarios: permite a l os profesor es ocultar o mostrar usuarios en las vistas del centro de calificaciones.
• Correo electrónico: muestra las opciones de correo electrónico cuando se activa el enlace de acción. Si desea obtener más información sobre cómo enviar un correo electrónico desde el centro de calificaciones, consulte Envío de correos electrónicos desde el centro de calificaciones.
• Informes: muestra una pági na des de la que se cr ean i nformes para e l curso. Si desea obtener más información sobre informes, consulte Creación de informes.
• Historial de calificación: muestra u na p ágina d onde a parece el historial d e c alificación de cualquier alumno seleccionado. Si desea obtener más información sobre el historial de calificación, consulte Historial de calificación.
• Vista actual: un me nú des plegable que muestra todas las vista s distint as d el centro d e calificaciones; cada u na d e e stas vistas se puede esta blecer como vista predeterm inada. Vista actual incluye las siguientes posibilidades:
o Centro de calificaciones completo: es un a vista cr eada d e form a predeterminada; muestra todas las columnas y filas del centro de calificaciones
o Vista preliminar de Mis calificaciones: esta vista se crea de forma predeterminada. Muestra las columnas visibles para los alumnos.
o Vista de calificación final: esta vista se cre a d e forma pr edeterminada. Muestra todas las colum nas, inclu idas u na column a de puntos tota les cread a previamente y una columna de calificación ponderada.
o Vistas inteligentes d el centro de calificaciones; si dese a o btener más información sobre vistas inteligentes, consulte Creación de vistas inteligentes en el centro de calificaciones.
o Vistas p or períod o d e calificación; si dese a o btener más i nformación sobr e períodos de calificación, consulte Períodos de calificación.
• Establecer como predeterminado: establece la Vista actual como vista pred eterminada del centro de calificaciones.
Grade Center
©2006 Blackboard Inc. Privado y confidencial Página 304 de 486
Descargo: Este archivo se propo rciona como a yuda adicional y no sustituye a la Documentación oficial, tal y como se ha definido este término en el acuerdo de licencia. La documentación oficial se encuentra en formato PDF en el Centro de referencia del sitio Behind the Blackboard (http://behind.blackboard.com). El uso de este archivo está sujeto a las provisiones de confidencialidad de su acuerdo de licencia.
• Ordenar columnas por: un menú desplegable que muestra posi bles opciones para ordenar columnas. Si desea obtener más información sobre cómo ordenar columnas, consulte Ordenación del centro de calificaciones.
Barra de información sobre calificaciones
La fil a de la barra de información sobre calificaciones muestra la información re lacionada con la celda de la col umna de califi cación selecc ionada en e l centro de ca lificaciones. En funció n de l a información introducida o relacionada, la barra de información sobre calificaciones mostrará todos o algunos de los siguientes campos:
• El tipo de calificación de una celda específica; puede ser una de las siguientes:
o Calificación ponderada
o Puntos totales
o Calificación promedio
o Mínimo/máximo
o Anular
o Calificación
Si d esea o btener m ás i nformación so bre tipos d e ca lificación, co nsulte Adición de columnas de calificación al centro de calificaciones y Cálculo de calificaciones.
• Los puntos posibles para un elemento calificable
• El format o de la cal ificación. Si desea o btener m ás inform ación sobr e vis ualización de calificación, consulte Creación de esquemas de calificación.
• Si la columna se muestra en las vista del alumno. Si desea obtener más información, consulte Uso compartido de datos del centro de calificaciones.
Leyenda de icono
La leyenda de icono, según la selección, muestra la definición de los iconos que se visualizan en las celdas del centro de calificaciones.
Accesibilidad al centro de calificaciones
Para hacer accesible el centro de calificaciones a tantas personas como sea posible, el centro de calificaciones dispone de dos modos distintos: Interactivo y No interactivo. La vista interactiva es la configuración predeterminada.
La vista n o i nteractiva mu estra los d atos del c entro de cal ificaciones e n u na cuadrícul a simplificada. No ha y ed ición en línea n i posi bilidad de conge lar col umnas, lo q ue facilita e l desplazamiento mediante pulsaciones y la inclusión de lectores de pa ntalla. Cuando los usuarios
NOTA: Si se introduce una calificación sobrescrita, tendrá priodidad sobre todos los tipos de columnas y mostrará la barra de información sobre calificaciones.
Grade Center
©2006 Blackboard Inc. Privado y confidencial Página 305 de 486
Descargo: Este archivo se propo rciona como a yuda adicional y no sustituye a la Documentación oficial, tal y como se ha definido este término en el acuerdo de licencia. La documentación oficial se encuentra en formato PDF en el Centro de referencia del sitio Behind the Blackboard (http://behind.blackboard.com). El uso de este archivo está sujeto a las provisiones de confidencialidad de su acuerdo de licencia.
acceden por primera vez al centro de ca lificaciones con lectores de pantalla, inmediatamente se les ofrece la posibilidad de introducir una vista no interactiva antes de seguir avanzando.
Tanto en vista s no i nteractivas como en vi stas interactivas, el curs or se pu ede mov er de una columna a otra con la tecla de tabulación. En ambas vistas, para desplazarse por las celdas dentro del centro de calificaciones se pueden utilizar las flechas arriba, abajo, izquierda y derecha de un teclado estándar.
En la vista interactiva se pueden congelar columnas y existen funciones de edición en línea.
Para m odificar man ualmente l a vista i nteractiva de l c entro de cal ificaciones a la vista no interactiva, siga estos pasos:
1. En la página del centro de calificaciones, coloque el ratón sobre el icono situado en el extremo derecho de la barra amar illa en la que aparecen las funciones Vista actual y Ordenar columnas por.
2. Seleccione Vista no interactiva.
NOTA: Esta configuración no se guardará en todas las sesiones (persistente). Sólo se mantendrá durante la sesión actual. Una vez que se haya cerrado el navegador, la vista volverá a la vista interactiva predeterminada.
Grade Center
©2006 Blackboard Inc. Privado y confidencial Página 306 de 486
Descargo: Este archivo se propo rciona como a yuda adicional y no sustituye a la Documentación oficial, tal y como se ha definido este término en el acuerdo de licencia. La documentación oficial se encuentra en formato PDF en el Centro de referencia del sitio Behind the Blackboard (http://behind.blackboard.com). El uso de este archivo está sujeto a las provisiones de confidencialidad de su acuerdo de licencia.
PERSONALIZACION DEL CENTRO DE CALIFICACIONES
Descripción general
Todas las funciones del centro de calificaciones se inician en la página del centro de calificaciones. Esta vista se puede personalizar, l o q ue permite que los profesor es o rdenen l os e lementos d e distintas formas para ma ximizar la efic acia y para ver l a i nformación de los al umnos s in apenas tener que desplazarse.
Las columnas se pueden mostrar y ocultar de forma selectiva en el centro de calificaciones para reducir los de splazamientos. Las colum nas se pueden clasificar p ara filtrarlas u or denarlas. También se pueden asignar a un período de calificación para unirlas. En Configuración del centro de ca lificaciones y planificación de pr uebas de ev aluación se e xplica c ómo d efinir c ategorías y períodos de calificación.
En el centro de calificaciones se muestran, de forma predeterminada, el nombre y los apellidos del alumno en primer lugar. Los alumnos pueden aparecer por su nombre de usuario o ID de alumno, según cómo s e haya organizado el centro de cal ificaciones. En la p ágina aparecen las columnas de elementos califica bles y cálcul os de conjuntos de elementos ca lificados. En las celdas se muestran iconos que indican la disponibilidad de los al umnos, la visibilidad de elementos para los alumnos y el estado de los elementos calificables, lo que proporciona una vista actua l del estado del centro de calificaciones.
Personalización del flujo de trabajo del centro de calificaciones
En e l si guiente d iagrama s e il ustran las tareas ha bituales q ue el profes or re alizaría para personalizar el centro de calificaciones.
Ordenación del centro de calificaciones
Para qu e se a má s fá cil ver los datos de l centro de calificaciones de d istintas mane ras, l os profesores, lo s profesores asistentes y l os calific adores pue den ordenar to das l as column as visibles del centro de calificaciones según varios criterios, entre los que se incluyen los siguientes:
• Categorías: categorías definidas por el usuar io o categorías predeterminadas para identificar el tipo de elemento calificable, como una “prueba” o un “informe de laboratorio”.
• Fecha de vencimiento: fecha de vencimiento del elemento calificable definida por el profesor.
• Fecha de creación: fecha en la que se creó un elemento calificable en el sistema.
• Puntos posibles: número total d e puntos definidos por e l pro fesor para un eleme nto calificable.
NOTA: La capacidad de configurar la vista del centro de calificaciones y de administrar columnas y celdas se puede realizar a través de la página del centro de calificaciones, en los menús de enlace de acción correspondientes a cada encabezado de columna y celda.
Grade Center
©2006 Blackboard Inc. Privado y confidencial Página 307 de 486
Descargo: Este archivo se propo rciona como a yuda adicional y no sustituye a la Documentación oficial, tal y como se ha definido este término en el acuerdo de licencia. La documentación oficial se encuentra en formato PDF en el Centro de referencia del sitio Behind the Blackboard (http://behind.blackboard.com). El uso de este archivo está sujeto a las provisiones de confidencialidad de su acuerdo de licencia.
• Nombre de visualización: nombre definido por el profesor para el elemento calificable.
Visualización y ocultación de usuarios
Se puede ocultar a los usuar ios de l a vista del ce ntro de calificaciones, con lo q ue se reduce el número de filas de la cuadrícula. Los usuarios ocultos no se eliminan del centro de calificaciones y se pueden mostrar en cualquier momento. Para ocultar usuarios, siga estos pasos:
1. Haga clic en Administrar en la barra de acción del centro de calificaciones.
2. Seleccione Mostrar/Ocultar usuarios en el menú Enlace de acción.
3. Seleccione los usuarios que se van a ocultar.
4. Haga clic en Ocultar usuarios.
5. Haga clic en Enviar.
Los usuarios ocultos aparecerán atenuados en la página Usuarios y no aparecerán en la vista del centro de calificaciones.
Para mostrar usuarios ocultos, siga estos pasos:
1. Haga clic en Administrar en la barra de acción del centro de calificaciones.
2. Seleccione Mostrar/Ocultar usuarios en el menú Enlace de acción.
3. Seleccione los usuarios que se van a mostrar.
4. Haga clic en Mostrar usuarios.
5. Haga clic en Enviar.
Los usuarios que se mu estren aparecerán en negro en la página Usuarios y aparecerán en la vista del centro de calificaciones.
Organización del centro de calificaciones
La p ágina Org anizar ce ntro de ca lificaciones a yuda a c onfigurar l a vi sualización del centro de calificaciones. La visualización del centro de calificaciones se puede personalizar para:
• Congelar o descongelar columnas. Si u na columna está congelada, permanecerá fija cua ndo se realicen desplazamientos por la vista del centro de calificaciones.
• Ocultar o mostrar columnas.
• Modificar las categorías de las columnas.
• Modificar los períodos de calificación de las columnas.
Las funciones arrastrar y soltar de la página permiten implementar algunos de estos cambios.
Para cambiar la visualización del centro de calificaciones, siga estos pasos:
1. Haga clic en Administrar en la barra de acción del centro de calificaciones.
2. Seleccione Organizar centro de calificaciones en el menú Enlace de acción.
NOTA: Si la ordenación se realiza según los criterios aquí definidos, no se guardará en las sesiones (persistente). Sólo se mantendrá durante la sesión actual. Una vez que se haya cerrado el navegador, se restablecerá la vista predeterminada.
Grade Center
©2006 Blackboard Inc. Privado y confidencial Página 308 de 486
Descargo: Este archivo se propo rciona como a yuda adicional y no sustituye a la Documentación oficial, tal y como se ha definido este término en el acuerdo de licencia. La documentación oficial se encuentra en formato PDF en el Centro de referencia del sitio Behind the Blackboard (http://behind.blackboard.com). El uso de este archivo está sujeto a las provisiones de confidencialidad de su acuerdo de licencia.
3. Para seleccionar la col umna de l centro de cal ificaciones (mostrada en la p antalla como una fila) que se va a mover, haga clic y mantenga pulsada cualquier parte de la fila.
4. Arrastre y suelte la fila en la ubicación que desee.
5. Haga clic en Enviar para guardar los cambios.
Una vez que el orden de visualización de las columnas se haya modificado, todas las columnas nuevas qu e s e ha yan a ñadido a l centro de cal ificaciones se añ adirán al fin al d el orden d e visualización, a me nos qu e estén as ociadas a un perí odo d e ca lificación d eterminado. S i un período de c alificación está asoci ado a una colu mna, ésta se mostrará en el centro de calificaciones con el intervalo del período de calificación.
Visualización y ocultación de las columnas del centro de calificaciones
Los profesores pueden ocultar columnas en el centro de calificaciones. Al ocultar una columna, se mantiene to da la información e xistente asociada a la c olumna, per o é sta no se m uestra e n e l centro de calificaciones. Cuando las columnas ocultas no se están utilizando, se reduce la longitud de la cuadrícula, con lo que se reduce la necesidad de desplazarse continuamente.
Para ocultar una columna, siga estos pasos en el centro de calificaciones:
1. Mueva el cursor sobre la columna que va a ocultar.
2. Haga clic en el enlace de acción para visualizar el menú contextual.
3. Seleccione Ocultar columna.
O:
1. Haga clic en Administrar en la barra de acción del centro de calificaciones.
2. Seleccione Organizar centro de calificaciones en el menú Enlace de acción.
3. Seleccione las casillas de veri ficación de las columnas del centro de calificación que se vayan a ocultar.
4. Haga clic en Mostrar/Ocultar.
5. Seleccione Ocultar columna en el menú Enlace de acción.
Las columnas ocultas aparecerán atenuadas en la vista del centro de calificaciones.
6. Haga clic en Enviar para guardar los cambios.
Para mostrar las columnas ocultas junto con los datos asociados, los profesores pueden restaurar la visualización del centro de calificaciones. Para mostrar columnas, siga estos pasos:
1. Haga clic en Administrar en la barra de acción del centro de calificaciones.
2. Seleccione Organizar centro de calificaciones en el menú Enlace de acción.
3. Seleccione las casillas de veri ficación de las columnas del centro de calificación que se vayan a mostrar.
4. Haga clic en Mostrar/Ocultar.
5. Seleccione la opción Mostrar columna en el menú Enlace de acción.
6. Haga clic en Enviar para guardar los cambios.
NOTA: Si dos personas modifican la organización del centro de cal ificaciones al mism o tiem po, l os cam bios q ue la primera p ersona ha ya re alizado s e anularán cuando la segunda persona guarde sus cambios.
Grade Center
©2006 Blackboard Inc. Privado y confidencial Página 309 de 486
Descargo: Este archivo se propo rciona como a yuda adicional y no sustituye a la Documentación oficial, tal y como se ha definido este término en el acuerdo de licencia. La documentación oficial se encuentra en formato PDF en el Centro de referencia del sitio Behind the Blackboard (http://behind.blackboard.com). El uso de este archivo está sujeto a las provisiones de confidencialidad de su acuerdo de licencia.
Cómo hacer visibles las columnas en todas las vistas del centro de calificaciones
Las vistas de l centro de ca lificaciones se pueden perso nalizar seg ún distintos criter ios, uno d e ellos s on l os períodos de c alificación (si desea obte ner más informa ción so bre c ómo crear períodos de calificac ión, consulte Creación de perío dos d e c alificación). P ara manten er la consistencia e ntre disti ntas vistas de l ce ntro de cal ificaciones, s e p ueden se leccionar alg unas columnas, como la columna de calificación final, para que aparezcan en todas las vistas del centro de calificaciones.
Las columnas inclu idas en Mostrar en todas las vistas del centro de calificaciones aparecen en todas las vistas. Para que las columnas estén visibles en todas las vistas, siga estos pasos:
1. Haga clic en Administrar en la barra de acción del centro de calificaciones.
2. Seleccione Organizar centro de calificaciones en el menú Enlace de acción.
3. Para seleccionar la columna del centro de calificaciones (que se muestra en la pantalla como una fila) que se vaya a mov er a la tabl a Mostrar en todas las vistas d el centro de c alificaciones, haga clic y mantenga pulsada cualquier parte de esa fila.
4. Arrastre la fila y colóquela en la tabla Mostrar en todas las vistas del centro de calificaciones.
5. Haga clic en Enviar para guardar los cambios.
Para eliminar columnas de la secció n Mostrar en todas las vistas del centro de calificaciones, siga estos pasos:
1. Haga clic en Administrar en la barra de acción del centro de calificaciones.
2. Seleccione Organizar centro de calificaciones en el menú Enlace de acción.
3. Para seleccionar la columna del centro de calificaciones (que se muestra en la pantalla como una fila) que se vaya a mov er de l a tabla Mostrar en todas las vistas del centro de calificaciones, haga clic y mantenga pulsada cualquier parte de esa fila.
4. Arrastre l a fila des de l a tab la M ostrar en tod as l as vistas d el c entro de c alificaciones y colóquela en una tabla inferior.
5. Haga clic en Enviar para guardar los cambios.
Congelación y descongelación de paneles
Las columnas del centro de calificaciones se pueden congelar en el lugar en el que se encuentren de manera que no se muevan al desplazarse por los otros datos. Las columnas que contienen los nombres y a pellidos d e los alumnos están conge ladas d e forma pred eterminada. Las column as congeladas p ermanecen fijas en la parte iz quierda del ce ntro de cal ificaciones mientra s que el resto de las columnas se pueden desplazar. Esta función permite, por ejemplo, comparar de forma sencilla los d atos de al umnos in dividuales en to do el ce ntro d e ca lificaciones. L os profesores pueden congelar y descongelar cualquier columna de la página Organizar centro de calificaciones.
Para co ngelar o d escongelar una col umna en c ualquier vista de l ce ntro de cal ificaciones, si ga estos pasos:
1. Haga clic en Administrar en la barra de acción del centro de calificaciones.
2. Seleccione Organizar centro de calificaciones en el menú Enlace de acción.
3. Para congelar una columna:
a. Arrastre la barra gris oscuro hacia abajo, por debajo de la fila deseada.
b. Arrastre una fila por encima de la barra gris oscuro.
Grade Center
©2006 Blackboard Inc. Privado y confidencial Página 310 de 486
Descargo: Este archivo se propo rciona como a yuda adicional y no sustituye a la Documentación oficial, tal y como se ha definido este término en el acuerdo de licencia. La documentación oficial se encuentra en formato PDF en el Centro de referencia del sitio Behind the Blackboard (http://behind.blackboard.com). El uso de este archivo está sujeto a las provisiones de confidencialidad de su acuerdo de licencia.
4. Para descongelar columnas:
a. Arrastre la barra gris oscuro por encima de la fila deseada.
b. Arrastre una fila por debajo de la barra gris oscuro.
5. Haga clic en Enviar para guardar los cambios.
Modificación de las categorías de las columnas
La página Organizar centro de calificaciones permite cambiar las categorías de ca lificación de las columnas exis tentes. Una c ategoría del c entro de calificaciones es una clas ificación de una columna del centro de calificaciones de u n curso. P or e jemplo, “T area para casa”, “ Prueba” o “Prueba sorpresa” son posibles categorías que pueden tener columnas del centro de calificaciones asociadas.
Para cambiar la categoría d e calificación en la pági na Organizar centro d e calificación, siga estos pasos:
1. Haga clic en Administrar en la barra de acción del centro de calificaciones.
2. Seleccione Organizar centro de calificaciones en el menú Enlace de acción.
3. Para se leccionar las c olumnas que desee cam biar, seleccione las casill as d e v erificación correspondientes.
4. Seleccione la nueva categoría de la lista incluida en Modificar categoría.
5. Seleccione la categoría cuyas columnas desea cambiar.
6. Haga clic en Enviar para guardar los cambios.
Modificación de períodos de calificación a través de la página Organizar centro de calificaciones
En la página Organizar centro de calificaciones es posible cambiar los períodos de calificación a los que están asociados l as columnas. Los períodos de calificac ión son segmentos que pueden ayudar a a dministrar e l c entro d e ca lificaciones. Los períodos de cal ificación se pu eden definir como perío dos, semestres, trimestres, años , y as í suc esivamente, y pueden ten er inter valos d e fechas que los defin an. Los períodos d e c alificación n o se crea n d e fo rma pre determinada. L os profesores deben definirlos si desean utilizarlos.
Para modificar el período de calificación de una columna, siga estos pasos:
1. Haga clic en Administrar en la barra de acción del centro de calificaciones.
2. Seleccione Organizar centro de calificaciones en el menú Enlace de acción.
3. Para se leccionar las c olumnas que desee cam biar, seleccione las casill as d e v erificación correspondientes.
4. Seleccione el p eríodo de calificación de la co lumna a través de l a opción Modificar período de calificación del menú Enlace de acción.
Para cre ar un nuev o perío do de c alificación, utilice e l e nlace Admi nistrar perío dos d e calificación situado en la parte superior de la página.
5. Haga clic en Enviar para guardar los cambios.
SUGERENCIA: Para ayudar a asegurar la consistencia de las vistas del centro de c alificaciones, con gele l as col umnas de c alificación ponderada y la s columnas de puntos totales.
Grade Center
©2006 Blackboard Inc. Privado y confidencial Página 311 de 486
Descargo: Este archivo se propo rciona como a yuda adicional y no sustituye a la Documentación oficial, tal y como se ha definido este término en el acuerdo de licencia. La documentación oficial se encuentra en formato PDF en el Centro de referencia del sitio Behind the Blackboard (http://behind.blackboard.com). El uso de este archivo está sujeto a las provisiones de confidencialidad de su acuerdo de licencia.
O
1. Haga clic en Administrar en la barra de acción del centro de calificaciones.
2. Seleccione Organizar centro de calificaciones en el menú Enlace de acción.
3. Haga clic en el cuadro + para abrir el destino del período de calificación.
4. Arrastre la columna y colóquela en la sección del período de calificación que desee.
Las columnas sólo se pueden mover de una en una.
5. Haga clic en Enviar para guardar los cambios.
Grade Center
©2006 Blackboard Inc. Privado y confidencial Página 312 de 486
Descargo: Este archivo se propo rciona como a yuda adicional y no sustituye a la Documentación oficial, tal y como se ha definido este término en el acuerdo de licencia. La documentación oficial se encuentra en formato PDF en el Centro de referencia del sitio Behind the Blackboard (http://behind.blackboard.com). El uso de este archivo está sujeto a las provisiones de confidencialidad de su acuerdo de licencia.
CREACION DE VISTAS INTELIGENTES EN EL CENTRO DE CALIFICACIONES
Descripción general
Las vistas int eligentes son vistas de l ce ntro de c alificaciones q ue s e basa n en una seri e d e criterios de al umno. Esto p ermite a los profes ores cre ar determ inadas vistas del centro d e calificaciones, que se basan en criteri os d e re ndimiento de el ementos calific ables como, p or ejemplo, pruebas d e ev aluación o acti vidades, p ara real izar s eguimientos de alum nos rápidamente. Existen cuatro tipos distintos de vistas inteligentes que especifican la información del alumno:
• Grupo permite a los profesores seleccionar un grupo que se cr eó en el curso. Los grupos son subsecciones creadas en el área Administración de usuarios del panel de control. Consiste en un conjunto de alumnos seleccionados por el profesor.
• Benchmark permite al profesor seleccionar alumnos según su rendimiento
• Enfoque permite al profesor seleccionar alumnos individuales
• Investigar permite al pr ofesor rea lizar la selecc ión de un a lista c ompleta de at ributos d e alumnos. Es una combinación de opciones de las otras tres vistas inteligentes.
Una vez que las haya creado y guardado, las vistas inteligentes se convertirán en un elemento de lista seleccionable del menú desplegable Vista actual de la página del centro de calificaciones, lo que permite que el desplazamiento de una vista a otra se r ealice de una forma sencilla. Todas las vistas inteligentes se pu eden guardar como vista predeterminada del centro de c alificaciones. La vista actual predeterminada se puede cambiar en cualquier momento.
Añadir una vista inteligente de grupo
Las v istas inteligentes d e datos d el centr o d e c alificaciones se pu eden basar e n los gr upos creados en un curso.
Para crear una vista inteligente según la afiliación de grupo, siga estos pasos:
1. Haga clic en Administrar en la barra de acción del centro de calificaciones.
2. Seleccione Vistas inteligentes en el menú Enlace de acción.
3. Haga clic en Añadir vista inteligente.
4. Introduzca un nombre para la vista inteligente. Éste es un campo obligatorio y aparecerá en el menú E nlace de acci ón de la vista actu al de la página del ce ntro de calificac iones. También aparecerá como enlace a la vista inteligente de la página Administrar vistas inteligentes.
5. Introduzca una descripción de la vist a inte ligente. La d escripción apar ecerá e n la página Administrar vistas inteligentes.
NOTA: Es necesario crear los grupos antes de poder seleccionarlos para una vista inteligente. Si desea obtener más información sobre cómo crear un grupo, consulte la sección sobre grupos en el manual del profesor.
Grade Center
©2006 Blackboard Inc. Privado y confidencial Página 313 de 486
Descargo: Este archivo se propo rciona como a yuda adicional y no sustituye a la Documentación oficial, tal y como se ha definido este término en el acuerdo de licencia. La documentación oficial se encuentra en formato PDF en el Centro de referencia del sitio Behind the Blackboard (http://behind.blackboard.com). El uso de este archivo está sujeto a las provisiones de confidencialidad de su acuerdo de licencia.
6. Para seleccionar el tipo de búsqueda Grupo, seleccione el botón de opción correspondiente.
7. Seleccione la condición para el grupo. Las selecciones incluyen:
• Igual a
• No igual a
8. Seleccione el valor del grupo, que sería el nombre del grupo.
9. Seleccione los res ultados d e filtro. Para ello, sel eccione Columnas para mostrar en resultados del menú desplegable. Puede elegir entre las siguientes opciones:
• Todas las columnas
• Ninguno
• Todas las columnas del centro de ca lificaciones que sean vis ibles para los alumnos
• Todas las columnas que NO sean visibles para los alumnos
• Columnas selecci onadas solam ente; a conti nuación, seleccione las columnas que desee de la lista de selección o de la lista de columnas.
• Categorías selecc ionadas sol amente; a conti nuación, seleccione l as categorías que desee de la lista de categorías.
• Períodos de calificac ión sel eccionados so lamente; a continuac ión, seleccione los períodos de calificación que desee de la lista de períodos de calificación.
10. Para incluir las columnas ocultas, haga clic en la casilla de verificación Incluir información oculta.
11. Haga clic en Enviar para guardar la vista inteligente.
Haga clic en Cancelar para eliminar la consulta y volver a la página Administrar vist as inteligentes.
Añadir una vista inteligente de indicador de rendimiento
Una vista inte ligente de indicador de rendimiento es una vista del centr o de calific aciones basada en el rendimiento de los alumnos en un único elemento calificable como un examen parcial. Para crear una vista inteligente de indicador de rendimiento, siga estos pasos:
1. Haga clic en Administrar en la barra de acción del centro de calificaciones.
2. Seleccione Vistas inteligentes en el menú Enlace de acción.
3. Haga clic en Añadir vista inteligente.
4. Introduzca un nombre para la vista inteligente. Éste es un campo obligatorio y aparecerá en el menú Vista actual de la página del centro de calificaciones. También aparecerá como enlace a la vista inteligente de la página Administrar vistas inteligentes.
NOTA: Para s eleccionar má s de un el emento, manten ga puls ada l a tecla Ctrl y haga clic en los elementos que desee.
Grade Center
©2006 Blackboard Inc. Privado y confidencial Página 314 de 486
Descargo: Este archivo se propo rciona como a yuda adicional y no sustituye a la Documentación oficial, tal y como se ha definido este término en el acuerdo de licencia. La documentación oficial se encuentra en formato PDF en el Centro de referencia del sitio Behind the Blackboard (http://behind.blackboard.com). El uso de este archivo está sujeto a las provisiones de confidencialidad de su acuerdo de licencia.
5. Introduzca una descripción de la vist a inte ligente. La d escripción apar ecerá e n la página Administrar vistas inteligentes.
6. Seleccione el botón de opción correspondiente al tipo de búsqueda Benchmark.
7. Seleccione los criterios de alumno (colum nas del ce ntro de calificaciones) del men ú desplegable.
8. Seleccione la condición para los criterios. Entre las posibles condiciones se incluyen:
• Igual a
• Mayor que
• Mayor o igual a
• Menor que
• Menor o igual a
• Entre
• Estado igual a
9. Seleccione el calor para la cond ición. Todas las condiciones requieren un número excepto la condición Entre, que re quiere dos núm eros y la co ndición Estad o igu al a, que r equiere un a selección para el estado de la calificación.
10. Seleccione los res ultados de filtro. Para el lo, sel eccione Columnas para mostrar en resultados del menú desplegable. Puede elegir entre las siguientes opciones:
• Todas las columnas
• Ninguno
• Todas las columnas del centro de ca lificaciones que sean vis ibles para los alumnos
• Todas las columnas que NO sean visibles para los alumnos
• Columnas selecci onadas solam ente; a conti nuación, se leccione las columnas que desee de la lista de columnas.
• Categorías selecc ionadas sol amente; a conti nuación, s eleccione l as categorías que desee de la lista de categorías.
• Períodos de calificac ión sel eccionados so lamente; a continuac ión, seleccione los períodos de calificación que desee de la lista de períodos de calificación.
11. Para inc luir las colum nas ocultas, seleccione la casilla de verific ación Incluir información oculta.
12. Haga clic en Enviar para guardar la vista inteligente.
Haga clic en Cancelar para eliminar la consulta y volver a la página Administrar vist as inteligentes.
NOTA: Para seleccionar más de un elemento, mantenga pulsada la tecla Ctrl y haga clic en los elementos que desee.
Grade Center
©2006 Blackboard Inc. Privado y confidencial Página 315 de 486
Descargo: Este archivo se propo rciona como a yuda adicional y no sustituye a la Documentación oficial, tal y como se ha definido este término en el acuerdo de licencia. La documentación oficial se encuentra en formato PDF en el Centro de referencia del sitio Behind the Blackboard (http://behind.blackboard.com). El uso de este archivo está sujeto a las provisiones de confidencialidad de su acuerdo de licencia.
Añadir una vista inteligente de enfoque
Las vistas inteligentes de los datos del centro de calificaciones se pueden basar en una selección simple de alumnos y col umnas d e el ementos cal ificables. Para crear una v ista inte ligente de enfoque, siga estos pasos:
1. Haga clic en Administrar en la barra de acción del centro de calificaciones.
2. Seleccione Vistas inteligentes en el menú Enlace de acción.
3. Haga clic en Añadir vista inteligente.
4. Introduzca un nombre para la vista inteligente. Éste es un campo obligatorio y aparecerá en el menú Vista actual de la página del centro de calificaciones. También aparecerá como enlace a la vista inteligente de la página Administrar vistas inteligentes.
5. Introduzca una descripción de la vist a inte ligente. La d escripción apar ecerá e n la página Administrar vistas inteligentes.
6. Para s eleccionar el tipo de b úsqueda Enfoque, se leccione e l b otón de op ción correspondiente.
7. Utilice el botón de opci ón para s eleccionar criteri os para Todos los alumnos o Alumnos seleccionados. Si se selecciona la opción Alumnos seleccionados, mantenga pulsada la tecla Ctrl y haga clic en los alumnos que desee incluir del cuadro de selección.
8. Seleccione los res ultados d e filtro. Para ello, sel eccione Columnas para mostrar en resultados del menú desplegable. Puede elegir entre las siguientes opciones:
• Todas las columnas
• Ninguno
• Todas las columnas del centro de ca lificaciones que sean vis ibles para los alumnos
• Todas las columnas que NO sean visibles para los alumnos
• Columnas selecci onadas solam ente; a conti nuación, seleccione las columnas que desee de la lista de columnas.
• Categorías selecc ionadas sol amente; a conti nuación, s eleccione l as categorías que desee de la lista de categorías.
• Períodos de calificac ión sel eccionados so lamente; a continuac ión, seleccione los períodos de calificación que desee de la lista de períodos de calificación.
9. Para inc luir las c olumnas ocultas, s eleccione l a casi lla de verific ación Incluir información oculta.
10. Haga clic en Enviar para guardar la vista inteligente.
Haga clic en Cancelar para eliminar la consulta y volver a la página Administrar vist as inteligentes.
Añadir una vista inteligente de investigación
NOTA: Para seleccionar más de un elemento, mantenga pulsada la tecla Ctrl y haga clic en los elementos que desee.
Grade Center
©2006 Blackboard Inc. Privado y confidencial Página 316 de 486
Descargo: Este archivo se propo rciona como a yuda adicional y no sustituye a la Documentación oficial, tal y como se ha definido este término en el acuerdo de licencia. La documentación oficial se encuentra en formato PDF en el Centro de referencia del sitio Behind the Blackboard (http://behind.blackboard.com). El uso de este archivo está sujeto a las provisiones de confidencialidad de su acuerdo de licencia.
Las vistas inte ligentes de l os datos del centro de cal ificaciones se pu eden basar en u na consulta compleja de atributos d e columnas y a lumnos. Para crear una vista inte ligente de i nvestigación, siga estos pasos:
1. Haga clic en Administrar en la barra de acción del centro de calificaciones.
2. Seleccione Vistas inteligentes en el menú Enlace de acción.
3. Haga clic en Añadir vista inteligente.
4. Introduzca un nombre para la vista inteligente. Éste es un campo obligatorio y aparecerá en el menú Vista actual de la página del centro de calificaciones. También aparecerá como enlace a la vista inteligente de la página Administrar vistas inteligentes.
5. Introduzca una descripción de la vist a inte ligente. La d escripción apar ecerá e n la página Administrar vistas inteligentes.
6. Para sel eccionar el tipo d e búsq ueda Investigar, selecci one el bot ón de opció n correspondiente.
7. Seleccione Criterios de alumno del menú desplegable. Por e jemplo, “Calificación parcial” A continuación se muestra un conjunto completo de criterios disponibles.
8. Seleccione una condición del m enú desplegable. Las posibles selecciones difieren según el tipo de elemento.
a. En el cas o de nom bres, la condic ión se deb e estab lecer e n Empieza con o Contiene.
b. En el caso de fechas, la condición se debe establecer en Antes o Después.
c. En el cas o d e p untuaciones o porcentajes, l a co ndición debe s er un a d e l as opciones como, por ejemplo, Igual a, Menor que, Mayor que, etc.
9. Seleccione un valor para la condición. La entrada del valor depende del criterio seleccionado. Los criterios de fecha requieren valores de fecha específicos; las entradas de nombre requieren entradas de nombres o letras específic as. Una entra da de val or esp ecificará los c riterios d e alumno de la v ista inteligente. Por ejemplo, al introducir “60” como un v alor de un examen parcial, se extraerán todos los alumnos que han obtenido una puntuación de 60 o i nferior en el e xamen parcial. Si d esea o btener más inform ación sobre c ómo i ntroducir y ed itar consu ltas de forma manual, consulte Modificación manual de la fórmula de criterios de búsqueda.
10. Para añadir un segundo criterio de alumno, haga clic en Añadir criterios de alumno y realice selecciones adicionales. Los criterios siem pre se añaden como afirmaci ones AND. La fórmula d e la c onsulta s e muestra e n el c uadro Vista preliminar de fórmula. Para editar la fórmula manualmente, haga clic en Modificar a mano e introduzc a una nueva fórmula. Si desea obtener más información sobre cómo introducir y editar consultas de forma ma nual, consulte Modificación manual de la fórmula de criterios de búsqueda.
11. Seleccione los res ultados de filtro. Para el lo, sel eccione Columnas para mostrar en resultados del menú desplegable. Puede elegir entre las siguientes opciones:
• Todas las columnas
• Ninguno
• Todas las columnas del centro de ca lificaciones que sean vis ibles para los alumnos
• Todas las columnas que NO sean visibles para los alumnos
• Columnas selecci onadas solam ente; a conti nuación, seleccione las columnas que desee de la lista de columnas.
Grade Center
©2006 Blackboard Inc. Privado y confidencial Página 317 de 486
Descargo: Este archivo se propo rciona como a yuda adicional y no sustituye a la Documentación oficial, tal y como se ha definido este término en el acuerdo de licencia. La documentación oficial se encuentra en formato PDF en el Centro de referencia del sitio Behind the Blackboard (http://behind.blackboard.com). El uso de este archivo está sujeto a las provisiones de confidencialidad de su acuerdo de licencia.
• Categorías selecc ionadas sol amente; a conti nuación, s eleccione l as categorías que desee de la lista de categorías.
• Períodos de calificac ión sel eccionados so lamente, a continuac ión, seleccione los períodos de calificación que desee de la lista de períodos de calificación.
12. Para inc luir las colum nas ocultas, seleccione la casilla de verific ación Incluir información oculta.
13. Haga clic en Enviar para guardar la vista inteligente.
Caso de uso de los criterios de búsqueda de una vista inteligente de investigación
En el sig uiente ejem plo se i lustra la cre ación de vistas i nteligentes de investig ación con vari os criterios de búsqueda. Este tipo de vistas inteligentes pueden ayudar a los profesores a crear una organización completa de los datos del centro de c alificaciones y a uti lizar esa información para mejorar el rendimiento de los alumnos.
Un profesor está impartiendo un curso en el que hay dos elementos calificables que representan la mayor parte de la calificación del semestre: un examen parcial y un examen final. En el curso ha y dos grupos de alumnos, especialistas y no especialistas, así como alumnos seleccionados de un grupo denominado Alumnos en situación de riesgo. Esto se traduce en cinco criterios:
VALOR DEGRUPO
DESCRIPCIÓN
1 Calificación del examen parcial inferior a 60 (límite de fracaso)
2 Calificación del examen final inferior a 60 (límite de fracaso)
3 Grupo de especialistas (a lumnos cuya as ignatura pr incipal está relacionada con el curso).
4 Grupo d e no especi alistas (alumn os cu ya asignatura princi pal no está relacionada con el curso o que no estudian ninguna asignatura principal).
5 Grupo d e a lumnos e n situ ación de ries go (a lumnos i dentificados p or e l servicio p ara alum nos c omo en situ ación d e ri esgo de abandonar el programa).
El profesor es tá interesado en ver qué al umnos ha n obtenido una pu ntuación inferi or a 60 e n alguno de los exámenes, en qué grupo de alumnos se incluyen y si se encuentran en situación de riesgo. Estos datos pr oporcionan información a l profesor sobre s i existe alguna diferencia en los índices d e err or de los es pecialistas, l os n o es pecialistas y los a lumnos en situaci ón de riesg o. Para introducir una fórmula compleja, el profesor debe editar la fórmula manualmente en el cuadro de texto Editor de fórmulas.
La primera fórmula que el profesor introduce es la siguiente:
([1 or 2] and [3 or 4]) and 5
Esta fórmula muestra a todos los alumnos del grupo en situación de r iesgo (5) con puntuaciones inferiores a 60 en el examen parcial (1) o en el examen final (2) con el grupo de especialistas (3) y el de no especialistas (4).
La segunda fórmula que el profesor introduce es la siguiente:
Grade Center
©2006 Blackboard Inc. Privado y confidencial Página 318 de 486
Descargo: Este archivo se propo rciona como a yuda adicional y no sustituye a la Documentación oficial, tal y como se ha definido este término en el acuerdo de licencia. La documentación oficial se encuentra en formato PDF en el Centro de referencia del sitio Behind the Blackboard (http://behind.blackboard.com). El uso de este archivo está sujeto a las provisiones de confidencialidad de su acuerdo de licencia.
(1 or 2) and (3 or 4 or 5)
Esta fórmula muestra a todo s los alumn os con pu ntuaciones inferiores a 60 en el e xamen parcial (1) o en el examen final (2) que pertenecen al grupo de especialistas (3), no especialistas (4) o en situación de riesgo (5).
El profesor pu ede o bservar las vistas inte ligentes que g eneran estas fórmulas par a obtene r información sobre quién ha suspendido alguno de los exámenes, qué alumnos de cada grupo han suspendido u no d e los exámenes y qué a lumnos d e l os que h an s uspendido se e ncuentran en situación de riesgo. Se pu eden hac er más compar aciones para ver si los especialistas o los no especialistas ti enen u n ín dice d e frac aso mayor y si el índic e d e fra caso de los a lumnos e n situación de riesgo es igual o distinto del de los especialistas y no especialistas. Todos estos datos pueden ayudar al prof esor a decidir si el próximo semestre el c urso se ofrecerá a especialistas y alumnos con unos requisitos previos específicos. El profesor también puede hacer un seguimiento junto con el d epartamento d e servicios pa ra alumnos con información sobre los alu mnos en situación de riesgo.
Modificación manual de la fórmula de criterios de búsqueda
Los profesores pueden editar la fórmul a de selección del cuadro de t exto Editor d e fórmulas para crear consultas de b úsqueda comple jas con el fi n de generar vistas i nteligentes de los datos d el centro de calificaciones.
Para editar la fórmula, siga estos pasos:
1. Seleccione Criterios de alumno del menú des plegable. En la tabla q ue se incluye a continuación se muestran los criterios disponibles.
2. Seleccione una condición del menú desplegable. En la tabla que se incluye a continuación se muestran las condiciones disponibles.
3. Seleccione un valor para la condición. En la tabla que se incluye a continuación se muestran las entradas permitidas.
4. A medida que se seleccionen datos, se creará una fórmula de consulta en el cuadro de texto Vista preliminar de fórmula. El primer conjunto de criterios de alumno está etiquetado como “1”.
5. Para añ adir un seg undo conjunto d e criterios de a lumno, hag a clic en Añadir criterios de alumno y rea lice sel ecciones adici onales. El segun do conjunto d e criterios d e alu mno est á etiquetado como “2”, y así sucesivamente a medida que se añaden criterios.
6. Haga clic en Modificar a mano para cambiar los operadores e insertar paréntesis para editar la fórmula.
7. Seleccione Filtrar resultados para mostrar sólo las columnas y la información deseadas.
8. Haga clic en Enviar para guardar la vista inteligente.
Haga clic en Cancelar para eliminar la consulta y volver a la página Administrar vist as inteligentes.
Criterios de alumno
CRITERIOS CONDICIONES ENTRADAS PERMITIDAS
Estado de disponibilidad
igual a Elegir entr e Disponible y No disponible
Grade Center
©2006 Blackboard Inc. Privado y confidencial Página 319 de 486
Descargo: Este archivo se propo rciona como a yuda adicional y no sustituye a la Documentación oficial, tal y como se ha definido este término en el acuerdo de licencia. La documentación oficial se encuentra en formato PDF en el Centro de referencia del sitio Behind the Blackboard (http://behind.blackboard.com). El uso de este archivo está sujeto a las provisiones de confidencialidad de su acuerdo de licencia.
Nombre de usuario empieza con; contiene; o igual a Entradas de texto
Nombre empieza con; contiene; o igual a Entradas de texto
Apellidos empieza con; contiene; o igual a Entradas de texto
ID de alumno empieza con; contiene; o igual a Entradas de texto
Último acc eso al curso
igual a; antes; después Entradas de fecha
Afiliación de grupo igual a, no igual a Elegir entre to dos los grupos creados
Calificación de elemento (texto)
igual a, no igual a Nulo; Exceptuado; En proceso; Necesit a calificación; D efinido por el usuario
Calificación de elemento (Completo/Incompleto)
igual a, no igual a En pr oceso; Completo; Incompleto; Necesit a calificación
Calificación de elemento (tod os los tipos de visu alización restantes)
menor que; menor o igual a; mayor que; mayor o igual a; igual a; entre
Los val ores de visualización principal de l a co lumna, como puntuaciones o porcentajes; entradas numéricas o entradas de símbo los o letras según el esquema de calificación.
Modificar una vista inteligente
Una vez creada, una vista inteligente se puede modificar. Para modificar una vista inteligente, siga estos pasos:
1. Haga clic en Administrar en la barra de acción del centro de calificaciones.
2. Seleccione Vistas inteligentes en el menú Enlace de acción.
3. Busque la vista inteligente que desea cambiar y haga clic en Modificar.
4. Realice los cambios que desee.
5. Haga clic en Enviar para guardar los cambios.
Grade Center
©2006 Blackboard Inc. Privado y confidencial Página 320 de 486
Descargo: Este archivo se propo rciona como a yuda adicional y no sustituye a la Documentación oficial, tal y como se ha definido este término en el acuerdo de licencia. La documentación oficial se encuentra en formato PDF en el Centro de referencia del sitio Behind the Blackboard (http://behind.blackboard.com). El uso de este archivo está sujeto a las provisiones de confidencialidad de su acuerdo de licencia.
Haga clic en Cancelar para eliminar la consulta y volver a la página Administrar vist as inteligentes.
Eliminar una vista inteligente
Las vistas inte ligentes se p ueden elim inar cuando ya n o sean n ecesarias. Al elimin ar una vista inteligente no se el imina ni ngún dato del sistema. Para eliminar una vis ta intel igente, siga estos pasos:
1. Haga clic en Administrar en la barra de acción del centro de calificaciones.
2. Seleccione Vistas inteligentes en el menú Enlace de acción.
3. Busque la vista inteligente que desea eliminar y haga clic en Eliminar.
4. Haga clic en Aceptar para eliminar la vista inteligente.
Configuración de la vista predeterminada del centro de calificaciones
La configuración predeterminada de la vista actual del centro de calificaciones muestra e l centro de calificaciones completo. Para cambiar la vista actual predeterminada, siga estos pasos:
1. Mueva el cursor por encima en e l menú Enlace de acción de la vis ta actual y seleccione la vista inte ligente qu e d esee. Las vistas disponibles e n el me nú desplegable s on el centro d e calificaciones completo, todas las vistas inteligentes y todos los períodos de calificación definidos.
2. Haga clic en Ir.
3. Haga clic en Establecer como predeterminado.
Esta configuración se mantendrá en las sesiones y la v ista selecc ionada mostrará c uando algún usuario acceda al centro de calificaciones. La vista prederteminada se puede cambiar en cualquier momento.
Grade Center
©2006 Blackboard Inc. Privado y confidencial Página 321 de 486
Descargo: Este archivo se propo rciona como a yuda adicional y no sustituye a la Documentación oficial, tal y como se ha definido este término en el acuerdo de licencia. La documentación oficial se encuentra en formato PDF en el Centro de referencia del sitio Behind the Blackboard (http://behind.blackboard.com). El uso de este archivo está sujeto a las provisiones de confidencialidad de su acuerdo de licencia.
USO COMPARTIDO DE DATOS DEL CENTRO DE CALIFICACIONES
Descripción general
Los profesores no sólo pueden registrar datos de pruebas de eva luación a través de l centro de calificaciones, sino que también pueden compartir es tos datos y otra in formación con profesores asistentes, cal ificadores, alumnos, observadores y otras personas interesadas. El pap el de estos usuarios determinará el acceso que tendrán al centro de calificaciones y a los datos del centro de calificaciones.
Para compartir los datos del centro de calificaciones con otros usuarios, es necesario añadir estos usuarios a B lackboard Aca demic S uite. A demás de añadirlos al sistem a, será n ecesario añ adir algunos usuarios al curso y se deberán ajustar algunos parámetros de configuración del curso. Las secciones que se muestran a continuación ofrecen información básica sobre cómo compartir datos del centro de calificaciones con otros usuarios.
Uso compartido del centro de calificaciones con calificadores y profesores asistentes
Una vez que se ha yan añadido al c urso, los prof esores asistentes y los calificadores tendrán e l mismo acceso a las funciones y herramientas del centro de calificaciones que los profesores. Los profesores asi stentes y cal ificadores pue den ord enar y filtrar par a ver los datos d el centro de calificaciones de d istintas fo rmas. Si d esea obt ener m ás informac ión sobre c ómo m odificar l a forma en que se visualizan los datos, consulte Personalización del centro de calificaciones.
Los pr ofesores asistentes y los calific adores pue den cr ear vist as intel igentes i limitadas de su s datos qu e se podrán g uardar y volver a utilizar. Si des ea obtener más i nformación so bre cómo crear y guar dar vistas intel igentes, consulte Creación d e vistas inteligentes en el centro de calificaciones.
Uso compartido del centro de calificaciones con alumnos
Los profesores controlan l os datos del centro de ca lificaciones que se publican a l os alumnos y cuándo se publican. Todas las columnas del centro de calificaciones se pueden mostrar u ocultar a los al umnos. Las col umnas dispo nibles s e muestran en la h erramienta de vis ualización de calificaciones, en la herr amienta de l curso Mis calificaciones y se pu eden mostrar de forma individual en el módulo In forme de ca lificaciones. Las columnas que no e stén disponibles no se mostrarán en ninguno de estos lugares.
Las estadísticas del centro de calificaciones se pueden poner a disposición de los usuarios o no. Si las estadísticas están dis ponibles a través de una co lumna, se mostrará n cuando se muestre la columna.
Existen varias formas de establecer las columnas del centro de calificaciones como disponibles o no disponibles para los usuarios, en función de la tarea o el flujo de trabajo en que el profesor esté
Advertencia: Si ha y v arios usuarios trab ajando e n el c entro de c alificaciones al mismo tiem po, existe e l ri esgo de que un usuario sobrescriba lo s cambi os realizados por otro usuario. Para evitar esta situación, cada usuario que trabaje en el ce ntro d e calificaciones puede cr ear y guardar v istas inte ligentes de s us alumnos.
Grade Center
©2006 Blackboard Inc. Privado y confidencial Página 322 de 486
Descargo: Este archivo se propo rciona como a yuda adicional y no sustituye a la Documentación oficial, tal y como se ha definido este término en el acuerdo de licencia. La documentación oficial se encuentra en formato PDF en el Centro de referencia del sitio Behind the Blackboard (http://behind.blackboard.com). El uso de este archivo está sujeto a las provisiones de confidencialidad de su acuerdo de licencia.
involucrado. Si ga cua lquiera de los co njuntos de pas os que se mu estran a conti nuación p ara controlar la disponibilidad de las columnas del centro de calificaciones.
Si se añade una nueva columna del centro de calificaciones:
1. En Opciones, Mostrar esta columna en Mis calificaciones, seleccione Sí para permitir a los alumnos ver l a colum na e n Mis calificac iones, o No p ara esta blecer la col umna como n o disponible.
2. Para incluir esta columna en los cálculos de puntuaciones del centro de calificaciones, seleccione Sí.
3. Haga clic en Enviar para guardar las selecciones.
Si se visualiza la página del centro de calificaciones:
1. Haga clic en el enlace de acción del encabezado de columna deseado para abrir el menú contextual.
2. Seleccione Modificar columna.
3. Cambie las opciones de disponibilidad de la columna.
4. Haga clic en Enviar para guardar los cambios.
Uso compartido del centro de calificaciones con observadores
Para compartir los datos del centro de calificaciones con observadores, éstos deben haber creado primero cu entas d e us uario e n e l siste ma co n e l ro l d e o bservador. A c ontinuación, l os observadores se d eben asociar a l os a lumnos i nscritos en el curso y, finalm ente, s e l es d ebe otorgar acceso al curso.
Una vez que se les h aya ot orgado acc eso al cu rso, l os observ adores podrán ver l os datos d el centro de calificaciones disponibles de sus alumnos asociados. Las calificaciones se pueden ver en el panel de observador o con las herramientas de observador del curso.
CONFIGURACION DEL CENTRO DE CALIFICACIONES Y PLANIFICACION DE PRUEBAS DE EVALUACION
Descripción general
Los profesores invierten mucho tiempo en planificar y elaborar lecciones, hacer coincidir lecciones con ob jetivos de apr endizaje y, a conti nuación, eva luar si esos o bjetivos se ha n cu mplido. E s posible evaluar los obj etivos de aprendizaje de di stintas formas: media nte exámenes, p royectos, trabajos, participación, etc. La asignación de valores a esas pruebas de evaluación individuales y
Advertencia: Para proteger la privacidad de los alumnos y cumplir con las normas y leyes n acionales e i nternacionales, c omo la L ey de Derechos Educ ativos d e l a Familia y D erecho a l a Priv acidad d e Es tados U nidos (F amily E ducational Rights and Priv acy Act, F ERPA), es neces ario revisar l as pautas y l a política institucionales antes d e p ublicar info rmación de l al umno a obs ervadores u otros usuarios.
Grade Center
©2006 Blackboard Inc. Privado y confidencial Página 323 de 486
Descargo: Este archivo se propo rciona como a yuda adicional y no sustituye a la Documentación oficial, tal y como se ha definido este término en el acuerdo de licencia. La documentación oficial se encuentra en formato PDF en el Centro de referencia del sitio Behind the Blackboard (http://behind.blackboard.com). El uso de este archivo está sujeto a las provisiones de confidencialidad de su acuerdo de licencia.
la confi guración de u n es quema d e calific ación par a mo strar calificac iones a a lumnos para u n curso o período de puntuación son únicos para cada profesor y cada curso.
Blackboard Academic Suite i ncluye un esquema de calificación predeterminado con la instalación inicial. El administrador de l sistema pue de editar este e squema p ara reflejar e l esquema d e calificación general que se utiliza en la institución. En tod as las secci ones del c urso de Academic Suite se inc luye una co pia d el esq uema d e calific ación de la i nstitución. Los profeso res pue den modificar el es quema d e ca lificación predefinido y g uardar cambi os e n s us secci ones de curs o. Los profesores también pueden crear esquemas de calificación en sus secciones de curso.
Las columnas calculadas, las columnas de calificación y las calificaciones individuales siempre se pueden cambiar en e l centro de cal ificaciones durante un curso que se esté llevando a cabo. Sin embargo, si se planifican todas las pruebas de evaluación, se les proporciona un valor y se utilizan esos valores para crear un esquema de c alificación de antemano, los pr ofesores tardarán menos en editar y volver a configurar las calificaciones individuales, y los alumnos y el resto de personas interesadas recibirán una información coherente relacionada con las calificaciones.
En este capítulo
Este capítulo incluye los siguientes temas:
TEMA DESCRIPCIÓN
Creación de e squemas d e calificación
Cómo crear y editar esquemas de ca lificación para mostrar las calificaciones a los alumnos
Creación de categorías Cómo utilizar las c ategorías e xistentes en las cal ificaciones como, por ejemplo, pr uebas, sond eos, acti vidades, el t ablero de disc usión, etc., y cómo crear categ orías defin idas p or e l profesor
Creación de períod os de calificación
Cómo div idir el centro d e calificac iones en períod os de calificación co mo, por ejemp lo, semestres, trimestres u otros parámetros
Adición de c olumnas d e calificación al centro d e calificaciones
Cómo a ñadir column as de cal ificación al ce ntro de calificaciones
Modificación de la s columnas de l centro de calificaciones
Cómo mod ificar l as co lumnas existentes de l ce ntro de calificaciones
Cómo c ompletar el c entro de c alificaciones co n alumnos
Cómo c ompletar el ce ntro d e cal ificaciones con datos d e lo s alumnos
Envío de correos electrónicos desde el centro de calificaciones
Cómo utilizar el ce ntro d e calific aciones para c omunicarse directamente con a lumnos y observadores a través del correo electrónico
Grade Center
©2006 Blackboard Inc. Privado y confidencial Página 324 de 486
Descargo: Este archivo se propo rciona como a yuda adicional y no sustituye a la Documentación oficial, tal y como se ha definido este término en el acuerdo de licencia. La documentación oficial se encuentra en formato PDF en el Centro de referencia del sitio Behind the Blackboard (http://behind.blackboard.com). El uso de este archivo está sujeto a las provisiones de confidencialidad de su acuerdo de licencia.
CREACION DE ESQUEMAS DE CALIFICACION
Descripción general
Un esquema de ca lificación es un d iagrama basado en in tervalos de po rcentajes que co inciden con pu ntuaciones de vis ualizaciones de c alificación esp ecíficas. Por ejem plo, la p untuación numérica sin analizar de un alumno en una prueba que tiene 100 puntos posibles es de 88. En un esquema de calificación en el que un porcentaje comprendido entre 87,5 y 89,5 equivale a una B+, esta pu ntuación dará c omo resultado u na B+. Si se seleccio na l a op ción d e visu alización d e calificación Let ra, el alum no verá un a B+ como calific ación. Los esq uemas de cal ificación se pueden editar o añadir a un curso en marcha y las c alificaciones se actualizarán para reflejar los cambios.
En todas las secciones de curso se incluye una copia del esquema de calificación predeterminado del sistem a. L os profesor es pueden modifi car el esq uema de ca lificación pre definido y gu ardar cambios en s us secci ones de curs o. L os profes ores tambié n p ueden cr ear esquemas d e calificación adicionales dentro de las secciones de curso para r eflejar las distintas formas en las que pueden necesitar realizar calificaciones durante los cursos.
Adición de un esquema de calificación
Si se utiliza un esquema de calificación, y en función de la opción de visualización de calificación, el centro de calificación traducirá la entrada de acuerdo con el esquema de calificación y mostrará el val or corres pondiente. Por ejemp lo, si u na col umna está configur ada para mostrar Aproba do para todos los porcentajes que superen el 70%, cuando el profesor intr oduzca 89%, el centro de calificaciones mostrará Aprobado. No existe ningún límite relacionado con el número de esquemas de calificación que un profesor puede crear.
Durante su cr eación, los esquemas de c alificación s e in cluyen como una opción en la opc ión Visualización primaria principal y Visualización secundaria de la creación de un elemento calculado o un a col umna de c alificación. También e xisten o pciones de vis ualización de ca lificaciones predeterminadas. Si desea obtener más i nformación so bre col umnas calculada y co lumnas d e calificación, consulte Adición de col umnas de calificac ión al centro de cal ificaciones o Cálculo de calificaciones.
Para añadir un esquema de calificación al centro de calificaciones, siga estos pasos:
1. Haga clic en Administrar en la barra de acción del centro de calificaciones.
2. Seleccione Esquemas de calificación en el menú Enlace de acción.
3. Haga clic en Añadir esquema de calificación.
4. Introduzca un nombre para el esq uema de calific ación. El nombr e aparec erá en el men ú desplegable de Visual ización principal y Visualización secundaria al añadir un el emento al centr o de calificaciones, así como en la página de administración de esquemas de calificación.
5. Introduzca un a descripción del esquema de cal ificación. L a d escripción aparecerá en la página de administración de esquemas de calificación y sirve de ayuda para identificar el esquema de calificación.
6. Introduzca la inform ación en Asignación de esquema. De forma pr edeterminada, cualquier esquema de calificación nuevo estará comprendido entre dos intervalos de percentiles, del 50% al 100%, y del 0% (cero) a por debajo del 50%.
Grade Center
©2006 Blackboard Inc. Privado y confidencial Página 325 de 486
Descargo: Este archivo se propo rciona como a yuda adicional y no sustituye a la Documentación oficial, tal y como se ha definido este término en el acuerdo de licencia. La documentación oficial se encuentra en formato PDF en el Centro de referencia del sitio Behind the Blackboard (http://behind.blackboard.com). El uso de este archivo está sujeto a las provisiones de confidencialidad de su acuerdo de licencia.
Por ej emplo, un es quema de apr obado/suspenso se puede c onfigurar de l a si guiente manera:
Calificaciones obtenidas entre
será igual a
Calificaciones in gresadas a mano como
se calcu larán como
50% y 100% Aprobado Aprobado 100%
0% y por debajo del 50,0% Suspenso Suspenso 0%
7. Haga clic en la flecha para introducir una nueva fila en el esquema para introducir valores de visualización adicionales al esquema.
Cada símbolo de visualización debe ser único en el esquema de calificación.
El intervalo de porcentajes proporcionados para cada valor de calificación debe comenzar con el menor valor en primer lugar. Además, los valores deben solaparse. Por ejemplo, A = 90 – 100 %, B = 80 – 90%, C = 70 – 80%, etc. Los intervalos se de ben configurar de esta forma p ara evitar espacios en blanco que podrían produc irse si una puntuación se encuentra entre los n úmeros del i ntervalo. El interval o 80 – 90% incluye to das l as puntuaciones hasta el 90%, pero sin incluir este porcentaje. El intervalo superior sí incluye el 100%.
Haga clic en Eliminar fila para eliminar un intervalo de valores (fila) del esquema.
8. Haga clic en Enviar para guardar el esquema de calificación.
Modificación de un esquema de calificación
Una vez cr eados, los esq uemas de ca lificación se pueden modificar. Para mod ificar un esquema de calificación, siga estos pasos:
1. Haga clic en Administrar en la barra de acción del centro de calificaciones.
2. Seleccione Esquemas de calificación en el menú Enlace de acción.
3. Busque el esquema de calificación que desee cambiar y haga clic en Modificar.
4. Haga los cambios que desee en el nombre, la descripción o lossímbolos de visualización y sus porcentajes correspondientes.
5. Haga clic en Enviar. Tras hacer clic en Enviar, todas las columnas que utilicen el esquema de calificación se actualizarán para reflejar los cambios.
Copia de un esquema de calificación
Una vez creados, los esquemas de calificación se pueden copiar y utilizarse de nuevo. Al realizar una copia, el nombr e de l n uevo esquema de cal ificación ap arecerá c on e l prefi jo “ Copia d e” seguido de l n ombre del esq uema original. Para c opiar un es quema de cal ificación, siga estos pasos:
1. Haga clic en Administrar en la barra de acción del centro de calificaciones.
2. Seleccione Esquemas de calificación en el menú Enlace de acción.
3. Busque el esquema de calificación que desee copiar y haga clic en Copiar.
NOTA: El sím bolo gu ión “ —“ no se puede utilizar co mo entra da. El gu ión representa un valor nulo.
Grade Center
©2006 Blackboard Inc. Privado y confidencial Página 326 de 486
Descargo: Este archivo se propo rciona como a yuda adicional y no sustituye a la Documentación oficial, tal y como se ha definido este término en el acuerdo de licencia. La documentación oficial se encuentra en formato PDF en el Centro de referencia del sitio Behind the Blackboard (http://behind.blackboard.com). El uso de este archivo está sujeto a las provisiones de confidencialidad de su acuerdo de licencia.
Para modificar esquemas de calificación copiados, siga los pasos me ncionados en la s ubsección anterior, Modificación de un esquema de calificación.
Eliminación de un esquema de calificación
Los profesores pueden el iminar el esquema de ca lificación predeterminado só lo si han realizado alguna mod ificación e n e l mismo. L os profes ores pueden eliminar cual quier esquema d e calificación que hayan creado, siempre que dichos esquemas no estén en uso. Los esquemas de calificación actualmente en uso no tienen botón Eliminar. No se puede deshacer la eliminación de un esquema de calificación.
Para eliminar un esquema de calificación, siga estos pasos:
1. Haga clic en Administrar en la barra de acción del centro de calificaciones.
2. Seleccione Esquemas de calificación en el menú Enlace de acción.
3. Busque el esquema de calificación que desee eliminar y haga clic en Eliminar.
4. Haga clic en Aceptar.
Grade Center
©2006 Blackboard Inc. Privado y confidencial Página 327 de 486
Descargo: Este archivo se propo rciona como a yuda adicional y no sustituye a la Documentación oficial, tal y como se ha definido este término en el acuerdo de licencia. La documentación oficial se encuentra en formato PDF en el Centro de referencia del sitio Behind the Blackboard (http://behind.blackboard.com). El uso de este archivo está sujeto a las provisiones de confidencialidad de su acuerdo de licencia.
CREACION DE CATEGORIAS
Descripción general
Una c ategoría del c entro de calific aciones es u na cl asificación d e u na colum na del centro d e calificaciones de u n c urso. Por ej emplo, “ Tarea para c asa”, “Prueb a” o “Prue ba s orpresa” s on posibles categorías que pueden tener columnas del centro de calificaciones asociadas.
Las categorías son útiles par a organizar y utilizar el centro de calificaciones. Un profesor puede ordenar el centro de c alificaciones por categorías específicas para comparar las puntuaciones de todos los a lumnos dentro de l a categoría "T area para casa", por ejem plo. Las categ orías también se pueden uti lizar al crear vistas inteligentes (un a vist a gu ardada d e dat os d el c entro d e calificaciones) formadas por columnas asociadas a una categoría o categorías específicas.
Las categorías se pue den integrar con columnas del centro de ca lificaciones como, p or ejemplo, columna de calificación ponderada, columna de puntos totales o columna de calificación promedio. Por ejemplo, se crea una columna de calificación promedio para calcular estadísticas de todas las columnas incluidas en la categoría "Tarea para casa". Los elementos calificables añadidos al curso que est án clas ificados como "Tarea para c asa" se i ncluirán aut omáticamente en el c álculo de l promedio. Si dese a obte ner más informac ión sobre cómo crear estas colum nas de l centro d e calificaciones, consulte Cálculo de calificaciones.
Las categorías también se p ueden utilizar en la creación de un inform e. Un profes or puede crear un informe apto para la impresión que muestre estadísticas de rendimiento de todas las columnas dentro de una categoría determinada. Los profesores pueden utilizar esta información para tomar decisiones so bre i nstrucciones, pla nificación y evaluación. Si d esea obtener más i nformación sobre informes, consulte Creación de informes.
Categorías predeterminadas del centro de calificaciones
El centro de calificaciones i ncluye cate gorías predeterminadas cre adas por l as col umnas d el centro de calificaciones que se han creado mediante Blackboard Learning System. Las categorías predeterminadas son:
• Actividad
• Discusión
• Sondeo
• Prueba
Los pr ofesores pue den cre ar sus pr opias c ategorías de c urso com o, po r ejem plo, laboratorios, grupo de trabajo, prueba sorpresa, etc., a través de la página Administrar categorías.
Creación de nuevas categorías
NOTA: Es posible asignar columnas a categorías mediante la página Organizar centro de c alificaciones. Si dese a obtener más i nformación, consu lte Personalización del centro de calificaciones.
Grade Center
©2006 Blackboard Inc. Privado y confidencial Página 328 de 486
Descargo: Este archivo se propo rciona como a yuda adicional y no sustituye a la Documentación oficial, tal y como se ha definido este término en el acuerdo de licencia. La documentación oficial se encuentra en formato PDF en el Centro de referencia del sitio Behind the Blackboard (http://behind.blackboard.com). El uso de este archivo está sujeto a las provisiones de confidencialidad de su acuerdo de licencia.
Las nuevas categorías se crean mediante la página Administrar categorías. Esta pá gina muestra las c ategorías pre determinadas y cualquier otra categoría q ue s e haya crea do. C ada categ oría muestra las columnas del centro de calificaciones asociadas a esa categoría determinada.
Para crear una nueva categoría, siga estos pasos:
1. Haga clic en Administrar en la barra de acción del centro de calificaciones.
2. Seleccione Categorías en el menú Enlace de acción.
3. Haga clic en Añadir categoría.
4. Introduzca un nombre para la categoría.
5. Introduzca una descripción. El campo Descr ipción pue de a yudar a difere nciar la s categorías y a explicar el propósito de una categoría.
6. Haga clic en Enviar.
Las co lumnas asociadas con una cate goría apar ecen e n l a pá gina A dministrar cate gorías. Par a asociar una co lumna a un a categoría, consulte Adición de columnas de calificación al centro de calificaciones.
Modificación de una categoría
Las cate gorías predet erminadas no se pueden mo dificar. Sin emb argo, se p uede modificar cualquier cate goría cr eada por e l us uario. Para mo dificar un a c ategoría e xistente, siga estos pasos:
1. Haga clic en Administrar en la barra de acción de la página del centro de calificaciones.
2. Seleccione Categorías en el menú Enlace de acción.
3. Busque la categoría que desea cambiar y haga clic en Modificar.
4. Cambie el nombre o la descripción de la categoría.
5. Haga clic en Enviar.
Eliminación de una categoría
Las categ orías predeterm inadas n o se p ueden e liminar del centro de calific aciones. Sólo se pueden eliminar las categorías que han sido creadas por un usuario y que no están en uso en u n curso. Para eliminar una categoría, siga estos pasos:
1. Haga clic en Administrar en la barra de acción de la página del centro de calificaciones.
2. Seleccione Categorías en el menú Enlace de acción.
3. Busque la categoría que desea cambiar y haga clic en Eliminar.
SUGERENCIA: Los element os del centro de calific aciones a los que no se asigna una categoría en el m omento de la cr eación, se asignan automáticamente a "S in categoría". Para evitar esto, cree las cate gorías antes de crear e lementos de l cent ro de cal ificaciones. Dis poner de elem entos de l centro de ca lificaciones aso ciados a ca tegorías resu lta útil al crear vistas inteligentes. Si dese a obte ner más in formación sobre vistas inteli gentes, consulte Creación de vistas inteligentes en el centro de calificaciones.
Grade Center
©2006 Blackboard Inc. Privado y confidencial Página 329 de 486
Descargo: Este archivo se propo rciona como a yuda adicional y no sustituye a la Documentación oficial, tal y como se ha definido este término en el acuerdo de licencia. La documentación oficial se encuentra en formato PDF en el Centro de referencia del sitio Behind the Blackboard (http://behind.blackboard.com). El uso de este archivo está sujeto a las provisiones de confidencialidad de su acuerdo de licencia.
4. Haga clic en Enviar.
NOTA: El botón Elim inar sól o a parecerá para cat egorías qu e se puedan el iminar del centro de calificaciones.
Grade Center
©2006 Blackboard Inc. Privado y confidencial Página 330 de 486
Descargo: Este archivo se propo rciona como a yuda adicional y no sustituye a la Documentación oficial, tal y como se ha definido este término en el acuerdo de licencia. La documentación oficial se encuentra en formato PDF en el Centro de referencia del sitio Behind the Blackboard (http://behind.blackboard.com). El uso de este archivo está sujeto a las provisiones de confidencialidad de su acuerdo de licencia.
CREACIÓN DE PERÍODOS DE CALIFICACIÓN
Descripción general
Los p eríodos de cal ificación son segm entos creados p or el us uario que p ueden a yudar a administrar el centro de ca lificaciones. Los períod os d e calific ación se pue den de finir com o períodos, semestres, trimestres, añ os, y así sucesivamente, y pueden tener intervalos de fechas que los definan. Los períodos de c alificación no se crean de forma predeterminada. No obstante, los profesores deberán definirlos, si así se desea.
Los profesor es pueden orga nizar de una forma ef icaz los datos de l c entro d e ca lificaciones e informar sobre dichos datos medi ante la de finición de perí odos de calificación y la asociación de columnas del centro de calificaciones a un período de calificación. Los instructores pueden filtrar el centro de calificaciones por p eríodo de calificación para que aparezcan únicamente las colum nas del s egmento. Por ejem plo, un in structor puede configurar el c entro de calific aciones par a que aparezcan las columnas del primer trimestre, lo que reducirá la búsqueda y el desplazamiento.
Los períodos de calificación también se pueden utilizar para:
• Ver el rendimiento de los alumnos durante un determinado período de calificación
• Crear un informe que muestre el rendimiento de un período de calificación
• Calcular una columna de calificación de un período de calificación
Aunque un elemento opc ional pertenezca a todas las áreas, los períod os de calific ación pueden ayudar en gran medida a la organización y la administración de las siguientes tareas:
• Ver y modificar el centro de calificaciones
• Crear vistas inteligentes del centro de calificaciones
• Crear un informe
• Añadir una columna de centro de calificaciones
• Crear un cálculo de c alificación como, por ejem plo, una ca lificación pon derada o un a calificación de puntos totales
Creación de un período de calificación
Para crear un período de calificación, siga estos pasos:
1. Haga clic en Administrar en la barra de acción del centro de calificaciones.
2. Seleccione Períodos de calificación en el menú Enlace de acción.
3. Haga clic en Añadir período de calificación.
4. Introduzca un nombre para e l período de c alificación. Este nom bre aparecerá en la página Administrar períodos de calificación.
5. Introduzca una descripción.
La descripción del período de calificación ayuda a indentificar y organizar distintos períodos de calificación.
6. Seleccione las fechas de período de calificación.
Grade Center
©2006 Blackboard Inc. Privado y confidencial Página 331 de 486
Descargo: Este archivo se propo rciona como a yuda adicional y no sustituye a la Documentación oficial, tal y como se ha definido este término en el acuerdo de licencia. La documentación oficial se encuentra en formato PDF en el Centro de referencia del sitio Behind the Blackboard (http://behind.blackboard.com). El uso de este archivo está sujeto a las provisiones de confidencialidad de su acuerdo de licencia.
Seleccione Ningunoo defina un intervalo basado e n l a fecha de inicio y la fecha de finalización, incluidos el mes, el día y el año.
Si se ha especificado un intervalo de fechas, seleccione Asociar elementos existentes y todas l as c olumnas d e ca lificación y co lumnas ca lculadas crea das anteriormente co n fechas de vencimiento se asociarán al período de calificación correspondiente.
7. Haga clic en Enviar.
Modificación de un período de calificación
Para modificar un período de calificación existente, siga estos pasos:
1. Haga clic en Administrar en la barra de acción de la página del centro de calificaciones.
2. Seleccione Períodos de calificación en el menú Enlace de acción.
3. Busque el período de calificación que desee cambiar y haga clic en Modificar.
4. Introduzca los cambios.
5. Haga clic en Enviar.
Eliminación de un período de calificación
Para eliminar un período de calificación, siga estos pasos:
1. Haga clic en Administrar en la barra de acción del centro de calificaciones.
2. Seleccione Períodos de calificación en el menú Enlace de acción.
3. Busque el p eríodo de ca lificación qu e d esee qu itar y ha ga cl ic en Eliminar. T odos los elementos d el centro d e ca lificaciones as ociados a este perío do d e calificac ión se restablecerán a “Sin incluir en período de calificación”.
4. Haga clic en Aceptar.
Visualización de un período de calificación y sus columnas del centro de calificaciones asociadas
Para ver las columnas asociadas a un período de calificación, seleccione el período de calificación que desee del menú desplegable Período de calificación y haga clic en Ir.
Para mantener la vista Período de calificación como vista predeterminada, haga clic en Establecer como predeterminado. La vista pre determinada se puede c ambiar c on l a frecue ncia q ue e l usuario desee, lo que le permite establecer qué vista desea abrir en primer lugar. Por ejemplo, un profesor puede cambiar la vista predeterminada del primer trimestre al segundo trimestre una vez comenzado éste último.
Períodos de calificación y la página Organizar centro de calificaciones
Advertencia: Los elementos del centro de calificaciones no se pueden asociar a más de u n período de cal ificación. Un per íodo de c alificación recién creado con e l mism o intervalo de fe chas o con u n interva lo de f echas s uperpuesto anulará la co nfiguración de un período de calific ación existente. T odos los elementos asociados al período de calificación se asociarán al nuevo período.
Grade Center
©2006 Blackboard Inc. Privado y confidencial Página 332 de 486
Descargo: Este archivo se propo rciona como a yuda adicional y no sustituye a la Documentación oficial, tal y como se ha definido este término en el acuerdo de licencia. La documentación oficial se encuentra en formato PDF en el Centro de referencia del sitio Behind the Blackboard (http://behind.blackboard.com). El uso de este archivo está sujeto a las provisiones de confidencialidad de su acuerdo de licencia.
En la p ágina Organizar cent ro de cal ificaciones, tod as la s column as de calificac ión y columnas calculadas aparecen en tablas. En la tabla superior aparecen todas las columnas pertenecientes a Mostrar en todas las vistas del centro de calificaciones. Al lado a parece una tabla para ca da período de calificación. Cualquier columna de calificación y columna calculada no asoc iada a un período de calificación aparecerá en la última tabla Sin incluir en período de calificación.
Las columnas se pueden asociar a los períodos de cal ificación desde la página Organizar centro de calific aciones. Para asoc iar colum nas a per íodos de calificaci ón, para mover las a otros períodos, o para anular la asociación de columnas a cualquier período de calificación, siga estos pasos:
1. Haga clic en Administrar en la barra de acción del centro de calificaciones.
2. Seleccione Organizarcentro de calificaciones en el menú Enlace de acción.
3. Seleccione los elementos que desee asociar o cuya asociación desee anular.
4. Haga clic en Modificar período de calificación.
5. Seleccione el período de calificación al que desee asociar la columna.
6. Haga clic en Enviar.
Períodos de calificación y cálculos de calificación
Los períodos de calificación se pueden utilizar durante el cálculo de las calificaciones de un curso. En primer lu gar, asocie las colum nas de ca lificación a u n período de cal ificación. A continuac ión, cree una columna calculada que i ncluya todas las c olumnas de calificación de dicho período de calificación. Por ejemplo, imagine que todas las actividades para casa que se producen durante un intervalo d e fechas concr eto están asoc iadas al P eríodo 1. A contin uación, crea un a colum na calculada que utilizará un cálculo de puntos totales y que inclu irá todas las tareas para casa del Período 1 del perío do de c alificación. Por tanto, e n esta co lumna P untos total es aparecerá la calificación basada en una relación de los puntos posibles con los puntos concedidos para todas las tareas para casa.
No es posible asociar una columna a más de un período de calificación. Por ejemplo, una columna no se puede incluir en los períodos de calificación Período 1 y Semestre 1.
NOTA: Si no hay ni ngún p eríodo d e califi cación defi nido, la tabl a inf erior s e llamará Mostrar sólo en las vistas seleccionadas.
SUGERENCIA: Aunque no es posi ble aso ciar col umnas a más de un períod o de calificación, es posibl e crear una co lumna que ca lcule un a calificac ión final d e una forma rápida y sencilla. Por e jemplo, imagine que existen dos columnas, Período 1 y Período 2, en las q ue aparecen las ca lificaciones de s us res pectivos perío dos de calificación y que, a continuación, crea una columna Semestre que utilizará Período 1 y Perío do 2 c omo co lumnas en su c álculo de ca lificación. Si des ea o btener m ás información sobre la creación de columnas del centro de calificaciones para el cálculo de calificaciones, consulte Cáculo de calificaciones.
Grade Center
©2006 Blackboard Inc. Privado y confidencial Página 333 de 486
Descargo: Este archivo se propo rciona como a yuda adicional y no sustituye a la Documentación oficial, tal y como se ha definido este término en el acuerdo de licencia. La documentación oficial se encuentra en formato PDF en el Centro de referencia del sitio Behind the Blackboard (http://behind.blackboard.com). El uso de este archivo está sujeto a las provisiones de confidencialidad de su acuerdo de licencia.
MODIFICACION DE LAS COLUMNAS DEL CENTRO DE CALIFICACIONES
Descripción general
Una vez cr eadas, l as co lumnas del ce ntro d e ca lificaciones se pueden m odificar para r eflejar cualquier cam bio que s e d esee. Las c olumnas a ñadidas al ce ntro de calificac iones desd e u n archivo externo se deb en cambiar de una columna de te xto a otro tip o de col umna y se deberán introducir en ellas el número de puntos posibles para utilizarlos en el cálculo de calificaciones.
Pasos
Para modificar una columna del centro de calificaciones, siga estos pasos:
1. Haga clic en el enlace de acción del encabezado de columna que desee.
2. Haga clic en Modificar columna.
3. Realice los cambios que desee.
4. Haga clic en Enviar para guardar los cambios.
En la siguiente tabla se describen todos los campos que se pueden utilizar o modificar para crear o modificar columnas.
CAMPO DESCRIPCIÓN
Información de elemento
Nombre de la columna
Nombre d e la columna es el nombr e formal para e l el emento y s e muestra en la hoja de cálculo de la vista del centro de calificaciones si no se ha introducido ningún nombre en Mostrar nombre de centro de calificaciones. En todas las demás áreas del centro de calificaciones se hace refer encia al nom bre de la co lumna, no a l nombr e d e visualización d el ce ntro de calificaciones. En este camp o sól o s e mostrarán los 15 primeros caracteres del encabezado de la columna.
Nombre de visualización del centro de calificaciones
Este nombre a parece como encabezado de columna en el centro d e calificaciones. Este campo sólo mu estra 15 car acteres en e l encabezado de columna. La hoja de cálculo de l a vista d el centro de calificaciones es la única área en la que se utiliza este nombre.
Descripción Una descripción de la columna del centro de calificaciones.
Visualización principal
El formato elegido es el principal o el único (si n o se ha seleccionado una visu alización secu ndaria) formato q ue se muestra par a est e elemento de c alificación p onderada en l a h oja de c álculo de l a vis ta del centro de calificaciones. Las opciones se basan en el esquema de calificación. Son l as sig uientes: Puntuación, Porc entaje, T exto, Completo/Incompleto, Esqu ema pred eterminado (Carta). Si dese a obtener más informaci ón, consulte Creación de esquemas de
Grade Center
©2006 Blackboard Inc. Privado y confidencial Página 334 de 486
Descargo: Este archivo se propo rciona como a yuda adicional y no sustituye a la Documentación oficial, tal y como se ha definido este término en el acuerdo de licencia. La documentación oficial se encuentra en formato PDF en el Centro de referencia del sitio Behind the Blackboard (http://behind.blackboard.com). El uso de este archivo está sujeto a las provisiones de confidencialidad de su acuerdo de licencia.
calificación.
Visualización secundaria
Un m enú d esplegable de l os pos ibles for matos d e vis ualización d e calificación; se mostrará junto c on la visualización prin cipal, entr e paréntesis. Las opciones se basan en el esquema de calificación; son las si guientes: Puntu ación, Porcentaje, T exto, C ompleto/Incompleto, Esquema predeterminado (Carta). Si des ea obtener más información, consulte Creación de esquemas de calificación.
Categoría Esta opci ón a socia e l el emento de ca lificación a una c ategoría. S e deberá crear una cate goría antes de p oder seleccio narla. Entre las categorías pr edeterminadas se i ncluyen: Activid ad, Son deo, Discusión, Prueba.
Puntos posibles El nú mero má ximo de pun tos po sibles p ara e ste el emento de calificación o e l número asignado de puntos para el mism o; debe ser una entrada numérica.
Fechas
Período de calificación
El p eríodo de ca lificación al q ue s e asigna este elemento d e calificación; no se mostrar á si no se han cre ado p eríodos d e calificación.
Fecha de creación La fecha en la que se creó la columna del centro de calificaciones.
Fecha de vencimiento
Ninguno o Vence el, incluidos mes, día y año; esta opc ión determina la fech a d e v encimiento de l elem ento de calificación p ara aq uellos elementos obligatorios para completar la actividad.
Opciones
Incluir columna en los cálculos del centro de calificaciones
Incluye e ste elemento en las p osibles sele cciones de el ementos al crear fórmu las de elemento de cal ificación, com o ca lificaciones ponderadas o calificaciones de puntos totales.
Mostrar columna en Mis calificaciones
Si selecc iona esta opci ón se mostrará a lo s usuari os la c olumna de l centro de calificaciones.
Mostrar estadísticas en Mis calificaciones
Esta opci ón muestra l as e stadísticas d e prome dio y mediana a alumnos y observadores.
Grade Center
©2006 Blackboard Inc. Privado y confidencial Página 335 de 486
Descargo: Este archivo se propo rciona como a yuda adicional y no sustituye a la Documentación oficial, tal y como se ha definido este término en el acuerdo de licencia. La documentación oficial se encuentra en formato PDF en el Centro de referencia del sitio Behind the Blackboard (http://behind.blackboard.com). El uso de este archivo está sujeto a las provisiones de confidencialidad de su acuerdo de licencia.
COMO COMPLETAR EL CENTRO DE CALIFICACIONES CON ALUMNOS
Descripción general
Los al umnos s e aña den al c entro de ca lificaciones cua ndo se inscri ben en un curso o secció n. Según la institución, la inscripción se puede realizar automáticamente utilizando datos del Sistema de inform ación de alum nos ( SIS), la pued e real izar el p rofesor de for ma ind ividual o con u n comando por lotes, o permitiendo a los usuarios que se inscriban ellos mismos.
Añadir y eliminar usuarios del centro de calificaciones automáticamente
Los alumnos se p ueden a ñadir y e liminar de l centro de c alificaciones a utomáticamente en instituciones q ue util icen e l Si stema de i nformación de a lumnos (SIS) para com pletar curso s y secciones. En función de cuándo y cómo se actualice la información de la base de datos del SIS y en función de cómo se transmita a Blackboard, el proceso de añadir y eliminar alumnos del centro de ca lificaciones se p uede producir e n i ntervalos disti ntos. Si d esea obtener más información sobre la i ntegración de datos del SIS co n Blackboard, c onsulte el ma nual d e adm inistración d e datos e integración avanzada disponible en Behind the Blackboard.
Añadir usuarios al centro de calificaciones manualmente
Los profesores pueden añadir alumnos de l centro de califi caciones inscribiéndolos manualmente en su c urso o secció n. Para inscrib ir a un alumno, éste debe ser usuario d el sistem a. Siga l os pasos q ue a parecen a co ntinuación par a aña dir ma nualmente un alumn o al centro de calificaciones.
Si el alumno ya es usuario de Blackboard:
1. Desplácese al Panel de control del curso.
2. Haga clic en Inscribir usuario.
3. Localice el usuario buscando o haciendo que aparezcan todos los usuarios.
4. Seleccione la casilla de verificación situada junto al alumno que va a inscribir en el curso.
5. Haga clic en Enviar.
Si el alumno no es todavía usuario de Blackboard:
1. Desplácese al Panel de control del curso.
2. Haga clic en Crear usuario.
NOTA: Con e ste método, se pue den aña dir varios a lumnos qu e ap arezcan en l a página. P ara añadir a lumnos adici onales que aparezcan en otra pá gina, e nvíe primero los a lumnos q ue aparecían en l a pr imera página. Para ell o, ha ga clic en Enviar. A continuación, desplácese a la segunda página e inscriba a esos alumnos. Las selecciones múltiples sólo se pueden realizar en una sola página.
Grade Center
©2006 Blackboard Inc. Privado y confidencial Página 336 de 486
Descargo: Este archivo se propo rciona como a yuda adicional y no sustituye a la Documentación oficial, tal y como se ha definido este término en el acuerdo de licencia. La documentación oficial se encuentra en formato PDF en el Centro de referencia del sitio Behind the Blackboard (http://behind.blackboard.com). El uso de este archivo está sujeto a las provisiones de confidencialidad de su acuerdo de licencia.
3. Rellene los campos obligatorios.
4. Seleccione el rol del alumno.
5. Seleccione Sí para hacer que el alumno esté disponible en el curso,
6. Haga clic en Enviar.
Un usuario que se ha ya añadido al sistem a manualmente desde el panel de contro l del curso, se inscribirá automáticamente en el curso y aparecerá en el centro de calificaciones.
Para añadir varios usuarios a un curso manualmente, siga estos pasos:
1. Desplácese al Panel de control del curso.
2. Haga clic en la opción Crear usuarios por lotes.
3. Busque el archivo delimitado que contiene los registros de usuario.
4. Seleccione el delimitador.
5. Haga clic en Enviar.
Los usuarios que se hayan añadido al sistema manualmente desde el panel de c ontrol del curs o, se inscribirán automáticamente en el curso y aparecerán en el centro de calificaciones.
Eliminar usuarios del centro de calificaciones manualmente
Los usuarios que se e liminan de un c urso también se eliminan del centro de ca lificaciones. Para eliminar usuarios de un curso manualmente, siga estos pasos:
1. Desplácese al Panel de control del curso.
2. Haga clic en Eliminar usuarios del curso.
3. Localice los usuarios buscando o haciendo que aparezcan todos los usuarios.
4. Seleccione la cas illa d e verificaci ón si tuada junto a los usu arios p ara el iminarlos del curso.
5. Escriba la palabra Sí en el cuadro de texto para confirmar la eliminación.
6. Haga clic en Enviar.
Grade Center
©2006 Blackboard Inc. Privado y confidencial Página 337 de 486
Descargo: Este archivo se propo rciona como a yuda adicional y no sustituye a la Documentación oficial, tal y como se ha definido este término en el acuerdo de licencia. La documentación oficial se encuentra en formato PDF en el Centro de referencia del sitio Behind the Blackboard (http://behind.blackboard.com). El uso de este archivo está sujeto a las provisiones de confidencialidad de su acuerdo de licencia.
ENVIO DE CORREOS ELECTRONICOS DESDE EL CENTRODE CALIFICACIONES
Descripción general
Los profesores pu eden c omunicarse a t ravés del corr eo electrónico con los al umnos, sus observadores y otros usu arios del centro de calificaciones. Esta forma de contacto directo permite a los profesores comunicarse activamente con las partes implicadas en el pr oceso mientras que realizan tareas de c alificación en el centro de cal ificaciones. Este tipo de comentarios inmediatos permite que se intervenga de forma rápi da si fuera n ecesario, lo que promueve que los alumnos obtengan resultados positivos.
Envío de correos electrónicos desde el centro de calificaciones
Desde e l centro de calificaciones se pueden env iar correos electrónicos de dos formas distintas, en función de la persona con la que el profesor desee ponerse en contacto.
Para env iar u n correo electrónico a un grupo d e al umnos selecc ionados, a los al umnos y s us observadores o sólo a los observadores de los alumnos seleccionados, siga estos pasos:
1. Para seleccionar alumnos del centro de calificaciones, seleccione la casilla de verificación situada junto a sus nombres en la página del centro de calificaciones.
2. Haga clic en Correo electrónico en la barra de acción.
3. Seleccione el ti po de destinatarios, Alumnos seleccionados, Alumnos seleccionados y sus observadores, Observadores de alumnos seleccionados u Otros en el me nú Enlace de acción.
4. Rellene los campos Asunto y Mensaje de la página Enviar correo electrónico.
5. Si desea recibir confirmación, seleccione la casilla de verificación correspondiente.
6. Haga clic en Adjuntar un archivo para incluir un archivo adjunto al mensaje.
7. Haga clic en Enviar.
Para e nviar un correo e lectrónico a alumnos indi viduales desde el c entro de ca lificaciones, si ga estos pasos:
1. Mueva el cursor a la celda Nombre o Apellido del destinatario del correo electrónico.
2. Haga clic en el menú Enlace de personas para mostrar el menú desplegable.
3. Haga clic en Enviar correo electrónico.
4. Rellene los campos Asunto y Mensaje de la página Enviar correo electrónico.
5. Si desea recibir confirmación, seleccione la casilla de verificación correspondiente.
6. Haga clic en Adjuntar un archivo para incluir un archivo adjunto al mensaje.
NOTA: Aunque el correo electrónico s e envía al grupo s eleccionado, ca da destinatario individual no verá al resto de destinatarios.
Grade Center
©2006 Blackboard Inc. Privado y confidencial Página 338 de 486
Descargo: Este archivo se propo rciona como a yuda adicional y no sustituye a la Documentación oficial, tal y como se ha definido este término en el acuerdo de licencia. La documentación oficial se encuentra en formato PDF en el Centro de referencia del sitio Behind the Blackboard (http://behind.blackboard.com). El uso de este archivo está sujeto a las provisiones de confidencialidad de su acuerdo de licencia.
7. Haga clic en Enviar.
Grade Center
©2006 Blackboard Inc. Privado y confidencial Página 339 de 486
Descargo: Este archivo se propo rciona como a yuda adicional y no sustituye a la Documentación oficial, tal y como se ha definido este término en el acuerdo de licencia. La documentación oficial se encuentra en formato PDF en el Centro de referencia del sitio Behind the Blackboard (http://behind.blackboard.com). El uso de este archivo está sujeto a las provisiones de confidencialidad de su acuerdo de licencia.
USO DEL CENTRO DE CALIFICACIONES
Descripción general
Durante un curso, es posible introducir distintos tipos de datos en el centro de calificaciones. Esto se pu ede r ealizar autom áticamente, e n el caso de elementos d e lo s tableros de discusi ón, exámenes y pruebas en línea, o manualmente cuando el profesor, calificador o profesor asistente introduzca calificaciones directamente o las importe desde una fuente externa. Las calificaciones se pueden cambiar y reca lcular a medida que se introducen datos de p ruebas de evaluación y se guarda un registro de los cambios realizados en las calificaciones con fines históricos. También se puede introducir otra información relativa al progreso del alumno en forma de comentarios.
A medida que se recopilan datos de la prueba de evaluación, se pueden formatear como informes personalizados sobre el progreso aptos para la impresión. T ambién se pueden ver los datos de pruebas d e ev aluación e n el centro d e cal ificaciones en forma de esta dísticas de columnas y estadísticas de alumnos, lo que proporciona a los profesores información sobre el rendimiento del elemento de calificación y del alumno.
En este capítulo
Este capítulo incluye los siguientes temas:
TEMA DESCRIPCIÓN
Introducción d e calificaciones
Cómo i ntroducir calific aciones en e l ce ntro de ca lificaciones, incluidas cal ificaciones p untuadas aut omáticamente, varios intentos, c arga de ca lificaciones desde una fue nte externa e introducción manual de calificaciones.
Adición de co mentarios a una entrada de calificación
Cómo añ adir comentarios a cua lquier entr ada d e ca lificación del centro de calificaciones.
Cambio de calificaciones Cómo cambiar calificaciones registradas y anular calificaciones.
Historial de calificación Cómo utilizar el h istorial de calific ación para ver tod as las calificaciones que se ha n m odificado y quién ha rea lizado l os cambios. Cómo descargar el archivo de historial de calificación.
Eliminación y reversió n de calificaciones
Cómo el iminar una cal ificación, revertir un a calific ación a u n estado sin calificación o anular una calificación.
Exención de calificaciones Cómo eximir a los alumnos de calificaciones.
Carga de eleme ntos externos del centro d e calificaciones
Cómo carg ar elementos del centro d e c alificaciones e n e l centro de calificaciones desde un archivo externo.
Cálculo de calificaciones Cómo utiliz ar distintas fórmulas para calcular calificaciones, incluido cómo ponderar calificaciones y calcular puntos totales.
Creación de informes Cómo crear e imprim ir i nformes d e pr ogreso y calificación desde el centro de calificaciones.
Grade Center
©2006 Blackboard Inc. Privado y confidencial Página 340 de 486
Descargo: Este archivo se propo rciona como a yuda adicional y no sustituye a la Documentación oficial, tal y como se ha definido este término en el acuerdo de licencia. La documentación oficial se encuentra en formato PDF en el Centro de referencia del sitio Behind the Blackboard (http://behind.blackboard.com). El uso de este archivo está sujeto a las provisiones de confidencialidad de su acuerdo de licencia.
Visualización de estadísticas d el centro de calificaciones
Describe l a i nformación est adística dis ponible en el ce ntro de calificaciones y cómo compartirla con alumnos.
Grade Center
©2006 Blackboard Inc. Privado y confidencial Página 341 de 486
Descargo: Este archivo se propo rciona como a yuda adicional y no sustituye a la Documentación oficial, tal y como se ha definido este término en el acuerdo de licencia. La documentación oficial se encuentra en formato PDF en el Centro de referencia del sitio Behind the Blackboard (http://behind.blackboard.com). El uso de este archivo está sujeto a las provisiones de confidencialidad de su acuerdo de licencia.
INTRODUCCIÓN DE CALIFICACIONES
Descripción general
Para pr oporcionar la m ayor fl exibilidad a lo s profes ores y a otros usu arios, las cal ificaciones s e pueden introducir de divers os modos en el centro d e calific aciones. Las puntuaciones d e elementos cal ificables q ue s e h ayan a ñadido al co ntenido de un cur so com o, p or ej emplo, sondeos, e xámenes y pru ebas en línea se in troducirán autom áticamente en el centro d e calificaciones. Las calificaciones de una fuente externa como, por ejemplo, un archivo de v alores separados p or comas o un a h oja d e c álculo de E xcel, se p ueden cargar en e l centro de calificaciones, de este modo se e limina la necesidad de realizar entradas dobles. Para introducir manualmente otras cal ificaciones en el ce ntro de c alificaciones pu ede utilizar c ualquiera d e l as vistas del mismo.
Calificaciones introducidas automáticamente
Las pruebas de evaluación que se añ aden al c ontenido de un curso y que se pu ntúan en línea, registran auto máticamente l a calificac ión para esa pr ueba de ev aluación en l a column a correspondiente del centro de cal ificaciones. Las cal ificaciones que se puntúan automáticamente se p ueden modificar ma nualmente. P ara modificar calific aciones, consu lte Cambio d e calificaciones.
Las pru ebas d e eval uación que se a ñaden al conte nido d e un curs o se pue den m odificar par a permitir que lo s alum nos dispongan d e var ios i ntentos pa ra rea lizar la p rueba d e ev aluación. El profesor puede perm itir inte ntos ilimitados o intro ducir el n úmero de intentos per mitidos en Modificar prueba > Opciones de la prueba dentro de un curso.
Los profesores pu eden definir e l mo do e n q ue se puntuarán varios intentos en el centro d e calificaciones modificando l as pro piedades de la col umna q ue c orresponda a es a p rueba d e evaluación.
Para modificar las propiedades de una columna para utilizar varios intentos, siga estos pasos:
1. En el centro de calificaciones, busque la columna que desee modificar.
2. Mueva el cursor sobre el encabezado de columna y haga clic en el enlace de acción.
3. En el menú, seleccione Modificar columna.
4. En el menú desplegable Puntuar intentos con, seleccione el método para puntuar varios intentos.
Los intentos se pueden puntuar mediante una de las siguientes opciones:
TIPO DE INTENTO
DESCRIPCIÓN
Último intento
Éste es el v alor pr edeterminado y mu estra la puntuación de l ú ltimo intento en la hoja de cálculo de la vista del centro de calificaciones.
Primer intento
Muestra la puntuación del pr imer intento en la hoja de cálculo de la vista del centro de calificaciones.
Grade Center
©2006 Blackboard Inc. Privado y confidencial Página 342 de 486
Descargo: Este archivo se propo rciona como a yuda adicional y no sustituye a la Documentación oficial, tal y como se ha definido este término en el acuerdo de licencia. La documentación oficial se encuentra en formato PDF en el Centro de referencia del sitio Behind the Blackboard (http://behind.blackboard.com). El uso de este archivo está sujeto a las provisiones de confidencialidad de su acuerdo de licencia.
Intento más alto
Muestra la puntuación del intento de puntuación más a lto en l a hoja de cálculo de la vista del centro de calificaciones.
Intento más bajo
Muestra la puntuación del intento de puntuación más bajo en la hoja de cálculo de la vista del centro de calificaciones.
Promedio de intentos
Muestra el promedio de todos los intentos en la hoja de cálculo de la vista del centro de calificaciones. El promedio se calcula dividiendo el número de intentos entre la suma de todos los intentos. Cuando sea necesario, el promedio se redondeará a dos (2) espacios decimales.
5. Haga clic en Enviar para guardar los cambios.
Si existen valores de visualización secundarios, se actualizarán cuando cambien las calificaciones de varios intentos.
Los profesores pueden acceder a todos los intentos para la prueba de eva luación desde el centro de cal ificaciones a través de la página de deta lles de cal ificación. Si desea o btener má s información sobre la página de detalles de calificación, consulte Uso del centro de c alificaciones. En el historial de calificación se realiza un seguimiento de las calificaciones de todos los intentos.
Carga de calificaciones desde fuentes externas
Para eliminar entradas repetidas de d atos del centro de calificaciones en varias herramientas, los profesores pueden calificar sin conexión y, a continuación, cargar las calificaciones en el centro de calificaciones. Los profes ores pueden cargar calif icaciones desde fue ntes externas, por ejemplo, desde un arch ivo de val ores separa dos po r coma s o un a hoj a de cálc ulo d e Exce l. Los dato s deben tener un formato es pecífico para que la c arga s e realice correctamente y se deben sincronizar con los datos existentes del centro de calificaciones. Si desea obtener información más detallada sobre cómo carg ar calificac iones, consulte Carga de el ementos externos del centro d e calificaciones.
Introducción manual de calificaciones
Se pu eden i ntroducir cal ificaciones en c ualquier ce lda de l centro d e cal ificaciones, en c ualquier vista inteligente del centro de calificaciones o desde la página de detalles de calificación.
Para introducir una calificación desde el centro de calificaciones, siga estos pasos:
1. Mueva el cursor sobre la celda que desee y haga clic en ella.
2. Escriba el valor.
3. Pulse Intro.
NOTA: Si no pulsa Intro e intenta salir de la celda donde ha realizado la entrada o del centro de calificaciones, aparecerá un cuadro de diálogo que le preguntará si desea guardar la entrada de cal ificación. Si es así, seleccione Aceptar en el cuadro de diálogo para guardar la calificación.
Grade Center
©2006 Blackboard Inc. Privado y confidencial Página 343 de 486
Descargo: Este archivo se propo rciona como a yuda adicional y no sustituye a la Documentación oficial, tal y como se ha definido este término en el acuerdo de licencia. La documentación oficial se encuentra en formato PDF en el Centro de referencia del sitio Behind the Blackboard (http://behind.blackboard.com). El uso de este archivo está sujeto a las provisiones de confidencialidad de su acuerdo de licencia.
Para introducir una cal ificación de intento desde la página de detalles de cal ificación, siga estos pasos:
1. Mueva el cursor sobre la celda que desee.
2. Haga clic en el enlace de acción para activar el menú.
3. Haga clic en Detalles de calificación.
4. Haga clic en Editar intento.
5. Introduzca una puntuación en el cuadro de texto de calificación actual.
6. Añada los comentario al usuario o las notas del profesor que desee.
7. Haga clic en Guardar.
8. Haga clic en Aceptar para volver a la página del centro de calificaciones.
Para sobrescribir una calificación desde la página de detalles de calificación, siga estos pasos:
1. Mueva el cursor sobre la celda que desee.
2. Haga clic en el enlace de acción para activar el menú.
3. Haga clic en Detalles de calificación.
4. Haga clic en Calificación general o en Editar anulación.
5. Introduzca una puntuación en el cuadro de texto de calificación actual.
6. Añada comentarios al usuario o notas del profesor.
7. Haga clic en Guardar.
8. Haga clic en Aceptar para volver a la página del centro de calificaciones.
NOTA: L a última o la ú nica calific ación que s e h aya so brescrito tendr á pr ioridad sobre el resto de entrad as de calificación, incluidas las ca lificaciones introducidas para var ios in tentos, y se mostrará en el centro d e calificac iones. Cual quier calificación int roducida e n el centro de calificac iones para u na col umna d e calificación ge nerada a utomáticamente co mo, por ej emplo, un a cal ificación de prueba de ev aluación, activ idad o tab lero d e discusión, se c onsiderará una calificación sobrescrita.
Grade Center
©2006 Blackboard Inc. Privado y confidencial Página 344 de 486
Descargo: Este archivo se propo rciona como a yuda adicional y no sustituye a la Documentación oficial, tal y como se ha definido este término en el acuerdo de licencia. La documentación oficial se encuentra en formato PDF en el Centro de referencia del sitio Behind the Blackboard (http://behind.blackboard.com). El uso de este archivo está sujeto a las provisiones de confidencialidad de su acuerdo de licencia.
ADICIÓN DE COMENTARIOS A UNA ENTRADA DE CALIFICACIÓN
Descripción general
La ad ición de comentarios a una cal ificación ofrece a l os profesores u na forma de p roporcionar comentarios a los alumnos sobre su re ndimiento. T ambién perm ite a l os profesores ampli ar sus decisiones de calificación o tomar notas p ara poder consultarlas más a delante o comp artirlas con otros profesores, profesores asistentes o calificadores.
Se pueden añadir comentarios a cua lquier entrada de ca lificación. Los c omentarios se introducen a través de l a página de detal les de calificación o directam ente a través del centro d e calificaciones. Los com entarios intro ducidos en el cu adro de te xto C omentario al u suario se muestran a l os alumn os y observadores cuan do acceden a las ca lificaciones. Los alumn os y observadores no pu eden acceder a los comentarios introducidos en el cuadro de texto Notas del profesor.
Introducción de comentarios a través de la hoja de cálculo de la vista del centro de calificaciones
Antes de añadir comentarios, es nec esario haber introducido una calificación. Para introducir un comentario, siga estos pasos:
1. Mueva e l cursor so bre la ca lificación introducida e n la b arra de a cción del c entro de calificaciones.
2. Haga clic en el enlace de acción y, a continuación, seleccione Añadir comentario en e l menú contextual.
3. En el cuadro de texto Comentario al usuario, introduzca e l texto que desee compartir con el alumno.
4. En el cu adro de te xto Notas del profesor, introduzca texto d e referencia. Las not as del profesor están disponibles para otros usuarios como profesores asistentes y calificadores que tengan acceso al centro de calificaciones.
5. Haga clic en Enviar para guardar los comentarios.
Introducción de comentarios a través de la página de detalles de calificación
Para a ñadir u n come ntario, comentarios a l usuar io o notas de l profes or, siga estos pasos e n la página de detalles de calificación:
1. Mueva el cursor sob re una d e la s calific aciones introduc idas en el centr o de calificaciones.
2. Haga clic en el enlace de acción y, a continuación, seleccione Detalle de calificación en el menú contextual.
3. Haga cl ic en Editar intento en la colum na Acciones de la página d e det alles d e calificación. O ha ga c lic en Editar anulación en e l ár ea Calificación actua l. Ah ora aparecerán cuadros de texto tanto para las notas del profesor como para los comentarios al usuario.
4. Introduzca el texto y haga clic en Guardar en la columna Acciones.
Grade Center
©2006 Blackboard Inc. Privado y confidencial Página 345 de 486
Descargo: Este archivo se propo rciona como a yuda adicional y no sustituye a la Documentación oficial, tal y como se ha definido este término en el acuerdo de licencia. La documentación oficial se encuentra en formato PDF en el Centro de referencia del sitio Behind the Blackboard (http://behind.blackboard.com). El uso de este archivo está sujeto a las provisiones de confidencialidad de su acuerdo de licencia.
NOTA: Al al umno y al profe sor se les mo strarán los comentarios y la calificación sobrescrita act uales o, en c aso de q ue no exista n inguna calific ación so brescrita, los comentarios y la calificación de intento actuales. Todas las ca lificaciones y los comentarios añadidos a través de la página del centro de calificaciones después de haber añadido comentar ios y una c alificación sobrescrita a través de la página de detalles de calificación se considerarán calificaciones y comentarios sobrescritos.
Grade Center
©2006 Blackboard Inc. Privado y confidencial Página 346 de 486
Descargo: Este archivo se propo rciona como a yuda adicional y no sustituye a la Documentación oficial, tal y como se ha definido este término en el acuerdo de licencia. La documentación oficial se encuentra en formato PDF en el Centro de referencia del sitio Behind the Blackboard (http://behind.blackboard.com). El uso de este archivo está sujeto a las provisiones de confidencialidad de su acuerdo de licencia.
CAMBIO DE CALIFICACIONES
Descripción general
Debido a la naturaleza fluida de la instrucción y a las distintas variables que pueden influir en el rendimiento de un alumno en una actividad, el profesor, el profesor asistente o el cal ificador del curso pueden cambiar cualquier ca lificación regist rada en el centr o de calificaciones. Cuando se cambian ca lificaciones, los nuevos datos se in corporan autom áticamente a l as columnas d e calificación cal culadas, po nderadas o d e p untos total es existentes, act ualizando l a i nformación inmediatamente. Las calificaciones que se han modificado se indican mediante un icono triangular en el centro de calificaciones. Cada vez que se cambia una calificación, se real iza una entrada en el h istorial d e calificación. Si dese a o btener má s inform ación s obre el historial d e ca lificación, consulte Historial de calificación.
Cómo sobrescribir una calificación
Las calificaciones se pueden sobrescribir manualmente desde el centro de calificaciones o desde la página de detalles de calificación, o cargando un archivo externo que contenga nuevos datos. Si desea o btener más inf ormación s obre cóm o carg ar arc hivos e xternos, consulte Importación de elementos externos del centro de calificaciones.
Para cambiar o sobrescribir una calificación desde el centro de calificaciones, siga estos pasos:
1. Coloque el cursor en la celda donde va a cambiar la calificación y haga clic en ella.
2. Introduzca un valor.
3. Pulse Intro.
Para cambiar una calificación desde la página de detalles de calificación, siga estos pasos:
1. Mueva el cursor sobre la celda que desee.
2. Haga clic en el enlace de acción para activar el menú contextual.
3. Haga clic en Detalles de calificación.
4. Haga clic en Anular.
5. Introduzca un valor en el cuadro de texto Calificación actual.
6. Añada los comentario al usuario o las notas del profesor que desee.
7. Haga clic en Guardar.
Historial de calificación
NOTA: Si no pulsa Intro e intenta salir de la celda donde ha realizado la entrada o del centro de calificaciones, aparecerá un cuadro de diálogo que le preguntará si desea guardar la entrada de cal ificación. Si es así, seleccione Aceptar en el cuadro de diálogo para guardar la calificación.
Grade Center
©2006 Blackboard Inc. Privado y confidencial Página 347 de 486
Descargo: Este archivo se propo rciona como a yuda adicional y no sustituye a la Documentación oficial, tal y como se ha definido este término en el acuerdo de licencia. La documentación oficial se encuentra en formato PDF en el Centro de referencia del sitio Behind the Blackboard (http://behind.blackboard.com). El uso de este archivo está sujeto a las provisiones de confidencialidad de su acuerdo de licencia.
Cada vez que se cambia u na calificac ión, bie n para so brescribir u na p untuación o p ara añ adir nuevos comentarios, se realiza una entrada en el historial de calificación. El historial de calificación actúa como un archivo de registro que mantiene el seguimiento de todos los c ambios realizados en cada entrada de calificación. Las calificaciones que se han modificado se indican mediante un icono triangular verde en el centro de calificaciones. Si desea obtener más información, consulte Historial de calificación.
Grade Center
©2006 Blackboard Inc. Privado y confidencial Página 348 de 486
Descargo: Este archivo se propo rciona como a yuda adicional y no sustituye a la Documentación oficial, tal y como se ha definido este término en el acuerdo de licencia. La documentación oficial se encuentra en formato PDF en el Centro de referencia del sitio Behind the Blackboard (http://behind.blackboard.com). El uso de este archivo está sujeto a las provisiones de confidencialidad de su acuerdo de licencia.
HISTORIAL DE CALIFICACIÓN
Descripción general
La página Historial de calificación en el centro de cal ificaciones actúa como un archivo de registro que re gistra to dos los camb ios que se pro ducen en las calificaciones de un curs o. La pá gina Historial de calificación muestra todos los datos de envíos de ca lificación durante un intervalo de fechas establecido. Es posible manipular la vista y exportar la información. En la página Historial de calificación aparecen las siguientes columnas:
COLUMNA DESCRIPCIÓN
Fecha La fech a e n l a qu e se ca lificó el elemento de c alificación o s e cambió la calificación del mismo.
Columna El nombr e d e la col umna del centro de cal ificaciones qu e corresponde al cambio de calificación.
Modificado por
El nombre del último usuario que modificó la calificación. Cuando se selecciona, en el nombre aparecerá el nombre de usuario y el rol de la persona que modificó la calificación. Si se introduce la puntuación de un a pru eba de eva luación en lín ea, l a perso na q ue realizó l a modificación mostrará el valor Automático.
Alumno El nombre del alumno para el que se cambió la calificación.
Valor El va lor de la ca lificación tal com o s e ve en el centro de calificaciones, así como el ti po de v alor y el tipo d e en trad, por ejemplo intento de calificación, calificación sobrescrita, etc.
Intento enviado
La fecha e n la qu e se en vió un intento para una prueba de evaluación. Esta fecha la genera Blackboard Learning System.
Comentarios Cualquier comentario añadido a la calificación.
Alteración de la vista del historial de calificación
La página Historial de calificación se puede filtrar para que muestre entradas dentro de un intervalo de fech as. T ambién se p uede or denar p ara qu e muestr e el ementos por nom bre d e colum na, puntuación o fecha.
Para mostrar elementos dentro de un intervalo de fechas, siga estos pasos:
1. Haga clic en Historial de calificación en la barra de acción del centro de calificaciones.
2. Desplácese a la parte inferior de la página Historial de calificación.
3. Seleccione los p arámetros de d atos del men ú d esplegable Mostrar entradas del pasado, incluidos los siguientes:
Grade Center
©2006 Blackboard Inc. Privado y confidencial Página 349 de 486
Descargo: Este archivo se propo rciona como a yuda adicional y no sustituye a la Documentación oficial, tal y como se ha definido este término en el acuerdo de licencia. La documentación oficial se encuentra en formato PDF en el Centro de referencia del sitio Behind the Blackboard (http://behind.blackboard.com). El uso de este archivo está sujeto a las provisiones de confidencialidad de su acuerdo de licencia.
• 1 día
• 7 días
• 14 días
• 30 días
• 6 meses anteriores
• Todos
4. Haga clic en Ir.
Para clas ificar eleme ntos d e forma que s e muestr en p or orde n d e c olumna, ha ga clic en el encabezado d e una co lumna. En función de la columna elegi da, ésta aparecerá or denada por fecha, puntuación o por orden alfabético descendente.
Exportación y descarga del archivo de historial de calificación
El historial de calificación se puede exportar como archivo delimitado y descargarse en el equipo local.
Para exportar el historial de calificación, siga estos pasos:
1. Haga clic en Exportar en la página Historial de calificación.
2. Seleccione el tipo de delimitador del archivo: coma o tabulación.
3. Seleccione Sí para incluir comentarios o No para excluirlos de la descarga.
4. Haga clic en Enviar.
5. Haga clic en Descargar para guardar el archivo en un equipo local.
Borrado del historial de calificación
Para borr ar u n histori al de calificación, eli mine tod os lo s datos. Haga clic en Borrar todo el historial. Esta acción es definitiva y no se puede deshacer. Para asegurarse de que esos datos no se pierden, descargue el historial de calificación antes de borrarlo.
Desactivación del historial de calificación
La función de historial de calificación se puede desactivar de forma que no se guarden datos en el informe del historial de calificación.
• Para desactivar el historial de calificación, haga clic en Desactivar historial.
• Para activar el historial de calificación, haga clic en Activar historial.
NOTA: Se trata también de un parámetro de configuración de administrador y es posible que no esté disponible para profesores.
Grade Center
©2006 Blackboard Inc. Privado y confidencial Página 350 de 486
Descargo: Este archivo se propo rciona como a yuda adicional y no sustituye a la Documentación oficial, tal y como se ha definido este término en el acuerdo de licencia. La documentación oficial se encuentra en formato PDF en el Centro de referencia del sitio Behind the Blackboard (http://behind.blackboard.com). El uso de este archivo está sujeto a las provisiones de confidencialidad de su acuerdo de licencia.
ELIMINACIÓN Y REVERSIÓN DE CALIFICACIONES
Descripción general
En u n curs o, es p osible que u n i nstructor nec esite el iminar un a c alificación o re vertir un a calificación de nuevo a su estado anterior para, por ejemplo, restablecer una prueba para dar una nueva oportunidad a un alumno que ha sufrido problemas técnicos. El profesor puede llevar a cabo estas tareas a través del centro de calificaciones.
Eliminación de una calificación
Las c alificaciones s e p ueden e liminar del centro de cal ificaciones. A l eliminar una c alificación, también se eliminan sus comentarios asociados y la opción de calificación sobrescrita.
Para eliminar una calificación del centro de calificaciones, siga estos pasos:
1. Mueva el cursor sobre la calificación que desee eliminar y haga clic en ella.
2. Pulse la tecla SUPR o RETROCESO para eliminar la calificación.
3. Pulse INTRO.
4. Haga clic en Aceptar para anular el valor de c alificación. L as c alificaciones que s e establecen en NULO aparecen con un guión ( - )
O bien, p ara eliminar una c alificación a tr avés d e la página Deta lles de ca lificación, siga estos pasos:
1. En el centro de calificaciones, mueva el cursor sobre la celda que desee y haga clic en el enlace de acción para ver el menú contextual.
2. Seleccione Detalles de calificación.
3. En la columna Acciones, haga clic en Borrar intento.
4. Haga clic en Aceptar.
Reversión de una calificación
NOTA: Las ca lificaciones ta mbién se pueden establecer en nulas si s e escri be el carácter NULO en la celda.
NOTA: Si no pulsa Intro e intenta salir de la celda donde ha realizado la entrada o del centro de calificaciones, aparecerá un cuadro de diálogo que le preguntará si desea guardar la entrada de cal ificación. Si es así, seleccione Aceptar en el cuadro de diálogo para guardar la calificación.
Grade Center
©2006 Blackboard Inc. Privado y confidencial Página 351 de 486
Descargo: Este archivo se propo rciona como a yuda adicional y no sustituye a la Documentación oficial, tal y como se ha definido este término en el acuerdo de licencia. La documentación oficial se encuentra en formato PDF en el Centro de referencia del sitio Behind the Blackboard (http://behind.blackboard.com). El uso de este archivo está sujeto a las provisiones de confidencialidad de su acuerdo de licencia.
Las ca lificaciones q ue s e h an an ulado se pueden reverti r para borrar u na a nulación introducida anteriormente y que, a continuación, aparezca el intento de calificación adecuado, si existe alguno. Para revertir una calificación, siga estos pasos:
1. Desde cualquier v ista del centro de calificaciones, mueva el cursor sobre la celda de la calificación que desea revertir y haga clic en el enlace de acción.
2. Haga clic en Detalles de calificación para acceder a la página Detalles de calificación.
3. Haga cl ic en Revertir para devolver a la cal ificación a su est ado anterior. Aparecerá un mensaje de advertencia que le preguntará si desea confirmar la acción.
4. Haga clic en Aceptar.
Grade Center
©2006 Blackboard Inc. Privado y confidencial Página 352 de 486
Descargo: Este archivo se propo rciona como a yuda adicional y no sustituye a la Documentación oficial, tal y como se ha definido este término en el acuerdo de licencia. La documentación oficial se encuentra en formato PDF en el Centro de referencia del sitio Behind the Blackboard (http://behind.blackboard.com). El uso de este archivo está sujeto a las provisiones de confidencialidad de su acuerdo de licencia.
EXENCIÓN DE CALIFICACIONES
Descripción general
Los profes ores pued en e ximir a alumn os de cual quier elem ento de c alificación del centro d e calificaciones, con el fin de tener en cuenta a al umnos que se tra nsfieren a una es cuela, se añaden a un curso cuando ya ha comenzado, dejan un curso o precisan otro tipo de adaptaciones. Los elementos exentos no se añaden a los cálculos de calificación totales ni estadísticos.
Las calificaciones existentes que han quedado exentas no se el iminan, pero se ignoran en todos los cálculos estadísticos y totales. No se muestra ningún valor de visualización secundario para los elementos que están exentos.
Las exenciones introd ucidas para col umnas g eneradas por el s istema se guardarán como la calificación so brescrita. L as exenciones i ntroducidas para col umnas cr eadas ma nualmente s e guardarán como la calificación de la columna cuando no exista una calificación sobrescrita.
Exención de una calificación
Es posible eximir a los al umnos de un a calificación desde la página del centro de calificaciones o la página de detalles d e c alificación. C uando u na cal ificación ha q uedado e xenta, aparecerá u n icono de exención en la celda de la calificación exenta. Se pueden añadir comentarios a cualquier calificación exenta.
Para eximir una calificación del centro de calificaciones, siga estos pasos:
1. Mueva el cursor sobre la calificación que desee eximir y haga clic en el enlace de acción para activar el menú contextual.
2. Haga clic en Exceptuar calificación.
Para borrar la exención y volver a la puntuación anterior, haga clic en Borrar exención en el menú contextual.
Para añadir comentarios a una exención, siga estos pasos:
1. Mueva el cursor so bre l a cel da c on l a calific ación e xenta y h aga clic e n el enlace d e acción para activar el menú contextual.
2. Haga clic en Añadir comentario.
3. Escriba los comentar ios en l os cu adros de te xto Comentario al usuario y Notas del profesor.
4. Haga clic en Enviar.
Para eximir una calificación de la página de detalles de calificación, siga estos pasos:
1. Desde cu alquier v ista d el ce ntro de c alificaciones, mueva el curs or en la ce lda de l a calificación q ue des ee eximir y haga cl ic en e l e nlace d e acci ón para activar e l me nú contextual.
2. Haga clic en Detalles de calificación.
3. Haga clic en Editar anulación o en Editar intento.
4. Seleccione la casilla de verificación Eximir al alumno de este elemento.
Grade Center
©2006 Blackboard Inc. Privado y confidencial Página 353 de 486
Descargo: Este archivo se propo rciona como a yuda adicional y no sustituye a la Documentación oficial, tal y como se ha definido este término en el acuerdo de licencia. La documentación oficial se encuentra en formato PDF en el Centro de referencia del sitio Behind the Blackboard (http://behind.blackboard.com). El uso de este archivo está sujeto a las provisiones de confidencialidad de su acuerdo de licencia.
5. Haga clic en Guardar.
Grade Center
©2006 Blackboard Inc. Privado y confidencial Página 354 de 486
Descargo: Este archivo se propo rciona como a yuda adicional y no sustituye a la Documentación oficial, tal y como se ha definido este término en el acuerdo de licencia. La documentación oficial se encuentra en formato PDF en el Centro de referencia del sitio Behind the Blackboard (http://behind.blackboard.com). El uso de este archivo está sujeto a las provisiones de confidencialidad de su acuerdo de licencia.
CARGA DE ELEMENTOS EXTERNOS DEL CENTRO DE CALIFICACIONES
Descripción general
Para evitar qu e l as entradas de d atos del ce ntro de c alificaciones s e du pliquen en disti ntas herramientas, los pr ofesores pue den cal ificar si n c onexión y, a c ontinuación, imp ortar la s calificaciones al ce ntro d e c alificaciones. L os pr ofesores pueden carg ar las ca lificaciones d esde fuentes externas como una hoja de cálculo de Excel o un archivo de valores separados por comas. Los datos se deben tener un formato muy específico para que la carga se real ice correctamente y se deben sincronizar con los datos existentes del centro de calificaciones.
Aplicación de formato a los archivos externos para su carga
Para si ncronizar datos e xternos co n l os datos del c entro de c alificaciones, son necesarios identificadores únic os p ara cada alumno y para c ada c olumna d el c entro de c alificaciones. El identificador ú nico em pleado para c ada alumn o es el nombre de usuario del alumno. El identificador ú nico para c ada col umna es un n úmero de ID de co lumna. El sistema genera l os números d e I D de col umna qu e n o se de ben camb iar ni el iminar. Las colum nas que no te ngan número de ID de colum na en un arc hivo cargad o cr earán nu evas co lumnas en el centro de calificaciones.
Cada archivo de datos cargado en el centro de calificaciones necesitará posteriormente una fila de encabezado con un registro por línea.
El formato d el archivo de datos cargado en el c entro de calificaciones se determina según el tipo de de limitador utiliza do p ara anal izar los d atos en col umnas sep aradas. Los archivos de dato s pueden estar delim itados por tabulac iones, con una extensión .xls o d elimitados por c omas, con una extensión .csv.
Los d atos d e cada c olumna de l os arch ivos del imitados por com as (e xtensión d e arc hivo .csv), deben aparecer entre comi llas ( " " ). Los datos de cada columna de los archivos delimitados por tabulaciones no necesitan comillas.
ADVERTENCIA: Las columnas que se añadan al centro de calificaciones desde un archivo externo se añadirán como columnas de texto con un valor de puntos posibles i gual a cero (0). Las col umnas de texto n o se pue den in cluir e n columnas calculadas como, por ejemplo, calificación ponderada, puntos totales, calificación promedio y calificaciones mínimas y máximas (si desea obtener más información, consulte Cálculo de calificaciones). Para convertir las c olumnas de texto a otro ti po de c olumna y añadir pu ntos p osibles, modifique l a c olumna después de cargarla. S i desea obtener más informac ión sobre cómo modificar columnas, consulte Modificación de las columnas del centro de calificaciones.
SUGERENCIA: Blackboard recomienda el uso de archivos del imitados po r tabulaciones p ara cargar los datos en el centro d e ca lificaciones y, de este modo, evitar el uso de comillas y porque los archiv os delimitados por tabulaciones se abren directamente en Microsoft Excel.
Grade Center
©2006 Blackboard Inc. Privado y confidencial Página 355 de 486
Descargo: Este archivo se propo rciona como a yuda adicional y no sustituye a la Documentación oficial, tal y como se ha definido este término en el acuerdo de licencia. La documentación oficial se encuentra en formato PDF en el Centro de referencia del sitio Behind the Blackboard (http://behind.blackboard.com). El uso de este archivo está sujeto a las provisiones de confidencialidad de su acuerdo de licencia.
En los archivos de muestra que aparecen a continuación, las columnas que ya existen en el centro de ca lificaciones dis ponen de un número de ID d e col umna q ue form a parte del nombre d e la columna. La c olumna Asistencia no dispo ne de ID de c olumna, de mo do que se cr eará como un a columna n ueva en el c entro de cal ificaciones. Tampoco e xisten datos correspo ndientes a l a columna nueva; por ello aparece únicamente un conjunto doble de c omillas en el archivo .csv. Las entradas d e l a col umna d e asistenc ia s e pue den a ñadir ma nualmente d esde el centro de calificaciones o se pueden cargar desde otro archivo.
Muestra de un archivo delimitado por tabulaciones .xls
Nombre de usuario Apellido Nombre Tarea para casa|188 Proyecto|190 Final|191 Asistencia
aanchor Anchor Anne 10 25 5
bbutterworth Butterworth Bob 7 20 12
ccharter Charter Chuck 3 23 2
ddoong Doong Dan 9 17 19
Ejemplo de un archivo delimitado por comas .csv
"Nombre de usuario","Apellido","Nombre","Tarea para casa|188","Parcial|189","Proyecto|190","Final|191","Asistencia"
"aanchor","Anchor',"Anne","10","25","25","25",""
"bbutterworth","Butterworth","Bob","7","20","12","24",""
"ccharter","Chuck","Charter","3","20","23","22",""
"ddoong","Dan","Doong","9","15","17","19",""
Carga de un archivo en el centro de calificaciones
Para cargar un archivo en el centro de calificaciones, siga estos pasos:
1. Haga clic en Administrar en la barra de acción del centro de calificaciones.
2. Seleccione Cargar del menú Enlace de acción.
3. Busque el arch ivo. Los arch ivos s e pueden car gar des de un e quipo l ocal o, si se encuentra disponible, desde Content System.
SUGERENCIA: Blackboard recomienda d escargar arch ivos de limitados por tabulaciones, ya que se abren directamente en Microsoft Excel.
SUGERENCIA: Para obtener un archivo que disponga del formato correcto para su carga, descargue en primer lugar el centro de calificaciones completo y abra el archivo en una aplicación de hoja de cálculo o editor de texto. L os números de ID de columna que aparecen en las columnas existentes se deberán incluir en futuras car gas. Si dese a obtener i nstrucciones sobr e cómo desc argar el centro de calificaciones, consulte Descarga de calificaciones desde el centro de calificaciones.
Grade Center
©2006 Blackboard Inc. Privado y confidencial Página 356 de 486
Descargo: Este archivo se propo rciona como a yuda adicional y no sustituye a la Documentación oficial, tal y como se ha definido este término en el acuerdo de licencia. La documentación oficial se encuentra en formato PDF en el Centro de referencia del sitio Behind the Blackboard (http://behind.blackboard.com). El uso de este archivo está sujeto a las provisiones de confidencialidad de su acuerdo de licencia.
4. Seleccione el tipo d e delim itador, Coma, Tabulación o Automático. Con la opció n Automático, s e intentar á d etectar de fo rma automátic a el del imitador del arch ivo seleccionado.
5. Haga clic en Enviar para cargar el archivo seleccionado.
6. Revise la lista de datos del archivo que se va a c argar. Anule las casillas de verificación de l os dat os q ue n o d esee cargar. Este método permite carg ar sól o las col umnas de datos del archivo que desee.
Revise la columna Vista preliminar de datos para asegurarse de que se van a cargar los datos correctos. Si los datos aparecen de forma incorrecta, significa que el formato d el archivo no es adecuado. La vista preliminar de datos permite ver sólo una muestra de los datos incluidos en cada columna del archivo.
Los archiv os de gran tamaño tardan un ti empo significativo en proc esarse. Cua ndo determinados archiv os nece siten un tiem po ad icional p ara proc esarse apar ecerá u n mensaje de advertencia. Para evitar q ue el tiempo d e procesamiento sea muy extenso, divida los archivos de gran tamaño en cargas separadas.
7. Haga clic en Enviar para confirmar y cargar el archivo.
Descarga de calificaciones desde el centro de calificaciones
Para descargar calificaciones del centro de calificaciones, siga estos pasos:
1. Haga clic en Administrar en la barra de acción del centro de calificaciones.
2. Seleccione Descargar en el menú Enlace de acción.
3. Seleccione los datos que desee descargar mediante los botones de opción:
OPCIÓN DESCRIPCIÓN
Centro de calificaciones completo Contiene tod as las col umnas y datos asociados
Columna seleccionada Seleccione una columna y sus datos con el m enú d esplegable. S eleccione la casilla de verificación para incluir comentarios para la columna. Seleccione Incluir comentarios para esta columna, si lo desea.
Período de calificación seleccionado Seleccione un período de calificación del menú desplegable. L os p eríodos de
NOTA: Cualquier arch ivo ca rgado que i ncluya un val or de i ncompleto e n u na entrada d e ca lificación, se establecerá en nulo, de m odo qu e n o a parecerá ningún te xto ni nin guna cal ificación. Cua lquier arch ivo car gado qu e i ncluya un valor de com pleto e n una entrada d e calificación, se establ ecerá en un a calificación so brescrita d el n úmero má ximo de pu ntos p osibles (10 0% de un elemento d e calificac ión) e n una co lumna con la vis ualización princ ipal de completo/incompleto. Cualquier archiv o cargado qu e contenga un a entrad a numérica será una entrada numérica.
Grade Center
©2006 Blackboard Inc. Privado y confidencial Página 357 de 486
Descargo: Este archivo se propo rciona como a yuda adicional y no sustituye a la Documentación oficial, tal y como se ha definido este término en el acuerdo de licencia. La documentación oficial se encuentra en formato PDF en el Centro de referencia del sitio Behind the Blackboard (http://behind.blackboard.com). El uso de este archivo está sujeto a las provisiones de confidencialidad de su acuerdo de licencia.
calificación se de ben cre ar antes p ara poder sel eccionarlos. Si d esea o btener más inform ación, co nsulte Creación de períodos de calificación.
Sólo información del alumno Se incl uyen columnas qu e contien en datos d el al umno como el nombre de usuario.
4. Seleccione el delimitador de archivo, Coma o Tabulación.
5. Seleccione si desea incluir información oculta en los dato s descarg ados. La información oculta incluye las columnas y los alumnos cuya visualización se ha ocultado en el archivo descargado.
6. Seleccione la ubicación de la descarga. Los arch ivos descargados en Content System, se de ben guardar en una carpeta de C ontent S ystem. Haga c lic e n Examinar para seleccionar la carpeta.
7. Haga clic en Enviar para finalizar la descarga.
Grade Center
©2006 Blackboard Inc. Privado y confidencial Página 358 de 486
Descargo: Este archivo se propo rciona como a yuda adicional y no sustituye a la Documentación oficial, tal y como se ha definido este término en el acuerdo de licencia. La documentación oficial se encuentra en formato PDF en el Centro de referencia del sitio Behind the Blackboard (http://behind.blackboard.com). El uso de este archivo está sujeto a las provisiones de confidencialidad de su acuerdo de licencia.
CÁLCULO DE CALIFICACIONES
Descripción general
En el centro d e cal ificaciones, un pr ofesor pue de c alcular las ca lificaciones c ombinando v arias columnas p ara obte ner res ultados de r endimiento c omo, por ej emplo, pr omedios de clas e, calificaciones finales basadas en una escala ponderada o puntos totales, etc. Estas col umnas se denominan co lumnas ca lculadas. Estas col umnas, que m uestran res ultados de r endimiento, se pueden mostr ar a l os a lumnos o s eguir siendo accesibles s ólo par a el pr ofesor, el pr ofesor asistente y el calificador. Entre las posibles columnas calculadas se incluyen las siguientes:
• Calificación ponderada
• Promedio
• Total
• Mínimo/máximo
Estos elementos se pueden utilizar según el criter io del profesor para crear cualquier cálculo que pueda facilitar la organización, la medición o la vigilancia de un curso.
Acerca de las calificaciones ponderadas
Una c alificación po nderada es un a co lumna ca lculada que m uestra el res ultado c alculado d e cantidades y sus respectivos porcentajes. Una calificación ponderada se puede mostrar como una columna en el centro de calificaciones. Los profesores controlan la visibilidad de la columna en el centro de ca lificaciones y ta mbién control an la publicación de la co lumna par a alum nos y otros usuarios.
Por ejem plo, un prof esor p uede crear una colu mna d e calificac ión ponderada q ue calcul e un a calificación trimestralmente (calificación de un trimestre del año), en la que a cada categoría como, por ejemplo, prueba, sondeo y actividad se l e asigne un determinado porcentaje de la calificación del trimestre final. Si no, el profesor puede crear una calificación ponderada que sea la calificación final de un curso, con los trimestres y exámenes incluidos en la calificación ponderada.
Los profesores pueden crear todas las c olumnas de calificación ponderada que deseen, incluidas columnas de calificación ponderada que incluyan otras c olumnas de ca lificación ponderada. Por ejemplo
(Prueba sorpresa = 20%) + (Tarea para casa = 10%) + (Participación = 20%) + (Examen = 50%) = (Calificación del trimestre)
NOTA: Los c ursos nu evos o los cursos r estaurados i ncluirán dos c olumnas creadas: una column a de puntos total es y u na co lumna d e cal ificación ponderada. El usuario deberá configurar los parámetros de estas dos columnas.
SUGERENCIA: Para m antener visible una columna calculada, aunque se añadan otras columnas, conge le l a columna. Si d esea obtener más inform ación, consulte Congelación de columnas.
Grade Center
©2006 Blackboard Inc. Privado y confidencial Página 359 de 486
Descargo: Este archivo se propo rciona como a yuda adicional y no sustituye a la Documentación oficial, tal y como se ha definido este término en el acuerdo de licencia. La documentación oficial se encuentra en formato PDF en el Centro de referencia del sitio Behind the Blackboard (http://behind.blackboard.com). El uso de este archivo está sujeto a las provisiones de confidencialidad de su acuerdo de licencia.
(Trimestre 1 = 25%) + (T rimestre 2 = 25%) + (Trimestre 3 = 25%) + (T rimestre 4 = 25%) = (Calificación del año)
Los pr ofesores pue den cre ar un a ca lificación ponderada bas ada e n cualquier co lumna o en cualquier categoría del centro de calificaciones.
Flujo de trabajo de calificación ponderada simple
En e l si guiente d iagrama se muestra el flu jo de tra bajo para crear u na co lumna de calificación ponderada basada en cuatro (4) columnas:
• Examen parcial = 20%
• Examen final = 30%
• Categoría de actividades = 25%
• Categoría de pruebas sorpresa = 25%
Calificación ponderada para el flujo de trabajo de un período de calificación
En e l si guiente d iagrama se muestra el flu jo de tra bajo para crear u na co lumna de calificación ponderada para un período de calificación llamado "Período 1" basado en tres (3) columnas:
• Categoría de pruebas = 20%
• Categoría de actividades = 50%
• Categoría de discusión= 30%
Creación de una calificación ponderada
Para crear una columna de calificación ponderada en el centro de calificaciones, siga estos pasos en la hoja de cálculo de la vista del centro de calificaciones:
1. Mueva el cursor so bre el ico no Añadir columna calculada de la barra de acci ón d el centro de calificaciones.
2. Seleccione Ponderado en el menú Enlace de acción.
3. Introduzca un nombre de columna. Nombre de la columna, que es un campo obligatorio, es el nombre formal del elemento y se muestra en el centro de ca lificaciones si no se ha introducido ni ngún nombr e en Mostrar nombre de centro de calificaciones. Este campo sólo mostrará los 15 primeros caracteres en el encabezado de columna.
4. Introduzca un nombre de visualización del centro de calificaciones. Este nombre aparece como encabezado de columna en el centro de calificaciones. En este campo se
NOTA: Las c olumnas del c entro d e ca lificaciones que contie nen texto como visualización principal n o s e p ueden ut ilizar e n el c álculo d e ca lificación ponderada.
Grade Center
©2006 Blackboard Inc. Privado y confidencial Página 360 de 486
Descargo: Este archivo se propo rciona como a yuda adicional y no sustituye a la Documentación oficial, tal y como se ha definido este término en el acuerdo de licencia. La documentación oficial se encuentra en formato PDF en el Centro de referencia del sitio Behind the Blackboard (http://behind.blackboard.com). El uso de este archivo está sujeto a las provisiones de confidencialidad de su acuerdo de licencia.
muestran 15 caracteres de l enca bezado de columna. El centro de c alificaciones es l a única área en la que se utiliza este nombre.
5. Introduzca un a descripción. Una d escripción ayudará a los pr ofesores y a otros calificadores a identificar la columna.
6. Seleccione una Visualización principal del me nú desplegable. El formato ele gido es el principal o e l único (si no se ha seleccionado una visualización secundaria) formato qu e se muestra para este elemento de calificación ponderada en el centro de calificaciones.
7. Seleccione una Visualización secundaria del menú desplegable. Esta selección muestra el formato se cundario para esta colum na de calific ación pon derada en el ce ntro de calificaciones. La visualización secundaria se indica entre paréntesis.
8. Seleccione un Período de calificación del me nú desplegable. Esta opc ión designará a qué período de calificación está asociada la columna.
9. Seleccione los elementos que desee i ncluir en la co lumna de c alificación po nderada e introduzca l os porce ntajes para c ada col umna o cate goría qu e d esee inc luir en la calificación ponderada.
• Columnas para seleccionar: una li sta de tod as las col umnas del ce ntro de calificaciones. Selecc ione la colum na y ha ga clic en la flecha para añ adirla a la columna de calificación ponderada.
• Categorías para seleccionar: una l ista de tod as las cate gorías del ce ntro d e calificaciones. Seleccione la categoría y h aga clic en l a flech a par a añ adirla a l a columna de calificación ponderada.
10. Cuando haya se leccionado to das las colum nas y c ategorías, i ntroduzca el por centaje para cada selección.
Cuando se haya seleccionado una categoría, aparecerán varias opciones distintas:
• Seleccione un perío do de calific ación par a la categoría me diante el me nú desplegable. Éste sólo ap arecerá si se ha creado un p eríodo de calificación. En l a calificación ponderada sólo se inc luirán las columnas que se encuentren dentro del período de calificación seleccionado.
• Seleccione cóm o p onderar col umnas dentro d e l a c ategoría Por partes iguales o Proporcionalmente. Si elige Por partes iguales se apli cará el mismo valor a todas las co lumnas dentro de un a categ oría. Si elige Proporcionalmente se apl icará el valor c orrespondiente a un el emento de ca lificación seg ún s us punt os e n comparación con otras columnas de la categoría.
• Decida si desea asignar calificaciones altas o bajas dentro de la categoría o utilizar el valor más alto y el valor más bajo de la categoría.
Si no des ea que se ten ga en cu enta una cate goría o elem ento de calific ación seleccionados, haga clic en la “x” roja.
NOTA: El período de calificación y el menú desplegable no se mostrarán a menos que se hayan creado períodos de cal ificación previamente. Si desea obtener más información s obre p eríodos de ca lificación, consulte Cre ación de perí odos de calificación.
Grade Center
©2006 Blackboard Inc. Privado y confidencial Página 361 de 486
Descargo: Este archivo se propo rciona como a yuda adicional y no sustituye a la Documentación oficial, tal y como se ha definido este término en el acuerdo de licencia. La documentación oficial se encuentra en formato PDF en el Centro de referencia del sitio Behind the Blackboard (http://behind.blackboard.com). El uso de este archivo está sujeto a las provisiones de confidencialidad de su acuerdo de licencia.
11. Calcular como total actual: seleccione Sí par a calc ular la p onderación como u n total actual que i ncluya só lo las c olumnas que s e ha n c alificado. Sel eccione No para inc luir todos los elementos.
12. Compartir columna de calificación ponderada con los usuarios. Se pueden seleccionar los siguientes permisos para añadir la columna a Mis calificaciones:
• Incluir columna en los cálculos del centro de calificaciones: p ermite qu e la columna esté disponible para su uso en otros cálculos.
• Mostrar columna en Mis calificaciones: muestra la columna en Mis calificaciones.
• Mostrar estadísticas (promedio y mediana) a alumnos: muestra las estadísticas de la columna de calificación ponderada en Mis calificaciones.
13. Haga clic en Enviar para guardar.
En la sig uiente tabla se e xplican todos l os campos de la página Añadir o modific ar elemento de calificación ponderada:
CAMPO DESCRIPCIÓN
Información de columna
Nombre de la columna Nombre de la columna, que es un campo obligatorio, es el nombre formal para el elemento y se muestra en el centro de calificaciones si no se ha i ntroducido ni ngún nom bre e n Mostrar nombre de centro de calificaciones. En este campo sólo se mostrarán los 15 primeros caracteres en el encabezado de la columna.
Nombre de visualización del centro de calificaciones
Este nombre aparecerá como el encabezado de la columna en el centro de calificaciones. Este campo mostrará 15 caracteres en el encabezado de columna.
Descripción Una descripción de la columna del elemento ponderado del centro de calificaciones.
Visualización principal El formato de calificac ión principal que se muestra en el centro d e calificaciones. En funci ón del esquema de c alificación, l a visualización pued e se r Puntuaci ón, Porcentaje, Texto, Completo/Incompleto, Esq uema pr edeterminado (C arta) o cualquier otro esquema de calificación definido.
Visualización secundaria
Una vis ualización entre p aréntesis d e un f ormato d e cal ificación, situada ju nto a la visu alización princ ipal en el ce ntro d e calificaciones. Las opciones predeterminadas son l as mismas que las de las selecciones de la visualización principal.
Fechas
Período de calificación El p eríodo d e calific ación al q ue s e asigna este elemento de calificación p onderada. P ara que esta opción esté dis ponible s e
NOTA: Una columna de calificación que está establecida en "no" para la opción Incluir en los cálculos de puntuación del centro de calificaciones, no se mostrará en la lista de selección.
Grade Center
©2006 Blackboard Inc. Privado y confidencial Página 362 de 486
Descargo: Este archivo se propo rciona como a yuda adicional y no sustituye a la Documentación oficial, tal y como se ha definido este término en el acuerdo de licencia. La documentación oficial se encuentra en formato PDF en el Centro de referencia del sitio Behind the Blackboard (http://behind.blackboard.com). El uso de este archivo está sujeto a las provisiones de confidencialidad de su acuerdo de licencia.
debe haber creado un período de calificación.
Fecha de creación La fecha en la que se cr eó e l elemento ponderado del centro de calificaciones.
Seleccionar columnas
Incluir en calificación ponderada
Las categorías o elementos del centro de calificaciones que se van a incluir en el elemento ponderado del centro de calificaciones.
Categorías, columnas calculadas y columnas de calificación seleccionadas
Muestra las c olumnas y cat egorías que s e van a incluir en l a columna del elemento ponderado del centro de calificaciones.
Columnas para seleccionar
Todas las cate gorías y elementos del centro de c alificaciones que se van a seleccionar para la columna del elemento ponderado del centro de calificaciones.
Información de columna
Muestra la i nformación de la columna del centro de calificaciones resaltada, incluida l a c ategoría d e la colum na y los pu ntos posibles.
Columnas seleccionadas
Las columnas del centro de calificaciones que se han seleccionado para la c olumna d el elemento p onderado del ce ntro de calificaciones
Categorías para seleccionar
Muestra todas las posi bles c ategorías q ue se van a inc luir en l a columna del elemento ponderado del centro de calificaciones.
Información de categorías
Muestra todas las column as del centro d e calificac iones de la categoría resaltada
Calcular ponderación como total actual
Un total actua l sólo incl uirá elementos que se hayan calificado. Si elige no utilizar un tot al actual, los el ementos no c alificados s e incluirán en los cálculos con un valor de 0.
Incluir columna en los cálculos de puntuación del centro de calificaciones
Permite q ue la col umna est é dis ponible para su uso en otros cálculos.
Mostrar columna en Mis calificaciones
Si selecc iona esta opci ón s e mostrará a lo s usuari os la c olumna del elemento ponderado del centro de calificaciones.
Mostrar estadísticas a alumnos
Muestra las es tadísticas de la columna de calificac ión ponderada en Mis calificaciones.
Acerca de los cálculos de puntos totales
Una col umna de pu ntos totales del ce ntro de ca lificaciones es un a calificac ión bas ada e n lo s puntos acumulados que se han recibido con respecto a los puntos permitidos.
Grade Center
©2006 Blackboard Inc. Privado y confidencial Página 363 de 486
Descargo: Este archivo se propo rciona como a yuda adicional y no sustituye a la Documentación oficial, tal y como se ha definido este término en el acuerdo de licencia. La documentación oficial se encuentra en formato PDF en el Centro de referencia del sitio Behind the Blackboard (http://behind.blackboard.com). El uso de este archivo está sujeto a las provisiones de confidencialidad de su acuerdo de licencia.
Para crear un cálculo de p untos totales y su columna correspondiente, se pueden seleccionar los siguientes elementos:
• Todas las columnas de calificación: todas las columnas de calificación individuales que se han añadido al centro de calificaciones.
• Columnas de calificación de un período de calificación: todas las col umnas d e calificación que se han añadido a un período de calificación.
• Categorías y columnas calificables seleccionadas: cualquier columna de calificación y cualquier categoría o todas las categorías.
Por ejemplo, un profesor puede crear u na columna para determinar la ca lificación final del primer trimestre si crea una co lumna de puntos tot ales del centro de calificac iones que i ncluya todas las columnas de l períod o de cal ificación de l pr imer trimestre. Si no, un pro fesor pue de cr ear un a columna de puntos tota les del c entro de calif icaciones qu e mu estre los porcentajes d e u na columna del centro de calificaciones determinada o una categoría o categorías.
Creación de una columna de puntos totales
Para crear una columna de puntos totales en el centro de calificaciones, siga estos pasos:
1. Mueva el cursor so bre el ico no Añadir columna calculada de la barra de acci ón d el centro de calificaciones.
2. Seleccione Total en el menú Enlace de acción.
3. Introduzca un nombre de columna. Nombre de la columna, que es un campo obligatorio, es el nombre formal del elemento y se muestra en el centro de ca lificaciones si no se ha introducido ningún nom bre e n Mostrar nombre de centro de calificaciones. En este campo se muestran 15 caracteres del encabezado de columna.
4. Introduzca un nombre de visualización del centro de calificaciones. Este nombre aparece como encabezado de co lumna en el centro de calificaciones. Este campo sólo mostrará los 15 prim eros c aracteres e n el enc abezado de col umna. El centro de calificaciones es la única área en la que se utiliza este nombre.
5. Introduzca un a descripción. Una d escripción ayudará a los pr ofesores y a otros calificadores a identificar la columna.
6. Seleccione una visualización principal de l menú desplegable. El formato e legido es el principal o e l único (si no se ha seleccionado una visualización secundaria) formato qu e se muestra para este elemento de puntos totales en el centro de calificaciones.
7. Seleccione una visualización secundaria del menú desplegable. Esta selección muestra el formato secundario para esta columna de puntos totales en el centro de calificaciones. La visualización secundaria se indica entre paréntesis.
8. Seleccione un período de calificación del men ú desplegable. Esta opci ón designará a qué período de calificación está asociada la columna.
NOTA: Las co lumnas de cal ificación qu e contie nen texto como visual ización principal no se pueden utilizar en el cálculo de puntos totales.
Grade Center
©2006 Blackboard Inc. Privado y confidencial Página 364 de 486
Descargo: Este archivo se propo rciona como a yuda adicional y no sustituye a la Documentación oficial, tal y como se ha definido este término en el acuerdo de licencia. La documentación oficial se encuentra en formato PDF en el Centro de referencia del sitio Behind the Blackboard (http://behind.blackboard.com). El uso de este archivo está sujeto a las provisiones de confidencialidad de su acuerdo de licencia.
9. Seleccione los elementos que se van a incluir en la columna de puntos totales. Entre las posibles selecciones se incluyen:
• Todas las columnas calificables
• Todas las columnas calificables de un período de calificación y, a continuación, seleccione un período de calificación del menú desplegable. Éste no se mostrará a menos que haya creado un período de calificación.
• Categorías y columnas calificables seleccionadas Seleccione los elementos del cuadro de te xto y h aga cl ic en la flec ha. Selecc ione las categorías de l cuadr o de texto y haga clic en la flecha.
Si no des ea que se teng a en cuenta u n elemento se leccionado, haga cl ic en la “ x” roja.
10. Calcular como total actual: seleccione Sí par a calc ular la p onderación como u n total actual que i ncluya só lo las c olumnas que s e ha n c alificado. Sel eccione No para inc luir todos los elementos.
11. Compartir colum na de puntos t otales con l os us uarios. Para c ompartir i nformación d e columna con los usuarios, se pueden realizar las siguientes selecciones: • Incluir columna en los cálculos de puntuación del centro de calificaciones:
permite que la columna esté disponible para su uso en otros cálculos
• Mostrar columna en Mis calificaciones: muestra la columna en Mis calificaciones
• Mostrar estadísticas (promedio y mediana) de esta columna en Mis calificaciones: muestra l as estadísticas de la col umna de puntos tota les e n Mis calificaciones
12. Haga clic en Enviar para guardar.
En la sig uiente tabla s e e xplican to dos l os campos d e la pági na Añ adir o modificar c olumna d e puntos totales:
CAMPO DESCRIPCIÓN
Información de columna
Nombre de la columna
Nombre de la columna, que es un campo obligatorio, es el nombre formal para el elemento y se muestra en la hoja de cálculo de l a vista del centr o de calificac iones si no se h a introducido ningún nombre en Mostrar nombre de centro de calificaciones. En este campo sólo se mostrarán los 15 primeros caracteres del encabezado de la columna.
NOTA: El período de calificación y el menú desplegable no se mostrarán a menos que se hayan creado períodos de cal ificación previamente. Si desea obtener más información s obre p eríodos de ca lificación, consulte Cre ación de perí odos de calificación.
NOTA: Una columna que esté establecida en "no" para la opción Incluir en los cálculos del centro de calificaciones, no se mostrará en la lista de selección.
Grade Center
©2006 Blackboard Inc. Privado y confidencial Página 365 de 486
Descargo: Este archivo se propo rciona como a yuda adicional y no sustituye a la Documentación oficial, tal y como se ha definido este término en el acuerdo de licencia. La documentación oficial se encuentra en formato PDF en el Centro de referencia del sitio Behind the Blackboard (http://behind.blackboard.com). El uso de este archivo está sujeto a las provisiones de confidencialidad de su acuerdo de licencia.
Nombre de visualización del centro de calificaciones
Este nombre aparece como encabezado de columna en el centro de calificaciones. Este campo mostrará 15 caracteres en el encabezado de columna.
Descripción Una descripción de la columna de puntos totales del centro de calificaciones.
Visualización principal
El fo rmato de ca lificación p rincipal qu e se mu estra en el centro d e ca lificaciones. E n funci ón del esqu ema de calificación, la visua lización pue de se r Puntuaci ón, Porcentaje, T exto, Completo/Incom pleto, Esquema predeterminado (Carta) o cual quier otro esquem a d e calificación definido.
Visualización secundaria
Una v isualización entre paréntesis d e un formato d e calificación, sit uada j unto a la visu alización princ ipal en el centro de calificaciones. Las opciones predeterminadas son las mism as q ue las d e l as s elecciones d e la vis ualización principal.
Fechas
Período de calificación
El período de calificación al que se as igna esta columna de puntos totales. Para que se muestre se debe haber creado un período de calificación.
Fecha de creación La fecha en la que se creó el elemento tota l; no se pu ede editar.
Seleccionar columnas
Incluir en total Las categorías o column as del centro d e calificaciones que se van a incluir en el elemento total.
Todas las columnas de calificación
Todas las columnas creadas en el centro de calificaciones.
Todas las columnas de calificación del período de calificación
Todas las c olumnas d e un p eríodo de ca lificación determinado.
Categorías, columnas calculadas y columnas de calificación seleccionadas
Muestra l as posibles c olumnas y c ategorías qu e se va n a incluir e n l a columna de puntos totales del centro d e calificaciones.
Columnas para seleccionar
Todas las p osibles col umnas del c entro de cal ificaciones que se van a seleccionar para la columna de puntos totales del centro de calificaciones.
Grade Center
©2006 Blackboard Inc. Privado y confidencial Página 366 de 486
Descargo: Este archivo se propo rciona como a yuda adicional y no sustituye a la Documentación oficial, tal y como se ha definido este término en el acuerdo de licencia. La documentación oficial se encuentra en formato PDF en el Centro de referencia del sitio Behind the Blackboard (http://behind.blackboard.com). El uso de este archivo está sujeto a las provisiones de confidencialidad de su acuerdo de licencia.
Información de columna
Muestra la información d e la c olumna de l ce ntro de calificaciones resaltada, incluida la categoría de l a columna y los puntos posibles
Columnas seleccionadas
Los elementos calificables del centro de calificaciones que se han seleccionado para la columna de puntos totales del centro de calificaciones.
Categorías para seleccionar
Muestra todas las posi bles categorías que se van a i ncluir en la columna de puntos totales del centro de calificaciones
Información de categorías
Muestra todas las col umnas del centro de c alificaciones de la categoría resaltada
Calcular ponderación como total actual
Un tota l actu al só lo incluirá col umnas que se hayan calificado. S i elige n o utilizar un total actu al, las col umnas no calificadas se incluirán en los cálculos con un valor de 0.
Incluir columna en los cálculos de puntuación del centro de calificaciones
Permite q ue l a colum na esté disp onible p ara su us o e n otros cálculos
Mostrar columna en Mis calificaciones
Si selecc iona esta opc ión s e mostrará a los us uarios l a columna de puntos totales del centro de calificaciones.
Mostrar estadísticas a alumnos
Muestra las estadísticas de la columna de puntos totales en Mis calificaciones
Acerca de las columnas mínimo/máximo
Una columna de calificación mínima o máxima muestra la calificación mínima o máxima para una selección de columnas. Esta columna se puede mostrar a los alumnos o sólo al profesor.
Al crear una columna de c alificación míni mo/máximo, el profesor pu ede sel eccionar entre las siguientes opciones:
• Todas las columnas de calificación: todas las columnas de calificación individuales que se han añadido al centro de calificaciones.
• Columnas de calificación de un período de calificación: todas las col umnas d e calificación que se han añadido a un período de calificación.
• Categorías y columnas calificables seleccionadas: cualquier columna de calificación y cualquier categoría o todas las categorías.
Por ejemplo, un profesor puede elegir buscar las puntuaciones mínimas de todas las pruebas de un período de calificación y mostrarlas sólo al profesor.
NOTA: Las c olumnas que contienen te xto com o vis ualización pr incipal n o s e pueden mostrar como el mínimo o el máximo.
Grade Center
©2006 Blackboard Inc. Privado y confidencial Página 367 de 486
Descargo: Este archivo se propo rciona como a yuda adicional y no sustituye a la Documentación oficial, tal y como se ha definido este término en el acuerdo de licencia. La documentación oficial se encuentra en formato PDF en el Centro de referencia del sitio Behind the Blackboard (http://behind.blackboard.com). El uso de este archivo está sujeto a las provisiones de confidencialidad de su acuerdo de licencia.
Creación de una columna mínimo/máximo
Para crear una columna de calificación mínimo/máximo, siga estos pasos:
1. Mueva el cursor so bre el ico no Añadir columna calculada de la barra de acci ón d el centro de calificaciones.
2. Seleccione Mínimo/máximo en el menú Enlace de acción.
3. Introduzca un nombre de columna. Nombre de la columna, que es un campo obligatorio, es el nombre formal para el elemento y se muestra en el centro de calificaciones si no se ha i ntroducido nin gún n ombre en Mostrar nombre de centro de calificaciones. Este campo mostrará 15 caracteres en el encabezado de la columna.
4. Introduzca un nombre de visualización del centro de calificaciones. Este nombre aparecerá co mo el enc abezado d e la col umna e n el c entro de ca lificaciones. En e ste campo sólo se mostrarán los 15 primeros caracteres en el encabezado de la columna. El centro de calificaciones es la única área en la que se utiliza este nombre.
5. Introduzca un a descripción. Una d escripción ayudará a los pr ofesores y a otros calificadores a identificar la columna.
6. Seleccione una Visualización principal del me nú desplegable. El formato ele gido es el principal o e l único (si no se ha seleccionado una visualización secundaria) formato qu e se muestra para esta calificación mínimo/máximo en el centro de calificaciones.
7. Seleccione una Visualización secundaria del menú desplegable. Esta selección muestra el formato secundario para esta columna de cal ificación mínimo/máximo en el centro de calificaciones. La visualización secundaria se indica entre paréntesis.
8. Seleccione un Período de calificación del me nú desplegable. Esta opc ión designará a qué período de calificación está asociada la columna.
9. Seleccione el tipo de cálculo Mínimo o Máximo.
10. Seleccione los el ementos que se van a i ncluir en la co lumna de c alificación mínimo/máximo. Las posibles selecciones incluyen:
• Todas las columnas calificables
• Todas las columnas calificables de un período de calificación y seleccione un período d e cal ificación d el m enú desplegable. Éste no s e mostrará a m enos que haya creado un período de calificación.
• Categorías y columnas calificables seleccionadas Seleccione los elementos del cuadro de te xto y h aga cl ic en la flec ha. Selecc ione las categorías de l cuadr o de texto y haga clic en la flecha.
Si no des ea que se teng a en cuenta u n elemento se leccionado, haga cl ic en la “ x” roja.
NOTA: El período de calificación y el menú desplegable no se mostrarán a menos que se hayan creado períodos de cal ificación previamente. Si desea obtener más información s obre p eríodos de ca lificación, consulte Cre ación de perí odos de calificación.
NOTA: Una columna que está establecida en "no" para la opción Incluir en los cálculos de puntuación del centro de calificaciones, no se mostrará en la lista de selección.
Grade Center
©2006 Blackboard Inc. Privado y confidencial Página 368 de 486
Descargo: Este archivo se propo rciona como a yuda adicional y no sustituye a la Documentación oficial, tal y como se ha definido este término en el acuerdo de licencia. La documentación oficial se encuentra en formato PDF en el Centro de referencia del sitio Behind the Blackboard (http://behind.blackboard.com). El uso de este archivo está sujeto a las provisiones de confidencialidad de su acuerdo de licencia.
11. Calcular como total actual: seleccione Sí par a calc ular la p onderación como u n total actual que i ncluya só lo las c olumnas que s e ha n c alificado. Sel eccione No para inc luir todas las columnas.
12. Compartir column a de calificación mínimo/má ximo con los usuarios. Para com partir información de columna con los usuarios, se pueden realizar las siguientes selecciones: • Incluir columna en los cálculos de puntuación del centro de calificaciones:
permite que la columna esté disponible para su uso en otros cálculos
• Mostrar columna en Mis calificaciones: muestra la columna en Mis calificaciones
• Mostrar estadísticas (promedio y mediana) de esta columna en Mis calificaciones: muestra las estadístic as de la columna de calificac ión mínimo/máximo en Mis calificaciones
13. Haga clic en Enviar para guardar.
En la siguiente tabla se explican todos los campos de la página Añadir o modificar columna de de calificación mínimo/máximo:
CAMPO DESCRIPCIÓN
Información de columna
Nombre de la columna
Nombre de la columna, que es un campo obligatorio, es el nombre formal para el elemento y se muestra en el centro de calificaciones si no se ha introducido ningún nombre en Mostrar nombre de centro de calificaciones. En este campo sólo se mostrarán los 15 primeros caracteres en el encabezado de la columna.
Nombre de visualización del centro de calificaciones
Este nombr e apar ecerá c omo e l e ncabezado de l a columna e n el centro de ca lificaciones. En este campo sólo s e most rarán los 1 5 primeros car acteres e n e l encabezado de la columna.
Descripción Una d escripción d e la column a del e lemento mínimo/máximo del centro de calificaciones
Visualización principal
El formato de calificac ión principal qu e se muestra en el centro de cal ificaciones. B asado en el esquem a de calificación, la visua lización pue de ser una p untuación, porcentaje, texto, completo/incompleto, esquem a predeterminado (carta) o cualquier otro esq uema d e calificación definido.
Visualización secundaria
Una vis ualización e ntre p aréntesis d e u n formato de calificación, situada junto a l a visualización principal en el centro de ca lificaciones. Las opcio nes pr edeterminadas son las mis mas que las de las se lecciones de l a visualización principal.
Fechas
Período de calificación
El período de calificación al que se asigna este elemento de ca lificación mínimo/má ximo. Para q ue se muestre s e
Grade Center
©2006 Blackboard Inc. Privado y confidencial Página 369 de 486
Descargo: Este archivo se propo rciona como a yuda adicional y no sustituye a la Documentación oficial, tal y como se ha definido este término en el acuerdo de licencia. La documentación oficial se encuentra en formato PDF en el Centro de referencia del sitio Behind the Blackboard (http://behind.blackboard.com). El uso de este archivo está sujeto a las provisiones de confidencialidad de su acuerdo de licencia.
debe haber creado un período de calificación.
Fecha de creación La fec ha e n l a qu e s e cr eó el elemento m ínimo/máximo; no se puede editar.
Seleccionar columnas
Tipo de cálculo El tipo, la c alificación mínima o máxima, para mostrar en esta columna.
Incluir el cálculo de la calificación mínimo/máximo
Las cate gorías o colum nas del ce ntro d e calific aciones que se van a incluir en el elemento mínimo/máximo.
Todas las columnas calificables
Incluye to das las col umnas creadas en el centro d e calificaciones.
Todas las columnas calificables del período de calificación
Incluye todas l as columnas d e un perío do de calificación determinado
Categorías, columnas calculadas y columnas de calificación seleccionadas
Muestra las posibles columnas y categorías que se van a incluir en l a column a de l eleme nto d e calificac ión mínimo/máximo.
Columnas para seleccionar
Todas las posi bles co lumnas del ce ntro de calificac iones que se va n a seleccionar pa ra la col umna de cal ificación mínimo/máximo.
Columnas seleccionadas
Las co lumnas del c entro de cal ificaciones que s e h an seleccionado para el cálculo del elemento mínimo/máximo
Categorías para seleccionar
Muestra todas las posibles categorías que se van a inc luir en el cálculo del elemento mínimo/máximo
Información de categorías
Muestra todas las columnas del centro de calificaciones de la categoría resaltada
Calcular ponderación como total actual
Un tota l actual s ólo i ncluirá e lementos que se ha yan calificado. Si elige no utilizar un total actual, los elementos no cal ificados se incluirán en los cálcu los con un v alor de 0.
Incluir columna en los cálculos de puntuación del centro de calificaciones
Si selecc iona esta opción la columna se i ncluirá en otros cálculos del centro de calificaciones
Mostrar columna en Mis calificaciones
Si selecc iona esta opc ión s e mostrará a l os usu arios l a columna de c alificación mín imo/máximo d el ce ntro de calificaciones
Mostrar estadísticas a alumnos
Muestra las e stadísticas de la c olumna de c alificación mínimo/máximo en Mis calificaciones
Grade Center
©2006 Blackboard Inc. Privado y confidencial Página 370 de 486
Descargo: Este archivo se propo rciona como a yuda adicional y no sustituye a la Documentación oficial, tal y como se ha definido este término en el acuerdo de licencia. La documentación oficial se encuentra en formato PDF en el Centro de referencia del sitio Behind the Blackboard (http://behind.blackboard.com). El uso de este archivo está sujeto a las provisiones de confidencialidad de su acuerdo de licencia.
Acerca de las columnas de calificación promedio
Una co lumna de cal ificación promedio muestra el prom edio de c ualquier número de cantidades. Una columna de calificación promedio puede incluir cualquiera de las siguientes columnas que no sean de texto:
• Todas las columnas de calificación: todas las columnas de calificación individuales que se han añadido al centro de calificaciones.
• Columnas de calificación de un período de calificación: todas las col umnas d e calificación que se han añadido a un período de calificación.
• Categorías y columnas calificables seleccionadas: cualquier columna de calificación y cualquier categoría o todas las categorías.
Por ejemplo, un profesor puede mostrar el promedio de todas las pruebas o mostrar la calificación promedio de cada alumno para un período de calificación.
Las categorías que contienen elementos que están establecidos en No para la opción Incluir en los cálculos de puntuación del centro de calificaciones, ig norarán dichos elem entos al calcul ar la calificación promedio.
Crear una columna de calificación promedio
Para crear una calificación promedio y su columna correspondiente en el centro de calificaciones, siga estos pasos en la hoja de cálculo de vista del centro de calificaciones.
1. Mueva el cursor so bre el ico no Añadir columna calculada de la barra de acci ón d el centro de calificaciones.
2. Seleccione Promedio en el menú Enlace de acción.
3. Introduzca un nombre de columna. Nombre de la columna, que es un campo obligatorio, es el nombre formal para el elemento y se muestra en el centro de calificaciones si no se ha introducido ningún nombre en Mostrar nombre de centro de calificaciones. En este campo sólo se mostrarán los 15 primeros caracteres en el encabezado de la columna.
4. Introduzca un nombre de visualización del centro de calificaciones. Este nombre aparecerá como el encabezado de la columna en el centro de cal ificaciones. Este campo mostrará 15 caracteres en el encabezado de la columna. El centro de calificaciones es la única área en la que se utiliza este nombre.
5. Introduzca un a descripción. Una d escripción ayudará a los pr ofesores y a otros calificadores a identificar la columna.
6. Seleccione una Visualización principal del me nú desplegable. El formato ele gido es el principal o e l único (si no se ha seleccionado una visualización secundaria) formato qu e se muestra para esta columna de calificación promedio en el centro de calificaciones.
7. Seleccione una Visualización secundaria del menú desplegable. Esta selección muestra el form ato se cundario p ara esta c olumna de calificación prome dio en el centro de calificaciones. La visualización secundaria se indica entre paréntesis.
8. Seleccione un Período de calificación del me nú desplegable. Esta opc ión designará a qué período de calificación se atribuye la columna.
NOTA: No se puede calcular el pr omedio de las c olumnas que c ontienen texto como visualización principal.
Grade Center
©2006 Blackboard Inc. Privado y confidencial Página 371 de 486
Descargo: Este archivo se propo rciona como a yuda adicional y no sustituye a la Documentación oficial, tal y como se ha definido este término en el acuerdo de licencia. La documentación oficial se encuentra en formato PDF en el Centro de referencia del sitio Behind the Blackboard (http://behind.blackboard.com). El uso de este archivo está sujeto a las provisiones de confidencialidad de su acuerdo de licencia.
9. Seleccione las columnas que se van a incluir en la columna de calificación promedio. Las posibles selecciones incluyen:
• Todas las columnas calificables
• Todas las columnas calificables de un período de calificación y se leccione un período de calificación del menú desplegable; esta opción sólo se mostrará si s e ha creado un período de calificación.
• Categorías y columnas calificables seleccionadas Seleccione los elementos del cuadro de texto y haga clic en la flecha.
o Columnas para seleccionar: una lista de todas l as column as d el centro d e calificaciones. Seleccione la columna y haga clic en la flecha para añadirla a la columna de calificación promedio.
o Categorías para seleccionar: una lista de tod as las categorías d el centro d e calificaciones. Seleccione la categoría y haga clic en la flecha para añadirla a la columna de calificación promedio.
Cuando s e h aya sel eccionado u na c ategoría, ap arecerán var ias o pciones distintas:
Seleccione un períod o de calificación pa ra la cate goría medi ante el men ú desplegable. Esta opció n sólo estará d isponible si se h a creado un p eríodo de calificación.
Seleccione cómo ponderar columnas dentro de la cate goría Por partes iguales o Proporcionalmente. Si el ige Por p artes iguales se a plicará el mism o valor a todos los elementos ca lificables de ntro de u na categoría. Si elig e Proporcionalmente se ap licará el val or corresp ondiente a un el emento d e calificación se gún sus puntos en com paración con ot ras colum nas de la categoría.
Decida si desea asignar calificaciones altas o bajas dentro de la categoría, o s i desea utilizar el valor más alto y el valor más bajo de la categoría.
Si no desea que se tenga en cuenta un elemento seleccionado, haga clic en la “x” roja.
10. Seleccione para Calcular promedio como total actual. Si selecciona esta opción sólo se incluirán las columnas de calificación que hayan sido calificadas. Seleccione Sí o No.
11. Compartir columna de calificación promedio con los usuarios. Para compartir información de columna con los usuarios, se pueden realizar las siguientes selecciones: • Incluir columna en los cálculos de puntuación del centro de calificaciones:
permite que la columna esté disponible para su uso en otros cálculos
NOTA: El período de calificación y el menú desplegable no se mostrarán a menos que se hayan creado períodos de cal ificación previamente. Si desea obtener más información s obre p eríodos de ca lificación, consulte Cre ación de perí odos de calificación.
NOTA: Una columna de calificación que está establecida en "no" para la opción Incluir en los cálculos de puntuación del centro de calificaciones, no se mostrará en la lista de selección.
Grade Center
©2006 Blackboard Inc. Privado y confidencial Página 372 de 486
Descargo: Este archivo se propo rciona como a yuda adicional y no sustituye a la Documentación oficial, tal y como se ha definido este término en el acuerdo de licencia. La documentación oficial se encuentra en formato PDF en el Centro de referencia del sitio Behind the Blackboard (http://behind.blackboard.com). El uso de este archivo está sujeto a las provisiones de confidencialidad de su acuerdo de licencia.
• Mostrar columna en Mis calificaciones: muestra la columna en Mis calificaciones
• Mostrar estadísticas (promedio y mediana) de esta columna en Mis calificaciones: muestra las estadísticas de la columna de calificac ión p romedio en Mis calificaciones
12. Haga clic en Enviar para guardar.
En la sig uiente tabla s e e xplican to dos l os campos d e la pági na Añ adir o modificar c olumna d e calificación promedio:
CAMPO DESCRIPCIÓN
Información de columna
Nombre de la columna
Nombre de la columna, que es un campo obligatorio, es el nombre formal para el el emento y se muest ra en el centr o de calificaciones si no se ha introducido ningún nombre en Mostrar nombre de centro de calificaciones. Este campo mostra rá 15 caracter es en el e ncabezado d e l a columna.
Nombre de visualización del centro de calificaciones
Este nombr e apar ecerá c omo e l e ncabezado de la columna en el centro de ca lificaciones. En este campo sólo s e most rarán l os 1 5 primeros c aracteres e n el encabezado de la columna.
Descripción Una descr ipción de la c olumna de c alificación pr omedio del centro de calificaciones
Visualización principal
El formato de calificación pr incipal que se muestra e n e l centro de ca lificaciones. B asado en el esquem a de calificación, l a visu alización pu ede ser u na puntuación, porcentaje, texto, completo/incompleto, esqu ema predeterminado (carta) o cual quier otro esquem a de calificación definido.
Visualización secundaria
Una vis ualización e ntre p aréntesis de u n formato d e calificación, situada junto a l a visualización principal en el centro de calificaciones. Las opci ones pr edeterminadas son las mis mas que l as de las sel ecciones de l a visualización principal.
Fechas
Período de calificación
El p eríodo d e calificación a l que se asigna esta c olumna de c alificación prom edio. Pa ra q ue se m uestre se d ebe haber creado un período de calificación.
Fecha de creación La fech a en la qu e se cre ó la co lumna de cal ificación promedio del centro de calificaciones
Seleccionar columnas
Incluir en promedio Las categorías o columnas del centro de calificaciones que se van a incluir en la columna de calificación promedio.
Grade Center
©2006 Blackboard Inc. Privado y confidencial Página 373 de 486
Descargo: Este archivo se propo rciona como a yuda adicional y no sustituye a la Documentación oficial, tal y como se ha definido este término en el acuerdo de licencia. La documentación oficial se encuentra en formato PDF en el Centro de referencia del sitio Behind the Blackboard (http://behind.blackboard.com). El uso de este archivo está sujeto a las provisiones de confidencialidad de su acuerdo de licencia.
Todas las columnas calificables
Incluye to das las colum nas creadas en el centro d e calificaciones.
Todas las columnas calificables del período de calificación
Incluye to das l as col umnas de un período de ca lificación determinado.
Categorías, columnas calculadas y columnas de calificación seleccionadas
Muestra las posibles columnas y categorías que se van a incluir en la columna de calificación promedio.
Columnas para seleccionar
Todas las posi bles co lumnas del ce ntro de calificac iones que se pueden seleccionar para la columna de calificación promedio.
Columnas seleccionadas
Las co lumnas del c entro d e calific aciones que s e h an seleccionado para el cálculo del promedio.
Información de columna
Muestra la i nformación de la col umna del ce ntro de calificaciones resalta da, i ncluida la c ategoría de la columna y los puntos posibles
Categorías para seleccionar
Muestra todas las posibles categorías que se van a incluir en el cálculo de calificación promedio
Información de categorías
Muestra todas las columnas del centro de calificaciones de la categoría resaltada
Incluir columna en los cálculos del centro de calificaciones
Si selecciona esta opci ón la columna se i ncluirá en otro s cálculos del centro de calificaciones
Mostrar columna en Mis calificaciones
Si selecc iona esta opci ón s e mostrará a l os usuar ios la columna de calificaci ón promed io del ce ntro d e calificaciones.
Mostrar estadísticas a alumnos
Muestra las e stadísticas de la col umna de c alificación promedio en Mis calificaciones.
Grade Center
©2006 Blackboard Inc. Privado y confidencial Página 374 de 486
Descargo: Este archivo se propo rciona como a yuda adicional y no sustituye a la Documentación oficial, tal y como se ha definido este término en el acuerdo de licencia. La documentación oficial se encuentra en formato PDF en el Centro de referencia del sitio Behind the Blackboard (http://behind.blackboard.com). El uso de este archivo está sujeto a las provisiones de confidencialidad de su acuerdo de licencia.
CREACIÓN DE INFORMES
Descripción general
Los profes ores pued en cre ar informes apto s para la im presión para s us cursos y a lumnos. Por ejemplo, un profesor puede crear un informe, por ejemplo un i nforme de progreso, que contenga todas las calificaciones de u n período de punt uación det erminado par a un grup o definido de alumnos de una clase, por ejemplo, alumnos con necesidades especiales o alumnos transferidos. A continuación, se puede imprimir este informe y entregarlo a cada alumno, padre o tutor.
En los inf ormes se pue den mostrar la tota lidad o u n determinado número de alumnos, grupos y columnas de calificación o columnas calculadas, un período de calificación o to das las columnas de una categoría.
Los informes se pueden personalizar de diversos modos, incluida la información de encabezado y pie d e pá gina del i nforme Los inform es también pu eden inc luir una línea d e firma, fecha, información del curso, etc.
En los informes aparece impreso un alumno por página.
Creación de un informe
Para crear e imprimir un informe de sólo lectura, siga estos pasos:
1. Haga clic en Informes en la barra de acción del centro de calificaciones.
2. Seleccione qué desea incluir en la información de encabezado del informe:
INFORMACIÓN DEENCABEZADO
DESCRIPCIÓN
Nombre de informe Muestra un título para el informe
Fecha Muestra la fecha de creación del informe en e l informe; se puede editar.
Nombre de la institución
Muestra el nombre de la institución predeterminado en el informe; se puede editar
Información sobre el curso
Muestra el nombre del curso y la ID del curso; se puede editar.
Nombres de profesores Muestra el nombre del profesor en el informe
Nombres de profesores Muestra los nombres de los profesores as istentes en e l
Grade Center
©2006 Blackboard Inc. Privado y confidencial Página 375 de 486
Descargo: Este archivo se propo rciona como a yuda adicional y no sustituye a la Documentación oficial, tal y como se ha definido este término en el acuerdo de licencia. La documentación oficial se encuentra en formato PDF en el Centro de referencia del sitio Behind the Blackboard (http://behind.blackboard.com). El uso de este archivo está sujeto a las provisiones de confidencialidad de su acuerdo de licencia.
asistentes informe
Texto personalizado Se puede introducir cualquier texto que se desee en este cuadro de texto; dicho texto aparecerá en el informe.
3. Seleccione los alumnos que se van a incluir en el informe:
• Todos los alumnos Con esta opción se incluirán todos los alumnos del curso en el informe.
• Todos los alumnos del grupo Seleccione un gru po para i ncluir en el inf orme. Se deberá crear un grupo antes de poder elegirlo al crear un informe.
• Alumnos seleccionados Selecc ione uno o más al umnos d el c urso. Para ele gir más de u n al umno, p ulse y manten ga p ulsada la tecl a Ctrl y h aga clic en l os nombres.
4. Seleccione entre las siguientes posibilidades de información del alumno para incluir en el informe:
INFORMACIÓN DELALUMNO
DESCRIPCIÓN
Nombre Esta inform ación s e i ncluye de form a pr edeterminada. Seleccione esta opción para mostrar el nombre del alumno en el informe.
Apellidos Esta inform ación s e i ncluye de form a pr edeterminada. Seleccione es ta opc ión p ara mostrar los ap ellidos de l alumno en el informe.
ID de alumno Seleccione esta opción para mostrar la ID del alumno en el informe.
Nombre de usuario Seleccione esta opción para mostrar el n ombre de usuario en el informe.
Fecha de último acceso al curso
Seleccione esta opción para mostrar la fecha más reciente de acceso al curso del alumno en el informe.
NOTA: Los pr ofesores sólo pue den elegir alum nos incl uidos de ntro de la sección que se utiliza.
Grade Center
©2006 Blackboard Inc. Privado y confidencial Página 376 de 486
Descargo: Este archivo se propo rciona como a yuda adicional y no sustituye a la Documentación oficial, tal y como se ha definido este término en el acuerdo de licencia. La documentación oficial se encuentra en formato PDF en el Centro de referencia del sitio Behind the Blackboard (http://behind.blackboard.com). El uso de este archivo está sujeto a las provisiones de confidencialidad de su acuerdo de licencia.
5. Seleccione la columna de calificación o la columna calculada para incluir en el informe. Puede elegir entre las siguientes selecciones:
COLUMNA DESCRIPCIÓN
Todas las columnas del centro de calificaciones
Seleccione est a opci ón p ara incluir todas l as colum nas del centro de calificaciones en el informe.
Todas las columnas del período de calificación
Seleccione esta opción para mostrar todas las columnas de un período de calificación determinado en el informe.
Todas las columnas de la categoría
Seleccione esta opción para mostrar todas las columnas de una categoría determinada. Seleccione una categoría para mostrar las columnas de categoría.
Columnas seleccionadas
Seleccione las columnas que desee que se muestren en el informe.
Incluir columnas ocultas en informe
Muestra cu alquier c olumna oculta de l a vi sta del c entro de calificaciones.
6. Seleccione la i nformación de co lumna que se va a i ncluir en el informe: Se trata de la información q ue está as ociada co n un a colum na calc ulada o con u na col umna de calificación determinada. Esta información se creó durante la creac ión de la col umna. El nombre de columna y la calificación actual se mostrarán automáticamente en el informe y no se podrán eliminar.
• Descripción Seleccione esta opción para mostrar la descripción de la columna en el informe.
• Fecha de vencimiento Seleccione esta opción para mostrar la fecha de vencimiento de la columna en el informe.
• Estadísticas Haga c lic y, a c ontinuación, sel eccione esta opc ión para m ostrar el promedio, la mediana o ambos valores de l a clase para cada columna ca lculada de las columnas de calificación incluidas en el informe.
7. Seleccione la informac ión de pie d e p ágina qu e se va a inclu ir en el pie de p ágina de l informe. Incluye lo siguiente:
• Texto personalizado Seleccione esta opción y, a continuación, intr oduzca e l texto que desee que se muestre en la sección de pie de página del informe
• Línea de firma Seleccione esta opción para mostrar una línea de firma en el informe.
• Fecha Se leccione esta opción para mostrar la fec ha de creación del informe en el informe. Se puede editar.
• Información sobre el curso Selecc ione esta opción par a mostra r el n ombre del curso y la ID del curso en el informe.
Grade Center
©2006 Blackboard Inc. Privado y confidencial Página 377 de 486
Descargo: Este archivo se propo rciona como a yuda adicional y no sustituye a la Documentación oficial, tal y como se ha definido este término en el acuerdo de licencia. La documentación oficial se encuentra en formato PDF en el Centro de referencia del sitio Behind the Blackboard (http://behind.blackboard.com). El uso de este archivo está sujeto a las provisiones de confidencialidad de su acuerdo de licencia.
8. Haga clic en Vista preliminar para abrir el informe en una nueva ventana del navegador, dejando también abierta la ventana del navegador de creación del informe.
9. Haga cl ic en Enviar. Esta opci ón mostrará el informe en una nuev a vent ana d el navegador, pero la ventana del navegador de creación del informe volverá a la página del centro de calificaciones.
10. Imprima el informe con la función de impresión de la ventana del navegador.
SUGERENCIA: Para guard ar un informe, u tilice la fu nción corresp ondiente de l a ventana d el navegador. C on e l inform e ab ierto, se leccione Archivo y, a continuación, seleccione Guardar como. Eli ja la ubicación donde va a guardar e l informe. Se guardará como un archivo de Internet.
Grade Center
©2006 Blackboard Inc. Privado y confidencial Página 378 de 486
Descargo: Este archivo se propo rciona como a yuda adicional y no sustituye a la Documentación oficial, tal y como se ha definido este término en el acuerdo de licencia. La documentación oficial se encuentra en formato PDF en el Centro de referencia del sitio Behind the Blackboard (http://behind.blackboard.com). El uso de este archivo está sujeto a las provisiones de confidencialidad de su acuerdo de licencia.
VISUALIZACIÓN DE ESTADÍSTICAS DEL CENTRO DE CALIFICACIONES
Descripción general
Los profes ores tienen l a ca pacidad d e ve r informa ción estadística rel ativa a un a colum na y a cualquier alumno. La pá gina de es tadísticas de la colum na muestra numerosas estadísticas para un e lemento de cal ificación, incluidos e l pr omedio, l a me diana, l a d esviación está ndar, etc. La página de estadísticas de alumnos muestra las estadísticas de un alumno en las categorías.
Visualización de estadísticas por alumno
La p ágina de estadísticas de a lumnos muestra esta dísticas de u n alumn o e n l as disti ntas categorías.
Para ver las estadísticas de un alumno, siga estos pasos:
1. En el ce ntro de ca lificaciones, mu eva el cursor s obre el n ombre, a pellido o n ombre de usuario del alumno que des ee y ha ga clic en el enlace de acci ón pa ra ver el menú contextual.
2. Haga clic en Estadísticas de alumnos.
Envío de un correo electrónico a un alumno en la página de estadísticas de alumnos
Para env iar u n correo el ectrónico a l alum no, haga clic e n la dir ección de correo el ectrónico d el alumno.
Estadísticas de alumnos:
Se muestra la siguiente información del alumno:
• Alumno: nombre, apellido y nombre de usuario
• ID de alumno: el número de ID del alumno
• Contacto: información de contacto, e n la qu e se inc luye dirección, números de tel éfono particular y del traba jo y dirección d e corr eo e lectrónico. Esta inform ación s e g enera desde las propiedades del usuario del alumno.
• Elementos completados: el p orcentaje y número total de elementos completados en e l curso hasta la fecha y hora actuales.
Las sig uientes estadísticas d el al umno s e muestran e n u na tabl a en la pági na Esta dísticas d e alumnos:
COLUMNA DESCRIPCIÓN
NOTA: Las páginas de estad ísticas son d e sólo lectura y l as calificaciones u otra información no se puede modificar en esta área.
Grade Center
©2006 Blackboard Inc. Privado y confidencial Página 379 de 486
Descargo: Este archivo se propo rciona como a yuda adicional y no sustituye a la Documentación oficial, tal y como se ha definido este término en el acuerdo de licencia. La documentación oficial se encuentra en formato PDF en el Centro de referencia del sitio Behind the Blackboard (http://behind.blackboard.com). El uso de este archivo está sujeto a las provisiones de confidencialidad de su acuerdo de licencia.
Categoría Todas las categorías posibles del centro de calificaciones, las que se han creado y las predeterminadas.
Promedio El porcentaje promedio de una categoría determinada.
Calificado El númer o de el ementos ca lificados de una c ategoría determinada.
En proceso El núm ero de el ementos calificados qu e está n e n c urso o incompletos.
Necesita calificación El número de elementos calificados que no se han calificado.
Exceptuado El número de elementos exentos de calificación.
Seleccione el cuadro para mostrar las estadísticas de la vista actual del centro de calificaciones y haga clic e n Actualizar. Se mostrará la v ista compl eta del ce ntro de calificaciones de forma predeterminada pero, si se s elecciona una vista determinada, se mostra rán esas esta dísticas. Si desea obtener más i nformación sobre vistas intel igentes, consulte Creación de vistas inteligentes en el centro de calificaciones.
Cambio de la página de estadísticas de alumnos
Para ver los datos de otro alumno mientras se encuentra en la página de estadísticas de alumnos, seleccione el nombre del alumno que desee en la lista desplegable y haga clic en Ir. Los botones de flecha derecha e izqu ierda le permitir án desplazarse en orden alfabético al al umno siguiente o anterior.
Visualización de estadísticas por columna
La página de estadísticas d e la columna muestr a n umerosas esta dísticas par a u n e lemento de calificación, incluidos el promedio, la mediana, la desviación estándar, etc.
Para ver las estadísticas de una columna, siga estos pasos:
1. En la barra de acción del centro de calificaciones, mueva el cursor sobre la columna que desee y haga clic en el enlace de acción para ver el menú contextual.
2. Haga clic en Estadísticas de la columna.
Inclusión de alumnos no disponibles en la página de estadísticas de la columna
Para ver a los alumnos no disponibles en las estadísticas, realice los pasos siguientes en la página de estadísticas de la columna:
1. Seleccione el cuadro Incluir alumnos no disponibles en las estadísticas.
2. Haga clic en Actualizar.
Estadísticas de la columna
En la siguiente tabla se definen todas las áreas de la página de estadísticas de la columna:
Grade Center
©2006 Blackboard Inc. Privado y confidencial Página 380 de 486
Descargo: Este archivo se propo rciona como a yuda adicional y no sustituye a la Documentación oficial, tal y como se ha definido este término en el acuerdo de licencia. La documentación oficial se encuentra en formato PDF en el Centro de referencia del sitio Behind the Blackboard (http://behind.blackboard.com). El uso de este archivo está sujeto a las provisiones de confidencialidad de su acuerdo de licencia.
NOMBRE DESCRIPCIÓN
Columna La col umna d el centro de c alificaciones q ue se está visualizando actualmente.
Puntos posibles Los puntos posibles para esta columna.
Descripción La descripción de la col umna i ntroducida cuando s e definió la misma.
Estadísticas
Recuento Número de elementos calificados en los cálculos.
Valor mínimo El valor m ás baj o de to das las col umnas califica das del centro de calificaciones.
Valor máximo El valor más alto de todas las columnas calificadas del centro de calificaciones.
Intervalo El intervalo numérico entre la calificación más alta y la más baja de un elemento.
Promedio El promedio estadístico del elemento.
Mediana El punto central en la puntuación de los elementos.
Desviación estándar La d iferencia entre l os va lores de l el emento y e l promedio del elemento.
Varianza Una m edida e stadística d el diferencial o l a vari ación de los elementos.
Distribución de estado
Nulo El númer o d e column as cal culadas o c olumnas de calificación del alumno nulas.
En proceso El núm ero d e elementos ca lificables de l al umno que están en curso.
Necesita calificación El núm ero d e elementos ca lificables de l al umno que necesitan calificación.
Distribución de calificaciones Una ta bla qu e muestra las estadísticas para los intervalos d el esqu ema d e calific ación de lo s elementos calificables.
Cambio de columnas desde la página de estadísticas de la columna
La co lumna actual en la que se muestran las es tadísticas se puede cambiar a otra c olumna del centro de ca lificaciones des de la pá gina de estadí sticas d e la col umna. Para ver otra columna, seleccione la c olumna que desee de l a lista desplegable y haga clic e n Ir. Los boto nes de flecha derecha e izquierda le permitirán desplazarse a la columna siguiente o anterior.
Grade Center
©2006 Blackboard Inc. Privado y confidencial Página 381 de 486
Descargo: Este archivo se propo rciona como a yuda adicional y no sustituye a la Documentación oficial, tal y como se ha definido este término en el acuerdo de licencia. La documentación oficial se encuentra en formato PDF en el Centro de referencia del sitio Behind the Blackboard (http://behind.blackboard.com). El uso de este archivo está sujeto a las provisiones de confidencialidad de su acuerdo de licencia.
ALMACENAMIENTO Y REUTILIZACIÓN DE DATOS Y PARÁMETROS DE CONFIGURACIÓN DEL CENTRO DE CALIFICACIONES
Descripción general
Los datos y parámetros de co nfiguración del centro de cal ificaciones tienen un val or considerable para profesores e instituc iones, ya qu e proporcionan una perspectiva detallada de los a nálisis del programa de estudios y del rendimiento de los alumnos. Los datos del centro de calificaciones se pueden e xportar y utilizar p ara rea lizar ta reas d e cal ificación en una herrami enta externa o comparaciones con datos an teriores del centro de cal ificaciones en hojas d e cá lculo u otras aplicaciones estadísticas. Los parámetros de configuración del centro de calificaciones se pueden guardar en el archivo de un curso o en un curso copiado, de modo que se asegure la consistencia en todas las secciones del curso. Los profesores que hayan invertido tiempo configurando vistas inteligentes y fórmulas del centro de ca lificaciones podrán conservar esa configuración en cursos archivados y copiados.
En este capítulo
Este capítulo incluye los siguientes temas:
TEMA DESCRIPCIÓN
Descarga d e datos de l centro de calificaciones
Cómo descargar datos del centro de calificaciones
Archivo y copia de cursos Se explica qué parámetros de configuración se cons ervarán si se archivan o copian cursos.
Grade Center
©2006 Blackboard Inc. Privado y confidencial Página 382 de 486
Descargo: Este archivo se propo rciona como a yuda adicional y no sustituye a la Documentación oficial, tal y como se ha definido este término en el acuerdo de licencia. La documentación oficial se encuentra en formato PDF en el Centro de referencia del sitio Behind the Blackboard (http://behind.blackboard.com). El uso de este archivo está sujeto a las provisiones de confidencialidad de su acuerdo de licencia.
DESCARGA DE DATOS DEL CENTRO DE CALIFICACIONES
Descripción general
Los profesores tien en la posibilidad de descargar d atos del ce ntro d e cal ificaciones como un archivo delimitado que se puede util izar en ot ras aplicaciones como, por ejemplo, programas de hoja d e cá lculo o programas de análisis estadístico. L os profes ores pueden s eleccionar datos específicos para descargar, o pueden descargar el conjunto de datos d el centro de calif icaciones completo. Los archiv os d escargados s e p ueden guardar en u na unidad de l e quipo local o e n Content System si está disponible.
Los profesores qu e p lanifiquen carg ar d atos de l ce ntro de c alificaciones desde u na a plicación externa com o, por ej emplo, una h erramienta de ca lificación u hoja de cálculo, p ueden d esear descargar pr imero datos del centro de ca lificaciones para disponer de u n archivo delimitado que tenga u n formato que p ermita la carg a. Si desea o btener más informa ción so bre có mo cargar archivos e n el centro de c alificaciones, c onsulte Carga de elementos ext ernos de l centro de calificaciones.
Descarga de datos del centro de calificaciones
Para descargar datos del centro de calificaciones, siga estos pasos:
1. Haga clic en Administrar en la barra de acción del centro de calificaciones.
2. Seleccione Descargar en el menú Enlace de acción.
3. Seleccione los datos que desee descargar mediante los botones de opción:
Centro de calificaciones completo Contiene tod as las column as y dato s asociados
Columna seleccionada Seleccione una columna y sus datos con el men ú d esplegable. Se leccione l a casilla de verificación p ara inc luir comentarios para la columna. Seleccione Incluir comentarios para esta columna, si lo desea.
Sólo información del alumno Sólo se incluyen columnas que contienen datos del a lumno c omo el nom bre de usuario.
Período de calificación seleccionado Seleccione un período de calificación del menú d esplegable. Los p eríodos d e calificación se debe n crear antes para poder selecc ionarlos. Si des ea obte ner más informaci ón, consu lte Creación d e períodos de calificación.
Descargar mediante vista inteligente Esta opc ión s ólo está disponible si el
Grade Center
©2006 Blackboard Inc. Privado y confidencial Página 383 de 486
Descargo: Este archivo se propo rciona como a yuda adicional y no sustituye a la Documentación oficial, tal y como se ha definido este término en el acuerdo de licencia. La documentación oficial se encuentra en formato PDF en el Centro de referencia del sitio Behind the Blackboard (http://behind.blackboard.com). El uso de este archivo está sujeto a las provisiones de confidencialidad de su acuerdo de licencia.
profesor est á vien do una vista inteligente.
4. Seleccione el delimitador de archivo, Coma o Tabulación.
Los archivos delimitados por comas contienen datos delimitados por comillas y tienen la ex tensión de archiv o csv. Los archiv os delim itados por comas no se abrir án directamente en Microsoft Excel.
Los archivos delimitados por tabulaciones no co ntienen car acteres de comil las y tienen la extensión de archivo .xls. L os archivos delimitados por ta bulaciones se abr irán directamente en Microsoft Excel.
5. Seleccione si desea incluir información oculta en los dato s descarg ados. La información oculta incl uye columnas y alum nos que se han ocultado de la vista que se está descargando.
6. Seleccione la ubicación de la descarga. L os arc hivos descargados en Mi PC se establecerán d e forma pr edeterminada e n el escrit orio. L os arch ivos d escargados en Content System, se de berán guardar en una carpeta de Content System. Haga clic en Examinar para seleccionar la carpeta.
7. Haga clic en Enviar para finalizar la descarga.
Exportación y descarga del archivo de historial de calificación
El historial de calificación se puede exportar como archivo delimitado y descargarse en el equipo local.
Para exportar el historial de calificación, siga estos pasos:
1. Haga clic en Exportar en la página Historial de calificación.
2. Seleccione el Tipo de delimitador para el archivo: coma o tabulación.
3. Seleccione Sí para incluir comentarios o No para excluirlos de la descarga.
4. Haga clic en Enviar.
5. Haga clic en Descargar para guardar el archivo en un equipo local.
Grade Center
©2006 Blackboard Inc. Privado y confidencial Página 384 de 486
Descargo: Este archivo se propo rciona como a yuda adicional y no sustituye a la Documentación oficial, tal y como se ha definido este término en el acuerdo de licencia. La documentación oficial se encuentra en formato PDF en el Centro de referencia del sitio Behind the Blackboard (http://behind.blackboard.com). El uso de este archivo está sujeto a las provisiones de confidencialidad de su acuerdo de licencia.
ARCHIVO Y COPIA DE CURSOS
Descripción general
Para el desarrollo cualitativo de la enseñanza y el aprendizaje, es importante conservar el material de un curso gen erado dura nte el mismo para revisarlo, reutilizarlo y me jorarlo. Los datos y parámetros de configuración del centro de calificaciones se pueden guardar en un curso de varias maneras en función de cómo se guarde el curso.
Conservación de los datos y parámetros de configuración del centro de calificaciones
En l a tab la que s e mu estra a c ontinuación s e d escriben l as distintas man eras de gu ardar y reutilizar datos e información del curso con respecto a los datos y parámetros de configuración del centro de calificaciones.
FUNCIÓN CÓMO SE MANEJAN LOS DATOS Y PARÁMETROS
DE CONFIGURACIÓN DEL CENTRO DE CALIFICACIONES
Archivar La función Archivar permite crear una copia completa de un curso en un formato de ar chivo com primido. T odas la s configuraciones asocia das, calificaciones del al umno y columnas de calificac ión acumuladas del curso de origen archivado se incluyen en el paquete del curso.
Restaurar La func ión Re staurar p ermite utilizar u n c urso arc hivado para cr ear un curso nuevo. T odas las configuraciones asociadas, ca lificaciones d el al umno y column as d e calificación calculadas del curso archivado seleccionado se restauran en el curso de destino como parte de la operación de restauración. Las col umnas de cal ificación po nderada final y pu ntos totales fin ales del nuevo curso se anularán co n l as columnas de c alificación acumuladas del paquete del curso archivado.
Copiar m ateriales de curso a un curso nuevo
Permite se leccionar ma terial de un cu rso ex istente para copiarlo en un nuevo curso. La configuración del centro de calificaciones del curso original se copia en el nuevo curso. Todas las colum nas de calificación calcul adas y l a configuración asociada del curso de origen se c opian en el curso de destino cu ando se selecc iona el centro de calificaciones como parte de la copia. Las col umnas de cal ificación po nderada final y pu ntos totales fin ales del nuevo curso se anularán co n l as columnas de calificación acumuladas en el curso de origen.
Grade Center
©2006 Blackboard Inc. Privado y confidencial Página 385 de 486
Descargo: Este archivo se propo rciona como a yuda adicional y no sustituye a la Documentación oficial, tal y como se ha definido este término en el acuerdo de licencia. La documentación oficial se encuentra en formato PDF en el Centro de referencia del sitio Behind the Blackboard (http://behind.blackboard.com). El uso de este archivo está sujeto a las provisiones de confidencialidad de su acuerdo de licencia.
Copiar m ateriales de curso a un curso existente
Permite se leccionar ma terial de un cu rso ex istente para copiarlo en otro curso existente. Las columnas del centro de calificaciones del curso copiado se añaden a las co lumnas existentes en el curso de destino. Todas las colum nas de calificación calcul adas y l a configuración asociada del curso de origen se c opian en el curso de destino cu ando se selecc iona el centro de calificaciones como parte de la copia. Los cursos de origen y des tino se unen y no se an ula ningún dat o e n el desti no. El curso de d estino c ontiene todas l as col umnas d e cal ificación calc uladas d e amb os cursos. Esto puede provocar la duplicación de las columnas de calificación ponderada final y puntos finales totales.
Copiar curso con usuari os (Copia exacta)
Permite hac er un du plicado exacto d e un curso e xistente, incluidos todos los usuarios y sus datos. Todas las c onfiguraciones asociadas, cal ificaciones d el alumno y co lumnas de calificación calculadas del curso de origen se copian en el curso de destino. Las col umnas de cal ificación po nderada final y pu ntos totales fin ales del nuevo curso se anularán co n l as columnas de calificación calculadas en el curso de origen.
Exportar Permite seleccionar un curs o existente en su totalid ad o en parte para añadirlo a un archivo comprimido. No se incluyen los datos del alumno. Todas las colum nas de calificación calcul adas y l a configuración asociada del curso de origen se incluyen en el paquete de l curso c uando se s elecciona e l ce ntro de calificaciones como parte de una exportación.
Importar paquete La opción Importar paquete se utiliza para cargar materiales del curso se leccionado desde un arch ivo com primido exportado a un c urso. S e p uede c argar el archivo comprimido c ompleto o s ólo l as pa rtes qu e h aya seleccionado. Todas las colum nas de calificación calcul adas y l a configuración asociada del paquete del curso exportado se importan en el curso d e d estino cu ando s e sel ecciona el centro de c alificaciones co mo parte d e la op eración de importación. El paquete del curso y los cursos de destino se unen y no se anula ningún dato e n e l destino. El c urso de destino contiene to das las c olumnas de c alificación calc uladas d e ambos curs os. Esto pued e p rovocar q ue l as column as de calificación p onderada fina l y puntos fin ales tot ales s e dupliquen, que está permitido.
Grade Center
©2006 Blackboard Inc. Privado y confidencial Página 386 de 486
Descargo: Este archivo se propo rciona como a yuda adicional y no sustituye a la Documentación oficial, tal y como se ha definido este término en el acuerdo de licencia. La documentación oficial se encuentra en formato PDF en el Centro de referencia del sitio Behind the Blackboard (http://behind.blackboard.com). El uso de este archivo está sujeto a las provisiones de confidencialidad de su acuerdo de licencia.
Archivo de cursos
Un curs o archivado es u na copia e xacta de to dos los datos y el co ntenido d el cur so, qu e se guardaron en el momento en que se creó el archivado. Los cursos archivados se guardan como archivos zip. L os cursos arc hivados se p ueden desc argar y g uardar en un e quipo local, o se pueden guardar en Content System. Los cursos archivados se pueden volver a activar mediante la función Restaurar curso del panel Administrador del sistema. Para archivar un curso, siga estos pasos:
1. Haga clic en Archivar curso en el panel de control del curso.
2. Haga clic en Archivar para crear un nuevo archivo zip.
3. Seleccione el cu adro Incluir historial del centro de calificaciones para añ adir este archivo al arch ivado. Si el his torial de l centro de calific aciones es ampl io, el tamaño de l archivo del archivado aumentará así como el tiempro de procesamiento.
4. Si Content System está instalado, para incluir copias de los elementos de la recopilación de contenido vinculados en el curso, seleccione Sí; de lo contrario, seleccione No.
5. Haga clic en Enviar.
Copia de cursos
Es posible copiar material de cursos con o sin usuarios. El material copiado se puede añadir a un curso nuevo a un curso existente. En la tabla anterior, Conservación de los datos y parámetros de configuración del centro de calificaciones, se describe cómo se manejan los datos y parámetros de configuración en cada caso.
Para copiar las columnas del centro de calificaciones correspondientes para actividades, tableros de d iscusión, pruebas y s ondeos, es n ecesario s eleccionarlas junto co n la c onfiguración y los elementos del centro de calificaciones.
Blackboard Academic Suite Manual del profesor
©2006 Blackboard Inc. Privado y confidencial Página 387 de 486
Descargo: Este archivo se proporciona como a yuda adicional y no sustituye a la Documentación oficial, tal y como se ha definido este término en el acuerdo de licencia. La documentación oficial se encuentra en formato PDF en el C entro de referencia del sitio Behind t he Blackboard (http://behind.blackboard.com). El uso de este archivo está sujeto a las provisiones de confidencialidad de su acuerdo de licencia.
SAFEASSIGN
ACERCA DE SAFEASSIGN
Descripción general
SafeAssign co teja las activi dades e nviadas con un con junto de doc umentos aca démicos par a identificar ár eas qu e se s olapan entre las activ idades envi adas y los trab ajos e xistentes. SafeAssign permite impedir el plagio y crear oportunidades que ayuden a los al umnos a identificar cómo aplicar correctamente atributos a fuentes en lugar de parafrasear. SafeAssign es eficaz como elemento disuasorio y como herramienta educativa. SafeAssign está disponible como parte de la plataforma Blackboard Learning System—Enterprise sin coste adicional.
Funcionamiento de SafeAssignments
SafeAssign s e bas a en un al goritmo de coi ncidencia de te xto ú nico ca paz d e detectar coincidencias exactas e inexactas entre un documento y el material de referencia. Los documentos de SafeAssignments se cotejan en varias bases de datos diferentes, incluidas:
• Internet: índice completo de documentos disponibles para acceso público en Internet;
• Base de datos ProQuest ABI/Inform de actualizac ión semanal c on más de 1. 100 títulos publicados y aproximadamente 2,6 m illones de artículos desde la década de los noventa hasta la actualidad (acceso exclusivo);
• Archivos de documentos institucionales qu e co ntienen to dos los docum entos enviados a SafeAssign por los usuarios en sus respectivas instituciones;
• Base de datos de referencia global que co ntiene documentos c edidos p or al umnos d e instituciones de clientes de Blackboard para ayudar a impedir el plagio entre instituciones.
Base de datos de referencia global
La base de datos de referencia global de Blackboard es una base de datos independiente a la que los alumnos ceden voluntariamente copias de sus documentos para ayudar a impedir el plagio. Es independiente de la base de datos i nterna de ca da institución, d onde se a lmacenan todos l os documentos d e la instituci ón correspo ndiente, y los al umnos pu eden selecci onar lib remente l a opción que l es permit e rev isar sus d ocumentos s in en viarlos a la b ase d e datos d e refer encia global. Los alumnos envían sus documentos a la base de datos de forma voluntaria y aceptan no eliminarlos en el futuro. Los documentos que se envían a la base de datos de referencia global son copias adic ionales q ue se cede n volu ntariamente con el fin de a yudar a impe dir el plag io. Blackboard no reclama derecho de propiedad alguno sobre los documentos enviados.
Informes de originalidad de SafeAssign
Una v ez procesado e l d ocumento, se po drá dis poner de un informe c on i nformación deta llada sobre e l porc entaje de te xto inclu ido en el documento envia do qu e coinci de co n l as fuente s existentes. Est e inform e tam bién mostrar á las posibles fu entes de c ada secció n d el documento enviado que devuelva una coincidencia. Los profesores pueden eliminar las fue ntes co incidentes del informe y volver a procesarlo. Esto puede ser útil si el documento es una continuación de un trabajo enviado previamente por el mismo alumno.
Blackboard Academic Suite Manual del profesor
©2006 Blackboard Inc. Privado y confidencial Página 388 de 486
Disclaimer: This file is provided as a convenience and not in replac ement of the official Documentation, as such term is defined in your license a greement. The official Documen tation ma y be fo und in PDF Fo rmat in the Reference Center on Behind the Blackboard (http: //behind.blackboard.com). Be ad vised that use of this file is subject to the confidentiality provisions of your license agreement.
Dado q ue Saf eAssign i dentifica to dos los bloques d e te xto coi ncidentes, es importante l eer e l informe detenidamente e investigar si el bloque de texto dispone de los atributos adecuados.
Interpretación de las puntuaciones de SafeAssign
Las fras es c uyas p untuaciones co inciden r epresentan e l porcentaje d e probabilidad d e q ue do s frases tengan el mismo s ignificado. Este número también se puede int erpretar como la cantidad recíproca correspondiente a la probabilidad de que estas dos frases sean similares por casualidad. Por ejemplo, una puntuación de 90% indica que existe una probabilidad del 90% de que estas dos frases sean idénticas y una probabilidad del 10% de que sean similares por casualidad, no porque el documento enviado incluya contenido procedente de la fuente existente (tenga o no los atributos adecuados).
La puntuación general es un indicador del porcentaje del documento enviado que coincide con las fuentes existentes. Esta puntuación sólo es un indicador de advertencia; los documentos se deben revisar para comprobar si las coincidencias disponen de los atributos adecuados.
• Puntuaciones por d ebajo del 15%: estos docum entos suel en incluir alg unas citas y pocos bloques de te xto o fr ases c omunes qu e c oincidan co n otros doc umentos. Generalm ente, esto s documentos n o requ ieren u n an álisis m ás exha ustivo, ya qu e no e xiste nin guna pr ueba de la posibilidad de plagio de los mismos.
• Puntuaciones entre el 15% y el 40 %: estos doc umentos inclu yen material p arafraseado o co n muchas citas, o es posible que incurran en plagio. Se deben revisar para determinar si el contenido coincidente dispone de los atributos adecuados.
• Puntuaciones por enc ima del 40 %: existe una pro babilidad mu y alta de que el te xto d e est e documento se haya copiado de otras fuentes. Estos documentos incluyen una cantidad excesiva de citas o de material parafraseado y se deben revisar para comprobar si incurren en plagio.
Copia o movimiento de SafeAssignments a otro curso
Después de c opiar un curso o mover un SafeAssignment ind ividual a otro curso, es neces ario realizar un paso adic ional p ara activar el SafeAssig nment en e l nu evo curso. Ha ga clic e n Sincronizar este curso en el áre a SafeAssign de las h erramientas de c urso del panel de control para establecer el enlace entre el SafeAssignment y el servidor central de SafeAssign.
Blackboard Academic Suite Manual del profesor
©2006 Blackboard Inc. Privado y confidencial Página 389 de 486
Disclaimer: This file is provided as a convenience and not in replac ement of the official Documentation, as such term is defined in your license a greement. The official Documen tation ma y be fo und in PDF Fo rmat in the Reference Center on Behind the Blackboard (http: //behind.blackboard.com). Be ad vised that use of this file is subject to the confidentiality provisions of your license agreement.
CREAR UN SAFEASSIGNMENT
Descripción general
Los SafeAssignments aparecen en los cursos como un nuevo tipo de contenido y se pueden añadir a cualquier área de conte nido del curso. T enga en cuenta que los SafeA ssignments son distintos de las activ idades y no existe conexión ent re los tipos de contenido. No es posib le convertir una actividad existente en un Saf eAssignment sin empezar desde el principio. No obstante, al tratarse de actividades habituales, los SafeAssignments se integran con el centro de calificaciones.
Crear un SafeAssignment
Para crear un SafeAssignment, siga estos pasos:
1. En el áre a de conte nido de un curso, elij a el tipo de conten ido de S afeAssignment en l a lista desplegable Seleccionar y haga clic en Ir.
2. Se abrirá la página Añadir SafeAssignment.
3. Complete la p ágina con la tab la que aparece a c ontinuación como guía y haga cl ic en Enviar.
Campos de la página Añadir SafeAssignment
Esta página incluye los siguientes campos:
CAMPO DESCRIPCIÓN
Título Permite introducir un título para el SafeAssignment.
Puntos posibles Permite intro ducir l os p untos p osibles para el SafeAssignment. Este valor se compartirá con el elemento del ce ntro de calific aciones cre ado p ara el SafeAssignment.
Texto Permite intro ducir las instrucciones para complet ar el SafeAssignment.
Disponible Permite seleccionar si el Sa feAssignment será visible o no para los alumnos.
Fechas d e disponibilidad
Estos controle s se utilizan p ara estab lecer el intervalo d e fechas e n las que l os al umnos pue den int eractuar co n e l SafeAssignment. Es posible establecer sólo una fech a de inicio o sólo una fecha de finalización.
Borradores Permite a l os alum nos v alidar sus documentos si n enviarlos a la base de datos institucional. Resulta útil como herramienta e ducativa para l os a lumnos, ya q ue les sirv e de ayuda para aprender a aplicar atri butos a d ocumentos
Blackboard Academic Suite Manual del profesor
©2006 Blackboard Inc. Privado y confidencial Página 390 de 486
Disclaimer: This file is provided as a convenience and not in replac ement of the official Documentation, as such term is defined in your license a greement. The official Documen tation ma y be fo und in PDF Fo rmat in the Reference Center on Behind the Blackboard (http: //behind.blackboard.com). Be ad vised that use of this file is subject to the confidentiality provisions of your license agreement.
CAMPO DESCRIPCIÓN
correctamente.
Visible p ara los alumnos
Permite d eterminar si los alumnos pu eden ver o no el informe que se genera cuando envían sus documentos.
Comprobación urgente
Permite esta blecer los documentos p ara q ue ten gan un a prioridad alta en la cola.
Anuncio opcional
Crear Permite sel eccionar Sí para crear un a nuncio sobr e el SafeAssignment.
Asunto Permite introducir un asunto para el anuncio.
Mensaje Permite introducir un mensaje para el anuncio.
Blackboard Academic Suite Manual del profesor
©2006 Blackboard Inc. Privado y confidencial Página 391 de 486
Disclaimer: This file is provided as a convenience and not in replac ement of the official Documentation, as such term is defined in your license a greement. The official Documen tation ma y be fo und in PDF Fo rmat in the Reference Center on Behind the Blackboard (http: //behind.blackboard.com). Be ad vised that use of this file is subject to the confidentiality provisions of your license agreement.
ADMINISTRACIÓN DE ENVÍOS
Descripción general
Los envíos de los alumnos y los informes de SafeAssign asociados a envíos se pueden ver desde el enlace de SafeAssign del panel de co ntrol, debajo del encabezado Herramientas del curso. El área de SafeAssign muestra los SafeAssignments del curso. Haga clic en un SafeAssignment para ver y calificar envíos.
Ver envíos
Para ver el envío de un alumno, siga estos pasos:
1. Abra el área de SafeAssign debajo de Herramientas del curso.
2. Localice el SafeAssignment específico de la lista y haga clic en la opción Ver.
3. Aparecerá una lista de envíos de alumnos.
4. Aparecerán las sigui entes colum nas para c ada S afeAssignment: Texto: seleccione esta opción para ver el d ocumento del alumno y cu alquier comentario que ha ya realiz ado. Archivo: se leccione esta opció n pa ra descar gar el envío del a lumno. Correspondencia: el porce ntaje i ndicado es el porc entaje de l doc umento que c oincide con otras fuentes. Lea el informe completo para determinar si la correspondencia dispone de los atributos adec uados. Informe de SA: seleccione esta opción para ver el inform e de SafeAssignment completo. Borrar intento: sel eccione e sta opc ión p ara e liminar el e nvío d e la base d e datos, por ejemplo, si el alumno ha cargado el archivo incorrecto.
Calificar un envío
Los SafeAssignments están integrados en el centro de calificaciones y se puede acceder a e llos y calificarlos directamente desde el centro de calificaciones al igual que el resto de activi dades. Los SafeAssignments no se cal ifican a utomáticamente; al i gual qu e otra s activida des existentes calificadas manualmente, aparecerán con un ‘!’ que indicará que se requiere una acción obligatoria por parte del profesor.
Blackboard Academic Suite Manual del profesor
©2006 Blackboard Inc. Privado y confidencial Página 392 de 486
Disclaimer: This file is provided as a convenience and not in replac ement of the official Documentation, as such term is defined in your license a greement. The official Documen tation ma y be fo und in PDF Fo rmat in the Reference Center on Behind the Blackboard (http: //behind.blackboard.com). Be ad vised that use of this file is subject to the confidentiality provisions of your license agreement.
INFORMES DE ORIGINALIDAD DE SAFEASSIGN
Descripción general
Los informes de originalidad de SafeAssign ofrecen información detallada sobre las coincidencias encontradas entre un doc umento env iado y las fuentes existentes. El informe de SafeAssign identifica todos los bloques de texto que coinciden. Es responsabilidad del profesor y d el alumno investigar si se han incluido referencias adecuadas sobre el texto que coincide. Si se detallan todas las coincidencias, se evitará que se pro duzcan e rrores de detecc ión d ebido a diferencias e n l as normas sobre citación.
Diseño del informe
Los informes de SafeAssign se dividen en tres secciones:
• Información de informe: en esta sección se incluyen datos sobre el documento, tales como el autor, el porcentaje de correspondencia y la fecha de envío. En esta sección también se incluyen opciones para descarg ar el informe, envi ar el inform e por corre o ele ctrónico o vis ualizar u na versión apta para impresión. Tenga en cuenta que la versión apta para impresión puede resultar la vista de l infor me más eficaz para a quellos us uarios q ue dependan de t ecnologías de asistencia para acceder al sistema Blackboard Learning System.
• Posibles fuentes: en esta sección se muestran las fuentes que incluyen texto que coincide con el texto del documento enviado. Los usuarios pueden seleccionar fuentes, excluirlas de la rev isión y vo lver a procesar el documento. Esto re sulta útil c uando u na fue nte es un trab ajo anteri or de l mismo alum no para la mis ma activid ad o cuan do e xiste algu na raz ón por l a que aparec en secciones largas d e u na f uente determinada en el d ocumento. S i s e vu elve a procesar el documento, se gener ará u n valor n uevo p ara el p orcentaje co incidente sin util izar l as fuente s excluidas.
• Texto manuscrito: en esta sección se m uestra el documento enviado. Se id entifican todos los bloques de te xto co incidentes. Si hac e c lic en un bloque d e te xto c oincidente, se mostrará información sobre la fuente original y la probabilidad de que el bloque o la frase se haya copiado de la fuente.
Blackboard Academic Suite Manual del profesor
©2006 Blackboard Inc. Privado y confidencial Página 393 de 486
Disclaimer: This file is provided as a convenience and not in replac ement of the official Documentation, as such term is defined in your license a greement. The official Documen tation ma y be fo und in PDF Fo rmat in the Reference Center on Behind the Blackboard (http: //behind.blackboard.com). Be ad vised that use of this file is subject to the confidentiality provisions of your license agreement.
ENVIAR DIRECTAMENTE
Descripción general
La opc ión Enviar directamente genera informes de SafeAssign sobre documentos enviados fuera de u n SafeAs signment y ta mbién se p uede uti lizar para añ adir documentos a la b ase d e dat os institucional. D ado que el envío ráp ido no está integrado co n el c entro de ca lificaciones, los profesores deberán utilizar SafeAssignments para recopilar envíos siempre que sea posible.
La opción Enviar directamente permite a los profesores enviar documentos de uno en uno o varios a la vez e n un archivo .Z IP. Tenga en cue nta que l os paquetes .ZIP no deb erán contener más d e 100 documentos y que no se recomienda enviar más de 300 documentos en una sesión.
Asimismo, no se pueden enviar documentos con más de 5.000 frases o con un tamaño superior a 10 MB.
Enviar documentos mediante el envío rápido
Para enviar documentos mediante el envío rápido, siga estos pasos:
1. En el panel de control, haga clic en la opción SafeAssign en Herramientas del curso.
2. Haga clic en la ficha Enviar directamente.
3. Aparecerá una list a de carpetas y documentos. Esta lista incl uye documentos que ya se han c argado mediante el envío ráp ido. N o se r ecomienda e liminar archivos del e nvío rápido ya q ue al hacerlo se elim inarán de la base d e datos i nstitucional d e m ateriales existentes.
4. Desplácese a la carpeta donde se cargarán los documentos.
5. Haga clic en Enviar documentos.
6. Seleccione Cargar archivo y busque el archivo. Se aceptan documentos individuales, así como doc umentos agru pados en un p aquete .Z IP. Si no, selecci one Copiar/Pegar documento y añada el texto del documento en el campo.
7. Seleccione las op ciones de carga: Enviar como borrador: Se generará un informe de SafeAssign aunque el documento no se aña dirá a la bas e de datos instituci onal y n o se utilizará par a comprobar otr os documentos. Omitir comprobación de plagio: Añade los documentos a la bas e de datos institucional sin com probar el co ntenido copi ado de otras fuent es. Esta opci ón resulta útil si un profesor d esea cargar d ocumentos de un curso anteri or para ase gurarse de q ue l os alumnos actuales no están reutilizando el trabajo.
8. Haga clic en Enviar.
Carpetas compartidas y carpetas privadas
Cualquiera q ue ten ga acces o a la h erramienta Envi ar directamente d el c urso puede ver la s carpetas compartidas de la opción Enviar directamente. Varios profesores y profesores asistentes pueden ver lo s envíos relac ionados co n u n curso en l as carpetas co mpartidas. Las carpetas
Blackboard Academic Suite Manual del profesor
©2006 Blackboard Inc. Privado y confidencial Página 394 de 486
Disclaimer: This file is provided as a convenience and not in replac ement of the official Documentation, as such term is defined in your license a greement. The official Documen tation ma y be fo und in PDF Fo rmat in the Reference Center on Behind the Blackboard (http: //behind.blackboard.com). Be ad vised that use of this file is subject to the confidentiality provisions of your license agreement.
privadas s e p ueden utilizar para adm inistrar doc umentos de profes ores i ndividuales. Esta s carpetas corr esponden al pr ofesor y están disp onibles e n cual quier cu rso en el que ese usu ario tenga privilegios de nivel de profesor.
Tipos de archivo compatibles
La opción Enviar directamente admite los siguientes tipos de archivo:
• Documento de Microsoft Word: .doc
• Formato de texto enriquecido: .rtf
• HTML: .htm o .html
• Texto: .txt
• Comprimido en Zip: .ZIP utilizado para cargar varios archivos.
Blackboard Academic Suite Manual del profesor
©2006 Blackboard Inc. Privado y confidencial Página 395 de 486
Disclaimer: This file is provided as a convenience and not in replac ement of the official Documentation, as such term is defined in your license a greement. The official Documen tation ma y be fo und in PDF Fo rmat in the Reference Center on Behind the Blackboard (http: //behind.blackboard.com). Be ad vised that use of this file is subject to the confidentiality provisions of your license agreement.
ADMINISTRADOR DE SONDEOS
Descripción general
Los Sondeos son un a herramienta de Evaluación que los profesores pueden utilizar para efectuar encuestas, evaluaciones y exámenes aleatorios de conocimientos. El Administrador de sondeos se utiliza para crear, añadir, obtener una vista preliminar, modificar y eliminar Sondeos.
Cómo encontrar esta página
Para abrir el Administrador de sondeos, haga clic en la opción Administrador de sondeos en el área Evaluaciones del panel de control.
Funciones
El Admi nistrador d e so ndeos funci ona d e l a misma form a q ue el Administrador d e p ruebas, y ofrece en su mayoría las mismas opciones de creación y administración de sondeos, preguntas de sondeo y parámetros de configuración. Los sondeos se diferencian de las pruebas en los siguientes aspectos:
• No es posible asignar puntos a las preguntas de los sondeos.
• Los sondeos no pueden incluir bloques aleatorios de preguntas.
• El profesor no puede hacer comentarios a los alumnos.
• Los sondeos no se pueden calificar.
• Las preguntas de los sondeos no se pueden clasificar.
• Es posible importar preguntas a u n sondeo. Las preguntas que se importan a un sondeo pueden no incluir respuestas correctas e incorrectas.
Configuración de creación de sondeos
La función Configuración de creación de sondeos funciona de la misma forma que la Configuración de cr eación de pr ueba. L a única d iferencia es que n o hay opciones en l os c ampos Añadir categorías a preguntas y Especificar valores de puntuación predeterminados para las preguntas.
Resultados de sondeos
Los pr ofesores pue den ver los res ultados de l os so ndeos en la página Estadísticas d e l a evaluación. Esa página most rará cómo los alumnos han contestado a las preguntas del sondeo, por porcentaje.
Bottom of Form
Blackboard Academic Suite Manual del profesor
©2006 Blackboard Inc. Privado y confidencial Página 396 de 486
Disclaimer: This file is provided as a convenience and not in replac ement of the official Documentation, as such term is defined in your license a greement. The official Documen tation ma y be fo und in PDF Fo rmat in the Reference Center on Behind the Blackboard (http: //behind.blackboard.com). Be ad vised that use of this file is subject to the confidentiality provisions of your license agreement.
ADMINISTRADOR DE CONJUNTOS
Descripción general
El Administrador de conjuntos permite a los profesores almacenar preguntas para uti lizar en varias oportunidades. Los prof esores pu eden cre ar pr eguntas nuevas par a i ncluir en l os c onjuntos y añadir preguntas creadas en otras pruebas o conjuntos. Los conjuntos de otros cursos se pueden importar m ediante el A dministrador d e conjuntos. Sa lvo camb ios de te xto me nores com o corrección de errores tipo gráficos, n o se debe mo dificar un c onjunto si los al umnos ya han comenzado a realizar una evaluación que toma preguntas de ese conjunto.
Nota: Al cre ar conj untos de preg untas para son deos, lo s profesor es deben añadir las respuesta correctas, como si estuvieran creando preguntas para una prueba. Esas respuestas se ignor arán c uando esa pr egunta se c opie a un sondeo.
Cómo encontrar esta página
Para abr ir la página A dministrador de c onjuntos ha ga clic en l a op ción Administrador de conjuntos del área Evaluaciones del panel de control.
Funciones
El Administrador de conjuntos funciona de la misma forma que el Administrador de pruebas y of rece las mismas opciones para crear y administrar conjuntos. La diferencia entre conjuntos y pruebas es que la s p ruebas se pu eden añ adir a áreas del curso para q ue l os u suarios las visualicen y l as completen. Los conjuntos contienen preguntas que se pueden incluir en una prueba. Las preguntas de conjunto no se pueden presentar a los alumnos salvo que se hayan incluido en una prueba.
Los conjuntos se diferencian además de las pruebas en los siguientes aspectos:
• No es posible añadir bloques aleatorios a conjuntos.
• Las preguntas de conjunto no están asociadas a valores de puntuación. Cuando una pregunta de conjunto se añade a una prueba, el profesor puede asignarle un valor de puntuación.
• Un archivo de preguntas de conjunto se puede importar desde la página Administrador de conjuntos seleccionando la opción Importar.
• Es posib le exportar un arc hivo de pr eguntas de con junto desde la página Admin istrador de conjuntos, mediante la opción Exportar. El conjunto exportado se empaquetará en un archivo .zip. Una vez exportado un conjunto, no es posible añadirle preguntas.
Configuración de creación de conjuntos
La funci ón C onfiguración d e creaci ón d e c onjuntos f unciona de l a misma forma que l a Configuración de creación de prueba. La única diferencia es que la opción Especificar valores de puntuación predeterminados para las preguntas no está disponible. Las preguntas de conjuntos no se asocian a un valor de puntuación hasta que se añaden a una prueba.
Blackboard Academic Suite Manual del profesor
©2006 Blackboard Inc. Privado y confidencial Página 397 de 486
Disclaimer: This file is provided as a convenience and not in replac ement of the official Documentation, as such term is defined in your license a greement. The official Documen tation ma y be fo und in PDF Fo rmat in the Reference Center on Behind the Blackboard (http: //behind.blackboard.com). Be ad vised that use of this file is subject to the confidentiality provisions of your license agreement.
Advertencia
Al sel eccionar preg untas de un c onjunto para añadir a una prueba, s e crea n e nlaces entre la prueba y el conjunto para esas preguntas. Los profesores n o d eben efectu ar ca mbios a l as preguntas de conjunto distribuidas en una prueba después de que los alumnos han comenzado a realizar la pr ueba. Si la o pción Modificar está selecc ionada e n el Ad ministrador de conju ntos, aparecerá u na adv ertencia s i u n a lumno está en proc eso d e re alizar l a pr ueba o si ya l a ha realizado. Cier tas áreas d e las pre guntas no estará n d isponibles p ara su mod ificación si l os alumnos ya han realizado la prueba.
Si el pr ofesor modifica un c onjunto después de q ue un alumno ha enviado una prueba, el alum no verá la pregunta nueva modificada cuando visualice sus calificaciones y comentarios. No podrá ver la pregunta original.
Exportar conjunto
Es posi ble e xportar u n co njunto de pre guntas me diante la opc ión Exportar, e n la página Administrador de con juntos. El conj unto exportado es em paquetado en un arch ivo .Z IP. Una ve z exportado un conjunto, no es posible añadirle preguntas.
Los profesores pu eden elegir e xportar u n co njunto de pre guntas a sus e quipos l ocales o a l Blackboard Content System (si estuvi era d isponible). Si el Blackboard Content System no e stá disponible, al seleccionar Exportar un conjunto se p ide a l os profesores que almacenen el m ismo en sus equipos locales.
Si los pr ofesores eligen exportar el con junto al Black board Content System, deben introducir un destino me diante la intro ducción de una rut a váli da o co n la opci ón Examinar. Si se eli ge E xaminar, se a brirá el Black board Content S ystem en un a nueva ventana. Los profes ores pueden seleccionar cualquier carpeta sobre la cu al tengan perm iso de escr itura. No es pos ible e xportar u n conju nto a un archiv o existente; por lo tanto, sólo se pueden seleccionar las carpetas ubicadas dentro del Blackboard C ontent S ystem. Si un prof esor introduc e ma nualmente una ruta del Blackboard Content System sin permiso de escritura sobre esa ruta, aparecerá un mensaje de er ror. Además, si al e xportar un conjunto se excede el es pacio de l a ruta de destino, aparecerá un mensaje de error y la exportación no se concretará.
Nota: las rut as de destino de l Blackboard Content System i ntroducidas manualmente distinguen entre mayúsculas y minúsculas.
Blackboard Academic Suite Manual del profesor
©2006 Blackboard Inc. Privado y confidencial Página 398 de 486
Disclaimer: This file is provided as a convenience and not in replac ement of the official Documentation, as such term is defined in your license a greement. The official Documen tation ma y be fo und in PDF Fo rmat in the Reference Center on Behind the Blackboard (http: //behind.blackboard.com). Be ad vised that use of this file is subject to the confidentiality provisions of your license agreement.
IMPORTACIÓN DE CONJUNTOS
Descripción general
Los profesores pueden importar un c onjunto de pr eguntas para utilizar en pruebas. Los conjuntos se exportan desde Blackboard Learning System y se importan como paquetes .ZIP.
Cómo encontrar esta página
Para abrir la página Importación de conjuntos, siga los pasos que figuran a continuación.
1. Selecc ione la opción Administrador de conjuntos en el área Eva luaciones del panel de control.
2. Haga clic en la opción Importar en la barra de acción.
Campo
Los profesores pueden importar un conju nto ya sea d esde el equi po local o desde e l Blackboard Content System, si estuviera dis ponible. Los pr ofesores pue den i ntroducir u na r uta en forma manual en el campo Adjuntar archivo local o en el campo Copiar archivo del Content System. Como alternativa, los profesores pueden seleccionar el botón Examinar próximo a un ca mpo para seleccionar la ubicación apropiada del archivo de paquete. Si el profesor introduce tanto una r uta local como una ruta del Blackboard Content System, aparecerá un mensaje de error.
Si el profesor selecciona la opción Examinar próxima a Copiar archivo del Content System, el Blackboard Content System abre una nueva ventana. Seleccione el archivo de paquete apropiado y haga clic en Enviar. Las carpetas no pueden ser seleccionadas y sólo aparecerán los archivos sobre los cuales el profesor tiene permiso de lectura.
Blackboard Academic Suite Manual del profesor
©2006 Blackboard Inc. Privado y confidencial Página 399 de 486
Disclaimer: This file is provided as a convenience and not in replac ement of the official Documentation, as such term is defined in your license a greement. The official Documen tation ma y be fo und in PDF Fo rmat in the Reference Center on Behind the Blackboard (http: //behind.blackboard.com). Be ad vised that use of this file is subject to the confidentiality provisions of your license agreement.
LIBRO DE CALIFICACIONES
Descripción general
Los profesor es registran y admi nistran todas las calificaciones de lo s alumnos en el Libr o d e calificaciones.
En este capítulo
Este capítulo contiene información sobre las siguientes secciones:
SECCIÓN DESCRIPCIÓN
Libro de calificaciones
Describe cómo el libro de calificaciones administra todos los aspectos de las calificaciones de alumnos.
Añadir/Modificar elemento del libro de calificaciones
Proporciona instrucciones para crear y cambiar elementos del Libro de calificaciones.
Administrar elementos
Muestra información detallada sobre las opciones disponibles para los elementos del Libro de calificaciones.
Configuración de la hoja de cálculo
Describe las opciones para revisar el Libro de calificaciones.
Administrar categorías
Explica cómo organizar los elementos del libro de calificaciones en grupos.
Crear/Modificar categoría de elemento
Proporciona instrucciones para crear y cambiar categorías de elementos del Libro de calificaciones.
Cómo administrar opciones de presentación
Describe las configuraciones para controlar la información que se visualiza en el Libro de calificaciones.
Crear/Modificar opciones de presentación de calificaciones
Describe las configuraciones para mostrar calificaciones individuales.
Ponderar calificaciones
Explica cómo se puede dar mayor o menor importancia a los elementos del Libro de calificaciones cuando se calcula la calificación final.
Cómo calcular el Total y el Total ponderado en el libro de calificaciones
Describe cómo se calculan las calificaciones y las opciones para mostrar las calificaciones finales a los usuarios.
Blackboard Academic Suite Manual del profesor
©2006 Blackboard Inc. Privado y confidencial Página 400 de 486
Disclaimer: This file is provided as a convenience and not in replac ement of the official Documentation, as such term is defined in your license a greement. The official Documen tation ma y be fo und in PDF Fo rmat in the Reference Center on Behind the Blackboard (http: //behind.blackboard.com). Be ad vised that use of this file is subject to the confidentiality provisions of your license agreement.
SECCIÓN DESCRIPCIÓN
Descargar libro de calificaciones
Proporciona instrucciones para descargar el Libro de calificaciones.
Cargar libro de calificaciones
Proporciona instrucciones para cargar el Libro de calificaciones.
Seleccionar columna a importar: Elementos
Explica la opción para importar sólo determinados elementos del Libro de calificaciones.
Seleccionar columna a importar: Alumnos
Explica la opción para importar datos sobre determinados alumnos.
Modificar una calificación: Evaluación
Explica cómo cambiar la calificación de una evaluación.
Calificar evaluación Proporciona instrucciones para revisar y calificar manualmente las preguntas de las evaluaciones.
Opciones de elemento: Pruebas y sondeos
Reseña las configuraciones del Libro de calificaciones asociadas con las evaluaciones.
Cómo ver calificaciones del elemento
Proporciona instrucciones para revisar las calificaciones de los alumnos para un elemento.
Ver detalles de elemento
Proporciona instrucciones para visualizar los resultados detallados.
Estadísticas de la evaluación
Proporciona instrucciones para visualizar las estadísticas detalladas sobre los resultados de la Evaluación.
Descargar resultados de evaluaciones
Proporciona instrucciones para descargar los resultados de una evaluación para efectuar análisis estadísticos.
Modificar calificaciones: Actividad
Explica cómo cambiar la calificación de una Actividad.
Calificar una actividad
Explica cómo revisar y asignar una calificación a un envío de una Actividad.
Opciones de elemento: Actividades
Describe la página que muestra los enlaces para administrar y calificar actividades.
Descargar una actividad
Proporciona instrucciones para descargar un envío de una Actividad.
Eliminar archivos de actividad
Proporciona instrucciones para eliminar envíos de actividad.
Opciones de usuario Reseña la página que muestra enlaces con más información sobre un usuario.
Blackboard Academic Suite Manual del profesor
©2006 Blackboard Inc. Privado y confidencial Página 401 de 486
Disclaimer: This file is provided as a convenience and not in replac ement of the official Documentation, as such term is defined in your license a greement. The official Documen tation ma y be fo und in PDF Fo rmat in the Reference Center on Behind the Blackboard (http: //behind.blackboard.com). Be ad vised that use of this file is subject to the confidentiality provisions of your license agreement.
SECCIÓN DESCRIPCIÓN
Cómo ver información de usuarios
Reseña la página que muestra información personal del usuario.
Cómo ver calificaciones del usuario
Reseña la página que muestra todas las calificaciones de un usuario.
Ver detalle de usuario Reseña la página que muestra las estadísticas de rendimiento de un usuario individual.
Vistas del libro de calificaciones
Explica las diferentes vistas del Libro de calificaciones disponibles para los profesores.
Ver calificaciones por elemento de Libro de calificaciones
Proporciona información detallada sobre una vista del libro de calificaciones que muestra elementos del Libro de calificaciones. Es posible visualizar las calificaciones para elementos individuales.
Cómo ver calificaciones por usuario
Proporciona información detallada de una vista del libro de calificaciones que muestra los usuarios de un curso. Es posible visualizar las calificaciones de usuarios individuales.
Estadísticas del curso Explica cómo generar informes sobre el uso y las actividades del curso.
Blackboard Academic Suite Manual del profesor
©2006 Blackboard Inc. Privado y confidencial Página 402 de 486
Disclaimer: This file is provided as a convenience and not in replac ement of the official Documentation, as such term is defined in your license a greement. The official Documen tation ma y be fo und in PDF Fo rmat in the Reference Center on Behind the Blackboard (http: //behind.blackboard.com). Be ad vised that use of this file is subject to the confidentiality provisions of your license agreement.
LIBRO DE CALIFICACIONES
Descripción general
El libr o d e ca lificaciones pu blica t odas las ca lificaciones del alumno asoci adas a prue bas y actividades. El libro de calificaciones también contiene calificaciones de puntuación para trabajos realizados fuera del Blackboard Learning System. Los profesores pueden ver los resultados de los sondeos mediante el libro de calificaciones.
El libro de calificaciones permite abrir la página Ver hoja de cálculo. La hoja de cálculo muestra los alumnos en filas y los elementos calificados en columnas. Es posible acceder a todas las funciones del libro de calificaciones mediante la hoja de cálculo.
Los elementos del libro de calificaciones están clasificados. Esto permite a los profesores:
• ordenar y filtr ar elem entos por cate goría. Por ejem plo, los prof esores pue den querer visualizar sólo los elementos en la categoría Examen en la página Ver hoja de cálculo.
• ponderar c ategorías en form a difere nciada. Po r ejemp lo, los el ementos de la c ategoría Deberes se p ueden p onderar con u n val or menor que los elem entos de la cate goría Examen.
Nota: Las evaluaciones que no están disponibles para los alumnos no aparecen en el libro de calificaciones.
Cómo encontrar esta página
Para a brir el libro d e ca lificaciones, ha ga clic en la o pción Libro de calificaciones del área Evaluaciones del panel de control.
Funciones
En la página Ver hoja de cálculo se encuentran disponibles las siguientes funciones:
PARA. . . HAGA CLIC EN . . .
añadir un elemento del libro de calificaciones
Añadir elemento. Se abrirá la página Modificar calificación.
administrar elementos Administrar elementos. Se abrirá la página Administrar elementos.
cambiar la visualización y las opciones de la hoja de cálculo
Configuración del libro de calificaciones. Se abrirá la página Configuración del libro de calificaciones.
administrar la ponderación de calificaciones
Ponderar calificaciones. Se abrirá la página Ponderar calificaciones.
Blackboard Academic Suite Manual del profesor
©2006 Blackboard Inc. Privado y confidencial Página 403 de 486
Disclaimer: This file is provided as a convenience and not in replac ement of the official Documentation, as such term is defined in your license a greement. The official Documen tation ma y be fo und in PDF Fo rmat in the Reference Center on Behind the Blackboard (http: //behind.blackboard.com). Be ad vised that use of this file is subject to the confidentiality provisions of your license agreement.
PARA. . . HAGA CLIC EN . . .
descargar calificaciones Descargar calificaciones. Se abrirá la página Descargar libro de calificaciones.
cargar calificaciones Cargar calificaciones. Se abrirá la página Cargar libro de calificaciones.
modificar una calificación la calificación que se necesita modificar. Se abrirá la página Ver calificaciones.
ver y modificar los detalles de una evaluación
el Nombre de la evaluación. Se abrirá la página Opciones de elemento.
ver y modificar los detalles de una actividad
el nombre de la actividad. Se abrirá la página Opciones de elemento.
ver estadísticas de un usuario
el nombre de usuario. Se abrirá la página Opciones de usuario.
ordenar elementos una opción en la lista desplegable Ordenar elementos por: para ordenar los elementos por:
• Categoría
• Fecha de adición
• Posición
• Título Haga clic en Ir.
ver una categoría específica de elementos del libro de calificaciones
una opción en la lista desplegable Filtrar elementos por categoría: y después en la opción Ir. Aparecerán en la Vista de hoja de cálculo sólo los elementos que coincidan con ese tipo.
Símbolos del libro de calificaciones
Cada alumno t iene un va lor para cada e lemento de l libro de calific aciones. Si el val or no es u na representación de la calificación, será uno de los siguientes símbolos:
• Candado: En proceso. En ese momento un alumno está utilizando la prueba o actividad.
• Guión: Sin informació n. El a lumno no ha efectuado l a e valuación o n o ha e nviado la actividad.
• Signo de admiración: Necesita calificación. El elemento ha sido enviado por el alumno y debe ser rev isado por e l pr ofesor. Las pruebas qu e i ncluyen pre guntas de re dacción tendrán ese símbolo cuando se hayan enviado.
• Signo de interrogación: Error del libro de calificaciones.
• Marca de verificación: El elemento ha sido completado por el alumno.
• Asterisco: No es posible ver el elemento.
Blackboard Academic Suite Manual del profesor
©2006 Blackboard Inc. Privado y confidencial Página 404 de 486
Disclaimer: This file is provided as a convenience and not in replac ement of the official Documentation, as such term is defined in your license a greement. The official Documen tation ma y be fo und in PDF Fo rmat in the Reference Center on Behind the Blackboard (http: //behind.blackboard.com). Be ad vised that use of this file is subject to the confidentiality provisions of your license agreement.
AÑADIR/MODIFICAR ELEMENTO DEL LIBRO DE CALIFICACIONES
Descripción general
Es posib le añ adir o mo dificar eleme ntos d el libr o de ca lificaciones med iante l a pág ina Modifica r elemento d e li bro d e calific aciones. Los pr ofesores pueden a ñadir elementos y cal ificaciones a l libro de calificaciones para los trabajos realizados fuera del sistema Blackboard Learning System. Por ejemp lo, si un alum no entrega un tra bajo de forma manual, el p rofesor pu ede añad ir e l elemento y todas las calificaciones del proyecto al libro de calificaciones.
Cómo encontrar esta página
Para a brir l a p ágina Mo dificar elem ento de libr o de cal ificaciones, si ga los p asos que figur an a continuación:
1. Seleccione la opción Libro de calificaciones en el área Evaluaciones del panel de control.
2. Seleccione Añadir elemento. O
3. Seleccione la opción Libro de calificaciones en el área Evaluaciones del panel de control.
4. Seleccione el nombre de un elemento del libro de calificaciones.
5. Haga clic en la opción Información de elemento en la página Opciones de elemento.
Campos
En la si guiente tabl a se mu estra inform ación d etallada s obre l os cam pos de la p ágina Modific ar elemento de libro de calificaciones:
CAMPO DESCRIPCIÓN
Información de elemento
Nombre del elemento del menú [r]
Introduzca un título para el nuevo elemento de libro de calificaciones. Al editar u na actividad o u na eval uación c reada en e l curso, tenga e n cue nta que si cam bia e l nombr e del e lemento, este nombre se cambiará sólo en el libro de calificaciones. Para que los alumnos vean e l nombre nuevo, tamb ién deberá cambiarlo en el área del curso donde aparece el elemento.
Categoría Seleccione una categoría como, por ej emplo, Deber o Prueba, en la lista desplegable.
Descripción Introduzca un a descr ipción del elemento del li bro d e
Blackboard Academic Suite Manual del profesor
©2006 Blackboard Inc. Privado y confidencial Página 405 de 486
Disclaimer: This file is provided as a convenience and not in replac ement of the official Documentation, as such term is defined in your license a greement. The official Documen tation ma y be fo und in PDF Fo rmat in the Reference Center on Behind the Blackboard (http: //behind.blackboard.com). Be ad vised that use of this file is subject to the confidentiality provisions of your license agreement.
CAMPO DESCRIPCIÓN calificaciones.
Fecha de vencimiento
Seleccione en la lista desplegable una fecha para el elemento del libro de ca lificaciones, o h aga clic e n el i cono Calendario y elija una fecha. Esta fecha s e puede util izar con e l sistema de advertencia previa para generar una alerta si la activida d o la evaluación no se envían antes de la fecha de vencimiento.
Puntos posibles Introduzca l a cantida d má xima de puntos posi ble pa ra el elemento.
Mostrar como
Seleccione có mo se d ebe mostrar la c alificación en la lista desplegable.
Puntuar intentos con
Seleccione la puntuac ión que se util iza en el li bro de calificaciones para esta evaluación.
Opciones
Hacer el elemento visible para los alumnos
Seleccione la opción Sí para permitir que los alumnos vean el elemento.
Incluir elemento en los cálculos de puntuación del libro de calificaciones
Seleccione la opción Sí para que este elemento se inc luya en los cálculos del libro de calificaciones. Seleccione la opción No para q ue este eleme nto n o se incl uya a l calcular la c olumna Total.
Comentarios
Los profes ores pued en a ñadir come ntarios a c ada i ntento calific ado. Los al umnos ven l os comentarios al consultar sus calificac iones. Además, cualquier será posible añadir comentarios a cualquier evaluación generada a través d e Blackboard una vez que la evaluación se encuentra en curso o c ompletada. No obstante, es n ecesario introducir la calificación manualmente para aña dir un comentario. Para añadir comentarios, realice los siguientes pasos:
1. Va ya a l a p ágina M odificar calific ación. Para ello, ha ga clic en un a calificac ión, un guión o el símbolo de bloqueo de la hoja de cálculo del libro de calificaciones.
2. Seleccione Modificar comentarios en la página Modificar calificación para añadir o editar un comentario. Asegúrese de que los bloqueadores de ventanas emergentes estén desactivados.
O
1. Haga clic en una asignación.
2. En la página Opciones de elemento, seleccione Lista de calificaciones de elemento.
3. Seleccione Modificar comentarios.
Blackboard Academic Suite Manual del profesor
©2006 Blackboard Inc. Privado y confidencial Página 406 de 486
Disclaimer: This file is provided as a convenience and not in replac ement of the official Documentation, as such term is defined in your license a greement. The official Documen tation ma y be fo und in PDF Fo rmat in the Reference Center on Behind the Blackboard (http: //behind.blackboard.com). Be ad vised that use of this file is subject to the confidentiality provisions of your license agreement.
ADMINISTRAR ELEMENTOS
Descripción general
La página Ordenar elementos permite al profesor modificar elementos del libro de calificaciones y seleccionar el orden en el que deben aparecer.
Cómo encontrar esta página
Para abrir la página Administrar elementos, siga los pasos que figuran a continuación:
1. Selecc ione la opción Libro de calificaciones en el áre a Evalu aciones del pan el d e control.
2. Seleccione la opción Administrar elementos.
Funciones
En la página Administrar elementos se encuentran disponibles las siguientes funciones:
PARA. . . HAGA CLIC EN . . .
establecer el orden en que aparecerán los elementos en la página Ver hoja de cálculo
la lista desplegable próxima a cada nombre de elemento, y seleccione el orden en que deben aparecer.
modificar un elemento del libro de calificaciones
Modificar. Se abrirá la página Modificar elemento de libro de calificaciones.
eliminar un elemento del libro de calificaciones
Eliminar. Aparecerá una advertencia. La eliminación de un elemento del libro de calificaciones es una acción irreversible.
añadir un elemento del libro de calificaciones
Añadir elemento. Se abrirá la página Modificar elemento de libro de calificaciones.
Cómo eliminar elementos
Blackboard Academic Suite Manual del profesor
©2006 Blackboard Inc. Privado y confidencial Página 407 de 486
Disclaimer: This file is provided as a convenience and not in replac ement of the official Documentation, as such term is defined in your license a greement. The official Documen tation ma y be fo und in PDF Fo rmat in the Reference Center on Behind the Blackboard (http: //behind.blackboard.com). Be ad vised that use of this file is subject to the confidentiality provisions of your license agreement.
Los elementos cargados al l ibro de cal ificaciones o directamente en el mismo se pueden eliminar desde esta página. Los elementos creados en el Blackboard Learning System (pruebas, sondeos y actividades) se deben eliminar en el área en que se crearon. Por ejemplo, una prueba creada en el Blackboard Learning System se de be elimin ar me diante el Ad ministrador d e prue bas.
Blackboard Academic Suite Manual del profesor
©2006 Blackboard Inc. Privado y confidencial Página 408 de 486
Disclaimer: This file is provided as a convenience and not in replac ement of the official Documentation, as such term is defined in your license a greement. The official Documen tation ma y be fo und in PDF Fo rmat in the Reference Center on Behind the Blackboard (http: //behind.blackboard.com). Be ad vised that use of this file is subject to the confidentiality provisions of your license agreement.
CONFIGURACIÓN DE LA HOJA DE CÁLCULO
Descripción general
Los profesores utilizan la página Configuración de hoja de cálculo para modificar la información de los alumnos que se muestra en el Libro de calificaciones.
Cómo encontrar esta página
Para abrir la página Configuración de hoja de cálculo, siga los pasos que figuran a continuación:
1. Seleccione la opción Libro de calificaciones en el Panel de control.
2. Haga clic en Configuración de libro de calificaciones.
3. Haga clic en la opción Configuración de hoja de cálculo.
Campos
La siguiente tabla muestra información detallada sobre los campos de la página Configuración de hoja de cálculo:
CAMPO DESCRIPCIÓN
Opciones
Nombre completo del alumno, Apellido y Nombre del alumno
Permite seleccionar esta casilla de verificación para mostrar el nombre del alumno con los apellidos antes que el nombre.
Nombre completo del alumno, Nombre y Apellido del alumno
Permite seleccionar esta casilla de verificación para mostrar el nombre del alumno con el nombre antes que los apellidos.
ID de usuario Permite seleccionar esta casilla de verificación para mostrar los nombres de usuario en la hoja de cálculo.
ID del alumno Permite seleccionar esta casilla de verificación para mostrar las ID de alumno en la hoja de cálculo.
NOTA: Es posible seleccionar más de una casilla de verificación. Por ejemplo, el profesor puede el egir i ncluir tanto el nombre como e l n ombre d e usu ario d el alumno e n l a hoj a de c álculo. Ma ntenga pu lsada l a tecla Control para seleccionar más de una opción. También tenga en cuenta que el filtro de la hoja de cálcu lo co ntinuará filtran do en b ase a los ape llidos, incluso si no se muestran los apellidos de los usuarios.
Blackboard Academic Suite Manual del profesor
©2006 Blackboard Inc. Privado y confidencial Página 409 de 486
Disclaimer: This file is provided as a convenience and not in replac ement of the official Documentation, as such term is defined in your license a greement. The official Documen tation ma y be fo und in PDF Fo rmat in the Reference Center on Behind the Blackboard (http: //behind.blackboard.com). Be ad vised that use of this file is subject to the confidentiality provisions of your license agreement.
ADMINISTRAR CATEGORÍAS
Descripción general
La página Administrar categorías del libro de calificaciones muestra las categorías y descripciones de categ orías inclui das e n el libr o de cal ificaciones. Lo s profesores pueden crear categorí as nuevas en el libro de calificaciones. Las categorías se pueden utilizar para ponderar calificaciones. Por ejemplo, los elementos de la categoría Examen pueden tener una ponderación mayor que los elementos de la categoría Actividad.
Cómo encontrar esta página
Para abrir la página Administrar categorías, siga los pasos que figuran a continuación:
1. Seleccione la opción Libro de calificaciones en el Panel de control.
2. Haga clic en Configuración de libro de calificaciones.
3. Haga clic en Administrar categorías del libro de calificaciones.
Funciones
La tabla siguiente describe las funciones disponibles en esta página:
PARA. . . HAGA CLIC EN . . .
añadir una categoría Añadir categoría. Se abrirá la página Crear/Modificar categoría de elemento. En la página Añadir categoría es posible introducir categorías nuevas.
modificar una categoría
Modificar. Se abrirá la página Crear/Modificar categoría de elemento. En la página Modificar categoría es posible cambiar el nombre y la descripción de la categoría.
eliminar una categoría
Eliminar. Aparecerá una advertencia. La eliminación de una categoría es una acción irreversible.
NOTA: las categorías incluidas en el Blackboard Learning System no se pueden modificar ni eliminar.
Blackboard Academic Suite Manual del profesor
©2006 Blackboard Inc. Privado y confidencial Página 410 de 486
Disclaimer: This file is provided as a convenience and not in replac ement of the official Documentation, as such term is defined in your license a greement. The official Documen tation ma y be fo und in PDF Fo rmat in the Reference Center on Behind the Blackboard (http: //behind.blackboard.com). Be ad vised that use of this file is subject to the confidentiality provisions of your license agreement.
CREAR/MODIFICAR CATEGORÍA DE ELEMENTO
Descripción general
Los profesores pueden crear categorías nuevas del libro de calificaciones y efectuar cambios a las categorías e xistentes e n l a página Adm inistrar categorías de l l ibro d e calificaciones. La página Crear/Modificar categoría permite añadir y modificar categorías del libro de calificaciones.
Cómo encontrar esta página
Para abrir l a pági na Cre ar/Modificar cat egoría d e ele mento, siga l os pasos q ue figuran a continuación:
1. Seleccione la opción Libro de calificaciones en el Panel de control.
2. Haga clic en Configuración de libro de calificaciones.
3. Haga clic en Administrar categorías del libro de calificaciones.
4. Haga clic en Añadir categoría.
Campos
La si guiente ta bla m uestra i nformación det allada sobre los campos de la página Crear/Modificar categoría de elemento:
CAMPO DESCRIPCIÓN
Información de la categoría
Título [r] Permite introducir el nombre de la categoría del libro de calificaciones.
Descripción Permite introducir una descripción de la categoría del libro de calificaciones.
Blackboard Academic Suite Manual del profesor
©2006 Blackboard Inc. Privado y confidencial Página 411 de 486
Disclaimer: This file is provided as a convenience and not in replac ement of the official Documentation, as such term is defined in your license a greement. The official Documen tation ma y be fo und in PDF Fo rmat in the Reference Center on Behind the Blackboard (http: //behind.blackboard.com). Be ad vised that use of this file is subject to the confidentiality provisions of your license agreement.
CÓMO ADMINISTRAR LAS OPCIONES DE PRESENTACIÓN
Descripción general
Los profesores pueden efectuar cambios a las opciones de presentación en la página Administrar opciones de presentación. Las opciones de presentación definen la escala para la presentación de calificaciones.
Cómo encontrar esta página
Para abrir la pá gina A dministrar opciones d e pr esentación, s iga l os p asos que figur an a continuación:
1. Seleccione la opción Libro de calificaciones en el Panel de control.
2. Haga clic en Configuración de libro de calificaciones.
3. Haga clic en Administrar opciones de presentación.
Funciones
La si guiente tabl a mu estra i nformación detallada s obre l as funci ones disponibles e n la página Administrar opciones de presentación:
PARA. . . HAGA CLIC EN . . .
añadir una opción de presentación de calificación
Añadir opción de presentación. Se abrirá la página Crear/Modificar opción de presentación de calificación. En la página Añadir opción de presentación de calificación es posible crear opciones nuevas con nombre, símbolos y valores.
modificar una opción de presentación de calificación
Modificar. La página Crear/Modificar opciones de presentación de calificación mostrará toda la información actual. En la página Crear/Modificar opciones de presentación se puede cambiar el nombre, los símbolos y las opciones. Las opciones de presentación Puntuación y Porcentaje no se pueden modificar.
copiar una opción de presentación de calificación
Copiar. Se abrirá la página Administrar opciones de presentación con toda la información introducida. Se puede modificar la copia seleccionando la opción Modificar. Las opciones de presentación Puntuación y Porcentaje no se pueden copiar.
eliminar una opción de presentación de calificación
Eliminar. Aparecerá una ventana emergente de advertencia. La eliminación de una categoría es una acción irreversible. Las opciones de presentación incluidas en el Blackboard Learning System no se pueden eliminar y no están asociadas con un botón Eliminar.
Blackboard Academic Suite Manual del profesor
©2006 Blackboard Inc. Privado y confidencial Página 412 de 486
Disclaimer: This file is provided as a convenience and not in replac ement of the official Documentation, as such term is defined in your license a greement. The official Documen tation ma y be fo und in PDF Fo rmat in the Reference Center on Behind the Blackboard (http: //behind.blackboard.com). Be ad vised that use of this file is subject to the confidentiality provisions of your license agreement.
Opciones de presentación de calificación
Las siguientes opciones de prese ntación d e calificación se incluyen en el Blackboard Learning System:
Puntuación es la puntuación sin analizar que ha obtenido un alumno. Tiene un límite de 6 dígitos. Por ejemplo: 100,00 o 123456.
Porcentaje el porcentaje se calcula utilizando el siguiente cálculo: (Puntuación sin analizar/Puntos posibles) *100
Letra es una calificac ión de letra que eq uivale a un in tervalo específico de porc entajes. Por ejemplo, e l int ervalo entre 94% y 9 7% e quivale a la c alificación de l etra “A". Las siguientes calificaciones de letras están incluidas en e l Blackboard Learning System. Los pr ofesores pueden modificar las calificac iones de letras en la pág ina Modificar opciones de prese ntación de calificación.
• 97% a 100% (o superior) = A+
• 94% a 97% = A
• 90% a 94% = A-
• 87% a 90% = B+
• 84% a 87% = B
• 80% a 84% = B-
• 77% a 80% = C+
• 74% a 77% = C
• 70% a 74% = C-
• 67% a 70% = D+
• 64% a 67% = D
• 60% a 64% = D-
• 59% o inferior = F
Texto la opción T exto permite al profesor intr oducir u na ca dena c omo pu ntuación par a u n elemento del libro de calificaciones. No contiene ningún valor calculable. Las puntuaciones que se introducen como texto no se pueden establecer como rango numérico. Esta opción de visualización no se puede copiar, ni se pueden modificar los valores posibles.
Completo / Incompleto esta opci ón s ignifica que un alumno ha completado un elemento. Es la opción predeterminada para los sondeos.
Blackboard Academic Suite Manual del profesor
©2006 Blackboard Inc. Privado y confidencial Página 413 de 486
Disclaimer: This file is provided as a convenience and not in replac ement of the official Documentation, as such term is defined in your license a greement. The official Documen tation ma y be fo und in PDF Fo rmat in the Reference Center on Behind the Blackboard (http: //behind.blackboard.com). Be ad vised that use of this file is subject to the confidentiality provisions of your license agreement.
CREAR/MODIFICAR OPCIONES DE PRESENTACIÓN DE CALIFICACIONES
Descripción general
Los profesores pueden añadir y modificar opciones de presentación de calificaciones en el libro de calificaciones mediante la p ágina Crear/Modificar opciones de pres entación de calificaciones. Los profesores pueden seleccionar un rango de calificaciones numéricas para asociar a una calificación de letra, o cre ar visual izaciones de ca lificación nuevas ta les como Apr obado/No a probado. La s opciones d e presentación de c alificaciones d istinguen entre el us o de letras m ayúsculas y minúsculas. Una “A” y una “a” no representarán lo mismo en el libro de calificaciones.
Cómo encontrar esta página
Para abrir la página Crear/Modificar opciones de presentación de calificaciones, siga los pasos que figuran a continuación:
1. Seleccione la opción Libro de calificaciones en el Panel de control.
2. Haga clic en Configuración de libro de calificaciones.
3. Haga clic en Administrar opciones de presentación de calificaciones.
4. Selecc ione Añadir opción de presentación.
Campos
La si guiente ta bla m uestra i nformación det allada sobre los campos de la página Crear/Modificar opciones de presentación de calificaciones:
CAMPO DESCRIPCIÓN
Nombre
Nombre [r] Permite introducir el nombre de la opción de presentación de calificación nueva.
Añadir símbolos y valores
Los elementos calificados por el sistema con una calificación de
Permite introducir los valores numéricos del rango para cada calificación. Automáticamente, el sistema considerará de la misma forma los números dentro de cada rango.
Los elementos calificados en forma manual introducidos como
Permite introducir el símbolo que el profesor utilizará para introducir calificaciones en forma manual. Cada símbolo se corresponderá con el rango de los elementos calificados por el sistema.
Blackboard Academic Suite Manual del profesor
©2006 Blackboard Inc. Privado y confidencial Página 414 de 486
Disclaimer: This file is provided as a convenience and not in replac ement of the official Documentation, as such term is defined in your license a greement. The official Documen tation ma y be fo und in PDF Fo rmat in the Reference Center on Behind the Blackboard (http: //behind.blackboard.com). Be ad vised that use of this file is subject to the confidentiality provisions of your license agreement.
CAMPO DESCRIPCIÓN
Se calcularán como Permite introducir un valor numérico único para cada símbolo en la columna de elementos calificados en forma manual. El número en esa fila se utilizará en los cálculos del libro de calificaciones, tales como la calificación final y la ponderación de calificación.
Añadir Permite hacer clic en Añadir para añadir una fila a la sección Añadir símbolos y valores.
Eliminar Permite hacer clic en Eliminar para eliminar una fila de la sección Añadir símbolos y valores.
Blackboard Academic Suite Manual del profesor
©2006 Blackboard Inc. Privado y confidencial Página 415 de 486
Disclaimer: This file is provided as a convenience and not in replac ement of the official Documentation, as such term is defined in your license a greement. The official Documen tation ma y be fo und in PDF Fo rmat in the Reference Center on Behind the Blackboard (http: //behind.blackboard.com). Be ad vised that use of this file is subject to the confidentiality provisions of your license agreement.
PONDERAR CALIFICACIONES
Descripción general
Los profesores pueden establecer una ponderación para cada elemento del Libro de calificaciones para determinar una calificación final. Por ejemplo, un examen final puede valer el 25 por ciento de la calificación de un alumno, mientras que una prueba de lectura puede valer sólo un 10 por ciento. Los profesores pueden modificar las ponderaciones del Libro de calificaciones según la categoría o el elemento.
Cómo encontrar esta página
Para abrir la página Ponderar calificaciones, siga los pasos que figuran a continuación:
1. Seleccione la opción Libro de calificaciones en el Panel de control.
2. Seleccione la opción Ponderar calificaciones.
Campos
La si guiente t abla muestra información detallada s obre los cam pos de l a p ágina Pond erar calificaciones:
CAMPO DESCRIPCIÓN
Ponderación
Ponderación por categoría
Permite hacer clic en la opción Ponderación por categoría para ponderar calificaciones por categorías. Por ejemplo, todas las actividades tendrán la misma ponderación, y todas las pruebas tendrán la misma ponderación. Introduzca en las casillas ubicadas a la izquierda el porcentaje para ponderar cada categoría.
Ponderación por elemento
Permite hacer clic en Ponderación por elemento para ponderar calificaciones por nombre, tal como están definidas en el libro de calificaciones. Por ejemplo, el examen de mitad de curso puede tener una ponderación diferente que el examen final. Introduzca en las casillas ubicadas a la izquierda el porcentaje para ponderar cada elemento.
Blackboard Academic Suite Manual del profesor
©2006 Blackboard Inc. Privado y confidencial Página 416 de 486
Disclaimer: This file is provided as a convenience and not in replac ement of the official Documentation, as such term is defined in your license a greement. The official Documen tation ma y be fo und in PDF Fo rmat in the Reference Center on Behind the Blackboard (http: //behind.blackboard.com). Be ad vised that use of this file is subject to the confidentiality provisions of your license agreement.
Total ponderado
Es importante tener en cuenta la siguiente información al ponderar calificaciones:
• Los elementos del l ibro de calificaciones que no hayan sido completados por los alumnos se calcularán de todas formas en la ponderación. Los pr ofesores también pueden excluir elementos de los cálcul os en la pá gina Añadir/Modificar elem ento del libr o d e calificaciones.
• Los porcentajes de la opc ión seleccionada (ponderación por categoría o ponderación por opción) se deb en añadir hasta ll egar a 100 por ciento. Si los porc entajes no s uman 100 por ciento aparecerá un mensaje de error.
• Si un elem ento tiene u na ponderación de 0 por ci ento, el elem ento no s e calculará en la ponderación de la cal ificación. Eso suc ederá si s e añade un elemento nuevo al Libro de calificaciones y no se añade un porcentaje a la columna Ponderación por elemento.
Si se selecciona la opción Ponderación por categoría, se aplicará la siguiente información:
• Cada el emento de la c ategoría ten drá l a misma p onderación, in dependientemente d el total de p untos. Por ejemp lo, si las pru ebas valen 25% como categoría, una pr ueba que vale 50 puntos no se ponderará más que una prueba que vale 15 puntos.
• La ponderación de ca da elemento se calc ula tomando la ponderación de la cat egoría y dividiéndola entre el número de elementos de la categoría.
• La ca ntidad d e el ementos de la cat egoría se cue nta co mo el n úmero de el ementos creados p or el prof esor en esa categ oría. Por lo ta nto, si l as pruebas ti enen una ponderación de 100% y un alumno realiza un examen y ob tiene una puntuación perfecta, su total ponderado ser á 1 00%. Si el profesor a ñade una s egunda prueba, e l tot al ponderado del alumno se reducir á a 50%, dado que la p onderación para cada e lemento se divide por dos. Por lo ta nto, si el a lumno todavía n o ha realizado el s egundo examen, su puntuación para ese examen será cero.
Blackboard Academic Suite Manual del profesor
©2006 Blackboard Inc. Privado y confidencial Página 417 de 486
Disclaimer: This file is provided as a convenience and not in replac ement of the official Documentation, as such term is defined in your license a greement. The official Documen tation ma y be fo und in PDF Fo rmat in the Reference Center on Behind the Blackboard (http: //behind.blackboard.com). Be ad vised that use of this file is subject to the confidentiality provisions of your license agreement.
CÓMO CALCULAR EL TOTAL Y EL TOTAL PONDERADO EN EL LIBRO DE CALIFICACIONES
Acerca de los totales
Los cálculos actuales de total y total ponderado del libro de calificaciones incluyen elementos a los que no se l es ha otorg ado una p untuación. Por ej emplo, ima ginen un curso en el qu e la s calificaciones se determinen en base a dos prue bas con igu al po nderación. Al utilizar la configuración actual d el li bro de cal ificaciones, un a lumno con u na p untuación de 90% e n la primera prueba tendrá un total ponderado de 45%. Esto muestra que el alumno ha acumulado una puntuación de al menos 45 por ciento en el curso.
En el Paq uete de apl icaciones 3 apar ece una o pción nu eva qu e perm ite ignor ar el ementos si n calificación, o elementos nulos, al c alcular el total y e l total p onderado. En el ejemplo anterior, el progreso del alumno se registraría como un 90 por ciento.
Cuando se ignoran los elementos nulos, a las columnas del Total y el Total ponderado del libro de calificaciones se les cambia el nombre por los de Total actual y Total ponderado actual.
Cómo calcular el total y el total ponderado
La siguiente tabla muestra información detallada sobre cómo se calcula el progreso del alumno en el li bro de ca lificaciones. El total actua l y el total ponderado actual s e calcul an s in i ncluir los elementos sin calificación (nulos).
ELEMENTO CALCULADO
PONDERA-CIÓN POR
OPCIÓN DE PRESENTACIÓN / CÁLCULO
FÓRMULA
Total & Total actual
Puntos posibles ∑ (Elemento.PuntosPosibles)
Total Puntuación ∑ (Elemento.Intento. PuntosOtorgados)
Total actual Puntuación Igual al total anterior
Total Porcentaje ∑ (Elemento.Intento.
PuntosOtorgados) / ∑ (Elemento.PuntosPosibles)
Total actual Porcentaje ∑ (Elemento.Intento.
PuntosOtorgados) / ∑ (Elemento.PuntosPosibles
sin incluir elementos en el Intento.PuntosOtorgados=NULO)
Blackboard Academic Suite Manual del profesor
©2006 Blackboard Inc. Privado y confidencial Página 418 de 486
Disclaimer: This file is provided as a convenience and not in replac ement of the official Documentation, as such term is defined in your license a greement. The official Documen tation ma y be fo und in PDF Fo rmat in the Reference Center on Behind the Blackboard (http: //behind.blackboard.com). Be ad vised that use of this file is subject to the confidentiality provisions of your license agreement.
ELEMENTO CALCULADO
PONDERA-CIÓN POR
OPCIÓN DE PRESENTACIÓN / CÁLCULO
FÓRMULA
Total ponde-rado & Total ponderado actual
Elemento Puntos posibles ∑ (Elemento.PuntosPosibles * Elemento.Ponderación)
Total ponde-rado & Total ponderado actual
Categoría Puntos posibles ∑ (Elemento.PuntosPosibles * Categoría.Ponderación)
Total ponde-rado
Elemento Puntuación ∑ (Elemento.Intento. PuntosOtorgados * Elemento.Ponderación)
Total ponde-rado
Categoría Puntuación ∑ (Categoría1 Intento.PuntosOtorgados) * Categoría1.Ponderación + ∑ (Categoría2 Intento.PuntosOtorgados ) * Categoría2.Ponderación + ∑ (Categoría3 Intento.PuntosOtorgados ) * Categoría3.Ponderación +
Total ponde-rado actual
Elemento Puntuación Igual al Total ponderado del elemento anterior
Total ponde-rado actual
Categoría Puntuación Igual al Total ponderado de la categoría anterior
Total ponde-rado
Elemento Porcentaje ∑ [ (Elemento.Intento.
PuntosOtorgados / Elemento.PuntosPosibles) * Elemento.Ponderación]
/ ∑ (Elemento.Ponderación)
Total ponde-rado
Categoría Porcentaje ∑ [ (Elemento.Intento.
PuntosOtorgados / Elemento.PuntosPosibles) * (Categoría.Ponderación / Categoría.Número-de-elementos) ]
/ ∑ (Categoría.Ponderación)
Blackboard Academic Suite Manual del profesor
©2006 Blackboard Inc. Privado y confidencial Página 419 de 486
Disclaimer: This file is provided as a convenience and not in replac ement of the official Documentation, as such term is defined in your license a greement. The official Documen tation ma y be fo und in PDF Fo rmat in the Reference Center on Behind the Blackboard (http: //behind.blackboard.com). Be ad vised that use of this file is subject to the confidentiality provisions of your license agreement.
ELEMENTO CALCULADO
PONDERA-CIÓN POR
OPCIÓN DE PRESENTACIÓN / CÁLCULO
FÓRMULA
Total ponde-rado actual
Elemento Porcentaje ∑ [ (Elemento.Intento.
PuntosOtorgados / Elemento.PuntosPosibles) * Elemento.Ponderación] / ∑ (Elemento.Ponderación sin incluir elementos en el Intento.PuntosOtorgados=NULO)
Total ponde-rado actual
Categoría Porcentaje ∑ [ (Elemento.Intento.PuntosOtorga
dos/ Elemento.PuntosPosibles) * (Categoría.Ponderación / Categoría.Número-de-elementos-no-NULOS) ] / ∑ (Categoría.Ponderación sin incluir elementos cuando TODOS los elementos Intento.PuntosOtorgados=NULO)
La tabla muest ra que n o tiene efecto alg uno el hec ho de ignorar los e lementos sin ca lificación a l calcular en base a puntos posibles.
SUGERENCIA: El total actual y el total ponderado actual deben utilizar la o pción Porcentaje o Visualización de ca lificación de l etra cu ando s e i gnoran los elementos sin calificación. Esto mostrará el rendimiento del alumno solamente en los elementos que han sido completados.
Configurar el Total o el Total ponderado para ignorar los elementos sin calificación.
La capacidad para incluir o ignorar los elementos sin ca lificación no está disponible en todos los cursos. Primer o, el adm inistrador d ebe a ctivar esta fu nción. Los cu rsos e xistentes seguir án incluyendo e lementos sin cali ficación hasta que esta función sea activada en e l curso específico. Luego de verificar que la opción esté disponible, siga los pasos siguientes para configurar el libro de calificaciones para que se ignoren los elementos sin calificación.
1. Abra el libro de calificaciones.
2. Hag a clic en Total o Total Ponderado. Asegúr ese de c onfigurar amb os para ignorar o incluir elementos sin calificación.
3. Haga clic en Información de elemento.
4. Selecc ione Sí o No para Ignorar los Intentos sin calificar
Ejemplo de cálculo usando Ignorar elementos sin calificación
Blackboard Academic Suite Manual del profesor
©2006 Blackboard Inc. Privado y confidencial Página 420 de 486
Disclaimer: This file is provided as a convenience and not in replac ement of the official Documentation, as such term is defined in your license a greement. The official Documen tation ma y be fo und in PDF Fo rmat in the Reference Center on Behind the Blackboard (http: //behind.blackboard.com). Be ad vised that use of this file is subject to the confidentiality provisions of your license agreement.
El si guiente ej emplo mu estra d e q ué ma nera el hecho de ig norar e lementos sin c alificación afectará el progreso informado para un usuario a lo largo del curso. Tenga en cuenta:
• La c alificación fin al c ontempla la pu ntuación obte nida en cuatro pruebas, do s evaluaciones, un trabajo y un examen final.
• Para determinar la calificación final se suman las puntuaciones de todos los elementos del libro de c alificaciones y se las po ndera por tip o. La s prue bas va len u n 20 %. La s evaluaciones valen un 20%. Tanto el trabajo como el examen final valen 30%.
• El li bro de calificaciones está co nfigurado para mos trar las pu ntuaciones com o porcentajes.
• En la si guiente tabla s e p resentan las calificaciones en or den cr onológico y lo s porcentajes redondeados al número entero más próximo.
La sig uiente tabl a muestra el total y e l total po nderado que se visu aliza d espués de que s e completa cada actividad. En el cálculo se incluyen los elementos sin calificación. Las formulas para generar el total actual y el total ponderado actual son las siguientes:
• Total: ∑ (Elemento.Intento.PuntosOtorgados) / ∑ (Elemento.PuntosPosibles)
• Total ponderado: ∑ [ (Elemento.Intento.PuntosOtorgados / Elemento.PuntosPosibles) * (Categoría.Ponderación /
Categoría.Número-de-elementos) ] / ∑ (Categoría.Ponderación)
ELEMENTO DEL LIBRO DE CALIFICACIONES
CALIFICAR TOTAL TOTAL PONDERADO
Prueba 1 85 10% 4%
Prueba 2 90 22% 9%
Evaluación 1 88 33% 18%
Prueba 3 75 42% 21%
Prueba 4 80 52% 25%
Trabajo 90 63% 52%
Evaluación 2 80 73% 60%
Examen final 92 85% 88%
Calificación final 88%
La siguiente tabla muestra el total actu al y el total ponderado actual que se visu aliza después de que se completa cada actividad. Recuerde que los elementos sin calificación están incluidos en el cálculo. Las formulas para generar el total actual y el total ponderado actual son las siguientes:
• Total actual: ∑ (Elemento.Intento.PuntosOtorgados) / ∑ (Elemento.PuntosPosibles sin incluir los valores nulos)
Blackboard Academic Suite Manual del profesor
©2006 Blackboard Inc. Privado y confidencial Página 421 de 486
Disclaimer: This file is provided as a convenience and not in replac ement of the official Documentation, as such term is defined in your license a greement. The official Documen tation ma y be fo und in PDF Fo rmat in the Reference Center on Behind the Blackboard (http: //behind.blackboard.com). Be ad vised that use of this file is subject to the confidentiality provisions of your license agreement.
• Total ponderado actual: ∑ [
(Elemento.Intento.PuntosOtorgados/ Elemento.PuntosPosibles) * (Categoría.Ponderación /
Categoría.Número-de-elementos-no- NULOS) ] / ∑ (Categoría.Ponderación sin incluir elementos cuando TODOS los elementos Intento.PuntosOtorgados=NULO)
ELEMENTO DEL LIBRO DE CALIFICACIONES
CALIFICAR TOTAL ACTUAL TOTAL PONDE-RADO ACTUAL
Prueba 1 85 85% 85%
Prueba 2 90 88% 88%
Evaluación 1 88 88% 88%
Prueba 3 75 84% 86%
Prueba 4 80 84% 85%
Trabajo 90 85% 87%
Evaluación 2 80 84% 86%
Examen final 92 85% 88%
Calificación final 88%
Para conocer más acerca de los cálculos del libro de calificaciones observe cómo se calcula el total ponderado actual después de que e l alumno ha reci bido una calific ación en el trab ajo. Recuerde que la formula para calcular el total ponderado actual es:
[ (Elemento.Intento.PuntosOtorgados / Elemento.PuntosPosibles) * (Categoría.Ponderación / Categoría.Número-de-elementos-no-NULOS)] / (Categoría.Ponderación sin incluir cuando TODOS los elementos Intento.PuntosOtorgados=NULO)
Prueba 1: [(85/100) * (.2/4)] = .0425
Prueba 2: [(90/100) * (.2/4)] = .045
Evaluación 1: [(88/100) * (.2/1)] = .176
Prueba 3: [(75/100) * (.2/4)] = .0375
Prueba 2: [(80/100) * (.2/4)] = .04
P: [(90/100) * (.3/1)] = .27
Suma = .611
Total actual = .611/.7 = .873
Blackboard Academic Suite Manual del profesor
©2006 Blackboard Inc. Privado y confidencial Página 422 de 486
Disclaimer: This file is provided as a convenience and not in replac ement of the official Documentation, as such term is defined in your license a greement. The official Documen tation ma y be fo und in PDF Fo rmat in the Reference Center on Behind the Blackboard (http: //behind.blackboard.com). Be ad vised that use of this file is subject to the confidentiality provisions of your license agreement.
DESCARGAR LIBRO DE CALIFICACIONES
Descripción general
Los profesores pueden descargar y guardar un libro de calificaciones como archivo delimitado por comas para uti lizar en un pro grama de ho ja de cálculo. Ese arch ivo o los elementos del l ibro de calificaciones de ese archivo, se pueden cargar posteriormente a un libro de calificaciones.
Cómo encontrar esta página
Para abrir la página Descargar libro de calificaciones, siga los pasos que figuran a continuación.
1. Seleccione la opción Libro de calificaciones en el Panel de control.
2. Seleccione la opción Descargar calificaciones.
Descargar libro de calificaciones
Haga cl ic e n Descargar y seleccione l a ubicación d onde s e g uardará el arc hivo d el l ibro d e calificaciones. La descarga de un libro de calificaciones no elimina ninguna información del libro de calificaciones.
NOTA: L as co lumnas T otal y T otal pon derados están incluidas e n u n l ibro d e calificaciones descargado. S in emb argo, e sas col umnas no se i ncluirán a l cargar un libro de c alificaciones, porque se generan med iante cálculos dentro del li bro d e ca lificaciones. El profesor no p uede mani pular los datos de esas áreas.
Blackboard Academic Suite Manual del profesor
©2006 Blackboard Inc. Privado y confidencial Página 423 de 486
Disclaimer: This file is provided as a convenience and not in replac ement of the official Documentation, as such term is defined in your license a greement. The official Documen tation ma y be fo und in PDF Fo rmat in the Reference Center on Behind the Blackboard (http: //behind.blackboard.com). Be ad vised that use of this file is subject to the confidentiality provisions of your license agreement.
CARGAR LIBRO DE CALIFICACIONES
Descripción general
Los pr ofesores pue den car gar i nformación de l l ibro d e calific aciones al Blackboard Learning System desde la página Cargar libro de calificaciones.
La carga del libro de calificaciones no se realizará correctamente si falta el nombre de usuario en cada fila de datos. Además, e l libro de calificaciones no procesará los datos de n ingún nombre de usuario que n o esté inscr ito como usu ario en un curs o del Learning System. Los cambios a las columnas de nombre y apellidos no se procesarán.
Nota: para obtener mejores resultados, los profesores deben manipular y cargar un libro de calificac iones descar gado del Blackboard Learning System (versión 6 o p osterior). N o s e rec omienda a l os pr ofesores cre ar u n L ibro de calificaciones nuevo desde cero y después cargarlo. Tampoco es posible cargar un Li bro de c alificaciones d e una versi ón anterior de l Blackb oard L earning System, como Blackboard 5.
Cómo encontrar esta página
Para abrir la página Cargar libro de calificaciones, siga los pasos que figuran a continuación:
1. Seleccione la opción Libro de calificaciones en el Panel de control.
2. Haga clic en Cargar libro de calificaciones.
Cómo cargar un libro de calificaciones
Haga clic en Examinar y s eleccione el ar chivo a car gar al Libr o de c alificaciones. Se abrir á la página Seleccionar columna a importar. En esa página el profesor puede especificar qué elemento desea cargar al libro de calificaciones. Cuando se carga un Libro de calificaciones las calificaciones existentes no se p ierden ni se sobrescriben automáticamente. En l as páginas Web s iguientes el profesor selecciona la información que desea cargar y sobrescribir.
Los Libros de calificaciones se pueden cargar como archivos .csv (utilizando una hoja de cálculo o .txt (archivos sin formato). Al cargar como un arc hivo .txt, verifique que el archivo tenga el formato siguiente:
"Apellidos, Nombre (Nombre de usuario) | ID de "elemento1", "elemento2","prueba4","sondeo","Total","Total ponderado"
Tenga en cuenta que l os valores del tota l y el total ponderado no se procesarán como parte de l a carga. S ólo se carg arán l as pu ntuaciones par a l os elementos individuales d el Libro d e calificaciones.
Si el nombre de una columna de origen no coincide con el nombre de una columna de destino, se notificará al usuario. El usuario puede decir si desea o no continuar la operación.
Blackboard Academic Suite Manual del profesor
©2006 Blackboard Inc. Privado y confidencial Página 424 de 486
Disclaimer: This file is provided as a convenience and not in replac ement of the official Documentation, as such term is defined in your license a greement. The official Documen tation ma y be fo und in PDF Fo rmat in the Reference Center on Behind the Blackboard (http: //behind.blackboard.com). Be ad vised that use of this file is subject to the confidentiality provisions of your license agreement.
Nota: Las columnas Total y Total ponderado no se pueden incluir en la carga de un libro de calificación, porque esos datos se generan mediante cálculos dentro del li bro de ca lificaciones. L os profes ores n o p ueden ma nipular los datos de esas áreas.
SELECCIONAR COLUMNA A IMPORTAR: ELEMENTOS
Descripción general
En la p ágina Seleccionar columna a im portar, los profesores selecc ionan los el ementos del L ibro de calificaciones que desean cargar al Blackboard Learning System. Los profesores pueden elegir sobrescribir un elemento existente (eso no sobrescribe automáticamente las c alificaciones de los alumnos) o crear un elemento nuevo del Libro de calificaciones.
Cómo encontrar esta página
Para abrir la página Seleccionar columna a importar, siga los pasos que figuran a continuación:
1. Seleccione la opción Libro de calificaciones en el Panel de control.
2. Haga clic en Cargar libro de calificaciones.
3. Seleccione un archivo a carg ar en l a página Cargar libro de cal ificaciones y haga clic en Enviar.
Campos
La si guiente tabl a mu estra información detallada sobr e los c ampos de l a p ágina Seleccionar columna a importar:
CAMPO DESCRIPCIÓN
Seleccionar elemento importado
Permite seleccionar en el archivo la columna que se cargará al Libro de calificaciones.
Seleccionar elemento existente
Permite seleccionar en el Libro de calificaciones la columna donde aparecerá el nombre del elemento del Libro de calificaciones que se ha cargado. Si la información debe aparecer en una columna nueva del Libro de calificaciones, seleccione la opción Crear elemento nuevo del Libro de calificaciones. Si se ha seleccionado la opción Crear elemento nuevo del libro de calificaciones, se abrirá la página Modificar elemento de libro de calificaciones.
Funciones
Si un elemento del libro de calificaciones en la opción Seleccionar elemento importado se carga a un elemento existente, el único dato que se cargará y se cambiará es el nombre del elemento de
Blackboard Academic Suite Manual del profesor
©2006 Blackboard Inc. Privado y confidencial Página 425 de 486
Disclaimer: This file is provided as a convenience and not in replac ement of the official Documentation, as such term is defined in your license a greement. The official Documen tation ma y be fo und in PDF Fo rmat in the Reference Center on Behind the Blackboard (http: //behind.blackboard.com). Be ad vised that use of this file is subject to the confidentiality provisions of your license agreement.
libro de calificaciones. El profesor selecciona las calificaciones del alumno que se deben cargar y sobrescribir en la página Seleccionar columna a importar: alumnos.
Bottom of Form
Blackboard Academic Suite Manual del profesor
©2006 Blackboard Inc. Privado y confidencial Página 426 de 486
Disclaimer: This file is provided as a convenience and not in replac ement of the official Documentation, as such term is defined in your license a greement. The official Documen tation ma y be fo und in PDF Fo rmat in the Reference Center on Behind the Blackboard (http: //behind.blackboard.com). Be ad vised that use of this file is subject to the confidentiality provisions of your license agreement.
SELECCIONAR COLUMNA A IMPORTAR: ALUMNOS
Descripción general
Al cargar información del Libro de calificaciones, los profesores seleccionan uno o más elementos de u n arc hivo de l ibro de c alificaciones que d esean ca rgar e n la primera p ágina Seleccionar columna a im portar. En la segunda p ágina S eleccionar colum na a importar, l os p rofesores seleccionan qué información de Alumno se carga desde el archivo de Libro de calificaciones. Sólo las calificaciones de alumno que se seleccionen en esta página se cargarán al archivo de destino.
Cómo encontrar esta página
Para abrir l a pá gina S eleccionar co lumna a importar sig a l os pasos q ue se describen a continuación: Página de alumnos.
1. Seleccione la opción Libro de calificaciones en el Panel de control.
2. Haga clic en Cargar libro de calificaciones.
3. Seleccione un archivo a carg ar en l a página Cargar libro de cal ificaciones y haga clic en Enviar.
4. Seleccione el elemento del archivo que desea cargar y haga clic en Enviar.
Funciones
La si guiente tabl a mu estra i nformación detallada s obre l as funci ones disponibles e n la página Seleccionar columna a importar: Página de alumnos.
PARA. . . HAGA CLIC EN . . .
cargar información del archivo de uno o más alumnos
Las casillas de verificación próximas a los nombres de los alumnos.
añadir información de todos los alumnos del archivo al Libro de calificaciones
Seleccione la opción Todos. Se seleccionarán todas las casillas de verificaciones próximas a los nombres de alumnos.
borrar las casillas de verificación próximas a todos los nombres de alumnos
Seleccione la opción Ninguno. Se eliminarán todas las casillas de verificaciones ubicadas próximas a los nombres de alumnos.
realizar la selección opuesta a los alumnos que tienen casillas de verificación seleccionadas.
Seleccione la opción Seleccionar a la inversa. Las casillas de los alumnos que fueron seleccionados se borrarán y las de los alumnos que no fueron seleccionados se activarán.
Blackboard Academic Suite Manual del profesor
©2006 Blackboard Inc. Privado y confidencial Página 427 de 486
Disclaimer: This file is provided as a convenience and not in replac ement of the official Documentation, as such term is defined in your license a greement. The official Documen tation ma y be fo und in PDF Fo rmat in the Reference Center on Behind the Blackboard (http: //behind.blackboard.com). Be ad vised that use of this file is subject to the confidentiality provisions of your license agreement.
MODIFICAR UNA CALIFICACIÓN: EVALUACIÓN
Descripción general
Los pr ofesores pue den m odificar u na c alificación de alumno ú nica en la página Modific ar calificación. En esta página los profesores también pueden añadir comentarios para los alumnos.
Cómo encontrar esta página
Para abrir la página Modificar calificaciones: Evaluación, siga los pasos que figuran a continuación Página Evaluación.
1. Seleccione la opción Libro de calificaciones en el Panel de control.
2. Seleccione una calificación en la hoja de cálculo.
Funciones
La siguiente tabla muestra información detallada sobre las funciones disponibles en esta página: Si se permiten múltiples intentos para el elemento, cada uno de ellos figurará en el mismo conjunto de opciones.
PARA REALICE LO SIGUIENTE
cambiar la calificación que un alumno recibió en la evaluación
introduzca la nueva calificación en el campo Calificación. Tiene un límite de 6 dígitos en este campo. Por ejemplo: 100.00 ó 123456.
ver los detalles de la evaluación enviada por el alumno
haga clic en Ver para abrir la página Calificar evaluación: Nombre de la evaluación. Esta página permite al profesor ver las respuestas de una prueba enviadas por un alumno, y las respuestas correctas. Los profesores también pueden cambiar el número de puntos que recibe el alumno por una pregunta.
borrar una calificación
Borrar intento. Se restaurará la calificación del elemento.
Cambiar calificación
Los profesores pu eden ca mbiar la ca lificación d el al umno e n est a p ágina, en la col umna Calificación. Los puntos que un alumno recibe por una pregunta específica se pueden cambiar en la página Calificar evaluación: Nombre de la evaluación, a la que se puede acceder mediante la opción Ver.
Blackboard Academic Suite Manual del profesor
©2006 Blackboard Inc. Privado y confidencial Página 428 de 486
Disclaimer: This file is provided as a convenience and not in replac ement of the official Documentation, as such term is defined in your license a greement. The official Documen tation ma y be fo und in PDF Fo rmat in the Reference Center on Behind the Blackboard (http: //behind.blackboard.com). Be ad vised that use of this file is subject to the confidentiality provisions of your license agreement.
Anular calificaciones
Los profesores pueden anular la calificación de los alumnos de forma man ual en el campo Anular calificación de esta pág ina. La calificación aparecerá en el libro de calificaciones independientemente de la opción de c alificación elegida. Por ejemplo, si el prof esor selecciona la puntuación má s baj a par a mostrar en el li bro d e cal ificaciones, pero introduce un a puntuación superior a la más baja de este campo, la puntuación se verá en el campo Anular calificaciones.
Blackboard Academic Suite Manual del profesor
©2006 Blackboard Inc. Privado y confidencial Página 429 de 486
Disclaimer: This file is provided as a convenience and not in replac ement of the official Documentation, as such term is defined in your license a greement. The official Documen tation ma y be fo und in PDF Fo rmat in the Reference Center on Behind the Blackboard (http: //behind.blackboard.com). Be ad vised that use of this file is subject to the confidentiality provisions of your license agreement.
CALIFICAR EVALUACIÓN
Descripción general
El li bro de c alificaciones permite a los profesores a dministrar to dos los aspectos de las calificaciones de los alumnos. La página Calificar evaluación permite al profesor ver las respuestas de un al umno a l as pr eguntas de la ev aluación, así com o las resp uestas correctas. E l profes or puede también modificar la cantidad de puntos que se otorga a un alumno por su respuesta a una pregunta.
Nota: En esta pá gina, l os profesores p ueden l eer y calificar pr eguntas de redacción
Cómo encontrar esta página
Para abrir la página Calificar evaluación, siga los pasos que figuran a continuación:
1. Seleccione la opción Libro de calificaciones en el panel de control.
2. Seleccione una calificación en la hoja de cálculo. Se abrirá la página Mis calificaciones.
3. Haga clic en Calificaciones.
Funciones
La siguiente tabla muestra información detallada sobre las funciones disponibles en esta página:
PARA REALICE EL SIGUIENTE PROCEDIMIENTO
borrar e l enví o del alumno y permitirle volver a re alizar l a evaluación
haga clic en la opción Borrar intento. El alumno podrá volver a realizar la evaluación.
cambiar el número de p untos qu e recibió un alumno por una pregunta
cambiar el número de puntos en el campo correspondiente a la pregunta. Los puntos rec ibidos por una pregunta de redacción se introducen aquí.
Comentarios
Los profesores pueden añadir comentarios a cada intento calificado. Los alumnos verán los comentarios cuando revisen sus calificaciones. Haga clic en la opción Comentarios de la página Modificar calificación para añadir o editar un comentario. Bottom of Form
Blackboard Academic Suite Manual del profesor
©2006 Blackboard Inc. Privado y confidencial Página 430 de 486
Disclaimer: This file is provided as a convenience and not in replac ement of the official Documentation, as such term is defined in your license a greement. The official Documen tation ma y be fo und in PDF Fo rmat in the Reference Center on Behind the Blackboard (http: //behind.blackboard.com). Be ad vised that use of this file is subject to the confidentiality provisions of your license agreement.
OPCIONES DE ELEMENTO: PRUEBAS Y SONDEOS
Descripción general
La pág ina Opciones de elem ento permite al profesor acc eder a áre as don de pu ede modific ar el elemento d el l ibro d e cal ificaciones y v er e stadísticas de elementos. Es as opci ones p ermiten a l profesor:
• ver todas las calificaciones del alumno para ese elemento
• ver deta lles y estadísticas sobre el elemento d el libro de ca lificaciones, tales co mo promedio de la clase y puntuaciones altas y bajas recibidas
• ver y mo dificar el elem ento, por ej emplo, hacer cam bios a la descr ipción o cam biar l a disponibilidad del elemento
Cómo encontrar esta página
Para abrir la página Opciones de elemento, siga los pasos que figuran a continuación:
1. Seleccione la opción Libro de calificaciones en el Panel de control.
2. Seleccione un elemento del libro de calificaciones.
Funciones
La siguiente tabla muestra información detallada sobre las funciones disponibles en esta página:
FUNCIÓN DESCRIPCIÓN
Lista de calificaciones de elemento
Permite ver una lista de alumnos y sus calificaciones en la evaluación.
Detalle de elemento Permite ver las estadísticas de evaluación, como la puntuación promedio y el porcentaje de alumnos que contestaron en forma correcta e incorrecta.
Información de elemento
Permite modificar la información del elemento de libro de calificaciones, como nombre y descripción de elemento.
Detalles de intento de evaluación
Permite ver las estadísticas sobre las respuestas de los alumnos en una evaluación.
Descargar resultados Permite descargar resultados de evaluaciones y sondeos
Bottom of Form
Blackboard Academic Suite Manual del profesor
©2006 Blackboard Inc. Privado y confidencial Página 431 de 486
Disclaimer: This file is provided as a convenience and not in replac ement of the official Documentation, as such term is defined in your license a greement. The official Documen tation ma y be fo und in PDF Fo rmat in the Reference Center on Behind the Blackboard (http: //behind.blackboard.com). Be ad vised that use of this file is subject to the confidentiality provisions of your license agreement.
VER CALIFICACIONES DEL ELEMENTO
Descripción general
En la pá gina Ver calificaciones de e lemento, el profesor puede ver u na lista de las ca lificaciones del alumno para un elemento del Libro de calificaciones específico.
NOTA: Si se accede a esta página para un sondeo, los campos contendrán una marca de ver ificación en e l caso de l os alumnos que ya realizaron el so ndeo. Los so ndeos no se c alifican; por l o tant o en esta p ágina no ap arecerán calificaciones individuales. Si un usuario ha superado el plazo establecido para un sondeo, se mostrará un signo de admiración. El profesor puede introducir un valor en el campo Calificación. Después de introducido el valor, aparecerá una marca de verificación en el Libro de calificaciones para el sondeo.
Cómo encontrar esta página
Para abrir la página Ver calificaciones de elemento, siga los pasos que figuran a continuación:
1. Seleccione la opción Libro de calificaciones en el Panel de control.
2. Seleccione un elemento del libro de calificaciones. Se abrirá la página Opciones de elemento.
3. Haga clic en la opción Lista de calificaciones de elemento.
Ver intento
Los profesores pueden ver el intento de un alumno mediante un clic en la calificación que aparece en el campo Calificación publicada.
Anular calificación
Los profesores pueden anular la calif icación que ha recibido un alumno en el campo Anular calificación. Introduzca la n ueva califica ción y haga clic en la opción Enviar. Al utiliza r esta opción , siempre se utilizará la calificación introducida en este campo para calcular la calificación. Por ejemplo, si el profesor ha permitido múltiples inten tos y selecciona la opci ón de califi cación más elevada para califi car, con la puntuación de la columna Anular calificación se calcula la calificación, no la calificación más elevada.
Borrar los intentos de todos los alumnos
Con la opción Borrar los intentos de todos los alumnos el profesor puede borrar un i ntento de evaluación de todos los a lumnos de la clase. Por ejemplo, si el profesor decide que los alumnos vuelvan a realizar una prue ba que ha bían realiz ado e n una fec ha determinada, co n e sta opc ión puede elim inar las calificaciones de aq uel día. Seleccione una opci ón de la lista des plegable y haga cl ic en Ir. Por e jemplo, al sel eccionar Intento con la puntuación más baja, se elimina la puntuación más baja de cada uno de los alumnos.
Blackboard Academic Suite Manual del profesor
©2006 Blackboard Inc. Privado y confidencial Página 432 de 486
Disclaimer: This file is provided as a convenience and not in replac ement of the official Documentation, as such term is defined in your license a greement. The official Documen tation ma y be fo und in PDF Fo rmat in the Reference Center on Behind the Blackboard (http: //behind.blackboard.com). Be ad vised that use of this file is subject to the confidentiality provisions of your license agreement.
VER DETALLES DE ELEMENTO
Descripción general
El profes or pu ede v er det alles de un e lemento d el L ibro de c alificaciones en la página Mi s calificaciones. Entre ellos se incluyen:
• la cantidad de puntos posibles
• el promedio de la clase
• la puntuación alta de la clase
• la puntuación baja de la clase
• la variación de divergencia en relación a las puntuaciones promedio.
NOTA: Esta página es informativa. No es posible modificar o borrar datos.
Cómo encontrar esta página
Para abrir la página Ver detalles de elemento, siga los pasos que figuran a continuación:
1. Seleccione la opción Libro de calificaciones en el Panel de control.
2. Seleccione un element o del libro de ca lificaciones. Se abrirá la pág ina Opciones d e elemento.
3. Haga clic en la opción Detalles de elemento.
Sondeos
Cuando s e ac cede a est a p ágina p ara un sonde o, los c ampos n o con tendrán inform ación. Los sondeos no se califican y las preguntas de sondeo no tienen puntos.
Blackboard Academic Suite Manual del profesor
©2006 Blackboard Inc. Privado y confidencial Página 433 de 486
Disclaimer: This file is provided as a convenience and not in replac ement of the official Documentation, as such term is defined in your license a greement. The official Documen tation ma y be fo und in PDF Fo rmat in the Reference Center on Behind the Blackboard (http: //behind.blackboard.com). Be ad vised that use of this file is subject to the confidentiality provisions of your license agreement.
ESTADÍSTICAS DE LA EVALUACIÓN
Descripción general
La página Estadísticas de la evaluación permite al profesor ver las estadísticas de una evaluación y de las preguntas de una evaluación específicas. Las estadísticas incluyen:
• la puntuación promedio que reciben los alumnos por la evaluación
• el número de puntos promedio que recibió un alumno por cada pregunta
• el porcentaje por pregunta de respuestas correctas e incorrectas a las preguntas.
NOTA: Esta página es informativa. No es posible modificar ni borrar datos
Cómo encontrar esta página
Para abrir la página Estadísticas de la evaluación, siga los pasos que figuran a continuación:
1. Seleccione la opción Libro de calificaciones en el Panel de control.
2. Seleccione un element o del libro de ca lificaciones. Se abrirá la pág ina Opciones d e elemento.
3. Haga clic en la opción Detalles de intento de evaluación.
Sondeos
En esta pá gina el pr ofesor pueden ver los result ados d e los so ndeos. Los res ultados d e l os intentos individuales de cada alumno para los sondeos no están disponibles.
Blackboard Academic Suite Manual del profesor
©2006 Blackboard Inc. Privado y confidencial Página 434 de 486
Disclaimer: This file is provided as a convenience and not in replac ement of the official Documentation, as such term is defined in your license a greement. The official Documen tation ma y be fo und in PDF Fo rmat in the Reference Center on Behind the Blackboard (http: //behind.blackboard.com). Be ad vised that use of this file is subject to the confidentiality provisions of your license agreement.
DESCARGAR RESULTADOS DE EVALUACIONES
Descripción general
Es posible descargar resultados de eva luaciones para efectuar análisis estadísticos. El anális is se realiza mediante otra aplicación, por ejemplo Microsoft Excel. Sólo l os resultados de las preguntas de varias opciones y verdadero/falso se incluyen en una descarga de resultados, ya que esos tipos de preguntas tienen un grupo limitado de resp uestas d efinidas. N o s e i ncluyen otr os tip os de preguntas, como las de redacción o las de rellenar espacio en blanco.
El archivo de descarga de resultados es un archivo delimitado por comas (.CSV).
Cómo descargar los resultados de una evaluación
Siga estos pasos para descargar resultados:
1. Haga clic en un elemento del libro de calificaciones desde la vista de hoja de cálculo del libro de calificaciones.
2. Haga clic en la opción Descargar resultados, en la página Opciones de elemento.
3. Para descargar los resultados, puede seleccionar Por usuario o Por pregunta y usuario.
4. Haga clic en Aceptar en la página Descargar resultados.
5. Aparecerá el cuadro de descarga de archivo. Seleccione una ubicación y un nom bre para el archivo.
NOTA: Si l a e valuación ti ene más de 40 p reguntas, se leccione la op ción Por pregunta y usuario. Si selecciona la opción Por usuario, puede aparecer un mensaje de error.
NOTA: el profesor puede advertir que falt an uno o más i ntentos en l a descarga. Esto puede ocurrir debido a un error en la importación, a la presencia de datos dañados, o algún tipo de incidente similar. Cuando esto suceda, aparecerá una advertencia en los arc hivos de re gistro del admi nistrador que in dicará “ Se h a encontrado un a entrad a de calificación en el libro d e calificac iones q ue no coincide con ningún intento". La base de datos está probablemente dañada.
Cómo analizar los datos
Blackboard Academic Suite Manual del profesor
©2006 Blackboard Inc. Privado y confidencial Página 435 de 486
Disclaimer: This file is provided as a convenience and not in replac ement of the official Documentation, as such term is defined in your license a greement. The official Documen tation ma y be fo und in PDF Fo rmat in the Reference Center on Behind the Blackboard (http: //behind.blackboard.com). Be ad vised that use of this file is subject to the confidentiality provisions of your license agreement.
Tenga en cuenta los siguientes puntos al analizar los resultados:
• Cada fil a representa un intento de evaluación. Si un usu ario intenta dos veces efectuar una evaluación, sólo aparecerá el intento más reciente.
• Las preguntas y las respuestas se informan en el orden presentado ante el alumno. Si una evaluación incluye preguntas aleatorias, cada línea de los resultados informará preguntas en un orden d iferente (la pregunta 1 para un alumno puede ser la pregunta 5 para otro alumno).
• Los resultados de sondeos no mostrarán datos de usuario para cada intento.
• No se inform arán los res ultados de usu arios con roles d e profesor, eva luador o pr ofesor asistente.
Blackboard Academic Suite Manual del profesor
©2006 Blackboard Inc. Privado y confidencial Página 436 de 486
Disclaimer: This file is provided as a convenience and not in replac ement of the official Documentation, as such term is defined in your license a greement. The official Documen tation ma y be fo und in PDF Fo rmat in the Reference Center on Behind the Blackboard (http: //behind.blackboard.com). Be ad vised that use of this file is subject to the confidentiality provisions of your license agreement.
MODIFICAR CALIFICACIONES: ACTIVIDAD
Descripción general
Cuando un al umno envía una activ idad, ésta aparece en e l l ibro de calific aciones, don de el profesor puede acceder a ella y calificarla. El profesor puede modificar una calificación de alumno única en la pá gina Modificar calificaciones, hacer notas y aña dir comentarios para el al umno. Los alumnos acceden a sus calificaciones y a los comentarios del profesor mediante el menú del curso.
NOTA: Las actividades se crean mediante la opción Añadir actividad en un área del curso.
Cómo encontrar esta página
Siga los pasos que figuran a continuación para abrir la página Ver calificaciones: Actividades.
1. Seleccione la opción Libro de calificaciones en el Panel de control.
2. Seleccione una calificación de actividad en la página Ver hoja de cálculo.
Funciones
La siguiente tabla muestra información detallada sobre las funciones disponibles en esta página:
PARA REALICE LO SIGUIENTE
introducir o cambiar la calificación que recibió un alumno por la actividad
introduzca la nueva calificación en el campo Calificación. Tiene un límite de 6 dígitos en este campo. Por ejemplo: 100.00 ó 123456.
ver la actividad y añadir comentarios
Haga clic en Ver para abrir la página Calificar actividad: Nombre de actividad. Esta página permite al profesor visualizar la actividad enviada por el alumno. El profesor puede introducir una calificación, enviar comentarios para el alumno y cargar archivos.
borrar una calificación
Borrar intento. Se restaurará la calificación del elemento.
Blackboard Academic Suite Manual del profesor
©2006 Blackboard Inc. Privado y confidencial Página 437 de 486
Disclaimer: This file is provided as a convenience and not in replac ement of the official Documentation, as such term is defined in your license a greement. The official Documen tation ma y be fo und in PDF Fo rmat in the Reference Center on Behind the Blackboard (http: //behind.blackboard.com). Be ad vised that use of this file is subject to the confidentiality provisions of your license agreement.
CALIFICAR UNA ACTIVIDAD
Descripción general
Cuando un alumno envía una actividad, aparece un enlace a su trabajo en el libro de calificaciones, donde los profesores puede revisarla, responder y calificarla. El profesor puede revisar la actividad del alumno en la página Calificar actividad. Los alumnos sólo pueden enviar una actividad una vez, a menos que su intento haya sido borrado por el profesor en la página Calificar actividad.
Cómo encontrar esta página
Para abrir la página Calificar actividad, siga los pasos que figuran a continuación:
1. Seleccione la opción Libro de calificaciones en el Panel de control.
2. Haga clic en l a puntuación de la Activi dad de un usuario en particular que necesita ser calificada.
3. Haga clic en la opción Ver de la página Modificar calificación.
Campo
La siguiente tabla muestra información detallada sobre los campos de esta página:
CAMPO DESCRIPCIÓN
Información sobre la actividad
Nombre El nombre de la actividad.
Instrucciones Las instrucciones para esta actividad
Archivos de actividad
Archivos cargados por el profesor al crear la actividad.
Borrar intento Permite hacer clic en Borrar intento para eliminar la actividad del alumno. Una vez seleccionada esta opción, el alumno podrá volver a enviar la actividad.
Trabajos de los alumnos
Comentarios de los alumnos
Comentarios introducidos por el alumno al enviar la actividad.
Archivos de los alumnos
Archivos cargados por el alumno al enviar la actividad.
Comentarios a los alumnos
Calificar Permite introducir una calificación para la actividad.
Comentarios Permite introducir comentarios para que el alumno los vea al acceder a la calificación de la actividad.
Blackboard Academic Suite Manual del profesor
©2006 Blackboard Inc. Privado y confidencial Página 438 de 486
Disclaimer: This file is provided as a convenience and not in replac ement of the official Documentation, as such term is defined in your license a greement. The official Documen tation ma y be fo und in PDF Fo rmat in the Reference Center on Behind the Blackboard (http: //behind.blackboard.com). Be ad vised that use of this file is subject to the confidentiality provisions of your license agreement.
CAMPO DESCRIPCIÓN
Adjuntar archivo local
Haga clic en la opción Examinar para seleccionar un archivo almacenado localmente. Haga clic en las opciones Enviar o Añadir otro archivo para adjuntar.
Copiar archivo del Content Collection
Haga clic en Examinar y seleccione un archivo como documento adjunto de la Content Collection
Archivos adjuntos actuales
Permite ver los archivos actuales adjuntos a los comentarios del profesor. El alumno podrá ver esos archivos cuando acceda a su calificación de la actividad. Si se deben adjuntar varios archivos, haga clic en Añadir otro archivo para añadir archivos adicionales.
Eliminar un archivo
Después de que se añade un archivo, aparece el botón Eliminar próximo al mismo. Haga clic en ese botón para eliminar el archivo.
Notas del profesor
Notas Permite introducir notas a la actividad. Sólo el profesor puede ver esas notas.
Adjuntar archivo local
Haga clic en la opción Examinar para seleccionar un archivo almacenado localmente. Haga clic en las opciones Enviar o Añadir otro archivo a adjuntar.
Copiar archivo del Content Collection
Haga clic en Examinar y seleccione un archivo de la Content Collection para añadirlo como documento
Archivos adjuntos actuales
Permite ver los archivos actuales adjuntos a las notas del profesor. Sólo el profesor puede visualizar esos archivos. Si se deben adjuntar varios archivos, haga clic en Añadir otro archivo para añadir archivos adicionales.
Eliminar un archivo Después de que se añade un archivo, aparece el botón Eliminar próximo al mismo. Haga clic en ese botón para eliminar el archivo.
Copiar archivos de Content Collection
Los usu arios pueden selecc ionar archiv os almacen ados en Conte nt Collecti on p ara añadirlos a diferentes ár eas de l curs o, como activ idades, el ementos y evaluaciones. Selecc ione la o pción Examinar próxima a Copiar archivo de la Content Collection. Se abrirá una v entana nueva que mostrará l a vi sta de C ontent Coll ection. Una ve z que s e ha ya se leccionado el arc hivo, escoj a Enviar o Añadir otro archivo para adjuntarlo.
Una vez que se hayan adjuntado los archivos, seleccione Adjuntar archivo local o Copiar archivo de la Content Collection. Si se de bieran enviar a rchivos qu e se en cuentran a lmacenados tanto localmente como en la Content Collection, utilice una de las opciones para se leccionar un archivo, haga clic en Añadir otro archivo, y luego utilice la otra opción para seleccionar los otros archivos.
NOTA: la opción Copiar archivo de la Content Collection sólo está disponible si se instala el Blackboard Content System y si la opción ha sido establecida como disponible por el administrador del sistema.
Blackboard Academic Suite Manual del profesor
©2006 Blackboard Inc. Privado y confidencial Página 439 de 486
Disclaimer: This file is provided as a convenience and not in replac ement of the official Documentation, as such term is defined in your license a greement. The official Documen tation ma y be fo und in PDF Fo rmat in the Reference Center on Behind the Blackboard (http: //behind.blackboard.com). Be ad vised that use of this file is subject to the confidentiality provisions of your license agreement.
OPCIONES DE ELEMENTO: ACTIVIDADES
Descripción general
Cuando un al umno envía una activ idad, ésta aparece en e l l ibro de calific aciones, don de el profesor p uede acced er a e lla y c alificarla. La pá gina Op ciones de e lemento perm ite al profes or acceder a áreas donde puede calificar una actividad, ver estadísticas de alumnos de una actividad y eliminar archivos asociados a las actividades.
Cómo encontrar esta página
Para abrir la página Opciones de elemento: Actividades, siga los pasos que figuran a continuación:
1. Seleccione la opción Libro de calificaciones en el Panel de control.
2. Seleccione un elemento de actividad en el libro de calificaciones.
Funciones
La siguiente tabla muestra información detallada sobre las funciones disponibles en esta página:
FUNCIÓN DESCRIPCIÓN
Lista de calificaciones de elemento
Permite ver una lista de alumnos y sus calificaciones para la actividad.
Detalle de elemento Permite ver las estadísticas de la actividad.
Información de elemento
Permite modificar la información del elemento de libro de calificaciones, como nombre y descripción de elemento.
Descarga de elemento Permite descargar actividades enviadas por los alumnos.
Limpieza de archivo de elemento
Permite eliminar archivos para alumnos específicos.
Blackboard Academic Suite Manual del profesor
©2006 Blackboard Inc. Privado y confidencial Página 440 de 486
Disclaimer: This file is provided as a convenience and not in replac ement of the official Documentation, as such term is defined in your license a greement. The official Documen tation ma y be fo und in PDF Fo rmat in the Reference Center on Behind the Blackboard (http: //behind.blackboard.com). Be ad vised that use of this file is subject to the confidentiality provisions of your license agreement.
DESCARGAR UNA ACTIVIDAD
Descripción general
Cuando un al umno envía una activ idad, ésta aparece en e l l ibro de calific aciones, don de el profesor p uede acced er a el la y ca lificarla. La pág ina D escargar activi dades p ermite al profes or descargar actividades de alumnos y guardarlas.
Cómo encontrar esta página
Para abrir la página Descargar actividad, siga los pasos que figuran a continuación:
1. Seleccione la opción Libro de calificaciones en el Panel de control.
2. Seleccione u n eleme nto d e actividad e n el libro de c alificaciones. Se abrirá la página Opciones de elemento.
3. Haga clic en la opción Descarga de elemento.
Campos
La siguiente tabla muestra información detallada sobre los campos de esta página:
CAMPO DESCRIPCIÓN
Seleccionar alumnos
Activar todos Permite seleccionar esta opción para descargar los archivos para todos los alumnos de la lista que hayan enviado actividades.
Activar elementos sin calificación
Permite seleccionar esta opción para activar las casillas de verificación y descargar los archivos para los alumnos cuyas actividades no se hayan calificado.
Desactivar todos Permite seleccionar esta opción para cancelar la selección de todas las casillas de verificación.
Cómo descargar actividades
El profesor debe seleccionar las casillas de verificación próximas a las actividades de alumno que desee d escargar. Es posible se leccionar un a o var ias casil las de v erificación. Después d e seleccionar l a opción Enviar, se abrirá la página Descargar activ idad. Haga clic en e l enlace en esta página para guardar las actividades exportadas en u na ubicación en el disco d uro, donde se pueda acceder a ell as. El n ombre de arch ivo incluirá automáticamente el nombre de usuar io del alumno que envió el archivo.
Por e jemplo, u n arc hivo e nviado por María Ro dríguez (n ombre de us uario “mr odriguez”) p ara la actividad de la Semana 1 se llamará:
Actividad_Semana_1_mrodriguez Bottom of Form
Blackboard Academic Suite Manual del profesor
©2006 Blackboard Inc. Privado y confidencial Página 441 de 486
Disclaimer: This file is provided as a convenience and not in replac ement of the official Documentation, as such term is defined in your license a greement. The official Documen tation ma y be fo und in PDF Fo rmat in the Reference Center on Behind the Blackboard (http: //behind.blackboard.com). Be ad vised that use of this file is subject to the confidentiality provisions of your license agreement.
ELIMINAR ARCHIVOS DE ACTIVIDAD
Descripción general
Cuando u n al umno e nvía u na activi dad, ésta apar ecerá en el l ibro de cal ificaciones don de e l profesor p uede acced er a ella y c alificarla. La página El iminar arc hivos de activida d permite al profesor eliminar archivos adjuntos a una actividad. Esto incluye:
• archivos enviados por un alumno
• archivos que el profesor ha incluido en sus comentarios en la página Calificar actividad
• archivos que el profesor ha incluido en sus notas en la página Calificar actividad
Cómo encontrar esta página
Para abrir la página Eliminar archivos de actividad, siga los pasos que figuran a continuación:
1. Seleccione la opción Libro de calificaciones en el Panel de control.
2. Seleccione u n eleme nto d e actividad e n el libro de c alificaciones. Se abrirá la página Opciones de elemento.
3. Haga clic en la opción Limpieza de archivo de elemento.
Campos
La siguiente tabla muestra información detallada sobre los campos de esta página:
CAMPO DESCRIPCIÓN
Seleccionar alumnos
Activar todos Permite seleccionar esta opción para seleccionar y eliminar todos los archivos asociados a una actividad.
Activar todos los archivos de alumno
Permite seleccionar esta opción para seleccionar y eliminar todos los archivos enviados por un alumno para una actividad.
Comprobar todos los archivos del profesor para los alumnos
Permite seleccionar esta opción para seleccionar y eliminar archivos enviados por el profesor a un alumno para una actividad. Esos archivos se adjuntan en la página Calificar actividad: Nombre de actividad.
Comprobar todos los archivos personales del profesor
Permite seleccionar esta actividad para eliminar archivos adjuntos por un profesor a una actividad para notas personales. Esos archivos se adjuntan en la página Calificar actividad: Nombre de actividad.
Verificar calificados Permite seleccionar esta opción para seleccionar y eliminar los archivos de actividades que han sido calificados.
Blackboard Academic Suite Manual del profesor
©2006 Blackboard Inc. Privado y confidencial Página 442 de 486
Disclaimer: This file is provided as a convenience and not in replac ement of the official Documentation, as such term is defined in your license a greement. The official Documen tation ma y be fo und in PDF Fo rmat in the Reference Center on Behind the Blackboard (http: //behind.blackboard.com). Be ad vised that use of this file is subject to the confidentiality provisions of your license agreement.
CAMPO DESCRIPCIÓN
Desactivar todos Permite seleccionar esta opción para cancelar la selección de todas las casillas de verificación.
NOTA: es p osible s eleccionar u no o v arios archivos en l as casi llas d e verificación del lado izquierdo, haciendo clic en la tecla Control.
Blackboard Academic Suite Manual del profesor
©2006 Blackboard Inc. Privado y confidencial Página 443 de 486
Disclaimer: This file is provided as a convenience and not in replac ement of the official Documentation, as such term is defined in your license a greement. The official Documen tation ma y be fo und in PDF Fo rmat in the Reference Center on Behind the Blackboard (http: //behind.blackboard.com). Be ad vised that use of this file is subject to the confidentiality provisions of your license agreement.
OPCIONES DE USUARIO
Descripción general
El profes or pu ede v er deta lles sobre un a lumno e n la pá gina Opcio nes de usu ario. E so incl uye información pe rsonal, como direcci ón y nú mero telefónico, e inform ación esta dística sobre s u rendimiento en el curso.
Cómo encontrar esta página
Para abrir la página Opciones de usuario, siga los pasos que figuran a continuación:
1. Seleccione la opción Libro de calificaciones en el Panel de control.
2. Seleccione un nombre de alumno en la Hoja de cálculo.
Funciones
La siguiente tabla muestra información detallada sobre las funciones disponibles en esta página:
FUNCIÓN DESCRIPCIÓN
Lista de calificaciones de usuario
Permite ver una lista de alumnos y sus calificaciones en la evaluación.
Detalle de usuario Permite ver estadísticas sobre un alumno, como su calificación promedio en la Evaluación.
Información de usuario Permite ver información sobre un alumno, como su nombre y dirección.
Blackboard Academic Suite Manual del profesor
©2006 Blackboard Inc. Privado y confidencial Página 444 de 486
Disclaimer: This file is provided as a convenience and not in replac ement of the official Documentation, as such term is defined in your license a greement. The official Documen tation ma y be fo und in PDF Fo rmat in the Reference Center on Behind the Blackboard (http: //behind.blackboard.com). Be ad vised that use of this file is subject to the confidentiality provisions of your license agreement.
VER INFORMACIÓN DE USUARIO
Descripción general
El pr ofesor pu ede ver infor mación d e los al umnos, co mo d irección y número telef ónico, e n l a página Ver información de usuario.
NOTA: esta página es informativa. No es posible modificar o borrar datos.
Cómo encontrar esta página
Para abrir la página Ver información de usuario, siga los pasos que figuran a continuación:
1. Seleccione la opción Libro de calificaciones en el Panel de control.
2. Seleccione un nombre de alumno en la Hoja de cálculo. Se abrirá la página Opciones de usuario.
3. Seleccione la opción Información de usuario.
Blackboard Academic Suite Manual del profesor
©2006 Blackboard Inc. Privado y confidencial Página 445 de 486
Disclaimer: This file is provided as a convenience and not in replac ement of the official Documentation, as such term is defined in your license a greement. The official Documen tation ma y be fo und in PDF Fo rmat in the Reference Center on Behind the Blackboard (http: //behind.blackboard.com). Be ad vised that use of this file is subject to the confidentiality provisions of your license agreement.
VER CALIFICACIONES DEL USUARIO
Descripción general
El profes or p uede ver tod as las ca lificaciones de un alumn o es pecífico en la página Ve r calificaciones del usuario.
Cómo encontrar esta página
Para abrir la página Ver calificaciones del usuario, siga los pasos que figuran a continuación:
1. Seleccione la opción Libro de calificaciones en el Panel de control.
2. Seleccione un nombre de alumno en la Hoja de cálculo. Se abrirá la página Opciones de usuario.
3. Seleccione la opción Lista de calificaciones del usuario.
Función
El profesor p uede ver y modificar las cal ificaciones de un alumno en l a pág ina Ver cal ificaciones del usuario. Para modificar una calificación, introduzca el valor nuevo en la casilla Anular próxima a la Calificación calculada y ha ga cl ic en Enviar. La ca lificación s e ac tualizará e n e l Libr o d e calificaciones.
NOTA: los son deos no se cal ifican; por lo tanto en est a página no aparecerán calificaciones individuales. Aparecerá una marca de verificación en lugar de l a calificación. Si un usuario ha superado el plazo establecido para un sondeo, se mostrará un si gno d e admir ación. El prof esor pue de intr oducir u n valor en el campo Calificación. Después de introducido el valor, aparecerá una marca de verificación para el sondeo.
Blackboard Academic Suite Manual del profesor
©2006 Blackboard Inc. Privado y confidencial Página 446 de 486
Disclaimer: This file is provided as a convenience and not in replac ement of the official Documentation, as such term is defined in your license a greement. The official Documen tation ma y be fo und in PDF Fo rmat in the Reference Center on Behind the Blackboard (http: //behind.blackboard.com). Be ad vised that use of this file is subject to the confidentiality provisions of your license agreement.
VER DETALLES DE USUARIO
Descripción general
La página Ver detalles de usuario muestra las estadísticas generales del Libro de calificaciones de un alumno específico, como su calificación promedio.
NOTA: esta página es informativa. No es posible modificar o borrar datos.
Cómo encontrar esta página
Para abrir la página Ver detalles de usuario, siga los pasos que figuran a continuación:
1. Seleccione la opción Libro de calificaciones en el Panel de control.
2. Seleccione un nombre de alumno en la Hoja de cálculo. Se abrirá la página Opciones de usuario.
3. Seleccione la opción Detalles de usuario.
Blackboard Academic Suite Manual del profesor
©2006 Blackboard Inc. Privado y confidencial Página 447 de 486
Disclaimer: This file is provided as a convenience and not in replac ement of the official Documentation, as such term is defined in your license a greement. The official Documen tation ma y be fo und in PDF Fo rmat in the Reference Center on Behind the Blackboard (http: //behind.blackboard.com). Be ad vised that use of this file is subject to the confidentiality provisions of your license agreement.
VISTAS DEL LIBRO DE CALIFICACIONES
Descripción general
La p ágina Vist as de l li bro de calific aciones permite al pr ofesor ver el li bro de calificaciones por elemento o p or usuari o. Esto resulta es pecialmente útil p ara loca lizar y modificar información en cursos con gran cantidad de alumnos y muchos elementos de libro de calificaciones.
La página Vistas del libro de calificaciones incluye enlaces que muestran a los usuarios en el libro de calificaciones o los e lementos del el li bro de ca lificaciones. Es una herramienta para efectuar búsquedas rápidas en el libro de calificaciones.
Cómo encontrar esta página
Para a brir est a pá gina h aga clic en la o pción Vistas del libro de calificaciones, en la sección Evaluaciones del panel de control.
Funciones
En la página Vistas del libro de calificaciones se encuentran disponibles las siguientes funciones:
PARA. . . HAGA CLIC EN . . .
acceder a una lista de elementos del libro de calificaciones
Ver calificaciones por elemento
acceder a una lista de los usuarios que aparecen en el libro de calificaciones
Cómo ver calificaciones por usuario
Blackboard Academic Suite Manual del profesor
©2006 Blackboard Inc. Privado y confidencial Página 448 de 486
Disclaimer: This file is provided as a convenience and not in replac ement of the official Documentation, as such term is defined in your license a greement. The official Documen tation ma y be fo und in PDF Fo rmat in the Reference Center on Behind the Blackboard (http: //behind.blackboard.com). Be ad vised that use of this file is subject to the confidentiality provisions of your license agreement.
VER CALIFICACIONES POR ELEMENTO DEL LIBRO DE CALIFICACIONES
Descripción general
La página Ver calificaciones por elemento del libro de calificaciones muestra una lista de todos los elementos que se encuentran en el libro de calificaciones. Mediante esta página se puede acceder a los detal les de cad a elem ento de l Libr o de calif icaciones. La pág ina también contie ne un filtr o para facilitar la búsqueda de elementos.
Cómo encontrar esta página
Siga estos pasos para encontrar la página Ver calificaciones por elemento:
1. Haga clic en la opción Vistas del libro de calificaciones en el panel de control.
2. Haga clic en la opción Ver calificaciones por elemento.
Funciones
Las siguientes funciones están disponibles en la página Ver calificaciones por elemento de libro de calificaciones:
PARA. . . HAGA CLIC EN . . .
ordenar elementos Haga clic en el signo de intercalación en la parte superior de cada columna para ordenar la lista de elementos de esa columna. Los elementos aparecerán en orden alfabético (A a Z), cronológico (del más reciente al más antiguo) o numérico (de mayor a menor).
mostrar sólo determinados elementos
la lista desplegable Filtrar elementos por categoría, y seleccione una categoría. Haga clic en Ir para ver una lista de los elementos incluidos en esa categoría.
ver detalles de un elemento en particular
el nombre del elemento en la lista. Se abrirá la página Opciones de elemento correspondiente a esa categoría de elemento.
Blackboard Academic Suite Manual del profesor
©2006 Blackboard Inc. Privado y confidencial Página 449 de 486
Disclaimer: This file is provided as a convenience and not in replac ement of the official Documentation, as such term is defined in your license a greement. The official Documen tation ma y be fo und in PDF Fo rmat in the Reference Center on Behind the Blackboard (http: //behind.blackboard.com). Be ad vised that use of this file is subject to the confidentiality provisions of your license agreement.
VER CALIFICACIONES POR USUARIO
Descripción general
La página Ver calificaciones por usuario muestra una lista de todos los usuarios que se encuentran en e l li bro d e calificaciones. Mediante est a pág ina s e p uede acceder a los d etalles d el li bro de calificaciones sobre cada usuario. La página también contiene un filtro para facilitar la búsqueda de usuarios.
Cómo encontrar esta página
Siga los pasos a continuación para abrir la página Ver calificaciones por usuario:
1. Haga clic en la opción Vistas del libro de calificaciones en el panel de control.
2. Selecc ione Ver calificaciones por usuario.
Funciones
Las siguientes funciones están disponibles en la página Ver calificaciones por usuario:
PARA. . . HAGA CLIC EN . . .
mostrar sólo determinados usuarios
la lista desplegable, Filtrar usuarios por apellido, y seleccione una letra. Haga clic en Ir para ver una lista de usuarios cuyo apellido comience con esa letra.
ver detalles de un usuario en particular
el nombre del usuario en la lista. Se abrirá la página Opciones de usuario.
Blackboard Academic Suite Manual del profesor
©2006 Blackboard Inc. Privado y confidencial Página 450 de 486
Disclaimer: This file is provided as a convenience and not in replac ement of the official Documentation, as such term is defined in your license a greement. The official Documen tation ma y be fo und in PDF Fo rmat in the Reference Center on Behind the Blackboard (http: //behind.blackboard.com). Be ad vised that use of this file is subject to the confidentiality provisions of your license agreement.
ESTADÍSTICAS DEL CURSO
Descripción general
El profesor puede utilizar el área Estadísticas del curso para generar informes sobre la utilización y la actividad del curso. El profesor puede ver la utilización de un alumno específico, para determinar si está utilizando el curso en forma activa. El informe aparece como un diagrama gráfico.
Al ver informes que incluyen estadísticas de visitas o accesos, tenga en cuenta que se contabiliza una visit a cad a vez que se envía un a soli citud al Blackboard Learning System. Por e jemplo, al efectuar el se guimiento d e la utiliz ación del ár ea Com unicación: un alum no acce de al áre a Comunicación (1 visita), hac e clic en T ableros de discusión (2 vis itas), hace clic en un foro ( 3 visitas) y hace clic en un mensaje para leerlo (4 visitas).
Cómo encontrar esta página
Para abrir la página Estadísticas del curso, siga los pasos que figuran a continuación:
1. Seleccione un curso que esté impartiendo y abra el panel de control.
2. Haga clic en la opción Estadísticas del curso en el área Evaluaciones.
Campos
La s iguiente tabla muestra información detallada sobre los campos de la página Estadísticas del curso:
CAMPO DESCRIPCIÓN
Seleccionar filtro de informe
Tipo de informe Permite seleccionar uno de los siguientes informes:
• Resumen general de uso
• Accesos por área de curso
• Accesos por grupos
• Accesos por foro
Período de tiempo Permite hacer clic en la opción Fecha de inicio y seleccionar una fecha para comenzar el informe. Permite seleccionar la opción Fecha de finalización y elegir una fecha para finalizar el informe. Si no se selecciona una fecha de finalización, el informe comenzará en la fecha de inicio y finalizará en la fecha actual.
Blackboard Academic Suite Manual del profesor
©2006 Blackboard Inc. Privado y confidencial Página 451 de 486
Disclaimer: This file is provided as a convenience and not in replac ement of the official Documentation, as such term is defined in your license a greement. The official Documen tation ma y be fo und in PDF Fo rmat in the Reference Center on Behind the Blackboard (http: //behind.blackboard.com). Be ad vised that use of this file is subject to the confidentiality provisions of your license agreement.
CAMPO DESCRIPCIÓN
Usuarios Permite seleccionar Todos los usuarios para ver un informe que contenga información sobre todos los usuarios que hayan tenido acceso al curso. Permite seleccionar Usuarios seleccionados para ver un informe sobre usuarios específicos. Si selecciona esta opción, elija en la casilla que se encuentra a continuación a los usuarios que incluirá en el informe. Para seleccionar más de un usuario mantenga pulsadas las teclas MAYÚS o Control.
Blackboard Academic Suite Manual del profesor
©2006 Blackboard Inc. Privado y confidencial Página 452 de 486
Disclaimer: This file is provided as a convenience and not in replac ement of the official Documentation, as such term is defined in your license a greement. The official Documen tation ma y be fo und in PDF Fo rmat in the Reference Center on Behind the Blackboard (http: //behind.blackboard.com). Be ad vised that use of this file is subject to the confidentiality provisions of your license agreement.
SISTEMA DE ADVERTENCIA PREVIA
INTRODUCCIÓN AL SISTEMA DE ADVERTENCIA PREVIA
Acerca del sistema de advertencia previa
El sistema de advertencia previa es una herramienta que se utiliza para comunicar advertencias a los alumnos o los observadores que se está empezando a producir un problema de rendimiento o que dicho problema se está agrav ando. L as adv ertencias se p ueden generar en fu nción d el rendimiento ca lificado, p or ta reas d el c urso que se h an r ealizado co n r etraso o que no se han realizado, o p or la as istencia al curs o en lí nea. El pr ofesor p uede el egir e ntre co municar u na advertencia concreta sólo al alumno, al a lumno y un padre o asesor asignado como observador, o sólo al observador del alumno. Además, el profesor tiene control sobre el mensaje cada vez que se comunica una advertencia. El profesor puede utilizar el mensaje predeterminado o modificarlo para comunicar de una forma más precisa la gravedad de la situación.
Información relevante acerca del sistema de advertencia previa
Al utilizar el sistema de advertencia previa, tenga en cuenta los siguientes puntos clave:
• El sistema de advertencia previa no supervida el curso de forma continuada. El profesor debe co nsultar el sistem a d e adv ertencia pr evia d e for ma per iódica y hacer clic en Actualizar par a descu brir i ncidentes de re ndimiento d e lo s alumn os q ue ha yan activa do una alerta. El sistema d e advertencia pr evia c oncreta estos inc identes y permite al profesor informar de un a forma senc illa acerca de l os pro blemas; el sist ema de advertencia previa no detecta automáticamente los pr oblemas ni notifica a los alum nos y los observadores. Recuerde actualizar las reglas manualmente de forma regular.
• El admi nistrador de l s istema p uede desactivar el acceso al sist ema d e adv ertencia previa en fu nción d e las políticas de la institución. Au nque el sistema de adv ertencia previa se encuentre activado en el nivel del sistema, el profesor podrá desactivarlo dentro del curso.
• El sistema de advertencia previa conserva un registro de alertas enviadas a los usuarios. Es posib le re alizar b úsquedas en el re gistro y se p uede utilizar para c omprobar si u n alumno ha sido alertado de un problema.
El sistema de advertencia previa y el libro de calificaciones
El sistema de adverte ncia p revia está dis eñado para f uncionar estrec hamente co n el li bro de calificaciones. Las re glas del sistema de advertencia pr evia util izan los resulta dos d el libr o de calificaciones para crear reglas y crear a lertas de rend imiento de l os alumnos basadas en estas reglas. En co ncreto, e l s istema de adv ertencia previa puede activar una al erta basada e n l as calificaciones registradas en el libro de calificaciones. Además, las actividades y evaluaciones que no se han completado en la fecha límite también se pueden utilizar para activar una alerta.
Blackboard Academic Suite Manual del profesor
©2006 Blackboard Inc. Privado y confidencial Página 453 de 486
Disclaimer: This file is provided as a convenience and not in replac ement of the official Documentation, as such term is defined in your license a greement. The official Documen tation ma y be fo und in PDF Fo rmat in the Reference Center on Behind the Blackboard (http: //behind.blackboard.com). Be ad vised that use of this file is subject to the confidentiality provisions of your license agreement.
El sistema de advertencia previa y el panel de control de rendimiento
En el panel de control de rendimiento se incluye información acerca de las alertas del sistema de advertencia previa. En la co lumna de advertencia previa aparece el n úmero de a dvertencias y el número total d e regl as qu e pue den activar una a dvertencia. Si hac e cl ic en los datos de est a columna se abrirá el sistema de advertencia previa. La columna del sistema de advertencia previa sólo aparecerá si la herramienta se encuentra activada en el curso.
Blackboard Academic Suite Manual del profesor
©2006 Blackboard Inc. Privado y confidencial Página 454 de 486
Disclaimer: This file is provided as a convenience and not in replac ement of the official Documentation, as such term is defined in your license a greement. The official Documen tation ma y be fo und in PDF Fo rmat in the Reference Center on Behind the Blackboard (http: //behind.blackboard.com). Be ad vised that use of this file is subject to the confidentiality provisions of your license agreement.
ADMINISTRAR LAS REGLAS DEL SISTEMA DE ADVERTENCIA PREVIA
Descripción general
Las reglas determinan el momento en que el sistema de advertencia marca el rendimiento de un alumno. Es el profesor qu ien deb e comun icar la advertencia al us uario a través del registro d e notificación. Existen tres opciones para las reglas:
• Regla de calificación: Identifica el momento en que el rendimiento de un alumno en una actividad, una evaluación o un elemento calificado manualmente es menor o igual que un determinado nivel. Es posi ble definir una regla de calificación que ide ntifique el momento en que un usuario supere un nivel de rendimiento. Puede ser una herramienta útil para un comentario positivo.
• Regla de fecha de vencimiento: Identifica e l momento en que un alumno no completa la tarea del cu rso en l a fech a límite. Una r egla de fec ha de ve ncimiento sólo s e pu ede utilizar par a re alizar un s eguimiento de una activid ad o e valuación cre ada a tr avés d e Blackboard L earning S ystem. Las re glas d e fech a d e v encimiento no s e p ueden crea r para elementos calificados manualmente.
• Regla de último acceso: Identifica l a últim a vez q ue un alumno accedió al c urso e n línea.
Tenga en c uenta qu e l as r eglas no están consta ntemente e n e jecución en se gundo plano buscando eventos. Actua lice de forma regular el sistema de advertencia previa para ejecutar las reglas y buscar eventos que puedan activar una advertencia.
Añadir regla
Siga estos pasos para añadir una regla.
1. Abra el panel de control.
2. Seleccione Sistema de advertencia previa.
3. Haga clic en Añadir regla de calificación, Añadir regla de fecha de vencimiento o Añadir regla de último acceso.
4. Introduzca un nombre y la disponibilidad de la re gla y, a continuación, defina los criterios de la regla.
Modificar regla
Siga estos pasos para modificar una regla.
1. Abra el panel de control.
2. Seleccione Sistema de advertencia previa.
3. Haga clic en Modificar para modificar una regla de la lista.
4. Modifique los criterios y la información de la regla.
Blackboard Academic Suite Manual del profesor
©2006 Blackboard Inc. Privado y confidencial Página 455 de 486
Disclaimer: This file is provided as a convenience and not in replac ement of the official Documentation, as such term is defined in your license a greement. The official Documen tation ma y be fo und in PDF Fo rmat in the Reference Center on Behind the Blackboard (http: //behind.blackboard.com). Be ad vised that use of this file is subject to the confidentiality provisions of your license agreement.
También es p osible mod ificar la disp onibilidad d e un a re gla. Para ello, selecci one la r egla, junt o con varias otras reglas si l o desea, en la l ista de la p ágina Sistema de advertencia previa y, a continuación, haga clic en Disponible o No disponible en la barra de acción.
Eliminar regla
Siga estos pasos para eliminar una regla.
1. Abra el panel de control.
2. Seleccione Sistema de advertencia previa.
3. Seleccione una o varias reglas de la lista.
4. Haga clic en Eliminar. Confirme que las reglas seleccionadas se debe eliminar.
Actualizar reglas
Siga estos pasos para actualizar las reglas.
1. Abra el panel de control.
2. Seleccione Sistema de advertencia previa.
3. Seleccione una o varias reglas de la lista.
4. Haga clic en Actualizar en la barra de acción. Las reglas seleccionadas se ejecutarán y cualquier evento que active la regla creará una advertencia.
Blackboard Academic Suite Manual del profesor
©2006 Blackboard Inc. Privado y confidencial Página 456 de 486
Disclaimer: This file is provided as a convenience and not in replac ement of the official Documentation, as such term is defined in your license a greement. The official Documen tation ma y be fo und in PDF Fo rmat in the Reference Center on Behind the Blackboard (http: //behind.blackboard.com). Be ad vised that use of this file is subject to the confidentiality provisions of your license agreement.
REVISAR LAS ALERTAS Y NOTIFICAR A LOS USUARIOS
Descripción general
El sistema de advertenc ia previ a a yuda a los profesores a notificar a los alumn os y a l os observadores cuan do se ac tiva una al erta. Los profes ores pu ede v er las alertas y envi ar notificaciones con un clic e n una re gla de las que aparecen en l a página Sistema de advertencia previa.
Ver alertas
Siga estos pasos para ver las alertas generadas a partir de una regla.
1. Abra el panel de control.
2. Seleccione Sistema de advertencia previa.
3. Haga clic en el nombre de una regla de la lista.
4. Se abrirá la página Revisar estado de regla.
En la p ágina Revisar esta do d e re gla ap arecen tod os l os us uarios d el curs o e i dentifica si su rendimiento cumpl e o no l os criterios d e la regl a y m uestra los d etalles r elacionados con e l rendimiento. Por ejemplo, si el profesor establece una regla de calificación para activar una alerta para todos l os usuari os con una puntuación inferi or a 6 5, en la co lumna Cump le l os criterios d e aquellos usu arios con una puntuación infer ior a 65 aparecerá Sí. La pá gina tambi én aparecerá cuando a l usu ario se l e notif ique su ren dimiento. T enga en cue nta qu e la comu nicación d e un a alerta a los usuarios no se produce automáticamente. El profesor puede personalizar el mensaje y quién recibirá la alerta.
Por últim o, ha ga cl ic en el nombre de us uario para v er l os deta lles del rend imiento d el us uario frente a todas las reglas.
Enviar mensajes de correo electrónico
Siga estos pasos p ara enviar n otificaciones a los usu arios cu ando s u re ndimiento active u na alarma.
1. Abra el panel de control.
2. Seleccione Sistema de advertencia previa.
3. Haga clic en una regla de la lista.
4. Seleccione los usuarios de la lista a los que desee notificar.
5. En la lista desplegable Notificar, elija los destinatarios de la notificación. Puede elegir entre: Sólo usuarios alumnos: Esta opción sólo enviará el mensaje de notificación a los alumnos seleccionados. Sólo usuarios observadores: Esta opción sólo enviará la notificación a aquellos usuarios asignados como observadores a los alumnos seleccionados.
Blackboard Academic Suite Manual del profesor
©2006 Blackboard Inc. Privado y confidencial Página 457 de 486
Disclaimer: This file is provided as a convenience and not in replac ement of the official Documentation, as such term is defined in your license a greement. The official Documen tation ma y be fo und in PDF Fo rmat in the Reference Center on Behind the Blackboard (http: //behind.blackboard.com). Be ad vised that use of this file is subject to the confidentiality provisions of your license agreement.
Usuarios observadores y alumnos: Esta opción enviará la notificación al alumno y a cualquier observador asignado. Otros: Esta opción permite al remitente introducir las direcciones de correo electrónico de los destinatarios de la notificación. Con todas las opciones, el remitente puede introducir direcciones de correo electrónico adicionales como destinatarios como copia oculta (bcc).
6. Haga clic en Ir. La página Enviar notificación aparecerá con el campo Para relleno con los nombres de aquellos usuarios que van a recibir la notificación.
7. Edite el asunto y e l mensaje , y h aga clic en Enviar para enviar la n otificación. L a notificación puede incluir documentos adjuntos. Además, el remitente se puede enviar una copia del mensaje a sí mismo.
Registro de notificación
El registro de notificación sir ve como registro de l as comunicaciones de l sistema de advertencia previa con los usuari os. El registro se puede uti lizar para co nfirmar qu e los alumnos s on conscientes de sus problemas de rendimiento. Siga estos pasos para ver el registro.
1. Abra el panel de control.
2. Seleccione Sistema de advertencia previa.
3. Haga clic en Registro de notificación de la barra de acción.
El registro de notificac ión muestra cada notificación por usuario individual. Incluye una función de búsqueda para restringir los resultados para buscar una notificación concreta.
Blackboard Academic Suite Manual del profesor
©2006 Blackboard Inc. Privado y confidencial Página 458 de 486
Disclaimer: This file is provided as a convenience and not in replac ement of the official Documentation, as such term is defined in your license a greement. The official Documen tation ma y be fo und in PDF Fo rmat in the Reference Center on Behind the Blackboard (http: //behind.blackboard.com). Be ad vised that use of this file is subject to the confidentiality provisions of your license agreement.
ORGANIZACIÓN Y ADMINISTRACIÓN DE CONTENIDOS
Sobre la organización y la administración de los contenidos
El módulo Content Collection permite a los profesores almacenar, compartir y publicar contenidos dentro de las carpetas personales del usuario, carpetas del curso y carpetas de la i nstitución. Este capítulo explica cómo organizar y administrar contenidos de manera tal que sean beneficiosos para ellos mismos y para otros usuarios del sistema.
En este capítulo
Este capítulo contiene información sobre los temas siguientes:
TEMA DESCRIPCIÓN
Organizar los contenidos en carpetas
Describe el modo en que se organizan los contenidos dentro de las carpetas
Cómo organizar permisos de carpetas
Explica el modo en que se administran los permisos de carpeta.
Herramientas para compartir y buscar contenidos
Describe las herramientas disponibles para buscar y compartir los contenidos.
Cómo organizar los contenidos de los cursos
Explica el modo de organizar los contenidos y los permisos para los cursos.
Blackboard Academic Suite Manual del profesor
©2006 Blackboard Inc. Privado y confidencial Página 459 de 486
Disclaimer: This file is provided as a convenience and not in replac ement of the official Documentation, as such term is defined in your license a greement. The official Documen tation ma y be fo und in PDF Fo rmat in the Reference Center on Behind the Blackboard (http: //behind.blackboard.com). Be ad vised that use of this file is subject to the confidentiality provisions of your license agreement.
ORGANIZAR CONTENIDOS EN LAS CARPETAS
Acerca de la organización de los contenidos
Antes de a ñadir cua lquier c ontenido en l a Conte nt Coll ection, los us uarios d eben o rganizar l a manera en la que administrarán sus contenidos Esto les permitirá organizar los contenidos de la mejor manera posible para satisfacer sus necesidades personales.
Los archivos de la Content collection están organizados e n una estr uctura de árbol co n carpetas anidadas hasta el nivel del área de contenidos inclusive. Esto significa que cada carpeta puede contener otras subcarpetas y archivos. El término elementos se refiere a los archivos y las carpetas.
Una carpeta almacena tanto archivos como otras carpetas. En forma automática las carpetas están disponibles para el usu ario q ue ha añadido el ar chivo, pe ro deb en com partirse si otro s usuari os van a v er l a carpeta y s us conte nidos. Es imp ortante recor dar que todas l as car petas están contenidas en otras carpetas hasta la carpeta de nivel superior (/). Las carpetas principales son las que co ntienen todas las otr as carpetas. L as áreas de c ontenido, tales como Usuar ios, Cursos, Instituciones y bibliotecas, son simples carpetas almacenadas en la carpeta principal.
El sistema no permite el uso de subcarpetas con el mism o nombre en una única carpeta principal. Por ejemplo, no se pueden crear dos carpetas llamadas Proyectos en grupo en el nivel superior de la carpeta del nombre de us uario. El siste ma no p ermite que e xistan dos archivos con el mism o nombre en una carpeta.
Espacio de contenido privado y espacio de contenido público
Resulta muy útil crear carpetas separadas de contenido personal (espacio privado) y carpetas que estén d isponibles p ara otros usuari os (es pecio público). Este método permite al usuario tener ciertas carpetas disponibles sólo para ellos, en las que pueden almacenar contenido personal. Por ejemplo, un a c arpeta p ersonal pu ede cont ener trab ajos y pro yectos en curso, mientr as que otra puede tener contenido profesional que no esté listo para ser compartido, tal como Curriculum vitae y cartas d e presentación para trabajos. No se ot organ pe rmisos ad icionales para estas carpetas personales a ninguna otra persona.
Cuando u n do cumento está l isto para ser c ompartido, se pue de cop iar o elimi nar a u na carp eta pública. Por ejemplo, si un profesor o profesora están trabajando en un documento del curso, él o ella pueden crear un borrador en u na carpeta personal y luego moverla a una compartida cuando esté com pleta. La c arpeta s e comp arte c on tod os l os us uarios i nscriptos e n l a cl ase (espac io público que se establece como disponible sólo a miembros del curso), y permite la colaboración.
Cómo crear una carpeta privada
Una carpeta privada se crea de la misma manera que otras carpetas en la Content Collection, a través de la opción Añadir carpeta. Los permisos otorgados en la carpeta establecen si es privada o no.
En la carpeta de nom bre de usuario, una carpeta privada es una subcarpeta que no se comparte con ningún otr o us uario. Un usuario puede crear una su bcarpeta e n s u carp eta de nombre d e usuario y no otorgar ningún otro permiso de usuario a la misma.
En una car peta del curs o, una carp eta pri vada p uede s er específicam ente par a el p rofesor o también pue de estar disp onible par a us uarios con otros roles e n el curso. Por ejempl o, una subcarpeta privada puede ser creada con permisos otorgados al profesor, el profesor asistente y el desarrollador del curso. Esta carpeta no estaría disponible para ningún alumno inscrito en el curso.
Blackboard Academic Suite Manual del profesor
©2006 Blackboard Inc. Privado y confidencial Página 460 de 486
Disclaimer: This file is provided as a convenience and not in replac ement of the official Documentation, as such term is defined in your license a greement. The official Documen tation ma y be fo und in PDF Fo rmat in the Reference Center on Behind the Blackboard (http: //behind.blackboard.com). Be ad vised that use of this file is subject to the confidentiality provisions of your license agreement.
Cómo crear una carpeta pública
Al igu al que las carpetas privadas, l as carp etas públicas se crea n de la misma man era qu e la s otras, mediante la opción Añadir carpeta. Los permisos otorgados en una carpeta determinan si la misma es p ara varios usuarios y gru pos de us uarios o no. Cu alquier usuario co n p ermisos d e administración puede compartir los elementos con una audiencia más amplia.
En una car peta de nom bre de usu ario, se pued e cr ear y comp artir un a carpeta p ública con un grupo de usuarios que colaboran en un proyecto.
En una car peta del curs o, se pued e crear y compartir una carpeta pú blica con todos l os usuarios inscritos en el curso. Esta carpeta incluirá información sobre el curso o artículos que toda la cl ase necesita leer.
Blackboard Academic Suite Manual del profesor
©2006 Blackboard Inc. Privado y confidencial Página 461 de 486
Disclaimer: This file is provided as a convenience and not in replac ement of the official Documentation, as such term is defined in your license a greement. The official Documen tation ma y be fo und in PDF Fo rmat in the Reference Center on Behind the Blackboard (http: //behind.blackboard.com). Be ad vised that use of this file is subject to the confidentiality provisions of your license agreement.
ORGANIZAR PERMISOS DE CARPETAS
Cómo organizar permisos sobre carpetas
Resulta útil para los usuarios organizar las carpetas de manera que puedan manejar los permisos por carpetas en lugar de hacerlo por archivos. Por ejemplo, crear una carpeta que contenga todos los archivos usados en un proyecto de grupo. De esta manera, toda la carpeta se puede compartir con los miembros del grupo, en lugar de tratar de administrar permisos de elementos separados en diferentes carpetas.
Sólo se deben añadir permisos de l ectura a una carpeta de nivel superior, por ejemplo, la carpeta de n ombre de usuari o. Cad a vez qu e se aña da o cam bie u n p ermiso en l a carp eta de n ivel superior, verifi que la subcarpetas o archivos designados como pr ivados y controle que todos los permisos a dicionales no hayan si do añ adidos i nadvertidamente, e xponiendo l a información protegida.
Cómo compartir carpetas
Al añadir carpetas y archivos a la Content Collection, tenga en cuenta con qué usuarios y listas de usuarios se compartirá el contenido. Trate de crear carpetas en las que todos los elementos sean compartidos con los mismos usuarios. Cuando los elementos compartidos con los mismos usuarios se extienden entre diferentes carpetas, puede resultar muy difícil de administrar. Por ejemplo, si el usuario organiza crear documentos que sean aplicables a todos los usuarios en la institución, ellos deben crear una carpeta que será c ompartida con Todos los us uarios del sistema y luego añadir los elementos específicos a esta carpeta.
Archivos compartidos
En forma automática los archivos están disponibles para el usuario que ha añadido el archivo, pero deben compartirse para que otros usuarios puedan verlos.
Los archivos heredan los permisos de la carpeta en las que se encuentran. Esto significa que si un archivo es añ adido a un a carpeta que ya tiene permiso de lectura y escritura por p arte de ciertos usuarios o listas de usuarios, esos mismos usuarios también tendrán permiso de lectura y escritura en el archivo recientemente añadido.
Opción de sobrescribir en las carpetas
Al modificar o añadir permisos a una carp eta principal, el usuar io tiene la opción de a plicar todos los arc hivos y las su bcarpetas par a her edar estos p ermisos. Por ej emplo, si s e añ aden a u na carpeta los per misos de lectura y escritura, y un elemento dentro de la carpeta tiene permisos de lectura, escr itura y el iminación, los perm isos de el iminación s erán el iminados del archivo. Se otorgaría permisos de lectura y escr itura a todas las subcarpetas y los archivos que se encuentren en la carpeta principal.
Si no se selec ciona esta opci ón, se conce derá a los archivos y las su bcarpetas cualquier permiso adicional dado a la carpeta principal, pero no se eliminarán los permisos existentes. Por ejemplo, si se añaden a una carpeta los permisos de Lectura, Escritura y Administración y un elemento dentro de la carpeta tiene permisos de Lectura, Escritura, Eliminación, los permisos del archivo serán d e Lectura, Escritura y Eliminación y se añadirá el de Administración.
Blackboard Academic Suite Manual del profesor
©2006 Blackboard Inc. Privado y confidencial Página 462 de 486
Disclaimer: This file is provided as a convenience and not in replac ement of the official Documentation, as such term is defined in your license a greement. The official Documen tation ma y be fo und in PDF Fo rmat in the Reference Center on Behind the Blackboard (http: //behind.blackboard.com). Be ad vised that use of this file is subject to the confidentiality provisions of your license agreement.
Después de modificar los p ermisos en una carpeta, e l usuario puede modificar los mismos en u n elemento, pero estos se so brescribirán la próxima vez que se mod ifiquen en l a carpeta principal. Esta es una de las razones por las que almacenar elementos con el mismo propósito y audiencia en una carpeta única, hace mucho más fácil la administración de permisos.
Blackboard Academic Suite Manual del profesor
©2006 Blackboard Inc. Privado y confidencial Página 463 de 486
Disclaimer: This file is provided as a convenience and not in replac ement of the official Documentation, as such term is defined in your license a greement. The official Documen tation ma y be fo und in PDF Fo rmat in the Reference Center on Behind the Blackboard (http: //behind.blackboard.com). Be ad vised that use of this file is subject to the confidentiality provisions of your license agreement.
HERRAMIENTAS PARA COMPARTIR Y BUSCAR CONTENIDOS
Acerca de las herramientas para compartir y buscar contenidos
Hay var ias h erramientas dis ponibles p ara facilitar la ta rea d e com partir conten idos y buscar contenidos que se ha n compartido. Estas opci ones dependen del nivel de la c arpeta compartida; por ejemplo, otorgar permiso sobre una carpeta de nivel superior versus una subcarpeta. Recuerde que al compartir una carpeta se otorgan permisos sobre todos sus contenidos.
Buscar carpeta
La opc ión Bus car carpeta p ermite a los us uarios buscar carpetas d e ni vel sup erior p ara las qu e tienen p ermisos; por ej emplo, si otro usu ario l es ha c oncedido p ermiso de lectura s obre una carpeta de nombre de usuario. Cuando se otorga a un usuario permisos sobre una carpeta de nivel superior, l a o pción Busc ar carpeta le p ermite ubicarla y añ adirla a su menú de l a Content Collection, lo que facilita el acceso a la carpeta periódicamente.
Los usuarios pueden decidir compartir una carpeta de nivel superior con otros, y en consecuencia adaptar los permisos sobre los contenidos de la misma, limitando los c ontenidos a los que ta les usuarios pueden acceder. Por ejemplo, otorgar a un usuario permiso de lectura sobre la carpeta de nombre de usuario. Después abrir la carpeta y eliminar el permiso de lectura sobre los contenidos que d icho usuario no debe ver. El usuari o aún podrá utili zar la opc ión Buscar carp eta, pero sól o verá contenidos específicos de la carpeta.
Buscar
La búsqueda permite a los usuarios ubicar todos los archivos y las carpetas que se han compartido con ellos. Cuando se r ealiza una búsqueda, sólo aparecerán aquellos elementos sobre los qu e el usuario tiene permisos. Si se otorgan permisos sobre una carpeta anidada (y no so bre la carpeta de n ivel superior), el usuario puede buscar la carpeta y asignarle un marcador; la opción Buscar carpeta puede no utilizarse sobre las carpetas anidadas.
Ir a ubicación
La función Ir a ubicación permite a los usuarios ir directamente a una carpeta específica que se ha compartido con ellos en la Content Collection. Esta función ahorra tiempo y permite a los usuarios introducir la ruta para abrir una carpeta y marcar la ubicación al mismo tiempo.
Marcadores
Los marcadores permiten un acceso rápido a los contenidos usados frecuentemente, sin tener que navegar a tra vés de v arias carpetas. L os ma rcadores se pueden orga nizar en carpetas y subcarpetas, s egún las n ecesidades d el u suario. Esta herramie nta es útil cua ndo s e otorga n permisos sobre una carpeta anidada, ya que la herramienta Buscar carpeta puede no utilizarse.
Blackboard Academic Suite Manual del profesor
©2006 Blackboard Inc. Privado y confidencial Página 464 de 486
Disclaimer: This file is provided as a convenience and not in replac ement of the official Documentation, as such term is defined in your license a greement. The official Documen tation ma y be fo und in PDF Fo rmat in the Reference Center on Behind the Blackboard (http: //behind.blackboard.com). Be ad vised that use of this file is subject to the confidentiality provisions of your license agreement.
Actividades de tarea
Si se esp era que un usuario realice acciones sobre o res ponda a un elemento, es útil enviar una actividad de ta rea junto a l el emento. Cuando se crea una activi dad de tarea, se se leccionan l os usuarios para compartir el elemento y se otorgan los permisos. También se puede seleccionar una opción par a e nviar u n mens aje d e correo electrónico a d ichos us uarios, para informar les que e l elemento se ha compartido con ellos y que se le ha adjuntado una actividad de tarea.
Pases
Se pueden usar los pases para compartir un archivo con un usuario, durante un período específico. Esto resulta p articularmente útil para com partir archivos co n usuarios que no tiene n cuentas en e l sistema. Cuando se crea un pase, el usuario decide si oto rgar permiso de lectura o de lectura y escritura sobre el archivo con el pase. Cuando vence el tiempo asignado al pase, el usuario ya no podrá acceder al archivo.
Portafolios
Los p ortafolios permite n a l os usu arios r ecolectar y or ganizar l os ar chivos en p áginas W eb personalizadas. Estos portafolios se p ueden pres entar a usuari os in dividuales o grupos de usuarios. Es importante que los usuarios tengan en cuenta los permisos ot orgados a lo s archivos hacia los que haya enlaces en un portafolio. Si otro usuario tiene permisos (que no sean de lectura) sobre un arc hivo haci a e l q ue h ay enlaces en un portafolio es p osible modificar o e liminar e l archivo, lo que resulta en problemas para los usuarios del portafolio.
Blackboard Academic Suite Manual del profesor
©2006 Blackboard Inc. Privado y confidencial Página 465 de 486
Disclaimer: This file is provided as a convenience and not in replac ement of the official Documentation, as such term is defined in your license a greement. The official Documen tation ma y be fo und in PDF Fo rmat in the Reference Center on Behind the Blackboard (http: //behind.blackboard.com). Be ad vised that use of this file is subject to the confidentiality provisions of your license agreement.
ORGANIZAR LAS CARPETAS DEL CURSO
Acerca de las carpetas del curso
Una carpeta del curso para cada curso aparece en forma predeterminada bajo la ficha Cursos. Los roles predeterminados con permisos completos (Lectura, Escritura, Eliminación y Administración) a esta car peta c uando la carp eta se crea p or prim era vez son profes ores, profesores a sistentes y desarrolladores de curso. El administrador puede modificar esta configuración predeterminada. Por ejemplo, e l a dministrador p uede c onfigurar una carpeta del curso de maner a tal qu e cuando se cree por primera vez, sól o tengan permisos completos los profesores y los profesores asistentes. Es muy importante comprender qué permisos se han otorgado a la carpeta antes de proceder con la configuración de las subcarpetas y permisos adicionales.
Cualquier usuario con permiso de administración en la c arpeta del curso, puede otorgar permisos adicionales a otros usuarios. Un profesor puede conceder permiso de lectura a la carpeta del curso a todos los alumnos y perm iso de lectura y escritur a a una carpeta pública creada bajo la carpeta del curso principal.
Cómo almacenar contenidos únicos del curso
La naturaleza temporaria de los cursos hace que la carpeta del curso (vinculada a la ID del curso) sea útil para almacenar contenido especifico a un so lo curso. Si un curs o es eliminado, la carpeta vinculada a l a ID del curs o no estar á ya accesible. Si se nec esita r eutilizar e l conteni do almacenado e n la carp eta del curs o, las opcio nes p ara copi ar y m over el ementos estarán disponibles.
Puede res ultar más fáci l almacenar e l co ntenido usado en vari os cur sos e n l a car peta de la institución o e n la car peta de usu ario de l pr ofesor. Est o dep ende d e cómo el a dministrados configura la c arpeta d e la i nstitución y su dispo nibilidad. Tenga en cu enta qu e si el conteni do relacionado con el curso está almacenado en la carpeta de un usuario, y no ha sido compartido, no estará disponible si el usuario deja la institución y es eliminado del sistema.
Ejemplos de carpetas
Las su bcarpetas de ntro d e l a carp eta d el curso pueden ser utilizadas para almac enar contenido tanto pr ivado como p úblico. Los s iguientes s on algunos de los ejemplos d e car petas que se pueden crear en la carpeta del curso:
Carpeta privada
Una carpeta compartida con el profesor, el profesor asistente y otros roles aplicables del curso que contienen información privada, como resultados de evaluaciones y sondeos. Todos estos usuarios tienen permiso de lectura, escritura, eliminación y administración en la carpeta.
NOTA: el pr ofesor puede decidir retener la c arpeta del curso como u n área de trabajo y no permitir a los usuarios acceder a n inguno de los e lementos de la misma. En c ambio, e l pr ofesor pu ede vincular a los elementos de la Conte nt Collection de l curso. En est e conte xto, to da la c arpeta del curs o seri a un a carpeta privada.
Blackboard Academic Suite Manual del profesor
©2006 Blackboard Inc. Privado y confidencial Página 466 de 486
Disclaimer: This file is provided as a convenience and not in replac ement of the official Documentation, as such term is defined in your license a greement. The official Documen tation ma y be fo und in PDF Fo rmat in the Reference Center on Behind the Blackboard (http: //behind.blackboard.com). Be ad vised that use of this file is subject to the confidentiality provisions of your license agreement.
Carpetas de grupo
Las carpetas compartidas con los gru pos del curso, las c uales se pu eden util izar como áreas d e colaboración del grupo. Hay pocas opciones para configurar esto:
Conceda acc eso d e l ectura a car petas de curso de niv el sup erior a to dos los alumnos. Elimi ne permiso de lectura a todas las carpetas privadas. Añada permisos para cada grupo a su respectiva carpeta d e gru po. Esta opció n permite a lo s alumnos us ar la herrami enta Buscar carp eta par a localizar la carpeta de grupo.
Conceda a cada grupo permiso para su car peta de grupo respectiva (no conceda ningún permiso para usuarios del curso a carpetas de curso de nivel superior). Los alumnos pueden utilizar Buscar, Ir a ubicación y Marcadores, para localizar la carpeta.
Carpeta pública
La carp eta co mpartida con todos l os usuar ios del curs o en do nde p ueden acc eder a material es relacionados con el c urso tal es como e l pr ograma o lista de lectur a. Ha y pocas opciones p ara configurar esto:
• Conceda acc eso d e l ectura a car petas de curso de nivel sup erior a t odos l os a lumnos. Elimine p ermiso de lectura a todas l as car petas pr ivadas. Añada permiso a tod os los usuarios d e curso a l a car peta p ública. Esta opci ón p ermite a l os alum nos us ar la herramienta Buscar carpeta para localizar la carpeta pública.
• Conceda permiso a la carpeta pública a todos los usuarios del curso (no conceda ningún permiso a usuarios del curso a la carpet a de nivel superior). Los alumn os pueden utilizar Buscar, Ir a ubicación y Marcadores, para localizar la carpeta pública.
Blackboard Academic Suite Manual del profesor
©2006 Blackboard Inc. Privado y confidencial Página 467 de 486
Disclaimer: This file is provided as a convenience and not in replac ement of the official Documentation, as such term is defined in your license a greement. The official Documen tation ma y be fo und in PDF Fo rmat in the Reference Center on Behind the Blackboard (http: //behind.blackboard.com). Be ad vised that use of this file is subject to the confidentiality provisions of your license agreement.
UTILIZACIÓN DE LOS CONTENIDOS DEL CONTENT SYSTEM
Introducción
Los pr ofesores pue den uti lizar dur ante el curs o l os e lementos de la Co ntent C ollection d el Blackboard Learning System. Es posible realizar enlaces a archivos y por tafolios desde diferentes áreas de un curso, y añadir elementos de un curso a una carpeta en Content collection.
En este capítulo
Este capítulo contiene información sobre las siguientes secciones:
SECCIÓN DESCRIPCIÓN
Añadir elementos de la Content Collection a un curso
Explica cómo añadir elementos de la Content Collection a un curso.
Añadir portafolios a un curso
Explica cómo añadir portafolios a un curso.
Verificador de enlaces del curso
Describe cómo verificar permisos de elementos de la Content Collection hacia los que hay enlaces en un curso.
Cómo copiar archivos a la Content Collection
Explica cómo copiar archivos de un curso a la Content Collection
Elementos de la Content Collection durante los procesos Exportar/Importar y Archivar/Restaurar
Explica el comportamiento de los elementos de la Content Collection cuando se importa o restaura un paquete de curso.
Copia del curso y elementos de la Content Collection
Explica cómo funcionan los elementos de la Content Collection durante una copia de curso.
Blackboard Academic Suite Manual del profesor
©2006 Blackboard Inc. Privado y confidencial Página 468 de 486
Disclaimer: This file is provided as a convenience and not in replac ement of the official Documentation, as such term is defined in your license a greement. The official Documen tation ma y be fo und in PDF Fo rmat in the Reference Center on Behind the Blackboard (http: //behind.blackboard.com). Be ad vised that use of this file is subject to the confidentiality provisions of your license agreement.
AÑADIR ELEMENTOS DEL CONTENT SYSTEM A UN CURSO
Descripción general
Para l os pr ofesores, es fá cil a ñadir rá pidamente l os materiales almacenados e n la Co ntent Collection a sus cursos del Blackboard Learning System . Los elementos de Content Collection se reconocen como otro tipo de contenidos, como las Unidades didácticas, que pueden añadirse a un curso.
Los profesores tienen dos opciones para añadir e lementos desde Content Collection a un curso . Los el ementos pued en a ñadirse medi ante la opci ón Añ adir co ntenido de Conte nt Coll ection, disponible e n las Áreas de contenidos, o mediant e los botones d e acció n de la tercera fi la disponibles en el Editor de cuadros de texto.
Cómo añadir contenidos del Content System a un curso
Es posible añadir contenidos de Content Co llection a cua lquier área de contenidos de un curso, como Informac ión del c urso o Doc umentos del c urso. Pa ra añ adir un elemento des de Conte nt Collection a un Área de contenidos, siga los pasos que figuran a continuación:
1. Abra el Panel de control de un curso.
2. Abra un área de contenidos, tal como Documentos del curso.
3. Haga clic en Añadir elemento. En la pág ina Añadir e lemento, selecc ione Examinar en Vincular a recopilación de contenido.
Cómo añadir un enlace a un elemento del Content System desde el editor de cuadros de texto
Los usuarios pueden añadir enlaces a elementos de Content Collection desde el Editor de cuadros de texto. Siga estos pasos para añadir un enlace a un elemento de la Recopilación de contenidos:
1. Abra el Panel de control de un curso.
2. Abra u n área del c urso que incluya c ontenidos p ara los c uales e l e ditor de c uadros de texto esté disponible, como Anuncios o Tablero de discusión.
3. Seleccione una opción en la tercera fila del Editor de cuadros de texto.
El elemento de Content Collection al que se realizará un enlace se selecciona en la página que se abre. Seleccione la opción Examinar próxima al campo Enlace de Content Col lection. La C ontent Collection se abrirá en u na ventana n ueva. Loc alice el e lemento d e C ontent Col lection, selecciónelo y haga clic en Enviar.
Es muy importante dejar en blanco los c ampos Examinar y Especificar URL. Estos campos no s e utilizan para añadir elementos desde Blackboard Content Collection.
NOTA: El adm inistrador del s istema pu ede desactivar el e ditor de c uadros d e texto. L os b otones de acción de la terc era fila no estarán d isponibles si est a función está desactivada.
Blackboard Academic Suite Manual del profesor
©2006 Blackboard Inc. Privado y confidencial Página 469 de 486
Disclaimer: This file is provided as a convenience and not in replac ement of the official Documentation, as such term is defined in your license a greement. The official Documen tation ma y be fo und in PDF Fo rmat in the Reference Center on Behind the Blackboard (http: //behind.blackboard.com). Be ad vised that use of this file is subject to the confidentiality provisions of your license agreement.
Según el tip o de elem ento que se a ñada, en esta p ágina pu ede haber o pciones adici onales disponibles. P ara obte ner m ás informac ión, consulte e l tema Editor de cuadros de te xto d e este manual.
NOTA: El admi nistrador del s istema puede desactivar los enlaces del editor de cuadros d e t exto. Los bot ones de acci ón de la terc era fil a no estarán disponibles si esta función está desactivada.
Permiso concedido para elementos añadidos a los cursos
Al añadir un e lemento de la Recopilación de contenidos a un curso, tod os los usu arios del curso tendrán permiso de lectura del elemento en forma automática. La página Permisos correspondiente al elemento en C ontent Collection in dicará qu e T odos l os usu arios de l curso ti enen permiso d e lectura.
Blackboard Academic Suite Manual del profesor
©2006 Blackboard Inc. Privado y confidencial Página 470 de 486
Disclaimer: This file is provided as a convenience and not in replac ement of the official Documentation, as such term is defined in your license a greement. The official Documen tation ma y be fo und in PDF Fo rmat in the Reference Center on Behind the Blackboard (http: //behind.blackboard.com). Be ad vised that use of this file is subject to the confidentiality provisions of your license agreement.
AÑADIR PORTAFOLIOS A UN CURSO
Descripción general
Para los pr ofesores es fác il añ adir rá pidamente l os p ortafolios alm acenados en la Co ntent Collection a s us cursos d el Blackboard Learning System. Todos los us uarios inscritos en el curso pueden ver estos portafolios.
NOTA: el administrador d el sistema p uede des activar l os portafo lios. Esta opción no es tará disp onible en los cu rsos si dicha herramie nta está desactivada.
Cómo compartir un portafolio con un curso
1. Es posible compartir los p ortafolios creados en la C ontent Collection con los usu arios de un curso del Blackboard Learning System. Para compartir un portafolio con un curso, siga estos pasos:
2. Seleccione vista de carpeta del menú de Content Collection.
3. En el encabezado Portafolios, haga clic en la opción Mis portfafolios.
4. Seleccione la opción Administrar próxima al portafolio a compartir con el curso.
5. Haga clic en la opción Compartir portafolio.
6. Selecc ione la opción Compartir con el curso en la lista desp legable de la barra d e acción, y haga clic en la opción Ir.
7. Introduzca l a I D d e curs o del curso. El P ortafolio pu ede c ompartirse co n varios curs os; separe las ID de curso mediante comas.
8. Se abrirá una página de confirmación que indica a cuáles cursos se ha concedido acceso al portafolio.
Una vez que un portafolio es compartido, debe establecerse como disponible en el curso para que los usuarios puedan acceder a él.
Cómo establecer los portafolios como disponibles para los usuarios de un curso
Los portafolios se establ ecen como dis ponibles para los usuar ios de un curso medi ante el Me nú del curso. Antes de añadir portafolios a l menú del curso, el profesor debe activarlos en el curso. Siga estos pasos:
1. Selecc ione la opción Administrar herramientas e n Opci ones del curs o de l p anel d e control.
2. Seleccione la opción Activar herramientas de Blackboard.
3. Seleccione la opción Disponibilidad próxima a Portafolios.
4. Vuelva al panel de control.
5. Seleccione la opción Administrar menú del curso en las Opciones del curso.
Blackboard Academic Suite Manual del profesor
©2006 Blackboard Inc. Privado y confidencial Página 471 de 486
Disclaimer: This file is provided as a convenience and not in replac ement of the official Documentation, as such term is defined in your license a greement. The official Documen tation ma y be fo und in PDF Fo rmat in the Reference Center on Behind the Blackboard (http: //behind.blackboard.com). Be ad vised that use of this file is subject to the confidentiality provisions of your license agreement.
6. Seleccione la opción Añadir área de herramientas.
7. Seleccione l a op ción Portafolio e n la li sta desple gable T ipo de área, e in troduzca un nombre pa ra el á rea (p or ejempl o, Portafolios del cu rso) en el campo Nombre del área. Seleccione la opción Establecer como disponible para alumnos/usuarios participantes.
En el menú del curso aparecerá el área Portafolios del curso. En esta área los usuarios podrán ver los portafolios compartidos con el curso.
Ubicación de los portafolios en el panel de control
Todos los por tafolios q ue h an sid o comp artidos co n un curso están l ocalizados en la pág ina Portafolios del curso. Siga estos pasos para abrir la página Portafolios del curso:
1. Abra el panel de control de un curso del Blackboard Learning System.
2. Seleccione la opción Portafolios del curso en el área Herramientas del curso.
3. Seleccione el título de un Portafolio para abrirlo y verlo.
Blackboard Academic Suite Manual del profesor
©2006 Blackboard Inc. Privado y confidencial Página 472 de 486
Disclaimer: This file is provided as a convenience and not in replac ement of the official Documentation, as such term is defined in your license a greement. The official Documen tation ma y be fo und in PDF Fo rmat in the Reference Center on Behind the Blackboard (http: //behind.blackboard.com). Be ad vised that use of this file is subject to the confidentiality provisions of your license agreement.
VERIFICADOR DE ENLACES DEL CURSO
Descripción general
El Verificador de enlaces del curso permite a los profesores verificar los enlaces a elementos de la Content Collection que han sido añadidos a un curs o. Por ejemplo, si un elemento de la Content Collection es eliminado después de que un profesor ha creado un enlace, el Verificador de enlaces lo d etectará y advertirá al pr ofesor ac erca del enlace r oto. Seg ún l a si tuación, al gunos en laces interrumpidos pueden repararse y otros no.
Cuando s e añ ade a un curs o un e nlace a un el emento de la Content Coll ection, se conce de permiso de l ectura par a dic ho el emento a T odos los us uarios de l cur so. Cua ndo s e ejec uta e l Verificador de enlaces del curso, el ún ico permiso ver ificado es e l permiso de l ectura para Todos los usuarios del curso.
Cómo activar el Verificador de enlaces del curso
Los profesores tienen la opción de activar o desactivar el Verificador de enlaces del curso en cada uno de sus c ursos. C uando se cr ea un curso, esta h erramienta está d esactivada de form a predeterminada. Los pasos siguientes explican cómo activar el Verificador de enlaces del curso:
1. Abra el panel de control de un curso del Blackboard Learning System.
2. Seleccione la opción Administrar herramientas en el área Herramientas del curso.
3. Seleccione la opción Activar herramientas de Blackboard.
4. Seleccione l a casill a d e v erificación c orrespondiente a la opción Disponible para verificar enlaces del CS, y haga clic en Enviar.
NOTA: El admi nistrador del si stema puede desactivar el Verificador de en laces del curs o en t odo e l sistem a. Esta herra mienta n o est ará dis ponible en los cursos si el administrador la desactiva.
Áreas del curso que verifica el Verificador de enlaces del curso
Los e lementos pue den a ñadirse a l os c ursos mediante la opc ión A ñadir Co ntent Col lection disponible en las áre as de contenidos, o media nte los botones d e acción de la t ercera fil a disponibles e n el editor d e c uadros d e te xto. El V erificador d e e nlaces del c urso dete ctará tod o enlace interrumpido corr espondiente a c ontenidos añadidos me diante la o pción A ñadir C ontent Collection.
El Verificador de enlaces del curso detectar á todo en lace interrumpido que se ha ya añadido a las áreas siguientes mediante el editor de cuadros de texto:
• Áreas d e cont enido (p or ej emplo, Doc umentos de l curso , Información sobre el curs o y Actividades)
• Anuncios, Eventos de calendario y Tareas
• Unidades didácticas
• Tableros de discusión
Blackboard Academic Suite Manual del profesor
©2006 Blackboard Inc. Privado y confidencial Página 473 de 486
Disclaimer: This file is provided as a convenience and not in replac ement of the official Documentation, as such term is defined in your license a greement. The official Documen tation ma y be fo und in PDF Fo rmat in the Reference Center on Behind the Blackboard (http: //behind.blackboard.com). Be ad vised that use of this file is subject to the confidentiality provisions of your license agreement.
NOTA: el Verificador de enlaces del curso no verifica los enlaces a elementos de la C ontent C ollection a ñadidos a l ár ea Ev aluaciones (en la qu e s e i ncluyen Pruebas, Sondeos y Conjuntos de preguntas).
Cuándo utilizar el Verificador de enlaces del curso
Si se aña den a un curso e nlaces a el ementos de la C ontent Col lection, es importan te ejecut ar periódicamente el Verific ador de enl aces d el curs o. Esto es particu larmente imp ortante lue go d e copiar, restaur ar o im portar un curs o. Los usuar ios con acceso a los elem entos de la Content Collection p ueden mover y eliminar elementos, o m odificar los p ermisos a un el emento. Esta s acciones pueden alterar la validez de un enlace al elemento en un curso.
Por ejemplo, cuando se a ñade a un curs o un enlace de un elemento de la Content Collection, se concede permiso de lectura para dicho elemento a Todos los usuarios del curso. Si un usuario que tiene permiso de Administración del elemento elimina posteriormente aquel permiso, al seleccionar el enlace dentro del curso aparecerá un mensaje de error.
Pasos para utilizar el Verificador de enlaces del curso
Ejecutar el Verificador de enlaces del curso es una operación muy sencilla:
1. Abra el panel de contr ol y s eleccione la o pción Verificar enlaces del CS en el ár ea Herramientas del curso.
2. Seleccione la opción Enviar en la página Verificador de enlaces del curso. Esta operación puede llevar algunos minutos; la duración del proceso depende del número de enlaces en el curso.
3. Cómo interpretar los resultados y reparar los enlaces interrumpidos
4. Después de ejecutar e l V erificador de enlaces del c urso s e a brirá u na página de resultados con la e xplicación de l estado d e ca da e nlace a un el emento d e la Content Collection. El profesor podrá reparar algunos enlaces interrumpidos, y otros no.
SÍMBOLO DESCRIPCIÓN Y RESOLUCIÓN
Enlace válido. Los enlaces a estos elementos funcionan correctamente y no se requiere otra acción.
Error de permiso reparable. No todos los usuarios del curso tienen permiso de lectura para estos elementos de la Content Collection. Cuando un usuario intente acceder a este enlace en el curso, aparecerá el mensaje de error “No se ha encontrado el archivo”. El profesor tiene permiso de administración de los elementos y por consiguiente puede reparar tales enlaces. Seleccione las casillas de verificación próximas a dichos elementos y haga clic en la opción Reparar. El sistema concederá permiso de lectura de tales elementos a Todos los usuarios del curso.
No se ha encontrado la ruta. Los elementos han sido movidos, eliminados o se ha cambiado su nombre en la Content Collection. Los enlaces están interrumpidos y el profesor deberá eliminarlos del curso. Si se conocen las ubicaciones o los nombres nuevos de dichos elementos, es posible crear nuevos enlaces.
Blackboard Academic Suite Manual del profesor
©2006 Blackboard Inc. Privado y confidencial Página 474 de 486
Disclaimer: This file is provided as a convenience and not in replac ement of the official Documentation, as such term is defined in your license a greement. The official Documen tation ma y be fo und in PDF Fo rmat in the Reference Center on Behind the Blackboard (http: //behind.blackboard.com). Be ad vised that use of this file is subject to the confidentiality provisions of your license agreement.
SÍMBOLO DESCRIPCIÓN Y RESOLUCIÓN
Error de permisos. Los enlaces a los elementos son válidos, pero no Todos los usuarios del curso tienen permiso de lectura de estos elementos de la Content Collection. El profesor no tiene permiso de administración de los elementos y no puede reparar tales enlaces. El profesor deberá eliminar dichos enlaces del curso, o ponerse en contacto con un usuario que disponga de permiso de administración de tales elementos para añadir los permisos correspondientes.
Blackboard Academic Suite Manual del profesor
©2006 Blackboard Inc. Privado y confidencial Página 475 de 486
Disclaimer: This file is provided as a convenience and not in replac ement of the official Documentation, as such term is defined in your license a greement. The official Documen tation ma y be fo und in PDF Fo rmat in the Reference Center on Behind the Blackboard (http: //behind.blackboard.com). Be ad vised that use of this file is subject to the confidentiality provisions of your license agreement.
COPIAR ARCHIVOS A LA CONTENT COLLECTION
Descripción general
La herramienta Copiar archivos al CS permite a los profesores copiar contenidos de sus cursos del Blackboard Learning System a una carpeta de la C ontent Collection. Esto resulta m uy útil para los profesores que han adjuntado archivos externos a la Content Collection a Áreas de contenido del curso. Los ele mentos así añ adidos a la C ontent Co llection pu eden util izarse en curs os nuev os, compartirse con otros usuarios y añadirse a los portafolios.
Esta herramienta está concebida para añadir contenidos nuevos a la Content Collection; no detecta elementos de la Content Collection que hayan sido añadidos a u n curso, ni i ntroduce cambios al curso mismo.
Tipos de contenidos que pueden copiarse
La herr amienta Copi ar arch ivos al CS copi a archivos que ha n sid o adj untados a áreas d e contenido. Estos arch ivos han sido originalmente añadidos al curso mediante la opción Archivo a adjuntar, disponible en páginas específicas de la aplicación, o mediante los botones de acción de la tercera fila del editor de cuadros de texto.
La herramienta Copiar archivos al CS copia elementos adjuntados a las siguientes áreas:
• Carpetas de contenidos
• Elementos de contenido
• Enlaces del curso
• Actividades
• Instrucciones
• Enlaces externos
• Unidades didácticas
NOTA: Se co piarán tod os los doc umentos adj untos asociados a Course Cartridges si n protecci ón c ontra co pia; no se co piarán los co ntenidos de Cartridges protegidos contra copia.
NOTA: El a dministrador d el sistema p uede desactiv ar la herrami enta Copiar archivos al C S. Esta herra mienta n o est ará dis ponible si el admi nistrador l a desactiva.
Blackboard Academic Suite Manual del profesor
©2006 Blackboard Inc. Privado y confidencial Página 476 de 486
Disclaimer: This file is provided as a convenience and not in replac ement of the official Documentation, as such term is defined in your license a greement. The official Documen tation ma y be fo und in PDF Fo rmat in the Reference Center on Behind the Blackboard (http: //behind.blackboard.com). Be ad vised that use of this file is subject to the confidentiality provisions of your license agreement.
Tipos de contenidos que no se copian
Los documentos adjuntos añadidos a las si guientes áreas de un curso N O se añadir án a Content Collection mediante la herramienta Copiar archivos al CS:
• Documentos adjuntos añadidos a cualquier área de Evaluaciones (lo que incluye Pruebas, Sondeos y Conjuntos de preguntas)
• Documentos adjuntos a ñadidos a m ensajes de ta bleros de discusión, lo que inc luye mensajes de tableros de discusión de grupos.
• Archivos cargados por los profesores al buzón de transferencia digital.
• Los e lementos aña didos por el profesor a la página Ca lificar activ idad no se cop iarán. Estos elementos incluyen los comentarios correspondientes a un usuario específico y son enviados cu ando s e ca lifica una activi dad. (Se co piarán los el ementos añadidos por un profesor a la página Añadir actividad.)
Tampoco se copiarán los archivos de los alumnos añadidos a un curso, entre los que se incluyen:
• Archivos cargados por usuarios al buzón de transferencia digital.
• Archivos cargados por usuarios al área Actividades
Cómo activar la herramienta Copiar archivos a CS
Los profes ores tienen l a opci ón de activ ar o desactiv ar la herramie nta Copi ar arch ivos al CS e n cada uno de sus cursos. Cu ando se cre a un curso, est a herramienta está desactivada de forma predeterminada. Para activar la herramienta Verificador de enlaces del curso, siga los pasos que figuran a continuación:
• Abra el Panel de control de un curso.
• Seleccione la opción Administrar herramientas en el área Herramientas del curso.
• Seleccione la opción Activar herramientas de Blackboard.
• Seleccione la casilla de ver ificación correspondiente a la o pción Disponible para copiar archivos al CS, y haga clic en Enviar.
NOTA: El administrador d el s istema p uede desactivar l a herramienta C opiar archivos al CS en todo el sistema. Esta herramienta no estará disponible en los cursos si el administrador la desactiva.
Cómo utilizar la herramienta Copiar archivos a CS
Los profesores acceden a la herramienta Copiar archivos al CS en el panel de control de un curso.
Siga estos pasos para ejecutar la herramienta Copiar archivos al CS:
1. Abra el panel de contro l y selecci one la opció n Copiar archivos al CS en el ár ea Herramientas del curso. Se abrirá la página Copiar archivos al CS.
2. En el ár ea Seleccionar materiales del curso, seleccione las casillas de v erificación de las áreas a copiar. Los elementos adjuntos en cada área seleccionada se copiarán a Content Collection.
Blackboard Academic Suite Manual del profesor
©2006 Blackboard Inc. Privado y confidencial Página 477 de 486
Disclaimer: This file is provided as a convenience and not in replac ement of the official Documentation, as such term is defined in your license a greement. The official Documen tation ma y be fo und in PDF Fo rmat in the Reference Center on Behind the Blackboard (http: //behind.blackboard.com). Be ad vised that use of this file is subject to the confidentiality provisions of your license agreement.
3. De forma predeterminada, la ruta del campo Destino lleva a la ubicación de la carpeta del curso del área contenidos del curso de la Content Collection. Puede introducirse la ruta a una carpeta distinta.
NOTA: los usu arios pueden copiar co ntenidos ú nicamente a c arpetas de l a Content Collection sobre las cuales tienen permiso de escritura.
4. Se abr irá u na pág ina de c onfirmación cu ando s e com plete la c opia. La co nfirmación señala las áreas que se han copiado correctamente y las que no.
5. Los elementos copiados aparecerán en la Content Collection en una carpeta denominada Contenidos copiados.
Cómo ejecutar varias veces esta herramienta
La herr amienta Copi ar arch ivos al CS se pue de ej ecutar varias veces en el mismo c urso. Esto puede resultar útil en las situaciones siguientes:
• Cuando se han selecc ionado demas iados o mu y p ocos conteni dos p ara cop iar, y es necesaria una copia de limpieza.
• Si se han copiado los archivos al comienzo del período, puede resultar necesario ejecutar el proceso al final del mismo para copiar archivos adicionales que se hayan cargado.
Cada vez que se ejecuta esta herramienta, aparece un nuevo conjunto de carpetas en la C ontent Collection. Si el contenido se copia a la misma área, por ejemplo Contenidos del curso, se agrega a la carpeta Contenidos copiados el número de la copia. Por ejemplo, la carpeta creada después de ejecutar la herramienta por segunda vez se denomina Contenido copiado de “ID de curso” (2).
Estructura de archivos en la Content Collection
Todos los arc hivos c opiados a la Content Colle ction s e almac enan e n la c arpeta de d estino seleccionada en la página Seleccionar áreas a cop iar. La totalidad de los contenidos del curso se almacena en una carpeta con la sigu iente convención de nomenclatura: Contenido copiado de ID de curs o. La estructura d e archivos de la car peta Contenidos co piados rep ite l a e structura de archivos del curso.
Ejemplo
La copia de Historia100 incluye Documentos del curso e Información sobre el curso.
La carpeta Documentos del curso contiene:
• Un elemento del curso con el archivo Plandeestudios.doc adjunto
• Una carpeta de curso denominada Capítulo uno (sin elementos adjuntos a la carpeta)
• En la carpeta Capítulo uno: un elemento de curso con el archivo SemanaUno.doc adjunto
La carpeta Información sobre el curso contiene:
Un e lemento del curso con e l arch ivo DescripcionGeneraldelCurso.doc adjunto. La est ructura d e archivos dentro de Content Collection será la siguiente:
>Carpeta Historia 100
>Carpeta Contenidos copiados de Historia100
Blackboard Academic Suite Manual del profesor
©2006 Blackboard Inc. Privado y confidencial Página 478 de 486
Disclaimer: This file is provided as a convenience and not in replac ement of the official Documentation, as such term is defined in your license a greement. The official Documen tation ma y be fo und in PDF Fo rmat in the Reference Center on Behind the Blackboard (http: //behind.blackboard.com). Be ad vised that use of this file is subject to the confidentiality provisions of your license agreement.
>Carpeta Documentos del curso
>PlandeEstudios.doc
>Carpeta Capítulo uno
>SemanaUno.doc
>Carpeta Información sobre el curso
>DescripciónGeneraldelCurso.doc
Cómo copiar documentos de archivos adjuntos especiales
Hay algunos casos en los que los contenidos copiados se tratan de manera especial en la Content Collection:
Los con tenidos ca rgados al Blackboard Learning System como arc hivos d e paquete (por ej emplo, archivos zip ) en los que el usuario ha seleccionado desempaquetar este archivo, se copian a l a Content Collection en el formato de archivos zip con los elementos desempaquetados en una carpeta con e l fo rmato sig uiente: dir_nombredeldocumentoadjuntodelarchivo.extensiondelarchivo. Po r ejemplo, u n a rchivo llamado “descom primame.zip” s e d esempaqueta en l a raíz d e la car peta Información del curso. L a Content Collection tendrá tanto el archivo desempaquetar.zip en la raíz de la carp eta Informaci ón sobre el curs o, como e l d ir_descomprimame.zip q ue contiene lo s contenidos del archivo original.
Todos los archivos c argados medi ante el edit or d e cu adros d e te xto se co pian a s ubcarpetas individuales d enominadas incrustadas (# único). Lo mismo suce de con arc hivos carga dos mediante el campo Texto cuando el editor de cuadros de texto no está disponible.
Cuando se c arga un archivo HTML que co ntiene referencias a imágenes, se req uiere a l usuario cargar dichas imágenes. Son imágenes faltantes. Las imágenes faltantes se copian a una carpeta con el formato siguiente: dir_nombredeldocumentoadjuntodelarchivo.extensiondelarchivo.
Cómo copiar archivos con el mismo nombre
La Content Collection no acepta varios archivos con el mismo nombre dentro de una carpeta; este tipo de duplicación se ac epta dentro d e los cursos del Blackboard Learning System. Lo mismo ocurre con carpetas con el mismo nombre.
Cuando se copian archivos y carpetas con el mismo nombre en la Content Collection, se agrega un número a los nombres. Por ejemplo, si se copian en la misma carpeta dos archivos denominados PlandeEstudios.doc, aparecerán como PlandeEstudios.doc y PlandeEstudios1.doc.
Blackboard Academic Suite Manual del profesor
©2006 Blackboard Inc. Privado y confidencial Página 479 de 486
Disclaimer: This file is provided as a convenience and not in replac ement of the official Documentation, as such term is defined in your license a greement. The official Documen tation ma y be fo und in PDF Fo rmat in the Reference Center on Behind the Blackboard (http: //behind.blackboard.com). Be ad vised that use of this file is subject to the confidentiality provisions of your license agreement.
ELEMENTOS DEL CONTENT SYSTEM DURANTE LOS PROCESOS EXPORTAR/IMPORTAR Y ARCHIVAR/RESTAURAR
Descripción general
Cuando se exporta o archiva un curso del Blackboard Learning System, se incluyen los enlaces a los archivos de la Content Collection. Si después se importa o restaura un paquete, dichos enlaces se inc luyen en los co ntenidos. El comp ortamiento de ta les enlaces dependerá del estado de los elementos de la Content Collection.
Los elementos permanecen en la Content Collection
Si los elementos se almacenan en la misma ubicación dentro de la Content Collection, los enlaces a los m ismos en el curso funcionarán correctamente. El profesor debe verificar los permisos para tales el ementos, puesto qu e pued en re querir actu alización. Los p ermisos para ta les eleme ntos deberían otorg arse a l a Lista de us uarios del c urso, para que todos los usuar ios inscrit os en e l curso puedan acceder a los mismos. Si los usuarios no tiene n permisos para tales el ementos, a l seleccionar el enl ace corr espondiente a parecerá un m ensaje d e err or qu e in dicará “Acces o denegado”.
Elementos restaurados o importados a un curso sin que se haya instalado la Content Collection
Si un pa quete de curso se restaura o im porta a un curs o del Blackboard Learning System y l a Content Co llection no está in stalada, se i nterrumpirán to dos los enlaces a los elementos de la Content C ollection en el curs o resta urado o imp ortado. Esto se debe a que el curs o g uarda l os enlaces a cada elemento, pero no los archivos propiamente dichos.
El profesor d ebería el iminar del curso l os enl aces a tal es elem entos. Si los elem entos están accesibles, se pueden añadir a Content Collection y volver a realizar los enlaces a los mismos e n el curso.
NOTA: si s e mueve o elimina l a C ontent Col lection s ucederá l o mis mo. Se interrumpirán todos los enlaces a elementos de Content Collection.
Blackboard Academic Suite Manual del profesor
©2006 Blackboard Inc. Privado y confidencial Página 480 de 486
Disclaimer: This file is provided as a convenience and not in replac ement of the official Documentation, as such term is defined in your license a greement. The official Documen tation ma y be fo und in PDF Fo rmat in the Reference Center on Behind the Blackboard (http: //behind.blackboard.com). Be ad vised that use of this file is subject to the confidentiality provisions of your license agreement.
COPIA DE CURSO Y ELEMENTOS DEL CONTENT SYSTEM
Descripción general
Los e nlaces a eleme ntos d e la C ontent Coll ection de ntro de un c urso se cop ian dura nte l a operación de copia de curs o. Debi do a que se co pian l os enl aces a elementos d e la Co ntent Collection y no los archivos p ropiamente d ichos, todos los usuarios deben tener permis os dentro de l a C ontent Coll ection p ara ver tal es ar chivos. L os us uarios de l cur so nu evo no t endrán l os permisos apropiados. Cuando un usuario sin el permiso apropiado para un elemento de la Content Collection seleccione un enlace al elemento en el curso, aparecerá el mensaje “Acceso denegado”.
El profesor d ebe añ adir l os permisos p ara tales usuari os al eleme nto d e Conte nt Coll ection o e l administrador puede activar las opciones de Configuración de co pia para actua lizar los permisos en forma automática al copiarse un curso.
NOTA: la actualización automática de permisos se apl ica únicamente a cursos copiados. Si un curso se importa o restaura, los permisos de los usuarios para elementos de l a C ontent Co llection a los q ue hay enlaces en el curso no s e actualizan automáticamente. Se interru mpirán tod os los enlaces a elementos de la Content Collection.
Actualizaciones automáticas de permisos para elementos de la Content Collection
Los a dministradores disponen de un a o pción de Confi guración de copia par a administrar los permisos para elementos de la Content Collection que se copian como parte de una operación de copia de curso. Hay dos opciones que los administradores pueden activar en el sistema; pueden activar una o ambas o pciones. Si se activan tale s opciones, se actual izarán automáticamente los permisos para los elementos de la Co ntent Collection localizados en casi la totalidad de las áreas del curso.
• Actualizar permisos para enlaces generales: si se sel ecciona esta o pción, todos lo s usuarios inscritos en un curso copiado recibirán en forma automática permiso de lectura para elementos del Content System a los que hay enlaces en el curso.
• Actualizar permisos para enlaces e-Reserve: s i se s elecciona est a o pción, todos los usuarios inscritos en un curso copiado recibirán en forma automática permiso de lectura para elementos de e-Reserve a los que hay enlaces en el curso.
NOTA: el área Evalu aciones es la única excepción. Los permis os pa ra lo s elementos d e la Co ntent C ollection a los que hay e nlaces en l as pru ebas, sondeos y co njuntos de pr eguntas no se actu alizan automáticamente. El profesor debe actualizar los permisos para estos elementos en forma manual, a través de la Content Collection.
Permisos para elementos de la Content Collection
Cuando un elemento de la Content Collection se copia mediante una operación de copia de curso y el permiso se actualiza automáticamente, el per miso nuevo para el e lemento estará visible en la
Blackboard Academic Suite Manual del profesor
©2006 Blackboard Inc. Privado y confidencial Página 481 de 486
Disclaimer: This file is provided as a convenience and not in replac ement of the official Documentation, as such term is defined in your license a greement. The official Documen tation ma y be fo und in PDF Fo rmat in the Reference Center on Behind the Blackboard (http: //behind.blackboard.com). Be ad vised that use of this file is subject to the confidentiality provisions of your license agreement.
Content Col lection. Al vis ualizar el elemento de la C ontent Coll ection e n la mism a, a parecerá e l permiso de lectura para Todos los usuarios del curso.
Blackboard Academic Suite Manual del profesor
©2006 Blackboard Inc. Privado y confidencial Página 482 de 486
Disclaimer: This file is provided as a convenience and not in replac ement of the official Documentation, as such term is defined in your license a greement. The official Documen tation ma y be fo und in PDF Fo rmat in the Reference Center on Behind the Blackboard (http: //behind.blackboard.com). Be ad vised that use of this file is subject to the confidentiality provisions of your license agreement.
UTILIZACIÓN DE LOS CONTENIDOS DE LA BIBLIOTECA
Acerca de la biblioteca
Los profesores pueden mejorar sus c ursos añadiendo contenido de la Biblioteca. La biblioteca se utiliza para pu blicar e-Reserves, manuscritos electrónicos y otros rec ursos institucionales Permite una integración sin problemas con el Blackboard Learning System, a la vez que lo convierte en una sólida vía para compartir y distribuir materiales de la biblioteca. Este documento explica la forma en que los profesores pueden usar la biblioteca para complementar sus ofertas de cursos.
En este capítulo
Este capítulo contiene información sobre los temas siguientes:
TEMA DESCRIPCIÓN
Áreas de la biblioteca Describe las áreas principales de la Biblioteca.
Carpetas eReserve Explica cómo se crean las carpetas eReserve del curso y su disponibilidad.
Añadir contenido de la biblioteca a los cursos
Describe cómo añadir contenido de la Biblioteca a un curso.
Blackboard Academic Suite Manual del profesor
©2006 Blackboard Inc. Privado y confidencial Página 483 de 486
Disclaimer: This file is provided as a convenience and not in replac ement of the official Documentation, as such term is defined in your license a greement. The official Documen tation ma y be fo und in PDF Fo rmat in the Reference Center on Behind the Blackboard (http: //behind.blackboard.com). Be ad vised that use of this file is subject to the confidentiality provisions of your license agreement.
ÁREAS DE BIBLIOTECA
Acerca de las áreas de biblioteca
De forma predeterminada, hay dos áreas principales en la bibl ioteca: los contenidos de la misma y eReserves. T ambién se p ueden a ñadir áreas a dicionales a la biblioteca para satisfacer necesidades específicas.
Contenidos de la biblioteca
Los contenidos de la biblioteca se pueden organizar de acuerdo a las necesidades de la institución. Esta área está destinada a los contenidos que se pueden compartir en toda la institución.
Acceso de usuarios a los contenidos de la biblioteca.
Todos los usuarios tie nen acceso de l ectura p ara los contenidos d e la biblioteca de form a predeterminada.
Acceso de los profesores a los contenidos de la biblioteca.
Los pr ofesores pue den añ adir el ementos de l os c ontenidos d e la biblioteca a los c ursos d el Blackboard Learning System.
E-reserves
Las e Reserves se org anizan autom áticamente p or curs o; cada curso del Blackboard Learning System tiene un curso correspondiente en eReserves. Las eReserves sólo están disponibles para los cursos, no para los clubes.
Acceso para usuarios a los eReserves
Todos los usuarios tienen acceso automático de lectura a eReserves, sobre los cursos en los qu e estén inscritos; las carpetas de eReserves de otros cursos no aparecen en el árbol de archivos.
Acceso de profesores a las eReserves
Los pr ofesores pue den a ñadir e lementos desd e l as e Reserves a los cursos d el Blackboard Learning System
NOTA: las eReserves deben ser activadas por el administrador del sistema; si el administrador no activa esta área, no aparecerá en la biblioteca.
Blackboard Academic Suite Manual del profesor
©2006 Blackboard Inc. Privado y confidencial Página 484 de 486
Disclaimer: This file is provided as a convenience and not in replac ement of the official Documentation, as such term is defined in your license a greement. The official Documen tation ma y be fo und in PDF Fo rmat in the Reference Center on Behind the Blackboard (http: //behind.blackboard.com). Be ad vised that use of this file is subject to the confidentiality provisions of your license agreement.
CARPETAS DE ERESERVE
Cómo generar carpetas del curso en eReserves
Las carpetas de cursos de ntro de eR eserves se generan automáticamente la prim era vez que e l profesor, el profesor asistente o el desarrollador de curso acceden a la Content Collection después de que se crea el curso. Si se añade un curso al Blackboard Learning System, la carpeta del curso de eRes erve aparecerá par a los usuar ios d el mismo la pr imera vez que el profes or ac ceda a la Content Collection.
Disponibilidad del curso y eReserves
La posibilidad de ver la carpeta del curso de eReserve cuando el mismo se ha establecido como no disponible, depende del rol que tenga el u suario en el curso. Los profe sores, desarrolladores de l curso y profes ores asistentes pueden ver la carpeta, esté o no disponible el curso. Los alumnos sólo pueden ver la carpeta del curso de eReserve cuando el curso esté disponible.
Eliminación del curso y eReserves
Si un curso s e elimi na d el Blackboard Learning System, la carpeta d e eRes erve y todo su contenido también se eliminarán.
Blackboard Academic Suite Manual del profesor
©2006 Blackboard Inc. Privado y confidencial Página 485 de 486
Disclaimer: This file is provided as a convenience and not in replac ement of the official Documentation, as such term is defined in your license a greement. The official Documen tation ma y be fo und in PDF Fo rmat in the Reference Center on Behind the Blackboard (http: //behind.blackboard.com). Be ad vised that use of this file is subject to the confidentiality provisions of your license agreement.
AÑADIR CONTENIDOS DE LA BIBLIOTECA A LOS CURSOS
Añadir contenidos de la Biblioteca a un curso
Los profesores pueden añadir elementos de la Bibl ioteca a sus Áreas de c ontenido del curso. Esto incluye elementos que figuran en sus carpetas de curso dentro de eReserves, así como elementos de los C ontenidos de b iblioteca. Para añ adir un elem ento de la Bi blioteca a un curso, siga estos pasos:
1. Seleccione un curso y abra el Panel de control de curso.
2. Seleccione un área de contenidos, tal como Documentos del curso. Se abrirá la página Documentos de curso.
3. Selecc ione la opción Añadir contenido del Content System en la lista desplegable de la barra de acci ón, y ha ga clic en la opción Ir. Se a brirá l a p ágina A ñadir co ntenido de Content Collection.
4. Complete la página Añadir contenido de Content Collection con la siguiente información:
CAMPO DESCRIPCIÓN
Información de contenido
Nombre Permite introducir un título para el elemento de contenido. Ese título aparecerá en el curso.
Texto Permite introducir una descripción para el elemento de contenido. Para dar formato a los textos, puede utilizar el Editor de cuadros de texto
Seleccionar elemento o carpeta del Content System
Examinar el Content System
Introduzca la ruta del elemento del contenido en la biblioteca, o haga clic en Examinar para localizar y seleccionar el archivo en una carpeta dentro de la biblioteca (por ejemplo, Contenido de la biblioteca o e-Reserves).
Nombre del enlace al contenido
Permite introducir el nombre de un enlace que los usuarios pueden seleccionar para acceder al archivo adjunto.
Opciones
¿Desea que el contenido esté visible?
Permite seleccionar Sí para que el contenido esté disponible para los alumnos en forma inmediata. Seleccione No para ocultar el contenido a los alumnos. Si la disponibilidad tiene límites de fecha, seleccione Sí en este campo.
¿Desea realizar un seguimiento de las vistas?
Permite seleccionar Sí para incluir el elemento en los informes sobre las vistas de los alumnos. Seleccione No para que no se efectúe el seguimiento de la información sobre los alumnos que han visto el contenido.
Blackboard Academic Suite Manual del profesor
©2006 Blackboard Inc. Privado y confidencial Página 486 de 486
Disclaimer: This file is provided as a convenience and not in replac ement of the official Documentation, as such term is defined in your license a greement. The official Documen tation ma y be fo und in PDF Fo rmat in the Reference Center on Behind the Blackboard (http: //behind.blackboard.com). Be ad vised that use of this file is subject to the confidentiality provisions of your license agreement.
CAMPO DESCRIPCIÓN
¿Desea añadir metadatos?
Permite seleccionar Sí para añadir metadatos al elemento. Los metadatos son la información relacionada con el elemento. En el Blackboard Learning System, los metadatos se utilizan principalmente para asegurar el cumplimiento de las normas industriales. Seleccione No si no desea añadir metadatos.
Seleccionar restricciones de fecha
Permite seleccionar Mostrar desde y utilizar las listas desplegables para elegir una fecha. Esto hará que se oculte el contenido hasta la fecha seleccionada. Permite seleccionar Mostrar hasta y utilizar las listas desplegables para elegir una fecha. Esto hará que se oculte el contenido desde la fecha seleccionada. Las funciones Mostrar desde y Mostrar hasta se pueden combinar para establecer restricciones para mostrar contenidos durante un período determinado.
Los profesores tienen también la opción de añadir elementos de la Content Collection a los cursos a través d el Editor de cuadro de te xto. Para localizar y añadir elementos en l a Content Collection se puede utilizar la o pción Añadir elemento en los b otones de acc ión de la tercer a fila del Ed itor de cuadro de texto.
NOTA: Sólo s e pue den a ñadir al curso l os element os d e la carpet a de e-Reserve del curso que corresponden a ese curso. No pue den añadirse contenidos de la carpeta eReserve para otros cursos q ue usted esté dictando. Todos los elementos dentro d e C ontenidos de biblioteca s e e ncuentran disponibles para ser utilizados dentro de un curso.