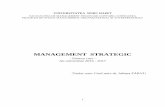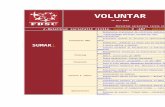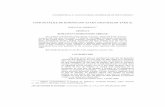Manual de utilizare · Camera functioneaza pe baza standardului TCP/IP. Aceasta are un server de...
Transcript of Manual de utilizare · Camera functioneaza pe baza standardului TCP/IP. Aceasta are un server de...
-
1
Manual de utilizare
Camera cu IP PNI IP720P
-
2
CONTENTS Introducere ............................................................................................................................. 3
1. Cerinte sistem ........................................................................................................... 3 2. Caracteristici dispozitiv ............................................................................................ 3 3. Pachetul contine ....................................................................................................... 4 4. Porturi dispozitiv ...................................................................................................... 4
Instalare .................................................................................................................................. 5 1. Instalarea camerei ..................................................................................................... 5 2. Instalarea software-ului ............................................................................................ 5
Cautarea si accesarea camerei prin internet ........................................................................... 7 1. Cautarea camerei IP in retea..................................................................................... 7 2. Autentificare pentru accesarea camerei.................................................................... 7 3. Utilizare soft ............................................................................................................. 9
Setari sistem ......................................................................................................................... 11 1. Setari retea .............................................................................................................. 12 2. Setarile pentru alarma............................................................................................. 15 3. Inregistrare Front-end ............................................................................................. 17 4. Panoul de control .................................................................................................... 19 5. Identificare erori conexiune retea ........................................................................... 23 6. Deconectare ............................................................................................................ 23
Accesare camera din telefon sau tableta .............................................................................. 23 Specificatii tehnice ............................................................................................................... 24
-
3
INTRODUCERE Camera de supraveghere PNI IP720P este un echipament electronic capabil sa transmita
imagini video dinamice prin reteaua de internet oriunde in lume. Utilizatorul poate monitoriza o anumita locatie de oriunde, atat timp cat are o conexiune la internet.
Camera functioneaza pe baza standardului TCP/IP. Aceasta are un server de internet integrat ce suporta mai multe tipuri de browsere de internet. Aceasta caracteristica va permite monitorizarea si intretinerea simpla a dispozitivului, precum setarea de la distanta, pornire de la distanta si actualizarea firmeare-ului.
Utilizarea modului P2P este mai simpla decat setarea unui router. Utilizatorul trebuie sa introduca doar UID-ul camerei in software si apoi poate vizualiza imaginile transmise de aceasta.
Camerele de supraveghere PNI IP720P pot fi utilizate pentru supravegherea locuintei, birourilor, fabricilor, magazinelor, spitalelor etc. , simplu, convenabil si in timp real.
1. Cerinte sistem
Pentru a accesa camera de supraveghere prin internet de pe un calculator, acesta trebuie sa indeplineasca urmatoarele cerinte minime:
- Procesor Pentium III sau mai bun, frecventa 1GHz sau mai mare - Cel putin 256Mb memorie - Sistem de operare Windows XP/7 sau mai nou - Internet Explorer verisiunea 4.0 sau mai noua. Recomandam versiunea 6.0
2. Caracteristici dispozitiv
- Instalare simpla: daca alegeti utilizarea unei conexiuni cablate de internet, trebuie doar sa pregatiti alimentarea si conexiunea camerei la internet. Daca doriti conectarea camerei la o retea wirelees de internet, trebuie doar sa alimentati camera.
- Supravegherea locatiei dorite: locuinta, birouri, magazine, scoli si alte institutii publice
- Suporta multiple protocoale: TCP/IP, SMTP, HTTP, UPNP, P2P, ONVIF, etc. - Configurare simpla: interfata simpla pentru web browser ghideaza utilizatorul pentru
setarea camerei prin intermediul internetului - Vizualizare si inregistrare video: puteti vizualiza si inregistra imaginile transmise de
camera video prin internet, de la distanta, pe un calculator conectat la internet - Monitorizare la alarma: prin intermediul unui dispozitiv de alarma extern, informatii
despre alarma pot fi transmise catre e-mail-ul sau telefonul dv. Deasemenea utilizatorii pot stabili pornirea inregistrarii la detectia miscarii in zona setata. In acelasi timp pot fi transmise imagini catre adresa de e-mail specificata de utilizator
- Suporta DDNS: utilizatorii pot accesa camera de supraveghere chiar daca aceasta isi schimba adresa IP periodic
- Gestionare simpla a utilizatorilor si a drepturilor acestora: setarea unui utilizator si a unei parole de acces a sistemului ajuta la pastrarea eficienta a intimitatii. Deasemenea pentru fiecare utilizator se pot seta, de catre administrator, nivele de permisiuni, pentru a limita accesul la anumite functii
- Supraveghere in timp real prin intermediul smartphone-ului: cu ajutorul aplicatiei IPCamViewer puteti accesa camera de supraveghere de pe telefonul mobil, iPhone sau cu sistem de operare Android.
-
4
3. Pachetul contine
- Camera supraveghere cu IP - Adaptor alimentare - Brat montaj - Cablu internet - Antena wireless - Suruburi montaj - CD cu software - Manual de utilizare
4. Porturi dispozitiv
Audio: conectati o pereche de casti LAN: conectati cablul de internet ANT: conectati antena wireless TF: introduceti cardul de memorie pentru inregistrare locala WPS: conectati router-ul (LED-ul va fi albastru) DC5V: conectati adaptorul de alimentare Reset: apasati pentru a reveni la setarile din fabrica timp de 5 sec.
Ajustati usor lentilele camerei pana cand imaginea devine clara.
-
5
INSTALARE
1. Instalarea camerei
- Conectati camera la internet: • Conectati cablul de internet intre camera de supraveghere si un router sau switch.
Lungimea cablului de internet trebuie sa fie sub 100m, altfel comunicatia nu va fi stabila. Daca distanta depaseste 100m este recomandata instalarea unui switch intermediar.
• Conectati antena wireless la camera si aceasta se va conecta la o retea de internet wireless disponibila
- Alimentati camera: conectati adaptorul de alimentare la camera de supraveghere si apoi intr-o priza de 220V. Pentru a evita defectiuni asupra camerei va rugam sa utilizati doar adaptorul din pachet.
- Verificati LED-ul indicator al retelei de internet: cand camera functioneaza LED-ul galben clipeste
2. Instalarea software-ului
Camera de supraveghere PNI IP720P poate fi monitorizata prin intermediul software-ului de pe CD-ul din pachet sau prin intermediul unui browser de internet. Functia P2P este disponibila doar pentru sofware-ul din pachet.
Pentru a instala software-ul, introduceti CD-ul din pachet in calculator si dati dublu clik pe Master_setup.exe. Dupa instalare, va rugam sa rulati software-ul master si introduceti utilizatorul si parola, care in mod implicit sunt ambele „admin”.
Conectati-va la interfata principala a software-ului . Cand camera este in functiune becul verde este aprins.
-
6
Apasand click dreapta pe orice zona neagra de pe ecran, puteti alege optiunea AddFunction pentru a adauga o camera de supraveghere pentru monitorizare. Interfata va arata ca in imaginea de mai jos:
Daca doriti accesarea camerei cu IP prin P2P, aveti posibilitatea sa completati numarul
UID, gasit in partea de jos a camerei, in campul „Adresa dispozitiv”. Recomandam utilizarea functiei P2P pentru a reduce complexitatea setarilor.
Daca accesati camera prin intermediul adresei IP trebuie sa introduceti si numarul portului de acces; implicit este 81.
Utilizatorul si parola implicita sunt „admin”. Dupa finalizarea setarilor apasati butonul „OK” pentru a confirma. Pe ecran va vor aparea
imaginile transmise de camera de supraveghere.
-
7
Software-ul client ofera multiple posibilitati de administrare, inclusiv de inregistrare video, setari sistem, monitorizarea mai multor dispozitive odata si altele. Utilizatorii pot intelege cum sa utilizeze functiile usor din descrierea meniului.
Puteti accesa meniul de setari apasand butonul situat in coltul din stabga sus al software-ului. Acest meniu ofera posibilitatea schimbarii limbii meniului, setari parola si altele.
Recomandam accesarea camerei IP din software-ul client pentru a reducerea setarilor de retea si utilizarea imediata a dispozitivului.
CAUTAREA SI ACCESAREA CAMEREI PRIN INTERNET
1. Cautarea camerei IP in retea
NOTE: 1. Asigurati-va ca dispozitivul este conectat corect la retea si la alimentare. 2. Routerul trebuie sa suporte protocolul DHCP(Dynamic Host Configuration Protocol),
pentru ca obtinerea adreselor IP dinamice este una dintre setarile din fabrica ale camerei. Daca dispozitivul nu poate obtine adresa IP corecta, va utiliza adresa IP implicita.
3. Camera nu poate fi utilizata imediat dupa alimentare, initializarea sistemului va dura mai mult de 20 de secunde.
Dupa instalarea software-ului, va rugam sa activati si ipcamtools.exe. Cand apare pe ecran interfata grafica de utilizare, apasati butonul "refresh". Programul va cauta camerele din retea si va afisa adresele IP, portul de comunicare, numarul de identificare, numele dispozitivului, numele domeniului dinamic, adresa wireless si adresa MAC. Un exemplu este prezentat in urmatoarea imagine.
Nota: (ipcamtools.exe este folosit doar pentru a cauta adresele IP si porturile de comunicare
ale camerelor. Cu toate acestea, ipcamtools.exe nu este in masura de a cauta adresa IP a camerei, precum si numarul de port in WAN).
2. Autentificare pentru accesarea camerei
Selectati „deschidere dispozitiv” din software sau introduceti adresa IP a camerei in browser-ul web pentru a accesa pagina de autentificare.
-
8
Dupa introducerea numelui de utilizator si parola acestuia apasati butonul „Login” pentru a
accesa camera de pe calculator, butonul „Login Mobile” daca doriti accesarea de pe un telefon mobil, sau butonul „iPad” daca doriti accesarea de pe iPad.
Duca autentificare selectati limba de afisare din coltul din stanga sus. Numele de utilizator si parola implicita sunt ambele"admin". Pentru prima conectare,
introduceti numele de utilizator (admin), parola(admin) si apasati butonul"Login" pentru a intra in interfata de monitorizare.
Numele de utilizator si parola sunt editabile. Pentru a nu fi probleme de securitate, va recomandam sa schimbati parola.
Dupa ce ati introdus numele de utilizator si parola corecte, imaginile trasmise in timp real sunt afisate pe ecranul monitorului.
Daca nu ati instalat „OCX control”, la prima conectare vi se va cere instalarea. Selectati optiunea „Download” pentru a descarca si instala OCX control, dupa aceea dati
refresh pentru a vizualiza imaginile.
-
9
3. Utilizare soft
Setari video generale
Windows: selectati numarul de fereste vizibile Aspect ratio: Video size: selectati rezolutia video dorita Frame rate (fps): seatati numarul de cadre inregistrate pe secunda IR LED: selectati modul de activare a LED-urilor IR: auto sau manual Mode: selectati rata de refresh Mirror: bifati pentru a vizualiza imaginea in oglinda Flip: bifati pentru a vizualiza imaginea rasturnata Mute: bifati pentru a opri sunetul Video Panel: bifati pentru a vizualiza bara de instrumente Sund alarm: bifati pentru alarmare sonora Connect: apasati pentru a va conecta la dizpotivul selectat Disconnect: apasati pentru a va deconecta de la dizpotivul selectat Snapshot: apasati pentru a salva imaginea de pe ecran intr-o fotografie View snapshot: apasati pentru a vizualiza fotografia realizata anterior
-
10
Start record: apasati pentru a incepe inregistrarea View record: apasati pentru a vizualiza inregistrarile efectuate Start talk: apasati pentru a vorbi prin camera de supraveghere catre destinatie Full screen: apasati pentru a vizualiza imaginea pe intreg ecranul
Atunci cand este selectata fereastra, marginea va deveni rosie. Dublu-click pe imagine
penttru a o vizualiza pe intreg ecranul. Pentru a reveni la modul de vizualizare normal dati din nou dublu ckick pe imagine.
Bara de instrumente: contine cateva butoane pentru comenzi rapide, de ex: - vizualizare
imagine, - fotografiere, - monitorizare audio, - pornire microfon, - nedefint. Control PTZ
Patrulare pe orizontala
Revenire pe pozitia de mijloc
Patrulare pe verticala
Miscare camera spre dreapta
Miscare camera in sus
Miscare camera in jos
Miscare camera spre stanga PTZ speed Viteza patrulare
-
11
Setari video avansate:
Connect all: apasati pentru a va conecta la toate camerele de supraveghere cu IP din retea Disconnect all: apasati pentru a deconceta toate camerele de supraveghere cu IP All start Record: porniti inregistrarea pe toate camerele conectate All stop record: opriti inregistrarea pe toate camerele conectate Video Effect: setati calitatea imaginii Brightness: setati luminozitatea imaginii Contrast: setati contrastul imaginii Hue: setati nivelul culorilor imaginii Saturatio: setati nivelul saturatiei culorilor imaginii Default color: resetati parametrii imaginii
SETARI SISTEM Setarile se gasesc in partea stanga a interfetei client. Apasand pe
sageata din stanga pe ecran va va aparea un meniu ca cel de mai jos. Descrierea functionala a optiunilor: - Live video: selectati pentru a vizualiza imaginile transmise in
timp real - iPad: selectati pentru a vizualiza imaginile de pe o tableta - Net connection: setati parametrii de retea - Alarm setting: setari alarma - Front-end record: setari inregistrare pe card SD - Control panel: setari sistem - Diagnose tool: identificare erori - Logout: deconectare de pe dispozitiv
-
12
1. Setari retea
Setari retea cablata
Port: portul implicit de conectarea al camerei este 81. Daca doriti vizualizarea mai multor camere IP dintr-o retea, trebuie sa atribuiti fiecarei camere un port unic, cum ar fi 81,82, si asa mai departe.
IP adress Type: - DHCP: Dispozitivul va obtine in mod automat un IP, care nu este fix (aceasta
caracteristica necesita ca router-ul sa suporte protocolul DHCP, iar aceasta caracteristica ar trebui sa fie activata).
- Static IP: aceasta optiune necesita comletarea manuala a adresei IP a camerei cat si a
celorlalte campuri: SubnetMask, Gateway, Preferred DNS server si Second DNS server.
Dupa completarea tuturor informatiilor necesare apasati butonul “Save” pentru a salva
configurarile apoi restartati camera pentru ca aceastea sa aibe efect.
-
13
Setari retea wireless Camera de supraveghere poate fi conectata la internet si prin intermediul unui retele
wireless, doar prin apasarea butonului WPS de pe camera, fara a mai fi nevoie de introducerea parolei de fiecare data. Pe ecran va aparea urmatorul mesaj:
Inainte de utilizarea retei wireless tb setati cativa parametri:
Bifati optiunea “Enable” pentru a avea acces la setarile retetlei wireless. Apoi apasati butonul “Refresh” pentru a cauta retelele disponibile. Selectati reteaua dorita apoi introduceti datele necesare.
Dupa setarea tuturor parametrilor retelei, cum ar fi parola si parametrii de autentificare, apasati butonul “Save”, apoi deconectati cablul de retea din camera si restartati-o.
MSN Utilizati pentru a adauga contul MSN. Utilizatorul poate adauga conturi alea prietenilor
MSN prin care pot accesa camera IP.
-
14
Dynamic DNS
Dispozitivul suporta DNS dinamic www.3322.org si www.dyndns.org. Deasemenea, echipamentul vine cu un nume de domeniu unic la nivel global ales de utilizator.
UPnP UPnP este utilizat pentru maparea automata a porturilor cand camera IP este conectata la
un router. Pentru a accesa camera prin WAN, este necesara deschiderea unui port specific al router-
ului catre camera de supraveghere.(Aceasta functie necesita suport din partea router-ului, iar aceasta caracteristica trebuie sa fie activa. Fara aceasta caracteristica, trebuie sa configurati manual portul de comunicare in router). Daca functia UPnP este activata cu succes, pe ecran va afisata imaginea de mai jos.
-
15
Reverse connect De obicei, in retele, camera IP este setata ca server, iar software-ul joaca rolul de client.
Dar, in cazul in care camera IP este intr-o retea ce nu suporta setarile de server, functia Reverse connect poate ajuta utilizatorul sa seteze camera IP in calitate de client si software-ul ca server, astfel incat utilizatorul poate accesa camera IP prin intermediul software-ului.
2. Setarile pentru alarma
Setarile pentru alarma ale camerei sunt utilizate pentru a seta functia de alarma. Cand
semnalul de alarma sau de detectie a miscarii este declansat, alarma va porni. Alarmarea poate fi sonora sau sonora si luminoasa. Daca ati setat functia de e-mail, introduceti adresa de emial in sistem pentru a primi instiintarea de alarma..
Functia de detectie a miscarii este pentru a inregistra doar la miscare si a salva spatiul de stocare. Cand cineva sau ceva patrunde in zona pazita camera ip va emite un sunet de alerta si va trimite fotografii la e-mail-ul stabilit de utilizator.
Enable motion detection: bifati pentru a activa detectia la miscare Enable e-mail alarm: bifati pentru a trimite fotografii la adresa email specificata atunci
cand exista o alarma.
-
16
Enable FTP alarm: bifati pentru a trimite fotografii catre serverul FTP specificat atunci cand exista o alarma.
Enable HTTP alarm: bifati pentru a trimite mesaje catre site-ul HTTP specificat, atunci cand exista o alarma .
Sensitivity: setare sensibilitate detectie miscare, cu cat este mai mica valoarea, cu atat este mai mare sensibilitatea. De obicei, setarile sunt implicite, dar poate fi setata si de utilizator.
Alarm duration (secunde): puteti alege durata alarmei.
Dupa cum sa aratat mai sus, utilizatorul poate seta un interval orar pentru detectia miscarii.
Timpul selectat pentru declansarea detectarii miscarii este marcat in rosu. Zilele saptamanii sunt enumerate in coloana din stanga si iar orele sunt enumerate in sus.
Daca in intervalul orar setat se va detecta miscare, alarma se va declansa. Configurarea Email:
Server: introduceti server-ul de email Port: introduceti portul de comunicare, deobicei sunt utilizate setarile implicite Sender: introduceti adresa email a expeditorului Password: introduceti parola Receiver: introduceti adresele de email la care doriti trimiterea fotografiilor in caz de
alarma
-
17
Configurare FTP:
Server: introduceti server-ul FTP Port: portul de utilizare a serverului FTP, de obicei sunt utilizate setarile implicite. User: introduceti numele utilizatorului pentru accesare FTP Password: introduceti parola corespunzatoare utilizatorului Folder: selectati calea de salvare a imaginilor pe serverul FTP Configurare HTTP: introduceti link-ul la care vor fi urcate imaginile in caz de alarma
3. Inregistrare Front-end
Utilizatorul poate salva inregistrarile in cardul SD introdus in camera IP si le poate accesa sau descarca prin reteaua de internet.
Card de memorie: Reserved space (MB): este spatiul rezervat pentru buffer; in general acesta fiind setat la
100MB File switch (min): setati lungimea fiecarui fisier de inregistrare; maxim 60 de minute. Recycle storage space: bifati pentru a inregistra peste fisierele mai vechi. Camera va afisa un mesaj daca cardul SD nu este detectat, alfel va afisa informatii despre
capacitatea acestuia.
-
18
Navigare pe card
Pentru a accesa inregistrarile de pe card puteti accesa cardul din camera IP prin internet.
Accesand directorul SD, utilizatorul poate descarca orice fisier video salvat. Captura imagine Camera IP poate face poze intr-o perioada aleasa de timp, stabilita de utilizator si de a salva
imaginile pe cardul SD. Intervalul implicit este de 60 de secunde.
Orar inregistrare Utilizatorul poate seta ca inregistrarea sa se efectueze in funcite de un orar stabilit. Zona
rosie reprezinta intervalul de timp in care se inregistreaza.
-
19
Inregistrare de alarma Camera IP poate fi setata sa inregistreze la alarma sau detectie miscare. Utilizatorul poate
seta intervalele de timp pentru inregistrare. Zona rosie reprezinta intervalul de timp in care se inregistreaza la alarma
4. Panoul de control
System information: afiseaza informatii despre sistem, versiune firmware si altele Device information: setati numele dispozitivului si un mesaj de intampinare personalizat
-
20
Log: vizualizare evenimente din sistem
User’s accounts – Conturi utilizatori In aceasta interfata puteti crea utilizatori noi, schimba parola sau oermisiunile unui
utilizator existent.
User name: introduceti numele noului utilizator Password: introduceti parola pentru noul utilizator Group: selectati grupul din care face parte noul utilizator: guest = vizitator, administrator si
operator. Administratorul are cele mai multe permisiuni.
-
21
Date and time: setati data si ora sistemului
Outer device: puteti configura minitorizarea mai multo dispozitive odata din acest soft.
Pentru a adauga un dispozitiv nou apasati butonul “New”
Introduceti adresa IP a disopzitivului, portul de comunicare, numele utilizatorul si parola
corespunzatoare pentru accesare. PTZ Setting : setari PTZ Folosit pentru a seta rotirea PTZ. Atunci cand utilizatorul alege rotirea, camera va urma
sagetile apasate din soft. Atentie: Pastrarea pozitiei, la restartare sau pana de curent, se face prin debifarea optiunii
"Center when startup"/ Accesare centru PTZ la pornire, si setarea unei pozitii prestabilite (din cele 16) in meniul "PTZ Preset"/Repozitionare PTZ.
-
22
Local Setting (PC): setari pentru monitorizare locala de pe calculator Aici puteti seta directorul pentru salvarea inregistrarilor si a fotografiilor realizate cu
camera de supraveghere.
Download OCX control: pentru a accesa camera fara probleme de pe calculatorul dv
trebuie sa descarcati si sa instalati aplicatia OCX 2 Language: setati limba de afisare a meniului Device setting: descarcati sau incarcati configuratia camerei de supraveghere sau revenire
la setarile din fabrica. Update software: actualizare versiune de soft Update wesite: actualizare versiune site Reboot device: restartati dispozitivul in caz de nevoie
-
23
5. Identificare erori conexiune retea
In aceasta interfata puteti verifica o stare neobisnuita a echipamentului si gasi o varianta usoara de rezolva problemele.
Event viewer:
6. Deconectare
Selectati pentru a va deconecta de la dispozitiv.
ACCESARE CAMERA DIN TELEFON SAU TABLETA Puteti accesa camera IP din dispozitiv cu sistem de operare Android sau IOS. Aplicatia P2P
pentru dispozitivele cu sistem de operare Android se gaseste pe CD-ul din pachet. O puteti copia de acolo pe dispozitiv pentru a o instala.
Pentru dispozitivele cu IOS, iPhone sau iPad, cautati aplicatia P2Pmaster in App Store si instalati-o.
Atentie: Pentru Android aveti disponibile mai multe variante de software pe pagina producatorului. Daca cea descarcata din Google play sau de pe CD nu functioneaza, descarcati si testati variantele de pe aceasta pagina web, deoarece este posibil sa fie un lot ce necesita o alta versiune pentru a functiona corect.
-
24
SPECIFICATII TEHNICE Dimensiuni 120 x 100 x 100mm LED-uri IR 8-12m 11 Ф5 IR LED Control LED-uri IR Manual / auto Procesor ARM 9 Senzor imagine 1/4" color CMOS Filtru IR-cut Rezolutie 1280 x 720 px Lentile f: 3.6mm Iluminare minima 0.1Lux Pan/tilt Pan 270° / tilt120° Viteza motor Ajustabila pe 5 nivele 0-5 Compresie imagine H.264/MJPEG Dual Stream Rata codare Principal:128kbps~4.096Mbps; secundar 128kbps~1024kbps FPS 15fps (VGA),30fps (QVGA) Rezolutie 1280x720(720P),640x480(VGA),320x240(QVGA) Patrulare Verticala/ Orizontala Rata refresh 50Hz, 60Hz si de exterior Monitorizare audio Bidirectionala (nu are difuzor incorporat) Format compresie audio ADPCM Slot de card 32GB max Fisier inregistrare Avi cu sunet Modalitati inregistrare Continuu, la alarma, la detectie miscare, dupa un orar prestabilit Ethernet RJ-45 10/100Mbps Protocol HTTP,FTP,TCP/IP,UDP,SMTP,ARP,ICMP,BOOTP,RARP,DH
CP, PPPoE,DDNS, UPnP,GPRS ,RTSP Standard Wireless IEEE 802.11b/g/n;WPS Code Rate 802.11b: 11Mbps (max) / 802.11g: 54Mbps(max)
802.11n: 600Mbps (max) Securitate wireless Suporta criptare WEP / WPA / WPA2 Monitorizare de pe telefon Suporta platforma mobila Java 2.0, IOS, Android, Blackberry E-mail Gmail, hotmail, Yahoo Alimentare DC 5V/2.0A Consum Maxim 5 .5 W Temperatura de functionare 0° ~ 55°C Umiditate 20% ~ 85% Temperatura depozitare -10°C ~ 60° Umiditate depozitare 0% ~ 90% fara inghet Internet browser IE,Firefox,Google, Safari browser . Sisteme compatibile Windows XP/2003/ 7/ Vista、IOS
Introducere1. Cerinte sistem2. Caracteristici dispozitiv3. Pachetul contine4. Porturi dispozitiv
Instalare1. Instalarea camerei2. Instalarea software-ului
Cautarea si accesarea camerei prin internet1. Cautarea camerei IP in retea2. Autentificare pentru accesarea camerei3. Utilizare soft
Setari sistem1. Setari retea2. Setarile pentru alarma3. Inregistrare Front-end4. Panoul de control5. Identificare erori conexiune retea6. Deconectare
Accesare camera din telefon sau tabletaSpecificatii tehnice