Manual de Usuarios187.218.230.30/.../CGPI/GI/2018/Manual_de_Usuario_SIIAC.pdfPantallas 95 95...
Transcript of Manual de Usuarios187.218.230.30/.../CGPI/GI/2018/Manual_de_Usuario_SIIAC.pdfPantallas 95 95...

Manual Software SIIAC
www.esco.mx Estrategia Coordinada, SA de CV.
1 de 411
Manual de Usuarios

Manual Software SIIAC
www.esco.mx Estrategia Coordinada, SA de CV.
2 de 411
Índice Índice 2
Introducción 41
Requerimientos 42
Iniciar sesión 42
Reglas 42
Menú de Navegación 43
Cerrar sesión 43
Proceso General de Submódulo Usuarios 44
Usuario 45
Definición 45
Ruta 45
Reglas 45
Funcionamiento 46
Administrador de Usuarios 46
Filtrado 46
Tabla 47
Pantalla: 48
Registrar Usuario 48
Pantalla 48
Campos del Formulario 50
Asignar perfil: 51
Almacenar/Cancelar Registro 52
52
Ver Usuario 53

Manual Software SIIAC
www.esco.mx Estrategia Coordinada, SA de CV.
3 de 411
53
Pantalla 53
Campos del Formulario 54
Editar Usuario 54
54
Pantalla 54
Campos del Formulario: 54
Deshabilitar Usuario 55
55
Cambiar Contraseña 55
55
Perfil de usuario 56
Definición 56
Ruta 56
Reglas 57
Funcionamiento 57
Administrador de perfiles 57
Filtrado: 58
Tabla 58
Registrar Perfil 59
Pantalla 59
Campos del Formulario 59
Almacenar/Cancelar Registro 60
60

Manual Software SIIAC
www.esco.mx Estrategia Coordinada, SA de CV.
4 de 411
Ver perfil 61
61
Pantalla 61
Editar perfil 62
62
Pantalla 62
Eliminar Perfil 62
62
Activar/Desactivar perfil 63
63
Persona Física 64
Definición 64
Ruta 64
Reglas 64
Funcionamiento 64
Administrador de Persona Física 64
Filtrado 65
Tabla 66
Registrar Persona Física 66
Pantalla 66
Campos del Formulario 67
Generar RFC 68
Asignar Representante legal 68
Almacenar/Cancelar Registro 70

Manual Software SIIAC
www.esco.mx Estrategia Coordinada, SA de CV.
5 de 411
70
Ver Persona Física 70
70
Pantalla 71
Campos del Formulario 71
Editar Persona Física 71
71
Pantalla: 71
Campos del Formulario: 71
Eliminar Persona Física 72
72
Pantalla 72
Persona Moral 74
Definición 74
Ruta 74
Reglas 74
Funcionamiento 74
Administrador de Personas Moral 74
Filtrado 75
Tabla: 76
Registrar Persona Moral: 76
Pantalla: 76
Campos del Formulario 78
Generar RFC 79

Manual Software SIIAC
www.esco.mx Estrategia Coordinada, SA de CV.
6 de 411
Asignar Representante legal 79
Ver Persona Moral 80
80
pantalla: 81
Campos del Formulario 82
Editar Persona Moral 82
82
pantalla 82
Campos del Formulario 82
Eliminar Persona Moral 82
82
Pantalla 83
Proceso General de Submódulo Entidades 84
Solicitante 85
Definición 85
Ruta 85
Reglas: 85
Funcionamiento 85
Administrador de Solicitantes 85
Filtrado: 86
Tabla 87
Pantalla 87
Registrar Solicitante 87
Pantalla 88
Campos del Formulario 89

Manual Software SIIAC
www.esco.mx Estrategia Coordinada, SA de CV.
7 de 411
Asignar Comisariados 90
Almacenar/Cancelar Registro 91
91
Ver Solicitante 93
93
Pantalla 93
Campos del Formulario 93
Editar Solicitante 94
94
Campos del Formulario 94
Activar/Desactivar Solicitante 94
94
Pantallas 95
95
Asignación de predios 95
Vincular predio: 96
desvincular predio 97
Representantes 99
Definición 99
Ruta 99

Manual Software SIIAC
www.esco.mx Estrategia Coordinada, SA de CV.
8 de 411
Reglas 99
Funcionamiento 99
Administrador de Representantes 99
Filtrado 100
Tabla 100
Pantalla 101
Registrar Representante 101
Pantalla 102
Campos del Formulario 104
Guardar/Cancelar Registro 104
104
Ver Representantes 105
105
Pantalla 106
Campos del Formulario 106
Editar Representante 106
106
Campos del Formulario 107
Activar/Desactivar Representante 107
107
Técnicos: 108
Definición: 108
Ruta: 108
Reglas: 108

Manual Software SIIAC
www.esco.mx Estrategia Coordinada, SA de CV.
9 de 411
Funcionamiento: 109
Administrador de Técnico: 109
Filtrado: 109
Tabla: 109
Pantalla: 110
Registrar Técnico: 110
Ver Técnico: 110
110
Pantalla 111
Campos: 111
Terceros: 113
Definición: 113
Ruta: 113
Reglas: 113
Funcionamiento: 114
Administrador de Terceros: 114
Filtrado 114
Tabla: 114
Pantalla 115
Registrar Tercero 115
Pantalla 116
Campos del Formulario 118
Guardar/Cancelar/Editar Registro: 118
118
Figura 11. Cancelar/Guardar registro 118

Manual Software SIIAC
www.esco.mx Estrategia Coordinada, SA de CV.
10 de 411
Ver Tercero 119
119
Pantalla 120
Campos del Formulario 120
Editar Tercero 120
120
Campos del Formulario 121
Activar/Inactivar Tercero: 121
121
Asignación de predios: 121
Vincular predio: 122
desvincular predio: 123
Comisariados: 125
Definición: 125
Ruta: 125
Reglas: 125
Funcionamiento 125
Administrador Comisariados 125
Filtrado 126
Tabla 126
Pantalla 127
Registrar Comisariado 127
Pantalla 128
Campos del Formulario 129

Manual Software SIIAC
www.esco.mx Estrategia Coordinada, SA de CV.
11 de 411
Almacenar/Cancelar/Editar Registro 129
129
Ver Comisariado 131
131
Pantalla: 131
Campos del Formulario 131
Editar Comisariado 132
132
Campos del Formulario: 132
Activar/Desactivar Comisariado: 132
132
Pantallas 133
Instituciones Extensionistas 134
Definición 134
Ruta 134
Reglas 135
Funcionamiento 135
Administrador de Instituciones Extensionistas 135
Filtrado 135
Tabla 135
Registrar Institución Extensionista 136
Pantalla 136
Campos del Formulario 136
Ver Instituciones Extensionistas 136

Manual Software SIIAC
www.esco.mx Estrategia Coordinada, SA de CV.
12 de 411
136
Pantalla 137
Campos del Formulario 137
Notificaciones: 138
Definición: 138
Ruta: 138
Reglas: 139
Funcionamiento 139
Administrador de Notificaciones 139
Filtrado 139
Tabla 140
Pantalla 140
Registrar Notificación 140
Pantalla 141
Campos del Formulario 141
Almacenar/Cancelar Registro: 142
142
Ver Notificación 143
143
Pantalla 144
Campos de Formulario: 144
Editar Notificación: 144
144
Campos del Formulario 144

Manual Software SIIAC
www.esco.mx Estrategia Coordinada, SA de CV.
13 de 411
Activar/Desactivar Notificación 145
145
Pantallas 145
145
Predios: 147
Definición: 147
Ruta: 147
Reglas: 147
Funcionamiento: 147
Administrador Predios: 147
Filtrado: 148
Tabla 148
Pantalla 149
Vincular predio 149
Pantalla 149
Campos de la tabla 150
Desvincular predio: 150
Ver Predio 151

Manual Software SIIAC
www.esco.mx Estrategia Coordinada, SA de CV.
14 de 411
151
Pantalla 151
Proceso General de Configuración del Ejercicio 153
Componentes 154
Definición 154
Ruta 154
Reglas 154
Funcionamiento 155
Administrador de Componentes 155
Filtrado 155
Tabla 156
Pantalla 157
Registrar Componente 157
Pantalla
158
Campos del Formulario 158
Almacenar/Cancelar Registro 158
158
Ver Componente 159
159
Pantalla 160

Manual Software SIIAC
www.esco.mx Estrategia Coordinada, SA de CV.
15 de 411
Campos del Formulario 160
Editar Componente 160
160
Activar/Desactivar Componente: 160
160
Eliminar Componente 161
161
Pantallas 162
Programas Principales 163
Definición 163
Ruta 163
Reglas 163
Funcionamiento 164
Administrador de Programa Principal 164
Filtrado 164
Tabla 165
Pantalla 165
Registrar Programa Principal 166
Pantalla 166
Almacenar/Cancelar Registro 166
Ver Programa Principal 168
168
Pantalla 168

Manual Software SIIAC
www.esco.mx Estrategia Coordinada, SA de CV.
16 de 411
Campos del Formulario 168
Editar Programa Principal 168
168
Campos del Formulario 169
Eliminar Programa Principal 169
169
Pantalla 169
Restricciones 170
Subprogramas 170
Definición 170
Ruta 170
Reglas 170
Funcionamiento 171
Administrador de Subprogramas 171
Filtrado 171
Tabla 172
Pantalla 173
Registrar Subprograma: 173
Pantalla 173
Campos 174
Almacenar/Cancelar Registro 174
174
Ver Subprograma 176
176

Manual Software SIIAC
www.esco.mx Estrategia Coordinada, SA de CV.
17 de 411
Pantalla 176
Campos del Formulario 176
Editar Subprograma 176
176
Campos del Formulario 177
Eliminar Subprograma 177
177
Pantalla 177
Orígenes de Recursos 178
Definición: 178
Ruta 178
Reglas 179
Funcionamiento 179
Administrador de Origen Recurso 179
Filtrado 180
Tabla 181
Pantalla 181
Registrar Origen Recurso 181
Pantalla 182
Campos del Formulario 182
Editar Origen Recurso 183
183
Pantalla 183
Campos del Formulario 183

Manual Software SIIAC
www.esco.mx Estrategia Coordinada, SA de CV.
18 de 411
Eliminar Origen Recurso 183
183
Pantalla 184
Claves Presupuestales: 185
Definición: 185
Ruta: 185
Reglas: 185
Funcionamiento: 186
Administrador de Claves presupuestales 186
Filtrado: 186
Tabla 187
Pantalla: 188
Registrar clave presupuestal 188
Almacenar/Cancelar Registro: 190
190
Ver clave presupuestal 191
191
Editar clave presupuestal 191
191
Activar/Desactivar Clave presupuestal 192
192
Eliminar Clave presupuestal: 192

Manual Software SIIAC
www.esco.mx Estrategia Coordinada, SA de CV.
19 de 411
Actualizar techo presupuestal: 193
193
Programas Apoyo 195
Definición 195
Ruta 195
Reglas 195
Funcionamiento: 196
Administrador de Programas Apoyos 196
Filtrado 196
Tabla 197
Pantalla 198
Registrar Programa Apoyo 198
Pantalla 198
Campos del Formulario: 198
Almacenar/Cancelar Registro: 199
199
Ver Programa Apoyo 200
200
Pantalla 200
Campos del Formulario 200
Editar Programa Apoyo 200
200
Eliminar Programa Apoyo 201

Manual Software SIIAC
www.esco.mx Estrategia Coordinada, SA de CV.
20 de 411
201
Administrar claves presupuestales del apoyo: 202
202
Vincular clave: 202
Desvincular clave: 203
Ver clave presupuestal: 204
204
Modalidades 205
Definición: 205
Ruta 205
Reglas: 206
Funcionamiento 206
Administrador de Modalidades 206
Filtrado 206
Tabla 207
Pantalla 208
Registrar Modalidades 208
Pantalla 208
Campos del Formulario 209
Almacenar/Cancelar Registro: 209
209
Ver Modalidades 210
210

Manual Software SIIAC
www.esco.mx Estrategia Coordinada, SA de CV.
21 de 411
Pantalla 210
210
Campos del Formulario 211
Editar Modalidades 211
211
Campos del Formulario 211
Activar/Desactivar modalidad 211
211
Eliminar modalidad: 212
Especialidades 214
Definición: 214
Ruta 214
Reglas: 214
Funcionamiento 215
Administrador de Especialidades 215
Filtrado 215
Tabla 216
Pantalla 217
Registrar Especialidades 217
Pantalla 217

Manual Software SIIAC
www.esco.mx Estrategia Coordinada, SA de CV.
22 de 411
Campos del Formulario 217
Almacenar/Cancelar Registro: 218
218
Ver Especialidades 219
219
Pantalla 219
Editar Especialidades 220
220
Campos del Formulario 220
Eliminar Especialidades 220
220
Pantalla 221
Repositorios Pagos 222
Definición: 222
Ruta 222
Reglas: 223
Funcionamiento 223
Ordinarios 223
Agrupados 224
Administrador de Repositorios Pagos 225
Filtrado 225
Tabla 226
Pantalla 227

Manual Software SIIAC
www.esco.mx Estrategia Coordinada, SA de CV.
23 de 411
Registrar Repositorios Pagos 227
Pantalla: 228
Campos del Formulario 228
Almacenar/Cancelar Registro 230
230
Ver Repositorios Pagos 231
231
Campos del Formulario 231
Editar Repositorios Pagos 232
232
Campos del Formulario 232
Eliminar Repositorios Pagos 232
232
Pantalla: 233
Convocatorias 233
Definición: 233
Ruta 233
Reglas: 234
Funcionamiento 235
Administrador de Convocatorias 235
Filtrado 235
Tabla 236
Pantalla 237

Manual Software SIIAC
www.esco.mx Estrategia Coordinada, SA de CV.
24 de 411
Registrar Convocatoria 237
pantalla 237
Campos del Formulario 238
Calcular días hábiles: 239
Almacenar/Cancelar Registro: 239
239
Ver Convocatoria 240
240
pantalla 240
Campos del Formulario 241
Editar Convocatoria 241
241
pantalla 241
Campos del Formulario 241
Eliminar Convocatoria 242
242
pantalla 242
Subcuentas 243
Definición: 243
Ruta 243
Funcionamiento 244
Administrador de Subcuentas 244
Filtrado 244

Manual Software SIIAC
www.esco.mx Estrategia Coordinada, SA de CV.
25 de 411
Mostrar todas 245
Tabla 245
Pantalla: 246
Registrar Subcuenta 246
Proceso General de Recepción 247
Solicitudes 248
Definición 248
Ruta 248
Reglas 248
Funcionamiento 249
Administrador de Solicitudes 249
Filtrado 250
Tabla 250
Pantalla 252
Registrar Solicitud 252
Pantalla: 252
Campos del Formulario (Registrar Solicitudes): 256
Generar Folio: 256
Notificación Folio: 256
Campos del Formulario (Asignar Solicitante) 256
257
Pantalla: 257
Registrar apoyo: 258
258
Cantidades y montos 258

Manual Software SIIAC
www.esco.mx Estrategia Coordinada, SA de CV.
26 de 411
Generales 258
Predio 259
Institución Extensionista y Técnicos 259
Campos del Formulario (Registrar apoyo) 259
Administrador de Apoyos 261
Ver Apoyo 262
262
Editar Apoyo 262
262
Eliminar Apoyo 263
263
Gestionar Formulario 264
Generar Folio 265
Ver Solicitudes 266
266
Pantalla 266
Editar Solicitudes 267
267
Reglas: 267
Predios 269
Definición 269
Ruta 269
Reglas 269

Manual Software SIIAC
www.esco.mx Estrategia Coordinada, SA de CV.
27 de 411
Funcionamiento 269
Administrador de Predios 270
Filtrado 270
Tabla 271
Pantalla 271
Registrar Predio 271
Almacenar/Cancelar Registro: 273
273
Ver Predio: 274
274
Pantalla 275
Campos del Formulario 275
Editar predio: 275
275
Activar/Desactivar predio 276
276
pantallas 276
Proceso General del Módulo 277
Comités Dictaminadores 277
Definición 277
Ruta 278
Reglas: 278
Funcionamiento 278
Administrador de Comités Dictaminadores 278

Manual Software SIIAC
www.esco.mx Estrategia Coordinada, SA de CV.
28 de 411
Filtrado 279
Tabla 279
Pantalla 280
Registrar Comité 280
Pantalla 280
Campos del Formulario 280
Ver Comité 281
281
Pantalla 281
Campos del Formulario 281
Editar Comité 282
282
Pantalla 282
Campos del Formulario 282
Activar/Desactivar Comité 282
282
Pantalla 282
Gestión de Apoyos 283
Definición: 283
Ruta: 283
Reglas: 284
Funcionamiento 284
Administrador de Gestión de Apoyos 284
Búsqueda 285

Manual Software SIIAC
www.esco.mx Estrategia Coordinada, SA de CV.
29 de 411
Tabla 286
Agregar Gestion 287
Ver detalle del seguimiento 287
Dictamen Técnico 287
Ruta 288
Asignar Técnico 288
Datos del dictamen 289
Dictamen Comité 290
Ruta 291
Tipos de montos 291
Monto dictaminado: 292
Monto ampliado: 292
Monto Reasignado 292
Asignar comité dictaminador 292
Datos generales 293
Asignación de recursos 293
Convenio de Adhesión 294
Ruta 294
Autorización del convenio 295
Determinación Financiera 295
Ruta: 296
Datos del apoyo 296
Asignación de clave presupuestal 297
Folio SEMARNAT 298
Tercero con cesión de derechos 299
Cuentas Bancarias 300

Manual Software SIIAC
www.esco.mx Estrategia Coordinada, SA de CV.
30 de 411
Definición 300
Ruta 300
Reglas 300
Funcionamiento 301
Administrador de Cuentas Bancarias 301
Buscador 301
Pantalla 303
Eliminar cuenta 303
303
Activar/Desactivar cuenta 303
303
Registrar Cuenta Bancaria 303
Pantalla 304
Campos del Formulario 304
Determinaciones múltiples (Consolidación) 306
Definición 306
Ruta 306
Reglas 306
Funcionamiento 307
Administrador de determinaciones múltiples 307
Buscador 307
Pantalla 309
Registrar consolidación 309
pantalla 310
Carga Masiva de Dictámenes Técnicos 314

Manual Software SIIAC
www.esco.mx Estrategia Coordinada, SA de CV.
31 de 411
Definición 314
Ruta 314
Reglas 314
Descargar Layout para Carga Masiva 315
Subir Archivo .xlsx 316
Carga Masiva de Dictámenes Comités 319
Definición 319
Ruta 319
Reglas 319
Descargar Layout para Carga Masiva 321
Subir Archivo .xlsx 322
Proceso General del Módulo 324
Proceso Pagos 325
Definición 325
Ruta 325
Reglas 325
Funcionamiento 325
Administrador de Proceso de Pagos 325
Filtrado (Buscar/Tabular) 326
Tabla 327
Pantalla 328
Autorización 328
Seleccionar todos 329
Autorización de gerencia programa central 329
Definición 329
Autorización de Gerencia Estatal 330

Manual Software SIIAC
www.esco.mx Estrategia Coordinada, SA de CV.
32 de 411
Definición 330
Dispersión 330
Definición 330
Conexión Banorte 330
Definición 330
Reintento 331
331
Definición 331
Errores en pago 331
Actualizar cuenta bancaria 332
332
Fondo Forestal Mexicano 334
Definición 334
Ruta 334
Reglas 334
Funcionamiento 335
Administrador del Fondo Forestal Mexicano 335
Búsqueda 335
Tabla 336
Pantalla 336
Registrar Deposito 336
336
Pantalla 336
Realizar Depósito 337
Reclasificaciones 339

Manual Software SIIAC
www.esco.mx Estrategia Coordinada, SA de CV.
33 de 411
Definición 339
Ruta 339
Reglas 339
Funcionamiento 339
Administrador de Reclasificaciones: 339
Búsqueda 340
Registrar Reclasificación 342
Realizar Reclasificación 343
Devoluciones 344
Definición 344
Ruta 344
Reglas 344
Funcionamiento 344
Administrador de Devoluciones 344
Búsqueda 345
Tabla 346
Pantalla: 347
Acciones: 347
Registrar Devolución: 348
Pantalla: 349
Ver Devolucion 349
349
Pantalla 350

Manual Software SIIAC
www.esco.mx Estrategia Coordinada, SA de CV.
34 de 411
350
Campos Del Formulario: 350
Autorizar devoluciones por gerencia programa 350
350
Pantalla: 350
Autorizar devoluciones por financieros 351
351
Pantalla 351
Mover devoluciones del apoyo al FFM 351
Pantalla: 352
Techo Presupuestal 353
Definición 353
Cálculos y fórmulas 353
Monto del techo presupuestal 353
Monto asignado 353
Definición 353
Monto disponible 354
Definición 354

Manual Software SIIAC
www.esco.mx Estrategia Coordinada, SA de CV.
35 de 411
Monto comprometido 355
Definición 355
Monto de intereses aplicados 355
Definición 355
Monto de devoluciones aplicadas 355
Definición 355
Monto de reintegros 355
Definición 355
Monto de depósitos al FFM 355
Definición 355
Monto de reclasificaciones entrada 356
Monto de reclasificaciones salida 356
Monto pagado 356
Ruta: 356
Funcionamiento 357
Filtrado: 357
Tabla 357
Pantalla
358
Ver detalles de los recursos de la clave presupuestal 358
358
Techo presupuestal ejercido durante el seguimiento 359

Manual Software SIIAC
www.esco.mx Estrategia Coordinada, SA de CV.
36 de 411
Prórroga 360
Definición 360
Ruta 360
Funcionamiento 360
Administrador de prórrogas 360
Pantalla 361
Registrar una prórroga 361
361
Pantalla 362
Ver prorroga 362
362
Pantalla 363
Intereses 363
Definición 364
Ruta 364
Reglas 364
Funcionamiento 365
Administrador de intereses 365
Búsqueda 365
Tabla 366
Generar interés 366
Reglas 368
Aplicar Interés 368
Reglas 369
Finiquitos 371

Manual Software SIIAC
www.esco.mx Estrategia Coordinada, SA de CV.
37 de 411
Definición 371
Ruta 371
Reglas 371
Diagrama de Flujo 371
Tipos 372
Ajustados 372
No Ajustados 372
Estatus 372
Funcionamiento 373
Administrador de Finiquitos 373
Filtrado 373
Tabla 374
Pantalla 376
Registrar finiquito 376
376
Pantalla 378
Ver Finiquito 378
378
pantalla 378
Autorizar finiquito por jurídico 379
379
Pantalla: 379
Autorizar finiquito por financieros 380
380
pantalla 381

Manual Software SIIAC
www.esco.mx Estrategia Coordinada, SA de CV.
38 de 411
Mover devoluciones al FFM 381
Pantalla: 381
Cancelaciones 382
Definición 382
Ruta 383
Reglas: 383
Emitida por el beneficiario (desistimiento) 384
Funcionamiento: 384
Administrador de Cancelaciones: 384
Filtrado: 385
pantalla: 387
Registrar nueva solicitud de cancelación 387
Pantalla: 389
Autorizar Cancelación por Jurídico 390
390
Pantalla: 390
Autorizar cancelación por financieros 391
391
Pantalla: 393
Enviar devoluciones al FFM 393
Pantalla 394
Ver detalle de la solicitud de cancelación 394
394
Envío de correo 394
Ruta 395

Manual Software SIIAC
www.esco.mx Estrategia Coordinada, SA de CV.
39 de 411
Funcionamiento 395
Pantalla 396
Carga Masiva Actualizar Techos Presupuestales 398
Definición 398
Ruta 398
Reglas 398
Descargar Layout para Carga Masiva 399
Subir Archivo .xlsx 401
Carga Masiva de Depósitos al FFM 403
Definición 403
Ruta 403
Reglas 404
Descargar Layout para Carga Masiva 404
Subir Archivo .xlsx 406
Reintegros TESOFE 408
Definición 408
Ruta 408
Reglas 408
Administrador de Reintegros TESOFE 409
Búsqueda 409
Lista de Reintegros 409
Botón Registrar 410
Registrar Reintegro TESOFE 410

Manual Software SIIAC
www.esco.mx Estrategia Coordinada, SA de CV.
41 de 411
Introducción El sistema integral de información de apoyos CONAFOR (SIIAC por sus siglas) es la
herramienta utilizada para la gestión y seguimiento de los apoyos brindados por la
comisión nacional forestal para impulsar las actividades productivas, de conservación
y restauración en materia forestal.
Este sistema provee herramientas para el registro, seguimiento y pago de apoyos
definidos en planes y programas en la aplicación de la política de desarrollo forestal
sustentable para desarrollar, favorecer e impulsar las actividades productivas, de
conservación y restauración en materia forestal.
En este documento encontrará la descripción y guía detallada paso a paso de cada
una de las funciones que conforman el sistema, así como ilustraciones gráficas y
reglas definidas para un correcto funcionamiento del sistema.

Manual Software SIIAC
www.esco.mx Estrategia Coordinada, SA de CV.
42 de 411
Requerimientos ● Google Chrome - Última versión
● Conexión a internet
● Cuenta de usuario y contraseña
Se recomienda utilizar el navegador web Google Chrome ya que en este navegador
se realizaron la gran mayoría de pruebas para verificar el correcto funcionamiento de
este sistema, así como también es requerido utilizar una conexión a internet para
poder ingresar a la dirección web en la que estará disponible el sistema.
Así mismo, será necesario contar con credenciales de acceso, estas credenciales
permitirán iniciar sesión en el sistema para poder efectuar las funciones establecidas
al usuario que le fueron delegadas por los administradores que habilitaron dicha
cuenta.
Iniciar sesión
Una vez ingrese al sistema desde el navegador web, será necesario iniciar sesión,
esta función se lleva a cabo mediante la primera pantalla que se muestra, será
necesario introducir un correo y una contraseña.
Figura 1.Menu de Navegación.
Reglas
Para poder iniciar sesión en el sistema es necesario cumplir una serie de reglas que
impedirán el acceso en caso de que alguna no se cumpla:
● Es necesario que el correo exista y esté relacionado a un usuario.

Manual Software SIIAC
www.esco.mx Estrategia Coordinada, SA de CV.
43 de 411
● La contraseña debe coincidir con la registrada.
● La cuenta debe estar activa.
● Debe tener acceso a un módulo del sistema.
Menú de Navegación
El sistema permite la navegación entre distintos módulos con un menú desplegado a
la izquierda de la pantalla, esto facilita la organización y proceso de configuración.
Figura 2.Menu de Navegación.
Es importante destacar que, si no cuenta con los permisos necesarios para ingresar
a algunos de los submódulos de la lista, estos no se mostrarán en el menú de
navegación.
Cerrar sesión
Este botón permite cerrar la sesión del usuario una vez que termine la actividad que
estaba efectuando:

Manual Software SIIAC
www.esco.mx Estrategia Coordinada, SA de CV.
44 de 411
Figura 3.Salir de la sesión.
Una vez que haga clic sobre el botón se mostrará un modal de confirmación:
Figura 4.Salir de la sesión.
Al hacer clic en el botón “Si” se cerrará la sesión y se mostrará la pantalla de ingreso.
Proceso General de Submódulo Usuarios
Figura 1. Proceso de registro.
Para crear un nuevo usuario (Administrador) antes debe existir una persona física
registrada por lo que la secuencia de creación de un usuario (Administrador) quedaría
de la siguiente forma:
1. Persona Física.
2. Usuario (Administrador).
La manera de crear a un usuario (Administrador) es mediante otro usuario.
Las personas serán siempre la primera entidad por registrar, ya que de esta se
generan las demás entidades que interactúan con el sistema.
Administrador
Persona física Persona moral

Manual Software SIIAC
www.esco.mx Estrategia Coordinada, SA de CV.
45 de 411
Usuario
Definición
Personal Autorizado por CONAFOR para administrar todo o una parte del sistema
SIIAC según la funcionalidad de éste.
Ruta
Para tener acceso a la vista general es necesario entrar en la siguiente ruta:
Administración>Usuarios
Figura 2. Ruta Usuarios.
Reglas
Para Registrar a un usuario previamente es necesario tener a una persona física
registrada, este registro se llevará a cabo mediante una cuenta de usuario
administrador habilitada para esa función.

Manual Software SIIAC
www.esco.mx Estrategia Coordinada, SA de CV.
46 de 411
Funcionamiento
Administrador de Usuarios
El Administrador de Usuarios contiene 6 funciones fundamentales las cuales son:
1. Buscar/Tabular
2. Registrar Usuario
3. Ver Usuario
4. Editar Usuario
5. Deshabilitar Usuario
6. Cambiar Contraseña del usuario
Descritas cada una de ellas de mejor manera más adelante.
Filtrado
La función Buscar/Tabular es la forma con la que se puede realizar una búsqueda de
usuarios creados y disponibles, consta de 3 componentes:
1. Buscador
2. Tabla
3. Paginación
Figura 3. Buscador
La búsqueda se hace por medio del nombre de usuario, nombre de la persona, curp,
rfc o correo, el resultado se mostrará en la tabla (Figura 4)
Figura 4. Tabla
La tabla contiene los datos más destacables del usuario. Esta contiene el nombre
completo del usuario, el nombre de usuario, correo electrónico, sexo, estado de
Nacimiento, activo y acciones (Ver, Editar, Deshabilitar/Habilitar, Cambio de
contraseña).

Manual Software SIIAC
www.esco.mx Estrategia Coordinada, SA de CV.
47 de 411
Figura 5. Paginado
El paginado apoya al desplazamiento entre los registros existentes que van desde 1
hasta 6 registros por página.
Tabla
Concepto Definición
Nombre Completo Nombre completo de la persona física ligada al usuario
Nombre de Usuario Nombre del Usuario
Email Email del usuario
Sexo Sexo del Usuario
Estado de Nacimiento Estado de nacimiento de la persona física asociada al usuario
Activo Indica si el usuario está activo y puede loguearse en el sistema
Acciones Las acciones permitidas son ● Ver Usuario ● Editar usuario ● Desactivar/Activar Usuario ● Forzar cambio de contraseña

Manual Software SIIAC
www.esco.mx Estrategia Coordinada, SA de CV.
48 de 411
Pantalla:
Figura 6. Vista General de Usuarios
Registrar Usuario
La función Registrar Usuario es una función elaborada en la cual se llevará a cabo el
registro de un usuario con la capacidad de administrar todo el sistema o parte del
mismo.
Figura 7. Agregar Usuario
Pantalla
Una vez de clic en el botón Agregar Usuario (Figura 7) se mostrará la siguiente
pantalla (Figura 8, 9, 10):

Manual Software SIIAC
www.esco.mx Estrategia Coordinada, SA de CV.
49 de 411
Figura 8. Agregar Usuario (Asignar Persona Física)
Figura 9. Asignar Persona Física
Figura 10. Datos de Persona Física
Los campos Datos de Persona (Figura 10) es información que se llenará de forma
automática al dar clic en el botón Asignar en el listado de personas físicas (Figura 9),
siempre y cuando exista una Persona Física registrada en la base de datos.

Manual Software SIIAC
www.esco.mx Estrategia Coordinada, SA de CV.
50 de 411
Figura 11. Datos de Usuario
A continuación, se solicitarán los datos de usuario (Figura 11) algunos datos de esta
información serán requerida para iniciar sesión en el sistema (Correo y Contraseña).
Campos del Formulario
Campo Definición
Nombre de usuario Nombre que se utilizará para identificarse en el sistema
Contraseña Una contraseña es una forma de autenticación que utiliza información secreta para tener acceso al sistema.
Confirmar Contraseña Campo necesario para ratificar que la contraseña sea la correcta introducida en el campo anterior
Cambiar Contraseña Si este campo está seleccionado indica que la próxima vez que se inicie sesión se le llevará directamente a realizar un cambio en su contraseña de forma contraria permanecerá con la contraseña asignada desde un principio.
Correo Este correo electrónico será con el cual se iniciará sesión en el sistema
Activo Este campo indicará si al momento de crear al usuario estará activo (podrá loguearse en el sistema) o inactivo (no podrá loguearse hasta que un administrador lo active)
Observaciones
Algún comentario, duda o consejo que le pueda dejar al usuario
Permisos: Año: Listado de años en los cuales el usuario podrá hacer modificaciones Rol:

Manual Software SIIAC
www.esco.mx Estrategia Coordinada, SA de CV.
51 de 411
Listado de roles que el usuario podrá ejecutar en el sistema Módulo: Listado de módulos a los que el usuario tendrá permiso de acceder Estado: Listado de estados de la república donde el usuario podrá realizar acciones según el rol. Programa apoyo: Listado de programas apoyos en los que usuario podrá ejecutar acciones según rol
Asignar perfil:
Esta función permitirá asignar un perfil al usuario
Figura 12. Asignar perfil
Al hacer clic en el botón se mostrará un modal con todos los perfiles disponibles
previamente registrados
Figura 13. Asignar perfil
Una vez que se asigna un perfil se mostrará el nombre del perfil, así como los
permisos resaltados en negritas que pertenecen al perfil.

Manual Software SIIAC
www.esco.mx Estrategia Coordinada, SA de CV.
52 de 411
Figura 14. Perfil asignado
Así mismo los permisos que pertenecen al perfil son asignados y muestran en la parte
inferior.
Almacenar/Cancelar Registro
Con estos botones se puede almacenar la información del registro o cancelar dicho
registro según sea el caso.
Los campos del formulario están validados según la importancia del campo, en caso
de guardar un registro y algún campo de este formulario sea requerido se mostrará
en rojo:
Figura 15. Campo Requerido
Así mismo el botón el botón “Guardar” no estará habilitado hasta que la información
requerida sea introducida de manera correcta según lo que se solicita.

Manual Software SIIAC
www.esco.mx Estrategia Coordinada, SA de CV.
53 de 411
Figura 16. Notificación de éxito al guardar registro
Figura 17. Notificación de error al guardar registro
Ver Usuario
Con esta acción es posible ver la información del usuario seleccionado, es
únicamente informativa para el usuario, entre la información que podemos observar
son Datos de Persona, Datos de Persona Física y los Datos de Usuario, así como
roles y permisos en el sistema.
Pantalla

Manual Software SIIAC
www.esco.mx Estrategia Coordinada, SA de CV.
54 de 411
Figura 18.Datos de persona física asignada.
Figura 19. Datos de Usuario y Roles
Campos del Formulario
Los Campos del formulario en el Usuario serán los mismos que los de Registrar un
Usuario.
Editar Usuario
Con esta Acción es posible realizar modificaciones al Usuario seleccionado, en
primera instancia se muestran los datos del mismo Usuario para que el Administrador
tenga noción de qué va a editar.
Pantalla
La información que se muestra en la pantalla es similar a la que se puede observar al
Registrar un Usuario.
Campos del Formulario:
Los campos mostrados serán los mismos que los de Registrar un Usuario.

Manual Software SIIAC
www.esco.mx Estrategia Coordinada, SA de CV.
55 de 411
Deshabilitar Usuario
Esta acción permite al usuario (administrador) activar o desactivar a otro usuario
(administrador), un usuario desactivado no podrá iniciar sesión en el sistema y se
mostrará con el icono en rojo.
Figura 20. Acción Desactivar
Cambiar Contraseña
Esta acción permite hacer un cambio en la contraseña del usuario seleccionado.
Al dar clic se mostrará la siguiente pantalla:

Manual Software SIIAC
www.esco.mx Estrategia Coordinada, SA de CV.
56 de 411
Figura 21. Cambio de Contraseña
La siguiente pantalla (Figura 21) se muestra información de Datos del Usuario aquí
debe asegurarse que sea el usuario correcto en el que desea realizar un cambio de
contraseña.
En el apartado Cambiar Contraseña introduzca la nueva contraseña y confirme la
misma, una vez terminado de clic en Guardar o Cancelar según sea el caso.
Perfil de usuario
Definición
Conjunto de permisos organizados disponibles para la asignación rápida de permisos
para usuarios
Ruta
Para tener acceso a la vista general es necesario entrar en la siguiente ruta:
Administración>Perfil de usuarios

Manual Software SIIAC
www.esco.mx Estrategia Coordinada, SA de CV.
57 de 411
Figura 1. Ruta perfil de usuarios
Reglas
Las reglas contempladas para este proceso constan de las siguientes:
● No es posible registrar más de un perfil con el mismo nombre
● No es posible eliminar el perfil si este ya se encuentra asignado
● Si se edita un perfil que ya fue asignado, todos los usuarios que tengan este
perfil sufrirán dicha modificación.
Funcionamiento
Administrador de perfiles
El Administrador de perfiles contiene 6 funciones fundamentales que son:
1. Buscar/Tabular
2. Registrar perfil
3. Ver perfil
4. Editar perfil
5. Eliminar perfil
6. Activar/Desactivar perfil
Descritas cada una de ellas de mejor manera más adelante.

Manual Software SIIAC
www.esco.mx Estrategia Coordinada, SA de CV.
58 de 411
Filtrado:
La función Buscar/Tabular es la forma con la que se puede realizar una búsqueda de
Perfiles registrados y consta de 3 componentes, que permiten mostrar los registros
disponibles:
1. Buscador
2. Tabla
3. Paginación
Figura 2. Buscador
La búsqueda de perfiles se puede realizar mediante el nombre del perfil, y los
resultados serán mostrados en la tabla.
Tabla
Concepto Definición
Nombre del perfil Nombre descriptivo del perfil
Descripción Descripción general del perfil
Fecha de registro Fecha en la que se registró el perfil
Acciones Las acciones Permitidas son ● Ver perfil ● Editar perfil ● Eliminar perfil ● Desactivar/Activar perfil
Figura 3. Paginado
El paginado apoya al desplazamiento entre los registros existentes que van desde 1
hasta 6 registros por página.

Manual Software SIIAC
www.esco.mx Estrategia Coordinada, SA de CV.
59 de 411
Registrar Perfil
La función Registrar Perfil es una función en la cual llevará a cabo el registro de un
perfil con un grupo de permisos que serán asignado a todo usuario que esté
relacionado con el perfil.
Figura 4. Registrar Perfil
Pantalla
Figura 5. Registrar Usuario
Campos del Formulario
Concepto Definición
Nombre Nombre descriptivo del perfil
Descripción Descripción que detalla las características del perfil
Módulo Módulos que pertenecerán al perfil
Rol Roles que pertenecerán al perfil

Manual Software SIIAC
www.esco.mx Estrategia Coordinada, SA de CV.
60 de 411
Almacenar/Cancelar Registro
Figura 6. Cancelar/Guardar
Con estos botones se puede almacenar la información del registro o cancelar dicho
registro según sea el caso.
Los campos del formulario están validados según la importancia del campo, en caso
de guardar un registro y algún campo de este formulario sea requerido se mostrará
en rojo:
Figura 7. Campo Requerido
Así mismo el botón el botón “Guardar” no estará habilitado hasta que la información
requerida sea introducida de manera correcta según lo que se solicita.
Figura 8. Notificación de éxito al guardar registro
Figura 9. Notificación de error al guardar registro
De igual manera se mostrará un modal de confirmación de la operación al intentar
guardar un registro.

Manual Software SIIAC
www.esco.mx Estrategia Coordinada, SA de CV.
61 de 411
Figura 10. Modal de confirmación
Ver perfil
Figura 11. Acción ver perfil
Con esta acción es posible ver la información del perfil seleccionado, es meramente
informativa para el usuario. Entre la información que permite visualizar se encuentra
el nombre del perfil, descripción, permisos de módulo y rol.
Pantalla
Figura 12. Ver perfil

Manual Software SIIAC
www.esco.mx Estrategia Coordinada, SA de CV.
62 de 411
Editar perfil
Figura 13. Acción editar perfil
Con esta función es posible editar información del perfil seleccionado, así como
permisos que éste contenga, en primer plano se cargará información del perfil
seleccionado, para efectuar los cambios en la información donde es necesario.
Pantalla
Figura 14. Editar perfil
Eliminar Perfil
Figura 15. Acción eliminar perfil
Con esta acción es posible eliminar un perfil del sistema que se encuentra en la
interfaz y que no se requiere más, al ejecutar esta acción este registro será eliminado.
Para poder eliminar un perfil es necesario que no se encuentre asignado a un usuario
en todo caso si se intentara eliminar se mostrará una alerta con el siguiente aspecto:
Figura 16. Alerta eliminar perfil

Manual Software SIIAC
www.esco.mx Estrategia Coordinada, SA de CV.
63 de 411
Además, se muestra la cantidad de usuarios en los que está asignado el perfil que se intenta eliminar:
Figura 17. Éxito al eliminar perfil
Activar/Desactivar perfil
Figura 18. Acción activar/desactivar
Esta acción permite al usuario activar o desactivar un perfil, un perfil inactivo no se
mostrará en el listado de perfiles disponibles para asignar.
Figura 19. Perfiles deshabilitados en rojo

Manual Software SIIAC
www.esco.mx Estrategia Coordinada, SA de CV.
64 de 411
Persona Física
Definición
Una Persona Física es todo ser humano capaz de adquirir obligaciones y ejercer sus
derechos
Ruta
Para tener acceso a la vista general es necesario entrar en la siguiente ruta:
Administrador>Personas>Persona Física
Figura 1. Ruta Persona Física
Reglas
● No es posible eliminar una persona física que se encuentra ligada a una
entidad en el sistema
● No es posible asignar más de una vez el misma RFC a una persona
Funcionamiento
Administrador de Persona Física
El Administrador de Persona Física contiene 5 funciones fundamentales que son:
1. Buscar/Tabular
2. Agregar Persona Física
3. Ver Persona Física
4. Editar Persona Física

Manual Software SIIAC
www.esco.mx Estrategia Coordinada, SA de CV.
65 de 411
5. Eliminar Persona Física
Descritas cada una de ellas de mejor manera más adelante
Filtrado
La función Buscar/Tabular es la forma con la que se puede realizar una búsqueda de
Personas Físicas registradas y consta de 3 componentes, así como también mostrar
los registros realizados y disponibles:
1. Buscador
2. Tabla
3. Paginación
Figura 2. Buscador
La búsqueda se puede realizar por medio del nombre, RFC o CURP de la persona el
resultado se mostrará en la tabla (Figura 3)
Figura 3. Tabla
La tabla o contiene los datos más importantes para identificar a una persona Física.
Esta contiene el RFC, Nombre, Estado, CURP y Acciones de Ver, Editar, Eliminar.
Figura 4. Paginador
El Paginador apoya al desplazamiento entre los registros existentes que van desde 1
hasta 6 registros por página.

Manual Software SIIAC
www.esco.mx Estrategia Coordinada, SA de CV.
66 de 411
Tabla
Concepto Definición
RFC Registro Federal de Contribuyentes de la persona Registrada
Nombre Nombre Completo de la Persona Física
Estado Indica el estado de nacimiento de la persona física
CURP Clave Única de Registro de Población
Acciones Las Acciones permitidas son: ● Ver Persona Física ● Editar Persona Física ● Eliminar Persona Física
Registrar Persona Física
La Función Registrar Personas Física es función elaborada en la cual podrá llevar a
cabo el registro de una persona Física, una persona física es todo ser humano capaz
de adquirir obligaciones y ejercer sus derechos
Figura 5. Registrar Persona Física
Pantalla
Una vez de clic en el botón Registrar Persona Física (Figura 5) se mostrará la
siguiente pantalla:

Manual Software SIIAC
www.esco.mx Estrategia Coordinada, SA de CV.
67 de 411
Figura 6. Datos de Persona Física
A continuación, se solicitarán los Datos de Persona Física con los siguientes puntos:
1. Nombre
2. Apellido Paterno
3. Apellido Materno
4. CURP
5. Sexo
6. Estado Civil
7. Documento de Acreditación
8. Tipo de Etnia
9. Estado de nacimiento
10. Fecha de nacimiento
11. RFC
12. Teléfono
13. Celular
Y botones de Guardar y Cancelar para finalizar o cancelar el registro.
Campos del Formulario
Concepto Definición
Nombre Palabra o conjunto de palabras con las que se designan y se distinguen los seres vivos y los objetos físicos o abstractos.
Apellido Paterno Primer apellido del origen de la familia con el que se distingue a las personas
Apellido Materno Segundo apellido del origen de la familia con el que se distingue a las personas
CURP Clave Única de Registro de Población (CURP) es un código alfanumérico único de identidad de 18 caracteres utilizado para identificar oficialmente tanto a residentes como a ciudadanos mexicanos de todo el país.

Manual Software SIIAC
www.esco.mx Estrategia Coordinada, SA de CV.
68 de 411
Sexo Conjunto de las peculiaridades que caracterizan los individuos de una especie dividiéndolos en masculinos y femenino
Estado Civil Situación de las personas físicas determinada por sus relaciones de familia, provenientes del matrimonio o del parentesco, que establece ciertos derechos y deberes
Documento de Acreditación Documento con validez oficial que acredite la información proporcionada
Tipo de Etnia Conjunto de personas que pertenecen a una misma raza y, generalmente, a una misma comunidad lingüística y cultural
Estado de nacimiento Indicar el estado de nacimiento de persona física
Fecha de nacimiento Indicar la fecha de nacimiento
RFC Indicar el RFC de la persona física
Teléfono Número de teléfono de contacto de la persona física
Celular Número de celular de contacto de la persona física
Generar RFC
Esta función permite generar un RFC para los casos en el que la persona que se está
registrando no cuente con este dato, esta función genera un RFC basado en el
algoritmo que utiliza SAT.
Es importante destacar que este RFC no es válido ante el SAT, por lo que el sistema
mostrará el siguiente mensaje cuando éste RFC sea generado mediante esta función:
Figura 7. Alerta de RFC generado por CONAFOR
Asignar Representante legal
Esta función permitirá agregar un representante legal para la persona, esto de una
lista de representantes legales antes registrados.

Manual Software SIIAC
www.esco.mx Estrategia Coordinada, SA de CV.
69 de 411
Figura 8. Asignar representante
Al hacer clic sobre la función se mostrará un listado de representantes previamente
registrado en el módulo de representantes.
Figura 9.Modal asignar representante
Al asignar a un representante, la información general de esta entidad se mostrará en
seguida del registro de la persona moral.
Figura 10. Asignar representante
Será posible también eliminar al representante legal, esto mediante el botón
Desvincular representante:

Manual Software SIIAC
www.esco.mx Estrategia Coordinada, SA de CV.
70 de 411
Figura 11. Desvincular representante
Almacenar/Cancelar Registro
Figura 12. Cancelar/Guardar registro
Con estos botones se puede almacenar la información de la persona física o cancelar
dicho registro según sea el caso.
Los campos del formulario están validados según la importancia del campo, en caso
de guardar un registro y algún campo de este formulario sea requerido se mostrará
un texto debajo del campo similar a este:
Figura 13. Campo Requerido
Así mismo el botón el botón “Guardar” no estará habilitado hasta que la información
requerida sea introducida de manera correcta según lo que se solicita.
Figura 14. Notificación de éxito al guardar registro
Figura 15. Notificación de error al guardar registro
Ver Persona Física
Figura 16. Acción ver persona física
Con esta acción es posible ver la información de la persona física seleccionada, es
informativa para el usuario. Entre sus documentos es posible observar los Datos de
Persona Física solicitados al momento de registrarla.

Manual Software SIIAC
www.esco.mx Estrategia Coordinada, SA de CV.
71 de 411
Pantalla
Figura 17. Ver persona física
Campos del Formulario
Los campos que se muestran en el formulario son los mismos que se solicitan al
momento de Registrar una Persona Física.
Editar Persona Física
Figura 18. Acción editar persona física
Con la acción editar es posible realizar modificaciones a la persona física
seleccionada. En primera instancia se muestran los datos de la persona seleccionada
para que el administrador tenga noción de que va a editar.
Pantalla:
La información que se muestra en la pantalla es la misma que puede observar en la
parte de Registrar Persona Física.
Campos del Formulario:
los campos mostrados serán los mismos que los de Registrar Persona Física.

Manual Software SIIAC
www.esco.mx Estrategia Coordinada, SA de CV.
72 de 411
Eliminar Persona Física
Figura 19. Acción eliminar persona física
Con esta acción es posible eliminar a una persona física del sistema que se encuentra
en la interfaz y que no se requiere más, al ejecutar esta acción la persona física será
eliminada.
Pantalla
Este modal será mostrado durante la acción de eliminar con alguna de las
notificaciones ya sean de éxito o error.
Figura 20. Modal de confirmación de la acción eliminar
Figura 21. Notificación de éxito al eliminar
Figura 22. Notificación de error al eliminar

Manual Software SIIAC
www.esco.mx Estrategia Coordinada, SA de CV.
74 de 411
Persona Moral
Definición
Organización con derechos y obligaciones que existe, pero no como individuo sino
como institución.
Ruta
Para tener acceso a la vista general es necesario entrar a la siguiente ruta:
Administrador>Personas>Persona Moral
Figura 1. Ruta Persona Moral
Reglas
● No es posible registrar más de una persona moral con el misma RFC
● No se puede eliminar una persona moral que ya se encuentra relacionada con
alguna entidad o proceso del sistema
Funcionamiento
Administrador de Personas Moral
El Administrador de Persona Moral contiene 5 funciones fundamentales que son:
1. Buscar/Tabular
2. Agregar Persona Moral
3. Ver Persona Moral

Manual Software SIIAC
www.esco.mx Estrategia Coordinada, SA de CV.
75 de 411
4. Editar Persona Moral
5. Eliminar Persona Moral
Descritas cada una de ellas de mejor manera más adelante.
Filtrado
La función Buscar/Tabular es la forma con la que se puede realizar una búsqueda de
Personas Moral registradas, así como también mostrar los registros realizados y
disponibles y consta de 3 componentes:
1. Buscador
2. Tabla
3. Paginación
Figura 2. Buscador
La búsqueda se hace por medio de la razón social de la persona, objeto o RFC y los
resultados se mostrarán en la tabla (Figura 3).
Figura 3. Tablas
La Tabla contiene los datos más destacables de la Persona Moral, Esta contiene el
RFC, Razón Social, Objetivo Social, Doc de Acreditación, Descripción de la Persona
Moral y Acciones de Ver, Editar, Eliminar.
Figura 4. Paginador
El Paginador apoya al desplazamiento entre los registros existentes que van desde 1
hasta 6 registros por página.

Manual Software SIIAC
www.esco.mx Estrategia Coordinada, SA de CV.
76 de 411
Tabla:
Concepto Definición
RFC Registro Federal de Contribuyentes de la persona Registrada
Razón Social Denominación por la cual se conoce
colectivamente a una empresa
Objetivo Social Actividad o actividades a las que se va a dedicar
la sociedad
Documento de Acreditación Documento con validez oficial que acredite la
información proporcionada
Descripción de la Persona Moral Una breve descripción de las actividades o
características de la empresa
Acciones Acciones permitidas: ● Ver Persona Moral ● Editar Persona Moral ● Eliminar Persona Moral
Registrar Persona Moral:
La función Agregar Persona Moral es una función en la cual llevará a cabo el registro
de una Persona Moral, una Persona Moral es una organización con derechos y
obligaciones que existe, pero no como individuo, sino como institución.
Figura 5. Registrar Persona Moral
Pantalla:
Una vez de clic en el botón Agregar Persona Moral (Figura 6) se mostrará la siguiente
pantalla:

Manual Software SIIAC
www.esco.mx Estrategia Coordinada, SA de CV.
77 de 411
Figura 6. Crear Persona Moral
Figura 7. Datos de Persona
Figura 8. Integrantes de Persona Moral
A continuación, se solicitarán los Datos de Persona Moral con los siguientes puntos:
1. Razón Social
2. Objetivo Social
3. Documentos de Acreditación
4. Descripción de la empresa
5. Fecha de constitución
6. RFC
7. Teléfono
8. Celular
Integrantes de Persona Moral
1. Número de Hombre
2. Número de Mujeres

Manual Software SIIAC
www.esco.mx Estrategia Coordinada, SA de CV.
78 de 411
3. Número de Hombres Indígenas
4. Número de Mujeres Indígenas
5. Tipo de Etnia
Campos del Formulario
Concepto Definición
Razón Social Es la denominación por la cual se conoce colectivamente a
una empresa
Objetivo Social Actividad o actividades a las que se va a dedicar la sociedad
Documento de Acreditación Documento con validez oficial que acredite la información
proporcionada
Descripción de la empresa Una breve descripción de las actividades o características de
la empresa
Estado Estado de constitución de la razón social
Fecha de constitución Fecha de constitución de la razón social
RFC Registro Federal de Contribuyentes de la persona Registrada
Teléfono Número telefónico de la razón social
Celular Número celular de la razón social
Número de hombres Cantidad total de hombres trabajando en la razón social
Número de Mujeres Cantidad total de mujeres trabajando en la razón social
Número de Hombres indígenas Cantidad total de hombres indígenas trabajando en la razón
social
Número de mujeres indígenas Cantidad total de mujeres indígenas trabajando en la razón
social
Tipo de Etnia Conjunto de personas que pertenecen a una misma raza y,
generalmente, a una misma comunidad lingüística y cultural

Manual Software SIIAC
www.esco.mx Estrategia Coordinada, SA de CV.
79 de 411
Generar RFC
Esta función permite generar un RFC para los casos en el que la persona que se está
registrando no cuente con este dato, esta función genera un RFC basado en el
algoritmo que utiliza SAT, es importante destacar que este RFC no es válido ante el
SAT, por lo que el sistema mostrará el siguiente mensaje cuando esté RFC sea
generado mediante esta función:
Figura 9. Alerta de RFC generado por CONAFOR
Asignar Representante legal
Esta función permitirá agregar un representante legal para la persona, esto de una
lista de representantes legales antes registrados.
Figura 10. Asignar representante
Al hacer clic sobre la función se mostrará un listado de representantes previamente
registrado en el módulo de representantes:
Figura 11. Asignar representante
Al asignar a un representante la información general de esta entidad se mostrará en
seguida del registro de la persona moral.

Manual Software SIIAC
www.esco.mx Estrategia Coordinada, SA de CV.
80 de 411
Figura 12. Asignar representante
Será posible también eliminar al representante legal, esto mediante el botón
Desvincular representante:
Figura 13. Desvincular representante
Ver Persona Moral
Figura 14. Acción ver persona moral
Con esta acción es posible ver la información de la Persona Moral seleccionada, es
únicamente informativa para el usuario, entre la información que es posible observar
es: Datos de Persona, Integrantes de Persona Moral.

Manual Software SIIAC
www.esco.mx Estrategia Coordinada, SA de CV.
81 de 411
pantalla:
Figura 15. Ver persona moral.
Almacenar/Cancelar Registro
Figura 16. Cancelar/Guardar registro
Con estos botones se puede almacenar la información de la persona o cancelar dicho
registro según sea el caso.
Los campos del formulario están validados según la importancia del campo, en caso
de guardar un registro y algún campo de este formulario sea requerido se mostrará
un texto debajo del campo además se resaltará en rojo:
Figura 17. Campo Requerido
Así mismo el botón el botón “Guardar” no estará habilitado hasta que la información
requerida sea introducida de manera correcta según lo que se solicita.

Manual Software SIIAC
www.esco.mx Estrategia Coordinada, SA de CV.
82 de 411
Figura 18. Notificación de éxito al guardar registro
Figura 19. Notificación de error al guardar registro
Campos del Formulario
Los Campos del Formulario en el Usuario serán los mismos que los de Registrar una
Persona Moral.
Editar Persona Moral
Figura 20. Acción editar persona moral
Con esta Acción es posible realizar modificaciones a la Persona Moral seleccionada,
en primera instancia se muestran los datos de la persona moral para que el usuario
tenga noción de lo que se modificara.
pantalla
La información que se muestra en la pantalla es la misma que se puede observar en
la parte de Registrar Persona Moral.
Campos del Formulario
Los campos mostrados serán los mismos que los de Registrar Persona Moral.
Eliminar Persona Moral
Figura 21. Acción eliminar persona moral
Con esta acción es posible eliminar a una persona moral del sistema que se encuentra
en la interfaz y que no se requiera más.

Manual Software SIIAC
www.esco.mx Estrategia Coordinada, SA de CV.
83 de 411
Pantalla
Figura 22. Modal de confirmación de la acción eliminar.
Figura 23. Notificación de éxito al eliminar
Figura 24. Notificación de error al eliminar

Manual Software SIIAC
www.esco.mx Estrategia Coordinada, SA de CV.
84 de 411
Proceso General de Submódulo Entidades
Figura 1. Proceso general de entidades
El Administrador es quien se encarga de la creación de la mayoría de entidades a
excepción de los técnicos y las instituciones extensionistas las cuales son creadas
desde otro sistema y únicamente se importan a SIIAC.
Persona Física Persona Moral
Solicitante
Tercero
Comisariado
Administrador
Representante
Técnicos Instituciones Extensionistas
Base de Datos
Predios
Notificaciones

Manual Software SIIAC
www.esco.mx Estrategia Coordinada, SA de CV.
85 de 411
Solicitante
Definición
Un solicitante puede ser una persona moral o una persona física que pretenda iniciar
una solicitud formal para la adquisición de bienes y recursos.
Ruta
Para tener acceso a la vista general es necesario entrar en la siguiente ruta:
Administrador>Entidades>Solicitantes>
Figura 1. Ruta Solicitantes
Reglas:
● Para registrar a un solicitante es necesario antes registrar una persona física o
moral.
● No es posible registrar a la misma persona más de una vez siendo solicitante.
● No es posible desvincular a una persona del solicitante si ya cuenta con un
proceso de solicitud.
Funcionamiento
Administrador de Solicitantes
El Administrador de Solicitantes contiene 6 funciones fundamentales que son:
1. Buscar/Tabular

Manual Software SIIAC
www.esco.mx Estrategia Coordinada, SA de CV.
86 de 411
2. Registrar Solicitante
3. Ver Solicitante
4. Editar Solicitante
5. Deshabilitar/Habilitar Solicitante
6. Notificaciones
7. Predios
8. Domicilio Geográfico
Descritas cada una de ellas de mejor manera más adelante.
Las Notificaciones, Predios y domicilio geográfico, se manejan como administradores
por lo que su funcionamiento está desarrollado en su respectiva sección.
Filtrado:
La función Filtrado es la forma con la que se puede realizar una búsqueda de
Solicitantes creados o disponibles y consta de 3 componentes:
1. Buscador
2. Tabla
3. paginado
Figura 2. Buscador
La búsqueda se puede realizar mediante nombre de solicitante (si aplica), razón social
(si aplica), RFC o folio de solicitante el resultado se mostrará en la tabla (Figura 3).
De igual manera este buscador incluye una búsqueda avanzada la cual facilita el
filtrado de estos registros.
Los criterios de búsqueda son los siguientes:
1. Tipo de solicitante
2. Tipo de productor
3. Tipo de tenedor
4. Tipo de poseedor
5. Estad

Manual Software SIIAC
www.esco.mx Estrategia Coordinada, SA de CV.
87 de 411
Tabla
Figura 3. Tabla
La tabla contiene los datos más relevantes del seguimiento de un solicitante. Esta
contiene el RFC del solicitante, Nombre, Folio, Tipo de Persona, Tipo de Solicitante y
la columna Acciones, esta incluye las funciones de Ver, Editar, activar/desactivar,
Notificaciones, Predios y Domicilio geográfico.
Figura 4. Paginado
El Paginador apoya al desplazamiento entre los registros existentes que van desde 1
hasta 6 registros por página.
Pantalla
Figura 5. Vista General de Solicitantes
Registrar Solicitante
La función Registrar Solicitante es una función elaborada en la cual podrá llevar a
cabo el registro de un solicitante, un solicitante puede ser una persona moral o una
persona física que pretenda presentar una solicitud formal para la adquisición de
bienes y recursos.

Manual Software SIIAC
www.esco.mx Estrategia Coordinada, SA de CV.
88 de 411
Figura 6. Registrar Solicitante
Una vez de clic en el botón Registrar Solicitante (Figura 6), mostrará la siguiente
pantalla:
Pantalla
Figura 7.Registro de solicitantes
Para iniciar con el proceso de registro del solicitante será necesario asignar a una
persona ya sea Física o Moral, ya que los datos generales estarán deshabilitados
hasta que no se asigne a la persona.
Para asignar a una persona será necesario dar clic en el botón “Asignar persona”:
Figura 8. Asignar persona
Una vez ejecutada esta acción se mostrará un modal en el cual será necesario indicar
el tipo de persona: “Física” o “Moral” que se pretende registrar como solicitante, si
esta persona ya fue registrada en el sistema se mostrará en listado de personas
disponibles, en caso contrario la persona no se encuentra registrada, no está activa o
ya fue registrada como solicitante.

Manual Software SIIAC
www.esco.mx Estrategia Coordinada, SA de CV.
89 de 411
Figura 9. Tipo de persona
Figura 10. Tipo de persona
Ya desplegada esta información y con una persona asignada se solicitará la siguiente
información:
1. Tipo de Solicitante
2. Otro tipo de solicitante
3. Tipo de Tenedor
4. Tipo de Productor
5. Correo
6. Estatus
7. Observaciones
8. Beneficios de ejercicio del año anterior
9. Apoyo predio del año anterior
10. Estado
Campos del Formulario
Concepto Definición

Manual Software SIIAC
www.esco.mx Estrategia Coordinada, SA de CV.
90 de 411
Tipo de Solicitante Conceptos jurídicos y ocupaciones del solicitante
Otro Tipo de Solicitante Conceptos jurídicos y ocupaciones del solicitante
Tipo de Tenedor Derechos y facultades de tener con intención de ejercer derecho, pero no dueño del mismo
Tipo de Poseedor Propietario de un bien en su poder
Otro Tipo de Poseedor Propietario de un bien en su poder
Tipo de Productor Características que engloban la producción de recursos del productor
Correo Correo electrónico de la persona
Estatus Permiso dado al Solicitante para un filtrado más eficiente en el que dependiendo su estatus serán las funciones a realizar
Observaciones Algún comentario duda o consejo que le pueda dejar al solicitante para futuras referencias
Beneficios año Anterior Indicar si el año anterior obtuvo beneficios por parte de CONAFOR
Apoyo Predio Año Actual Indicar si en el año actual está recibiendo apoyo al predio por parte de CONAFOR
Estado Entidad federativa de la república mexicana en donde radica el solicitante
Asignar Comisariados
Este proceso se lleva a cabo únicamente para personas morales y solo dos tipos de
solicitantes:
● Comunidad
● Ejido
Es importante que si un solicitante de este tipo no tiene registrado un comisariado
presidente no se podrá generar una solicitud, por lo que impediría el proceso de
solicitud para ese registro
Figura 11. Asignar comisariados
Al hacer clic sobre el botón se mostrará una ventana con un listado de comisariados
disponibles para la asignación:

Manual Software SIIAC
www.esco.mx Estrategia Coordinada, SA de CV.
91 de 411
Figura 12. Agregar comisariado
En la parte superior de la pantalla se muestra la etiqueta “Seleccione tipo de
comisariado” esta opción controla el listado de comisariados que se muestra:
Figura 13. Tipo de comisariado
Por lo que dependiendo el tipo que se tiene seleccionado será el tipo de comisario
que se asignará al solicitante.
Almacenar/Cancelar Registro
Figura 14. Cancelar/Guardar registro
Con estos botones se puede almacenar la información del solicitante o cancelar dicho
registro según sea el caso.

Manual Software SIIAC
www.esco.mx Estrategia Coordinada, SA de CV.
92 de 411
Los campos del formulario están validados según la importancia del campo, en caso
de intentar guardar un registro y algún campo de este formulario sea requerido se
mostrará un texto debajo del campo, así como el campo resaltado en rojo:
Figura 15. Campo Requerido
Así mismo el botón el botón “Guardar” no estará habilitado hasta que la información
requerida sea introducida de manera correcta según lo que se solicita.
Figura 16. Notificación de éxito al guardar registro
Figura 17. Notificación de error al guardar registro
De igual manera se mostrar un modal de confirmación en la operación al intentar
guardar un registro.
Figura 18. Modal de confirmación

Manual Software SIIAC
www.esco.mx Estrategia Coordinada, SA de CV.
93 de 411
Ver Solicitante
Figura 19. Acción ver solicitante
Con esta acción es posible ver la información del solicitante seleccionado y es
únicamente informativa para el usuario. Entre los datos que se observan son de la
persona según el tipo, así como los datos del solicitante.
Pantalla
Figura 20. Ver Solicitante (Datos de Persona)
Figura 21. Ver solicitante (Datos de Solicitante)
Campos del Formulario
Los campos del formulario Ver Solicitante serán similares a los solicitados al momento
registrar un solicitante.

Manual Software SIIAC
www.esco.mx Estrategia Coordinada, SA de CV.
94 de 411
Además, se puede observar el Folio de solicitante.
Editar Solicitante
Figura 22. Acción editar solicitante
Puede realizar modificaciones del solicitante seleccionado. En primera instancia se
muestran los datos del mismo solicitante para que el usuario tenga noción de lo que
podrá editar.
Es posible cambiar a la persona asignada, así como también los generales del
solicitante.
Este proceso es similar al proceso de registro con la diferencia, de que al momento
de registrar se genera un nuevo registro y la opción de editar únicamente modifica un
registro existente.
Campos del Formulario
Los campos del formulario en el Solicitante serán los mismos que los de registrar un
Solicitante.
Activar/Desactivar Solicitante
Figura 23. Acción activar/desactivar solicitante
Con esta acción es posible desactivar o activar un solicitante. Los solicitantes
desactivados no estarán disponibles para iniciar con procesos de solicitud.

Manual Software SIIAC
www.esco.mx Estrategia Coordinada, SA de CV.
95 de 411
Pantallas
Figura 24.Modal para Activar/Desactivar Solicitante
Figura 25. Notificación de éxito al activar
Asignación de predios
Esta acción permite llevar a cabo la asignación de predios de un previo listado de
predios registrados, así como también la desasignación. para ingresar a esta función
es necesario hacer clic sobre la acción predios en el administrador de solicitantes
Figura 26. Acciones
Figura 27. Vincular predio
Una vez que ingrese a esta función se mostrará un administrador el cual muestra
todos los predios vinculados al solicitante seleccionado:

Manual Software SIIAC
www.esco.mx Estrategia Coordinada, SA de CV.
96 de 411
Figura 28. Administrador de predios vinculados
Esta pantalla muestra el listado de predio que se han vinculado a la entidad, este
nombre es mostrado en el encabezado de la página.
También permite la búsqueda de predios por medio del nombre del predio, folio o
phina
Vincular predio:
Esta función permite vincular un predio de un listado previamente registrado:
Figura 29. Vincular predio
Una vez que se inicie este proceso se mostrará una ventana con un listado de predio
disponibles para ser asignados al registro:

Manual Software SIIAC
www.esco.mx Estrategia Coordinada, SA de CV.
97 de 411
Figura 30. Listado de predio disponibles
Esta ventana permite la búsqueda de predio por nombre, folio o phina, así como una
búsqueda avanzada por estado y municipio.
Una vez que se identificó el predio, es necesario seleccionarlo mediante la columna
acciones mostrado a la lateral derecha de la pantalla con el siguiente botón:
Figura 31. Vincular predio
Al presionar el botón el predio, estará relacionado con el solicitante y formará parte
del listado de predios del solicitante.
desvincular predio
Esta acción permite desvincular los predios relacionados al solicitante. Esto se hace
desde el administrador de predios vinculados mediante la siguiente acción:
Figura 32. Desvincular predio
Una vez que se detecta el predio que se pretende desvincular, mediante un clic al
botón, se mostrará una ventana para confirmar la acción:

Manual Software SIIAC
www.esco.mx Estrategia Coordinada, SA de CV.
98 de 411
Figura 33. Desvincular predio
Al hacer clic sobre “continuar” el predio se desvincula del tercero, en caso de que esto
no suceda es importante verificar si el tercero no se encuentra ya en algún proceso
de solicitud de carta de intención.
Figura 34. Éxito desvincular predio

Manual Software SIIAC
www.esco.mx Estrategia Coordinada, SA de CV.
99 de 411
Representantes
Definición
Un representante tiene la función de actuar, representar y gestionar los procesos
relacionados a la persona física o moral.
Ruta
Para tener acceso a la vista general de representantes es necesario entrar a la
siguiente ruta:
Administrador>Entidades>Representantes>Lista de Representante
Figura 1. Ruta Representantes
Reglas
● Únicamente se pueden registrar personas físicas.
● No es posible registrar a una misma persona física más de una vez con el
mismo tipo de representante.
Para registrar a un solicitante es necesario antes registrar una persona física.
Funcionamiento
Administrador de Representantes
El Administrador de Representantes contiene 5 funciones fundamentales que son:

Manual Software SIIAC
www.esco.mx Estrategia Coordinada, SA de CV.
100 de 411
1. Buscar/Tabular
2. Registrar Representante
3. Ver Representante
4. Editar Representante
5. Deshabilitar Representante
Descritas cada una de ellas de mejor manera más adelante
Filtrado
El Filtrado es la forma con la que se puede realizar una búsqueda de representantes
registrados y consta de 2 componentes
1. Buscador
2. Tabla
Figura 2. Buscador
La búsqueda se puede realizar por medio del nombre o RFC, el resultado se mostrará
en la tabla (Figura 3)
Figura 3. Tabla
La tabla contiene los datos más importantes del Representante registrado. Esta
contiene el RFC, Nombre, Tipo de Representante y las acciones de ver, editar y
activar/desactivar.
Figura 4. Paginado
El Paginador apoya al desplazamiento entre los registros existentes que van desde 1
hasta 6 registros por página.
Tabla
Los campos que la tabla mostrará son los siguientes:

Manual Software SIIAC
www.esco.mx Estrategia Coordinada, SA de CV.
101 de 411
Concepto Definición
RFC Registro Federal de Contribuyentes: Clave que requiere toda persona física o moral en México para realizar cualquier actividad económica lícita por la que esté obligada a pagar impuestos, con algunas excepciones.
Nombre Palabra o conjunto de palabras con las que se designan y se distinguen los seres vivos y los objetos físicos o abstractos.
Tipo de Representante Tipo de Representante que actuará en representación de otra
Acciones Las permitidas son: ● Ver Representante ● Editar Representante ● Activar/desactivar Representante
Pantalla
Figura 5. Administrador de representante
Registrar Representante
La función Registrar Representante es una función elaborada en la cual podrá llevar
a cabo el registro de un representante, Un representante tiene la función de actuar,
representar y gestionar los procesos relacionados a la persona.

Manual Software SIIAC
www.esco.mx Estrategia Coordinada, SA de CV.
102 de 411
Figura 6. Registrar Representante
Una vez de clic en el botón Registrar Representante (Figura 6), se mostrará la
siguiente pantalla:
Pantalla
Figura 7. Datos del Representante
Una vez mostrada la pantalla se podrá proceder con el registro de representantes.
Para poder registrar los generales del representante primero será necesario
seleccionar un tipo de representante, esto asegura que el listado de personas físicas
disponibles al momento de asignar a la persona física, no se encuentre registrado con
el mismo tipo de representante.
Figura 8. Asignar persona física
Al hacer clic en el botón Asignar Persona Física (Figura 8) mostrará la siguiente
pantalla (Figura 9) que mostrará una lista de personas físicas disponibles y asignables
a fungir como representante.

Manual Software SIIAC
www.esco.mx Estrategia Coordinada, SA de CV.
103 de 411
Figura 9. Listado de Personas Asignables
Una vez que la persona ya fue asignada en la parte superior se mostrarán los
generales de la persona.
Figura 10. Datos de la persona física
Enseguida se solicita la información del Representante (Figura 7):
1. Tipo de Representante
2. Documento que acredita
3. Fecha del Documento
4. Correo electrónico
5. Estatus
6. Activar
7. Observaciones

Manual Software SIIAC
www.esco.mx Estrategia Coordinada, SA de CV.
104 de 411
Campos del Formulario
Concepto Definición
Tipo de Representante
Tipo de Representante que actuará en representación de otra
Documento que Acredita
Tipo de documento que acredite la representación de la persona
Fecha del Documento Fecha de expedición del documento de acreditación
Correo Electrónico dirección de correo electrónico del representante
Estatus Categoría asignada al representante para un filtrado más eficiente en el que dependiendo su estatus serán las funciones a realizar
Observaciones Espacio para las observaciones correspondientes por registro
Es importante destacar que el tipo de representante se solicita previamente de iniciar
con la asignación de persona física, ya que esto garantiza que el listado de personas
que se muestran no se encuentre registrados con el mismo tipo de representante que
se pretende registrar.
Guardar/Cancelar Registro
Figura 11. Cancelar/Guardar registro
Con estos botones se puede almacenar la información del registro o cancelar dicho
registro según sea el caso.
Los campos del formulario están validados según la importancia del campo, en caso
de guardar un registro y algún campo de este formulario sea requerido se mostrará
un texto debajo del campo además se resaltará en rojo:
Figura 12. Campo Requerido
Asimismo, el botón el botón “Guardar” no estará habilitado hasta que la información
requerida sea introducida de manera correcta según lo que se solicita.

Manual Software SIIAC
www.esco.mx Estrategia Coordinada, SA de CV.
105 de 411
Figura 13. Notificación de éxito al guardar registro
Figura 14. Notificación de error al guardar registro
De igual manera se mostrará un modal de confirmación de la operación al intentar
guardar un registro.
Figura 14. Modal de confirmación
Ver Representantes
Figura 15. Acción ver representante
Con esta acción es posible ver la información del Representante seleccionado y es
únicamente informativa para el usuario. Entre sus datos podemos ver los datos de la
persona, así como los de persona física asignada y los datos del representante

Manual Software SIIAC
www.esco.mx Estrategia Coordinada, SA de CV.
106 de 411
Pantalla
Figura 16. Ver Representante (Datos de persona)
Figura 17. Ver Representante (Datos de y representante)
Campos del Formulario
Los campos del formulario Ver Representante serán los mismos que los de registrar
un Representante.
Editar Representante
Figura 18. Acción editar representante
Puede realizar modificaciones al representante seleccionado. En primera instancia se
muestran los datos del mismo representante para que el usuario tenga noción de lo
que va editar.

Manual Software SIIAC
www.esco.mx Estrategia Coordinada, SA de CV.
107 de 411
Es posible cambiar a la persona asignada, así como también los datos del
representante.
Siempre y cuando no se encuentre en procesos de pago.
Este proceso es similar al de registrar representante con la diferencia de que al
momento de guardar los cambios se aplicarán al registro que está siendo editado y al
momento de registrar se genera un registro nuevo.
Campos del Formulario
Los campos editables del formulario en Editar Representante serán los mismos que
los de Registrar un Representantes.
Activar/Desactivar Representante
Figura 19. Acción activar/Desactivar representante
Esta acción permite Deshabilitar (Rojo) o habilitar (Verde) al representante, si se
deshabilita a un representante no estará disponible al momento de intentar asignar el
representante a las personas físicas/morales.
Figura 20. Registro Activo/Inactivo

Manual Software SIIAC
www.esco.mx Estrategia Coordinada, SA de CV.
108 de 411
Técnicos:
Definición:
un técnico es una persona especializada en la calidad, control, producción y estado
de los suelos, persona física o moral que puede brindar asistencia técnica para
evaluar viabilidad y ejecutar proyectos
Ruta:
Para tener acceso a la vista general de técnicos es necesario entrar a la siguiente
ruta:
Administrador>Entidades>Representantes>Técnicos
Figura 1. Ruta de Técnicos
Reglas:
Los técnicos se registran de una de manera externa por lo que este sistema
únicamente consume la tabla de los técnicos registrados en CONAFOR

Manual Software SIIAC
www.esco.mx Estrategia Coordinada, SA de CV.
109 de 411
Funcionamiento:
Administrador de Técnico:
El Administrador de Técnicos contiene 2 funciones que son:
1. Buscar/Tabular
2. Ver Técnico
Descritas cada una de ellas de mejor manera más adelante
Filtrado:
La función Buscar/Tabular es la forma con la que se puede realizar una búsqueda de
técnicos creados o disponibles y consta de 3 componentes:
1. Buscador
2. Tabla
3. Paginación
Figura 2. Buscador
La búsqueda se puede realizar por medio del nombre del técnico, RFC, cédula o RFN.
Figura 3. Tabla
La tabla contiene los datos más relevantes del técnico mostrando la siguiente
información: nombre del solicitante, cédula, Registro Forestal Nacional y Acción para
ver detalle del técnico
Figura 4. Paginado
El Paginador apoya al desplazamiento entre los registros existentes que van desde 1
hasta 6 registros por página.
Tabla:
Los campos que la tabla mostrará son los siguientes
Concepto Definición

Manual Software SIIAC
www.esco.mx Estrategia Coordinada, SA de CV.
110 de 411
Nombre Nombre del Técnico
Cedula Número de registro Nacional de Profesionistas
RFN Folio del Registro Nacional Forestal
Activo Estado del técnico para poder ser asignable
Acciones Las Permitidas son: ● Ver Técnico
Pantalla:
Figura 5. Vista General de Técnicos
Registrar Técnico:
Este sistema no se encarga de registrar técnicos, únicamente gestiona a los técnicos
capacitados y aprobados para ejercer como tal
Ver Técnico:
Figura 6. Acción ver técnico
Con esta acción es posible ver la información del Técnico seleccionado y es
únicamente informativa para el usuario. Entre sus datos podemos ver los datos
solicitados para el registro de este, así como los datos de la persona física

Manual Software SIIAC
www.esco.mx Estrategia Coordinada, SA de CV.
111 de 411
Pantalla
Figura 7. Ver técnico
Campos:
Campos del Formulario Ver Técnico
Concepto Definición
Nombre Nombre del técnico
RFC Registro Federal de Contribuyentes: Clave que requiere toda persona física o moral en México para realizar cualquier actividad económica lícita por la que esté obligada a pagar impuestos, con algunas excepciones.
CURP Clave única de registro de población
Correo Correo electrónico del técnico
Folio Folio asignado por sistema para identificación del técnico
Cedula Profesional Cedula profesional que acredite su nivel de estudios
RFN Folio generado por el registro federal nacional para poder prestar servicios o auditorias forestales
Estatus Estatus del técnico con fines de clasificación
Activo Indica si el técnico se encuentra activo para ser asignado o entrar a un proceso
Norma Técnica Lineamiento que regula el mecanismo de certificación a la asistencia técnica

Manual Software SIIAC
www.esco.mx Estrategia Coordinada, SA de CV.
113 de 411
Terceros:
Definición:
Un Tercero es una persona externa a CONAFOR, esta entidad tiene presencia en
cartas de intención.
Ruta:
Para tener acceso a la vista general es necesario entrar en la siguiente ruta:
Administrador>Entidades>Terceros
Figura 1. Ruta Terceros
Reglas:
● Para registrar a un Tercero es necesario antes registrar a una persona física o
moral.
● No es posible registrar la misma persona con más de un tipo de tercero

Manual Software SIIAC
www.esco.mx Estrategia Coordinada, SA de CV.
114 de 411
Funcionamiento:
Administrador de Terceros:
El Administrador de Terceros contiene 5 funciones fundamentales que son:
1. Buscar/Tabular
2. Registrar Tercero
3. Ver Tercero
4. Editar Tercero
5. Activar/Inactivar Tercero
6. Predios
Descritas cada una de ellas de mejor manera más adelante
Filtrado
La función Buscar/Tabular es la forma con la que se puede realizar una búsqueda de
Terceros creados o disponibles y consta de 3 componentes:
1. Buscador
2. Tabla
3. Paginador
Figura 2. Buscador
Figura 3. Tabla
La tabla contiene los datos más relevantes del seguimiento de un técnico. esta
contiene el RFC, Nombre, Tipo de Tercero y las acciones Ver, Editar, Activar/Inactivar
y Predios.
Tabla:
Concepto Definición

Manual Software SIIAC
www.esco.mx Estrategia Coordinada, SA de CV.
115 de 411
RFC Registro Federal de Contribuyentes: Clave que requiere toda persona física o moral en México para realizar cualquier actividad económica lícita por la que esté obligada a pagar impuestos, con algunas excepciones.
Nombre Palabra o conjunto de palabras con las que se designan y se distinguen los seres vivos y los objetos físicos o abstractos.
Tipo de Tercero Tipo de tercero que se registrara en el sistema
Acciones Las permitidas son: ● Ver Técnico ● Editar Técnico ● Activar/Inactivar Técnico ● Predios
Pantalla
Figura 4. Vista General de Terceros
Registrar Tercero
La función Registrar Tercero es una función elaborada en la cual podrá llevar a cabo
el registro de un tercero, un tercero realiza diferentes funciones a las de un solicitante
y conlleva otro tipo de procesos de solicitudes de apoyo

Manual Software SIIAC
www.esco.mx Estrategia Coordinada, SA de CV.
116 de 411
Figura 5. Registrar Tercero
Una vez de clic en el botón Registrar Tercero (Figura 5) se mostrará la siguiente
pantalla:
Pantalla
Figura 6. Datos de Tercero
Para poder registrar un tercero, será necesario antes seleccionar un tipo de tercero,
ya que esto asegura que, al momento de obtener el listado de personas, estas no
estén registradas con el tipo de tercero que se seleccionó reduciendo la posibilidad
de registros duplicados.
Figura 7. Asignar persona
Al momento de hacer clic en el botón de asignar personas se mostrará un modal para
confirmar el tipo de persona que se asignará:
Figura 8. Tipo de persona.
Dependiendo del tipo de persona seleccionada será el listado que se mostrará.

Manual Software SIIAC
www.esco.mx Estrategia Coordinada, SA de CV.
117 de 411
El modal de persona tendrá el siguiente aspecto:
Figura 9. Asignar Persona Física
Una vez que identifica y selecciona a la persona física requerida se mostrará
información general del este registro.
Figura 10. Ver Representante (Datos de persona)
Una vez que se asignó a la persona es necesario cubrir algunos datos del tercero
1. Tipo de Tercero
2. Estatus
3. Observaciones
Estos conceptos también son solicitados al agregar a una persona moral

Manual Software SIIAC
www.esco.mx Estrategia Coordinada, SA de CV.
118 de 411
Es importante que para iniciar con este proceso el tipo de tercero es solicitado
previamente, ya que esto garantiza que los registros de personas que se muestran,
no existen registros con ese tipo de tercero.
Campos del Formulario
Concepto Definición
Tipo de Tercero Tipo y Características que engloban al tercero
● Socio ● Proveedor ● cesión de derechos
Estatus Clasificación dada al tercero para un filtrado más eficiente
Observaciones Comentario, duda o consejo para el tercero para futuras referencias
Es importante destacar que los tipos de tercero socio y proveedor son las principales
entidades que se toman en cuenta durante el proceso de registro de cartas de
intención
La cesión de derechos consiste en la cesión total o parcial de la solicitud de un apoyo
por lo que es en este apartado en el que se debe registrar a tal entidad, para poder
ser asignada al apoyo durante la gestión de apoyos.
Guardar/Cancelar/Editar Registro:
Figura 11. Cancelar/Guardar registro
Con estos botones se puede almacenar la información del registro o cancelar dicho
registro según sea el caso.
Los campos del formulario están validados según la importancia del campo, en caso
de guardar un registro y algún campo de este formulario sea requerido se mostrará
un texto debajo del campo además se resaltará en rojo:

Manual Software SIIAC
www.esco.mx Estrategia Coordinada, SA de CV.
119 de 411
Figura 12. Campo Requerido
Así mismo el botón el botón “Guardar” no estará habilitado hasta que la información
requerida sea introducida de manera correcta según lo que se solicita.
Figura 13. Notificación de éxito al guardar registro
Figura 14. Notificación de error al guardar registro
De igual manera se mostrará un modal de confirmación de la operación al intentar
guardar un registro.
Figura 15. Modal de confirmación
Ver Tercero
Figura 16. Acción ver técnico
Con esta acción es posible ver la información del Tercero seleccionado y es
únicamente informativa para el usuario. Entre sus datos se puede observar los datos
de la persona y ya sea física o moral, así como los datos del tercero

Manual Software SIIAC
www.esco.mx Estrategia Coordinada, SA de CV.
120 de 411
Pantalla
Figura 17. Ver tercero (Datos de la persona)
Figura 18. Ver tercero (Datos de tercero)
Campos del Formulario
Los campos del formulario en el Tercero serán los mismo que los de registrar un
Tercero.
Editar Tercero
Figura 19. Acción editar tercero
Con esta Acción es posible realizar modificaciones al Tercero Seleccionado. en
primera instancia se muestran los datos del mismo Tercero para que el usuario tenga
noción de lo que va a editar.
Es posible cambiar a la persona asignada, así como también los datos del tercero.

Manual Software SIIAC
www.esco.mx Estrategia Coordinada, SA de CV.
121 de 411
Este proceso es similar al de registrar con la diferencia que al registrar el tercero
genera un nuevo registro y esta función modifica la información de un registro
existente
Campos del Formulario
Los campos del formulario en el Tercero serán los mismo que los mostrados al
momento de registrar un Tercero.
Activar/Inactivar Tercero:
Figura 20. Acción Activar/Desactivar tercero
Esta acción permite activar o desactivar un tercero, esto provocará que el listado de
terceros no se muestre dicho registro durante la asignación en la creación de cartas
de intención o la asignación de cesión de derechos en la gestión de apoyos.
Figura 21. Tercero Deshabilitado
Asignación de predios:
Esta acción permite llevar a cabo la asignación de predios de un previo listado de
predios registrados, así como también la desasignación. para ingresar a esta función
es necesario hacer clic sobre la acción predios en el administrador de terceros

Manual Software SIIAC
www.esco.mx Estrategia Coordinada, SA de CV.
122 de 411
Figura 22. Acciones
Figura 23. Vincular predio
Una vez que ingrese a esta función se mostrará un administrador el cual muestra
todos los predios vinculados al tercero seleccionado:
Es importante destacar que esta función únicamente estará disponible para los
terceros de tipo proveedor.
Figura 24. Administrador de predios vinculados
Esta pantalla muestra el listado de predio que se han vinculado a la entidad, este
nombre es mostrado en el encabezado de la página.
También permite la búsqueda de predios por medio del nombre del predio, folio o
phina
Vincular predio:
Esta función permite vincular un predio de un listado previamente registrado
Figura 25. Vincular predio
Una vez que se inicie este proceso se mostrar una ventana con un listado de predio
disponibles para ser asignados al registro:

Manual Software SIIAC
www.esco.mx Estrategia Coordinada, SA de CV.
123 de 411
Figura 26. Listado de predio disponibles
Esta ventana permite la búsqueda de predio por nombre, folio o phina, así como una
búsqueda avanzada por estado y municipio.
Una vez que se identificó el predio, es necesario seleccionarlo mediante la columna
acciones mostrado a la lateral derecha de la pantalla con el siguiente botón:
Figura 27. Vincular predio
Al presionar el botón el predio, estará relacionado con el tercero y formará parte del
listado de predios del tercero
desvincular predio:
Esta acción permite desvincular los predios relacionados al tercero.
Esto se hace desde el administrador de predios vinculados mediante la siguiente
acción:

Manual Software SIIAC
www.esco.mx Estrategia Coordinada, SA de CV.
124 de 411
Figura 28. Desvincular predio
Una vez que se detecta el predio que se pretende desvincular, mediante un clic al
botón, se mostrará una ventana para confirmar la acción:
Figura 29. Desvincular predio
Al hacer clic sobre “continuar” el predio se desvincula del tercero, en caso de que esto
no suceda es importante verificar si el tercero no se encuentra ya en algún proceso
de solicitud de carta de intención.
Figura 30. Éxito desvincular predio

Manual Software SIIAC
www.esco.mx Estrategia Coordinada, SA de CV.
125 de 411
Comisariados:
Definición:
Un comisariado es un representante del órgano principal (comisariado ejidal) órganos
internos del ejido o comunidad agraria. Cada uno cuenta con sus respectivas
facultades y obligaciones. Están obligados a actuar de manera colegiada.
Ruta:
Para tener acceso a la vista general es necesario entrar en la siguiente ruta:
Administrador>Entidades>Comisariados>Listado de Comisariados
Figura 1. Ruta Comisariado
Reglas:
● Únicamente se pueden registrar personas físicas
● Para registrar a un comisariado es necesario antes registrar a una persona
física
● No es posible registrar más de un comisariado con el mismo tipo de
comisariado
Funcionamiento
Administrador Comisariados
El Administrador de Comisariados contiene 5 funciones fundamentales que son:

Manual Software SIIAC
www.esco.mx Estrategia Coordinada, SA de CV.
126 de 411
1. Buscar/Tabular
2. Registrar Comisariado
3. Ver Comisariado
4. Editar Comisariado
5. Activar/Desactivar Comisariado
Descritas cada una de ellas de mejor manera más adelante
Filtrado
La función Buscar/Tabular es la forma con la que se puede realizar una búsqueda de
Comisariados creados o disponibles y consta de 2 componentes:
1. Buscador
2. Tabla
Figura 2. Buscador
Es posible realizar búsquedas de comisariados por nombre o RFC.
Figura 3. Tabla
La tabla contiene los datos más relevantes del comisariado, esta contiene el RFC,
nombre, Tipo de Comisariado y las acciones de Ver, Editar, Activar/Desactivar
Tabla
Concepto Definición
RFC RFC del comisariado
Nombre Palabra o conjunto de palabras con las que se designan y se distinguen los seres vivos y los objetos físicos o abstractos.
Tipo de Comisariado Puesto que funge la persona en el comisariado ejidal

Manual Software SIIAC
www.esco.mx Estrategia Coordinada, SA de CV.
127 de 411
Acciones Las permitidas son: ● Ver Representante ● Editar Representante ● Activar o Desactivar
Pantalla
Figura 4. Vista General Comisariados
Registrar Comisariado
La función Registrar comisariado es una función elaborada en la cual podrá llevar a
cabo el registro de un comisariado, un comisariado es un representante del órgano
principal (comisariado ejidal).
Figura 5. Registrar Comisariado
Una vez de clic en el botón Registrar Comisariado (Figura 5) se mostrará la siguiente
pantalla:

Manual Software SIIAC
www.esco.mx Estrategia Coordinada, SA de CV.
128 de 411
Pantalla
Figura 6. Datos del Comisariado
Para poder iniciar con el proceso de registro de comisariados es necesario
seleccionar un tipo de comisariado, una vez que se seleccione el tipo será posible
asignar persona física.
Figura 7. Asignar persona física
Al dar clic en asignar personas físicas se mostrará una ventana con el listado de
persona físicas disponibles para ser asignadas según el tipo de comisariado.
Figura 8. Asignar Persona Física
Es importante destacar que no se podrá registrar a la misma persona física con el
mismo tipo de comisariado

Manual Software SIIAC
www.esco.mx Estrategia Coordinada, SA de CV.
129 de 411
Una vez asigne a una persona física la información de Datos de Persona se mostrarán
en la parte superior.
Figura 9. Registrar comisariado (Datos de persona)
Una vez que se asigna una persona física se solicita la siguiente información
1. Tipo de Comisariado (Asignado previamente)
2. Estatus
3. Observaciones
Campos del Formulario
Concepto Definición
Tipo de Comisariado Puesto que funge la persona en el comisariado ejidal
Estatus Clasificación dada al Comisariado para un filtrado más eficiente
Observaciones Comentario, duda o consejo que le pueda dejar al comisariado para futuras referencias
Almacenar/Cancelar/Editar Registro
Figura 10. Cancelar/Guardar registro
Con estos botones se puede almacenar la información del comisariado o cancelar
dicho registro según sea el caso.

Manual Software SIIAC
www.esco.mx Estrategia Coordinada, SA de CV.
130 de 411
Los campos del formulario están validados según la importancia del campo, en caso
de guardar un registro y algún campo de este formulario sea requerido se mostrará
un texto debajo del campo además se resaltará en rojo:
Figura 11. Campo Requerido
Así mismo el botón el botón “Guardar” no estará habilitado hasta que la información
requerida sea introducida de manera correcta según lo que se solicita.
Figura 12. Notificación de éxito al guardar registro
Figura 13. Notificación de error al guardar registrar
De igual manera se mostrará un modal de confirmación de la operación al intentar
guardar un registro.

Manual Software SIIAC
www.esco.mx Estrategia Coordinada, SA de CV.
131 de 411
Figura 14. Modal de confirmación
Ver Comisariado
Figura 15. Acción ver comisariado
Con esta acción es posible ver la información del Comisariado seleccionado y es
únicamente informativa para el usuario. Entre su información se pueden observar los
datos de la persona física, así como los datos del Comisariado
Pantalla:
Figura 16. Ver comisariado (datos de persona)
Figura 17. Ver comisariado (datos de comisariado)
Campos del Formulario
Los campos del formulario en el Comisariado serán los mismo que los de Registrar
un Comisariado.

Manual Software SIIAC
www.esco.mx Estrategia Coordinada, SA de CV.
132 de 411
Editar Comisariado
Figura 18. Acción editar comisariado
Con esta Acción es posible realizar modificaciones al Comisariado Seleccionado, en
primera instancia se muestran los datos del mismo Comisariados para que el usuario
tenga noción de lo que va a editar.
Es posible cambiar a la persona asignada, así como también los datos del
representante, siempre y cuando no se encuentre en procesos de pago.
Este proceso es similar al de registrar un comisariado con la diferencia que al
momento de registrar se genera un registro nuevo, y al editar se modifica el registro
seleccionado
Campos del Formulario:
Los datos mostrados al editar un comisariado son los mismo que se solicitan al
momento de registrar un comisariado.
Activar/Desactivar Comisariado:
Figura 19. Acción activar/desactivar comisariado
En esta acción es posible desactivar (Rojo) o activar (Verde) un comisariado. Los
comisariados desactivados no se mostrarán al momento de asignar comisariados
para solicitantes morales.

Manual Software SIIAC
www.esco.mx Estrategia Coordinada, SA de CV.
133 de 411
Figura 20. Registro Activo/Inactivo
Pantallas
Figura 21. Activar/Desactivar comisariado
Figura 22. Notificación desactivar comisariado
Figura 23. Notificación activar comisariado

Manual Software SIIAC
www.esco.mx Estrategia Coordinada, SA de CV.
134 de 411
Instituciones Extensionistas
Definición
Institución académica superior o media superior y centro de investigación, públicos o
privados, dedicados a actividades de investigación y transferencia de tecnología en
el campo forestal, que entre sus facultades pueda suscribir convenios con las
personas beneficiarias para realizar actividades relacionadas específicamente con la
transferencia de tecnología.
Ruta
Para tener acceso a la vista general es necesario ingresar en la siguiente ruta:
Administrador>Entidades>Instituciones Extensionistas
Figura 1. Ruta Instituciones Extensionistas

Manual Software SIIAC
www.esco.mx Estrategia Coordinada, SA de CV.
135 de 411
Reglas
La creación de instituciones se realiza mediante otro sistema, este sistema
únicamente obtendrá este listado desde otra base.
Funcionamiento
Administrador de Instituciones Extensionistas
La vista general de Instituciones Extensionistas contiene 2 funciones que son:
1. Buscar/Tabular
2. Ver Institución Extensionista
Descritas cada una de ellas de mejor manera más adelante
Filtrado
La función Buscar/Tabular es la forma con la que se puede realizar una búsqueda de
Instituciones disponibles y consta de 2 componentes:
1. Buscador
2. Tabla
Figura 2. Buscador
La búsqueda se hace por medio del nombre de la institución, folio, razón social, RFC.
Figura 3. Tabla
La tabla contiene los datos más relevantes del seguimiento de una institución, Ésta
contiene el Nombre, Folio, Razón Social, RFC y la acción Ver.
Tabla
Concepto Definición
Nombre Palabra o conjunto de palabras con las que se designan y se distinguen los seres vivos y los objetos físicos o abstractos.

Manual Software SIIAC
www.esco.mx Estrategia Coordinada, SA de CV.
136 de 411
Folio Folio de registro de la institución, este proviene desde el registro de instituciones que se ofrece a SIIAC
Razón Social Denominación por la cual se conoce colectivamente a una empresa.
RFC Registro Federal de Contribuyentes: Clave que requiere toda persona física o moral en México para realizar cualquier actividad económica lícita por la que esté obligada a pagar impuestos, con algunas excepciones.
Acciones Las permitidas son: ● Ver Instituciones
Registrar Institución Extensionista
El registro de instituciones se realiza mediante otro sistema, en este sistema
únicamente se tiene conexión a la base de datos de las instituciones registradas
Pantalla
Figura 4. Administrador de instituciones
Campos del Formulario
No contiene una función para registrar instituciones
Ver Instituciones Extensionistas
Figura 5. Acción ver instituciones extensionistas
Con esta acción es posible ver la información de la institución seleccionada y es
únicamente informativa para el usuario. Entre su información se pueden observar los
datos de la persona moral, así como los datos de la institución.

Manual Software SIIAC
www.esco.mx Estrategia Coordinada, SA de CV.
137 de 411
Pantalla
Figura 6. Datos de persona moral
Figura 7. Generales de la institución
Campos del Formulario
Concepto Descripción
Nombre Nombre de la Institución
Folio Folio
Activo Estado de la institución que indica si el registro estará disponible para la asignación durante el registro de solicitudes
RH Anual Total de técnicos anuales
RH Profesional Total de técnicos profesionales
RH Técnico Total de técnicos especializados
RH Auxiliar Total de técnicos Auxiliares
Estatus Estatus de la institución
Observaciones Comentario y observaciones del registro

Manual Software SIIAC
www.esco.mx Estrategia Coordinada, SA de CV.
138 de 411
Notificaciones:
Definición:
Acto jurídico por el cual se comunica legalmente a una persona a una resolución
judicial
Ruta:
La forma de acceder al administrador de notificaciones es mediante las acciones del
Solicitante

Manual Software SIIAC
www.esco.mx Estrategia Coordinada, SA de CV.
139 de 411
Figura 1. Ruta de acceso notificaciones
Reglas:
● Para crear notificaciones es necesario tener a un solicitante registrado
● Se pueden crear varias notificaciones para un mismo solicitante
Funcionamiento
Administrador de Notificaciones
El Administrador de Notificaciones contiene 5 funciones importantes que son:
1. Tabular
2. Registrar notificación
3. Ver notificación
4. Editar notificación
5. Deshabilitar notificación
Descritas cada una de ellas de mejor manera más adelante
Es importante analizar que el solicitante que aparece en la figura (Figura 3) sea la
persona indicada a quien se le creara la notificación
Filtrado
La función tabular consta de una tabla con las notificaciones creadas para el
solicitante (En caso de que existan)

Manual Software SIIAC
www.esco.mx Estrategia Coordinada, SA de CV.
140 de 411
Figura 2. Tabla de notificaciones
Tabla
Concepto Definición
id Identificador o número de Notificación
Medio de Comunicación Medio por el que se mostrará se enviará la notificación
Tipo de Notificación Clasificación que recibe la notificación para ser atendida
Estatus Estado de atención brindada a la notificación
Activo Estado que indica si la notificación sigue activa en el sistema
Acciones Las permitidas son: ● Ver Notificación ● Editar Notificación ● Activar/Desactivar Notificación
Pantalla
Figura 3. Administrador de notificaciones
Registrar Notificación
La función Agregar Notificación es una función elaborada en la cual se podrá llevar a
cabo el registro de una notificación con la posibilidad de personal el tipo de
notificación, así como la prioridad de la misma

Manual Software SIIAC
www.esco.mx Estrategia Coordinada, SA de CV.
141 de 411
Figura 4. Agregar Notificación
Una vez de clic en el botón Registrar Notificación se mostrará la siguiente pantalla:
Pantalla
Figura 5. Datos de la Notificación
En Datos de la Notificación (Figura 5) se solicita la siguiente información
1. Medio de comunicación
2. Estatus
3. Nombre
4. Teléfono
5. Correo
6. Tercero autorizado
7. Calle
8. Número
9. Estado
10. Municipio
11. Localidad
12. Código postal
13. Descripción
Campos del Formulario
Concepto Definición
Medio de comunicación Medio por el que se emite la notificación

Manual Software SIIAC
www.esco.mx Estrategia Coordinada, SA de CV.
142 de 411
Estatus Estatus de la notificación
Nombre Nombre del contacto de notificación
Teléfono Numero de teléfono del contacto
Correo Correo electrónico del contacto
Tercero autorizado Indicador si el tercero está autorizado
Calle Calle en la que se recibirá la notificación
Número Número del domicilio
Estado Estado de la república donde se ubica el domicilio
Municipio Municipio del estado en el que se ubica el domicilio
Localidad Localidad del municipio donde se ubica el domicilio
Observaciones Comentario y notas con fines informativos
Almacenar/Cancelar Registro:
Figura 6. Cancelar/Guardar registro
Con estos botones se puede almacenar la información de la notificación o cancelar
dicho registro según sea el caso.
Los campos del formulario están validados según la importancia del campo, en caso
de guardar un registro y algún campo de este formulario sea requerido se mostrará
un texto debajo del campo, así como el campo resaltado en rojo:
Figura 7. Campo Requerido
Así mismo el botón el botón “Guardar” no estará habilitado hasta que la información
requerida sea introducida de manera correcta según lo que se solicita.

Manual Software SIIAC
www.esco.mx Estrategia Coordinada, SA de CV.
143 de 411
Figura 8. Notificación de éxito al guardar registro
Figura 9. Notificación de error al guardar registro
De igual manera se mostrar un modal de confirmación en la operación al intentar
guardar un registro.
Figura 10. Modal de confirmación
Ver Notificación
Figura 11. Acción ver notificación
Con esta acción es posible ver la información de la notificación seleccionada y es
únicamente informativa para el usuario. Entre sus datos es posible observar el
formulario de la notificación, así como la información del que está contiene

Manual Software SIIAC
www.esco.mx Estrategia Coordinada, SA de CV.
144 de 411
Pantalla
Figura 11. Ver Notificación
Campos de Formulario:
Los campos del formulario Ver Notificación serán los mismos que los que se muestran
al momento de Registrar una Notificación.
Editar Notificación:
Figura 12. Acción editar notificación
Con esta Acción es posible realizar modificaciones a la Notificación, en primera
instancia se muestran los datos de la misma Notificación para que el usuario tenga
noción de lo que va a editar.
Este proceso es similar al de registrar notificación, la diferencia más significativa entre
registrar y editar es que al registrar se genera un nuevo registro y al editar se modifica
información que ya fue registrada por lo tanto no genera un nuevo registro.
Campos del Formulario
Los campos del formulario Editar Notificación serán los mismos que los de Registrar
una Notificación.

Manual Software SIIAC
www.esco.mx Estrategia Coordinada, SA de CV.
145 de 411
Activar/Desactivar Notificación
Figura 13. Acción activar/desactivar notificación
Con esta acción es posible desactivar o activar una notificación.
Pantallas
Figura 14.Modal para Activar/Desactivar notificación
Figura 15. Éxito al activar notificación
Figura 16. Éxito al desactivar

Manual Software SIIAC
www.esco.mx Estrategia Coordinada, SA de CV.
146 de 411
Figura 17. Registro Activo/Inactivo

Manual Software SIIAC
www.esco.mx Estrategia Coordinada, SA de CV.
147 de 411
Predios:
Definición:
Un predio es una extensión de terreno en algunos casos requerida para el registro de
solicitudes.
Ruta:
Para tener acceso al administrador es mediante las acciones del solicitante
Figura 1. Ruta acceso predio
Reglas:
● No es posible desvincular predio que ya se encuentran en algún proceso de
solicitud.
● Es posible vincular un predio a varias entidades
Funcionamiento:
Administrador Predios:
La vista general de los Predios contiene 4 funciones que son:
1. Buscar/Tabular
2. Vincular predio
3. Ver Predio
4. Desvincular predio

Manual Software SIIAC
www.esco.mx Estrategia Coordinada, SA de CV.
148 de 411
Filtrado:
La función Buscar/Tabular es la forma con la que se puede realizar una búsqueda de
predios registrados y consta de 3 componentes
1. Buscador
2. Tabla
3. Paginación
Figura 2. Buscador
En este buscador es posible realizar búsquedas por medio del nombre del predio, folio
o phina, además incluye un filtrado de búsqueda avanzada mediante el estado y
municipio de estos predios.
Figura 3. Tabla
La tabla contiene los datos más destacables del predio con información como el
nombre, tipo de predio, superficie total, folio, phina y además las acciones de ver y
desvincular.
Figura 4. Paginador
El paginado proporciona ayuda para el desplazamiento entre registros, mostrando
hasta 6 registros por página.
Tabla
Concepto Definición
Nombre Nombre que recibe el predio
Tipo de Predio Tipo de predio
Superficie Total Superficie total del predio
Folio Folio asignado al predio
Phina Folio del registro Phina
Acciones Las permitidas son: ● Ver Predio ● Desvincular predio

Manual Software SIIAC
www.esco.mx Estrategia Coordinada, SA de CV.
149 de 411
Pantalla
Figura 5. Listado de predio por solicitante
Vincular predio
La función de vincular predio permite, como su nombre lo indica vincular un predio de
un listado de predios previamente registrado.
Figura 6. Vincular predio
Al hacer clic sobre el botón se mostrará una pantalla que muestra el listado de predios disponibles para asignar
Pantalla
Figura 7. Predios disponibles
En la tabla se muestra la información más destacada del predio, esta pantalla también
permite realizar la búsqueda de predio por nombre, folio o phina para facilitar el
proceso de asignación
1. Nombre
2. Tipo de Predio
3. Superficie Total
4. Folio
5. PHINA

Manual Software SIIAC
www.esco.mx Estrategia Coordinada, SA de CV.
150 de 411
6. Vincular
Campos de la tabla
Concepto Definición
Nombre Nombre que se le dará o se le dio al predio
Tipo de predio Tipo de propiedad o derecho a quien tiene propiedad
Superficie Total Superficie que tiene la propiedad
Folio Número de folio generado por el sistema
PHINA Número de folio del registro PHINA
Una vez que se tiene identificado el predio, mediante la acción vincular será posible
vincular el predio:
Figura 8. Vincular predio
Una vez que el predio fue vinculado formará parte del listado de predios de la entidad
Desvincular predio:
Mediante esta acción es posible desvincular un predio que pertenece al listado de
predios de una entidad
Figura 9. Desvincular predio
Una vez que el predio ya no esté relacionado a la entidad, ya no se mostrará como
parte de la entidad al momento de registrar una solicitud.

Manual Software SIIAC
www.esco.mx Estrategia Coordinada, SA de CV.
151 de 411
Ver Predio
Figura 10. Acción ver predio
Con esta acción es posible ver la información del predio seleccionado y es únicamente
informativa para el usuario.
Esta pantalla muestra únicamente información del predio la cual fue previamente
registrada.
Asimismo, se muestra un listado de entidad relacionadas
Pantalla
Figura 11. Ver predio (datos del predio)

Manual Software SIIAC
www.esco.mx Estrategia Coordinada, SA de CV.
152 de 411
Figura 12. Ver predio (entidades vinculadas)

Manual Software SIIAC
www.esco.mx Estrategia Coordinada, SA de CV.
153 de 411
Proceso General de Configuración del Ejercicio Cada año, ciclo o ejercicio presupuestal CONAFOR necesita primeramente configurar
lo necesario para operar durante todo ese periodo, por lo tanto, es necesario
configurar estas reglas de operación.
En el siguiente diagrama se puede apreciar cuales son las reglas que se necesita
configurar y qué relación tiene.
Figura 1. Proceso general de configuración
Ejercicio
Convocatorias
Componentes
Programas Principales
Subprogramas
Orígenes Recursos
Programas Apoyos
Modalidades Especialidades
Repositorios Pagos

Manual Software SIIAC
www.esco.mx Estrategia Coordinada, SA de CV.
154 de 411
Componentes
Definición
Es un conjunto de conceptos y modalidades de apoyos con la finalidad de promover
el aprovechamiento de los recursos forestales y silvicultura del país.
Ruta
Para tener acceso a la vista general es necesario entrar en la siguiente ruta:
Administrador>Configuración del ejercicio>Componentes
Figura 1. Ruta Componentes
Reglas
● Los componentes que existan en el 2017 no los puedes usar en el año 2018,
esto por estar ligados a un apoyo y no ser multianuales.
● Los nuevos componentes creados en el administrador serán siempre para el
año actual o el año siguiente. No se pueden crear estos para años anteriores
ni 2 años siguientes al actual.

Manual Software SIIAC
www.esco.mx Estrategia Coordinada, SA de CV.
155 de 411
● En caso de que el ciclo del componente sea el año siguiente al actual, este no
será posible activarlo, hasta que el ciclo siguiente sea considerado como actual
por el sistema.
● No se puede crear más de un componente con el mismo nombre en el mismo
ciclo. Por ejemplo, Componente Cuencas Jalisco no puede ser repetido para
el año 2017.
● Todo componente tiene la posibilidad de ser borrado por completo del sistema,
esto quiere decir que no se podrá recuperar de ninguna manera. Aunque cabe
resaltar que para poder llevar acabo esta acción es necesario validar que dicho
componente no se encuentre en uso por ningún programa principal, ya que
cabe la posibilidad de que su intervención sea ligada hasta los apoyos.
Funcionamiento
Administrador de Componentes
El Administrador de Componentes contiene 5 funciones fundamentales que son:
1. Buscar/Tabular
2. Registrar Componente
3. Ver Componente
4. Editar Componente
5. Activar/Desactivar Componente
6. Eliminar Componente
Descritas cada una de ellas más adelante
Filtrado
La función Filtrado es la forma con la que se puede realizar una búsqueda de
Componentes registrados, así como también mostrar los registros realizados y
disponibles, consta de 3 elementos:
1. Buscador

Manual Software SIIAC
www.esco.mx Estrategia Coordinada, SA de CV.
156 de 411
2. Tabla
3. Paginación
Figura 2. Buscador
La búsqueda se hace por medio del Nombre del Componente el resultado se mostrará
en la tabla (Figura 3).
Asimismo, el buscador tiene una búsqueda avanzada, en la cual es posible realizar
búsquedas por medio del ciclo.
Figura 3. Tabla
La tabla contiene los datos más relevantes de un componente. Esta contiene el ciclo
del componente, así como su nombre, descripción, si está activo o no y una columna
más llamada Acciones esta columna incluirá las funciones de ver, editar,
activar/desactivar y eliminar un componente.
Figura 4. Paginado
El paginado ayudará a la navegación entre la tabla, esta tabla muestra de 1 a 6
registros por página, por lo que el paginado apoya al desplazamiento entre estos
registros
Tabla
Los campos que la tabla va a mostrar son los siguientes:
Concepto Definición
Año del Ciclo Periodo de tiempo en el que el componente estará disponible para la asignación y llevarse a cabo
Nombre Nombre que recibirá el Componente

Manual Software SIIAC
www.esco.mx Estrategia Coordinada, SA de CV.
157 de 411
Descripción Una breve descripción del Componente
Acciones Las permitidas son: ● Ver Componentes ● Editar Componentes ● Activar/Desactivar ● Eliminar Componentes
Pantalla
Figura 5. Administrador de Componentes
Registrar Componente
La función Registrar Componente es una función elaborada en la cual llevará a cabo
el registro de un Componente, un Componente es un conjunto de conceptos y
modalidades de apoyos con la finalidad de promover el aprovechamiento de los
recursos forestales y silvicultura o afinidad de propósitos u objetivos.
Figura 6. Registrar Componente
Una vez de clic en el botón Registrar Componente (Figura 6) se mostrará la siguiente
pantalla:

Manual Software SIIAC
www.esco.mx Estrategia Coordinada, SA de CV.
158 de 411
Pantalla
Figura 7. Agregar Componente
En este apartado (Figura 7) se solicitará la siguiente información con los siguientes
puntos:
1. Año del ciclo
2. Nombre
3. Descripción
Campos del Formulario
Concepto Definición
Año del Ciclo Periodo de tiempo en el que el componente estará disponible para la asignación
Nombre Nombre que recibirá el Componente
Descripción Una breve descripción del Componente
Almacenar/Cancelar Registro
Figura 8. Cancelar/Guardar registro
Con estos botones se puede almacenar la información del solicitante o cancelar dicho
registro según sea el caso.
Los campos del formulario están validados según la importancia del campo, en caso
de guardar un registro y algún campo de este formulario sea requerido se mostrará
un texto debajo del campo, así como el campo resaltado en rojo:

Manual Software SIIAC
www.esco.mx Estrategia Coordinada, SA de CV.
159 de 411
Figura 9. Campo Requerido
Así mismo el botón el botón “Guardar” no estará habilitado hasta que la información
requerida sea introducida de manera correcta según lo que se solicita.
Figura 10. Notificación de éxito al guardar registro
Figura 11. Notificación de error al guardar registro
De igual manera se mostrar un modal de confirmación en la operación al intentar
guardar un registro.
Figura 12. Modal de confirmación
Ver Componente
Figura 13.Acción ver componente
Con esta acción es posible ver la información del componente seleccionado y es
información meramente informativa para el usuario. Entre sus datos podemos ver el
ejercicio presupuestal para este, su nombre y su descripción.

Manual Software SIIAC
www.esco.mx Estrategia Coordinada, SA de CV.
160 de 411
Pantalla
Figura 14. Ver Componente
Campos del Formulario
Concepto Definición
Año del Ciclo Año seleccionado para ese componente
Nombre Nombre del componente
Descripción Descripción agregada al componente
Editar Componente
Figura 15. Acción editar componente
Permite realizar modificaciones al componente seleccionado. En primera instancia se
muestran los datos del mismo componente para que el usuario tenga noción de lo que
va a cambiar.
Este proceso es similar al efectuado durante el registro de componente con la
diferencia de que no se genera un nuevo registro el editar uno existente.
Activar/Desactivar Componente:
Figura 16. Acción activar/desactivar componente
Esta acción desactiva o activa un componente de la lista, provocando que este
registro no sea utilizable para para asignar en programas principales.

Manual Software SIIAC
www.esco.mx Estrategia Coordinada, SA de CV.
161 de 411
Figura 17. Modal Activar/Inactivar
Figura 18. Notificación de éxito al desactivar
Figura 19. Notificación de éxito al activar
Eliminar Componente
Figura 20. Eliminar componente
Con esta opción es posible eliminar un componente que no se requiera más.
Para poder ser eliminado este no debe estar utilizado por un programa principal.

Manual Software SIIAC
www.esco.mx Estrategia Coordinada, SA de CV.
162 de 411
Pantallas
Figura 21. Modal eliminar componente
Figura 22. Notificación éxito al eliminar
Figura 23. Notificación error al eliminar

Manual Software SIIAC
www.esco.mx Estrategia Coordinada, SA de CV.
163 de 411
Programas Principales
Definición
Es una segregación de los componentes y permite agrupar los esfuerzos para apoyar
el universo de apoyos con los que cuenta la CONAFOR.
Ruta
Para tener acceso a la vista general es necesario entrar en la siguiente ruta:
Administrador>Configuración del ejercicio>Programas Principales
Figura 1. Ruta Programas Principales
Reglas
● Los nuevos programas principales creados en el administrador serán siempre
para el año actual o el año siguiente.
● No se pueden crear estos para años anteriores ni dos años siguientes al actual.
● También todo programa principal deberá tener una clave, con la cual será
mucho más fácil hacer los reportes y tener una liga externa con el sistema SAI
de CONAFOR.
● No se puede crear más de un programa principal con el mismo nombre en el
mismo ciclo.
● No es posible eliminar programar principales que se encuentran ligados a
subprogramas.
● Debe existir un componente registrado y activo para poder relacionarlo con el
programa principal.

Manual Software SIIAC
www.esco.mx Estrategia Coordinada, SA de CV.
164 de 411
Funcionamiento
Administrador de Programa Principal
Esta función permite administrar todos los programas principales registrados en el
sistema. Las funciones que se pueden realizar desde este administrador son:
1. Buscar/Tabular
2. Registrar programa principal
3. Ver programa principal
4. Editar programa principal
5. Eliminar programas principales
6. Activar/Desactivar programa principal
Descritas cada una de ellas más adelante.
Filtrado
La función Buscar/Tabular es la forma con la que se puede realizar una búsqueda de
Programas Principales registrados, así como también mostrar los registros realizados
y disponibles, consta de tres componentes:
1. Buscador
2. Tabla
3. Paginación
Por medio del buscador es posible realizar búsquedas con el nombre de programa
principal, así como también se habilita una búsqueda avanzada que permite el filtrado
de información mediante el ciclo, así como el componente al que se relacionó el
programa.
Figura 2. Buscador
Todo resultado se mostrará en la tabla de programas principales
La tabla contiene los datos más relevantes de un programa principal. Esta contiene el
ciclo del programa principal, así como su nombre, clave financieros, el componente
con el cual se relaciona y una columna de “acciones”, esta columna incluirá las
funciones de ver, editar, eliminar y activar/desactivar programas principales.

Manual Software SIIAC
www.esco.mx Estrategia Coordinada, SA de CV.
165 de 411
Figura 3. Tabla
Figura 4. Paginado
El Paginador apoya al desplazamiento entre los registros existentes que van desde 1
hasta 6 registros por página.
Tabla
Los campos de la tabla van a mostrar son los siguientes:
Concepto Definición
Ciclo Ejercicio presupuestal en el que estará disponible el programa principal
Programa principal Nombre que recibirá el programa principal
Clave Financieros Todo programa principal deberá tener una clave, con la cual será mucho más fácil hacer los reportes y tener una liga externar con el sistema llamado SAI de CONAFOR.
Componente Componente al que se relaciona el programa principal para la configuración del ejercicio
Acciones Las permitidas son: ● Ver Programa Principal ● Editar Programa Principal ● Eliminar Programa Principal ● Activar/Desactivar
Pantalla

Manual Software SIIAC
www.esco.mx Estrategia Coordinada, SA de CV.
166 de 411
Figura 5. Administrador de programas principales
Registrar Programa Principal
La función Agregar Programa Principal es una función elaborada en la cual llevará a
cabo el registro de un Programa Principal, un Programa Principal es una modalidad
de apoyo desglosada de un componente con la finalidad de cumplir y alcanzar el
objetivo de este
Figura 6. Registrar Programa Principal
Una vez de clic en el botón Registrar Programa Principal (Figura 6) se mostrará la
siguiente pantalla:
Pantalla
Figura 7. Agregar programa principal
En esta pantalla (Figura 7) se solicitará la siguiente información con los siguientes
puntos:
1. Nombre del programa principal
2. Clave Financieros
3. Ciclo
4. Componente
5. Observaciones
Almacenar/Cancelar Registro
Figura 8. Cancelar/Guardar registro
Con estos botones se puede almacenar la información del programa principal o
cancelar dicho registro según sea el caso

Manual Software SIIAC
www.esco.mx Estrategia Coordinada, SA de CV.
167 de 411
Los campos del formulario están validados según la importancia del campo, en caso
de guardar un registro y algún campo de este formulario sea requerido se mostrará
un texto debajo del campo, así como el campo resaltado en rojo:
Figura 9. Campo Requerido
Así mismo el botón el botón “Guardar” no estará habilitado hasta que la información
requerida sea introducida de manera correcta según lo que se solicita.
Figura 10. Notificación de éxito al guardar registro
Figura 11. Notificación de error al guardar registro
De igual manera se mostrar un modal de confirmación en la operación al intentar
guardar un registro.
Figura 12. Modal de confirmación

Manual Software SIIAC
www.esco.mx Estrategia Coordinada, SA de CV.
168 de 411
Ver Programa Principal
Figura 13. Acción ver programa principal
Con esta acción es posible ver la información del programa principal seleccionado.
Entre sus datos podemos ver el nombre, su nombre corto, la clave, el componente y
su descripción.
Pantalla
Figura 14. Ver programa principal
Campos del Formulario
Los campos del formulario “Ver” serán los mismos que se registran en: Programa
Principal.
Editar Programa Principal
Figura 15.Acción editar programa principal
Puede realizar modificaciones al programa principal seleccionado. En primera
instancia se le muestran los datos del mismo programa para que el usuario tenga
noción de lo que se editará.
Esta función es similar a la de registra, con la diferencia de que no se genera un nuevo
registro si no que se modifica uno existente.

Manual Software SIIAC
www.esco.mx Estrategia Coordinada, SA de CV.
169 de 411
Campos del Formulario
Los campos del formulario “Editar programa principal” serán los mismos que los de
registrar un programa principal.
Eliminar Programa Principal
Figura 16.Acción eliminar programa principal
Con esta opción es posible eliminar un componente del sistema que no se requiera
más. sin embargo, para ejecutar dicha acción el programa principal no debe estar
ligado a un flujo de la configuración del ejercicio, si esto es así el programa principal
no se podrá eliminar, ya que tal flujo depende de este programa.
Pantalla
Figura 17. Eliminar programa principal
Figura 18. Éxito al eliminar

Manual Software SIIAC
www.esco.mx Estrategia Coordinada, SA de CV.
170 de 411
Figura 19. Error al eliminar
Restricciones
● No es posible eliminar un programa principal que tenga relacionados
subprogramas
Subprogramas
Definición
Es la segmentación del programa principal de CONAFOR en donde se establecieron
objetivos, metas, recursos y responsables para alcanzar el desarrollo y finalización
del programa principal.
Ruta
Para tener acceso a la vista general es necesario entrar en la siguiente ruta:
Administrador>Configuración del ejercicio>Subprograma
Figura 1. Ruta Subprograma
Reglas
● Los nuevos subprogramas creados en el administrador serán siempre para el
año actual o el año siguiente.
● No se pueden crear estos para años anteriores ni dos años siguientes al actual.

Manual Software SIIAC
www.esco.mx Estrategia Coordinada, SA de CV.
171 de 411
● También todo subprograma deberá tener una clave, con la cual será mucho
más fácil generar reportes y tener una liga externa con el sistema SAI de
CONAFOR.
● El ciclo seleccionado por el usuario deberá tener ligados a estos programas
principales.
● No se puede crear más de un subprograma con el mismo nombre en el mismo
ciclo.
● Será posible eliminar un subprograma siempre y cuando no esté siendo
utilizado por una configuración en el sistema.
Funcionamiento
Administrador de Subprogramas
Esta función permite administrar los subprogramas registrados en el sistema.
Las funciones que se pueden utilizar desde aquí son:
1. Buscar/Tabular
2. Registrar Subprograma
3. Ver Subprograma
4. Editar Subprograma
5. Eliminar Subprograma
Filtrado
La función Buscar/Tabular es la forma con la que se puede realizar una búsqueda de
subprogramas registradas, así como también mostrar los registros realizados y
disponibles, consta de tres elementos:
1. Buscador
2. Tabla
3. Paginación

Manual Software SIIAC
www.esco.mx Estrategia Coordinada, SA de CV.
172 de 411
Figura 2. Buscador
La búsqueda se hace por medio del nombre del Subprograma, el resultado se
mostrará en la tabla (Figura 3)
Además, se implementa una búsqueda avanzada por la cual es posible filtrar con más
detalle los subprogramas disponibles según previa configuración: Ciclo, componente
y programa principal.
Figura 3. Tabla
La tabla contiene los datos más importantes relevantes de un subprograma. Esta
contiene el ciclo, así como su nombre, nombre corto, la clave financiera, el programa
principal al que pertenece este subprograma y el número de orígenes de recurso.
También existe otra columna más llamada Acciones esta columna incluirá las
funciones de ver, editar y eliminar un subprograma.
Figura 4. Paginado
El Paginador apoya al desplazamiento entre los registros existentes que van desde 1
hasta 6 registros por página.
Tabla
Campo Descripción
Año del Ciclo Ciclo en la que el subprograma se encuentra vinculado
Nombre Nombre del subprograma
Nombre Corto Nombre corto del subprograma
Clave Financieros Clave del subprograma, el cual tiene relación con SAI, el sistema financiero de Conafor
Programa Principal Nombre del programa principal vinculado
Cantidad de orígenes de recursos
Cantidad total de orígenes recursos vinculados al subprograma
Acciones Las permitidas son:

Manual Software SIIAC
www.esco.mx Estrategia Coordinada, SA de CV.
173 de 411
● Ver Subprograma ● Editar Subprograma ● Eliminar Subprograma
Pantalla
Figura 5. Administrador de Subprogramas
Registrar Subprograma:
Para poder registrar un nuevo subprograma es necesario hacer una serie de pasos,
los cuales se describen a continuación.
La función Registrar Subprograma es una función elaborada en la cual llevará a cabo
el registro de un Subprograma, Un Subprograma es la segmentación del programa
principal de CONAFOR en donde se establecieron objetivos, metas, recursos y
responsables, para alcanzar el desarrollo y finalización del programa principal
Además de que esta configuración contribuirá a la generación de subcuentas en el
sistema, ya que la clave financiera que se solicita, además de los orígenes de
recursos son parte de la estructura de subcuenta.
Figura 6. Registrar Subprograma
Pantalla
Una vez de clic en el botón Registrar Subprograma (Figura 6) se mostrará la siguiente
pantalla:

Manual Software SIIAC
www.esco.mx Estrategia Coordinada, SA de CV.
174 de 411
Figura 7. Registrar Subprograma
Campos
La descripción de los campos se puede apreciar en la siguiente tabla:
Campo Descripción
Año del Ciclo Seleccionar el año del subprograma
Nombre Ingresar el nombre que se le quiere dar al subprograma
Nombre Corto Ingresar el nombre corto del subprograma, este nombre nos va a servir a la hora de generar los reportes de manera sencilla
Activo Siempre registrar en activo
Programa Principal Seleccionar el programa principal. Según el ciclo elegido son los programas principales que debe mostrar
Clave Capturar la clave que cuenta el subprograma. Debe ser la que SAI utiliza.
Orígenes Recursos Indicar que orígenes recursos están asociados con el subprograma
Almacenar/Cancelar Registro
Figura 8. Cancelar/Guardar registro
Con estos botones se puede almacenar la información de la persona física o cancelar
dicho registro según sea el caso

Manual Software SIIAC
www.esco.mx Estrategia Coordinada, SA de CV.
175 de 411
Los campos del formulario están validados según la importancia del campo, en caso
de guardar un registro y algún campo de este formulario sea requerido se mostrará
un texto debajo del campo similar a este, así como el campo resaltado en rojo:
Figura 9. Campo Requerido
Así mismo el botón el botón “Guardar” no estará habilitado hasta que la información
requerida sea introducida de manera correcta según lo que se solicita.
Figura 10. Notificación de éxito al guardar registro
Figura 11. Notificación de error al guardar registro
De igual manera se mostrar un modal de confirmación en la operación al intentar
guardar un registro.
Figura 11. Modal de confirmación

Manual Software SIIAC
www.esco.mx Estrategia Coordinada, SA de CV.
176 de 411
Ver Subprograma
Figura 12. Acción ver subprograma
Con esta acción es posible ver la información del subprograma seleccionado y es
información meramente informativa para el usuario. Entre sus datos podemos ver el
ejercicio presupuestal para este, su nombre, su clave, su programa principal y su
listado de orígenes de recurso.
Pantalla
Figura 13. Ver Subprograma
Campos del Formulario
Los campos del formulario Ver Subprograma serán los mismo que los de Registrar
Subprograma.
Editar Subprograma
Figura 14. Acción editar subprograma
Puede realizar modificaciones al subprograma seleccionado. En primera instancia se
le muestran los datos del mismo subprograma para que el usuario tenga noción de lo
que va a cambiar.

Manual Software SIIAC
www.esco.mx Estrategia Coordinada, SA de CV.
177 de 411
Este proceso es similar al de registrar subprograma con la diferencia que al editar no
se genera un nuevo registro si no que se modifica un registro existente sin generar
uno nuevo
Campos del Formulario
El formulario que se muestra aquí es el mismo que se muestra cuando se registra un
subprograma.
Eliminar Subprograma
Figura 15. Acción eliminar subprograma
Con esta opción es posible eliminar un subprograma en el sistema que no se requiera
más.
No es posible eliminar un subprograma si esta se encuentra vinculado en algún
programa apoyo (Figura 18).
Pantalla
Figura 16. Modal eliminar subprograma

Manual Software SIIAC
www.esco.mx Estrategia Coordinada, SA de CV.
178 de 411
Figura 17. Éxito al eliminar
Figura 18. Error al eliminar
Orígenes de Recursos
Definición:
Es una institución, municipio, estado, programa entre otras que hace una aportación
económica a CONAFOR
Ruta
Para tener acceso a la vista general es necesario entrar en la siguiente ruta:
Administrador>Configuración del ejercicio>Orígenes del ejercicio

Manual Software SIIAC
www.esco.mx Estrategia Coordinada, SA de CV.
179 de 411
Figura 1. Ruta Orígenes de Recursos
Reglas
Un origen de recurso sirve para identificar de dónde procede el dinero con el que se
le paga a los beneficiarios de CONAFOR, pueden ser estos instituciones
gubernamentales o privadas entre otros.
● Al momento de crear un origen de recurso su nombre, así como su clave no se
deben repetir, y por ende existir en algún otro origen
● Todos los orígenes recursos persisten a través de los ciclos, por lo tanto, el
origen creado para el 2017 puede ser usado en 2020.
● Para eliminar un origen recurso se tiene que seguir un par de validaciones. La
primera de ellas es que no sea usada por un subprograma y además que no
sea usada por una subcuenta.
Funcionamiento
Administrador de Origen Recurso
El Administrador Orígenes de Recursos contiene 5 funciones fundamentales que son:
1. Buscar/Tabular
2. Agregar Origen de Recursos

Manual Software SIIAC
www.esco.mx Estrategia Coordinada, SA de CV.
180 de 411
3. Editar origen de recursos
4. Eliminar origen de recursos
descritas cada una de ellas más adelante
Filtrado
La función Buscar/Tabular es la forma con la que se puede realizar una búsqueda de
Origen de Recursos registrados, así como también mostrar los registros realizados y
disponibles, consta de 3 componentes
1. Buscador
2. Catálogo
3. Paginación
Figura 2. Buscador
La búsqueda se hace por medio del Nombre del Origen del Recurso, el resultado se
mostrará en la tabla (Figura 3)
Figura 3. Tabla
La tabla contiene los datos más relevantes de un origen recurso.
Está tabla contiene el nombre del origen, la clave financieros, descripción y las
acciones de editar y eliminar.
El paginado apoya al desplazamiento entre una página y otra en caso de que existan
más de 6 registros
Figura 4. Paginado
El Paginador apoya al desplazamiento entre los registros existentes que van desde 1
hasta 6 registros por página.

Manual Software SIIAC
www.esco.mx Estrategia Coordinada, SA de CV.
181 de 411
Tabla
La información que muestra el catálogo es:
Concepto Definición
Nombre Nombre de la institución u organización de donde proviene el recurso
Clave Financieros
Clave de financieros relacionada con el origen recurso
Descripción Mayor información sobre el origen recurso
Acciones Las acciones permitidas son: ● Editar ● Eliminar
Pantalla
Figura 5. Administrador de origen de recursos
Registrar Origen Recurso
La función Registrar Origen del Recurso es una función elaborada en la cual llevará
a cabo el registro de un Origen, Un Origen de Recurso es una institución, municipio,
estado, programa entre otras que hace una aportación económica a CONAFOR

Manual Software SIIAC
www.esco.mx Estrategia Coordinada, SA de CV.
182 de 411
Figura 6. Registrar Origen del Recurso
Una vez de clic en el botón Registrar Origen de Recurso (Figura 6) se mostrará el
siguiente modal:
Pantalla
Figura 7. Agregar Origen Recurso
En este modal (Figura 7) se solicitará la siguiente información con los siguientes
puntos:
1. Nombre
2. Clave
3. Descripción
y botones para guardar o cancelar
Campos del Formulario
Concepto Definición
Nombre Nombre para identificar el origen del recurso
Clave financieros Clave de financieros asignada al origen de recurso
Descripción Mayor detalle sobre el origen recurso

Manual Software SIIAC
www.esco.mx Estrategia Coordinada, SA de CV.
183 de 411
Editar Origen Recurso
Figura 8. Acción editar repositorio
Puede realizar modificaciones al origen recurso seleccionado. En primera instancia
se le muestran los datos del mismo origen recurso para que el usuario tenga noción
de lo que va a cambiar.
Este proceso es similar al de registrar origen, con la diferencia de que no se generar
un nuevo registro al editar si no que únicamente se modifica información de un registro
existente.
Pantalla
Se mostrará una modal similar al mostrado al momento de registrar un origen de
recurso. cargando la información del registro seleccionado.
Campos del Formulario
Los campos del formulario de Editar un origen recurso serán los mismos que los de
registrar un origen recurso.
Eliminar Origen Recurso
Figura 9. Acción eliminar repositorio
Con esta opción es posible eliminar un origen recurso que no se requiera más.
Al hacer clic sobre la acción se mostrará un modal (Figura 9) con la advertencia
correspondiente para llevar a cabo dicha acción.
Así mismo se muestran notificaciones de éxito o error (Figura 10, 11) según sea el
caso

Manual Software SIIAC
www.esco.mx Estrategia Coordinada, SA de CV.
184 de 411
Pantalla
Figura 10. Modal eliminar origen de recurso
Figura 11. Notificación éxito al eliminar
Figura 12. Notificación error al eliminar

Manual Software SIIAC
www.esco.mx Estrategia Coordinada, SA de CV.
185 de 411
Claves Presupuestales:
Definición:
Instrumento que permite el control, la descripción e identificación del gasto realizado
por las dependencias y entidades del gobierno federal.
Una clave presupuestal es una herramienta que permite controlar e identificar los
gastos realizados por las diferentes dependencias y entidades del Gobierno Federal.
Ruta:
Para tener acceso a la vista general es necesario entrar en la siguiente ruta:
Administración>Configuración del ejercicio>Claves presupuestales
Figura 1. Ruta claves presupuestales
Reglas:
● No es posible registrar claves idénticas
● No es posible eliminar claves que ya estén vinculadas a programas apoyos

Manual Software SIIAC
www.esco.mx Estrategia Coordinada, SA de CV.
186 de 411
Funcionamiento:
En el administrador de claves es posible registrar 4 tipos de claves, cada una
destinada a las reglas, operaciones y requerimientos de CONAFOR, esto garantiza
que el área financiera lleve un mejor control de las cuentas.
Administrador de Claves presupuestales
El administrador de claves contiene 7 funciones principales descritas a continuación:
1. Buscar/Tabular
2. Registrar clave presupuestal
3. Ver clave presupuestal
4. Editar clave presupuestal
5. Activar/Desactivar
6. Eliminar
7. Editar techo presupuestal
Descritas cada una de ellas a mayor detalle más adelante.
Filtrado:
La función buscar/tabular es la forma con la que se puede realizar una búsqueda de
claves registradas, consta de 4 funciones fundamentales:
1. Buscador
2. Tabla
3. Paginación
Función 2. Buscador
La búsqueda se puede realizar mediante los dígitos y letras que conforman la clave
presupuestal ya sea parte de esta o completa.
Además, se habilita una búsqueda avanza, esto ayudará a realizar búsqueda con más
filtros, los filtros habilitados para este proceso son:
1. Ciclo
2. Origen de recurso
3. Tipo de clave

Manual Software SIIAC
www.esco.mx Estrategia Coordinada, SA de CV.
187 de 411
Todo resultado generado por dicha búsqueda se desplegará en la tabla:
Figura 3. Tabla
La tabla contiene los datos más destacables de la clave presupuestal, esta contiene:
Clave presupuestal, techo, origen de recurso, tipo, observaciones, programas apoyos
y las acciones.
Figura 4. Paginado
El paginado ayudará a la navegación entre la tabla, esta tabla muestra de 1 a 6
registros por página, por lo que el paginado apoya el desplazamiento entre estos
registros.
Tabla
Concepto Definición
Clave presupuestal Nomenclatura que forma la clave presupuestal
Techo Techo presupuestal de la clave presupuestal
Origen de recurso Nombre del origen recurso asignado a la clave
Tipo Tipo de clave presupuestal
Observaciones Observaciones para la clave presupuestal
Programas apoyo Número de programas apoyos vinculados a la clave presupuestal
Acciones Listado de acciones permitidas en el administrador: ● Ver ● Editar ● Activar/Desactivar ● Eliminar ● Actualizar techo

Manual Software SIIAC
www.esco.mx Estrategia Coordinada, SA de CV.
188 de 411
Pantalla:
Figura 5. Administrador de claves presupuestales
Registrar clave presupuestal
La función registrar clave es una función elaborada en la cual llevará a cabo el registro
de claves de acuerdo con una serie de opciones, las cuales formarán la nomenclatura
de la clave
Figura 6. Registrar clave presupuestal
Una vez que inicie con el proceso de registro de claves mediante un clic en el botón,
se mostrará una pantalla para iniciar con el registro solicitando la siguiente
información:
Campo Descripción
Ciclos (CI) Identifica la vigencia del presupuesto con el año de calendario. También conocido como ejercicio fiscal. Deben ser a cuatro dígitos.
Ramos (RA) Registra el poder, ente público autónomo, ramo administrativo o ramo general al que corresponde la asignación presupuestaria. Deben ser a dos dígitos.
Unidades (UN) Establece la unidad administrativa que, al interior de un ramo, tiene el compromiso de cumplir con determinadas metas para lo que ejercerá el presupuesto correspondiente. En el caso de los subsidios y de las transferencias que otorga el Gobierno Federal a las entidades del sector paraestatal, este componente identifica a la entidad beneficiaria de los recursos. A continuación de este componente aparece la unidad ejecutora, mismo que más adelante nos servirá para precisar con mayor exactitud al ejecutor del gasto. Deben ser 3 letras
Grupo Funcional (GF) Relaciona la asignación presupuestaria con los programas sectoriales que establece el Plan Nacional de Desarrollo. Debe ser a un dígito.
Función (FU) Identifica a un conjunto de actividades institucionales que se orientan a resolver un problema específico y mejorar una actividad, con el propósito de

Manual Software SIIAC
www.esco.mx Estrategia Coordinada, SA de CV.
189 de 411
alcanzar los objetivos de los programas principales. Debe ser a un dígito, ya que va ligada con el grupo funcional
Subfunción (SF) Identifica el campo de acción del programa para el cual se aplica la asignación presupuestaria correspondiente. Debe ser a dos dígitos, ya que va ligada con la función
Programa General (PG) Identifica el campo relacionado con el programa general. Debe ser a dos dígitos.
Actividad Institucional (AI) Registra las operaciones que realizan las unidades responsables del ejercicio presupuestario para dar cumplimiento a la misión que tienen encomendada. Deben ser tres dígitos, donde debe contener ceros a la izquierda
Programa presupuestario (PP)
Identifica el campo para programa presupuestario. Deben ser a cuatro caracteres.
Partidas (PAR) Identifica el campo de partida presupuestal. Debe ser cinco dígitos.
Tipo de gasto (TG) Permite registrar con exactitud el objeto de algunas asignaciones que no se pueden identificar a través de ningún otro componente de la clave presupuestaria. Debe ser a un dígito.
Fuentes de financiamiento (FF)
Indica el campo de fuente de financiamiento. Debe ser a un dígito.
Entidad Federativa (EF) Registra las asignaciones y ejercicio del gasto público a nivel estatal, donde se desarrollará el programa, proyecto, obra o servicio. Debe ser a dos dígitos.
Cartera de inversión (CI) Indica el campo de cartera de inversión. Deben ser once caracteres.
Coordinaciones (CO) Indica el campo de coordinación “normativa”. Deben ser tres caracteres
Ejecutora (GE) Indica el campo de gerencia “ejecutora”. Deben ser tres caracteres
Es importante mencionar que estos campos formarán parte de la nomenclatura de la clave presupuestal, se solicitara además estos campos que formarán parte de esta nomenclatura sin embargo si parte del registro.
Concepto Definición
Origen de recurso Origen recurso del programa apoyo asignado a la clave
Techo Techo asignado a la clave
Tipo de clave Tipo de clave
Observaciones Observaciones para la clave presupuestal

Manual Software SIIAC
www.esco.mx Estrategia Coordinada, SA de CV.
190 de 411
Almacenar/Cancelar Registro:
Figura 7. Cancelar/Guardar registro
Con estos botones se puede almacenar la información de la clave o cancelar dicho
registro según sea el caso.
Los campos del formulario están validados según la importancia del campo, en caso
de guardar un registro y algún campo de este formulario sea requerido se mostrará
un texto debajo del campo, así como el campo resaltado en rojo:
Figura 8. Campo Requerido
Así mismo el botón el botón “Guardar” no estará habilitado hasta que la información
requerida sea introducida de manera correcta según lo que se solicita.
Figura 9. Notificación de éxito al guardar registro
Figura 10. Notificación de error al guardar registro
De igual manera se mostrar un modal de confirmación en la operación al intentar
guardar un registro.

Manual Software SIIAC
www.esco.mx Estrategia Coordinada, SA de CV.
191 de 411
Ver clave presupuestal
Figura 12. Acción ver clave presupuestal
Con esta acción es posible ver la información de la clave seleccionada y es
información meramente informativa para el usuario. Es posible ver toda la información
solicitada durante el registro de la clave.
Figura 13. Ver clave presupuestal
Editar clave presupuestal
Figura 14. Acción editar clave
Esta acción permite realizar modificaciones a un registro ya creado, al iniciar con esta
opción se mostrará toda la información de la clave registrada seleccionada, este
proceso es similar al de registrar clave.
Es importante destacar que cuando se edita un registro este únicamente se modificará
y no generará un nuevo registro

Manual Software SIIAC
www.esco.mx Estrategia Coordinada, SA de CV.
192 de 411
Activar/Desactivar Clave presupuestal
Figura 15. Acción activar/desactivar clave
Esta acción permite desactivar o activar una clave presupuestal de la lista,
provocando que este registro no esté disponible para la asignación de claves en
programas apoyos
.
Figura 16. Desactivar clave presupuestal
Al desactivar se mostrará una alerta en verde con un mensaje de éxito
Eliminar Clave presupuestal:
Figura 17. Eliminar clave presupuestal
Mediante esta acción es posible eliminar una clave presupuestal, es importante
mencionar que la clave no debe estar vinculada a un apoyo para poder ejecutar dicha
acción.

Manual Software SIIAC
www.esco.mx Estrategia Coordinada, SA de CV.
193 de 411
Figura 18. Eliminar clave presupuestal
Figura 19. Notificación éxito al eliminar
Figura 20. Notificación error al eliminar
Actualizar techo presupuestal:
Figura 21. Acción actualiza techo
Esta función permitirá realizar una actualización del techo presupuestal de forma más
rápida, ya que, en la función de editar, al momento en que un clave fue asignada a un
programa apoyo esta no puede recibir modificaciones, se generó esta función

Manual Software SIIAC
www.esco.mx Estrategia Coordinada, SA de CV.
194 de 411
Figura 22. Editar techo presupuestal

Manual Software SIIAC
www.esco.mx Estrategia Coordinada, SA de CV.
195 de 411
Programas Apoyo
Definición
Son los temas y planificación anticipada con la finalidad de comenzar el desarrollo del
subprograma.
Ruta
Para tener acceso a la vista general es necesario entrar en la siguiente ruta:
Administrador>Configuración del ejercicio>Programas de Apoyo
Figura 1. Ruta Programas de Apoyo
Reglas
● Para la creación de nuevos programas apoyos, es necesaria la existencia de
un subprograma en alguno de los ejercicios presupuestales (año en curso o
año siguiente).

Manual Software SIIAC
www.esco.mx Estrategia Coordinada, SA de CV.
196 de 411
● Para eliminar un programa apoyo, este no deberá estar relacionado con una
solicitud
Funcionamiento:
Administrador de Programas Apoyos
Permite administrar los diferentes programas apoyos, las funciones que se pueden
realizar desde aquí son las siguientes:
1. Buscar/Tabular
2. Registrar programa apoyo
3. Administrar Claves Presupuestales
4. Ver Programas de Apoyo
5. Editar Programas de Apoyo
6. Eliminar Programas de Apoyo
Filtrado
La función Filtrado es la forma con la que se puede realizar una búsqueda de
Programas Apoyos registrados, así como también mostrar los registros realizados y
disponibles, consta de 3 elementos:
1. Buscador
2. Tabla
3. Paginación
Otra manera de realizar una búsqueda de Programas Apoyo está configurada por una
serie de filtros de los cuales el programa apoyo depende para su creación, esto
garantiza un mejor orden de los programas apoyo, así como facilitar aún más su
búsqueda
Estos filtros constan de los siguientes campos
● Ejercicio Presupuestal (Ciclos)
● Componentes
● Programa principal

Manual Software SIIAC
www.esco.mx Estrategia Coordinada, SA de CV.
197 de 411
● Subprograma
En la siguiente imagen se puede observar el buscador de programas apoyo:
Figura 2. Buscador
La búsqueda se hace por medio del nombre del Programas de Apoyo, el resultado se
mostrará en la tabla (Figura 3)
Figura 3. Tabla
Esta tabla contiene los datos más relevantes del seguimiento de un programa apoyo.
Esta contiene el ciclo del programa, así como el nombre del programa apoyo, el
subprograma al que pertenece, la clave del programa y una columna más de Acciones
esta columna incluirá las funciones de ver, editar y eliminar un programa apoyo así él
como administrador de claves presupuestales del apoyo.
Figura 4. Paginado
El Paginador facilita la navegación entre la tabla, esta tabla muestra de 1 a 6 registros
por página por lo que el paginado apoya al desplazamiento entre estos registros
Tabla
Los campos que la tabla mostrará son los siguientes
Concepto Definición
Ejercicio Presupuestal Periodo de tiempo previsto, contemplado y autorizado de gastos e ingresos económicos
Nombre del Programa Apoyo
Nombre con el que se identificara al programa de apoyo
Clave Asignación del sistema de 4 letras compuestas por la letra de la primera palabra del nombre + la primera letra de la segunda palabra del nombre + dos letras aleatorias
Subprograma Segmentación del programa principal de CONAFOR en donde se establecieron objetivos, metas, recursos y responsables para alcanzar el desarrollo y finalización del programa principal

Manual Software SIIAC
www.esco.mx Estrategia Coordinada, SA de CV.
198 de 411
Acciones Las permitidas son: ● Ver Programa Apoyo ● Editar Programa Apoyo ● Eliminar Programa Apoyo ● Administrar claves
Pantalla
Figura 5. Administrador de programas apoyo
Registrar Programa Apoyo
La función Registrar programas apoyo es una función elaborada en la cual llevará a
cabo el registro de un Programa apoyo, Un Programa apoyo son los temas y
planificación anticipada con la finalidad de comenzar el desarrollo del subprograma
Figura 6. Registrar Programas de Apoyo
Una vez de clic en el botón Registrar Programas de Apoyo (Figura 6) se mostrará la
siguiente pantalla:
Pantalla
Figura 7. Registrar Programa de Apoyo
Campos del Formulario:
Concepto Definición
Nombre del Programa Apoyo Nombre del programa apoyo

Manual Software SIIAC
www.esco.mx Estrategia Coordinada, SA de CV.
199 de 411
Necesita Predio Seleccionar la necesidad de tierra o inmueble para el cumplimiento y desarrollo del programa apoyo
Ejercicio Presupuestal Ejercicio presupuestal al cual está vinculado el programa apoyo
Programa principal Programa principal al que pertenece el subprograma
Subprograma Subprograma con el que se relaciona el programa apoyo
Almacenar/Cancelar Registro:
Figura 8. Cancelar/Guardar registro
Con estos botones se puede almacenar la información del programa apoyo y/o
cancelar dicho registro según sea el caso.
Los campos del formulario están validados según la importancia del campo, en caso
de guardar un registro y algún campo de este formulario sea requerido se mostrará
un texto debajo del campo, así como el campo resaltado en rojo:
Figura 9. Campo Requerido.
Así mismo el botón el botón “Guardar” no estará habilitado hasta que la información
requerida sea introducida de manera correcta según lo que se solicita.
Figura 10. Notificación de éxito al guardar registro

Manual Software SIIAC
www.esco.mx Estrategia Coordinada, SA de CV.
200 de 411
Figura 11. Notificación de error al guardar registro
Ver Programa Apoyo
Figura 12. Acción ver programa apoyo
Con esta acción es posible ver la información del programa apoyo seleccionado, es
información meramente informativa para el usuario. se pueden observar los datos
registrados al momento de registrar, así como también la clave generada
automáticamente por el sistema.
Pantalla
Figura 13. Ver programa apoyo
Campos del Formulario
Los campos del formulario de Ver un programa apoyo serán los mismos que los de
registrar un programa apoyo.
Editar Programa Apoyo
Figura 14. Acción editar programa apoyo
Puede realizar modificaciones al programa apoyo seleccionado. En primera instancia
se le muestran los datos del mismo programa apoyo para que el usuario tenga noción
de lo que va a cambiar.
Este proceso es similar al de registrar únicamente que no registrara un nuevo registro
si no que solamente modificara la información del registro seleccionado.

Manual Software SIIAC
www.esco.mx Estrategia Coordinada, SA de CV.
201 de 411
Eliminar Programa Apoyo
Figura 15. Acción eliminar programa apoyo
Esta acción permite eliminar un programa apoyo del sistema
Es importante mencionar que no es posible eliminar programas apoyos cuando
existen apoyos vinculados al programa mediante una solicitud.
Figura 16. Notificación Eliminar Programas de Apoyo
Figura 17. Éxito al eliminar
Figura 18. Error al eliminar

Manual Software SIIAC
www.esco.mx Estrategia Coordinada, SA de CV.
202 de 411
Administrar claves presupuestales del apoyo:
Figura 19. Administrar claves
Esta acción permite la vinculación y desvinculación de claves presupuestales al
apoyo.
Estas claves vinculadas serán importantes al momento de generar una determinación
financiera, ya que es la parte en la que se indica de donde proviene el dinero para
cubrir dichos apoyos, siempre y cuando estos sean viables y se encuentren
aprobados.
Al ingresar a la función se muestra un administrador, si el apoyo ya cuenta con claves
vinculadas estas se mostrarán en esta pantalla
Figura 20. Administrador de claves presupuestales
Vincular clave:
Para iniciar con el proceso de vinculación es necesario hacer clic sobre vincular
claves:
Figura 21. Vincular claves
Una vez que se inicia este proceso se mostrará un listado de claves presupuestales
para asignar.

Manual Software SIIAC
www.esco.mx Estrategia Coordinada, SA de CV.
203 de 411
Es importante mencionar que la clave presupuestal que se desea vincular se debe
registrar previamente, así como también debe estar activa.
Figura 22. Claves disponibles
Para vincular una clave solo será necesario hacer clic sobre el botón vincular
Figura 23. Vincular clave presupuestal
Una vez que hace clic en el botón de vincular esta clave presupuestal estará
disponible para ser asignada durante la determinación financiera.
Desvincular clave:
Para iniciar con el proceso de desvincular clave, este proceso se llevará a cabo
mediante el siguiente botón:
Figura 24. Desvincular clave
Al hacer clic sobre esta acción se mostrará una pantalla de confirmación en el que se
solicita que se ejecute dicha acción:
Figura 25. Desvincular clave
Si el proceso se ejecutó correctamente se mostrar un mensaje de éxito.

Manual Software SIIAC
www.esco.mx Estrategia Coordinada, SA de CV.
204 de 411
Figura 26. Éxito al desvincular
Ver clave presupuestal:
Figura 27. Ver clave presupuestal
Esta función permite ver a más detalle la información de la clave presupuestal, esto
ayudará al momento de asignar una clave para corroborar si la clave es la correcta.
Figura 28. Ver detalle de la clave

Manual Software SIIAC
www.esco.mx Estrategia Coordinada, SA de CV.
205 de 411
Modalidades
Definición:
Una Modalidad es una rama del programa apoyo que funge como un programa más
para lograr el cumplimiento del mismo
Ruta
Para tener acceso a la vista general es necesario entrar en la siguiente ruta:
Administrador>Configuración del ejercicio>Modalidad
Figura 1. Ruta Modalidades

Manual Software SIIAC
www.esco.mx Estrategia Coordinada, SA de CV.
206 de 411
Reglas:
● Las modalidades están ligadas a un programa apoyó los cuales están por
ejercicio presupuestal. Por ende, debe existir un programa apoyo para para ser
ligado a la modalidad.
●
● Para poder eliminar una modalidad esta no debe de ser usada en un repositorio
pago o que tenga especialidades ligadas
Funcionamiento
Administrador de Modalidades
El Administrador de Modalidades contiene 6 funciones fundamentales que son:
1. Buscar/Tabular
2. Agregar
3. Ver Modalidad
4. Editar Modalidad
5. Eliminar Modalidad
6. Activar/Desactivar
Descritas cada una de ellas más adelante
Filtrado
La función Buscar/Tabular es la forma con la que se puede realizar una búsqueda de
Modalidades registradas, así como también mostrar los registros realizados y
disponibles, consta de 3 elementos:
1. Buscador
2. Tabla
3. Paginación

Manual Software SIIAC
www.esco.mx Estrategia Coordinada, SA de CV.
207 de 411
Figura 2. Buscador
La búsqueda se hace por medio del nombre de la modalidad, el resultado se mostrará
en la tabla (Figura 3)
Así mismo se agrega un buscador avanzado que filtra resultados según varios
parámetros de búsqueda:
● Ciclo
● Componente
● Programa principal
● Subprograma
● Programa apoyo
Estos parámetros garantizan una mejor organización de la información y búsquedas
más sencillas.
Figura 3. Tabla
La tabla contiene los datos más relevantes de la modalidad. Esta contiene el nombre
de la modalidad, nombre corto, programa de apoyo vinculado y acciones esta
columna incluirá las funciones de ver, editar, eliminar y activar/desactivar.
Figura 4. Paginado
El Paginador sirve para la navegación entre la tabla, esta tabla muestra de 1 a 6
registros por página por lo que el paginado apoya al desplazamiento entre estos
registros
Tabla
Concepto Definición
Nombre Modalidad Nombre que recibe la modalidad
Nombre Corto Nombre corto para identificar la modalidad
Programa apoyo Programa apoyo vinculado a la modalidad
Acciones Acciones permitidas:

Manual Software SIIAC
www.esco.mx Estrategia Coordinada, SA de CV.
208 de 411
● Ver ● Editar ● Eliminar ● Activar/Desactivar
Pantalla
Figura 5. Administrador de modalidad
Registrar Modalidades
La función Registrar Modalidad es una función elaborada en la cual llevará a cabo el
registro de un Modalidad, Una Modalidad es una rama del programa apoyo que funge
como un programa más para lograr el cumplimiento del mismo
Figura 6. Registrar Modalidad
Una vez de clic en el botón Registrar Modalidad (Figura 6) se mostrará la siguiente
pantalla:
Pantalla
Figura 7. Registrar Modalidades
En este formulario (Figura 6) se solicitará la siguiente información:
1. Nombre de la Modalidad
2. Nombre corto
3. Programa Apoyo

Manual Software SIIAC
www.esco.mx Estrategia Coordinada, SA de CV.
209 de 411
4. Descripción
Campos del Formulario
Concepto Definición
Nombre de la Modalidad Nombre con el que se identificara a la Modalidad
Nombre Corto Nombre corto y descriptivo con relación al nombre, para identificar a la modalidad
Programa Apoyo Selección del programa de apoyo del que forma parte
Descripción Una descripción sobre la modalidad
Almacenar/Cancelar Registro:
Figura 8. Cancelar/Guardar registro
Con estos botones se puede almacenar la información de la modalidad o cancelar
dicho registro según sea el caso.
Los campos del formulario están validados según la importancia del campo, en caso
de guardar un registro y algún campo de este formulario sea requerido se mostrará
un texto debajo del campo, así como el campo resaltado en rojo:
Figura 9. Campo Requerido
Así mismo el botón el botón “Guardar” no estará habilitado hasta que la información
requerida sea introducida de manera correcta según lo que se solicita.
Figura 10. Notificación de éxito al guardar registro

Manual Software SIIAC
www.esco.mx Estrategia Coordinada, SA de CV.
210 de 411
Figura 11. Notificación de error al guardar registro
De igual manera se mostrar un modal de confirmación en la operación al intentar
guardar un registro.
Figura 12. Modal de confirmación
Ver Modalidades
Figura 13.Acción ver modalidad
Con esta acción es posible ver la información de la Modalidad seleccionada, es
información meramente informativa para el usuario. En esta pantalla se mostrarán
todos los datos que fueron registrados durante dicha acción.
Además, se muestra una clave de modalidad, esta clave servirá para generar el folio
del apoyo.
Pantalla

Manual Software SIIAC
www.esco.mx Estrategia Coordinada, SA de CV.
211 de 411
Figura 14. Ver modalidad
Campos del Formulario
Los campos del formulario de Ver serán los mismos que los que se piden al momento
de registrar una modalidad.
Editar Modalidades
Figura 15. Acción editar modalidad
Puede realizar modificaciones a la modalidad seleccionada. En primera instancia se
le muestran los datos de la misma para que el usuario tenga noción de lo que va a
cambiar.
Este proceso es similar al de registrar modalidad, con la excepción que esta acción
no genera un nuevo registro, así como tampoco se modificará la clave que ya tiene
generada.
Campos del Formulario
Los campos del formulario de Editar una modalidad serán los mismos que los de
registrar una modalidad.
Activar/Desactivar modalidad
Figura 16. Acción activar/desactivar modalidad
Esta acción permite desactivar o activar una modalidad, las modalidades
desactivadas no se mostrarán durante la creación de especialidad, por lo tanto, no
será posible ligar una modalidad desactivada a una especialidad.

Manual Software SIIAC
www.esco.mx Estrategia Coordinada, SA de CV.
212 de 411
Figura 17. Desactivar modalidad
Figura 18. Éxito al actualizar
La manera de verificar que la modalidad se desactivo, será mediante la acción ya que
una modalidad desactivada en la acción se mostrará de color rojo y una activa de
color verde.
Eliminar modalidad:
Con esta acción es posible eliminar una modalidad que no se requiera más.
Para poder eliminar una modalidad es necesario que esta no se encuentre ligada a
una especialidad, así como tampoco a un repositorio de pagos.

Manual Software SIIAC
www.esco.mx Estrategia Coordinada, SA de CV.
213 de 411
Figura 20. Eliminar modalidad
Figura 21. Alerta de modalidad vinculada
Figura 22. Éxito al eliminar

Manual Software SIIAC
www.esco.mx Estrategia Coordinada, SA de CV.
214 de 411
Especialidades
Definición:
Es una rama de la modalidad que funge como un programa más para lograr el
cumplimiento del mismo
Ruta
Para tener acceso a la vista general es necesario entrar en la siguiente ruta:
Administrador>Configuración del ejercicio>Especialidad
Figura 1. Ruta Especialidades
Reglas:
● Las Especialidades están ligadas a una modalidad las cuales están ligadas a
programas apoyos, por lo tanto, es necesario que exista esta previa
configuración para poder registrar una especialidad.

Manual Software SIIAC
www.esco.mx Estrategia Coordinada, SA de CV.
215 de 411
● Las modalidades a los cuales se creará una especialidad son las que estén
activas actualmente en el sistema.
● Para poder eliminar una especialidad esta no debe de ser usada en un
repositorio pago
Funcionamiento
Administrador de Especialidades
La vista general de Especialidades contiene 6 funciones fundamentales que son:
1. Buscar/Tabular
2. Registrar Especialidad
3. Ver Especialidad
4. Editar Especialidad
5. Eliminar Especialidad
6. Activar/Desactivar
Descritas cada una de ellas más adelante
Filtrado
La función Buscar/Tabular es la forma con la que se puede realizar una búsqueda de
Especialidades registradas, así como también mostrar los registros realizados y
disponibles, consta de 3 elementos:
1. Buscador
2. Tabla
3. Paginación
Figura 2. Buscador
La búsqueda se hace por medio del nombre de la Especialidad, el resultado se
mostrará en la tabla (Figura 3)

Manual Software SIIAC
www.esco.mx Estrategia Coordinada, SA de CV.
216 de 411
Así mismo se agrega un buscador avanzado que filtra resultados según varios
parámetros de búsqueda:
● Ciclo
● Componente
● Programa principal
● Subprograma
● Programa apoyo
● Modalidad
Figura 3. Tabla
La tabla mostrará los datos más relevantes de la especialidad. Esta contiene el
nombre de la especialidad, nombre corto ,modalidad, programa apoyo y las acciones
de: ver, editar, activar/desactivar y eliminar.
Figura 4. Paginado
El paginado sirve para la navegación entre la tabla, esta tabla muestra de 1 a 6
registros por página por lo que el paginado apoya al desplazamiento entre estos
registros
Tabla
Los campos que la tabla va a mostrar son los siguientes
Concepto Definición
Nombre de la Especialidad Nombre con el que se identificara a la Especialidad
Nombre Corto Nombre corto y descriptivo con relación al nombre, para identificar a la Especialidad
Modalidad Selección de la modalidad a la que formará parte
Descripción Breve descripción de la especialidad a desarrollar

Manual Software SIIAC
www.esco.mx Estrategia Coordinada, SA de CV.
217 de 411
Acciones Las permitidas son: ● Ver Especialidad ● Editar Especialidad ● Eliminar Especialidad
Pantalla
Figura 5. Administrador de especialidades
Registrar Especialidades
La función Registrar Especialidad es una función elaborada en la cual llevará a cabo
el registro de un Especialidad, Una Especialidad es una rama de la modalidad que
funge como un programa más para lograr el cumplimiento del mismo
Figura 6. Registrar Especialidad
Una vez de clic en el botón Registrar Especialidad (Figura 6) se mostrará la siguiente
pantalla:
Pantalla
Figura 7. Registrar especialidad
Campos del Formulario
Concepto Definición

Manual Software SIIAC
www.esco.mx Estrategia Coordinada, SA de CV.
218 de 411
Nombre de la Especialidad Nombre con el que se identificara a la Especialidad
Nombre Corto Nombre corto y descriptivo con relación al nombre, para identificar a la Especialidad
Modalidad Selección de la modalidad a la que formará parte
Descripción Breve descripción de la especialidad a desarrollar
Almacenar/Cancelar Registro:
Figura 8. Cancelar/Guardar registro
Con estos botones se puede almacenar la información de la convocatoria o cancelar
dicho registro según sea el caso.
Los campos del formulario están validados según la importancia del campo, en caso
de guardar un registro y algún campo de este formulario sea requerido se mostrará
un texto debajo del campo, así como el campo resaltado en rojo:
Figura 9. Campo Requerido
Así mismo el botón el botón “Guardar” no estará habilitado hasta que la información
requerida sea introducida de manera correcta según lo que se solicita.
Figura 10. Notificación de éxito al guardar registro
Figura 11. Notificación de error al guardar registro
De igual manera se mostrar un modal de confirmación en la operación al intentar
guardar un registro.

Manual Software SIIAC
www.esco.mx Estrategia Coordinada, SA de CV.
219 de 411
Figura 12. Modal de confirmación
Ver Especialidades
Figura 13. Acción ver especialidad
Con esta acción es posible ver la información de la especialidad seleccionada, es
información meramente informativa para el usuario.
Los datos mostrados en la tabla serán los mismos que los capturados al momento de
registrar, además se muestra la clave, esta clave es generada por el sistema al
registrar una especialidad y está conformada por dos caracteres extraídos del nombre
del programa apoyo más dos caracteres generados aleatoriamente, que funcionara
como folio para apoyos.
Pantalla

Manual Software SIIAC
www.esco.mx Estrategia Coordinada, SA de CV.
220 de 411
Figura 14. Ver especialidad
Editar Especialidades
Figura 15. Acción editar especialidad
Puede realizar modificaciones a la especialidad seleccionada. Se puede modificar
toda la información que se introduce durante el registro de especialidades con la
excepción de la clave, ya que esta se genera desde el sistema.
Campos del Formulario
Los campos del formulario de Editar especialidad serán los mismos que los de
registrar.
Eliminar Especialidades
Figura 16. Acción eliminar especialidad
Con esta opción es posible eliminar una especialidad que no se requiera más.
Es importante mencionar que esta especialidad no forme parte de un repositorio de
pagos, si la especialidad forma parte de un repositorio no se podrá eliminar.

Manual Software SIIAC
www.esco.mx Estrategia Coordinada, SA de CV.
221 de 411
Pantalla
Figura 17. Eliminar especialidad.
Figura 18. Éxito al eliminar
Figura 19. Alerta al eliminar vinculada

Manual Software SIIAC
www.esco.mx Estrategia Coordinada, SA de CV.
222 de 411
Repositorios Pagos
Definición:
Una Repositorio de Pagos y Porcentajes es una lista de pagos que establece la
cantidad y porcentaje de pagos para el financiamiento de los programas apoyos.
Ruta
Para tener acceso a la vista general es necesario entrar en la siguiente ruta:
Administrador>Configuración del ejercicio>Repositorios de Pagos y Porcentajes
Figura 1. Ruta Repositorios de Pagos y Porcentajes

Manual Software SIIAC
www.esco.mx Estrategia Coordinada, SA de CV.
223 de 411
Reglas:
● Es posible limitar el número de apoyo que cubrirá el repositorio, por lo tanto,
una vez que se alcance ese número de apoyos no será posible registrar más
apoyos para ese programa.
● No es posible eliminar un repositorio de pagos que se encuentra siendo usado
por un apoyo
● No es posible editar un repositorio si ya se encuentra siendo utilizado por un
apoyo
● Al modificar no será posible modificar programa apoyo, modalidad o
especialidad.
● Todos los apoyos ligados al programa apoyo seguirán el repositorio de pagos
que se haya establecido
Funcionamiento
Las configuraciones de repositorios se basan principalmente en programas apoyo,
modalidad o especialidad.
Este administrador permite registrar los dos tipos de repositorios:
● Ordinarios
● Agrupados
Ordinarios
Cuando un repositorio de pagos es ordinario sólo se generará un repositorio de pagos
para la configuración donde el pagable y el receptáculo es la misma configuración,
padre paga a padre. Esto aplicará para todas las modalidades que extiendan de esta
configuración.

Manual Software SIIAC
www.esco.mx Estrategia Coordinada, SA de CV.
224 de 411
Figura 2. Repositorios ordinarios
El padre en este caso sería el programa apoyo ya que de él extienden las modalidades
siendo esta configuración la última registrada, en cambio si hubiera especialidades
en una modalidad el padre sería la modalidad heredando el repositorio configurado
de la modalidad a todas las especialidades que está contenga
Agrupados
La manera de generar repositorios agrupados es porque el pagable y los receptáculos
son diferentes, cuando el padre no es quien se paga si no el hijo.
Programa apoyo
Modalidad
Repositorio
Modalidad
Modalidad

Manual Software SIIAC
www.esco.mx Estrategia Coordinada, SA de CV.
225 de 411
Figura 3. Repositorio agrupado
Para cada hijo se deberá generar un repositorio de pagos. Es importante destacar
que para poder iniciar con el proceso de solicitud de apoyo es necesario que se
registren previamente todos los repositorios de cada hijo, siguiendo el mismo proceso
para cada hijo.
Administrador de Repositorios Pagos
La vista general de Repositorios de Pagos y Porcentajes contiene 5 funciones
fundamentales que son:
1. Buscar/Tabular
2. Registrar Repositorio
3. Ver Repositorio
4. Editar Repositorio
5. Eliminar Repositorio
6. Activar/Desactivar
Descritas cada una de ellas más adelante
Filtrado
La función Filtrado es la forma con la que se puede realizar una búsqueda de
Repositorios de Pagos y Porcentajes registradas, así como también mostrar los
registros realizados y disponibles, consta de 3 elementos:
Repositorio 1 Modalidad 1
Programa
apoyo
Modalidad 2
Modalidad 3
El hijo
Repositorio 2
Repositorio 3

Manual Software SIIAC
www.esco.mx Estrategia Coordinada, SA de CV.
226 de 411
1. Buscador
2. Tabla
3. Paginación
Figura 4. Buscador
La búsqueda filtrada se puede hacer por nombre de quien paga o por clave para los
folios, los resultados se mostrarán en la tabla (Figura 5)
Además, se agrega un buscador avanzado, el cual filtra resultados según varios
parámetros de búsquedas:
● Por configuración
● Tipo de repositorio
Figura 5. Tabla
En la tabla se muestran algunos datos del repositorio: ciclo, programa apoyo, nombre
del pagable, nombre del hijo, nivel del hijo, clave para folio, La columna Acciones
cuenta con las 4 funciones que son ver, editar, eliminar y activar/desactivar un
repositorio pago.
El Paginador sirve para la navegación entre la tabla, esta tabla muestra de 1 a 6
registros por página por lo que el paginado apoya al desplazamiento entre estos
registros
Figura 6. Paginado
Tabla
Los campos de esta tabla son los que se van a mostrar en el administrador de
repositorios:
Concepto Definición

Manual Software SIIAC
www.esco.mx Estrategia Coordinada, SA de CV.
227 de 411
Ciclo Ciclo al que pertenece la configuración realizada
Programa apoyo Programa apoyo de la configuración al que pertenece el repositorio
Nombre del pagable Nombre de la configuración que será el pagable
Nivel del pagable Indica el nivel de configuración del pagable (Programa apoyo, Modalidad, Especialidad)
Nombre del hijo Indica el hijo de la configuración
Nivel del hijo indica el nivel
Clave para folio Clave que se utilizara para formar el folio del apoyo
Número de proyectos Número total de proyectos que cubrirá el repositorio
Acciones Las permitidas son: ● Ver Repositorios ● Editar Repositorios ● Eliminar Repositorios ● Activar/Desactivar
Pantalla
Figura 7. Administrador de Repositorios de Pagos y Porcentajes
Registrar Repositorios Pagos
La función “Registrar Repositorio” es una función elaborada en la cual llevará a cabo
el registro de un Repositorio de Pagos y Porcentajes, Una Repositorio de Pagos y
Porcentajes es una configuración que establece la cantidad y porcentaje de pagos
para el financiamiento de los programas apoyos mediante apoyo solicitados.

Manual Software SIIAC
www.esco.mx Estrategia Coordinada, SA de CV.
228 de 411
Figura 8. Agregar Repositorio Pago
Una vez de clic en el botón Agregar Repositorio Pago (Figura 8) mostrara la siguiente
pantalla:
Pantalla:
Figura 9. Registrar repositorio pago
En esta pantalla (Figura 9) se solicitará la siguiente información:
Cuenta con una búsqueda en la cual podrás filtrar por los siguientes campos:
Campos del Formulario
Concepto Definición
Ejercicio Presupuestal Ciclo en el que estará disponible el repositorio pago
Componente Componente al que se le generará un repositorio
Programa Principal Programa principal del componente
Subprograma Subprograma del programa principal
Subprograma Subprograma del programa principal
Programa apoyo Programa apoyo del subprograma
Modalidad Modalidad del programa apoyo

Manual Software SIIAC
www.esco.mx Estrategia Coordinada, SA de CV.
229 de 411
Especialidad Especialidad de la modalidad
¿Quién Paga? Indicar quien será quien paga
Unidad de medida Unidades de medidas para solicitud de apoyo
Cantidad obligatoria Indicador si las cantidades se deben someter a un mínimo y a un máximo
Número de proyectos Cantidad de proyectos que podrán cubrir el repositorio de pagos
Monto obligatorio Indicador si los montos se deben someter a un mínimo y a un máximo
monto fijo Indicador que multiplica durante la recepción la cantidad solicitada por el monto solicitado
Descripción Descripción informativa para el repositorio
Número de pagos Número de pagos que se realizarán con este repositorio
Pagos por monto Indicador que habilita la captura de montos durante la autorización
También cuenta con un apartado el cual tiene relación con el campo “número de
pagos”, este número de pagos genera una tabla donde es posible ingresar un
porcentaje, este porcentaje se aplicará según el monto solicitado.
Este cuenta con 3 columnas:
1. Número de Pago
2. Porcentaje Pago
3. Activo
Figura 10. Número de pagos, porcentajes y acción
Concepto Definición
Número de pago Identificador del pago

Manual Software SIIAC
www.esco.mx Estrategia Coordinada, SA de CV.
230 de 411
Porcentaje Porcentaje del número de pago
Activo Estado del pago que indica si el pago estará disponible durante el proceso de pagos
La acción de “Activo” permitirá deshabilitar pagos, esto provocará que los pagos de
esa ronda no estarán disponibles durante el proceso de autorización:
Figura 11. Pago desactivado y pago activo
Almacenar/Cancelar Registro
Figura 12. Cancelar/Guardar registro
Con estos botones se puede almacenar la información del solicitante o cancelar dicho
registro según sea el caso.
Los campos del formulario están validados según la importancia del campo, en caso
de guardar un registro y algún campo de este formulario sea requerido se mostrará
un texto debajo del campo, así como el campo resaltado en rojo:
Figura 13. Campo Requerido
Así mismo el botón el botón “Guardar” no estará habilitado hasta que la información
requerida sea introducida de manera correcta según lo que se solicita.

Manual Software SIIAC
www.esco.mx Estrategia Coordinada, SA de CV.
231 de 411
Figura 14. Notificación de éxito al guardar registro
Figura 15. Notificación de error al guardar registro
De igual manera se mostrar un modal de confirmación en la operación al intentar
guardar un registro.
Figura 16. Modal de confirmación
Ver Repositorios Pagos
Figura 17. Acción ver repositorio
Con esta acción es posible ver la información del repositorio seleccionado y es
meramente informativa para el usuario.
Se mostrará toda la información que fue solicitada durante el registro del repositorio.
Campos del Formulario
Los campos del formulario de Ver un repositorio pago serán los mismos que los de
registrar un repositorio.

Manual Software SIIAC
www.esco.mx Estrategia Coordinada, SA de CV.
232 de 411
Editar Repositorios Pagos
Figura 18. Acción editar repositorio
Puede realizar modificaciones al repositorio seleccionado. En primera instancia se le
muestran los datos del mismo repositorio para que el usuario tenga noción de lo que
va a cambiar.
Este proceso es similar al de registrar un repositorio con la diferencia de que con esta
acción se modifica un registro ya existente
Es importante mencionar que no será posible editar repositorios que ya tengan
apoyos registrados.
Campos del Formulario
Los campos del formulario de Editar un repositorio pago serán los mismos que los de
registrar un repositorio.
Eliminar Repositorios Pagos
Figura 19. Acción eliminar repositorio
Con esta opción es posible eliminar un repositorio de la tabla que se encuentra en la
interfaz gráfica y que no se requiera más.

Manual Software SIIAC
www.esco.mx Estrategia Coordinada, SA de CV.
233 de 411
Pantalla:
Figura 20. Modal eliminar repositorio pago
Figura 21. Éxito al eliminar
Convocatorias
Definición:
Es un anuncio mediante los que se dan a conocer fechas y bases para participar en
el proceso de solicitud de apoyos en CONAFOR
Ruta
Para tener acceso a la vista general es necesario entrar en la siguiente ruta:
Administrador>Configuración del ejercicio>Convocatorias

Manual Software SIIAC
www.esco.mx Estrategia Coordinada, SA de CV.
234 de 411
Figura 1. Ruta Convocatorias
Reglas:
● Las convocatorias tienen relación con el ejercicio presupuestal.
● Para registrar una convocatoria es necesario registrar un programa apoyó
creado.
● Las convocatorias pueden tener uno o muchos programas apoyos.
● Para poder iniciar con el proceso de solicitud de apoyos es necesario que el
programa apoyo forme para de una convocatoria

Manual Software SIIAC
www.esco.mx Estrategia Coordinada, SA de CV.
235 de 411
Funcionamiento
Administrador de Convocatorias
La vista general de Convocatorias contiene 6 funciones fundamentales que son:
1. Buscar/Tabular
2. Registrar Convocatoria
3. Ver Convocatoria
4. Editar Convocatoria
5. Eliminar Convocatoria
6. Activar/Desactivar Convocatoria
Descritas cada una de ellas más adelante
Filtrado
La función Buscar/Tabular es la forma con la que se puede realizar una búsqueda de
Convocatorias registradas, así como también mostrar los registros realizados, consta
de 3 componentes:
1. Buscador
2. Tabla
3. Paginación
Figura 2. Buscador
La búsqueda se hace por medio del Nombre de la Convocatoria. El resultado filtrado
se mostrará en la tabla (Figura 3)
Además, se agrega una búsqueda avanzada, esta búsqueda permite filtrar por
diferentes parámetros:
● Ciclo
● Tipo de convocatoria

Manual Software SIIAC
www.esco.mx Estrategia Coordinada, SA de CV.
236 de 411
Figura 3. Tabla
La tabla contiene los datos más relevantes del seguimiento de una convocatoria. Este
contiene el ciclo de la convocatoria, así como su nombre, Tipo de convocatoria, la
fecha de inicio, la fecha fin, y una columna de Acciones esta columna incluirá las
funciones de ver, editar, activar/inactivar y eliminar una convocatoria.
El Paginador sirve para poder moverte de una página a otra en caso de que se tengan
muchos registros en la petición del usuario.
Figura 4. Paginador
El Paginador sirve para la navegación entre la tabla, esta tabla muestra de 1 a 6
registros por página por lo que el paginado apoya al desplazamiento entre estos
registros
Tabla
Concepto Definición
Ciclo Periodo de tiempo en el que la convocatoria estará disponible para la asignación y llevarse a cabo
Nombre Nombre que recibirá la convocatoria
Fecha inicial La fecha en la que dará inicio la convocatoria
Fecha final Fecha en la que tendrá finalización la convocatoria
Días hábiles Total de días que estará disponible la convocatoria
Acciones Las permitidas son: ● Ver Convocatorias ● Editar Convocatorias ● Eliminar Convocatorias ● Activar/Desactivar

Manual Software SIIAC
www.esco.mx Estrategia Coordinada, SA de CV.
237 de 411
Pantalla
Figura 5. Administrador de convocatorias
Registrar Convocatoria
La función registrar convocatoria es una función elaborada en la cual llevará a cabo
el registro de una Convocatoria, una convocatoria es un anuncio mediante los que se
dan a conocer fechas y bases para participar en el proceso de solicitud de apoyos en
CONAFOR
Figura 6. Registrar Convocatoria
Una vez de clic en el botón Registrar Convocatoria (Figura 7) mostrara la siguiente
pantalla:
pantalla
Figura 7. Agregar Convocatoria
En esta pantalla (Figura 7) se solicitará la siguiente información:
1. Ciclo

Manual Software SIIAC
www.esco.mx Estrategia Coordinada, SA de CV.
238 de 411
2. Nombre
3. Fecha inicial
4. Fecha final
5. Días hábiles
6. Tipo de convocatoria
7. Estados
8. Tipos de Solicitantes
9. Programas de Apoyo
Campos del Formulario
Concepto Definición
Ciclo Periodo de tiempo en los que las convocatorias podrán ser solicitadas
Nombre Nombre que recibirá la convocatoria
Fecha inicial Fecha en la que dará inicio la convocatoria
Fecha final Fecha en la que finaliza la convocatoria
Días hábiles Numero de días que estarán disponibles la convocatoria en
Estados Estados en los que estará disponible la convocatoria
Tipos de Solicitantes Clasificación y listado de personas que pueden solicitar la convocatoria
Programas Apoyos Listado de programas en los cuales se puede llevar a cabo la convocatoria
Días Hábiles Los días Hábiles se tomarán en cuenta a partir de la última fecha fin de la convocatoria y a partir de ahí los días hábiles son los días en los que podrás firmar el convenio de adhesión
Activo Estado de la convocatoria, indicará si la convocatoria se podrá seguir solicitando o no

Manual Software SIIAC
www.esco.mx Estrategia Coordinada, SA de CV.
239 de 411
Calcular días hábiles:
Con esta función es posible generar el número de días hábiles de la convocatoria
Almacenar/Cancelar Registro:
Figura 8. Cancelar/Guardar registro
Con estos botones se puede almacenar la información de la convocatoria o cancelar
dicho registro según sea el caso.
Los campos del formulario están validados según la importancia del campo, en caso
de guardar un registro y algún campo de este formulario sea requerido se mostrará
un texto debajo del campo, así como el campo resaltado en rojo:
Figura 9. Campo Requerido
Así mismo el botón el botón “Guardar” no estará habilitado hasta que la información
requerida sea introducida de manera correcta según lo que se solicita.
Figura 10. Notificación de éxito al guardar registro
Figura 11. Notificación de error al guardar registro
De igual manera se mostrar un modal de confirmación en la operación al intentar
guardar un registro.

Manual Software SIIAC
www.esco.mx Estrategia Coordinada, SA de CV.
240 de 411
Figura 12. Modal de confirmación
Ver Convocatoria
Figura 13.Acción ver convocatoria
Con esta acción es posible ver la información de la Convocatoria seleccionada, es
información meramente informativa para el usuario. Entre sus datos podemos ver el
ejercicio presupuestal para este, su nombre, fecha de inicio, fecha de finalización,
Estados en donde estará disponible, el tipo de solicitante, días hábiles, así como si
está activo o no
pantalla
Figura 14. Ver convocatoria

Manual Software SIIAC
www.esco.mx Estrategia Coordinada, SA de CV.
241 de 411
Campos del Formulario
Los campos del formulario de Ver una convocatoria serán los mismos que los de
registrar una convocatoria.
Editar Convocatoria
Figura 15. Acción editar convocatoria
Puede realizar modificaciones a la convocatoria seleccionada. En primera instancia
se muestran los datos de la convocatoria seleccionada. así mismo será posible
modificar dicha información.
pantalla
Figura 16. Editar convocatoria
Campos del Formulario
Los campos del formulario de Editar una convocatoria serán los mismos que los de
registrar una convocatoria.

Manual Software SIIAC
www.esco.mx Estrategia Coordinada, SA de CV.
242 de 411
Eliminar Convocatoria
Figura 17. Acción eliminar convocatoria
Con esta opción es posible eliminar una convocatoria de la tabla que se encuentra en
la interfaz gráfica y que no se requiera más.
pantalla
Figura 18. Notificación Eliminar Convocatoria
Figura 19. Éxito al eliminar

Manual Software SIIAC
www.esco.mx Estrategia Coordinada, SA de CV.
243 de 411
Subcuentas
Definición:
Una Subcuenta forma parte del cuadro de cuentas del plan general de contabilidad y
constituye el mayor detalle de las cuentas de cada grupo
Ruta
Para tener acceso a la vista general es necesario entrar en la siguiente ruta:
Administrador>Configuración del ejercicio>Subcuentas
Figura 1. Ruta Subcuenta

Manual Software SIIAC
www.esco.mx Estrategia Coordinada, SA de CV.
244 de 411
Funcionamiento
La subcuenta es la formación numérica contenedora de una o varias claves
presupuestales, estas generadas bajo la siguiente estructura:
Campo Descripción
Ciclo Corresponde al periodo actual (año) y es representado por el año completo
Programa principal Corresponde a la clave del programa principal y es representada por dos dígitos. Tanto el nombre como la clave se obtendrá de SAI
Subprograma Corresponde a la clave del subprograma y es representada por dos dígitos. Tanto el nombre como la clave se obtendrá de SAI
Origen del recurso Corresponde a la clave del origen recurso y es representada por dos dígitos
Administrador de Subcuentas
El administrador de subcuenta cuenta únicamente con dos funciones:
1. Filtrado
2. Mostrar
Explicados de mejor manera más adelante
Filtrado
Este filtrado soporta 4 filtros de búsqueda datos
1. Ciclo
2. Programa Apoyo
3. Subprograma
4. Origen Recurso
Este filtrado se controla a partir de opciones que mantienen un listado de estos
campos siempre y cuando existan registros de estos.
Este filtrado mostrar los resultados en una tabla:

Manual Software SIIAC
www.esco.mx Estrategia Coordinada, SA de CV.
245 de 411
Figura 2. Paginador
Esta tabla contiene la información de la subcuenta generada con la siguiente
información: el número de la subcuenta, programa principal, subprograma, Origen de
recurso.
Así mismo el administrador provee un paginado el cual apoya el control y orden de
los registros
Figura 3. Paginador
El Paginador apoya al desplazamiento entre los registros existentes que van desde 1
hasta 10 registros por página.
Mostrar todas
Esta función permitirá mostrar todas las subcuentas generadas en el sistema
ignorando los filtros de búsqueda en caso de que se hayan establecido.
Figura 4. Mostrar todas
Tabla
Concepto Definición
subcuenta Número generado a partir del año de ejercicio presupuestal y claves asignadas al flujo de configuración del ejercicio
Programa principal Nombre del ejercicio presupuestal
Subprograma Nombre del subprograma apoyo
Origen recurso Nombre del origen de recurso

Manual Software SIIAC
www.esco.mx Estrategia Coordinada, SA de CV.
246 de 411
Pantalla:
Figura 5. Administrador de subcuentas
Registrar Subcuenta
El registro de subcuentas se genera al completar el registro de un subprograma.
Esta clave generada proviene de los 4 elementos que utiliza el filtrado:
<Ejercicio Presupuestal>+<Clave Programa principal>+<Clave de
Subprograma>+<Clave de Origen Rec.>
constituida por el año y campo de clave financieros registrados durante la
configuración.
Así será por cada registro completado.
Figura 6. Ejemplos de subcuentas

Manual Software SIIAC
www.esco.mx Estrategia Coordinada, SA de CV.
247 de 411
Proceso General de Recepción Las solicitudes ordinarias cuentan con un folio que las identifica y necesitan de un
solicitante para continuar con el proceso además éste solicitante puede tener un
representante y distintos comisariados en caso de ser persona moral, solo de esta
manera, será posible registrar los apoyos correspondientes.
Figura 1. Proceso general de recepción
Solicitante
Solicitud
Persona Física Persona Moral
Representante Representante
Comisariado presidente
Comisariado secretario
Comisariado Tesorero
Apoyo Apoyo Apoyo

Manual Software SIIAC
www.esco.mx Estrategia Coordinada, SA de CV.
248 de 411
Solicitudes
Definición
Las solicitudes es un proceso en el cual se pide de manera burocrática y controlada
a CONAFOR la autorización y asignación de un recurso para los diferentes apoyos.
Ruta
Para tener acceso al administrador es necesario entrar en la siguiente ruta:
Recepción>Solicitudes
Figura 1. Ruta de Solicitudes
Reglas
Para registrar una solicitud es necesario tener a un solicitante registrado después de
haber generado el folio de la misma. Existen algunas reglas que son distintas para
este solicitante ya que puede ser persona física o persona moral.
Persona Física:
● Para las personas físicas no es requerido tener un representante legal ni
comisariados.
Persona Moral: ● Para las personas morales es requerido tener ligado un representante legal.
● Para las personas morales con tipo de solicitante “Ejido” o “Comunidad” será
necesario contar con al menos un comisariado presidente y de darse el caso
con los siguientes tipos:
○ Tesorero

Manual Software SIIAC
www.esco.mx Estrategia Coordinada, SA de CV.
249 de 411
○ Secretario
Las personas deben estar registradas como un tipo de solicitante.
También es necesario contar con la estructura del componente con los siguientes
puntos:
● Componente
● Programa Principal
● Subprograma
● Programa apoyo
Ya que estos son requeridos al momento de asignar el repositorio pago del apoyo,
así como el tipo de convocatoria
Es posible generar más de una solicitud con las mismas personas físicas y morales
Es posible generar varias solicitudes de apoyos
Toda solicitud donde el programa apoyo requiere de un predio será necesario que el
solicitante tenga por lo menos un predio registrado.
Los técnicos e instituciones extensionistas no son requeridos.
Funcionamiento
Administrador de Solicitudes
El administrador de Solicitudes contiene 6 funciones fundamentales:
1. Buscar/Tabular
2. Registrar Solicitud
3. Agregar Apoyo
4. Ver Solicitud
5. Editar Solicitud
6. Inhabilitar Solicitud
Descritas cada una de ellas de mejor manera más adelante

Manual Software SIIAC
www.esco.mx Estrategia Coordinada, SA de CV.
250 de 411
Filtrado
La Función Buscar/Tabular es la forma en la que se pueden realizar búsquedas de
las solicitudes creadas o disponibles y consta de 3 componentes:
1. Buscador
2. Tabla
3. Paginador
Figura 2. Buscador
La búsqueda se puede realizar por medio de los siguientes valores:
● Nombre completo del solicitante
● Razón social
● Folio de la solicitud o del solicitante
● RFC
También es posible aplicar un filtro más avanzado
Figura 3. Búsqueda Avanzada
Con el filtro anterior es posible realizar una búsqueda más precisa y clara según los
parámetros que se le envían, en la nota “IMPORTANTE” se menciona que solamente
funcionará ese filtro para aquellas solicitudes que cuenten con apoyos registrados.
Tabla
Los resultados de estos procesos se mostrarán en la siguiente tabla (Figura 4):

Manual Software SIIAC
www.esco.mx Estrategia Coordinada, SA de CV.
251 de 411
Figura 4. Tabla Solicitudes
La tabla que a continuación se muestra, contiene y describe los datos más
importantes de las solicitudes que se muestran en la tabla de la Figura 4.
Concepto Definición
Ciclo Ejercicio presupuestal en el que se generó la solicitud
Folio Conjunto de caracteres alfanuméricos que fungen como identificador de dicha solicitud
Folio Infoprel Folio con el que se dio de alta el apoyo en el sistema “INFOPREL”
Solicitante Nombre o Razón Social del solicitante.
Tipo de Persona Identifica si el solicitante es persona física o persona moral.
Estado Entidad federativa en donde se registró la solicitud
Fecha Fecha en la que se registró la solicitud.
Apoyos Número de apoyos de la solicitud.
Acciones Las acciones permitidas son: ● Ver Solicitud ● Editar Solicitud ● Activar/Desactivar Solicitud

Manual Software SIIAC
www.esco.mx Estrategia Coordinada, SA de CV.
252 de 411
Pantalla
Figura 5. Administrador de Solicitudes
Registrar Solicitud
La función Registrar Solicitudes es una función que consta de tres pasos los cuales
son:
● Registro de una solicitud
● Asignación del Solicitante
● Registro y Generación de folio para los apoyos.
Figura 6. Registrar Solicitudes
Pantalla:
Una vez se presione en el botón Registrar Solicitudes (Figura 6) se mostrará la
siguiente pantalla:

Manual Software SIIAC
www.esco.mx Estrategia Coordinada, SA de CV.
253 de 411
Figura 7. Registrar Solicitud
Figura 8. Confirmar Registro de Solicitud
Para generar el folio de la solicitud es necesario llenar los campos requeridos ya que
en base a estos se crea la estructura del mismo. Al presionar el botón “Generar folio”
y confirmar que queremos crear la solicitud, nos llevará al siguiente paso que es
asignar un solicitante a esa solicitud.
Figura 9. Asignar Solicitante
Figura 10. Tipo de Solicitante

Manual Software SIIAC
www.esco.mx Estrategia Coordinada, SA de CV.
254 de 411
Figura 11. Tipo de Solicitante (Persona Física)
Figura 12. Tipo de Solicitante (Persona Moral con Representante)

Manual Software SIIAC
www.esco.mx Estrategia Coordinada, SA de CV.
255 de 411
Figura 13. Tipo de Solicitante (Persona Moral de tipo Ejido o Comunidad con Comisariados)
Figura 14. Confirmación para asignar el solicitante a la solicitud.
Una vez confirmado lo anterior, nos lleva al proceso de registro de apoyos el cual se
explica de forma más detallada más adelante.
Figura 15.Registro de Apoyos.

Manual Software SIIAC
www.esco.mx Estrategia Coordinada, SA de CV.
256 de 411
Campos del Formulario (Registrar Solicitudes):
En la primera parte de solicitudes es necesario realizar un registro del estado en
donde se genera la solicitud siendo necesario introducir la siguiente información los
siguientes campos
Concepto Definición
Estado Estado de la república en donde se genera la solicitud
Municipio Municipio perteneciente al estado
Localidad Localidad perteneciente al municipio
Año del Ciclo Ejercicio presupuestal en el que se atenderá la solicitud
Generar Folio:
Una vez se finalice el registro y presione el botón Guardar, este generará un folio de
identificación para la solicitud con la siguiente estructura:
<indicador> + <año> + <estado> + <consecutivo> En total 13 caracteres de longitud. Ejemplo: S201708000001
Notificación Folio:
Se mostrará esta notificación al almacenar los generales de la solicitud
Figura 16. Notificación con folio de solicitud
Campos del Formulario (Asignar Solicitante)
Una vez generado el folio se debe seleccionar el tipo de persona que está solicitando
el apoyo
Concepto Definición
Tipo de Persona Indicar el tipo de persona que será el solicitante

Manual Software SIIAC
www.esco.mx Estrategia Coordinada, SA de CV.
257 de 411
Si el tipo de persona es una persona física sólo se solicitará a una persona física
(Figura 11), en caso de que sea una persona moral se solicitara la estructura aquí
mencionada (Figura 12, 13)
Figura 17. Notificación con folio de solicitud
Se trata de la asignación del solicitante según el tipo de persona elegida se mostrará
un modal con las personas físicas o morales según la selección del usuario.
Pantalla:
Figura 18. Modal agregar solicitante
En estos modales se aplican filtraciones según el tipo de persona y siguiendo las
reglas de operación y la estructura aquí presentada.

Manual Software SIIAC
www.esco.mx Estrategia Coordinada, SA de CV.
258 de 411
Registrar apoyo:
Figura 19. Registrar apoyo
En esta parte se registra un apoyo en el cual se establece el repositorio pago, el predio
y los técnicos junto con las instituciones extensionistas si así se requiere.
Figura 20. Formulario registro de apoyo.
Figura 21. Establecer Repositorio Pago al Apoyo.
Para más información de los repositorios pagos se recomienda analizar la
documentación de configuración del ejercicio en repositorios pagos.
Una vez establecido el repositorio será necesario llenar el formulario que aparece con
los datos restantes del apoyo los cuales se pueden dividir en cuatro partes.
Cantidades y montos
Es necesario llenar las cantidades y montos respetando la configuración del
repositorio pago.
Figura 22. Cantidades y montos del Apoyo.
Generales
En los datos generales solo es necesario seleccionar el tipo de convocatoria para el
apoyo y la descripción. El tipo de repositorio y el estado se cargan automáticamente.

Manual Software SIIAC
www.esco.mx Estrategia Coordinada, SA de CV.
259 de 411
Figura 23. Datos Generales del Apoyo.
Predio
Si el programa apoyo seleccionado al establecer el repositorio necesita de un predio,
será necesario agregarlo desde el apartado predio, donde se muestran los predios
ligados al solicitante seleccionado anteriormente.
Figura 24. Predio que será ligado al apoyo.
Para obtener más información de predio es necesario consultar la documentación del
Solicitante en el módulo de Administración.
Institución Extensionista y Técnicos
Estos datos son opcionales para el apoyo y se asignan si el usuario así lo requiere.
Figura 25. Instituciones Extensionistas y Técnicos del Apoyo.
Campos del Formulario (Registrar apoyo)
Definición Concepto
Ciclo Periodo presupuestal en el que se atenderá la solicitud (cargado de manera automática según el componente)

Manual Software SIIAC
www.esco.mx Estrategia Coordinada, SA de CV.
260 de 411
Componente Componente del programa apoyo del repositorio pago
Programa Principal Programa principal del programa apoyo del repositorio pago
Subprograma Subprograma del programa apoyo del repositorio pago
Programa Apoyo Programa apoyo del repositorio pago
Modalidad Modalidad del apoyo encargada de cubrir el apoyo
Especialidad Especialidad de la modalidad encargada de cubrir el apoyo
Cantidad Cantidad con relación a lo establecido en la configuración del repositorio pago
Monto Monto con relación a lo establecido en la configuración del repositorio pago
Monto Aportación Monto aportación con relación a lo establecido en la configuración del repositorio pago
Tipo de Repositorio Pago Tipo de repositorio establecido (Ordinario o Agrupado)
Estado Estado del apoyo según la solicitud.
Tipo de Convocatoria Tipo de convocatoria a la que pertenece el apoyo.
Descripción Descripción para el apoyo a registrar.
Predio Si el programa apoyo del repositorio necesita predio de lo contrario no es obligatorio.
Instituciones Extensionistas Listado de instituciones académicas o de investigación encargadas de la supervisión del apoyo
Técnico Listado de Técnicos encargados de la supervisión
del apoyo

Manual Software SIIAC
www.esco.mx Estrategia Coordinada, SA de CV.
261 de 411
Administrador de Apoyos
El administrador de apoyos muestra los apoyos registrados en el sistema ya sea con
folio o sin folio generado, en él se pueden realizar algunas acciones las cuales se
detallan más adelante:
Figura 26. Administrador de Apoyos.
También cuenta con una caja de búsqueda en la cual podemos buscar por folio de
apoyo.

Manual Software SIIAC
www.esco.mx Estrategia Coordinada, SA de CV.
262 de 411
Ver Apoyo
Figura 26. Acción ver apoyo
Desde esta pantalla se puede ver la información del apoyo registrado.
Figura 27. Ver información del Apoyo.
Editar Apoyo
Figura 28. Acción ver apoyo
En esta pantalla será posible modificar la información del Apoyo excepto su
repositorio pago.

Manual Software SIIAC
www.esco.mx Estrategia Coordinada, SA de CV.
263 de 411
Figura 29. Editar información del Apoyo.
Eliminar Apoyo
Figura 30. Acción eliminar apoyo
Esta función solo estará disponible para los apoyos que aún no tengan un folio
generado.
Figura 31. Eliminar Apoyo.
En caso de que el apoyo ya cuente con un folio, aparecerá la siguiente advertencia:

Manual Software SIIAC
www.esco.mx Estrategia Coordinada, SA de CV.
264 de 411
Figura 32. Eliminar Apoyo.
Gestionar Formulario
Está acción nos permite asignar un formulario al apoyo.
Figura 31. Agregar Formulario.
Figura 33. Guardar Formulario.

Manual Software SIIAC
www.esco.mx Estrategia Coordinada, SA de CV.
265 de 411
Y en caso de que ya lo tenga asignado, nos permite ver información o eliminarlo del
apoyo.
Figura 34. Ver o Eliminar Formulario.
Generar Folio
Está acción nos permite generar un folio consecutivo por cada apoyo que registramos.
Figura 35. Generar Folios de Apoyos.
Figura 36. Confirmación para Generar Folios.

Manual Software SIIAC
www.esco.mx Estrategia Coordinada, SA de CV.
266 de 411
Figura 37. Folios Generados.
Un punto importante es que cuando se presione en “Generar Folios” se generan folios
para todos los apoyos sin folio registrados para esa solicitud.
Ver Solicitudes
Figura 38. Acción ver solicitudes
Con esta acción es posible ver la información de la Solicitud seleccionada, es
informativa para el usuario ya que los campos del formulario se encuentran en modo
de solo lectura por lo que no es posible realizar ninguna modificación.
Pantalla

Manual Software SIIAC
www.esco.mx Estrategia Coordinada, SA de CV.
267 de 411
Figura 39. Ver Solicitudes
Editar Solicitudes
Figura 40. Acción editar solicitud
Con la acción editar es posible realizar modificaciones a la solicitud seleccionada, su
pantalla es exactamente igual a la del registro de solicitudes.
Figura 41. Editar Solicitudes
Reglas:
● Solo es posible editar el municipio y la localidad de la solicitud
● Es posible asignar a un solicitante diferente
● Los apoyos podrán ser editados siempre y cuando no se haya generado su
folio.

Manual Software SIIAC
www.esco.mx Estrategia Coordinada, SA de CV.
269 de 411
Predios
Definición
Un predio es una pertenencia inmueble de una cierta extensión superficial. Los
predios que se manejan en CONAFOR son utilizados para solicitar apoyos
económicos con el fin de realizar alguna actividad sobre los predios.
Ruta
Para tener acceso a la vista general es necesario entrar en la siguiente ruta:
Recepción>Predios
Figura 1. Ruta de Predios
Reglas
● Un predio puede pertenecer a varias entidades
● Los predios no se pueden eliminar
● Los predios desactivados no se deberán mostrar en la asignación de predios
en las distintas entidades
● No se podrán activar predios que tienen entidades vinculadas
Funcionamiento
Este administrador permitirá el registro de predios, estos predios estarán disponibles
para la asignación de entidades que los requieran, siempre y cuando estos predios
están activos

Manual Software SIIAC
www.esco.mx Estrategia Coordinada, SA de CV.
270 de 411
Administrador de Predios
El administrador de listado de predios contiene 5 funciones fundamentales:
1. Buscar/Tabular
2. Registrar predio
3. Ver Predios
4. Editar predio
5. Inhabilitar Predio
Descritas cada una de ellas de mejor manera más adelante
Filtrado
La función Buscar es la forma en la que se pueden realizar búsquedas de los predios
registrados y consta de 3 componentes
1. Buscador
2. Tabla
3. Paginador
Figura 2. Buscador
La búsqueda se puede realizar mediante el nombre del folio, folio de predio o número
de registro phina
Además, se habilita una búsqueda que permitirá el filtrado de predios por estado y
municipio.
Figura 3. Tabla
La tabla contiene los datos más relevantes de los predios, la información mostrada
por esta es la siguiente: Nombre del predio, tipo de predio, superficie total, folio del
predio, folio PINHA y las acciones (ver, editar, activar/desactivar).

Manual Software SIIAC
www.esco.mx Estrategia Coordinada, SA de CV.
271 de 411
Figura 4. Paginado
El paginado ayudará a la navegación entre la tabla, esta tabla muestra de 1 a 6
registros por página, por lo que el paginado apoya al desplazamiento entre estos
registros
Tabla
Concepto Definición
Nombre Nombre con el que se registró el predio
Tipo de Predio Tipo del predio registrado
Superficie Total Superficie total del predio
Folio Folio que se generó para identificar el predio
PINHA Folio de registro ante el Registro Agrario Nacional
Entidades vinculadas Número de entidades vinculadas a estos predios
Acciones ● Ver predio ● Activar/Desactivar predio ● Cambiar Solicitante
Pantalla
Figura 5. Vista General Listado de Predios
Registrar Predio
Con esta función será posible registrar predios en el sistema, esto generará un listado
de predios que estará disponible para la asignación en el submódulo de entidades

Manual Software SIIAC
www.esco.mx Estrategia Coordinada, SA de CV.
272 de 411
Figura 6. Registrar predio
Una vez que se inicie el proceso de registrar predio se mostrará la siguiente pantalla:
Figura 7. Formulario registrar predio
En este formulario se solicita información general del predio que se pretende registrar,
la información solicitada es la siguiente:
Concepto Definición
Nombre Nombre que se le dará al predio
PHINA Registro de padrón e historial de núcleo agrarios
Registro UMAFOR Registro de unidades de manejo forestal
Régimen de Propiedad Tipo de propiedad o derecho a quien tiene propiedad
Tipo de Predio Referencia a las características forestales del predio
Estatus de Posesión Formas en las que el predio se está utilizando o se
adquirió
Documento de Acreditación Documento oficial que acredita la posesión del predio

Manual Software SIIAC
www.esco.mx Estrategia Coordinada, SA de CV.
273 de 411
Folio de Documento Folio de acreditación del documento
Programa de Manejo
Forestal
Referencias si el predio se encuentra dentro de algún
programa forestal
Superficie Total Superficie que tiene la propiedad
Superficie Forestal Área de la superficie total arbolada
Área Natural Área natural catalogada por la CONANP a la que
pertenece
Estado/Municipio/Localidad Estado, Municipio y localidad de la república
mexicana de la ubicación del predio
Referencias texto descriptivo de la superficie y características
Observaciones Observaciones para el registro
Plan Predial instrumento obligatorio para ejidos y comunidades
que soliciten apoyos a CONAFOR
Almacenar/Cancelar Registro:
Figura 8. Cancelar/Guardar registro
Con estos botones se puede almacenar la información del registro o cancelar dicho
registro según sea el caso
Los campos del formulario están validados según la importancia del campo, en caso
de guardar un registro y algún campo de este formulario sea requerido se mostrará
en rojo:
Figura 9. Campo Requerido
Así mismo el botón el botón “Guardar” no estará habilitado hasta que la información
requerida sea introducida de manera correcta según lo que se solicita.

Manual Software SIIAC
www.esco.mx Estrategia Coordinada, SA de CV.
274 de 411
Figura 10. Notificación de éxito al guardar registro
Figura 11. Notificación de error al guardar registro
De igual manera se mostrará un modal de confirmación de la operación al intentar
guardar un registro.
Figura 12. Modal de confirmación
Ver Predio:
Figura 13. Acción ver predio
Esta acción permite ver la información de registro del predio, es meramente
informativa para el usuario ya que los campos del formulario se encuentran en modo
de solo lectura por lo que no es posible realizar ninguna modificación en dichos
campos

Manual Software SIIAC
www.esco.mx Estrategia Coordinada, SA de CV.
275 de 411
Pantalla
Figura 14. Datos del Predio (1 de 2)
Figura 15. Datos del predio (2 de 2)
Además, se mostrará un código QR el cual contiene la información del predio.
Este código podrá ser leído por un dispositivo que tenga la capacidad de leer este tipo
de códigos
Campos del Formulario
Los campos mostrados en este formulario son similares a los mostrando durante el
proceso de registro de predio, además se muestra el folio del predio y el código QR,
estos dos campos fueron generados directamente por el sistema.
Editar predio:
Figura 16. Acción editar predio
La función editar predio es similar a la de registrar predio con la excepción de que
esta función no generar un nuevo registro si no que se modifica un registro ya

Manual Software SIIAC
www.esco.mx Estrategia Coordinada, SA de CV.
276 de 411
existente, además al editar, el código QR se modificará según la nueva información,
el folio del predio se mantendrá ya que este no será modificable.
Activar/Desactivar predio
Figura 17. Acción activar/desactivar predio
Esta acción permite al usuario desactivar un predio por lo tanto este predio ya no
estará disponible para para ser utilizado en los programas apoyo donde este se
requiera en solicitudes de apoyos y fondos.
Además, al momento de iniciar con el proceso de vinculación de predios con
entidades los predios desactivados no figuran en el listado de predios disponibles para
asignar.
pantallas
Figura 18. Modal Activar/Inactivar
Figura 19. Alerta Éxito

Manual Software SIIAC
www.esco.mx Estrategia Coordinada, SA de CV.
277 de 411
Proceso General del Módulo
Figura 20. Proceso general de seguimiento
En este módulo se inicia con la gestión de los apoyos registrados en la solicitud.
Durante la gestión se asignará un comité dependiendo la entidad federativa de donde
se inició la solicitud.
Las cuentas bancarias tendrán relación durante la asignación de los recursos, estas
cuentas pertenecen a las entidades asignadas durante la determinación financiera
Comités Dictaminadores
Definición
Órgano encargado de realizar la evaluación de los proyectos que se presenten a
concurso, así como de emitir el dictamen de los proyectos ganadores.
Solicitud
Gestión de Apoyo
Comités Dictaminadores Cuentas Bancarias

Manual Software SIIAC
www.esco.mx Estrategia Coordinada, SA de CV.
278 de 411
Ruta
Para tener acceso a la vista general es necesario entrar en la siguiente ruta:
Seguimiento>Comités Dictaminadores
Figura 1. Ruta Comités Dictaminadores
Reglas:
Los comités son los encargados de aprobar y asignar los recursos a los apoyos
solicitados.
Los comités desactivados no podrán ser asignados al momento de registrar un
dictamen comité durante la gestión de apoyos
Funcionamiento
Administrador de Comités Dictaminadores
El administrador de Solicitudes contiene 5 funciones fundamentales:
1. Buscador
2. Registrar Comité
3. Ver Comité
4. Editar Comité

Manual Software SIIAC
www.esco.mx Estrategia Coordinada, SA de CV.
279 de 411
5. Activar/Inactivar Comité
Descritas cada una de ellas de mejor manera más adelante
Filtrado
La Función Buscar/Tabular es la forma en la que se pueden realizar búsquedas de
los comités creados y consta de 2 componentes:
1. Buscador
2. Tabla
Figura 2. Buscador
La búsqueda se hace por medio del nombre del comité, el resultado se mostrará en
la tabla (Figura 3)
Figura 3. Tabla
La tabla contiene los datos más relevantes de los comités. Esta contiene el
identificador, Nombre de Comité, Entidad Federativa, Descripción, Estado
(Activo/Inactivo) así como las acciones de Ver, Editar y Activar/Desactivar.
Tabla
Concepto Definición
Id Identificador del Comité
Nombre de Comité Nombre asignado al comité al momento de registrar
Estado Estado de la república origen del comité el cual dictamina en tal entidad
Descripción Dirección de correo electrónico del solicitante
Activo Estado del comité (Activo/Inactivo)
Acciones Las acciones permitidas son: ● Ver Comité ● Editar Comité

Manual Software SIIAC
www.esco.mx Estrategia Coordinada, SA de CV.
280 de 411
● Activar/Desactivar Comité
Pantalla
Figura 4. Vista General de comités dictaminadores
Registrar Comité
La función registrar comité es una función elaborada en la cual llevará a cabo el
registro del comité, el cual se encarga del proceso de selección, aprobación y
asignación del recurso, para llevar a cabo un programa apoyo o fondo concurrente
mediante apoyos.
Figura 5. Registrar Comité
Pantalla
Una vez de clic en el botón Registrar Comité (Figura 5) se iniciará el proceso de
registro mostrando la siguiente pantalla:
Figura 6. Datos del Comité
Campos del Formulario
La información que se solicita es la siguiente

Manual Software SIIAC
www.esco.mx Estrategia Coordinada, SA de CV.
281 de 411
Concepto Definición
Nombre Nombre que recibirá el comité
Descripción
Descripción del comité con sus posibles funciones, así como comentarios
Comité nacional Indicador para los comités nacionales
Estado
Estado de la república en el cual estará fungiendo este comité
Cuando se marque la casilla de comité nacional se deshabilitará la selección del
estado, ya que, este comité no pertenece a un estado específico.
Ver Comité
Figura 7. Acción ver comité
Con esta acción es posible ver la información del Comité seleccionado, es meramente
informativa para el usuario ya que los campos del formulario se encuentran en modo
de solo lectura por lo que no es posible realizar ninguna modificación en dichos
campos.
Pantalla
Figura 8. Ver Comité Dictaminador
Campos del Formulario
Los campos de este formulario son los mismos que se piden al momento de registrar
el nuevo comité y la definición de cada uno se encuentra en esta parte.

Manual Software SIIAC
www.esco.mx Estrategia Coordinada, SA de CV.
282 de 411
Editar Comité
Figura 9. Acción editar comité
Con la acción editar es posible realizar modificaciones al comité seleccionado, en
primera instancia se muestran los datos del comité seleccionado, una vez que se
carga esta información será posible realizar modificaciones.
Este proceso es similar al de registrar, con la diferencia de que no se generará un
nuevo registro en la base de datos, sino que solo se modificará el registro ya existente.
Pantalla
La pantalla mostrada es similar a la mostrada al momento de registrar comité con la
excepción de que los datos cargados corresponden al comité seleccionado.
Campos del Formulario
Los campos que se muestran son similares a los de crear un comité con la excepción
de que los datos cargados corresponden al comité seleccionado
Activar/Desactivar Comité
Figura 10. Acción activar/desactivar
Con esta acción es posible deshabilitar a un comité que se encuentre activo, una vez
el comité está inactivo ya no podrá dictaminar apoyos ni participar en la asignación
del mismo.
Pantalla
Figura 11. Estado del Comité Activo

Manual Software SIIAC
www.esco.mx Estrategia Coordinada, SA de CV.
283 de 411
Figura 12. Estado del Comité Desactivado
Gestión de Apoyos
Definición:
Todos los apoyos que se registran en el sistema llevan a cabo una serie de
procedimientos para analizar su viabilidad, verificar que cumplan con los
requerimientos y que se realicen los trámites necesarios. Estos procesos se
administran en el módulo de seguimiento, en donde se puede gestionar las distintas
etapas de un apoyo antes de ser liberado para el proceso de pagos.
La gestión de apoyos se divide en 4 etapas:
● Dictamen técnico: Es el análisis técnico que se realiza para evaluar los costos
y la viabilidad del proyecto. ● Dictamen comité: Es la aprobación por parte de un comité, el cual establece
el monto que se aprobará para el proyecto, y las condiciones, también aquí se
determina cuál será la distribución del recurso, cuanto y a quienes pagar. ● Convenio de Adhesión: Se establece un folio para el convenio y se registra
la fecha en la que se firmó. El convenio representa básicamente que todas las
partes involucradas están de acuerdo con el proyecto y están listos para
comenzar. ● Determinación Financiera: Se establece un plan de pagos en el cual se
establece el número de pagos y las cantidades de cada uno de ellos.
Ruta:
Para tener acceso a la vista general de la Gestión de Apoyos es necesario entrar en
la siguiente ruta:
Seguimiento>Gestión de Apoyos

Manual Software SIIAC
www.esco.mx Estrategia Coordinada, SA de CV.
284 de 411
Figura 1. Ruta Gestión de Apoyos
Reglas:
● Tener previamente registrada una solicitud.
● Registrar las cuentas bancarias para cada una de las entidades a las que se
les asignará recurso.
● Solo puede existir una cuenta bancaria activa por cada entidad.
Funcionamiento
Administrador de Gestión de Apoyos
La pantalla principal para la gestión de apoyos que están en proceso de evaluación,
antes de su liberación para los pagos cuenta con un buscador y filtros para búsqueda
avanzada. En la tabla se muestran los apoyos que han sido registrados y una columna
para las acciones que se pueden realizar para cada apoyo. Cuenta con un paginado,
los apoyos se muestran en agrupaciones de 6.

Manual Software SIIAC
www.esco.mx Estrategia Coordinada, SA de CV.
285 de 411
Figura 2. Vista General de Gestión de Apoyos
A continuación, se explica más a detalle cada una de las partes de esta pantalla:
Búsqueda
La función Buscar/Tabular es la forma en la que se pueden realizar búsquedas de las
solicitudes creadas o disponibles y consta de 3 componentes:
1. Buscador
2. Filtros avanzados
3. Tabla
4. Paginador
Figura 3. Buscador
La búsqueda se puede realizar por medio del folio del apoyo, también se pueden
utilizar los filtros avanzados para que solo se muestran aquellos apoyos que coincidan
con estado, ciclo, componente, programa principal, subprograma y programa apoyo,
el resultado se mostrará en la tabla (Figura 5).

Manual Software SIIAC
www.esco.mx Estrategia Coordinada, SA de CV.
286 de 411
Figura 4. Filtrado
La tabla muestra los datos más importantes del apoyo: Folio, Solicitante, Programa
Apoyo, Ciclo, Entidad federativa (Estado), Estatus (Último paso Completado), Folio
SEMARNAT y la columna de acciones que se pueden realizar para este apoyo.
Figura 5. Tabla
El Paginador facilita la navegación entre la tabla, esta tabla muestra de 1 a 6 registros
por página por lo que el paginado apoya al desplazamiento entre estos registros.
Figura 6. Paginado
Tabla
Los datos que muestra la tabla para identificar un apoyo son los siguientes:
● Ciclo: Ejercicio Presupuestal en el que se solicita el apoyo (año). ● Estado: Entidad federativa a la que pertenece el apoyo. ● Programa apoyo: Al cual pertenece el apoyo que pretende recibir el recurso. ● Solicitante: Nombre de la persona u organización que solicita el apoyo. ● Folio apoyo: Folio generado por el sistema para el apoyo registrado. ● Folio Infoprel: Folio asignado por infoprel para su identificación. ● Estatus: Indica la etapa del proceso de la gestión en la que se encuentra el apoyo. ● Folio SEMARNAT: Folio informativo asignado al apoyo por parte de la secretaría de medio
ambiente y desarrollo territorial.

Manual Software SIIAC
www.esco.mx Estrategia Coordinada, SA de CV.
287 de 411
Agregar Gestión
La gestión del apoyo se inicia una vez que se registra una solicitud, al terminar dicho
proceso, todos los apoyos podrán ser gestionados una vez que las solicitudes se
registran con éxito, según el estatus de la solicitud, en esta parte se define si el apoyo
se aprobara o rechazara, así como también se llevara a cabo la asignación de recurso
financiero así como el terreno apto para cubrir en el apoyo además a las personas a
las que se les asignará dicho recurso.
Ver detalle del seguimiento
Esta función permite al usuario ver el proceso de la gestión sin realizar ningún tipo de
modificación, la información mostrada en esta pantalla es meramente informativa.
Figura 7. Acciones
Figura 8. Ver seguimiento
Dictamen Técnico
Es el primer paso en el proceso de la gestión para un apoyo, aquí se registran los
resultados del análisis técnico del proyecto para el cual se ha solicitado el apoyo.

Manual Software SIIAC
www.esco.mx Estrategia Coordinada, SA de CV.
288 de 411
Ruta
La manera de ingresar a esta pantalla por medio del administrador, una vez que se
ha localizado el apoyo sobre el cual se va a trabajar, se ubica el botón para continuar
la gestión en la columna de acciones.
Figura 8. Estado del Apoyo
Este botón nos lleva a la pantalla del que corresponde a la etapa de la gestión en la
que se encuentra el apoyo. Una vez aquí podemos navegar entre las diferentes
etapas siempre y cuando el paso anterior haya sido completado, de otra manera, la
pantalla permanecerá bloqueada hasta haber concluido el paso previo.
Figura 9. Dictamen Técnico
Asignar Técnico
Algunos apoyos no requieren de un técnico esta etapa, esto se debe especificar
mediante la opción que aparece en esta pantalla. En caso de que si se
requiere un técnico este debe dejar sin marcar este campo y posteriormente asignarlo.

Manual Software SIIAC
www.esco.mx Estrategia Coordinada, SA de CV.
289 de 411
Figura 10. Asignación de técnico
La asignación del técnico se realiza en un modal que nos desplegará una lista de
técnicos dados que se encuentran registrados en el sistema. Una vez seleccionado
el técnico que deseamos asignar presionamos el botón aceptar para continuar con el
registro.
Figura 11. Modal Asignar Técnico
Cabe mencionar que una vez asignado el técnico este puede cambiarse repitiendo el
mismo proceso.
Datos del dictamen
A continuación, se le pide al usuario llenar un formulario con la información en base a
los resultados del análisis técnico, dependiendo de las respuestas algunos de estos
campos pueden ser o no requeridos, en caso de no ser requeridos los campos
desaparecerán de la pantalla.
Opcionalmente se puede adjuntar un documento de anexo para complementar la
información dada en el formulario.

Manual Software SIIAC
www.esco.mx Estrategia Coordinada, SA de CV.
290 de 411
Figura 12. Anexo
Cuando todo el formulario ha sido llenado con sus requerimientos se podrá hacer uso
del botón para guardar los cambios.
Figura 13. Dictamen Técnico Aprobado
En caso de que el dictamen técnico se registre como “Rechazado” no se podrá
continuar con el siguiente estatus. El dictamen técnico puede aprobarse
posteriormente una vez que se haga una segunda revisión y sólo entonces podrá
continuar con el siguiente estatus.
Figura 14. Dictamen técnico rechazado
Dictamen Comité
Una vez que se ha hecho la aprobación técnica del proyecto en cuestión, es el turno
de un comité para discutir y establecer el monto que se aprobara para el proyecto y

Manual Software SIIAC
www.esco.mx Estrategia Coordinada, SA de CV.
291 de 411
su magnitud, así como determinar quiénes serán las partes que recibirán recurso
como beneficio del apoyo y que cantidad se le pagará a cada una de estas partes.
En el sistema SIIAC la decisión de este comité se registra en la parte de “Dictamen
Comité” de la gestión de apoyos. Es también en esta misma pantalla en donde se
registran aquellos eventos en los que se requiere una ampliación del apoyo o se
requiere una reasignación del recurso, siendo un comité el que toma dicha
determinación.
Ruta
Desde el administrador de la gestión de apoyos, una vez localizado el apoyo sobre el
cual se va a trabajar, se puede acceder a esta pantalla mediante el botón en la
columna de acciones para continuar con el seguimiento del apoyo. Una vez adentro
se puede navegar entre las distintas pantallas con el menú superior que aparece,
siempre y cuando el dictamen comité haya sido registrado previamente y este no se
encuentre rechazado.
Figura 15. Acciones
Figura 16. Ruta de Acceso Dictamen Comité
Tipos de montos
Existen tres tipos de montos que se pueden dictaminar en esta pantalla:

Manual Software SIIAC
www.esco.mx Estrategia Coordinada, SA de CV.
292 de 411
Figura 17. Tipo de dictamen
Monto dictaminado: Este monto es el que se determina antes de comenzar con el proyecto se trata del
monto principal y es obligatorio para continuar con la gestión del apoyo.
Monto ampliado: Se trata del monto que se solicita cuando el monto dictaminado no es suficiente para
cubrir las necesidades del proyecto por lo que se solicita una ampliación del recurso.
Este tipo de monto no es obligatorio pero una vez que se registra es necesario volver
a realizar los pasos siguientes hasta llegar a la determinación financiera.
Monto Reasignado Este monto es cuando se le asigna recurso de otros apoyos para continuar con la
obra del proyecto. De la misma manera que el monto ampliado, este tampoco es
obligatorio, pero una vez que se ha registrado se debe volver a firmar el convenio de
adhesión para este monto específicamente y realizar las determinaciones financieras.
Cabe mencionar que no se podrán registrar los montos ampliado y reasignado
mientras no exista un monto dictaminado registrado previamente.
Asignar comité dictaminador
Lo primero que se solicita al usuario en esta pantalla es asignar un dictamen comité,
esto se hace mediante un botón el abre un modal que despliega una lista de comités
registrados en el sistema para su selección, una vez que se ha seleccionado el comité
se presiona el botón aceptar para continuar el registro.

Manual Software SIIAC
www.esco.mx Estrategia Coordinada, SA de CV.
293 de 411
Figura 18. Asignar comité
Figura 19. Comités disponibles
Datos generales
A continuación, se pide al usuario llenar el formulario con la información de la
dictaminación, se pide la fecha en la que fue dictaminado, si fue aprobado o
rechazado, el monto y la descripción u observaciones durante el proceso.
Figura 20. Dictamen Comité (Generales)
Asignación de recursos
Figura 21. Asignación de recurso
Si el estatus del monto dictaminado es aprobado, a continuación, se debe seleccionar a las partes involucradas que recibirán parte del recurso dictaminado, así como los montos que le corresponden a cada uno de ellos, este recurso o monto dictaminado se debe repartir entre las partes en su totalidad, ni más ni menos.

Manual Software SIIAC
www.esco.mx Estrategia Coordinada, SA de CV.
294 de 411
Figura 22. Entidades asignadas
Finalmente, una vez que se ha hecho la asignación se podrán guardar los cambios y
pasar a la firma del convenio de adhesión.
Figura 23. Guardar y continuar
Convenio de Adhesión
En la etapa de convenio de adhesión de la gestión de apoyos, una vez que se ha
dictaminado un monto, se registra la fecha en la cual se firma el convenio en el cual
las partes involucradas en el proyecto manifiestan que están de acuerdo con los
términos establecidos por el dictamen.
Ruta
Desde el administrador para la gestión de apoyos una vez localizado el apoyo sobre
el cual se desea trabajar, el botón para continuar con el seguimiento del apoyo nos
lleva la pantalla correspondiente a la etapa en la que se encuentra el apoyo, una vez
dentro, podemos navegar entre las distintas pantallas por medio del menú que
aparece en la parte superior de la pantalla, ahí nos dirigimos al Convenio de Adhesión,
siempre y cuando exista previamente un monto dictaminado registrado en el sistema
para el apoyo en el cual nos encontramos.

Manual Software SIIAC
www.esco.mx Estrategia Coordinada, SA de CV.
295 de 411
Figura 24. Convenio
Figura 25. Proceso de convenio
Autorización del convenio
Por cada uno de los montos que se hayan registrado en el dictamen comité aparece
la firma del convenio correspondiente, a la cual se le asigna un folio (el cual es
editable) y se debe seleccionar la fecha en la que el convenio fue firmado,
posteriormente se debe autorizar, y finalmente se guardan los cambios.
En caso de existir más de un monto, se deben firmar todos los convenios que
aparezcan en la pantalla y se debe asignar una fecha para cada uno de ellos, de lo
contrario no se podrá acceder a las determinaciones financieras.
Cabe mencionar que una vez que ya se ha firmado el convenio es posible volver a la
pantalla del dictamen comité y realizar alguna modificación. Si esto ocurre, el
convenio de adhesión es anulado de manera automática y es necesario registrar una
nueva fecha para el convenio del monto al cual se le haya realizado la modificación.
Figura 26. Convenios de adhesión
Determinación Financiera
El paso final para la gestión de apoyos es realizar el plan de pagos, una vez que se
han firmado todos los convenios, se deben registrar los pagos que se van a realizar a

Manual Software SIIAC
www.esco.mx Estrategia Coordinada, SA de CV.
296 de 411
cada una de las entidades completando el total del monto que se haya asignado para
cada entidad.
Ruta:
Desde el administrador para la gestión de apoyos una vez localizado el apoyo sobre
el cual se desea trabajar, el botón para continuar con el seguimiento del apoyo nos
lleva la pantalla correspondiente a la etapa en la que se encuentra el apoyo, una vez
dentro, podemos navegar entre las distintas pantallas por medio del menú que
aparece en la parte superior de la pantalla, ahí nos dirigimos a determinación
financiera, siempre y cuando todos los convenios hayan sido registrados con
anterioridad.
Figura 27. Acciones
Figura 28. Ruta de Acceso Determinación Financiera
Datos del apoyo
La primera sección de esta pantalla es meramente informativa, marca con un
recuadro el área en donde aparecen los montos que se hayan registrado en la sección
del dictamen comité (para este ejemplo solo tenemos el monto dictaminado es por
ello que es el único que aparece).

Manual Software SIIAC
www.esco.mx Estrategia Coordinada, SA de CV.
297 de 411
Figura 29. Determinación Financiera
Asignación de clave presupuestal
Se debe asignar una clave presupuestal por cada pago que se va a realizar, para esto
damos click en el botón agregar clave, y aparecerá un modal en el cual tendremos
que especificar a qué tipo de monto corresponde nuestro pago y que entidad a la que
se le realizará el pago.
Figura 30. Agregar clave
Figura 31. Agregar clave y entidad a pagar
Posteriormente se ingresa el monto y se selecciona la clave presupuestal de la cual
saldrá el recurso para realizar el pago.

Manual Software SIIAC
www.esco.mx Estrategia Coordinada, SA de CV.
298 de 411
Figura 32. Listado de claves
Una vez seleccionada la clave presupuestal se procede a guardar el pago, este
procedimiento debe repetirse hasta cubrir el monto según su tipo.
Figura 33. Listado de pagos
En caso de algún error a la hora de registrar las determinaciones estas se pueden
eliminar sin problema haciendo click en el icono del cesto de basura, de esta manera
se puede volver a realizar el registro sin problema.
Figura 34. Acción eliminar
Finalmente se procede a guardar los cambios, es en este momento que el apoyo ha
concluido su proceso de gestión, por lo que solo queda continuar con el proceso de
pagos.
Folio SEMARNAT
Esta opción permite ingresar el folio que asigna la SEMARNAT al apoyo para su
identificación, este folio es meramente informativo.
Figura 35. Acciones

Manual Software SIIAC
www.esco.mx Estrategia Coordinada, SA de CV.
299 de 411
Figura 36. Folio SEMARNAT
Tercero con cesión de derechos
Esta opción permite seleccionar un tercero que puede adoptar el papel de
representante, cuando el solicitante no se encuentre en condiciones de realizar los
trámites necesarios para el avance del proyecto.
Figura 36. Acciones
Figura 37. Cesión de derechos

Manual Software SIIAC
www.esco.mx Estrategia Coordinada, SA de CV.
300 de 411
Cuentas Bancarias
Definición
Cuentas para depósito de dinero que sirven como soporte operativo para centralizar
operaciones bancarias: depósito, retiro y transferencias de recursos asignados por
CONAFOR
La lista de bancos que se muestran en el sistema son proporcionados por CECOBAN.
Ruta
Para tener acceso a la vista general es necesario ingresar en la siguiente ruta:
Seguimiento>Cuentas Bancarias
Figura 1. Ruta Cuentas Bancarias
Reglas
Se debe de seguir una serie de pasos antes del agregar una cuenta bancaria, estos
pasos se muestran a continuación:
● Únicamente se le pueden registrar cuentas a las entidades relacionadas a los
apoyos
● Toda cuenta bancaria será registrada como inactiva
● Únicamente es posible registrar cuentas bancarias relacionadas a un apoyo
● Para el proceso de pagos la cuenta debe estar activa

Manual Software SIIAC
www.esco.mx Estrategia Coordinada, SA de CV.
301 de 411
Funcionamiento
El administrador de cuentas bancarias mostrará el listado de apoyos registrados, en
el que será posible registrar cuentas bancarias, esta cuenta bancaria estará
relacionada directamente al apoyo por lo tanto para cada apoyo registrado se deberá
registrar una cuenta bancaria.
Las entidades a las que se les podrá registrar cuentas bancarias son únicamente a
las relacionadas al apoyo, las entidades son las siguientes:
● Solicitante
● Representante
● Técnico
● Institución extensionista
● Comisariado
Administrador de Cuentas Bancarias
El administrador de Cuentas Bancarias contiene 5 funciones fundamentales las
cuales son:
1. Buscar
2. Listado de cuentas del apoyo
3. Registrar Cuenta Bancaria
4. Activar/Desactivar Cuenta Bancaria
5. Eliminar Cuenta Bancaria
Descritas cada una de ellas de mejor manera más adelante
Buscador
La función Buscar es la forma en la que se pueden realizar búsquedas de los apoyos
que cuentan con registros de cuentas, así como también la opción de registrar cuentas
para los apoyos, este buscador cuenta con lo siguiente:
1. Campo de búsqueda
2. Filtro de búsqueda
3. Tabla de Resultados de búsqueda
4. Paginador

Manual Software SIIAC
www.esco.mx Estrategia Coordinada, SA de CV.
302 de 411
Figura 2. Filtrado de Búsqueda
En el campo de búsqueda será posible realizar búsquedas por medio del folio de la
solicitud, el folio del apoyo, así como el nombre del solicitante
Además, se habilita un filtrado de búsqueda avanzada, con el que será posible buscar
por filtro según la estructura de la configuración del ejercicio, así como al estado en
donde se registró la solicitud de apoyo.
Todo resultado será mostrado en la tabla (Figura 3)
Figura 3. Tabla de Resultado Cuentas Bancarias
Esta tabla contiene los datos más relevantes del apoyo en cuentas bancarias
mostrando información como: Ciclo, Folio del apoyo, Nombre del pagable, Estado,
Solicitante y total de cuentas, además una opción para seleccionar el apoyo deseado
Figura 4. Paginado
El Paginador facilita la navegación entre la tabla, esta tabla muestra de 1 a 6 registros
por página por lo que el paginado apoya al desplazamiento entre estos registros
El total de cuentas informa de cuántas cuentas están registradas en el apoyo, por lo
que este es el único campo destacable de esta tabla
Al hacer clic sobre la opción “Seleccione” se mostrar un listado de cuentas bancarias
registradas en el caso de que existan o un mensaje notificando que “no existe
ninguna”, así como también un botón, en el cual será posible registrar nuevas cuentas
bancarias

Manual Software SIIAC
www.esco.mx Estrategia Coordinada, SA de CV.
303 de 411
Pantalla
Figura 5. Listado de cuentas del apoyo
Eliminar cuenta
Figura 6. Acción eliminar
Con esta acción es posible eliminar una cuenta del catálogo de cuentas del apoyo.
Es importante mencionar que si la cuenta está activa y en proceso de pago no se
podrá eliminar.
Activar/Desactivar cuenta
Figura 7. Acción activar/desactivar
Con esta acción será posible activar o desactivar la cuenta según sea el caso.
La cuenta que se encuentre activa será a la que se le efectuará el pago
Registrar Cuenta Bancaria
El proceso registrar cuenta bancaria es una función en la cual se llevará a cabo el
registro de la cuenta bancaria para una entidad relacionada al apoyo, la cual es la que
recibirá el apoyo económico para desarrollar el programa apoyo del cual se emitió la
convocatoria

Manual Software SIIAC
www.esco.mx Estrategia Coordinada, SA de CV.
304 de 411
Figura 8. Registrar Cuenta Bancaria
Al iniciar con este proceso se mostrar la siguiente pantalla:
Pantalla
Figura 9. Agregar Cuenta Bancaria Información
En esta pantalla se mostrará información del apoyo al que se le registrará la cuenta
además de un listado de entidades que tiene relación con el apoyo, donde también
podrá ser posible realizar búsqueda ya sea por el nombre de la entidad, RFC, tipo,
así como el tipo de persona
Para registrar una cuenta solo es necesario seleccionar a la entidad en la parte de la
columna “Seleccionar” e iniciar con la captura de datos según el formulario
Campos del Formulario
Concepto Definición
Banco Listado de bancos disponibles
Clabe interbancaria clabe interbancaria conformada por 18 dígitos
Número cuenta Número de cuenta conformada por 10 dígitos

Manual Software SIIAC
www.esco.mx Estrategia Coordinada, SA de CV.
305 de 411
La clabe interbancaria, así como el número de cuenta serán intercaladas según el
banco seleccionado.
Para el único banco en el que se puede registrar un número de cuenta es para el
banco mercantil del norte “BANORTE”, para todas las demás opciones de banco se
deberá ingresar la clabe interbancaria

Manual Software SIIAC
www.esco.mx Estrategia Coordinada, SA de CV.
306 de 411
Determinaciones múltiples (Consolidación)
Definición
Permite establecer determinaciones financieras de múltiples apoyos respetando una
serie de validaciones.
Esta función permitirá al usuario realizar con mayor rapidez la determinación de los
apoyos
Ruta
Para tener acceso al administrador de determinaciones es necesario ingresar en la
siguiente ruta:
Seguimiento>Determinaciones múltiples:
Figura 1 Ruta determinaciones múltiples
Reglas
● Únicamente se podrán generar consolidaciones múltiples a apoyos de un
mismo programa apoyo
● Los apoyos deben tener un convenio de adhesión dictaminado aprobado y
viable
● El apoyo solo debe realizar pagos a una entidad, en este caso solo solicitantes
● El solicitante debe contar con una cuenta bancaria activa

Manual Software SIIAC
www.esco.mx Estrategia Coordinada, SA de CV.
307 de 411
● Las determinaciones tienen una vigencia de 30 días, por lo que después de
estos días la consolidación pasará a estar vencida y no se podría generar una
determinación hasta que no se cancele
● Para los apoyos que se encuentre registrados en una consolidación no será
posible iniciar con el proceso manual para determinaciones
● No es posible autorizar consolidaciones si la suma de estas sobrepasa el techo
presupuestal de la clave presupuestal asignada.
Funcionamiento
Este submódulo permite realizar determinaciones para múltiples apoyos cumpliendo
con las reglas antes mencionadas.
En el diagrama se puede apreciar el proceso de esta funcionalidad:
Figura 2. Proceso
Administrador de determinaciones múltiples
El administrador de determinaciones cuenta con 3 funciones principales:
1. Buscador
2. Registrar consolidaciones
3. Continuar consolidación
Descritas cada una de ellas más adelante
Buscador
La función de búsqueda es la manera en la que se pueden realizar búsquedas de
consolidaciones registradas, que no han finalizado, vencidas o canceladas.
Consta de 4 componentes que ayudan a la organización y búsqueda de estos
registros:
1. Buscador
Seleccionar apoyos a
establecer
Seleccionar claves
presupuestales a establecer
Autorización previa
Autorización determinación
financiera

Manual Software SIIAC
www.esco.mx Estrategia Coordinada, SA de CV.
308 de 411
2. Filtrado
3. Tabla
4. Paginado
El buscador soportara la búsqueda por usuario que registró la consolidación o nombre
del programa apoyo al que pertenecen los apoyos en la determinación
Figura 3. Buscador
Además, se agrega una búsqueda con filtrado que posibilita el filtrado mediante los
siguientes campos:
● Por fecha
● Por estado
● Por estatus
Figura 4. Filtrado
De igual manera se agrega un botón de limpieza, este botón permitirá borrar los filtros
de búsqueda aplicados.
Figura 5. Tabla
La tabla contiene la información más destacable de la consolidación, entre esta
información se muestra lo siguiente: folio, fecha, días restantes, usuario, programa
apoyo, estado, apoyos, monto total, estatus.
También se mostrar un paginado, este paginado permitirá el desplazamiento de en
los registros existentes, esta tabla mostrará de 1 a 6 registros por página.
Figura 6. Paginado
Concepto Definición
Folio Folio generado por el sistema para identificación de la consolidación

Manual Software SIIAC
www.esco.mx Estrategia Coordinada, SA de CV.
309 de 411
Fecha Fecha en la que se registró la consolidación
Días restantes Número de días que restan para el vencimiento de la consolidación
Usuario Nombre del usuario que registró la consolidación
Programa apoyo Nombre del programa apoyo al que pertenecen los apoyos de la consolidación
Estado Estado al que pertenecen los apoyos de la consolidación
Apoyos Número de apoyos registrados en la consolidación
Monto total Dinero total de los apoyos registrado en la consolidación
Estatus Estatus en el que se encuentra la consolidación
Acciones Acción que permite continuar con el proceso de consolidación para los casos en los que no se ha cancelado la consolidación
Pantalla
Figura 7. Administrador de consolidaciones
Registrar consolidación
Al hacer clic sobre el botón de “Registrar consolidación” se mostrará una nueva
pantalla para iniciar con el proceso de registro de consolidación.

Manual Software SIIAC
www.esco.mx Estrategia Coordinada, SA de CV.
310 de 411
Figura 8. Registrar consolidación
pantalla
Al iniciar con este proceso se deberá establecer el programa apoyo al que se le
generará la consolidación, así como el estado al que pertenecen los apoyos
Figura 9. Establecer programa apoyo
Una vez que se establece el programa apoyo y el estado se mostrará un listado de
apoyos disponibles para la consolidación
Figura 10. Agregar apoyos
Será posible aumentar los registros mostrados hasta un máximo de 1000 apoyos los
mismo que podrán ser agregados al listado de apoyos.
Además, se habilita una búsqueda de apoyos agregados lo que facilitara la búsqueda
de estos durante las consolidaciones.

Manual Software SIIAC
www.esco.mx Estrategia Coordinada, SA de CV.
311 de 411
Figura 11. Apoyos agregados
Una vez que los apoyos son agregados a los apoyos es necesario establecer la clave
presupuestal
Figura 12. Asignar clave presupuestal
Una vez que se inicie el proceso de asignación de clave se mostrará la siguiente
pantalla:
Figura 13. Asignar clave presupuestal
Figura 14. Clave asignada
Es posible cambiar o eliminar la clave presupuestal asignada.

Manual Software SIIAC
www.esco.mx Estrategia Coordinada, SA de CV.
312 de 411
Este proceso mostrará las claves presupuestales vinculadas al apoyo, es importante
mencionar que no se podrán vincular claves presupuestales que superen el techo
presupuestal de la clave presupuestal que se pretende asignar.
Una vez que se asigne la clave presupuestal la consolidación podrá ser exportada en
un archivo de hoja de cálculo para su lectura y revisión
Para continuar con el proceso se mostrará un modal con todos los apoyos agregado
y además la clave presupuestal que se asignó.
Figura X. Guardar o autorizar (parte 1)

Manual Software SIIAC
www.esco.mx Estrategia Coordinada, SA de CV.
313 de 411
Figura X. Guardar o autorizar (parte 2)
Figura X. Guardar
El botón de guardar generara un registro de consolidación que podrá ser autorizada
después, así como cancelada según sea el caso, es importante mencionar que tiene
una vigencia de 30 días antes de vencer.
Otro punto importante es que todo apoyo que se encuentre registrado en una
consolidación no se le podrá generar una determinación financiera de manera
manual.
Figura X. Autorizar
El botón de autorizar en el modal generará una determinación para todos los apoyos
que pertenecen a la consolidación, por lo que estos apoyos ya estarán disponibles
para la autorización de pagos, siempre y cuando cumplan con las validaciones.

Manual Software SIIAC
www.esco.mx Estrategia Coordinada, SA de CV.
314 de 411
Carga Masiva de Dictámenes Técnicos
Definición
Permite establecer realizar cargas masivas de dictámenes técnicos para apoyos
respetando una serie de validaciones.
Ruta
Para tener acceso a la carga masiva de dictámenes técnicos es necesario ingresar
en la siguiente ruta:
Seguimiento>Cargas Masivas>Carga Masiva Dictámenes Técnicos:
Figura 1 Ruta Carga Masiva Dictámenes Técnicos
Reglas
● El archivo debe tener formato .xlsx
● El archivo debe contener el formato del archivo “layout” para su correcto
funcionamiento.
● Los campos obligatorios son los siguientes: Folio Apoyo, Estatus, Fecha
Dictaminación, Monto dictaminado, calificación y cantidad.
● La fecha debe estar escrita en el formato dd/mm/yyyy ejemplo. 29/08/2018.
● Las posibilidades para el campo estatus son únicamente APROBADO o
RECHAZADO.

Manual Software SIIAC
www.esco.mx Estrategia Coordinada, SA de CV.
315 de 411
● El folio de asesor técnico de ser incluido, debe pertenecer al catálogo aprobado
por el área de capacitación.
● El campo calificación tiene un rango de 0 a 100.
● El monto dictaminado debe de ser 0 en caso de los dictámenes rechazados.
● Para dictámenes aprobados los campos: Monto, cantidad y calificación
deberán ser superiores a 0
Al entrar al submódulo de cargas masivas de dictámenes técnicos podemos observar
lo siguiente:
Figura 2. Submódulo Carga Masiva de Dictámenes Técnicos.
Descargar Layout para Carga Masiva
Esta plantilla o layout muestra la estructura que debe seguir la carga masiva de
dictámenes técnicos ya que si alguna columna es nombrada incorrectamente el
sistema no procesará el archivo.

Manual Software SIIAC
www.esco.mx Estrategia Coordinada, SA de CV.
316 de 411
Figura 3 Layout o Plantilla.
También esta plantilla cuenta con una hoja adicional la cual muestra las instrucciones
a seguir para el llenado del archivo.
Figura 4. Instrucciones de Llenado.
Subir Archivo .xlsx
Esta función permite seleccionar un archivo .xlsx el cual contiene los registros para la
carga masiva de dictámenes técnicos.
Figura 5. Seleccionar Archivo.
Una vez que el archivo está listo para subirse, se presiona el botón “Subir Archivo”.

Manual Software SIIAC
www.esco.mx Estrategia Coordinada, SA de CV.
317 de 411
Figura 6. Subir archivo.
El cual procesa cada uno de los registros y en caso de haber errores mostrará la
descripción del error junto al total de registros que se registraron exitosamente como
se muestra a continuación.
Figura 7 Alerta: Algunos archivos no se procesaron.
Figura 8 Se muestran detalles del error.
Como se puede observar en la imagen anterior la pantalla muestra el total de
registros procesados junto con los insertados y no insertados, además de mostrar
en una columna el detalle de cada campo incorrecto. En caso de tener éxito se
mostrará lo siguiente:

Manual Software SIIAC
www.esco.mx Estrategia Coordinada, SA de CV.
318 de 411
Figura 9. Alerta: El archivo se procesó correctamente.
Figura 10. Se muestran registros procesados e insertados.

Manual Software SIIAC
www.esco.mx Estrategia Coordinada, SA de CV.
319 de 411
Carga Masiva de Dictámenes Comités
Definición
Permite establecer realizar cargas masivas de dictámenes comités para apoyos
respetando una serie de validaciones.
Ruta
Para tener acceso a la carga masiva de dictámenes comités es necesario ingresar en
la siguiente ruta:
Seguimiento>Cargas Masivas>Carga Masiva Dictámenes Comités:
Figura 1 Ruta Carga Masiva Dictámenes Comités
Reglas
● El archivo debe tener formato .xlsx
● El archivo debe contener el formato del archivo “layout” para su correcto
funcionamiento.
● Los campos obligatorios son los siguientes: Folio Apoyo, Comité dictaminador
ID, Estatus, Tiene recurso, Fecha Dictaminación, Monto aprobado, Cantidad
aprobada, Tipo aportación y Solicitante monto.

Manual Software SIIAC
www.esco.mx Estrategia Coordinada, SA de CV.
320 de 411
● La fecha debe estar escrita en el formato dd/mm/yyyy ejemplo. 29/08/2018.
● Los campos monto aprobado, cantidad aprobada y el solicitante monto deben
de ser mayores a cero en caso de un dictamen aprobado.
● El monto aprobado debe de ser 0 en caso de los dictámenes rechazados.
● La cantidad aprobada debe de ser 0 en caso de los dictámenes rechazados.
● Las posibilidades para el campo estatus son únicamente APROBADO o
RECHAZADO.
● Las posibilidades para el campo tienen recurso son únicamente SI o NO.
● Las posibilidades para el campo tipo aportación recurso son únicamente
DICTAMINADO, AMPLIADO o REASIGNADO.
● Los campos solicitante monto y tercero monto deben de sumar el monto
aprobado, si el monto tercero es 0, entonces el monto solicitante debe cubrir la
totalidad del monto aprobado.
● El folio de asesor técnico de ser incluido, debe de pertenecer al catálogo
aprobado por el área de capacitación.
● Los campos Folio convenio y Fecha firma de convenio están ligados, se deben
poner ambos o ninguno.
● Si el dictamen tiene estatus de rechazado o sin recurso, aunque se capture la
información del convenio de adhesión no se almacenará en el sistema.
Al entrar al submódulo de cargas masivas de dictámenes comités podemos observar
lo siguiente:

Manual Software SIIAC
www.esco.mx Estrategia Coordinada, SA de CV.
321 de 411
Figura 2. Submódulo Carga Masiva de Dictámenes Comité.
Descargar Layout para Carga Masiva
Esta plantilla o layout muestra la estructura que debe seguir la carga masiva de
dictámenes comités ya que si alguna columna es nombrada incorrectamente el
sistema no procesará el archivo.
Figura 3 Layout o Plantilla.
También esta plantilla cuenta con dos hojas adicionales: una para saber el id de cada
comité dictaminador y la otra para seguir las instrucciones de llenado.
Figura 4. Comités Dictaminadores.

Manual Software SIIAC
www.esco.mx Estrategia Coordinada, SA de CV.
322 de 411
Figura 5. Instrucciones de Llenado.
Subir Archivo .xlsx
Esta función permite seleccionar un archivo .xlsx el cual contiene los registros para la
carga masiva de dictámenes comités.
Figura 6. Seleccionar Archivo.
Una vez que el archivo está listo para subirse, se presiona el botón “Subir Archivo”.
Figura 7. Subir archivo.
El cual procesa cada uno de los registros y en caso de haber errores mostrará la
descripción del error junto al total de registros que se registraron exitosamente como
se muestra a continuación.
Figura 8. Alerta: Algunos archivos no se procesaron.

Manual Software SIIAC
www.esco.mx Estrategia Coordinada, SA de CV.
323 de 411
Figura 9. Se muestran detalles del error.
Como se puede observar en la imagen anterior la pantalla muestra el total de
registros procesados junto con los insertados y no insertados, además de mostrar
en una columna el detalle de cada campo incorrecto. En caso de tener éxito se
mostrará lo siguiente:
Figura 10. Alerta: El archivo se procesó correctamente.
Figura 11. Se muestran registros procesados e insertados.

Manual Software SIIAC
www.esco.mx Estrategia Coordinada, SA de CV.
324 de 411
Proceso General del Módulo
En el siguiente diagrama se puede apreciar a grandes rasgos cual es el proceso a
seguir para realizar un pago:
Figura 1. Proceso General de Pagos
Continuando con la descripción del proceso de pagos, en el siguiente diagrama se
pueden apreciar los diferentes estatus con los que pueden contar los pagos:
Figura 2. Diagrama de Estatus de Pagos

Manual Software SIIAC
www.esco.mx Estrategia Coordinada, SA de CV.
325 de 411
Proceso Pagos
Definición
Paso final para realizar los pagos relacionados con el apoyo de manera ordenada.
Ruta
Para tener acceso a la vista general es necesario entrar en la siguiente ruta:
Pagos>Proceso Pagos
Figura 3. Ruta acceso Proceso Pagos
Reglas
● Para generar una lista de pagos es necesario el apoyo haya sido finalizado
hasta la parte de la determinación financiera
● El proceso del pago depende de repositorios de pagos y porcentajes, ya que
en este es donde se generan los porcentajes y cantidad pagos que se harán.
● Para generar las autorizaciones es necesario que las entidades tengan cuentas
bancarias registradas y activas
● Para autorizar múltiples pagos estos deben estar en el mismo estatus de
autorización
Funcionamiento
Administrador de Proceso de Pagos
El Administrador de Proceso de Pagos contiene 3 funciones las cuales son:
1. Buscar
2. Autorización
3. Selección total/parcial de los registros

Manual Software SIIAC
www.esco.mx Estrategia Coordinada, SA de CV.
326 de 411
Las cuales se explicarán más adelante
Filtrado (Buscar/Tabular)
Esta función es la forma en la que se realizan las búsquedas de los pagos aprobados
y/o dictaminados, consta de 3 componentes:
1. Buscador
2. Tabla
3. Paginador
Figura 4. Buscador
En este buscador es posible realizar una búsqueda filtrada, ya que la información que
se tiene de los pagos es muy completa y se trata del proceso de pagos, por lo que es
de vital importancia estar al pendiente de que los pagos que se aprobaran sean los
correctos.
Entre los filtros disponibles son los siguientes:
● Configuración del ejercicio
● Estado
● Número de pago
● Estatus
● Tipo de entidad
● Tipo de aportación
● Folio
● Mostrar

Manual Software SIIAC
www.esco.mx Estrategia Coordinada, SA de CV.
327 de 411
Figura 5. Tabla de Resultados
La tabla contiene los datos más relevantes de pagos, los datos que muestra esta son:
Proceso, Ciclo, Folio de Apoyo, Estado de autorización, Días transcurridos, Número
de Pagos, Monto de Pago, Programa Apoyo, Estado, Tipo de Aportación, Tipo de
Entidad, Estatus de pago, Cuenta.
Figura 6. Opción para autorizar
Esta opción permitirá seleccionar múltiples pagos para autorizar, es importante que
para poder autorizar múltiples pagos es necesario que se encuentren en el mismo
estatus
Tabla
Concepto Definición
Proceso Opción que permite seleccionar un apoyo
Ciclo Indica el Ejercicio presupuestal en el que se solicitó el apoyo
Folio de Apoyo Folio del apoyo que genera el algoritmo al momento de ser registrado
Listo para Autorizar Estatus de la autorización
Días Transcurridos Días transcurridos desde que se firmó el convenio de adhesión
Número de Pago Número de pago generado por el repositorio pago de manera secuencial
Monto de Pago Monto de pago asignado en el repositorio de acuerdo al porcentaje que le corresponde o asignable
Programa Apoyo Programa Apoyo al que corresponde la convocatoria
Estado Estado de la república en la que se generó la solicitud y destino del recurso
Tipo de Aportación Tipo de aportación que se hizo a la solicitud

Manual Software SIIAC
www.esco.mx Estrategia Coordinada, SA de CV.
328 de 411
Tipo de Entidad Tipo de entidad del destino del recurso
Nombre de la entidad Nombre de la persona candidata a recibir el pago
Estatus de Pago Estatus del pago que indican también los pasos aplicados
Cuenta Número de cuenta
Clave presupuestal Se muestra al posicionar el cursor sobre la cuenta bancaria
Pantalla
Figura 7. Administrador de procesos de pagos
Esta pantalla permite autorizar de los pagos generados a partir del repositorio pago.
Los estatus son la parte más importante para el proceso de pago ya que de estos
depende el estado de pago.
Se manejan 5 estatus:
● Autorización Programa
● Autorización Estatal
● Iniciar Dispersión
● Conexión Banorte
● Reintento
Estos estados se presentan según se autoricen los pagos
Autorización
Para iniciar con el proceso de autorización se deberá seleccionar un pago, sólo será
posible seleccionarlo si este cumple con las validaciones.

Manual Software SIIAC
www.esco.mx Estrategia Coordinada, SA de CV.
329 de 411
Para ejecutar una autorización solo será necesario seleccionar el pago en la columna
“Proceso”.
Figura 8. Selección de pago
Una vez que se seleccionó el pago deseado se deberá autorizar mediante el siguiente
botón:
Figura 9. Botón para autorizar
Seleccionar todos
esta función permitirá seleccionar una serie de pagos que cumplan una serie de
validaciones:
● Los pagos que se pretenden autorizar deben estar en el mismo “estatus de
pago”
● Los pagos deben estar listos para autorizar (sin errores)
● Debe existir al menos un pago disponible
Figura 10. Seleccionar todos
Autorización de gerencia programa central
Definición
Es el primer paso para poder realizar los diversos pagos, ya que es la autorización
más importante que tienen que recibir.
Básicamente es necesario revisar el histórico del apoyo y poder aplicar una serie de
validaciones que garanticen que el pago está listo para ser pagado.
Solo personal autorizado tendrá los privilegios para autorizar los diferentes pagos.

Manual Software SIIAC
www.esco.mx Estrategia Coordinada, SA de CV.
330 de 411
En esta primera autorización, cuando los pagos del repositorio no estén definidos con
monto se deberá especificar tal monto.
Autorización de Gerencia Estatal
Definición
El siguiente paso que se necesita para que un pago puede ser pagado, es necesario
que la gerencia estatal confirme el pago. Operativamente la gerencia tiene que revisar
todos los aspectos técnicos y monetarios para poder indicarle al sistema que está
autorizado y que puede continuar con el proceso.
Para poder autorizar por gerencia estatal, es necesario que se autorice por gerencia
central.
Dispersión
Definición
Después de las diferentes autorizaciones operativas, toca el turno de personal
financiero indicar que es momento de realizar la dispersión de los pagos.
Los pagos que tengan este status, el sistema comenzará a procesarlos para que
BANORTE pueda realizar las transferencias necesarias hacia las cuentas de los
beneficiarios.
Conexión Banorte
Definición
Es un desarrollo que permite el proceso de transmisión y recepción de información
para la dispersión de recursos de programas que opera CONAFOR, basado en el
esquema de operación “Conexión Banorte”.
Figura 11. Conexión Banorte

Manual Software SIIAC
www.esco.mx Estrategia Coordinada, SA de CV.
331 de 411
Indica el último paso completado por lo que el pago está en proceso de transferencia
a las cuentas de la entidad siempre y cuando Banorte no emita una respuesta de error
en algún dato capturado.
Reintento
Figura 12. reintento
Definición
Permite el reintento de un intento de pago fallado, este estatus se obtiene cuando
existe una respuesta de parte de BANORTE con un error, este error será mostrado
en la columna “Listo para autorizar” con el siguiente aspecto:
Errores en pago
Este estatus estar disponible para todos los procesos de pagos, indicando las posibles
causas de la falla.
Figura 13. Listo para autorizar
Esta columna indicará que no se encuentra listo para autorizar, al hacer clic sobre el
icono se mostrará la siguiente pantalla:
Figura 14. Problemas de pago
En esta ventana se listarán todos los problemas que el pago pudiera llegar a tener

Manual Software SIIAC
www.esco.mx Estrategia Coordinada, SA de CV.
332 de 411
Actualizar cuenta bancaria
Figura 15. Actualizar cuenta
Con esta acción será posible modificar la cuenta bancaria para los casos en los que
la respuesta de Banorte se indique que la cuenta no existe o que hay un problema
con esta.
Al iniciar con el proceso de cambio de cuenta es necesario que exista una cuenta
relacionada al apoyo, este proceso se debe ejecutar en el módulo de cuentas
bancarias, en donde se deberá registrar una cuenta para la entidad que presenta el
error, así como el apoyo al que está relacionada.
Una vez que se inició el proceso se mostrará la siguiente pantalla:
Figura 16. Actualizar cuenta bancaria
Se sustituirá la antigua cuenta enviada a Banorte, por una nueva cuenta.
Es importante mencionar que si se trata de la misma cuenta para el mismo banco no
se podrá realizar el cambio ya que se cuenta con una validación para evitar ese tipo
de fallos.

Manual Software SIIAC
www.esco.mx Estrategia Coordinada, SA de CV.
334 de 411
Fondo Forestal Mexicano
Definición
El fondo forestal mexicano es el instrumento que promueve la conservación,
incremento, aprovechamiento sustentable y restauración de los recursos forestales y
sus recursos asociados, facilitando el acceso a los servicios financieros en el
mercado, impulsando proyectos que contribuyan a la integración y competitividad de
la cadena productiva y desarrollando los mecanismos de cobro y pago de bienes y
servicios ambientales.
El papel que tiene en el módulo de pagos es el lugar donde se almacena el dinero
que se tiene asignado a los diferentes apoyos de los beneficiarios, este monto es
inamovible y es el que se utiliza para realizar los pagos para los apoyos.
En el sistema el fondo forestal se almacena en las claves presupuestales se
encuentran ligadas a los programas apoyo. El total del fondo puede ser calculado con
la sumatoria de los depósitos al FFM por cada clave presupuestal.
Ruta
Para tener acceso al submódulo de fondo forestal es necesario entrar en la siguiente
ruta: Pagos>Fondo Forestal
Figura 1. Fondo forestal
Reglas
Para poder registrar un depósito en un fondo forestal mexicano es necesario que la
clave presupuestal sea registrada en ese tipo de clave.

Manual Software SIIAC
www.esco.mx Estrategia Coordinada, SA de CV.
335 de 411
Funcionamiento
Administrador del Fondo Forestal Mexicano
El administrador del fondo forestal mexicano cuenta con 2 funciones:
1. Buscar/Tabular
2. Registrar Depósito
Búsqueda
Esta función permite realizar búsquedas de los depósitos realizados a las claves
presupuestales de tipo fondo forestal, consta de 3 componentes que agilizan la
búsqueda:
1. Buscador
2. Tabla
3. Paginador
Figura 2. Buscador
En el buscador es posible realizar búsquedas por la clave presupuestal o parte de
esta, así mismo una búsqueda avanzada por el ejercicio presupuestal de esta.
Figura 3. Filtrado
Figura 4. Paginado
El Paginador facilita la navegación entre la tabla, esta tabla muestra de 1 a 6 registros
por página por lo que el paginado apoya al desplazamiento entre estos registros.

Manual Software SIIAC
www.esco.mx Estrategia Coordinada, SA de CV.
336 de 411
Tabla
Concepto Definición
Clave Presupuestal Clave presupuestal generada al momento de registrada ya sea en programas apoyo o carta de intención
Fecha de registro Fecha en el que realizó el depósito el depósito a la clave
Monto Monto total que se le depositó a la clave presupuestal
Programa apoyo Programa Apoyo del origen de la clave presupuestal
Estado Entidad Federativa del registro de la clave presupuestal
Pantalla
Figura 5. Administrador
Registrar Deposito
Figura 6. Registrar deposito
Este botón permitirá la función de registrar un depósito mediante claves
presupuestales.
Pantalla
Una vez se inicie con el proceso de registrar un depósito se mostrará la siguiente
pantalla:

Manual Software SIIAC
www.esco.mx Estrategia Coordinada, SA de CV.
337 de 411
Figura 7. Registrar deposito
Se mostrará una tabla con las claves presupuestales generadas en los programas
apoyos o en las cartas de intención.
Realizar Depósito
Para realizar un depósito a una clave presupuestal solo será necesario seleccionar
una clave mediante la columna “Elige una clave” en el campo monto se deberá
introducir el monto que se depositará. Una vez hecho esto se podrá presionar el botón
de “Guardar” o “Cancelar” según sea el caso.
Al momento de presionar el botón de “Guardar” se mostrará un modal para confirmar
dicho depósito:
Figura 8. Modal registrar
Figura 9. Notificación éxito

Manual Software SIIAC
www.esco.mx Estrategia Coordinada, SA de CV.
338 de 411
En caso de que la reclasificación se haya realizado esta se mostrará en la tabla.

Manual Software SIIAC
www.esco.mx Estrategia Coordinada, SA de CV.
339 de 411
Reclasificaciones
Definición
se le conoce como reclasificación al proceso que permite al usuario mover el recurso
financiero de una clave presupuestal a otra para su uso.
Figura 1. proceso de reclasificación
Ruta
Para tener acceso al administrador de es necesario entrar en la siguiente ruta:
Figura 2. Reclasificación
Reglas
● Es necesario que existan dos o más claves presupuestales únicamente de tipo
fondo forestal.
● No es posible reclasificar a una misma clave presupuestal.
Funcionamiento
Administrador de Reclasificaciones:
Permite realizar reclasificaciones y llevar un control de estas mostrando un registro
de todos los movimientos que se realizaron.
Clave Presupuestal
Origen/Destino
Clave Presupuestal
Origen/Destino
Recurso

Manual Software SIIAC
www.esco.mx Estrategia Coordinada, SA de CV.
340 de 411
Este administrador contiene funciones que facilitarán la creación y visualización de
estos movimientos esto mediante 2 componentes:
1. Buscar/Tabular
2. Registrar Reclasificación
Búsqueda
Esta función permite realizar búsquedas de los registros generados por la
reclasificación al momento de realizar dicha operación. Consta de 3 elementos:
1. Buscador
2. Tabla
3. Paginado
Figura 3. Buscador
En el buscador es posible realizar una búsqueda por la clave mostrando aquellas
claves que tenga alguna coincidencia en su estructura con lo escrito por el usuario. la
búsqueda avanzada permite buscar registros en un rango de fechas definido por el
usuario.
Figura 4. Búsqueda avanzada
Con este filtrado es posible realizar una búsqueda más precisa mostrando resultados
a partir de la fecha en la que se registró la reclasificación.
Los resultados de la búsqueda se mostrarán en la siguiente tabla:

Manual Software SIIAC
www.esco.mx Estrategia Coordinada, SA de CV.
341 de 411
Figura 5. Tabla de reclasificaciones
Esta tabla contiene la información más destacada de la reclasificación. Esta muestra
la clave presupuestal de origen, la de destino, el monto de la reclasificación, así como
la fecha en la que se realizó.
Concepto Definición
Clave Presupuestal Origen Clave presupuestal origen a la cual se le retira dinero
Clave Presupuestal Destino Clave presupuestal destino a la cual se le deposita dinero
Monto Monto reclasificado a la clave destino
Fecha de movimiento Fecha en la que se registró la reclasificación
Figura 6. Paginado
El Paginador facilita la navegación entre la tabla, esta tabla muestra de 1 a 6 registros
por página por lo que el paginado apoya al desplazamiento entre los registros.

Manual Software SIIAC
www.esco.mx Estrategia Coordinada, SA de CV.
342 de 411
Figura 7. Administrador
Registrar Reclasificación
Figura 8. Registrar reclasificación
La función Registrar Reclasificación permite realizar como su nombre lo dice, realizar
el registro de una nueva reclasificación entre dos claves presupuestales, una que es
la que otorga el recurso y la otra la que lo recibe.
Al iniciar con este proceso se muestran las claves presupuestales disponibles para
registrar la reclasificación en donde se seleccionará una cuenta de origen y una
cuenta de destino, posteriormente, se deberá introducir en el apartado “Monto” la
cantidad de la reclasificación.
Figura 9. Listado de claves origen

Manual Software SIIAC
www.esco.mx Estrategia Coordinada, SA de CV.
343 de 411
Figura 10. Listado de claves destino
Realizar Reclasificación
Para realizar una reclasificación entre claves de tipo fondo forestal solo será necesario
seleccionar una clave origen y una destino mediante el radio-botón de la columna
“Seleccionar” así como introducir el monto que se reclasificará. Una vez hecho esto
será posible seleccionar el botón continuar o cancelar según sea el caso. Al presionar
el botón de “Guardar” se mostrará un modal de confirmación para la operación
mostrando el origen y destino del monto.
Figura 11. Modal de confirmación
Figura 12. Notificación

Manual Software SIIAC
www.esco.mx Estrategia Coordinada, SA de CV.
344 de 411
Devoluciones
Definición
Es el proceso mediante el cual el beneficiario devuelve uno o varios pagos CONAFOR
por diversos motivos.
Ruta
Para tener acceso al administrador es necesario entrar en la siguiente ruta:
Pagos>Devoluciones.
Figura 1. Ruta devolución
Reglas
Para realizar la devolución de uno o varios pagos, el apoyo al cual corresponden los
pagos, debe cumplir las siguientes características:
● Debe tener por lo menos un pago efectuado.
● No estar cancelados o en proceso de cancelación.
● No estar finiquitado o en proceso de finiquito.
Funcionamiento
Administrador de Devoluciones
El administrador de Devoluciones contiene 5 funciones fundamentales:
1. Buscar/Tabular
2. Ver cancelación
3. Autorización de la Gerencia

Manual Software SIIAC
www.esco.mx Estrategia Coordinada, SA de CV.
345 de 411
4. Autorización Financiera
5. Devolución al FFM
Búsqueda
La función Buscar/Tabular es la forma en la que se realizar búsquedas de las posibles
devoluciones y cuenta con 3 componentes:
1. Buscador
2. Tabla
3. Paginador
Figura 2. Buscador
Figura 3. Avanzada
La búsqueda se hace por medio del folio del apoyo, así como también una búsqueda
por entidades federativas, estatus de devoluciones, el ciclo, programas principales y
programas apoyo en sus búsquedas filtradas. El resultado de esta búsqueda se
mostrará en la tabla (Figura 4).
Figura 4. Tabla
La tabla contiene los datos más relevantes de los registros de depósitos mostrando
información como: Ciclo, folio, fecha, programa apoyo, estado, total de pagos,
devoluciones, estatus y acciones (ver, autorizar gerencia, autorizar financieros y
transferencia ffm).

Manual Software SIIAC
www.esco.mx Estrategia Coordinada, SA de CV.
346 de 411
Tabla
Campo Descripción
Ciclo del apoyo Ciclo presupuestal del apoyo
Folio del apoyo Folio del apoyo
Fecha de registro Fecha de registro del apoyo
Programa Apoyo Nombre del programa apoyo relacionado con el apoyo
Entidad Federativa Entidad federativa del apoyo
Todos los Pagos Representa el total de pagos exitosos sin tomar en cuenta las devoluciones o reintegros.
Devoluciones Total de devoluciones registradas en el sistema. Toma en cuenta todas excepto las canceladas.
Estatus Indica el estatus del proceso de devolución.
Los estatus posibles son:
● Registrado
○ Cuando las devoluciones o reintegros se encuentran en registrado
● Gerencia Programa
○ Cuando las devoluciones o reintegros se encuentran autorizados por gerencia de programa
● Financieros
○ Cuando las devoluciones o reintegros se encuentran autorizados por financieros
● Reclasificado
○ Cuando las devoluciones fueron reclasificadas
● Sin Proceso
○ Cuando no existen devoluciones o no hay devoluciones en registrado, gerencia programa, gerencia estatal, financieros

Manual Software SIIAC
www.esco.mx Estrategia Coordinada, SA de CV.
347 de 411
Acciones ● Ver detalle de los pagos y devoluciones del apoyo
● Iniciar proceso de devolución
● Autorización gerencia programa
● Autorización de financieros
● Mover devolución del apoyo al FFM
Pantalla:
Figura 5. Administrador de devoluciones.
Acciones:
Las acciones se comportan de la siguiente manera:
● Ver detalle de los pagos y devoluciones del apoyo
○ Se puede ver en cualquier momento
● Iniciar proceso de devolución
○ Cuando se cuente con pagos exitosos en el apoyo
○ Cuando no existan devoluciones pendientes del apoyo (registrado,
gerencia programa, gerencia estatal, financieros, reclasificado)
○ Cuando no existan reintegros pendientes del apoyo (registrado,
gerencia programa, gerencia estatal, financieros)
● Autorizar gerencia programa

Manual Software SIIAC
www.esco.mx Estrategia Coordinada, SA de CV.
348 de 411
○ Cuando las devoluciones se encuentren registradas
● Autorizar financieros
○ Cuando las devoluciones se encuentren autorizadas por gerencia
estatal
● Mover devolución del apoyo al FFM
○ Solamente las devoluciones se pueden enviar al FFM
○ Cuando las devoluciones se encuentren autorizadas por financieros
Registrar Devolución:
Figura 6. Registrar devolución
Esta función permite iniciar el proceso de devolución de pagos del apoyo y permite
seleccionar los pagos que se van a devolver. Para iniciar este proceso, es necesario
que el beneficiario realice un depósito al banco y se presente con el comprobante a
CONAFOR.
La pantalla muestra datos generales del apoyo y los pagos que se han emitido y que
no cuentan con procesos de devoluciones. Cada pago cuenta con una referencia con
un registro de devolución, por lo tanto, internamente se manejan de manera individual.
Las devoluciones cuentan con una clave presupuestal de tipo de devolución, donde
posteriormente con otra función es posible enviar el dinero al FFM. De la misma
manera los reintegros cuentan con una clave presupuestal de tipo reintegros.
Esta pantalla solo registra la solicitud de devolución, posteriormente es posible
cancela antes de terminar el proceso.
Restricciones
● Es necesario seleccionar por lo menos un pago para iniciar el proceso de
devolución.

Manual Software SIIAC
www.esco.mx Estrategia Coordinada, SA de CV.
349 de 411
● No es posible realizar más devoluciones del mismo apoyo si las anteriores no
se han autorizado o finalizado.
● El sistema debe detectar el ciclo de la clave presupuestal y definir la acción de
devolución o reintegración.
● Es necesario que adjuntar el archivo de depósito que indica que el beneficiario
realiza el proceso.
Pantalla:
Figura 7. Registrar devolución
Ver Devolución
Figura 8. Acción ver devolución
Esta función permite ver el detalle de un apoyo enfocado en los pagos y devoluciones
que ha tenido.

Manual Software SIIAC
www.esco.mx Estrategia Coordinada, SA de CV.
350 de 411
Pantalla
Figura 9. Ver devolución
Campos Del Formulario:
Esta pantalla muestra información relacionada al apoyo, así como también se muestra
información de los pagos y devoluciones en caso de que se hayan realizado.
Autorizar devoluciones por gerencia programa
Figura 10. Autorización programa
Esta función le permite al usuario con rol de gerencia programa autorizar la devolución. El sistema actualiza la fecha y usuario que autoriza a cada una de las devoluciones.
Pantalla:

Manual Software SIIAC
www.esco.mx Estrategia Coordinada, SA de CV.
351 de 411
Figura 11. Autorización gerencial
Autorizar devoluciones por financieros
Figura 12. Autorización jurídico
Esta función le permite al usuario financiero autorizar las devoluciones, verificando
los tipos tanto de devoluciones como de reintegros.
Las devoluciones son del ciclo actual y los reintegros son de ciclos anteriores, por lo
tanto, cuando exista un monto tanto para devoluciones como para reintegros, es
necesario seleccionar una clave presupuestal para cada tipo.
Cuando el usuario autoriza la transacción de devolución, el sistema alerta que es el
último paso y que van va a ser modificados los montos de las claves presupuestales.
Pantalla
Figura 13. Autorización financieros
Mover devoluciones del apoyo al FFM
Esta función le permite al usuario financiero enviar devoluciones de los apoyos al
FFM.

Manual Software SIIAC
www.esco.mx Estrategia Coordinada, SA de CV.
352 de 411
Solo es posible enviar devoluciones en estatus financiero, lo cual representa que el
dinero de la devolución ya se encuentra en una clave presupuestal de devoluciones
y que financieros ya cuenta con ese recurso.
Las devoluciones del apoyo se hacen todas a la vez.
Pantalla:
Figura 14. proceso de devolución

Manual Software SIIAC
www.esco.mx Estrategia Coordinada, SA de CV.
353 de 411
Techo Presupuestal
Definición
Un techo presupuestal es un mecanismo que sirve para limitar el gasto de las
administraciones públicas.
Básicamente permite mostrar los diferentes montos relacionados con el gasto, donde
es posible observar el monto disponible, monto pagado, entre otros.
En techos presupuestales se hacen diferentes sumas y restas para poder crear los
montos disponibles.
Cada clave cuenta con un techo la cual es asignada en diferentes programas apoyos
y que mediante la solicitud de apoyos estas claves son utilizadas para realizar los
pagos y llevar la parte financiera en control.
Cálculos y fórmulas
Monto del techo presupuestal
Es el monto que representa cual es el límite de dinero máximo que es posible ser
asignado.
Este campo es únicamente un valor representativo ya que para al registrar depósitos
a las claves este monto no funge como límite de dinero que la clave puede tener
Monto asignado
Definición
Es el monto que representa todos los apoyos que se encuentran asignados.

Manual Software SIIAC
www.esco.mx Estrategia Coordinada, SA de CV.
354 de 411
Este monto es calculado por los apoyos a los que se les generó un convenio de
adhesión y además el apoyo pertenece a al mismo estado al que pertenece la clave
presupuestal
Es importante que los apoyos pertenezcan al mismo estado de la clave presupuestal
para generar la sumatoria del monto asignado
Monto disponible
Definición
Es el monto que indica cuanto saldo tiene disponible la clave presupuestal para
asignar a los apoyos.
Las operaciones que debe de realizar se pueden listar en la siguiente tabla:
Ente Operación Efecto
Depósitos FFM Sumatoria de los depósitos al FFM Sumar
Devoluciones Sumatoria de las devoluciones autorizadas Sumar
Intereses aplicados
Sumatoria de los intereses aplicados Sumar
Pagos Sumatoria de los pagos concluidos exitosamente Restar
Reintegros Sumatoria de los reintegros y autorizados Restar
Reclasificaciones destino
Sumatoria de las reclasificaciones donde recibe recurso Sumar
Reclasificaciones origen
Sumatoria de las reclasificaciones donde envía recurso Restar

Manual Software SIIAC
www.esco.mx Estrategia Coordinada, SA de CV.
355 de 411
Monto comprometido
Definición
Todo aquel monto que se encuentra en alguna autorización.
Una vez que se tenga la autorización de programa para un pago este se sumará al
monto comprometido, ya que este pago sea efectuado no se sumará más en este
monto
Monto de intereses aplicados
Definición
Este monto representa todos los intereses que fueron aplicados a la clave
presupuestal. Básicamente la clave presupuestal de intereses generados movió
recurso hacia la clave del fondo forestal mexicano, aumentado el valor del FFM.
Monto de devoluciones aplicadas
Definición
Este monto representa todas las devoluciones que ha tenido la clave presupuestal,
generando una sumatoria de todos los montos que fueron devueltos a la clave.
Monto de reintegros
Definición
Monto de la sumatoria de devolución emitidas después del año de la clave
presupuestal.
Monto de depósitos al FFM
Definición
Este monto representa todos los depósitos al fondo forestal mexicano que la clave
presupuestal ha tenido.

Manual Software SIIAC
www.esco.mx Estrategia Coordinada, SA de CV.
356 de 411
Este monto no debe de disminuir, ya que no es posible realizar una retiró del FFM si
no es por una operación válida, como, por ejemplo: pagos, reclasificaciones,
reintegros entre otras.
Monto de reclasificaciones entrada
Este monto representa las reclasificaciones que ha sufrido la clave presupuestal
cuando recibe dinero. Las reclasificaciones sólo pueden ser entre claves del fondo
forestal mexicano.
Monto de reclasificaciones salida
Este monto representa las reclasificaciones que ha sufrido la clave presupuestal
cuando retira dinero. Las reclasificaciones sólo pueden ser entre claves del fondo
forestal mexicano.
Monto pagado
Este monto representa todos los pagos finalizados exitosamente de la clave
presupuestal.
Ruta:
Para tener acceso al administrador de techos presupuestales es necesario entrar en
la siguiente ruta:
Pagos>Techo Presupuestal

Manual Software SIIAC
www.esco.mx Estrategia Coordinada, SA de CV.
357 de 411
Figura 1. Ruta Techo Presupuestal
Funcionamiento
Administrador de Techo Presupuestal
El administrador contiene 2 funciones principales:
1. Buscar
2. Ver Techo
Descritas cada una de ellas
Filtrado:
La función de Buscar/Tabular es la forma en la que se pueden realizar búsquedas de
los Techo fijados a las claves presupuestales y consta de 3 componentes:
1. Buscador
2. Tabla
3. Paginador
Figura 2. Buscador
La búsqueda se hace por medio de la clave presupuestal. Los resultados que arroje
la búsqueda serán mostrados en la tabla (Figura 3).
Figura 3. Tabla
La tabla contiene los datos más relevantes de la clave presupuestal. Esta contiene el
ciclo, programas apoyos, clave presupuestal, estado, origen de recurso y acciones.
Tabla
Campo Descripción
Ciclo Ciclo del programa apoyo

Manual Software SIIAC
www.esco.mx Estrategia Coordinada, SA de CV.
358 de 411
Programas apoyos Número total de programas a los que está vinculada la clave
Clave presupuestal Clave presupuestal completa
Entidad federativa Entidad federativa relacionada con la clave presupuestal
Origen recurso Origen recurso vinculado a la clave presupuestal
Acciones Ver detalles de la clave presupuestal seleccionada
Pantalla
Figura 4. Administrador de techo presupuestal
Ver detalles de los recursos de la clave presupuestal
Figura 5. Acción ver techo
Permite ver el detalle de las claves presupuestales que modifican el valor del FFM.
Los datos calculados siguen las fórmulas descritas en el documento.

Manual Software SIIAC
www.esco.mx Estrategia Coordinada, SA de CV.
359 de 411
Figura 6. Ver detalle
Techo presupuestal ejercido durante el seguimiento
Durante el seguimiento de los apoyos se van asignando diferentes valores
monetarios, por lo tanto, es necesario limitar su asignación según el techo
presupuestal que le corresponde.

Manual Software SIIAC
www.esco.mx Estrategia Coordinada, SA de CV.
360 de 411
Prórroga
Definición
La prórroga es prolongar un trámite por un tiempo determinado, este puede ser días
o meses, más no un ejercicio presupuestal completo. Los trámites a prorrogarse son
los que se encuentran estipulados para no ser acreedor a una cancelación del apoyo.
Solo es posible hacer esta petición una vez durante la vida útil del proyecto, posterior
a esta, el apoyo se cancela definitivamente.
Ruta
Para tener acceso al administrador de prórrogas es necesario entrar en la siguiente
ruta:
Pagos>Prórrogas
Figura 1. Ruta Prórrogas.
Funcionamiento
Administrador de prórrogas
Los apoyos en el administrador de prórrogas pueden ser todos, siempre y cuando no
estén en proceso de cancelación, devolución o finiquito.
El administrador contará con 3 funciones que definen su funcionamiento:
1. Buscar
2. Registrar Prórroga
3. Ver prorroga

Manual Software SIIAC
www.esco.mx Estrategia Coordinada, SA de CV.
361 de 411
Este administrador contará con una búsqueda filtrada, esto para que sea más
eficiente y rápida la búsqueda del apoyo que se desea prorrogar. Los campos por los
que podrás filtrar son los siguientes:
● Configuración del ejercicio
● Estado
Figura 2. Buscador
También el administrador cuenta con una tabla en donde se listan todos los apoyos
disponibles para el registro de prórrogas
Pantalla
Figura 3. Administrador de prórrogas
Registrar una prórroga
Figura 4. Registrar prórroga
Esta función permite registrar una prórroga al apoyo seleccionado. Los campos que
tiene que registrar son los siguientes:

Manual Software SIIAC
www.esco.mx Estrategia Coordinada, SA de CV.
362 de 411
Campo Descripción
Fecha inicio de prórroga Fecha de inicio de la prórroga seleccionada por el usuario utilizando un calendario
Fecha fin de prórroga Fecha de fin de la prórroga seleccionada por el usuario utilizando un calendario
Notas Notas o comentarios sobre la prórroga
Fecha de registro Fecha de registro de la prórroga
Pantalla
Figura 5. Agregar Prórroga
Ver prorroga
Figura 6. Acción ver prorroga
Esta pantalla cuenta con tres fechas disponibles para que el usuario pueda tener
información sobre la prórroga. Los campos corresponden a lo siguiente:
● Momento se registra la prórroga
● Día de inicio la prórroga
● Día de término de la prórroga

Manual Software SIIAC
www.esco.mx Estrategia Coordinada, SA de CV.
363 de 411
Pantalla
Figura 7. Ver prorroga
Intereses Cada año ingresa al sistema una cantidad de dinero correspondiente a los intereses
generados por el banco durante el ciclo, la manera de clasificar estos intereses es

Manual Software SIIAC
www.esco.mx Estrategia Coordinada, SA de CV.
364 de 411
ingresarlos manualmente en una clave presupuestal del tipo “intereses” la cual no
está ligada a un apoyo. Los intereses acumulados pueden reclasificarse y ser
asignados a otra clave presupuestal destinada al pago de apoyos (del tipo FFM o
fondo forestal).
Definición
El interés es un índice utilizado para medir la rentabilidad de los ahorros e inversiones.
Para el sistema SIIAC “los intereses” es dinero que se genera como resultado del
rendimiento del presupuesto administrado por el banco durante un periodo de tiempo.
Se manejan dos tipos de intereses:
● Interés Generado: Es el dinero que ingresa a la cuenta bancaria como
resultado del rendimiento por parte del banco, y se libera para su uso posterior
(no se puede disponer del dinero durante este proceso).
● Interés Aplicado: Una vez que se genera el interés se debe reclasificar a las
distintas claves presupuestales para que sea posible disponer de este saldo
para el pago de los apoyos. A estas reclasificaciones se les conoce como
“interés aplicado”.
Ruta Para tener acceso a submódulo de intereses es necesario entrar desde el menú a la
izquierda de la pantalla en la siguiente ruta: Pagos>Intereses
Figura 1. Ruta intereses
Reglas
● Las claves presupuestales deben estar registradas en el sistema y ser del tipo
intereses.

Manual Software SIIAC
www.esco.mx Estrategia Coordinada, SA de CV.
365 de 411
● Solo se puede agregar un registro por cada periodo (mes y año) de cada clave
presupuestal del tipo intereses.
Funcionamiento
Administrador de intereses
Permite administrar las diferentes claves presupuestales para intereses, mostrando
éstas a manera de tabla.
Figura 2. Administrador de intereses
El administrador de intereses contiene 3 funciones que definen su funcionamiento: 1. Buscar/Tabular 2. Generar Interés 3. Aplicar a FFM
Búsqueda
La función Buscar es la forma en la que se pueden realizar búsquedas de los intereses
generados. Se proveen 3 componentes para lograr esta función:
1. Buscador
2. Tabla
3. Paginador
Figura 3. Buscador
La búsqueda se puede realizar por los siguientes parámetros de búsqueda:

Manual Software SIIAC
www.esco.mx Estrategia Coordinada, SA de CV.
366 de 411
● Clave Presupuestal
● año del registro (ciclo del periodo)
● mes (del periodo)
Los resultados serán mostrados en la tabla
Figura 4. Tabla
Figura 5. Paginado
El Paginador facilita la navegación en la tabla, la cual muestra de 1 a 6 registros por
página por lo que el paginado apoya al desplazamiento entre estos registros.
Tabla
Campo Descripción
Clave Presupuestal Es la clave presupuestal que corresponde al interés generado.
Interés Generado Monto que se le asigna a los intereses generados
Interés Aplicado Monto que se le asigna a los intereses aplicados
periodo Periodo del interés.
Fecha de registro Fecha en que se registró el interés
Generar interés

Manual Software SIIAC
www.esco.mx Estrategia Coordinada, SA de CV.
367 de 411
Figura 6. Generar intereses
Para ingresar un nuevo registro de interés generado para un determinado periodo,
vamos al botón “Generar Interés” el cual nos dirige a la pantalla correspondiente.
Figura 7. Proceso
Una vez dentro de esta pantalla, se muestra una tabla con todas las claves
presupuestales del tipo intereses que se tienen registradas en el sistema, se debe
seleccionar la clave a la cual se le generará el interés.
Figura 8. Administrador
Cuando se ha seleccionado la clave, se procede a seleccionar el periodo
correspondiente que consta de dos partes, mes y año. También se ingresa el monto
correspondiente al interés generado durante el periodo seleccionado.

Manual Software SIIAC
www.esco.mx Estrategia Coordinada, SA de CV.
368 de 411
Figura 9. Selección periodo
Reglas
● Al registrar un interés generado, se debe verificar que no exista otro registro
con el mismo periodo y clave presupuestal, de ser así, el sistema no permitirá
realizar el registro y mostrará una alerta con un mensaje de error.
● No se podrá registrar un interés de un mes posterior si no se ha registrado el
mes anterior. Ejemplo: Registrar el mes de marzo cuando aún no se ha
registrado el mes de febrero.
Aplicar Interés
Figura 10. Aplicar a FFM
Cuando se aplica un interés, lo que se está haciendo es mover el dinero que se ha
generado de los intereses a otra clave presupuestal del tipo fondo forestal, para así
disponer de este recurso para el pago de los apoyos.
Para aplicar un interés Debemos buscar el registro de la clave y periodo que
deseamos aplicar, y vamos al botón “Aplicar a FFM” que corresponde al registro que
buscamos. Este nos llevará a la pantalla correspondiente, la cual nos mostrará
información del registro de interés que seleccionamos y nos mostrará una lista con
las claves presupuestales del tipo “fondo forestal” a las cuales podemos asignarle
recurso del interés generado.

Manual Software SIIAC
www.esco.mx Estrategia Coordinada, SA de CV.
369 de 411
Figura 11. Proceso de clave
Una vez que hemos seleccionado la clave a la cual le asignaremos el recurso del
interés generado, ingresamos el monto que se asignará, el cual no puede ser superior
al monto generado o disponible durante ese periodo.
Figura 12. Monto
Una vez que se mueve dinero generado por el interés de un periodo específico de
una clave presupuestal de tipo interés, el registro queda inactivo y se genera un nuevo
registro de interés generado con el mismo periodo y con el monto del dinero que no
fue dispuesto, esta acción se repite hasta que todo el interés de ese periodo ha sido
aplicado.
Figura 13. Clave presupuestal
Reglas
● Al registrar un interés aplicado, el registro original queda inactivo.
● No se puede aplicar un interés de un registro inactivo.
● Al registrar el interés aplicado, se agrega el monto aplicado a la columna, y se
genera un nuevo registro de interés generado, con el monto resultado de la
diferencia entre el interés generado y el interés aplicado del registro original.

Manual Software SIIAC
www.esco.mx Estrategia Coordinada, SA de CV.
371 de 411
Finiquitos
Definición
Se considera que un apoyo ha sido finiquitado cuando este ha cumplido con su plan
de pagos al 100% o se ha dado por concluida la obra. El finiquito de un apoyo es el
indicador de que este ha concluido su ciclo de manera correcta, aun cuando no se
hayan realizado los pagos generados en el repositorio pago.
Ruta
Para tener acceso al administrador es necesario entrar en la siguiente ruta:
Pagos>Finiquitos
Figura 1. Ruta
Reglas
● Solo es posible iniciar procesos de finiquitos cuando los apoyos tengan un
pago finalizado realizado.
● Es necesario validar que el apoyo no cuente con algún estatus en proceso o
finalizado de prórroga, devoluciones o cancelaciones.
Diagrama de Flujo
Representación del flujo de desarrollo del finiquito

Manual Software SIIAC
www.esco.mx Estrategia Coordinada, SA de CV.
372 de 411
Figura 2. Proceso de finiquitos
Tipos
Se manejan dos tipos de finiquitos:
● Ajustados
● No ajustados
El tipo de finiquito se define en base al número de pagos que se han realizado.
Ajustados
Existen apoyo que sufren problemas de diferentes índoles, provocando que el apoyo
se finalice antes de llegar al 100% de pagos recibidos por parte del beneficiario.
Cuando esta situación ocurre existen otros procesos que cubre el sistema.
No Ajustados
Estos apoyos en su plan de pagos según su repositorio son cubiertos al 100% y
quedarán como finiquitos no ajustados.
Estatus
Los finiquitos contarán con los siguientes estatus:

Manual Software SIIAC
www.esco.mx Estrategia Coordinada, SA de CV.
373 de 411
Figura 3. Estatus de los finiquitos
Cuando sea un finiquito no ajustado, no es posible reclasificar nada de recurso, por
lo tanto, ingresa como finalizado.
Cuando sea un finiquito ajustado, es necesario reclasificar el recurso de una clave,
será posible elegir la misma en la que se encuentra.
Funcionamiento
Administrador de Finiquitos
El administrador de finiquitos cuenta con 4 funciones que definen su funcionamiento
1. Buscar/Tabular
2. Iniciar/Registrar Finiquito
3. Ver proceso de finiquito
4. Autorización Jurídico
5. Reclasificar Finiquito
Explicadas de mejor manera más adelante.
Filtrado
La función Buscar/Tabular es la forma en la que se pueden realizar búsquedas de los
programas en proceso de finiquito y consta de 3 componentes:
1. Filtro de Búsqueda
registrado cancelado
Cancelado por usuario
Jurídico autoriza
jurídico
financieros
reclasificado
Cancelado por usuario
Cancelado por usuario
Financieros autoriza
Financieros re-clasifica

Manual Software SIIAC
www.esco.mx Estrategia Coordinada, SA de CV.
374 de 411
2. Tabla de Resultados de Búsqueda
3. Paginador
Figura 4. Buscador
El filtrado posibilita la función de realizar búsquedas avanzadas mostrando resultados
según la entidad federativa, ciclo, programa principal, subprograma, programa apoyo,
así como por el folio del apoyo.
Figura 5. Tabla
La tabla mostrará los datos más relevantes de los apoyos en proceso de pago,
mostrando: ciclo, folio, fecha, programa apoyo, estado, total de pagos, estatus y
acciones.
Tabla
Campo Descripción
Ciclo del apoyo Ciclo presupuestal del apoyo
Folio del apoyo Folio del apoyo
Programa Apoyo Nombre del programa apoyo relacionado con el apoyo
Estado Entidad federativa del apoyo
Pagos pagados Representa el total de pagos exitosos pagados para ese apoyo
Fecha de Finiquito Fecha de registro, pero del finiquito del apoyo
Estatus Estatus en el que se encuentra el apoyo en relación al proceso de finiquito. Los estatus soportados son los siguientes:

Manual Software SIIAC
www.esco.mx Estrategia Coordinada, SA de CV.
375 de 411
Sin Proceso
Cuando los apoyos no cuentan con un proceso de finiquito y son candidatos para comenzar uno. Este estatus está relacionado con el botón de iniciar proceso de finiquito, solo los apoyos que no tengan un proceso pendiente de devolución, cancelación van a poder iniciarlo.
Registrado
Cuando el programa inicia el proceso de finiquito.
Jurídico
Cuando jurídico autoriza finiquito
Financieros
Cuando financieros autoriza finiquito realizan las devoluciones y reintegros pertinentes
Reclasificado
Cuando financieros reclasifica las devoluciones del finiquito
Acciones Permite controlar las operaciones que se pueden realizar a los finiquitos:
Ver detalles del proceso de finiquito
Solo cuando el finiquito se encuentre en algún estatus del proceso
Iniciar proceso de finiquito
Este botón se va activar cuando el apoyo no cuente con algún proceso de finiquito, ni devolución, ni cancelación. Se puede decir que se encuentra disponible para comenzar el proceso.
Autorización jurídico
Esta función se va a activar cuando el apoyo se encuentre registrado y se indique que tiene devoluciones.

Manual Software SIIAC
www.esco.mx Estrategia Coordinada, SA de CV.
376 de 411
Autorización financieros
Esta función se va activar según los siguientes casos:
a) Estatus registrado
○ No cuente con devoluciones según registro
b) Estatus jurídico
○ Siempre será activa ya que financieros finaliza el proceso
Reclasificar finiquito
Se activa esta función cuando el proceso de finiquito se encuentra en financieros.
Pantalla
Figura 6. Administrador
Registrar finiquito
Figura 8. Registrar finiquito
Esta función permite al usuario iniciar el proceso de finiquito al apoyo que fue
seleccionado en la parte de acciones según la carta de intención o programa apoyo.
Al iniciar con esta acción se mostrarán los datos del apoyo, que se pretende finiquitar.

Manual Software SIIAC
www.esco.mx Estrategia Coordinada, SA de CV.
377 de 411
Así mismo esta pantalla muestra el monto pagado, el monto por pagar y el monto
asignado, así como una tabla en la que se muestra el número de pagos.
Posteriormente es necesario que indique ciertas propiedades de la culminación del
finiquito, las cuales se detallan en la siguiente tabla:
Campo Descripción
Fecha de finiquito Fecha de finiquito enviada por usuario, simplemente tiene que seleccionar un calendario.
Finiquitado al Porcentaje de finiquito capturado por el usuario
Devoluciones Número de devoluciones que el beneficiario debe realizar de los pagos. Las opciones del combo son una por cada pago realizado. Ejemplo: se tienen tres pagos, debería mostrar: 0,1,2,3
Monto aplicado Monto capturado por el usuario
Fecha de culminación de obra Fecha en la que se culmina la obra, se selecciona de un calendario
Documento de culminación de obra
Documento que contiene la culminación de obra, se adjunta
Dictamen técnico de finiquito Documento que contiene el dictamen técnico del finiquito, se adjunta
Cantidad total realizada según unidad de medida
Cantidad total realizada según la unidad de medica
Número de jornales generados Número de jornales generados
Lugar Lugar de ubicación
Nombre del técnico del programa Nombre del técnico del programa
Nombre del jefe del programa Nombre del jefe del programa

Manual Software SIIAC
www.esco.mx Estrategia Coordinada, SA de CV.
378 de 411
Notas Notas del finiquito
Pantalla
Figura 9. Registrar Finiquito
Ver Finiquito
Figura 10. Registrar finiquito
Permite al usuario ver el detalle del finiquito del apoyo seleccionado. Solo apoyos que
cuenten con un finiquito será posible ver su detalle.
pantalla

Manual Software SIIAC
www.esco.mx Estrategia Coordinada, SA de CV.
379 de 411
Figura 11. Ver Finiquito
Autorizar finiquito por jurídico
Figura 12. Autorizar jurídico
Esta funcionalidad le permite al usuario indicar el estatus de jurídico permitiendo
conocer si se recupera las devoluciones que se habían solicitado.
Según el veredicto de jurídico, la autorización de financieros realizará las
reclasificaciones pertinentes.
Restricciones
● Solo es posible visualizar esta pantalla si es que fue indicado en el registro del
finiquito que existen devoluciones pendientes por parte del beneficiario
● Es necesario llenar todos los campos
● Antes de autorizar o cancelar el finiquito es necesario una pantalla de
confirmación
Pantalla:

Manual Software SIIAC
www.esco.mx Estrategia Coordinada, SA de CV.
380 de 411
Figura 13. Autorización jurídica.
Autorizar finiquito por financieros
Figura 14. Autorización financiera
Esta función permite autorizar el finiquito como área financieros. Básicamente lo que
hace es autorizar las devoluciones si es que existen con el fin de enviarlas a una clave
presupuestal según sea el caso. Se tienen devoluciones ordinarias y se tienen
reintegros.
Los finiquitos que van a poder ingresar a este paso de autorización son los siguientes
casos:
● Finiquitos en estatus registrado que no cuenten con devoluciones, ya que
jurídico no va a recuperar nada
● Finiquitos en estatus jurídico donde ya se sabe si se recuperan las
devoluciones o no
El sistema le muestra primeramente datos del apoyo, posteriormente le muestra los
datos del finiquito cuando fue registrado.
El sistema debe validar si las devoluciones fueron recuperadas por jurídico, si así
fuera el caso, es necesario que financieros indique la clave presupuestal indicada.
En la sección de financieros, le muestra los pagos que representan las devoluciones,
así como el tipo de devolución.
Para el tipo de devolución se tiene que comparar el año de subcuenta o clave
presupuestal de pago cuando este sea del año actual, se trata de una simple
devolución, pero si es inferior, se trata de un reintegro.

Manual Software SIIAC
www.esco.mx Estrategia Coordinada, SA de CV.
381 de 411
pantalla
Figura 15. Autorización financiera del finiquito
Mover devoluciones al FFM
Esta función permite que el usuario financiero pueda mover el monto de las
devoluciones al FFM.
El sistema en este punto ya sabe en qué clave presupuestal de devoluciones se
encuentra el dinero devuelto anteriormente, por lo que solo es necesario seleccionar
una clave presupuestal del FFM que va a recibir estas devoluciones.
Pantalla:
Figura 16. Mover al fondo forestal
El monto total a devolver es la suma del monto de las devoluciones.

Manual Software SIIAC
www.esco.mx Estrategia Coordinada, SA de CV.
382 de 411
Las claves presupuestales del FFM se obtiene según el buscador.
Cancelaciones
Definición
Se entiende por cancelación de apoyos cuando ya no va a ser posible continuar con
el proceso de pagos del apoyo.
La cancelación de apoyos se puede presentar durante todo el ciclo de vida de los
mismos. Durante la etapa de seguimiento, se van filtrando los apoyos que no cubren
todas las revisiones y por lo tanto no se puede hacer algo para poderlos pagar.
Cuando un apoyo se le ha asignado recurso y se cancela, esta asignación
simplemente es eliminada de los planes del programa y es posible ser utilizada en
otro.
Pero, cuando un apoyo ha tenido pagos, es necesario realizar diversas acciones
sobre este recurso.
En el siguiente gráfico se puede apreciar los diferentes estatus para las solicitudes de
cancelación:

Manual Software SIIAC
www.esco.mx Estrategia Coordinada, SA de CV.
383 de 411
Figura 1. Proceso de cancelaciones
Ruta
Para tener acceso a la vista general es necesario entrar en la siguiente ruta:
Pagos>Cancelaciones
Figura 2. Ruta Cancelaciones
Reglas:
Los apoyos durante su ciclo de vida pueden ser cancelados por parte de Conafor en
cualquiera de sus pasos, donde esto puede pasar por diversos motivos como se
menciona a continuación:
● No cumplen especificaciones técnicas
registrado abortado
Cancelado por usuario
Jurídico autoriza
jurídico
financieros
reclasificado
Cancelado por usuario
Cancelado por usuario
Financiero autoriza
Financieros re-clasifica

Manual Software SIIAC
www.esco.mx Estrategia Coordinada, SA de CV.
384 de 411
● No aprueban dictamen técnico
● No aprueban dictamen comité
● No existe recurso para poder pagarlo
● El recurso asignado fue necesario reubicarlo en otro
● Durante el proceso de pagos, el beneficiario no cumplió los diversos acuerdos
Durante la etapa de seguimiento del apoyo, no hay mayor problema ya que
simplemente quedan como un estadístico de la concesión realizada.
Pero si el apoyo ha tenido pagos, es necesario regresar ese dinero por la vía
adecuada.
Emitida por el beneficiario (desistimiento)
Para este tipo de cancelación, el beneficiario le indica a CONAFOR que ya no necesita
el recurso y por lo tanto inicia un desistimiento.
CONAFOR debe decidir si necesita que el dinero que se le ha entregado al
beneficiario, regrese a CONAFOR o no.
Funcionamiento:
Administrador de Cancelaciones:
El administrador de cancelaciones contiene 6 funciones que definen su
funcionamiento:
1. Buscar
2. Registrar Cancelación
3. Autorización por jurídico
4. Autorización por financiero
5. Envío de devoluciones al FFM
6. Ver cancelación
Descritas de mejor manera más adelante

Manual Software SIIAC
www.esco.mx Estrategia Coordinada, SA de CV.
385 de 411
Filtrado:
La Función de Buscar es la forma en la que se pueden realizar búsquedas de los
apoyos disponibles a cancelaciones. Consta de 3 componentes:
1. Buscador
2. Tabla
3. Paginador
Figura 3. Buscador
Es posible aplicar un filtro avanzado a esta búsqueda, los parámetros de búsqueda
que maneja este buscador son: Ejercicio presupuestal, Programa Principal,
Subprograma, Programa Apoyo, Así como también Estado y por último el folio del
apoyo. Todo resultado de esta búsqueda se mostrará en la tabla (Figura X).
Figura 4. Tabla
Esta tabla contiene los datos más relevantes del apoyo mostrando el ciclo del apoyo,
Folio, Programa apoyo, Entidad federativa, Pagos Pagados fecha de cancelación
estatus y acciones.
Figura 5. Paginado
El Paginador facilita la navegación entre la tabla, mostrando de 1 a 6 registros por
página por lo que el paginado apoya al desplazamiento entre estos registros
Campo Descripción
Ciclo del apoyo Ciclo presupuestal del apoyo
Folio del apoyo Folio del apoyo
Programa Apoyo Nombre del programa apoyo relacionado con el apoyo

Manual Software SIIAC
www.esco.mx Estrategia Coordinada, SA de CV.
386 de 411
Entidad Federativa Entidad federativa del apoyo
Pagos pagados Representa el total de pagos exitosos pagados para ese apoyo
Fecha de cancelación Muestra el día en el que se inició el proceso de cancelación
Estatus Estatus en el que se encuentra el apoyo en relación al proceso de la cancelación. Los estatus soportados son los siguientes:
Sin Proceso
Cuando los apoyos no cuentan con un proceso de finiquito y son candidatos para comenzar uno. Este estatus está relacionado con el botón de iniciar proceso de la cancelación, sólo los apoyos que no tengan un proceso pendiente de devolución, finiquito, prórroga, cancelación van a poder iniciarlo.
Registrado
Cuando el programa inicia el proceso de la cancelación.
Jurídico
Cuando jurídico autoriza la cancelación
Financieros
Cuando financieros autoriza la cancelación realizan las devoluciones y reintegros pertinentes
Reclasificado
Cuando financieros reclasifica las devoluciones de la cancelación
Acciones Permite controlar las operaciones que se pueden realizar a las cancelaciones:
Ver detalles del proceso de cancelación
Solo cuando la cancelación se encuentre en algún estatus del proceso
Iniciar proceso de cancelación
Este botón se va activar cuando el apoyo no cuente con algún proceso de cancelación, ni devolución, ni finiquito. Se puede decir que se encuentra disponible para comenzar el proceso.
Autorización jurídico
Esta función se va a activar cuando el apoyo se encuentre registrado y se indique que tiene devoluciones.
Autorización financieros
Esta función se va activar según los siguientes casos:

Manual Software SIIAC
www.esco.mx Estrategia Coordinada, SA de CV.
387 de 411
a) Estatus registrado
○ No cuente con devoluciones según registro
b) Estatus jurídico
○ Siempre será activa ya que financieros finaliza el proceso
Reclasificar cancelación
Se activa esta función cuando el proceso de la cancelación se encuentra en financieros.
pantalla:
Figura 6. Administrador de cancelaciones
Registrar nueva solicitud de cancelación
En el administrador se pintarán todos los apoyos, la única regla es que esos apoyos
no se encuentren en proceso de finiquito, o devolución. Para así poder darles un
seguimiento de cancelación.
● Todo apoyo que no tenga un seguimiento iniciado de cancelaciones estará con
el estatus de “SIN PROCESO”.
● Una vez iniciado el proceso de cancelación con algún apoyo, el estatus de este
deberá ser cambiado en el administrador de apoyos por el nombre de
“REGISTRADO”.
● Es necesario conocer si existe una devolución, ya que según esta información
será necesario iniciar con un proceso jurídico.
● En este formulario hay un campo muy importante el cual informará si esa
cancelación llevará proceso jurídico, si la respuesta es sí, en el administrador

Manual Software SIIAC
www.esco.mx Estrategia Coordinada, SA de CV.
388 de 411
se habilitará un icono para llenar el formulario de jurídico y también cambiará
el estatus del administrador por el nombre de “JURÍDICO”. En caso que la
respuesta sea NO, el formulario de jurídico deberá omitirse y pasar directo a
Financieros y también se cambiará el estatus en el administrador por el nombre
de “FINANCIEROS”.
● También existe otra vertiente si a la hora de iniciar el proceso de la cancelación,
en la pregunta de si ese apoyo llevará a cabo proceso jurídico y la respuesta
es no. Entonces se deberá cambiar el estatus del administrador por
“FINANCIERO” y se deberá habilitar un icono para ver el formulario específico
de financieros, en ese formulario se podrá autorizar o abortar la cancelación.
Si se aborta la cancelación en el apartado de financieros ya no se podrá seguir
con el proceso de cancelación y deberá cambiar el estatus por “ABORTADO”
en el administrador. Pero en caso contrario de que financieros autorice su
formulario de cancelación este deberá habilitar el formulario de mandar al FFM
y cambiar el estatus de proceso del administrador de cancelaciones de apoyos
por el nombre de “Reclasificación”.
● Y por último en el formulario de la reclasificación del dinero al Fondo Forestal
Mexicano, solo se podrá reclasificar el dinero por devolución y una vez enviado
el dinero al FFM el estatus del administrador cambiará por el nombre de
“FINALIZADO”.
Una vez que se tiene identificado el apoyo al que se necesita cancelar, se mostrará
un formulario donde es necesario especificar los datos de la cancelación.
Campo Descripción
Fecha de cancelación El sistema de manera predeterminada asigna como fecha de cancelación la fecha actual, pero el usuario puede cambiarla seleccionando un calendario
Tipo de cancelación Los tipos que pueden ser seleccionados son los siguientes:
● Emitidas por Conafor
● Emitidas por beneficiario (desistimiento)

Manual Software SIIAC
www.esco.mx Estrategia Coordinada, SA de CV.
389 de 411
¿Tiene devolución? Indica si el apoyo cuenta con devoluciones. Para permitir devoluciones es necesario que el apoyo cuente con pagos finalizados y sin ningún proceso de devolución pendiente. Hay casos donde Conafor no necesita que se devuelva el dinero, pero en otros casos si es necesario la devolución
Tipo de desistimiento Para mostrar este combo, es necesario que el tipo de cancelación sea por desistimiento. Aquí el usuario solo tiene que seleccionar un tipo de desistimientos.
Adjuntar archivo de desistimiento
Para mostrar este combo, es necesario que el tipo de cancelación sea por desistimiento. Es necesario adjuntar el archivo de desistimiento que proporciona el beneficiario
Tipo de devolución Para mostrar este combo es necesario que se indique que se presenta una devolución. El usuario debe indicar cual es el tipo de devolución según un catálogo
Adjuntar archivo de devolución
Para mostrar esta entrada es necesario que se indique que se presenta una devolución. El usuario necesita adjuntar un archivo de depósito que representa la devolución física por parte del beneficiario
Notas Capturar las notas u observaciones relacionadas con la cancelación
Pantalla:
Figura 7. Registrar solicitud de cancelación

Manual Software SIIAC
www.esco.mx Estrategia Coordinada, SA de CV.
390 de 411
Autorizar Cancelación por Jurídico
Figura 8. Autorización jurídico
Esta función le permite al usuario indicar el estatus de jurídico, permitiendo conocer
si se recupera las devoluciones que se habían solicitado.
Según el veredicto de jurídico, la autorización de financieros realizará las
reclasificaciones pertinentes.
Pantalla:
Figura 9. Autorizar cancelaciones
Nota: A este formulario solo se podrá acceder cuando en el apartado del registro de
una nueva cancelación en la pregunta de si tiene proceso jurídico, en la respuesta
sea “SÍ”.
El campo “Devoluciones Recuperadas” tendrá la lógica de habilitar el campo para
anexar el documento jurídico, siempre y cuando la respuesta sea sí.
Por último, esta pantalla cuenta con 3 botones en los cual podrá:
● Rechazar la cancelación y este deberá cambiar el estatus a abortado.
● Autorizar la cancelación para que siga con el proceso de financieros
● Volver al administrador de cancelaciones de apoyos

Manual Software SIIAC
www.esco.mx Estrategia Coordinada, SA de CV.
391 de 411
Autorizar cancelación por financieros
Figura 10. Autorización financiero
Esta función permite al usuario autorizar una solicitud de cancelación o en su defecto,
cancelar o abortar la cancelación de un apoyo.
Primeramente, la pantalla le muestra datos generales del apoyo el cual se encuentra
en proceso de cancelación. Además, muestra datos de la cancelación como tal.
Posteriormente muestra el listado de pagos, con el fin de conocer más sobre el apoyo.
Continuando, ofrece un resumen sobre los montos que afectan el apoyo. Las fórmulas
que sigue son las siguientes:
Monto asignado
Corresponde a la suma de los convenios de adhesión firmados. Representa el total
de dinero reservado por Conafor para cubrir todos los pagos del apoyo.
Monto pagado
Corresponde a la suma de los pagos concluidos exitosamente y que no cuentan con
procesos de devolución.
Monto por pagar
Indica cuánto dinero hace falta pagar para finiquitar completamente un apoyo. Se
calcula restando al monto asignado el monto pagado.
Pagos
Indica cuántos pagos se tienen concluidos sin ningún tipo de devolución y cuantos
pagos hace falta pagar.
Total de devoluciones
Este monto representa cuánta cantidad de dinero necesita el beneficiario poder
regresar a Conafor. Cuenta con los siguientes casos de uso:
● Subcuentas que pagaron son del mismo ciclo presupuestal

Manual Software SIIAC
www.esco.mx Estrategia Coordinada, SA de CV.
392 de 411
○ Se especifica que no hay devolución
■ Personal de Conafor indica que no es necesario devolver los
pagos realizados por lo tanto es cero
○ Se especifica que si hay devolución
■ Corresponde al monto pagado de cada pago
● Subcuentas que pagaron son de ciclos pasados
○ Se especifica que no hay devolución
■ Corresponde al monto 0
○ Se especifica que si hay devolución
■ Como es de ciclos pasados, se considera un reintegro, quedando
como 0
Total de reintegros
● Subcuentas que pagaron son del mismo ciclo presupuestal
○ No existen reintegros
● Subcuentas que pagaron son de ciclos pasados
○ Se especifica que no hay devolución
■ El monto que corresponde al reintegro es la diferencia entre el
monto asignado y el monto pagado
○ Se especifica que si hay devolución
■ El monto corresponde al monto asignado

Manual Software SIIAC
www.esco.mx Estrategia Coordinada, SA de CV.
393 de 411
Pantalla:
Figura 11. Autorización cancelación Financieros
Enviar devoluciones al FFM
Esta función permite que el usuario financiero pueda mover el monto de las
devoluciones al FFM.
El sistema en este punto ya sabe que clave presupuestal de devoluciones se
encuentra en dinero devuelto anteriormente, por lo que solo es necesario seleccionar
una clave presupuestal del FFM que va a recibir estas devoluciones.

Manual Software SIIAC
www.esco.mx Estrategia Coordinada, SA de CV.
394 de 411
Pantalla
Figura 12. Listado de pagos para enviar a FFM
Ver detalle de la solicitud de cancelación
Figura 13. Acción ver cancelación
Esta función permite ver los datos de la solicitud de cancelación. Esta función
aparecerá siempre y cuando se inicialice la cancelación y hasta ese momento en el
administrador podrás ver el detalle dependiendo el proceso que lleve ese apoyo.
Envío de correo El módulo de pagos cuenta con una opción para hacer llegar a uno o varios
destinatarios definidos por el usuario un reporte de los pagos que se van a realizar o
se realizaron en una determinada fecha en específico vía correo electrónico.

Manual Software SIIAC
www.esco.mx Estrategia Coordinada, SA de CV.
395 de 411
Ruta
La manera de entrar a esta opción en el sistema SIIAC es mediante la siguiente ruta:
Pagos>Envío Correo
Figura 1. Ruta pagos
Funcionamiento
Al ingresar a esta ruta se pide al usuario ingresar la fecha del reporte que se desea
enviar.
Figura 2. filtrado
Al seleccionar una fecha, el sistema automáticamente verifica los pagos programados
de ese día y muestra el reporte que será enviado en la parte de abajo de la pantalla.

Manual Software SIIAC
www.esco.mx Estrategia Coordinada, SA de CV.
396 de 411
Figura 3. Datos de pagos
Para enviar el correo se muestra una lista de destinatarios que pueden ser
modificada a conveniencia del usuario. en seguida se encuentra la opción para
enviar correo una vez que se ha verificado toda la información.
Figura 4. Destinatarios
Pantalla
Figura 5. Módulo

Manual Software SIIAC
www.esco.mx Estrategia Coordinada, SA de CV.
398 de 411
Carga Masiva Actualizar Techos Presupuestales
Definición
Permite establecer realizar cargas masivas para actualizar techos presupuestales
para las claves presupuestales respetando una serie de validaciones.
Esta función permite al usuario realizar con mayor rapidez el registro de techos
presupuestales
Ruta
Para tener acceso a esta carga masiva es necesario ingresar en la siguiente ruta:
Pagos>Cargas Masivas>Cargas Masivas> Actualizar Techos Presupuestales:
Figura 1. Ruta Carga Masiva Techos Presupuestales
Reglas
● El archivo debe tener formato .xlsx

Manual Software SIIAC
www.esco.mx Estrategia Coordinada, SA de CV.
399 de 411
● El archivo debe contener el formato del archivo “layout” para su correcto
funcionamiento.
● La clave presupuestal debe de estar creada y activa
● El monto del techo presupuestal debe ser mayor a 0
Al entrar al submódulo de cargas masivas de techos presupuestales podemos
observar lo siguiente:
Figura 2. Submódulo Carga Masiva de Techos Presupuestales.
Descargar Layout para Carga Masiva
Esta plantilla o layout muestra la estructura que debe seguir la carga masiva de techos
presupuestales ya que si alguna columna es nombrada incorrectamente el sistema
no procesará el archivo.

Manual Software SIIAC
www.esco.mx Estrategia Coordinada, SA de CV.
400 de 411
Figura 3. Layout o Plantilla.
También esta plantilla cuenta con una hoja adicional la cual muestra las instrucciones
a seguir para el llenado del archivo.
Figura 4. Instrucciones de Llenado.

Manual Software SIIAC
www.esco.mx Estrategia Coordinada, SA de CV.
401 de 411
Subir Archivo .xlsx
Esta función permite seleccionar un archivo .xlsx el cual contiene los registros para la
carga masiva de techos presupuestales.
Figura 5. Seleccionar Archivo
Una vez que el archivo está listo para subirse, se presiona el botón “Subir Archivo”.
Figura 6. Subir archivo.
El cual procesa cada uno de los registros y en caso de haber errores mostrará la
descripción del error junto al total de registros que se registraron exitosamente como
se muestra a continuación.
Figura 7. Alerta: Algunos archivos no se procesaron.
Figura 8. Se muestran detalles del error.
Como se puede observar en la imagen anterior la pantalla muestra el total de
registros procesados junto con los insertados y no insertados, además de mostrar
en una columna el detalle de cada campo incorrecto. En caso de tener éxito se
mostrará lo siguiente:

Manual Software SIIAC
www.esco.mx Estrategia Coordinada, SA de CV.
402 de 411
Figura 9. Alerta: El archivo se procesó correctamente.
Figura 10. Se muestran registros procesados e insertados.

Manual Software SIIAC
www.esco.mx Estrategia Coordinada, SA de CV.
403 de 411
Carga Masiva de Depósitos al FFM
Definición
Permite realizar cargas masivas para depósitos al fondo forestal mexicano respetando
una serie de validaciones.
Ruta
Para tener acceso a esta carga masiva es necesario ingresar en la siguiente ruta:
Pagos>Cargas Masivas>Cargas Masivas> Depósitos al Fondo Forestal Mexicano:
Figura 1. Ruta Depósitos al Fondo Forestal Mexicano

Manual Software SIIAC
www.esco.mx Estrategia Coordinada, SA de CV.
404 de 411
Reglas
● El archivo debe tener formato .xlsx
● El archivo debe contener el formato del archivo “layout” para su correcto
funcionamiento.
● La clave presupuestal debe de estar creada y activa
● La clave presupuestal debe ser de tipo Fondo Forestal Mexicano
● El monto debe ser mayor a 0
● El correo autoriza debe pertenecer a un usuario existente y activo
Al entrar al submódulo de cargas masivas de depósitos al FFM podemos observar lo
siguiente:
Figura 2. Submódulo Carga Masiva de Depósitos al FFM.
Descargar Layout para Carga Masiva
Esta plantilla o layout muestra la estructura que debe seguir la carga masiva de
depósitos al FFM ya que si alguna columna es nombrada incorrectamente el sistema
no procesará el archivo.

Manual Software SIIAC
www.esco.mx Estrategia Coordinada, SA de CV.
405 de 411
Figura 3. Layout o Plantilla.
También esta plantilla cuenta con una hoja adicional la cual muestra las instrucciones
a seguir para el llenado del archivo.
Figura 4. Instrucciones de Llenado.

Manual Software SIIAC
www.esco.mx Estrategia Coordinada, SA de CV.
406 de 411
Subir Archivo .xlsx
Esta función permite seleccionar un archivo .xlsx el cual contiene los registros para la
carga masiva de depósitos al FFM.
Figura 5. Seleccionar Archivo
Una vez que el archivo está listo para subirse, se presiona el botón “Subir Archivo”.
Figura 6. Subir archivo.
El cual procesa cada uno de los registros y en caso de haber errores mostrará la
descripción del error junto al total de registros que se registraron exitosamente como
se muestra a continuación.
Figura 7. Alerta: Algunos archivos no se procesaron.
Figura 8. Se muestran detalles del error.

Manual Software SIIAC
www.esco.mx Estrategia Coordinada, SA de CV.
407 de 411
Como se puede observar en la imagen anterior la pantalla muestra el total de registros
procesados junto con los insertados y no insertados, además de mostrar en una
columna el detalle de cada campo incorrecto. En caso de tener éxito se mostrará lo
siguiente:
Figura 9. Alerta: El archivo se procesó correctamente.
Figura 10. Se muestran registros procesados e insertados.

Manual Software SIIAC
www.esco.mx Estrategia Coordinada, SA de CV.
408 de 411
Reintegros TESOFE
Definición
Los reintegros a TESOFE se realizan cuando se necesita llevar dinero de una clave presupuestal del fondo forestal mexicano a TESOFE como se muestra en el siguiente diagrama:
Figura 1. Proceso
Ruta
Para tener acceso a este submódulo es necesario ingresar en la siguiente ruta:
Pagos > Reintegros TESOFE
Figura 2. Ruta Reintegros TESOFE
Reglas
● La clave presupuestal debe ser del tipo Fondo Forestal Mexicano y estar activa.
● El monto no debe exceder el saldo disponible de la clave presupuestal
seleccionada.
● La fecha del reintegro no debe ser mayor a la fecha actual.
● El concepto puede estar vacío
Clave Presupuesta
TESOFE

Manual Software SIIAC
www.esco.mx Estrategia Coordinada, SA de CV.
409 de 411
Administrador de Reintegros TESOFE
Este administrador nos permite ver con detalle una lista de reintegros a TESOFE que
han sido registrados además de una búsqueda con filtros que nos ayuda a encontrar
los reintegros de una manera más rápida y sencilla.
Figura 3. Administrador de Reintegros TESOFE.
Búsqueda
Se pueden realizar búsquedas de reintegros escribiendo la clave presupuestal.
Figura 4. Búsqueda por Clave Presupuestal.
O si se necesita filtrar de una manera más exacta, se puede hacer desde las
siguientes opciones:
Figura 5. Búsqueda Filtrada de Reintegros.
Para realizar una búsqueda limpia, será necesario presionar el botón “Limpiar”
Lista de Reintegros
Como se puede observar en la siguiente imagen, se muestran todos los registros de
reintegros de TESOFE junto con un Paginador.

Manual Software SIIAC
www.esco.mx Estrategia Coordinada, SA de CV.
410 de 411
Figura 6. Lista de Reintegros Registrados.
Botón Registrar
Se cuenta con un botón de “Registrar Reintegro” el cual nos abre el modal para
registrar el reintegro a TESOFE.
Figura 7. Botón Registrar Reintegro.
Registrar Reintegro TESOFE
La pantalla para registrar reintegros se puede ver presionando en el botón antes
mencionado:
Figura 8. Seleccionar Clave Presupuestal.
En la imagen anterior se pide seleccionar una clave presupuestal del tipo Fondo
Forestal Mexicano de la cual se retira el dinero para hacer el reintegro a TESOFE.

Manual Software SIIAC
www.esco.mx Estrategia Coordinada, SA de CV.
411 de 411
También se puede realizar una búsqueda aplicando filtros para encontrar la clave de
forma más rápida.
Una vez seleccionada la clave presupuestal será necesario llenar los siguientes datos:
Figura 9. Datos del Reintegro.
Para revisar las validaciones de este formulario es necesario leer las reglas descritas
al comienzo del manual de este submódulo.







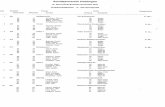











![Predio Pub Manual Ar Condicionado[1]](https://static.fdocuments.us/doc/165x107/577cd6ae1a28ab9e789cf858/predio-pub-manual-ar-condicionado1.jpg)






