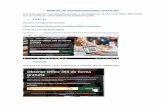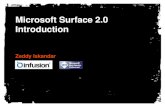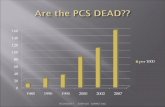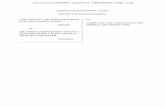Manual de usuario Microsoft Surface 2.pdf
-
Upload
david-pinos -
Category
Documents
-
view
78 -
download
0
Transcript of Manual de usuario Microsoft Surface 2.pdf
-
5/24/2018 Manual de usuario Microsoft Surface 2.pdf
1/127
Manual del usuario de Surface RTFecha de publicacin: 9 de abril de 2013
Versin 1.0
-
5/24/2018 Manual de usuario Microsoft Surface 2.pdf
2/127
2013 Microsoft Pgina
2013 Microsoft. Todos los derechos reservados.
BlueTrack Technology, ClearType, Excel, Hotmail, Internet Explorer, Microsoft, OneNote, Outlook, PowerPoint, SkyDrive,Windows, Xbox y Xbox Live son marcas comerciales registradas de Microsoft Corporation.
Surface, VaporMg, Skype y Wedge son marcas comerciales de Microsoft Corporation.
Bluetooth es una marca comercial registrada de Bluetooth SIG, Inc.
Este documento se proporciona tal cual. La informacin incluida en este documento, como las direcciones URL y otras
referencias a sitios web de Internet, puede cambiar sin previo aviso.
-
5/24/2018 Manual de usuario Microsoft Surface 2.pdf
3/127
2013 Microsoft Pgina i
Contenido
Conozca Surface RT .......................................................................................................................... 1Acerca de este manual ............................................................................................................... 1
Aspectos destacados .................................................................................................................. 2
Qu es Windows RT? ................................................................................................................ 4
Accesorios para Surface............................................................................................................. 4
Instalacin ............................................................................................................................................ 6Conexin y encendido ............................................................................................................... 6
Instalacin de Surface ................................................................................................................ 7
Pantalla de bloqueo e inicio de sesin ................................................................................ 7
Conceptos bsicos ............................................................................................................................ 8Pantalla Inicio: sus favoritos ..................................................................................................... 8
Accesos, comandos y alternar entre aplicaciones ........................................................... 9
Tctil: pulsar, deslizar y mucho ms .................................................................................... 10
Los accesos: Buscar, Compartir, Inicio, Dispositivos y Configuracin .................... 12
El escritorio conocido ............................................................................................................... 15
Cmo buscar ................................................................................................................................ 15
Conozca Surface.............................................................................................................................. 17Estados de alimentacin: iniciar, apagar, suspender y reiniciar ............................... 17
La pantalla tctil .......................................................................................................................... 19
Agregar cuentas ......................................................................................................................... 20
Teclado en pantalla ................................................................................................................... 23
Caractersticas de sonido ........................................................................................................ 24
Batera y energa ......................................................................................................................... 25
Comparta fotos, vnculos y mucho ms ............................................................................ 27
Cambiar las opciones de configuracin ............................................................................ 29
Gestos tctiles, teclado, mouse y pluma ................................................................................ 31Tctil ................................................................................................................................................ 31
Teclado ........................................................................................................................................... 31
Mouse ............................................................................................................................................. 34
Pluma capacitiva ......................................................................................................................... 35
-
5/24/2018 Manual de usuario Microsoft Surface 2.pdf
4/127
2013 Microsoft Pgina i
Cuentas ............................................................................................................................................... 36Qu tipo de cuenta tengo? .................................................................................................. 36
Varias cuentas de usuario ....................................................................................................... 38
Administrar cuentas .................................................................................................................. 38
Proteccin infantil ...................................................................................................................... 39
Seguridad de la cuenta ............................................................................................................ 39
Iniciar y cerrar sesin ..................................................................................................................... 40Iniciar sesin ................................................................................................................................ 40
Cerrar sesin o bloquear la tableta ..................................................................................... 40
Cambiar a otra cuenta .............................................................................................................. 41
Otras opciones de inicio de sesin ..................................................................................... 41
Contrasea de cuenta .............................................................................................................. 42
Informacin completa sobre las aplicaciones ...................................................................... 44Aplicaciones integradas ........................................................................................................... 44
Buscar una aplicacin ............................................................................................................... 45
Iniciar una aplicacin ................................................................................................................ 45
Alternar entre aplicaciones ..................................................................................................... 46
Usar dos aplicaciones en paralelo (acoplar aplicaciones)........................................... 47
Cierra las aplicaciones .............................................................................................................. 48
Comandos de aplicacin: dnde estn? ......................................................................... 48
Opciones de configuracin de aplicaciones .................................................................... 49
Aplicacin Ayuda y solucin de problemas ..................................................................... 49
Tienda Windows .............................................................................................................................. 50Iniciar sesin con la cuenta de Microsoft ......................................................................... 50
Encontrar e instalar aplicaciones .......................................................................................... 50
Desinstalar una aplicacin ...................................................................................................... 52
Actualizaciones de aplicacin ................................................................................................ 52
Agregar o cambiar una opcin de pago ........................................................................... 53
Ver el historial de facturacin ............................................................................................... 53
Proteccin infantil y Tienda Windows ................................................................................ 54
Instalar aplicaciones que ya instal en otros equipos ................................................. 55
Personalice su Surface .................................................................................................................. 56Agregar cuentas ......................................................................................................................... 56
-
5/24/2018 Manual de usuario Microsoft Surface 2.pdf
5/127
2013 Microsoft Pgina
Cambiar la imagen de la pantalla de bloqueo,los colores y la imagen de cuenta ....................................................................................... 57
Personalizar la pantalla Inicio ................................................................................................ 57
Sincronizar su configuracin ................................................................................................. 59
Notificaciones .............................................................................................................................. 60
Agregar idiomas ......................................................................................................................... 60
Personalizar el escritorio ......................................................................................................... 61
Conectar dispositivos .................................................................................................................... 62Impresin ...................................................................................................................................... 62
Agregar, ver y administrar dispositivos e impresoras .................................................. 64
Almacenamiento, archivos y copias de seguridad ............................................................. 69Con cunto espacio de almacenamiento local dispongo?....................................... 69
Opciones de almacenamiento de Surface ........................................................................ 69
Archivos y carpetas.................................................................................................................... 71
Crear copias de seguridad de los archivos mediante Historial de archivos ........ 73
Funciones de red ............................................................................................................................ 74Conectarse a una red inalmbrica ....................................................................................... 74
Desconectarse de una red inalmbrica.............................................................................. 75
Unirse a un grupo en el hogar .............................................................................................. 75
Acceder a archivos de otros equipos ................................................................................. 76
Modo avin .................................................................................................................................. 76
Aplicaciones integradas ............................................................................................................... 77Office Hogar y Estudiantes 2013 RT ................................................................................... 77
OneNote ........................................................................................................................................ 80
Internet Explorer ......................................................................................................................... 81
Correo ............................................................................................................................................. 84
Personas ........................................................................................................................................ 88
Calendario ..................................................................................................................................... 91
Cmara ........................................................................................................................................... 94
Msica de Xbox .......................................................................................................................... 95
Fotos ............................................................................................................................................... 99
Importar fotos o videos ........................................................................................................... 99
Videos de Xbox ........................................................................................................................ 100
Skype ........................................................................................................................................... 102
-
5/24/2018 Manual de usuario Microsoft Surface 2.pdf
6/127
2013 Microsoft Pgina v
SkyDrive ...................................................................................................................................... 103
Mapas .......................................................................................................................................... 105
Juegos de Xbox ........................................................................................................................ 108
Xbox SmartGlass ...................................................................................................................... 110
Ms aplicaciones integradas ............................................................................................... 111
Informacin adicional que debera conocer....................................................................... 113Mantener actualizada la tableta Surface ........................................................................ 113
Tethering: Usar la conexin de datos de un telfono ............................................... 115
Windows Defender y Windows Firewall ......................................................................... 116
Mtodos abreviados de teclado ........................................................................................ 117
Accesibilidad ............................................................................................................................. 118
Reconocimiento de voz ........................................................................................................ 118
Trabajar con archivos y aplicaciones de otro equipo ................................................ 118
Tomar una captura de pantalla.......................................................................................... 118
Actualizar Surface ................................................................................................................... 119
Restablecer Surface ................................................................................................................ 119
Clave de recuperacin de BitLocker ................................................................................. 120
Limpieza y cuidado de la unidad Surface ............................................................................ 120Cuidado de la pantalla tctil ............................................................................................... 120
Cuidado de la tapa y el teclado ......................................................................................... 120
Cuidado de la batera ............................................................................................................ 121
Obtener ayuda y soporte tcnico ........................................................................................... 121Eso es todo! ................................................................................................................................... 121
-
5/24/2018 Manual de usuario Microsoft Surface 2.pdf
7/127
2013 Microsoft Pgina
Conozca Surface RT
Ultradelgada y ligera, la tableta Surface con Windows RT es
la tableta mvil.
Con Msica y Videos de Xbox, juegos, correo electrnico y
navegacin web, nunca le faltarn maneras de jugar.
Y cuando llegue la hora de trabajar, Surface RT incluye la
versin preliminaro la versin final de Office Hogar y
Estudiantes 2013 RT,que incluye versiones optimizadas con
funcin tctil de Word, PowerPoint, Excel y OneNote.1
1 Si est instalada la edicin preliminar, la versin final de Office seinstalar mediante Windows Update cuando est disponible (descargagratuita; se aplicarn tarifas del ISP). No se admiten algunascaractersticas. Para obtener ms informacin, consultehttp://office.com/officeRT.
Acerca de este manual
Este manual lo guiar por todo lo que necesita saber sobre Surface RT.
Ya sea que lo lea de principio a fin o pase de una seccin a otra, esperamos que este manual le resulte til a
medida que se familiariza con Surface. Cuando lea este manual, es conveniente que tenga la tableta Surface a
mano para poder probar las diferentes opciones.
Para pasar de una seccin a otra mediante la aplicacin Lector:
1. Deslice el dedo rpidamente hacia abajo desde el borde superior de la pantalla,pulse en el botn Ms( ) y, a continuacin, pulse en Marcadores.
2. Pulse en un marcador para pasar a una seccin de este manual.
Para buscar en este manual mediante la aplicacin Lector:
1. Deslice el dedo rpidamente hacia abajo desde el borde superior de la pantalla y, a continuacin, pulse enel botn Encontrar.
2. Escriba lo que desee encontrar y presione Intro.
http://office.com/officeRThttp://office.com/officeRThttp://office.com/officeRThttp://office.com/officeRT -
5/24/2018 Manual de usuario Microsoft Surface 2.pdf
8/127
2013 Microsoft Pgina
Aspectos destacados
Rpidamente, a continuacin se indican, algunas de las caractersticas de la tableta Surface RT:
Pantalla tctil Como lo hara en un smartphone, puede explorar la Web o el correoelectrnico mediante gestos tctiles. La pantalla tctil, con una relacin de
aspecto de 16:9 y tecnologa ClearType, es ideal para ver pelculas HD,
explorar la Web y usar las aplicaciones de Office incluidas.
Cubiertas con teclado Los gestos tctiles no son la nica opcin. Elija entre dos teclados exclusivosque funcionan tambin como cubierta protectora. As, siempre tendr consigo
un teclado (se venden por separado).
Dos cmaras: delantera ytrasera Dos cmaras que podr usar para videollamadas o para tomar fotos.Bluetooth y w Conctese a una red inalmbrica y use dispositivos con Bluetooth, como los
mouse, las impresoras y los auriculares.
Micrfonos duales Micrfonos integrados que facilitan la grabacin de videos y la realizacin dellamadas mediante la tableta Surface.
-
5/24/2018 Manual de usuario Microsoft Surface 2.pdf
9/127
2013 Microsoft Pgina
Soporte trasero Despliegue el soporte trasero cuando desee ser productivo o relajarse y divertirseun rato.
Altavoces estreo conectorpara auriculares y volumen
Escuche msica, estaciones de radio, podcasts o audiolibros mediante aplicaciones
de la Tienda Windows o Internet Explorer.
Puertos S, Surface tiene puertos. Puerto USB 2.0 de tamao normal
Conecte accesorios USB certificados para Windows RT, como un mouse o una
impresora.
Ranura para tarjeta microSDXCDetrs del soporte trasero, hay una ranura para tarjeta microSDXC que podrusar para disponer de espacio de almacenamiento adicional (hasta 64 GB) opara transferir archivos.
Puerto de salida de video HDComparta lo que tiene en la tableta Surface al conectarla a un televisor HD, unmonitor o un proyector (se necesitan adaptadores de video que se venden porseparado).
Software Y hay muchas aplicaciones ms para trabajar y jugar. Versin preliminar de Office Hogar y Estudiantes 2013 RT
Versiones optimizadas con funcin tctil de Word, Excel, PowerPoint y OneNotepreinstaladas.
AplicacionesUna excelente coleccin de aplicaciones integradas, adems de muchasaplicaciones ms en la Tienda Windows.
-
5/24/2018 Manual de usuario Microsoft Surface 2.pdf
10/127
2013 Microsoft Pgina
Qu es Windows RT?
Surface RT usa una versin nueva del sistema operativo Windows denominada Windows RT. Esta versin nueva de
Windows est optimizada para equipos delgados y ligeros que tienen un procesador ARM (el procesador que se
usa comnmente en telfonos celulares).
Las principales ventajas son las siguientes:
Excelente duracin de la batera Con una batera de hasta 8 horas de duracin, Surface RT dura todo elda.
Encendido instantneo y actualizacin permanente Igual que un smartphone, Surface RT permanececonectada al correo electrnico, a las redes sociales y a las aplicaciones. Est lista siempre que lo desee.*
Para obtener ms informacin acerca de Windows RT, consulteWindows RT: preguntas ms frecuentesen
Windows.com.
*Se requiere una conexin a Internet (se aplicarn tarifas del ISP).
Accesorios para Surface
Los accesorios amplan su experiencia con Surface.
Teclados
Agregue un exclusivo teclado que encaja con un clic y
que tambin funciona como una cubierta. Hay dos tipos
para elegir (se venden por separado o incluidos con
Surface):
La cubierta tctil es un trackpad y un teclado
superdelgado sensible a la presin. Exprese su estilo
personal al elegir un color o un diseo.
Para ver los modelos disponibles, consulteCubiertasen
Surface.com.2
La cubierta con teclado es una versin delgada del
teclado de un equipo porttil tradicional con teclas
mviles y botones del trackpad.
Ambos teclados funcionan con Surface RT y Surface Pro.
2 Los colores y los diseos varan segn el mercado.
http://windows.microsoft.com/es-mx/windows/windows-rt-faqhttp://windows.microsoft.com/es-mx/windows/windows-rt-faqhttp://windows.microsoft.com/es-mx/windows/windows-rt-faqhttp://www.microsoft.com/Surface/es-mx/accessories/home#covershttp://www.microsoft.com/Surface/es-mx/accessories/home#covershttp://www.microsoft.com/Surface/es-mx/accessories/home#covershttp://www.microsoft.com/Surface/es-mx/accessories/home#covershttp://windows.microsoft.com/es-mx/windows/windows-rt-faq -
5/24/2018 Manual de usuario Microsoft Surface 2.pdf
11/127
2013 Microsoft Pgina
Adaptadores de video
Los adaptadores de video para Surface le permiten
conectar la tableta Surface a un televisor HD, un monitor
o un proyector (los adaptadores se venden porseparado).
Obtenga ms informacin al respecto en la seccin
Conectar Surface a un televisor, monitor o proyectorde
este manual.
Sistema de alimentacin
Surface RT incluye un sistema de alimentacin de 24 vatios.
Para obtener ms informacin, consulte la seccinBatera y energaen este
manual.
Mouse tctil Wedge Surface Edition
El mouse tctil Wedge de edicin especial es lo suficientemente pequeo
como para caber en un bolsillo y se conecta de forma inalmbrica a la
tableta Surface mediante Bluetooth.
Para obtener ms informacin, consulteMouse tctil Wedge Surface Editionen Surface.com.
Para aprender a conectar el mouse a la tableta Surface, consulteMouse tctil
Wedge Surface Editionen Surface.com.
Obtenga informacin sobre todos los accesorios para Surface enSurface.com/Accessories.
http://www.microsoft.com/Surface/es-mx/accessories/home#micehttp://www.microsoft.com/Surface/es-mx/accessories/home#micehttp://www.microsoft.com/Surface/es-mx/accessories/home#micehttp://www.microsoft.com/Surface/es-mx/support/touch-mouse-and-search/wedge-mousehttp://www.microsoft.com/Surface/es-mx/support/touch-mouse-and-search/wedge-mousehttp://www.microsoft.com/Surface/es-mx/support/touch-mouse-and-search/wedge-mousehttp://www.microsoft.com/Surface/es-mx/support/touch-mouse-and-search/wedge-mousehttp://www.microsoft.com/Surface/es-mx/accessories/homehttp://www.microsoft.com/Surface/es-mx/accessories/homehttp://www.microsoft.com/Surface/es-mx/accessories/homehttp://www.microsoft.com/Surface/es-mx/accessories/homehttp://www.microsoft.com/Surface/es-mx/support/touch-mouse-and-search/wedge-mousehttp://www.microsoft.com/Surface/es-mx/support/touch-mouse-and-search/wedge-mousehttp://www.microsoft.com/Surface/es-mx/accessories/home#mice -
5/24/2018 Manual de usuario Microsoft Surface 2.pdf
12/127
2013 Microsoft Pgina
Instalacin
Est preparado para instalar Surface? Tome la tableta Surface y comencemos!
Nota: Es conveniente tener una red inalmbrica disponible al instalar Surface.
Conexin y encendido
Conecte y encienda Surface. He aqu cmo:
1. Si tiene alguna, fije la cubierta tctil o la cubierta con teclado a la tableta Surface. Cuando el tecladose acerca a Surface, se acomoda en su lugar.
2. Gire el soporte en la parte trasera de Surface.3. Conecte el cable de alimentacin a un tomacorriente o un multiplicador.4. Conecte el cable de alimentacin en el lado derecho inferior de la tableta Surface.
El conector encaja con un clic (en cualquier direccin). La pequea luz en el extremo del conector
significa que Surface est recibiendo alimentacin.
5. Presione y suelte el botn de encendido ubicado en el borde superior derecho de la tableta Surface.
-
5/24/2018 Manual de usuario Microsoft Surface 2.pdf
13/127
2013 Microsoft Pgina
Instalacin de Surface
El programa de instalacin se ejecuta la primera vez que enciende Surface. Durante la instalacin, podr
personalizar opciones, como idioma, color y nombre de la tableta Surface. Podr cambiar estas opciones despus
si lo desea.
Dos acciones importantes que realiza durante la instalacin:
Se conecta a una red inalmbrica.El programa de instalacin encuentra y muestra las redes inalmbricas disponibles para que pueda
conectarse.
Crea una cuenta de usuario para Surface.Recomendamos usar una cuenta de Microsoft(direccin de correo electrnico y contrasea). Cuando
inicia sesin con una cuenta de Microsoft, la tableta Surface se ilumina con contenido de los servicios de
Microsoft, como SkyDrive, Outlook.com, Windows Phone y Xbox, as como con sus contactos y sucalendario de su cuenta de correo electrnico.
Ya tiene una cuenta de Microsoft?La cuenta de Microsoft (antes denominada Windows Live ID) es la direccin
de correo electrnico y la contrasea que sirven para iniciar sesin en servicios de Microsoft, como Outlook.com,
SkyDrive, Xbox Live o Windows Phone. Si ha utilizado estos servicios, entonces ya tiene una cuenta de Microsoft.
Tiene ms de una cuenta de Microsoft? Si tiene ms de una cuenta de Microsoft, deber elegir una para iniciar
sesin en la tableta Surface. Para aprender a reducir sus cuentas a una sola cuenta de Microsoft, consulteElegir
una cuenta de Microsoften WindowsPhone.com (solo disponible en ingls).
Para obtener ms informacin sobre cuentas de Microsoft y cuentas locales, consulte la seccinCuentas en estemanual.
Pantalla de bloqueo e inicio de sesin
Al iniciar o reactivar Surface, ver la pantalla de bloqueo de Windows. Para descartar la pantalla de bloqueo,
presione una tecla o deslice el dedo rpidamente hacia arriba desde el borde inferior de la pantalla.
A continuacin, ver la pantalla de inicio de sesin de Windows. All, iniciar sesin mediante la cuenta que cre
durante la instalacin. Para obtener ms informacin sobre el inicio de sesin, consulte el temaIniciar sesineneste manual.
Tras iniciar sesin en Windows, ver la pantalla Inicio. Qu es la pantalla Inicio? Consulte la siguiente seccin para
obtener ms informacin.
Nota:Hgala suyaasegrese de leer el temaAgregue sus cuentasdespus de la seccin Conceptos bsicos.
http://go.microsoft.com/fwlink/p/?LinkID=279032http://go.microsoft.com/fwlink/p/?LinkID=279032http://go.microsoft.com/fwlink/p/?LinkID=279032http://go.microsoft.com/fwlink/p/?LinkID=279032http://go.microsoft.com/fwlink/p/?LinkID=279032http://go.microsoft.com/fwlink/p/?LinkID=279032 -
5/24/2018 Manual de usuario Microsoft Surface 2.pdf
14/127
2013 Microsoft Pgina
Conceptos bsicos
Necesita saber algunas cosas sobre el nuevo sistema operativo Windows.
Importante: Si no leer nada ms en este manual, asegrese de leer esta seccin y practique en la tableta
Surface.
Pantalla Inicio: sus favoritos
La pantalla Inicio es la base de operaciones. Podr
personalizar Inicio para tener toda la informacin
importante en un solo lugar. Cada cono en Inicio est
conectado a una persona, una aplicacin, un sitio web,
una lista de reproduccin o lo que sea importante para
usted.
Mire detenidamente! Este no es un muro de conos
estticos. Los conos se animan con la ltima
informacin,como actualizaciones de estado,
previsiones meteorolgicas y citas,y podr ver
actualizaciones dinmicas incluso antes de abrir unasola aplicacin.
Podr anclar a Inicio el nmero de conos que desee y organizarlos como le guste. Averige todo al respecto en la
seccinPersonalizar la pantalla Iniciode este manual.
Para ir a la pantalla Inicio, realice una de las siguientes acciones:
Tctil Presione el logotipo de Windows en Surface, o bien deslice el dedo rpidamente desde elborde derecho de la pantalla y, a continuacin, pulse en Inicio.
Teclado Presione la tecla del logotipo de Windows en la cubierta tctil o en la cubierta con teclado.
Mouse o trackpad Mueva el puntero a la esquina inferior izquierda. Cuando aparezca Inicio, haga clic enla esquina.
-
5/24/2018 Manual de usuario Microsoft Surface 2.pdf
15/127
2013 Microsoft Pgina
Accesos, comandos y alternar entre aplicacionesAl desplazar el dedo rpidamente desde los diferentes bordes de la pantalla, se realizan diferentes acciones:
Borde derecho: Charms
Deslice rpidamente desde el borde derecho de lapantalla para ver los accesos. Los accesos le permitenhacer las tareas ms frecuentes, como buscar, compartir,imprimir y cambiar opciones de configuracin.
Los accesos estn siempredisponiblesen el ladoderecho de la pantalla: solo deslice el dedo rpidamentepara verlos.
Obtendr informacin sobre los accesos ms adelanteen esta seccin.
Borde superior o inferior: comandosdeaplicacin
Deslice el dedo rpidamente hacia arriba desde el bordeinferior o hacia abajo desde el borde superior de lapantalla para ver una barra de comandos relacionada conel lugar donde se encuentra y lo que est haciendo.
Por ejemplo, si est en una aplicacin, ver los comandosde esa aplicacin.
Borde izquierdo: alternar entreaplicaciones
Y, por ltimo, deslice el dedo rpidamente desde el borde
izquierdo de la pantalla para alternar entre aplicacionesabiertas. Para obtener ms informacin, consulte el temaAlternar entre aplicacionesen este manual.
-
5/24/2018 Manual de usuario Microsoft Surface 2.pdf
16/127
2013 Microsoft Pgina 1
Tctil: pulsar, deslizar y mucho ms
Ahora que sabe deslizar el dedo rpidamente desde el borde, a continuacin se indican algunas acciones ms que
podr realizar mediante gestos tctiles:
Lo que decimos Cmo hacerlo Lo que hace
Pulsar Pulse algo una vez. Se abre lo que haya pulsado.
Presione y sostenga Mantenga presionado algo con el dedo
durante un par de segundos y, cuando
aparezca un cuadro, suelte.
Muestra opciones relacionadas con lo
que est haciendo (igual que hacer clic
con el botn secundario del mouse).
Deslizar para desplazar Arrastre el dedo por la pantalla. Se desplaza por los elementos de lapantalla.
Tocar con dos dedos
o estirar
Acerque o separe el pulgar y el ndice. Acerca o aleja un sitio web, un mapa
o una imagen.
-
5/24/2018 Manual de usuario Microsoft Surface 2.pdf
17/127
2013 Microsoft Pgina 1
Lo que decimos Cmo hacerlo Lo que hace
Girar Ponga dos o ms dedos sobre un
elemento y gire la mano.
Se giran los elementos que se pueden
girar.
Deslizar para reacomodar Pulse en un elemento, arrstrelo a una
posicin nueva y sultelo.
Mueve un elemento, al igual que
cuando se lo arrastra con el mouse..
Para aprender a reacomodar los
conos en Inicio, consulte la seccinPersonalizar la pantalla Inicioen este
manual.
Deslizar para seleccionar Deslice un elemento a una distancia
corta, en la direccin opuesta al
desplazamiento de la pgina.
(Por ejemplo, si la pantalla se desplaza
de izquierda a derecha, deslice el
elemento hacia arriba o abajo).La mejor opcin es hacer un
movimiento rpido y corto.
Selecciona un elemento, como un
cono de aplicacin o una foto. Haga
esto en la parte superior o inferior de
una ventana de aplicacin para
mostrar los comandos de aplicacin.
Deslizar desde el borde Deslice el dedo rpidamente desde el
borde de la pantalla.
Consulte el tema anterior para obtener
ms informacin al respecto.
-
5/24/2018 Manual de usuario Microsoft Surface 2.pdf
18/127
2013 Microsoft Pgina 1
Cmo hago clic derecho mediante gestos tctiles?
El equivalente del clic con el botn secundario del mouse es mantener presionado algo con el dedo durante un
par de segundos y, a continuacin, soltar y pulsar la opcin que desee.
Para probar esto, intente copiar y pegar texto mediante gestos tctiles.
Copiar y pegar mediante gestos tctiles
A continuacin, se indica cmo copiar y pegar texto mediante gestos tctiles:
Seleccionar texto Pulse en una palabra. Para ampliar la seleccin, mantenga presionado uno de los crculos y
deslice el dedo. Suelte cuando obtenga la seleccin que desea.
Copiar Ahora, pulse en el texto resaltado y, a continuacin, pulse en Copiar.
Pegar Muvase hasta donde desee insertar el texto. Mantenga presionado durante un par de segundos y,
a continuacin, suelte y pulse en Pegar.
Consejo
Tambin puede presionar Ctrl+C para copiar y Ctrl+V para pegar.
Los accesos: Buscar, Compartir, Inicio, Dispositivos y Configuracin
No importa dnde est, los accesos lo ayudan a hacer las cosas que normalmente hace como, por ejemplo,compartir vnculos y fotos, imprimir y cambiar las opciones de configuracin. Los accesos varan segn el
contexto, lo que significa que lo que pueda hacer depende de dnde est. Por ejemplo, si abre el acceso a
Configuracin en la pantalla Inicio, ver las opciones de configuracin relacionadas con la pantalla Inicio.
Y si abre el acceso a Configuracin en una aplicacin, ver las opciones de configuracin de esa aplicacin.
Los cinco accesosBuscar, Compartir, Inicio, Dispositivos y Configuracinestn disponibles siempre del lado
derecho de su pantalla.
-
5/24/2018 Manual de usuario Microsoft Surface 2.pdf
19/127
2013 Microsoft Pgina 1
Procedimiento para abrir los accesos:
Tctil
Deslice el dedo rpidamente desde el borde derecho y, a continuacin,pulse en el acceso deseado.
Mouse
Mueva el puntero a la esquina superior derecha o inferior derecha y,
a continuacin, muvalo hacia arriba o hacia abajo y haga clic en elacceso deseado.
Teclado
Presione la tecla del logotipo de Windows +C. Para abrir un acceso
especfico, presione una de las teclas de los accesos en la cubierta tcti
o en la cubierta con teclado (estn en la fila superior).
-
5/24/2018 Manual de usuario Microsoft Surface 2.pdf
20/127
2013 Microsoft Pgina 1
Acciones que se pueden realizar con los accesos:
Buscar Busque cualquier cosa. Busque en la aplicacin en la que est, en otra aplicacin o
busque en Surface una aplicacin, una opcin de configuracin o un archivo. Para obtener
ms informacin, consulte la seccinProcedimiento para buscaren este manual.
Compartir Comparta archivos e informacin con sus amigos o enve informacin a otra
aplicacin, sin abandonar la aplicacin en la que se encuentra. Puede enviar fotos por correo
electrnico a su madre o enviar un vnculo a una aplicacin de notas, como OneNote. Para
obtener ms informacin, consulte la seccinCompartir fotos, vnculos y mucho msen este
manual.
Inicio Vaya a la pantalla Inicio. Si ya est en Inicio, podr usar este acceso para regresar a laltima aplicacin que estaba usando.
Dispositivos Use los dispositivos conectados a la tableta Surface, tanto los cableados como
los inalmbricos. Puedeimprimir desde una aplicacino transmitir por secuencias la ltima
pelcula casera al televisor.
Configuracin Cambie las opciones de configuracin de aplicaciones y de Surface.
Al abrirConfiguracin,los elementos que aparecen en la esquina superior derecha
cambiarn segn dnde se encuentre. Por ejemplo, si abre Configuracin desde una
aplicacin, ver las opciones de configuracin de esa aplicacin.
Al abrirConfiguracin,los elementos que aparecen en la esquina inferior derecha son
siempre los mismos. A continuacin, encontrar las opciones de configuracin del equipo,
como conexin de red, volumen, brillo, notificaciones, alimentacin (apagar y reiniciar)
y teclado. Para obtener ms informacin, consulte la seccinCambiar las opciones de
configuracinen este manual.
-
5/24/2018 Manual de usuario Microsoft Surface 2.pdf
21/127
2013 Microsoft Pgina 1
El escritorio conocido
Tras la presentacin de todas estas opciones nuevas, a continuacin se indica algo conocido. El escritorio de
Windowscon su barra de tareas, carpetas e conossigue aqu y es mejor que nunca, con una nueva barra de
tareas y administracin fluida de archivos.
Procedimiento para acceder al escritorio:
Mediante gestos tctiles, desde la pantalla Inicio,pulse o haga clic en Escritorio. (Es un cono).
Mediante el teclado, presione la tecla dellogotipo de Windows +D.
Las aplicaciones de Office se ejecutarn en el escritorio. Y deber ir al escritorio para realizar acciones tales como
copiar archivos o usar el Panel de control. Para explorar archivos y carpetas en Surface o en la red, se utiliza el
Explorador de archivos (anteriormente denominado Explorador de Windows). Obtenga ms informacin al
respecto en la seccinArchivos y carpetasde este manual.
Consejo
Cuando se encuentre en el escritorio, recuerde que puede regresar rpidamente a Inicio si presiona el logotipo de
Windows en Surface o en el teclado. Para alternar, use la tecla del logotipo de Windows +D para ir al
escritorio y la tecla del logotipo de Windows para ir a Inicio.
Cmo buscar
Puede usar el acceso a Buscar para encontrar aplicaciones, opciones de configuracin y archivos. Si est en la
pantalla Inicio, puede comenzar a escribir directamente. He aqu cmo:
Vaya a la pantalla Inicio y comience a escribir lo que desea encontrar. Los resultados de la bsqueda seactualizan a medida que escribe. Buscar vuelve a Aplicaciones, pero puede elegir ConfiguracinoArchivos, segn lo que est buscando.
Adems, puede buscar dentro de una aplicacin mediante el acceso a Buscar. Por ejemplo, puede usar el acceso
a Buscar para encontrar una cancin en la aplicacin Msica.
-
5/24/2018 Manual de usuario Microsoft Surface 2.pdf
22/127
2013 Microsoft Pgina 1
Para buscar mensajes en la aplicacin Correo:
1. Abra la aplicacin Correo (desde la pantalla Inicio, pulse o haga clic en Correo).2. Si tiene varias cuentas de correo electrnico, seleccione una cuenta de correo electrnico en la esquina
inferior izquierda.
3. Abra el acceso a Buscar y escriba lo que desea encontrar en el cuadro de bsqueda.Para buscar en Internet:
Abra el acceso a Buscar, escriba lo que desea encontrar en el cuadro de bsqueda y, a continuacin, elijaInternet Exploreren la lista de aplicaciones.
Consejos
Cambiar las opciones de configuracin de bsqueda: Abra el acceso a Configuracin y, a continuacin,pulse o haga clic en Cambiar configuracin de PC. A continuacin, pulse o haga clic en Buscar.
Tambin puede buscar archivos mediante el Explorador de archivos. Para obtener ms informacin,consulteBuscar archivos en Explorador de archivosen Windows.com.
http://windows.microsoft.com/es-mx/windows-8/search-file-explorerhttp://windows.microsoft.com/es-mx/windows-8/search-file-explorerhttp://windows.microsoft.com/es-mx/windows-8/search-file-explorerhttp://windows.microsoft.com/es-mx/windows-8/search-file-explorer -
5/24/2018 Manual de usuario Microsoft Surface 2.pdf
23/127
2013 Microsoft Pgina 1
Conozca Surface
Ahora que ya conoce los conceptos bsicos, profundicemos un poco.
Estados de alimentacin: iniciar, apagar, suspender y reiniciar
A continuacin, se indica lo que necesita saber sobre los estados de
alimentacin de Surface.
Iniciar, apagar, suspender y reiniciar
Iniciar o reactivar Cuando Surface est apagada, presione y suelte el botn de encendido. Si no
sucede nada, quiz necesite recargar la tableta Surface.Conecte el sistema de
alimentaciny, a continuacin, presione de nuevo el botn de encendido.
Apagar Abra el acceso aConfiguracin,pulse o haga clic en Alimentacin y, a
continuacin, elija Apagar. Tambin puede pulsar o hacer clic en el cono de
Alimentacin en la pantalla de inicio de sesin (esquina inferior derecha) paraapagar rpidamente.
Suspender Cuando Surface est apagada, presione y suelte el botn de encendido, o bien
cierre la cubierta con teclado o la cubierta tctil.
Reiniciar Abra el acceso aConfiguracin,pulse o haga clic en Alimentacin y, a
continuacin, elija Reiniciar.
SuspenderNo es necesario apagar Surface por completo. Si no utiliza la tablet Surface durante unos minutos, la pantalla
se apaga y se bloquea, igual que un smartphone. Si esto sucede, Surface pasa al modo de espera conectado.
Esto significa que la tableta Surface permanece conectada a la red inalmbrica, en espera de que la utilice.
Las notificaciones de aplicaciones aparecen en la pantalla de bloqueo, para que pueda ver, rpidamente, las
actualizaciones, como cuntos mensajes de correo electrnico nuevos tiene.
-
5/24/2018 Manual de usuario Microsoft Surface 2.pdf
24/127
2013 Microsoft Pgina 1
Cambiar el momento en que la pantalla se oscurece y se apaga
Puede cambiar el momento en que la pantalla se oscurece o se apaga. He aqu cmo:
1. Abra el acceso a Buscar, escriba editar plan de energay, a continuacin, pulse o haga clic enConfiguracin.
2. Pulse o haga clic en Editar plan de energaen los resultados de bsqueda.3. Elija las opciones de configuracin de pantalla que desea usar cuando Surface funcione con la batera
y cuando est enchufada.
4. Pulse o haga clic en mi Guardar cambios.Nota:
Un plan de energa es una coleccin de opciones de configuracin de hardware y de sistema que controlan la
manera en que Surface usa la energa. Para obtener ms informacin sobre los planes de energa, consulte el
temaPlanes de energa: preguntas ms frecuentesen Windows.com (Surface RT admite el modo en espera
conectado).
Reactivar
Para reactivar Surface, realice lo siguiente:
1. Realice una de las siguientes acciones: Presione el botn de encendido o abra la cubierta.
Presione una tecla o el logotipo de Windows en Surface.The lock screen appears with notifications for apps that have had activity, por ejemplo, si tiene correo
electrnico nuevo, aparecer un cono de correo. Para obtener ms informacin al respecto, consulte el
temaNotificacionesen este manual.
2. Para desbloquear la tableta Surface, deslice el dedo rpidamente hacia arriba desde el borde inferior de lapantalla o presione una tecla.
3. Si aparece la pantallade inicio de sesin, escriba la contrasea, y la tableta Surface estar lista para suuso. Si necesita ayuda para iniciar sesin, consulte la seccinIniciar y cerrar sesinen este manual.
Consejo Puede establecer el tiempo que debe transcurrir hasta que se necesite una contrasea para desbloquear
la tableta Surface. Para obtener informacin, consulteElegir el momento en que se necesita una
contraseaen este manual.
http://windows.microsoft.com/es-mx/windows-8/power-plans-faqhttp://windows.microsoft.com/es-mx/windows-8/power-plans-faqhttp://windows.microsoft.com/es-mx/windows-8/power-plans-faqhttp://windows.microsoft.com/es-mx/windows-8/power-plans-faq -
5/24/2018 Manual de usuario Microsoft Surface 2.pdf
25/127
2013 Microsoft Pgina 1
Bloquear
Para bloquear la tableta Surface, realice una de las siguientes acciones:
Presione el botn de encendido o cierre la cubierta. Pulse o haga clic en su nombre en la esquina superior derecha de la pantalla Inicio y, a continuacin,
pulse o haga clic en Bloquear.
La pantalla tctil
La pantalla multitctil de 26,924 cm en diagonal tiene una relacin de aspecto de 16:9: perfecta para ver videos
HD y optimizada para multitareas con aplicaciones en paralelo. Como lo hara en un smartphone, puede
interactuar con Surface tocando la pantalla. Por ejemplo, puede arrastrar el dedo hacia abajo para desplazar una
pgina. Para obtener ms informacin sobre el uso de gestos tctiles, consulteTctil: pulsar, deslizar y mucho ms
en este manual.
Rotacin de pantalla
Cuando se gira Surface, el contenido de la pantalla gira, automticamente, hasta la nueva orientacin.
Por ejemplo, puede utilizar la orientacin horizontal para pginas web y la orientacin vertical al leer un libro.
Bloquear la orientacin de pantalla
Si no desea que la pantalla gire automticamente, puede bloquear la orientacin. He aqu cmo:
1. Gire Surface hasta la orientacin deseada.2. Abra el acceso a Configuracin y, a continuacin, pulse o haga clic en Pantalla.3. Pulse o haga clic en el cono de rotacin de pantalla, que es un rectngulo con flechas.
Aparecer un candado en el cono de pantalla cuando la rotacin de pantalla est bloqueada.
-
5/24/2018 Manual de usuario Microsoft Surface 2.pdf
26/127
2013 Microsoft Pgina 2
Brillo de la pantalla
De manera predeterminada, Surface ajusta automticamente el brillo de la pantalla segn las condiciones de
iluminacin. Puede cambiar este ajuste o configurar el brillo segn sus deseos. He aqu cmo:
1. Abra el acceso a Configuracin y, a continuacin, pulse o haga clic en Cambiar configuracin de PC.2. Pulse o haga clic en General.3. Desplcese hacia abajo a Pantalla y, a continuacin, establezca Ajustar el brillo de mi pantalla
automticamente en No.
Para ajustar el brillo de la pantalla manualmente:
Abra el acceso aConfiguracin,pulse o haga clic en Pantallay, a continuacin, mueva el controldeslizante para ajustar el brillo.
Otras opciones de configuracin de la pantalla
Para cambiar el momento en que la pantalla se oscurece, se apaga o el momento en que Surface se suspende,
consulteCambiar el momento en que la pantalla se oscurece y se apagaen este manual.
Puede usar el acceso a Buscar para encontrar ms opciones de configuracin. He aqu cmo:
Abra el acceso a Buscar, escriba pantallay, a continuacin, pulse o haga clic en Configuracin.Elija una configuracin en los resultados de bsqueda.
Conectar Surface a un segundo monitor
Si lo desea, puede conectar Surface a un segundo monitor. Para obtener ms informacin sobre cmo hacerlo,
consulteConectar a un televisor, monitor o proyectoren este manual.
Agregar cuentas
Una de las primeras acciones que querr realizar en la nueva tableta Surface es agregar cuentas como, por
ejemplo, Outlook.com, Gmail, Facebook, Twitter, LinkedIn. Una vez que agregue las cuentas, sus contactos, su
calendario y su correo electrnico aparecern en las aplicaciones Correo, Personas y Calendario. Y podr acceder
rpidamente a las fotos y los archivos de servicios tales como SkyDrive, Facebook o Flickr.
Agregar cuentas de correo electrnico
Se pueden agregar cuentas de correo electrnico de Outlook, Gmail, AOL,
Yahoo! e, incluso, el correo electrnico del trabajo (Exchange ActiveSync).
http://apps.microsoft.com/windows/app/64a79953-cf0b-44f9-b5c4-ee5df3a15c63 -
5/24/2018 Manual de usuario Microsoft Surface 2.pdf
27/127
2013 Microsoft Pgina 2
Para agregar una cuenta de correo electrnico:
1. Abra Correo(desde la pantalla Inicio, pulse o haga clic en Correo).2. Deslice el dedo rpidamente desde el borde derecho de la pantalla y, a continuacin, pulse o haga clic en
Configuracin.
3. Pulse o haga clic en Cuentas.4. Pulse o haga clic en Agregar una cuenta, seleccione el tipo de cuenta que desee agregar y, a
continuacin, siga las instrucciones en pantalla.
5. Repita los pasos 2-4 para cada una de las cuentas de correo electrnico.La mayora de las cuentas pueden agregarse tan solo con su nombre de usuario y contrasea. A veces, sern
necesarios ms datos, que, normalmente, encontrar en el sitio web de su cuenta de correo electrnico.
Para cambiar las opciones de configuracin de su cuenta de correo electrnico en cualquier momento, abra el
acceso a Configuracin mientras se encuentre en la aplicacin Correo, elija Cuentasy, a continuacin, seleccione
la cuenta que desea cambiar.
Despus de agregar una cuenta de correo electrnico...
Los contactos de su cuenta de correo electrnico aparecen en la aplicacin Personas. Las citas aparecen en la aplicacin Calendario. Si tiene la versin ms reciente de Correo, su calendario
Google no se sincronizar con la aplicacin Calendario. Consulte la informacin a continuacin.
Correo electrnico POP
Correo no admite cuentas de correo electrnico que usan POP (protocolo de oficina postal). Si su cuenta de
correo electrnico usa POP, consulte las opciones enUso de cuentas de correo electrnico a travs de POPen
Windows.com.
Correo electrnico de Google
Para aprender a sincronizar su correo electrnico de Google, sus contactos y su calendario, consulte
Sincronizacin de servicios de Googleen Windows.com.
Cuenta de Microsoft Exchange
Para aprender a configurar una cuenta de Microsoft Exchange y solucionar problemas de conectividad, consulte
Configuracin de una cuenta de Exchange.
http://windows.microsoft.com/es-mx/windows-8/pop-email-accountshttp://windows.microsoft.com/es-mx/windows-8/pop-email-accountshttp://windows.microsoft.com/es-mx/windows-8/pop-email-accountshttp://windows.microsoft.com/es-mx/windows-8/use-google-windows-8-rthttp://windows.microsoft.com/es-mx/windows-8/use-google-windows-8-rthttp://support.microsoft.com/kb/2784275http://support.microsoft.com/kb/2784275http://support.microsoft.com/kb/2784275http://windows.microsoft.com/es-mx/windows-8/use-google-windows-8-rthttp://windows.microsoft.com/es-mx/windows-8/pop-email-accounts -
5/24/2018 Manual de usuario Microsoft Surface 2.pdf
28/127
2013 Microsoft Pgina 2
Outlook Express, Windows Mail o Windows Live Mail
Si utiliza Outlook Express, Windows Mail o Windows Live Mail, puede transferir el correo electrnico y la libreta de
direcciones desde su equipo antiguo a la nube. Una vez que lo haga, podr acceder a su correo electrnico y a sus
contactos en las aplicaciones Correo y Personas en Surface. Para obtener ms informacin sobre cmo trasladarsu correo electrnico y libreta de direcciones a la nube, consulteTrasladar su correo electrnico y sus contactos
de su equipo antiguo en Windows.com.
Agregar cuentas de redes sociales a la aplicacin Personas
Agregue sus cuentas de redes sociales, como Facebook, Twitter y LinkedIn, y tendr las actualizaciones ms
recientes, los Tweets y las imgenes de estas cuentas en un solo lugar: la aplicacin Personas. Para agregar sus
cuentas de redes sociales:
1. En la pantalla Inicio, pulse o haga clic en Personas.2. Deslice el dedo rpidamente desde el borde derecho de la pantalla y, a continuacin, pulse o haga clic en
Configuracin.
3. Pulse o haga clic en Cuentas.4. Pulse o haga clic en Agregar una cuenta, seleccione el tipo de cuenta que desee agregar y, a
continuacin, siga las instrucciones en pantalla.
Agregar un servicio de fotos a la aplicacin Fotos
La aplicacin Fotos muestra, automticamente, las fotos guardadas en la tableta Surface, pero tambin puede
incluir las fotos de SkyDrive, Facebook o Flickr. He aqu cmo:
1. En la pantalla Inicio, pulse o haga clic en Fotos.2. Pulse o haga clic en el cono del servicio de fotos que desea agregar (como SkyDrive, Facebook o Flickr).3. Siga las instrucciones para agregar su cuenta.
Quiz deba esperar unos minutos hasta que comiencen a aparecer las fotos de la cuenta nueva.
http://windows.microsoft.com/es-mx/windows-8/move-contacts-mail#1TC=t1http://windows.microsoft.com/es-mx/windows-8/move-contacts-mail#1TC=t1http://windows.microsoft.com/es-mx/windows-8/move-contacts-mail#1TC=t1http://windows.microsoft.com/es-mx/windows-8/move-contacts-mail#1TC=t1http://windows.microsoft.com/es-mx/windows-8/move-contacts-mail#1TC=t1 -
5/24/2018 Manual de usuario Microsoft Surface 2.pdf
29/127
2013 Microsoft Pgina 2
Teclado en pantalla
Surface posee un teclado tctil en pantalla que se muestra cuando lo necesita el usuario.
Mostrar el teclado
Cuando desee usar el teclado en pantalla, cierre la cubierta o qutela. Ahora pulse donde desee escribir. Aparecer
el teclado en pantalla.
Mostrar el teclado desde el escritorio
El teclado en pantalla no aparece automticamente si usted se encuentra en el escritorio. En su lugar, debe pulsar
o hacer clic en el cono Teclado de la barra de tareas (esquina inferior derecha de la pantalla).
Para abrir el teclado en pantalla manualmente:
1. Abra el acceso a Configuraciny, a continuacin, pulse o haga clic en Teclado(esquina inferior derecha).2. Pulse o haga clic en Panel de escritura a mano y teclado tctil.
Ocultar el teclado
Para ocultar el teclado en pantalla:
Pulse en una zona en la que no se pueda escribir texto. O, Pulse el botn Teclado en la esquina inferior derecha
y, a continuacin, pulse en la imagen con la flecha abajo
(ver la imagen).
Consejos
Para usar mtodos abreviados de teclado, pulse la teclaCtrl y, a continuacin, otra tecla.
Por ejemplo, puede usar Ctrl+C para Copiar y Ctrl+V para Pegar.
Para activar o desactivar Bloq Mays, utilice una doble pulsacin en la tecla de flecha arriba. Para insertar un punto automticamente, utilice una doble pulsacin de la barra espaciadora.
Cambiar las opciones de configuracin del teclado en pantalla
Puede cambiar las opciones de configuracin del teclado en pantalla enConfiguracin de PC. He aqu cmo:
1. Abra el acceso a Configuraciny, a continuacin, pulse o haga clic en Cambiar configuracin de PC.2. Pulse o haga clic en Generaly, a continuacin, realice cambios en Teclado tctil.
-
5/24/2018 Manual de usuario Microsoft Surface 2.pdf
30/127
2013 Microsoft Pgina 2
Caractersticas de sonido
Surface cuenta con dos altavoces estreo y un conector para auriculares paraescuchar msica o ver pelculas.
Los micrfonos internos resultan tiles a la hora de realizar llamadas o grabar videos.
Ajustar el volumen
Elvolumen se puede controlar desde varios lugares:
Control de volumen Use el control de volumen ubicado en el borde izquierdo de la tableta Surface. Cubierta tctil y cubierta con teclado Presione las teclas para subir o bajar el volumen (F2 o F3 en la
cubierta con teclado).
Pantalla inicio Abra el acceso aConfiguracin y, a continuacin, pulse el cono de sonido y ajuste elcontrol deslizante. (Es igual a usar el control de volumen).
Escritorio Pulse el cono de sonido de la barra de tareas. Aplicaciones Algunas aplicaciones incluyen un control de volumen en la propia aplicacin.
Consejos
Para pausar rpidamente el audio, presione el control de volumen y pulse el botn de pausa en pantalla. Para silenciar rpidamente el audio, presione la tecla de silencio en la cubierta tctil o en la cubierta con
teclado (F1).
Teclas multimedia en la cubierta con teclado: silencio, bajar volumen, subir volumen y reproducir/pausa
Agregar accesorios de sonido
La toma de auriculares funciona tanto para salida de audio como para entrada del micrfono. Puede conectar
auriculares o auriculares con micrfono al conector para auriculares o el puerto USB. Para obtener un mejor
sonido, conecte un altavoz USB o Bluetoothexterno. Para obtener ms informacin, consulte la seccinAgregar,ver y administrar dispositivosen este manual.
http://www.microsoft.com/surface/es-mx/support/surface-with-windows-RT/getting-started/listen-to-music-on-Surfacehttp://www.microsoft.com/surface/es-mx/support/surface-with-windows-RT/getting-started/listen-to-music-on-Surface -
5/24/2018 Manual de usuario Microsoft Surface 2.pdf
31/127
2013 Microsoft Pgina 2
Batera y energa
Surface RT cuenta con una batera de ion-litio interna de hasta 8 horas de duracin.
Si no se usa Surface durante unos minutos, la pantalla se apaga y se bloquea, igual que un smartphone. Si estosucede, Surface pasa al modo de espera conectado. Esto significa que la tablet Surface permanece conectada a
Internet, en espera de que la utilice.
Cunta carga queda en la batera?
El estado de la batera se muestra en varios lugares distintos.
Pantalla de bloqueo Cuando se reactiva Surface,el estado de la batera se muestra en la pantalla de
bloqueo (esquina inferior izquierda).
Accesos Cuando se desliza el dedo rpidamentedesde el borde derecho de la pantalla, el estado
de la batera se muestra en la esquina inferior
izquierda de la pantalla (ver la imagen).
Barra de tareas del escritorio Cuando se encuentra enel escritorio, el estado de la batera se muestra en la barra
de tareas (esquina inferior derecha). Pulse o haga clic enel cono de batera para obtener informacin sobre la carga
y el estado de la batera, incluido el porcentaje restante.
Windows emite una alerta cuando la batera comienza a
agotarse. Cuando reciba el aviso, asegrese de conectar el
sistema de alimentacin. Si no se recarga la batera, Surface
tarde o temprano guardar el trabajo y se apagar.
-
5/24/2018 Manual de usuario Microsoft Surface 2.pdf
32/127
2013 Microsoft Pgina 2
Cargar Surface
Al final del da o cuando el nivel de carga de la batera sea bajo,
cargue la tableta Surface mediante el sistema de alimentacin
de 24 vatios incluido.
Una vez conectado, se enciende una luz pequea en el extremo
del conector para indicar que Surface recibe alimentacin.
Para asegurarse de que la tableta Surface se est cargando,
deslice el dedo rpidamente desde el borde derecho de la
pantalla y mire la esquina inferior izquierda para ver el estado de la batera. Durante la carga, aparecer un
enchufe junto al cono de batera. La batera de Surface RT demora entre 1 y 2 horas en cargarse completamente
desde un estado vaco, y ms si utiliza la unidad mientras se est cargando.
Sistema de alimentacin de 48 vatios con puerto de carga USB
El sistema de alimentacin de 48 vatios con puerto de carga USB puede
comprarse por separado. (El sistema de alimentacin de 48 vatios no
est disponible en todos los pases o regiones. Para obtener ms
informacin, consulteSistema de alimentacinen Surface.com).
El puerto de carga USB puede usarse para cargar otros dispositivos,
como un telfono, mientras se est cargando la tableta Surface.
Nota: El puerto USB se utiliza exclusivamente para carga. Surface no reconocer los dispositivos conectados al
puerto de carga USB. Si desea usar un dispositivo USB, enchfelo al puerto USB de Surface. Obtenga ms
informacin al respecto en la seccinAgregar un dispositivode este manual.
Tambin puede comprar un sistema de alimentacin de 24 vatios adicional para la tableta Surface.
Para obtener informacin sobre alguno de los sistemas de alimentacin, consulteSistema de alimentacinen
Surface.com.
http://www.microsoft.com/Surface/es-mx/accessories/home#power-supplyhttp://www.microsoft.com/Surface/es-mx/accessories/home#power-supplyhttp://www.microsoft.com/Surface/es-mx/accessories/home#power-supplyhttp://www.microsoft.com/Surface/es-mx/accessories/home#power-supplyhttp://www.microsoft.com/Surface/es-mx/accessories/home#power-supplyhttp://www.microsoft.com/Surface/es-mx/accessories/home#power-supplyhttp://www.microsoft.com/Surface/es-mx/accessories/home#power-supplyhttp://www.microsoft.com/Surface/es-mx/accessories/home#power-supply -
5/24/2018 Manual de usuario Microsoft Surface 2.pdf
33/127
2013 Microsoft Pgina 2
Comparta fotos, vnculos y mucho ms
El acceso a Compartir es un mtodo rpido para compartir archivos e informacin con sus amigos y enviar
informacin a otras aplicaciones. Est disponible en cualquier lugar, as que no tiene que dejar de hacer nada para
compartir cosas, como fotos de las ltimas vacaciones o un artculo que est leyendo. Puede compartir con varias
personas a la vez, con todas las personas de su red social, o bien enviar informacin a otra aplicacin para
consultarla despus (por ejemplo, puedecompartir algo con OneNote).
Cuando desee compartir algo en una de las aplicaciones, use el acceso a Compartir. He aqu cmo:
Compartir un vnculo
1. Examine la pgina web que desea compartir.2. Abra el acceso a Compartir:
Deslice el dedo rpidamente desde el borde derecho de la pantalla y, a continuacin, pulse enCompartir.
O, presione la tecla Compartir en la cubiertatctil o en la cubierta con teclado.Ver una lista de las personas, las aplicaciones y los dispositivos con los que comparte con ms
frecuencia, adems de una lista de aplicaciones que puede compartir. Por ejemplo, para compartir un
vnculo en una red social, pulse en Personas, elija Twitter o Facebook, escriba una nota si lo desea y pulse
o haga clic en el cono Publicar.
Notas
Si desea cambiar las aplicaciones que aparecen en el acceso a Compartir, abra el acceso a Configuracin,pulse o haga clic en Cambiar configuracin de PCy, a continuacin, pulse o haga clic en Compartir.
No se puede utilizar el acceso a Compartir para compartir desde el escritorio.
Compartir una foto
1. Abra la aplicacin Fotos y encuentre una o varias fotos que desee compartir.2. Seleccione una o varias fotos:
Mediante gestos tctiles Deslice el dedo rpidamente hacia abajo sobre una foto para seleccionarla.
Mediante el mouse Haga clic con el botn secundario en una foto para seleccionarla.
-
5/24/2018 Manual de usuario Microsoft Surface 2.pdf
34/127
2013 Microsoft Pgina 2
3. Abra el acceso a Compartir: Deslice el dedo rpidamente desde el borde derecho de la pantalla y, a continuacin, pulse en
Compartir.
O, presione la tecla Compartir en la cubierta tctilo en lacubierta con teclado.Ver una lista de las personas, las aplicaciones y los dispositivos con los que comparte con ms
frecuencia, adems de una lista de aplicaciones que puede compartir. Por ejemplo, para compartir
mediante el correo electrnico, pulse en Correo, escriba una direccin de correo electrnico y pulse o
haga clic en el cono Enviar.
Consejo
Para compartir una foto o un grupo de fotos en una red social, como Facebook o Twitter, las fotos debenestar en SkyDrive. Use laaplicacin SkyDrivepara cargar las fotos y, a continuacin, seleccione una o
varias fotos, abra el acceso a Compartir y elija Personas.
-
5/24/2018 Manual de usuario Microsoft Surface 2.pdf
35/127
2013 Microsoft Pgina 2
Cambiar las opciones de configuracin
Existen varias formas de encontrar y cambiar las opciones de configuracin de Surface: mediante Panel de control,
Configuracinde PC y Buscar,. Las opciones de configuracin usadas habitualmente se encuentran enConfiguracin de PC, as que consulte primero ah.
Configuracin de PC
A continuacin, se explica cmo obtener acceso aConfiguracin de PC:
1. Deslice el dedo rpidamente desde el borde derecho y, a continuacin, pulse o haga clic enConfiguracin. En la esquina inferior derecha, se encuentran las opciones de configuracin, como
conexin de red, volumen, brillo, notificaciones, alimentacin y teclado.
2.
Para acceder a ms opciones de configuracin, pulse o haga clic en Cambiar configuracin de PC.
Uso de Buscar
No sabe dnde se encuentra una opcin de configuracin? No se
preocupe! Use Buscar para encontrar una opcin de configuracin.
He aqu cmo:
Deslice el dedo rpidamente desde el borde derecho y, acontinuacin, pulse o haga clic en Buscar. Escriba una palabra
o frase en el cuadro de bsqueda y, a continuacin, pulse o
haga clic en Configuracin(debajo del cuadro de bsqueda).Se mostrarn los elementos que coincidan con la bsqueda.
Por ejemplo, escriba sonidoen el cuadro de bsqueda para
encontrar las opciones de configuracin relacionadas con el
sonido. Si el elemento tiene un cono de configuracin (un
engranaje), la opcin de configuracin est disponible en
Configuracin de PC. Se abrirn otras opciones de configuracin en Panel de control, en el escritorio.
-
5/24/2018 Manual de usuario Microsoft Surface 2.pdf
36/127
2013 Microsoft Pgina 3
Panel de control
S, el Panel de control sigue aqu. A continuacin, se explica cmo abrirlo:
Desde Inicio:
Escriba panel de controly, a continuacin, pulse o haga clic en Panel de controlen los resultados debsqueda.
Desde el escritorio:
Con gestos tctiles, deslice el dedo rpidamente desde el borde derecho y pulse en Configuraciny, acontinuacin, en Panel de control.
Con el mouse, coloque el cursor en la esquina inferior izquierda de la pantalla. Cuando aparezca lapantalla Inicio, haga clic con el botn secundario del mouse en la esquina y, a continuacin, haga clic en
Panel de control.Tambin puede anclar el Panel de control a la barra de tareas para tener un acceso rpido. (Abra Panel de
control, haga clic con el botn secundario del mouse en el cono Panel de control de la barra de tareas y
elija Anclar este programa a la barra de tareas).
Nota: Si est usando una cuenta de Microsoft con Surface, podr sincronizar las opciones de configuracin entre
todos los equipos con Windows 8 o Windows RT que use. Para obtener ms informacin al respecto, consulte la
seccinSincronizar las opciones de configuracinen este manual.
-
5/24/2018 Manual de usuario Microsoft Surface 2.pdf
37/127
2013 Microsoft Pgina 3
Gestos tctiles, teclado, mouse y pluma
Con Surface, puede alternar fcilmente entre gestos tctiles, teclado, mouse y pluma. Use lo que desee, cuandolo desee.
Tctil
Puede usar los dedos para interactuar con Surface. Por ejemplo, arrastre el dedo por la pantalla Inicio para
desplazarse y pulse en un cono para abrirlo.
Para aprender a usar los gestos tctiles, asegrese de leer el temaGestos tctiles: pulsar, deslizar y muchoms en este manual.
Para aprender a usar el teclado tctil en pantalla, consulte el temaTeclado en pantalla.
Teclado
Puede elegir entre dos cubiertas de teclado para la tableta
Surface: Cubierta tctil o Cubierta con teclado.
Ambas cubiertas se acoplan magnticamente a Surface.
Para acoplar la cubierta tctil o la cubierta con teclado, solo
tiene que acercar ambos elementos. Cuando Cubierta tctilse acerca, se alinea y encaja en su lugar.
Una vez acoplada, la cubierta de teclado se mantiene
colocada. Puede quitarla fcilmente si lo desea. Solo tiene que jalar de ella.
Cuando se cierra la cubierta tctil o la cubierta con teclado detrs de la pantalla tctil, se deshabilita el teclado.
De esta forma, se evita la posibilidad de escribir, accidentalmente, en el teclado.
Para escribir texto cuando la tapa est doblada, utilice el
teclado en pantalla. Pulse en un campo de texto u otra rea
en la que pueda escribir y aparecer el teclado en pantalla.Para obtener ms informacin, consulte la seccinUsar el
teclado en pantallaen este manual.
Al cerrar la cubierta tctil, se apagar la pantalla. La tapa
ayuda a proteger la pantalla tctil cuando se est
desplazando. Cuando abre la tapa, Surface se reactiva.
-
5/24/2018 Manual de usuario Microsoft Surface 2.pdf
38/127
2013 Microsoft Pgina 3
Cubierta tctil
Cubierta tctil es mucho ms que una tapa protectora para su tablet Surface. Tambin es un teclado de diseo
exclusivo. Al escribir en Cubierta tctil, puede apoyar las manos en las teclas de Cubierta tctil. Cubierta tctil solo
detecta presiones de teclas cuando pulsa una tecla. Escriba en Cubierta tctil como lo hara en cualquier otroteclado.
De manera predeterminada, se reproduce un sonido cuando pulsa una tecla en Cubierta tctil. De esta forma sabe
cundo su toque se reconoce como una pulsacin de tecla. Para desactivar el sonido que se reproduce al escribir:
1. Abra el acceso aConfiguracin y pulse o haga clic en Cambiar configuracin de PC.2. Pulse o haga clic en General.3. Desplcese al teclado tctil. Encuentre Reproducir sonidos de teclas cuando escriboy mueva el control
deslizante hasta Desactivado.
Teclas de funcin
Si desea utilizar una tecla de funcin (F1-F12), utilice la tecla Fn junto con una tecla de la fila superior de Cubierta
tctil. Por ejemplo, para F1, presione Fn + Silencio.
Para esta tecla Escriba esto Para esta tecla Escriba esto
F1 Fn + Silencio F9 Fn + Inicio
F2 Fn + Bajar volumen F10 Fn + Fin
F3 Fn + Subir volumen F11 Fn + Avanzar pginaF4 Fn + Reproducir/pausa F12 Fn + Retroceder pgina
F5 Fn + Buscar Avanzar pgina Fn + Flecha arriba
F6 Fn + Conectar Av Pg Fn + Flecha abajo
F7 Fn + Dispositivos Inicio Fn + Flecha izquierda
F8 Fn + Configuracin Fin Fn + Flecha derecha
Cubierta con teclado
Cubierta con teclado es una versin delgada de un teclado tradicional con teclas mviles. Le aporta la velocidad
y el aspecto del teclado de un equipo porttil.
Al igual que el teclado de cubierta tctil, la cubierta con teclado se encaja magnticamente con un clic y funciona
tambin como una cubierta para la tableta Surface. Con la cubierta con teclado, podr pasar de una tableta a un
equipo porttil en un instante.
http://www.microsoft.com/surface/es-mx/support/surface-with-windows-RT/getting-started/get-to-know-windows-RThttp://www.microsoft.com/surface/es-mx/support/surface-with-windows-RT/getting-started/get-to-know-windows-RT -
5/24/2018 Manual de usuario Microsoft Surface 2.pdf
39/127
2013 Microsoft Pgina 3
Trackpad
La cubierta tctil y la cubierta con teclado incluyen un trackpad que puede
utilizar como un mouse. Igual que en un porttil, puede arrastrar el dedo
por el trackpad para mover el puntero en pantalla.
Gestos del trackpad
Accin Gesto del trackpad
Mueva el puntero en pantalla Arrastre el dedo por el trackpad.
Clic izquierdo
Pulse con un dedo en cualquier punto del trackpad.
o bien
Presione el botn izquierdo del trackpad.
Clic derecho
Pulse con dos dedos en cualquier punto del trackpad.
o bien
Presione el botn derecho del trackpad.
Clic izquierdo y arrastrarMantenga presionado el botn izquierdo del trackpad y, a continuacin,
deslice un dedo en cualquier direccin.o bien
Pulse y, a continuacin, pulse y deslice un dedo en cualquier direccin.
Desplazar Deslice dos dedos horizontal o verticalmente.Mostrar comandos en una
aplicacin Pulse con dos dedos en cualquier punto del trackpad.
Cmo puedo cambiar la configuracin del trackpad?
Hay una aplicacin de configuracin del trackpad disponible en la Tienda Windows. Para instalar la aplicacin:
1. Abra la aplicacin Tienda y, a continuacin, escriba Configuracin de trackpad.2. Pulse o haga clic en Configuracin de trackpaden los resultados de bsqueda y, a continuacin, pulse o
haga clic en Instalar.
3. Cuando est instalada, abra la aplicacinConfiguracin de trackpad.
-
5/24/2018 Manual de usuario Microsoft Surface 2.pdf
40/127
2013 Microsoft Pgina 3
En la aplicacinConfiguracin de trackpad podr cambiar la configuracin siguiente:
Configuracin de trackpad Lo que hace
Trackpad Activa o desactiva el trackpad.
Gestos de pulsar Pulse con un dedo para hacer clic con el botn principal, con dos
dedos para hacer clic con el botn secundario, y pulse y deslice el
dedo para seleccionar texto.
Desplazamiento Desplcese de forma vertical u horizontal con dos dedos.Voltear la direccin de
desplazamientoVoltea o invierte la direccin de desplazamiento.
La aplicacin Configuracin de trackpad no funciona
Si la aplicacinConfiguracin de trackpad no detecta Cubierta tctil o Cubierta con teclado, realice las acciones
siguientes:
1. Vaya a la pantalla Inicio, escriba Actualizar, pulse o haga clic en Configuraciny, a continuacin, enBuscar actualizaciones.
2. Abra el acceso a Buscar, escriba Dispositivosy, a continuacin, pulse o haga clic en Configuracin.3. Pulse o haga clic en Dispositivos e impresorasen los resultados de la bsqueda.4. Pulse en Actualizar (flecha circular junto al cuadro de bsqueda) tres veces.5. Intente volver a utilizar la aplicacinConfiguracin de trackpad.
Mouse
Puede usar el trackpad en la cubierta tctil o en la cubierta con
teclado cuando necesite un mouse, o bien puede conectar un
mouse USB oBluetooth.
Para usar un mouse USB, enchufe el transceptor en elpuerto USB de la tableta Surface.
Para usar un mouse con Bluetooth, consulte la seccinAgregar un dispositivo Bluetoothen este manual.
Asegrese de que el mouse est certificado paraWindows RT.
http://www.microsoft.com/surface/es-mx/support/surface-with-windows-RT/getting-started/add-a-bluetooth-devicehttp://www.microsoft.com/surface/es-mx/support/surface-with-windows-RT/getting-started/add-a-bluetooth-devicehttp://www.microsoft.com/surface/es-mx/support/surface-with-windows-RT/getting-started/add-a-bluetooth-devicehttp://www.microsoft.com/surface/es-mx/support/surface-with-windows-RT/getting-started/add-a-bluetooth-device -
5/24/2018 Manual de usuario Microsoft Surface 2.pdf
41/127
2013 Microsoft Pgina 3
Cambiar las opciones de configuracin del mouse
Para cambiar el modo en que funciona el mouse, realice lo siguiente:
1. Abra el acceso a Buscar, escriba Mouseen el cuadro de bsqueda y, a continuacin, pulse o haga clic enConfiguracin.
2. Pulse o haga clic en Mouseen los resultados de bsqueda.3. Cambie las opciones de configuracin del mouse.
Por ejemplo, para cambiar la velocidad del puntero del mouse, pulse o haga clic en la pestaa Opciones
de punteroy ajuste la velocidad. Si est usando un mouse de Microsoft, quiz tambin tenga la opcin
de usar el Centro de Mouse y Teclado de Microsoft para cambiar las opciones de configuracin del
mouse.
Pluma capacitiva
Puede usar un lpiz o una pluma capacitiva (se vende por separado) con Surface RT. El trmino capacitiva
simplemente significa que una pluma cumple la funcin del dedo sobre una pantalla tctil.
Para aprender a usar una pluma para dibujar, escribir o resaltar texto (lo que se denomina entrada de plumaen
aplicaciones de Office), consulteUsar una pluma para dibujar, escribir o resaltar texto en una tableta de Windows
en Office.com.
La pluma digital incluida con Surface Pro no puede usarse con Surface RT.
http://office.microsoft.com/es-mx/excel-help/use-a-pen-to-draw-write-or-highlight-text-on-a-windows-tablet-HA103986634.aspx?CTT=1http://office.microsoft.com/es-mx/excel-help/use-a-pen-to-draw-write-or-highlight-text-on-a-windows-tablet-HA103986634.aspx?CTT=1http://office.microsoft.com/es-mx/excel-help/use-a-pen-to-draw-write-or-highlight-text-on-a-windows-tablet-HA103986634.aspx?CTT=1http://office.microsoft.com/es-mx/excel-help/use-a-pen-to-draw-write-or-highlight-text-on-a-windows-tablet-HA103986634.aspx?CTT=1 -
5/24/2018 Manual de usuario Microsoft Surface 2.pdf
42/127
2013 Microsoft Pgina 3
Cuentas
La cuenta de usuario es una coleccin de opciones de configuracin que le permiten interactuar con la tableta
Surface y personalizar Windows RT para que funcione a su gusto. Para usar la tableta Surface, deber iniciar sesin
con su cuenta de usuario.
Hay dos tipos de cuentas de usuario: una cuenta local o una cuenta de Microsoft. Recomendamos usar una cuenta
de Microsoft.
Qu tipo de cuenta tengo?
Procedimiento para ver el tipo de cuenta que utiliza:
1. Abrir el acceso aConfiguracin,pulsar o hacer clic en Cambiar configuracin del equipo.2. Toque o haga clic en Usuarios. La informacin acerca de la cuenta de usuario se mostrar bajo su
nombre:
Si existe una direccin de correo electrnico, est usando una cuenta de Microsoft. Si ve Cuenta local, esto significa que su cuenta solo est en la tableta Surface.
Esta pgina de configuracin tambin es el lugar donde puede cambiar las opciones de inicio de sesin y agregar
cuentas de usuario adicionales. Para obtener ms informacin al respecto, consulte la seccinIniciar y cerrar
sesinde este manual y el temaVarias cuentas de usuarioa continuacin.
Qu es una cuenta local?
La cuenta local es una cuenta que le aporta acceso a un solo equipo. Si crea una cuenta local, necesitar una
cuenta diferente para cada equipo que use. Ninguna de las opciones de configuracin se sincronizar entre los
equipos con Windows 8 y con Windows RT que use, y no obtendr los beneficios de conectar su PC a la nube.
Si desea descargar aplicaciones de la Tienda Windows, deber usar una cuenta de Microsoft.
Para alternar entre una cuenta local y una cuenta de Microsoft:
1. Abrir el acceso aConfiguracin,pulsar o hacer clic en Cambiar configuracin del equipo.2. Toque o haga clic en Usuarios.3. Pulse o haga clic en Cambiar a una cuenta de Microsofty siga las instrucciones.
-
5/24/2018 Manual de usuario Microsoft Surface 2.pdf
43/127
2013 Microsoft Pgina 3
Qu es una cuenta de Microsoft?
Unacuenta de Microsoftdireccin de correo electrnico y contraseaes una nueva forma de iniciar sesin encualquier PC que ejecute Windows 8 o Windows RT. Al iniciar sesin en la tableta Surface con una cuenta de
Microsoft, se conectar a la nube. Se preguntar, qu es la nube? En trminos tecnolgicos, nubesignificaalmacenamiento o servicios basados en red, que se proporcionan a travs de Internet. Muchas de las opciones deconfiguracin, las preferencias y las aplicaciones asociadas con su cuenta de Microsoft pueden seguirlo entre
diferentes equipos.
Quiz ya tenga una cuenta de Microsoft. La cuenta de Microsoft (antes denominada Windows Live ID) es ladireccin de correo electrnico y la contrasea que sirven para iniciar sesin en servicios de Microsoft, comoOutlook.com, SkyDrive, Xbox Live y Windows Phone. Si ha utilizado estos servicios, entonces ya tiene una cuentade Microsoft.
Si no tiene una cuenta de Microsoft, consulteCmo obtengo una cuenta de Microsoft? en Windows.com.
Ventajas de usar una cuenta Microsoft
Al iniciar sesin con una cuenta de Microsoft, la tableta Surface puede conectarse a la nube y...
El estado y la informacin de contacto de sus amigos se actualizarn, automticamente, desde sitioscomo Outlook.com, Facebook, Twitter y LinkedIn.
Es posible compartir y obtener acceso a fotos, documentos y otros archivos desde sitios como SkyDrive,Facebook y Flickr. La cuenta de Microsoft incluye 7 GB de almacenamiento de archivos gratuito enSkyDrive (consulte ms al respecto en la seccinSkyDrivede este manual).
Puede descargar aplicaciones de la Tienda Windows y usarlas en un mximo de cinco equipos conWindows 8 o Windows RT. Obtenga ms informacin al respecto en la seccinTienda Windowsde este
manual.
Su configuracin personal se sincroniza automticamente en lnea y entre las PC con Windows 8 yWindows RT que utiliza. Para obtener ms informacin, consulte la seccinSincronizar las opciones deconfiguracinde este manual.
Necesita una cuenta de Microsoft para adquirir aplicaciones, msica, videos y juegos para la tableta Surface.
Si no usa una cuenta de Microsoft, no es ningn problema,ya que puede configurar una cuenta de Microsoft
en cualquier momento. Para aprender a hacerlo, consulteCmo obtengo una cuenta de Microsoft? en
Windows.com.
Cambiar las opciones de configuracin de una cuenta de MicrosoftPara editar su perfil o cambiar las opciones de configuracin de su cuenta de Microsoft, vaya a la pgina web
Descripcin general de la cuenta de Microsofte inicie sesin. Adems, ver los siguientes temas en Windows.com:
Procedimiento para agregar una cuenta a su cuenta de Microsoft Cambiar las opciones de configuracin de uso compartido para aplicaciones y cuentas
Para aprender a cambiar la opcin de pago de su cuenta de Microsoft o ver el historial de facturacin, consulta la
seccinTienda Windowsde este manual.
http://windows.microsoft.com/es-mx/windows-8/favorites-settings-all-pcs#1TC=t1http://windows.microsoft.com/es-mx/windows-8/microsoft-account#1TC=t1http://windows.microsoft.com/es-mx/windows-8/microsoft-account#1TC=t1http://windows.microsoft.com/es-mx/windows-8/microsoft-account#1TC=t1http://windows.microsoft.com/es-mx/windows-8/microsoft-account#1TC=t1http://go.microsoft.com/fwlink/p/?linkid=164220http://go.microsoft.com/fwlink/p/?linkid=164220http://windows.microsoft.com/es-mx/windows-8/how-add-remove-account-microsoft-accounthttp://windows.microsoft.com/es-mx/windows-8/how-add-remove-account-microsoft-accounthttp://windows.microsoft.com/es-mx/windows-8/change-who-sees-info-microsoft-accounthttp://windows.microsoft.com/es-mx/windows-8/change-who-sees-info-microsoft-accounthttp://windows.microsoft.com/es-mx/windows-8/change-who-sees-info-microsoft-accounthttp://windows.microsoft.com/es-mx/windows-8/how-add-remove-account-microsoft-accounthttp://go.microsoft.com/fwlink/p/?linkid=164220http://windows.microsoft.com/es-mx/windows-8/microsoft-account#1TC=t1http://windows.microsoft.com/es-mx/windows-8/microsoft-account#1TC=t1http://windows.microsoft.com/es-mx/windows-8/favorites-settings-all-pcs#1TC=t1 -
5/24/2018 Manual de usuario Microsoft Surface 2.pdf
44/127
2013 Microsoft Pgina 3
Varias cuentas de usuario
Si comparte la tableta Surface con otros usuarios, puede crear cuentas de usuario para cada persona. De este
modo, podrn personalizar Windows a su gusto y, al mismo tiempo, proteger la confidencialidad de sus archivos y
opciones de configuracin.
Hay tres tipos de cuentas. Cada tipo le aporta un nivel de control diferente:
Las cuentas estndarson para uso diario. Las cuentas de administradorproporcionan el mayor control. Para proteger la tableta Surface (y evitar
que otras personas realicen cambios que no desea), las cuentas de administrador deben usarse con
moderacin. Deber usar una cuenta de administrador si est configurando cuentas para otras personas
en la tableta Surface.
Las cuentas de invitadosson tiles cuando otras personas deben usar la tableta Surface temporalmente.Podr activar la cuenta de invitado en Panel de control.
La cuenta de usuario creada durante la configuracin es una cuenta de administrador. Esto significa que puede
cambiar las opciones de configuracin, instalar aplicaciones y crear cuentas de usuario adicionales segn sea
necesario. No est seguro de si est usando una cuenta de administrador? Consulte el temaCmo puedo saber
si inici sesin como administrador? en Windows.com.
Crear una cuenta de usuario
Para aprender a crear una cuenta de usuario, realice una de las siguientes acciones:
Consulte el temaCrear una cuenta de usuarioen Windows.com. Encuentre el tema en Ayuda. (Vaya a la pantalla Inicio y escriba Ayuda.A continuacin, pulse o haga clic
en Ayuda y soporte tcnico,escriba cuenta de usuarioen el cuadro de bsqueda y pulse o haga clic en
Crear una cuenta de usuario.)
Para aprender a alternar entre cuentas de usuario, consulte el temaCambiar a otra cuentaen este manual.
Administrar cuentas
Hay dos lugares donde podr administrar cuentas de usuario:
Configuracin de PC Abra el acceso aConfiguracin,pulse o haga clic en Configuracinde PCy, acontinuacin, pulse o haga clic en Usuarios.
Panel de control Abra el acceso a Buscar, escriba Cuentas de usuarioy, a continuacin, pulse o hagaclic en Configuracin. Elija Cuentas de usuarioen los resultados de bsqueda.
http://windows.microsoft.com/es-mx/windows-8/how-sign-in-as-administratorhttp://windows.microsoft.com/es-mx/windows-8/how-sign-in-as-administratorhttp://windows.microsoft.com/es-mx/windows-8/how-sign-in-as-administratorhttp://windows.microsoft.com/es-mx/windows-8/create-user-accounthttp://windows.microsoft.com/es-mx/windows-8/create-user-accounthttp://windows.microsoft.com/es-mx/windows-8/create-user-accounthttp://windows.microsoft.com/es-mx/windows-8/create-user-accounthttp://windows.microsoft.com/es-mx/windows-8/how-sign-in-as-administratorhttp://windows.microsoft.com/es-mx/windows-8/how-sign-in-as-administrator -
5/24/2018 Manual de usuario Microsoft Surface 2.pdf
45/127
2013 Microsoft Pgina 3
Configuracin de PC tiene muchas de las opciones de configuracin bsicas de cuentas de usuario, mientras que
Panel de control tiene opciones de configuracin ms avanzadas, como cambiar un tipo de cuenta.
Nota: Las carpetas pblicas son una manera cmoda de compartir archivos con todas las personas que usan la
tableta Surface. Para obtener ms informacin, consulteCompartir archivos con las personas que usan la tabletaSurfaceen este manual.
Proteccin infantil
Proteccin infantil es una parte integrada de Windows RT, por lo que resulta ms fcil que nunca controlar cundo
y cmo sus hijos usan el equipo. Puede establecer lmites respecto de los sitios web, las aplicaciones y los juegos
que tienen permitido usar. Para activar Proteccin infantil, usted o al menos un padre designado necesita
una cuenta de administrador.Cada uno de los nios que decida controlar de