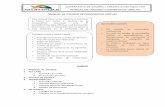Manual de usuario Linux Mandrake.pdf
-
Upload
reinaldo-soto -
Category
Documents
-
view
222 -
download
0
Transcript of Manual de usuario Linux Mandrake.pdf
-
8/18/2019 Manual de usuario Linux Mandrake.pdf
1/265
Linux-Mandrake
User Guide
MandrakeSoft
November 2000
http://www.linux-mandrake.com/
-
8/18/2019 Manual de usuario Linux Mandrake.pdf
2/265
-
8/18/2019 Manual de usuario Linux Mandrake.pdf
3/265
Linux-Mandrake : User Guideby MandrakeSoft
Copyright © 1999, 2000 by MandrakeSoft
-
8/18/2019 Manual de usuario Linux Mandrake.pdf
4/265
-
8/18/2019 Manual de usuario Linux Mandrake.pdf
5/265
Table of Contents
Preface..............................................................................................15
Legal Notice .............................................................................15
Authors and translators ............................................................15
Tools used in the making of this manual..................................16
Note From the Editor ...............................................................16
Conventions used in this book..................................................17
Typing conventions..........................................................17
General conventions ........................................................18
1. Some words before you begin the installation ..........................21Welcome! .................................................................................21
2. WARNING - README..............................................................23
3. Before setup .................................................................................25
Configuring your BIOS ............................................................25
Creating a “bootdisk”...............................................................25
Under Windows ...............................................................26
Under GNU/ Linux ..........................................................29Supported hardware .................................................................30
What’s not supported.......................................................30
Collecting information on your hardware .......................32
4. Using Lnx4Win .............................................................................37
5. Disks and partitions ....................................................................39
Structure of a hard disk ............................................................39
Sectors .............................................................................39
Partitions..........................................................................39
Define the structure of your disk .....................................40
Conventions for naming the disks and partitions .....................43
6. Installation with DrakX ...............................................................47
Introduction to the Linux-Mandrake installer........................47
Installation class .......................................................................49
Determine the main usage of your machine.............................50
Disk detection and configuration .............................................52
5
-
8/18/2019 Manual de usuario Linux Mandrake.pdf
6/265
Configuring your mouse...........................................................52
Configuring the Keyboard........................................................54
Miscellaneous options..............................................................55Selecting the mount points .......................................................56
Install over an existing Windows installation..................57
Install over an existing GNU/ Linux installation.............58
Install on a blank hard-drive............................................60
Choose packages to install .......................................................62
Multiple CDROM installation..................................................66
Configure your network ...........................................................66
Configure timezone ..................................................................68Configure your printer..............................................................69
Root password..........................................................................73
Adding a user ...........................................................................74
Boot disk ..................................................................................76
Installing a bootloader..............................................................77
Configuring X , the graphical server .........................................79
Define an optional default user ................................................82
It’s finished!..............................................................................83How to uninstall GNU/ Linux ..................................................84
7. Introduction to the User Guide..................................................85
8. Linux for Beginners ....................................................................87
Introduction ..............................................................................87
How to Begin and End Your Session .......................................87
Identify Yourself..............................................................88
Close Your Session..........................................................91
Using Your Graphical Environment .........................................94
Elements Displayed.........................................................94
Managing Windows and Desktops ..................................98
Software Accessibility...................................................103
9. Using KDE 2 ................................................................................105
Discovering your universe......................................................105
Help wanted ! ................................................................105
Files and directory : the File Manager...........................108
6
-
8/18/2019 Manual de usuario Linux Mandrake.pdf
7/265
Miscellaneous tools .......................................................114
Command line ...............................................................116
Customizing your universe.....................................................117General appearance .......................................................117
Creating icons................................................................120
Backgrounds and virtual desktops.................................125
Internet work ..........................................................................129
Browsing the Web .........................................................129
Downloading files..........................................................131
10. Configuring Internet connections with DrakNet ...............133
ISDN connections ..................................................................133ADSL and DSL connections..................................................135
Cable connections ..................................................................136
PPP connections .....................................................................136
Connecting to the Internet .................................................138
11. Mandrake specific graphic user tools....................................141
Xdrakres : Change the resolution of your display................143
XFDrake : Modify your hardware settings for the display.....145DrakBoot : change your boot-up settings..............................146
Formatting a floppy disk: drakfloppy ........................146
Create a boot disk ..........................................................147
Configure LILO / GRUB ...................................................149
DrakFont : manage the fonts available on your system ........150
draksec : Setting your security level ....................................152
MouseDrake : Change your mouse........................................153
KeyboardDrake : change your keyboard layout ...................154Userdrake : Manage users on your system...........................156
The interface..................................................................157
Let’s add a new user ......................................................158
Other features ................................................................161
DrakXServices : configure startup services.........................163
menudrake : customize your menus ......................................164
Add a new menu entry...................................................166
Advanced features .........................................................168
7
-
8/18/2019 Manual de usuario Linux Mandrake.pdf
8/265
DiskDrake : manage your partitions .....................................168
The interface..................................................................169
In practice: resize an old partition and create a new one171A note about the expert mode: save the partition table .174
DrakGW : configure your machine as a gateway .....................175
PrinterDrake : configure a printer ......................................175
12. Package Management.............................................................177
General packages management ..............................................177
RpmDrake components .................................................177
Selecting packages ........................................................179
Installing new packages.................................................181Uninstalling packages....................................................187
Updating installed packages...................................................187
Setting up the package source .......................................188
Selecting packages to update.........................................190
13. HardDrake: Configure your hardware..................................191
Introduction ............................................................................191
HardDrake ............................................................................191Description ....................................................................191
Usage .............................................................................192
HardDrake Wizard ..............................................................196
Introduction ...................................................................196
Usage .............................................................................196
Problems/Troubleshooting .....................................................198
Other informations .................................................................198
14. Kups: Installing a new printer ...............................................201Install and launch Kups .........................................................201
Configure a new printer..........................................................201
15. Where to get documentation ..................................................209
The documentation included in Linux-Mandrake ...............209
The manual pages..........................................................209
info pages.....................................................................210
HOWTOs ..........................................................................211
The directory /usr/doc................................................212
8
-
8/18/2019 Manual de usuario Linux Mandrake.pdf
9/265
Internet ..............................................................................212
Websites dedicated to GNU/ Linux ...............................212
Newsgroups ...................................................................213A. The GNU General Public License...........................................215
Preamble.................................................................................215
Terms and conditions for copying, distribution and
modification...................................................................216
Glossary .........................................................................................225
9
-
8/18/2019 Manual de usuario Linux Mandrake.pdf
10/265
10
-
8/18/2019 Manual de usuario Linux Mandrake.pdf
11/265
List of Tables
11-1. A fast review of Mandrake graphical tools..........................142
List of Figures
3-1. The dosutils directory............................................................26
3-2. The RawWrite program.............................................................27
3-3. An example of using RawWrite ................................................28
3-4. The Windows Device Manager...............................................32
3-5. Directory structure for ISA Bus................................................333-6. Keyboard resources ...................................................................345-1. First example of partition naming under GNU/ Linux ..............44
5-2. Second example of partition naming under GNU/ Linux ..........44
6-1. Choice of the language ..............................................................47
6-2. Choose the installation class......................................................49
6-3. Choice of the main computer usage ..........................................51
6-4. SCSI card installation ................................................................52
6-5. Choose the type of your mouse .................................................546-6. Choice of the keyboard..............................................................55
6-7. Miscellaneous options ...............................................................56
6-8. What to do with your existing windows partition .....................57
6-9. What to do with your existing Linux partitions.........................59
6-10. Mount points attribution ..........................................................60
6-11. Choose which partitions to format...........................................60
6-12. Partitioning method .................................................................61
6-13. Choose the size to install .........................................................636-14. Choose the groups of packages to install.................................63
6-15. Choose the total packages size to install .................................65
6-16. Choose the individual packages to install................................65
6-17. Please insert other CDROM ....................................................66
6-18. Select the way to connect to the Internet ............................67
6-19. Choose the correct timezone....................................................68
6-20. Choose wether you wish to configure a printer or not.............69
6-21. Provide information about the printer .....................................70
11
-
8/18/2019 Manual de usuario Linux Mandrake.pdf
12/265
6-22. Confirm the connection of the printer......................................71
6-23. Confirm the model of the printer .............................................72
6-24. root password setup ...............................................................746-25. Create a regular user ................................................................75
6-26. Creation of a boot disk.............................................................76
6-27. Choice of the location of the bootloader .................................78
6-28. Bootloader configuration .........................................................79
6-29. Choose your resolution and color depth..................................80
6-30. X configuration test .................................................................80
6-31. Graphical interface at boot?.....................................................82
6-32. Choose the default user............................................................828-1. The Login Window....................................................................88
8-3. The KDE Desktop.......................................................................91
8-4. The GNOME Desktop ..................................................................91
8-5. The KDE Desktop.......................................................................94
8-6. The GNOME Desktop ..................................................................94
8-9. KDE and GNOME File Managers .................................................98
8-10. Buttons for Virtual Desktops ...................................................99
8-11. Maximize the Window for KDE and GNOME ..........................1008-12. Minimize the Window for KDE and GNOME ...........................101
8-13. The Task Bar Under KDE and GNOME ....................................101
8-14. Closing a Window for KDE and GNOME .................................102
8-15. Software Menu for KDE and GNOME ......................................103
9-1. The help center under KDE ......................................................105
9-2. Your Home directory under KDE .............................................108
9-3. KDE file manager, Konqueror ................................................108
9-4. Naming a new directory...........................................................1129-5. The trash icon, empty or full ...................................................112
9-6. The command line under KDE .................................................116
9-7. The command line under KDE .................................................116
9-8. General customization under KDE ...........................................117
9-9. The main window of the KDE Control Center ...................118
9-10. The default style for KDE .......................................................118
9-11. The marble style for KDE .......................................................119
9-12. Create menu under KDE .........................................................120
12
-
8/18/2019 Manual de usuario Linux Mandrake.pdf
13/265
9-13. Creating an application icon under KDE ................................121
9-14. Program for an application icon under KDE ..........................122
9-15. Creating an URL icon under KDE ..........................................1239-16. Properties of an URL icon under KDE ...................................124
9-17. Background configuration .....................................................126
9-18. Fast configuration of virtual desktops buttons.......................127
9-19. Configuration of virtual desktops ..........................................128
10-1. Choose the way to connect ....................................................133
10-2. Choose the ISDN connection type.........................................133
10-3. Select your ISDN card...........................................................134
10-4. Choose the ADSL modem.....................................................13510-5. Do you have a Cable hostname?............................................136
10-6. DrakNet Dialup options .......................................................137
10-7. DrakNet main menu.............................................................138
11-1. The DrakConf icon...............................................................141
11-2. The DrakConf main window................................................141
11-3. Choosing a new video resolution...........................................143
11-4. Test the new video mode?......................................................144
11-6. The drakfloppy window.....................................................14611-7. Creating a boot disk...............................................................148
11-8. Choosing the boot device ......................................................149
11-9. The boot loader entries ..........................................................150
11-10. The DrakFont main window..............................................150
11-11. Choosing the security level of your system.........................152
11-12. Choosing a different mouse.................................................153
11-13. Choosing a different keyboard layout..................................155
11-14. The users list in Userdrake ...............................................15711-15. Adding a new user in the system .........................................158
11-16. Affect users to a group.........................................................159
11-17. The Userdrake parameters window ..................................161
11-18. The Userdrake user view parameters................................162
11-19. Groups are different for two users .......................................163
11-20. Choosing the services available at startup ...........................164
11-21. The menudrake main window............................................165
11-22. Adding a new menu entry with menudrake .......................166
13
-
8/18/2019 Manual de usuario Linux Mandrake.pdf
14/265
11-23. The DiskDrake main window............................................170
11-24. The /home partition before resizing....................................171
11-25. Choosing a new size ............................................................17211-26. Defining the new partition ...................................................173
11-27. The new partition table ........................................................173
11-28. Confirm the writing of partition table..................................174
12-1. The main window of RpmDrake ...........................................177
12-2. Available packages in a package group .................................180
12-3. Selecting packages.................................................................180
12-4. Setting source media..............................................................182
12-5. Adding a source media ..........................................................18212-10. Unsatisfied dependencies notification .................................185
12-11. Packages installation in progress.........................................186
12-12. MandrakeUpdate starting ..................................................187
12-13. MandrakeUpdate preferences............................................189
13-1. HardDrake main window.....................................................192
13-2. HardDrake - selected device ................................................193
13-3. HardDrake - unknown device ..............................................195
13-4. HardDrake - probing options window .................................19513-5. HardDrake - Sound-Wizard ...............................................197
14-1. The Kups main window ........................................................201
14-2. The printer connection type...................................................203
14-3. The printer model and port ....................................................204
14-4. Accept the printer driver........................................................204
14-5. Choose a name for your printer .............................................205
14-6. Confirm all parameters ..........................................................205
14-7. Provide the root password ...................................................20614-8. A new printer is now configured ...........................................207
14-9. Tune options for new printer .................................................207
14
-
8/18/2019 Manual de usuario Linux Mandrake.pdf
15/265
Preface
Legal Notice
This manual is protected under MandrakeSoft intellectual property
rights. This manual can be freely reproduced, duplicated and distributed
either as such or as part of a bundled package under electronic and/or
printed format provided however that the following conditions are ful-
filled:
1. This copyright mention appears clearly and distinctively on all
reproduced, duplicated and distributed copies.
2. This manual is kept in its entirety and without modification or/and
alteration; and
3. Specifically for the printed format, that it is not reproduced and/or
distributed for any commercial purpose.
For any other use, authorization must be requested and obtained from
MandrakeSoft S.A.. Both “Mandrake” and the “Linux-Mandrake”
brand name, design and logotypes are registered. All related copy-
rights are reserved.
Authors and translators
The following people contributed to the making of the Linux-Mandrake
manuals:
• Yves Bailly
• Camille Bégnis
• Francis Galiègue
• Hinrich Göhlmann
15
-
8/18/2019 Manual de usuario Linux Mandrake.pdf
16/265
Preface
• Carsten Heiming
• Fabian Mandelbaum
• Roberto Rosselli Del Turco
• Stefan Siegel
Also participated at various degrees have: Nicolas Berdugo, Sébastien
Blondeel, Paolo Calisse, Vincent Danen, Marco De Vitis, Hoyt Duff,
Jürgen Grojer, Andrea Monni, Matt Sherer.
Tools used in the making of this manual
This manual was written in DocBook . Perl and GNU Make were used
to manage the set of files involved. The SGML source files were pro-
cessed by openjade and jadetex using Norman Walsh’s stylesheets.
Screenshots have been taken using xwd and GIMP and converted with
convert (from the ImageMagick package). PostScript files were
produced with dvips. All this software is available on your Linux-
Mandrake distribution, and all parts of it are free software.
Note From the Editor
As you may notice while you go from a chapter to another, this book is
a composite document from various authors. Even though much care
has been taken in insuring the technical and vocabulary consistency,the style of each author is obviously preserved.
Some of the authors write in English even though it is not their native
language. Therefore, you may notice strange sentence constructions;
do not hesitate to let us know if something is not clear to you.
In the philosophy of open source, contributors are much welcomed!
You may provide much help to this documentation project by different
means. If you have a lot of time, you can write a whole chapter. If you
speak a foreign language, you can help with the internationalization
16
-
8/18/2019 Manual de usuario Linux Mandrake.pdf
17/265
Preface
of this book. If you have ideas on how to improve the content, let us
know - even advice on typos is welcomed!
Special thanks to the members of the Hampton Roads Linux UsersGroup (http://www.hrlug.org/about.shtml) which ensured most of the
proofreading of the chapters.
For any information about the Linux-Mandrake documentation project,
please contact the Documentation administrator (mailto:documentation@
mandrakesoft.com).
Conventions used in this book
Typing conventions
In order to clearly differentiate some special words from the text flow,
different renderings are used. The following table shows you an exam-
ple of each special word or group of words with its actual rendering
and what this means.
Formattedexample
Meaning
i-node This formatting is used to stress a technical term
explained in the Glossary.
ls -lta Indicates commands or arguments to those commands.
This formatting is applied to commands, options andfilenames. See also the section about “Commands
synopsis, page 18 ”
$ ls *.pid
imwheel.pid $
Used for text snapshots of what you may see on your
screen. It includes computer interactions, program
listings, etc.
17
-
8/18/2019 Manual de usuario Linux Mandrake.pdf
18/265
Preface
Formattedexample
Meaning
localhost This is some literal data that generally do not fit to anyof the previously defined category. For example a key
word taken from a configuration file.
Apache This is used for application names. The example used
in not a command name but in particular contexts the
application and command name may be the same but
formatted in different ways.
Files This is used for menu entries or graphical interfaceslabels in general. The underlined letter indicates the
keyboard shortcut if applicable.
SCSI-Bus denotes a computer part or a computer itself.
Le petit
chaperon
rouge
Indicates that these words are in a different language
than the one the book is written in.
Attention! Of course, this is reserved for special warnings to stress
the weight of words (read loud ;-)
General conventions
Commands synopsis
The example below shows you the signs you will find in this manual
when we describe the arguments of a command:
command [-option={arg1,arg2,arg3}] [optional arg. ...]
These conventions are standard and you may find them at other places
such as the man pages.
The “” (greater than) signs denote an argumentnot to be copied verbatim, but to fill depending on your needs. For ex-
18
-
8/18/2019 Manual de usuario Linux Mandrake.pdf
19/265
Preface
ample, refers to the actual name of a file. If this name is
foo.txt, you should type foo.txt, and not or .The square brackets “[ ]” denote optional arguments, which you may
or may not include in the command.
The continuation points “...” mean that an arbitrary number of items
can be included there.
The curly brackets “{ }” contain the arguments authorized at this
place. One of them is to be placed here.
Special notations
You will be directed from time to time to press the keys Ctrl+R. That
means that you need to press and hold the Ctrl key while you press the
R key as well. The same applies for the Alt key.
About menus also, going to menu item File→Reload user config
(Ctrl+R) means: click on the File text on the menu (generally hori-zontal on the top of the window) then on the vertical menu that ap-
pears, click on the Reload user config item. Additionally, you areinformed that you can use the key combination Ctrl+R as described
above, to achieve the same result.
System generic users
Whenever it has been possible, we used two generic users in our ex-
amples:
19
-
8/18/2019 Manual de usuario Linux Mandrake.pdf
20/265
Preface
Queen Amidala This user is created at
the installation time
Darth Vader This user is created
afterwards by system
administrator
20
-
8/18/2019 Manual de usuario Linux Mandrake.pdf
21/265
-
8/18/2019 Manual de usuario Linux Mandrake.pdf
22/265
Chapter 1. Some words before you begin the installation
22
-
8/18/2019 Manual de usuario Linux Mandrake.pdf
23/265
Chapter 2. WARNING - README
This manual covers the installation in Customized mode, either us-ing Lnx4Win or a classic install. In case you decide on a classic install
and have never installed GNU/ Linux before, DrakX will have to re-
size your Windows partition (if any). This operation can be harmful
to your data, therefore you must perform the following steps before
proceeding:
• you must run scandisk on your Windows partition; the resizing
program can detect some obvious errors, but scandisk is bettersuited for this task;
• for maximum data security, you should also run defrag on your
partition. This further reduces the risk of data loss; this is not manda-
tory, but is highly recommended and doing it will make resizing
much faster and easier;
• the ultimate insurance against problems is to always back up your
data!
If neither scandisk nor defrag are installed within Windows , please
refer to the Windows documentation for instructions on installing them.
23
-
8/18/2019 Manual de usuario Linux Mandrake.pdf
24/265
Chapter 2. WARNING - README
24
-
8/18/2019 Manual de usuario Linux Mandrake.pdf
25/265
Chapter 3. Before setup
Configuring your BIOS
The BIOS (Basic Input/Output System ) is used to boot up a com-
puter. Specifically, it is used to find the device on which the operating
system is located and start it up. It is also used for the initial configu-
ration of the hardware.
The appearance of plug’n’play and its widespread use means that
all modern BIOS can initialize these devices, but you still have to ask it
to do so. If your Windows 9x OS is initializing these devices instead
of the BIOS , this will need to be changed for use under GNU/ Linux .
Changing your BIOS settings is usually performed by holding down
the DEL key just after the computer is switched on. Unfortunately,
there are many types of BIOS ’, therefore you will have to look for the
appropriate option by yourself. The option to look for is often called
PNP OS installed (or Plug’n’Play OS installed). Set this option toNo and the BIOS will then initialize any plug’n’play devices. Thatcan help GNU/ Linux recognize some devices in your machine which
it would not otherwise be able to initialize.
If your BIOS can boot from the CDROM and you want to perform a
standard installation of Linux-Mandrake (not using Lnx4Win ), you
can also set your BIOS to boot from the CDROM before searching the
hard disk. Look for Boot sequence in the BIOS features setup.
Creating a “bootdisk”
If you cannot boot from the CDROM, and if Windows is not installed
on your computer, you will need to create a “boot disk”. The CDROM
contains all the image files and utility programs needed. You will also
need to create a “bootdisk” if you wish to use another bootloader than
25
-
8/18/2019 Manual de usuario Linux Mandrake.pdf
26/265
Chapter 3. Before setup
LILO or GRUB . If Windows is installed on your computer, you will
not need a bootdisk, so you may skip this step and go on to:
• “Using Lnx4Win ”, page 37, if you wish to install Lnx4Win .
• or “ Installation with DrakX ”, page 47, for a normal install of Linux-
Mandrake.
It may be that on an Intel architecture your BIOS cannot boot from
the CDROM. In this case, you must make a “bootdisk” in order to start
the installation program.
The boot images are in the images directory on the CDROM. For
this method of installation, the significant file is named cdrom.img
(cdrom64.img for SPARC64 ). This file is used to begin the text or
graphical installation from the CD.
Under Windows
You need to use the program called RawWrite. This can be found inthe CD dosutils directory (figure 3-1).
26
-
8/18/2019 Manual de usuario Linux Mandrake.pdf
27/265
Chapter 3. Before setup
Figure 3-1. The dosutils directory
Note: in this example, the CDROM drive is designated by theletter D:; you will naturally have to choose the letter designatingthe CDROM drive on your own machine.
You may have noticed that there is a DOS version, rawrite, of the
same program. It is, in fact, the original version of the program: RawWrite
is a graphical frontend to it.
Start the program, as shown in figure 3-2.
27
-
8/18/2019 Manual de usuario Linux Mandrake.pdf
28/265
Chapter 3. Before setup
Figure 3-2. The RawWrite program
Select the boot image to copy and the target device (here A: as illus-
trated in figure 3-3).
28
-
8/18/2019 Manual de usuario Linux Mandrake.pdf
29/265
Chapter 3. Before setup
Figure 3-3. An example of using RawWrite
Then, if you haven’t already done so, insert an empty disk into your
chosen floppy drive and click on Write. When completed, click on Exit, you have a boot disk to install your Linux-Mandrake distribution.
Under GNU/Linux
If you already have GNU/ Linux installed (another version, or on an-
other machine, for example on that of a friend who has lent you his
Linux-Mandrake CD), then carry out the following steps:
29
-
8/18/2019 Manual de usuario Linux Mandrake.pdf
30/265
Chapter 3. Before setup
1. mount the CDROM. Let us suppose that the mount point is /mnt/
cdrom;
2. log in as root;
3. insert an empty disk into the drive and type:
$ cp /mnt/cdrom/images/cdrom.img /dev/fd0
Note: Replace /dev/fd0 by /dev/fd1 if you are using the secondfloppy drive and, of course, the name of the image with the oneyou want. When completed, your boot disk is ready.
Supported hardware
Linux-Mandrake can handle a large number of hardware devices,
and the list is far too long to be quoted in its entirety here. Neverthe-
less, some of the steps described in this chapter will help you to find
out if your hardware is compatible and configure some of the prob-
lematic devices.
Warning
Legal disclaimer: The Linux-Mandrake Supported Hard-ware List contains information about hardware devices thathave been tested and/or have been reported to functionproperly with Linux-Mandrake. Due to the wide variety ofsystem configurations, MandrakeSoft cannot guarantee thata specific device will work properly on your system.
30
-
8/18/2019 Manual de usuario Linux Mandrake.pdf
31/265
Chapter 3. Before setup
What’s not supported
Some types of hardware cannot presently be handled by GNU/ Linux ,
either because the support is still in an experimental stage, because
nobody has written a driver for the devices in question, or because it
has been decided for valid reasons that they cannot be supported. For
example:
• winmodems , also called controller-less modems or software modems.
Support for these peripherals is currently very sparse. Drivers exist,
but are binary only and for a limited range of kernel versions. Thedifference between a “hardware” modem and a winmodem is that a
winmodem cannot function without a special driver which emulates
a large number of a hardware modem’s functions. You can com-
municate with a hardware modem by sending it a series of com-
mands, which cannot be done with a winmodem without special
drivers (this also explains why GNU/ Linux does not need drivers
for the modems: it only gives access to the serial port, with an ex-
ternal program sending the commands). If your modem is PCI, it ismost likely, but not necessarily, a software modem...
If your modem is a PCI modem, as the root user look at the output
of cat /proc/pci. This will tell you the I/O port and the IRQ of
the device. Then use the setserial command (for our example, the
I/O address is 0xb400 and the IRQ is 10) as follows:
setserial /dev/ttyS3 port 0xb400 irq 10 UART 16550A
Then see if you can query you modem using minicom or Kppp . If it doesn’t work, you may have a software modem. If it does work,
create the file /etc/rc.d/rc.setserial and place the appropri-
ate setserial command line in it.
A recent project is trying to make software modems work under
GNU/ Linux . If you happen to have this type of hardware in your
machine, you may have a look at linmodems (http://linmodems.org/)
and modems and winmodems (http://www.o2.net/ ∼gromitkc/winmodem.
html).
31
-
8/18/2019 Manual de usuario Linux Mandrake.pdf
32/265
Chapter 3. Before setup
• USB devices: support for USB is still limited. Currently the only
devices fully supported by Linux-Mandrake are keyboards, mice,ZIP drives and printers. For other devices, a HOWTO (http://linuxusbguide.
sourceforge.net/USB-guide-1.0.6/book1.html) is available. You may
also consult the website Linux-USB (http://www.linux-usb.org/)
Finally, you may consult a more up-to-date list of supported hardware
on our website (http://www.linux-mandrake.com/en/fhard.php3)
Collecting information on your hardware
GNU/ Linux ’ hardware resources are now much better supported and,
apart from the devices mentioned in the previous section, you can ex-
pect the rest of your hardware to work correctly.
Some types of devices are still problematic with GNU/ Linux , es-
pecially ISA plug’n’play devices: but you can use Windows to
discover their working configuration. If you intend to install Linux-Mandrake while leaving a version of Windows on your machine,
you can ignore this section at first, and then come back here if you
experience problems under GNU/ Linux .
For this, boot under Windows , right-click on the My Computer icon,choose Properties, select the tab Devices Manager, then select Viewdevices by connection (figure 3-4).
32
-
8/18/2019 Manual de usuario Linux Mandrake.pdf
33/265
Chapter 3. Before setup
Figure 3-4. The Windows Device Manager
If you have ISA devices, you can view them when you bring up the
directory structure (figure 3-5).
33
-
8/18/2019 Manual de usuario Linux Mandrake.pdf
34/265
Chapter 3. Before setup
Figure 3-5. Directory structure for ISA Bus
You will be able to find the ISA devices in this part of the directory
structure. If you only see one entry for the data port, ignore it. If thereare devices present, and if there is no conflict, you can then select and
click on the button Properties (figure 3-6).
34
-
8/18/2019 Manual de usuario Linux Mandrake.pdf
35/265
Chapter 3. Before setup
Figure 3-6. Keyboard resources
You will have to write down the base address(es) (Input/output range)
used, together with the IRQ(s). Also write down the DMA channel(s)used for the sound cards.
If your ISA card is plug’n’play , you will have to configure your
BIOS properly, as instructed in the preceding section. But even if
you do so, GNU/ Linux may not find it. However, you can disable
plug’n’play for the particular device. If the manufacturer has pro-
vided one, you should have a disk containing a program enabling you
re-set the card to non-plug’n’play . The manufacturer provides a
setup program which does this. If you have this sort of program (or
35
-
8/18/2019 Manual de usuario Linux Mandrake.pdf
36/265
Chapter 3. Before setup
can get it from the manufacturer’s website), start it up, set the device’s
configuration with the parameters used by Windows and disable the
plug’n’play . After that, GNU/ Linux can then see it during the in-stallation process.
Don’t worry too much about sound cards, though. You configure them
after installation and not during installation. See chapter “HardDrake :
Configure your hardware”, page 191.
36
-
8/18/2019 Manual de usuario Linux Mandrake.pdf
37/265
Chapter 4. Using Lnx4Win
Lnx4Win (GNU/ Linux for Windows ) is what you need if you don’twant to re-partition your hard disk at all. This program will create
two files on your Windows partition which will hold your Linux-
Mandrake system: one file for the data and one for the swap . This
installation mode is undoubtedly the easiest, but it has its disadvan-
tages:
• it is slow in comparison with a native filesystem installation: loop-
back mounting of a file (this is the method used) is not as fast as afilesystem located on a dedicated partition;
• if you have to reinstall Windows , your Linux-Mandrake system
will also be lost.
However, this is a good way to explore Linux-Mandrake without
tampering with your hard disk partitions. For a normal installation,
you can skip this chapter.
All you have to do is insert the first CDROM and reboot your com-
puter, as for a normal install. When Tux (the Linux penguin) shows,
press the F1 key. Then at the prompt, enter
lnx4win
From this point on, installation will be carried out as a traditional in-
stallation, so go to the chapter “ Installation with DrakX ”, page 47,
dealing with the installation with DrakX .
Uninstalling Lnx4Win is very simple: you simply have to start the
script uninstall.bat. The name of the directory the file is found
in is lnx4win and it is located in the “drive” where you installed
Lnx4Win .
37
-
8/18/2019 Manual de usuario Linux Mandrake.pdf
38/265
Chapter 4. Using Lnx4Win
38
-
8/18/2019 Manual de usuario Linux Mandrake.pdf
39/265
Chapter 5. Disks and partitions
If you are reading this chapter, it means that you have decided on astandard (classic) installation of Linux-Mandrake, which will require
repartitioning. Or you are simply curious and that’s OK, too. :-)
This section provides a complete description of the PC partitioning
scheme. It is only useful to you if you intend to manually set the parti-
tions of your hard drive. If you do not understand what we are talking
about, you may safely ignore this section; the installer can do every-
thing automagically for you.
Structure of a hard disk
Basically, a disk is physically divided into little sectors. A sequence
of sectors can form a partition. Roughly speaking, you can create as
many partitions as you wish; each of them is regarded as a single hard
drive.
Sectors
To simplify, a hard disk is merely a sequence of sectors. A sector is
the smallest data unit on a hard disk, and its size is typically 512 bytes.
The sectors on a hard disk of ( n ) sectors are numbered from (0) to(n-1).
Partitions
The use of multiple partitions enables you to create many virtual hard
drives inside your real physical drive. This has many advantages:
39
-
8/18/2019 Manual de usuario Linux Mandrake.pdf
40/265
Chapter 5. Disks and partitions
• Different operating systems use different disk structures (called file
system); this is the case for Windows and GNU/ Linux . Having
multiple partitions on a hard drives allows you to install variousoperating systems on the same physical drive.
• For performance reasons, a single operating system may prefer dif-
ferent drives with different filesystems on them because they are
used for completely different things. It is the case for GNU/ Linux
which requires a second partition called “swap” and used for virtual
memory.
• Finally, it may prove very useful to separate the different parts of your OS into different partitions, even if they use the same filesys-
tem. In the most simple configuration, you can split your files into
two partitions, one for your personal data, one another for programs.
That allows you to update your OS, completely erasing the pro-
grams partition while keeping the data partition safe.
• Physical errors on a hard disk are generally located at adjacent sec-
tors and not scattered among the disk. Distributing your files into
different partitions will limit data losses in case of hard disk physi-cal damages.
Normally the partition type specifies the filesystem which the partition
is supposed to contain. Each operating system recognizes some of the
types, but not others.
Define the structure of your disk
The most simple
Is where you have just two partitions: one for the swap space, the other
for the files1.
1. the filesystem used currently for GNU/ Linux files is called ext2
40
-
8/18/2019 Manual de usuario Linux Mandrake.pdf
41/265
Chapter 5. Disks and partitions
Tip: The rule of thumb for the swap partition size is to choosethe same size as your RAM memory. However for large memory
configurations (>128 MB), this rule is not valid, and smaller sizesare preferred.
Another common scheme
is, as we previously discussed, when you choose to separate data from
programs. To be even more efficient, one usually defines a third par-tition called the “root” and labelled as /. It will handle the programs
necessary to startup your system and the basic maintenance programs.
So we could define four partitions:
Swap
A partition of type swap, which size is roughly equivalent to the
memory size.
Root: /
It is the most important partition. It not only contains the most
important data and programs for the system, but will also act as
a mount point for other partitions.
The needs for the root partition in terms of size are very limited,
300MB is enough.
Static data: /usr
Most packages install most of their executables and data files un-
der /usr. The advantage of having it on a separate partition is
that you can share it easily with other machines over a network.
41
-
8/18/2019 Manual de usuario Linux Mandrake.pdf
42/265
Chapter 5. Disks and partitions
The size depends on the packages you wish to install. It varies
from 100MB for a lightweight installation to various GB for a
full install. A compromise of one or two GB (depending on yourdisk size) generally suffices.
Home directories: /home
Here are kept the personal directories for all the users hosted on
that machine. It also generally hosts the directories served by
HTTP or FTP (respectively for web browsing and file transfers).
Here the partition size depends on the number of users (or ser-
vices) hosted and their needs.
A variant to that solution is to not use a separate partition for the /usr
files.
Exotic configurations
When setting-up your machine for specific uses such as web server or
firewall, the needs are radically different than for a standard desktop
machine. For example, a FTP server will probably need a big separate
partition for /home/ftp, while the /usr will be relatively small. For
such situations, you are encouraged to carefully think of your needs
before even beginning the install.
Tip: If after a period of time using your system, you notice thatyou should have chosen different sizes and partitions,it is possi-ble to resize most partitions without the need to reinstall your sys-tem, it is even generally data-safe. See DiskDrake : manage your partitions , page 168 in “Mandrake specific graphic user tools ”,page 141.
With a little of practice, you will even be able to move a crowdedpartition to another brand new hard drive. But that’s another story...
42
-
8/18/2019 Manual de usuario Linux Mandrake.pdf
43/265
Chapter 5. Disks and partitions
Conventions for naming the disks andpartitions
GNU/ Linux uses a logical method for naming partitions. First, when
numbering the partitions, it ignores the filesystem types of each par-
tition that you may have. Second, it names the partitions according tothe disk on which they are located. This is how the disks are named:
• the primary master and primary slave IDE devices (whether they be
hard disks, CDROM drives or anything else) are called /dev/hda
and /dev/hdb respectively;
• on the secondary interface, they are called /dev/hdc and /dev/
hdd for the master and slave respectively;
• if your computer contains other IDE interfaces (for example, the
IDE interface present in some SoundBlaster cards), the disks will
then be called /dev/hde, /dev/hdf, etc.
• SCSI disks are called /dev/sda, /dev/sdb, etc., in the order of
their appearance on the SCSI chain (depending on the increasing
ID s). The SCSI CDROM drives are called /dev/scd0, /dev/scd1,
always in the order of their appearance on the SCSI chain.The partitions are named after the disk on which they are found, in the
following way (in the example, we have used the case of partitions on
a primary master IDE disk):
• the primary (or extended) partitions are named /dev/hda1 through
/dev/hda4 when present;
43
-
8/18/2019 Manual de usuario Linux Mandrake.pdf
44/265
Chapter 5. Disks and partitions
• logical partitions, if any, are named /dev/hda5, /dev/hda6, etc.
in their order of appearance in the table of logical partitions.
So GNU/ Linux will name the partitions as follows:
Figure 5-1. First example of partition naming under GNU/Linux
Figure 5-2. Second example of partition naming under GNU/Linux
So now you can cite the name the various partitions and hard disks
when you need to manipulate them. You will also see that GNU/ Linux
names the partitions even if it does not know how to manage them
44
-
8/18/2019 Manual de usuario Linux Mandrake.pdf
45/265
Chapter 5. Disks and partitions
initially (it ignores the fact that they are not native GNU/ Linux parti-
tions).
45
-
8/18/2019 Manual de usuario Linux Mandrake.pdf
46/265
Chapter 5. Disks and partitions
46
-
8/18/2019 Manual de usuario Linux Mandrake.pdf
47/265
Chapter 6. Installation with DrakX
Introduction to the Linux-Mandrake installer
DrakX is the installation program for Linux-Mandrake. It has a graph-
ical user interface and it is very easy to use. It allows you to go back
at any time to previous configuration steps, even choosing the type of
installation that you want (depending upon your skill level).
Note: This section has been written for a “Power Pack Deluxe”. Ifyou have a “Complete” pack, some of the following steps may beslightly different.
Warning
In order to ensure the installation occurs in the best pos-sible conditions, make sure to plug-in and power-on all thedevices that will be used on your computer: printer, modem,scanner, etc. so that DrakX will be able to automatically de-tect and configure them.
If you want to (or have to) use the text mode install, just press F1 when
the CDROM boots and type text at the prompt.
Whether you install via Lnx4Win or directly from the CDROM, youwill see the screen as shown in figure 6-1.
47
-
8/18/2019 Manual de usuario Linux Mandrake.pdf
48/265
Chapter 6. Installation with DrakX
Figure 6-1. Choice of the language
On the left, you can see the various installation steps. Depending on
the level of progress of the installation, some stages may or may not be
available to you. If they are available, they will be highlighted when
you move the mouse cursor over them.
The buttons representing the various stages can also be different col-
ors:
1. red: this installation phase has not yet been carried out;
2. orange: the installation stage which is currently processing;
3. green: this installation stage has already been configured. There
is nothing to stop you from going back to it if you need to.
This guide assumes that you are performing a standard, step-by-step
installation, as shown in the following screenshots.
48
-
8/18/2019 Manual de usuario Linux Mandrake.pdf
49/265
Chapter 6. Installation with DrakX
The first step is to choose your preferred language.
As soon as you have selected the language and confirmed with clicking
the OK button, you will automatically go on to the next page:
Before going further, you should read carefully the terms of the li-
cence. It covers the whole Linux-Mandrake distribution, and if you
do not agree with all the terms in it, click on the Refuse button. That’llimmediately terminate the installation. To follow on with the installa-
tion, click the Accept button.
Installation class
DrakX will then ask you what installation class you want (figure 6-2) .
Here, you will also choose whether you want to perform an installation
or an upgrade of an existing Linux-Mandrake system. Choose what
suits your situation. You can perform an installation over an existing
system, wiping out the old system. You can also do an upgrade to
repair an existing system.
49
-
8/18/2019 Manual de usuario Linux Mandrake.pdf
50/265
Chapter 6. Installation with DrakX
Figure 6-2. Choose the installation class
This manual will concentrate on the Customized installation class.If you choose Recommended class, simply ignore the steps pre-sented here that only apply to the Customized installation class. If you choose Expert class, it probably means that you have previousexperience with GNU/ Linux and can go through the various sections
without the help of this manual. Be warned that this installation class
actually implies that you are an expert, so do not choose it unless you
really know what you are doing!
Determine the main usage of your machine
Warning
This step is ignored for Recommended mode
50
-
8/18/2019 Manual de usuario Linux Mandrake.pdf
51/265
Chapter 6. Installation with DrakX
After selecting the installation class, DrakX will ask you the main
usage you intend for your computer:
Figure 6-3. Choice of the main computer usage
Workstation
This is the most standard configuration to use your system for
daily use: office applications, web browsing, etc.
Server
Choose this option if you intend your computer to be used mainly
as a server, either HTTP, FTP, Samba , etc.
Development
This is to configure your station as a programming environment,
51
-
8/18/2019 Manual de usuario Linux Mandrake.pdf
52/265
Chapter 6. Installation with DrakX
in effect to write programs and compile them. If you are a hacker1.
If you want to become a hacker, this essay is for you.
Note: The choice you make here has influence on the subse-quent actions taken by the installation program DrakX as well ason packages installed. However none of the consequences areirreversible, and it is not because you choose a “Workstation”type that you won’t be able to compile programs or install a webserver.
Disk detection and configuration
Warning
This step is ignored for Recommended mode
After selecting the computer’s usage, DrakX will go on to detecting all
hard disks present on your computer. It will also scan for one or more
PCI SCSI card(s) on your system, if you have any. If such a device is
found, DrakX will automatically install the right driver.
Should it fail, you are anyway asked whether you have a SCSI card or
not figure 6-4. Answer Yes to choose your card in a list or No if you
have no SCSI hardware.
1. and not a “cracker”, read the excellent essay from Eric S. Raymond
(http://www.tuxedo.org/~esr/faqs/hacker-howto.html)
52
-
8/18/2019 Manual de usuario Linux Mandrake.pdf
53/265
Chapter 6. Installation with DrakX
Figure 6-4. SCSI card installation
Configuring your mouse
Warning
This step is generally ignored for Recommended and Custom
modes
DrakX just skips this test unless you purposely click on the corre-
sponding step on the left. By default, DrakX sees your mouse as a
two-button mouse and emulates the third button, and knows whether
it’s PS/2, serial or USB.
53
-
8/18/2019 Manual de usuario Linux Mandrake.pdf
54/265
Chapter 6. Installation with DrakX
Perhaps this is not what you want. In that case, you just have to select
the right type for your mouse in the list which appears as shown figure
6-5.
Figure 6-5. Choose the type of your mouse
Configuring the Keyboard
Warning
This step is generally ignored for Recommended and Custom
modes
Normally, DrakX will have selected the right keyboard for you (de-
pending on the language you have chosen) and you won’t even see
54
-
8/18/2019 Manual de usuario Linux Mandrake.pdf
55/265
Chapter 6. Installation with DrakX
this step. However, you might not have a keyboard which corresponds
exactly to your language: for example, if you are an English speaking
Swiss person, you may still want your keyboard to be a Swiss key-board. Or if you speak English but are located in Québec, you may
find yourself in the same situation. In both cases, you will have to go
back to this installation step and select an appropriate keyboard from
the list (figure 6-6).
Figure 6-6. Choice of the keyboard
All you need to do is select your preferred keyboard layout from the
list which appears in front of you.
55
-
8/18/2019 Manual de usuario Linux Mandrake.pdf
56/265
Chapter 6. Installation with DrakX
Miscellaneous options
Warning
This step is ignored for Recommended mode
At this point, you may set a number of miscellaneous options for your
Linux-Mandrake system (figure 6-7). Refer to the help available at
the bottom of the screen for assistance in understanding these options.
Note: hard disk optimizations are only relevant for IDE disks!
Figure 6-7. Miscellaneous options
56
-
8/18/2019 Manual de usuario Linux Mandrake.pdf
57/265
Chapter 6. Installation with DrakX
Selecting the mount points
Now you need to specify in DrakX where the various partitions on
the hard drive(s) will be mounted. Depending on the current con-
tent of your hard drive, the solutions proposed will differ slightly. We
will take into account three scenarios: If you are installing Linux-
Mandrake over an existing Windows installation, go to Install over
an existing Windows installation, page 57. If you are installing Linux-
Mandrake over an existing GNU/ Linux installation, go to Install
over an existing GNU/ Linux installation, page 58. Otherwise, go to
the next section, Install on a blank hard-drive, page 60.
Install over an existing Windows installation
If Windows is already installed on your system, the dialog will look
like this (figure 6-8).
57
-
8/18/2019 Manual de usuario Linux Mandrake.pdf
58/265
Chapter 6. Installation with DrakX
Figure 6-8. What to do with your existing windows partition
If you choose Erase Windows, it will simply erase everything on thedrive and begin fresh, partitioning from scratch.
Choosing Use existing partition will allow you to dual-boot withWindows and GNU/ Linux 2, both options will lead to an automatic
partitioning of your drive(s), you won’t need to worry any more about
it.
If you choose the third option (Expert mode or Use diskdrake de-pending on your install class), you will enter the Linux-Mandrake
partitionning tool: DiskDrake . It allows you to fine-tune your parti-
tions. See the chapter DiskDrake : manage your partitions, page 168
in “ Mandrake specific graphic user tools”, page 141; the usage is the
same.
2. All ideologic thoughts aside
58
-
8/18/2019 Manual de usuario Linux Mandrake.pdf
59/265
Chapter 6. Installation with DrakX
Install over an existing GNU/Linux installation
If a version of GNU/ Linux is already installed on your system, the
dialog will look like this (figure 6-9).
Figure 6-9. What to do with your existing Linux partitions
If you choose Erase entire disk, it will simply erase everything ondrive and begin again, partitioning from scratch. This option will lead
to an automatic partitioning of your drive(s); you won’t need to worry
any more about it. Choosing Use existing partition will allow youto reuse some of your old partitions, without loosing information on
them (typically /home). If you choose the third option (Expert modeor Use diskdrake depending on your install class), you will enterthe Linux-Mandrake partitionning tool: DiskDrake . It allows you
to fine-tune your partitions. See the chapter DiskDrake : manage your
partitions, page 168 in “ Mandrake specific graphic user tools”, page
141; the usage is the same.
59
-
8/18/2019 Manual de usuario Linux Mandrake.pdf
60/265
-
8/18/2019 Manual de usuario Linux Mandrake.pdf
61/265
Chapter 6. Installation with DrakX
Figure 6-11. Choose which partitions to format
Install on a blank hard-drive
If you are installing Linux-Mandrake on a brand new computer, the
dialog will look like this (figure 6-12).
61
-
8/18/2019 Manual de usuario Linux Mandrake.pdf
62/265
Chapter 6. Installation with DrakX
Figure 6-12. Partitioning method
If you choose Use free space, it will simply lead to an automatic par-titioning of your drive(s); you won’t need to worry any more about it.
Choosing Use diskdrake enters the Linux-Mandrake partitionningtool: DiskDrake . It allows you to fine-tune your partitions. See the
chapter DiskDrake : manage your partitions, page 168 in “ Mandrake
specific graphic user tools”, page 141; the usage is the same.
Choose packages to install
It is now time to specify which programs you wish to install on your
system. There are thousands of packages available for Linux-Mandrake,
and you are not supposed to know them all by heart.
If you are in Recommended mode, you will be presented three size,corresponding to the size of packages that will be installed on your
62
-
8/18/2019 Manual de usuario Linux Mandrake.pdf
63/265
Chapter 6. Installation with DrakX
computer (figure 6-13). Choose one of them depending on your disk
size and you own mood.
Figure 6-13. Choose the size to install
In Custom mode, you can select the group of packages you are inter-
ested in (figure 6-14).
63
-
8/18/2019 Manual de usuario Linux Mandrake.pdf
64/265
Chapter 6. Installation with DrakX
Figure 6-14. Choose the groups of packages to install
By default, all groups are selected. If your system won’t be connected
to the Internet for example, you can deselect the groups Mail/WWW/ Newstools and Communication facilities by clicking on the yellowstar on the left of its name.
If you know well the packages offered or if you want to have total
control on what will be installed or not, you can check the Individual
package selection star.Then you will be asked which quantity (in terms of size) of packages
to install (figure 6-15). After selecting many groups, it may be that the
size of all those packages is too big for the space you have available.
You can choose here to reduce this size, DrakX will then install only
the most important packages from all the selected groups.
If you have started the installation in “Update” mode (see figure 6-2),
you can reduce the size to zero to avoid installing any new packageand just repair the existing system.
64
-
8/18/2019 Manual de usuario Linux Mandrake.pdf
65/265
Chapter 6. Installation with DrakX
Figure 6-15. Choose the total packages size to install
Finally, depending whether you choose to select individual packages
or not, you will be presented a tree containing all packages classified
by groups and subgroups (figure 6-16). While browsing the tree, you
can select entire groups, subgroups, or simply packages.
65
-
8/18/2019 Manual de usuario Linux Mandrake.pdf
66/265
Chapter 6. Installation with DrakX
Figure 6-16. Choose the individual packages to install
Whenever you select a package on the tree, a description appears on
the right. When you have finished with your selections, click the in-stall button. The installation itself then begins. If you have chosen toinstall a lot of packages, you can go and have a cup of coffee.
Multiple CDROM installationThe Linux-Mandrake distribution is getting bigger and bigger, and
therefore it has been divided into several CDROMs. It may be that
DrakX has selected packages on another CDROM than the installation
CDROM, and when it needs that you put another one into the drive, it
will eject the current CDROM and ask you for another one as shown
figure 6-17.
66
-
8/18/2019 Manual de usuario Linux Mandrake.pdf
67/265
Chapter 6. Installation with DrakX
Figure 6-17. Please insert other CDROM
Configure your network
Linux-Mandrake offers you to configure your Internet connection
at install time (figure 6-18). Available connections are: traditional mo-
dem, ISDN modem, ADSL connection, cable modem, and finally a
simple LAN connection (Ethernet ).
67
-
8/18/2019 Manual de usuario Linux Mandrake.pdf
68/265
Chapter 6. Installation with DrakX
Figure 6-18. Select the way to connect to the Internet
We won’t enter here into the details of each configuration. Simply
make sure that you have all the parameters from your Internet Service
Provider or system administrator.
You can consult the chapter “Configuring Internet connections with
DrakNet ”, page 133 for details about the configuration, or simply
wait until your system is installed and use the program described here
to configure your connection.
Configure timezone
DrakX , by default, guesses your timezone from the language you have
chosen. But here again, as for the keyboard choice, you may not be in
the country which the chosen language suggests, so you should click
on this step so that you can configure the clock according to the time
68
-
8/18/2019 Manual de usuario Linux Mandrake.pdf
69/265
Chapter 6. Installation with DrakX
zone you are in (figure 6-19).
Figure 6-19. Choose the correct timezone
Configure your printer
You will be prompted here wether you wish to configure a printer or
not (figure 6-20). Note that you will be able to configure any type of
printer, from local printers connected to the parallel port, to printers
served by a Windows server.
69
-
8/18/2019 Manual de usuario Linux Mandrake.pdf
70/265
Chapter 6. Installation with DrakX
Figure 6-20. Choose wether you wish to configure a printer or not
We won’t get into detail here about each configuration. We do exam-
ine the most common case of when you have a local printer directly
connected to your computer. If you have another type of connection,
refer to the chapter “Kups : Installing a new printer ”, page 201; the pa-
rameters required are the same. On the following screens that appear
(figure 6-21), fill in the fields. The Name of the printer is required.
70
-
8/18/2019 Manual de usuario Linux Mandrake.pdf
71/265
Chapter 6. Installation with DrakX
Figure 6-21. Provide information about the printer
After clicking OK, your printer should be automatically detected (fig-ure 6-22) provided it is correctly connected and powered on. Should
the auto-detection not work, simply choose your printer manufacturer
and model in the following screen.
71
-
8/18/2019 Manual de usuario Linux Mandrake.pdf
72/265
Chapter 6. Installation with DrakX
Figure 6-22. Confirm the connection of the printer
After clicking OK, the list tree of all supported printers appears. Yourprinter is highlighted (figure 6-23) and you just need to confirm the
selection is correct.
72
-
8/18/2019 Manual de usuario Linux Mandrake.pdf
73/265
Chapter 6. Installation with DrakX
Figure 6-23. Confirm the model of the printer
Finally, the program proposes that you to print a test page. You are
advised to do so, so that if it does not work you can come back and
choose another printer driver. When it works, you are asked if you
want to add more printers. Simply click Done when you have finished.
Root passwordThis is the most crucial decision point for the security of your GNU/
Linux system: you are going to have to enter the root password (fig-
ure 6-24). root is the system administrator and is the only one autho-
rized to make updates, add users, change the overall system configura-
tion, and so on. In short, root can do everything! That is why you have
to choose a password which is difficult to guess; DrakX will tell you
if it is too easy. As shown, you can choose not to enter a password,
but we strongly advise you to enter one, if only for one reason: do
73
-
8/18/2019 Manual de usuario Linux Mandrake.pdf
74/265
Chapter 6. Installation with DrakX
not think that because you booted GNU/ Linux , your other operating
systems are safe from mistakes. That’s not true since root can over-
come all limitations and unintentionally erase all data on partitions bycarelessly accessing the partitions themselves!
Figure 6-24. root password setup
You will have to type the password twice – a typing error in the first
attempt could be a problem if you repeat it since the "incorrect" pass-word is now required when you connect up to the system.
Adding a user
GNU/ Linux is a multiuser system, and this means that each user can
have his own preferences, his own files and so on. You can read the
User Guide to learn more. But unlike root, which is the administra-
74
-
8/18/2019 Manual de usuario Linux Mandrake.pdf
75/265
Chapter 6. Installation with DrakX
tor, the users which you will add here will not be entitled to change
anything except their own files and their own configuration. You will
have to create at least one regular user for yourself. That account iswhere you should log in for routine use. Although it is very practical
to log in as root everyday, it may also be very dangerous! The slight-
est mistake could mean that your system would not work any more. If
you make a serious mistake as a regular user, you may only lose some
information, but not the entire system.
Figure 6-25. Create a regular user
First you have to enter your real name. This is not mandatory, of course
– as you can actually enter whatever you want. DrakX will then take
the first word you have entered in the box and will bring it over to the
User name. This is the name that this particular user will use to loginto the system. You can change it. You then have to enter a password
here. A non-privileged (regular) user’s password is not as crucial as
75
-
8/18/2019 Manual de usuario Linux Mandrake.pdf
76/265
Chapter 6. Installation with DrakX
that of root from a security point of view, but that is no reason to
neglect it – after all, they are your files at risk.
If you click on Accept user, you can then add as many as you want.Add a user for each of your friends: your father or your sister, for
example. When you have added all the users you want, select Done.
Boot disk
The Linux-Mandrake CDROM has a built-in rescue mode. You can
access it by booting from the CDROM, press the F1 key at boot andtype rescue at the prompt. But in case your computer cannot boot
from the CDROM, you should come back to this step for help in at
least two situations:
• in the section Installing a bootloader , page 77, DrakX will rewrite
the boot sector (MBR) of your main disk (unless you are using an-
other boot manager) so that you can start up with either Windows or
GNU/ Linux (assuming you have Windows in your system). If you
need to reinstall Windows , the Microsoft install process will rewrite
the boot sector, and then you will not be able to start GNU/ Linux !
• if a problem arises and you cannot start up GNU/ Linux from the
hard disk, this floppy disk will be the only means of starting up
GNU/ Linux . It contains a fair number of system tools for restoring
a system which has crashed due to a power failure, an unfortunate
typing error, a typo in a password, or any other reason.
76
-
8/18/2019 Manual de usuario Linux Mandrake.pdf
77/265
Chapter 6. Installation with DrakX
Figure 6-26. Creation of a boot disk
When you click on this step, you will be asked in which floppy drive
you will put the floppy disk (figure 6-26). Unless you have several
floppy drives, choose the first one. Then insert the disk. The floppy
disk that you will insert must be empty or must only contain data
which you do not need. You will not have to format it; DrakX will
rewrite the whole disk.
Installing a bootloader
GRUB is a boot loader for GNU/ Linux . This stage is normally totally
automated. In fact, DrakX will analyze the disk boot sector and will
act accordingly depending on what it finds here:
• if it finds a Windows boot sector, it will replace it with a GRUB bootsector so that you can start GNU/ Linux or Windows ;
77
-
8/18/2019 Manual de usuario Linux Mandrake.pdf
78/265
Chapter 6. Installation with DrakX
• if it finds a GRUB boot sector, it will replace it with a new one;
If in doubt, DrakX will ask you where you want to install GRUB (figure
6-27).
Figure 6-27. Choice of the location of the bootloader
In most cases, you will not change the default ( /dev/hda), but if youprefer, the bootloader can be installed on the second hard drive ( /dev/hdb),or even on a floppy disk ( /dev/fd0).
Beware that if you choose not to install a bootloader (by selecting
Cancel here), you must ensure that you have a way to boot yourLinux-Mandrake system! Also be sure about what you are doing if
you change any of the options here.
Linux-Mandrake normally installs its own bootloader, which will let
you boot either GNU/ Linux or any other operating systems which you
have on your system. The bootloader will be GRUB on Intel architec-
78
-
8/18/2019 Manual de usuario Linux Mandrake.pdf
79/265
Chapter 6. Installation with DrakX
tures. The example figure 6-28 shows a sample GRUB configuration
window.
Figure 6-28. Bootloader configuration
If there is another operating system installed on your machine, it’ll be
automatically added to the boot menu. Here you can choose to fine-
tune the existing options.
Configuring X, the graphical server
X (for X Window System ) is the heart of the GNU/ Linux graphical
interface on which all the graphics environments (KDE , GNOME , Af-
terStep , WindowMaker ...) bundled with Linux-Mandrake rely. In
this section, DrakX will try to configure X automatically.
79
-
8/18/2019 Manual de usuario Linux Mandrake.pdf
80/265
Chapter 6. Installation with DrakX
It is extremely rare for it to fail. The only reason for it doing so is if
the hardware is very old (or very new). If it succeeds, it will start X
automatically with the best resolution possible depending on the sizeof the monitor. A window will then appear and ask you if you can see
it(figure 6-30).
If you are doing a Customized install, you will be asked for the reso-
lution and color depth of your screen (figure 6-29).
Figure 6-29. Choose your resolution and color depth
Then you will be asked whether or not you want to test the configura-
tion. If you wish to, answer Yes: you will then be asked if the settingsare correct (figure 6-30).
80
-
8/18/2019 Manual de usuario Linux Mandrake.pdf
81/265
Chapter 6. Installation with DrakX
Figure 6-30. X configuration test
If you can see the message and answer Yes, then DrakX will proceedto next step. If you cannot see the message, it simply means that the
configuration was wrong and the test will automatically end after 10
seconds, restoring the screen.
It can happen that the first try isn’t the best display (screen is too small,
shifted left or right...). This is why, even if X starts up correctly, DrakX
will then ask you if the configuration suits you and will propose tochange it by displaying a list of valid modes it could find, asking you
to select one.
As a last resort, if you still cannot get X to work, choose Changegraphics card, select Unlisted card, and when prompted on whichserver you want, choose FBDev. This is a failsafe option which workswith any modern graphics card. Then choose Test again to be sure.
Finally, you will be asked on whether you want to see the graphicalinterface at boot (figure 6-31). Note that you will be asked this even if
81
-
8/18/2019 Manual de usuario Linux Mandrake.pdf
82/265
Chapter 6. Installation with DrakX
you chose not to test the configuration. Obviously, you want to answer
No if your machine will act as a server or if you were not successful
in getting the display configured.
Figure 6-31. Graphical interface at boot?
Define an optional default userYou are now presented a dialog (figure 6-32) which will enable your
computer to automatically launch the chosen window manager for the
chosen user.
82
-
8/18/2019 Manual de usuario Linux Mandrake.pdf
83/265
Chapter 6. Installation with DrakX
Figure 6-32. Choose the default user
If you choose a user in the pull-down list and then click OK, youwon’t be prompted for a password when you boot your machine. The
window manager selected will be launched and anybody will be able
to use your system without a password. However, you can login with
another account simply by logging out from the default login.
WarningThis behavior is obviously not well-suited for a computerused by more than one person. If you want to share yourcomputer with others, or simply want to avoid the possibil-ity that someone rebooting the computer will have accessto your stuff, simply click Cancel here and you will be pre-sented the good old login dialog.
83
-
8/18/2019 Manual de usuario Linux Mandrake.pdf
84/265
Chapter 6. Installation with DrakX
It’s finished!
There you are. Installation is now complete and your GNU/ Linux sys-
tem is ready to use. You can start GNU/ Linux or Windows , whichever
you prefer (if you are dual-booting), as soon as the computer has
booted up again.
How to uninstall GNU/Linux
Well, that is not recommended, as you may regret it soon, but, that’s
your right :-)
In fact you just need to uninstall the boot loader (generally GRUB ) from
the Master Boot Record (MBR). To do so, boot under DOS and run the
command
fdisk /mbr
If you have another OS, consult its doc about doing the same thing.
Goodbye, and Thanks for using Linux-Mandrake hope to see you
again soon :-)
84
-
8/18/2019 Manual de usuario Linux Mandrake.pdf
85/265
Chapter 7. Introduction to the UserGuide
Welcome, and thank you for using Linux-Mandrake! This book is di-
vided into two parts: an Installation guide and a User Guide. The In-
stallation guide will help you installing your Linux-Mandrake dis-
tribution by describing the preparation, installation and post-installation
procedures. The User Guide will help you using your Linux-Mandrake
system on a daily basis. Here is a summary of each chapter of the User
Guide: