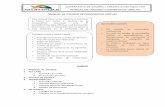Manual de Usuario - Lingua Digitallinguadigital.com/Manual de Usuario English Update.pdf · 1)...
Transcript of Manual de Usuario - Lingua Digitallinguadigital.com/Manual de Usuario English Update.pdf · 1)...
Manual de usuario
2
Índice
1) Introducción 03 2) Requerimientos mínimos de software y hardware 08
a) Hardware mínimo 08 3) Hardware según el tipo de Windows 09
a) Windows XP y Vista 09 b) Windows 7 09 c) Windows 8 09
4) Software necesario 10 5) Instalación del Curso y Programas necesarios 11
a) Windows XP, Windows Vista y Windows 7 11 b) Configuración de Acceso como Administrador 18 c) Instalación de los Programas complementarios 22 d) Windows 8 31
6) Instrucciones de Activación del Curso 35 a) Activación vía internet 35 b) Activación vía telefónica 39
7) Instrucciones para utilizar el Curso 43 a) Inicio y Pantalla principal 43 b) Registro de Usuario 46 c) Elementos de la Pantalla inicial 48 d) Elementos de la Pantalla de los Módulos 51 e) Módulos 53
i) Módulo de Lección 53 ii) Módulo de Escucha 56 iii) Módulo de Lectura 60 iv) Módulo de Fonética 62 v) Módulo de Escritura 63
f) Evaluaciones y Herramientas 67 i) Repaso y Examen 67 ii) Gramática 68 iii) Vocabulario 70
8) Metodología 71 a) ¿Qué es un idioma? 71 b) Función del idioma en la comunicación 73 c) Instrucción Programada de B.F. Skinner 75 d) Adquisición de la lengua materna 76
Manual de usuario
3
Introducción
Aunque tiene sus razones para estudiar inglés, puesto que ya tomó esta importante decisión, no está de más considerar algunos beneficios que le motiven adicionalmente:
El porcentaje de publicaciones en inglés en los diferentes ámbitos del conocimiento
y la información va creciendo año con año en relación a las publicaciones en otros
idiomas. En internet el dominio es todavía más abrumador, más del 80% de la
información electrónica almacenada en el mundo está en inglés. De estas
publicaciones es muy bajo el porcentaje que es traducido a otros idiomas, además
de que toda traducción pierde siempre algo de la esencia del original.
Dominar el inglés le permitirá comunicarse con personas de todas partes del mundo.
Tal vez el amor sea el lenguaje universal, pero el inglés es el idioma global. Si domina
el inglés no necesitará conocer otras lenguas para viajar y trabajar con extranjeros.
El inglés es el idioma más hablado como segunda lengua.
La mayor parte de la oferta laboral de calidad en los diferentes países, incluido
México, actualmente requieren un manejo de inglés en determinado nivel. Se dice
que el manejo del inglés para efectos prácticos da una ventaja competitiva como la
puede dar un postgrado.
Una vez que lo aprenda lo podrá utilizar por el resto de su vida. Es mejor que lo
aprenda de una vez, así podrá aprovechar esta ventaja por el resto de su vida. ¿Por
qué esperar más tiempo?
Podrá enseñar a sus hijos y ayudarles a dominar el inglés. No se quede rezagado
frente a sus hijos que van avanzando en el dominio del idioma inglés. Aprenda ya y
practique con ellos desde que son niños.
Manual de usuario
4
Este Manual le ayudará en el proceso de Instalación, Activación y Uso de su curso English
Update. Se le sugiere seguir paso a paso lo señalado en este Manual para evitar fallos en
la instalación.
Requerimientos mínimos de software y hardware
El Curso English Update no necesita de grandes requerimientos de hardware o software para funcionar, solamente basta con cubrir los requisitos enlistados abajo.
IMPORTANTE: 1. Cuando el sistema tiene dos micrófonos o no tiene micrófono y/o audio instalado, o no están funcionando adecuadamente, el sistema se detiene al no detectar tal requerimiento. 2. Normalmente los antivirus sólo solicitan autorización para realizar la instalación; sin embargo, si su antivirus bloquea la instalación, será necesario que desactive su antivirus durante los minutos que dura la instalación.
Hardware mínimo
CPU: Procesador de 1 GHz o superior.
Cache del Procesador: 512 Kb.
Una tarjeta de sonido que soporte 16 bits.
DVD-ROM drive o Puerto USB: para el proceso de instalación.
Diadema con audífonos y micrófono.
Resolución de Pantalla: 1024 x 600.
Manual de usuario
5
Hardware según el tipo de Windows
En la siguiente lista se describen los requerimientos recomendados para ejecutar con fluidez el curso:
Windows Vista y XP
Componente Requisito
Equipo y procesador
Procesador de 1 GHz o superior
Memoria 1 GB de RAM o superior
Disco Duro 10 GB de espacio libre en disco
Pantalla Monitor con resolución de 800*600 o superior
Windows 7
Componente Requisito
Equipo y procesador
Procesador de 1 GHz o superior
Memoria 1 GB de RAM o superior
Disco Duro 10 GB de espacio libre en disco
Pantalla Monitor con resolución de 800*600 o superior
Windows 8
Componente Requisito
Equipo y procesador
Procesador de 1 GHz o superior
Memoria 1 GB de RAM o superior
Disco Duro 10 GB de espacio libre en disco
Pantalla Monitor con resolución de 1024 x 768 o superior
Manual de usuario
6
Software necesario
Conexión de Internet: Conveniente para activación del producto.
Sistemas Operativos soportados:
Windows 8 (32 y 64 bits en la interfaz de escritorio)
Windows 7 (32 y 64 bits)
Windows Vista SP1 y SP2 (32 y 64 bits)
El curso corre en Windows XP, sin la funcionalidad de grabado de voz, pues tal sistema no soporta el software necesario para esa función.
Durante el proceso de instalación se ofrece la instalación de la siguiente paquetería
necesaria para el buen funcionamiento del curso:
Adobe Flash Player.
Adobe Air.
Adobe Shockwave Player.
Visual C ++.
Manual de usuario
7
Instalación del Curso y de los Programas necesarios
Windows XP, Windows Vista y Windows 7
En esta sección se muestra paso a paso la instalación del curso bajo plataforma Windows
XP, Windows Vista y Windows 7. La instalación en Windows 8 tiene algunas
particularidades, por lo que conviene seguir primero las instrucciones que se mencionan
más adelante (Página 31).
1. Inserte el disco de Instalación. Aparecerá automáticamente la siguiente ventana. Puede tardar unos minutos en aparecer, sea paciente y por favor espere sin oprimir otras teclas.
Manual de usuario
8
Nota: si por algún motivo el disco no iniciara automáticamente. Abra el contenido del disco
y dé clic sobre el icono “setup”. Y espere a que abra la ventana de instalación, sin dar clic
nuevamente.
2. Dé clic en “Siguiente”.
Manual de usuario
9
3. Si aparece una ventana de protección del sistema de Windows o de su antivirus, seleccionar “SI” o “Permitir” según el caso.
4. Aparecerá la siguiente ventana. Lea cuidadosamente el acuerdo, seleccione “Acepto el acuerdo” y dé clic en “Siguiente”.
Manual de usuario
11
7. Habilite la casilla “Crear un icono en el escritorio” y pulsar “Siguiente”.
8. Dé clic en “Instalar”.
Manual de usuario
12
El tiempo de instalación será de alrededor de 10 minutos, dependiendo el rendimiento del
equipo.
9. Para terminar pulse “Finalizar”.
Manual de usuario
13
Aparecerá ya el icono del curso en el Escritorio como se muestra en la pantalla siguiente.
Acceso como administrador
Antes de entrar al curso en Windows Vista, Windows 7 y Windows 8 conviene configurar
el ingreso al curso como Administrador, para no tener que hacerlo cada vez. Enseguida se
muestran los pasos para hacerlo.
Nota: si su cuenta no está configurada con todas las funciones de administrador e intenta
ingresar al curso sin hacer la configuración que enseguida se propone, aparecerá la
siguiente ventana que invita a configurar el ingreso como Administrador e indica los pasos
para hacerlo. Estos mismos pasos se detallan enseguida en este instructivo.
Manual de usuario
14
Los pasos para configurar el ingreso como administrador son los siguientes:
1. Dé clic sobre el icono del curso con el botón derecho del cursor. Aparecerá la siguiente ventana.
2. Dé clic sobre la opción Propiedades.
Manual de usuario
15
3. Se desplegará la siguiente ventana en Windows 8 o similar en los otros Windows
(Vista y 7). Seleccione la pestaña Compatibilidad.
4. Se abrirá la ventana de Compatibilidad.
Manual de usuario
16
5. Seleccione la opción “Ejecutar este programa como Administrador”. Y dé clic en Aplicar y luego en Aceptar.
Con esta configuración podrá acceder al curso y activar. En caso de que intente activar sin
ingresar como administrador aparecerá una ventana de error con el siguiente mensaje:
“Cannot create file claser.inf”
Manual de usuario
17
Instalación de los Programas complementarios necesarios
Al abrir el curso por primera vez se ofrecerá instalar cuatro Programas necesarios para que el curso funcione correctamente. Siga los siguientes pasos:
1. Dé clic sobre el icono del curso en el Escritorio.
2. La primera vez que ingresa se abrirá la siguiente ventana. Dé clic en OK.
Manual de usuario
18
3. En primer lugar, se abrirá la instalación de Microsoft Visual C++ 2012. Habilite la casilla
“I agree to the license terms and conditions” y dé clic en “Install”.
Nota: En caso de que el equipo ya cuente con ese Programa, la ventana dará la opción de
“Repair” (reparar), “Uninstall” (desinstalar) o “Close” (cerrar), puede cerrar o reparar,
como guste.
Manual de usuario
19
En caso de haber elegido cerrar (Close), aparecerá la siguiente ventana, confirme la
cancelación de la instalación, dando clic en Sí.
4. Se iniciará la instalación de Visual C++. El tiempo que tarde dependerá del rendimiento del equipo. En caso de que ya cuente con el programa y elija “Close”, no aparecerá esta ventana.
Manual de usuario
20
Al terminar la instalación se abrirá esta ventana. Pulsar “Close”.
5. Enseguida se iniciará automáticamente la instalación de ADOBE AIR. Pulsar Acepto.
Manual de usuario
21
La instalación será rápida y al terminar pulsar “Finalizar”.
Nota: En caso de que ya exista este Programa el sistema lo avisará y dará la opción de
Cerrar.
Manual de usuario
22
6. Ahora se iniciará la instalación de ADOBE FLASH PLAYER. Después de leer los términos
de la licencia, habilitar la casilla de “He leído y acepto los términos…” y dar clic en
INSTALAR.
7. Al terminar pulsar LISTO.
Manual de usuario
23
8. Finalmente, se iniciará automáticamente la instalación de ADOBE SHOCKWAVE PLAYER.
Nota: Puede ser que a media instalación aparezca una ventana para instalar otra aplicación
(Norton, Google Chrome, etc.) quitar la marca de “Incluir…” (A no ser Ud. desee instalarla)
y pulsar Siguiente.
Manual de usuario
24
9. Al terminar pulsar Cerrar.
10. Se ha terminado la instalación de los complementos, pulsar OK.
Manual de usuario
25
11. Quedará abierto el curso listo para activarse (ver Proceso de Activación en la página 35).
Manual de usuario
26
Windows 8.
Si Usted cuenta con Windows 8 al introducir el disco, éste no correrá automáticamente el
autorun, sino que hay que autorizarlo en dos sencillos pasos, una vez realizados éstos puede
continuar con la instalación de la misma manera que en cualquier otro Windows.
1. Al insertar el disco le aparecerá la siguiente ventana (puede tardar algunos minutos en
aparecer, por favor espere sin oprimir otra tecla). Dé clic sobre el cuadro azul de la
parte superior derecha para abrir las opciones del disco (ese cuadro azul desaparece
unos segundos después, debe estar atento para pulsarlo antes de que desaparezca).
Manual de usuario
27
2. Se abrirá en seguida un menú. Dé clic sobre Ejecutar setup.exe
3. Probablemente le aparezca una pantalla de protección de Windows 8, dé clic en Más
información.
Manual de usuario
28
3. Le aparecerá la siguiente pantalla. Dé clic sobre Ejecutar de todas formas.
4. Aparecerá la pantalla para permitir la instalación. Dé clic en “Sí”.
Manual de usuario
29
5. Ahora sí aparecerá la pantalla de inicio de instalación. Siga los pasos mencionados para
cualquier Windows en la página 11.
Manual de usuario
30
Instrucciones de Activación del Curso
En esta sección se presenta paso a paso la activación del curso bajo plataforma Windows.
Nota: Al ingresar al curso en Windows XP le aparecerá la siguiente ventana dado que
Windows XP no permite el funcionamiento del grabado de voz. Sólo pulse Aceptar y
continúe con su activación. Esta ventana puede volver a aparecer al iniciar nuevamente el
curso, sólo pulse Aceptar y continúe con su curso.
Activación vía internet
Si Usted tiene conexión a internet siga este modo de activación, dando los siguientes
pasos:
1. Abrir el curso desde el icono del curso en el Escritorio.
Manual de usuario
31
2. Dé clic sobre el botón “Registrar el curso vía Internet”.
3. Se abrirá la siguiente ventana.
Manual de usuario
32
4. Introduzca el número de serie (con guiones tal como se le proporcionó) y una dirección de correo electrónico. Dé clic en Registrar.
5. Si los datos son correctos la ventana cargará y mostrará la leyenda “SISTEMA REGISTRADO”. Cerrar esta ventana. Ya se puede empezar a utilizar el curso.
Manual de usuario
33
Nota: Si los datos son incorrectos mostrará la siguiente ventana. De ser así pulse OK y repita
el proceso anterior con los datos correctos.
Manual de usuario
34
Activación vía telefónica
En caso de no contar con conexión a internet el curso puede activarse telefónicamente.
1. Dé clic sobre el botón Registrar el Curso vía telefónica.
2. Se abrirá la siguiente ventana en la que se puede apreciar que dice “Sistema NO REGISTRADO”.
Manual de usuario
35
3. Llame a los teléfonos indicados por su distribuidor (paso 1) y proporcione al asesor el número de serie que se le proporcionó en la compra y el código que en este Manual se resalta en un cuadro amarillo como identificador de la computadora (en cada computadora se genera un código diferente (Paso 2).
4. El asesor telefónicamente le proporcionará un nuevo código que debe anotar en el
recuadro indicado con amarillo en este Manual (Paso 3) y pulsar “Validar Código”
Manual de usuario
36
5. Si el código es correcto aparecerá un cuadro con el siguiente mensaje “El código fue
válido. Su sistema ya está registrado”. También notará que en la parte inferior aparece
la leyenda “Sistema REGISTRADO”. Para continuar pulsar OK.
Nota: Si el código fuera incorrecto se mostrará una ventana de error. De ser así, pulse OK o
Aceptar y habrá que repetir el proceso anterior con los datos correctos.
Manual de usuario
37
6. Escribir nuevamente el número de serie (Paso 4) y una dirección de correo electrónico
(Paso 5) y pulsar el botón Registrar serie y e-mail.
7. Se mostrará un último mensaje indicando “Su número de serie y e-mail han quedado registrados” Pulse OK, cierre esta ventana. Puede ya utilizarse el curso que ha quedado registrado.
.
Manual de usuario
38
Instrucciones para utilizar el Curso
Inicio y pantalla principal
Este curso pretende que todas las personas puedan desarrollar la habilidad del idioma
inglés.
1. Para poder ingresar dé doble clic en el icono de curso.
2. Dependiendo el sistema operativo en el que lo ejecute le mostrará un aviso en el que
deberá afirmar dando clic en Si, Ok o Aceptar, según sea el caso.
Manual de usuario
39
Enseguida se abrirá el menú principal donde tendrá las siguientes opciones.
Botón Imagen
Acceso al Curso DEMO Da acceso al curso cinco veces antes de activarlo o registrarlo.
Acceso al curso Registrado Da acceso total al sistema una vez Registrado o Activado.
Registrar el curso Vía Internet (Véase proceso pág. 35)
Registrar el curso Vía telefónica (Véase proceso pág. 39)
Instrucciones de uso y método Israelí Se explica con videos el uso del curso (Pág. 43) y la metodología (pág. 71)
Cerrar Curso Para salir del sistema.
Manual de usuario
40
3. Para continuar dé clic en Acceso al Curso DEMO, si el curso ya lo ha registrado puede dar clic en Acceso al Curso Registrado
Nota: en Acceso al Curso DEMO aparecerá un aviso con el número de accesos restantes
que tiene, sólo pulse OK.
Manual de usuario
41
Registro de Usuario
1. Al dar clic en Acceso al curso registrado, se mostrará una ventana en la que se debe introducir su Usuario, su Contraseña y su Nombre.
.
2. Si es la primera vez que ingresa debe introducir los campos solicitados:
Usuario: En este campo escriba su cuenta de correo electrónico, a esta cuenta
se enviará su contraseña en caso de olvidarla.
Password: En este recuadro escriba una contraseña que debe de ser de más de
3 dígitos. Es importante que la anote en lugar seguro.
Nombre: En este campo puede escribir el nombre con el que se le identificará
en el curso.
Al terminar pulse el botón Entrar.
Manual de usuario
42
3. Enseguida aparecerá la ventana de inicio de sesión dé clic en el botón Usuario y
seleccione el correo escrito en el paso 2.
4. Escriba la Contraseña que anotó en el paso 2 y pulse el botón Ingresar.
Manual de usuario
43
Elementos de la pantalla inicial
1. Automáticamente mostrará el menú principal del curso que consta de 10 niveles separados en 3 grupos.
Como puede notar inicialmente sólo está habilitado el nivel 1, los demás se activarán gradual y progresivamente. Para iniciar de clic al NIVEL 1
2. Al entrar a un nivel verá que está constituido por 4 Unidades, un Repaso, un Examen y herramientas de apoyo (Gramática y Vocabulario). Notará que sólo está habilitada la Unidad 1, las demás se habilitarán progresivamente conforme va cursando la anterior. Ahora dé clic en la UNIDAD 1
Manual de usuario
44
3. Se desplegará el contenido de la Unidad que está conformado por 5 módulos (Lección,
Escucha, Lectura, Fonética y Escritura). De igual forma sólo está habilitado el primero y
progresivamente se habilitarán los demás.
Ahora se verá cada uno de los elementos de esta pantalla.
Selector de unidad Permite saber cuál es la unidad que se está trabajando actualmente:
Módulos Es el contenido de la Unidad. A partir de la página 53 se explica el proceso de utilización de cada uno.
Manual de usuario
45
Panel de Informacion:
Incluye la información del Usuario como:
Nombre de usuario
Niveles completados o activos
Calificación acumulada
Tiempo total de aprendizaje
Avance global en la unidad y niveles
Cuenta tambien con 4 botones:
Continuar. Permite seguir con el último nivel que estuvo
trabajando.
Menú inicial. que lo regresa a la ventana anterior para cambiar
de nivel.
Cerrar sesión. Que lo regresa a la pantalla de ingreso, para
iniciar sesión con otro usuario o salir.
¿Qué debo hacer?. que le mostrará la siguiente pantalla con la descripción de lo que hay que hacer en cada módulo. Para regresar a los módulos, pulse el botón gris Regresar.
Manual de usuario
46
Elementos de la pantalla de los módulos
Al entrar a los módulos verá los siguientes elementos:
A. Datos del módulo, son los datos superiores que muestran el Nivel, la Unidad, la Página y Módulo abierto actualmente.
B. Secciones de la página, son las imágenes, texto y audio que se estudiarán. C. Los botones de navegación, que permiten desplazarse, reproducir y controlar las
páginas del módulo. En la siguiente página se explicarán a detalle cada uno. D. Área de Puntuación, este elemento lleva el puntaje obtenido en los intentos y sólo
aparece en los módulos de Escucha, Lectura y Escritura de las Unidades, en el Repaso y el Examen.. Es muy importante ya que de no conseguir el puntaje necesario en el módulo no se podrá avanzar y tendrá que repetirlo.
Manual de usuario
47
En la siguiente tabla podrá ver a detalle cada uno de los botones de navegación.
Botones de navegación
Menú Regresa al menú inicial, para cambiar de nivel, módulo o consultar los botones de Gramática y Vocabulario.
Primero Regresa a la primera página del módulo. Si aparece en gris quiere decir que ya está en dicha página.
Anterior Regresa a la página anterior. Si aparece en gris quiere decir que está en la primera página.
Iniciar Permite iniciar los ciclos de la página. Aparece en rojo si la página no ha sido iniciada.
Cursado Aparece cuando la leccion ya ha sido iniciada y terminada. Si aparece en gris quiere decir que se han terminado los intentos programados de la página (sólo algunos módulos).
Siguiente Avanza a la siguiente página. Si aparece en gris quiere decir que está ubicado en la última página del módulo.
Último Avanza a la última página del módulo. Si aparece en gris ya está en dicha página.
Reproducir selección Permite reproducir el ejercicio que se ha seleccionado.
Reproducir voz Permite escuchar su propia voz y compararla con la voz del locutor nativo. Si no existe nada grabado aparecerá deshabilitado en color gris.
Manual de usuario
48
Módulos
Lección Este módulo consiste en escuchar y después del tono grabar lo que escucha.
Para empezar pulse el botón Iniciar de color Rojo y comenzará un ciclo de tres fases.
Primera fase: Consiste en escuchar sin ver ninguna imagen y grabar lo escuchado después del tono. Este proceso se repetirá automaticamente 2 veces, se cuenta sólo con dos segundos para grabar cada frase.
Manual de usuario
49
Nota: Cuenta con un botón para detener el ciclo en caso de no poder concluirlo.
Detener. Cancela el ciclo y regresa a la página. Para continuar tendrá que iniciar
de nuevo dando clic en el botón Iniciar de color Rojo
Segunda fase: Consiste en escuchar, ver la imagen y grabar lo escuchado después del tono.
Este proceso se repetira automáticamente 2 veces.
Manual de usuario
50
Tercera fase: Que consiste en escuchar, ver la imagen, leer cómo se escribe y grabar lo
escuchado después del tono. Este proceso se repetirá automáticamente 2 veces.
Al terminar el ciclo, el botón rojo de Iniciar, ha cambiado a un color azul y ahora dice
cursado, puede continuar dando clic en Siguiente.
Estas lecciones se pueden repetir de forma ilimitada.
Manual de usuario
51
Escucha
Este módulo consiste en observar las imágenes y seleccionar con un clic la imagen que es la correcta en función de lo que la voz dice.
Para empezar pulse el botón Iniciar de color Rojo.
Se presentarán dos imágenes seleccione con el cursor la que corresponde a lo que la voz
dice, tiene dos segundos para responder.
Manual de usuario
52
Si está en lo correcto el sistema me le mostrará este símbolo (✓) acompañado de un sonido
suave.
De lo contrario le mostrará este símobolo (X) acompañado de un sonido fuerte.
Manual de usuario
53
Tiene sólo tres intentos para acertar en la imagen correcta. Los intentos se registran en los
puntos del lado izquierdo debajo de las imágenes. Los intentos ya realizados se marcan con
verde, el intento que se está realizando con color amarillo.
El resultado de las selecciones se quedará registrado en los puntos debajo de las imágenes
en la parte central. Las respuetas correctas quedarán marcadas con un punto verde, las
incorrectas con un punto rojo:
De acuerdo a las imágenes que seleccione correctamente, el sistema le dará un puntaje. En
el cuadro superior se mostrará el número de intentos realizados (A), el puntaje obtenido en
ese ejercicio (B) y el puntaje acumulado en el módulo (C). El puntaje mínimo para pasar al
siguiente módulo es de 85%
Manual de usuario
54
Al terminar el Módulo Escucha le aparecerá un aviso con su resultado. En caso de alcanzar el porcentaje de 85% de aciertos, le aparecerá el siguiente mensaje invitándole a pasar al Módulo Lectura.
En caso de no haber alcanzado el porcentaje de aciertos del 85%, pero tener todavía intentos disponibles, le aparecerá la siguiente pantalla en la que se le invita a aprovechar esos intentos disponibles para alcanzar el porcentaje de acreditación del 85%. En aquellos ejercicios en los que el botón Cursar está en azul hay intentos disponibles.
Por último, en caso de no haber alcanzado el porcentaje de acreditación del 85% de aciertos y haber agotado los intentos disponibles, aparecerá una ventana invitando a cursar nuevamente la Lección y realizar nuevamente el Módulo de Escucha, que se habrá habilitado nuevamente como si no hubiese sido cursado.
Estos mensajes aparecerán con los mismos criterios al final de los módulos de Lectura, Escritura, del Repaso y del Examen.
Manual de usuario
55
Lectura
Este módulo consiste en interpretar lo que está escrito y seleccionar la opción correcta con
un clic.
Para empezar pulse el botón Iniciar de color Rojo y comenzará el ciclo.
En algunos ejercicios aparecerá un texto y dos imágenes entre las que habrá que seleccionar en tres segundos dando clic con el cursor en la que corresponde al texto. El procedimiento de revisión es el mismo descrito en el módulo de Escucha.
Manual de usuario
56
En otros ejercicios de Lectura aparecerá una imagen y opciones de texto entre las cuales
sólo una es correcta, seleccione con el cursor la respuesta correcta dando clic sobre el texto.
Finalmente, todavía en la sección Lectura, habrá ejercicios en los que aparecerán opciones
dentro del mismo texto entre las cuales sólo una es correcta. Deberá seleccionar con el
cursor la respuesta correcta.
Manual de usuario
57
Fonética
Este módulo consiste en observar la imagen y grabar la frase completa, incluyendo el texto faltante sustituido por el recuadro gris.
Para empezar pulse el botón Iniciar de color Rojo y comenzará el ciclo, que normalmente está consituido por tres ejercicios en cada página.
Al iniciar el ciclo se presenta la imagen al centro, al sonar el timbre se abre el micrófono para que Usted grabe la frase completa. Después escuche la voz nativa para confirmar si la frase que pronunció es correcta. Puede finalmetne escuchar su propia voz y comparar con la voz nativa, utilizando el botón Reproductor voz.
Manual de usuario
58
Nota: Este módulo no calificará sólo llevará el conteo de los intentos.
Escritura
Este módulo consiste en escribir correctamente en los recuadros grises lo que se escucha.
Para empezar pulse el botón Iniciar de color Rojo y comenzará el ciclo.
Manual de usuario
59
Observe la imagen, escuche la primer frase y escriba correctamente ésta en el primer recuadro gris.
El sistema da 30 segundos para escribir la frase, si termina antes y quiere escuchar la frase siguiente sin esperar los 30 segundos puede oprimir la tecla Revisar.
Manual de usuario
60
Al escribir todas las frases del ejercicio oprima la tecla Revisar. Si escribió correctamente el
sistema le mostrará el símbolo (✓) y sombreará en verde los recuadros.
Si hay un error en alguna de las frases le mostrará el símbolo (X) y sombreará en rojo la
frase incorrecta.
Manual de usuario
61
Tiene tres intentos para escribir los textos correctamente. El sistema le marcará un puntaje. Debe recordar que el puntaje mínimo para pasar a la siguiente Unidad debe ser de 85%.
Nota: si Usted quiere escribir la frase siguiente sin esperar a que se dicte, puede oprimir la tecla TAB o tabulador. La tecla tabulador se encuentra ubicada arriba de la tecla Bloq mayus y del lado izquierdo a la letra Q
Manual de usuario
62
Evaluaciones y herramientas
Repaso
Este botón se activará en el momento de terminar las 4 Unidades del Nivel. El Repaso incluye ejercicios de lección y lectura para repasar lo aprendido en las 4 Unidades del Nivel.
Su utilización es exactamente igual a la del módulo Lectura. (Véase pág. 60).
Examen
Este botón se habilitará al concluir satisfactoriamente el Repaso y permitirá evaluar los conocimientos adquiridos en el Nivel. Para acreditar el Examen y habilitar el Nivel siguiente se requiere una
calificación de 85%.
Su utilización es igual a la vista en el Módulo Lectura (pág. 60).
Manual de usuario
63
Gramática
Este botón se encontrará activo desde el inicio y se podrá consultar en cualquier momento. En esta ventana se encuentra la gramática implicada en el nivel correspondiente.
Para salir sólo dé clic en el botón gris Regresar.
Lo que aparece en primera instancia es un índice de los temas de la gramática del Nivel,
dé clic sobre el tema de su interés para abrir el contenido.
Manual de usuario
64
Vocabulario
Al igual que la Gramática, esta herramienta se encontrará activa en cada nivel desde el inicio. Mostrará un diccionario de los términos utilizadas en la Unidad, así como el significado y uso correcto.
Manual de usuario
65
Metodología del Curso English Update
¿Qué es un idioma?
En este capítulo se explicarán los elementos que hacen que este curso sea tan efectivo y le permitirá llevar el curso adecuadamente. Empecemos por explicar qué es un idioma, haciendo una comparación con una computadora.
Ésta almacena una gran cantidad de DATOS (imágenes, textos, sonidos), para tener acceso a ellos se necesita siempre un PROGRAMA. Cuando una computadora comparte información a otra lo que
transmite son DATOS. La computadora receptora deberá tener instalado el PROGRAMA adecuado para acceder a ellos. Hay una clara diferencia entre DATOS y PROGRAMAS. En el caso del humano a los datos les llamamos INFORMACIÓN y a los programas HABILIDADES.
Así, tenemos dos tipos de memoria: la ACTIVA donde desarrollamos habilidades y la SEMÁNTICA donde almacenamos información.
Manual de usuario
66
Los programas computacionales, por ejemplo Word, son el lenguaje común entre computadoras para compartir datos. Los programas no son información, son el medio para acceder a ésta, los programas no se transmiten.
Del mismo modo, un idioma es una habilidad que sirve al humano para compartir información. La habilidad de manejar un idioma no se puede transmitir por un proceso convencional de enseñanza-aprendizaje, no se aprende más bien se desarrolla.
Manual de usuario
67
Función del idioma en la comunicación
Toda información del exterior, incluida la que viene codificada en un idioma, nos entra por algún sentido.
Esa información recibida se dirige primero al SENTIDO CENTRAL que junta toda información dispersa de los diferentes sentidos y forma un paquete compacto que llamamos PERCEPCIÓN. Inmediatamente este paquete pasa por la MEMORIA ACTIVA que decodifica lo que pueda venir codificado en un idioma que haya sido previamente instalado en ella. Decodificar el mensaje, es como abrir el archivo para extraer la información, la PENSAMOS y si ésta nos interesan la almacenamos en nuestra MEMORIA SEMÁNTICA que viene a ser como nuestro disco duro, lo que almacenamos ahí es la información, no el idioma.
Manual de usuario
68
Desgraciadamente la mayoría de los cursos de idiomas, tratan a éstos como si fuesen un conjunto de datos que aprender: datos como por ejemplo: de qué manera se forma el futuro o el pretérito, o cómo se pregunta, o cómo se dice silla, mesa.
Aprendiendo datos del idioma se tiene la sensación de estar aprendiendo algo, pero en realidad no se puedo utilizar nunca, aunque se acumule una gran cantidad de datos, porque el idioma es una habilidad, un programa y no un conjunto de datos que se aprenden y que se pueden transmitir por un proceso de enseñanza-aprendizaje como ocurre con la información.
El idioma es un programa y no se aprende, se desarrolla en la memoria activa, si se almacena en la memoria semántica nunca se tendrá esa habilidad.
La instalación de un idioma no es tan rápida como la instalación de un programa en una computadora, pero tiene su propia metodología.
Manual de usuario
69
Instrucción Programada de Skinner
¿Qué es lo que hace, entonces, este curso para desarrollar el idioma en la memoria activa y no aportar sólo datos que se almacenen en la memoria semántica?
Se aplica la INSTRUCCIÓN PROGRAMADA de Skinner de la siguiente manera: El curso se estructura en módulos en los que hay una cuarta parte de conocimiento nuevo (por ejemplo, aprender a presentarse y presentar a otras personas) y tres cuartas partes de reforzamiento. Se ven los conocimientos nuevos A y se refuerzan hasta manejarse de una manera automática, a velocidad.
En el módulo siguiente se toman nuevos conocimientos que se refuerzan sumándose al conocimiento anterior y así sucesivamente, esto con el objetivo de no memorizar, sino automatizar el idioma, es decir no aprenderlo, sino desarrollarlo.
Reforzamiento
Conocimiento Nuevo
Reforzamiento
Conocimiento Nuevo
Manual de usuario
70
Adquisición de la lengua materna
Además en el curso se sigue el proceso natural de aprendizaje de la lengua materna. El proceso es el siguiente:
El primer sentido que juega un papel en el desarrollo del idioma es el oído.
Posteriormente se asocian los vocablos con su significado, el bebé escucha la palabra “mamá” y la asocia con esa persona que está viendo. Esto es Entiende
Una vez que entiende, imita esos sonidos para hablar él también. Dominando el entender y el hablar.
En la etapa escolar asocia ahora el grafismo con su significado, hasta crear la habilidad de decodificar ya no mensajes orales, sino escritos. Lee
Y finalmente, otra vez por imitación escribe.
¿La gramática? Viene mucho después o puede nunca aprenderse, es la filosofía del idioma, que nada tiene que ver con el uso práctico de éste.
Este es exactamente el proceso que se sigue en el curso English Update