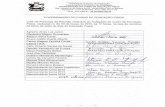MANUAL DE USUARIO DIRECCIÓN GENERAL FORESTAL … de Usuario_v1.6_.pdfEn caso de que la persona que...
Transcript of MANUAL DE USUARIO DIRECCIÓN GENERAL FORESTAL … de Usuario_v1.6_.pdfEn caso de que la persona que...

MANUAL DE USUARIO DIRECCIÓN GENERAL FORESTAL
SISTEMA DE GESTIÓN DE BOSQUES
Introducción ........................................................................................................... 2
Ingreso al Sistema ................................................................................................. 2
Registro Sistema de Clave Única ......................................................................... 3
Registro de Persona .............................................................................................. 4
Registro de Persona física .................................................................................... 5
Registro de Empresa ............................................................................................. 6
Asociar usuarios a una Empresa ......................................................................... 8
Solicitud de Expedición de Certificados .............................................................. 9
Mis Certificados ................................................................................................... 17
Certificados Pendientes ...................................................................................... 19
Mensajería ............................................................................................................ 20

Introducción
Pensando en los usuarios y empresas forestales, el MGAP creó el Sistema de Gestión de
Bosques el cual permite realizar desde cualquier computadora con acceso a internet, las
24 horas, todos los días del año, tramites en línea tales como solicitar certificado de
exoneración de impuestos (Aportes de BPS, Patrimonio, IRAE y Contribución Inmobiliaria
Rural) para bosque Plantado o Nativo.
Para hacer uso del sistema, el usuario debe haberse registrado previamente en el
Sistema ID Uruguay de AGESIC, así como haber registrado el bosque en DGF para el
que se desea solicitar el certificado de exoneración.
Ingreso al Sistema
El usuario puede ingresar distintas maneras:
A través del sitio de DGF http://www.mgap.gub.uy/unidad-organizativa/direccion-
general-forestal. Una vez allí, se dirige a Trámites Destacados---Certificado para
Exoneración de Impuestos por Bosques.
Desde el sitio del Ministerio http://www.mgap.gub.uy/ Unidad Organizativa ->
Dirección General Forestal
Otra opción es desde Trámites en Línea https://tramites.gub.uy y en el buscador
escribe Certificado para Exoneración de Impuestos por Bosques.
Al presionar el botón ingresar, se muestra la siguiente ventana para iniciar sesión:

Para poder acceder a los trámites en línea del MGAP, es necesario estar registrado en el
Sistema ID Uruguay y haber confirmado su identidad concurriendo a un PAC (Puesto de
Atención al Ciudadana de AGESIC), o tener una cédula electrónica y un lector.
En caso de no estar registrado en el sistema, seguir los pasos detallados en el punto
Registro Sistema de Clave Única.
En caso de que sea la primera vez que la persona ingresa al Sistema, deberá completar
un formulario con sus datos personales. Seguir los pasos en Registro de Persona.
Registro Sistema de Clave Única
En caso de no estar registrado en el Sistema ID Uruguay, existen dos modalidades de
Creación del Usuario:
Presencial:
1. Obtener en línea la cuenta de ID Uruguay - Autoregistro
2. El titular del bosque deberá presentarse en un Puesto de Atención Ciudadana
con su Cédula de Identidad y el formulario completo de Habilitación de
usuarios para aplicaciones del Estado. En caso de no poder asistir el titular,
deberá hacerlo un representante con una Certificación Notarial de firma y
fotocopia de la Cédula de Identidad del titular.
3. Una vez entregada la documentación y verificada por el funcionario, el
ciudadano está habilitado a realizar los trámites digitales con la cuenta
obtenida en el paso 1.
En línea:
1. Obtener en línea la cuenta de ID Uruguay - Autoregistro
2. En el Portal Gestión de usuario, asociar su firma electrónica avanzada
utilizando la Cédula Electrónica y un lector o utilizando un certificado digital de
Abitab o Correo.
3. Automáticamente el usuario ya puede realizar los servicios digitales con la
cuenta obtenida en el paso 1.

Registro de Persona
La primera vez que entra al sistema, debe completar los datos que se presentan en el
siguiente formulario. Los campos con un asterisco (*) son obligatorios.
Una vez registrado, se le presenta la pantalla de Solicitud de Expedición de Certificados.
Si es la primera vez en el Sistema, usted debe registrar una empresa (salvo que lo hayan
vinculado previamente) o debe registrar una “persona física” ya sea como titular o
apoderado.
En caso de que tuviera una empresa registrada o haya sido vinculado a una Empresa,
selecciona la Empresa y selecciona su Rol (Vínculo) con la misma y comienza a cargar la
información de los bosques seleccionando “Agregar Bosque”.

A continuación se detallan estos distintos tipos de registro.
Registro de Persona física
Para aquellos casos de que el solicitante sea titular de un bosque nativo o
apoderado/representante de un titular de bosque nativo y, siendo la primera vez en el
Sistema, debiera registrarse o registrar al titular.
Para ello, desde la pantalla Solicitud de Expedición de Certificados presiona el botón
“Agregar Empresa/Persona” y se abre una pantalla para realizar el registro.
Otra opción es ir a “Mis Empresas”, “Agregar Empresa/Persona” y registrar la
persona. En ambos casos, se llega a la misma pantalla de registro.
Se le presenta la siguiente pantalla donde elige CI (cédula de identidad) como tipo de
documento. Luego selecciona si quien está actuando en el sistema es el Titular o
Apoderado.

En caso que sea el titular, seleccionará esa opción y el sistema cargará los datos
previamente registrados.
En caso que sea el apoderado, seleccionará esa opción y deberá ingresar los datos del
titular del bosque.
Registro de Empresa
Si es la primera vez en el Sistema y no le fue asignada una Empresa, debe registrar una
empresa. Para ello, desde la pantalla Solicitud de Expedición de Certificados presiona el
botón “Agregar Empresa/Persona” y se abre una pantalla donde registra la empresa.
Otra opción es ir a “Mis Empresas”, “Agregar Empresa/Persona” y registrar la
empresa. En ambos casos, se llega a la misma pantalla de registro.

A continuación, completa los datos que se presentan en el siguiente formulario; “Acepta
los términos” de las cláusulas de Confidencialidad y presiona “Confirmar”.
Los campos con un asterisco (*) son obligatorios:
En caso de que la persona que esté registrando la empresa sea un representante, un
representante legal, un apoderado o un técnico responsable, es necesario adjuntar una
acreditación de representación, por ejemplo, una Carta Poder (ver formato modelo), la
cual lo autorice a realizar este trámite.
Los formatos de archivos aceptados son de las extensiones .pdf, .jpg y archivos
comprimidos (.rar o .zip), cuyo tamaño sea menor a los 10 MB.
Además, deberá enviar por correo físico a DGF dicha acreditación.

Si aparece el siguiente mensaje de error, es porque la empresa ya ha sido registrada en
el sistema por otro miembro de la organización.
En este caso, debe comunicarse con el responsable de la empresa para que lo vincule a
la misma, o comunicarse con DGF (+598) 2915-3272 / 3436 ó 2915-1900 int. 219,
avisando que existe una inconsistencia.
Asociar usuarios a una Empresa
Para poder asociar o vincular una persona a una empresa con el fin de que pueda
solicitar certificados o ver los certificados exonerados, el Usuario debe ir a “Mis
Empresas”, una vez allí selecciona el ícono “Agregar/Quitar integrantes”.
Una vez ahí selecciona “Vincular personas”. Además puede visualizar los integrantes
de la empresa.

Se le presenta un formulario para completar datos del nuevo integrante de la empresa. Si
el integrante a vincular no es titular, se deberá adjuntar una Acreditación de
Representación.
Una vez que se completan los datos, selecciona “Agregar”, y con ello finaliza la
asociación.
Solicitud de Expedición de Certificados
Una vez dentro del sistema, situado en la pantalla “Solicitud de Expedición de
Certificados”, selecciona la “Empresa/Persona” –si no tiene una empresa/persona
registrada, ir al punto “Registro de Empresa” o “Registro de Persona física” según
corresponda -, y el “Rol/vínculo” con el cual va a solicitar el certificado.

Luego, tiene que cargar la información del bosque registrado. Para ello, selecciona el
botón “Agregar Bosque”.
Ingresa la matrícula (también llamado número de bosque), y según el tipo de bosque
ingresado (calificación), se le presenta un formulario para completar con datos
específicos según el bosque.
En esta ocasión se ingresó una matrícula de un bosque de rendimiento de madera de
calidad (BRMC).
Se completa el siguiente formulario, y presiona “Agregar Nuevo” si desea continuar
cargando información o presiona “Finalizar” cuando termine la carga de información de
los bosques.

Una vez finalizado la carga de los datos de bosques, selecciona una fecha para
“Existencias al”.
Luego de seleccionar la fecha, podrá generar la solicitud siempre y cuando la fecha
seleccionada sea anterior a la fecha actual. Para ello, selecciona “Generar Solicitud”.
Cabe recordar que el impuesto de Contribución Inmobiliaria Rural solamente puede ser
exonerado para aquellas declaraciones de Existencias al 31 de diciembre.

Al presionar ese botón, el sistema realiza el cálculo del o los certificados para los
impuestos que puede exonerar según la información cargada en el sistema relacionada a
la generación de un certificado.
Se le presenta una pantalla con los certificados que puede exonerar, donde:
Selecciona aquellos que quiere exonerar.
Marca en los textos donde declara que cumple con las normas y leyes
pertinentes.
Una vez hecha la selección, presiona el botón de “Iniciar pago”.
Se muestra una advertencia con los montos a pagar, y el o los destinos de los
certificados seleccionados (Mis Certificados) y no seleccionados (Certificados
Pendientes). Selecciona “Confirmar”.
Se le presenta la pantalla “Certificados Seleccionados a Pagar” donde puede ver lo
que tiene que pagar y el Estado tanto para los certificados como para el timbre.

A su vez, puede ver el detalle de lo que tiene que pagar presionando “Mostrar detalle”.
Para comenzar el pago de los certificados, presiona “Pagar Certificados”.
Ello lo redirige a la pantalla “Pasarela de pagos” donde escribe el captcha y selecciona
“Validar”.

Se le muestra la siguiente pantalla donde presiona “Iniciar Pago”.
Luego en la siguiente pantalla elige la forma de pago, y presiona “Continuar trámite”.

En caso que seleccione algún medio como los de cobranzas y pagos, se le presenta la
siguiente pantalla donde puede guardar o imprimir una factura con el monto a pagar.
Luego de Imprimir se selecciona “Finalizar”.

En caso de que haya seleccionado un banco electrónico, el sistema lo redirige a la
pantalla del banco elegido. Una vez pagado, al igual que el caso anterior cuando
presiona “Finalizar”, se presenta la siguiente pantalla donde presiona “Continuar”.
Se le presenta la siguiente pantalla, presiona “Aceptar” y vuelve a la pantalla para
realizar el pago del Timbre.

Cuando se realiza el pago de los certificados y timbre se da por finalizado el trámite y,
una vez que se registra el pago, la Solicitud de Exoneración pasa a DGF para que sea
evaluado por el Equipo Notarial.
Puede ocurrir que luego de realizar el pago, el Estado del Pago (ya sea timbre o
certificados) figure como “No Pago”, ello se debe a que en algunas circunstancias
demora unos minutos en acreditarse el pago.
Mis Certificados
El usuario se dirige a la pestaña “Mis Certificados”, y se le presenta la siguiente pantalla:
En esa pantalla selecciona una empresa del listado de las empresas con las que puede
trabajar.

En la misma puede:
Ver el o los estados de los certificados generados. Ellos son:
o Aprobado: aquellos certificados que fueron firmados.
o Pendiente de Firma: aquellos certificados que fueron aprobados y todavía
no han sido firmados.
o Pago. En Evaluación: aquellos certificados que fueron pagados y se
encuentran siendo evaluados por el Equipo Notarial.
o Pendiente de Pago: son aquellos certificados que se han pagado y
todavía no se ha acreditado el pago.
Imprimir el certificado correspondiente para aquellos con estado Aprobado. Para
ello, selecciona el botón imprimir (cuando esté habilitado), y se le abre una
ventana para realizar dicha acción.
El certificado impreso tiene el siguiente formato:

El mismo cuenta con código de verificación y una URL
http://planesdeuso.mgap.gub.uy/gestiondebosques/validarcertificado.aspx en la cual
puede verificar la validez del Certificado.
La URL presentada, puede ser accedida desde Trámites en Linea para este trámite de
Solicitud de Certificados de Bosques y tiene la siguiente pantalla con los datos solicitados
para validar.
Certificados Pendientes
El usuario se dirige a la pestaña “Certificados pendientes”, elige una empresa y en esa
pantalla puede ver aquellos certificados que se generaron en la solicitud y no fueron
seleccionados.
El usuario puede seleccionar el o los certificados, y oprime “Iniciar Pago” para realizar el
pago del Certificado, para que luego sea evaluado.

Mensajería
Una vez realizada la evaluación, el sistema notificará al Usuario vía mail (al mail
registrado) acerca de si su proyecto fue aprobado u observado.
Cuando es observado, el Usuario va a la pantalla “Mensajes” para poder ver y levantar
las observaciones surgidas del estudio Notarial.
Para ello, una vez dentro de “Mensajes”, selecciona la empresa (en caso de que tuviera
más de una registrada, sino el sistema le trae la empresa por defecto) y selecciona en el
ícono de edición de la observación a resolver.
Luego de presionar el ícono de editar, se le muestra la pantalla según la información
observada, y luego presiona “Corregir”.

Vuelve a la pantalla anterior y ya no está la observación corregida.
Ello lo hace para todas las observaciones referidas a un proyecto y una vez hecho eso, el
proyecto es nuevamente evaluado por el equipo Notarial. Es decir, que si no levanta
todas las observaciones, no pasará al Equipo Notarial para ser evaluado.