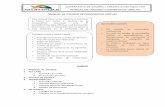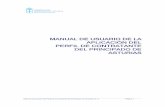Manual de Usuario - EMSIemsi.com.mx/contratos/Manual de Usuario_EMSIContratos_sep2017.pdf · Manual...
Transcript of Manual de Usuario - EMSIemsi.com.mx/contratos/Manual de Usuario_EMSIContratos_sep2017.pdf · Manual...
Viaducto Miguel Alemán No. 239-201, Col. Roma Sur, C.P. 06760 Deleg. Cuauhtémoc, México, D.F. Tels. 5264-3020 5564-3072 Fax: 5264-3075 E-mail: [email protected]
PROFESIONISTAS ASOCIADOS, S.C.
Manual de Usuario
EMSI Contratos
Manual de Usuario. EMSI Contratos
CONTENIDO
OBJETIVO ................................................................................................................. 4
INTRODUCCIÓN .......................................................................................................... 4
ACCESO .................................................................................................................... 6
ADMINISTRADOR ........................................................................................................ 6
Usuarios ........................................................................................................................ 6
General de Amortizaciones ......................................................................................... 9
General de Retenciones ............................................................................................. 10
General de Rangos de Índices .................................................................................. 11
Responsables ............................................................................................................. 12
CONFIGURACIÓN ..................................................................................................... 13
Personalización .......................................................................................................... 13
ADMINISTRACIÓN DE CONTRATOS ............................................................................. 15
Catálogo particular de Índices .................................................................................. 15
Proyectos .................................................................................................................... 16
Contratos .................................................................................................................... 17
Partidas ....................................................................................................................... 18
Conceptos .................................................................................................................. 20
Convenios ................................................................................................................... 22
Integración del Convenio ........................................................................................................... 22
ADMINISTRACIÓN DE ESTIMACIONES ......................................................................... 23
Captura/Resumen....................................................................................................... 23
Integración de estimaciones ...................................................................................................... 24
Cierre de estimaciones .............................................................................................................. 28
Carátula de Estimación ............................................................................................................. 28
Estado de Cuenta ....................................................................................................... 31
Estado de cuenta por proyecto ................................................................................................. 31
Amortizaciones .......................................................................................................... 32
Retenciones ................................................................................................................ 33
Control de Saldos ....................................................................................................... 34
REPORTES .............................................................................................................. 35
Resumen General ....................................................................................................... 35
Estado General de Contrato ...................................................................................... 36
Control de volúmenes ................................................................................................ 37
Manual de Usuario. EMSI Contratos
HERRAMIENTAS ....................................................................................................... 37
Índice de plantillas ..................................................................................................... 38
Proyectos .................................................................................................................... 38
Contratos .................................................................................................................... 38
Amortizaciones .......................................................................................................... 39
Retenciones ................................................................................................................ 39
Partidas ....................................................................................................................... 40
Conceptos .................................................................................................................. 41
Convenios ................................................................................................................... 41
Integración de Convenios .......................................................................................... 41
Estimaciones .............................................................................................................. 42
Integración de Estimaciones ..................................................................................... 42
Asignación de Amortizaciones ................................................................................. 43
Asignación de Retenciones ....................................................................................... 43
Importar de Xlsx ......................................................................................................... 44
MANUALES .............................................................................................................. 44
ADMINISTRACIÓN DE PAGOS ................................................................................... 45
Manual de Usuario. EMSI Contratos Página | 4
Manual de Usuario
EMSI Contratos
OBJETIVO Orientar a los usuarios en el uso de la herramienta digital EMSI Contratos.
INTRODUCCIÓN EMSI Contratos es una herramienta digital diseñada especialmente para llevar la
administración y control de todos los contratos y estimaciones en proyectos de
construcción.
● Congruente
Diseñada específicamente para controlar los contratos y estimaciones de
presupuestos elaborados con matrices de precios unitarios, práctica común de
trabajo en la industria de la construcción en México.
● Profesional
Alineada con la Ley de Obras Públicas y su Reglamento.
● Flexible
Permite importar fácilmente catálogos de conceptos y capturar las estimaciones de
obra ejecutada.
● Integral
Genera los estados de cuenta de cada uno de los contratos y de las estimaciones,
incluyendo el control de saldo de volúmenes.
● Pragmática
Es una herramienta muy práctica y sencilla de utilizar que proporciona la información
necesaria para la oportuna toma de decisiones.
La aplicación funciona vía
internet con los proyectos en
la nube, accesible a usuarios
autorizados desde cualquier
lugar donde éstos se
encuentren.
Manual de Usuario. EMSI Contratos Página | 5
FLUJO OPERATIVO
EMSI Contratos cubre los siguientes procesos para el control de contratos de proyectos
de construcción. Este manual describe paso a paso el funcionamiento de cada una de las
fases y procesos.
La herramienta orienta al Usuario paso a paso para dar planear y dar seguimiento a todos
los contratos dentro de un proyecto de construcción.
Manual de Usuario. EMSI Contratos Página | 6
ACCESO Con la contratación del servicio, el cliente recibirá un Nombre de Usuario y Contraseña de
acceso para un Usuario único con Perfil de Administrador. Este Administrador tiene acceso
a todos los proyectos contenidos dentro de la herramienta, tiene los privilegios totales sobre
el contenido y las actividades que puede hacer la herramienta y es el encargado de generar
y administrar los Perfiles y datos de las cuentas de todos los Usuarios.
El Administrador puede acceder a la herramienta desde cualquier ordenador o dispositivo
móvil, a través de la dirección emsicontratos.com.mx/login.php, ingresando el nombre de
usuario y contraseña proporcionados por EMSI.
El menú de EMSI Riesgos está formado por siete botones principales: Inicio, Administrador,
Administración de Contratos, Administración de Estimaciones, Reportes, Herramientas y
Manuales.
El botón de inicio siempre lo remitirá al logo de EMSI.
ADMINISTRADOR
Usuarios
A través de este botón se realizará la configuración de los perfiles de los usuarios. Al
seleccionar el botón de Administrador se desplegará el Catálogo de Usuarios. Para
Manual de Usuario. EMSI Contratos Página | 7
generar un nuevo Usuario, se selecciona el botón ubicado en la parte inferior de la
pantalla. En la parte superior aparecerán los cuadros de texto con los campos a editar, los
cuales son:
Nombre de usuario. Necesario para el acceso. Acepta caracteres alfanuméricos y
caracteres especiales (#$%!_.)
Contraseña. Necesario para el acceso. Acepta caracteres alfanuméricos y
caracteres especiales (#$%!_.)
Perfil: administrador, super usuario, usuario o visor.
Nombre
Apellido Paterno
Apellido Materno
Existen cuatro tipos de perfiles para los Usuarios:
i. Administrador. Como se mencionó anteriormente, el Administrador es único para
cada empresa y tiene acceso a todo el contenido de la herramienta. Es el
responsable de generar las cuentas para los Usuarios, con los perfiles
correspondientes. Tiene permisos para:
Administrar cuentas de Usuarios
Crear el Catálogo General de Amortizaciones
Crear el Catálogo General de Retenciones
Crear el Catálogo General de Rangos de Índices de Saldos
Administrar el catálogo de Responsables.
Personalizar la herramienta.
Crear nuevos proyectos
Crear nuevos contratos
Crear nuevas partidas
Crear nuevos conceptos
Crear nuevos convenios
Crear y abrir las estimaciones
1
2
3
Manual de Usuario. EMSI Contratos Página | 8
Integrar estimaciones
Editar el catálogo particular de amortizaciones
Editar el catálogo particular de retenciones
Importar plantillas de Excel
ii. Super Usuario. Es el rango siguiente al Administrador. Tiene permisos para:
Crear nuevos proyectos
Crear nuevos contratos
Crear nuevas partidas
Crear nuevos conceptos
Crear nuevos convenios
Crear y cerrar las estimaciones
Integrar estimaciones
Editar el catálogo particular de amortizaciones
Editar el catálogo particular de retenciones
Importar plantillas de Excel
No tiene acceso a los proyectos generados por el Administrador a menos que el
administrador le conceda permisos.
iii. Usuario. Es el rango siguiente al Super Usuario. Tiene permisos para:
Navegar sobre los contratos y catálogos de conceptos; no puede realizar
modificaciones
Integrar estimaciones
Editar el catálogo particular de amortizaciones
Editar el catálogo particular de retenciones
No tiene acceso a los proyectos generados por el Administrador y el Super Usuario
a menos que el administrador le conceda permisos.
iv. Visor. Es el perfil de menor rango. Tiene permisos para:
Navegar sobre los proyectos que tenga autorizados. No puede realizar
modificaciones.
No tiene acceso a los proyectos generados por Administrador y Super Usuario
Una vez definidos los campos mencionados, se selecciona la palomita ubicada en la parte
inferior de dichos cuadros de texto. Si se quisiera editar la información de un Usuario, se
selecciona el botón del lápiz ubicado al lado derecho de los Usuarios. Si se quisiera
eliminar un Usuario, se selecciona el tache ubicado del lado derecho de los Usuarios.
Se puede generar un infinito número de Usuarios para cada proyecto, y un mismo Usuario
puede tener permisos para uno o más proyectos.
Es importante mencionar que el Administrador es responsable de identificar y autenticar a
todos los Usuarios, de controlar el acceso no autorizado de los Usuarios, y de mantener la
confidencialidad de los nombres de usuario, las contraseñas y la información de cuentas.
Manual de Usuario. EMSI Contratos Página | 9
En esta misma sección el Administrador asigna los proyectos a los Usuarios. Hasta ahora
no los hemos generado, pero nos adelantaremos a la asignación de los proyectos. Para
ello, es necesario realizar lo siguiente:
1. Desde el Catálogo de Usuarios se identifica el Usuario al cual se le quiere asignar
un proyecto. Del lado izquierdo del usuario se ubica el botón y se selecciona.
2. Se desplegará un menú; el Administrador seleccionará el botón ubicado en
la parte inferior izquierda de dicho menú.
3. Se desplegarán los proyectos existentes; si se desea asignar más de un proyecto a
un Usuario, se deben seleccionar uno por uno.
4. Los cambios se aceptan al seleccionar el botón .
Note que una vez que se han asignado proyectos a los usuarios, el botón cambiará de
color a azul .
General de Amortizaciones
A través de este menú, el administrador podrá generar el Catálogo General de
Amortizaciones. Este catálogo será aplicable para todos los Proyectos y Contratos que se
den de alta en la herramienta. Para ello, se llevan a cabo los siguientes pasos:
1. Seleccionar el botón ubicado en la parte inferior de menú.
1
2
3
4
Manual de Usuario. EMSI Contratos Página | 10
2. Completar los siguientes campos:
a. Clave: identificador de la amortización.
b. Factor: factor aplicable en la amortización.
c. Nombre: descripción de la amortización.
3. Seleccionar la palomita para aceptar los cambios.
General de Retenciones
A través de este menú, el administrador podrá generar el Catálogo General de Retenciones.
Este catálogo será aplicable para todos los Proyectos y Contratos que se den de alta en la
herramienta. Para ello, se llevan a cabo los siguientes pasos:
1. Seleccionar el botón ubicado en la parte inferior de menú.
2. Completar los siguientes campos:
a. Clave: identificador de la retención.
b. Factor: factor aplicable en la retención.
c. Nombre: descripción de la retención.
3. Seleccionar la palomita para aceptar los cambios.
1
2
3
Manual de Usuario. EMSI Contratos Página | 11
General de Rangos de Índices
EMSI Contratos permite llevar un control de saldos y volúmenes a partir de indicadores de
rangos de avance. Este catálogo será aplicable para todos los Proyectos y Contratos que
se den de alta en la herramienta. Por default, la herramienta tiene un rango establecido de
índices que calculan a partir del 100% del volumen estimado.
El rango bajo indica una sobreestimación del 5%; el rango medio, una sobreestimación
entre el 5.1 y 15% y el alto una sobreestimación mayor al 15%.
Todos los datos son editables. Para cambiar la descripción, valor o color del indicador,
seleccionamos el lápiz a la derecha del indicador. Al finalizar la edición seleccionamos la
palomita para aceptar los cambios.
Si se desea agregar un nuevo rango, se llevan a cabo los siguientes pasos:
1. Seleccionar el botón ubicado en la parte inferior de menú.
1
2
3
Manual de Usuario. EMSI Contratos Página | 12
2. Completar los siguientes campos:
a. Descripción: característica del rango.
b. Valor: valor máximo del rango; es decir, si quiero controlar al 85%, ingresaré
el valor 0.85.
c. Color: indicar el color del indicador a través de la paleta o del código
hexadecimal.
3. Seleccionar la palomita para aceptar los cambios
Responsables
Así como existe un Catálogo de Usuarios, existe un Catálogo de Responsables. Puede
haber involucrados que sean tanto responsables como usuarios, por lo que se deberán dar
de alta en ambos Catálogos.
Para dar de alta un nuevo Responsable, se llevan a cabo los siguientes pasos:
1. Seleccionar el botón ubicado en la parte inferior del menú.
2. Completar la siguiente información:
a. Apellido Paterno
b. Apellido Materno
c. Nombre
d. Correo electrónico
3. Seleccionar la palomita para aceptar los cambios.
1
2
3
Manual de Usuario. EMSI Contratos Página | 13
CONFIGURACIÓN
Personalización
La herramienta se puede personalizar para cambiar el logo y los colores de la página de la
empresa. Para acceder a esta opción se selecciona el botón Configuración, del cual se
desplegará la opción Personalización.
Se abrirá una pantalla para editar el color y el logo. Para ello, se selecciona el botón del
lápiz ubicado del lado izquierdo de la barra de color (la barra de color muestra el código
hexadecimal). Se coloca el cursor sobre la barra de color y se elige el color deseado. Esto
puede ser a través de la paleta de colores o a través del código hexadecimal.
1
2
3
Manual de Usuario. EMSI Contratos Página | 14
Procedemos a agregar una nueva imagen con el botón ubicado en la parte inferior
del cuadro de edición. Se elige la imagen que se quiera colocar como Logo y se da clic en
el botón junto al botón o en el botón Upload ubicado junto al archivo
seleccionado. También se puede arrastrar la imagen hacia la ventana de carga. También
se puede quitar el archivo con el botón Remove, en caso de requerir un logo distinto.
Se recomienda que el logo sea cuadrado, es decir, de las mismas dimensiones en ambos
lados, y en formato .png con fondo transparente.
Para finalizar la edición, se selecciona la palomita ubicada al pie del cuadro de edición.
Para ver los cambios hay que cerrar la sesión e iniciarla nuevamente.
Manual de Usuario. EMSI Contratos Página | 15
ADMINISTRACIÓN DE CONTRATOS
Catálogo particular de Índices
Así como existe un Catálogo General de Rangos para índices, también existe un Catálogo
Particular. Si está creado un Catálogo General, al dar de alta un nuevo Contrato, este lo
heredará. Sin embargo, es editable de forma particular para cada contrato siguiendo el
mismo proceso explicado anteriormente (ver General de Rangos de Índices).
La herramienta permite dos procesos para cargar un proyecto con toda la información: 1)
paso a paso siguiendo el orden en el menú, descrito a continuación, o 2) a través de una
plantilla para cargar información de manera masiva (ver el apartado Herramientas).
Primero debemos explicar la información que podrá ser almacenada en EMSI Contratos:
Manual de Usuario. EMSI Contratos Página | 16
Proyectos
o Contratos por proyecto
Partidas y conceptos por contrato
Convenios modificatorios
Estimaciones
Amortizaciones
Retenciones
Proyectos
A través de este botón se desplegará el Catálogo de Proyectos. El Administrador verá una
lista de todos los proyectos; el resto de los Usuarios únicamente verá los proyectos para
los que tiene permiso.
Para generar un nuevo proyecto:
1. Seleccionar el botón ubicado en la parte inferior del menú.
2. Completar la siguiente información:
a. Clave: identificador del Proyecto.
b. Descripción: descripción del Proyecto.
c. Responsable: persona responsable del Proyecto.
d. Fecha de inicio
e. Fecha de fin
f. Logo. El logotipo se requiere en formato .png; se recomienda que tenga
dimensiones cuadradas y fondo transparente. La carga del logo se realiza
de la misma forma que la modificación del logo en la Personalización de la
Organización.
3. Seleccionar la palomita para aceptar los cambios.
El número de Proyectos a registrar dependerá del licenciamiento contratado.
Si existen Convenios modificatorios que afecten al Proyecto, los podremos ver
seleccionando el botón al lado izquierdo de la Clave del proyecto.
1
2
3
Manual de Usuario. EMSI Contratos Página | 17
Contratos
Hay dos maneras de acceder al Catálogo de Contratos de un Proyecto: 1) desde el menú
en el lado izquierdo, o 2) dando doble clic sobre el Proyecto en el Catálogo de Proyectos.
1. Una vez en el Catálogo de Contratos, se debe seleccionar el Proyecto en el que se
quiere trabajar.
2. A continuación, se debe cargar la información del contrato seleccionando el botón
ubicado en la parte inferior del menú.
3. Se llenará la siguiente información:
a. Clave: identificador del contrato
b. Descripción: descripción del contrato
c. Responsable: nombre del responsable del contrato. Tiene que estar dado de
alta en el Catálogo de Responsables.
d. Especialidad
e. Fecha de inicio del contrato
f. Fecha de fin de contrato
g. Proveedor
h. IVA: por contrato (expresado en valor decimal).
i. Anticipo: porcentaje de anticipo en valor decimal, en caso de ser aplicable.
4. Seleccionar la palomita para aceptar los cambios.
Manual de Usuario. EMSI Contratos Página | 18
Si existen Convenios modificatorios que afecten al Contrato, los podremos ver
seleccionando el botón al lado izquierdo de la Clave del contrato.
Partidas
Para acceder al menú, se selección el botón Partidas; se desplegará el Catálogo de
Partidas. El Administrador verá una lista de todas las partidas; el resto de los Usuarios
únicamente verá las partidas para los que tiene permiso.
Para generar una nueva partida:
1. Seleccionar el botón ubicado en la parte inferior del menú.
2. Completar la siguiente información:
a. Clave: identificador de la partida.
b. Descripción: descripción de la partida.
3. Seleccionar la palomita para aceptar los cambios.
2
1
3
4
Manual de Usuario. EMSI Contratos Página | 19
Si se requiere agregar una subpartida, se sigue el siguiente proceso:
1. Seleccionar el botón al lado izquierdo de la clave de partida.
2. Seleccionar el botón ubicado en la parte inferior del menú desplegado.
3. Capturar la siguiente información:
a. Clave: corresponde a la clave de la subpartida.
b. Descripción: corresponde a la descripción de la subpartida.
4. Seleccionar la palomita para aceptar los cambios.
Se pueden cargar tantos niveles como lo requiera el contrato.
Existe otra vista de las Partidas en la que se puede ver el importe contratado por cada una
de ellas. Para acceder a ella, nos vamos al Catálogo de Contratos y damos clic en la flechita
negra ubicada junto al Contrato que queremos desglosar.
2
3 1
4
Manual de Usuario. EMSI Contratos Página | 20
Si damos doble clic sobre alguna partida, la herramienta nos mostrará los conceptos
asociados.
Conceptos
Hay dos maneras de acceder al Catálogo de Conceptos de un Proyecto: 1) desde el menú
en el lado izquierdo, o 2) dando doble clic sobre el Contrato en el Catálogo de Contratos.
El Administrador verá una lista de todos los conceptos; el resto de los Usuarios únicamente
verá los conceptos para los que tiene permiso.
Podemos agregar conceptos ordinarios o extraordinarios.
A. Conceptos ordinarios.
1. Seleccionar el botón ubicado en la parte inferior del menú.
2. Completar la siguiente información:
a. Tipo: identificador ordinario.
b. Clave: Clave del concepto
c. Descripción: descripción del concepto.
Manual de Usuario. EMSI Contratos Página | 21
d. Unidad: Unidad de medición del concepto
e. Partida: descripción de la partida
f. PU: Precio unitario
g. Cantidad: captura de volumen
3. Seleccionar la palomita para aceptar los cambios.
B. Conceptos extraordinarios.
El registro del concepto extraordinario se hace siguiendo el proceso descrito anteriormente.
Sin embargo, a diferencia del concepto ordinario, la cantidad de obra se tiene que dar de
alta a través de un Convenio (ver el proceso de generación e integración de Convenios
descrito a continuación).
Manual de Usuario. EMSI Contratos Página | 22
Se pueden cargar los conceptos necesarios conforme a las necesidades del proyecto.
Convenios
A través de este botón se desplegará el Catálogo de Convenios. El Administrador verá
una lista de todos los convenios; el resto de los Usuarios únicamente verá los convenios
para los que tiene permiso.
Para generar un nuevo convenio:
1. Seleccionar el botón ubicado en la parte inferior del menú.
2. Completar la siguiente información:
a. Clave: identificador del convenio.
b. Descripción: descripción del convenio.
c. Fecha: Fecha en la que se realiza el convenio
3. Seleccionar la palomita para aceptar los cambios.
Integración del Convenio Una vez realizado el Catálogo de Convenios podemos integrar los conceptos
correspondientes a cada uno. Para ingresar a la Integración de Convenios, damos doble
clic en el convenio que queramos editar. El Administrador verá una lista de todos los
convenios; el resto de los Usuarios únicamente verá los convenios para los que tiene
permiso.
Manual de Usuario. EMSI Contratos Página | 23
Para generar la Integración de Convenios:
1. Dar doble clic en el convenio que queremos editar.
2. Seleccionar el botón ubicado en la parte inferior del menú
3. Completar la siguiente información:
a. Clave: identificador del convenio.
b. Concepto: Concepto del convenio.
c. Cantidad: Volumen del convenio
4. Seleccionar la palomita para aceptar los cambios.
Se pueden integrar los convenios necesarios conforme a las necesidades del proyecto.
ADMINISTRACIÓN DE ESTIMACIONES
Captura/Resumen
En esta sección se llevará a cabo la captura de las estimaciones. Asimismo, se desplegará
una lista de todas las estimaciones que tenga el contrato.
Nota: Las capturas de estimaciones nuevas y el cierre de estimaciones revisadas son
función únicamente del Super Usuario.
Para capturar una nueva estimación se sigue el proceso a continuación:
1. Seleccionar el botón ubicado en la parte inferior del menú.
2. Completar la siguiente información:
a. Clave: Clave de la estimación.
b. Descripción: Descripción de la Estimación
c. Responsable: Responsable de la Estimación.
d. Fecha de inicio de periodo de estimación
e. Fecha de fin de periodo de estimación
Nota: es indispensable que estén capturadas las fechas de inicio y fin del periodo.
4
Manual de Usuario. EMSI Contratos Página | 24
f. F. Facturación: Fecha de Facturación
g. Apunta a: Apunta a si es original, convenio o actualizado
3. Seleccionar la palomita para aceptar los cambios.
Se pueden capturar las estimaciones necesarias conforme a las necesidades del proyecto.
Integración de estimaciones Una vez capturadas las estimaciones, procedemos a su integración para definir las partidas
y conceptos a los que se le está dando avance.
Para ello, seguimos el proceso a continuación:
1. Desde el menú Captura/Resumen, damos doble clic en la estimación que queramos
integrar.
2. Seleccionar el botón ubicado en la parte inferior del menú.
3. Completar la siguiente información:
a. Partida: Seleccionar la partida a la que pertenece la estimación.
b. Clave: Seleccionar la clave del concepto al que pertenece la estimación.
c. Cantidad: indicar la cantidad que se está estimando.
4. Seleccionar la palomita para aceptar los cambios.
1
2
3
3
Manual de Usuario. EMSI Contratos Página | 25
Una vez aceptados los cambios, aparecerá en pantalla la estimación integrada.
Para regresar al menú anterior, seleccionamos la cruz ubicada en la parte superior de la
pantalla.
Integración de amortizaciones y retenciones
Caso 1. Si no se tienen amortizaciones y retenciones seleccionadas por defecto a través
de los Catálogos Generales, éstas se deberán integrar. Para ello seguimos el proceso a
continuación.
1. Creación de la amortización (ver Amortizaciones)
2. Desde el menú Captura/Resumen, identificar la estimación previamente integrada.
3. Seleccionar la flechita negra en el campo de Amortización.
4. Seleccionar el botón ubicado en la parte inferior del menú.
5. Seleccionar la clave de la amortización que se quiere aplicar. Recuerde que la
amortización debe estar dada de alta en el Catálogo particular de amortizaciones.
6. Seleccionar la palomita para aceptar los cambios.
1
2
3
3
Manual de Usuario. EMSI Contratos Página | 26
Repetir el mismo proceso para el caso de las Retenciones.
Caso 2. Si se tienen amortizaciones y retenciones seleccionadas por defecto a través de
los Catálogos Generales, debemos verificar que los factores de amortización / retención
correspondan con la estimación. Para ello seguimos el proceso a continuación.
1. Seleccionar la flechita negra en el campo de Amortización.
2. Eliminar aquel porcentaje de amortización que no corresponda al contrato
seleccionando la cruz ubicada al lado derecho de la amortización. Por ejemplo, si
yo sé que se otorgó el 10% de anticipo, entonces solamente debo aplicar el factor
del 10% de amortización, por lo que elimino la opción del 20%.
3 2
4
5
6
Manual de Usuario. EMSI Contratos Página | 27
Para evitar que se sigan asignando todos los factores heredados del Catálogo General,
debemos decirle a la herramienta que deje de aplicarlos por defecto. Para ello, revise el
apartado de catálogos particulares de amortizaciones.
Integración de descuentos
Los descuentos se darán de alta de forma particular para cada estimación; es decir, no se
generarán Catálogos de Descuentos. Se capturará el valor monetario correspondiente al
descuento, siguiendo el procedimiento a continuación.
1. Desde el menú Captura/Resumen, identificar la estimación previamente integrada.
2. Seleccionar la flechita negra en el campo de Descuentos.
3. Seleccionar el botón ubicado en la parte inferior del menú.
4. Registrar la siguiente información:
a. Clave: corresponde a la clave del descuento.
b. Nombre: breve descripción del descuento.
c. Importe: descuento correspondiente, sin comas. Acepta decimales.
5. Seleccionar la palomita para aceptar los cambios.
3
4
5
Manual de Usuario. EMSI Contratos Página | 28
Cierre de estimaciones Para facilitar el control de las estimaciones, la herramienta requiere cerrar la estimación
anterior antes de crear una nueva. El cierre de la estimación evitará que haya cambios
posteriores no autorizados.
Una vez que se confirmen los datos de la estimación, así como la correcta integración de
los conceptos, procedemos al cierre, siguiendo el proceso a continuación.
1. Ubicar la columna ‘Cerrado’ en la carátula de Captura/Resumen.
2. Dar clic sobre la casilla que dice ‘No’ y que corresponde a la estimación que está
abierta.
3. Aparecerá un pop-up con la pregunta ‘¿Quieres cerrar la estimación XX?’.
Seleccionar el botón Aceptar.
La estimación sólo la podrá cerrar el Super Usuario (revisar Perfiles de usuario).
Las estimaciones cerradas podrán ser abiertas únicamente por el Administrador.
Carátula de Estimación Una vez cerrada una estimación, podemos generar su carátula desde la pantalla
Captura/Estimación. Para ello seguimos el proceso a continuación.
1. Identificar la estimación para la que se requiere la carátula.
2. Desplazar el cursor hacia el lado derecho hasta identificar la columna ‘Carátula’.
3. Dar un clic dentro del cuadro.
1
2
3
2
Manual de Usuario. EMSI Contratos Página | 29
4. Aparecerá en pantalla el mensaje ‘Procesando, por favor espera’.
5. Inmediatamente después de refrescar la pantalla, aparecerá el icono de palomita en
la casilla correspondiente a la Carátula de la estimación que queremos generar.
3
5
Manual de Usuario. EMSI Contratos Página | 30
6. Seleccionamos el botón Generar Carátula y automáticamente se creará un archivo
descargable a PDF. La información contenida en la carátula es la siguiente:
a. Fecha: corresponde a la fecha de creación de la carátula.
b. Proyecto: Descripción del proyecto
c. Proveedor/Contratista: Nombre del proveedor.
d. Periodo de ejecución: fecha de inicio y fecha de fin de la estimación.
e. Presupuesto: importe correspondiente al presupuesto total de la estimación
que se está seleccionando.
i. Si se trata de una estimación apuntada al contrato original, mostrará
el Presupuesto original.
ii. Si se trata de una estimación apuntada a un convenio, mostrará el
presupuesto de dicho convenio.
iii. Si se trata de una estimación apuntada al contrato actualizado,
mostrará el Presupuesto actualizado.
f. Estimado acumulado: importe estimado acumulado a la estimación anterior.
i. Si se trata de una estimación apuntada al contrato original, mostrará
las estimaciones acumuladas apuntadas al contrato original.
ii. Si se trata de una estimación apuntada a un convenio, mostrará las
estimaciones acumuladas apuntadas a dicho convenio.
iii. Si se trata de una estimación apuntada al contrato actualizado,
mostrará todas las estimaciones acumuladas.
g. Esta estimación: importe estimado
h. Acumulado total estimación: suma del estimado acumulado más el importe
estimado.
i. Por estimar: saldo por estimar.
j. Estimación: clave de la estimación.
k. Descripción: descripción de la estimación
l. Importe: importe de la estimación
m. Descuentos: descuentos de la estimación
n. Subtotal: Estimado menos descuentos
o. Amortización: importe de amortización
p. Facturado (sin IVA): Subtotal menos amortización
q. Facturado: facturado con IVA
r. Retenciones: importe de retenciones
s. Importe neto: Facturado menos retenciones.
t. Por amortizar: saldo por amortizar
Manual de Usuario. EMSI Contratos Página | 31
Asimismo, imprimirá campos editables para capturar el ciclo de autorización de la
estimación.
Detalle de la estimación
La herramienta permite imprimir tanto la carátula de estimación, como el detalle de los
conceptos que la integran. Para imprimir el detalle, repetimos el proceso anterior y
seleccionamos el botón Generar Carátula Detalle.
Estado de Cuenta
Estado de cuenta por proyecto El primer estado de cuenta que aparece al seleccionar el botón en el menú, es el Estado
de Cuenta por proyecto, en el cuál podremos observar un resumen de todos los proyectos
a los que se tenga acceso.
Manual de Usuario. EMSI Contratos Página | 32
Al dar doble clic en alguno de los proyectos, se desplegará el Estado de Cuenta por
contrato, el cual muestra un resumen de todos los contratos correspondientes a dicho
proyecto.
Una vez dentro de dicha pantalla, se podrá seleccionar cualquier proyecto desde la lista
desplegable para ver los contratos correspondientes a otro proyecto.
Si le damos doble clic a alguno de los contratos, nos enviará a la pantalla del resumen de
estimaciones (ver Captura/Resumen).
Amortizaciones
A través de este botón se desplegará el Catálogo de Amortizaciones particular para cada
contrato. Es importante recordar que para todos los proyectos existe un Catálogo General
de Amortizaciones que se hereda a todos los proyectos y contratos. sin embargo, desde
este menú se pueden generar Amortizaciones particulares para un contrato.
Para generar una nueva amortización:
Manual de Usuario. EMSI Contratos Página | 33
1. Seleccionar el botón ubicado en la parte inferior del menú.
2. Completar la siguiente información:
a. Clave: Identificador de la Amortización.
b. Nombre: Nombre de la Amortización.
c. Factor: Factor de la amortización
d. Por Defecto: Palomear si aplica por defecto; es decir, cada vez que se integre
una estimación para ese contrato, se considerará dicha amortización.
3. Seleccionar la palomita para aceptar los cambios.
Retenciones
A través de este botón se desplegará el Catálogo de Retenciones. Es importante recordar
que para todos los proyectos existe este un Catálogo General de Retenciones que se
hereda a todos los proyectos y contratos; sin embargo, desde este menú se pueden generar
Retenciones particulares para un proyecto.
Para generar una nueva retención:
1. Seleccionar el botón ubicado en la parte inferior del menú.
2. Completar la siguiente información:
a. Clave: Identificador de la Amortización.
b. Nombre: Nombre de la Amortización.
c. Factor: Factor de la amortización
d. Por Defecto: Palomear si aplica por defecto; es decir, cada vez que se integre
una estimación se considerará dicha retención.
3. Seleccionar la palomita para aceptar los cambios.
1
2
3
3
Manual de Usuario. EMSI Contratos Página | 34
Control de Saldos
A través de este botón se desplegará el Control de Saldos de cada proyecto, desglosado
por concepto.
Note que la última columna tiene un indicador que muestra dos cuadrados. El cuadrado
exterior compara la cantidad estimada respecto al volumen original y el cuadro interior
compara la cantidad estimada respecto al volumen modificado por convenios.
En el siguiente ejemplo podrá observar que hay dos estimaciones, una apuntada al volumen
original y una apuntada al volumen modificado.
El volumen original es igual a 24.55 y el modificado es igual a 5. Como la estimación
apuntada al volumen original es menor a 24.55, entonces el cuadrado exterior es de color
verde; como la estimación apuntada al volumen modificado es 6, entonces el cuadrado
interior es de color rojo.
1
2
3
3
Manual de Usuario. EMSI Contratos Página | 35
Estos indicadores facilitan la identificación de estimaciones excedentes.
REPORTES La herramienta permite el proceso para cargar los reportes de un proyecto con toda la
información.
Resumen General
A través de este botón se desplegará el Resumen General. Se desplegará una pantalla
con los siguientes datos del proyecto, así como una gráfica que nos mostrará los
porcentajes que se tengan al momento.
1. Resumen General
a. Clave
b. Descripción
c. Original
d. Convenio
e. Actualizado
f. Estimado original
g. Estimado convenio
h. Estimado actualizado
i. Estimado total
j. Saldo original
k. Saldo convenio
l. Saldo Total
Manual de Usuario. EMSI Contratos Página | 36
Estado General de Contrato
A través de este botón se desplegará el Estado General de Contrato. Se desplegará una
pantalla con una gráfica que nos mostrará los porcentajes que se tengan al momento
1. Estado General de Contrato
a. Original
b. Convenio
c. Actualizado
d. Estimado original
e. Estimado convenio
f. Estimado actualizado
g. Estimado total
h. Saldo original
i. Saldo convenio
j. Estimado actualizado
k. Saldo total
Manual de Usuario. EMSI Contratos Página | 37
Control de volúmenes
Este menú muestra un resumen de los volúmenes estimados para cada concepto,
independientemente si se trata de volúmenes de estimaciones originales o de convenio.
Podemos hacer filtros por partida para facilitar la visualización de la información.
Al igual que en el Control de Saldos, este reporte mostrará en la última columna los
indicadores.
HERRAMIENTAS Cuando se genera una organización, EMSI Contratos aparecerá con pantallas en blanco,
es decir, hay que configurar los menús de Administrador y posteriormente cargar la
información de los proyectos.
Manual de Usuario. EMSI Contratos Página | 38
La herramienta permite el proceso para importar desde Excel una plantilla totalmente
configurada que incluye la información de Administrador, pero también la información de
los proyectos: contratos, catálogo, estimaciones, etc.
A continuación, se explica cómo preparar la plantilla.
Índice de plantillas
Muestra un índice de todos los menús que se pueden configurar desde la plantilla. Desde
el índice se indica la información que se quiere importar, indicando con una “s” para SÍ o
una “n” para “NO”.
Proyectos
Corresponde al Catálogo de Proyectos. Se captura la siguiente información:
1. Clave de proyecto
2. Descripción
Contratos Corresponde al Catálogo de Contratos. Se captura la siguiente información:
1. Clave de proyecto. Es indispensable que el contrato quede vinculado a un proyecto
existente (referirse al apartado anterior Proyectos)
2. Clave de contrato
3. Descripción de contrato
4. Porcentaje de anticipo. Se captura en valor decimal entre 0 y 1.
Manual de Usuario. EMSI Contratos Página | 39
Amortizaciones
En esta pestaña se captura un catálogo de amortizaciones a las que tendrá acceso el
creador del proyecto. Se captura la siguiente información:
1. Clave de proyecto. Es indispensable que el contrato quede vinculado a un proyecto
existente.
2. Clave de contrato
3. Clave de amortización
4. Nombre: descripción de la amortización.
5. Factor: factor de amortización
6. Default: VERDADERO, para indicar si queremos que en las estimaciones se calcule
automáticamente dicha amortización, FALSO, si queremos que quede registrado en
el catálogo pero que no se calcule automáticamente.
Retenciones
En esta pestaña se captura un catálogo de retenciones a las que tendrá acceso el creador
del proyecto. Se captura la siguiente información:
1. Clave de proyecto. Es indispensable que el contrato quede vinculado a un proyecto
existente.
2. Clave de contrato
3. Clave de retención
4. Nombre: descripción de la retención.
5. Factor: factor de retención
6. Default: VERDADERO, para indicar si queremos que en las estimaciones se calcule
automáticamente dicha retención, FALSO, si queremos que quede registrado en el
catálogo pero que no se calcule automáticamente.
Manual de Usuario. EMSI Contratos Página | 40
Partidas
En esta pestaña se pueden capturar las partidas correspondientes a un contrato, en tantos
niveles como se requiera. Se pueden importar tantas partidas y contratos como sea
necesario. Se captura la siguiente información:
1. Clave del proyecto
2. Clave del contrato
3. Partida padre. Si se trata de la una partida raíz, la clave automáticamente es “0”. Si
se trata de una subpartida, es indispensable que se indique la clave de la partida
padre de la que se desglosa.
4. Clave Partida: es un consecutivo de las partidas
5. Descripción.
En la imagen anterior podemos ver que, por ejemplo, la subpartida A01 Desmonte y
despalme es hija de la partida A PRELIMINARES. Así, en la casilla de Partida Padre
correspondiente a la subpartida Desmonte y despalme se debe colocar la Clave de la
Partida de Preliminares.
Manual de Usuario. EMSI Contratos Página | 41
Conceptos
En esta pestaña se capturan los conceptos correspondientes a cada partida. Se captura la
siguiente información:
1. Clave del proyecto
2. Clave del contrato
3. Clave de la partida. Debe corresponder a la información capturada en la pestaña
anterior.
4. Tipo. Si se trata de un concepto ordinario o extraordinario.
5. Clave del concepto.
6. Descripción
7. Unidad
8. Precio unitario
9. Cantidad
Convenios
En esta pestaña se capturan los convenios asociados a algún contrato. Se captura la
siguiente información:
1. Clave del proyecto
2. Clave del contrato
3. Clave del convenio
4. Descripción del convenio
5. Fecha del convenio
Integración de Convenios
En esta pestaña se realiza la captura correspondiente al proceso de integración de
convenios. Se captura la siguiente información:
1. Clave del proyecto
2. Clave del contrato
3. Clave del convenio. Debe corresponder a la información capturada en la pestaña
anterior.
Manual de Usuario. EMSI Contratos Página | 42
4. Clave de partida. Debe corresponder a la información capturada en la pestaña
Partidas.
5. Clave del concepto. Debe corresponder a la información capturada en la pestaña
Conceptos.
6. Cantidad.
Estimaciones
En esta pestaña se lleva a cabo la captura del Catálogo de Estimaciones. Se captura la
siguiente información:
1. Clave del proyecto
2. Clave del contrato
3. Clave de la estimación
4. Descripción de la estimación
5. Fecha de la estimación
6. Fecha de la factura
7. Apunta: si la estimación apunta a un concepto original o a algún convenio
modificatorio.
8. Convenio: si se elige Convenio en el punto anterior, indicar el convenio al que
pertenece la estimación.
Integración de Estimaciones
En esta pestaña se realiza la captura correspondiente al proceso de integración de
estimaciones. Se captura la siguiente información:
1. Clave del proyecto
2. Clave del contrato
3. Clave de la estimación: debe corresponder con el catálogo dado de alta en la
pestaña anterior.
4. Clave partida: partida a la que corresponde la estimación.
5. Clave concepto: concepto al que corresponde la estimación.
6. Cantidad: cantidad estimada.
Manual de Usuario. EMSI Contratos Página | 43
Asignación de Amortizaciones
En esta pestaña se realiza la captura correspondiente al proceso de integración de
amortizaciones. Se captura la siguiente información:
1. Clave del proyecto
2. Clave del contrato
3. Clave de la estimación: debe corresponder con el catálogo dado de alta en la
pestaña de Estimaciones.
4. Clave de amortización: debe corresponder con el catálogo dado de alta en la
pestaña de Amortizaciones.
Si en la pestaña de Amortizaciones ya se indicó que se calculen por defecto
(VERDADERO), no es necesario llevar a cabo esta acción. De lo contrario se duplicará la
asignación de la amortización.
Asignación de Retenciones
En esta pestaña se realiza la captura correspondiente al proceso de integración de
retenciones. Se captura la siguiente información:
1. Clave del proyecto
2. Clave del contrato
3. Clave de la estimación: debe corresponder con el catálogo dado de alta en la
pestaña de Estimaciones.
4. Clave de retención: debe corresponder con el catálogo dado de alta en la pestaña
de Retenciones.
Si en la pestaña de Retenciones ya se indicó que se calculen por defecto (VERDADERO),
no es necesario llevar a cabo esta acción. De lo contrario se duplicará la asignación de la
retención.
Manual de Usuario. EMSI Contratos Página | 44
Importar de Xlsx
Una vez preparada la plantilla, a través de este botón se desplegará la Herramienta de
importación desde Excel. Para cargar la plantilla seguimos el proceso a continuación:
1. Seleccionar el botón ubicado en la parte inferior izquierda de la pantalla.
2. Ubicar el archivo de la plantilla que queremos importar.
3. Seleccionar el botón ubicado en la parte inferior izquierda de la pantalla o
el botón Cargar que aparecerá junto al archivo que seleccionamos.
4. La herramienta procesará el archivo y mostrará un mensaje de Cargado. Si el
archivo tiene errores, los desplegará en el Log de posibles problemas al importar.
MANUALES Desde este botón se puede hacer la descarga del Manual de Usuario y de la Plantilla.
1
3
3
Manual de Usuario. EMSI Contratos Página | 45
ADMINISTRACIÓN DE PAGOS
Para generar la captura de la administración de los pagos deberá llevarse a cabo el
siguiente proceso.
1. Es necesario seleccionar un proyecto.
2. Se debe seleccionar un contrato del proyecto seleccionado.
3. Se seleccionará el botón .
1
3
2
Manual de Usuario. EMSI Contratos Página | 46
Es necesario llenar los siguientes campos:
Concepto de Pago
Fecha de Registro
Fecha de Pago
Estimación
Archivos de Soporte
Para anexar un archivo de soporte es necesario oprimir el botón para buscar el archivo
correspondiente. Una vez seleccionado el archivo deseado, se seleccionará el botón
para cargar el archivo al sistema.
Finalmente, se deberá seleccionar la palomita para aceptar los cambios.