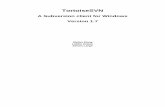Manual de uso VisualSVN y Tortoisesvn
-
Upload
mcanalesc94 -
Category
Software
-
view
421 -
download
9
Transcript of Manual de uso VisualSVN y Tortoisesvn
Tutorial Instalación VisualSVN y TortoiseSVN
Marcos Cáceres Plaza Manuel Canales Chávez Sergio Cancino Pacheco
Taller de Tecnologías Moviles
Departamento de Ingeniería de Sistemas Facultad de Ingeniería y Ciencias Universidad de La Frontera
Instalación de VisualSVN Server 1.-‐ Para descargar VisualSVN Server, nos dirigimos a la pagina https://www.visualsvn.com.
2.-‐ Una vez descargado, abrimos el instalador y aparecerá un cuadro como el de la siguiente imagen y presionamos el botón “Next”.
3.-‐ Aceptamos los términos de la licencia y presionamos nuevamente el botón “Next”.
4.-‐ Seleccionamos la opción “VisualSVN Server and Administration Tools”.
5.-‐ Luego seleccionamos la edición estándar la cual es gratuita.
6.-‐Seleccionamos la ubicación de la instalación y la ubicación de los repositorios.
7.-‐ Seleccionamos el botón “Install” para comenzar la instalación.
Esperamos a que la instalación termine, y ya esta instalado nuestro VisualSVN Server en nuestra maquina local.
Instalación de TortoiseSVN 1.-‐ Para descargar TortoiseSVN a nuestra maquina solo debemos ingresar a http://tortoisesvn.net/downloads.html y seleccionamos la versión que necesitemos.
2.-‐ Una vez descargado abrimos el instalador y presionamos el botón “Next”
4.-‐ Para finalizar presionamos el botón “Finish”.
Creación de un nuevo usuario y repositorio con VisualSVN Server 1.-‐ Creamos un nuevo usuario seleccionando la opción “Create New User”.
2.-‐ Creamos un nuevo usuario, seleccionando su nombre de usuario y contraseña, posteriormente confirmamos la contraseña.
3.-‐ Para crear un nuevo repositorio, vamos a “Repositories” y con click derecho damos a “Create New Repository”.
Agregar una carpeta al repositorio. 1.-‐ Para agregar una carpeta al repositorio, creamos una nueva carpeta y luego sobre la carpeta con click derecho, seleccionamos “SVN Checkout”.
2.-‐Seleccionamos el Repositorio al cual deseamos subir la carpeta.
3.-‐ Comprobamos que este dentro del repositorio.
Manejo de Archivos con VisualSVN y TortoiseSVN 1.-‐ Creamos un archivo dentro de la carpeta ubicada en el repositorio.
2.-‐ la agregamos al repositorio, dando click derecho sobre el archivo y seleccionando “add”.
3.-‐ Para subir y guardar la versión en el repositorio, damos click derecho y seleccionamos “commit”.
4.-‐ Actualizamos el servidor para comprobar los cambios realizados, dando click derecho dentro del repositorio en VisualSVN seleccionando opción “Actualizar”.
5.-‐ Ahora editamos nuevamente el archivo y nuevamente damos “commit” al archivo
6.-‐ Ahora podemos comparar el archivo actual con versiones anteriores, dando click derecho dentro de VisualSVN y seleccionando la opción “Compare With Base”.