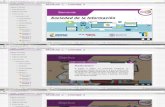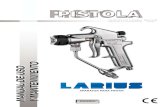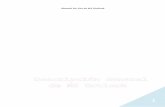Manual de uso de MS Outlook
-
Upload
diego-arenas -
Category
Education
-
view
77 -
download
2
Transcript of Manual de uso de MS Outlook

Manual de uso de Microsoft
Outlook
Alumno
Diego Armando Arenas Arias
Grado y Grupo
6° “F”
Docente
Carlos García Mares

Índice Descripción General de MS Outlook..................2
Vinculación del correo electrónico MS Outlook.5
Administración de correo electrónico en MS
Outlook...............................................................8
Contactos en MS Outlook.................................11
Tareas, Citas y Reuniones en MS Outlook.......16
1

Microsoft Outlook
Microsoft Outlook es un programa de organización ofimática y cliente de correo electrónico de Microsoft, y forma parte de la suite Microsoft Office.Puede ser utilizado como aplicación independiente para trabajar día y noche o con Microsoft Exchange Server para dar servicios a múltiples usuarios dentro de una organización tales como buzones compartidos, calendarios comunes, etc.
Caracteristicas
Microsoft Outlook es una aplicación de gestión de correo, así como agenda personal, que nos permite la comunicación con miles de personas en todo el mundo a través de mensajes electrónicos.
Administrar varias cuentas de correo electrónico desde un único lugar. Puede administrar fácilmente los mensajes de correo electrónico de varios buzones. Sincronice varias cuentas de correo electrónico de servicios como Hotmail, Gmail o de prácticamente cualquier otro proveedor con Outlook 2010.
Administrar fácilmente grandes volúmenes de correo electrónico y Personalizar tareas comunes en comandos de un solo clic.
Búsquedas para encontrar fácilmente lo que requiere.
Crear mensajes de correo electrónico que llamen la atención. Por medio de las herramientas de office.
2

Funciones.
Outlook es la aplicación de asistente personal digital de Microsoft. Incluye la función para mandar, recibir y administrar correo electrónico, administrar contactos, agenda, calendario, notas y sincronización con otros sistemas móviles. Es bastante bueno, sobre todo cuando se trata de agendar actividades en grupo, manejar recursos compartidos, salas de reuniones, etc.
Interfaz Gráfica
Barra de título: muestra el nombre de la carpeta seleccionada, el nombre de cuenta y el nombre del software.
Barra de herramientas de acceso rápido: contiene comandos de uso frecuente, como Enviar y recibir todas las carpetas y Deshacer. También puede agregar sus propios comandos favoritos.
Ficha Archivo: haga clic en ella para usar comandos básicos, como Información, Abrir, Imprimir, Guardar, Salir.
Cinta de opciones: contiene comandos necesarios para realizar tareas. Corresponde a los
3

componentes denominados “menús” y “barras de herramientas” en otro software.
Panel de navegación: puede cambiar entre las ventanas Correo, Calendario, Contactos y Tareas para mostrar la carpeta donde se guarda su correo electrónico, su calendario o una lista de tareas.
Ventana de presentación de información: muestra información acerca del correo electrónico, el calendario, los contactos y las tareas.
Barra Tareas pendientes: muestra la programación del día y la lista de actividades pendientes.
Barra de estado: muestra el número de elementos y el estado del correo electrónico que envía y recibe.
Barra de selección de presentación de la pantalla: cambia la pantalla entre los modos estándar y de exploración, y cambia la relación de zoom.
4

Vinculación del correo
electrónico
Microsoft
Outlook
5

El Primer paso es ir a la pestaña de herramientas.
Después elegir la opción
de ”Configuración de la
cuenta…”
6
1
1
2

Al darle clic nos mandará a ésta ventana en la cual debemos
dar clic en donde dice “Nuevo..”
Lo que sigue es elegir el
servicio de correo
electrónico, después de
eso le damos clic en
siguiente.
Al darle clic en siguiente
nos mandará a llenar un
formulario con algunos
datos, tenemos que
7
3
4
5

llenarlo para que se pueda sincronizar con Outlook, después
damos clic en siguiente.
Al darle clic en siguiente
lo que sigue es que se
establezca la conexión
con el servidor y después
de que termine se
sincronizara tu cuenta de
correo electrónico con
MS Outlook
Administración de correo
electrónico en Microsoft Outlook
8
6

Bandeja de entrada
La bandeja de entrada, es el lugar o carpeta donde se almacenan los e-mails que se han recibido de una o más cuentas de correo electrónico.En general, la bandeja de entrada es la carpeta o ubicación por defecto donde se reciben los e-mails.
Bandeja de salida
Es carpeta o ubicación en donde se almacenan por defecto los e-mails que esperan para ser enviados.
Borradores
La carpeta Borradores es una carpeta donde se almacenan los correos electrónicos que hemos rellenado pero no hemos llegado a enviar.
Correo electrónico no deseado
El correo electrónico no deseado es cualquier tipo de comunicación en línea no deseada.
Elementos eliminados
Es la carpeta a la cual se van los elementos eliminados.
9

Elementos enviadosEn esta carpeta están todos los correos que han sido enviados correctamente.
Fuentes RSS.
RSS son las siglas de Really Simple Syndication, un formato XML para sindicar o compartir contenido en la web. Se utiliza para difundir información actualizada frecuentemente a usuarios que se han suscrito a la fuente de contenidos.
Como enviar un correo electrónico.
Lo primero es ir a la pestaña inicio en el
grupo de nuevo y ahí escoger la opción
“Nuevo mensaje de correo electrónico”
10
1
1

Saldrá una nueva
ventana la cual
contiene varios
espacios en blanco en
el espacio “Para…” es
para la persona a la
que se le enviara el correo. En la casilla de
“Cc…” es si desea que el correo se haga con
copia. El asunto es el tema del que se trata el
correo. Y la ultima casilla es para el cuerpo
del mensaje.
Despues de llenar todos los espacios lo que sigue es
presionar el botón enviar.
11
2
1

Contactos Microsoft Outlook
Otra de las funciones de MS Outlook es la de agendar datos de contactos. Esto te permite tener la información de tus familiares, amigos y compañeros en un solo lugar. Ademas de usar esta información para enviarles correo electrónico o en otras aplicaciones de MS Office.Las ventajas de agendar contactos en MS Outlook.MS Outlook tiene la gran opción de poder agregar a todos tus contactos lo que lo hace más fácil de poder comunicarnos.Al tener a todos tus contactos en la agenda de Outlook se hace más practico poder sacar todos los datos (si se proporcionaron) de un familiar, amigo, etc.
Como agregar contactos en MS Outlook.
El primer paso es ir a la pestaña “Contactos”
12
1

Lo siguiente es seleccionar la opción de “Nuevo
contacto” que se encuentra en la pestaña inicio.
Saldrá una ventana la cual debemos de llenar con los datos que se piden. Para poder llenar los espacios en blanco solo se necesitan los datos del contacto a agregar.
13
2

Lo siguiente es dar clic en la opción guardar y cerrar
y el contacto se añadirá a la agenda de contactos.
Como localizar a un contacto agregado en
MS Outlook.
Para localizar un contacto basta con escribir su
nombre, apellido, correo o número de teléfono en la
barra “Buscar”
14
3

Como se visualiza la información de los
contactos.
Hay diferentes tipos de como visualizar a los
contactos.
(Tarjeta de presentación)
15

(Tarjeta)
(Lista)
16

Tareas, Citas y Reuniones en
Microsoft Outlook
MS Outlook te permite también administrar tus eventos, citas y tareas pendientes a través de un calendario. Esta función integra recordatorios visuales y sonoros para que no olvides tus pendientes.
Las ventajas de agendar citas, reuniones y tareas en MS Outlook.
De las principales ventajas que tiene la agenda y calendario de MS Outlook es que al agregar todas tus citas ya no se perderán y MS Outlook te avisará o te enviara correos propios con un aviso del siguiente evento o la cita programada.
Como crear una cita en MS Outlook.
17

Para crear una cita nos ubicamos en la opción de calendario.
Aparecerá una nueva ventana, debemos de ir a la pestaña de inicio en el grupo nuevo y escoger la opción de nueva cita.
Al darle clic en la opción de “Nueva cita” saldrá una nueva ventana la cual contiene casillas en blanco las cuales son muy fáciles de llenar y al terminar lo único que se debe de hacer es dar clic en la
18
1
2
3

opción de “Guardar y cerrar” y la cita será agregada al calendario de acuerdo a la hora y fecha que fue asignada.
Como crear una reunión con o sin tus contactos en MS Outlook.
Ubicados en la ventana de calendario nos dirigimos ir a la pestaña de inicio en el grupo nuevo y escoger la opción de nueva reunión.
Aparecerá una ventana muy parecida a la de “citas” y para invitar a tus contactos darle clic en donde dice “Para…”
19
1
2

Al darle clic saldrá la siguiente ventana con todos tus contactos solo debemos escoger el contacto y dar clic en la opción de “Necesario->”.
20
3

En cambio si no queremos invitar o no tenemos a la persona en nuestra libreta de contactos lo único que tenemos que hacer es escribir la dirección de correo electrónico del usuario en la casilla de “Para…”
Para terminar llenamos las casillas en blanco con todos los datos que sean necesarios. Después de eso lo que sigue es dar clic en el botón enviar para invitar a los usuarios.
21
4
5