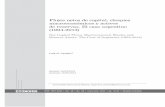MANUAL DE TUTORIA PARA OS NETOS - Grandparents and ... · principiante. Além disto, é ... Para...
Transcript of MANUAL DE TUTORIA PARA OS NETOS - Grandparents and ... · principiante. Além disto, é ... Para...
www.geengee.euTHIS PROJECT HAS BEEN FUNDED WITH SUPPORT FROM THE EUROPEAN COMMISSION. THIS PUBLICATION [COMMUNICATION] REFLECTS THE VIEWS ONLY OF THE AUTHOR, AND THE COMMISSION CANNOT BE HELD RESPONSIBLE FOR ANY USE WHICH MAY BE MADE OF THE INFORMATION CONTAINED THEREIN.
MANUAL DE TUTORIA PARA OS NETOS
PARTNERS » ENAIP FVG [IT]ACTIF CNT [FR]APOPSI [EL]CECOA [PT]CE.RI.S. [IT]COM. MORGIONGORI [IT]CVO [BE]EB-ONE [SW]GEZINSBOND [BE]GRAD BUJE [HR]ILEU [DE]LUJ [SL]MOISELLE LE BLANC [IT]OBSERVATOR [RO]SAO [FI]SCIENTER [IT]SCIENTER ESPANA [ES]SIOV [SK]VISC [LV]VDU [LT]TALLINN UNIVERSITY [EE]TNOIK [PL]VOC. TRAINING S.A [EL]ZAWIW [DE]
Projecto Grandparents & Grandchildren – Manual de Aprendizagem para os Netos
1
MANUAL DE TUTORIA PARA OS NETOS Projecto Grandparents & Grandchildren
Autores Gilberto Collinassi – Net Learning ENAIP FVG Andrea Musi – Net Learning ENAIP FVG Barbara Lavalle - Net Learning ENAIP FVG Michela Biasutti - Net Learning ENAIP FVG Mara Galmozzi - AIM/Associazione Interessi Metropolitani
Versão original ************************************************************ Versão 07 Por Net Learning ENAIP FVG Última actualização: Março de 2012 ************************************************************
Copyright © 2007 - ENAIP Friuli Venezia Giulia Rua Leonardo da Vinci, 27 33037 Pasian di Prato (UD) – Itália Telefone : 0432 693611 – Fax : 0432 690686 E-mail : mailto:[email protected] Web : http://www.geengee.eu
Projecto Grandparents & Grandchildren – Manual de Aprendizagem para os Netos
2
Índice
O primeiro contacto com o computador pág. 3 Ligar e desligar o computador pág. 4 O sistema operativo pág. 5 O rato pág. 6 O armazenamento permanente no disco rígido do computador, pen USB, CDs e DVDs pág. 8 A Internet pág. 10 O browser pág. 11 Os motores de busca pág. 12 O e-‐mail pág. 14 Informação útil sobre o Gmail pág. 15
Projecto Grandparents & Grandchildren – Manual de Aprendizagem para os Netos
3
O primeiro contacto com o computador
De forma a tornar mais fácil o primeiro contacto com um computador, para aqueles que
ainda não tiveram a oportunidade de o usar, é necessário avançar passo a passo e evitar
alguns obstáculos que surgem tradicionalmente no caminho dos principiantes.
Este breve guia oferece-lhe algumas pistas que, enquanto tutor, deve transmitir aos novos
internautas, de forma dar-lhes confiança e entusiasmo no início desta aventura divertida.
Regra geral, terá de ter sempre em conta que os inevitáveis termos técnicos, muitas vezes
em inglês, terão de ser explicados de forma simples, sendo mesmo necessário repetir
várias vezes esta explicação, até que façam finalmente parte do vocabulário do
principiante.
Além disto, é importante falar lentamente e prestar especial atenção ao comportamento
da sua turma: os formandos mais velhos têm muitas vezes relutância em expor as suas
dúvidas, cabendo-lhe a si compreender o momento certo para repetir um conceito ou
explicação. Faça uma observação cuidadosa das expressões faciais que possam sugerir
dúvidas ou aborrecimento.
Não se esqueça de responder às perguntas com a máxima clareza e simplicidade. Deixe
as questões em suspenso sempre que estas tratem de tópicos que vão ser apresentados ou
esclarecidos mais tarde na sessão.
É uma boa prática recorrer a exemplos reais e metáforas que ilustrem os conceitos mais
distantes do dia-a-dia dos formandos: por exemplo, pode comparar um motor de busca a
um bibliotecário especializado em encontrar o livro certo (o site) numa biblioteca (a
Internet), de acordo com o tema pretendido (palavra-chave).
Durante a explicação, siga o guia que foi distribuído aos avôs, e onde estes poderão
encontrar mais informação depois da aula e aprofundar as matérias do curso.
Projecto Grandparents & Grandchildren – Manual de Aprendizagem para os Netos
4
Ligar e desligar o computador
Durante a fase de arranque, ajude o formando a identificar o botão certo para ligar o
computador. Muitas vezes, não é assim tão simples encontrar o botão na torre de
metal e plástico do computador, que pode integrar diversos componentes (torre).
Depois de ligado o computador, explique que também o monitor tem de ser ligado,
geralmente de uma forma diferente à do computador. Mostre-lhes como encontrar o
botão do monitor, e peça-lhes que o ligue.
Monitor Torre
Aproveite esta ocasião para demonstrar como encerrar correctamente um
computador, utilizando o procedimento previsto pelo sistema operativo (já reparou
numa coisa estranha no Windows? Para encerrarmos o sistema precisamos de clicar no
menu “Iniciar”!). Explique que se o computador for desligado directamente no botão
da torre pode causar danos no conteúdo do disco e perda de informação.
Acrescente que por vezes o computador pode ficar encravado, e que nestes casos não
temos outra opção senão utilizar o botão da torre para o desligar.
Projecto Grandparents & Grandchildren – Manual de Aprendizagem para os Netos
5
O sistema operativo
Explique ao formando que é necessário, antes de começar a trabalhar, aguardar uns
momentos para que o sistema operativo - o programa base de todo o funcionamento
do computador – conclua as operações preliminares para o correcto carregamento da
memória do sistema. Os sistemas operativos (Windows, MacOS, Linux) executam as
funções básicas, a forma como interagimos com o ecrã, teclado, rato, memória,
impressora, e por aí em diante… A seguir, forneça algumas informações gerais sobre
Sistemas Operativos relacionadas ao que enumeramos em baixo.
O sistema operativo mais utilizado é o Windows, da Microsoft. O Windows deve este
nome ao facto do seu interface (por exemplo, o formato utilizado para mostrar e
pedir informação ao utilizador) usar um sistema bastante conhecido de janelas que se
“abrem” e “fecham” de acordo com as instruções dadas.
Neste momento da explicação, abra a janela de um programa e apresente-a,
descrevendo cuidadosamente a função do botão, para então mostrar como se utiliza
na prática. Com efeito, se carregar no botão ao mesmo tempo que explica, pode
tornar difícil a quem ouve compreender a acção: o momento da descrição da acção
não deve coincidir como o momento da acção, tenha isto sempre presente.
Explique com clareza o que compõe uma barra de comandos: todas as janelas têm uma
barra de comandos no topo, e no canto superior direito aparecem sempre três botões
(ver secção “O rato”). Estes podem ter diferentes formas, de acordo com a versão do
Windows utilizada:
- o primeiro botão (traço) minimiza a janela para um ícone, i.e., torna-se num
rectângulo que aparece no fundo do ecrã
- o segundo botão (um quadrado, ou dois sobrepostos) altera o tamanho da
janela: se esta ocupa todo o ecrã, irá tornar-se menor; se a janela é pequena,
passa a preencher todo o ecrã
- o terceiro botão (X) fecha a janela e o programa que estava a correr (i.e., que
estava a ser utilizado através da janela)
Projecto Grandparents & Grandchildren – Manual de Aprendizagem para os Netos
6
Deixe o formando praticar o fecho e reabertura das janelas, para que este fique
familiarizado com estas operações.
A primeira janela que aparece após a fase de inicialização do computador (designada
por “arranque”) é o “ambiente de trabalho”. Esta área permite ao utilizador organizar
a sua informação dentro de discos, tal como se fossem folhas ou pastas num escritório.
O ambiente de trabalho deverá mostrar uma série de pequenas imagens, designadas
por ícones. Estes representam ligações, por exemplo, pontos de acesso aos programas
instalados, ou ficheiros contendo dados (por exemplo, imagens, documentos, músicas,
folhas de cálculo, etc.) ou pastas, por exemplo, recipientes onde são armazenados e
arrumados os ficheiros que, de outra forma, começam a preencher todo o ambiente de
trabalho.
O rato Movermo-nos com à vontade entre ícones e janelas
significa que já se habituou a usar o rato, um
dispositivo de entrada de dados (uma unidade
ligada ao computador que permite que este
comunique e receba informação a partir do
exterior). Indique ao formando onde está o ponteiro
(a seta) que sinaliza da posição do rato no ecrã, e mostre como cada movimento do
rato corresponde a um movimento similar do ponteiro na janela activa (por exemplo, a
janela que se encontra aberta e visível nesse preciso momento).
Usar o rato pode ser difícil no começo, pelo que é importante dedicar alguns minutos a
ajudar o principiante a posicionar bem a mão direita no rato:
- o pulso permanece apoiado na mesa, em posição de descanso;
- a palma da mão tem de pousar suavemente na parte de cima do rato (cujo
formato está feito precisamente para esta posição);
- o dedo indicador tem de estar pronto a carregar no botão esquerdo do rato;
O rato, é o dispositivo mais popular para aceder ao computador, é chamado de "souris" em francês, "raton" em espanhol, "maus" em alemão, apenas os italianos, em vez de chamá-lo "topo" usam a palavra em Inglês.
Projecto Grandparents & Grandchildren – Manual de Aprendizagem para os Netos
7
- o rato desliza no tapete do rato nas quatro direcções (cima, baixo esquerda,
direita), permanecendo sempre paralelo ao mesmo.
Acompanhe o formando quando este
começar a usar o rato, para que
possa corrigir a posição da sua mão
caso necessário. A seguir, apresente
calmamente a função do botão
esquerdo tal como irá ser descrita
em baixo, e deixe os formandos
praticarem a abertura e fecho de
janelas durante alguns minutos.
Tente não apressá-los.
Ao mover e posicionar o ponteiro do rato sobre um ícone, podemos seleccionar o
objecto com um único clique no botão esquerdo. Clicando duas vezes neste botão
(esquerdo), abrimos o programa, ficheiro ou pasta representado pelo ícone.
Frequentemente, ao movermos a seta do rato, realçamos vários botões ou ícones
pequenos dentro da janela. Para abrir a função associada estes, basta um único clique
no botão esquerdo do rato.
O botão direito é utilizado quando já nos familiarizámos com o uso do rato. Aquele
abre um menu contextual, contendo várias funções úteis.
Projecto Grandparents & Grandchildren – Manual de Aprendizagem para os Netos
8
O armazenamento permanente do no disco rígido do computador, pen USB, CDs e DVDS
Quando usamos o computador, todo o nosso trabalho (textos, imagens, etc.) fica
registado na memória do computador. O registo das nossas operações só funciona com
o computador ligado, e é por isso que antes de o desligar temos que transferir o
trabalho efectuado para uma base permanente de armazenamento.
A memória permanente armazena e guarda as informações mesmo enquanto o
computador está inactivo.
O registo das informações na memória permanente é denominado como “guardar” a
informação.
A memória permanente é o nome dado à principal unidade ou disco rígido do
computador.
É importante saber quanto espaço está disponível no disco rígido, pois se este estiver
cheio, corremos o risco de perder informações (documentos, fotos, etc.).
A memória do computador é medida em megabytes (Mb). 1000 megabytes equivalem a
um gigabyte (GB).
A informação armazenada nos computadores pode ser transferida para outros
computadores. Esta é uma das funcionalidades mais importantes do computador, uma
vez que nos permite partilhar o nosso trabalho, informações, imagens, etc.
Para transferir, armazenar ou partilhar informações, podemos utilizar:
• um Disco Rígido Externo ou uma Pen de Memória, um dispositivo portátil de
ligação de dados, que pode ser transportado num bolso e é ligado a uma porta
USB no computador. Este tipo de dispositivos é também chamado de Memória
USB e Pen Drive.
• cartões de memória, comuns nas máquinas fotográficas e em alguns
telemóveis.
• o e-mail: podemos enviar um ou mais ficheiros em anexo. Este permite-nos
transmitir ficheiros que não sejam muito grandes, normalmente dentro de
alguns Mb.
Projecto Grandparents & Grandchildren – Manual de Aprendizagem para os Netos
9
A maior parte dos computadores tem também uma drive de gravação de CDs de
incorporada, uma ferramenta adicional para armazenar informação através de CDs e
DVDs.
DISCO RÍGIDO EXTERNO
PEN DE MEMÓRIA USB
PORTA USB
Como exercício, poderá mostrar a porta de USB no computador, ou ainda a drive de
leitura de CDs/DVDs ao seu/sua /avô/avó.
Projecto Grandparents & Grandchildren – Manual de Aprendizagem para os Netos
10
A Internet
Pode chamar a atenção do seu formando com alguns exemplos que ilustrem as
inúmeras operações que o computador nos permite fazer, podendo se possível partir
da sua experiência pessoal. Vamo-nos agora focar na funcionalidade que, nos últimos
anos, mais se tem desenvolvido e difundido: a navegação na Internet.
Descreva a Internet em poucas palavras e de forma simples. Por exemplo, “A Internet
é composta por vasto conjunto de computadores distribuídos pelos quatro cantos do
mundo, ligados entre si, que permite trocar informação 24 por dia, diariamente, sem
qualquer encargo (para além do custo da ligação telefónica) ”.
A enorme quantidade de dados disponíveis na Internet encontra-se dividida em sites
(equivalentes aos livros de uma biblioteca): para nos desenvencilharmos desta selva de
informação foram desenvolvidos alguns programas. Graças à ajuda dos motores de
busca (que permitem distinguir os sites consoante o seu conteúdo), os utilizadores
podem encontrar aquilo que especificamente lhes interessa, sempre que precisarem.
Projecto Grandparents & Grandchildren – Manual de Aprendizagem para os Netos
11
O browser
Ao descrever a ligação à Internet, desde a abertura do browser até às suas principais
funcionalidades, não se esqueça de referir o guia básico de navegação na Internet
entregue aos avôs.
Neste ponto da aula, o formando tem de estar já familiarizado com o rato e as
operações gerais do Windows. Lembre-se que é normal para uma pessoa que está pela
primeira vez diante de um PC ter alguma preocupação ou ansiedade, geradas por regra
pelo medo de provocar qualquer estrago que não tenha reparação. Assim, não se
esqueça de pôr o principiante à vontade, garantindo-lhe que nada do que ele está a
fazer pode provocar danos sérios no computador e seus dados.
Explique calmamente, recorrendo a exemplos, que os sites na Internet se
caracterizam por um endereço específico e único que os identifica entre os biliões de
sites existentes no mundo.
Para ir a um site do qual sabemos o endereço (refira os sites da imprensa e canais de
TV, que divulgam bastante os seus próprios os endereços de Internet) basta escrever,
sem erros, este endereço na barra de endereços no topo do ecrã, seguida da tecla
“Enter” que se encontrar na parte direita do teclado (aponte-a para os formandos
verem).
Assim que a primeira página do site (página inicial) aparece, o rato pode ser utilizado
sempre que o ponteiro se transforma numa “pequena mão”, o que ocorrerá se
movimentarmos o rato pela página. Explique que esta “pequena mão” significa que
nesse ponto específico da página está uma hiperligação, que nos dirige para outra
página dentro do site ou, por vezes, abre mesmo um novo site.
Esta experiência inicial, em que o formando começar a “brincar” com a Internet e a
navegar é a altura ideal para lhe fornecer uma lista de sites interessantes com os quais
poderá praticar a operação de escrita do endereço do site na barra de endereço.
Através dos botões o formando pode ainda treinar a navegação entre páginas
recentemente visitadas.
Projecto Grandparents & Grandchildren – Manual de Aprendizagem para os Netos
12
Convém dedicar pelo menos 15 minutos a este exercício, que pode-se revelar um
momento complicado para o formando: se este precisar de apoio próximo, tente não
controlar a situação e fazer as operações por ele. Deixe o formando aprender com os
seus próprios erros. Esteja pronto para intervir e ajudar sem invadir o seu
“espaço”.
Quando estiverem consolidadas a utilização do rato e navegação na Internet, pode
avançar para os motores de busca.
Os motores de busca
Os motores de busca são uma categoria específica de sites na Internet que permitem
a procura dos sites que nos interessam, mesmo quando não sabemos o endereço
destes. Existem diversos motores de busca: o mais popular actualmente é o Google™
(www.google.com).
Recomendamos este motor de busca por estar disponível em todas as línguas, e porque
a página inicial do Google, pela sua simplicidade e clareza, é ideal para principiantes.
Esta mostra uma caixa branca, a caixa de procura: o utilizador pode aí escrever as
palavras-chave definidas consoante o tópico/tema que deseja encontrar.
Insista (muito!) na diferença entre a barra de endereços do Internet Explorer, que só
aceita endereços completos e correctamente escritos (por exemplo, www.geengee.eu)
e a caixa de pesquisa do motor de busca, onde podemos escrever palavras na língua
que quisermos, e com espaços entre elas.
Projecto Grandparents & Grandchildren – Manual de Aprendizagem para os Netos
13
Use diferentes exemplos de pesquisa, de forma a demonstrar que a escolha de
palavras é crucial: um termo demasiado geral (por exemplo, “bolo”) pode resultar
numa lista enorme de resultados (mais de 7 milhões de páginas encontradas), tornando
assim impossível uma consulta eficaz. Pelo contrário, uma série demasiado longa de
palavras (por exemplo, “bolo chocolate avelãs leite ovos licor amêndoas”) reduz
demasiado a pesquisa e pode não trazer resultados relevantes.
Com a prática, acabamos por desenvolver uma “forma intermédia” de pesquisa que
nos possibilita resultados relevantes em poucos segundos (por exemplo, “bolo
chocolate avelãs”).
Invente exemplos. A procura por começar com um termo mais generalista
complementado com outros mais específicos para aumentar a relevância pesquisa.
Peça ao formando alguns tópicos que lhe interessem e ajude-o a escolher os termos de
pesquisa, dando algumas sugestões.
Insista na ideia de que, nesta matéria, a prática e a experiência são extremamente
importantes, e que não há aulas ou guias que as substituam.
Projecto Grandparents & Grandchildren – Manual de Aprendizagem para os Netos
14
O e-‐mail
Descreva o princípio no qual se baseia o funcionamento do e-mail. Em particular,
lembre o formando de que para enviar ou receber mensagens electrónicas é necessário
ter antes uma ligação à Internet.
Fale sobre os programas concebidos especificamente para a gestão dos e-mails, como
é o caso do Gmail. É importante assinalar que para utilizar estes programas, o
utilizador tem de criar o seu próprio endereço de e-mail.
Para abrir a sua própria conta de e-mail num operador (companhia que fornece a
ligação à Internet e a caixa de correio), o formando irá certamente precisar da sua
assistência, ou da de um utilizador experiente. De seguida, será necessário configurar
o programa de e-mail, e a partir daí o utilizador principiante será então capaz de
receber e enviar mensagens de uma forma simples.
É importante explicar ao formando que as mensagens de e-mail chegam à caixa de
entrada do destinatário em poucos segundos e sem qualquer custo (à parte o período
em que estamos ligados), embora isto não signifique que as mensagens sejam lidas
imediatamente: a leitura apenas ocorre quando os destinatários forem verificar o
conteúdo da sua própria caixa de correio.
Os endereços de e-mail podem ser facilmente distinguidos dos endereços dos sites,
dado que aqueles contêm sempre o símbolo @; demonstre calmamente aos formandos
como digitar @, deixando-os depois praticar. Insista na obrigação de escrever o
endereço de e-mail sempre com cuidado e sem erros (por exemplo, os espaços não são
permitidos), caso contrário a mensagem não é entregue ao destinatário e, no melhor
dos casos, “volta para trás”.
É um bom princípio inserir o assunto do e-mail, ajudando assim o destinatário a
distinguir rapidamente entre os e-mails relevantes e os supérfluos ou indesejados
(comummente chamados de “spam”).
Perca algum tempo a praticar o envio e recepção de e-mails: é possível, nesta
tarefa, enviarmos e-mails para a nossa própria conta de e-mail. Mais tarde, pratique
um pouco a navegação na conta de e-mail (caixa de entrada, itens enviados, etc.)
Projecto Grandparents & Grandchildren – Manual de Aprendizagem para os Netos
15
Nesta altura, relembre ao formando que, mesmo quando estamos longe de casa, por
exemplo, durante as férias, é sempre possível consultar a nossa conta de e-mail em
qualquer computador que tenha uma ligação à Internet.
Imaginemos que o nosso endereço de e-mail é [email protected]. Podemos partir
do princípio que o nosso operador de e-mail é “maria”. Vamos então ao site
www.maria.pt, devendo aqui haver um espaço específico para as contas de e-mail,
com dois campos de preenchimento, onde temos de escrever o nosso nome de
utilizador (no caso, “zeninguem”) e a palavra-chave (i.e., o código inicialmente
definido no momento da subscrição do e-mail, que protege a nossa caixa de correio de
acessos indesejados).
Tendo o operador concluído o procedimento de identificação, é apresentada uma
página de entrada para o nosso e-mail, permitindo assim ler e responder às mensagens
recebidas.
Neste caso, estamos a aceder à nossa conta directamente no operador, sendo
necessário permanecermos ligados enquanto lemos e escrevemos as mensagens.
Informação útil sobre o Gmail O Gmail é o serviço de e-mail disponibilizado gratuitamente pelo Google. Graças ao
Gmail, é possível guardar as nossas mensagens, ficheiros e imagens mais importantes
para sempre, pesquisar os conteúdos que nos interessem e, acima de tudo, usufruir de
um sistema bastante simples e inovador para ler e organizar as nossas mensagens, que
são apresentadas como se fossem partes de um diálogo com esse destinatário. No
Gmail aparecem ainda pequenos anúncios, normalmente relacionados com as nossas
mensagens e que, ao invés de ser intrusivos, nos poderão ser úteis em algumas
situações.
Projecto Grandparents & Grandchildren – Manual de Aprendizagem para os Netos
16
O Gmail integra também no seu serviço de e-mail uma função de mensagens
imediatas, no fundo um serviço de “chat” complementar. Isto permite ao utilizador
estar em contacto permanente e entrar em conversação com os amigos ou contactos
que estiverem ligados nessa mesma altura. É simples, eficiente e divertido de usar,
uma forma nova de usar o e-mail – a filosofia do Google aplicada ao correio
electrónico.
Deverá explicar que qualquer caixa de correio tem um limite máximo para
armazenamento de mensagens e - atingido este limite – a conta começa a recusar as
mensagens que chegam. É conveniente, por isso, verificar com regularidade quanto
espaço ainda temos e apagar, se necessário, mensagens menos relevantes.
Verifique se o formando tem uma folha de papel e uma caneta para que possam
apontar o seu endereço de e-mail e a palavra-chave que escolheram.
Explique com clareza que o procedimento de subscrição e criação de um endereço de
e-mail é realizado “uma só vez e para sempre”, prevenindo assim que alguns dos
avôs possam vir a repetir esta abertura de conta cada vez que querem aceder ao e-
mail.
Se o Gmail é usado a partir de um computador público, é fundamental NÃO activar no
PC a opção para memorizar os dados de acesso inseridos. Convém termos atenção a
isto, se queremos evitar que outras pessoas possam aceder ao nosso e-mail.
Na parte da explicação dedicada aos anexos de ficheiros na mensagem, convém
utilizar ficheiros com uma dimensão de apenas alguns Kb (texto ou imagem), com vista
a não perdermos demasiado tempo no carregamento dos mesmos. É importante que o
avô ou a avó perceba que a dimensão dos ficheiros em anexo não deve ser demasiado
pesada.
Ao escrevemos um endereço no campo do destinatário, iremos activar a conclusão
automática (sugerindo um endereço já utilizado), é preciso ter alguma atenção ao
seleccionar o contacto sugerido, pois muitas vezes diferentes contactos partilham um
início de nome igual.
Projecto Grandparents & Grandchildren – Manual de Aprendizagem para os Netos
17
É importante explicar ao avô ou à avó a importância da gestão do livro de contactos.
Este permite ao utilizador poupar tempo, memorizando os contactos que irão ser
usados no futuro e reunindo todas as mensagens que cada contacto nos remete.
Ajude de seguida o avô/avó a encontrar etiquetas e filtros úteis, de forma a
compreender a importância destas ferramentas que, à primeira vista, poderão parecer
complicadas ou desnecessárias.
Associe de imediato um filtro a uma etiqueta e – se possível – envie ao formando uma
mensagem de e-mail a partir da sua conta durante a aula.
Com o envio de um e-mail real, poderá ajudá-lo/a a melhor entender como se cria
uma etiqueta e um filtro, reunindo essa e outras mensagens que lhes poderá enviar
mais tarde.
Explique ao avô ou à avó que não precisa de “limpar” a pasta Lixo. Todas as
mensagens que estiverem nesta pasta serão automaticamente eliminadas após 30 dias.
Este procedimento dá-nos a possibilidade de recuperar alguns e-mails que possam ser
enviado por engano para a pasta Lixo.
É necessário explicar igualmente que as mensagens devem ser arquivadas com
regularidade, caso contrário a caixa de entrada ficará demasiado cheia, tornando mais
difícil encontrar uma mensagem passada.