Manual de Proteus Isis
-
Upload
ch-christian -
Category
Documents
-
view
2.198 -
download
19
Transcript of Manual de Proteus Isis

Intelligent Schematic
User Manual
Issue 6.0 - November 2002
© Labcenter Electronics
Input System


ICON REFERENCE CHART
File And Printing Commands
New Open Save Print Print Area Import ExportSection Section
Display commands
Redraw Grid False Origin Cursor Pan Zoom In Zoom Out View All View Area
Main Mode Icons
Component Junction Wire Label Script Bus Sub-Circuit InstantDot Edit
Gadget Icons
Terminal Device Graph Tape Generator Voltage Current MultiPin Probe Probe Meter
2D Graphics
Line Box Circle Arc 2D Path Text Symbol Marker

Design Tools
Real Time Snap Wire Autorouter Search & Tag Property Assignent Tool
New Sheet Delete Sheet Goto Sheet Zoom to Child Return to Parent
Bill of Material Electrical Rules Check Netlist to Ares
Editing Commands
These affect all currently tagged objects.
Block Copy Block Move Block Delete Block Rotate Pick Device/Symbol Make Device Decompose
Package Tool Undo Redo Cut Copy Paste
Rotate And Mirror Icons
Rotate Clockwise Rotate Anti-clockwise Flip X axis Flip Y axis

TABLE OF CONTENTS
INTRODUCTION...................................................................................... 1ABOUT ISIS.......................................................................................................................1ISIS AND PCB DESIGN....................................................................................................2ISIS AND SIMULATION.................................................................................................2ISIS AND NETWORKS....................................................................................................4HOW TO USE THIS DOCUMENTATION....................................................................4
TUTORIAL ................................................................................................ 5INTRODUCTION ..............................................................................................................5A GUIDED TOUR OF THE ISIS EDITOR......................................................................5PICKING, PLACING AND WIRING UP COMPONENTS ...........................................7LABELLING AND MOVING PART REFERENCES .....................................................9BLOCK EDITING FUNCTIONS....................................................................................10PRACTICE MAKES PERFECT .....................................................................................10ANNOTATING THE DIAGRAM .................................................................................11
The Property Assignment Tool (PAT).......................................................11The Automatic Annotator............................................................................12
CREATING NEW DEVICES...........................................................................................13FINISHING TOUCHES ...................................................................................................15SAVING, PRINTING AND PLOTTING........................................................................16MORE ABOUT CREATING DEVICES.........................................................................16
Making a Multi-Element Device..................................................................16The Visual Packaging Tool...........................................................................18Making Similar Devices................................................................................20Replacing Components in a design...............................................................20
SYMBOLS AND THE SYMBOL LIBRARY................................................................20REPORT GENERATION.................................................................................................21A LARGER DESIGN........................................................................................................21
GENERAL CONCEPTS.......................................................................23SCREEN LAYOUT..........................................................................................................23
The Menu Bar..............................................................................................23The Toolbars................................................................................................23The Editing Window ....................................................................................24The Overview Window................................................................................25The Object Selector......................................................................................26

LABCENTER ELECTRONICS
Co-ordinate Display.....................................................................................26CO-ORDINATE SYSTEM..............................................................................................26
False Origin ..................................................................................................27The Dot Grid................................................................................................27Snapping to a Grid .......................................................................................27Real Time Snap ............................................................................................27
FILING COMMANDS ....................................................................................................28Starting a New Design ..................................................................................28Loading a Design ..........................................................................................28Saving the Design .........................................................................................29Import / Export Section................................................................................29Quitting ISIS.................................................................................................29
GENERAL EDITING FACILITIES.................................................................................29Object Placement..........................................................................................29Tagging an Object .........................................................................................30Deleting an Object ........................................................................................30Dragging an Object .......................................................................................30Dragging an Object Label..............................................................................31Resizing an Object........................................................................................31Reorienting an Object ...................................................................................31Editing an Object ..........................................................................................32Editing an Object Label ................................................................................33Copying all Tagged Objects .........................................................................33Moving all Tagged Objects...........................................................................34Deleting all Tagged Objects..........................................................................34
WIRING UP......................................................................................................................34Wire Placement.............................................................................................34The Wire Auto-Router.................................................................................35Wire Repeat..................................................................................................35Dragging Wires .............................................................................................36
THE AUTOMATIC ANNOTATOR.............................................................................37Value Annotation .........................................................................................37
MISCELLANEOUS.........................................................................................................37The Sheet Border..........................................................................................37The Header Block.........................................................................................38Send to Back / Bring to Front.......................................................................40
GRAPHICS AND TEXT STYLES .......................................................41INTRODUCTION ............................................................................................................41TUTORIAL.......................................................................................................................42
Editing Global Styles....................................................................................42Editing Local Styles......................................................................................44

ISIS
Working With The Template.......................................................................45TEMPLATES AND THE TEMPLATE MENU............................................................46
PROPERTIES ........................................................................................47INTRODUCTION ............................................................................................................47OBJECT PROPERTIES....................................................................................................47
System Properties ........................................................................................47User Properties ............................................................................................48Property Definitions (PROPDEFS) ............................................................48
SHEET PROPERTIES......................................................................................................49Introduction..................................................................................................49Defining Sheet Properties.............................................................................49Scope Rules for Sheet Properties .................................................................50
DESIGN PROPERTIES....................................................................................................51PARAMETERIZED CIRCUITS.....................................................................................51
Introduction..................................................................................................52An Example..................................................................................................52Property Substitution ..................................................................................53Property Expression Evaluation ..................................................................54The Rounding Functions E12 (), E24 ().......................................................55
THE PROPERTY ASSIGNMENT TOOL......................................................................55The PAT Dialogue Form..............................................................................56PAT Actions................................................................................................56PAT Application Modes .............................................................................58The Search and Tag Commands ...................................................................58Examples ......................................................................................................59
PROPERTY DEFINITIONS............................................................................................60Creating Property Definitions......................................................................60Default Property Definitions.......................................................................61Old Designs..................................................................................................61
OBJECT SPECIFICS............................................................................63COMPONENTS ...............................................................................................................63
Selecting Components from the Device Libraries ........................................63Placing Components.....................................................................................64Replacing Components ................................................................................65Editing Components.....................................................................................65Component Properties .................................................................................66Hidden Power Pins.......................................................................................66
DOTS.................................................................................................................................66Placing Dots .................................................................................................67Auto Dot Placement.....................................................................................67Auto Dot Removal.......................................................................................67

LABCENTER ELECTRONICS
WIRE LABELS.................................................................................................................67Placing And Editing Wire Labels ..................................................................67Deleting Wire Labels ....................................................................................68Using a Wire Label to Assign a Net Name...................................................69Using a Wire Label to Assign a Net Property..............................................69Wire Label Properties...................................................................................69
SCRIPTS ...........................................................................................................................70Placing and Editing Scripts...........................................................................70Script Block Types ......................................................................................71Part Property Assignments (*FIELD).........................................................71Sheet Global Net Property Assignments (*NETPROP)............................72Sheet Property Definitions (*DEFINE) ......................................................72Parameter Mapping Tables (*MAP ON varname)......................................73Model Definition Tables (*MODELS)........................................................73Named Scripts (*SCRIPT scripttype scriptname)......................................74SPICE Model Script (*SPICE) ....................................................................75
BUSES...............................................................................................................................75Placing Buses................................................................................................75Bus Labels ....................................................................................................76Wire/Bus Junctions ......................................................................................77Bus Properties..............................................................................................78
SUB-CIRCUITS................................................................................................................78Placing Sub-Circuits .....................................................................................78Editing Sub-Circuits .....................................................................................80Sub-Circuit Properties..................................................................................80
TERMINALS....................................................................................................................80Logical Terminals .........................................................................................80Physical Terminals .......................................................................................81Placing Terminals .........................................................................................81Editing Terminals .........................................................................................82Terminal Properties......................................................................................83
PIN OBJECTS...................................................................................................................83Placing Pin Objects.......................................................................................83Editing Pin Objects.......................................................................................84Pin Object Properties ...................................................................................84
SIMULATOR GADGETS...............................................................................................852D GRAPHICS.................................................................................................................85
Placing 2D Graphics.....................................................................................85Resizing 2D Graphics ..................................................................................87Editing 2D Graphics.....................................................................................88
MARKERS .......................................................................................................................88Marker Types ..............................................................................................88

ISIS
Placing Markers............................................................................................89
LIBRARY FACILITIES..........................................................................91GENERAL POINTS ABOUT LIBRARIES....................................................................91
Library Discipline ........................................................................................91The Pick Command......................................................................................91
SYMBOL LIBRARIES.....................................................................................................92Graphics Symbols ........................................................................................92User Defined Terminals ...............................................................................93User Defined Module Ports.........................................................................94User Defined Device Pins ............................................................................95Editing an Existing Symbol...........................................................................96Hierarchical Symbol Definitions ..................................................................96
DEVICE LIBRARIES .......................................................................................................96Making a Device Element.............................................................................97The Make Device Command......................................................................100The Visual Packaging Tool.........................................................................105Making a Single Element Device ................................................................108Making a Multi-Element Homogenous Device..........................................109Making a Multi-Element Heterogeneous Device .......................................110Making a Device with Bus Pins.................................................................111Property Definitions and Default Properties.............................................112Dealing with Power Pins............................................................................113Editing an Existing Device..........................................................................114
MULTI-SHEET DESIGNS..................................................................117MULTI-SHEET FLAT DESIGNS.................................................................................117
Introduction................................................................................................117Design Menu Commands...........................................................................117
HIERARCHICAL DESIGNS.........................................................................................117Introduction................................................................................................117Terminology ...............................................................................................118Sub-Circuits................................................................................................119Module-Components.................................................................................120External Modules .......................................................................................121Moving About a Hierarchical Design .........................................................121Design Global Annotation..........................................................................122Non-Physical Sheets ..................................................................................122
NETLIST GENERATION....................................................................123INTRODUCTION ..........................................................................................................123NET NAMES..................................................................................................................123DUPLICATE PIN NAMES ...........................................................................................124

LABCENTER ELECTRONICS
HIDDEN POWER PINS ................................................................................................124SPECIAL NET NAME SYNTAXES............................................................................125
Global Nets ................................................................................................125Inter-Element Connections for Multi-Element Parts.................................126
BUS CONNECTIVITY RULES.....................................................................................127The Base Alignment Rule...........................................................................127Using Bus Labels to Change the Connectivity Rule ..................................127Using Bus Terminals to Interconnect Buses ..............................................128Connections to Individual Bits...................................................................129Tapping a Large Bus ..................................................................................131General Comment & Warning....................................................................131
GENERATING A NETLIST FILE................................................................................132Format ........................................................................................................132Logical/Physical/Transfer...........................................................................132Scope..........................................................................................................132Depth .........................................................................................................132Errors..........................................................................................................133
NETLIST FORMATS....................................................................................................133SDF ............................................................................................................133BOARDMAKER ......................................................................................133EEDESIGNER ...........................................................................................133FUTURENET............................................................................................133MULTIWIRE ............................................................................................133RACAL......................................................................................................134SPICE.........................................................................................................134SPICE-AGE FOR DOS.............................................................................134TANGO.....................................................................................................134VALID .......................................................................................................134VUTRAX...................................................................................................134
REPORT GENERATION....................................................................135BILL OF MATERIALS .................................................................................................135
Generating the Report ................................................................................135Bill of Materials Configuration ..................................................................135
ASCII DATA IMPORT ................................................................................................136The IF...END Command............................................................................136The DATA...END Command....................................................................138
ELECTRICAL RULES CHECK.....................................................................................140Generating the Report ................................................................................140ERC Error Messages ..................................................................................140
HARD COPY GENERATION.............................................................143PRINTER OUTPUT.......................................................................................................143

ISIS
PLOTTER OUTPUT......................................................................................................143Plotter Pen Colours....................................................................................143
CLIPBOARD AND GRAPHICS FILE GENERATION..............................................143Bitmap Generation.....................................................................................144Metafile Generation ...................................................................................144DXF File Generation..................................................................................144EPS File Generation ...................................................................................144
ISIS AND ARES...................................................................................145INTRODUCTION ..........................................................................................................145PACKAGING.................................................................................................................145
Default Packaging.......................................................................................145Manual Packaging.......................................................................................146Automatic Packaging..................................................................................146Using the Bill of Materials to Help with Packaging...................................147The Package Verifier...................................................................................148Packaging with ARES.................................................................................148
NET PROPERTIES AND ROUTING STRATEGIES .................................................148FORWARD ANNOTATION - ENGINEERING CHANGES.....................................149
Adding New Components..........................................................................149Removing Existing Components ................................................................150Changing the connectivity..........................................................................150Re-Annotating Components, and Re-Packaging Gates ..............................151
PIN-SWAP/GATE-SWAP...........................................................................................151Specifying Pin-Swaps and Gate-Swaps for ISIS Library Parts .................152Specifying Pin-Swaps in Single Element Devices ......................................152Specifying Pin-Swaps in Multi-Element Devices ......................................153Specifying Gate-Swaps in Multi-Element Devices....................................153Performing Manual Pin-Swaps and Gate-Swaps in ARES........................154The Gate-Swap Optimizer.........................................................................155
RE-ANNOTATION.......................................................................................................156BACK-ANNOTATION WITH ISIS............................................................................157
Semi-Automatic Back-Annotation.............................................................157Fully-Automatic Back-Annotation............................................................157
INDEX....................................................................................................159


1
INTRODUCTION
ABOUT ISISMany CAD users dismiss schematic capture as a necessary evil in the process of creatingPCB layout but we have always disputed this point of view. With PCB layout now offeringautomation of both component placement and track routing, getting the design into thecomputer can often be the most time consuming element of the exercise. And if you usecircuit simulation to develop your ideas, you are going to spend even more time working onthe schematic.
ISIS has been created with this in mind. It has evolved over twelve years research anddevelopment and has been proven by thousands of users worldwide. The strength of itsarchitecture has allowed us to integrate first conventional graph based simulation and now –with PROTEUS VSM – interactive circuit simulation into the design environment. For the firsttime ever it is possible to draw a complete circuit for a micro-controller based system and thentest it interactively, all from within the same piece of software. Meanwhile, ISIS retains a hostof features aimed at the PCB designer, so that the same design can be exported for productionwith ARES or other PCB layout software.
For the educational user and engineering author, ISIS also excels at producing attractiveschematics like you see in the magazines. It provides total control of drawing appearance inturns of line widths, fill styles, colours and fonts. In addition, a system of templates allowsyou to define a ‘house style’ and to copy the appearance of one drawing to another.
Other general features include:
• Runs on Windows 98/Me/2k/XP and later.
• Automatic wire routing and dot placement/removal.
• Powerful tools for selecting objects and assigning their properties.
• Total support for buses including component pins, inter-sheet terminals, module portsand wires.
• Bill of Materials and Electrical Rules Check reports.
• Netlist outputs to suit all popular PCB layout tools.

LABCENTER ELECTRONICS
2
For the ‘power user’, ISIS incorporates a number of features which aid in the management oflarge designs. Indeed, a number of our customers have used it to produce designs containingmany thousands of components.
• Hierarchical design with support for parameterized component values on sub-circuits.
• Design Global Annotation allowing multiple instances of a sub-circuit to have differentcomponent references.
• Automatic Annotation - the ability to number the components automatically.
• ASCII Data Import - .this facility provides the means to automatically bring componentstock codes and costs into ISIS design or library files where they can then beincorporated or even totalled up in the Bill of Materials report.
ISIS AND PCB DESIGN Users of ARES, or indeed other PCB software will find some of the following PCB designspecific features of interest:
• Sheet Global Net Properties which allow you to efficiently define a routing strategy forall the nets on a given sheet (e.g. a power supply needing POWER width tracks).
• Physical terminals which provide the means to have the pins on a connector scatteredall over a design.
• Support for heterogeneous multi-element devices. For example, a relay device can havethree elements called RELAY:A, RELAY:B and RELAY:C. RELAY:A is the coil whilstelements B and C are separate contacts. Each element can be placed individuallywherever on the design is most convenient.
• Support for pin-swap and gate-swap. This includes both the ability to specify legalswaps in the ISIS library parts and the ability to back-annotate changes into aschematic.
• A visual packaging tool which shows the PCB footprint and its pin numbers alongsidethe list of pin names for the schematic part. This facilitates easy and error freeassignment of pin numbers to pin names. In additional, multiple packagings may becreated for a single schematic part.
A full chapter is provided on how to use ISIS and ARES together.
ISIS AND SIMULATION ISIS provides the development environment for PROTEUS VSM, our revolutionaryinteractive system level simulator. This product combines mixed mode circuit simulation,

ISIS
3
micro-processor models and interactive component models to allow the simulation ofcomplete micro-controller based designs.
ISIS provides the means to enter the design in the first place, the architecture for real timeinteractive simulation and a system for managing the source and object code associated witheach project. In addition, a number of graph objects can be placed on the schematic to enableconventional time, frequency and swept variable simulation to be performed.
Major features of PROTEUS VSM include:
• True Mixed Mode simulation based on Berkeley SPICE3F5 with extensions for digitalsimulation and true mixed mode operation.
• Support for both interactive and graph based simulation.
• CPU Models available for popular microcontrollers such as the PIC and 8051 series.
• Interactive peripheral models include LED and LCD displays, a universal matrix keypad,an RS232 terminal and a whole library of switches, pots, lamps, LEDs etc.
• Virtual Instruments include voltmeters, ammeters, a dual beam oscilloscope and a 24channel logic analyser.
• On-screen graphing - the graphs are placed directly on the schematic just like any otherobject. Graphs can be maximised to a full screen mode for cursor based measurementand so forth.
• Graph Based Analysis types include transient, frequency, noise, distortion, AC and DCsweeps and fourier transform. An Audio graph allows playback of simulated waveforms.
• Direct support for analogue component models in SPICE format.
• Open architecture for ‘plug in’ component models coded in C++ or other languages.These can be electrical., graphical or a combination of the two.
• Digital simulator includes a BASIC-like programming language for modelling and testvector generation.
• A design created for simulation can also be used to generate a netlist for creating a PCB- there is no need to enter the design a second time.
Full details of all these features and much more are provided in the PROTEUS VSM manual.

LABCENTER ELECTRONICS
4
ISIS AND NETWORKSISIS is fully network compatible, and offers the following features to help Network Managers:
• Library files can be set to Read Only. This prevents users from messing with symbols ordevices that may be used by others.
• ISIS individual user configuration in the windows registry. Since the registry determinesthe location of library files, it follows that users can have individual USERDVC.LIB filesin their personal or group directories.
HOW TO USE THIS DOCUMENTATIONThis manual is intended to complement the information provided in the on-line help. Whereasthe manual contains background information and tutorials, the help provides contextsensitive information related to specific icons, commands and dialog forms. Help on mostobjects in the user interface can be obtained by pointing with the mouse and pressing F1.
ISIS is a vast and tremendously powerful piece of software and it is unreasonable to expect tomaster all of it at once. However, the basics of how to enter a straightforward circuit diagramand create your own components are extremely simple and the techniques required for thesetasks can be mastered most quickly by following the tutorial given in Tutorial on page 5. Westrongly recommend that you work through this as it will save you time in the long run.
With some of the more advanced aspects of the package, you are probably going to findsome of the concepts are new, let alone the details of how ISIS handles them. Each area of thesoftware has been given a chapter of its own, and we generally start by explaining thebackground theory before going into the operation and use of the relevant features. You willthus find it well worthwhile reading the introductory sections rather than jumping straight tothe how-to bits.

5
TUTORIAL
INTRODUCTIONThe aim of this tutorial is to take you through the process of entering a circuit of modestcomplexity in order to familiarise you with the techniques required to drive ISIS. The tutorialstarts with the easiest topics such as placing and wiring up components, and then moves onto make use of the more sophisticated editing facilities, such as creating new library parts.
For those who want to see something quickly, ISISTUT.DSN contains the completed tutorialcircuit. This and other sample designs are installed to the SAMPLES directory.
A GUIDED TOUR OF THE ISIS EDITORWe shall assume at this point that you have installed the package, and that the currentdirectory is some convenient work area on your hard disk.
To start the ISIS program, click on the Start button and select Programs, Proteus 6Professional, and then the ISIS 6 Professional option. The ISIS schematic editor will thenload and run. Along the top of the screen is the Menu Bar.
The largest area of the screen is called the Editing Window, and it acts as a window on thedrawing - this is where you will place and wire-up components. The smaller area at the topright of the screen is called the Overview Window. In normal use the Overview Windowdisplays, as its name suggests, an overview of the entire drawing - the blue box shows theedge of the current sheet and the green box the area of the sheet currently displayed in theEditing Window. However, when a new object is selected from the Object Selector theOverview Window is used to preview the selected object - this is discussed later.
You can adjust the area of the drawing displayed in the Editing Window in a number of ways:
• To simply 'pan' the Editing Window up, down, left or right, position the mouse pointerover the desired part of the Editing Window and press the F5 key.
• Hold the SHIFT key down and bump the mouse against the edges of the EditingWindow to pan up, down, left or right. We call this Shift Pan.
• Should you want to move the Editing Window to a completely different part of thedrawing, the quickest method is to simply point at the centre of the new area on theOverview Window and click left.
• You can also use the Pan icon on the toolbar.
To adjust the scale the drawing is displayed at in the Editing Window you can:

LABCENTER ELECTRONICS
6
• Point with the mouse where you want to zoom in or out and press the F6 or F7 keysrespectively.
• Press the F8 key to display the whole drawing.
• Hold the SHIFT key down and drag out a box around the area you want to zoom in to.We call this Shift Zoom..
• Use the Zoom In, Zoom Out, Zoom Full or Zoom Area icons on the toolbar.
A grid of dots can be displayed in the Editing Window using the Grid command on the Viewmenu, or by pressing 'G', or by clicking the Grid icon on the toolbar. The grid helps in liningup components and wires and is less intimidating than a blank screen. If you find it hard tosee the grid dots, either adjust the contrast on your monitor slightly (by default the grid dotsare displayed in light grey) or change their colour with the Set Design Defaults on theTemplate menu.
Below the Overview Window is the Object Selector which you use to select devices, symbolsand other library objects.
At the bottom right of the screen is the co-ordinate display, which reads out the co-ordinatesof the mouse pointer when appropriate. These co-ordinates are in 1 thou units and the originis in the centre of the drawing.

ISIS
7
PICKING, PLACING AND WIRING UP COMPONENTSThe circuit we are going to draw is shown below. It may look quite a lot to do, but some partsof it are similar (the four op-amp filters to be precise) which will provide opportunity to usethe block copying facilities.
U1741
R21K
R11K
DAC1
DAC2
R556K R4
56K
C1220p
C2220p
R615KR3
100K
R956K
D08
D17
D26
D35
D44
D53
S113
S212
S311
DGND9
AGND2
RFB16
IOUT1
VIN15
U3
7110
U4
TL071
C939p
DA0DA1DA2DA3DA4DA5 AUDIO OUT
R856K
C3220p
C4220p
R1012KR7
10K
R1368K R12
68K
C51n5
C61n5
R1415KR11
100K
R1768K R16
68K
C71n5
C81n5
R1812KR15
10K
SW1
FR
OM
PIO
-1A
3
21
41
1
U2:A
TL074
10
98
U2:C
TL074
5
67
U2:B
TL074
12
1314
U2:D
TL074
TITLE:
BY:
DATE:
PAGE:
TUTORIAL CIRCUITMAIN
01-Mar-96
LABCENTER 1/1REV:
The Tutorial Circuit
We shall start with the 741 buffer amplifier comprising U1, R1, R2. Begin by pointing at the Pbutton at the top left of the Object Selector and clicking left. This causes the Device LibrarySelector dialogue form to appear and you can now select devices from the various devicelibraries. There are a number of selectors labelled Objects, Libraries, Extensions and aBrowser, not all of which may be shown:
• The Library selector chooses which of the various device libraries (e.g. DEVICE, TTL,CMOS) you have installed is current.

LABCENTER ELECTRONICS
8
• The Objects selector displays all the parts in the currently selected library according tothe settings in the Extensions selector, if it is shown (see below). Click left once on apart to browse it or double-click a part to ‘pick’ it in to the design.
• The Browser displays the last selected part in the Parts selector as a means of browsingthe contents of the library.
We need two devices initially - OPAMP for the 741 op-amp and RES for the feedbackresistors. Both these are in the DEVICE library, so, if it is not already selected, start byselecting the DEVICE library in the Library selector. Then, double-click on the OPAMP andRES parts from the Parts selector to select each part. The devices you have picked shouldappear in the Object Selector.
Whenever you select a device in the Devices selector or use the Rotation or Mirror icons toorient the device prior to placement, the selected device is shown previewed in the OverviewWindow with the orientation the selected device will have if placed. As you click left or righton the Rotation and/or Mirror icons, the device is redrawn to preview the new orientation.The preview remains until the device is placed or until the another command or action isperformed.
Ensure the OPAMP device is selected and then move the mouse pointer into the middle of theEditing Window. Press and hold down the left mouse button. An outline of the op-amp willappear which you can move around by dragging the mouse. When you release the button,the component will be placed and is drawn in full. Place the op-amp in the middle of theEditing Window. Now select the RES device and place one resistor just above the op-amp asin the diagram and click left once on the anti-clockwise Rotation icon; the preview of theresistor shows it rotated through 90°. Finally, place the second (vertical) resistor, R1 asbefore.
Unless you are fairly skilful, you are unlikely to have got the components oriented andpositioned entirely to your satisfaction at this first attempt, so we will now look at how tomove things around. In ISIS, objects are selected for further editing by 'tagging' them. Trypointing at the op-amp and clicking right. This tags the object, causing it to be highlighted.Now, still keeping the pointer over it, hold the left button down and drag it around. This isone of the ways to move objects. Release the left button, and click right on the op-amp asecond time. Clicking right on a tagged object deletes it. Select Undo on the Edit Menu (orpress 'U') to recover it. Tag it again, and click first left and then right on the Rotation iconwhilst watching the op-amp itself. The rotation of the last object you tagged can be adjustedin this way; the Mirror icon can similarly be used to reflect the last object tagged. Armed withthe above knowledge, you should now be able to adjust the three components you haveplaced such that they match the diagram. When you have finished editing, point at a freespace in the Editing Window (i.e. somewhere where there is no object) and click right to un-tag all tagged objects.

ISIS
9
We can now move on to place some wires. Start by pointing at the tip of the upper end of R1and clicking left. ISIS senses that you are pointing at a component pin and deduces that youwish to connect a wire from it. To signify this, it displays a green line which goes from the pinto the pointer. Now point at the tip of the inverting input of the op-amp and click left again.ISIS takes this as the other end for the wire and invokes the Wire Auto Router (WAR) tochoose a route for the wire. Now do the same thing for each end of R2, following the diagram.Try tagging objects and moving them around whilst observing how the WAR re-routes thewires accordingly.
If you do not like a route that the Wire Auto Router has chosen, you can edit it manually. Todo this, tag the wire (by pointing at it and clicking right) and then try dragging it first at thecorners and then in the middle of straight runs. If you want to manually route a wire you cando so by simply clicking left on the first pin, clicking left at each point along the requiredroute where you want a corner, and then finish by clicking left on the second pin. After awhile, you will get a feel for when the WAR will cope sensibly and when you will need to takeover.
To complete this first section of the drawing, you need to place the two generic and oneground terminals and wire them up. To do this, select the Terminal icon; the Object Selectorchanges to a list of the terminal types available. Select the Ground terminal, ensure itspreview shows it correctly oriented, and place it just under R1. Now select the Defaultterminal from the selector and place two terminals as in the diagram. Finally wire the groundterminal to the bottom of R1 and the two default terminals to the corners of the wires goinginto the op-amp. ISIS will place the junction dots where required, sensing automatically thatthree wires are meeting at these points.
LABELLING AND MOVING PART REFERENCESISIS has a very powerful feature called Real Time Annotation which can be found on theTools Menu and is enabled by default. Full information can be found on page 11 but basically,when enabled, this feature annotates components as you place them on the schematic. If youzoom in on any resistor you have placed you will see that ISIS has labelled it with both thedefault value (RES) and a unique reference. To edit/input part references and values click lefton the Instant Edit icon and then click left on the object you wish to edit. Do the resistorsfirst, entering R1, 1k and R2, 1k as appropriate. Now do the op-amp and the two terminals.To move the 'U1' and the '741' labels to correspond with the diagram, press F2 to reduce thesnapping grid to 50th (it starts off at 100th) and then tag the op-amp. Now point at the label'U1' and with the left button depressed, drag it to its correct position under the op-amp. Thendo the same with the '741' label.
When you have finished positioning the labels, put the snap back to 100th by pressing F3.Although with the Real Time Snap feature ISIS is able to locate pins and wires not on the

LABCENTER ELECTRONICS
10
current snap grid, working consistently with the same snap grid will keep drawings lookingneat and tidy.
BLOCK EDITING FUNCTIONSYou may have noticed that the section of circuit you have drawn so far is currently located inthe middle of the sheet, whereas it should be in the top left hand corner. To move it there, firsttag all the objects you have placed by dragging a box round them using the right mousebutton: point at a position above and to the left of all the objects; then press and hold downthe right button and drag the mouse pointer to a position below and to the right of theobjects. The selected area is shown by a cyan tag-box and (as the initial right clickautomatically untags any previously tagged objects) all and only those objects wholly withinthe tag-box will be tagged after the operation.
Now click left on the Block Move icon. A box will appear round all the tagged objects, andyou can now begin to move this up towards the top left hand corner of the sheet. The sheetborder appears in dark blue so you can now re-position the buffer circuit up at the top left ofthe drawing. Click left to effect the move, or else you can abort it by clicking right. You shouldalso note how, when you moved the pointer off the Editing Window to the top or left, ISISautomatically panned the Editing Window for you. If you want to pan like this at other times(i.e. when not placing or dragging an object), you can use the Shift Pan feature .
The group of objects you have moved will remain tagged, so you might as well experimentwith the Copy and Delete icons which similarly operate on the currently tagged objects. Theeffect of these icons can be cancelled by immediately following their use by pressing the 'U'key for Undo.
PRACTICE MAKES PERFECTYou should be getting the hang of things now, so get some more practice in by drawing thenext section of circuitry centred around the op-amp U2:A. You will need to get a capacitor(CAP). A quick method of picking devices whose names you know is to use the PickDevice/Symbol command. Press the 'P' key (for Pick Device/Symbol) and then type in thename - CAP. Use the various editing techniques that have been covered so far to geteverything in the right place. Move the part reference and value fields to the correctpositions, but do not annotate the parts yet - we are going to use the Automatic Annotatorto do this.
When you have done one op-amp filter to you satisfaction, use a tag-box and the BlockCopy icon to make three copies - four filters in all - as there are in the diagram. You may find ituseful to use the zoom commands on the View menu (or their associated short-cut keys) so as

ISIS
11
to be able to see the whole sheet whilst doing this. When you have the four filters in position,wire them together, and place a SW-SPDT device (SW1) on the drawing.
ANNOTATING THE DIAGRAMISIS provides you with four possible approaches to annotating (naming) components:
• Manual Annotation - This is the method you have already used to label the first op-ampand resistors. Any object can be edited either by selecting the Instant Edit icon andthen clicking left on it, or by clicking right then left on it in the normal placement mode.Whichever way you do it, a dialogue box then appears which you can use to enter therelevant properties such as Reference, Value and so forth.
• The Property Assignment Tool (PAT) - This tool can generate fixed or incrementingsequences and assign the resulting text to either all objects, all tagged objects (either onall sheets or the current sheet) or to the objects you subsequently click left on. Usingthe PAT is faster than manual annotation, though slower than using the AutomaticAnnotator. However, it does leave you in control of which names are allocated to whichparts.
• The Automatic Annotator - Using the Automatic Annotator leads to the whole designbeing annotated in a matter of seconds. The tool is aware of multi-element parts like the7400 TTL NAND gate package and will allocate gates appropriately. However, the wholeprocess is non-interactive so you get far less control over the names that are allocatedthan with the other two methods.
• Real Time Annotation – This feature, when enabled, will annotate components as youplace them on the design , obviating any need for you to place references and values inyour design. As with the Automatic Annotator, however, it makes the whole processnon-interactive and offers no user control over the annotation process. Real TimeAnnotation can be toggled on and off through the Real Time Annotation command onthe Tools Menu or via the CTRL + N shortcut key.
In practice you can use a mix of all four methods, and in any order you choose. TheAutomatic Annotator can be set to leave alone any existing annotation so that it is possibleto fix the references of certain parts and then let ISIS annotate the rest by itself. As the RealTime Annotation is enabled by default, we shall leave it on and use the other three methodsto edit the existing annotation of the design.
The Property Assignment Tool (PAT)Let us suppose, for the sake of argument, that you wished to pre-annotate all the resistorsusing the PAT. Given that you have already manually annotated R1 and R2, you need togenerate the sequence R3, R4, R5 etc. To do this, select the Property Assignment Tool option

LABCENTER ELECTRONICS
12
on the Tools menu. Enter REF=R# in the String field, then move the cursor to the next field(the Count field) and key in the value 3. Ensure the On Click button is selected and then clickleft on the OK button or press ENTER. The hash-character ('#') in the String field text will bereplaced with the current Count field value each time the PAT assigns a string to an objectand then the Count field value is incremented.
ISIS automatically selects the Instant Edit icon so that you can annotate the required objectsby clicking left on them. Point at resistor R3 and click left. The PAT supplies the R3 text andthe part is redrawn. Now do the same for the resistor below it, R4 and see how the PAT'sCount field value increments each time you use it. You can now annotate the rest of theresistor references with some panache. When you are done with this, cancel the PAT, bycalling up its dialogue form (use the 'A' keyboard shortcut for speed) and then either clickingon the CANCEL button or by pressing ESC.
The PAT can also be used to assign the same String to several tagged objects, for examplethe part values of resistors or capacitors that all have the same value. Consider the capacitorsC1 to C4 which all have the value 220p. To assign this value, first ensure that only thecapacitors are tagged by first clicking right on a free area of the Edit Window to untag allobjects, then clicking right on each capacitor. Now invoke the PAT and enter VAL=220p inthe String field, select the Local Tagged button and click OK. That's it - you do not need tocancel the PAT as it is not in its 'On Click' assignment mode.
Try this on your own for the rest of the diagram until you are clear about how the PAT works- although a little tricky at first, it is an extremely powerful tool and can eliminate a great dealof tedious editing. Do not forget that, when used in its On Click mode, you need to cancelthe tool when finished.
The Automatic AnnotatorISIS features an automatic annotator which will choose component references for you. It canbe made to annotate all the components, or just the ones that haven't yet been annotated - i.e.those with a '?' in their reference.
Since you have already annotated some of the parts, we will run the Automatic Annotator in'Incremental' mode. To do this, invoke the Global Annotator command on the Tools menu,click on the Incremental button, and then click on OK. After a short time, the diagram will bere-drawn showing the new annotation. Since the OPAMP device is not a multi-element partlike a true TL074, the annotator annotates them as U2 to U5 which is not what is wanted. Tocorrect this, edit each one in turn and key in the required reference. We will see how to createand use a proper TL074 later on.
Even with the automatic annotator, you still have to set the component values manually, buttry this for speed - instead of moving around the drawing to edit each component in turn,simply key 'E' for Edit Component (on the Edit menu) and key in a component's reference.

ISIS
13
This automatically locates the desired part and brings up its Edit... dialogue form. You shouldalso try out the using the Property Assignment Tool as described in the above section.
CREATING NEW DEVICESThe next section of the circuit employs a 7110 digital attenuator, and this provides anopportunity to learn how to make new devices in ISIS.
In ISIS new devices are created directly on the drawing - there is no separate device editormode, let alone a separate program. The new device is created by placing a collection of 2Dgraphics and pins, annotating the pins, and then finally tagging them all and invoking theMake Device command.
You will find it helpful when creating new devices to sketchout on paper how you want the device to look, and toestablish roughly how big it needs to be by consideringhow may pins there will be down each side and so on. Inthis case you can use the diagram opposite as a guide. Thefirst thing we need to do is to locate a free area of yourdesign where the new device can be created - click the leftmouse button on the lower-right region of the OverviewWindow to position the Editing Window on that area of thedesign.
Begin by drawing the device body of the new device. Select the Box icon. You will see thatthe Object Selector on the right displays a list of Graphics Styles. A graphics styledetermines how the graphic we are about to draw will appear in terms of line colour, linethickness, fill style, fill colour, etc. Each style listed is a different set of such attributes anddefine the way different parts of the schematic appear.
ISIS supports a powerful graphics style system of local and global styles and the ability oflocal styles to ‘follow’ or ‘track’ global styles that allows you to easily and flexibly customisethe appearance of your schematic. See the section Graphics And Text Styles on page 41 for acomplete explanation of how styles work and how they are used.
As we are drawing the body of a component, select the COMPONENT graphics style andthen place the mouse pointer over the Editing Window, press and hold down the left mousebutton and drag out a rectangle. Don't worry about getting the size exactly right - you canalways resize the rectangle later. You will see that, as a result of choosing the COMPONENTgraphics style, the rectangle appears in the same colour, fill, etc. as all the other componentson the schematic.
The next thing to do is to place the pins for the new device. To do this, first select the theDevice Pin icon. The Object Selector lists the types of available pins (note that you can also

LABCENTER ELECTRONICS
14
create your own pin objects in ISIS, though we will not cover that in this tutorial). Select theDefault pin type from the selector; the Overview Window provides a preview of the pin withthe pin's name and number represented by the strings NAME and 99 and its base and endindicated by an Origin marker and cross respectively - the cross represents the end to whichyou will eventual connect a wire. Use the Rotation and Mirror icons to orient the pin previewready to place the left-hand pins and then click the left mouse button in the Editing Windowon the left edge of the rectangle where you want each pin's base to appear. Place pins for theVIN, D0..D5, S1..3 and DGND pins. Note that you can use the DOWN key to move the mousepointer down one grid square and the ENTER key as a substitute for the left mouse button - itis sometimes quicker to use these keys instead of the mouse. Now click left on the Mirroricon and then place the three right-hand pins: RFB, IOUT and AGND. To finish, place twopins, one on the top edge and one on the bottom edge of the rectangle, adjusting theRotation and Mirror icons before placing them in order that they point outwards from thedevice body; these pins will be the VDD and VBB power pins and will eventually be hidden(this is why they are not shown in the figure).
At this stage, you can reposition the pins or resize the rectangle as required. To move a pin,tag it with the right mouse button and then drag it with the left button; to re-orient it, use theRotation and Mirror icons. To adjust the size of the device body rectangle, tag it with theright mouse button, click and hold down the left mouse button on one of the eight 'draghandles' (the small white boxes at the corners and mid-points of the rectangle's edges) anddrag the handle to the new position. If you adjust its width, you will also need to draw a tag-box (with the right mouse button) around the pins and then use the Move icon to re-positionthem.
So, having arranged the device body rectangle and pins as required, we now need to annotatethe pins with names and numbers, and to assign them an electrical type. The electrical type(input, power, pull-up, etc.) is used by the Electrical Rules Check to ensure that only pinswith the correct electrical type are inter-connected.
We will first assign names, electrical types and visibility. To do this, we have to tag each pinby clicking right on it and then edit it by clicking left on the tagged pin; the pin displays itsEdit Pin dialogue form.
Edit each pin in turn, as follows:
• Enter the pin's name in the Name field. Leave the Number field empty as we will assignthe pin numbers with the Property Assignment Tool.
• Select the appropriate electrical type for the pin - Output for the IOUT pin, Power for theVDD, VBB, AGND and DGND pins, and Input for the remainder.,
• Select whether the pin is to be hidden by unchecking its Draw body checkbox - theVDD and VBB pins are both standard power pins and can be hidden. The AGND and

ISIS
15
DGND pins are non-standard and so need to remain visible in order that they can bewired up as appropriate to the design the device is being used in.
• Select the OK button when finished.
To assign the pin numbers, we will use the Property Assignment Tool. To initialise the PAT,select the Property Assignment Tool command from the Tools Menu, and enter NUM=# in theString field and the value 1 in the Count field. Select the On Click button, and then close thedialogue form with the OK button. Now carefully click on each pin in order of its number(IOUT, AGND, etc.). As you click on each pin, it is assigned a pin number by the PAT. Whendone, don't forget to cancel the PAT by bringing up its dialogue form and selecting theCANCEL button.
All we do now is actually make the device. To do this, tag all the pins and the body rectangle- the easiest way is to drag out a tag-box with the right mouse button around the whole areabeing careful not to miss out the two hidden power pins. Finally, select the Make Devicecommand from the Library menu to display the Make Device dialogue form. Key in the name7110 in the Name field and the letter U in the Prefix field. Then press the Next button untilthe list of writable device libraries is displayed, select an appropriate library and then click theOK button to save the new device.
FINISHING TOUCHESNow that you have defined a 7110 you can place, wire up and annotate the remainder of thediagram - use the Automatic Annotator in Incremental mode to annotate the new partswithout disturbing the existing annotation.
The labelling and bracket around the six input terminals DA0-DA5 is done with 2D graphics.ISIS provides facilities for placing lines, boxes, circles, arcs and text on your drawings; all ofwhich offered as icons on the Mode Selector toolbar.
The bracket is made from three lines - place these by selecting the Line icon and then clickingat the start and end of each line. Then place the text FROM PIO-1A as shown by selectingthe Text icon, setting the Rotation icon to 90° and then clicking left at the point where to wantthe bottom of the 'F' character to appear. You can of course tag and drag 2D graphics objectsaround to get things just how you want.
Finally, you need to place a sheet border and a header block. To do the former, select the Boxicon, zoom out till you can see the whole sheet outline (dark blue) and then place a graphicsbox over it. It is important to realise that the dark blue sheet outline does not appear on hardcopy - if you want a bounding box you must place one as a graphics object.
The header block is worthy of more discussion. It is, in fact, no different from other symbolssuch as you might use for your company logo (see section [Symbols And The Symbol

LABCENTER ELECTRONICS
16
Library] for more on symbols). A default header block called HEADER is provided but youcan re-define this to suit your own requirements - see The Header Block on page 38.
To actually place the header, select the Symbol icon and then click left on the P button of theObject Selector to display the Symbol Library Selector dialogue form. Picking symbols fromsymbol libraries is similar to picking devices from device libraries except that there is no Prefixselector. Select the HEADER object from the SYSTEM symbol library and close down thedialogue form. With HEADER now the current symbol, point somewhere towards the bottomleft of the drawing, press the left mouse button, and drag the header into position.
Some of the fields in the header block will fill in automatically; others such as the Design Title,Sheet Title, Author and Revision need to be entered using the Edit Design Properties andEdit Sheet Properties commands on the Design menu. Note that the Sheet Name field on theEdit Sheet Properties dialogue form is different from the Sheet Title - the Sheet Name is ashort label for the sheet that is used in hierarchical design. The Sheet Title is a full descriptionof the circuitry on that sheet and it is this that will appear in the header block.
You will need to zoom in on the header to see the full effects of your editing.
SAVING, PRINTING AND PLOTTINGYou can save your work at any time by means of the Save command on the File menu, andnow is as good a time as any! The Save As option allows you to save it with a differentfilename from the one you loaded it with.
To print the schematic, first select the correct device to print to using the Printer Setupcommand on the File menu. This activates the Windows common dialogue for printer deviceselection and configuration. The details are thus dependent on your particular version ofWindows and your printer driver - consult Windows and printer driver documentation fordetails. When you have selected the correct printer, close the dialogue form and select thePrint option on the File menu to print your design. Printing can be aborted by pressing ESC,although it may be a short time before everything stops as both ISIS and possibly yourprinter/plotter have to empty their buffers.
Further details regarding printer and graphics output are given under Hard Copy Generationon page 143.
If you have the demo version, please note that you can only print un-modified sampledesigns. To try this now, use the Load command on the File menu to load a sample design.
MORE ABOUT CREATING DEVICES
Making a Multi-Element Device

ISIS
17
We shall now define a proper library part for the TL074 quad op-amp. As there are fourseparate op-amps to a single TL074 package our tutorial will be showing you how to createmulti-element devices using the Visual Packaging Tool.
The illustration on the left shows the new op-amp device before it ismade. The op-amp is made from some 2D graphics, five pins and an originmarker. We will look at two ways to construct the op-amp graphics. Theeasiest approach uses the pre-defined OPAMP symbol. Proceed asfollows:
• Click on the Symbol icon and then click the P button at the top left of the SymbolsObject Selector. This will launch the Symbol Library Selector dialogue form.
• Double-click on OPAMP in the System Library and close the dialogue form using theWindows Minimise button on the right of the title bar.
• Position the mouse pointer in an empty area of the Editing Window and use the leftmouse button to place the op-amp. The op-amp automatically appears in theCOMPONENT graphics style as this style was used to create the symbol.
Now place the pins around the component body. This is the same process as for creating the7110 attenuator earlier:
• Select the Device Pin icon to obtain a list of available pin types and select the Defaulttype.
• Use the Rotate and Mirror icons to orient the pins before placing them on the design.
• Once all the pins are in the correct positions, edit each pin in turn by tagging it with theright mouse button and then clicking left on it. Use the resulting Edit Pin dialogue formto annotate the pin with the correct electrical type and pin name. We have to give thepins names so that we can reference them in the Packaging Tool however, we don'twant the name to be displayed (as the op-amp pins' uses are implicit from the graphics)so ensure that the Draw Name check-box is not checked. Note, there is no need tospecify pin numbers as these will entered using the Packaging Tool.
The power pins have the names V+ and V- and have the electrical type of Power; if you placethem just in from the left edge of the op-amp, you will find they just touch the sloping sides ofthe OPAMP graphic whilst keeping their pin ends (marked by an 'X') on a grid-square. If in asimilar situation, they didn't touch, you could 'extend' the base of the pin by placing shortlines in 2D Graphic Mode and with the mouse snap off. The input pins have the names +IPand -IP and the electrical type Input. The output pin has the name OP and the electrical typeOutput.

LABCENTER ELECTRONICS
18
The final stage is to place an Origin marker. Select the Marker icon to display a list of systemmarker symbols in the Object Selector. Select the Origin marker in the System Library andthen place the marker symbol at the centre of the op-amp graphics. The Origin marker isdisplayed as a rectangle with cross-hairs and it indicates to ISIS how the new device shouldappear around the mouse pointer when the device is dragged or placed in a design.
We have now completed making the device. Tag the constituent parts - the op-amp symbol,pins and the Origin marker - by dragging out a tag-box around them using the right mousebutton, and then invoke the Make Device command on the Library menu. Then proceed asfollows:
• Enter the Device Name as TL074 and the Prefix as 'U'
• Click Next button display the Packaging page and click Add/Edit to launch thepackaging tool itself.
The Visual Packaging ToolThe visual packaging tool provides a graphical environment in which to assign one or morePCB footprints to a schematic part. For each packaging, a table of pin numbers to pin names iscreated such that different packagings can have different pin numbers for the same schematicpin.
Having launched the packaging tool, the first thing to do is to create a packaging:
• Click the Add button. This will launch the ARES library browser.
• Select the PACKAGE library, and double click the DIL14 part.
Then, you need to make the following changes to the default settings for the packaging:
• Change the number of elements from 1 to 4. This corresponds with the fact that there arefour op-amps within the one physical DIL14 package.
• Mark the V+ and V- pins as common pins. This means that they will have the same pinnumber on each element, and that you can wire to any or all of the pins on the elementson the schematic. All such wiring will be deemed interconnected.
• Click the Gates can be Swapped checkbox. This specifies that the elements are identicaland the ARES can perform gateswap operations on this part.

ISIS
19
You should then see a display similar to that below:
Now to assign the pin numbers. The actual pinning of the op-amps that we are aiming at isshown below:
Proceed as follows:
• Click left in the 'A' column box for pin +IP.
• Either, click pin '3' on the package display or enter '3' from the keyboard and press TAB.Either way, pin '3' will highlight on the package to show that you have assigned it, andthe cursor will move to the -IP row.

LABCENTER ELECTRONICS
20
• Now, repeat the process for the other pin numbers, until all the pins on the packagedisplay are highlighted. This of course, provides a visual cue that you haven't missedany pins.
Finally, click the Assign Packages button to return the Make Device wizard, and then storethe device into your USERDVC library, as you did with the 7110.
There is, as you have probably realized, a great deal of functionality built into the packagingtool. For a detailed discussion and further examples, see DEVICE LIBRARIES on page 96.
Making Similar DevicesHaving defined a TL074, you can almost instantly define types TL064 and TL084 as well.Simply place a TL074, tag it, and invoke the Make Device command; change the name toTL064 (or whatever) and save it. What could be simpler? If you needed to add something tothe basic TL074 - perhaps some more graphics, you could simply add them on top of theplaced TL074 before invoking the Make Device command. Alternatively, if the TL074 wasalmost right but needed some slight editing before it was suitable for the new device, youcould decompose it back into its constituent parts by tagging it, selecting the Decomposecommand on the Library menu, editing and/or adding to them, and then making the newdevice.
Replacing Components in a designYou can now replace the four filter op-amps and with proper TL074 parts. To replace acomponent with one of a similar type, pick the new device, ensure the mouse is over thedevice you want to replace, click and hold down the left mouse button and drag the newdevice such that one or more pin-ends overlap. ISIS will then transfer the wires from the oldcomponent to the new component whilst keeping all other information about the oldcomponent (e.g. its reference, etc.) intact.
SYMBOLS AND THE SYMBOL LIBRARYTag the three lines that form the bracket around the inputs to the 7110. Then invoke MakeSymbol on the Library menu, key in TEST for the symbol name and press ENTER. Now selectthe Symbol icon. You will see that the item TEST has appeared in the Object Selector. Pickthis and try placing it on the drawing. Common uses for this are things like OPAMP, which isneeded for many device types, and logos, emblems etc.
A special use of symbols is for the HEADER block. The default symbol was created out of 2Dlines, a box and several special text primitives that are automatically replaced by propertiesassociated with the current design and sheet. For example, a text object with the string:
@DTITLE

ISIS
21
will automatically appear as the design title entered in the Edit Design Properties command'sdialogue form. The complete list of keywords is presented in The Header Block on page 38.
REPORT GENERATIONNow that the diagram is complete, you can generate Netlist, Bill of Materials (BOM) andElectrical Rules Check (ERC) reports from it. Each report is generated by invoking theappropriate command from the Tools menu. The report output is displayed in a pop-up textviewer window from where it can be saved to a file by selecting the 'Save as' button or placedon the clipboard for use in other packages using the ‘Copy to clipboard’ button; the ‘Close’button clears the report display and returns you back to the editor. Note that the last report orsimulation log generated is maintained by ISIS - to view a report again, select the Text Viewercommand on the System menu.
The Bill of Materials report should be fairly self explanatory, although you can get a lot moreout of the facility - see Bill Of Materials on page 135.
The Electrical Rules Check report will contain quite a few errors, since the tutorial circuit is nota complete design - of particular note is that the VBB pin of the 7110 is flagged as undriven,which could easily be forgotten in a real situation.
Further information regarding Report Generation is given in Report Generation on page 135whilst Netlist Generation on page 123 details in intricacies of producing and using a netlist.For those of you who have bought ISIS to use with ARES, details of how to link the twopackages together are provided in Isis And Ares on page 145.
A LARGER DESIGNIn this last section, we shall take a look at a pre-prepared design - EPE.DSN. This is amulti-sheet, hierarchical schematic for micro-processor controlled EPROMprogrammer/emulator (EPE). As such, it represents a substantial piece of electronics at thelower end of design complexity that you might expect to design with your ISIS system.
The EPE design is structured as three A3 sheets (Processor, Emulator and PSU). Sub-sheetsare used to represent an Emulation RAM bank (of which there are 4, giving 32 bit emulationcapability) and a Programmable Power Supply (PPSU) of which 6 are required to deal with therange of 27 series EPROM pinouts.
Load the design into ISIS by using the Load command on the File menu, and then selectingEPE.DSN from the file selector. You will find it in the "Samples\Schematic & PCB Design"folder of your Proteus installation. Alternatively, you can view any of the sample designs bylaunching the SAMPLES help file from the Help menu.

LABCENTER ELECTRONICS
22
The first sheet is the CPU - take a look round this with the usual pan and zoom facilities.Then, to see more of the design, invoke the Goto Sheet command on the Design menu. Selectthe second item from the selector and after some disk activity the Emulator Control sheet willbe loaded. Zoom out so that you can see all of it. The 4 big blue boxes are the sub-circuits.The labelling text at the top is the sub-circuit ID (like a part reference) and the text at thebottom is the circuit name.
You can also zoom into the sub-circuits: point at one of the sub-circuits and press the CTRLand 'C' keys together (C is a short-hand for Child). ISIS swaps out the Emulator Control sheetand loads an ERAM bank sheet. Take a look round the ERAM bank circuit and in particular,take note of a few of the component numbers. To get out, press the CTRL and 'X' keystogether. Zoom into another ERAM bank and compare the component numbers in this onewith the first - although both sub-circuit instances share the same circuit (if you modify oneinstance of the circuit, this will be instantly reflected in the others which simplifies designmodification) each has its own set of component annotations; this is Design GlobalAnnotation at work.
Now that you know about loading the various sheets and hierarchy roaming you may as wellexplore the rest of the EPE design. It is a good mix of analogue, digital and microprocessorcircuits which shows how ISIS is well suited to all types of schematic.

23
GENERAL CONCEPTS
SCREEN LAYOUT
The Menu Bar
The Menu Bar runs across the top row of the screen and its main purpose (the selection ofcommands from the menus) is the same as with any other Windows application. In addition,the title bar area above the menu names is used to display certain prompt messages whichindicate when the program has entered a particular editing or processing mode.
The ToolbarsAs with other modern Windows applications, ISIS provides access to a number of itscommands and modes through the use of toolbars. The toolbars can be dragged to any of thefour edges of the ISIS application window.
Command Toolbars
The tools located along the top of the screen (by default) provide alternative access to themenu commands, as follows:
File/Print commands
Display Commands
Editing Commands
Design Tools
If you are working on a relatively small monitor, you can hide any or all of the commandtoolbars using the Toolbars command on the View menu.
Mode Selector Toolbar
The toolbar located down the left hand edge of the screen select the editor mode, i.e. whathappens when you click the mouse on the Editing Window.
Main Modes

LABCENTER ELECTRONICS
24
Gadgets
2D Graphics
Note that the mode toolbar cannot be hidden, as its functions are not duplicated on themenus.
Orientation Toolbar
The orientation toolbar displays and controls the rotation and reflection for objects placedonto the layout.
Rotation
Reflection
The edit box allows you type a rotation angle in directly; but note that in ISIS, onlyorthogonal angles may be entered.
When an existing object is tagged, the rotation and reflections icons highlight in red to showthat they will modify the orientation of an object on the layout. When the icons are nothighlighted, they serve to determine the orientation for new objects.
The Editing WindowThe Editing Window displays the part of the schematic that you are currently editing. Thecontents of the Editing Window may be redrawn using the Redraw command on the Viewmenu. This also redraws the Overview Window. You can use this feature after any othercommand that has left the display somewhat untidy.
Panning
You can reposition the Editing Window over different parts of the design in several ways:
• By clicking left at a point on the Overview Window - this re-centres the Editing Windowabout the marked point.
• By moving the mouse over the Editing Window, holding down the SHIFT key, and'bumping' the pointer against one of its edges. This pans the display in the appropriatedirection. We refer to this feature as Shift-Pan.
• By pointing in the Editing Window and pressing the Zoom key (see below).This re-centres the display about the cursor position.

ISIS
25
• By using the Pan icon on the toolbar.
Zoom In / Zoom Out
You can magnify or reduce the display of the board using the Zoom In and and Zoom Outcommands which are also invoked by the F6 and F7 shortcut keys. Pressing F8 will display aview of the entire board. You can also use the corresponding icons on the toolbar.
If the keyboard is used to invoke the command, then the Editing Window will be redrawn todisplay a region centred around where the mouse cursor was pointing before. This alsoprovides a way to effect a pan by pressing the zoom key for the current level andsimultaneously pointing with the mouse at where you want centre of the new display to be.
Variable Zoom
An arbitrary degree of magnification can be achieved using the Shift-Zoom feature. A givenarea of the board can be selected to fill the Editing Window by holding down the SHIFT key,pressing the left mouse button and dragging out a box around the desired area. The area canbe marked on either the Editing Window or the Overview Window.
You can also zoom to an area by clicking the Zoom Area icon on toolbar.
The Overview WindowThis window normally shows a simplified representation of thewhole drawing, and has a half-inch grid on it. The cyan box marksthe outline of the sheet border, whilst the green box indicates thearea of the design currently visible in the Editing Window.
Clicking left at a point on the grid re-centres the Editing Windowaround this point, and redraws the Editing Window.
At other times, Overview Window is used to display a preview ofan object that is selected for placement. This Place Preview feature is activated in thefollowing circumstances for any object which may be oriented:
• When an object is selected from the object selector.
• When the rotate or mirror icons are adjusted.
• When an object type icon is selected for an object whose orientation can be set (e.g. theComponent icon, Device Pin icon, etc.).
The place preview display is cleared automatically as soon as you proceed the place theobject, or when you perform any operation other than those listed above.

LABCENTER ELECTRONICS
26
The width and height of the Overview Window can be adjusted by dragging its borders. Ifyou drag the vertical border right over to the other side of the application Window, ARES willre-organize the display so that the Overview Window and Object Selector are located at theright hand side.
The Object SelectorThe Object Selector is used for picking components, terminals,generators, graph types and so on from those that are available. Italways carries a label indicating what it is listing and this serves asa prompt additional to the state of the Icon Panel as to which modeis current.
The width and position of the Object Selector can be adjusted inconjunction with the width and height of the Overview Window, asdescribed above.
The buttons at the top left of the object selector activate various functions such as librarybrowsing and library management. The exact functions available depend on the current editormode.
Co-ordinate DisplayThe current co-ordinates of the mouse pointer are displayed down at the bottom right of thescreen by default. The read-out can be in imperial or metric units and a false origin may be set.Further details are given under CO-ORDINATE SYSTEM on page 26.
The X-Cursor command will display a small or large cross, in addition to the mouse arrow, atthe exact location of the current co-ordinates. This is particularly helpful when used inconjunction with the Real Time Snap feature, since it gives you an immediate indication ofwhat ARES thinks you are pointing at.
CO-ORDINATE SYSTEMAll co-ordinates in ISIS are actually held in 10nm units, purely to be consistent with ARES.However, the coordinate read-out is restricted to 1 thou units. The origin is held to be in thecentre of the work area and so both positive and negative values are used. The co-ordinatesof the pointer are displayed at the bottom right of the screen.
We refer to a 1 thou increment as a unit.

ISIS
27
False OriginAlthough the Origin command appears on the View menu, it should only be used via itskeyboard short cut (key 'O'). Its function is to zero the co-ordinate display at the currentmouse position, a feature that is most useful when laying out a complex pattern of pads givena set of dimensions on a drawing of the component.
When a false origin is set, the co-ordinate display changes colour from black to magenta as areminder.
Cancelling a false origin is done by invoking the Origin command a second time.
The Dot GridA grid of dots is displayed in the Editing Window - this can be toggled on and off using theGrid command on the View menu. The dot spacing reflects the current snap setting., unlessthis would result in a ridiculous number of dots, in which the spacing is increased.
Snapping to a GridYou will notice that when the pointer is over the Editing Window, the increments of the co-ordinate display are in fixed steps - initially 100th. This is called snapping and enables you toposition components and other objects on a neat grid. The degree of snap may be selectedwith the Snap commands on the View menu, or directly with keys F4, F3, F2 and CTRL+F1.
If you wish to see exactly where the snapped position is, you can use the X-Cursor commandon the View menu that will display either a small or large cross at this location.
Real Time SnapFurthermore, when the pointer is positioned near to pin ends or wires, the cursor location willalso be snapped onto these objects. This function is called Real Time Snap and allows you toconnect to or from pins and wires that are not on the currently selected snap grid. You cantoggle this function using the Real Time Snap command on the Tools menu, or by keyingCTRL+'S'.
With a very large drawing on a slow computer, real time snap may cause some lag betweenthe cursor and the pointer. You may find it best to disable the feature in these circumstances.

LABCENTER ELECTRONICS
28
FILING COMMANDSISIS makes use of the following file types:
Design Files (.DSN)Backup Files (.DBK)Section Files (.SEC)Module Files (.MOD)Library Files (.LIB)Netlist Files (.SDF)
Design files contain all the information about one circuit, and have the file extension 'DSN'.Previous versions of ISIS have used 'ISS', 'IDS' and ‘IWS’; these can be convertedautomatically provided that you have the file converters IDSCVT40.DLL and/orIWSCVT40.DLL installed. Backup copies of design files made when saving over an existingfile are given the extension "DBK".
A section of a drawing can be exported to a section file and subsequently read into anotherdrawing. Section files have the extension 'SEC'. and are read and written by the Import andExport commands on the File menu.
Module files have the extension 'MOD' and are used in conjunction with the other features forhierarchical design. See Hierarchical Designs on page 117 for further information.
Symbol and device libraries have the extension 'LIB'.
Netlist files produce when exporting connectivity to ProSPICE and ARES have the extension'SDF'; other extensions are used when producing netlist files in 3rd party formats.
& The Proteus VSM simulation system uses other file types as well. See the Proteus VSMmanual for further details.
Starting a New DesignThe New Design command will clear out all existing design data and present a single, emptyA4 sheet. The design name is set to UNTITLED.DSN and this name will be used by the SaveDesign command and also as the default filestem in other file selectors.
Should you wish to start a new design and give it a name at the same time, you can use theLoad Design command and enter the new filename in the file selector.
Loading a DesignA design may be loaded in three ways:

ISIS
29
• From the DOS prompt as in:
ISIS <my_design>
• By using the Load Design command once ISIS is running.
• By double clicking the file in Windows Explorer.
Saving the DesignYou can save your design when quitting ISIS via the Exit command, or at any other time,using the Save Design command. In both cases it is saved to the same file from which it wasloaded. The old version will be prefixed with the text ‘Backup of’.
The Save As command allows you to save the design to a different file.
Import / Export SectionThe Export command on the File menu creates a section file out of all currently taggedobjects. This file can then be read into another sheet using the Import command. After youhave chosen the section file, operation is identical to the Block Copy function.
These commands have nothing to do with graphics export to DTP packages. The ExportGraphics commands handle this functionality.
Quitting ISISWhen you wish to end an ISIS session, you should use the Exit command on the file menu,key 'Q'. If you have modified the design, you will be prompted as to whether you wish to saveit.
GENERAL EDITING FACILITIES
Object PlacementISIS supports many types of object, and full details of the purpose and behaviour of eachtype is given in the next chapter. However, the basic steps for placing an object are the samefor all types.
To place an object:
1. Select the appropriate icon from the Mode Selector toolbar for the category of objectthat you want to place.

LABCENTER ELECTRONICS
30
2. If the object type is Comp onent, Terminal, Pin, Graph, Symbol or Marker, select the nameof the object that you want from the selector. For Components, Terminals, Pins andSymbols, this may first involve picking it from the libraries.
3. If the object is orientable, it will have appeared in the Overview Window. You shouldnow adjust its orientation to that which you require by clicking on the Rotation andMirror icons.
4. Finally, point on the Editing Window and click left to place or drag the object. The exactprocedures vary for each object type but you will find it all fairly intuitive and similar toother graphics software. If you really want to read about the details, they are given inObject Specifics on page 63.
Tagging an ObjectAny object may be tagged by pointing at it and clicking right. This action highlights theobject and selects it for further editing operations.
• Any wires connected to an object that is tagged are also tagged.
• A group of tagged objects may be assembled either by clicking right on each object inturn, or by dragging a box around the objects using the right button. Only objectswholly enclosed in the box will be tagged.
• All the objects may be untagged by pointing at no object and clicking right.
Deleting an ObjectYou can delete any tagged object by pointing at it and clicking right. All wires connected tothe object will also be deleted, except in the case of a dot connected to exactly 2 wires, inwhich case the wires will be joined.
Dragging an ObjectYou can drag (i.e. re-position) any tagged object by pointing at it and then dragging with theleft button depressed. This applies not only to whole objects, such a components, but alsoindividually to their labels.
• If the Wire Auto Router is enabled and there are wires connected to it, then these will bere-routed or 'fixed up'. This can take some time (10 seconds or so) if the object has a lotof connected wires; the pointer becomes an hour glass while this is happening.
• If you drag an object by mistake, and all the wiring goes horribly wrong, you can usethe Undo command, key U to restore things to their original state.

ISIS
31
Dragging an Object LabelMany object types have one or more labels attached to them. For example, each componenthas a reference label and a value label. It is very easy to move these labels in order to improvethe appearance of your schematics.
To move a label:
1. Tag the object by pointing at it (or the label) and clicking right.
2. Point at the label, press the left mouse button.
3. Drag the label to the required position. If you need to position it very finely, you canchange the snap resolution (using the keys F4, F3, F2, CTRL+F1) even whilst dragging.
4. Release the mouse button to finish.
Resizing an ObjectSub-circuits, graphs, lines, boxes and circles may be resized. When you tag these objects,little white squares called handles will appear and the object can be re-sized by dragging thehandles.
To resize an object:
1. Tag the object by pointing at it and clicking right.
2. If the object can be resized, a set of little square handles will appear on it.
3. Resize the object by pointing at a handle, pressing the left mouse button, and draggingit to a new position. The handles disappear whilst you are dragging so that they do notobscure your view of the object itself.
& See the section Resizing 2d Graphics on page 87 for information about advanced use ofhandles when resizing 2D graphics path objects.
Reorienting an ObjectMany of the object types may be oriented - that is rotated through 0°, 90°, 270° and 360° andreflected in x and/or y. If such an object is tagged, the Rotation and Mirror icons will changecolour from blue to red, and will then affect the tagged object.
To reorient an object:
1. Tag the object by pointing at it and clicking right.
2. Click left on the Rotation icons to rotate it anti-clockwise, right to rotate it clockwise.

LABCENTER ELECTRONICS
32
3. Click left on the Mirror icon to toggle its reflection in x, and right to toggle its reflectionin y.
It is worth noting that if the Rotation and Mirror icons are red, operating them will affect anobject somewhere on the diagram, even if you cannot currently see it. This becomesimportant if, in fact, you wish to manipulate a new object which you are about to place. If theicons are red, first untag the existing object by pointing at an empty area of the design in theEditing Window and clicking right. The icons will then revert to blue, indicating that it is 'safe'to adjust them.
Editing an ObjectMany of the objects have graphical and/or textual properties that may be edited through adialogue form, and because this is a very common operation we have provided a variety ofways to achieve it.
To edit a single object using the mouse:
1. Tag the object by pointing at it and clicking right.
2. Click left on it, as if to drag, but release the mouse button immediately, without movingthe mouse.
To edit a succession of objects using the mouse:
1. Select the Instant Edit icon.
2. Point at each object in succession and click left.
To edit an object and access special edit modes:
1. Point at the object.
2. Press CTRL+'E'.
For text scripts, this will invoke the external text editor. Also, if the mouse is not over anyobject, this command will edit the current graph, if any.
To edit a component by name:
1. Key 'E'.
2. Type in the reference name (part ID) of a component.
This will locate and bring up the dialogue form for any component in the design, not justthose on the current sheet. After the edit, the screen is re-drawn with the component in thecentre. You can thus use this command to locate a component, even if you do not actuallywant to edit it.

ISIS
33
& Details pertaining to the operation of the dialogue forms associated with each objecttype are given in Object Specifics on page 63.
Editing an Object LabelComponent, terminal, wire and bus labels can all be edited in much the same way as objects:
To edit a single object label using the mouse:
1. Tag the object by pointing at it and clicking right.
2. Click left on the label, as if to drag, but release the mouse button immediately, withoutmoving the mouse.
To edit a succession of object labels using the mouse:
1. Select the Instant Edit icon.
2. Point at each label in succession and click left.
Either way, a dialogue form with Label and Style tabs is displayed. The editing of local textstyles is fully covered in the tutorial on graphics and text styles- see Editing Local Styles onpage 44.
Copying all Tagged ObjectsTo copy a section of circuitry:
1. Tag the required objects either individually, or by dragging out a tag-box as described inTagging An Object on page 30.
2. Click left on the Block Copy icon.
3. Drag the copy outline to the require position and click left to place a copy.
4. Repeat step [3] as required to place multiple copies.
5. Click right to finish.
When components are copied, their references are automatically reset to the un-annotatedstate so as to ready them for automatic annotation, and prevent the occurrence of multipleinstances of the same part IDs.

LABCENTER ELECTRONICS
34
Moving all Tagged ObjectsTo move a set of objects:
1. Tag the required objects either individually, or by dragging out a tag-box as described inTagging An Object on page 30.
2. Click left on the Block Move icon.
3. Drag the outline to the required position and click left to place it.
The behaviour of wires during block move is somewhat subtle. Essentially, ISIS will move allwires or parts of wires enclosed in the tag-box without re-routing them, and then, where wirescross the boundaries of the tag-box, it will reroute from the last point inside the tag-box to thefirst point outside it. It follows that you can control whether a section of wiring is preservedor re-routed according to whether you include it in the tag-box or not.
& You can also use block move to move just sections of wiring, without moving anyobjects at all. Further discussion of this is given in Dragging Wires on page 36.
Deleting all Tagged ObjectsTo delete a group of objects:
1. Tag the required objects either individually, or by dragging out a tag-box as described inTagging An Object on page 30.
2. Click left on the Delete icon.
If you delete something by mistake, you can recover it using the Undo command.
WIRING UP
Wire PlacementYou may have noticed that there is no Wire icon. This is because ISIS is intelligent enough todetect automatically when you want to place a wire. This avoids the tedium of having toselect a wire-placement mode.
To connect a wire between two objects:
1. Click left on the connection point of the first object.
2. If you want ISIS to auto-route the wire, just click left on a second connection point. Onthe other hand, if you wish to determine the wire's route yourself, you can click left onone or intermediate points which will become corners in the wire's route.

ISIS
35
A connection point can connect to precisely one wire. For components and terminals there isa connection point at the end of each pin. A dot has four connection points at its centre sothat four wires can be joined at a junction dot.
Since it is common to wish to connect to existing wires, ISIS also treats wires as continuousconnection points. Furthermore, as such a junction invariably means that 3 wires are meetingat a point it also places a dot for you. This completely avoids ambiguities that couldotherwise arise from missing dots.
You can abort the routing of a wire by pressing ESC at any stage of the process.
The Wire Auto-RouterThe Wire Auto-Router (WAR) saves you the chore of having to mark out the exact route ofeach wire. The feature is enabled by default, but can be overridden in two ways.
If you simply click left at two connection points, the WAR will attempt to chose a sensiblepath for the wire. If, however, you click on one connection point, and then click at one ormore positions which are not connection points, ISIS will assume you are manually routingthe wire and will let you click at each corner of the wire's route. The route is completed byclicking left on a second connection point.
The WAR can be completely disabled using the Wire Auto-Router command on the Toolsmenu. This is useful if you want to route a diagonal wire directly between two connectionpoints.
Wire RepeatSuppose you have to connect the data bus of an 8 bit ROM to the main data bus on thecircuit diagram and that you have placed the ROM, bus and bus entries as shown overleaf.
A BC DE FROM
You would first click left at A, then B to place a horizontal wire between them. By clickingtwice at C, you will invoke the Wire Repeat function which will then place a wire between Cand D. Clicking left twice on E will join E and F and so forth.
Wire Repeat copies exactly the way the previous wire was routed. If the previous wire wasautomatically routed then the repeated wire will also be automatically routed. On the otherhand, if the previous wire was manually routed then its exact route will be offset and used forthe new wire.

LABCENTER ELECTRONICS
36
Dragging WiresAlthough wires follow the general scheme of tag then drag, there are various specialtechniques that you can apply to them. In particular:
• If you point at a corner and drag then the corner simply follows the pointer.
• If you point in the middle of a horizontal or vertical wire segment, the segment will bedragged vertically or horizontally respectively and the adjacent segments will bestretched to maintain connectivity.
• If you point in the middle of a diagonal segment, or at either end of the wire, then acorner will be created and then dragged. Note that in order for the latter to work, theobject to which the wire connects must not be tagged, as otherwise, ISIS will think youare trying to drag the object.
It is also possible to move a wire segment, or a group of wire segments using the block movecommand.
To move a wire segment or a group of segments:
1. Drag out a tag-box around the wire segment(s) you wish to move. It is quite acceptablefor this 'box' to be a line, lying along a single segment, if this is convenient.
2. Click left on the Move icon.
3. Move the tag-box in the direction orthogonal to the wire segments, as shown in thediagram, opposite.
4. Click left to finish.
If it all goes wrong, you can use the Undo command to recover the situation.
Tag Box
A further technique provides a quick way of eliminating unwanted kinks in wires, perhapswhere they have been routed around an object which has since been moved.
To remove a kink from a wire:
1. Tag the wire you wish to manipulate.
2. Point at one corner of the kink and press the left mouse button.
3. Drag the corner such that the kink is doubled over itself, as in the diagram, below.

ISIS
37
4. Release the left mouse button. ISIS will remove the kink from the wire.A
B
THE AUTOMATIC ANNOTATORISIS can automatically chose component references for all or some of the components in adesign - this process is called Auto-Annotation.
The process is initiated using the Global Annotator command on the Tools menu.
Note that the Global Annotator cannot annotate heterogeneous multi-element parts. This isbecause with several un-annotated relay coils and contacts, for example, there is no way for itto know what goes with what.
Value AnnotationThis facility is intended for use where an analysis program computes some values for astandard circuit, and you want to import them. An example block would be:
VALUESR1,10kC1,100nEND
The value of R1 would be set to 10k and C1 to 100n.
MISCELLANEOUS
The Sheet BorderWhen a new sheet is created either as the first sheet of a new design, or by using the NewSheet command, it starts off at the size currently selected on the Set Sheet Sizes dialogue onthe System menu. The extent of the sheet is shown by a dark blue sheet outline but this initself will not actually appear on hard copy.
If a sheet border is required on the final output, you must place a graphics box (or whatever)over the sheet outline.
The Set Sheet Sizes command is worthy of further discussion since it serves two distinctpurposes:

LABCENTER ELECTRONICS
38
• To change the paper size for the current sheet, you simply invoke the command andclick on the button for the required sheet size.
• To re-define the dimensions of a paper size, highlight the appropriate data entry field(s)and key in the new dimension(s). If you change the dimensions of the current sheet size,this will affect the current sheet immediately but not any other sheets in the design. Toaffect these, you must invoke Set Sheet Sizes and click OK for each sheet in turn.
The Set Sheet Sizes dialogue form allows you to define the sizes of five standard sheet sizes(A4 through to A0) as well as a non-standard size and to select which one is the size if thecurrent sheet.
For each sheet size (A4-A0 and user) there are two edit fields. The left field defines the width(x-dimension) and the right side defines the height (y-dimension). Whenever ISIS loads asheet that does not match any of the standard (A4-A0) sheet sizes it places the dimensions ofthe sheet into the User field and sets that to be the default sheet size for the loaded sheet.
The default values for the standard sheet sizes should work for most printers but please notethat all printers have ‘margins’ in which they cannot print – if you attempt to print somethingthat impinges on the margins it will most likely not be drawn. The size of the margin where aprinter cannot print varies between printers and the best way to determine it is to draw asample design with a box that surrounds your chosen sheet size and then printing it. If one ormore edges of the box do not appear on the printed output then your sheet size extends intothe printers margins and you should reduce it.
There is one more point to note about sheet sizes: Every sheet in a design carries its actualdimensions with it in the design file. If a design is loaded into a copy of ISIS with a differentsheet size configuration, this will not have any effect unless and until the Set Sheet Sizescommand is used.
The Header BlockIt is common practice to have on each sheet of a drawing a header block which shows detailssuch as the design and sheet titles, the document, revision and page numbers, and thedesign's author.
In order that you have full control over how this information is presented, the header block isdefined as a symbol library entry called HEADER. This was made in the usual way by placinggraphics objects, tagging them and invoking the Make Symbol command. The significantthing is where, for example, the current design title is required, a text object with the string@DTITLE was placed and this is automatically replaced with the actual design title atdisplay/print time.
The complete list of such keywords is shown overleaf.

ISIS
39
@DTITLE The design title taken from the Edit Design Properties command form.
@STITLE The sheet title taken from the Edit Sheet Properties command form. Donot confuse this with the Sheet Name.
@DOCNO The design document number taken from the Edit Design Propertiescommand form.
@REV The design revision number taken from the Edit Design Propertiescommand form.
@AUTHOR The design author taken from the Edit Design Properties commandform.
@CDATE The design creation date - generated automatically and in a fixedformat.
@MDATE The design modification date - generated automatically and in a fixedformat.
@WS_CDATE The design creation date - generated automatically and formattedaccording to the Windows ‘short date format’ (see below).
@WL_CDATE The design creation date - generated automatically and formattedaccording to the Windows ‘long date format’ (see below).
@WS_MDATE The design modification date - generated automatically and formattedaccording to the Windows ‘short date format’ (see below).
@WL_MDATE The design modification date - generated automatically and formattedaccording to the Windows ‘long date format’ (see below).
@CTIME The design creation time - generated automatically and formattedaccording to the Windows ‘time format’ (see below).
@MTIME The design modification time - generated automatically and formattedaccording to the Windows ‘time format’ (see below).
@PAGENUM The current sheet page number within the design.
@PAGECOUNT The total number of sheets in the design.
@PAGE The sheet page number within the design expressed as X/Y where X isthe sheet page number and Y is the total number of sheets in thedesign.
@FILENAME The current design's filename.

LABCENTER ELECTRONICS
40
@PATHNAME The full path and filename of the current design file.
The Windows long and short date formats and Windows time formats are set using theRegional Settings or International applets in Windows Control Panel.
Note that the above keywords must appear at the start of a 2D text string and that the stringshould not contain additional text. For example, do not place strings of the form:
AUTHORED BY @AUTHOR ON @WS_MDATE
as these will not work! To achieve the above you need to place four strings along side eachother (AUTHORED BY, @AUTHOR, ON and @WS_MDATE).
By use of the 2D graphics objects and such special text objects it is possible to define anykind of header block you want. In particular, you can incorporate your company logo into theheader. Once defined, the header can be placed onto each sheet of the drawing like any othergraphics symbol.
Send to Back / Bring to FrontSometimes several objects (especially Graphics) overlap and it becomes difficult to point atthe one you want. By default, ISIS takes the most recently placed object, but you canre-arrange the order using the Send to Back and Bring to Front commands. Each commandoperates on the currently tagged objects.
You can also use these commands to order the draw order when creating new devices. Forexample, if you are creating a new op-amp symbol, you may need to send the op-amp body(the triangle graphic) ‘to the back’ in order to ensure it’s fill pattern doesn’t obscure the ‘+’and ‘-’ input symbols, which of course, need to be ‘in front’.

41
GRAPHICS AND TEXT STYLES
INTRODUCTIONISIS implements a sophisticated scheme to allow you to customise the appearance of aschematic in terms of line styles, colour fills, text fonts, text effects, etc. The system isextremely powerful and allows you to control some or all aspects of the schematic appearanceglobally whilst allowing certain objects to carry their own local appearance attributes.
All graphical objects in ISIS (component bodies, wires, junction dots, etc.) are drawnaccording to a graphics style. A graphics style is a complete description of how to draw andfill a graphical shape (such as a line, box, circle or whatever) and includes attributes for linestyles (solid, dotted, dashed etc.), thickness, colour, fill style, fill foreground and backgroundcolour, etc. Similarly, all labels and script blocks in ISIS (terminal labels, pin names, etc.) aredrawn according to a text style. A text style is a complete description of how to draw sometext and includes attributes for the font face (e.g. Arial, Times Roman, etc.), character height,width, colour, etc.
In ISIS, most objects, such as 2D graphics, wires, terminal labels, etc., each have their ownlocal style in order that they can be customised on an object-by-object basis - that is, forexample, that one wire can have a different appearance to another wire. The term local is usedas the style settings are local to the object. Other objects such as pin names, sub-circuitbodies, etc. are always drawn in one of the predefined styles and therefore these objects canonly be customised on an all-or-nothing basis - that is, for example, sub-circuits can havewhatever appearance you want, but all sub-circuits must appear the same.
Most objects that have their own style have their local style initialised from the mostappropriate of the global styles when they are placed. For example, when you place aterminal, its label’s text style is automatically initialised with the TERMINAL LABEL style andwhen you place a wire its graphics style is automatically initialised with the WIRE style. 2DGraphics Objects are slightly different in that, for these objects, the right-hand ObjectSelector displays a list of available graphics styles and the newly-placed graphics object isinitialised with whatever style is currently selected.
Now comes the clever part. Each local style keeps a track of the global style used to initialiseit. In addition, each such local style also has a set of Follow Global options with one suchoption for each attribute in the style. The Follow Global option, when selected, indicates thatthe associated style attribute should always assume the value of the global style and, whennot selected, that the value of the local style attribute be used. By default, for all newly-placed

LABCENTER ELECTRONICS
42
objects, all the Follow Global? options are selected such that the appearance of the newly-placed object fully and completely follows the global style it is based on.
The benefits of having local and global styles and the ability of local styles to follow some orall the attributes of a global style are that:
• it allows you to edit the overall appearance of a design via a single edit of the globalstyle - you do not need to edit all objects concerned individually.
• it allows you to define library symbols which will automatically 'blend in' with theappearance of the drawing onto which they are placed.
• it allows you to ‘fix’ some or all parts of the appearance of a component or other object.
For example, suppose you create a new component and put it in a library. Providing you drawthe component's graphics in the COMPONENT style, then when the component issubsequently loaded from the library in to a new drawing, it will automatically take on andfollow the COMPONENT style for that drawing.
TUTORIALAs a starting point for the tutorial on graphics and text styles, load the sample designSTYLETUT.DSN from the "Samples\Tutorials" directory of your Proteus installation. As youcan see, the basic colour scheme in this design is blue outlines with yellow fills forcomponents and red for terminals, etc. and if you zoom in about some text, you will see that itis all in the Labcenter Electronics ‘vector’ font.
Editing Global StylesWe will begin by looking at how to edit the global styles. These styles are, as their nameimplies, global to the design and editing these styles allows you to make global changes tothe appearance of a schematic.
Let us start by changing the component colour scheme a little. All the components in thedesign were picked from the standard libraries and as such, the component graphics are alldrawn in the COMPONENT style. We can change this style using the Set Graphics Stylescommand on the Template menu. Select this command and you will see the Edit GlobalGraphics Styles dialogue form displayed. This form gives access to all the graphics stylesdefined for the current design - drop the Style selector down to see the full list. As thebuttons below the Style list indicate, it is possible to create, edit and delete new styles inaddition to the editing the ‘predefined’ styles.
Make sure the COMPONENT style is selected in the Styles list. You will see in the LineAttributes and Fill Attributes sections the attributes for the style. Under Line Attributes

ISIS
43
select a red colour and then under Fill Attributes select a Fill Style of ‘none’. After bothchanges you will see that the sample at the right of the dialogue form updates to show a newpreview of the style.
Now select the TERMINAL style in the Styles list. The changes you made to theCOMPONENT style are automatically saved and the dialogue changes to display the settingsof the TERMINAL style. This time, under Line Attributes select a blue colour for lines andthen under Fill Attributes select a Fill Style of ‘solid’ which enables the Fg. Colour controlwhere you can select a yellow fill colour.
Close the form using the Close button and the schematic is redrawn to show the changes.The new colour scheme would probably work better on a white background and as you willprobably print your designs on white paper, let’s now select white as our ‘paper’ colour. Fromthe Template menu select the Set Design Defaults command. The Edit Design Defaultsdialogue form allows you to edit most of the standard colours used by ISIS including thebackground or ‘paper’ colour. Change this to a light grey or white and close the form.
So we’ve seen how to change graphics styles. How about text styles? Changing these ispretty much the same as changing text styles except that style attributes you get to changeare different.
However, before we start changing the text styles of individual elements, lets change the textfont used in the drawing ‘en mass’. As you’ve already noted, the drawing is currentlydisplaying all its text in the Labcenter Electronics ‘vector’ font. To change the default designfont, again select the Set Design Defaults command from the Template menu to display theEdit Design Defaults dialogue form. Under Font Face For ‘Default’ Font you will see VectorFont selected - change this to the standard Windows Times New Roman font face and closethe form. The design is redrawn and all text can now be seen to be in Times New Roman.
Wherever ISIS offers a list of TrueType™ fonts (e.g. as part of editing a text style) there arealways two additional font faces listed at the top of the list. These are Default Font andVector Font. The Default Font option is a place holder for whatever font is selected on theEdit Design Defaults dialogue form whilst the Vector Font option selects the internalLabcenter Electronics Vector Font. In the case of STYLETUT.DSN all the text and labels inthe design has been placed and/or edited to use the Default Font face which means that it alldisplays in the font set on the Edit Design Defaults form - select a new font face there and allthe text in the design is changed immediately!
The main use of the Vector Font is where you need to both produce hard copy output on apen plotter. Windows does not properly support the use of TrueType fonts on plotters, andthe Labcenter Plotter Driver will output all text in the Vector Font whatever it is defined ason the drawing. The Vector Font has the additional advantage that it is guaranteed to come

LABCENTER ELECTRONICS
44
out exactly the same size on all hard copy devices as it does on the screen. This is not alwaysthe case with TrueType fonts.
On the other hand, if you only need to use bitmap devices (i.e. printers) these issues do notarise and you can use all your TrueType™ fonts as you see fit. It has to be said thatschematics which use more than two font faces are likely to look very odd!
Having changed our designs ‘default font’ to be Times New Roman lets make some objectspecific text style changes. From the Template menu, select the Set Text Styles command todisplay the Edit Global Text Styles dialogue form. Notice how similar this dialogue form is tothe Edit Global Graphics Styles dialogue form you saw earlier - as we said, editing text stylesis very similar to editing graphics styles.
By default, COMPONENT ID should be the Style selected for editing and you will see thatthe Font Face is set to Default Font which is, as we explained, the placeholder for the fontselected on the Edit Design Defaults dialogue form, currently Times New Roman. Because ofthis, some fields on the dialogue form that aren’t appropriate to a TrueType™ font, such ascharacter width, are greyed out. Change the Font Face to be Courier New and select Bold?under the Effects options. Now select the PIN NUMBER style in the Style list (the changes tothe COMPONENT style are automatically saved) and then uncheck the Visible? checkboxunder the Effects options. Use the Close button to close the dialogue form.
You will see that on the redrawn schematic the component IDs are now in bold Courier Newand that the pin numbers of the OP-AMP are no longer visible. The latter effect is often usefulwhen producing drawings for illustration or as block diagrams.
Editing Local StylesSo far we have only changed ‘global’ styles. Changing these has had an effect right acrossthe schematic. We will now look at making changes to ‘local’ styles by editing the op-amp’sU1 component reference label.
Lets start by taking a look at a local style: click right on the U1 label to tag it (and the op-amp)and then click left on it to edit it causing the Edit Terminal Label dialogue form to bedisplayed. Finally, select the Style tab to see the ‘local’ style settings. You will see thefollowing: a Global Style selector at the top, a set of style attributes (Font face, Width, etc.) tothe left and for each attribute a Follow Global? check box to the right. Both text and graphicslocal styles have this format. Wherever a Follow Global? checkbox is checked, theassociated style attribute is initialised from the global style indicated in the Global Styleselector. Unchecking the Follow Global? checkbox enables the dialogue control for theassociated style attribute allowing you to specify a local (object-specific) value for thatattribute. Not all the Follow Global? checkboxes are enabled as, in this case, the Widthattribute is meaningless for a TrueType™ font face.

ISIS
45
The change we are going to make is to make the U1 label a different colour. Start byunchecking the Follow Global? checkbox to the right of the Colour control and you will seethe Colour control is enabled and displaying the current colour set in the whatever globalstyle this local style is following (in this case, the COMPONENT ID style). Change the colourto be dark blue, then close the form and untag the op-amp so that it is redrawn in its normalcolours. The U1 label is now dark blue.
To verify that the label’s colour is indeed now independent of the global style but that theremainder of the attributes are still following its global style, select the Set Text Stylescommand on the Template menu again, change the colour of the COMPONENT ID style(selected by default) to magenta, check (enable) the Italic option and then close the form. Theop-amp’s component label remains dark blue as its colour is not longer following the globalCOMPONENT ID style however its Italic attribute is still following the global style, so it isnow italicised. All the other components’ IDs, which have remained following the globalCOMPONENT ID style, have both changed colour and become italicised.
For completeness, we will now show you how to edit a local graphics style. Select the Boxicon. Now make sure the COMPONENT style is selected and then, placing the mouse at thetop left of the circuit, click left and drag out a box that surrounds (and covers!) the circuitdiagram. We now need to change the local style of the box to be transparent. Tag the box andthen click left on it to edit it - the Edit Box’s Graphic Style dialogue form is displayed. Apartfrom the different style attributes, notice how this form is similar to that of the Edit TerminalLabel dialogue form’s Style tab. The operation of this form is the same as the operation ofthat form. Uncheck the Follow Global? checkbox for the Fill Style control and then, it nowbeing enabled, change the fill style to ‘none’. Close the form with the OK button and untagthe box.
This is a simple example of the power of local and global styles though in general use of ISISyou will never need to modify a local style. The main use of local styles is with 2D graphicsobjects (lines, boxes, etc.) when creating a new library part and even then it is recommendedthat you avoid setting up local styles unless absolutely necessary. As you have seen, oncean object has a local setting its appearance is fixed unless it is re-edited and, when applied tonew library parts, this means that some or all of a library part will not blend in to the drawingin which it is used. In proper use, this is usually the intention - for example, that the base of atransistor always have a solid fill regardless of the fill selected in the global COMPONENTgraphics style. However, when misused, it can lead to library parts that simply don’t portbetween different colour schemes or users.
Working With The TemplateWe will finally touch on the subject of templates. All the information about text styles,graphics styles, junction dot shape and size, paper colour, etc. - in fact everything you can

LABCENTER ELECTRONICS
46
change via the Template menu commands - is called a design template. When installed, ISIScomes with a default template that is stored in the file DEFAULT.DTF in the library directoryof your Proteus installation. When ISIS is started or you select the New command, ISIS loadsits initial template settings from this file and any modifications made to the template settingsare only saved back to this file if you select the Save Default Template command from theTemplate menu. The existing template is not backed-up so don’t Save Default Templateunless you particularly want to reuse the template settings in the future (for example, youhave a new ‘house’ style you want all your designs to conform to).
For portability and consistency, ISIS also stores a copy of the current template in schematicdesign files and recovers it when the file is loaded. You’ve already seen this behaviour inloading the tutorial design and if you (later) load some of the other sample designs suppliedwith ISIS you will see that they employ a wide variety of styles.
So what happens if you set up a ‘house’ style, use Save Default Template to make it thedefault template, design and save lots of schematic designs, and then decide to change the‘house’ style? The simplest answer is to use either the Apply Template From Design or ApplyDefault Template command from the Template menu. Both these commands load a newtemplate in to the current design, either from another design file or from the default templatefile though note that objects with local style settings will continue to use them. In this wayyou can set up a new default template and then apply it to all your old designs. Alternatively,if you lose your default template, you can recover it from an old design and then save it usingthe Save Default Template command.
TEMPLATES AND THE TEMPLATE MENUAll the information that controls the appearance of a schematic - graphics styles, text styles,design colours, wire junction dot size and shape, etc. - is termed the template. All thecommands for modifying the template are on the Template menu are described subsequently.
Note that any changes to the template only affect the currently running copy of ISIS thoughthey will be saved and preserved in any schematic design saved. To make the changesavailable the next time you start a design you need to use the Save Default Templatecommand on the Template menu to update the default template.

47
PROPERTIES
INTRODUCTIONISIS makes extensive use of the concept of properties. A property is considered to consist ofa keyword which identifies a particular property and a value which is assigned to thatproperty for a particular object. For example, in conjunction with ARES, we make use of aproperty called PACKAGE which contains the PCB footprint.
Properties can be associated with objects, sheets and the design itself and the relationshipsbetween the various types need to be clearly understood if you are to get the best from whatis an extraordinary powerful scheme, unmatched by any other schematics software we haveseen.
OBJECT PROPERTIESThere are two distinct types of object property - system properties and user properties. Theformer comprise a set of reserved keywords which have special functions within ISIS itself,whereas the latter relate either to external programs such as ARES and ProSPICE, or mayrelate to your own particular use of the software.
System PropertiesSystem properties are properties whose keywords have special meaning within ISIS. Forexample, the DEVICE property of a component object directly determines the library partassigned to it. Some of these properties are textual - e.g. component REF and VALUE labelsare directly accessible from the Edit Component dialogue form, but others such as theaforementioned DEVICE property are manipulated as a result of graphical operations.
In general, you need only concern yourself with system properties if you wish to read theirvalues with the search and tag commands, or modify them with the Property AssignmentTool. For example, you might wish to tag all the 7400 components in your design. Thisrequires you to know that the system property that will hold the library part name is calledDEVICE.
& Details of the system properties used by each type of object are given in Object Specificson page 63.

LABCENTER ELECTRONICS
48
User PropertiesComponents, sub-circuits and VSM gadgets can carry an unlimited number of extraproperties, in addition to their standard system properties. These user properties are held in ablock of text known as a property block and consisting of lines such as:
SUPPLIER=XYZ Electronics
You can edit these user property blocks directly on the dialogue forms of the various objects,as well as manipulating them with the Property Assignment Tool.
To edit an objects user properties
1. Bring up the object's dialogue form by tagging it and clicking left.
2. If the object can hold user properties, the dialogue form will have a text editor boxlabelled Properties. Point below any existing text in this box and click left.
3. Edit the text as required. Each property should consists of a single line comprising akeyword and value separated by an equals sign (=).
User property keywords should, as a rule, consist of letters, numbers and underscores only.Under no circumstances should they contain spaces, commas, double quotes or equals signs( ,"=).
In accordance with the general behaviour of ISIS text, if a property assignment is enclosed incurly brackets ('{' and '}') then it will not be displayed on the screen. For example, entering:
{PRIMITIVE=DIGITAL}
will define an object as requiring digital simulation, but this text will not actually appear.
Occasionally, one may want just the value to appear, in which case you can do:
{MODFILE=}OPAMP
In theory you can put curly brackets in other places. However, when the PropertyAssignment Tool modifies property blocks, it works on the assumption that if used at all, curlybrackets have been placed as shown in the above examples. If they have been placedelsewhere, then you may get unexpected results.
Property Definitions (PROPDEFS) It is possible to provide extra details for specific user properties of a device. For example,common user component properties are PACKAGE and MODFILE. Given that appropriateProperty Definitions have been created for the component libraries, these properties aredisplayed in their own fields on the Edit Component dialogue form. The property definitionsinclude a description of the property, a data type (such as integer, floating point or string)

ISIS
49
and for numeric data types a valid input range. A default value may also be (and often is)specified.
This scheme makes it much easier to see what properties are valid for a particular model, andwhat those properties mean. It is also then possible to supply alternate package types andsimulator models in a way that is obvious to the end user of a particular library part.
For further information on how to create and manage property definitions for your own libraryparts, see page 60.
Properties which are not known for a particular device (or all properties for a device whichdoes not have property definitions) still appear in the textual properties block as describedabove, and the scheme is thus backward compatible with old designs and/or library partswhich do not have property definitions.
SHEET PROPERTIESIntroductionEach sheet of a schematic can hold a set of property assignments. These may be consideredas defining constants (either numeric or textual) which may be used within object propertyassignments on the particular sheet. In themselves they are not terribly useful, but their realpower comes to light when they are used in the context of object property expressions.
For example, if a sheet property is defined in a block such as:
*DEFINEPI=3.142
you could then define a resistor as having the value:
VAL=EVAL(500/PI)
At netlist time, this syntax causes the netlist compiler to evaluate the property, and theresistor's value will appear in the netlist or bill of materials appear as 159.134.
& For further information about property expressions see Property Expression Evaluationon page 54.
Defining Sheet PropertiesSheet properties can be defined in the following ways:
• Directly, using a DEFINE script block. You can use this to define constants for use inexpressions, as in the above example.

LABCENTER ELECTRONICS
50
• As a result of parameter mapping using a MAP ON script block. In this case, the value ofthe parent property specified by the MAP ON statement is used to select a set of sheetproperty definitions from a table. This is most commonly used for creating universalsimulation models, in which several similar devices are modelling using the same circuitbut with different sets of sheet properties for each device type.
Further discussion of this is given in the Proteus VSM manual.
• By inheriting the properties of a parent object. In other words, if the parent object hasthe object property assignment:
R3=10k
then the child sheet will automatically acquire this as a sheet property. This providesthe basis for parameterized circuits (section [ Parameterized Circuits]) in which severalinstances of a given hierarchy module can be assigned different component values.
If the same property is defined both on a child sheet in a DEFINE or MAP ON block and inthe parent object property block, the value from the parent will be used. This provides themeans to provide default values for sheet properties which can be overridden as required.
Scope Rules for Sheet PropertiesIt is important to realise that sheet properties may only be referenced on the sheet for whichthey are defined. In particular, the sheet properties on a parent sheet are not accessible byany of its children unless they are passed though the parent object property block. If you doneed to access a property in this manner, you can add a line such as:
TDHL=<TDHL>
to the appropriate parent object(s). If TDHL is defined as a sheet property on the parentsheet, it will then become an object property of the parent object, and thus be defined as asheet property for the child sheet, where it can in turn appear in further object propertyexpressions.
This arrangement is analogous to passing parameters in a C computer program.
PARENT SHEET

ISIS
51
CHILD SHEET
DESIGN PROPERTIESThe design properties for a given schematic are determined by accumulating all the sheetproperties that are declared on the root sheets of the design. Since root sheets cannot haveparents, it follows that design properties can only be declared using DEFINE script blockson the root sheets.
For SDF netlist output, the design properties appear in the PROPERTIES block of the netlist,and may be interpreted by whatever application is reading the netlist. In the case of ProteusVSM, design properties are used to define simulator options such as the number of steps, theoperating temperature and so forth. The specifics of this are given in the Proteus VSMmanual.
To create a list of design properties:
1. Go to the root sheet of your design by selecting the Goto Sheet command from theDesign menu.
2. Select the Script icon from the Mode Selector toolbar.
3. Point where you want the property definition block to appear and click left.
4. Type in the first line of the script as
*DEFINE
5. Type in the property assignments as required.
Note that design properties are also sheet properties for the sheets on which they are defined.However, the standard scope rules for sheet properties still apply, and design properties arenot accessible in property expressions on other sheets.
PARAMETERIZED CIRCUITS

LABCENTER ELECTRONICS
52
IntroductionISIS has a unique and tremendously powerful feature which combines sheet properties, objectproperties and hierarchical design to facilitate parameterized circuits. A parameterized circuitis one in which some of the component values (or other properties) are given as formulaerather than as constant values. Naturally, the formulae contain variables or parameters andthe values for these are taken from the sheet properties defined for that particular instance ofthe circuit. It then follows that, in the context of a hierarchical design, different instances ofthe circuit can have different parameters and therefore different component values.
& For more information about hierarchical design see Hierarchical Designs on page 117. Ifyou have no idea what a hierarchical design is, we suggest you skip this section entirelyfor the time being!
An ExampleParameterized circuits are best illustrated by an example design which you will find asLPF.DSN in the "Samples" directory of your Proteus installation. The root sheet of thisdesign is shown below:
It consists of a single sub-circuit which has two user properties defining the desiredfrequency and impedance for the filter. The module attached to the sub-circuit is the actualparameterized circuit:
There are several points to note about it:
• The DEFINE block defines one sheet property: PI. This serves as a constant in theproperty expression for the capacitor value.

ISIS
53
• The resistor's value field contains the string <IMP>. This syntax with the chevrons (<>)causes the netlist compiler to substitute the <IMP> with value of the IMP sheetproperty, that is 33k. In this case, no expression evaluation is performed - thesubstitution is purely literal.
• The capacitor has a user property assignment (in its property block) which specifies itsvalue as an expression. The E12 function specifies both that the expression should beevaluated by the netlist compiler, and also that it should be rounded to the nearest E12value. The other options are EVAL (no rounding) and E24 (round to E24 value).
PI, IMP and FREQ are all sheet properties. PI comes from the DEFINE block whilstIMP and FREQ come from the parent sub-circuit.
If you generate the Bill of Materials, you will see the following:
QTY PART-REFS VALUE--- --------- -----
Resistors---------1 R1 33k
Capacitors----------1 C1 470p
ISIS has evaluated 1/(2*3.142*33000*10000)) to get approximately 0.000000000482 and thenrounded this to the nearest E12 value - 470p.
There are in fact two distinct processes going on in the above example:- property substitutionand property expression evaluation. Both have their advantages and disadvantages and thefollowing sections discuss each in more detail.
Property SubstitutionThis is the mechanism that is used for the resistor value and will operate whenever the netlistcompiler encounters a property value containing a property keyword enclosed in chevrons(<>). If the keyword matches a sheet property, then the expression in chevrons is replacedwith the value of the sheet property. If no sheet property exists, then a netlist warning isgenerated and the property is removed from object.
There are two main cases where property substitution is useful:

LABCENTER ELECTRONICS
54
• You can use it in a parameterized circuit in which the parameters are not numeric.Packages for PCB design are perhaps the most common example of this - it is all verywell getting ISIS to compute that a 470pF capacitor is to be used, but you may still needto package it for PCB design. If you attach to the capacitor the user property:
PACKAGE=<C1_PACKAGE>
then you can add the property:
C1_PACKAGE=CAP10
to the sub-circuit. When netlisted, the C1 will appear with the property
PACKAGE=CAP10
Property expression evaluation cannot be used for this, because CAP10 will notevaluate as a number.
• The other major use for property substitution is for setting up sweep analyses withProteus VSM. In this case, you want the simulator to evaluate the expressions, not ISISand it may then be appropriate to build up component properties using propertysubstitution rather than property expression evaluation. Further discussion of this isgiven in the VSM manual.
Property Expression EvaluationIn contrast to property substitution which is a purely textual process, property expressionevaluation involves ISIS in numerically evaluating a property value that is in the form of aformula, and replacing it with its value. In addition, ISIS can also round the resulting numberto an E12 or E24 series value.
There are three forms of syntax:
EVAL (...)E12 (...)E24 (...)
In all cases, the parentheses should contain a mathematical expression which may include theoperators plus (+), minus (-), times (*) and divide (/) and values. Values can be constantnumbers, or the names of sheet properties. Multiplication and division have higherprecedence but further levels of parentheses may be used to override this as required.
Some example expressions are shown below:
EVAL(1/(A+B)) A and B are sheet properties.E12(20k+2*F*PI) 20k automatically treated as 20000.E24(3+4*5) Evaluates to 24.

ISIS
55
Although in some ways more powerful than property substitution, there are some limitations:
• The evaluator can only handle numeric values - expressions involving strings are notallowed.
• You can only reference sheet properties in the formula - you cannot access other objectproperties or the values of other components.
• There is no support for mathematical functions (e.g. sin, cosine, square-root) etc.
We may eliminate some or all of these deficiencies in a future version.
The Rounding Functions E12 (), E24 ()The property expression evaluation mechanism supports the ability to round the resultingvalue to the nearest E12 or E24 value. This prevents parameterized circuits ending up withnon-available or multi-digit floating point values.
You should note:
• Rounding will be disabled for expressions that yield zero or negative values. This isunlikely to be a problem as negative valued resistors and capacitors are hard to come byanyway.
• The rounding is done on a geometric rather than an arithmetical basis so the mid-pointbetween 3k3 and 4k7 is taken to be approximately 3.94. This, we feel, is in keeping withthe thinking behind the E12 and E24 series themselves.
• Bear in mind that if a parameterized circuit contains several rounded values, there is nomechanism to round them all in the optimum directions, taking into account the waythey may interact. This means that for critical filter designs and such like, you may bebetter computing the values manually (considering the various possible mixes of values)and using parameter substitution to load your chosen values directly into the circuit.
Of course, if you have Proteus VSM, you can run a simulation and see how the valuesISIS has chosen affect the circuit performance.
THE PROPERTY ASSIGNMENT TOOLThe Property Assignment Tool (PAT) is a feature which enables you to assign, remove, showand hide object properties belonging selected objects in your design.

LABCENTER ELECTRONICS
56
The PAT Dialogue FormThe PAT is operated from a modestly complex dialogue form with the following fields:
String The property assignment, or property keyword on which theselected action will be performed for each object.
Count The initial value for the counter. The counter is incremented oneach application of the PAT. The current value of the countermay be included in the string by entering a hash ('#') character.
Action The action you wish to perform. See Pat Actions on page 56 fordescriptions the various types of action.
Apply The application mode in which you want the PAT to operate.See Pat Application Modes on page 58 for descriptions thevarious types of action.
PAT ActionsThe Property Assignment Tool can perform the following actions:
ASSIGN The string should contain a property assignment of the form:
keyword=value
and this property will be assigned to the selected objects.

ISIS
57
If you want to assign values that run in a sequence, such as D0,D1, D2 etc. then use the hash ('#') character in the value and setthe initial count as required.
Both user and system properties may be assigned; assigningsystem properties may cause graphical changes to yourdrawing.
REMOVE The string should contain a property keyword only and thisproperty will be removed from the selected objects.
Only user properties can be removed.
RENAME The string should contain both a property assignment of theform:
current_keyword=new_keyword
The name to the left of the assignment is the existing propertyname you wish to rename; the name to the right is the new nameyou wish to rename it to.
Only user properties can be renamed.
SHOW The string should contain a property keyword only and thisproperty will be made visible for the selected objects.
All user properties and system properties can be shown.
HIDE The string should contain a property keyword only and thisproperty will be made invisible for the selected objects.
All user properties and system properties can be hidden.
RESIZE The string should contain an assignment such as
REF=20,16
and the given property will be assigned a new height and widthfor the selected objects. Only textual system properties may beresized.
! Changing a labels text size implicitly sets the Height and Widthattributes of the labels text style to be local and that, thereafter,changes to the global text style for the label will not be reflectedin these labels.

LABCENTER ELECTRONICS
58
PAT Application ModesThe selected PAT action can be applied to the design in the following ways:
ON CLICK On selecting the OK button, the Instant Edit icon selected. Eachobject on which you click left has the selected action performedupon it.
When you select a different icon, the PAT is cancelled.
This mode is the only way to apply the PAT to wires, in order toassign wire labels. ISIS cannot perform PAT assignments ontagged wires because there would be no way for it to knowwhere to put the wire labels.
LOCAL TAGGED The selected action is performed on all tagged objects on thecurrent sheet only.
You can select the tagged objects either individually, or with theSearch & Tag commands.
GLOBAL TAGGED The selected action is performed on all tagged objects rightacross the entire design.
You can select the tagged objects either individually, or with theSearch & Tag commands.
ISIS is capable of remembering different tag states for differentinstances of an object in a hierarchical design, should this be anissue. However, the user property blocks are shared betweeninstances so you cannot change a user property in just oneinstance.
ALL OBJECTS The selected action is performed on all the objects in the design.
The Search and Tag CommandsThe search and tag commands facilitate the selection of particular groups of objects forsubsequent processing by the Local Tagged or Global Tagged options of the PAT.
There are three search commands:
SEARCH This is the normal search operation which you should use tobegin all new search tasks. It sets the tags of objects which meetthe search condition and clears the tags of objects which donot.

ISIS
59
AND SEARCH This search operation can be used to eliminate objects from thecurrently tagged set. It clears the tags of all objects which to donot meet the search condition, and leaves alone the tags ofobjects which do.
OR SEARCH This search operation can be used to include further objectsinto the currently tagged set. It sets the tags of all objects whichmeet the search condition, and leaves alone the tags of thosewhich do not.
ExamplesThe Property Assignment Tool and Search & Tag commands provide great power andflexibility when it comes to manipulating object properties. However, they can seem somewhatdaunting to beginners. With this in mind, some step by step examples to get you started aregiven overleaf.
To label a set of bus taps
1. Invoke the PAT by keying 'A'.
2. Set the string to NET=D# and click OK. The action will have defaulted to Assign and themode to On Click .
3. Click left on each wire where you want the wire label to appear. The cursor keys and theenter key can be used as an alternative to the mouse. The wires you click on will beassigned new wire labels in the sequence D0, D1, D2, etc.
To assign a package to all the BC108s in a design
1. Invoke the Search and Tag command by keying 'T'.
2. Set the property to VALUE and the string to BC108, then click OK. The mode will havedefaulted to Equals. All the components with the value BC108 will be tagged.
3. Invoke the PAT by keying 'A'.
4. Set the string to PACKAGE=TO18 and click OK. The action will have defaulted toAssign and the mode to Global Tagged (assuming there were tagged BC108s). All thetagged BC108s will be given the new user property.

LABCENTER ELECTRONICS
60
To rename all ITEM properties to CODE properties:
1. Invoke the PAT by keying 'A'.
2. Set the string to ITEM=CODE, the action to Replace and the mode to All Objects, thenclick OK. All objects with the property ITEM=value will be replaced with a propertyCODE=value.
To hide all the package properties
1. Invoke the PAT by keying 'A'.
2. Set the string to PACKAGE, the action to Hide and the mode to All Objects, then clickOK. All the PACKAGE properties will be hidden.
To resize the component references
1. Invoke the PAT by keying 'A'.
2. Set the string to REF=10,8, the action to Resize, and the mode to All Objects, thenclick OK. All the component references will be shrunk to the new size.
To assign larger packages to 1000uF capacitors
1. Invoke the Search & Tag command by keying 'T'.
2. Set the property to DEVICE and the string to CAP ELEC, then click OK. This will tagall the electrolytic capacitors.
3. Invoke the AND Search command from the Tools menu.
4. Set the property to VALUE, the string to 1000u, and the mode to Begins, then click OK.This will take care of capacitors with the values 1000u or 1000uF.
5. Invoke the PAT by keying 'A'.
6. Set the string to PACKAGE=ELEC-RAD30 and click OK. The action will have defaultedto Assign and the mode to Global Tagged (assuming there were tagged capacitors). Allthe tagged capacitors will be given the new package.
PROPERTY DEFINITIONS
Creating Property DefinitionsProperty definitions are entered using the Component Properties page in the Make Devicedialogue form. For more detailed information use the context sensitive help on the dialogueform and/or refer to the instruction on making a device on page 97.

ISIS
61
Default Property DefinitionsA number of properties will be applied to most devices that you create. For example, anythingthat is going onto a PCB will need a PACKAGE property, and anything that has a simulatormodel will need a MODFILE, MODEL or SPICEMODEL property. You may also want to applyyour own properties such as STOCKCODE, SUPPLIER or COST to most of the devices thatyou create.
To make this easier, there is a list of default property definitions which can be defined usingthe Set Property Definitions command on the System menu. The properties defined with thiscommand are available on the Name field combo on the Edit Device Properties dialogue form.
The information manipulated by this command is held in the file PROPDEFS.INI located inlibrary directory of your Proteus installation.
Old DesignsNote that components and library parts in designs created with PROTEUS versions prior to4.5 will not contain property definitions. If you wish, you can have ISIS apply the defaultproperty definitions to such components ‘on the fly’ i.e. as they are edited.
To enable this feature, invoke the Set Property Definitions command from the System menuand enable the Apply Default Properties to Components in Old Designs checkbox.


63
OBJECT SPECIFICS
COMPONENTSA component is an instance of a device, picked from one of the device libraries. Since somedevices are multi-element it follows that in some cases, several components on the schematicmay, in fact, all belong to one physical component on the PCB. In such cases, the logicalcomponents are annotated with names such as U1:A, U1:B, U1:C, U1:D to indicate that theyall belong to the same physical part. This form of annotation also enables ISIS to select thecorrect set of pin numbers for each element.
Apart from physical terminals, components are the only objects you can place which willgenerate physical entities in the PCB design. Everything else you place serves either tospecify connectivity, or else is present only for the purpose of human readability. This is animportant point, since attempts to use other ISIS objects (in particular, graphics symbols) torepresent objects on the PCB will fail.
Selecting Components from the Device LibrariesWhen you start ISIS on an empty drawing, the device selector is empty. Before you can placeany components, you must first pick them from the libraries into the selector.
To select components from the device libraries:
1. Ensure that the Object Selector is showing devices by selecting the Component iconfrom the Mode Selector toolbar.
2. Click left on the P button on the Object Selector. This will cause the Device LibraryPick Form to appear.
3. In the Library selector, select the library you wish to pick devices from.
The Prefixes selector will be displayed or hidden according to whether or not the libraryyou have selected contains prefixes for its parts (see below).
The Extensions selector will be displayed or hidden depending on whether or not theparts in the library you select have two or more extensions in their names. An extensionis any text at the end of the part name following a dot or full-stop and serves todifferentiate different versions of the same device (e.g. normal, DeMorgan, IEC-617, etc.parts). Where the library only contains parts with out an extension or only containsparts with the same extension, the Extensions selector is not shown.

LABCENTER ELECTRONICS
64
The Objects selector is updated to show the contents of the library according to thesettings of the Extensions selector. Where the Extensions selector is hidden, all libraryparts will be shown.
4. Where the Extensions selector is shown, check or uncheck one or more of theextensions to show or hide parts with that extension.
5. Where the Prefixes selector is shown select the correct prefix for the part you require.
When you pick the part, the currently selected prefix will be inserted in front of the partname. For example, with the TTL.LIB library selected and the 74LS prefix selected in thePrefixes selector, picking a 249 part will in fact pick a 74LS249.
6. Single click a part in the Objects selector to browse the part in the Browser window ordouble-click a part in the Objects selector to pick it in to the design.
7. When you have finished picking devices, click the Minimise button of the pick form to
An alternative method for picking library parts is to use the Pick command, key 'P'. With thiscommand, you can type in the name of the device you want directly.
! You can resize and position the pick form window and then save its position via the SaveWindow Position command on Windows ‘system’ menu (click on button on the far left ofthe window’s title bar).
& Further information about libraries, and the procedures for making your own library partsis given in Library Facilities on page 91.
Placing ComponentsComponent placement follows the general scheme outlined in Object Placement on page 29.
To place a component:
1. If the device type you want is not listed in the Object Selector, first pick it from thelibraries as described in the previous section.
2. Highlight the device name in the Object Selector. ISIS will show a preview of the devicein the Overview Window.
3. Use the Rotation and Mirror icons to orient the device according to how you want toplace it.
4. Point at the position in the Editing Window where you want the device to appear, andclick left. If you hold the mouse button down, you can drag the device around until youhave it exactly where you want it. When you release the mouse button, it will be placedonto the drawing.

ISIS
65
Replacing ComponentsSince deleting a component removes the wires attached to it, changing a component bydeleting it and then placing a new one can be somewhat tedious. Instead ISIS provides aspecial mechanism to facilitate this type of operation.
To replace one component with another:
1. Pick the new device type and highlight its name in the Object Selector as describedabove.
2. Use the Rotation and Mirror icons to orient the new device according to how you wantto place it.
3. Position the mouse pointer inside the old component, and then place the new one suchthat at least one of its pin ends touches one of the pin ends of the old component. Themouse pointer must have been inside the old component when the new one was placed,if auto-replace is to be activated.
ISIS will attempt to replace the old component with the new one whilst preserving as much ofthe old wiring as it can. It matches pins first by position, and then by pin name. Attempts toover-place wildly different parts are unlikely to give useful results, but the Undo commandwill recover the situation if such a replace is performed by accident.
& It is also possible to effect a replacement by assigning to the DEVICE property using theProperty Assignment Tool. See Properties on page 47 for details of how to use thisfeature.
Editing ComponentsA component may be edited using any of the general editing techniques (see Editing AnObject on page 32), and also specifically by using the Edit Component command on the Editmenu, key 'E'. As with most editing features in PROTEUS a dialogue form will appear with theappropriate editing fields. However, with the Edit Component dialogue form the availablefields are dependant on the given properties of the component. You will find, therefore, thatthis dialogue form can be radically different for different components. Context Sensitive Helpis available for the dialogue form but please note that, for the reasons given above, somefields may not have a help topic associated with them.
You can customise the appearance of components, pins, pin names, etc. by editing theassociated global graphics and text style. See Editing Global Styles on page 42 for moreinformation.

LABCENTER ELECTRONICS
66
Component PropertiesComponents have the following system properties:
Property Name DescriptionREF Component reference designator label.VAL Component value label.VALUE Component value label or the VALUE user property if
the assigned text is to long for the label.DEVICE Library part. If assigned, this will invoke the automatic
replacement logic which will attempt to maintainconnectivity.
If any other property names (e.g. STOCKCODE, TOLERANCE, etc.) are assigned, then thesewill create user properties in the component's text block.
Hidden Power PinsIf a component has been defined with hidden power pins, then the nets to which these will beconnected can be viewed or edited by clicking the Hidden Pins button on the EditComponent dialogue form.
By default, hidden pins connect to a net of the same name - for example, a hidden VDD pinwill connected to VDD, a hidden VSS pin to VSS and so on.
DOTSJunction dots are used to mark interconnection between wires. In general, ISIS will place andremove them automatically but it is sometimes useful to place a dot at a specific position andthen route wires to and from it.
Wires which touch or cross are never considered connected unless there is a dot at the pointof contact. Conversely, where there is a dot, there will always be a connection unless youhave contrived to superimpose wires and dots by dragging or moving them into contact witheach other.
& You can customise the appearance of junction dots by editing the WIRE DOT graphicsstyle. See Editing Global Styles on page 42 for more information. You can also set theirsize and shape using the Set Junction Dots command.

ISIS
67
Placing DotsTo place a dot:
1. Select the Dot icon from the Mode Selector toolbar.
2. Point where you want the dot to be placed in the Editing Window.
3. Click left to place the dot.
Auto Dot PlacementISIS will automatically place a dot whenever you route a wire off an existing wire such thatthere are then 3 dots at that point.
Auto Dot RemovalWhen a wire or wires are deleted, ISIS will detect where this leaves dots with two or noconnected wires. Such dots are automatically removed unless this would result in anunbroken wire loop.
WIRE LABELSWire labels are used to assign particular net names to groups of wires and pins, and also toassign net properties to specific nets. They are not in fact proper objects in the generalscheme of the software. Instead, their behaviour is similar to other labels such as thereference and value labels of a component. It follows that the procedures for their placementand removal are somewhat different from those for other objects.
& See Netlist Generation on page 123 for information about the role of wire labels innetlisting and connectivity.
Placing And Editing Wire LabelsTo place or edit a wire label:
1. Select the Wire Label icon from the Mode Selector toolbar.
2. If placing a new label, point at the wire at the position where you want the label to beplaced or, for an existing label, point anywhere along the wire or at the label itself.
3. Click left to place the label. The Create Wire Label or Edit Wire Label dialogue form willbe displayed.
& See Editing Local Styles on page 44 for more details of the controls on the Styletab.

LABCENTER ELECTRONICS
68
4. Type in the required text for the wire label.
5. Click OK or press ENTER to close the dialogue form.
Note the following:
• You cannot place a wire label other than on a wire.• You can place more than one label on a wire. If you wish them all to have the same
name, and for all of them to update automatically whenever any of the names arechanged, the click the Auto-Sync checkbox.
• ISIS will orient the wire label according the orientation of the wire segment on which it isplaced. This can be changed on the Edit Wire Label dialogue form.
To change the appearance of a wire:
1. Ensure the Wire Label icon is not selected.
2. Tag the wire by pointing at it and clicking right.
3. Click left on the tagged wire.
The Edit Wire Style dialogue box is displayed.
4. Uncheck the Follow Global? checkboxes of those style attributes of the graphics styleyou want to change. If a style attribute and its Follow Global? checkbox are bothdisabled it is because the style attribute is not meaningful given other attribute settings,either locally or through following the global style attribute.
5. Set the style attribute to the required setting.
6. Press ENTER or click the OK button to close the dialogue form and keep the changes.Press ESC or click the CANCEL button to close the dialogue form and abandonchanges.
! To change the appearance of all wires on the schematic, use the Set Graphics Stylecommand on the Template menu to edit the WIRE graphics style.
! See the section Graphics And Text Styles on page 41 for information on styles.
Deleting Wire LabelsTo delete a wire label:
1. Tag the wire and wire label by pointing at either and clicking right.
2. Bring up the Edit Wire Label dialogue form by clicking left on the label.

ISIS
69
Note that clicking left on the tagged wire or bus will, except when the Wire Label icon isselected, bring up the Edit Wire Style dialogue. To display the Edit Wire Label dialogueyou must click on the label itself.
3. Ensure the label string text is fully selected (it is by default) and press DEL to delete it.
4. Click OK or press ENTER to close the dialogue form and save changes.
Using a Wire Label to Assign a Net NameThe normal use of wire labels is to indicate that a particular wire, and all the pins to which it isgraphically connected, belong to a given net. Then, that group of pins are deemed connectedto any other groups of pins which have also been assigned the same net name, even wherethere is no graphical connection. Occasionally, one may also label particular nets purely forhuman benefit.
& See Net Names on page 123 for more information about net names.
Using a Wire Label to Assign a Net PropertyNet properties are used to assign special information to a net. In the PROTEUS system, theprimary usage for this feature is to assign routing strategies for use in ARES. A net propertyassignment has the form:
<prop>=<value>
For example, a wire label with the string
STRAT=POWER
would result in the STRAT property for the connections being given the value POWER. In theISIS/ARES context, this would result in ARES using the POWER strategy for the connections.
& See Net Properties And Routing Strategies on page 148 for more information aboutstrategies.
Wire Label PropertiesA wire or wire label (they are equivalent for this purpose) has the following property:
Property Name DescriptionNET The wire label text.

LABCENTER ELECTRONICS
70
Wire labels may only be assigned via the Property Assignment Tool when it is used in OnClick mode. This is because there is no way for ISIS to determine where a wire label shouldbe placed on a tagged wire, unless you mark the position with the mouse.
SCRIPTSA major feature of ISIS is its ability to support free format text scripts, and the numerous usesit puts them to. These uses include:
• Defining variables for use in property expressions and parameter mapping.
• Defining primitive models and scripts for use with the ProSPICE simulator.
• Annotating designs with substantial quantities of text.
• Storing property and packaging information when a component is decomposed.
Placing and Editing ScriptsThe procedures for placing and editing scripts are almost identical as both operations involvethe Edit Script Block dialogue form.
To place a script :
1. Select the Script icon from the Mode Selector toolbar.
2. In the Editing Window, point to where you want the top-left of the script to be and clickleft.
An Edit Script Block dialogue form is displayed.
2. Enter the text for the new script in the Text field. You can also adjust the attributes of ascript at this time - see To edit a script below for full details of the dialogue form.
3. Close the dialogue form with the OK button to place the new script or with the CANCELbutton to quit the form and cancel the script placement.
To edit a script:
1. Either:
(a) Tag the script by pointing at it and clicking right and the click left on the taggedscript (without moving the mouse).
(b) Point at the script with the mouse and type CTRL+E to edit it.
The Edit Script Block dialogue form is displayed.
2. Adjust the script attributes as required.

ISIS
71
The Edit Script Block dialogue form has two tabs: Script and Style. See the graphicsand text style tutorial (Editing Local Styles on page 44) for more details of editing localtext styles.
3. Close the form.
To close the form and save changes either click the OK button or use the CTRL+ENTER keys. To close the form and abandon changes, either click the CANCEL buttonor use the ESC key.
! You can resize the Edit Script Block dialogue form to make the Text field bigger andthen save the size using the Save Window Size command on the Window’s ‘system’menu (click on the button at the far left of the title bar).
Script Block TypesISIS currently supports the following script block types:
SCRIPT BLOCK TYPE BLOCK HEADERPart Property Assignment *FIELDSheet Global Net Property Assignment *NETPROPSheet Property Definition *DEFINEParameter Mapping Table *MAP ON varnameModel Definition Table *MODELSNamed Script *SCRIPT type nameSPICE model scripts *SPICE type name
A brief description of the usage and format of each type is given in the following sections.
Part Property Assignments (*FIELD)Field blocks are primarily intended to facilitate the assignment of properties to connectorsmade from physical terminals. A special means to do this is required since when physicalterminals are used, there is no single entity on the schematic that represents the connectorand to which properties could be directly attached.
An example block is shown below:
*FIELDJ1,PACKAGE=CONN-D9J2,PACKAGE=CONN-D25
This assigns connector J1 the PCB package for a 9 pin D connector, and J2 the package for a25 way connector.

LABCENTER ELECTRONICS
72
You can assign properties to ordinary components as well, but there is generally little pointsince you can add them directly to the components.
& See Physical Terminals on page 81 for more information about physical terminals.
& See Isis And Ares on page 145 regarding packaging considerations for PCB design.
Sheet Global Net Property Assignments (*NETPROP)A net property is normally assigned by the placement of a wire label with the syntax:
prop=value
However, there are occasions when you wish a large number of nets to carry the sameproperty. Most often, the requirement is for all the circuitry on a particular sheet to be of aparticular type (perhaps extra wide tracking for a power supply) and it is for this purpose thata NETPROP block may be used. For example, if the block:
*NETPROPSTRAT=POWER
is included on a sheet, then all nets whose wires do not carry explicitly net properties will beassigned the net property STRAT=POWER.
& See Using A Wire Label To Assign A Net Property on page 69 for more information aboutnet properties.
Sheet Property Definitions (*DEFINE)A sheet property is essentially a variable which is defined on a given sheet and may be usedin property expressions within components' property lists on that sheet. Sheet propertiesdefined on the root sheets of a design, also appear in the netlist and may be used as controlparameters by software such as the VSM simulators that reads the netlist.
An example block is shown below:
*DEFINETEMP=40MINSTEPS=100
This defines two properties TEMP and MINSTEPS, and would be placed on the root sheet ofa design such that they would be passed to VSM as simulation control parameters.
& See Properties on page 47 for an in depth discussion of property management.

ISIS
73
Parameter Mapping Tables (*MAP ON varname)This is considered a highly advanced topic, and one which is only of great importance if youare involved in creating universal models for use with VSM. Further information on this isgiven in the VSM manual, but for completeness, we provide an example PMT here:
*MAP ON VALUE7400 : TDLH=12n,TDHL=7n74LS00 : TDLH=10n,TDHL=6n74S00 : TDLH=5n,TDHL=3n
This table would be placed on the model schematic for a 2 input NAND gate, and wouldselect different values for TDLH and TDHL according to the value (i.e. type) of the parentobject. Also on the child sheet would be a NAND_2 primitive with the properties:
TDLH=<TDLH>TDHL=<TDHL>
At netlist time, the PMT would examine the parent object's VALUE property and if, say, itwere 74LS00, then the sheet properties TDLH=10n and TDHL=6n would be defined for thatinstance of the model. Then, on processing the NAND_2 primitive, these values would besubstituted for <TDLH> and <TDHL> such that the primitive would acquire the correcttiming to model a 74LS00.
A DEFAULT case is now supported.
Model Definition Tables (*MODELS)These blocks are used only with the VSM simulators (currently, in fact, only with theAnalogue simulator) and provide a shorthand method for managing the large numbers ofproperties that some of the simulator primitives use. For example, the bipolar transistor modelhas over 30 different properties and it would be fairly hopeless if you had to assign all ofthese individually for each transistor on the circuit.
Instead, you can use a MODELS block to define the properties for a particular type oftransistor, and then refer to that set of properties using a model name.
An example block is shown below:
*MODELS741_NPN : BETAF=80,ISAT=1E-14,RB=100,VAF=50,\ TAUF=0.3E-9,TAUR=6E-9, CJE=3E-12,CJC=2E-12741_PNP : BETAF=10,ISAT=1E-14,RB=20, VAF=50,\ TAUF=1E-9, TAUR=20E-9,CJE=6E-12,CJC=4E-12

LABCENTER ELECTRONICS
74
This defines the two transistor types used in a 741 IC. Individual transistors could then begiven the values 741_NPN or 741_PNP and VSM would automatically give them thecharacteristics defined in the model table.
& See the VSM manual for further discussion of primitive models.
Named Scripts (*SCRIPT scripttype scriptname)In certain circumstances it is useful to be able to export a named block of text to an externalapplication. In particular the SPICE and SPICE-AGE netlist formatters make use of the namedscripts PSPICE and SPICE-AGE to supply control information for the simulations.
A typical named script block is shown below. Note that the end of the named script is markedby an ENDSCRIPT keyword, though this is optional if there are no other blocks in the scriptobject.
*SCRIPT PROGRAM 7493
// Declare linkage to pins and local variables:PIN CKA, CKB, RA, RBPIN QA,QB,QC,QDINT counta = 0, countb = 0
// Handle single-bit ‘A’ counter and assign output:IF RA=H THEN counta = 0ELIF CKA=HL THEN counta = (counta+1) % 2ENDIFQA = counta & 1
// Handle three-bit ‘B’ counter and assign output:IF RB=H THEN countb = 0ELIF CKB=HL THEN countb = (countb+1) % 8ENDIFQB = countb & 1QC = countb & 2QD = countb & 4
*ENDSCRIPT

ISIS
75
& See the SPICE and SPICE-AGE application notes for information about the syntax of thenamed scripts associated with these simulators.
SPICE Model Script (*SPICE)These scripts allow SPICE input cards to be typed on the schematic and loaded directly intoProSPICE at simulate time. This can be handy if you want to develop or test SPICE models innative SPICE format in the native SPICE format.
& Further information on this is given in the Proteus VSM manual.
BUSESA bus is a kind of shorthand for a large number of wires, and is commonly used onmicroprocessor schematics. ISIS has an unprecedented degree of support for buses,including not only the ability to run buses between hierarchy modules but also the facility todefine library parts with bus pins. Thus it is possible to connect a CPU to an array ofmemories and peripherals by single bus wires, rather than a complex arrangement of wires,bus entries and buses.
Placing BusesBuses are placed in very much the same way as ordinary wires except that they must run toand from bus connection points, rather than wire connection points. Also, unlike wires, busesmay be placed in isolation from any other objects.
To place a bus:
1. Select the Bus icon from the Mode Selector toolbar.
2. Point where you want the bus to start. This may be a bus pin, an existing bus, or freespace on the drawing.
3. Click left to start the bus, then click again at each corner of the desired bus route.
4. To finish the bus on a bus connection point (a bus pin or an existing bus) point at it andclick left. To finish the bus in free space, click right.

LABCENTER ELECTRONICS
76
Bus LabelsA bus may be labelled in exactly the same way as a wire. However, ISIS defines a specialsyntax for bus labels.
To place or edit a bus label:
1. Select the Wire Label icon from the Mode Selector toolbar.
2. Point on the bus at the position where you want the label to be placed.
3. Click left to place the label. The Create Wire Label or Edit Wire Label dialogue form willbe displayed.
& See Editing Local Styles on page 44 for more details of the controls on the Styletab.
4. Type in the required text for the wire label. This should be something like D[0..7] orA[8..15]. If you omit the range specification then the bus will take its base as zeroand its width from the width of the widest bus pin connected to it. In general, however,you should always use range specification.
5. Click OK or press ENTER.
Note the following:
• You cannot place a wire label other than on a wire or a bus.• You cannot place more than one wire label on one section of a bus. Attempting to do so
will edit the existing wire label.
• ISIS will orient the wire label according the orientation of the wire segment on which it isplaced. This can be changed on the Edit Wire Label dialogue form.
To delete a bus label:
1. Tag the wire and wire label by pointing at either and clicking right.
2. Bring up the Edit Wire Label dialogue form by clicking left on the label.
Note that clicking left on the tagged wire or bus will, except when the Wire Label icon isselected, bring up the Edit Wire Style dialogue. To display the Edit Wire Label dialogueyou must click on the label itself.
3. Ensure the label string text is fully selected (it is by default) and press DEL to delete it.
4. Click OK or press ENTER to close the dialogue form and save changes.

ISIS
77
To change the appearance of a bus:
1. Ensure the Wire Label icon is not selected.
2. Tag the bus by pointing at it and clicking right.
3. Click left on the tagged wire.
The Edit Wire Style dialogue box is displayed.
4. Uncheck the Follow Global? checkboxes of those style attributes of the graphics styleyou want to change. If a style attribute and its Follow Global? checkbox are bothdisabled it is because the style attribute is not meaningful given other attribute settings,either locally or through following the global style attribute.
5. Set the style attributes to the required settings.
6. Press ENTER or click the OK button to close the dialogue form and keep the changes.Press ESC or click the CANCEL button to close the dialogue form and abandonchanges.
! To change the appearance of all buses on the schematic, use the Set Graphics Stylecommand on the Template menu to edit the BUS WIRE graphics style.
Wire/Bus JunctionsSometimes, even with the provision of bus pins, it is necessary to tap off a single signal froma bus, perhaps for decoding purposes. From a purely graphical point of view this is just amatter of placing a wire that ends on the bus:
To place a bus tap:
1. If you plan to route the wire from the bus to another object, ensure that the Bus icon isnot selected.
2. Place the wire in the usual way. The bus will behave like an ordinary wire in thesecircumstances.
It may be helpful to you to understand that when you place a wire in this way, automatic dotplacement will operate to give the wire and bus something to connect to. However, you willnot see the dot as it adopts the same colour and width as the bus.
Having got a wire joined to a bus, you must specify which signal from the bus you aretapping.

LABCENTER ELECTRONICS
78
To annotate a bus tap:
1. Ensure that the bus carries a bus label such as D[0..7]. This label would define eightnets called D0, D1, ... , D7.
2. Place a wire label on the wire to indicate which signal it is tapping.
If the bus doesn't connect to any bus pins or bus terminals, you can omit step [1]. In thesecircumstances, the bus itself plays no part at all in the determining the design connectivity.
Placing a bus tap without annotating it will be reported as a netlist error as it is a whollyambiguous situation. ISIS cannot know which signal you are trying to tap. Nor can ahuman reader for that matter!
Bus PropertiesA bus or bus label (they are equivalent for this purpose) has the following property:
Property Name DescriptionNET The bus label text.
Bus labels may only be assigned via the Property Assignment Tool when it is used in OnClick mode. This is because there is no way for ISIS to determine where a bus label should beplaced on a tagged bus, unless you mark the position with the mouse.
SUB-CIRCUITSSub-circuits are used to attach lower level sheets to higher level sheets in a hierarchicaldesign. Each sub-circuit has a name that identifies the child sheet, and a circuit name thatidentifies the child circuit. On any given sheet, all the sub-sheets should have different sheetnames, but may - and often will - have the same circuit names. More information abouthierarchical design is given in Hierarchical Designs on page 117.
Sub-circuits can also have property lists, and this leads to the possibility of parameterizedcircuits in which different instances of a given circuit can have different part values (or otherproperties) as well as independent annotations. Further information about this powerfulfeature are given in Parameterized Circuits on page 51
Placing Sub-CircuitsPlacing a sub-circuit involves laying out the actual sub-circuit box, and then placing sub-circuit ports upon it. The same icon is used for both operations; ISIS determines whathappens according to whether you point it free space, or at an existing sub-circuit box.

ISIS
79
To place a sub-circuit box:
1. Select the Sub-Circuit icon from the Mode Selector toolbar.
2. Point where you want the top left corner of the box. This must be a point not occupiedby an existing sub-circuit.
3. Click left and drag out the box - then release the mouse button.
& You can customise the appearance of subcircuits by editing the SUBCIRCUIT graphicsstyle. See Editing Global Styles on page 42 for more information.
To place sub-circuit ports:
1. Select the Sub-Circuit icon from the Mode Selector toolbar.
2. Select the type of port you want from the Object Selector.
3. Point where you want the port. This must be a point on the left or right edge of the sub-circuit to which you want to attach the port.
4. Click left to place the port. ISIS will orient it automatically according to which edge of thesub-circuit you have placed it on.
Having placed a port or ports, you must annotate them. Hierarchical design works byconnecting the ports on the parent object with like named logical terminals on the child sheet.It follows that both the ports and the terminals must be given unique names. This can beachieved in a variety of ways:
• Edit the terminal label using any of the methods described in Editing An Object on page32.
• Use the Property Assignment Tool to assign the NET property of one or more ports.This is especially effective if a group of ports have names which run in an alphanumericsequence.
It is quite legal to connect buses to ports. In this case, the name for the port should generallydefine the range for the bus, as in D[0..7], although this is not mandatory. If no range isgiven, ISIS will use the range given for the bus section that connects to the port, or if that hasno name or range then the width will be taken from whatever bus pins connect to the bus.
Placing a port without annotating it will be reported as a netlist error since such an objecthas no meaning and cannot be tied up with anything on the child sheet.

LABCENTER ELECTRONICS
80
Editing Sub-CircuitsA sub-circuit may be resized using the general procedure described in Resizing An Object onpage 31 and edited using any of the general editing techniques described in Editing AnObject on page 32.
& See Parameterized Circuits on page 51 for further information about parameterizedcircuits.
Sub-Circuit PropertiesSub-circuits have the following system properties:
Property Name DescriptionNAME The sub-circuit instance name. This is also used as the
name for the child sheet.CIRCUIT The name of the child circuit. If you do not assign this,
ISIS will choose an automatic name when you first enterthe child sheet.
If any other property names are assigned, then these will create user properties in the sub-circuit's text block. Such properties then become sheet properties for the child sheet and maybe used in property expressions.
TERMINALSTerminals are used for specifying the interface to a circuit - ISIS does not allow a wire to 'float'- both ends must connect to something so all the inputs and outputs in your design will beindicated by terminals.
There are two types of terminal - Logical Terminals and Physical Terminals. The two aredistinguished purely by the syntax of their labels.
& You can customise the appearance of terminals by editing the TERMINAL graphicsstyle. See Editing Global Styles on page 42 for more information.
Logical TerminalsA logical terminal serves merely to donate a net name to the wire to which it connects. Groupsof wires with one or more net names in common are taken to be connected by the netlistgenerator. Logical Terminals thus provide a means to connect things together without using

ISIS
81
wires. In particular they provide the means make connections between the sheets in a multi-sheet design.
As with Wire Labels and Bus Entries, the net name can contain any alphanumeric charactersplus the hyphen ('-') and underscore ('_'). Spaces can be used within PROTEUS but maycause problems for other software.
Logical terminals may also connect to buses. This provides an extremely efficient way to runbuses up and down a hierarchical design.
& See Net Names on page 123 for discussion of the role of logical terminals in netlisting
& See Hierarchical Designs on page 117 for discussion of the role of logical terminals inhierarchical designs.
Physical TerminalsA physical terminal represents a pin on a physical connector. For example, a terminal with thename:
J3:2
is taken to be pin 2 of connector J3. Whilst it is perfectly possible to deal with connectors inexactly the same way as all other components (i.e. define a device to represent them), usingPhysical Terminals has the advantage that the pins can be placed wherever it is mostconvenient.
For PCB design, where it is necessary to specify the package type for the connector, aFIELD property assignment block (see Part Property Assignments (*Field) on page 71)must be used as there is no actual component to edit.
Note that a bus terminal may not be physical, as there is no means to specify the pinnumbering for the individual pins.
Placing TerminalsISIS supports an unlimited variety of terminal symbols. However, when you first select theTerminal icon, a basic set of 7 types are automatically pre-loaded into the Object Selector.
To place a terminal:
1. If the terminal type you want is not listed in the Object Selector, first pick it from thesymbol library.
2. Highlight the terminal name in the Object Selector. ISIS will show a preview of theterminal in the Overview Window.

LABCENTER ELECTRONICS
82
3. Use the Rotation and Mirror icons to orient the terminal according to how you want toplace it.
4. Point at the position in the Editing Window where you want the terminal to appear, andclick left. If you hold the mouse button down, you can drag the terminal around untilyou have it exactly where you want it. When you release the mouse button, it will beplaced onto the drawing.
Having placed a terminal, you must then annotate it since an unannotated terminal will beignored by the netlist compiler. There are a variety of approaches:
• Edit the terminal label using any of the general methods described in Editing An Objecton page 32.
• Use the Property Assignment Tool to assign the NET property of one or more terminals.This is especially effective if a group of terminals have names which run in analphanumeric sequence.
It is quite legal to connect buses to terminals. In this case, the name for the terminal shouldgenerally define the range for the bus, as in D[0..7], although this is not mandatory. If norange is given, ISIS will use the range given for the bus section that connects to the port, or ifthat has no name or range then the width will be taken from whatever bus pins connect to thebus.
Placing a terminal without annotating it will be reported as a netlist error since such anobject has no meaning, logically or physically.
Editing TerminalsA terminal may be edited using any of the general editing techniques (see Editing An Objecton page 32). In addition, since terminals often appear in groups, the Property AssignmentTool can be put to good use for annotating and setting the electrical type of terminals. TheEdit Terminal dialogue form has the following fields:
Name The net name for a logical terminal or the pin name for a physicalterminal.
Type The electrical type of the terminal.

ISIS
83
Terminal PropertiesTerminals have the following system properties:
Property Name DescriptionNET The terminal net label.SYMBOL The symbol used for the terminal. This can be one of the
standard terminal symbols, or else the name of a userdefined terminal symbol.
TYPE The electrical type of the terminal. This can be any ofPASSIVE, INPUT, OUTPUT, BIDIR or POWER.
PIN OBJECTSA full description of how to create and edit your own devices is given in Library Facilitieson page 91. Here, we just discuss the placement and editing of pin objects. These are used torepresent each drawn pin of a device element and consist of some graphics (often just asingle line) plus the capacity to carry and display a pin name and a pin number.
Please note that you cannot wire off a pin object - you can only connect to pins that belongto fully constituted components that have been placed in the usual way.
Placing Pin ObjectsAn unlimited number of pin object types may be defined, and a good selection are provided inSYSTEM.LIB. However, when first select the Device Pin icon, a basic set of 6 types areautomatically pre-loaded into the Object Selector and these will suffice for most purposes.
To place a pin:
1. If the pin type you want is not listed in the Object Selector, first pick it from the symbollibrary.
2. Highlight the pin type name in the Object Selector. ISIS will show a preview of the pin inthe Overview Window.
3. Use the Rotation and Mirror icons to orient the pin according to how you want to placeit.
4. Point at the position in the Editing Window where you want the pin to appear, and clickleft. If you hold the mouse button down, you can drag the pin around until you have itexactly where you want it. When you release the mouse button, it will be placed ontothe drawing.

LABCENTER ELECTRONICS
84
Having placed a pin, you will generally want to modify it to give it a pin name, number andelectrical type. There are a variety of possibilities:
• Edit the pin manually using any of the general methods described in Editing An Objecton page 32.
• Use the Property Assignment Tool to assign the NAME, NUMBER and TYPE propertiesof one or more pins. This is especially effective if a group of pins have names which runin an alphanumeric sequence such as buses.
If a pin represents a data or address bus, you may want to use a bus pin. In this case, pinnumbers can only be specified using the Visual Packaging Tool. Equally, if the device hasmultiple elements, (e.g. a 7400) you must again specify pin numbers for each element usingthe packaging tool. In either of these cases, you should leave the pin numbers of the pinsblank.
Editing Pin ObjectsA pin may be edited using any of the general editing techniques (see Editing An Object onpage 32). In addition, since pins often appear in groups, the Property Assignment Tool can beput to good use for defining pin names, numbers and electrical types.
Pin Object PropertiesPin objects have the following system properties:
Property Name DescriptionNAME The pin name.NUM The pin number.SYMBOL The symbol used for the pin. This can be one of the
standard pin symbols, or else the name of a user definedpin symbol.
TYPE The electrical type of the terminal. This can be any ofPASSIVE, INPUT, OUTPUT, BIDIR, TRISTATE,PULLUP, PULLDOWN or POWER.

ISIS
85
SIMULATOR GADGETSThe interface to the ProSPICE simulator makes use of certain special objects within ISIS. Thecomplete set consists of:
GENERATORS TAPESVOLTAGE PROBES CURRENT PROBESGRAPHS
Instructions pertaining to the use of these objects are given in the Proteus VSM manual.
2D GRAPHICSISIS supports the following types of 2D graphics objects: lines, boxes, circles, arcs, scalabletext and composite symbols. These are intended for use both directly on the drawing, forexample to draw division lines and sectional boxes around parts of a design, and also forcreating new library parts (devices, symbols, pins and terminals).
Placing 2D GraphicsThe following are the procedures for placing the various types of graphic objects.
To place a line:
1. Select the Line icon from the Mode Selector toolbar.
2. Select the Graphics Style you want the line drawn in from the Object Selector.
3. Click left to mark the start of the start of the line.
4. Click left again to mark the end of the line.
To place a box:
1. Select the Box icon from the Mode Selector toolbar. .
2. Select the Graphics Style you want the box drawn in from the Object Selector.
3. Point where you want the top left corner of the box and press the left mouse button.
4. Drag the mouse to where you want the bottom right corner of the box and release thebutton.
To place a circle:
1. Select the Circle icon from the Mode Selector toolbar.
2. Select the Graphics Style you want the circle drawn in from the Object Selector.

LABCENTER ELECTRONICS
86
3. Point where you want the centre of the circle and press the left mouse button.
4. Drag the mouse to a point on the circumference of the desired circle and release thebutton.
To place an arc:
1. Select the Arc icon from the Mode Selector toolbar.
2. Select the Graphics Style you want the line drawn in from the Object Selector.
3. Consider the arc as lying in one quadrant of an ellipse - you will first define thisquadrant. Point at the position where one end of the quadrant will lie and press the leftmouse button.
4. Drag the mouse roughly along the path of the quadrant and release the button whenyou reach the other end.
5. A pair of 'clipping lines' will now appear, allowing you to define which section of thequadrant you wish the arc to be drawn. Move the mouse around until you have just thedesired section visible, and then click left.
To place a path:
1. Select the Path icon from the Mode Selector toolbar.
2. Select the Graphics Style you want the path drawn in from the Object Selector.
3. Position the mouse over the Editing Window where you wish the first vertex of the pathto be and click left to place it.
4. To enter a straight-line segment, simply move the mouse; to enter a curved segment,press and hold down the CTRL key and then move the mouse.
As the mouse is moved a rubber-banded line is displayed showing the type of segment(straight or curved) that will be created and its position.
5. Click left to place the second vertex. During placement, a placed vertex can not bedeleted or ‘undone’ though the path may be edited after placement and unwantedvertices removed or segments altered.
6. Repeat steps four and five to complete your path or press ESC to cancel the path entry.
The path is not completed until you place a final vertex at the same point as the firstvertex, so closing the path.

ISIS
87
To place graphics text:
1. Select the Text icon from the Mode Selector toolbar.
2. Select the Graphics Style you want the text drawn in from the Object Selector.
3. Use the Rotation and Mirror icons to orient the text according to how you want it toappear on the drawing.
4. Point at the position in the Editing Window where you want the bottom-left of the textto appear and click left.
The Edit 2D Graphics Text dialogue form is displayed.
& See Editing 2d Graphics on page 88 for a full reference this dialogue form.
5. Type the text into the dialogue form and set the justification, text size, etc. if required.
6. Press ENTER or click on the OK button to place the text, press ESC or click on theCANCEL button to abort placing the text.
To place a symbol:
1. Select the Symbol icon from the Mode Selector toolbar.
2. Select the symbol you wish to place from the Object Selector. If the symbol you want isnot in the selector, you must first pick from the symbol library. The Symbol Library Pickform can be displayed by clicking on the 'P' toggle on the selector.
3. Use the Rotation and Mirror icons to orient the symbol according to how you want it toappear on the drawing.
4. Point at the position in the Editing Window where you want the symbol to appear, andclick left. If you hold the mouse button down, you can drag the symbol around until youhave it exactly where you want it. When you release the mouse button, it will be placedonto the drawing.
Resizing 2D GraphicsLines, boxes, circles, arcs and paths may be resized by tagging them with the right mousebutton and dragging one or more of the displayed ‘handles’ as follows:
• Lines have two handles which adjust the start and end points.
• Boxes have eight handles which adjust the corners and edges.
• Circles have four handles, all of which adjust the radius.
• Arcs have two handles which adjust the endpoints and the two Bezier control points.

LABCENTER ELECTRONICS
88
• Paths have one handle per vertex (the point between two segments) plus two Beziercontrol points for each curved segment.
Paths support additional editing operations that allow the path to be modified without havingto be deleted and re-entered. All these operations require you to hold the ALT (think ofALT=ALTer) key down:
• Click right on a vertex handle to delete that handle. The segments either side of thehandle are also removed and a straight line replaces them.
• Click left on a line or curve segment to break it in to two straight lines with a commonvertex at the point clicked.
• Hold the CTRL key down and click left on a line or curve segment to break the segmentin to two Bezier segments with a shared vertex at the point clicked.
Don’t forget that for all three of the above path editing operations, the ALT key must be helddown!
The other types of graphic objects cannot be resized - instead you should delete and replacethem to effect modifications.
Editing 2D GraphicsAll 2D graphics objects can be edited in the usual way by first tagging it with the right mousebutton and then clicking left on it (without moving the mouse).
All 2D graphic objects except 2D graphics text (discussed below) displays an Edit GraphicsStyle dialogue box that allows you to specify local, fixed, values.
& See The Header Block on page 38 for details of how to use 2D graphics text to displaydesign information.
MARKERS
Marker TypesMarkers are used in the creation and editing of devices, symbols, terminals and pins. Thefollowing fixed set of types is provided:
TYPE PURPOSE
ORIGIN Defines the anchor point of any library part. The anchor point is thepoint around which the object may be rotated and corresponds to themouse position at the time of placement.

ISIS
89
NODE Defines the position of the wire connection point for a pin or terminal.
BUSNODE As above, but defines the pin or terminal as being of bus type. A busline (thick, blue) will be drawn from the busnode to the origin.
LABEL Defines the position and orientation of the label for a terminal.
PINNAME Defines the position and orientation of the pin name for a pin.
PINNUM Defines the position and orientation of the pin number for a pin.
INCREMENT Used in creating Active Component simulator models, this markerdefines a hot-spot for incrementing the state variable.
DECREMENT Used in creating Active Component simulator models, this markerdefines a hot-spot for decrementing the state variable.
Placing MarkersMarkers are placed in the same way as graphics symbols (which is really what they are!).
To place a marker:
1. Select the Marker icon from the Mode Selector toolbar.
2. Select the marker you wish to place from the Object Selector.
3. Use the Rotation and Mirror icons to orient the marker according to how you want it toappear on the drawing. This is only appropriate for Label, Pinname and Pinnum markers- orientation is irrelevant for the other types.
4. Point at the position in the Editing Window where you want the marker to appear, andclick left. If you hold the mouse button down, you can drag the symbol around until youhave it exactly where you want it. When you release the mouse button, it will be placedonto the drawing.


91
LIBRARY FACILITIES
GENERAL POINTS ABOUT LIBRARIESAs supplied there are two symbol libraries and over 25 device libraries. For an up to datelisting of all the supplied libraries and library parts, read the file LIBRARY.PDF in the librarydirectory of your Proteus installation. You will need to install the Adobe Acrobat reader ifyou have not already done so.
Library DisciplineUSERSYM.LIB and USERDVC.LIB are set to read/write; the rest are set to read-only. The ideais that you should only add things to USERSYM.LIB (new symbols) and USERDVC.LIB (newdevices). This means that we can supply you with updates to the parts we have definedwithout risk of overwriting similarly named objects in your own libraries.
You can, of course, create further libraries of your own using the Library Manager.
Should you really need to change things in the read-only libraries, you can set them toread/write in File Manager or Explorer under Windows or using the Library Manager fromwithin Proteus.
Under no circumstances should you remove things from SYSTEM.LIB.
The Pick Command The Pick command serves as an alternative to the library browser, primarily for when youknow the name of the device or symbol you are looking for. You can search for an exactmatch, or else use the various pattern matching options to search for a part when you have arough idea of its name.
If you pick a device or symbol that is already loaded into the layout, ISIS will update it fromthe libraries on disk.
Note also:
• Where devices are concerned, the replacement algorithm will match pin positions or pinnames, so connectivity will be maintained even if you move or renumber a devices pins.
• Where a there are two or more devices or symbols with the same name spread acrossseveral libraries, the Pick command will load the newest one. This is particularly helpful

LABCENTER ELECTRONICS
92
if you have changed one of our parts and put in USERDVC.LIB, since your version willbe deemed newer than ours.
& See the section Picking, Placing And Wiring Up Components in the tutorial on page 7for details of how to pick parts using the library pick forms.
SYMBOL LIBRARIESThe symbol libraries are used to hold both general graphical symbols for direct placementonto drawings, and also symbols for terminals, module ports and device pins.
The various types of symbol are created with different name prefixes, and thus appear to allintents and purposes to be stored in separate 'compartments' of the symbol library. A set ofthese objects is defined in SYSTEM.LIB and is pre-loaded into the various object selectorswhen you start ISIS. Thus, when you select the Terminal icon, and you see the namesDEFAULT, INPUT, OUTPUT etc. you are actually accessing symbols called $TERDEFAULT,$TERINPUT, $TEROUTPUT and so on. When you place a terminal on the drawing, a terminalobject is created and the appropriate symbol is assigned to it.
The significance of all this comes down to two points:
• Graphics symbols, terminals, module ports and device pins are all stored in symbollibraries (e.g. SYSTEM.LIB and the user library USERSYM.LIB). There are no speciallibraries for terminals, ports or pins.
• The procedures for making the various symbol types are all very similar.
Graphics SymbolsA symbol is a group of 2D graphics objects which are treated as a single object. For instance,using three lines and two arcs you can form an AND gate symbol.
To make a graphics symbol
1. Select one of the 2D graphics icons - e.g. Line, Box etc.
2. In the Object Selector select a graphics style appropriate to the type of symbol you arecreating. For a symbol that will form the basis of future components, this is generally theCOMPONENT style though for some symbols, such as OP AMP, where a small line isneeded to link the body of the symbol to the base of a pin this would be drawn in thePIN style.

ISIS
93
! If the outline of the symbol consists of lines and arcs and you want the symbol to befilled, use the path object to create the outline.
3. Select and place graphic objects as required to form the symbol.
Any graphic that needs to have a fixed appearance should be edited, the appropriateFollow Global? checkboxes unchecked and the graphics style attribute changed.
4. If you want to define the origin for the symbol, select the Markers icon, click on theOrigin marker in the object selector and place it where you want the origin to be. If youdon't place an Origin, ISIS will default the origin to the centre of the symbol.
5. Tag the objects that will comprise the symbol by dragging a tag-box around them withthe right mouse button.
6. Invoke the Make Symbol command from the Library menu, select a name and library forthe new symbol.
7. Click O.K. to complete the operation.
A symbol can only consist of 2D graphics objects - you cannot tag a whole section ofcircuitry including components, wires etc. and make that into a symbol. To manipulate circuitsections in this way, you should use the Import and Export section commands on the Filemenu.
User Defined TerminalsISIS permits the definition of user defined symbols for use as logical or physical terminals.These are made in the same way as ordinary symbols except that you must place a Nodemarker to specify the position of the terminal's connection point, and a Label marker tospecify the position and orientation of its net label.
To make a user defined terminal
1. Select an appropriate 2D graphics icon - typically the Line icon - from the Mode Selectortoolbar.
2. In the Object Selector select an appropriate graphics style. This will nearly always be theTERMINAL style though the BUS WIRE style may also be appropriate for small parts ofthe symbol.
3. Select and place graphics objects as required to form the body of the terminal.
Any graphic that needs to have a fixed appearance should be edited, the appropriateFollow Global? checkboxes unchecked and the graphics style attribute changed.

LABCENTER ELECTRONICS
94
4. Select the Markers icon. Place a Node or Busnode marker where you want the wire orbus to connect the terminal, and a Label marker where you want its net label to be. Youcan also place an Origin marker to define where its origin will be.
5. Tag the objects that will comprise the terminal by dragging a tag-box around them withthe right mouse button.
6. Invoke the Make Symbol command from the Library menu, set the type to Terminal andthen select a name and library for the new terminal.
7. Click OK to complete the operation.
Note that the electrical type of user defined terminals will always default to passive. If youneed user defined terminals to carry different electrical types you must assign them afterplacement with the Property Assignment Tool.
User Defined Module PortsModule ports are the connectors used to attach wires to sub-circuits and it is possible tocreate user defined symbols for them. These are made in the same way as ordinary symbolsexcept that you must place a Node marker to specify the position of the port's connectionpoint, and a Label marker to specify the position and orientation of its label.
To make a user defined module port
1. Select an appropriate 2D graphics icon - typically the Line icon - from the Mode Selectortoolbar.
2. In the Object Selector select an appropriate graphics style. This will nearly always be thePORT style though the BUS WIRE style may also be appropriate for small parts of thesymbol.
3. Select and place graphics objects as required to form the pin symbol.
Any graphic that needs to have a fixed appearance should be edited, the appropriateFollow Global? checkboxes unchecked and the graphics style attribute changed.
In drawing the port, you should orient it in a manner suitable to be placed on the lefthand edge of a sub-circuit - ISIS will mirror it in X when it is placed on the right handedge.
4. Select the Markers icon. Place a Node or Busnode marker where you want the wire orbus to connect the port, and a Label marker where you want its net label to be. Youshould also place an Origin marker to correspond with where the edge of the sub-circuitwill be.
5. Tag the objects that will comprise the port by dragging a tag-box around them with theright mouse button.

ISIS
95
6. Invoke the Make Symbol command from the Library menu, set the type to Module Portand then select a name and library for the new terminal.
7. Click OK to complete the operation.
User Defined Device PinsDevice pins are, in fact, drawn as symbols and consequently you can define your ownsymbols for them. A variety of device pin symbols are supplied in SYSTEM.LIB.Nevertheless, there may be some situations in which it is appropriate to define your own.
To make a user defined device pin
1. Select an appropriate 2D graphics icon - typically the Line icon - from the ModeSelector toolbar.
2. In the Object Selector select a graphics style. This will nearly always be the PIN style fora standard pin or the BUS WIRE style for a bus pin.
3. Select and place graphics objects as required to form the body of the terminal. Anygraphic that needs to have a fixed appearance should be edited, the appropriate FollowGlobal? checkboxes unchecked and the graphics style attribute changed.
4. Select the Markers icon. Place a Node or Busnode marker where you want the wire orbus to connect to the pin, a Pinname marker where you want the pin name to be, and aPinnum marker where you want the pin number to be. You can also place an Originmarker to define where its origin will be.
5. Tag the objects that will comprise the pin by dragging a tag-box around them with theright mouse button.
6. Invoke the Make Symbol command from the Library menu, set the type to Device Pinand then select a name and library for the new pin.
7. Click OK to complete the operation.

LABCENTER ELECTRONICS
96
Editing an Existing SymbolAny type of symbol may be edited by placing an instance of it and then using the Decomposecommand from the Library menu.
To edit a symbol:
1. Place an instance of the symbol. This will be a Graphics Symbol, Terminal, Module Portor Device Pin, as appropriate.
2. Tag the object by pointing at it and clicking right.
3. Select the Decompose command from the Library menu. This will break the symbol intographics and markers.
4. Add, delete or edit the graphics and markers as required.
5. Reconstitute the symbol according to the procedure from the previous sectionsappropriate to its type.
Hierarchical Symbol DefinitionsISIS quite happily allows a symbol to contain other symbols and/or other graphic objects.This allows you to make, for instance, a NAND gate out of the previously defined AND gateplus a circle. Note that symbols defined from other symbols are not "linked" to them in anyway - if the lower level symbols are changed or even deleted, this will not affect the new one.This also means that a symbol can be defined as a modification of itself without difficulty,although this will destroy the old version.
DEVICE LIBRARIESA device (in ISIS terminology) is a type of real world component such as an NPN transistor ora PIC microprocessor. It follows that a component placed on the drawing is an instance of adevice. There are essentially three types of device:
• Single element devices. These are parts for which there is a one to one correspondencebetween the schematic symbol and the PCB package. Each pin has a single name and asingle pin number.
• Homogenous multi-element devices. These are parts for which there are severalidentical elements in the one PCB package. Typical examples would be a 7400 quadNAND gate or a TL072 dual op-amp. The same pin will have a different pin number foreach element, except for the power pins which tend to be common.
• Heterogeneous multi-element devices. These are parts where there are several differentelements in the one PCB package, but where you wish to draw each element as separatecomponent on the schematic. The most common example by far is a relay, in which you

ISIS
97
wish to have the coil and one or more sets of contacts on different parts of theschematic.
ISIS also provides support for bus pins. Devices such as microprocessors and theirassociated peripherals can thus be drawn in very compact forms since their data and addressbuses may be represented by single pins. Wiring them up becomes a lot less tedious, too.
Whereas a single element device will have just one physical pin number associated with eachschematic pin, multi-element parts and parts with bus pins all have multiple pin numbers foreach device pin. This aspect of the device creation process is handled by the VisualPackaging Tool. In addition, this tool will allow you to create alternate packagings (each withits own set of pin numbers) for the same schematic part. A typical application of this would amicroprocessor chip such as the PIC16F877 which is available in both DIL40 and PLCC44packages.
Making a Device ElementMost of the devices you will encounter will involve only a single element. That is to say thatby placing one component object, you account for all the pins in the physical part. This is incontrast to a multi-element part like a 7400 for which you need to place four gates to accountfor all the pins. Either way, the first stage in making a new library part is to place the graphicsand pins for the device element or elements.
To make a device element:
1. Place graphics objects to define the device body in the appropriate graphics style(s).
2. Place device pin objects to represent the pins.
3. Annotate the pins to assign name and types using any of the standard editingtechniques (see Editing An Object on page 32) or the Property Assignment Tool.
4. Tag all the objects that comprise the element. Then invoke the Make Device commandand assign any default properties.
These stages are worthy of further discussion:
Defining the Device Body
The device body is essentially the complete graphic for the device, excluding its referencedesignator and pins. Very often, it will just be a box, in which case you should simply selectand place a graphics box of the appropriate size in the COMPONENT graphics style. Forcomponents with more complex graphics such as transistors, op-amps and so forth you canuse any of the graphic objects that ISIS provides in whatever graphics styles are appropriateand perhaps editing the objects and assigning local, fixed values to some or all of thegraphics style attributes.

LABCENTER ELECTRONICS
98
It is important to think carefully about what graphics styles you choose for the graphics inthe new component. In general most graphics will be placed with the COMPONENT styleselected and the graphic objects will not need editing as they default to fully following thisparent COMPONENT style. Occasionally, however, you will want part of the graphics of thenew device to be ‘fixed’. For example, you may want the solid body of a transistor to alwaysbe filled, perhaps to black. In these cases it is appropriate to edit the graphic object afterplacement and uncheck some or all of the graphics style attributes and to set local valuesthough where possible you should endeavour to leave as many attributes as possiblefollowing the parent, COMPONENT, style. Your other consideration should be how thegraphic object placed will fit in to a schematic. For example, if you are designing an OPAMPyou may wish to use short lines between the slope of the body and the base of power,compensation or some such pins in which case it is best if these lines are placed in the PINstyle so that they look like part of the pin.
If you wish to define the origin for the device, you should also place an Origin marker at theappropriate point. If you don't specify an origin, ISIS will default it to the top leftmost pin end.
& See 2d Graphics on page 85 for more information about placing and editing graphicsobjects.
Placing the Pins
When making a device, you use the special device pin objects, available with the Device Pinicon selected to place each pin in turn. Several types of device pin are pre-loaded into theObject Selector when you first select the Device Pin icon, and further types can be pickedfrom the symbol libraries as required. You may also define pin types of your own.
As you place each pin object, you need to be sure that it is oriented correctly. The blue crossthat appears at one end of each pin object designates the connection point for the pin; theother should generally be in contact with some part of the device body.
& For further information about pin objects see page 83.
Annotating the Pins
This third phase of the device creation process is probably the trickiest, and can lead to someobscure problems much later on in the design cycle if not carried out correctly. You have beenwarned!
Each pin can carry a pin name, pin number and electrical type. The latter is used for electricalrules checking, and also by the ProSPICE simulator. The electrical type of pins must becorrectly specified for digital simulator models in particular.
You have two basic approaches available to you in annotating the pins:

ISIS
99
• Edit each pin in turn (point at it and press CTRL+'E' is probably easiest), and proceed toedit its properties using the dialogue form.
• Use the Property Assignment Tool to assign to the PINNAME, PINNUM and TYPEproperties of the pins.
In most cases, you will find it appropriate to use a mix of these techniques.
In assigning pin names and numbers, bear in mind the following:
• A pin must always have a name. If you type in a number when there is no name, the pinname will automatically be made the same as the pin number.
• If you give two or more pins the same name, they will be deemed to be electricallyinterconnected in the netlist and thus on the PCB layout.
• To place pins with overbars in their names, , use dollar ('$') characters to mark the startand end of the overbar. For example RD/$WR$ would display as RD/WR .
• In general, it is easier to assign pin numbers using the Visual Packaging Tool, and thisis the only way to assign pin numbers for a multi-element part or a part with bus pins.However, for a simple single element device, you can enter pin numbers at this stage, ifyou wish.
In assigning pin types, the following table may be helpful:
Pin Type TYPE ID Example UsesPassive PS Passive device terminalsInput IP Analogue or digital device inputsOutput OP Analogue or digital device outputsBidir IO Microprocessor or RAM data bus pinsTri-state TS ROM output pinsPull Down PD Open collector/drain outputsPull Up PU Open emitter/source outputsPower PP Power/Ground supply pins
If you are unclear how to actually perform the required editing operations, the followingsections of the manual are also relevant:
& See Pin Objects on page 83 for a full discussion of the Edit Pin dialogue form.
& See The Property Assignment Tool on page 55 for examples of how to use the PropertyAssignment Tool.

LABCENTER ELECTRONICS
100
Invoking the Make Device Command
The final stage of creating a single element device is to tag all the objects (graphics and pins)which comprise the device, and then invoke the Make Device command from the Librarymenu. The use of the this command is discussed in detail in the following sections.
The Make Device CommandThe Make Device command is a multi-stage dialogue form sometimes referred to as a Wizardin other applications. There are four pages:
• Device properties - these are things like the name of the device, the prefix to use for newcomponents and also properties associated with component animation as used byProteus VSM
• Packaging - this page displays the packagings that have been defined (for an existingcomponent) and provides access to the Visual Packaging Tool.
• Component Properties - this page provides the means to create and edit propertydefinitions and default property values.
• Library selection - the final screen allows you to choose the library in which the devicewill be stored.
Detailed context sensitive help is provided for all the fields on these pages. If you are unsureof the purpose of a particular field, click the '?' at the top right of the dialogue form and thenclick the field itself to see an explanation of its purpose. Given this, we shall restrict thediscussion here to general information about each page.

ISIS
101
Device Properties Page
This page has two major sections:- General Properties and Active Component Properties.
The General Properties section determines the name of the device, and the reference prefix.This is the letter or letters that appear in front of the part ID for newly placed components.Note that if you make this blank, newly placed components will be un-annotated and thattheir part value and properties text will also be hidden. This is useful for block diagram typedrawings, or for components such as the Virtual Oscilloscope, which are not really part ofthe design.
The Active Component Properties section is used for creating animated components for usewith Proteus VSM. See the Proteus VSM SDK documentation for more information.
Packagings Page
This page displays the set of packagings that have been defined for the device; for a newdevice the list will be empty.

LABCENTER ELECTRONICS
102
Pressing the Add/Edit button will launch the Visual Packaging Tool which is described inmore detail on page 105.
Note that a different procedure is required to package a heterogeneous multi-element part. Inthis case, the packaging tool must be invoked for the complete set of elements as placed onthe schematic. See page 110 for more information.
Component Properties & Definitions Page
This page is used to define property definitions and default values for the component'sproperties. The selector on the left shows the properties that have been defined, whilst theProperty Definition and Property Defaults sections determine the type, visibility and defaultvalue of the property.

ISIS
103
& See Property Definitions on page 60 for more information about component propertiesand property definitions
Data Sheet and Help Page
This page allows you to associate a data sheet (PDF file) and/or a help topic with the device.If a data sheet is defined, a Data button will appear on the Edit Component dialogue form andif a help topic is defined, a Help button will appear. You will see these buttons for many of thecomponents in the supplied libraries.

LABCENTER ELECTRONICS
104
Data sheets can be located in one of three places:
• In the Data directory of your Proteus installation. You can change the location thatProteus search for data sheets by clicking the Path Settings button on the Data SheetNot Found dialogue form that appears when Proteus cannot find a data sheet.
• On an FTP server - either on the Internet or on your company Intranet. You may needto enter a user ID and password for some servers.
• On a CD or CD-R.
The general idea is that there should be a central repository for data sheets, and that Proteuscopies them to individual users installations on as-needed basis.
Referencing a help topic is most useful if you are creating complex models for the ProSPICEsimulator, and need to create documentation to be associated with the model. This is likely tobe of relevance onto to advanced users and model developers.

ISIS
105
Library Selection Page
The final page allows you to select into which library the new device will be stored. Onlyread/write (as opposed to read only) device libraries are displayed.
Once you click the OK button, the device will be stored to the selected library. Also, if itexists within the design you will be prompted as to whether you wish to update all thecomponents that use it with the new definition.
The Visual Packaging ToolThe visual packaging tool provides a graphical environment in which to assign one or morePCB footprints to a schematic part. For each PCB package, a table mapping pin numbers topin names is created such that different packagings can have different pin numbers for thesame schematic pin.
The packaging tool also facilitates the entry of different pin numbers for each element in amulti-element part, and each bit of a bus pin.

LABCENTER ELECTRONICS
106
The packaging tool can be invoked in one of two ways:
• By clicking the Add/Edit button of the Packaging Page in the Make Device dialogueform.
• By placing the element or elements of the device to be packaged on the schematic,tagged them and selecting the Packaging Tool command from the Library menu.
The second method is the only way to package heterogeneous multi-element parts.
As with the Make Device command, detailed context sensitive help is available on all thefields. To see the help on a particular field, click the '?' at the top right of the form, and thenclick the field itself.
Packaging Selector
The Packages section of the packaging tool shows a list-selector for the packagings thathave been defined so far and buttons for adding, renaming, deleting and ordering them. Onepackage may be selected as the default, and this is the one that will be used for newly placedcomponents.
Assuming that you have ARES installed, the Add button will launch a copy of the packagelibrary browser enabling you to choose a footprint for the new packaging.

ISIS
107
Pin Grid
The main business of the packaging tool is carried out using the pin grid. Here you can enterpin numbers for each pin in each element, and also select which pins are common between theelements of a multi-element device.
The electrical type is displayed for information only, and cannot be changed here - you mustdefine it when placing the individual pins around the device element.
Number of Elements
This field determines the number of pin-number columns that appear in the pin grid. For amulti-element heterogeneous part, it should represent the total number of elements.
Package Viewer
The package viewer displays the PCB footprint chosen for the current packaging. As each pinis assigned to the pin grid, it is highlighted such that you can see which pins remainunassigned. Also, if you point at a pin with the mouse, ISIS will display the associated name(if assigned) and the pin number.
If the text cursor is in the pin grid, then clicking on a pin in the package view will enter itsnumber into the pin grid and the pin will highlight to show that it is now assigned.
Hidden Pins
Hidden pins are generally used to specify power supply connections to components in sucha way that they do not clutter up the schematic. A hidden pin can be defined in one of twoways:
• By clearing the Draw Body checkbox in the Edit Pin dialogue form. This must be donewhen making the device element. Such a pin will appear in the Pin Grid when thepackaging tool is first invoked, and will be present in all packagings.
• By clicking the Add Hidden Pin button. This creates a hidden pin that is specific to agiven packaging, and is implicitly common to all its elements.
Common Pins
A common pin is one which has the same pin number on all the elements of a multi-elementdevice. Typically this will apply to power pins and enable/strobe pins that are common to allbuffers within a multi-element driver.
If a common pin is not hidden, then any wiring to it on one element will be connected wiringon the other elements.

LABCENTER ELECTRONICS
108
A common pin is also deemed to be associated with all the elements in a heterogeneous multi-element part, even if it is not present on some of them. This has implications for the gate swaprules within ARES.
Gate Swap
Selecting this checkbox will flag to ARES that the gate elements can be swapped.
& See page 151 for more information about Pin and Gate Swaps.
Swappable Pins
The swappable pins section allows you to define groups of pins that are electricallyinterchangeable. For example, the two inputs A and B of a 7400 quad NAND gate areelectrically identical can could be swapped on the PCB for convenience of wiring.
You can add a swap-group to the list by highlighting the pins in the pin grid (hold the ctrl keydown and click left on the pin names), and then clicking the Add button.
& See page 151 for more information about Pin and Gate Swaps.
NC (Not Connected) Pins
When packaging a large device, it may be useful to 'prove' that all the pins have beenaccounted for by verifying that all the pins are highlighted in the Package View. Since somepins may be specified as non-connected, it is useful to be able to record that they have beenaccounted for. This can be achieved by entering their numbers in the NC Pins field. Usecommas to separate the pin numbers.
Making a Single Element DeviceMost of the devices you make will have a one-one correspondence between the schematicsymbol and the PCB package. In these cases, the procedure is pretty much the same as thatfor creating a device element, as described on page 97.
To make a single element device
1. Place graphics objects to define the device body in the appropriate graphics style(s).
2. Place device pin objects to represent the pins.
3. Annotate the pins to assign name and types using any of the standard editingtechniques (see Editing An Object on page 32) or the Property Assignment Tool.
4. Tag all the objects that comprise the device. Then invoke the Make Device command.
5. Enter a name and reference prefix for the device in the Device Properties page, then clickNext to move to the Packaging page.

ISIS
109
6. Assuming that the device has a PCB footprint, click the Add/Edit button and use theVisual Packaging Tool to assign a package and pin numbering. When you are done,click Assign Packages to return to the Packaging page.
7. Click Next to move to the Component Properties page and enter any propertydefinitions and default values for other component properties.
8. Click Next to move to the Data Sheet page and specify the location of any data sheet orhelp topic that you wish to associate with the device.
9. Click Next to move to the Library Selection page and choose the library in which youwish to store the device.
10. Finally, click OK to complete the process.
If you prefer, you can also assign pin numbers for single element devices at step [3]. In thiscase, the pin numbers will appear automatically within the Visual Packaging Tool.
Making a Multi-Element Homogenous DeviceA multi-element homogenous device is one like a 7400 in which the physical part consists ofseveral identical elements which you wish to place as separate components on theschematic. To handle such a device, ISIS must allow for different sets of pin numbers to beapplied to the same element. For a 7400, there are 4 sets of pin numbers - one for each gate -and which set is used for a given gate is determined by the component reference suffix. Forexample, if you label a 7400 gate as U1:C then ISIS will use the third set of pin numbers: 8, 9& 10. This is all handled by the Visual Packaging Tool.
To make a multi-element homogenous device
1. Make the device body and place its pins as discussed on page 97.
2. Annotate the pins to assign name and types using any of the standard editingtechniques (see Editing An Object on page 32) or the Property Assignment Tool.
3. Tag all the objects that comprise the device. Then invoke the Make Device command.
4. Enter a name and reference prefix for the device in the Device Properties page, thenclick Next to move to the Packaging page.
5. Click the Add/Edit button on the Packaging page to launch the Visual Packaging Tool.

LABCENTER ELECTRONICS
110
6. Specify the number of elements in the device and then fill out the pin number fields foreach element in turn. Check the common column to indicate pins (such as power pins)that have the same number on all elements.
7. Proceed as for a single element device from step 7.
Making a Multi-Element Heterogeneous DeviceA multi-element heterogeneous device is defined as a part which consists of several differentelements, each of which will be placed as a separate component on the drawing. The mostcommon example is probably a relay where you have a coil and one of more sets of contacts.The requirement is to place the coil at one point in the drawing, and the set(s) of contactselsewhere.
As with a multi-element homogenous device, the Visual Packaging Tool is used to deal withthe assignment of pin numbers to each element.
To make a multi-element heterogeneous device
1. Place graphics objects and device pins to define appearance of the elements. Make surethe elements are sufficiently separated in the Editing Window so that you can tag theobjects that comprise each one by themselves.
& The process for creating a device element is described in detail on page 97.
2. Annotate the pins to assign pin names and types only.
3. Tag all the objects that comprise the first element. Then invoke the Make Devicecommand from the Tools menu. Enter the Device Name with in the form
NAME:A
where NAME is whatever you want to call the part as a whole. The suffix :A tells ISISthat this is the first element of a heterogeneous device.
4. Click Next twice to move to the Component Properties page and enter any propertydefinitions and default values for other component properties. Note that you do notinvoke the packaging tool at this stage for a heterogeneous part.
5. Click Next to move to the Data Sheet page and specify the location of any data sheet orhelp topic that you wish to associate with the device.
6. Click Next to move to the Library Selection page and choose the library in which youwish to store the device element and click OK to actually store it.
7. Repeat the procedure from step [3] for the other elements, giving them names such as
NAME:B, NAME:C

ISIS
111
and so on.
8. Select the Component icon and place one instance of each element of the device in afree area of the schematic.
9. Drag a tag box around the placed elements, and then invoke the Packaging Tool fromthe Library menu. You should see that there are pin number columns for each element,but that pins which are unavailable for a particular element have '---' in the numbercolumn.
10. Create a packaging and enter the pin numbering in the usual way.
11. Click the Assign Packages button to store the packagings into the library parts. Notethat the library part that you created for each element of the device will be updated.
An Example
Since this is a rather complex process, we will clarify it further with a simple example. Considera relay coil and contacts as shown below.
Having made the device elements RELAY:A, RELAY:B and RELAY:C, you would invoke theVisual Packaging Tool and set up the Pin Grid ̧as follows:
Making a Device with Bus PinsThe ISIS device library system has the capability to support devices in which a single pin onthe drawn component represents several pins on the physical part. Such a pin is called a buspin and is intended to facilitate the efficient representation of microprocessors and theirsupport chips. As with multi-element devices, the process of entering pin numbers for eachbit of the bus is achieved with the Visual Packaging Tool.

LABCENTER ELECTRONICS
112
To make a device with bus pins
1. Make the device body and place its pins in the same way as for a single element device.You must use the Bus pin, or a user defined pin with a Busnode marker, for the bus pins.
2. Annotate the pins to assign pin names and types only. The bus pins must be given theirfull bus specification as in D[0..7]. However, you can choose to hide the bus range -i.e. the [0..7] part - from the schematic by unselecting the Draw Bus Range checkbox.
3. Tag all the objects that comprise the device, invoke the Make Device command.
4. Enter a name and reference prefix for the device in the Device Properties page, then clickNext to move to the Packaging page.
5. Assuming that the device has a PCB footprint, click the Add/Edit button and use theVisual Packaging Tool to assign a package and pin numbering. You will see that eachbit of the bus is given its own row in the Pin Grid. Beyond this, the process forassigning pin numbers is exactly the same as for an ordinary pary.
When you are done, click Assign Packages to return to the Packaging page
6. Proceed as from step 7 for making a single element device.
Property Definitions and Default PropertiesThere are a variety of applications in which it is useful to arrange for library parts to carrydefault user properties which are automatically assigned to each component as it is placed.Some common examples include:
• PACKAGE properties for PCB design. Most of the library parts in the supplied librariescarry these properties pre-defined for through hole packaging.
• PRIMITIVE, MODEL and MODFILE properties for VSM simulation. Again, all ourlibrary parts for which there is simulator support carry these default properties.
• Stock and/or supplier order codes. If you add default properties for these to yourlibraries, then they can be included in the Bill of Materials report.
To add a default properties to a device whilst making it:
1. Follow the steps in Making A Device Element on page 97.
2. When you get to the Make Device dialogue form, use the Component Properties pageto assign property definitions and default values for the properties..
3. Store the device to a library in the ordinary way.
To add to or edit the default properties of an existing device:
1. Pick, place and tag an instance of the device. There is no need to decompose it.

ISIS
113
2. Invoke the Make Device command and click Next to move to the Component Propertiespage. Any existing property definitions will be displayed.
3. Edit the properties as required.
4. Click Next twice more and then store the device back to a library by clicking OK.
Default properties may also be assigned to library parts en masse by applying an ADI scriptfrom with Library Manager.
Dealing with Power PinsThe handling of power pins tends to be a somewhat confusing subject with differentschematic capture packages doing different things. Further difficulty arises from the need toaccurately define what happens with the power rails whilst not cluttering up the drawing withwhat is essentially trivial information.
ISIS provides you with a variety of approaches to handling power pins:
• Make the power pins visible and physically wire them to the appropriate points in thecircuit. This has the advantage that you can see exactly what is connected where, buttends to be very inconvenient where there are lots of ICs on a schematic.
• Hide the power pins and let ISIS default their connections to like named nets. A hiddenVCC pin will thus connect to the VCC net, and a hidden GND pin to the GND net.
• Hide the power pins and specify explicitly which nets they connect to using like nameduser properties. For example, the user property
VCC = +5V
applied to an object with a hidden VCC pin will cause that pin to be connected to the+5V net.
You can, of course, use a mix of these techniques as appropriate to different parts of adrawing. In general, we have found the use of hidden power pins to be almost essential fordigital designs whereas in analogue work, it is often simplest just to wire up the power pins tothe appropriate supply rails. This state of affairs is reflected in the construction of thesupplied library parts.
To create a hidden pin on a simple, single element device:
1. Place a pin object for the pin in the usual way.
2. Bring up the Edit Pin dialogue from by clicking right then left on the pin.
3. De-select the Draw body checkbox. This hides the pin body, name and numberirrespective of the settings of the Draw name and Draw number checkboxes.

LABCENTER ELECTRONICS
114
4. If the pin is to be a power pins, set the pin type to Power.
The existence of the pin object will then be marked only by a dark blue cross at its node end,and the pin will not be drawn at all on any device in which it is included. At netlist time, it willbe automatically connected to a net with the same name as its pin name, unless explicitlyoverridden with an appropriately named user property.
To create a hidden power pin within a packaging:
1. Create the device element(s) in the usual way, but do not place pin objects for thehidden pins.
2. When creating the packaging(s), use the Add Pin button to create an extra row withinthe Pin Grid for the hidden pin.
3. Type in a name for the hidden pin e.g. VCC, and then assign the pin a number
As with the other type of hidden pin, at netlist time ISIS will connect all hidden pins specifiedin the packaging to nets with the same name as the given pin names, unless you override thisaction with an appropriately named user property.
To override a hidden pin's net:
1. Tag all the elements of the component for which the hidden pin exists. This is mosteasily achieved using the Search and Tag command with its Begins With option.
2. Use the Property Assignment Tool to assign a user property of the form.
PINNAME=NET
where PINNAME is the name of the hidden pin, and NET is the name of the net you wantit connected to.
Editing an Existing DeviceAny device element, whether a self contained, single element device, or a constituent of amulti-element may be broken into its constituent pins and graphics using the Decomposecommand from the Library menu.
To edit device graphics or pins:
1. Place an instance of the device as a component.
2. Tag the object by pointing at it and clicking right.
3. Select the Decompose command from the Library menu. This will break the device into2D graphics, pins and possibly an Origin marker. You will also get a text script whichcontains the device name, prefix, packagings and any default component properties.

ISIS
115
4. Add, delete or edit the 2D graphics, pins and markers as required.
5. Reconstitute the device using the Make Device command as previously described. Ifyou tag the text script generated by the Decompose command as well as the graphicsbefore making the device then you can avoid having to re-enter the device properties.
If the library part is in use in the current drawing, you will get a prompt requesting whether toperform a Design Global Update. If you select this, then all components on the design thatuse the device will be updated with the new one using the same mechanism as described forthe Pick command. Note that the properties of already placed components will not bemodified as ISIS doesn’t know which properties have been manually edited.
To edit device properties:
1. Pick, place and tag an instance of the device. There is no need to decompose it.
2. Invoke the Make Device command and click Next to move to the Component Propertiespage. Any existing property definitions will be displayed.
3. Edit the properties as required.
4. Click Next twice more and then store the device back to a library by clicking OK.
As with device elements, you will be prompted as to whether you want to update componentsin the current design.
To edit device packagings:
1. Pick, place and tag an instance of the device. There is no need to decompose it.
2. Invoke the Packaging Tool command from the Library menu.
3. Modify the packagings as required.
4. Click Assign Package(s) to store the changes back into the device library.
As with device elements, you will be prompted as to whether you want to update componentsin the current design.
Two other points are worth making:
• Remember that all design files carry with them their own copies of the library parts thatthey use. Consequently, changing a part in a library will not directly change anydesigns that make use of it. To effect such a change, you must load the drawing intoISIS and use the Pick command from the Library menu to effect a replace operation.
• When ISIS is installed, our own libraries are set to be read-only. This is to deter youfrom changing them - an action which would backfire on you when we issue updates. It

LABCENTER ELECTRONICS
116
follows that if you which to change any of the supplied library parts, you should storethem to USERDVC.LIB, or some other library of your own.

117
MULTI-SHEET DESIGNS
MULTI-SHEET FLAT DESIGNS
IntroductionWith very large designs, or just to create some structure in smaller ones, it is common practiceto draw the various sections of the design on separate sheets. Connections between thesheets are then indicated by means of common net names. For example, if two nets ondifferent sheets are both labelled as MREQ, then they are assumed to be connected - see NetNames on page 123 for more information on net names.
Design Menu CommandsISIS supports multi-sheet designs and keeps all the sheets of a design in one file. Threecommands on the Design menu give you all the facilities you need:
• New Sheet - creates a new root sheet and loads it.
• Goto Sheet - presents a menu of the sheets enabling you to move about the design. Fora hierarchical design, the selection consists of the entire hierarchy tree and you canthus move instantly to any sheet in the design.
• Remove Sheet - removes and deletes the current sheet. You can only delete root sheets,and you cannot delete the last root sheet.
The titles presented by the Goto Sheet command are taken from the Sheet Title field of theEdit Sheet Properties dialogue form or else the Sheet Name if no sheet title has been given.
The sheet names assigned to sheets also determine their ordinal position in the design - i.e.the order in which they will print if you print out the lot. New root sheets start with the namesROOT10 , ROOT20 etc. and this gives you room to insert ROOT15 or whatever if you want asheet in between.
HIERARCHICAL DESIGNS
IntroductionA hierarchical design is one which consists of two or more levels of sheets. The highest levelis likely to be a block diagram showing the structure of the overall system and each block willhave a sub-sheet with a section of the design on it. Depending on the complexity of thedesign, these sub-sheets may themselves contain further black boxes or modules; ISIS sets

LABCENTER ELECTRONICS
118
no limit on the hierarchy depth although you are doing something very odd if you need morethan half a dozen levels.
A second use for hierarchy concerns the replication of a part of a design - a simple examplewould be a stereo amplifier which has two mono channels and a common power supply. Thereis nothing to stop you simply drawing one channel, exporting it as a SEC file and thenimporting it to a second sheet. However, should you then wish to alter the mono circuit - evenif it is only a cosmetic change - you are going to have to alter both channels. Where morethan two copies of a circuit are involved this can mean serious hassle. With a hierarchicalapproach you have two modules labelled LEFT and RIGHT but each one is associated withthe same circuit data. Naturally you still need different references for the same component ineach instance of the mono amplifier and this is catered for by means of Design GlobalAnnotation.
In ISIS, hierarchy also facilitates the creation and use of Parameterized Circuits, and is ofconsiderable use when developing simulator models for VSM. The former subject is coveredat length in Parameterized Circuits on page 51 whilst the latter is dealt with in the VSMmanual.
TerminologyBefore we delve any further into what is quite an abstract concept, we need to define someterminology...
Circuit
A circuit is a collection of components, other objects and the associated wiring in the generalcase. For example we can talk about the mono amplifier circuit.
Sheet
A sheet is an instance of a circuit and has a unique set of annotation data that gets mappedonto the components in the circuit. Where a sheet is attached to a module in the next level up- the parent sheet - we can call it a sub-sheet or child sheet. Therefore, we can say that the leftand right channels of our amplifier are drawn on the left and right sub-sheets. The sheets atthe top level of the design are called the root sheets.
Module
A module is an object which has an associated sub-sheet. There are two types of module:sub-circuits and module-components.

ISIS
119
Sheet Property
A sheet property is a property assignment that is attached to a particular sheet, and isavailable for use in property expressions for any of the objects on the sheet. In hierarchicaldesign, any user properties of the parent module become sheet properties for the child sheet.
Parameterized Circuit
A parameterized circuit is one in which one or more component values or other objectproperties is given as property expression involving one or more sheet properties. Since thesesheet properties can be specified on the parent module (be it a sub-circuit or a module-component), it follows that the circuit itself can have different component or property valuesfrom one instance to another. Typical applications for this are filter circuits in which someresistor and capacitor values are different for each instance.
Sub-CircuitsEditing a sub-circuit in the usual way allows you to enter a reference, circuit name andpossibly some user properties which become sheet properties on the child sheet. Thereference would be LEFT or RIGHT in our amplifier example and the circuit name could beAMP.
Connections between the parent sheet and the sub-sheet are made by means of like namedmodule ports on the left and right edges of the sub-circuit, and terminals on the child sheet.
Sub-circuits are most useful in cases where the exact interface between parent and childsheets is not clear at the outset - you can easily add and remo ve ports and terminals.
To set up a hierarchy with a sub-circuit:
1. Select the Sub-Circuit icon and drag out a box for the sub-circuit body using the leftmouse button.
2. From the Object Selector, select and place the appropriate types of module port on theleft and right edges of the sub-circuit body. You will need one port for eachinterconnection between the parent and child sheets. By convention, one generally putsinputs on the left and outputs on the right.
3. Either directly, or using the Property Assignment Tool, assign names to the moduleports. These names must correspond with the Logical Terminals that you will place onthe child sheet.
4. Edit the sub-circuit itself and give it an instance name (e.g. LEFT) and a circuit name(e.g. AMP). Several sub-circuits may share the same circuit name, but on a given sheet,each should have a unique instance name.

LABCENTER ELECTRONICS
120
5. Point at the sub-circuit and press CTRL+'C'. This will cause ISIS to load the child sheet.Unless you have specified the name of a circuit that already exists, you should now seea blank drawing.
6. Select the Terminal icon and place terminals to correspond with the module ports on thesub-circuit.
7. Again, either directly or with the Property Assignment Tool, annotate them to havecorresponding name which correspond with the module ports. A netlist compilerwarning is generate for any module port which is not matched by a terminal.
8. Draw the circuitry for the child sheet, connecting it where appropriate to the terminals.
Module-ComponentsAny ordinary component can be made into a module by setting the Attach Hierarchy Modulecheckbox on the Edit Component dialogue form. The component's value is taken to be thename for the associated circuit, and the component's reference serves as the instance name.
Connection between parent and child is achieved by having terminals on the child thatcorrespond with the pin names of the parent module-component. This works for hiddenpower pins too, although this is irrelevant if the Global Power Nets option on the EditDesign Properties command form is selected.
Module-components are most suited to handling components which need to be expanded insome way for simulation, but kept as a component for PCB design. The Depth control on theNetlist Generator command form (Depth on page 132) provides the means to select what willhappen.
To set up a hierarchy with a module-component:
1. Select and place the component itself in the ordinary way.
2. Bring up the component's Edit Component Dialogue form and set the Attach HierarchyModule checkbox. Also ensure that the component's reference and value are suitable asan instance name and a circuit name respectively. In general, the module component willbe an IC of some sort, and so its value will make sense as the name of an attachedcircuit.
3. Point at the component and press CTRL+'C'. This will cause ISIS to load the child sheet.Unless you have specified the name of a circuit that already exists, you should now seea blank drawing.
4. Select the Terminal icon and place terminals to correspond with the pins of the parentcomponent.

ISIS
121
5. Either directly or with the Property Assignment Tool, annotate the terminals to havecorresponding name which correspond with the component's pins. If unknown and notdrawn on the screen, the name of pin may be established by pointing at its end andpressing CTRL+'E'. A netlist compiler warning is generated for any pin which is notmatched by a terminal.
6. Draw the circuitry for the child sheet, connecting it where appropriate to the terminals.
External ModulesHaving created a module-component and its child sheet, it is possible to store the child circuitexternally to the design such that it can be re-used in other designs. Furthermore, you canmodify the library part for the parent component such that newly placed instancesautomatically bind to the child module.
To set up an external module and an associated library part:
1. Set up a hierarchy with a module component as described in the previous section.
2. Zoom to the child sheet, invoke the Edit Sheet Properties command from the Designmenu, and click the External .MOD File checkbox. This will create a MOD file with thesame name as the library part associated with the parent component.
In the first instance, this file will be created in the same directory as the design file.
3. Return to the parent sheet, tag the parent component and invoke the Make Devicecommand.
4. Enter the name of the module file in the External Module field.
5. Click Next until you come to the Library Selector page, then click Ok to store the deviceback into its library.
Newly placed instances of the device will then attach automatically to the MOD file.
Moving About a Hierarchical DesignThere are two ways to move about the hierarchy:
• The Goto Sheet command will display the complete design hierarchy in graphical formand you can then move directly to any sheet in the design.
• The Zoom to Child and Exit to Parent commands on the Design menu allow you tomove one step down or up the hierarchy. The form must be used via its keyboardshortcut of CTRL+'C' whilst pointing at the module whose sheet you wish to enter.
If you zoom into a module which has not yet been given a circuit name, a new internal one willbe chosen automatically. You can edit the circuit name later, but this will detach the old circuit

LABCENTER ELECTRONICS
122
from the module rather than re-naming the circuit. Any circuits that have been orphaned inthis way remain in the design file, but can be removed using the Tidy command on the Editmenu.
Design Global AnnotationWhere several sub-circuit objects share one circuit name, you will find that editing donethrough one of them is reflected in them all. It follows from this that you need only draw outeach circuit type once. However, each instance has its own set of component references forthe objects in the circuit. This is, of course, essential for PCB design where each instance willrequire separate physical components to make it. The automatic annotator handles thisDesign Global Annotation seamlessly, and you need only be aware that changing acomponent reference on one sub-sheet does not affect the references on other instances ofthe circuit. It is possible to disable this feature for specialist applications - see Non PhysicalSheets below
Non-Physical SheetsIn some applications where there are multiple instances of a circuit it is preferable for allinstances to carry the same annotation. If a flat netlist is produced the equivalent parts ineach instance must be distinguished and this is achieved by means of Non Physical Sheets.In our amplifier example, the first IC in each channel would LEFT_U1 and RIGHT_U1 - thesenames being produced by concatenating the Sheet Name (not the sheet title) of the parentmodule, an underscore and the part reference.
A Non Physical Sheet is selected via the Edit Sheet Properties command, having first loadedthe relevant sheet. Set the Non-Physical Sheet checkbox if you wish the naming ofcomponents to be local on a particular sheet.
This functionality is unlikely to be useful where a PCB design is the end result but in can beuseful in simulation work, or where a module represents a daughter card.
Net names on sub-sheets are always prefixed in this way, unless they are power nets and theGlobal Power Nets option of the Edit Design Properties command form is selected. Theresult of this is that net names on sub-sheets are 'local'; this is more or less essential whereseveral instances of the same circuit are used.

123
NETLIST GENERATION
INTRODUCTIONA schematic diagram contains two sorts of information: graphical and electrical. The processof generating a netlist is that of extracting the electrical data and writing it in a form that otherCAD programs can use. Sadly there is no single standard for netlist files with most vendors'doing their own thing'. In such circumstances only an international standards committee or avery large and successful vendor can hope to rectify the position. The former has producedEDIF which is so complex as to be virtually useless, and no single vendor has become largeenough to set a de facto standard. Like many others we have decided to use our own formatand provide also for conversion to some of the other file formats in common use.
Our format is called SDF standing for Schematic Description Format. SDF is designed to becompact, human readable, and exceptionally easy to process - Visual BASIC will do nicely.SDF is also intended to be an open format - the technical specification will be provided toanyone who asks.
NET NAMESSo what exactly is a netlist? A netlist is a list of nets and, before you ask, a net is a group ofpins that are connected together. In ISIS, a pin is defined by the reference of the componentto which it belongs, its type (determined when the relevant device was created) and the pinname or number.
A net can also be named and one of the jobs of the netlist compiler is to merge all nets thathave been given the same name. Connections between groups of pins can thus be indicatedwithout having to draw wires between them. This facility is useful for avoiding clutter within asheet and essential for specifying connections between sheets in a multi-sheet design. Thefollowing cause a name to be associated with a net:
• Attaching a wire label to any wire in the net - the net takes a name from the wire label.
• Connecting to a Logical Terminal - the net takes a name from the Terminal.
If several of the above occur with different names, the net takes on all the names and will bemerged with any other nets which have any of the names. The final SDF netlist will chooseone name for the net and a precedence scheme based on the types of the variousname-donors is used to choose it - specifically in order of decreasing priority the ranking is:
Power Rails & Hidden Power Pins (see below)Bi-Directional Terminals

LABCENTER ELECTRONICS
124
Output TerminalsInput TerminalsGeneric TerminalsBus Entries & Wire Labels
As a special case, unnamed Power Terminals assume the name VCC and unnamed GroundTerminals assume the name GND.
Net names can contain any alphanumeric characters plus the minus sign ('-') and theunderscore ('_'). Spaces can be used in the PROTEUS environment but may cause problemsfor other software. The exclamation mark ('!') and asterisk ('*') characters have specialmeanings which are documented later in this section. Net name comparison is caseinsensitive.
DUPLICATE PIN NAMESIf a device element has more than one pin with the same name, these pins will be consideredto be internally interconnected. For example, in a simulation of the circuit below, the light bulbwill light, because the two X pins are deemed to be connected.
X X
X1
CONNECTIONBAT19V
L112V
Typically, this is relevant for devices which have multiple power or ground pins, but it canalso be handy when drawing schematics for wiring matrices such as keypad switch or ledarrays.
HIDDEN POWER PINSMany of the integrated circuits in the Device Libraries have hidden power pins. When thenetlist generator encounters these, it creates a new net and assigns the name of the hiddenpin to it. A 7400 gate will thus generate two nets - VCC carrying pin 14 and GND carrying pin7. Since all like-named nets are merged, all like-named pins will get connected together.

ISIS
125
You can make further connections to these nets by placing name-donor objects (e.g. LogicalTerminals) with the same name and then connecting off them. For example, to connect aresistor to VCC, you would place an unnamed Power Terminal (which automatically takes thename VCC) and then wire from that to the appropriate end of the resistor.
In some designs, especially if there is a mix of CMOSand TTL logic, you may need to connect two groupsof hidden power pins together -VCC and VDD / GNDand VSS for example. This can be achieved by placingtwo Generic Terminals, connecting them togetherwith a wire, and labelling them with the net names tobe merged. A convenient place to effect this is oftenat the output end of the PSU circuit - the output ofthe regulator can connect to several terminals.
In some cases, you may want hidden power pins toconnect to different nets from the pin name. This can be achieved by adding appropriatelynamed user properties to the parts which carry the hidden power pin. For example, if attachedto a 7400, the property
VCC = VCC1
would force pin 14 to be connected to VCC1. Note that in the case of a multi-element partsuch as a 7400, you must add the property to all the gates.
• You can view and edit the net names assigned to the hidden pins of a component byclicking the Hidden Pins button on the Edit Component dialogue form.
• Note that if you place several pins with the same name, and only some of them arehidden, then they will all be connected together, but not net name will be generated.Instead, they will be connected to the wiring attached to the visible pin(s).
SPECIAL NET NAME SYNTAXES
Global NetsOccasionally, in a hierarchical design, it is useful to be able to make a connection on a childsheet directly to another sheet (root or child) without running up and down the hierarchy.Typically, this requirement arises either when debugging a design with VSM, or else relates tosignals such as clocks which are global to the design. Either way, ISIS recognises a leadingexclamation mark ('!') in a net name as defining a global net. Hence a terminal labelled as !CLKwill be deemed connected to any other terminal labelled !CLK, as well as to any terminalslabelled just CLK on the root sheets.

LABCENTER ELECTRONICS
126
Note also:
• It is not necessary to do this for power nets, unless you have de-selected the GlobalPower Nets option on the Edit Design Properties dialogue form.
• Unnamed power and ground terminals in fact donate the names !VCC and !GND and soare global unless labelled otherwise.
Inter-Element Connections for Multi-Element PartsThis feature was introduced specifically to deal with an obscure problem in the creation ofVSM models and is unlikely to find general use. However, we document it here forcompleteness.
Consider a model for a 1458 dual op-amp. Clearly two instances of this model are required andthey share the same power connections. However, the 1458 device only has power pinsdrawn on op-amp A. How then does one specify the power connections for op-amp B?
We solve this by declaring that the terminal net name *V+ on a child sheet specifies aninterconnection between the nets on all child sheets attached to the same parent part, andbetween those nets and any V+ pins on the parent component elements. The trigger for thismechanism is the leading asterisk ('*') character.

ISIS
127
BUS CONNECTIVITY RULESISIS supports bus pins and wiring between bus pins. In the main, this operates intuitively, butit is necessary to be aware of the behaviour of ISIS in some of the more subtle cases that canarise with this feature.
Users of ISIS 3.0X should take note that we changed the bus connectivity behaviour inrelease 3.1X, in order to make it more intuitive and fail safe.
The Base Alignment RuleWithin the netlist compiler, all bus entities (pins, terminals and module ports) are assigned abus range. This is held internally in terms of a base and width so the bus D[0..7] has a base of0 and a width of 8.
The fundamental basis for ISIS bus connectivity is that all entities on a bus (except for buslabels around a junction dot) are connected by Base Alignment. This means that, for example,if two bus pins D[0..3] and Q[4..7] are connected by an unlabelled bus wire, then D0 will beconnected to Q4, D1 to Q5 and so on.
The base alignment rule applies, even if the bus pins being connected are different segmentsof the same bus. For example, the diagram below will be interpreted as making a 4 bit buswhich connects Q0 to Q4 to D0 to D4 and Q1 to Q5 to D1 to D5 and so on.
If this is not what is required, then you must use bus labels to designate the requiredconnectivity as explained in the next section.
Using Bus Labels to Change the Connectivity RuleThe only exception to the Base Alignment Rule is in the situation where several labelled bussections are combined at a bus junction dot. In this case, the bus sections are combined on aLike Bit basis.
The example overleaf shows how some bus pins can be cross-connected using bus labels:

LABCENTER ELECTRONICS
128
In this case, Q0 connects to D4, Q1 to D5, Q4 to D0, Q5 to D1 and so on. It is worthemphasising here that the choice of name stem for the bus labels is completely unconnectedwith the names of the bus pins - you could have used D[0..3] etc. but it would make nodifference whatsoever to the connectivity.
It is also worth re-emphasizing that the Base Alignment Rule applies in all cases except buslabels at a junction dot, so that the connection between Q[0..3] and X[4..7] connects Q0 to X4and so on.
Using Bus Terminals to Interconnect BusesAs with ordinary wires, it is possible to connect sections of bus without actually drawing inbus wiring. This can be achieved using bus labels and/or bus terminals as shown below:
If you omit the range specifier of a bus terminal or label, then it will take its range from the bussection to which it connects. The bus range is determined as follows:
• If there are bus labels present in the section, then these are combined on a like bit basisso that the meeting of X[0..3] and X[4..7] at a dot creates a range at the dot of X[0..7].X[4..7] meeting X[8..11] would create a combined range of X[4..11].
• If there are no bus labels in a section, then the base of its range is 0 (since pins arealways base aligned) and the width is that of the widest pin. To put this another way, anunlabelled bus section is always deemed to have a base of 0, irrespective of the rangesof the pins that connect to it.
The latter point does carry the potential to trap the unwary. Consider the diagram overleaf:

ISIS
129
Since the X terminals all get ranged as X[0..3], the diagram in fact connects all four bus pinstogether on a 4 bit bus, rather than creating an 8 bit bus between Q and D. The moral of this isto use explicitly ranged bus terminal labels in all but the simplest cases and always if you arein any doubt.
Note that an isolated section of bus wiring in which there are no bus pins, and in which noneof the labels or terminals carries a bus range, is not allowed since ISIS cannot then determinethe names and number of individual bits to be interconnected. Instead, you should use ascheme such as the one shown below:
Failure to do this will result in a netlist compiler error.
Connections to Individual BitsIn most circuits, even where all the major ICs use bus pins, it becomes necessary to connectto individual bits of a bus. To do this, you need to know about the net names that ISISgenerates when it encounters a bus label or terminal. You should by now appreciate thatwhen the netlist compiler encounters an ordinary Logical Terminal, or a Wire Label, the objectdonates a net name to the partial net. All partial nets which have one or more net names incommon are then taken to be connected.
When a bus label or terminal is encountered, it generates a set of net names, which areassigned to the partial nets that constitute each bit of the bus. The bus label D[0..7] thusgenerates the net names D0, D1 ... D7.
In the circuit overleaf, both the NAND gate and the 74154 are connected to Q[0..3] by thismechanism.

LABCENTER ELECTRONICS
130
There are several things to note from this example:
• Connections to the bus bits can be made without actually drawing a wire coming out ofthe bus. The bus label Q[0..3] gives the bus bits the net names Q0-Q3 and these canthen be referred to and connected up in the usual way.
• The bus label Q[0..3] is mandatory. The bus pin Q[0..3] does not contribute any netnames as this could lead to unwanted connectivity if there were several like named pinson the design. This behaviour is also consistent with the behaviour of ordinary, non-bus pins which do not donate net names either.
In fact, the junction between a wire and a bus has no significance at all, as far as ISIS isconcerned.
• In the above circuit, you could just label the bus as Q, since the bus pin Q[0..3] willcontribute the range information.

ISIS
131
Tapping a Large BusA not uncommon situation that arises in the use of buses is that of the need to break a largebus into several smaller buses which connect to chips which are perhaps 4 or 8 bits wide.
Here, the 8 bit Q output of the BUSBOX8 is split into two four bit buses which are then fedinto the 4_BIT_WOTSIT sub-circuit modules. The Base Alignment Rule applies at theconnection of X[4..7] to D[0..3] to give the desired result. The label X[0..7] is actuallyredundant in this case but it does no harm to be explicit.
This diagram also shows how bus connectivity can be combined with hierarchical design togive a very powerful scheme for representing array like circuitry. The module ports behave inthe same way as pins for bus connectivity purposes.
General Comment & WarningThe preceding sections describe the behaviour of bus pins and labels in the contexts that weenvisage them being used. Clearly, other (bizarre) possibilities may be drawn and the hope isthat the explanations of how bus pins work will enable you to perceive what will happen.
However, if you are in any doubt whatsoever as to what connectivity will result from whatyou have drawn, we strongly recommend that you check the resulting netlist with a texteditor before simply assuming that what you have drawn will result in the connectivity thatyou expect.
This said, you will not easily go wrong if you remember the following two points:
• The Base Alignment Rule always applies, except for the case of labelled bus sectionsbeing merged at a bus junction dot.
• Use un-ranged bus terminal labels only in simple cases; an unlabelled bus terminal ormodule port will take a base of 0 if there are no other bus labels in the bus section.

LABCENTER ELECTRONICS
132
GENERATING A NETLIST FILEThe Netlist Compiler command on the Tools menu first presents the Netlist Compilerdialogue form and then a file selector from which you choose a filename for the netlist. Inmost cases, the default settings will suffice; they cause a flat, physical netlist to be generatedin SDF format for all sheets in the design. The functions of the various controls are asfollows:
FormatA variety of netlist formats can be generated - SDF is the Labcenter Native format, the othersare used for interfacing to 3rd party software. Some brief notes are provided in NetlistFormats on page 133 and detailed application notes regarding some packages are availablefrom our technical support department. Since 3rd party software is subject to changes beyondour control, it is preferable to supply up to the minute application notes rather than committhings to the printed manual.
Logical/Physical/TransferA logical netlist contains pin names whereas a physical netlist contains pin numbers. A moresubtle effect is that in a physical netlist, the elements of multi-element parts such as the 7400will be grouped (appearing, for example, as U1) whereas in a logical netlist they are keptseparate (appearing, for example, as U1:A, U1:B, U1:C, U1:D). A logical netlist willgenerally be used for simulation whilst a physical netlist is best suited to PCB design.
Transfer mode is used in specialist applications of ISIS only, for which separatedocumentation is provided.
ScopeThe default scope is the whole design. Current scope restricts the netlist generator to just thesheet that is loaded. This is generally used when you wish to extract the netlist from a childsheet - perhaps a daughter card which is to be represented as a layout in ARES, but which ispart of a larger design that needs to be simulated whole. It is also possible to create a 'virtualtest jig' by having a parent sheet which contains circuitry to simulate the components on thechild sheet.
DepthThe default mode is to flatten the design. In this case objects with sub-sheets will be replacedby their implementation. If the netlist is not flattened then this replacement will not occur andobjects with sub-sheets will appear as-is in the partslist and netlist.

ISIS
133
The most common reason for not flatting a design is if some components have attached childsheets representing their simulator models, but you wish to produce a purely physical netlistfor PCB design. Note that if you wish to use this approach, you cannot have a hierarchicaldesign as well - even ISIS does not cater for selective flattening! However, with VSM, this isnot an issue since you can easily link external model files to the design proper, usingMODFILE properties. See the VSM manual for further details.
ErrorsVarious kinds of error can occur whilst a netlist is being generated - the most common is twoparts with the same name. If any errors do occur, they will be displayed in the pop-up textviewer window.
NETLIST FORMATS
SDFSchematic Description Format - the native Labcenter format - used by VSM, ARES and anyfuture Labcenter EDA products. Also very easy to read in and process to other forms.Contains all textual/connectivity information contained in the DSN file.
Use Physical mode for ARES.
BOARDMAKERNetlist format for Tsien Boardmaker II.
The user property PACKAGE is used for the package name if the file is generated from theNetlist Compiler dialogue form. If you want to use a different field, you must invoke thenetlist generator from a script file.
Use Physical mode.
EEDESIGNEREE Designer III netlist format.
Comment on packaging as for Boardmaker.
Use Physical mode.
FUTURENETNetlist format used by Dash design tools. Also popular for general purpose netlist transfer.
Use Physical mode for Pin List, Logical mode for Net List.
MULTIWIREMultiwire netlist format. Also used by EAGLE PCB design.

LABCENTER ELECTRONICS
134
File format does not contain packaging data.
Use Physical mode.
RACALRACAL netlist format. Used by RedBoard, CADSTAR etc.
Comment on packaging as for Boardmaker.
Two files are created with CPT and NET extensions.
Use Physical mode.
SPICESPICE netlist format, also ideal for P-Spice.
Ground net will be node 0, unnamed nets start at 1000; numeric net will be fed straightthrough. The file SPICE.LXB can be re-named to SPICE.LIB to obtain a set of SPICEcompatible models.
Use Logical format.
Do not use this format for creating PROSPICE models – use the normal MDF output from theModel Compiler – it is far more flexible.
SPICE-AGE FOR DOSSPICE-AGE netlist format for Those Engineers analogue simulator (available direct fromourselves).
The file SPICEAGE.LXB can be re-named to SPICEAGE.LIB to obtain a set of SPICE-AGEcompatible models.
TANGOTango netlist format, also used by Protel and others. A good general purpose format too.
Comments on packaging as for Boardmaker.
Use Physical mode.
VALIDValid netlist format used for transfer of ISIS designs to VALID Transcribe package.
Use Transfer mode.
VUTRAXNetlist format for use with VUTRAX PCB design software as used by several design bureaux
Comment on packaging as for Boardmaker.

135
REPORT GENERATION
BILL OF MATERIALS
Generating the ReportISIS can generate a Bill of Materials which lists all the components used in the current design.Facilities are provided to give you extensive control over the contents and arrangement ofthis report
To actually generate the report, all you have to do is select the name of the Bill Of Materialsconfiguration you want from the Bill of Materials sub-menu on the Tools menu. The reportwill appear in the Text Viewer and can then be saved or printed as required.
Bill of Materials ConfigurationThe contents and formatting of the Bill of Materials is determined by a configuration script.One such script, Default is supplied with ISIS and you can create, edit or delete scripts usingthe Set BOM Scripts command on the System menu. The command displays a Edit BOMScripts dialogue form.
Note that changes made to your Bill Of Materials configuration scripts only affect thecurrently running copy of ISIS. If you have made changes and you want them to be availablenext time you start ISIS use the Save Preferences command on the System menu to save thescripts to the registry.
A sample configuration script is shown below:
REFWIDTH=20FIELD=VALUE,15TOTAL=COST,10CATEGORY=M,ModulesCATEGORY=R,ResistorsCATEGORY=C,CapacitorsCATEGORY=U,Integrated CircuitsCATEGORY=Q,Transistors
An explanation of the various keywords follows:
REFWIDTH Determines the number of columns allocated to componentreferences.

LABCENTER ELECTRONICS
136
FIELD Specifies a component property and the number of columns tobe allocated to displaying it.
TOTAL Specifies a component property to be totalled, and the numberof columns to be allocated to displaying the result.
CATEGORY Specifies a category under which to collect similar components.
Parts in the design are categorised according to thealphanumeric part of the reference. Where no suitable categoryis available the part goes into a category labelled'Miscellaneous'. Categories appear in the report in the order thatthey are listed in the configuration file.
The ISIS Bill of Materials configuration facility is very flexible, certainly more so than thatprovided by many rival products. However, it will not cater for every conceivablerequirement. If you need specialised Bill of Materials reporting, your best bet is to developsome software of your own to read an SDF netlist, and write out the data in whatever formatyou require. This task can be achieved quite easily with only a modicum of programmingknow-how. Any dialect of BASIC will be up to the task.
ASCII DATA IMPORTAlthough not strictly to do with report generation we shall discuss this here as it is of mostsignificance when viewed in conjunction with the Bill of Materials report.
The idea of ADI is that much of the data you would store within components (e.g. costs,stock codes, tolerances) will remain the same for each component type across all yourdesigns. ADI allows you to specify data for different component types in a simple ASCII fileand to import it all into a design with just one command.
The ADI source file can be created with any ASCII text editor - for example the MS-DOSeditor EDIT or the Windows editor - NOTEPAD. The file can contain any number of separatecommands, each of which starts on a new line with its command keyword and ends on a newline with the keyword END. There are two ADI commands, the IF...END command and theDATA...END command.
The ADI 'interpreter' is run by invoking the ADI command and then selecting an ADI file withthe file selector. The commands within the ADI file are then loaded and pre-compiled - anyerrors will be written to the error log, which is automatically displayed if errors occur. ISISthen applies each command in the ADI file, in order, to each component in the design.
The IF...END Command

ISIS
137
The IF...END command allows you to test the existing properties of each component via anexpression, and if the expression evaluates TRUE, then the sub-commands within theIF...END block are applied to the component is succession. The syntax is best explained byexample:
IF DEVICE="CAP ELEC" AND NOT VALUE=10p VALUE=1n,HIDEKWD TOLERANCE,HIDE STOCKCODE,REMOVEEND
The expression to be applied to the component follows the keyword IF. Expressions consistof one or more terms separated by operators. Each term consists of a property value,optionally followed by an equals sign and a value.
• A term only evaluates TRUE if the property named exists, and in the case where a valuehas been specified, the property value matches the value specified character-for-character, case-sensitive.
• Operators consist of brackets - which may be used to enclose sub-expressions, and thekeywords AND, OR and NOT. The operators AND and OR are executed left to right -there is no precedence. The AND operator evaluates TRUE only if the evaluation so faris TRUE and the term or sub-expression following it evaluates TRUE. The OR operatorevaluates TRUE if the evaluation so far is TRUE or the term or sub-expression followingit evaluates TRUE. The NOT operator is unary and has the affect of negating the resultof the evaluation of the term or sub-expression that follows it.
• A special expression, consisting of the single keyword TRUE allows you to affect allcomponents in the design.
In the example, the expression tests that the component is an instance of the CAP ELEClibrary device and that it does not have a value of 10p. If this is the case, then the three sub-commands after the IF expression and before the closing END keyword are applied to thecomponent. Note that, because the device beginning tested for contains a space (CAP ELEC),it is enclosed in double quote ('"') characters.
Each sub-command consists of a property name optionally followed by an equals sign and anew value and/or a comma and a command. If a value is specified, the property named iseither created with the new value or has its existing value modified. If a command is specifiedit is executed following any assignment, as follows:
SHOW Both the property name and its value are made visible.
HIDE Both the property name and it's value are hidden.

LABCENTER ELECTRONICS
138
HIDEKWD The property name is hidden; the visibility of the property value isunchanged.
HIDEVAL The property value is hidden; the visibility of the property name isunchanged.
REMOVE The property name and any value is removed from the component.
If no command is specified then the existing visibility of the property name and value isunchanged.
In the example, the property VALUE is assigned the value 1n and the property name ishidden, the value of the property TOLERANCE is left unchanged but the property/value pairis hidden and finally, the property STOCKCODE is removed from the component.
The DATA...END CommandThe DATA...END command allows multiple test values to be tested against a fixed list ofproperty names, and given a match, allows a set of separate values to be assigned to aseparate set of fixed properties.
Consider the following example of a DATA...END command:
DATA DEVICE + VALUE : COST+, TOLERANCE, STOCKCODE- RES 1k : 0.01, 1%, 100-1001 RES 1k2 : 0.01, 1%, [REMOVE] "CAP ELEC" 1n : 0.03, 5%, 200-1001 SWITCH * : 0.25, [SKIP], 300-1001END
The DATA keyword is followed by the name or names of the properties to be tested,separated by plus characters. This list is followed by a colon and then a list of the name ornames of the properties to be assigned, separated by commas. Each property name mayoptionally be directly followed by a plus or minus character that reflects whether you wantthe property named and the value assigned to it to be shown or hidden respectively; nocharacter indicates that existing visibility should be maintained.
In the example, the DEVICE and VALUE properties are tested. Given a match, new values areassigned to the COST, TOLERANCE and STOCKCODE properties; the COST property and itsvalue being made visible and the STOCKCODE property and its value being hidden.
Each line between the DATA keyword line and the END keyword consists of a list of theproperty values that you want to test for (separated by one or more spaces), a colon, andthen the list of property values you want to assign, separated by commas. Each line isexecuted in turn; the value of each property named in the list to the left of the colon on the

ISIS
139
DATA line is tested against the corresponding test value on current line. If all property valuesmatch, then each property named on the right of the colon on the DATA line is assigned thecorresponding assignment value on the current line.
In the example, the first line tests the DEVICE property for the value RES and the VALUEproperty for the value 1k; if both match then the COST property is assigned a value of0.01, the TOLERANCE property a value of 1% and the STOCKCODE property a value of100-1001. Similarly the third line tests the DEVICE property for the value CAP ELEC(because the device name contains a space it must be enclosed it in double quotes) and theVALUE property for the value 1n; if both match then the COST property takes a value of0.03, the TOLERANCE property a value of 5% and the STOCKCODE property a value of300-1001.
Note that the CAP ELEC device name is enclosed in double quotes. You must do this forany of the match values to the left of the colon as these are space delimited. If this were notdone, ISIS would have complained it was expecting a colon since it would have assumed youwanted to test DEVICE property against the value CAP and VALUE property against thevalue ELEC; the 1n would then be unexpected. Similarly, the assignment values to the rightof the colon are comma delimited, so if you wanted to assign a new value that contains acomma, then you would have to enclose the value in double quotes.
There are two unusual features of the property values that ADI tests for.
• The values can contain the wild-card characters: '?' and '*'. The question mark indicatesthat any single character may appear in the property value being tested in same positionas the question mark. The asterisk indicates that any number of characters may appearin the property value being tested between the sets of characters to the left and right ofthe asterisk. In our example above, we test for a DEVICE property with the valueSWITCH but choose not to test such a component's VALUE property by specifying atest value of a single asterisk.
• Numerical values (including values that contain exponent suffixes such as 'k' or 'u').Such values are converted by ISIS in to a textual representation with six decimal placesand an exponent and the textual representations are then compared character bycharacter. In our example, component placed from the library device RES and assignedthe values 1k, 1000 and 1.0k would all match the test condition in the first line.
Whilst the list to the right of the colon normally consists of a new value to be assigned tothe respective property named on the DATA line, you can instead specify a command, asfollows:

LABCENTER ELECTRONICS
140
[NULL] Assign the respective property an empty string. Only the propertyname and the following equals sign will appear in the component'sproperties text block.
[REMOVE] Remove the property; the property name and its value areremoved from the component's text property block.
[SKIP] Skip assignment to the respective property. This keyword isrequired as an empty assignment (nothing between the commas)will cause an error. Any existing property in the component's textproperty block is left unchanged.
The second line of the example specified that the STOCKCODE property of any componentplaced from a RES device with a VALUE of 1k2 should be removed. Similarly, line four,specifies that there should be no assignment to the TOLERANCE property of a componentplaced from a SWITCH device.
ELECTRICAL RULES CHECKISIS can check for simple errors in a design by examining the various pin types connected toeach net. Obvious examples of errors are outputs connected together or several input pinsconnected together without a driving source. Terminals are also regarded as having anelectrical type - an input terminal connected to an input pin provides a driving source for it.
Generating the ReportYou can generate the ERC report by invoking the Electrical Rules Check command on theTools menu. The results are displayed in the Text Viewer from where they can be saved orprinted as required.
Do bear in mind that not all entries that appear in the report may actually be mistakes (e.g.some input pins might deliberately be left NC) and that more subtle mistakes such as wrongpart values will not be detected. Nevertheless, many silly mistakes can be detected at an earlystage.
ERC Error MessagesThe first part of the ERC process involves compiling the netlist, and this in itself can result inwarning or error messages.
The actual ERC process itself detects two basic categories of error:
• Nets so wired as to be likely to result in contentions - i.e. two outputs trying to drive indifferent directions, resulting in a large flow of current.

ISIS
141
• Nets so wired such that there is no driving source. A net containing only INPUT pinswill result in an UNDRIVEN error.
The detection of the first type of error is determined by the following table:
PS IP OP IO TS PU PD PP GT IT OT BT PRPS ok ok ok ok ok ok ok ok ok ok ok ok okIP ok ok ok ok ok ok ok ok ok ok ok ok okOP ok ok er w n er er er ok ok er ok w n erIO ok ok w n ok ok ok ok w n ok w n ok ok w nTS ok ok er ok ok ok ok er ok er ok ok erPU ok ok er ok ok ok ok w n ok er ok ok erPD ok ok er ok ok ok ok w n ok er ok ok erPP ok ok ok w n er w n w n ok ok ok ok w n okGT ok ok ok ok ok ok ok ok ok ok ok ok okIT ok ok er w n er er er ok ok er ok w n erOT ok ok ok ok ok ok ok ok ok ok ok ok okBT ok ok w n ok ok ok ok w n ok w n ok ok w nPR ok ok er w n er er er ok ok er ok w n w n
KEY:
PS : Passive PinIP : Input PinOP : Output PinIO : I/O PinTS : Tri-State PinPU : Pull Up PinPD : Pull Down PinPP : Power Pin
GT : Generic TerminalIT : Input TerminalOT : Output TerminalBT : Bi-directional TerminalPT : Passive TerminalPR : Power Rail Terminal
ok : No warning or error.w n : Warning issued.er : Error issued.


143
HARD COPY GENERATION
PRINTER OUTPUTOutput through standard Windows device drivers is performed using the Print command onthe File menu whilst the device to print to may be selected using the Set Printer command.This command also allows you access to the device driver specific setup dialogue form. ThePrint dialogue itself has a number of options which are covered in the Context Sensitive Help.
PLOTTER OUTPUTWindows support for pen plotters is, unfortunately, very poor. Although drivers are suppliedfor HPGL and other plotters, the implementation of these drivers is very sketchy. Betterdrivers may be available for particular plotters, but we have not relied on this in designing theplotter support within ISIS for Windows. Instead, we rely on the Windows plotter driver onlyto draw straight lines and then ISIS itself does the rest.
Plotter output is generated as for bitmap printer output using the Print command on the Filemenu. Where a plotter is selected as the output device, the Labcenter Plotter Driver option isenabled on the Print Design dialogue form. If this option is checked then ISIS only relies onthe plotter driver’s ability to draw a line on the plotter with ISIS linearising arcs, circles, etc.and rendering text in a vector font. If this option is not checked then ISIS treats the plotterdriver just like any other driver and expects it to sensibly handle all Windows GDI (GraphicsDevice Interface) calls, including translation of functions the plotter doesn’t support (forexample, Bezier curves in to
Plotter Pen ColoursThe plotter drivers are able to generate a multi-coloured plot according to the colours selectedon the Set Colours command.
Unfortunately, the Windows plotter drivers do not (as far as we have been able to find out)support the direct selection of plotter pens by number. Therefore it is up to you to find outhow your plotter driver maps colours onto pens and to select appropriate colours on the SetColours dialogue.
CLIPBOARD AND GRAPHICS FILE GENERATIONAs well as printing directly to Windows print devices, ISIS for Windows can generate outputfor use by other graphics applications. You have the choice of generating this output as

LABCENTER ELECTRONICS
144
either a Bitmap or a Windows Metafile, and you can transfer the output to the otherapplications either through the clipboard, or by saving it to a disk file.
Bitmap GenerationThe Export Graphics Bitmap command on the File menu will create a bitmap of the board andplace it either on the clipboard or in a disk file. The dialogue form offers several additionaloptions, each of which has an associated help topic.
Metafile GenerationThe Windows Metafile format has the advantage of being truly scaleable where a bitmap isnot. However, not all Windows applications (e.g. Paintbrush) can read a metafile.
The Export Graphics Metafile command on the File menu will create a bitmap of the boardand place it either on the clipboard or in a disk file.
DXF File GenerationThe DXF format can be used to transfer output to DOS based mechanical CAD applications(it is better to use a clipboard metafile to transfer to Windows based CAD programs). The fileis generated by a Labcenter output formatter, rather than by Windows, and as such many ofthe Windows based drawing appearance attributes will be lost.
Our current experience is of considerable incompatibility and disagreement betweenapplications on what constitutes a valid DXF file. To put this another way, given sixapplications supporting DXF, only about 30% of file exchange pairings seem to work! Thisnot withstanding the fact that our DXF has been tested with the official Autodeskapplications (AutoCAD, AutoSketch etc.). For Windows work, the Clipboard provides amuch more reliable transfer medium.
EPS File GenerationAn EPS file is a form of Postscript file that can be embedded in another document. Althoughpopular in the world of DTP, for Windows based DTP work you are much better offtransferring graphics using a clipboard metafile.
EPS file generation shares the same output options as Printer Output on page 143.

145
ISIS AND ARES
INTRODUCTIONARES is Labcenter Electronics’ high performance PCB design system offering the same userinterface as ISIS and full netlist based integration with it. Using ISIS and ARES together youare guaranteed to produce a PCB layout which matches the schematic exactly and the use of anetlist in PCB design also saves you from worrying about the details of IC pin numberingwhen laying out the board. In addition, a netlist is a more or less essential where autoroutingis to be used.
In ISIS, the Netlist to ARES command is located on the Tools menu and when invoked causesone of two things to happen:
• If no copy of ARES is running, then a copy will be started with command line argumentscausing it to load the appropriate PCB file and read the netlist from ISIS.
• If a copy of ARES is already running, then ISIS locates it and sends it a message tellingit to read the new netlist.
Whilst much of the discussion relates specifically to ARES, users of alternative PCB designsystems will find much of interest in the following sections.
PACKAGINGIn order that ARES knows which library packages must be used for given components, thisinformation must be entered somewhere in the design process. With ISIS and ARES, the besttime to enter it is either whilst creating new library parts or when editing the schematic. Theproperty to use for this purpose is, not improbably, called PACKAGE. Most of the libraryparts in the supplied libraries have this property embedded.
Default PackagingMost of the library parts supplied with ISIS have suitable packages for PCB layout associatedwith them, and these packages can be viewed when you browse the libraries. Note that someparts - e.g. simulator primitive models do not represent real world components and so do nothave packages.
ISIS supports multiple packagings for a single schematic symbol, and where appropriate wehave utilized this to offer both through hole (PTH) and surface mount (SMT) packagings forthe parts in the libraries.

LABCENTER ELECTRONICS
146
Note, however, that the responsibility lies wholly with yourself to check that the defaults wehave used are suitable for your particular application. We cannot and will not accept anyliability for losses due to boards being wasted as a result of unsuitable PCB packaging,however this may have arisen. We recommend most strongly that you make a one offprototype before commissioning the manufacture of large numbers of PCBs.
Manual PackagingUser properties including PACKAGE can be edited in a variety of ways. The simplest is toselect the Instant Edit icon, click on the component whose field you want to edit, and thentype in the new property information into the PCB Package text field. Where the componentshave already been given references, you can use the Edit command to access them by name.For example, the sequence 'E', Q1, ENTER will bring up the dialogue form for transistor Q1.
Where many components have the same package - e.g. resistors are almost always packagedwith RES40, the Property Assignment Tool can be used to load this fixed value into thedesired field of each component you click on. For example, to load the string RES40 into thePACKAGE field of a group of components you would set the PAT string toPACKAGE=RES40.
Automatic PackagingThe ASCII Data Import feature can be used for the automatic packaging of component typeswhich always take the same package. As an example of this, the file DEVICE.ADI is suppliedwith ISIS and shows how packages and other properties were assigned to the parts inDEVICE.LIB.
The file is set up such that packages are loaded into the PACKAGE property which is thenhidden. You can change this by editing the ADI block headers - see Report Generation onpage 135 for more information on ADI.
Some components such as ordinary and electrolytic capacitors come in many different shapesand sizes. Furthermore, we cannot know what particular capacitor families you will want touse. Nevertheless, it is possible to build ADI files that operate on part values as well asdevice library names. For example, the extract below packages capacitors from our favouritesuppliers, and at the same time, loads the order codes for them into property ORDER.
Note that packaging is only done for capacitors which are not of the default size specified inDEVICE.LIB. Running CAPS.ADI would override the default assignments to achieve thedesired result.

ISIS
147
;CAPACITOR PACKAGING FOR TYPES REQUIRING;OTHER THAN CAP10 / ELEC-RAD10 PACKAGESDATA DEVICE + VALUE : PACKAGE-CAP 1u : CAP20"CAP ELEC" 470u : ELEC-RAD20"CAP ELEC" 1000u : ELEC-RAD30"CAP ELEC" 2200u : ELEC-RAD30END
;CAPACITOR ORDER CODES;These are Ceramic, Polyester types and;Electrolytics at 25V or better.DATA DEVICE + VALUE : ORDERCODE-CAP 100p : F146-447CAP 680p : F146-457CAP 1n : F149-100CAP 1n5 : F149-101CAP 3n3 : F149-103..."CAP ELEC" 47u : R11-0235"CAP ELEC" 100u : R11-0245"CAP ELEC" 220u : R11-0260"CAP ELEC" 470u : R11-0280END
In general, there will always be a final phase of manual packaging to do for unusual parts, orfor special components used in that design only. We suggest that you make the PACKAGEproperties of manually packaged parts visible as a reminder that they are non-standard.
Using the Bill of Materials to Help with PackagingIn the case of largish designs, it can become difficult to ascertain whether all the componentshave been packaged, and which packages have been assigned. This is especially true if youhave made the PACKAGE property invisible during ASCII Data Import.
One way round this is to create a supplementary Bill of Materials configuration file which hasthe following FIELD records:
FIELD=VALUE,15FIELD=PACKAGE,15

LABCENTER ELECTRONICS
148
so that both the part value and the package appear for each component. The Bill of Materialsthen gives you a sorted list of all the components and their packages making for much easierchecking.
Note that you can create multiple Bill of Materials configuration scripts using the Set BOMScripts command on the System menu.
The Package VerifierISIS can verify that all the packages specified for components on a schematic exist in theARES libraries, and that all the pin numbers specified in the ISIS library parts exist in thespecified packages.
Whilst this facility is most useful when creating library parts en masse, it is also useful if youwish to verify that all the packaging is correct prior to netlisting to ARES.
The Verify Packaging command may be found on the Library menu.
Packaging with ARESIf you miss out packaging information from any of the components on the schematic, ARESwill prompt for it when it loads the netlist. Indeed, you do have the option of doing all thepackage selections at this stage. However, packaging selections made this way will have tobe re-entered - at least for unplaced components - each time the netlist is loaded into ARES.
Note that we do not recommend this method of working.
NET PROPERTIES AND ROUTING STRATEGIESARES associates with every net in the netlist a routing "strategy" which defines track and viastyles, net type, routing layers and so forth. By default, all nets take the SIGNAL strategyexcept:
• The nets VCC and GND which take the POWER strategy.
• Nets with names such as D[0] which take the BUS strategy. It is the presence of thesquare brackets which is important. This syntax is really provided for use withschematics packages which could not otherwise convey a net property for a bus.
To override the default strategy assignment for a given net, you need to attach a NetProperty to one of the wires on the net. This is achieved by placing a wire label of the form:
STRAT=strategy_name
If the named strategy does not exist, ARES will create it and add it to the strategy selectorwhen the netlist is loaded. The strategy definition can then be edited by selecting thestrategy and clicking on the strategy selector toggle.

ISIS
149
It is perfectly legal to place an assignment such as:
STRAT=BUS
on a bus segment, though this will not work in the case of a 'cosmetic' bus. Such a bus is onewhich connects to no bus pins or terminals, and does not carry a bus net label.
Sometimes it is appropriate to specify a strategy for all the nets on a given sheet. For example,you might want all the nets on the power supply sheet to be assigned the POWER strategy.
This could be done by placing a script block as follows:
*NETPROPSTRAT=POWER
on the appropriate sheet of the design. See page 72 for more information.
Wire and bus label net properties take precedence over sheet global net properties.
FORWARD ANNOTATION - ENGINEERING CHANGESThe term 'Engineering Change' refers to a situation in which an existing schematic is modified,and the resulting netlist re-loaded into ARES. This can occur both during the development ofan original design, and also at a later date where a 'Mark II' version of the product is beingproduced. The PROTEUS system fully supports engineering changes, but it is important thatyou appreciate what the software does in the various circumstances that can arise.
Adding New ComponentsAdding new components and associated wiring to a design poses little problem providedthat you use the Auto-Annotator in incremental mode. If you add components to theschematic and totally re-annotate the schematic (such that the part IDs of existingcomponents get changed or exchanged) then ARES will not in general be able to make senseof the incoming netlist.
To add new components to a design
1. Place and wire up the components in ISIS in the usual way.
2. Use the Auto-Annotator in incremental mode to give the parts new unique componentIDs. Alternatively, you can do this manually. Under no circumstances should youchange the component IDs of existing components.
3. Transfer the changes to ARES using the Netlist->ARES command on the Tools menu.ARES will display the new components in the Component Selector.
4. Place the components in ARES in the usual way. ARES will then display ratsnest lines toindicate the required connections to the new components.

LABCENTER ELECTRONICS
150
5. Route tracking to connect up the new components using automatic or manual routing asappropriate.
Removing Existing ComponentsAgain, this is fairly straightforward to manage. ARES will tag the components that have beenremoved from the netlist so that you can see what has been removed before it is actuallydeleted from the PCB.
To remove components from a design
1. Delete the components from the schematic in the usual way. ISIS will automaticallyremove any wiring to them.
2. Transfer the changes to ARES using the Netlist->ARES command on the Tools menu.ARES will tag & highlight the components on the PCB that no longer appear in thenetlist.
3. Examine the tagged components to ensure that you really do want to delete them. Foreach component that you want to delete, point at it and click right.
4. Remove residual tracking to the old components by using the usual route-editing toolsin ARES.
Changing the connectivityWhere existing wiring is changed, ARES analyses the current connectivity of the board andmarks sections of tracking that make connections no longer in the netlist as VOID. This isindicated by them appearing flashing yellow. Connections appearing in the netlist but notpresent on the PCB are shown as ratsnest lines in the usual way.
To change the connectivity of a design
1. Make changes to the wiring and connectivity of the schematic in ISIS. The changeprocedure is not affected by whether the changes involve drawn wires or syntacticalchanges such as wire and terminal labels.
2. Transfer the changes to ARES using the Netlist->ARES command on the Tools menu.ARES will mark tracks that make connections that are not in the netlist as VOID and theywill appear in flashing yellow. Connections present in the netlist but not made on thePCB will appear as new ratsnest lines.
3. Inspect the void tracking to ensure that you really do want to remove it. If so, use theTidy command to do so.

ISIS
151
4. Form tracking to make the new missing connections using automatic or manual routingas you see fit.
Re-Annotating Components, and Re-Packaging GatesThis area is potentially the most confusing. There is a tendency to think that if you have aparticular component in ISIS, say 'U35' , that if you edit it in ISIS and call it 'U34' that this willsimply be reflected in ARES when you next compile and load the netlist. This is not the case.What such a re-annotation means, in the context of PROTEUS, is that 'U35' has beenremoved, and that 'U34' has been added. Consequently, ARES will tag 'U35', and add a newpart 'U34' to the parts selector.
Similarly, if two 7400 gates, say 'U1:A' and 'U2:B' are re-annotated on the schematic such thattheir names are exchanged, this will be seen by ARES as a change to the connectivity of thedesign, in that wires going to pins 1,2,3 will now go to pins 4,5,6 and vice-versa.
The key concept is that PROTEUS uses the part IDs in ISIS as the cross reference betweenthe schematic and the PCB. If you change these IDs, then you will change the connectivity ofthe design rather than its annotation.
Changes to the annotation of the design must be made in ARES, from where they can beback-annotated into ISIS - see Re-Annotation on page 156.
PIN-SWAP/GATE-SWAPMany types of component have either interchangeable pins - for example the two enable pinson a 74138, or interchangeable elements - for example the six inverters in a 7404. Somecomponents such as the 7400 have both - there are four interchangeable gates each of whichhas two identical inputs. This phenomenon can be exploited when routing complex PCBs inthat it may turn out to be easier to route to an alternate pin or gate to the one specified in thenetlist. Clearly, making such a 'spur of the moment' decision will affect the connectivity of thedesign, and this change needs to be recorded and eventually reflected back on the schematic.
PROTEUS provides an extremely comprehensive - probably unrivalled - degree of support forthis aspect of the EDA problem. Specifically, the following features are provided:
• A scheme for specifying swappable pins and gates within ISIS library parts.
• The ability to mark a pin or gate in ARES and see a graphical display of which other pinsand gates it can be swapped with based on the data from the ISIS library parts.
• A gate-swap optimiser which will attempt to find the optimum gate allocations based onachieving the shortest possible ratsnest length.
• Automatic back-annotation of both manual and automatic changes into ISIS.

LABCENTER ELECTRONICS
152
• A locking mechanism which prevents changes being made to both schematic and PCBsimultaneously, thus preventing conflicts and ambiguities.
Specifying Pin-Swaps and Gate-Swaps for ISIS Library PartsThe following discussion assumes a detailed understanding of the creation of ISIS libraryparts. Please refer to the chapter entitled Library Facilities on page 91 if you need furtherinformation.
The first thing to appreciate is that pin-swaps can occur for both single element and multi-element devices whereas gate-swaps require the device to have multiple elements more or lessby definition. Thus there are three cases.
Specifying Pin-Swaps in Single Element DevicesThis is achieved through the use of the PINSWAP property; the pin-names (not numbers) ofthe interchangeable pins are listed. Thus, a resistor for which the two pins named '1' and '2' areinterchangeable can be given the property
PINSWAP=1,2
whilst the 74138, which has identical input pins 'E2' and 'E3' carries the property:
PINSWAP=E2,E3
Where more than one set of pins is interchangeable, a semicolon may be used to separate thepin sets. For example:
PINSWAP=A,B;C,D
means that A can be swapped with B, and C can be swapped with D, but that the swaps A-C,A-D, B-C and B-D are still illegal.
Only one PINSWAP property may be used.

ISIS
153
Specifying Pin-Swaps in Multi-Element DevicesFor multi-element parts such a the 7400 shown below, you must use the Visual PackagingTool to specify pinswap groups. This is achieved using the Pinswap section of the dialogueform.
To add a pinswap group to a packaging:
1. Highlight the pins to be swapped in the Pin Grid by holding down the CTRL key andclicking on each row in turn. In the above case, pins A and B are swappable, so youwould highlight their rows as shown.
2. Click the Add button to create the pinswap group.
You can define multiple swap groups by repeating the above procedure.
Specifying Gate-Swaps in Multi-Element DevicesIt is a happy fact that ISIS can work out the much of the gate-swap information for a multi-element device entirely by itself. For example, in the case of the 7400 (show overleaf), the

LABCENTER ELECTRONICS
154
packaging script contains sufficient information to tell that the swappable element consists ofpins A,B and Y and that there are 4 of them.
The only requirement is that we tell ISIS to allow gate swaps using the Gateswap checkbox inthe Visual Packaging Tool. Note that the power pins VCC and GND are automaticallyexcluded from the swappable element because they are hidden. They are also required to beon the same nets if a swap is to be made between different packages, since they are marked asbeing common.
Our final example is of a heterogeneous multi-element part - in this case a DPDT relayconsisting of a coil and two pairs of contacts:
In this case, both pins of the coil are both common and swappable. Omitting the commonwould, of course, be disastrous as it would allow swaps of contacts between different relays!
Performing Manual Pin-Swaps and Gate-Swaps in ARESPin-swaps and gate-swaps are both carried out in exact the same way using the Ratsnestmode in ARES.
To swap two pins or gates:
1. Load the netlist for the design from ISIS. ARES must have a copy of the netlist that issynchronized with the schematic before this feature may be used.
2. Select the Ratsnest icons in ARES.

ISIS
155
3. Click right on the source pin. The ratsnest lines connected to it will highlight.
4. Click and hold down the left button. All pins with which the source pin can be swappedwill highlight. This set includes all the valid pin-swaps within the source gate and all thesame pin-sets in any valid gate-swaps.
5. Drag the source ratsnest lines to the destination pin you want to swap with. If this pin isin the same gate then just a pin swap will be performed. If it is in another gate, then agate-swap and possible also a pin-swap will occur.
There is little more to it than that. Note, however, that ARES will not allow swaps where anyof the source or destination pins have tracking attached. In the case of a gate swap, all pins ofboth gates must be unrouted.
WARNING
Pin-swaps and Gate-swaps constitute changes to the connectivity of your design. ARESuses the pin-swap and gate-swap data specified in the ISIS libraries to decide what is, andis not, a valid swap. If there are errors in this data, then ARES may well suggest illegalswaps. We will not, under any circumstances, be held liable for any costs incurred or lossesarising as result of such mishaps, whether the error be in your library parts or ours or inthe software itself. We strongly recommend that you check that the swaps you make arelegal, and that you prototype your PCB prior to manufacturing large quantities.
The Gate-Swap OptimizerIn cases where a design has large numbers of swappable gates, it can be very hard to seewhat the best gate-allocation should be. The number of possible combinations can becomeliterally astronomical even for small numbers of gates. The sample design SHIFT16 containsmany more combinations than there are particles in the universe!
To help you find a near optimum solution, ARES incorporates and automatic gate-swapoptimizer which will perform thousands of trial swaps in such a way as to find what istechnically called a 'local minima' for a given board placement. In many cases this is very nearoptimum, and almost invariably gives some reduction in the total ratsnest length.
To use the Gate-Swap Optimizer:
1. Load the netlist for the design from ISIS. ARES must have a copy of the netlist that issynchronized with the schematic before this command may be used.
2. Place all the components in the usual way, aiming to achieve as low a ratsnest length aspossible. The swap optimizer is no excuse for bad placement!
3. Invoke the Gate-Swap Optimizer command from the Tools menu.

LABCENTER ELECTRONICS
156
The algorithm makes repeated passes until such time as it can make no further improvement.Run times can be quite long (30 minutes) if there lots of possible swaps.
WARNING
The Gate-Swap Optimizer relies entirely on the gate-swap data specified in the ISIScomponent libraries to decide what is, and is not, a valid swap. If there are errors in thisdata, then the swap-optimizer is likely to make erroneous changes to the connectivity ofyour design. We will not, under any circumstances, be held liable for any costs incurred orlosses arising as result of such mishaps, whether the error be in your library parts or oursor in the software itself. We strongly recommend that this command be used only if you aregoing to prototype your PCB prior to manufacture.
RE-ANNOTATIONIn some circumstances you may wish to renumber components on the PCB to suitmanufacturing or assembly activities. This can be done either manually or automatically.
To re-annotate manually:
1. Ensure that an up-to-date copy of the netlist is loaded into ARES.
1. Select the Edit Mode icon in ARES, and the correct layer for the component(s) you wishto annotate.
2. Click on the component labels to edit them.
You will get an error message if you attempt to make changes which cannot be back-annotated to the schematic. Connectors made with physical terminals are the most significantexample - because there is no named carrying entity in ISIS, there is nowhere for the changeto be applied.
To re-annotate automatically:
1. Specify any components you do not wish to be renumbered by giving them aNOANNOTATE=TRUE property on the schematic.
2. Ensure that an up-to-date copy of the netlist is loaded into ARES.
3. Invoke the Component Re-Annotator command from the Tools menu in ARES. This willrenumber the components based on their existing prefixes and their physical positionson the PCB.
Either way, any changes made will be reflected on the schematic the next time you save thePCB.

ISIS
157
BACK-ANNOTATION WITH ISISOnce pin-swaps, gate-swaps or annotation changes have been made, you will want totransfer the effects of these change back to ISIS so that the schematic accurately reflects boththe annotation and the connectivity of the PCB. There are two ways of working this:
Semi-Automatic Back-AnnotationBy default, you will be prevented from making changes to the schematic whilst open withunsaved changes. The menu bar in ISIS will contain the text '(Locked)' to indicate this state ofaffairs.
To re-synchronise and unlock the schematic, use the Back-Annotate from ARES command onthe Tools menu in ISIS. This command will cause ARES to save its changes.
Fully-Automatic Back-AnnotationIn this case, the schematic will update whenever you bring ISIS to the foreground. However, aconsequence of this is that ARES will automatically save its changes to disk.
To select fully automatic operation, check the Auto Sync/Save checkbox on the SetEnvironment dialogue from the System menu in ISIS. The default mode is semi-automatic.
In both cases, back-annotation is automatic if the PCB is saved after the changes have beenmade.


159
INDEX
@@PROPERTIES 38
AActive Components 101Annotating components 11Apply Default Template Command 46Apply Template From Design Command 46Arc graphic 86ARES 2, 145ASCII Data Import
in PCB design 146reference 136
ATTRIB program 91Auto Dot Removal 67Automatic Annotator
reference 37tutorial 12
Automatic dot placement & removal 67Automatic Wire Routing 35
BBackup files 29Bill of Materials
and parameterized circuits 53configuring 135generating 135tutorial 21use in PCB design 147
Bitmap 144Block
commands tutorial 10copy 33delete 34move 34
BMP file 144Boardmaker (netlist format) 133BOM Command 135Border 15, 37Box graphic 85Bring to Front command 40Bus labels
deleting 76in netlist generation 128placing and editing 76
Bus pins 105, 111Buses
connecting to individual bits 77, 129connectivity rules for 127definition 75placing 75
BUSNODE marker 89, 111
CCadStar 134Capacitors
packaging for PCB design 60, 146Changing Schematic Appearance 42Child sheet 118Circle graphic 85Circuits
automatic creation of 121definition 118sharing in hierarchical design 122
Clipboard 143Common pins 96, 107Component Properties 102Components
annotating 11, 37assigning packages for PCB design 145definition 63editing 11, 65editing by name 32finding 32in hierarchical design 120placing 7, 64properties 66replacing 20, 65replacing from library 91selecting from libraries 63
ConfiguringBill of Materials 135
Connection points 34Connectors 81Coordinate Display 26

LABCENTER ELECTRONICS
160
Co-ordinates 6, 26Copy icon 33Copying
between designs 29tagged objects 33
Creatinggraphics symbols 92multi-element heterogeneous devices 110multi-element homogenous devices 109new design 28single element device 97single-element devices 108user defined device pins 95user defined module ports 94user defined terminals 93
Cursor types 26
DData Sheets 103DATA...END (ADI command) 138Default Font 43Default Properties 48Default properties for device 112DEFINE keyword 49, 72Delete icon 34Deleting
Bus Labels 76general procedure 30tagged objects 34Wire Labels 68
Designproperties 51
Design Global Annotation 118, 122Device pins
creating 95Device Properties 101Devices 96
advanced tutorial 16default properties 112editing 114multi-element heterogeneous 110multi-element homogenous 109single element 108tutorial 13with bus pins 111
Displaying design information on the schematic38
Dots 66Dragging
general procedure 30labels 31objects 8wires 36
Duplicate pin names 124DXF
file generation 144
EE12,E24 keywords 55Eagle PCB software 133EDIF (netlist format) 123Edit BOM Scripts command 135Editing
components 65devices 114general procedure 32Pin objects 84pinout 115sub-circuits 80symbols 96terminals 82Wire Labels 67, 68
Editing Global Styles 42Editing Local Styles 44Editing Window 5, 24EEDesigner (netlist format) 133Electrical Rules Check
error messages 140generating 140tutorial 21
Electrical typesof device pins 14, 99of terminals 94
Encapsulated Postscript 144EPS file 144Example files 5Exit to Parent command 22, 121Export
Bitmap 144DXF 144EPS file 144

ISIS
161
Windows Metafile 144Export Section command 29External module files 121External text editor 32
FFalse origin 27FIELD keyword
for packaging connectors 81reference 71
File types 28Files
loading 28saving 16, 29
Find and Edit command 32Fonts 43Footprint 105Futurenet (netlist format) 133
GGate swap 108Global net names 125Global Styles
See Styles 41Goto Sheet command 117Graphics
placing 85reference 85resizing 87text 87tutorial 15
Graphics files 143Graphics Styles
See Styles 41Graphs 3Grid dots 6, 27
HHard copy
tutorial 16Header block 15, 20, 38HEADER symbol 38Help Topics 103Heterogeneous multi-element devices 96, 110Hidden pins 66, 107Hiding
power pins 113text 48
Hierarchical design 51, 117external modules 121navigating 121sub-circuits 80tutorial 22with module components 120with sub-circuits 119
Homogenous multi-element devices 109Homogenous multi-element devices 96
IIcons 6IF...END (ADI command) 136Import Section command 29Incremental annotation 12ISIS II
converting files 28
JJunction Dots See DotsJustifying
labels 33
KKeyboard shortcuts 5
LLABEL marker 89, 93Labels
dragging 9, 31editing 33resizing 57
Libraryread only 91selector 7supplied files 91
Library parts See DevicesLike bit connection rule 127Line graphic 85LISA
introduction 2List of @PROPERTIES 38Load design command 28

LABCENTER ELECTRONICS
162
Loading files 28Locked Design 157Logical netlist 132Logical terminals 80
MMake Device command 100Make Symbol command 93, 95MAP ON keyword 49, 73Markers 88Menu bar 5, 23Metafile 144Mirror icon 8, 24, 31MOD files 121Mode selector toolbar 23MODELS keyword 73Module components 120Module ports
creating 94placing 79
Modules 118Move icon 34Moving
tagged objects 34Multi-element devices 16Multi-element parts 96, 105Multi-sheet designs 22, 117Multiwire (netlist format) 133
NNamed scripts 74Navigating a hierarchical design 121NC pins 108Net names
assigning with logical terminals 81assigning with wire labels 69definition 123design global 125in hierarchical design 122legal characters in 124
Net propertiesassigning with NETPROP keyword 72assigning with wire labels 69use for routing strategies 148
Netlistcompiler command 132
definition 123errors 133generating 132
NETPROP keyword 72, 149Network compatibility features 4New Design command 28New Sheet command 117NODE marker 89, 93Non –Physical Sheets 122
OObject selector 26Object Selector 63Objects
deleting 30dragging 30editing 32Editing Local Styles 44editing properties 48placing 29reorienting 31resizing 31shuffling database order 40tagging 30
Ordinal number of sheets 117Orientation toolbar 24Origin command 27ORIGIN marker 88, 93, 98Overbars 99Overview Window 5, 25
PPACKAGE property 145Package Verifier 148PACKAGE.ADI file 146Packages for PCB design 145Packaging
with hidden power pins 114Packaging Tool 105Panning 5, 24Parameter Mapping Tables 73Parameterized circuits 51, 119Parent sheet 118Parts bin 26PCB design 2, 145PCB Package 105

ISIS
163
PDF files 103Pen colours 143Physical netlist 132Physical terminals 80, 81Pick command 10, 64, 91Picking library parts 7Pin
NC 108Pin grid
in packaging tool 107Pin objects 83Pin swap 108PINNAME marker 89, 95PINNAME property 99PINNUM marker 89, 95PINNUM property 99Pinout
editing 115Pins
common 107hidden 66hiding 107placing for new device 98with duplicate names 124with overbars 99
Place preview 25Placing
bus entries 77buses 75components 7, 64dots 67general procedure 29graphics 15, 85header block 15markers 89scripts 70sheet border 15sub-circuits 78terminals 9, 81text 15wires 9
Plotter output 143Plotters
pen colours 143Postscript 144Power nets 124Power pins 66, 113
in netlist generation 124Prefix 101Printing 143Properties
in PCB design 145Property Assignment Tool 55
examples 59tutorial 11
Property definitions 102Property Definitions 48Property Expression Evaluation 54Property Substitution 53ProSPICE 2Protel (netlist format) 134PSPICE (netlist format) 134
QQuick keys 5Quit command 29
RRacal (netlist format) 134Real Time Annotation 9, 11Real Time Snap 9, 27Re-annotation 156RedBoard 134Redraw command 24Reference prefix 101Remove Sheet command 117Reorienting objects 31Replacing components 20, 65Resizing
general procedure 31graphics 87labels 33, 57
Roaming a hierarchical design 121Root sheets 117, 118Rotation icon 8, 24, 31
SSample files 5, 21Save As command 29Save Default Template Command 46Save Design command 29Saving files 29SCRIPT keyword 74

LABCENTER ELECTRONICS
164
Scripts 70placing 70
SDF 123, 133Search & Tag Commands 58Sections 29Send to Back command 40Set Sheet Sizes command 37Sheet global net properties 149Sheet names
in hierarchical design 122Sheet properties 49, 119Sheets
adding, removing 117definition 118name and title 16, 117ordering in design 117placing border 15, 37selecting sizes 37
Shift Pan 5Shift Zoom 6Shift-Pan 24Shift-Zoom 25Simulation 2, 134Single element device 108Single element parts 96Snapping 27SPICE 3SPICE (netlist format) 134SPICE keyword 75SPICE-AGE (netlist format) 134STRAT net property 148Strategies 148Styes
Component creation 97Styles
Benefits Of 42Component creation 13Editing Global Styles 42Editing Local Styles 44Introduction 41Symbol creation 92, 93, 94, 95Tutorial 42
Sub-Circuitsediting 80placing 78use in hierarchical design 119
Symbol libraries 92
Symbolsdefinition 92editing 96placing 87tutorial 20
System properties 47
TTagging
tutorial 8with mouse 30with Search & Tag commands 58
Tango (netlist format) 134Tapping a bus 77Templates 46Terminals
creating 93definition 80editing 82in netlist generation 123placing 9, 81properties 83
Textgraphic 87hiding 48placing 15scripts 70
Text StylesSee Styles 41
Toolbars 23TrueType Fonts 43TYPE property 99
UUnits 26Untagging 30User properties 48
VValid (netlist format) 134Value annotation 37Variable zoom 25Vector Font 43Verify packaging 148Visual Packaging Tool 105VSM 2

ISIS
165
file types 28gadgets 85Inter-element net names 126models 73netlist generation for 132parameter mapping 73
Vutrax (netlist format) 134
WWire Auto Router 30, 35Wire labels
deleting 68in netlist generation 123properties 69
Wire LabelsEditing 68placing and editing 67
Wiresand block move 34auto repeat placement 35dragging 9, 36routing 9, 34
WMF file 144
ZZoom 25Zoom to Child command 22, 121

LABCENTER ELECTRONICS
166
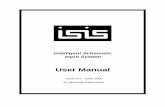










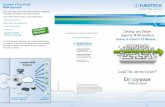




![[Hubor] Manual Proteus 8](https://static.fdocuments.us/doc/165x107/563db7c2550346aa9a8db0b0/hubor-manual-proteus-8.jpg)


