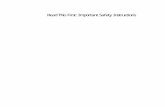MANUAL DE PROTEUS ARES.pdf
-
Upload
elunicopericodelospalotes -
Category
Documents
-
view
192 -
download
8
description
Transcript of MANUAL DE PROTEUS ARES.pdf

Advanced Routing
User Manual
Issue 6.0 - November 2002
© Labcenter Electronics
and Editing Software


ICON REFERENCE CHART
Placing and Routing
Component Package Trace Via Zone Ratsnest Connectivity Instant Highlight Edit
Pad Style Icons
Circular Square DIL SMT Edge Connector Pad Stack Polygonal SMT
2D Graphics Icons
Line Box Circle Arc Path Text Symbol Marker
Editing Commands
Block Copy Block Move Block Delete Block Rotate Pick Package Decompose Make Package
File and Print Icons
New Save Print Import Export Set Print CADCAM Gerber View &Region Region Output Panelization

LABCENTER ELECTRONICS
Display Commands
Redraw Flip Show Grid Layer Colours Metric On/Off Origin
Polar X-Cursor Zoom in Zoom ou Zoom All Zoom AreaCoordinates
Layout tools
Real Time Trace Auto-Style Auto-Track Find Auto number
Snap Angle Lock Selection Necking Generator
Autorouter Autoplacer Design Rule Checker Connectivity RuleChecker
Rotate And Mirror Icons
Rotate Rotate Flip Horizontal Flip VerticalClockwise Anti-clockwise

TABLE OF CONTENTS
INTRODUCTION...................................................................................... 1WHAT IS ARES?..............................................................................................................1
Layout Editor Features ..................................................................................1Auto-Placer ....................................................................................................2Auto-Routing.................................................................................................2Power Plane Support .....................................................................................2
HOW TO USE THIS MANUAL......................................................................................3
GETTING STARTED............................................................................... 5INSTALLATION...............................................................................................................5START UP OPTIONS.......................................................................................................5SCREEN AND HARD COPY DRIVERS.........................................................................5
Graphics Driver..............................................................................................5Printer & Plotter Drivers................................................................................5
SYSTEM INFORMATION...............................................................................................6
TUTORIAL ................................................................................................ 7INTRODUCTION ..............................................................................................................7OVERVIEW OF THE LAYOUT EDITOR.......................................................................7BASIC PLACEMENT & ROUTING TECHNIQUES.....................................................8
Package Placement..........................................................................................9Routing.........................................................................................................10Annotation ...................................................................................................10Board Outline...............................................................................................11
BLOCK EDITING FACILITIES......................................................................................12ROUTE EDITING.............................................................................................................12
Via Placement ...............................................................................................12Changing a Route's Width............................................................................13Auto Track Necking.....................................................................................13Tagging a Route............................................................................................13Moving/Dragging a Tagged route..................................................................14Deleting a Tagged Route...............................................................................14The Context Menu.......................................................................................14Re-routing.....................................................................................................15Connectivity Highlight .................................................................................15
HARD COPY GENERATION.........................................................................................16THE PACKAGE LIBRARY............................................................................................17

LABCENTER ELECTRONICS
THE SYMBOL LIBRARY...............................................................................................17ROUTING A PCB FROM A NETLIST .........................................................................18
Preparing a Schematic for PCB Design ........................................................18Placing the Components...............................................................................19Editing a Placed Component ........................................................................20The Ratsnest ................................................................................................20Manual Routing............................................................................................21Auto Routing................................................................................................22Mixed Manual and Auto-Routing................................................................22Router Strategies ..........................................................................................23Power Planes ................................................................................................23
REPORT GENERATION.................................................................................................24Connectivity Rule Checker ..........................................................................24Design Rule Check .......................................................................................24
GENERAL CONCEPTS.......................................................................27SCREEN LAYOUT..........................................................................................................27
The Menu Bar..............................................................................................27The Toolbars................................................................................................27The Editing Window ....................................................................................28The Overview Window................................................................................29The Object Selector......................................................................................29The Layer Selector .......................................................................................30Co-ordinate Display.....................................................................................30
CO-ORDINATE SYSTEMS............................................................................................30Dimension Entry Fields ...............................................................................31Output Origin...............................................................................................31False Origin ..................................................................................................32Grid Dots .....................................................................................................32Snapping Grids.............................................................................................32Real Time Snap ............................................................................................32
OBJECT PLACEMENT...................................................................................................33Placing Components.....................................................................................33Packages .......................................................................................................35Pads..............................................................................................................362D Graphics .................................................................................................37Zones............................................................................................................38
OBJECT EDITING...........................................................................................................39Tagging a Single Object.................................................................................39Tagging a Group of Objects .........................................................................39Untagging All Objects ..................................................................................39The Tag Filter...............................................................................................40

ARES
Deleting an Object ........................................................................................40Dragging an Object .......................................................................................40Editing an Object ..........................................................................................40Highlighting a Component by Name............................................................41
ROUTE PLACEMENT & EDITING..............................................................................41Trace Placement - No Netlist Loaded ..........................................................42Trace Placement - Netlist Loaded ................................................................42Curved Track Segments................................................................................43Auto Track Necking.....................................................................................43Trace Angle Lock .........................................................................................44Tagging a Route............................................................................................45Changing the Width of a Route....................................................................45Changing the Layer of a Route.....................................................................46Modifying a Route.......................................................................................46Copying a Route.........................................................................................46Deleting a Route...........................................................................................47Tidying the Routes.......................................................................................47
BLOCK EDITING COMMANDS ..................................................................................47Block Copy..................................................................................................47Block Move..................................................................................................48Block Rotate.................................................................................................48Block Delete.................................................................................................48
FILING COMMANDS ....................................................................................................49Starting a New Layout .................................................................................49Loading a Layout..........................................................................................49Saving a Layout ............................................................................................50Import / Export ............................................................................................50Auto-Save.....................................................................................................51
PAD & TRACE STYLES ................................................................................................51Pad Styles.....................................................................................................51Polygonal Pads.............................................................................................52Pad Stacks ....................................................................................................52Pad Styles and the Solder Resist Layer........................................................53Pad Styles and the Solder Paste Mask Layer...............................................54Trace Styles..................................................................................................54Via Styles .....................................................................................................54Style Management & DEFAULT.STY........................................................55
LIBRARY FACILITIES..........................................................................57GENERAL POINTS ABOUT LIBRARIES....................................................................57

LABCENTER ELECTRONICS
Library Discipline ........................................................................................57The Pick Command......................................................................................58The Tidy Command.....................................................................................58
THE PACKAGE LIBRARY............................................................................................58Making a Package .........................................................................................59Editing a Package ..........................................................................................61
THE SYMBOL LIBRARY...............................................................................................62
NETLIST MANAGEMENT....................................................................63NETLIST FEATURES.....................................................................................................63
The Load Netlist Command.........................................................................63Using the Netlist Loader on an Empty Layout............................................63The Netlist Loader & Existing Components................................................63The Netlist Loader & Existing Tracking.......................................................64Problems with Pin Numbers ........................................................................64Packaging Considerations.............................................................................65Connectivity Highlight .................................................................................66
RATSNEST FEATURES ................................................................................................66Automatic Ratsnest Recalculation ...............................................................66Force Vectors ...............................................................................................67Ratsnest Mode.............................................................................................67Manual Ratsnest Entry ................................................................................67
PIN_SWAP/GATE SWAP.............................................................................................69Manual Pin-Swap/Gate-Swap......................................................................69Automatic Gate-Swap Optimization...........................................................69Synchronization with the Schematic............................................................70
ROUTING STRATEGIES................................................................................................71Strategies and the Netlist..............................................................................71Special Strategy Names ................................................................................72Editing a Strategy .........................................................................................72
BACK ANNOTATION...................................................................................................74Manual Re-Annotation ................................................................................74Automatic Re-Annotation............................................................................74Back-Annotation to ISIS..............................................................................74
REVERSE NETLISTING..................................................................................................75SDFGEN - CONVERTING 3RD PARTY NETLISTS...................................................75
AUTO-PLACEMENT.............................................................................77INTRODUCTION ............................................................................................................77USING THE AUTO-PLACER........................................................................................77THE AUTO-PLACER DIALOGUE................................................................................78
The Component Selector..............................................................................78

ARES
Design Rules.................................................................................................78Trial Placement and Cost Weightings...........................................................78Options ........................................................................................................80
OCCUPANCY DEFINITIONS........................................................................................80LIMITATIONS ................................................................................................................81
AUTO-ROUTING....................................................................................83INTRODUCTION ............................................................................................................83THE AUTO-ROUTER COMMAND.............................................................................84HINTS AND TIPS ABOUT AUTO-ROUTING...........................................................86
Single Sided Boards ......................................................................................86Avoiding Using Component Pads as Through Holes...................................86Off Grid Pads...............................................................................................87Surface Mount Components........................................................................87Routing to Internal Power Planes.................................................................88
TIDY PASS.......................................................................................................................89
POWER PLANES..................................................................................91INTRODUCTION & BACKGROUND..........................................................................91
Grid Based Power Planes .............................................................................91Negative Image Power Planes.......................................................................91Polygonal Gridless Power Planes.................................................................92Ground Planes Without a Netlist .................................................................93
USING POLYGONAL POWER PLANES .....................................................................93The Power Plane Generator Command........................................................93Zone Placement Mode .................................................................................94Editing a Power Plane...................................................................................94Deleting a Power Plane.................................................................................96Automatic Regeneration of Power Planes ....................................................96Quick Redraw Mode....................................................................................97Auto-Routing & Power Planes.....................................................................97
REPORT GENERATION......................................................................99CONNECTIVITY RULE CHECK....................................................................................99
Basic CRC Functions...................................................................................99Advanced CRC Functions............................................................................99
DESIGN RULE CHECK.................................................................................................100
HARD COPY GENERATION.............................................................101PRINTER OUTPUT.......................................................................................................101
Output Mode .............................................................................................101

LABCENTER ELECTRONICS
Rotation......................................................................................................102Reflection ...................................................................................................102Scaling.........................................................................................................102Layers.........................................................................................................102
PLOTTER OUTPUT......................................................................................................102Plotter Pen Colours....................................................................................103Plotter Tips................................................................................................103
POSTSCRIPT OUTPUT................................................................................................104CLIPBOARD AND GRAPHICS FILE GENERATION..............................................104
Bitmap Generation.....................................................................................104Metafile Generation ...................................................................................104DXF File Generation..................................................................................105EPS File Generation ...................................................................................105Overlay Bitmap Generation.......................................................................105
CADCAM OUTPUT.............................................................................107THE CADCAM OUTPUT COMMAND....................................................................107GERBER OUTPUT.........................................................................................................107NC DRILL OUTPUT......................................................................................................108MECHANICAL ROUTING AND SLOTS ..................................................................109PICK AND PLACE FILE...............................................................................................109GERBER VIEWING........................................................................................................111PANELIZATION...........................................................................................................111
DXF IMPORT TOOL............................................................................113INTRODUCTION ..........................................................................................................113SETTING UP..................................................................................................................114
Generating The DXF File...........................................................................114Layer Assignments.....................................................................................114
PERFORMING A CONVERSION................................................................................114Basic Conversions......................................................................................114Conversion Errors ......................................................................................115Conversion Warnings .................................................................................115
LIMITATIONS ..............................................................................................................116
GERBER IMPORT TOOL...................................................................119INTRODUCTION ..........................................................................................................119REQUIREMENTS FOR CONVERTIBILITY...............................................................119TUTORIAL.....................................................................................................................120
Preparing for Conversion. ..........................................................................120THE FILE/LAYER VIEW ..............................................................................................126THE TOOL VIEW ..........................................................................................................127

ARES
THE QUICK VIEW WINDOW ....................................................................................127ADVANCED CONSIDERATIONS .............................................................................128
Memory Usage...........................................................................................128Pin Numbering............................................................................................129Converting a Batch of Layouts ..................................................................129Alignment ...................................................................................................130Systems Which Output a Single Pad File...................................................130
INDEX....................................................................................................131


1
INTRODUCTION
WHAT IS ARES?ARES (Advanced Routing and Editing Software) forms the PCB layout module of thePROTEUS system and offers netlist based PCB design complete with a suite of highperformance design automation tools.
The latest version, is compatible with Windows 98/Me/2k/XP and later. It includes a brandnew Auto-Placer, improved Auto-Routing, automatic Gate-Swap optimization and even morepowerful support for power planes.
Layout Editor FeaturesMajor features of ARES include:
• 32 bit high-precision database giving a linear resolution of 10nm, an angular resolutionof 0.1° and a maximum board size of +/- 10m. ARES supports 16 copper layers, two silkscreens, four mechanical layers plus solder resist and paste mask layers.
• Netlist based integration with ISIS schematic capture, including the ability to specifyrouting information on the schematic.
• Automatic Back-Annotation of component renumbering, pin-swap and gate-swapchanges.
• Physical and Connectivity Rule Check reports.
• Powerful route editing features including topological route editing, auto track neckingand curved trace support.
• 2D Drawing with Symbol Library.
• Comprehensive package libraries for both through hole and surface mount partsincluding SM782 standard SMT footprints. There are now over 1000 parts in total in thepackage library.
• Unlimited Pad/Trace/Via Styles.
• Full metric and SMT support. This includes all dialogue form fields as well as the co-ordinate display and grid settings.
• Output to a wide range of printers and plotters. Also output in DXF, EPS, WMF andBMP graphics formats - to file or clipboard where appropriate.
• Built in Gerber Viewer - this enables you to check your Gerber output files beforespending money on bureau fees or board manufacture.

LABCENTER ELECTRONICS
2
• DXF import as standard, Gerber file conversion as an option..
Auto-PlacerARES includes an autoplacer module, an addition which in combination with the auto-routermakes it possible to create PCBs almost entirely automatically. Alternatively, you can use itinteractively, either by pre-placing critical components manually and auto-placing the rest, orelse by using it to place small sections of the design in turn with manual adjustments beingmade after each section is placed.
The auto-placer is highly configurable and can be set up to handle a wide variety of boardtypes.
Auto-RoutingThe most tedious, error prone and time consuming part of the traditional electronicsdevelopment process is undoubtedly routing the PCB. As a result, it is in this area that thegreatest benefits of Electronic Design Automation are to be found.
Our autorouter is the result of intensive (and continuing) research into techniques for gettingthe highest completion rates and you will find it capable of near 100% completion of designsthat could take days by hand. On the harder jobs where some routes are left undone you willfind that Topological Route Editing is ideally suited to moving existing routes so that therest can be completed.
The latest version incorporates a rip-up & retry algorithm to ensure maximum possiblecompletion rate. At the same time, new algorithms have been added to generate fan-outpatterns for rows of off-grid surface mount pads.
The auto-router also includes a tidy pass which reduces track length and via count as well asimproving the aesthetic quality of the layout.
Power Plane SupportARES supports Polygonal Gridless Power Planes which overcome most, if not all of thedisadvantages associated with other methods of implementing copper fills. The essence ofthe approach is to generate polygonal boundaries around all the objects within the targetarea, and then to merge them together. The resultant multi-edged hole boundaries aresubtracted from the original (user placed boundary) in order to establish whether or not thereis complete or partial connectivity.
Our implementation of this is fast - to the point that real time update is feasible for a modestboard on a fast PC, and takes care of both 'slivers' - where two holes nearly touch, but not

ARES
3
quite - and also of the issues arising from rendering the computed shapes with a pen of someminimum thickness.
HOW TO USE THIS MANUALThe Graphical User Interface and the general intelligence of the software itself will enablemany users to be productive almost from the outset. However, as with ISIS there is a greatdeal of functionality 'under the hood' and you cannot expect to master all aspects of thepackage immediately.
For those who need some initial tuition and guidance, we have followed the adage that thebest way to learn is by doing - once you have installed the package by following theinstructions in the next chapter, we suggest that you proceed to work through the extensivetutorial. This takes you right the way through the PCB design process from loading a netlistto performing the final CRC and DRC checks.
The remainder of the chapters provided background detail on all aspects of the system, andfor quick reference, the final chapter deals with all the commands and any associated dialogueforms.
An index is provided as a further aid to reference.


5
GETTING STARTED
INSTALLATIONARES is installed by the PROTEUS installation program and the procedures for using this aredocumented in the common installation instructions at the front of the binder. Thisinstallation process will also copy files for ISIS and ProSpice if you have purchased them.
After you have completed the PROTEUS installation, you may also want to configure ARESfor your system and it is the procedures for this that are documented here.
START UP OPTIONSThe installation process will create a group called “Proteus 6 Professional” and ARES may bestarted by double-clicking the ARES icon. In addition, the setup program installs appropriatefile-associations such that double-clicking on PCB layout files will also launch a copy ofARES.
SCREEN AND HARD COPY DRIVERS
Graphics DriverARES simply draws itself through whatever display driver you have installed for Windows.Thus the resolution, number of colours and so forth is determined by this choice, and not byARES.
Printer & Plotter DriversAgain, ARES will (in theory at least) generate output through any Windows printer or plotterdevice driver. In addition to printing through standard Windows drivers, ARES can alsogenerate Gerber and Excellon drill output files as well as WMF, BMP, DXF and EPS files forgraphics export. All this activity is controlled from the Output menu.
If you have problems with output, do feel free to contact us for technical support. However,the quality of some Windows device drivers leaves a lot to be desired and some problemsmay be beyond our control. We cannot be responsible for bugs in code that we have notwritten!

LABCENTER ELECTRONICS
6
SYSTEM INFORMATIONThe System Info command on the System menu brings up details of the Release Number of thesystem and to whom it is registered. Please have this information to hand when you call fortechnical support.
The command also shows how much free RAM you have available - this includes both freephysical and virtual memory. Provided that you have a reasonable amount of free disk space,you should not encounter memory shortages with ARES, although more memory may wellimprove performance.
In addition, statistics about the number of components, pads, tracks etc. are displayed on thisform. Also displayed is the number of 'missing' connections, which equates to the number ofratsnest lines displayed in the work area.

7
TUTORIAL
INTRODUCTIONThe purpose of this tutorial is to familiarize you as quickly as possible with the main featuresof ARES to the point that you can use the package for real work. Users with modest computerliteracy should find it possible to learn the package and produce their first board within a day.
The tutorial proceeds by taking you through worked examples involving all the importantaspects of the package including:
• Basic techniques for placement and routing.
• Netlist based design including both manual and automatic routing .
• More advanced editing techniques such as block editing and route editing.
• Report generation - the CRC and DRC tools.
• Hard copy generation.
• Library part creation.
We do urge you to work right the way through the tutorial exercises as many things arepointed out that if missed will result in much wasted time in the long run. Also, having workedthrough the tutorial and thus got a basic grasp of the concepts behind the package you willfind it much easier to absorb the material presented in the reference chapters.
OVERVIEW OF THE LAYOUT EDITORWe shall assume at this point that you have Proteus installed on your PC, and launchedARES from the Start Menu.
The largest area of the screen is called the Editing Window and it acts as a partial view on thelayout. You can adjust the scale at which the layout is displayed using the zoom options onthe View menu, or with the associated function keys F6 (Zoom in ) and F7 (Zoom out). In thiscase, the position of the mouse pointer is taken as the new centre for the Editing Window.You can also pan to adjacent areas by holding down the SHIFT key and 'bumping' the mousepointer against the appropriate edge of the Editing Window.
The dot grid on the Editing Window can be toggled on and off using the Grid command, orby pressing 'G'. The spacing of the dots normally reflects the current snap setting, exceptwhen zoomed out. In this case, the dot spacing is set to a suitable multiple of the snapspacing.

LABCENTER ELECTRONICS
8
The smaller area at the top left of the screen is called the Overview Window. Not entirelyillogically, this is used to display an overview of the entire layout. You can move the workarea to a chosen part of the layout by pointing to where you want to go on the OverviewWindow, and clicking left. The green box shows the area currently displayed in the EditingWindow.
Just below the Editing Window is the Layer Selector which determines the current layer orlayer set. The current layer applies both to the placement and selection of PCB objects.
Which layers are displayed can be adjusted by use of the Layers command on the Viewmenu.
Also at the bottom the screen is the co-ordinate display which reads out the position of thecursor when appropriate. These reflect not the exact position of the pointer but the location towhich it has been snapped. Two things affect this:
• The currently selected snap grid. The options available appear on the View menu andalso through keys CTRL-F1 and F2 -F4 . You can re-define the snap values through theSet Grids command on the System menu.
• Real Time Snap. When this feature is enabled, the cursor will lock onto pads and/ortracks, even if they were not placed on the currently selected snap grid. RTS alwayssnaps to pads and vias, and will also snap to tracks when the Routing mode icon isselected. RTS can be turned on and off using the Real-Time Snap command on theTools menu or by pressing CTRL+'S'.
ARES can be set to display an X cursor at the position to which it has snapped the pointerthrough the X-Cursor command, key 'X'.
The co-ordinates can be in imperial or metric units as set by the Metric (key 'M') command.You can also set a false origin using the Origin command (key 'O') in which case the co-ordinates change colour from black to magenta.
BASIC PLACEMENT & ROUTING TECHNIQUESBefore going on to look at designing a board from a netlist we shall first cover the basics ofplacing and routing using the extremely simple board shown below.

ARES
9
Package PlacementThe most direct way to build up a rough layout of a board is to drive ARES in Package mode.In this mode, you can pick component footprints or Packages directly from the library andplace them onto the work area.
In our simple example, three packages are used
CAP20DIL08RES40
and you can start by picking them from the package library. To do this, first click left on thePackage icon (see the icon sheet at the front of the manual). Next, click left on the 'P' toggle atthe top left of the Object Selector which is now displaying the word 'PACKAGES';. TheLibrary Pick form will appear and you can pick the required packages from it. When you havedone this, close down the form by clicking the close button (Windows) at the top left.
The three package names should now have appeared in the Object Selector, with the last oneyou picked highlighted. Ensure that DIL08 is selected by clicking left on it, point somewherein the middle of the Editing Window and hold down the left mouse button. A green outline ofan 8 pin IC will appear which you can move about with the mouse. Position it roughly centraland release the mouse button. Now select the RES40 package and place the two resistors, 0.1"apart (2 grid squares) and just above pin 8 of the IC. Similarly, place the capacitor outline justbelow pin 1.
Unless you are quite adept, you may not have the components positioned quite correctly, sowe will now take a look at how to move things around. Point at a component outline (ratherthan its pads) and click right. This will 'tag' it, and cause it to be highlighted. Now, stillkeeping the pointer over it, hold the left button down and drag the mouse. This is one of the

LABCENTER ELECTRONICS
10
ways to move objects. Also, you can delete a tagged object by pointing at it and clickingright. An Undo command is available from the Edit menu.
All the objects can be untagged by pointing at no object and clicking right.
RoutingRouting mode is commenced by clicking left on the Trace icon. The Object Selector willchange to display a list of 'Trace Styles' - the default selection of track widths. Select T20 for a20 thou track.
Traces are placed by clicking left at each point along the required route, and clicking right tofinish.
Other points to note about routing mode:
• Clicking twice at the same point places a via and changes the current layer as defined bythe Set Layer Pairs command on the System menu. The selection of via types can bedisplayed by clicking on the Via icon.
• Whilst routing, you can change the current layer by pressing the PGUP and PGDN keys.In addition CTRL-PGUP selects the top layer and CTRL-PGDN selects the bottom layer.
.• Holding the CTRL key down allows you to place a curved track segment. The progressof the arc (horizontal then vertical or vice versa) is determined by how you move themouse away from the fixed point. It is best to press and hold the CTRL key, then movethe mouse, then click left, then release the CTRL key.
AnnotationWhen components are placed in Package mode, they have no annotation informationassociated with them - later on you will see how components are automatically annotatedwhen a netlist is used.
To annotate the components, select the Instant Edit icon and then click left on eachcomponent in turn. Each time you do this, a form will appear with fields for the part ID andvalue. You might find it easier to use only the keyboard when annotating: the cursor keys willmove the mouse pointer one grid step at a time and the ENTER key will do for the left mousebutton and the OK button on the dialogue forms.
Alternatively, the Auto Name Generator command may be used to generate numericalsequences for component numbering.

ARES
11
Part IDs and values can be moved by tagging the parent object and then pointing specificallyat the ID or value before dragging using the left mouse button. Bear in mind also that you canset different snapping grids from the View menu or by using keys CTRL-F1 and F2-F4.
The default size for these labels can be determined using the Set Template command on theSystem menu.
Board OutlineARES has a special layer, the EDGE layer, which is intended for holding 2D graphics whichrepresent the board outline. Objects placed on the EDGE layer will appear on artworkgenerated for any of the other layers.
In this case, the board outline is just a box.
To place a rectangular board edge:
1. Select the Box icon.
2. Select the EDGE layer from the Layer Selector.
3. Point at where you want the top left corner of the box, press the left mouse button anddrag out the box to enclose the layout.
4. If you need to resize the box, tag it by pointing at it and clicking right, and then drag thesizing handles as required using the left mouse button.
Curved or irregularly shaped boards are fully supported; the boundary should be formed fromlines and arcs, or by selecting the Path icon and drawing a single path object.
When you have finished experimenting with this exercise, save it if you wish and then start anew layout for the next exercise by using the New Layout command on the file menu.

LABCENTER ELECTRONICS
12
BLOCK EDITING FACILITIESWe have seen already that an object can tagged by pointing at it and clicking right, and thatonce tagged it can be dragged (left button) or deleted (right button). There is, however,another way to tag objects. If you point at no object, hold down the right button and drag themouse, a green box will appear. When you release the button, any objects inside the box willbe tagged. Re-load 'PPSU.LYT' and then give this a try by dragging a tag box round the entirelayout. Once you have a tag box, the Copy, Move, Rotate and Delete icons come into play -try them out, bearing in mind the following:
• The types of objects which are selected by the tag box can be changed through the useof the Tag Filter command. This also allows you to choose which layers are affected.
• You can undo a delete using the Undo command (key 'U').
• When you perform a block rotation, you will be prompted a mark an origin point aboutwhich the rotation/reflection will occur.
Try completing a few routes and then tagging just one or two components and moving them -track segments with one end inside the tag box and the other end outside are stretched.
ROUTE EDITINGPowerful route editing facilities are a major feature of ARES and we shall now take a goodlook at the features available in ARES.
Unlike many other PCB design packages, route editing in ARES is based around the topologyof the current tracking rather than depending in any way on how the sections of track werelaid down. In addition, modifications can be made to any part of a route, not just to sectionsbetween 'nodes'.
Via PlacementIn almost all circumstances, vias are placed automatically for you. To see this in operation,select the Trace icon and place a route segment by clicking left at two points. Now click leftover the second point a second time, then at a third point and finally click right to terminatethe route. Clicking (left) at the same point twice causes ARES to place a via and change thecurrent layer so that (in this case) the next segment will be placed on the top copper layer. Atthe same time, a via is placed at the point where the route changes layer.
Which layer is selected is determined by the Set Layer Pairs command on the System menu. Itis possible to define layer pairs, triples or whatever as required. You can also change layer

ARES
13
manually whilst placing a route by using the PGDN and PGUP keys, but note that a via is notplaced in this case.
The type of via used can be changed by selecting the Via icon and choosing one of the viastyles from the Object Selector. You can also place, replace, tag, move and delete viasmanually in this mode. The left and right mouse buttons operate as for manipulatingcomponents.
For multi-layer boards, you can select whether normal, blind or buried vias are placed byselecting the Via icon and then adjusting the Layer Selector.
Changing a Route's WidthIf you need to change the width of a section of tracking, there are two approaches:
• Simply select the required trace style and place new tracking over old.
• Tag the tracking with the right mouse button, and then click right a second time andselect the required trace style from the context menu.
Remember that to change track widths globally, you can always edit the appropriate tracestyle by selecting it and clicking on the Object Selector 'E' toggle.
Auto Track NeckingIn many cases, the reason for necking down a track is to that it can pass between two pads orother obstacles without violating the design rules. The Auto Track Necking feature allowsARES to do this for you.
The function is controlled by the Set Design Rules command on the System menu. Thedialogue form allows you to enter the clearances for pad-pad, pad-trace and trace-trace andalso the trace style to neck to. The default neck style is T10 - a 10 thou trace.
Tagging a RouteTo re-route, delete or copy a section of tracking requires that you first tag it. In a similarfashion to the object editing facilities, you do this by clicking right on it, though there are oneor two subtleties...
• ARES will only 'sense' tracking on the current layer so you must set the Layer Selectorto make the appropriate layer current. The space bar or the middle mouse button (if yourmouse has one) will cause the selection of the next layer in the layer-pair sequence asdefined by the Set Layer Pairs command. Alternatively, you can move up and down thelayers with PGUP and PGDN.

LABCENTER ELECTRONICS
14
• If you click on a via, or a point at which several tracks are joined, all tracks meeting atthat point are tagged.
As with object editing, pointing at nothing and clicking right untags the tagged route.
We suggest that you practice tagging and untagging the routes on the layout beforeproceeding further - it is important, though not at all difficult, to grasp how this feature works.
Moving/Dragging a Tagged routeOnce you have a section of tracking highlighted, you can drag any of its segments bypointing and dragging with the left mouse button.
• If you point at a horizontal or vertical segment, then it will move vertically orhorizontally respectively, and any adjacent segments will be 'fixed up' to maintainorthogonal routing.
• If you point at a node (corner) then that single point will be dragged, and the adjacentsegments will stretch diagonally.
• If you point at a diagonal segment, then a new node will be created.
Deleting a Tagged RouteThere are two ways to delete tracking.
• The Block Delete icon will delete all highlight objects on the layout. During routeediting, these are typically just the tracks that you have tagged, so this works as a quickway to delete the tagged route.
• You can also delete a single, interconnected section of tracking using the Context Menu- see below.
The Context MenuIf you click right on a tagged track, a popup menu will appear with options to:
• Delete, Copy and Move the route.
• Change the layer and trace style.
• Change the via style
The Copy command provides the means to do memory buses and similar repeated patterns oftracking. You can make as many copies as are required by repeatedly clicking left. Click rightto finish.

ARES
15
Re-routingFinally, there is a very nice way of modifying the actual path taken by a route. Once you havea tagged route, you can alter its path by simply placing a new section of tracking (in the usualway) that starts and ends on the old one. ARES automatically computes which section of thetagged route is shorted out, and removes it. This is a very natural way to work - all of theroute editing operations shown in the diagram below can easily be carried out with thisfeature.
Note that vias which are made redundant (i.e. secondary vias) will also be removed, alongwith the shorted out section.
You will find this feature especially useful for moving routes that turn out to be blockingother ones towards the end of the routing process.
Connectivity HighlightAlthough not strictly part of the route editing facilities, Connectivity Highlight does come inmost handy at the end of the routing process when you find yourself needing to check whichconnections have and (more importantly) have not been made. For example, you might wantto know if a clock signal has been connected to all the chips requiring it.
To see the feature in operation, select the Connectivity Highlight icon. Click left on acomponent pad with attached tracking and you will see that everything connected to that padwill be highlighted in bright white. All such highlighted objects will remain highlighted,irrespective of pan and zoom operations, until you invoke the Redraw command (key 'R').

LABCENTER ELECTRONICS
16
Also in this mode, clicking on the net selector toggle will highlight all objectsassigned/connected to the currently selected net.
Clicking on the Delete icon will delete traces or vias highlighted by either of the abovetechniques thus providing the means to delete all or part of a net.
HARD COPY GENERATIONLast, but by no means least, we come to the crucial business of reproducing the prettyon-screen graphics on paper or film. Under Windows, most hard copy devices are supportedthrough the normal Windows printer drivers. Additionally, we supply our own drivers forpen-plotters, Gerber photoplotters and Excellon NC drill machines.
We will deal here solely with printing to an ordinary Windows printer device - it is unlikelythat you will have a photoplotter to hand! The first step is to select the correct device to printto using the Printer Setup command on the Output menu. This activates the Windowscommon dialogue for printer device selection and configuration. The details are thusdependent on your particular version of Windows and your printer driver - consult Windowsand printer driver documentation for details.
Then, with a layout loaded, invoke the Print command from the Output menu. The dialogueforms offer a number of controls, all of which should be self-explanatory. The default settingsshould do for getting something and you commence output generation by clicking on OK.Output can be aborted by pressing ESC, although there may be a short delay beforeeverything stops whilst ARES and your printer/plotter empty their buffers.
With plotters in particular, you will probably need to experiment with pens, paper, and thevarious settings on the Set Devices dialogue form in order to get optimum results. Full detailsmay be found under HARD COPY GENERATION on page 101.
You may also wish to compensate for any inaccuracy of scaling in your output device usingthe layout CALTEST.LYT (in the "Samples\Schematic and PCB Design" directory of yourProteus installation) and the XCompensation/YCompensation fields which are located on thePrint dialogue form.
CADCAM output and Gerber Viewing are described in CADCAM OUTPUT on page 107.

ARES
17
THE PACKAGE LIBRARYPackages are made by placing pads and silk screen graphics in the work area, tagging them,and then invoking the Make Package command on the Library menu. As a quick example, trythe following:
1. Select the Circular Pad icon and then style C-80-30 from the Object Selector.
2. Place two circular pads 0.5'' apart
3. Then select the Box icon and draw a box round the two pads.
4. Tag the whole ensemble by dragging a box round it with the right mouse button.
5. Invoke the Make Package command on the Library menu and key in THING for thename
If you now select the Package icon, you will see that THING has appeared in the ObjectSelector, and can be placed like any of the packages you have used so far. The reference oranchor point for the package is always the first pad placed, unless one was explicitly definedusing an ORIGIN marker when the package was created.
There is rather more to it than this - you can, for example, have pads which are on one sideonly, and silk screen legends on both sides of the board. For further details, see LIBRARYFACILITIES on page 57.
To edit an existing package, pick it from the library, tag it, and then invoke the Decomposecommand. This will break the package into its constant elements (pads and 2D graphics). It isnot recommended to do this to a component that is part of a layout.
THE SYMBOL LIBRARYSymbols are simply groups of 2D graphics objects which are stored in a library for generaluse. Typical applications include things like drilling targets, graphics for non-electricalcomponents like brackets and heat-sinks, and possibly your company logo.
You make a symbol by tagging the 2D graphics objects which form it (including, if you like,other symbols), and then invoking the Make Symbol command. Note that layer information isignored when making a symbol.
A symbol may also be edited using the Decompose command as described for packages.

LABCENTER ELECTRONICS
18
ROUTING A PCB FROM A NETLISTIn the previous exercise, you used ARES as no more than a computerized drawing board.However, ARES is really intended to be used in conjunction with ISIS. Since it is much easierto check that a schematic is correct, the overall result is an improvement in the quality of yourdesign process. Also, since ARES can use the netlist to show you what is connected to what,there is no longer the need for constantly referring to data books in order to check pinoutsand so forth.
Preparing a Schematic for PCB DesignFor the purposes of this exercise, you need to load up the sample design PPSU.DSN. You willfind it in the "Samples\Tutorials" directory within your Proteus installation.
This design is shown below:
The ISIS library parts already contain packaging information for the PCB, by virtue of theirPACKAGE properties. Thus, you can go straight into PCB design by selecting the Netlist toARES command from the Tools menu in ISIS.

ARES
19
& For a fuller discussion of preparing schematics for PCB design, see the chapter entitledISIS & ARES in the ISIS manual.
Placing the ComponentsThe sample file PPSU.LYT is actually ready placed so the first thing you need to do is removethe components from it. To do this, drag a tag-box round the components (i.e. just inside theboard outline) using the right mouse button and then click the Delete icon.
Once this is done, selecting the Component icon will show all the components in the ObjectSelector. Object placement is the same as in the previous exercise though this time you willneed to use the Rotation icons to select the orientation for some of the parts. This can bedone either before placement, or else if you tag an object and then operate the icon, the objectwill rotate in sympathy.
You can also rotate a component whilst placing it using the '+' and '-' keys on the numerickeypad.
We suggest that you start with the op-amp and then place the small components around it. Ina real situation, it is normal practice to sketch out a floor plan on paper before you startthough in this case you can use the diagram below as a guide.
As you place components, they disappear from the selector - this gives you a clear indicationof how many components remain to be placed. If placed components are deleted they arerestored to the selector. Note though that this does not apply if components were placed inPackage mode and then annotated - only components specified in a netlist are treated thisway.

LABCENTER ELECTRONICS
20
Editing a Placed ComponentThere are several things you can do to a placed component:
• Move it wholesale by tagging it and dragging with the mouse over the body or pads butnot the labels. Whilst dragging, the '+' and '-' keys on the numeric pad will rotate it.
• Move its labels by tagging the whole object and then dragging.
• Move any of its pads by tagging the component, selecting the Instant Edit icon, andthen dragging the pad with the left mouse button.
• Rotate or reflect it by tagging it and then clicking the Rotate icons and/or the Mirroricon.
You can set it to non-orthogonal angles by typing into the angle edit-box on thetoolbar.
• Edit its labels by tagging it and then clicking left without moving the mouse.
• Change any of its pads by placing new ones over them in Pad mode.
• Change its package style by selecting package mode, choosing the new package andthen placing it such that its pin 1 touches the old package's pin 1. It is not recommendedto replace a package with one with a different number of pins as netlist information maybe lost. This situation can be retrieved by re-loading the netlist.
The RatsnestAs you place the components, you will see that green 'ratsnest lines' or 'connections' appearwhile the object is being placed It should be fairly intuitive that the longer the ratsnest lines,the less optimum the components position and this is indeed the case - optimizing componentplacement is equivalent to minimizing the total connection length. Unfortunately, solving thisproblem is more an art than a science!
• Remember that the '+' and '-' keys will rotate each component whilst you are placing ordragging it. Combined with the ratsnest display, this gives you a rapid means tooptimize the orientation of each part as you place it.
• Also worthy of note is the fact that this time there is no need to annotate the parts -when you place U1 it comes out as a DIL08 and there is nothing else to do.
ARES re-calculates the ratsnest not only as components are placed, but also while they arebeing dragged. This can mean that ratsnest lines may ‘jump about’ as the component’s padsmove between various possible connection points. It should be obvious, that with something

ARES
21
like a decoupling capacitor, the nearest power pins to it will depend on the region of the boardin which it is located.
In addition, ARES shows Force Vectors for each placed component. These appear as yellowarrows which point to the optimum location for the component. The shorter the force vectors,the better the overall placement. The force vector for a component being dragged is alsoupdated in real time, although its effect on the force vectors of the other components is notshown until it is placed. Once a component is tracked to, its force vector will automaticallydisappear.
One final detail is to place the board edge. To do this, select the Graphics icon, the Box iconand the EDGE layer on the Layer Selector. Then drag out a box for the board edge around allthe components.
You are now ready to begin routing.
Manual RoutingAt this point, we suggest that you load the file PPSU.LYT which represents where youshould have got to so far. You will find this file in the "Samples\Tutorials" directory withinyour Proteus installation..
You should now see that all Ratsnest interconnections are displayed. Select the Trace icon.and click left on pin 4 of the op-amp. At this point several things will happen:
• A prompt message will appear in the status bar indicating that you are routing part ofthe ground net.
• All three connections connecting to pin 4 will highlight, indicating which pins it is legalto route to.
• The trace selector will automatically display trace style T25. This is associated with thenet-strategies feature, but for now simply take it that this has been predefined as thedefault thickness for power nets.
Note that this only occurs if the Auto-Trace Selection option on the Tools menu is on.
• A green 'rubber' line will appear from pin 4 to the current mouse pointer position - thisshows you where a track segment would be placed if you clicked left.
• Point at the left hand pin of C1 and click left a second time. ARES will sense that youhave completed the route and will replace the connection line with a segment of 25 thoutracking. Click left on U1 pin 4 again, move up 1 grid square, click left, move over to 1square above the lower pin of R2 and then down onto the pin.

LABCENTER ELECTRONICS
22
Now make the connection for U1 pin 4 to Q2's emitter. In this case, note that you need nottake the route pin to pin - the Advanced Netlist Management features enable ARES to tellwhich ratsnest line to remove, even if you take the route from Q2's emitter to the route cornerabove U1 pin 4.
The next connection to do is the one from U1 pin 2 to R1. Assuming that we want to routethis on the top side of the board running above the lower row of U1's pins, press the spacebar or else the middle button of your mouse if it has one. This selects the other layer in thecurrent layer pair - in this case 'Top Copper'. Route the connection as before, noting that thetrace type selected is now DEFAULT as defined in the SIGNAL strategy. Also note that thetrace comes out in red, indicating (with the default colours) that it is on layer C1. Nowcomplete this net by making the connection to R2
It is in fact possible to route this board with no vias at all. However, for the purposes oftutorial we shall route the connection from U1 pin 3 to C1 using two vias. Start by selecting'Bottom Copper', click left on U1 pin 3 and then click left twice at the point two squares below.Clicking left twice at a point places a via and also swaps the primary and secondary layers.The via will take on a layer range determined by the current strategy's via mode (normal,buried or blind). Having got one via, move across to the point two squares above the targetpin, click left twice and complete the route on the underside of the board.
Auto RoutingUsing the auto-router is extremely simple - after all the whole point is for the computer to dothe work. To see it in action, start by re-loading PPSU.LYT and then invoke the Auto-Routercommand from the Tools menu. The default settings will do for this example board so click onOK, sit back and watch. The status display at the bottom of the screen shows what ishappening and how things are going. The yellow route is the one being considered forrouting. On modern PCs, this board will route to completion in the twinkling of an eye!
Mixed Manual and Auto-RoutingAlthough the above exercise routed the board entirely automatically you can, if you wish,exert a lot more control over the proceedings. Reload PPSU.LYT and then select the MainMode icon followed by the Ratsnest icon. The selector will then display a list of the nets inthe design. Select the GND net and click on the selector 'T' toggle. This tags all theconnections in the net.
In this mode you can also:
• Tag connections by clicking right over them.
• Tag a connection by clicking right over it.

ARES
23
• Untag all connections by clicking right over nothing.
Given that the auto-router can be set to route all connections or just either the tagged oruntagged connections, this gives you total control if you want to mix manual andauto-routing.
Router StrategiesARES handles the problem of routing different nets with different trace/via widths and soforth in a very sophisticated and convenient manner. Each net in the design is assigned(either implicitly or explicitly) a named strategy which defines how it is to be routed. Inpractice this means that a net called 12VRAIL can be assigned the POWER strategy on theschematic but that the details of POWER routing can be left undefined until the PCB beginsto take shape. At the same time, the need to allocate all sorts of separate properties to eachnet in the design is avoided.
For a taste of what is possible, invoke the Set Strategies command from the System menu,select the POWER strategy and then click on the selector toggle. The Edit Strategy formallows you to determine how nets assigned to this strategy should be routed.
You will see that there are fields for the trace and via styles, the algorithm to use (i.e. POWER,BUS or SIGNAL), controls for whether diagonals are allowed and whether corners should beoptimized (i.e. cut at 45 degrees). Up to 4 passes are allowed per strategy and each pass canuse different layers. If the H and V layers for a pass are the same then single sided routing willbe attempted.
You can also set individual design rules for each strategy. This can be useful where sometracks must carry high voltages and need to be more widely spaced than those carrying onlylow voltage signals.
Further details on all these features are to be found under NETLIST MANAGEMENT on page63 and AUTO-ROUTING on page 83.
Power PlanesAs an example of the sophisticated power plane capabilities, we will create a simple groundplane for the PPSU board. Start as follows:
1. Load the file PPSU.LYT.
2. Route it with the autorouter.
3. Select the Connectivity Highlight icon.
4. Select the GND=POWER net in the Object Selector.
5. Click the 'T' for tag toggle on the Object Selector.

LABCENTER ELECTRONICS
24
6. Click the Delete icon.
This sequence of events routes the board, and then removes the ground tracking placed bythe router.
Then
7. Select the Power Plane Generator command from the Tools menu.
8. Select the GND net (this may appear as “GND=POWER”).
9. Click OK.
ARES will then generate the ground plane.
REPORT GENERATIONAside from Gerber Photoplot and Excellon NC Drill tool information which is really part of theprinting/plotting sub-system, ARES can generate two reports detailing how well the currentlayout meets its specification:
• Connectivity Rule Check - Checks for electrical errors (extra/missing connections)
• Design Rule Check - Checks for physical errors (overly small copper clearances)
Connectivity Rule CheckerThis tool establishes which pins are connected to each other (by tracking and vias) andcompares this with which pins have been assigned to the same net in the netlist. A reportindicating the 'net-groups' within each net is produced and presented in a pop-up window. Ifyou click on the items in the list, the net or nets affected by the error will be highlighted.
If you design from a netlist in the first place, and especially if you use the auto-router, you areunlikely to make mistakes other than missing connections out. However, a zero errors CRCreport does give you extra confidence that your design is correct.
Design Rule CheckIn PCB layout, (physical) design rules are Pad-Pad, Pad-Trace and Trace-Trace clearance. Theauto-router will, of course, obey the correct design rules in choosing where to place routesbut the Design Rule Checker will also verify that manually placed routes are in order. Whereviolations occur, these are marked on screen with a red circle and a line showing whichobjects are too near and a window appears listing all the violations that were found. You canclick on the items in list list to highlight each violation in turn; if you double click, ARES willzoom right in to show the violation in detail.

ARES
25
DRC errors will also be flagged if two objects are physically touching but not 'properly'connected - an example of this would be two pads which overlap but do not have a trackrunning between them. This type of error will also show up in the CRC report as a missingconnection.
Further details of these reports can be found in REPORT GENERATION on page 99.


27
GENERAL CONCEPTS
SCREEN LAYOUT
The Menu Bar
The Menu Bar runs across the top row of the screen and its main purpose (the selection ofcommands from the menus) is the same as with any other Windows application. In addition,the title bar area above the menu names is used to display certain prompt messages whichindicate when the program has entered a particular editing or processing mode.
The ToolbarsAs with other modern Windows applications, ARES provides access to a number of itscommands and modes through the use of toolbars. The toolbars can be dragged to any of thefour edges of the ARES application window.
Command Toolbars
The tools located along the top of the screen (by default) provide alternative access to themenu commands, as follows:
File/Print commands
Display Commands
Editing Commands
Layout Tools
If you are working on a relatively small monitor, you can hide any or all of the commandtoolbars using the Toolbars command on the View menu.
Mode Selector Toolbar
The toolbar located down the left hand edge of the screen select the editor mode, i.e. whathappens when you click the mouse on the Editing Window.
Placing & Routing

LABCENTER ELECTRONICS
28
Pad Placement
2D Graphics
Note that the mode toolbar cannot be hidden, as its functions are not duplicated on themenus.
Orientation Toolbar
The orientation toolbar displays and controls the rotation and reflection for objects placedonto the layout.
Rotation
Reflection
The edit box allows you type a rotation angle in directly; this is the only way to enter non-orthogonal angles.
When an existing object is tagged, the rotation and reflections icons highlight in red to showthat they will modify the orientation of an object on the layout. When the icons are nothighlighted, they serve to determine the orientation for new objects.
The Editing WindowThe Editing Window displays the part of the board that you are currently working on.
The contents of the Editing Window may be redrawn using the Redraw command which alsoredraws the Overview Window.
Panning
You can reposition the work area over different parts of the layout in several ways:
• By clicking left at a point on the Overview Window - this re-centres the work area aboutthe marked point.
• By moving the mouse over the Editing Window, holding down the SHIFT key, and'bumping' the pointer against one of its edges. This pans the display in the appropriatedirection.
• By pointing in the Editing Window and pressing the F5 key. This re-centres the displayabout the cursor position.

ARES
29
• By using the Pan icon on the toolbar.
Zoom In / Zoom Out
You can magnify or reduce the display of the board using the Zoom In and and Zoom Outcommands which are also invoked by the F6 and F7 shortcut keys. Pressing F8 will display aview of the entire board. You can also use the corresponding icons on the toolbar.
If the keyboard is used to invoke the command, then the Editing Window will be redrawn todisplay a region centred around where the mouse cursor was pointing before. This alsoprovides a way to effect a pan by pressing the zoom key for the current level andsimultaneously pointing with the mouse at where you want centre of the new display to be.
Variable Zoom
An arbitrary degree of magnification can be achieved using the Shift-Zoom feature. A givenarea of the board can be selected to fill the Editing Window by holding down the SHIFT key,pressing the left mouse button and dragging out a box around the desired area. The area canbe marked on either the Editing Window or the Overview Window.
The Overview WindowThis window shows a simplified representation of the wholedrawing. The blue box marks the outline of the work area as set bythe Set Work Area command whilst the green box indicates theregion on view in the Editing Window.
Clicking left at a point on the grid re-centres the Editing Windowaround this point.
The Overview Window is also used to display previews of objects that are selected forplacement. This features helps you to orient (rotate and mirror) an object correctly beforeplacing it on the board.
The width and height of the Overview Window can be adjusted by dragging its borders. Ifyou drag the vertical border right over to the other side of the application Window, ARES willre-organize the display so that the Overview Window and Object Selector are located at theright hand side.
The Object SelectorThe Object Selector is used for picking components, packages,pad & trace styles and so on from those that are currentlyavailable. It always carries a label indicating what it is listing and

LABCENTER ELECTRONICS
30
this serves as a prompt additional to the state of the Icon Panel as to which mode is current.
The width and position of the Object Selector can be adjusted in conjunction with the widthand height of the Overview Window, as described above.
The Layer SelectorThe Layer Selector is used to display and select the current layeror layer set. A layer is a single layer, whereas a layer set is acombination of single layers, such as 'ALL'.
The layer selector can be operated with either the mouse or the keyboard. The keyboardcontrols are as follows:
SPACE Selects the next layer in the current layer pair sequence.PGDN Selects the next layer down the list.PGUP Selects the previous layer up the listCTRL-PGDN Selects the last layer in the list.CTRL-PGUP Selects the first layer in the lis t.
Which layers are displayed in the list is determined by the current editor mode, such that PCBobjects cannot be placed on inappropriate layers.
Which layers are displayed is controlled with the Layers command on the View menu whilstthe layer pair sequences can be redefined using the Set Layer Pairs command on the Systemmenu.
This latter command defines the layer that the SPACE key will select for each layer. Thus youcan make pairs, triplets quadruplets or whatever.
Co-ordinate DisplayThe current co-ordinates of the mouse pointer are displayed down at the bottom right of thescreen by default. The read-out can be in imperial or metric units and a false origin may be set.Further details are given under CO-ORDINATE SYSTEMS on page 30.
The X-Cursor command will display a small or large cross, in addition to the mouse arrow, atthe exact location of the current co-ordinates. This is particularly helpful when used inconjunction with the Real Time Snap feature, since it gives you an immediate indication ofwhat ARES thinks you are pointing at.
CO-ORDINATE SYSTEMSThe fundamental unit of linear measurement in ARES is 10nm (ten nanometers). Given 32 bitrepresentation of the co-ordinates this allows a board size up to +/- 10m (ten meters) with

ARES
31
some headroom for calculations. The 10nm unit divides exactly into both 1um (micron) and 0.1thou (one ten thousandth of an inch) giving exact representations of both imperial and metricdimensions to these resolutions.
Rotational angles are stored to 0.1degree.
The co-ordinate display can be switched to reading metric units by invoking the Metriccommand or by pressing the 'M' key. Restoring imperial mode is achieved by invoking theMetric command again.
Dimension Entry FieldsA number of the dialogue forms contain fields that deal with dimensions such as pad stylesizes, track widths, design rule clearances and so forth. All these fields are handled in a sucha way that both imperial and imperial units can be used at will. The operation of these fields isin accordance with the following rules:
• Values are displayed in units chosen by a heuristic algorithm which detects whether adimension is a whole number of imperial or metric units. Thus 25.4mm (howeveroriginally entered) will always display as 1in, when the field first appears.
• Displayed values always carry a unit. If you delete the existing value, the originaldisplayed unit will be used.
• If you prefer, you can enter a new value with an explicit unit. Valid units are
th thou (10e-3 inch)in inchum micron (10e-6 meter)mm millimetre (10e-3 meter)cm centimetre (10e-2 meter)m meter
• Whatever units are chosen, values must be less than +/- 10m, and are held at aresolution of 10nm.
Output OriginFor CADCAM output in particular, but also when working on a board which has to fit into apre-designed mechanical casing, it is useful to be able to define a reference point on the boardwhich relates to the mechanical design's co-ordinate system. The output origin defines thispoint within ARES, and is drawn in blue on the Editing Window as a target symbol.
• You can re-position the output origin using the Output Origin command.

LABCENTER ELECTRONICS
32
• The output origin does not affect the co-ordinates used in Region files.
False OriginAlthough the Origin command appears on the View menu, it should only be used via itskeyboard short cut (key 'O'). Its function is to zero the co-ordinate display at the currentmouse position, a feature that is most useful when laying out a complex pattern of pads givena set of dimensions on a drawing of the component.
When a false origin is set, the co-ordinate display changes colour from black to magenta as areminder.
Cancelling a false origin is done by invoking the Origin command a second time.
Grid DotsA grid of dots is displayed in the Editing Window - this can be toggled on and off using theDisplay-Grid command. The spacing of the dots normally equals the current snap setting (seebelow), but if you are zoomed out a good way, it will be multiplied by a factor of 2,4,8 etc. Thethreshold at which this occurs can be adjusted on the Set Grids command on the Systemmenu.
Snapping GridsAlthough the motion of the mouse arrow itself is smooth, you will see that the co-ordinatesnormally jump in fixed multiples of, for example, 50 thou. The size of these multiples is set bythe Snap commands and the purpose of this is to facilitate the placement of objects on a fixedgrid.
Under normal circumstances, boards tend to be routed on a 50 or 25 thou grid.
Three snap grids for each of imperial and metric modes are available at any one time, thoughyou can redefine their values using the Set Grids command on the System menu. The currentsnap options are selectable from the View menu or by using keys F2-F4.
The snapping points are computed starting from the current origin as set by the Set Origincommand. This provides the means to measure out pad placement for a new component, sinceyou can set the origin at the first pin, set one of the snap values to the pin spacing, and thenadvance the cursor along the pad positions using the cursor keys.
Real Time SnapAs well as snapping to the grid dots, ARES will also snap the cursor to pads and/or trackswhich lie off the currently selected snap grid. This process takes place in real time - as thepointer is moved - hence the name Real Time Snap.

ARES
33
The rules for what is snapped to are as follows:
• Pads are always snapped to. Only pads whose layer range overlaps the current layerrange are scanned.
• Tracks are snapped to when the either the Trace icon or Via icon is selected. Onlytracks on the current layer are scanned.
• Ratsnest lines are snapped to when the Ratsnest icon is selected.
• The range within which the pointer will 'see' an object is either half the current snapspacing or, if grid snap is disabled, the actual bounds of the object concerned.
RTS is extremely useful when routing between components whose pins are on different grids,since it alleviates the need to constantly switch between routing grids. In this context, theTrace Angle Lock feature is also very important.
With a large board or a slow computer, RTS can result in a noticeable lag between the motionof the pointer and the cursor. In this case, you may find it helpful to disable RTS except whenyou really need it using the Real-Time-Snap command on Tools menu.
OBJECT PLACEMENTThere are five basic types of object in ARES:
ComponentsPackagesPadsGraphicsZones
All are placed in much the same way - select the appropriate object type from the toolbar andthen click left on the Editing Window to place the object. If you hold the left button down,you can move the object around before actually placing it. Also, when appropriate, theRotation and Mirror icons can be used to pre-set the orientation of placed objects.
Placing ComponentsARES makes a distinction between Components and Packages in that a component is a partspecified in the netlist whereas a package is not linked to the netlist, has no part ID, and playsno part in netlist driven design verification / modification. Assuming you are using a netlist,99% of the parts you place would usually be components. You would only use packages forparts which, for whatever reason, were not entered on the schematic. Heatsinks are the most

LABCENTER ELECTRONICS
34
common example of this. If a netlist is in use, parts which are not specified in it must not begiven names.

ARES
35
To place a component
1. Select the Component icon from the Mode Selector toolbar. In this mode, the ObjectSelector lists all components not yet placed.
2. Choose the component you want to place from the Object Selector.
3. Set the Rotation and Mirror icons to determine the required orientation.
You can set the rotation to non-orthogonal angles by typing into the text edit-box.
4. Set the Layer Selector to determine the required layer. Note that the Layer Selector andthe Mirror icon are interlocked, since a reflected component must be on the undersideof the board.
5. Point at the desired position for the component on the board and press the left mousebutton.
6. If you hold the button down, you can drag the component around before it is placed; atthe same time, ARES will show ratsnest lines and/or a force vector to indicate how thecomponent connects to any others already placed.
Further, the '+' and '-' keys on the numeric keypad will rotate the componentanticlockwise and clockwise respectively in steps of 90 degrees.
Components on the underside of the board
When a component is placed on the solder side of the board, it is effectively 'turned over'.This means that it suffers both a reflection in 2D space and an inversion of the layers of itspads. More specifically:
• The silk screen legend moves from the Top Silk Screen to the Bottom Silk Screen.
• Pads on the Top Layer only, move to the Bottom Layer and vice versa. This caters forunderside placement of surface mount components.
• Pads on multiple layers - most commonly normal through hole pads - and padstacks areleft alone. On the assumption that a padstack has been defined in a particular way toreflect the usage (signal, ground plane, etc.) of a particular layer, it would be unhelpfulto invert pad stacks for solder side placements.
PackagesAs discussed above, the term Package is used to refer to a placed library part which has pinsbut is not linked to the netlist. In ARES, they are useful in the following circumstances:

LABCENTER ELECTRONICS
36
• If no netlist is available, or you are doing a simple 'quick and dirty' job, you can lay out aboard by placing packages and wiring them up using traces and vias. In doing this, youare using ARES as a computerised light box, rather than as a true EDA tool.
• Sometimes you need to place objects which have pads and graphics but are not actuallycomponents in the electrical sense of the word. Heatsinks with mounting holes are acommon example of this. These can be placed as unlabeled packages, and as such, willplay no part in the netlist driven functions of the design work.
• In order to edit a library-package, it is necessary to place it as a package, tag it and thendecompose it using the Decompose command. The individual elements can then beedited as required prior to re-making the library-package using the Make Packagecommand.
To place a package
1. Select the Package icon from the Mode Selector toolbar. In this mode, the ObjectSelector lists all the packages picked from the libraries.
2. Assuming that the package you want has not yet been picked from the libraries, click the'P' for pick toggle on the Object Selector.
3. Pick the package or packages you want from the Library Pick Form.
4. When you have finished picking packages, close the form in the usual way.
5. Highlight the package you want to place in the Object Selector.
6. Proceed from step [3] in To place a component above.
& Some further information on creating library-packages is available under THEPACKAGE LIBRARY on page 58.
PadsThe main reason for placing lone pads is when defining a new library-package but they arealso useful for test points, drilling alignment targets and such like. ARES offers five shapes ofpad, namely: Circle, Square, DIL, SMT and Edge Connector.
In addition, ARES supports pad stacks, in which a different pad shape can appear on eachlayer of the board.
The various pad shapes may be selected from the Mode Selector toolbar.
Given the selection of a pad shape, an actual pad style of that shape may be selected from theObject Selector. You'll see that all the pad styles have names - this is a unique feature ofARES and has two advantages over other systems:

ARES
37
• There is less chance of confusion or error when choosing a style (provided that you usesensible names!).
• There is no limit to the number of styles you can have.
Pads are placed in much the same way as components and packages. The Rotation iconaffects the placement of DIL, SMT and Edge Connector pads whilst the Layer Selector againdetermines the layer-set of the pads.
You can edit a pad style by selecting it in the Object Selector and then clicking on the toggle.Any changes to the pad dimensions take effect as soon as the display is redrawn - you canforce a redraw with the Redraw command. This feature is particularly powerful should youfind the need to tweak pad styles globally in order, for instance, to change the pad sizes usedin the standard package library.
New pad styles may be created using the New Pad Style command. See Style Management &DEFAULT.STY on page 55 for more information on styles.
2D GraphicsThe 2D drawing facilities are intended, in the main, for adding text and graphics to the silkscreen layers though they can also be placed on other layers. Objects placed on the Edgelayer appear on artwork produced from any of the other layers making it a suitable location todraw the board outline.
There are 8 types of 2D graphic object, namely:
LineBoxCircleArcPathTextSymbolMarker
The corresponding icons are contained in the Mode Selector toolbar.
• Lines are drawn by clicking left at each end.
• Boxes and circles are dragged out using the left button.
• Arcs are placed dragged out into a quadrant using the left button. They can be furtheradjusted by tagging and dragging the four handles. ARES arcs are actually Beziercurves.

LABCENTER ELECTRONICS
38
• Paths are closed figures with boundaries defined as multiple line and arc segments. Clickleft at each required vertex and hold the CTRL key down to place arc sections. Furtheradjustments may be made by tagging the path and moving the ‘handles’ about.
We strongly recommend that paths are not used to create copper fills as they are not-recognized by the connectivity database. Use zones instead.
• Text is placed by clicking at the bottom left corner of the text region. A form thenappears which allows input of the text itself and also allows control of the textdimensions. Text orientation can be set using the Rotation and Mirror Icons.
• Selecting the Symbol icon displays symbols in the Object Selector. Symbol selection isidentical to package selection as described earlier. More information on the symbollibrary facility is contained in THE SYMBOL LIBRARY on page 62.
• Markers are used in the creation of library parts to define the origin, and also theposition for component labels.
ZonesZones represent the means by which ARES handles power planes. In this section we will justdescribe briefly how to place a simple power plane; further documentation on power planes isgiven under POWER PLANES on page 91.
To place a simple power plane
1. Select the Zone icon from the Mode Selector toolbar.
2. Select the required boundary trace style for the zone from the Object Selector.
3. To define the zone boundary, either:
• Drag out a box with the left mouse button held down.
• Click at several points to form a polygonal boundary.
If a zone boundary is placed over existing tracking, it will pick up its net from thattracking. This makes it quite easy to place lots of small zones in order to ‘fill in’ betweentracks.
4. Select the required net and hatch/fill style from the Edit Zone dialogue form, then clickOK.
5. ARES will generate the ground plane.

ARES
39
OBJECT EDITINGDue to is its object oriented design, all objects in ARES are treated in much the same way andwe can discuss generally their dragging, copying, movement, rotation, deletion and editing.You should note that traces and vias are not regarded as objects for this purpose; theirediting is dealt with further under Manual Routing on page 21. However, there are operationswhere traces attached to objects are affected by operations performed on the object - suchcases are discussed here.
Tagging a Single ObjectAny object may be tagged by pointing at it and clicking right. This action highlights theobject and selects it for further editing operations.
Objects are regarded as occupying a layer-set, and will be found if the current layer-set asindicated by the Layer Selector overlaps that occupied by the object. This is necessary sincetwo objects may occupy the same area on different layers, as in the case of component andsolder side pads being placed for an edge connector. However, it does mean that you mustremember to check/set the Layer Selector appropriately before tagging.
• When you tag an object, the layout editor will change to the mode that is used to placethat type of object. This is done so that the Layer Selector can then offer the correct setof layers for that object.
• Component outlines occupy the silk screen layer, but component pads occupy thecopper layers.
Tagging a Group of ObjectsA group of tagged objects may be assembled by either tagging each one in turn as describedabove, or by dragging a box around them using the right mouse button. Only objects whollyenclosed in the box will be tagged and, unlike tagging a single object, all layers are scanned.
The box is called a tag-box, and will remain on the screen until all the objects are untagged asdescribed in the next section. The tag-box is of particular significance as regards the blockediting commands and their effect on any routing within it.
Only one tag-box can exist at any one time - drawing a new one will delete the old one, anduntag the objects within it.
Untagging All ObjectsTo untag all the objects, you need simply to point where there is no object and click right.This will also remove the tag-box if one has been defined.

LABCENTER ELECTRONICS
40
Performing an explicit Redraw command (key 'R') will also untag all objects - this can behandy if the board is very densely packed and there is nowhere free of objects on the screen.
The Tag FilterThe tag filter determines the type(s) of objects that are tagged when a tag box is drawn. Thismakes it possible to tag only components, only tracks and so forth. In addition, you canselect the layers upon which objects are tagged.
In conjunction with the Block Delete command, this makes it possible to delete particularobjects on particular layers.
If you change the tag-filter whilst a tag-box is present, the effect of the tag-box will be re-applied using the new filter settings.
The tag-filter dialogue form can be displayed using the Tag-Filter command on the Editmenu, or by pressing CTRL-X.
Deleting an ObjectAny tagged object can be deleted by pointing at it and clicking right. Any traces connectedto its pads will remain in place, allowing a different pad or package to be placed over them.
Dragging an ObjectYou can drag (i.e. re-position) any tagged object by pointing at it and then dragging themouse with the left button depressed.
Any traces attached to the object will be rubber banded (stretched) unless both ends connectto it, in which case the route will be moved wholesale.
Editing an ObjectSome objects, especially packages, components and graphics text have properties that can beedited with a dialogue form. There are two ways to do this:
• A tagged object can be edited by pointing at it and then clicking left as if to drag it butwithout moving it.
• If you have several objects to edit it may be more convenient to select the Instant Editicon. Clicking left on any editable object will then bring up its dialogue form.

ARES
41
Highlighting a Component by NameWhen the Instant Edit icon is selected, the Object Selector lists all the components in thedesign. Clicking on the selector toggle tags the selected component causing it to behighlighted, and displayed in the centre of the screen.
Alternatively, you can locate a component using the Goto Component command on the Viewmenu.
ROUTE PLACEMENT & EDITINGARES provides a variety of methods for the manual placement and editing of tracking andvias. In particular, existing routes may be modified by any of the following methods:
• Over placement - place a new section of route over an old one and the new will replacethe old. This provides an easy way to change the thickness of sections of tracking.
• Segment dragging - the path of a tagged route can be easily changed by dragging itssegments. Neighbouring segments are automatically stretched so as to maintain anorthogonal path. This is a very intuitive method of working for users accustomed toother Windows drawing packages.
• Re-routing - if a new route is placed such that it replaces part of the path of a taggedroute, then the bypass section of the existing route is automatically removed. Thismethod is the most flexible, especially if the new section needs to change layers or havea significantly different number of segments. It is particularly effective when trying toclear space on the board towards the end of the routing process.
In all cases, ARES will validate newly placed or modified route sections against theconnectivity data specified in the netlist. Sections of tracking which violate the connectivityrules are marked as 'dirty' and will flash in yellow to indicate that they are in illegal positions.

LABCENTER ELECTRONICS
42
Trace Placement - No Netlist LoadedPlacing a new trace on the primary layer is done by first selecting the Trace icon and therequired trace style from the Object Selector and then clicking left at each node along therequired path before clicking right to finish.
Clicking left twice at the same location will cause a via to be placed and the next layer in thelayer pair sequence to be selected. The type of via used can be changed by selecting the Viaicon and choosing one of the via styles from the Object Selector. You can also place, replace,tag, drag and delete vias manually in this mode. The mouse buttons work in the same was asfor ordinary objects.
You can change layers whilst routing using the Layer Selector keyboard controls: PGUP,PGDN, CTRL-PGUP, CTRL-PGDN.
Should you start to enter a trace, and then decide you wish to abort it entirely, simply pressthe ESC key.
Trace Placement - Netlist LoadedIf a netlist is loaded and you commence routing from a pin assigned to a given net, ARES will:
• Indicate the net name of the given net.
• Indicate to which other pins the first one connects to.
• Select the appropriate trace and via styles for the given net according to the strategy towhich it is assigned. This function can be disabled by toggling the Auto TraceSelection option on the Tools menu. This can be useful if the odd part of a net needs tobe a different thickness. See ROUTING STRATEGIES on page 71 for more informationon strategies.
You can then place route segments and vias as described in the previous section. Assumingthat you take the route to one of the indicated pins, ARES will automatically terminate routingmode when you click left on it.
Should you wish to connect to a point other than a selected pin, this is possible by clickingright to terminate routing as described in Trace Placement - No Netlist Loaded on page 42.ARES will still detect any ratsnest lines that have been connected and will remove them fromthe display though this takes a little longer than if you route directly from pin to pin. In fact,ARES will remove connected ratsnest lines even if neither end of the placed route starts on apin - Advanced Netlist Management can check a whole net's connection status very rapidly.
ARES will also check whether the placed route connects to anything belonging to anothernet. This could be a pin, via, or part of another trace. This prevents major blunders where a

ARES
43
route is placed across several others which you failed to see. If such a violation is detectedARES displays an error message and the tracking will be marked as dirty. Dirty trackingflashes between bright yellow and its normal colours, except when it is tagged.
When Auto Track Necking is enabled, ARES also checks for physical design rule violations.In the first instance, it will neck the track to avoid them, but if there is still a violation then itdisplays a warning message and beeps. The route is, however, placed. This process can takesome time, and if you find that trace placement is becoming unduly tardy, you can trydisabling ATN from the Tools menu.
Curved Track SegmentsARES fully supports curved tracks and supports them as true arcs for output purposes. Thesegments also play a full role in connectivity and design rule checking.
To place a curved segment, first commence routing as usual (e.g. click left on a pad) but then,before moving the mouse, hold the CTRL key down. Move the mouse roughly to trace thearc, click left to fix the arc endpoint and then release the CTRL key. You can place a curvedsegment at any stage of laying a route - it does not have to be the first or last segment.
Two important points about curved tracks:
• Because ARES renders a curved track as an arc, the mechanism that 'backs off' a traceend from any pad to which it connects does not operate for curved track segments. Itfollows that if curved segment connects directly to a pad, the centre hole of the pad maybe obscured.
• It is possible, using the route editing facilities described in the following sections, tobreak a curved segment into sub-sections. ARES will allow this but the sub-sections willthen be treated as runs of short linear segments. As such, they may not rendersatisfactorily on pen plotters.
Auto Track NeckingIn many cases, the reason for necking down a track is so that it can pass between two pads orother obstacles without violating the design rules. The Auto Track Necking feature allowsARES to do this for you.
The function is controlled by the Set Design Rules command on the System menu. Thedialogue form allows you to enter the clearances for pad-pad, pad-trace and trace-trace andalso the trace style to neck to. The default neck style is T10 - a 10 thou track.

LABCENTER ELECTRONICS
44
To disable ATN totally, use the toggle command on the Tools menu. You may find thisspeeds up route placement considerably, since the analysis involved in performing ATN canbe quite complex, even if the end result is that the route is OK.
Trace Angle LockMany people like to keep all tracking running at either 90 or 45 degrees as this gives a tidy,professional look to a layout. To make this easier, ARES has a Trace Angle Lock commandwhich restricts route segments to 90 or 45 degree angles only.
TAL also has a more subtle effect when combined with Real Time Snap. Consider thefollowing routing problem... You are trying to route from a pad on the grid to one that is off it.You have moved down, clicked left and moved the pointer over to the destination pad. RealTime Snap has detected the pad, and the cursor has locked onto it. However, because yourfirst click left was on a grid dot, the horizontal part of the track doesn't line up with the padcentre. The diagram below shows the position at this stage:
When Trace Angle Lock is enabled, clicking over a pad or track in this circumstance willactivate Trace Angle Fixup. The result is that the previous node - in this case the routecorner, is moved so that trace angle lock rules can be maintained. The result is a tidyconnection as shown below overleaf.
Trace Angle Lock & Fixup are active by default. You can disable or re-enable them using theTrace Angle Lock command on the Tools menu.

ARES
45
Tagging a RouteTo re-route, delete or copy a section of tracking requires that you first tag the routecontaining it.
To tag a route
1. Select the Trace icon from the Mode Selector toolbar.
2. Set the Layer Selector to the layer on which the trace lies.
3. Point at a part of the route on the selected layer, and click right.
If you click on a via, or pin, or a point at which three or tracks meet, all the tracking originatingfrom that point will be selected.
Changing the Width of a RouteARES provides two methods of changing track width. The first relies simply on the generalability of ARES to cope with new objects being placed over old.
To change the width of tracking by overplacement
1. Ensure that there is no tagged route, and that Auto Trace Selection is disabled on theTools menu.
2. Select the new trace style in the Object Selector.
3. Place the new tracking directly over the old. ARES will work out that there isoverplacement, and will replace the old tracking with the new in the database.
The second follows the principle of allowing various editing operations to be performed onthe currently tagged object.
To change the width of a tagged section of tracking
1. Tag the required section of tracking as described under Tagging a Route on page 45.The Object Selector will display the current trace width. If the tagged route has severalwidths, then the width at the point under the cursor is displayed.
2. Click right on the tracking to display the context menu.
3. Select a new trace style from the menu.

LABCENTER ELECTRONICS
46
Changing the Layer of a RouteTo change the layer of a tagged section of tracking
1. Tag the required section of tracking as described under Tagging a Route on page 45.
2. Click right on the tracking to display the context menu.
3. Select a new layer for the tracking from the menu.
Modifying a RouteTo rubber band a section of tracking
1. Tag the route as described under Tagging a Route on page 45.
2. Drag the segments and/or corners of the route using the left mouse button.
If you drag horizontal or vertical segments, they will move vertically or horizontallyrespectively with adjacent segments between stretched to accommodate this. On the otherhand, if you drag on the route corners, then the adjacent segments will simply stretchdiagonally. Finally, if you drag in the middle of diagonal segments, a new corner will becreated.
To re-route a section of tracking
1. Tag the route as described under Tagging a Route on page 45.
2. Place a new section of tracking starting and finishing on the tagged route. ARES willthen remove the section of tracking that the new route shorts out.
Note that vias which are made redundant (i.e. secondary vias) will also be removed, alongwith the shorted out section.
Copying a RouteTo duplicate a route
1. Tag the route as described under Tagging a Route on page 45.
2. Click right on the tracking to display the context menu.
3. Select the Copy command.
4. Click left at each position for the duplicate routes; click right to finish.
This feature provides an excellent way do memory buses and other repeated patterns oftracking.

ARES
47
Deleting a RouteTo delete a route
1. Tag the route as described under Tagging a Route on page 45.
2. Click right to display the context menu.
3. Select the Delete command.
Any interconnections specified in the netlist that were formed by the deleted tracking willautomatically appear as ratsnest lines.
Note that you can also delete all tagged tracking by using the Block Delete icon. This can bequicker than the above procedure if no other tracking is tagged.
Tidying the RoutesExtensive route editing can lead to the creation of unwanted nodes between tracks segmentsthat join at 180 degrees. These nodes waste memory and also degrade the quality of plottedoutput. One of the processes carried out by the Tidy command is to scan for and remove suchnodes.
The Tidy command may be found on the Edit menu.
BLOCK EDITING COMMANDSFour block operations are provided: Copy, Move, Rotate and Delete and each operates on thecurrently tagged objects and the traces & vias within the tag-box. If there is no tag-box, thena default one is assumed comprising the total area occupied by the currently tagged objects.If there are no tagged objects, nothing at all will happen.
Block CopyAfter creating a tag-box as described in Tagging a Group of Objects on page 39, clicking onthe Copy icon will cause a second box to appear over the tag-box which you can thenre-position using the mouse. Clicking left will cause a copy to be made of the objects withinthe tag-box whilst clicking right will abort the operation.
Traces are only copied if both ends of them are inside the tag-box.
Beware that copying components will generally leave the netlist management out of kilter asthere will be multiple placements of the same component references. If, having routed amodule that is to be repeated several times, your intention is to copy it out to save re-routing,

LABCENTER ELECTRONICS
48
you should use the Auto Name Generator to renumber the components in the copiedsection(s) and then re-load the netlist.
Block MoveAfter creating a tag-box as described in Tagging a Group of Objects on page 39, clicking onthe Move icon will cause a second box to appear over the tag-box which you can thenre-position using the mouse. Clicking left will cause the tag-box and its contents inside it tobe moved whilst clicking right will abort the operation.
Trace segments with one end only inside the tag-box will be rubber-banded.
Block RotateAfter creating a tag-box as described in Tagging a Group of Objects on page 39, clicking onthe Rotate icon will allow you to rotate and/or reflect the block by any angle.
• Trace segments with one end only inside the tag-box will be rubber-banded althoughthis generally leaves something of a mess - it's best to rotate only completely enclosedsections of a layout.
• Rotation of whole groups of components to non-orthogonal angles (even 45°) createslarge numbers of off grid pads. Routing such boards can be very tricky, even withfeatures such as real time snap and trace angle fixup.
The autorouter, being grid based, will also perform poorly under such circumstances.
Block DeleteAfter creating a tag-box as described in Tagging a Group of Objects on page 39, clicking onthe Delete icon will delete all tagged objects.
Remember that you can tag objects and tracking in a number of ways:
• Using the right mouse button to select objects individually.
• Using the tag-box and tag-filter to select specified objects within an area.
• Using connectivity highlight to select tracking on particular nets, or running fromparticular pins - see page 66 for more information.

ARES
49
FILING COMMANDSARES makes use of the following file types:
Layout Files (.LYT)Backup Files (.LBK)Region Files (.RGN)Library Files (.LIB)Netlist Files (.SDF)
Layout files contain all the information about one board, and have the file extension 'LYT'.They contain within them copies of all packages and styles used on the board, so thecomplete design can be given to someone else solely by giving them a copy of the layout file.Backup copies of layout files made when saving over an existing file are given the extension"LBK".
A region of a board can be exported to a region file and subsequently read into anotherlayout. Region files have the extension 'RGN' and are read and written by the Import andExport commands on the File menu. They are analogous to section files in ISIS. ARES regionfiles are in an ASCII format and for the advanced user, this opens the possibility of manuallyediting the layout database, or else writing utility software to perform specialist operations onit. Import of data from other PCB design packages is also a possibility. Contact our technicalsupport department or look on our Web Site if you want a copy of the format specification.
Package and symbol libraries have the extension 'LIB'. 6 libraries are supplied:
PACKAGE.LIB Standard through hole footprintsSMTDISC.LIB Discrete SMT footprintsSMTCHIP.LIB IC SMT footprintsUSERPKG.LIB For your own footprintsSYSTEM.LIB Standard symbolsUSERSYM.LIB For your own symbols.
Full details of library facilities are given under LIBRARY FACILITIES on page 57.
Native format netlist files have the extension 'SDF' standing for Schematic Description Format.Netlisting features are covered in detail in NETLIST MANAGEMENT on page 63.
Starting a New LayoutTo start over on an empty work area, use the New Layout command on the File menu. Thelayout filestem is set to 'UNTITLED' until such time as you invoke the Save As command.
Loading a Layout

LABCENTER ELECTRONICS
50
A layout may be loaded in various ways:
• From the command line as in:
ARES my_board
• By using the Load Layout option once ARES is running.
• By double clicking the file in Windows Explorer.
Saving a LayoutYou can save a board when quitting ARES via the Exit option, or at any other time, using theSave Layout command.
• In both cases it is saved to the same file from which it was loaded; the old file beingre-named. On the first occasion that the file is saved, it is renamed to "Last Loaded<filename>.LBK" whilst on subsequent occasions it is renamed to "Backup of<filename>.LBK". This means that a copy of the file as it was at the start of an editingsession is always preserved.
• If no filename was given at load time or the New command was issued, the name'UNTITLED.LYT' is used.
The Save As command allows you to save the layout to a file with a different name.
Import / ExportThe Export Region command creates a region file out of all currently tagged objects. This filecan then be read into another layout using the Import Region command. After you havechosen the region file, operation is identical to the block-copy function.
Some difficulty may arise if an attempt is made to import a region saved from a layout inwhich the pad/trace/via styles in use are different from the current one.
A common difficulty arises from exporting a region file from a design where you have madelocal changes to pad/trace styles. Region files do not save this information and so when youimport the region file all pad/trace styles will revert back to their default values. The solutionof course is to create new styles in the first instance reflecting the modifications that youwant to make. You can then safely create your board and export/import it via region files intoother designs.
Region files may also be loaded using the Load command, and this is done to facilitate theloading of data produced by the external converters DXFCVT and GERBIT.

ARES
51
Note that region files are not good way to panelize multiple boards for manufacture becausenetlist information is lost and imported ground planes will lose connectivity as a result. TheGerber Viewer provides a much better way to perform panelization.
Auto-SaveARES has an auto-save facility whereby your work will be backed up automatically at regularintervals. The interval defaults to 15 minutes and can be changed using the Set Environmentcommand on the System menu.
Should ARES terminate unexpectedly, the next time it starts it will look for the auto-save filefrom the previous session and prompt to reload it.
The auto-save file will be stored in your Windows temporary directory, normally addressedby the environment variable TEMP. PROTEUS auto-save files have the extension ‘ASV’.
This feature is not an excuse for not saving and backing up regularly - there is noguarantee that the auto-save file will be recovered in all cases.
PAD & TRACE STYLESARES features a sophisticated and flexible system for defining shapes and sizes for pads andtracks. Each type of pad and track is given a style name, and then this name is then used torefer to the style whenever it is used. The dimensions and other characteristics for each styleare held in a layout-global table, and this makes it possible to change the dimensions of all thepads or tracks in a particular style extremely easily. At the same time, the use of names meansthat there is no serious limit on the number of pad and trace types that you can have perlayout.
Pad StylesARES supports 7 types of pad, namely:
Circular PTHSquare PTHDIL PTHCircular SMTRectangular SMTPolygonal SMTEdge Connector
and the list of styles defined for each type displays in the Object Selector whenever theappropriate pad icon is highlighted.

LABCENTER ELECTRONICS
52
When one of these lists is displayed, you can edit an existing pad style by highlighting it inthe selector and then clicking on the selector toggle (the 'E' symbol). All fields on theresulting dialogue form have context sensitive help associated with them.
Polygonal PadsARES supports a user defined, polygonal pad style in order to cater for parts requiringunusual pad shapes.
To define a new polygonal pad style
1. Using the 2D graphics Line, Arc or Path icons, draw a closed path to define the shape ofthe new pad style. It does not matter which layer you draw on for this purpose.
2. Place an Origin marker within the closed path to specify the origin of the pad style. Theorigin is used as the connection point for tracking, and also serves as the point ofalignment if the pad style is used within a pad stack.
Note that the origin must lie within the closed boundary i.e. within the copper area of thepad.
3. Tag the 2D graphics and origin marker by drawing a tag-box with the right mousebutton.
4. Invoke the New Pad Style command from the Edit menu.
5. Enter a name for the new pad style.
6. Set the Polygonal pad style type under SMT.
7. Click OK.
8. Specify a Guard Gap for the pad style, if required.
9. If you wish to create the style only in the current layout, and not in DEFAULT.STY,then select Local Edit instead of Update Defaults.
10. Click OK to create the new pad style.
Note that there is no method to change the outline of a polygonal pad once it has been made -you must re-define it from scratch.
Pad StacksThe ordinary through hole pad styles can be placed on a single layer or on all the copperlayers, but this does not provide a very convenient or satisfactory method for definingcomponent pins which have different pad shapes on different layers. In particular, the ARES

ARES
53
connectivity system does not recognize connectivity between single layer pads on differentlayers.
Instead, ARES provides the facility to define Pad-Stacks. There are several points about apad stack:
• A pad stack can have a circular hole, a rectangular slot or be surface only. The lattertype of pad stack is used where you wish to defined explicit styles for the solder resistand/or solder paste mask apertures.
• For each layer, you can assign a different pad style, or no pad.
• For obvious reasons the hole or slot diameter of a pad stack is the same for all layers.
• You must use a pad stack to create a pad shape with a slotted hole. You cannot specifyea slotted hole in an ordinary pad style.
To define a new pad stack
1. Select the Create New Pad Stack command from the Edit menu.
2. Enter a name for the pad stack, and a default pad style. All layers will start out with thisstyle of pad.
3. Click OK to proceed to the Edit Pad Stack dialogue.
4. On this form, you can adjust the pad-layer assignments, and also assign the layer-globaldrill mark and drill hole/slot size.
To edit an existing pad stack
1. Select the Pad Mode and Pad Stack icons.
2. Select the pad stack you want to edit from the Object Selector.
3. Click the 'E' for edit toggle on the Object Selector to bring up the Edit Pad Stackdialogue form.
Pad Styles and the Solder Resist LayerThe solder resist artworks are generated automatically from the pad shapes present on the topand bottom of the board. Each pads' radius is enlarged by the amount specified in the GuardGap field of its style, as shown overleaf:

LABCENTER ELECTRONICS
54
Guard Gap
Note that in the case of a pad stack, you can define the pad style used for the top and bottomresist layers explicitly, using the selectors in the Edit Pad Stack dialogue form. Note that theguard gap of this style is still applied in determining the final size of the aperture.
You can also specify a pad stack which has no solder resist - i.e. the pad will be covered bythe resist coating.
Pad Styles and the Solder Paste Mask LayerThe solder paste mask artworks are also generated automatically from the SMT pads presenton the board. The paste mask aperture is exactly the same as that used for the pad itself. Onceagain, in the case of pad stacks, different pad style may be specified explicitly for thispurpose.
Trace StylesCurrently there is just one trace style, though in the future we may implement additional typesfor micro-strip etc. The available trace styles are displayed when the Trace icon is selected.You can then edit any the styles by highlighting its name and clicking on the selector toggle.
Trace styles have a single attribute which defines their width.
New trace styles can be created using the New Trace Styles command on the Edit menu.There is no way to delete trace styles once they have been created.
Via StylesVia styles are much the same as pad styles except that only circular or square vias arepermitted. The list of via styles is displayed when the Via icon is selected.
New via styles can be created using the New Via Styles command on the Edit menu. There isno way to delete via styles once they have been created.

ARES
55
Style Management & DEFAULT.STYWhen you start a new layout, an initial set of styles appears and these come from a systemfile called DEFAULT.STY which is kept in the "Library" directory of your Proteus installation.This file contains a selection of common pad styles that we feel you may find useful.
When you create or edit pad style you will see that the dialogue form contains a Changesbox. If you select Local Edit then only the copy of the style maintained within the layout willbe modified. If you select Update Defaults then DEFAULT.STY will also be updated.
Package library parts contain there own copies of styles used by their pads. When thepackage is brought into a layout for the first time, the style definitions will be taken from thelibrary part if they do not already exist within the layout.


57
LIBRARY FACILITIES
GENERAL POINTS ABOUT LIBRARIESAs supplied there are 2 symbol libraries (which are shared with ISIS):
SYSTEM.LIBUSERSYM.LIB
and 6 package libraries:
PACKAGE.LIBCONNECTORS.LIBSMTCHIP.LIBSMTDISC.LIBSMTBGA.LIBUSERPKG.LIB
Detailed information - including pictures of all the footprints - can be found in the fileLIBRARY.PDF. You will need to install the Adobe Acrobat reader if you have not alreadydone so.
You can, of course, create further libraries of your own using the Library Manager
Library DisciplineUSERSYM.LIB and USERPKG.LIB are set to read/write; the rest are set to read-only. The ideais that you should only add things to USERSYM.LIB (new symbols) and USERPKG.LIB (newpackages). This means that we can supply you with updates to the parts we have definedwithout risk of overwriting similarly named objects in your own libraries.
If you must change things in the read-only libraries, you can set them to read/write using theProperties command in File Manager under Windows or with the DOS ATTRIB program.The command
ATTRIB filename -R
sets a file to read/write whilst
ATTRIB filename +R
sets a file to read-only. Wildcards may also be used.
The Library Manager also includes an option to toggle the read/write status of libraries.

LABCENTER ELECTRONICS
58
The Pick CommandThe Pick command serves as an alternative to the library browser, primarily for when youknow the name of the package or symbol you are looking for. You can search for an exactmatch, or else use the various pattern matching options to search for a part when you have arough idea of its name.
If you pick a package or symbol that is already loaded into the layout, ARES will update itfrom the libraries on disk.
Note that where are there are two or more packages or symbols with the same name spreadacross several libraries, the Pick command will load newest one - i.e. the one most recentlycreated. This is generally a helpful behaviour in that if you have re-defined one of our partsand put it in your USERPKG.LIB, your version will be newer than ours.
The Tidy CommandThe Tidy command on the Edit menu performs several functions, one of which is to removeall packages and symbols from the selectors that are not actually in use on the layout.
This saves memory and also simplifies picking the ones you are actually using.
THE PACKAGE LIBRARYA package is a collection of pads and silk screen graphics used to site a component on theboard. A library of many common package styles is provided and this will save you a greatdeal of time compared with manual methods of PCB layout. However there will be occasionswhen you will have to create your own packages, and the steps to follow are set out overleaf.

ARES
59
Making a PackageTo make a new library package:
1. Select the appropriate pad shape icons and place the pads of the package as required.Use the Layer Selector to place the pads on the appropriate layers. See below for moreinformation.
2. By default, ARES will give the pins numbers from '1' upwards, numbering them in theorder they were placed. If this is not what is required, you must either renumber themwith the Auto Name Generator, or else edit them manually. See below for moreinformation.
2. Select the appropriate 2D graphics icons and place silk screen graphics as required. Apackage can have legends on both the component side and solder side screens; thesewill be swapped if the package is placed with the mirror icon active.
3. Tag all the objects by dragging a box round them.
4. Invoke the Make Package command on the Edit menu, type in a name and select thelibrary to store it in. The package will then be stored in the chosen library and added tothe contents of the Object Selector, ready for immediate placement.
5. The reference or 'anchor point' for a package can be determined by placing the ORIGINmarker. If there is no ORIGIN marker, the reference will be the centre of first pin placed.Markers are accessed by selecting the Marker icon.
6. It is also possible to define non-default positions for the reference and/or value labels.To do this, place the REFERENCE or VALUE markers at the required position(s).
Choosing the Correct Layers for the Pins
Ordinary pad styles can be placed on single copper layers, or on all the copper layers asdefined by the current setting of the Layer Selector.
• For ordinary through hole parts, you should place the pads on all the layers.
• For SMT parts, you should place the pads on the top layer only. If such a part is placedon the Solder Side, the pads will be automatically transferred to the bottom copper layer.
• For doubled sided edge connectors, you should place separate fingers on both the topand bottom copper layers.
• If you need different shaped pads on different layers for a through hole pin, you shoulduse pad stacks as defined under Pad Stacks on page 52.
The Replicate Command

LABCENTER ELECTRONICS
60
ARES provides a command to replicate tagged objects at a specified spacings in X and/or Y.This can be extremely useful when creating new packages as you can use it to lay out rows ofpads with the spacings entered directly from the keyboard.
To place a row of pads by replication
1. Place a single pad of the require style at the first position of the row.
2. Ensure no other objects are tagged, and then tag the pad with the right mouse button.
3. Invoke the Replicate command from the Edit menu.
4. Enter the required X-Step (for a row) or Y-Step (for a column). Remember to enter adimension suffix for these values - e.g. 20th or 1.5mm.
5. Enter the number of copies - this should be one less that the total number of padsrequired as you have placed one already.
6. Click OK - ARES will replicate the original pad as specified.
F You can create grids of pads by replicating rows.
Pin Numbering
When a netlist is loaded, ARES attempts to match pin numbers appearing in the netlist withthe pin numbers assigned to the pins of the component packages. Where a match cannot befound, this is an error and either the ISIS library part or the ARES library part must bechanged.
When you are defining an ARES library part, there are three ways to control the pinnumbering:
• By default, the pins will be numbering from '1' upwards in the order that they wereplaced.
• If you invoke the Auto Name Generator command on the Tools menu, you can thenclick on the pads in any order you like to assign incrementing pin numbers.
• If you select the Instant Edit icon, you can click on each pin and key in the pin numbersmanually.
Note that trying to use a mix of default and manual pin numbering is likely to lead you toconfusion and mistakes.

ARES
61
Other Points
ARES normally chooses locations for the part ID and value; these labels can always bemoved after a part has been placed by tagging it, pointing at the label you wish to move, anddragging with the left mouse button depressed. The locations chosen will generally be goodenough as is, unless many components are closely packed together.
However, if you wish to force the label to a particular default position, you can use theREFERENCE and VALUE markers, as described above.
The size of the labels is set by the Set Template command on the System menu. This willapply globally except for labels whose size has been manually edited.
Editing a PackageTo edit an existing library package,
1. Select the Main Mode and Package icons.
2. Pick the package to be edited from the library (using the toggle on the Object Selector)and place it on the work area.
3. Tag the package and then invoke the Decompose command from the Edit menu. Thiswill break the package into its constituent pads and 2D graphics and also place anORIGIN marker at the location of the part's placement reference.
4. Edit the pads and graphics as required.
5. When you have finished you can use the Make Package command to re-store thepackage either with the same name as before, or as a new part.
Of course, if the original package came from PACKAGE, which is normally read only, you willhave to store it back to USERPKG. We recommend against using Library Manager to re-copy the part to PACKAGE as this can cause problems when we issue a new PACKAGE.LIB -how are you going to sort out which parts have been edited by you in order to preservethem?
Note that the pins will carry the pin numbers from the original package so decomposing aDIL14, sticking two pins on the end, and then re-making is not the way to make a DIL16unless you are prepared the to re-number all the pins manually.

LABCENTER ELECTRONICS
62
THE SYMBOL LIBRARYA symbol is a group of graphic objects which are treated as a single object. For instance,using 3 lines and 2 arcs you can form an AND gate symbol.
A symbol may be created by tagging the objects you wish to form it and then invoking theMake Symbol command on the Edit menu. Layers are ignored for this purpose. A form willappear allowing you to name the symbol which will then be stored in the Symbol Library andmade available for immediate placement from the Object Selector. If there is already a symbolwith the same name, it will be replaced.
ARES quite happily allows a symbol to contain other symbols and/or other graphic objects.This allows you to make, for instance, a NAND gate out of the previously defined AND gateplus a circle.
As with packages, the placement reference for a symbol may be determined by placing anORIGIN symbol.
ISIS and ARES symbols are essentially exchangeable, and all symbol libraries have the type'PROTEUS SYMBOL LIBRARY'. However, ARES does not support all of the drawingappearance features of ISIS, so correct rendering of ISIS symbols with complex fill patterns isnot guaranteed, especially for CADCAM output where we can say with some certainty that itwill not work !

63
NETLIST MANAGEMENT
NETLIST FEATURESA netlist produced using ISIS or some other schematic capture package contains as aminimum, a list of the components used in the design and a specification of how their pins areto be connected. The ability of ARES to use this kind of information distinguishes it frombudget packages which provide what amounts to a computerized version of rub-downtransfers and drafting film.
Our own netlist format is called SDF which stands for Schematic Description Format. As wellas component name and connectivity information, an SDF file can also detail informationconcerning the package to be used for each component and the routing strategy to be usedfor each net. As a result, it is possible to completely specify a PCB with an SDF file (andtherefore from within ISIS), save for the physical positions of the components and thedetailed routing of the interconnections.
The Load Netlist CommandThe Netlist Loader is the means by which you import the data held in an SDF file into the
current PCB layout.
A netlist can be loaded with the work area completely empty, with a set of placed andpre-annotated components on the work area or, perhaps in order to effect a modification to anexisting design, with a completely placed and routed layout loaded.
Using the Netlist Loader on an Empty LayoutWith no components placed, all parts specified in the netlist are simply noted and displayedin the Object Selector ready for placement as described in Placing Components on page 33.
The Netlist Loader & Existing ComponentsWhere components or annotated packages are already on the board, any that have beengiven the same names as those in the netlist are linked into the netlist database. They willthen play a full part in subsequent netlisting activities such as ratsnest compilation.Components or annotated packages which are not specified in the netlist are tagged. This is ahalf way house between ignoring them and deleting them - one click on the Delete icon willremove them if they really are superfluous.

LABCENTER ELECTRONICS
64
ARES checks to see if the library package specified for a component in the netlist matchesthat of the placed component on the layout. If the specified package differs, one of two thingswill happen:
• If the new package has the same number of pins as the existing one, then a replacementwill occur such that the new package is placed with its pin 1 lying over the old package'spin 1. The component is tagged to highlight the fact that something has happened to it.
• If the new package has a different number of pins, the component is removed from thelayout and added to the Object Selector for manual replacement.
Unannotated packages are ignored by the netlist loader. This makes them a suitable way toplace footprints for parts which, for whatever reason, you do not want subject to full rigors ofnetlist based design. You should also note that because their pins are not specified in thenetlist, they can be connected to anything without CRC violations occurring.
The Netlist Loader & Existing TrackingIn the case where there is tracking as well as components on the board, ARES checks theconnections made by the tracking to see whether they agree with the netlist. Where trackingis found that joins two nets (presumably as a result of a change to the schematic) the tracesand vias involved are assigned to the VOID net.
VOID tracking and vias appear in flashing yellow, are ignored by the connectivity scannerand are not printed/plotted. They can be removed in one of two ways:
• By invoking the Tidy command on the Edit menu. This does other things too and cantake some time on a large board.
• By selecting the Connectivity Highlight icon, then selecting the VOID net in the ObjectSelector and finally clicking its toggle to highlight the VOID tracking. Clicking on theDelete icon will then remove them.
VOID tracking shows you which bits of tracking need to be removed after a design change. If,having seen this, you decide against the design change, the procedure is to quit ARESwithout saving and then restore the schematic to its original state.
New connections specified in the netlist will automatically appear as extra ratsnest lines.
Problems with Pin NumbersAs the netlist is loaded, ARES pulls in the specified package for each component and thenattempts to match the pin numbers used for that component in the netlist against the pinnumbering in the library-package. If the netlist references a pin number that does not appear

ARES
65
in the library package then it displays an error message box and you must click OK toacknowledge. Problems in this area usually arise from one of the following causes:
• Specifying the wrong package - e.g. a bipolar transistor outline for a regulator.
• Failing to manually number pads which require non numeric 'numbers'. A typicalexample might be a DIN connector which has pin numbers like A1, A2 etc. Rememberthat by default, ARES always numbers the pads in the order you placed them.
• Leaving spaces on the ends of ISIS device pin names/numbers or in ARES pin numbers.This can be checked by editing the relevant object and examining closely the state ofthe baseline of the Data Entry Field on which the text sits. If there are any gaps in it,these designate the presence of spaces.
If you use the Packaging Tool in ISIS when creating new library parts, you should avoid anyof the above problems.
Packaging ConsiderationsAt some point during the design process, it is necessary to specify the library-package to beused for each component. With the ISIS/ARES system, this can be done:
• At the ISIS end by storing the package name in the PACKAGE property. This can bedone either manually by editing each part in turn, or automatically using the PropertyAssignment Tool and/or ASCII Data Import facilities
This approach is by far the preferred one as it avoids having to re-enter data each timethe netlist is loaded.
• At the ARES end as the netlist is loaded.
In the latter case, ARES will prompt you for the package name to use for each component inthe netlist.
A limited facility is provided to automate this process for commonly used parts - the fileDEVICE.XLT can contain lines specifying device/package pairs such as
7400, DIL14
To use this feature, you must check the Enable Device->Package Lookup checkbox on theEnvironment Settings dialogue form. This command resides on the System menu.
You can then add entries to the DEVICE.XLT file either with a text editor or by selecting theStore button on the package input dialogue form.

LABCENTER ELECTRONICS
66
Connectivity HighlightConnectivity Highlight mode is selected by clicking left on the Connectivity Highlight icon.You can then:
• Highlight/tag a group of pads, tracks and vias connected to a pad by clicking left on thepad.
• Highlight all pads, tracks and vias connected to a net by selecting the required net fromthe Object Selector and then clicking left on the 'T' toggle.
• Delete all tagged pads, tracks and vias by clicking left on the Delete icon. Combinedwith the above this provides the means to rip up all tracking associated with a given net.
• Untag all pads/tracks/vias by clicking right at a point where there is no object or else byinvoking the Redraw command.
RATSNEST FEATURESThe term Ratsnest is used to describe the pattern you get on the screen when the pin to pinconnections specified in the netlist are shown as single straight lines rather than coppertracking. Once a netlist has been loaded and the components placed (or vice versa for thatmatter) the ratsnest gives a good visual impression of the complexity of the routing task thatis before you or the autorouter. Furthermore, it gives an indication of the quality ofcomponent placement since the presence of lots of long ratsnest lines suggests that somecomponents would be better placed closer together.
Automatic Ratsnest RecalculationARES keeps the ratsnest up to date and optimized at all times. Add a component or delete atrack and new ratsnest lines will appear. Make connections and ratsnest lines will disappear.It’s as simple as that.
The term ‘optimization’ refers to that fact that ARES always displays the ‘Minimum SpanningTree’ for each net. This means that the displayed ratsnest lines always represent the shortestinterconnection pattern between the pads.
The ratsnest can be turned off wholesale by using the checkbox on the Layers dialogue onthe Display menu. Ratsnest lines related to a particular strategy can also be turned on and offusing the Set Strategies command on the System menu.

ARES
67
Force VectorsForce vectors are provided as a further aid to component placement. They appear as yellowarrows which point from the centre of each component to the point where it’s ratsnest length(as defined by its current ratsnest lines) would be shortest. Another way of thinking aboutthem is to consider each ratsnest line as a rubber band. The force vector then points to theplace where the component would move to if released (strictly speaking this would alsodepend on the elastic linearity of the rubber bands, but we won’t get into that - it’s a goodanalogy!)
One oddity that can arise is that if you move the component to the position marked by the tipof its force vector, the ratsnest itself may change because a better minimum spanning treemay then be found. This can mean that the force vector then points to somewhere slightlydifferent. We do not regard this as solvable; most PCB packages do not re-optimize theratsnest after each edit, so such effects would not be so obvious - but they are still there.
The force vectors can be turned off by using the checkbox on the Layers dialogue on theDisplay menu.
Ratsnest ModeRatsnest mode is selected by clicking the Ratsnest icon. You can then
• Specify connections manually - useful if you are working without a schematic but stillwish to use the auto-router.
• Perform pin and gate-swaps (where legal) by dragging tagged ratsnest lines from onepad to another.
• Tag a connection by pointing at it and clicking right.
• Tag all the connections for one net by selecting the net in the Object Selector andclicking left on the 'T' toggle.
In conjunction with the autorouter's ability to route all, tagged or untagged connections,ratsnest mode gives you the means to autoroute the board selectively.
Manual Ratsnest EntryIf you are working without a schematic, it is possible to enter ratsnest connections manually.Connections are specified by clicking left the pads to be interconnected. ARES willautomatically create net-names for connections specified in this way.

LABCENTER ELECTRONICS
68
Note that where component pads are on single layers, you must use the layer selector toselect the correct layer for each pad. If a ratsnest line must change layer, then you can pressthe SPACE bar to toggle between top and bottom whilst placing the ratsnest line.

ARES
69
PIN_SWAP/GATE SWAPWhen used in conjunction with ISIS, ARES supports pin-swap/gate-swap changes to theconnectivity whilst the layout is being routed. This means that you can choose tointerchange the wiring to like pins, and/or interchange the use of like elements of multi-element parts. A full discussion of how to prepare your library parts to exploit this feature isgiven in the ISIS manual, but from the ARES side there are two ways of using this feature:
Manual Pin-Swap/Gate-SwapTo perform a manual pin or gate swap
1. Select the Ratsnest icon.
2. Click right on the source pin. For a gate-swap, this can be any member of the gate. Theratsnest lines connected to the pin will highlight. In addition, legal destination pins willalso highlight.
3. Hold down the left mouse button and drag the ratsnest lines to the required destinationpin.
4. Release the left button. ARES will make the change, updating the ratsnest and forcevectors as appropriate. In the case of a gate-swap, ARES will move other ratsnest linesautomatically.
It is possible to combine a pin-swap and a gate-swap in one operation - for example, swappinginput A gate 1 (pin 1) with input B gate 2 (pin 5) on a 7400 will do just this.
WARNING
Pin-swaps and Gate-swaps constitute changes to the connectivity of your design. ARESuses the pin-swap and gate-swap data specified in the ISIS libraries to decide what is, andis not, a valid swap. If there are errors in this data, then ARES may well suggest illegalswaps. We will not, under any circumstances, be held liable for any costs incurred or lossesarising as result of such mishaps, whether the error be in your library parts or ours or inthe software itself. We strongly recommend that you check that the swaps you make arereally legal, and that your prototype your PCB prior to the manufacture of largequantities.
Automatic Gate-Swap OptimizationIn the case of a board with a large number of possible gate-swaps (the SHIFTPCB sample is aspectacular example) in can be very hard to find the best arrangement. For these cases wehave provided an automatic gate-swap optimizer.

LABCENTER ELECTRONICS
70
To perform automatic gate swap optimization
1. Invoke the Gate-swap Optimizer command from the Tools menu.
2. ARES will make repeated passes trying the current set of possible swaps. The processrepeats until no reduction in ratsnest length is achieved.
WARNING
The Gate-Swap Optimizer relies entirely on the gate-swap data specified in the ISIScomponent libraries to decide what is, and is not, a valid swap. If there are errors in thisdata, then the swap-optimizer is likely to make erroneous changes to the connectivity ofyour design. We will not, under any circumstances, be held liable for any costs incurred orlosses arising as result of such mishaps, whether the error be in your library parts or oursor in the software itself. We strongly recommend that this command be used only if you aregoing to prototype your PCB prior to manufacture.
Synchronization with the SchematicWhether manual or automatic swaps are to be performed, it is a requirement that the changescan be reflected or ‘back-annotated’ into the schematic. For this to occur successfully, theschematic must not have been changed as well.
PROTEUS manages this by using the netlist file as a kind of token. If ARES cannot find an upto date netlist, it will not allow changes, and if ISIS makes changes it deletes the netlist.
When ARES does make changes it writes out a back annotation file (extension ‘BAF’) thenext time the PCB is saved. ISIS picks this up the next time it comes to the foreground. IfARES has changes that are not saved, ISIS will not allow changes.
This scheme will prevent the making of simultaneous changes to both schematic and PCB innormal use. It is, of course, possible to circumvent the token mechanism by renaming files,editing and copying back, editing on other machines etc. If you deliberately contrive tomodify the schematic and PCB at the same time, then you must live with the consequences!The only cure for such situations is to check carefully that the schematic and PCB are thesame and then re-load the netlist into ARES.
Further discussion of pin-swap/gate-swap is appears in the chapter entitled ISIS and ARES inthe ISIS manual.

ARES
71
ROUTING STRATEGIESIn ARES a strategy defines everything about how the nets assigned to it are to be routed.This information includes:
• The trace and via styles to use.
• The via type to use - normal, buried or blind.
• Assorted controls for the auto-router.
• The design rules for nets routed with this strategy.
The beauty of encapsulating all these properties in a single entity and then assigning nets toit as opposed to assigning the properties separately to each net is that it greatly reduces theamount of information that need be entered on the schematic.
Strategies and the NetlistISIS can associate a named property - in this case a strategy name -with a net by placing a netlabel such as STRAT=POWER. This will then be processed by the ISIS netlist compiler andwill appear as a net property just after the net name.
For example:
VDD,2,STRAT=POWERU1,14U2,14
If you are using some other schematics package, much depends on its ability to process netproperties in some manner similar to the above. If so, then SDFGEN will include them in itsoutput in the same manner as above. If not, then you have three choices:
• Use net names of the form such as VDD=POWER. ARES will parse this into a net calledVDD assigned to a strategy called POWER.
• Edit the SDF netlist with a text editor and add in the strategy information by hand. Byjudicious use of the macro facilities of your text editor, this can be a very convenientand flexible approach.
• Ignore the strategy capabilities altogether as far as the schematic side of things isconcerned. Given the automatic strategy assignment described in the next section, thismay be adequate and is certainly the simplest option.

LABCENTER ELECTRONICS
72
Special Strategy NamesThe most common reason for needing different strategies is to distinguish power connectionsfrom signal connections in order that the power routes can be made out of thicker tracking.Also, especially when using the autorouter it is often an idea if memory bus connections aregiven special treatment as they really need to be routed in an orderly, regular fashion.
In order to help with achieving the above distinctions, the strategy names POWER, BUS andSIGNAL are given special meaning and certain forms of net name will automatically beassigned to these strategies.
• The net names GND and VCC default to the POWER strategy unless they are explicitlyassigned to a different one in the netlist.
• Net names of the form D[0] (it is the square brackets that are important) default to theBUS strategy. This is now somewhat obsolete (at least as far as ISIS is concerned) sinceyou can place a bus label such as STRAT=BUS directly on a bus segment.Nevertheless, this syntax may be of use with other schematics packages which do nothave net properties.
• All other net names default to the SIGNAL strategy.
This scheme will enable many boards to be handled without need to explicitly specifystrategies on the schematic or in the netlist.
Editing a StrategyStrategies are created automatically by the Netlist Loader as their names are encountered.However, you will normally then need to edit them in order to set the various fields towhatever you require.
Strategies may be edited using the Set Strategies command on the System menu.
The meaning of the various fields is explained below:
Name
Selects the strategy being edited. Selecting a different strategies saves the changes made tothe current one.
Priority
This is used by the auto-router - connections assigned to the highest priority (smallestnumber) strategy will be routed first. Strategies with the same priority will be routedsimultaneously. This will probably result in the router spending much more time 'mapping',

ARES
73
but may lead to higher completion rates than routing them in turn, especially on single sidedboards.
Trace Style
The name of the trace style to be used for connections assigned to this strategy.
Via Style
The name of the via style to be used for connections assigned to this strategy.
Power/Bus/Signal Switch
This is used by the auto-router as a guide to the type of connections to be made.
Corner Opt
This button determines whether the auto-router is to optimize corners by cutting them at 45degrees.
Diagonal
This button determines whether the auto-router is allowed to use diagonal routes.
Pass H / Pass V
Each strategy can involve up to 8 layers on which connections assigned to it will be routedby the auto-router.
The (H) layer is for predominantly horizontal routes and the (V) layer for predominantlyvertical routes. Single sided routing can be achieved by specifying the same layer for both Hand V routes.
Neck Style
If not blank, this field enables Auto Track Necking for the autorouter, and defines the stylewhich it will neck to.
Design Rules
These fields specify the minimum clearances allowable for nets that are associated with thisstrategy. In the case that tracking on two nets with different strategies is in proximity, thesmaller clearances are used .
Hide Ratsnest
Check this box if you wish to hide the ratsnest lines for nets that are associated with thisstrategy.

LABCENTER ELECTRONICS
74
BACK ANNOTATIONBack annotation is the process whereby changes to the component annotation on the PCBcan be fed back into the schematic. This would normally be done if it was felt that a particularorder of annotation on the PCB would aid the production department in making the board. Infact, the most natural order for this purpose is if the placement path for placing thecomponents in successive order is a minimum.
Manual Re-AnnotationIt is perfectly possible to re-annotate the board manually by editing each componentreference label as required. PROTEUS uses internal unique identifiers to track ‘was-is’ data soit does not matter what changes you make, in what order, or when they are eventually readback into ISIS.
The only restriction is that it is not advisable to renumber connectors made from PhysicalTerminals in ISIS. This is because ISIS cannot re-annotate them - it would involve it findingnot only the terminals but also the references to the part name in the *FIELD blocks. Thework around is to manually re-annotate in both ISIS and ARES. A warning to this effect isdisplayed if you attempt such a change.
Automatic Re-AnnotationShould your sole aim be to renumber the components to give a geometrically sensibleplacement order, then the Component Re-Annotator command on the Tools menu will do thisfor you.
The process starts at the top left of the board and proceeds for all components picking thenext nearest one not yet processed.
Back-Annotation to ISISBoth changes to the component numbering and also changes to the connectivity caused bypin-swap/gate-swap operations will be automatically picked up by ISIS. This works whetherARES is running or not.
You have a choice of allowing these updates to occur entirely automatically (in which case,your PCB will be saved when you switch to ISIS) or to do it manually, in which case ISIS willprevent you from editing the schematic until the PCB is saved. This choice appears on the SetEnvironment command on the System menu in ISIS.
Further discussion of this mechanism is provided in the ISIS manual in the chapter entitledISIS AND ARES.

ARES
75
REVERSE NETLISTINGARES can create a netlist from a placed and routed PCB. This has a number of uses:
• As a way to check the wiring where no schematic is available.
• In cases where you wish to re-route a board, without risking changing its connectivity,and do not have the schematic.
• As an aid in reverse engineering designs brought in from Gerbit or elsewhere. (Someday we may allow you to load the netlists back into ISIS!).
• As a debugging aid where there is some doubt about whether the PCB correspondswith the schematic.
To create a netlist from a PCB
1. Load the PCB in the usual way.
2. Invoke the Save Netlist command from the File menu.
3. Choose a filename for the netlist.
4. Click OK
In cases where the layout file already contains a netlist, the net-names used in this netlist willbe used. Otherwise numeric net names will be generated automatically.
SDFGEN - CONVERTING 3RD PARTY NETLISTSAlthough we strongly recommend that you use ISIS to prepare your netlists for loading intoARES, we have included a utility which can convert some of the more popular netlist formatsto SDF. The SDFGEN program is self-documenting and typing
SDFGEN
will display basic usage information.
The main problem with taking this route is that not all schematics packages support netproperties (which are required to get best effect from the ARES strategy managementfeatures) and, probably more seriously, 3rd party device libraries will not use the same namingconventions as ISIS. This means that you will be on your own as far as compiling a device topackage translation file is concerned.


77
AUTO-PLACEMENT
INTRODUCTIONAs well as an auto-router, ARES incorporates an algorithm for automatic componentplacement. As with auto-routing, this may not perform as well as a human operator in allcircumstances but on the other hand it can save an enormous amount of time an effort. Inaddition, the resulting placement can usually be ‘hand tweaked’ - perhaps more so than canbe said of auto-routed tracking. At any rate, we would recommend that most users at least trythe auto-placer as a way of quickly achieving a starting point.
The overall system is now sufficiently developed that small-medium complexity boards suchas our CPU sample can be converted from schematic to PCB with no human interactionwhatsoever!
USING THE AUTO-PLACERIn operation, the placer requires only that the board outline be defined (by placing lines andarcs on the Edge layer) and that a netlist be loaded to specify the components to be placed. Amore detailed sequence of events is set out below:
To auto-place a PCB layout
1. Create a schematic in ISIS assigning group properties to those components which youwish to be located physically close to each other in the final layout.
2. Invoke the Netlist to ARES command on Tools menu in ISIS.
3. Draw a board outline of the correct dimensions using the 2D graphics tools on the boardEdge layer. Ensure that the boundary forms a closed polygon. The best way to do thisis to use a Path object.
4. Place any components which are immovable on the board. Hand placed components areviewed as fixed, these will be treated as obstacles by the auto-placer.
5. Select Auto-Placer command from the Tools menu in ARES and adjust the variousoptions as you see fit. See below for more information about this.
6. Select those components from the list which you wish to be placed automatically.
7. Modify the weightings and design rules to suit the board.
8. Click OK.

LABCENTER ELECTRONICS
78
9. Move and rotate the components as required and start the auto-placer again.
10. Once you have finished with the auto-placer manually place any remaining componentsand start routing.
THE AUTO-PLACER DIALOGUEThe auto-placer is highly configurable and as a result the dialogue form may at first appearsomewhat daunting. However, it will operate quite happily with the default settings for mostpurposes. The function of the various fields is discussed below.
The Component SelectorThe left hand pane show a list of all the components still to be placed, when the dialog form isfirst displayed the components are listed in alphabetical order with all the componentsselected for placement.
The function of the All and None buttons should be fairly obvious; the Schedule requires alittle more explanation. By the default, the components are presented in alphanumeric orderbut by pressing the Schedule button they are then presented in the order that they will beplaced by the auto-placer. In this case, components not-selected for placement always appearat the bottom of the list.
Design RulesThe Placement Grid defines the step size used by the auto-placer when trying to find aposition for each component. This should always be set to a multiple of the grid size you aregoing to use for auto-routing. Values other than 100th, 50th or 25th would be highly unusual.
The Edge Boundary defines the minimum distance to be allowed between any componentand the edge of the board as drawn on the edge layer.
Trial Placement and Cost WeightingsAuto-placement is achieved by trying the next component at various positions on the boardin an attempt to minimise a number of key factors. The relative importance of these factors isset by you, the user, by moving the sliders to the right (more important) or left (lessimportant) for each of the seven categories.
Grouping
It is often necessary to force two (or more) components to be placed together (such as de-coupling capacitors) and this can be achieved in one of two ways. Firstly you can manuallyedit a placement to move the components to the desired location, however this rather negates

ARES
79
the use of auto-placement. Secondly you can give the auto-placer a helping hand by telling itwhich components are to be grouped together.
A particular problem arises with decoupling capacitors since the auto-placer will, other thingsbeing equal, tend to place all of them in one place since this will give the most routablesolution! To prevent this you can use the GROUP property in ISIS. If the decouplingcapacitor C1 is intended to decouple the chip U1, then you should add the property
GROUP=U1
to the capacitor. Then, when the placer comes to place C1, it will give high costs to positionswhich are far from U1 and a placement close to the device will result.
If a number of components are to be grouped together they may all be given a common groupname, rather than a component name, i.e. to group U1, U2, U3, C1 & C5 together you couldadd the property “GROUP=TIMER” to each component.
Hint:To add properties to a large number of components use the Property Assignment Toolin ISIS.
Ratsnest Length
Arguably the most important weighting factor in terms of routability, this assigns importanceto the minimisation of the length of inter-connectivity of components before routing. Notehowever that in our experience this should be balanced with some knowledge of the numberof ratsnest crossings. A board with short total ratsnest length and a large number ofcrossings can often be unroutable.
Ratsnest Crossings
This weighting defines the importance of minimising the number of ratsnest lines which cross.As a component is moved around the board the ratsnest length and number of crossingchanges, both of these factors will affect the overall routability of the final placement. It isimportant to get a good balance between this and ratsnest length.
Congestion
Small components such as resistors and capacitors may be encouraged to avoid highlycongested areas of the board by increasing the importance of the congestion weighting. Notethat when a small component has been associated with another component via the GROUPproperty congestion is ignored for that component.

LABCENTER ELECTRONICS
80
DIL packages
Components which are allocated DIL packages are treated as a special case. It is seen asdesirable to align DIL packages such that they all have the same orientation. To this end anumber of controls on the dialogue are tailored to the placement of DIL packages. PreferredDIL rotation is by default horizontal but the shape of your board may dictate that verticallyplaced DIL packages may make better use of the available space. Two further controls in thecost weightings group on the dialogue form define how heavily penalised a component willbe if the package is placed with either 90 or 180 degree rotation from the default. If you are notconcerned about the orientation of your DIL packages then set these costs to zero.
Alignment
A successful PCB layout is judged not only on routability but also on aesthetics. One keyfactor in whether a PCB looks right is whether components are aligned. This weighting factorstresses the importance of aligning component edges. Increased alignment can sometimesalso aid routing since if like components are aligned then it follows that their pins are alsoaligned.
OptionsPush & Shove
The auto-placer recognises two types of component, those initially placed by the user whichare deemed to be fixed and immovable and those placed by the auto-placer which may or maynot have been moved by the user. The latter will be pushed and shoved around the boardwhere possible in an attempt to best place the remaining components. This shuffling canbecome restrictive and counter-productive on boards where the pre-placed components are inthe centre of the board. In such cases Push & Shove should be disabled.
Swap Pass
Since the components are placed sequentially, it may well be that further improvements canbe made to the placement by interchanging like package styles once all the parts are down.This process can be enabled by selecting the Swap Pass checkbox.
OCCUPANCY DEFINITIONSEach component that is placed on the board is treated as an obstacle for the remainingcomponents to be placed. By default the area which is occupied by a component is assumedto be the smallest box which contains all silk screen graphics and component pins. Any twosuch boxes may not touch or overlap.

ARES
81
It is quite feasible that you will wish to modify the area taken by an object such that, forexample, a DIL package has additional space on the sides occupied by the pins, or that aconnector has increased occupancy on one side only. To achieve this ARES provides anOccupancy layer onto which 2D graphics may be drawn in much the same way as silk screengraphics are added.
Occupancy graphics are not normally seen but may be examined and edited by firstdecomposing the package, amending or adding graphics as necessary and then invoking theMake Package command from the Tools menu.
To add an occupancy definition to a package
1. Place a copy of the package on the layout.
2. Tag it and then invoke the Decompose command on the Edit menu.
3. Select the Graphics Mode icon.
4. Select the Occupancy layer in the Layer Selector.
5. Place either a box or a circle to define the occupancy.
6. Tag all the elements of the package.
7. Use the Make Package command to store your handiwork back the library.
The current implementation does not support the use of path objects in the context. Multipleboxes and circles are allowed at present, but this may be dropped when we code support forpath objects as testing for multiple objects carries a speed penalty.
LIMITATIONSThe auto-placer is another very useful tool in the armoury provided by PROTEUS but thereare a number of limitations of which you should be aware:
• It can place components on the top of the board only. Boards requiring double sidedplacement are beyond its scope at present.
• Whilst the auto-placer can operate on boards on which some components have beenpre-placed, our experience is that the more of these there are, the less well it performs. Ifpossible, it is better to let it place everything and then move things about afterwards.
Pre-placing components in the middle of the board will cripple its performance becausethis interferes with its ability to shuffle the components about as placement proceeds. Ifyou must have pre-placed components in the middle you may find it does a little better ifthe Push & Shove option is disabled but in general it will do badly.

LABCENTER ELECTRONICS
82
• Boards which are decidedly non-rectangular also interfere with the Push & Shovemechanism and again the placer will perform badly in such cases. Boards with small cut-outs etc. should not present a problem, however.
Naturally we hope to code around these limitations in a future version. Our currentassessment is that double sided placement is not too difficult an extension; the other issuesare more intractable.

83
AUTO-ROUTING
INTRODUCTIONThe ARES auto-router is the one of the most powerful tools in the PROTEUS system and iscapable of saving you an enormous amount of time and effort. However, you'll be glad toknow that despite its considerable internal sophistication, actually using it is very simple.
Features
• Grid based operation. The ARES auto-router divides the board into a grid of cells ofuser selectable size and decides where it can and cannot place tracks and vias accordingto whether the cells are 'free' or occupied by existing pads & tracking.
This approach limits the router to placing tracks at coordinates on the specified grid, butspecial routines are included to deal with both single off grid pads and also rows of offgrid pads. The latter involves generating a 'fan out' from the pads to the nearest gridsquares and is especially effective for routing to surface mount chips.
Special code is also included to allow routing at 45 degrees, something which a numberof the recent 'shape based' routers are incapable of doing.
• Multi-strategy routing. There are a number of techniques by which a router can searchfor a viable route for a connection and ARES tries different techniques in turn to findthe best connections. In broad terms, we use first a line search algorithm to establishgood horizontal & vertical discipline and then use a costed maze search to complete therouting. A special route scheduling technique ensures that all connections are routed atminimum cost to ensure best manufacturability.
• True multi-layer routing. The router can route on up to 8 layers simultaneously enablingit to tackle the most densely packed boards and to make best use of multi-layer routingspace when available.
• Rip-up & retry operation. On the harder boards, the router may not manage to route allthe connections at the first attempt. In this case, the board is analysed for blockagesand having removed them, it then attempts to reroute the remaining connections usingthe freed space. Clearly this is an iterative process but our code contains special logic toprevent cyclical behaviour. The result is that the router can make headway from as lowas 80% initial completion to 100% completion given sufficient run time.
The operation of the auto-router is closely tied up with the netlisting and strategymanagement features which are covered in the previous chapter.

LABCENTER ELECTRONICS
84
THE AUTO-ROUTER COMMANDThe auto-router dialogue form has 5 main controls:
• All Routes/Tagged Routes/Untagged Routes - This selects which connections will beattempted. All Routes would be the normal choice but in conjunction with the tag/untagconnection capabilities of ratsnest mode the others to enable you to auto-route selectedparts of the layout.
• Grid - this sets the grid spacing that the auto-router will lay down tracks on. Smaller gridsizes allow higher density routing provided that the design rules and trace styleselected allow this - it is no use selecting a 25 thou grid with 50 thou tracking and a 20thou trace-trace gap. Note also that memory requirements and routing time increase ininverse proportion to the square of the grid size. Whilst 50 thou routing generally worksin seconds or minutes, 10 thou routing needs several megabytes of memory and cantake hours. Fortunately, there are very few situations where a grid smaller than 25 thouis needed, especially as SMT components are handled by the fan out mechanism.
• Edit Strategies - this button takes you to the Edit Strategies dialogue form where youcan specify the track widths, via styles and design rules for different groups of nets inthe design. See page 72 for more information.
• Rip-Up & Retry - if checked, the router will engage its rip-up & retry passes once basicrouting has run as far as it can. Otherwise, routing stops once no more routes can beplaced.
• Infinite Retry - normally, the rip up and retry algorithm will stop if it detects a stalematecondition - that is where the same tracks are repeatedly ripped up and put down. Selectinfinite retry causes the router to go on forever, with the added twist that the board istidied when a stalemate is detected. The tidy process often ‘frees’ the stalemate and afew more tracks may be routed.
• Tidy Pass - selecting this option runs the tidy pass, a process which reroutes each trackin such a way as to reduce track length and via count whilst also improving theaesthetic quality of the layout. The tidy process can be very long for large boards, asthe process runs for all tracks and then repeats until no more tidying is possible. Agood one to run overnight!
• Protect Manual Tracks - when the rip-up & retry pass engages, it needs to knowwhether it is allowed to remove existing manual tracking or otherwise. If you have pre-routed existing tracking and do not want it moved, then check this field.
This option also prevents manually laid tracks being tidied.

ARES
85
• Enable Map Cacheing - this basically makes the router run faster at the expense ofusing more memory. If you have 8Mb or less and get out of memory messages or disk‘thrashing’ whilst the router is running, try deselecting this option.
Once underway, the auto-router displays a status line indicating how routing is proceeding.As well as the strategy of the connection being processed, the status line also displays:
• What the router is doing - this can be one of MAP, NOVIA, MAZE, NECK, RIPUP,RETRY or TIDY. MAP means that the router is re-generating its copper utilization map,NOVIA and MAZE are routing algorithms.
NECK is a further MAZE routing pass but using the NECK style (if any) for the currentstrategy. In this mode, the router 'pretends' that it is routing with tracks in the neckstyle, and then places them with the normal style. The Auto Track Necking feature thenensures that the tracks are necked down where they pass between thin gaps.
RIPUP means that the router is analysing for routes blocking the track displayed in red,and RETRY appears when the router is trying to replace tracks it has just ripped up.
• TR - the number of connections To Route.
• RC - the current number of Routes Completed.
• PK - the PeaK number of routes completed. Once rip-up & retry has been engaged, theRC value can actually go down temporarily if several tracks are removed to get one newone in. The PK value shows the best position achieved; this position is saved for laterretrieval if the routing process is interrupted.
• RF - the number of Routes Failed by the current pass.
• PC - the Percentage of connections Completed.
The connection currently being considered is drawn in yellow.
The auto-router can be stopped by pressing ESC. Where rip-up and retry mode is in progress,you will get an option to retrieve the 'best position' which corresponds to the state of theboard when the Peak Routed value was last achieved.

LABCENTER ELECTRONICS
86
HINTS AND TIPS ABOUT AUTO-ROUTINGMost auto-routing exercises proceed along the following lines:
• Load the netlist and place some or all of the components.
• Set up routing strategies to define track and via styles for routing.
• Run the auto-router with rip-up & retry disabled.
• Unless complete routing occurs, examine why/where the routing has become congestedand move components around accordingly. To remove tracking placed by the router,you can use the Delete icon in Route Placement mode.
• When you are satisfied with the component placement, enable Rip-Up & Retry modeand set the router going again. You should observe a gradual rise in the Peak Routed(PK) status box. Progress tends to be exponential - that is, after basic routing, the first10 further tracks take as long as the next 5. On large, difficult boards overnight runs mayprove worthwhile.
• Sometimes, the router may get stuck on the last few tracks, in which case you can breakout and try to complete the board manually from the best position found by the router.
Apart from the above, the following sections form answers to commonly asked questionsabout using the auto-router.
Single Sided BoardsTo route single sided boards, you need to edit the routing strategies so that all passesspecify the single layer on which you want to route. This will force ARES to route bothhorizontal and vertical traces on the underside of the board.
The completion rate figure for single sided boards will obviously be much lower than fordouble sided. However, results of around 80% are still possible with good componentplacement.
Routes which are not completed will be left displayed as ratsnest lines; some manual routeediting will be required to convert them to be sensible wire links.
Avoiding Using Component Pads as Through HolesFor small scale prototype, hobby or educational production it can be useful to produceboards in which the pins of some components (e.g. ICs, electrolytic capacitors) are not usedas through holes.

ARES
87
The way to achieve this is to redefine the component library parts to have pads on theBottom Copper layer only. The router will then only route to these pads from the underside.
Off Grid PadsThe ARES routing algorithm uses a map or 'grid' of the board which is generated at thechosen resolution. It then uses this to decide where it can and cannot place tracks and vias.However, because the grid squares are at fixed co-ordinates, it does mean that the router canonly place tracking 'on the grid' - i.e. at co-ordinates of multiples of the grid setting.
This is not really a problem provided that the component pads are also on the grid - in fact itleads naturally to a tidy result and is much faster than gridless techniques. Where componentpads are not on the grid (as may happen if the pin spacing is metric, for example) the routerroutes to the nearest grid square and then a special routine adds an extra track segment tocomplete the connection to the pad centre.
What is important, however, is that you try to avoid placing components off grid withoutgood reason. Placing normal imperial spaced components off grid can seriously degrade therouter performance. For example, if a part with 0.1" pad spacing is placed at (125,120) androuting is attempted at 50 thou grid, then pins 1 and 2 will totally block the grid square at(150,120) with the result that the router will not be able to route tracks between the pads.
Surface Mount ComponentsSurface mount components, especially ICs, present something of a problem to a traditionalgrid based router because the pin spaces are rarely 25 or 50 thou. Thus tracks running on thegrid cannot connect directly to the pads because the centres of the grid squares do notcoincide with the pad centres.
To overcome this, whilst retaining the advantages of grid basedrouting (speed and technology based on extensive research) wehave implemented special logic to deal with rows of off gridpads. What this logic does is to create an exclusion area aroundthe row of pads, and then to generate within that a Fanout fromthe pad centres to the nearest suitable row of grid cells.
The fanout logic also allows fan-ins so that the area inside thechip can be utilized for routing too.
There are a number of things to bear in mind about fanouts:
• The trace style use for the fanout segments – that is the tracking from the SMT pad tothe on grid routing point is created in the FANOUT trace style. The width of this trace

LABCENTER ELECTRONICS
88
style must be set such that a track can leave the SMT pad at 45 degrees withoutviolating the design rules. Since this width depends on the SMT pad spacing, thedesign rules and the autorouter grid it is not possible for ARES to set it automatically –instead, you should reduce it from the default value of 8th if you get DRC violations.
• The fanout logic operates outside of the autorouter code, and is therefore unable to‘see’ objects placed without the fanout regions. Consequently, you must not placeobjects (e.g. decoupling capacitors) in the fanout areas, as ARES may well just routeover them. This will, of course be picked up by a subsequent DRC check, but wouldresult in the need to re-work the board.
• For similar reasons to the above, it is not advisable to pre-route to SMT pads that willbe the subject of fanout processing. It is acceptable to pre-route a whole SMT chip, butnot to pre-route to only some of its pads. Again, the consequence will likely be thatARES will place fanout segments over the manually laid tracking.
Routing to Internal Power PlanesARES includes a router pass that deals with the connection of SMT pads to inner powerplanes. This is a special situation because it requires the placement of routes that goes frompad to via, rather than from pad to pad. Such routes do not correspond to particular ratsnestlines, either.
This routing pass (called PPGVIA) is activated automatically, whenever there are zones whichhave their Route to this Zone checkbox enabled. This is so by default for all zones created bythe Power Plane Generator. Consequently, the zones should be placed prior to commencingautorouting.
The PPGVIA pass assumes that routing is allowed on the both the power plane layer(s), andon the layer occupied by the SMT pad; there is no need to allow this specifically in thestrategy. However, by doing so, you will also allow the router to complete power connectionsusing the normal routing strategies. In particular, the router will then share vias for adjacentSMT pads.
For boards with partial or split power planes, the router will complete the connectivity byconventional tracking, provided that the power strategy allows routing on the top and bottomlayers, as discussed above.

ARES
89
TIDY PASSARES also incorporates a mode of operation in the auto-router which we call the Tidy Pass.This is provided primarily as a means of tidying layouts produced by the auto-router butthere is nothing to stop you using it on manually auto-routed boards also.
To automatically tidy a PCB
1. Invoke the Auto-Router command from the Tools menu.
2. Select the Tidy Pass checkbox.
3. If tidying a manually routed board, deselect the Protect Manual Tracks checkbox.
4. Click OK.
The tidy pass can be run as part of the main auto-routing process or at a later time. It makesno difference whatsoever.
The tidy process operates by ripping up each track in turn and then re-laying it using costingheuristics that discourage vias but which also allow diagonal movement more cheaply. Inaddition costs associated with anticipated board usage are removed such that kinks andpointless detours in tracks are also removed. Of course, once a particular track is moved, itmay reveal a new and better route for another track that has already been tidied. The tidyprocess thus iterates until no more tidying can occur. This does mean that the tidy processcan become equivalent to routing the board 5 or more times. If it is a large board, this may takehours rather than minutes. In such cases, the best thing to do is leave it till it is convenient torun the process overnight.


91
POWER PLANES
INTRODUCTION & BACKGROUNDThe way in which a PCB design program handles power planes has become much moreimportant in recent years, mainly as a result of the new legislation on electromagneticcompatibility. There are at least three ways in which PCB software can implement powerplanes:
Grid Based Power PlanesMany mid-to-high end PCB design programs perform some kind of flood fill operation toproduce power planes. Essentially, the target area is divided into squares and tests are madeto see which squares can be filled with copper, and which are occupied by other objects.
This approach, although relatively straightforward to implement, suffers from a number ofproblems:
• Because a rectangular grid is used, any diagonal boundaries invariably come out in astaircase pattern, which is non-ideal for RF boards in particular. In addition, the powerplane cannot 'squeeze through' narrow or non-orthogonal gaps and so optimumconnectivity is not always achieved.
• If any of the pads to be connected to the ground plane are off grid, and if the groundplane is hatched, it is difficult to ensure that they are properly connected.
• In order to maintain the connectivity database, it is usual to represent the ground planehatching as ordinary tracks. Not only does this use large amounts of memory and slowdown the software, but it also makes it difficult to edit or remove the ground plane afterit has been generated.
The last two problems could probably be overcome by sufficient coding but the first point isvery intractable.
Negative Image Power PlanesAnother approach is simply to draw enlarged copies of all the pads and tracks which are notto connect to the ground plane, and say that the result is a negative image of the powerplane. Although used in some quite expensive software, this approach is badly flawed:
• The software cannot check if full connectivity is actually achieved - it only needs onetrack running right across the ground plane area to break it into two unconnected

LABCENTER ELECTRONICS
92
regions. If you are not allowed tracking on ground plane layers, then this usually forcesthe use of a multi-layer board.
• Even if connectivity is achieved, it is possible for 'slivers' to exist where the enlargedobstacle images nearly touch - perhaps leaving just 1 thou of copper between them.
Polygonal Gridless Power PlanesAlthough by far the hardest approach to implement, this scheme has none of thedisadvantages of the other two and, so far as we know, no significant ones of its own either.
In essence, the idea builds on the negative image approach:
• The process starts by generating polygonal boundaries surrounding all the pads andtracks within the target area. We call these polygons Holes.
• The holes are 'added' together in the sense that where two or more overlap they arereplaced by a single hole which encloses them both. This process continues until amuch smaller number of many-edged holes remain.
• These holes are subtracted from the original boundary of the target area. This boundaryis also a polygon, so you can have any shape of area you like filled with copper.
It is at this stage that the software can find out if the connectivity is complete orotherwise. If a hole cuts right across the boundary, then the boundary is split into twoseparate regions of copper.
• Where holes are created by pads which are on the same net as the ground plane, thesoftware checks to see if and how a thermal relief can be placed, and amends theconnectivity database accordingly.
With this much implemented, there still remain two problems:
• Where two holes nearly touch, 'slivers' of copper can exist which give theoretical butunmanufacturable or unsatisfactory connectivity.
• If the power plane is to be drawn with a Gerber photoplotter or a pen-plotter, only a penof some minimum thickness can be used to draw it. If such a pen is used to draw theboundary of a polygon, then it will actually end up enlarged by half a pen-width, andthis could violate the design rules. In addition it is impossible to draw very pointedcorners with a 'fat' pen.
Both these problems can be solved by starting out from the premise that all the boundarieswill be drawn with a pen of specified thickness. Then, all the holes are computed as enlargedby half this pen width over their nominal size. Thus the second point (above) is taken care of

ARES
93
at the hole generation stage. But in addition, no polygon boundary can be less than a penwidth in thickness and so no slivers are created either.
Ground Planes Without a NetlistOne issue that cropped up with annoying regularity in technical support for ARES II was arequirement to produce a ground plane for a PCB which had been produced without a netlist.The problem with this is that of knowing which pads are actually connected to ground. InARES II - which performed a flood fill from the pads on the specified net to generate a powerplane - this problem appears more or less insurmountable.
Note that there is a selector checkbox on the Edit Pin dialogue form so that you can selectindividual pads to have thermal reliefs, or else connect solidly to the power plane.
USING POLYGONAL POWER PLANESThere are two alternative ways of using the polygonal power plane functionality:
• As supported in ARES II, the Power Plane Generator command.
• Using the Zone icon you can place rectangular or polygonal regions of copper whichcan form arbitrarily shaped ground planes occupying any chosen region of the board.
In both cases, the zones can be assigned to be hatched or solid, and computed withboundary tracks of specified thickness.
The Power Plane Generator CommandThis command provides the simplest way to create a power plane and causes the generationof a single zone object occupying the entire area of a given layer of the board.
To use the Power Plane Generator command:
1. Choose a net for the power plane. If no net is specified, the power plane will connect toany pads which are marked for Thermal or Solid connection.
2. Choose a layer for the power plane.
3. Choose a boundary style for the power plane.
ARES will then generate the power plane, and update the ratsnest display to show the effecton connectivity.

LABCENTER ELECTRONICS
94
Zone Placement ModeThe most flexible and powerful way to use the polygonal power plane functionality is to usethe zone placement mode:
To manually place a power plane:
1. Select the Zone icon.
2. Select the required layer using the Layer Selector.
3. Select the boundary trace style for the zone from the Object Selector.
4. Either:
• Drag out a rectangular power plane by clicking and dragging from one corner toanother with the left mouse button depressed.
Or:
• Mark a polygonal power plane by clicking left at each vertex. In this mode, youcan also hold down the CTRL key to place curved sections of boundary.
5. ARES will then pop up the Edit Zone dialogue enabling you to choose a net and fillstyle for the zone.
6. When you click OK, ARES will generate the power plane and update the ratsnestdisplay to show its effect on connectivity.
Editing a Power PlanePower planes are held as zone objects which behave similarly to other objects in ARES.
To edit a zone:
1. Select the Zone icon.
2. Select the zone's layer using the Layer Selector.
3. Click right then left somewhere on the zone boundary to tag then edit the zone.
The Edit Zone dialogue form contains the following fields:
Net
The net to which the zone connects. Pads on this net will connect to the zone with short tracksegments in the style selected by the Relief field. If no net is selected, then the zone willconnect to pads whose Relief checkboxes are set.

ARES
95
Layer
The layer on which the zone is placed. This can be any copper layer.
Boundary
The trace style in which the inner and outer boundaries of the zone are drawn. This alsodetermines the thinnest section of copper by which the power plane can make a connection.Setting this larger will prevent the copper flowing through small gaps (e.g. between pins) butmaking it smaller means that connectivity may be made only by thin sections of copper.
If the zone is hatched, the boundary style is also used for the internal hatching.
Relief
The trace style with which thermal relief connections to component pins are made.Connection to vias are by direct contact.
Do not use a relief track style that is larger than the boundary thickness or the reliefs may‘stick out’ of the boundary.
Type
This can be set to one of Solid, Outline, Hatched or Empty.
Solid and Hatched zones should be self-explanatory - the step for the latter being definableby the Step field.
Outline zones draw only their outer boundaries. This option is provided mainly so that youcan turn off the redrawing of large zones which might otherwise obscure the view ofsomething else you are working on. However, you may find other applications…
Empty zones are intended to be used for creating holes in other zones - see OverlappingZones, below.
Clearance
The distance by which the power plane is separated from other copper objects.
Relieve Pins
If this option is selected, then pins which connect to the zone, and which are not individuallymarked for Solid connection will be connected using thermal reliefs. If the option isunchecked, then pads which connect to the zone, and which are not explicitly marked forThermal connection will be connected by solid copper.
It follows that you can achieve any desired mix of solid and thermal relief connections.

LABCENTER ELECTRONICS
96
Exclude Tracking
If checked, the zone will treat tracks on its own net as obstacles. Otherwise the zone flowsover such tracking, effectively ignoring it. Tracks on other nets, or loose pieces of track on nonet are always treated as obstacles.
Suppress Islands
If checked, the zone regeneration logic will not draw regions of copper that do not connect toany pads, even if they touch the zones boundary box.
Route to this Zone
If checked, the auto-router will invoke its PPGVIA pass to attempt to complete connectionson the Zone's net by routing to vias placed within the zone's boundary.
Deleting a Power PlaneThis is very simple since the zone is a self contained object 'owning' all the copper regionswithin its boundary:
To delete a zone:
1. Select the Zone icon.
2. Select the zone's layer using the Layer Selector.
3. Click right twice somewhere on the zone boundary to delete the zone.
Automatic Regeneration of Power PlanesIf you place, move or delete tracking or vias onto a board containing one or more powerplanes, ARES detects whether the power plane needs to be regenerated and then either:
• Proceeds to recompute the internal boundaries of the zone immediately. On a fast PC(e.g. Pentium) and a board of low to medium complexity this real time update mode ofworking can be quite viable with regen times of the order of 1 or 2 seconds.
The regeneration of complex zones is run in the background such that you can carry onediting; the zone will redraw as soon as the regen process completes. For long andcomplex regenerations, ARES draws the zone in hatched form whilst its regeneration ispending.
The Background Regen Threshold field on the Set Zones dialogue form determines thenumber of holes required in a zone for it to be deemed complex and thus processedusing background regens.

ARES
97
or:
• Redraws the zone in hatched form to show that it is invalid. In this case, all such invalidzones can be regenerated by invoking the Regen command, key 'R'. This mode savesmuch frustration if the zone regen times are rather long, as will be the case on slowerPCs or with complex boards.
You can toggle auto regeneration on and off using the Auto Zone Regen command on theTools menu, key 'Z'.
Quick Redraw ModeWhen a zone is drawn 'properly', all the external and internal polygon boundaries are drawn intracking of the specified style. However, this can be quite time consuming and so a QuickRedraw option is provided in which
• The polygon boundaries are not drawn at all.
• Thermal relief segments are drawn as single pixel lines.
• If the zone is hatched, then the hatching lines are drawn as single pixel lines.
The quick redraw mode, and also the zone auto-regen feature are editable from the Set Zonescommand on the System menu. Both settings can be saved in the configuration file byinvoking the Save Preferences command.
Quick redraw is disabled by default.
Auto-Routing & Power PlanesIn general, it is best to place power planes prior to auto-routing. There are two principalreasons:
• The power plane will make connections to any through hole pads within itself, and thiswill remove the need for the autorouter to do so.
• In the case of SMT components, the automatic via placement pass (PPGVIA) isactivated by the presence of the zone(s), and so it is essential that they be placed priorto routing, and that their Route to this Zone checkboxes are enabled. For moreinformation see page 88.
In cases where the power plane is on a layer shared with other tracking, the power plane maybecome split by tracking placed by the router. In this case, some ratsnest lines may be left atthe end of the routing pass, and the best thing to do is to re-run the auto-router in order tocomplete these by conventional tracking.


99
REPORT GENERATION
CONNECTIVITY RULE CHECKWhen you have completed routing a board it is useful to check whether it really correspondswith the netlist from which it was created. It is important to understand that ARES relies onexact correspondence between track ends and pad centres to establish connectivity, and thattracks which run onto pads, but do not terminate properly at their centres will show both asmissing connections (because no connection is detected) and physical design rule errors(because a tracks is in contact with a pad, but not connected to it).
Basic CRC FunctionsThe CRC check shows:
• Each pair of pins joined by a ratsnest line is listed..
• Any extra (non-specified) connections to each net are highlighted.
If you click on the entries in the listing, ARES will tag the associated tracking in a similarfashion to the Connectivity Highlight function.
Advanced CRC FunctionsThe CRC check also:
• Completely re-initializes the netlist management part of the layout database. Anyfloating tracking - that is tracking not connected to anything - is detached from netlistmanagement whilst any detached tracking that has become connected to a net isbrought under netlist management.
• Traces and vias involved in any extra connections are assigned to the VOID net. Furtherinformation on VOID tracking is given in The Netlist Loader & Existing Tracking onpage 64.

LABCENTER ELECTRONICS
100
DESIGN RULE CHECKIn PCB design, the physical design rules are Pad-Pad, Pad-Track and Track-Track clearance.ARES can check any layout, irrespective of whether it was created from a netlist or not, to seewhether it meets a given set of design rules.
To perform a global design rule check:
1. Invoke the Design Rule Checker command on the Tools menu.
2. Enter the required design rules into the dialogue form and click on OK.
Where errors are found they are marked on screen with a red circle and a white line joining thetwo objects that are in conflict. These 'error flags' are actually a kind of object and you can'edit' them to display more information about the DRC violation. The DRC flags can be clearedby invoking the Redraw command.
ARES also displays a popup windows listing each violation.
If you click on an entry, ARES will highlight the associated DRC flag, and if you double clickan entry, ARES will both highlight it and zoom to its location on the board.
One thing to beware of is objects which are touching but not (as far as ARES is concerned)connected. This can happen if two large pads overlap or else a track does not terminate at thecentre of a pad. Such situations will be marked as DRC violations since ARES sees them astwo unconnected objects which are too close to each other. To eliminate such errors, makesure that such objects are connected by tracking running from pad centre to pad centre.

101
HARD COPY GENERATION
PRINTER OUTPUTOutput through standard Windows device drivers is performed using the Print command onthe Output menu whilst the device to print to may be selected using the Set Printer command.This command also allows you access to the device driver specific setup dialogue form. ThePrint dialogue itself has a number of options which are explained in the following sections.
Output ModeFour modes are available:
ARTWORK This mode produces a normal PCB artwork with pads, trackingand graphics drawn to specified dimensions. (The thickness ofsilk screen graphics lines is set up on the Set Templatecommand).
RESIST This mode produces a negative image of the solder resist bydrawing pads, without drill mark holes, and enlarged in size bythe guard band value associated with each pad or via style. Ifyou don't want holes in the resist over the vias, then set theguard bands of via styles to -1. Tracking and silk screengraphics are not drawn in resist mode. Note also, that you wouldonly normally produce RESIST plots for the Top Copper andBottom Copper layers.
MASK This mode produces a negative image of the SMT solder pasteresist by drawing just the SMT pads at actual size. Again, youwould only normally produce MASK plots for the Top Copperand Bottom Copper layers.
DRILL This mode produces a special plot with each size of drill holeindicated by a different symbol. 15 such symbols are providedby default with names $DRILL00 up to $DRILL14. If you manageto create a board with more than 15 hole sizes, ARES will drawthe extra holes as circles of actual size. If you create additional$DRILL symbols, these will be used automatically, although wethink the exercise will stretch your imagination!

LABCENTER ELECTRONICS
102
RotationThe Virtual Graphics Device sub-system can produce output with the x dimension eithervertical or horizontal on your peripheral. This lets you orient your work most naturally withinthe Layout Editor and still be able to make best use of the size of your peripheral when itcomes to producing artwork.
The terms x-horizontal and x-vertical will depend also on whether you have selected portraitor landscape output mode for the print device itself. On a portrait page we define horizontal tomean parallel to the short edge.
ReflectionARES can produce normal (i.e. as seen on screen) or mirrored output. Choose whichever bestsuits your PCB production process.
Incidently, Windows (apart from NT) cannot mirror TrueType fonts, so this is why ARESdoes not support their use - there is no way to output them on reflected output, or to Gerberfiles for that matter.
ScalingYou can scale the output from 1:1 up to 4:1. Obviously, there is a trade off between the finalboard quality and the maximum size of board you can handle for a given sized peripheral. Youwill have to experiment for best effect here.
LayersExcept for a drill plot, it is normal procedure to produce a different artwork for each layer ofthe board - in ARES this means the copper and silk screen layers. Many people dispense withthe solder side silk screen - it is most useful if a board has components on both sides, or mustbe tested or maintained solely from underneath.
PLOTTER OUTPUTWindows support for Pen plotters is, unfortunately, very poor. Although drivers are suppliedfor HPGL and other plotters, the implementation of these drivers is very sketchy. Betterdrivers may be available for particular plotters, but we have not relied on this in designing theplotter support within ARES for Windows. Instead, we rely on the Windows plotter driveronly to draw straight lines and then ARES itself does the rest. To do this, it uses the plotterdriver module from the DOS version. This module allows control of the following optionswhich are adjusted using the Set Plotter command on the System menu.

ARES
103
Plotter Pen ColoursThe plotter drivers are able to generate a multi-coloured plot when ALL layers are selected onthe Print dialogue form.
The Set Plotter command on the System menu is used to determine the colours for each layer.Where through hole pads are encountered, the pen number is determined by ORing thecolours for the outer layers of the pad in the same way as is done for screen colours.
Note that this only applies to an ALL layers plot - single layer plots always use the black pen.
Unfortunately, the Windows plotter drivers do not (as far as we have been able to find out)support the direct selection of plotter pens by number. Therefore it is up to you to find outhow your plotter driver maps colours onto pens and to select appropriate colours on the SetPlotter Pens dialogue.
Plotter TipsOn the Set Plotter command form are fields for Pen Width and Circle Step.
Pen width
This is a value in thou which should correspond (at least initially) to the width of pen you areusing.
Circle step
This value is the size of step (in thou) that ARES will use when plotting the outer radius of a 1inch diameter pad. A smaller number results in faster but more jagged circular pads whilst avalue of 0 will instruct ARES to use the plotters internal circle drawing command. Whilst thisis generally fast and smooth, it does mean that the pen is picked up and put down for eachpass round the pad.
Getting high quality plots will require experiment with pens, film, ink, and the settingsdescribed above. You may also find it necessary to tweak the sizes of some of the pad, viaand trace styles - the problem is that there are too many variables outside our control toguarantee that the dimensions of plotted objects will accurately tie up with their nominal size.As a starting point, we recommend a 0.25mm or 0.30mm tungsten carbide tipped pen,professional drafting film (obtainable from a good stationers) and Marsplot 747 ink.
Finally, the Line Width command on the Set Template command form is ignored when plotting- a single pass of the pen is used for all silk screen graphics for reasons of speed. If you needa different line thickness, use a thicker pen for your silk screen plots!

LABCENTER ELECTRONICS
104
POSTSCRIPT OUTPUTPostscript, invented by Adobe Inc, is most commonly used in professional DTP andtypesetting. However, it is an extremely flexible language well suited to accurately specifyinga PCB artwork. More importantly, the £10K photo-typesetters which are used by professionalpublishers are capable of producing >1200dpi images on film. Access to these machines isfacilitated by the existence of bureaux and our experience is that they charge less than GerberPhotoplotting bureaux for an equivalent plotted area. Try calling a few local printers from theYellow Pages to track down a local bureau.
Those of you with a Postscript laser printer will be able to proof your boards on it beforegenerating a file for photo-typesetting.
With ARES for Windows, you just select and install the appropriate Postscript printer driver,and use the Print command in the normal way. If you use a local phototypesetting bureau,they should be able to supply you with the correct driver for their phototypesetter.
CLIPBOARD AND GRAPHICS FILE GENERATIONAs well as printing directly to Windows print devices, ARES for Windows can generateoutput for use by other graphics applications. You have the choice of generating this outputas either a Bitmap or a Windows Metafile, and you can transfer the output to the otherapplications either through the clipboard, or by saving it to a disk file.
Bitmap GenerationThe Export Bitmap command on the Output menu will create a bitmap of the board and placeit either on the clipboard or in a disk file. You have the following additional options:
• Resolution - choose from 100 to 600 DPI. Memory usage increases in proportion to thesquare of the resolution.
• Number of colours - mono resolution is simple black & white, display resolution usesthe same bitmap format as your display adaptor.
• Other options are as for PRINTER OUTPUT on page 101.
Metafile GenerationThe Windows Metafile format has the advantage of being truly scalable where a bitmap isnot. However, not all Windows applications (e.g. Paintbrush) can read a metafile.

ARES
105
The Export Metafile command on the Output menu will create a metafile of the board andplace it either on the clipboard or in a disk file. You have the following additional options:
• Colour - choose mono or colour output.
• Placeable header - if you are generating a disk file, there are two formats - one with aplaceable header and one without. Some applications need the header (e.g. Word) andothers will not load a metafile that has one!. All you can do is experiment.
• Black background - if checked, this option causes ARES to draw a black rectanglebefore drawing anything else in the metafile.
• Enhanced - generated an Enhanced metafile. Enhanced metafiles are supported byWindow 95 and Windows NT applications only.
• Other options are as for PRINTER OUTPUT on page 101.
DXF File GenerationThe DXF format can be used to transfer output to DOS based mechanical CAD applications(it is better to use a clipboard metafile to transfer to Windows based CAD programs). The fileis generated by a Labcenter output formatter, rather than by Windows.
Our current experience is of considerable incompatibility and disagreement betweenapplications on what constitutes a valid DXF file. To put this another way, given 6applications supporting DXF, only about 30% of file exchange pairings seem to work! ForWindows work, the Clipboard provides a much more reliable transfer medium.
DXF file generation shares the same output options as PRINTER OUTPUT on page 101.
EPS File GenerationAn EPS file is a form of Postscript file that can be embedded in another document. Althoughpopular in the world of DTP, for Windows based DTP work you are much better offtransferring graphics using a clipboard metafile.
EPS file generation shares the same output options as PRINTER OUTPUTon page 101.
Overlay Bitmap GenerationThe Export Overlay command on the Output menu will create an overlay diagram and place itas a bitmap either on the clipboard or in a disk file.
The overlay image is created by first rendering the copper layers in a ‘tint’ and thensuperposing one or more silk screen layers on top of this. The effect is to show the positionsof the components with the tracking faintly visible underneath.

LABCENTER ELECTRONICS
106
You have the following additional options:
• Resolution - choose from 100 to 600 DPI. Memory usage increases in proportion to thesquare of the resolution.
• Number of colours - mono resolution is simple black & white, display resolution usesthe same bitmap format as your display adaptor.
• Heavy - this checkbox causes the ‘tint’ for the copper layers to be darker - 75% insteadof 50%.
• Other options are as for PRINTER OUTPUT on page 101.

107
CADCAM OUTPUT
THE CADCAM OUTPUT COMMANDAll CADCAM output - Gerber files, NC Drill and Tool Information is generated from a singlecommand. The dialogue form allows you to select:
• A common filestem for all files produced. This defaults to the layout filestem but a neattrick is to change it to something like A:MYBOARD such that all files produced will godirectly onto a floppy disk in drive A.
• Whether the files are to contain normal or mirror image co-ordinates.
• Whether the screen X co-ordinate is directed to the CADCAM x co-ordinate (X-Horizontal) or to the CADCAM y co-ordinate (X-Vertical).
• Whether the newer RS274X or the older RS274D Gerber format is used. RS274X has themajor advantage that aperture information is embedded within the files and does nothave to be manually entered by the photoplotting bureau.
• Which layer is used for mechanical routing data - see page 109 for more information.
• Which layers are output.
Any files generated from a previous run but now corresponding to a disabled layer aredeleted - the new tool information table may be wrong for them.
Finally, an 'INF' file is produced which lists all files generated together with the tool settingsfor the photoplotter and the drilling machine.
GERBER OUTPUTThe Gerber format, named after Gerber Scientific Instruments Inc., is almost universal in thePCB industry as regards specifying PCB artwork although we suspect that it may gradually besuperseded by Postscript.
A photoplotter is essentially the same as a pen plotter except that it writes with a light beamon photographic film rather than with an ink pen on paper. The aperture through which thebeam shines can be varied, allowing it to expose a pad in a single flash and a track with justone movement of the plotting head.
In order for a photoplot to be produced (usually by a bureau, as photoplotters are not cheap)it is first necessary to set the machine up with a set of apertures corresponding to the variouspad shapes and track widths used on the board. Each different aperture is referenced by a so

LABCENTER ELECTRONICS
108
called D-Code in the Gerber file and a table listing D-Codes against aperture shape and sizemust thus be compiled. This table is compiled automatically and then written out as part ofthe tool information file.
ARES is clever enough to tell if two pad styles result in the same aperture, and it will only useone D-code in this situation. Also, styles which are present in the selectors but not used onthe board do not waste table space.
Other points to bear in mind:
• An aperture cannot render the image of a pad with a centre hole - the piece of metal forthe hole would fall out! Photoplots thus come out with completely solid pads andboards produced from them are very difficult to drill manually. This, among other thingsis why Postscript is a much better format.
• Rectangular pads that are rotated to non-orthogonal angles have to be rendered byhatching them with a fine line. Once again, Postscript overcomes this problem.
• Polygonal ground planes also have to hatched (even if you have selected them as solid)and the resulting output files can be massive. However, the boundaries will be drawnexactly as computed - using an aperture corresponding to the boundary thickness forthe zone - so there is no risk of design rule violations.
• The origin for the Gerber co-ordinate system is defined by the Set Output Origincommand on the Output menu.
NC DRILL OUTPUTMany PCB manufacturers now have Numerically Controlled drilling machines which providedwith the positions and drill tools to use for each pad, can automatically drill a circuit board.Nearly all these machines use the Excellon format, invented by Excellon Industries.
The format is very simple, consisting of the (x,y) locations of the holes and T-Codesspecifying which tools to use. As with Gerber Format, a table must be supplied to themanufacturer listing the hole diameter corresponding with each T-Code. ARES handles this inthe same way as it handles each Gerber D-Code - it assigns a new T-Code for each new holesize it encounters, and this information is also put in the tool information file.
ARES uses the same co-ordinate systems for Gerber and NC Drill output - based on theposition of the Output Origin - so your manufacturer should have no problem in aligning thedrilling machine with the artwork.

ARES
109
The drill sizes used are taken from the Drill Hole attributes of the pad styles. Please makesure that the default sizes we have allocated are suitable for your application before havinglarge numbers of boards manufactured.
MECHANICAL ROUTING AND SLOTSThere are two sets of circumstances in which it may be necessary to form make a non-circularhole within a board:
• Some components have solder lugs rather than round pins, and these are best mountedon a pad which has a slotted rather than a drilled hole.
This can be achieved by defining a slotted pad-stack. See page 52 for more information.
• Sometimes there is a need to make a large cut-out in a board, usually to accommodatesome aspect of the mechanical design of the product.
This can be achieved by drawing 2D graphics on the appropriate MECH layer - seebelow.
Unfortunately, there is no widely accepted mechanism within the industry for specifying thelocation of slots and cut-outs within the CADCAM data. Therefore, the best we can do is tooutput the coordinates of each routing stroke in Gerber format, and then leave it to individualboard manufacturers to convert the data for their own particular routing machines.
To do this, we make use of one of the MECH layers within ARES. The CADCAM Outputdialogue form allows you to specify which MECH layer is to be used, and any slotted padswhich then generate appropriate routing strokes on that layer. 2D graphics placed on thatlayer will then also be interpreted as defining routing strokes.
It is important to ensure that your board manufacturer understands that the specified mechlayer contains routing co-ordinates in Gerber format. You will need to tell them thisexplicitly.
We will continue to monitor the industry to see if a more standardized method for specifyingmechanical routing operations will emerge.
PICK AND PLACE FILEARES incorporates the ability to produce a file for use as a starting point in setting upautomatic insertion machines. Essentially this file lists the component layers, positions androtations in standard quote/comma delimited format.
An example file is shown below:

LABCENTER ELECTRONICS
110
LABCENTER PROTEUS PICK AND PLACE FILE=====================================
Component positions for K:\Prodev\Ares\ppsu.LYT
Fields: Part ID, Value, Package, Layer, Rotation, X, YUnits: Rotation - degrees, X, Y - thouNotes: The X, Y value is the centre of package as drawn in ARES. The origin for these values is the Output Origin. The values are a guide only and must be checked manuallywhen setting up automatic insertion equipment.
"U1","","DIL08",TOP,0,6000,5000"Q1","","TO220",TOP,180,6050,5375"D1","","DIODE30",TOP,180,6050,5250"R1","","RES40",TOP,270,6300,5050"R2","","RES40",TOP,270,6400,5050"Q2","","TO92",TOP,90,5650,5050"R3","","RES40",TOP,180,5800,4750"C1","","CAP10",TOP,180,6200,4750"C2","","CAP10",TOP,0,5650,5350
There are a number of points that must be appreciated about this file:
• The origin for the co-ordinates is the Output Origin - this is the same origin as is usedfor the Gerber and Excellon outputs.
• The (x,y) coordinates are quantified in units of 1 thou and represent the centre of thecomponent’s package. This position may or may not correspond to the origin of thecomponent for auto-insertion, but it will be in approximately the correct place. Ourunderstanding is that this is helpful in that it provides a starting point for manualalignment of the placement head.
• The rotations are in anti-clockwise values in degrees relative to the orientation of thepackage when it was defined. Since there is no standard for default orientations ofpackages these values may be of limited use unless they can be combined with atranslation table that is specific to ARES packages including ones you have definedyourself. This is a matter between yourself and whoever is providing the auto-insertionfacility.
As far as we are concerned, this is an evolving and experimental area of the software; anumber of users have requested an output file of this nature but there is as yet no industrystandard for us to base it on. Any feedback on this issue will be greatly appreciated.

ARES
111
GERBER VIEWINGSince photoplotting charges can be quite substantial, it is useful to be able to view Gerberfiles to ensure that all is well prior to sending them to the bureau.
To facilitate this, ARES provides a Gerber View command which will load and displayselected files produced by the CADCAM command.
To view Gerber output files
1. Invoke the Gerber View command from the Output menu. If you have modified but notsaved the current design you will be prompted to do so, as the current design data islost when the Gerber files are read.
2. Choose an 'INF' file from the file selector. The Gerber View can only read Gerber filesproduced by ARES for which an INF file exists.
3. ARES will then parse the file and display a dialogue form for selecting which layers toview. By default, all available layers are loaded.
Although it is possible to perform editing operations on the Gerber View data, we do notrecommend or support this mode of operation, aside for panelization which is discussed in thenext section.
Do not confuse this feature with GERBIT (the Gerber Import Tool), which is available as anoptional extra. See GERBER IMPORT TOOL on page 119 for more information on GERBIT.
PANELIZATIONPanelization refers to the processes of combining several board artworks onto one panel inorder to reduce manufacturing costs. It is common practice to panelize both multiple copies ofthe same board and/or several different boards.
ARES provides facilities to achieve this through the Gerber Viewer.
To create a panelized artwork
1. Use the CADCAM Output command to produce Gerber and Excellon files for each boardto be included on the panel.
2. Invoke the Gerber View command and choose the INF file of the first board to go on thepanel.
3. Accept the default settings for the layers (these should correspond with the layers youchose to generate at step 1) and check the Panelization Mode checkbox.

LABCENTER ELECTRONICS
112
4. Click OK. ARES will import the CADCAM data for the board and display it as a taggedset of objects.
5. Use the Set Work Area command on the System menu to specify the dimensions for thepanel.
6. Use the Block Move command to re-locate the board image to where you want it on thepanel.
7. If the panel is to contain multiple images of a single board only, you can now use theBlock Copy command to lay them out.
8. If the panel is to contain images of additional boards, you can import them into the panelby returning to step 2 above.
9. When the panel is complete, use the CADCAM Output command to generate finalartwork files for the panel. It is these files that you need to send to your boardmanufacturer.
There are a number of points to note about the panelization process:
• You can add additional text and graphics to the panel as required to designate boardIDs and other manufacturing information.
• When importing multiple board images, ARES will assign new pad and track style codes(D-Codes) for each image. However, when the CADCAM files are re-generated, ARESwill re-combine styles that are actually the same, so that the total usage of aperture andtool codes will not be excessive.
• The resulting set of files may be quite large - especially if the board contains groundplanes or non-orthogonal components. However, that is an inevitable consequence ofproducing a file that contains multiple board images. Fortunately, the files are ASCII,and will compress quite well with WINZIP or similar, should you need to transmit themby email.
• The process is not suitable for panelizing boards containing buried or blind vias,because the layer ranges of the drill holes are not preserved. If you need to do this, werecommended you make use of a 3rd party Gerber viewer/editor package.

113
DXF IMPORT TOOL
INTRODUCTIONThe DXFCVT converter is fully integrated into ARES and is driven through the Import DXFtool on the File menu. It facilitates the import of mechanical data in DXF format, and weenvisage it being used in situations where a board needs to be fitted into an existingmechanical design. It could also be used to import other graphics such as company logos.
The conversion process is as follows:
• Generate the DXF file from your mechanical CAD application. This should, if possible,be a 2D drawing. ARES cannot handle 3D data and the converter thus ignores all z co-ordinates in the DXF file so 'flattening' 3D drawings to two dimensions.
• Determine the mechanical layers in the DXF file that are to be combined and placed onparticular ARES layers. The DXF Import dialogue form allows you to specify one ormore layer assignments with each assignment specifying which of the mechanical layersin the DXF file are to be combined and placed on the specified ARES layer.
Note that it is particularly important that the correct units are used for DXF import. As per theoriginal DXF specification all co-ordinates are interpreted as being in inches. If after importingyour file you find that the graphics appear wildly out of scale then you probably have a DXFfile whose units are in millimetres and you will need to specify a scaling factor of 0.03937 .This causes the importer to divide all co-ordinates by 25.4 (1” = 25.4mm).
You should appreciate that Autocad (the application around which the DXF format wasbased) supports much more powerful mechanical drafting than that offered by ARES. Thussome entities in a DXF file are ignored by DXFCVT, and others are approximated. However,for the purpose of displaying simple cabinet internals and the like inside ARES, DXFCVT isquite adequate to the task.
F See the Limitations section for specific information on the limitations of the DXFCVTconverter.

LABCENTER ELECTRONICS
114
SETTING UP
Generating The DXF FileThe DXF file to be imported should be generated by the mechanical CAD application youuse. Consult the documentation or on-line help associated with the CAD application todetermine how best to do this.
As far our import converter is concerned, the only requirements are that:
• The file exported by the application be in plain ASCII and not in the alternative binary(DXB) format.
• Co-ordinates in the DXF file are in floating-point inches with the value 1.0000 beingassumed as one inch - this is the norm for DXF files.
Layer AssignmentsHaving generated the DXF file you must now decide on what layer assignments you require.Each layer assignment tells the converter which layers in the DXF file are to be combined andplaced on a single ARES layer. The controlling dialogue form is laid out in a fashion thatshould make this process fairly transparent and Context Sensitive Help is provided for allfields on the form should you encounter any problems.
Note that, for a given conversion, an ARES layer may only be assigned once. An attempt toassign a layer twice will result in an error.
PERFORMING A CONVERSION
Basic ConversionsTo perform a DXF file conversion you need to load the converter with the name of the DXFfile to be converted. This process is implicit with ARES V in that immediately on selecting theImport DXF tool you will be asked to open the appropriate DXF file. A successful loading ofthe file will result in the appearance of the DXF Import dialogue form. All available options onthe dialogue form are covered via Context Sensitive Help on the appropriate field.

ARES
115
Conversion ErrorsWith regard to DXF file parsing errors, the converter has been written to be as fault-tolerantas is consistent with reading a DXF file. Parsing errors are only generated when:
1. The DXF file doesn't contain an ENTITIES section. A DXF file without entities isdeemed 'empty', which makes conversion impossible.
2. The DXF file contains a section (e.g. HEADER, ENTITIES) or a primitive (e.g. LINE,CIRCLE, etc.) that doesn't contain a single record. All sections should at least containan end-of-section record and all primitives should contain at least one record. Thisimplies the DXF file is corrupted.
3. The end of a BLOCK entity in a non-BLOCKS section or the end of the BLOCKS sectionbefore the end of a BLOCK entity. This implies the DXF file is corrupted.
4. The failure to extract (parse) data of a type consistent with the group record code. Forexample a record with a group code of 10 implies an integer value and a record with agroup code of 41 implies a floating point value. An error is generated if (regardless offormatting) a value cannot be parsed.
Whenever an error occurs the converter reports the error in the form:
ERROR (000413): Entity Group Expected - EOF found?
and the conversion is aborted.
For file parsing errors, the number of the last line read from the DXF file is shown in bracketsafter the ERROR keyword (note that the converter reads whole groups - two lines - from theDXF file at a time, and so any error may be on the line indicated or the preceding line). Fornon-parsing errors, the line number is displayed as dashes.
Conversion WarningsApart from errors (described above) all other reports of unusual or possibly erroneousconversion behaviour are treated as warnings. Warnings are not fatal (they do not stop theoperation and completion of the converter) but are useful if the resulting region file is notwhat was expected. In order to be complete, the converter issues warnings whenever itencounters a situation that may or may not lead to unusual region files and this includes anyrecord it reads and discards as being either of unknown purpose or unconvertible. In ordernot to slow the conversion down (with screens of scrolling text), warnings are only displayedif requested (through the Generate Warnings checkbox on the dialogue form).
Warnings are displayed in a similar format to errors (described above) except that the DXF fileline number line and message text is preceded by the word WARNING.

LABCENTER ELECTRONICS
116
LIMITATIONSThe principle limitations of the DXFCVT converter are summarised as follows:
• DXF files must be in plain ASCII. The converter does not support the DXB binary fileformat.
• Three-dimensional DXF drawings are flattened to two-dimensions ('plan' view) by theconverter as ARES only supports two dimensions.
• The only entit ies (alone or as part of a BLOCK entity) supported are the BLOCK, LINE,POLYLINE, CIRCLE, ARC, TEXT, SOLID, TRACE, and INSERT entities. All otherentities are ignored and do not affect file conversion. The SOLID and TRACE entitiesare converted as polygons. In particular, the DIMENSION entity is not supported.
• Only those attributes of an entity that can be honoured by ARES are converted. Thustext attributes such as font face, weight (boldness) and italic slope angle are discardedand do not affect the file conversion.
Other minor limitations include:
• Line types (dots, dashes, thicknesses, etc.) are lost. All lines are single-pixel.
• Colours are lost - all converted entities are displayed in a colour appropriate to theARES layer they are on.
• Text styles (from the DXF TABLES section) are ignored. The converter relies (for thoseattributes it converts, such as rotation, mirroring, etc.) on these attributes beingspecified as part of the TEXT entity - this is the norm.
• The conversion of DXF TEXT entities drawn in a proportional text style will convert to afixed-pitch font in ARES where the width of the characters may result in the overalllength of the string in ARES being different to the overall length of the string in theDXF drawing. This may then lead to alignment problems unless the user has madejudicious use of the DXF text alignment flags (e.g. text that is specified as fittingbetween two points).
As the ARES text primitive is limited to fixed-pitch characters which only allows for thespecification of a character height and character width for the text string, the only wayaround this problem would be to adjust the ARES character width such that the numberof characters in the string multiplied by the adjusted character width is the same as theoverall length of the string in the DXF file. Unfortunately, except for certainjustifications, the DXF file does not contain the overall string length and so this isn'tpossible.

ARES
117
The actual behaviour of the converter is to calculate the character height as being equalto the height of the DXF TEXT entity and the character width as being equal to theTEXT entity height scaled by the TEXT entity's x-scaling factor (the latter defaults to1.0).
• The following text attributes and properties are not converted:? Vertical fonts (i.e. where characters are stacked on top of each other rather than
alongside each other).? Obliquing angle (for italics).? Styles - all text is in ARES's fixed-pitch vector font.? Control characters. These occur in the DXF file as a caret followed by an ASCII
character - all such characters in the string are preserved.
The following text attributes and properties are converted:? Rotation.? X and Y mirroring.? Justification, except attribute '5' ("Text is fit [sic] between two points (width
varies)") as it is ambiguous and hasn't been tested.
• Only the following entities are converted as noted.:? LINE and 3DLINE entities.? CIRCLE entities.? ARC entities (by default, by linearisation to multiple chords).? SOLID, TRACE and 3DFACE entities are converted to unfilled three/four sided
polygons. The 'hidden' attributes of 3DFACEs is not honoured.? TEXT entities is converted as described above.? BLOCK entities.? INSERT entities are converted but any associated ATTRIB entities are discarded -
this leads to text declared in the INSERT via a ATTDEF entity being lost.? POLYLINE and associated VERTEX entities. All polylines are assumed to be
continuous (i.e. not a mesh) and all VERTEX entities are assumed to be single point(i.e. not Bezier or spline).
In addition to the above some other omissions are:? DIMENSION entities - these are usually also exported as LINE, SOLID and TEXT
entities as well, so there should be no loss of visible information. ? ATTRIB and ATTDEF entities, as outlined above. ? SHAPE entities - these will (if a problem) be added in a future release.
• All DXF file co-ordinates are assumed to be mathematical, in inches, and with an impliedorigin at (0,0). It is the user's responsibility to specify alternate scaling parameters (viathe appropriate options on the dialogue form) to comply with this assumption.

LABCENTER ELECTRONICS
118
Positive angles are assumed to measured in degrees counter-clockwise from an impliedzero axis corresponding to the positive x-axis. The necessary DXF file header variablesare checked and a warning issued if this is not the case.
• Layer names are honoured throughout out the conversion, with the layer name "0" (thesingle character zero) being taken to have the layer name of it's parent. For example, for aBLOCK object with entities on layers 0, BLUE and GREEN and an INSERT of theBLOCK on layer RED, the BLOCK entities on layer 0 are deemed to be on layer RED.
How the converter determines which entities with a BLOCK are to be output isdetermined by which layers are enabled and the settings chosen under the Symbolsgroup on the dialogue form.

119
GERBER IMPORT TOOL
INTRODUCTIONGERBIT is available as an optional extra - it is not part of the standard Proteus package. Itfacilitates the conversion of PCBs designed with other CAD programs to ARES format. Theconversion process involves the following steps:
• Generating the required Gerber files with the source CAD system. At the same time, youneed to generate an aperture list so that you know which 'D-Codes' specify which padand track types.
• Creating new pad and trace styles in ARES to correspond with those used in the sourcelayout(s).
• Processing the sets of Gerber files with GERBIT to create a single ARES region file foreach layout.
• Where several boards are to be converted, it is often worthwhile generating a dummyboard in the source CAD system containing all the library parts used in the real ones.This can then be converted and the library parts captured from it into the ARESlibraries.
• Reading each region file into ARES, and reconstituting its components by over-placinglibrary packages over their pads. It is for this reason that the previous step can often beuseful.
It is vital to appreciate that the Gerber format specifies the board at the level of individualpads and tracks, and that all information pertaining to which pads belong to whichcomponents is lost. The extent to which this matters depends on how much editing you wantto do on the imported boards, but ARES provides specific features & tools to help with thereconstitution process. Nevertheless, reconstituting a board requires a considerable degreeof manual effort.
REQUIREMENTS FOR CONVERTIBILITYThe scheme we have implemented for Gerber import makes certain demands on andassumptions about the source CAD system. These are:
• The ability to generate standard Gerber photoplotting files. GERBIT can accept any M.Nformat (e.g. 2.3 or 2.4) in imperial or metric units. GERBIT assumes 2.3 imperial bydefault, so it is simplest if you can set the source system to generate this. The end ofblock character must be '*' and the character set ASCII.

LABCENTER ELECTRONICS
120
• The ability to create a human readable aperture list corresponding to a batch of Gerberfiles.
• At minimum, the system must be able to generate separate Gerber files for each of thecopper layers. Additionally, it will prove of great assistance if it can generate files forthe component and solder side silk screen layers. If it can generate a file with either padsand vias only, or better still, component pads only, this will further facilitate theconversion and capture of library parts.
• The system must be set so as not to create pads out of multiple flashes or, worse still,draw strokes. The conversion process assumes that a flash corresponds to a single pad,and a draw stroke corresponds to a track segment.
• If the system can produce an Excellon format NC drill file, this can be used to assist withthe combination of vertically aligned pads on each layer into single through hole padsin ARES. If no drill file is available, GERBIT will perform this task by matching co-ordinates, but this may lead to occasional problems if there are pads which arecoincident, but not through hole (e.g. SMT pads).
WARNING:
Note that the Gerber Import Tool will only work with files in the RS247D Gerber Format.Files in the new RS274X format cannot be imported using this utility.
TUTORIALBefore we discuss some of the more advanced issues involved in Gerber import, we will firsttake you through an example conversion session.
This section presents a walk through using the ARES door bell sample. Note that this israther contrived since we have generated the GERBER files from ARES in the first place.
Preparing for Conversion.The exercise starts with the GERBER files having already been generated from the CADsystem, these are
DBELL.TOP Component side copperDBELL.BOT Solder side copperDBELL.TS Component side silk screenDBELL.DRL NC drill fileDBELL.INF Aperture information file
Start Gerbit now and select New from the File Menu (File | New). Since this is the first timethat you have used Gerbit you will be asked to locate your DEFAULT.STY file, this is in the

ARES
121
same directory as your ARES program and contains definitions for all the pad and track stylesthat ARES knows about.
Your are now presented with three views, the uppermost view is the file/layer view, the lowerleft is the style/tool view and the lower right is the preview window.
In the File View window double click on the file entitled DBELL.INF. This will launch a textviewer which allows examination of any ASCII file.

LABCENTER ELECTRONICS
122
The contents of the information file is shown below:
LABCENTER ARES III TOOL INFORMATION FILE========================================Tool set up for C:\PROTEUS\SAMPLES\DBELL.LYT
File List---------Top Copper c:\Ares\dbell.TOPBottom Copper c:\Ares\dbell.BOTTop Silk c:\Ares\dbell.TSDrill c:\Ares\dbell.DRL
Photoplotter Setup------------------
Format: ASCII, 2.4, imperial, absolute, eob=*, LZONotes: D=Diam, S=Side, W=Width, H=HeightD10 T25D11 T15D12 T10D13 C50D14 C80D15 S50D16 C60D17 S60D18 C100D19 CIRCLE D=8th DRAWD70 CIRCLE D=50th DRAW
NC Drill Setup--------------Format: ASCII, 2.4, imperial, absolute, eob=<CR><LF>, no zero suppression.Notes: Tool sizes are diameters.T01 20thT02 30th
It is important to study this file before converting as it provides us with key informationregarding the conversion process. Firstly we can note that there are four GERBER files toconvert and secondly that they are in 2.4 imperial format.

ARES
123
As is happens imperial 2.4 is the default so we do not need to change the resolution for thisproject. We now have to place the GERBER files in the Layer view and this is achieved usingdrag and drop. Left click on the file called DBELL.TOP and keep the left mouse buttonpressed drag the file to the right until the top copper layer in the layer view window ishighlighted in blue. Now release the mouse button.

LABCENTER ELECTRONICS
124
A number of things will happen at this point.
• The name of the file will appear in the layer view.
• A list of D-Codes used in the GERBER file will appear in the Tool View
• A preview of the board graphic will appear in the preview window.
Now drag DBELL.BOT onto the bottom copper layer and DBELL.TS onto the top silk layer.
DO NOT drag the drill file across yet (we will demonstrate its use later).
The preview window as shown below does not accurately represent the board since thetracks are all the same thickness and the pads are all assumed to be a checked box.

ARES
125
To complete the process we must use the style and tool views to allocate the correctapertures as defined in the DBELL.INF file. This is once more a drag and drop process. Selectthe tool view window and drag the apertures from default to their appropriate tool codes suchthat you have:
D10 T25D11 T15D12 T10D13 C50D14 C80D15 S50D16 C60D17 S60D18 C100D70 T50
you will notice that DCODE 19 is defined as
D19 CIRCLE D=8th DRAW
this means a trace (DRAW) of thickness 8th and that no such style exists in ARES. This willbe a common problem and you will need to be aware of the range of pads and trace styleswhich are used in you GERBER files. You can then define the required styles in ARES.
Alternatively you can create a pad or trace style specifically for this board. Simply selectCreate New Trace Style (or Pad Style) from the options menu. You are then asked to name thestyle and supply the required dimensions. When defining trace styles you only need todefine the track thickness. When defining pads the dialog box changes to reflect thedimensions required for the pad style selected.
Once the new trace style has been defined it appears in the tool view along with tools definedin the default.sty file.
As you drag each of these styles onto the tool view the preview will update to reflect thechanges. With off the tools in place you should see the following.

LABCENTER ELECTRONICS
126
All that now remains is to generate a region file to import into ARES and this is achieved byselecting Options and then the Make Region File command .
THE FILE/LAYER VIEWThe File/Layer View is split into two sections with a file navigator window on the left and aPCB layer selector on the right. Files are dragged from the file navigation window onto thelayer view to define the structure of the board. As files are dragged across the layer to whichthe file is to be applied is highlighted.
Right clicking in the file view window displays a pop up menu with three options, display diskdrives, Change directory and view file. By default the file browser window does not displaythe disk drives available on your machine (or network), selecting this option displays the diskdrives and allows you to navigate to them by double clicking the desired disk drive icon. In asimilar manner you may change directory by double clicking the directory folder icons or youmay alternatively select change directory from the pop up menu. You are then asked to enter adirectory name. The third and final menu option is view file and is used to allow you to

ARES
127
examine text files (usually information files) in a read only text window. Simply right click onthe file you wish to view and select view file, alternatively double click on the file to view.
The layer view also has a right hand mouse button menu, which has the following options.
Flip X flip the currently highlighted layers left to right.
Flip Y flip the currently highlighted layers top to bottom.
View Include/Exclude highlighted layers from graphic preview.
Clear Reset highlighted layer information to default settings and remove filename.
Colour Define the graphic display colour of the currently selected layer.
THE TOOL VIEWThe tool view is again split into two windows with a list of all pre-defined tools in the lefthand window and a list of the tools needed by the Gerber files in the right hand window. Asfiles are dragged onto the layer view the right hand pane is updated to show the tool codesused by the Gerber file which has been added to the project. There is no way for the Gerbitprogram to know what pad and trace styles these codes represent, but it will indicate the tooltype as either a Flash (Pad) or Draw (Trace). You must then drag the tool types from the lefthand pane into the tool views right hand pane with reference being made to the Gerberinformation document.
New pad and trace styles may be added to the list of defined types using Create New PadStyle or Create New Trace Style . Once defined these styles may be used as any otherpredefined style. Note however that they are only available to the current design. If a style isto be repeatedly used add the style to the list of Ares defined pads and traces.
THE QUICK VIEW WINDOWThe quick view window is used to provide a graphic representation of the Gerber board at itscurrent state. Before tools are defined the board is displayed with thin lines representing alltracks and a hollow box representing all pads. As the tools are added to the design thepreview is updated to reflect the changes made. You may zoom in or out of the drawing usingthe three zoom options under the view menu. Normal provides and approximate one to onemapping of the PCB if the board appears far too small or far too large at one to one check theresolution settings for the Gerbit project. If the tracks appear as a tangled mess check that thepositioning is set to either relative or absolute as required.
When zooming out a maximum zoom ratio of 1:10 is applied. When zooming in the maximumboard size is 32 in or a maximum ratio of 10:1 whichever is smaller. Hence a board nominally

LABCENTER ELECTRONICS
128
2inx2in may be zoomed to a ration of 10:1 whilst a board 4inx4in may only be zoomed to 7:1. Aboard which is nominally larger than 32 in will not be previewed.
The primary usage of the preview window is to ensure correct orientation of the layers sincesome cad systems flip tracking on the bottom copper. If you wish to see a more accurate viewof the board load the region file generated by Gerbit into Ares.
ADVANCED CONSIDERATIONSThe following topics may be relevant to you once you have mastered the basics of Gerberimport, or if you encounter difficulties with converting particular types of board.
Memory UsageIn general, ARES will need considerably more memory to handle a board during Gerber import,than it would if the same board were created in the usual way. This is because all the silkscreen graphics are held in a much lower level way than they would be if they part of librarypackages.
Another thing to bear in mind is that captured library parts will often be considerably largerthan they would be if they created from 2D graphics. This is particularly true for silk screenoutlines involving curves, as these will be rendered as lots of short straight lines in Gerberformat. Some CAD systems use an awful lot of lines too.
Finally, the Convert Vias command should be used on small numbers of vias at a time sincewhen a via is converted to a lone pad, the lone pad form uses about three times as muchmemory.

ARES
129
Pin NumberingARES uses the pin numbers assigned to library parts when it is loading a netlist in order to tieup package pins with device pins in ISIS. Now it is perhaps unlikely that this will matter muchfor imported boards, since you are unlikely to have an ISIS schematic. However, if you intendusing Gerber Import to capture library parts for future use with netlists then pin numbers domatter.
If you simply convert a group of vias to pads, tweak the silk screen and invoke the MakePackage command, the pins of the package will be numbered in the order that they appearedin the Gerber file. Unfortunately, this is in no way guaranteed to be the correct even for simplepackages like DIL outlines. The only way to find out is to use Make Package and then checkthe assigned pin numbers by zooming in – the pin numbers will be drawn on the pads oncethere is sufficient space for them to be legible.
On the (more than likely) assumption that the pin numbering is wrong, you will need to adopta slightly more involved approach to capturing packages. Having converted a set of vias topads, the additional steps required are as follows:
4. Select the Instant Edit icon.
5. Invoke the Auto Name Generator, set the prefix to the empty string and thecount to '1'.
6. Click on the pads in the order you want them numbered.
ARES will indicate the number it has assigned to each pin as you mark it.
Converting a Batch of LayoutsIf you have several boards to convert, rather than just one, it may be worth capturing all thelibrary parts first. This is because it can be rather messy trying to capture them in situ fromexisting boards.
The trick is to create a 'dummy' board in the source CAD system with all the library parts youwish to capture nicely spaced out on it. You can the convert this board and capture the partsoff it without having to mess about deleting stuff off the silk screen and so forth.
Also, don't forget the Write Style Set and Read Style Set features can save you having to re-enter the aperture list on each run, provided that it is actually the same for each set of files.

LABCENTER ELECTRONICS
130
AlignmentDue to the number of stages through which design passes during Gerber import, thealignment of its pads onto the absolute grid sometimes goes astray. For example, the relativespacing of the pads might be 50 thou, but they might all be at multiples of 2 and 52 thou.
Although Real Time Snap will facilitate editing such a board to some extent, it will be better ifyou re-align it. This can be done by tagging the entire board, and then invoking the Aligncommand on the Edit menu. This offsets all the tagged objects such that the majority of thepads lie on the current snap grid.
Systems Which Output a Single Pad FileWe have come across one CAD system that outputs pads in a single 'pad master' file, andthen outputs separate tracks only files for the top and bottom of the board. From an ARESviewpoint, the entities from the pad file need assigning to all layers, whilst the track files needassigning to the top and bottom copper layers, respectively. Unfortunately, GERBIT will onlylet you assign one Gerber file to a layer per session.
If you are faced with this, or a similar situation, you need run two sessions using thefollowing strategy:
• On the first session, assign the pad file to both the top and bottom layers and the silkscreen file to the Top Silk layer. Also, on the Aperture Selection Screen, use the WriteStyle Set command to preserve the style set for the second run.
• On the second session, assign the top and bottom tracking files to the Top Copper andBottom Copper respectively
With ARES import each region file in turn, making a note of the co-ordinate readout the firsttime and then duplicating it the second time. Provided that the source design has a border onall the layers, this will guarantee registration between the two imports.
An alternative approach would be to assign the tracking files to a pair of inner layers in thefirst session. You can then either settle for this format for your imports, or if you are confidentat using a text editor, you could edit the region file and change the layer assignments withinit. Track blocks are designated with the line:
*LAYER <name>
where <name> is the short layer name.

131
INDEX
AAlign command
in Gerber import 125Anchor point 17, 57Annotation 10Arcs 36ARTWORK mode 97ATTRIB 55Auto Trace Selection 41Auto Track Necking 13, 42
in autorouter 70Auto Via Placement 10, 22, 41Automatic Insertion Machines 105Auto-Router command 80Auto-Routing 22, 79
single sided boards 82using pads as through holes 82with off grid pads 83
Auto-Save 50
BBack-annotation 71Bitmap 100Blind vias 13Block editing 12, 46BMP file 100, 101Boxes 36Buried Vias 13
CCADCAM output 103Circle step 99Circles 36Clipboard 100Component Re-Annotator 71Components
affect of loading new netlist 61and back annotation 71distinction from packages 33editing 20, 39highlight by name 40not in netlist 33, 35
on underside of board 34placing 19, 33unplaced 19
Connectionsspecifying manually 65
Connectivity highlight 15, 64Connectivity rule check 24, 95CONNECTORS.LIB 55Coordinate Display 30Coordinates
measuring 31snapping 32
Copy icon 46Copying
area 46route 14, 45
CRC report 95Creating library parts 57Cursor types 8, 30Curved tracks 10, 42Cut-outs 105
DD-Codes 103Decoupling capacitors 75DEFAULT.STY file 54Delete icon 47Deleting
area 12, 47library parts from selectors 56nets 15, 64Power Planes 92route 14single object 39vias 12
Design ruleschecking 24, 96violation message 42
DEVICE.XLT file 63Dimension fields 31Dirty tracks 40, 42Dragging
objects 9

LABCENTER ELECTRONICS
132
pads 20part IDs 10, 20single object 39
DRC function 96DRILL mode 97Drivers 5DXF
export 101import 109
DXFCVT 109
EEdge layer 11Editing library parts 59Editing objects 38Editing Window 28Encapsulated Postscript 101EPS file 101Excellon format 104Export
Bitmap 100DXF 101EPS file 101Overlay 101Windows Metafile 100
Export Region command 49Extra connections in CRC report 95
FFalse origin 32Features 1File types 48Flashing tracks 40Force vectors 21, 65Foward annotation 61
GGate-swap 65Gate-Swap 66Gerber
file viewing 107import 115output 103
GERBIT 115converting batches of files 124memory usage 123
pin numbering 124requirements for file conversion 115tutorial 116
Graphicsediting text 39line width 99placing 33, 36types available 36
Graphics driver 5Graphics files 100Grid dots 32Guard Gap 53
HHard copy 16
IImperial mode 30Import Region command 49Importing
DXF 109Gerber data 115
ISIS 61ISIS symbols 60
LLabels
default position 57dragging 20size of 59
Layer Selector 8, 30Layers
selecting 8, 10, 30selection for hard copy 98toggling display of 8
Layout files 48Library files 48, 55Lines 36Load Layout command 49
MMake Package command 57Make Symbol command 60Manual routing 40Map Cacheing 81

ARES
133
Markers 36, 57MASK mode 97MECH layers 105Mechanical data import 109Mechanical Routing 105Menu bar 27Metafile 100Metric mode 30Missing connections in CRC report 95Move icon 47
NNC Drill output 104Netlist Management 22
and block copy 46Netlists
and existing tracking 62and strategies 68format of 61generating 72loading 61loading into existing layout 61loading into new layout 61
Netsdeleting 15, 64highlighting 15, 64
New Layout command 48Nodes
redundant secondary 46
OOrigin for library package 57Output
origin 31reflection 98rotation 98scaling 98selecting layers 98
Overlay 101Overview Window 8, 29
PPackage library 56PACKAGE.LIB 55Packages
annotating 10
creating 17, 57distinction from components 33editing 39, 59global replacement of 56placing 9, 33, 34replacing 20specifying in netlist 63
Pad Master files in Gerber Import 125Pad stacks 51Pad styles 36, 50Pads
off grid 83placing 17, 33, 35placing on a given grid 32shapes available 35, 50smoothness when plotting 99style names 35
Panelization 107Panning 7, 28Paste Mask 53Paths 36Pen colours 99Pen width 99Pick & Place file 105Pick command 56Pin number not found 62Pin-swap 65Pin-Swap 66Place Preview 29Placeable header 101Placing
board outline 11, 21components 19, 33curved tracks 10, 42graphics 36packages 9, 34pads 17, 35power planes 90traces 41tracks 21vias 12, 41zones 37
Plotter output 98Plotters
calibration 16pen colours 99pen width 99

LABCENTER ELECTRONICS
134
Postscript 100, 101Power Planes 87
deleting 92editing 90with no netlist 89
Printer & Plotter drivers 5Printing 97
RRatnest
manual entry 65Ratsnest 64
compiling 20editing 65
Read only libraries 55Real Time Snap 32Reference point 17Reflecting
area 47output 98
Region files 48, 49RESIST mode 97Reverse Engineering 72Rotate-while-drag 20, 34Rotating
area 47output 98
Rotation icon 47Route editing 40Route Editing 12Routing (mechanical) 105RS274X 103
SSave As command 49Save Layout command 49Scaling hard copy 98SDF file 61SDFGEN.EXE utility 72Set Plotter command 99Shift-Pan 7, 28Shift-Zoom 29Single sided boards 69
setting strategies for 82Slots 52, 105SMT paste mask 97
SMTBGA.LIB 55SMTCHIP.LIB 55SMTDISC.LIB 55Snapping 32Solder Paste Mask 53Solder Resist 53Statistics 6Strategies 23, 68
and router layers 70editing 69special names of 69
Styles 50managing 54
Symbol library 60Symbols 17
creating 60from ISIS 60placing 36
SYSTEM.LIB 55
TTag Filter 39Tagging
group of objects 38objects 9route 13route 44single object 38
Technical support 6Thermal Reliefs
setting default type for zone 91Tidy command 46, 56Tidy Pass 80Trace angle fixup 43Trace angle lock 43Trace styles 53Traces
copying 14, 45deleting 14editing 13highlighting 15placing with netlist loaded 21, 41placing without netlist loaded 10, 41re-routing 14, 45rubber banding 47tidying 46

ARES
135
Truetype Fontsnon support of 98
Tutorialbasic techniques 8block editing 12introduction 7making new packages 17making new symbols 17overview 7printing 16report generation 24route editing 12using a netlist 18
UUntagging 38USERPKG.LIB 55USERSYM.LIB 55Using the manual 3
VVersion information 6Via styles 53Vias
deleting 12placing 10, 12, 22, 41
WWMF file 100
ZZones 37
deleting 92editing 90placing 33
Zoom 29




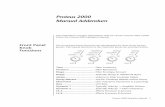










![[Hubor] Manual Proteus 8.pdf](https://static.fdocuments.us/doc/165x107/577c7d4d1a28abe0549e36a1/hubor-manual-proteus-8pdf.jpg)