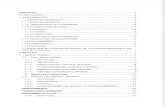Manual de procedimientos
-
Upload
emmanuel-medrano-amavisca -
Category
Documents
-
view
219 -
download
3
description
Transcript of Manual de procedimientos

Russian Corporation and African Associations
Emmanuel Iván Medrano Amavisca
4°F
RCAA donde la solución está a un clic de tu alcance

1
Manual de Procedimientos de
Soporte Técnico

El objetivo de este manual es de proporcionar un buen servicio de soporte técnico al cliente. Dar a conocer los diferentes problemas que se pueden presentar en tu computadora, como solucionarlo, sus causas y dar varias alternativas al cliente de cómo resolver ese problema.
Brindar soporte técnico por los medios necesarios para facilitar la comunicación y servicio con el cliente además de tener un buen trato y aclarar cualquier duda que se presente.
Además de que el cliente pueda resolver cualquier problema de una manera sencilla y eficaz.
2
Objetivo del Manual

ÍNDICE:
Organigrama……………………………………………………………………………………………….4
Procedimientos de Mantenimiento preventivo de software……………………………………5
Procedimientos para mantenimiento preventivo de hardware…………………………………20
Procedimientos para mantenimiento correctivo de software…………………………………..23
Procedimientos para mantenimiento correctivo de hardware…………………………………25
Procedimientos de problemas de software……………………………………………………………27
Procedimientos de problemas de hardware……………………………………………………………44
Formato de Bitácora……………………………………………………………………………..64
Formato de reporte…………………………………………………………………………………….66
Plan de mantenimiento de equipo de cómputo…………………………………………….68
Software remoto…………………………………………………………………………….73
Help Desk……………………………………………………………………………………….79
Niveles de Soporte……………………………………………………………………………..83
Página del Blog y datos de contacto…………………………………………………….86
Conclusión……………………………………………………………………………………………87
3

ORGANIGRAMA DE LA EMPRESA
4
Emmanuel Iván Medrano Amavisca
Dueño de la Corporación
David Antonio Torres Valverde
Gerente Principal y Técnico en Soporte
Gerardo Aceves
Técnico en Soporte

PROCEDIMIENTOS PARA MANTENIMIENTO PREVENTIVO DE SOFTWARE
5

6

PROCEDIMIENTOS PARA MANTENIMIENTO PREVENTIVO DE SOFTWARE
1. El cliente solicita el mantenimiento preventivo de software2. Llegar a la hora y fecha acordada con el cliente3. Verificar el servicio4. Si la PC no enciende hay que informar al cliente5. Si el cliente no autoriza el mantenimiento correctivo entregar el equipo al cliente, retirarse y cerrar el reporte.6. Si el cliente autoriza el mantenimiento correctivo llevar el equipo y levantar el reporte para mantenimiento.7. Si la PC enciende se tiene que hacer una desfragmentación de disco8. Después hay que realizar un análisis con el antivirus instalado9. Luego se tiene que eliminar los archivos temporales10. Hacer una liberación de equipo11. Cuando se termina, realizar una comprobación de disco12. Realizar una copia de seguridad 13. Entregar el equipo al cliente 14. Cerrar el reporte del mantenimiento
7

DESFRAGMENTAR DISCO DURO
8

DESFRAGMENTAR DISCO DURO
1. Abre el menú "Inicio"2. Seleccionar todos los programas y luego en accesorios3. Seleccionar herramientas del sistema y dar clic en desfragmentado de disco4. Seleccionar la unidad que desea desfragmentar y dar clic en el botón de “Desfragmentar disco”5. Esperar a que se desfragmente el disco6. Terminar la desfragmentación y cerrar todo
9

ANÁLISIS DE ANTIVIRUS
10

ANÁLISIS DE ANTIVIRUS
1. Verificar que el equipo tenga instalado el antivirus2. Si no lo tiene hay que instalarlo 3. Ya que tenga el antivirus instalado, abrir el antivirus 4. Seleccionar la pestaña de analizar equipo y seleccionar la unidad a analizar 5. Dar clic en analizar6. Esperar a que el antivirus termine de analizar el equipo 7. Cuando se termine el análisis, cerrar todas las ventanas
11

ELIMINAR ARCHIVOS TEMPORALES
12

ELIMINAR ARCHIVOS TEMPORALES
1. Dar clic en el botón de inicio y después seleccionar Equipo2. Seleccionar el disco duro y abrir 3. Buscar la carpeta de Windows y dar clic 4. Abrir la carpeta de nombre Temporal5. Seleccionar todos los archivos y borrarlos de la carpeta6. Cerrar la carpeta y terminar
13

LIBERADOR DE ESPACIO
14

LIBERADOR DE ESPACIO
1. Primero dar clic en el botón de inicio2. Seleccionar en todos los programas y después en accesorios 3. Seleccionar en herramientas del sistema y después dar clic en liberador de espacio.4. Seleccionar la unidad de disco a liberar y después en aceptar 5. Después seleccionar lo que quiere borrar 6. Clic en aceptar y después en eliminar archivos
15

COMPROBAR DISCO DURO
16

COMPROBAR DISCO DURO
1. Para abrir Equipo, haga clic en el botón Inicio y, a continuación, en Equipo.2. Hacer clic derecho en la unidad de disco duro que desee comprobar y, a continuación, hacer clic en Propiedades.3. Hacer clic en la pestaña Herramientas y después, en Comprobar ahora4. Seleccionar “Reparar errores” y dar clic en iniciar 5. Programar la acción cuando el equipo se reinicie 6. Dar clic en el botón de programar comprobar disco 7. Por ultimo cerrar la ventana y terminar
COPIA DE SEGURIDAD
17

18

COPIA DE SEGURIDAD
1. Seleccionar el botón de inicio y dar clic en panel de control 2. Seleccionar la opción que dice “Hacer una copia de seguridad del equipo”3. Después dar clic en crear imagen del sistema 4. Seleccionar el disco duro y elegir el dispositivo 5. Dar clic en siguiente e iniciar la copia de seguridad6. Esperar a que se termine la copia de seguridad7. Ya que se haya terminado la creación de la copia de seguridad saldrá una ventana que pedirá si quiere crear un disco de reparación del sistema 8. Dar clic en NO y terminar la copia de seguridad
19

20

21

PROCEDIMIENTOS PARA BRINDAR MANTENIMIENTO PREVENTIVO DE HARDWARE
1. levantar el reporte del mantenimiento2. Preparar las herramientas que vamos a utilizar (pulsera antiestática, desarmador, trapo, aire comprimido, etc.)3. Acudir a la hora y fecha acordada con el cliente4. Checar si enciende el equipo5. Desconectar todos los dispositivos de potencia como la fuente de poder de la corriente eléctrica y los cables de los dispositivos.6. Quitar los tornillos que sujetan la tapa lateral del gabinete7. Colocarse la pulsera antiestática en la mano con la que vamos a trabajar8. Retirar con cuidado las tarjetas de sonido y video y checar que estén en buen estado9. Retirar los buses de datos y cables de alimentación de la fuente de poder10. Retirar las unidades de DVD y disco duro11. Limpiar los contactos de las tarjetas con un borrador de lápiz limpio12. Limpiar las partes de la tarjeta madre con aire comprimido con el debido cuidado par no dañar las partes13. Limpiar la fuente de poder con aire comprimido14. Limpiar el disco flexible con alcohol isopropilico con un cotonete y sin rayar el lector15. Colocar un disco limpiador en la unidad de DVD para limpiarlo16. Desarmar el mouse y limpiarlos completamente por dentro con un cotonete con alcohol isopropilico.17. Verificar que todas las conexiones internas del gabinete estén conectadas correctamente18. Armar el equipo tal y como estaba con sus conexiones de bus y cerrar el gabinete colocando los tornillos de la tapa.19. Conectar la corriente a la fuente de poder, encender el equipo y checar que funcione bien.20. Si no funciona bien hay que hallar el problema, corregirlo y reiniciar el encendido 21. Ya que el equipo esté funcionando bien limpiamos el monitor con un trapo húmedo o seco.22. Desarmar el teclado y limpiarlo con aire comprimido23. Entregar el equipo funcionando y con un buen mantenimiento24. Cerrar el reporte detallado del mantenimiento.
22

PROCEDIMIENTOS PARA MANTENIMIENTO CORRECTIVO DE SOFTWARE
23

PROCEDIMIENTOS PARA MANTENIMIENTO CORRECTIVO DE SOFTWARE
1. Detecta la falla y reportarla al técnico2. Levantar el reporte y verificar la falla3. Si no inicia el SO hay que formatearla, Instalar el SO, drivers y SW4. Si sigue teniendo problemas al iniciar el SO hacer una restauración del sistema5. Si la computadora esta lenta checar si tiene virus, si tiene virus hacer un análisis. Si no tiene virus borrar los archivos temporales y programas basura. Si sigue lenta comprobar disco y desfragmentarlo, después liberar disco6. Si la computadora no está lenta, checar si tiene problema de red, en caso de presentarse corregirlo 7. Si necesita actualizar el SW, actualizarlo.8. Después de haber hecho el mantenimiento entregar la pc al cliente y cerrar el reporte.
24

PROCEDIMIENTOS PARA MANTENIMIENTO CORRECTIVO DE HARDWARE
25

26

PROCEDIMIENTOS PARA MANTENIMIENTO CORRECTIVO DE HARDWARE
1. Detecta la falla al equipo de cómputo2. Reportar la falla a soporte técnico3. En soporte técnico detectan la falla mi después verifican si necesita mantenimiento externo4. Si es se tiene que verificar si es correctivo o por garantía 5. Si no es de garantía de compra se tiene que reportar al prestador del servicio para que le de siguiente6. Luego revisa el equipo y lo traslada al taller para reparar 7. Manda cotización de refacciones dañadas.8. Si es de garantía de compra se reporta al proveedor para hacer efectiva la garantía9. El proveedor revisa equipo y traslada a laboratorio y lo repara10.El proveedor entrega el equipo a soporte técnico 11. Este revisa la cotización 12. Procede a la reparación del equipo13. Recibe el equipo y dar el visto bueno14. Entregar el equipo al cliente 15. El cliente recibe el equipo reparado y da el visto bueno
PROCEDIMIENTOS DE PROBLEMAS DE SOFTWARE
27

28

MEJORAR EL RENDIMIENTO DE LA PC
Lo más común es la presencia de datos fragmentados, presencia de spyware, registro corrupto, y programas innecesarios.1. Chequear los programas que tenemos instalados 2. Desinstalar los que no usas3. Borrar los archivos innecesarios, y ganar velocidad y rendimiento, ya sea desfragmentando el disco, o bien añadiendo memoria a la máquina.
29

30

BLOQUEAR VENTANAS EMERGENTES EN EL NAVEGADOR
Estas ventanas emergentes pueden aparecer al navegar en páginas Web o después de instalar ciertos programas. Estos programas son llamados adware. Para eliminar los adware instalados en el PC, puedes utilizar el programa AdwCleaner. Este programa también permite eliminar la mayoría de programas no deseados que modifican la configuración de los navegadores Web.1. Descarga AdwCleaner (de Xplode) y guárdalo en el Escritorio2. Ejecútalo haciendo doble clic sobre su icono3. Haz clic en "Delete" y espera mientras AdwCleaner hace un scan y elimina los adware y otros programas no deseados.
31

32

BLOQUEO
También un problema muy común pero es mucho más serio que un PC lento. Esto puede ser por problemas de sus dispositivos de hardware, aplicaciones o variantes de algún virus/spyware que se ha instalado en tu equipo y causan errores. Aplicaciones maliciosas pueden haber sido instaladas a través de un enlace proveniente de un sitio web falso1. Comprueba los controladores de hardware para obtener versiones actualizadas. Controladores no actualizados pueden hacer que el equipo deje de responder y pueda bloquearse.2. Revise las aplicaciones que tiene instalado y lo que se esta ejecutando en su ordenador. Asegúrate de que tu Antivirus y Anti-spyware estén actualizados, la mayoría de los Antivirus pueden configurarse para que realicen actualizaciones automáticas.3. Siempre revisa el enlace y la pagina web en las que estas navegando (puedes colocar el cursor sobre el enlace para ver la dirección completa). Tenga cuidado cuando utilice el Internet y nunca des tus contraseñas o información de tarjeta de crédito a nadie, aunque parezca que proviene de tu banco para verificar su cuenta. Esto es un truco “Phishing” muy ingenioso que utilizan los hackers para tener acceso a tu dinero.
33

CIERRES INESPERADOS DE PROGRAMAS
Congelamientos y pantallas de errores. Muchos de estos problemas son causados por spyware o programas espía.
Si bien alcanzaría con tener y actualizar constantemente un programa anti-spyware
34

35

EL SISTEMA SE CUELGA
Un sistema puede congelarse o colgarse en lugar de bloquearse por completo si algún proceso de software se detiene. Siga estos pasos para efectuar la recuperación de un sistema colgado.1. Determine si el sistema está ejecutando un entorno de ventanas y siga estas sugerencias2. Presione Control-\ para forzar la “salida” del programa en ejecución y (probablemente) registrar un archivo core.3. Presione Control-c para interrumpir el programa que pueda estar en ejecución.4. Inicie sesión de manera remota e intente identificar y terminar el proceso que cuelga el sistema.5. Inicie sesión de manera remota, conviértase en superusuario o asuma un rol similar y vuelva a iniciar el sistema.6. Si el sistema sigue sin responder, genere un volcado por caída y vuelva a iniciar. Para obtener información sobre cómo generar un volcado por caída y luego volver a iniciar, consulte Provocación de un volcado por caída y un reinicio del sistema de Guía de administración del sistema: administración básica.7. Si el sistema sigue sin responder, apáguelo, espere aproximadamente un minuto y, luego, enciéndalo de nuevo.8. Si el sistema no responde de ninguna manera, póngase en contacto con el proveedor de servicios local para obtener ayuda.
36

37

ERROR EN EL CIERRE DE PÁGINA WEB
Puede que haya un conflicto de drivers. Para solucionar esto seguiremos estos pasos:1. Ir a Inicio2. Panel de Control3. Sistema4. Administrador de Dispositivos 5. Verificar que todos los controladores estén ejecutando correctamente.6. Si falta algún controlador, descárguelo.
38

39

ESTA COPIA DE WINDOWS NO ES ORIGINAL WINDOWS 7
La versión del sistema operativo no es original y es instalado ilegalInstalar Windows Loader1. Una vez descargado el activador, descomprimir e ingresar a la carpeta del mismo. Ahí se debe dar CLICK DERECHO sobre WINDOWS LOADER, y elegir EJECUTAR COMO ADMINISTRADOR.2.- Aparecerá el siguiente mensaje, el cual nos pregunta si deseamos permitir se ejecute la aplicación, aceptar.3.- Se abrirá el activador, aquí dar click en INSTALL (no tocar nada más)4.- Se ejecutará la aplicación. Esperar a que finalice el proceso.5.- Si la operación fué exitosa, aparecerá este mensaje, donde nos confirma que el sistema ha sido activado, y nos solicita reiniciar la computadora para guardar los cambios, click en RESTART6.- Se reiniciará el equipo para dar por finalizada la activación. (en algunos casos al reiniciarse el sistema, aparecerá la opción de elegir entre cargar el sistema o el Loader, elegir LOADER)7.- Una vez el sistema se haya cargado, vamos a la pagina de Microsoft para proceder a Validar el sistema.La dirección de la pagina de Microsoft para la validación es: http://www.microsoft.com/genuine/dow...Scenarios.aspx
Es recomendable usar el navegador de Internet Explorer, ya que algunas veces con los otros no se carga correctamente la página de Microsoft.Una vez se haya cargado la pagina, vamos a VALIDAR WINDOWS
8.- Nos aparecerá una ventana para descargar la aplicación que nos validará el sistema, ejecutamos y aceptamos hasta que se inicie y finalice el proceso de descarga.9.- Una vez se haya descargado y ejecutado la aplicación, empezará la validación.10.- Finalmente nos aparecerá el mensaje de Validación Satisfactoria.11.- Pueden comprobarlo entrando a Panel de Control / Sistemas y Seguridad /Sistema
40

41

LA PC SE ALENTÓ
Puede que sean dos causas una es que la computadora se llena de datos en o los disco y la o las particiones del mismo ó la cantidad de programas que tienes instalados desde recién instalada la pc hasta cuando ya hayan pasado unos cuantos meses. 1. lo primero será entrar a inicio2. Entrar a equipo3. Verificar el disco local que se esté utilizando4. Dar clic derecho y entrar a propiedades y ver su estado 5. Si este ya casi está saturado ese podría ser una causa del alentamiento del equipo. lo que se debe hacer es eliminar algunas cosas o documentos para librar espacio y ver si de esta forma ya la maquina es más rap
42

43

WINDOWS FALLA AL ARRANCAR
Necesitarás reparar Windows si no arranca por la razón que sea. Como en algunos errores de pantalla azul. O si se ha vuelto inestable y falla. Con frecuencia se debe a un error provocado por programas o drivers mal instalados. También a virus o a archivos dañados del sistema operativo. Las herramientas de reparación te permiten recuperar el sistema sin formatear el disco. Eso evita que pierdas tus programas y archivos.1. Apaga el PC. Desconecta cualquier pendrive USB o disco duro USB que puedas tener. Y asegúrate de que no hay ningún CD en el lector de CDs.2. Enciende el PC y pulsa la tecla F8 varias veces seguidas hasta que aparezcan las Opciones de arranque avanzadas (ve la imagen). Tienes que ser rápido. Si Windows empieza a cargarse reinicia el PC para intentarlo de nuevo.
IMPORTANTE: Si F8 no funciona y no puedes entrar en las opciones de arranque prueba a reparar Windows desde un CD o USB.3. Selecciona la opción Reparar el equipo. Usa las flechas arriba o abajo de tu teclado para elegirla si no lo está ya. Pulsa la tecla Intro. Windows 7 carga una serie de archivos. No hagas nada hasta que aparezca una ventana en un fondo azul.4. Comprueba que está seleccionado el español como idioma del teclado. Si no, pincha en la lista desplegable y elígelo. Pulsa Siguiente.
44

PROCEDIMIENTOS DE PROBLEMAS DE HARDWARE
45

LA CPU NO ENCIENDE
Causa:Variaciones de corriente en la toma en caso de no tener un regulador de voltaje
Solución:
1. Solo desconectamos el cable de corriente del CPU de toma
2. conectamos una lámpara un radio o algún otro aparato eléctrico.
3. Si estamos usando una regleta eléctrica, no asumamos que la toma que estamos usando en la regleta está bien porque tenemos otros aparatos conectados a las demás tomas y están funcionando bien y el foco de encendido de la regleta esta encendido. Muchas regletas eléctricas llegan a tener una de la toma dañada o a dañarse con el tiempo.
4.Los cables de corriente rara vez fallan, pero revisa que este bien conectado el cable al CPU ya que suelen salirse con frecuencia provocando falsos contactos.
46

47

EL MODEM NO RESPONDE
Causa:
Mal configurado con la computadora
Solución:
1. Si el módem es interno, revisa que esté fijo en la ranura de expansión.
2. Si es externo, verifica que esté en el puerto correcto.
3. Luego, revise que esté conectado a la línea telefónica y que la línea está en el Jack correcto.
4. Luego revisa los prefijos especiales de marcación y deshabilita las llamadas en espera para que no lo desconecten las llamadas que están entrando. Si esto no soluciona el problema, ve a PROPIEDADES DEL SISTEMA / PANEL DE CONTROL y verifica las funciones de las IRQ, líneas de solicitud de interrupción.
48

49

EL MONITOR ENCIENDE PERO NO DA VIDEO
Causa:Tarjeta de video o memoria RAM dañadas
Solución:1. Revisa que la tarjeta de video este bien colocada (quítala y vuélvela a poner)
2. Revisa que la memoria este bien puesta ( quítala y vuélvela a poner)
3. Prueba con otra tarjeta de video y si enciende el sistema prueba la tarjeta que quitaste en otro sistema antes de descartarla.
4. Si no enciende con la otra tarjeta de video hay que revisar si la falla no está en el MotherBoard o en la memoria RAM.
5. Si tienes más de una tarjeta de video remuévela y solo deja una y si da señal entonces tienes un conflicto entre las tarjetas.
6. Si el sistema solo llega a mostrar la pantalla del BIOS puede que tengas un conflicto de tarjetas.
50

51

EL MOUSE NO RESPONDE
Causa: Mal conectado o suciedad en el área del mouse
Solución:1. Si la configuración está correcta, verifica que el Mouse esté conectado correctamente.
2. También puedes abrir el Mouse y limpiarlo con un copito de algodón y alcohol.
3. Muchas de las fallas que encuentras, las puedes solucionar, si no debes acudir a un profesional.
52

53

FALLA EN DISCO DURO
Causa: Exceso de archivos basura y programas innecesarios
Solución:Primero se verifica que la fuente de poder aviente los voltajes correctos al disco y de más componentes. De recibir voltajes correctos se verifica que el disco duro gire. Si no gira o hace ruidos anormales debe ser falla mecánica. En este caso existen pocas posibilidades de recuperación. En caso de que gire normalmente, el problema puede que sea la placa eléctrica del disco, verifica si hay resistencias quemadas. Si lo que quieres es solo recuperar la información: La solución para este caso suele ser reducida también, pues deberás hacerte de un disco duro de la misma marca y modelo al que tienes, quitarse la y ponerse la al tuyo, esto es relativamente sencillo aunque delicado
54

55

LA IMPRESORA NO IMPRIME
Causa:Falta de controlador a la hora de instalar la impresora o mal conexión de cables
Solución: 1. Primero realiza una impresión de prueba para asegurarte que no es problema de la impresora2. Los cables. Verifica las conexiones y si es posible conecta otro cable para impresora.
3. Si la impresora que estás utilizando no está configurada como "impresora predeterminada" o el controlador no está instalado, la impresora puede imprimir caracteres distorsionados. Para solucionarlo, ve al administrador de programas
4. haz clic en GRUPO PRINCIPAL
5. PANEL DE CONTROL / IMPRESORAS
6. Marque su impresora y haga clic en ESTABLECER COMO PREDETERMINADA
7. Si no ves tu impresora, haga clic en AGREGAR, inserte el disco del controlador de impresoras, marca la tuya y selecciona ESTABLECER COMO PREDETERMINADA.
56

57

EL PROCESADOR HUELE A QUEMADO
Causa: Sobrecalentamiento del CPU
Solución:
1. Verificar que el procesador este en buenas condiciones
2. Si el procesador no esta quemado, checar bien el CPU y llevarlo con un técnico
3. Si esta quemado hay que cambiarlo por un procesador nuevo
4. Seguir las instrucciones para configurar el procesador instalado
58

59

RELOJ DE PC SE ATRASA
Causa: Pila dañada
Solución:1. Medir la pila2. Si el voltaje de la pila es menor a 2v es porque esta desgastada y hay que cambiarla por una nueva.3. Si la pila esta en buenas condiciones se debe de quitar, limpiarla y volver a iniciar el equipo.
60

61

TECLADO NO RESPONDE
Causa:Puede que este mal conectado o falta de driver
Solución:1. Reinicie el equipo. Posiblemente Windows que colgó y el teclado no respondía.
2. Presione la tecla DEL para verificar si el teclado responde en modo MS-DOS. Debería entrar en la CMOS o BIOS del equipo. 3. Verifique el no exista un administrador de políticas del sistema o Virus que deshabilite el teclado al cargar Windows. Muchos administradores de Sistemas deshabilitan el teclado en el archivo MS-DOS.SYS.
4. Verifique el cable del teclado con un multímetro Si está abierto uno de sus cable internos, debería reemplazar el cable completo por otro de
igual modelo o reparar la parte dañada pero con estética. OJO. Nunca
coloque otro cable diferente porque podría quemar el teclado y su puerto en la tarjeta madre cuando lo conecte.
5. Pruebe su teclado con otro equipo. Si no responde, reemplácelo por otro nuevo.
62

63

LA UNIDAD DE CD-ROM NO LEE SUS CDS
Causa:Mal conexión del cable a la tarjeta madre.
Solución:1. Asegúrate que el cable no se halla soltado de la tarjeta madre.
2. Si no es éste el problema, podría ser que tu lo deshabilitaste el Administrador de desinstalación de los dispositivos para el CD-ROM.
3. Ve al PANEL DE CONTROL
4. ADMINISTRADOR DEL SISTEMA
5. CD-ROM y desactiva el administrador de los dispositivos.
6. Si no es éste el problema, limpia los lentes y revisa el controlador.
64

Bitácora de soporte técnico
Fecha de recibido: Fecha de entregado: No. de Reporte
Datos del Técnico
Nombre:
Grado y Grupo: Teléfono:
Datos del Cliente
Nombre:
Grado y Grupo: Teléfono:
Datos del Equipo
Equipo Marca y Modelo Sistema Operativo
Procesador Memoria RAM Tarjeta madre
Diagnóstico del Equipo
Problema Causa Solución
Observaciones
Nombre y Firma del Técnico Nombre y Firma del Cliente
65

Archivo auxiliar para llenar la bitácora
1. En la bitácora de deberá especificar la fecha en la que el equipo fue recibido por el técnico y la fecha en que el técnico entrego el equipo al cliente.
2. Llenar en los datos del técnico el nombre completo del técnico, grado y grupo y su número de teléfono.
3. En la parte de datos del cliente también se pondrá el nombre completo, grado y grupo y el teléfono.
4. En la parte de datos del equipo se especificara si es una laptop, computadora, etc. Se especificara la marca del equipo y el modelo, el sistema operativo instalado y el procesador del equipo. También detallar la memoria RAM y la tarjeta madre del equipo a revisar.
5. También especificar en el diagnóstico del equipo el problema presentado, la causa del mismo y su solución.
6. En caso de, dar a conocer las observaciones y que el técnico y el cliente la firmen.
66

1.- información del usuarioNombre del usuario: Cargo: Día mes año
Departamento: Oficina: Teléfono: (ext.)
Reporte de soporte técnico
2.- Información general del soporte#Inventario del equipo: Ubicación del equipo:
Misma del usuario otra (sede/ofi.)
#reporte (soporte técnico)
Indique el motivo de su solicitud marcando alguna(s) de las opciones sombreadas y en negrilla.
Asistencia técnica:(indique los problemas del equipo)
Revisión y/o mantenimiento(indique los dispositivos con
problemas:)
Instalar/reinstalar programas(seleccione los programas a instalar)
No prende/inicia Reinicia Malware(virus) Configurar correo Archivos perdidos Bloqueo/lentitud Mensaje de error Conexión de la red Configurar impresora Otros.
OBSERVACIONES: (información adicion
Impresora Teclado/mouse Pantalla Unidad CD/DVD Unidad de disquete Puertos USB Sonido Regulador Otros.
Al ,breve detalle de las anomalías, a
Todos (completa) antivirus Aplicativos U de A quemador CD/DVD paquete Office lector de PDF Impresora Reproductor DVD Otros.
Claracion de otro problemas etc.
Copia de seguridad(indique los elementos a respaldar:)
Medio físico (CD/DVD) A otro computador(si selecciona, favor diligenciar aquí abajo)
mis documentos favoritos escritorio unidad “D”
Outlook Express Netscape Microsoft Outlook
#inventario Ubicación
OTROS: si ninguna de las anteriores opciones satisface los requerimientos de la solicitud:Descripción: (breve detalle de su solicitud)
67

3.- Diagnostico y solucionesDiagnostico:
Solución:
Observaciones:
1. seleccionando todos en la ficha de instalar/reinstalar programas el equipo se formateara y todos los datos del usuario contenidos en la partición del sistema operativo (típicamente la c:) se perderán, a menos que se indique en la opción Copia de seguridad que elementos se deberían respaldar previamente.
2. Si solicita una copia de seguridad (respaldo) en medios físicos tales como CD o DVD, es el usuario quien deberá proveer estos medios
3. Si requiere respaldar otras carpetas o archivos favor anotar la ruta completa de estos, ejemplo” c:/personal/documentos ,no utilice rutas incompletas o nombres irrelevantes como “todo” carpeta del spss carpeta de sujeto etc. Seleccionando las carpetas indicadas en este formato. Soporte técnico no se hará responsable por el respaldo de los archivos de usuario que no se indique con claridad o no se especifiquen en la presente solicitud.
Soporte técnico aceptado/conforme firma del usuario
Archivo auxiliar de un reporte
1.- se tiene que estar seguro de que realmente haiga un problema.
2.- si existe un problema estar certeramente enterado de cual es el problema.
3.-llenar correctamente cada una de las especificaciones.
4.- buscar la mejor y mas rápida solución posible.
5.- ser muy especifico en cuanto al problema que se nos presenta.
6.-firmar todo lo que se nos pida.
7.- no dejar nada en blanco si se es posible.
8.- cerrar reporte cuando estés totalmente seguro de que lo hiciste correctamente.
PLAN DE MANTENIMIENTO DE EQUIPO DE COMPUTO
68
Día Mes Año
Día Mes Año

1. DIAGNOSTICO SITUACIONAL
1. Hardware 5 computadoras de escritorio 3 impresoras 2 escaner 2 estabilizadores 4 laptops
2. Comunicación. 3 router 5 switch 4 servidores
3. LEVANTAMIENTO DE INVENTARIO
ID actividad entrega final duracionmar 2014 abr 2014
30 31 1 2 3 4 5 6 7 8 9 10 11 12
2 3d02/04/201431/03/2014Entrega de inventario
3 5d04/04/201431/03/2014Entrega de informes de maquinaria
4 6d07/04/201431/03/2014Mantenimiento de computo
1 3d02/04/201431/03/2014Revisión de sistemas y redes
El inventario del equipo se realizara cada seis meses, con el fin de tener actualizada dicha información.
4. MANTENIMIENTO PREVENTIVO DE EQUIPO DE COMPUTO. El área de soporte técnico definirá el mantenimiento en dos aspectos:
a. Para los equipos que están fuera de garantía será realizado por personal de soporte técnico, tales como pruebas, ajustes, reemplazo, reinstalación, etc. Tomando como base el inventario actualizado de los equipos de cómputo con los que cuenta la empresa.
b. Para equipos de cómputo que cuentan con garantía el mantenimiento será realizado por personal de la empresa de donde se adquirió el bien o de acuerdo a los contratos estipulados de las adquisiciones.
c. Este servicio se brindara en el equipo de cómputo tres veces al año.Si no se da el apropiado mantenimiento preventivo a las computadoras, estos aparatos suelen presentar un comportamiento inestable, motivo por el cual se debe prever y por consiguiente realizar el mantenimiento respectivo periódicamente.
Un apropiado mantenimiento preventivo puede ayudar a extender la vida de una PC, y mantenerla operando por más tiempo, evitando así que la reparación sea más costosa.
69

Hay que recordar que el equipo es un medio y el servicio es el fin que deseamos conseguir.
Las rutinas de mantenimiento a realizar varían de acuerdo al tipo de equipos, sin embargo en forma general deberán cubrir los siguientes aspectos:
CPUs:
Revisión de errores. Desmontaje, limpieza interna, aspirado, verificación de tarjetas, limpieza de drives,
limpieza externa Limpieza y revisión de teclado Limpieza y revisión de monitor Desfragmentación, scan disk y diagnósticos del fabricante
Para realizar el mantenimiento respectivo de los equipos de cómputo debemos de considerar cada uno de los siguientes componentes:
1. Gabinete2. Monitor3. Teclado4. Mouse5. Impresora6. Regulador o supresor de pico
5. MANTENIMIENTO CORRECTIVO DE EQUIPO DE COMPUTO En esta parte el mantenimiento correctivo es por agotamiento de vida útil de los equipos, en el que se da solución inmediata de cualquier circunstancia no prevista la cual consiste en la reparación y/o cambio de piezas defectuosas permitiendo su recuperación, restauración o renovación.
En caso que no se pueda dar solución inmediata por que no existan piezas, se le asignara equipo en calidad de préstamo con las características iguales y/o semejantes con la finalidad que no afecte la continuidad del trabajo, teniendo que actuar de forma emergente y, en el mejor de los casos, bajo un plan contingente existente en el área.
El área de soporte técnico deberá realizar un informe técnico del mantenimiento correctivo en el que se plasme el trabajo realizado, así como los datos completos de los equipos revisados y la conformidad del usuario.
6. CRONOGRAMA DE EJECUCIÓN DE MANTENIMIENTO PREVENTIVO. El mantenimiento preventivo será realizado en las fechas que se describen a continuación:
70

PRIMER PERIODO
ID actividad entrega final duracionmar 2014 abr 2014
30 31 1 2 3 4 5 6 7 8 9 10 11 12
2 5d04/04/201401431/03/2014Computadora de escritorio
3 6d07/04/201401431/03/2014Computadora de escritorio
4 3d 4h03/04/201401431/03/2014Computadora de escritorio
1 3d02/04/201431/03/2014Computadora de escritorio
5 1d31/03/201431/03/2014Computadora de escritorio
SEGUNDO PERIODO
OTRAS TAREAS DE MANTENIMIENTO PREVENTIVO
TAREA DE MANTENIMIENTO
PREVENTIVO
FRECUENCIA
RESPONSABLE
71
ID actividad entrega final duracionmar 2014 abr 2014
30 31 1 2 3 4 5 6 7 8 9 10 11 12
2 1d 4h01/04/201401431/03/2014laptop
3 2d 4h02/04/201401431/03/2014laptop
4 2d01/04/201401431/03/2014laptop
1 3d02/04/201431/03/2014laptop

Cotejar el funcionamiento global del computador
Semanal EMMANUEL MEDRANO
Observar de donde provienen los ruidos extraños (si lo hay)
Cuando sea prudente
DAVID TORRES
Mantener una buena presentación de hardware
Semanal EMMANUEL MEDRANO
Analizar las unidades ópticas y de almacenamiento
Semanal DAVID TORRES
Revisar que los puntos de red y canaletas
Semanal EMMANUEL MEDRANO
Desfragmentar y liberar espacio en el disco duro
Mensual EMMANUEL MEDRANO
Liberar memoria RAM Mensual DAVID TORRES
Ejecutar antivirus y scandisk
Semanal EMMANUEL MEDRANO
Medir el trabajo global del sistema operativo
Mensual DAVID TORRES
7. NUMERO DE RECURSOS HUMANOS El personal de soporte técnico con que se cuenta para poder realizar los servicios de mantenimiento son tres: El gerente de soporte técnico y un técnico a su cargo.
8. MATERIALES NECESARIOS PARA REALIZAR EL MANTENIMIENTO ES EL SIGUIENTE: Aire comprimido o aspiradora. Kit de desarmadores. Mascarilla Guantes Spray limpia contactos Pulsera antiestática.
9. SEGUIMIENTO Y MONITOREO. 10. El desarrollo del mantenimiento se efectuara, según el cronograma establecido ,
en el cual se detallan las fechas a realizarlo, además de avisar anticipadamente al
72

personal que está haciendo uso del equipo para que puedan programar un tiempo idóneo para la realización del mantenimiento, esto para anticipar contratiempos en cuanto a la DISPOSICIÓN DEL EQUIPO.
11. SUGERENCIAS Poder contar con todos los accesorios indicados. Hacer buen uso de los recursos de cómputo. Comunicar previamente al usuario, el movimiento o traslado del equipo de
cómputo. No realizar otros trabajos solo en caso de emergencia. Dar las indicaciones respectivas al usuario como:
o No comer encima del teclado.
o Limpiar los equipos.
o No colocar papeles encima gabinete monitor, ya que estos obstruyen la
ventilación.o Apagar correctamente el equipo (no apagar sin antes salir
correctamente del sistema).o Consultar con el personal de redes o cómputo cualquier duda o
situación que se presente en el equipo.
73

SOFTWARE REMOTO, OPERACIÓN Y DESCARGA
Existen en el mercado algunas herramientas que nos permiten acceder y controlar el escritorio a distancia, pero seguro que nos son tan sencillas de utilizar como Join.me, un curioso servicio online que nos dará acceso y control a nuestro ordenador (PC o MAC) de forma remota desde cualquier equipo con conexión a Internet, incluidos iPhonesy iPads. El funcionamiento es el siguiente: descargamos el pequeño archivo que hace las veces de servidor y que deberemos ejecutar en el equipo cuyo escritorio deseemos compartir o controlar, desde su página web. Una vez ejecutado, se nos proporcionará un código único que deberemos teclear en el navegador web del equipo “cliente” y ya está, eso es todo. Desde este momento podremos ver el escritorio de forma remota y controlar sus aplicaciones mediante el ratón virtual. Sólo necesitaremos un equipo con Flash 10 o superior instalado y un navegador web IE 6 o superior, Firefox 3, Chrome 5 o Safari 5. Además, como ya os comentaba, existe una aplicación para terminales móviles con iOS, lo que multiplica las posibilidades del invento. En cuanto a su rendimiento, no esperéis que sea demasiado eficaz, ya que en principio no permite transmitir el audio directamente (si como transferencia de archivo) y no sirve para hacer streaming de vídeo, debido a la baja tasa de fotogramas por segundo. Sin embargo seguro que somos capaces de sacarle alguna que otra utilidad a la hora de hacer presentaciones o compartir informaciones con amigos o compañeros de trabajo (es capaz de soportar hasta 250 usuarios simultáneos). No requiere de una conexión demasiado potente a Internet, por lo que con 3 Megas debería ir bastante bien, aunque supongo que también dependerá del número de usuarios que accedan al mismo tiempo al servicio. Por lo demás, comentar que es totalmente gratuito, aunque existe una versión de pago con más funcionalidades.
Se puede descargar en el siguiente link: https://www.join.me/?BoxUrl=https://secure.join.me/BigIdea/ShareJoin/Pages/ShareJoin.aspx&ReturnUrl=https://secure.join.me/federated/loginsso.aspx&TrackingUniqueId=4c82ea11-3dfc-467e-92a0-58334dfa5eb8
Video Tutorial: http://www.youtube.com/watch?v=IOyn5kEBT8Q
74

Con Teamviewer para Windows el control de ordenadores a través de Internet se convierte en una brisa. El Escritorio de tu PC remoto puedes verlo y manejarlo a través del internet ó red local. Ese programma no funciona en un solo sentido, ya que también permite de revelar su propia pantalla a sus socios a través Internet y de presentar sus soluciones de software, productos y demos. Teamviewer tiene una transferencia de archivos integrada para copiar archivos y directorios. La transferencia de archivos también funciona a través de cortafuegos!Teamviewer garantiza una seguridad óptima para el mantenimiento de sus equipos de forma remota . Todas las versiones comerciales disponen de canales de datos totalmente segura con el intercambio de claves y codificación RC4 con período de sesiones, los dispositivos de seguridad de https sobre SSL, y no se requieren derechos administrativos para la instalación. Simplemente inicie y el sistema está en funcionamiento. Estés donde estés, Teamviewer selecciona el router más eficiente gracias a su servidor de red internacional. La calidad y la velocidad de la reclamación por la conexión de red son ideales! Esto permite un trabajo óptimo, hasta con conexión para por módem. Teamviewer ofrece una gama de soluciones para su equipo: en cualquier momento, usted puede ver o controlar una pantalla remota y proporcionar así, por ejemplo. ayuda en línea. También puede mostrar su pantalla a una pareja.
Se puede descargar en el siguiente link: http://www.teamviewer.com/es/Index.Aspx
Video tutorial: http://www.youtube.com/watch?v=IvfFEuwZcnM
75

El funcionamiento del programa es bien sencillo: el usuario que necesita ayuda debe iniciar ShowMyPC y solicitar la creación de una sesión. Una palabra de paso permitirá al usuario remoto conectarse con el ordenador de la persona que necesita ayuda. Esta palabra de paso deberá transmitirla un usuario a otro para que éste pueda acceder al equipo remoto. La conexión se realiza de forma segura gracias a SSH y una red privada virtual. Por ejemplo, supongamos que quieres accesar a la computadora de un amigo vía Internet, entonces lo único que tendrías que hacer es descargar la aplicación desde el web site de ShowMyPC.com y ejecutarlo en las dos computadoras. No requieres ningún IP ni nada más, ya que el software les asigna una contraseña a cada uno al activar la opción Show Me to RemoteUsers en cada sesión (Esta contraseña cambia cada vez que inicias una nueva). Una vez iniciada la sesión en ambas computadoras, ya estás listo para el siguiente paso que es todavía más sencillo. Dile a tu amigo que te envíe su contraseña, para que con este, puedas comenzar a acceder su computadora desde la opción View a Remote PC. Una vez realizado esto, el programa valida la conexión a través de un servidor y listo. Pronto estarás controlando su PC de forma remota desde tú propia computadora. El programa es gratis y se puede bajar desde su pagina.
Se puede descargar en el siguiente link: http://showmypc.com/
Video Tutorial: http://www.youtube.com/watch?v=Di8y-sAvu1Q
76

El primer programa para controlar remotamente un pc (os recuerdo que tienes que tener autorización del propietario del pc y de la red local, en caso de existir) es el LogMeIn Free. Se trata de una versión gratuita que nos permite el control del escritorio remoto como si realmente estuviésemos allí. Existen otras versiones de pago que permiten tanto la transferencia de archivos como el servicio que pueda dar una empresa informática a sus clientes (tipo HelpDesk). La cuenta gratuita no tiene límite de uso en el tiempo, tiene transmisión SSL encriptada y soporta usuarios secundarios y administradores. Su instalación puede parecer complicada, pero solo hay que tener cuidado de seleccionar la instalación Free para luego no tener que cambiar de Pro a Free al cabo de los 30 días de trial. Otro detalle importante que no explican con mucha claridad es que el ordenador remoto tiene que tener un usuario con contraseña ya que sino nos pedirá una y la deberemos introducir durante la conexión remota poniendo como usuario “logmeinremoteuser” (de los errores también se aprende).
Se puede descargar en el siguiente link: https://secure.logmein.com/ES/
77

CUADRO COMPARATIVO DE SOFTWARE REMOTO
SOFTWARE REQ. MIN. PARA INST. FABRICANTE PRECIO PAGINA WEB
VERSION MOVIL
JOIN ME Aplicación de escritorioWindows 7, 8, Vista, XP, Server 2008, 2012 (32 o 64 bits) con el último Service PackÚltima versión de Mac OS X Snow Leopard (10.6, 64-bit basado en Intel), León (v10.7, 64-bit basado en Intel), Mountain Lion (v10.8, de 64 bits basados en Intel), Mavericks (v10.9, de 64 bits basados en Intel)Conectividad de banda ancha a Internet (es decir, T1, cable módem, RDSI o DSL)Procesador de la computadora debe ser compatible con SSE2 , de lo contrario se join.me no correrNota: Sólo los equipos más antiguos no soportan SSE2Lo sentimos, no apoyamos LinuxMobile AppiOS 5.1 o superiorAndroid 2.3 o superior
LogMeIn Básico: gratisPro: $13 dólaresEmpresa: $19 dólares
https://www.join.me/
Requiere iOS 4.3 o posterior
SHOWMYPC Nombre ShowMyPC ColaboraciónVersión 3152Licencia libreCompatibilidad de Windows 2000, Windows XP, Windows Vista, Windows 7, Windows 8
WeDownload Ltd.
Esgratuito http://showmypc-collaboration.xtremedownload.com/
Android o ios
TEAMVIEWER
TeamViewer SpecsVersión: 8.0.20202.0Licencia : GratisAutor: TeamviewerSistemasOperativos: Windows 8, Windows Home Server, Windows 7, Windows Vista, Windows XP, Windows Server 2008, Windows 2000Última Actualización: 19 ago 2013
Win-install Es gratuita http://www.win-install.info/
para Android, iPhone, iPod touch, iPad, Windows 8 / RT y ahora para Windows Phone 8
78

LOGMEIN Sistema operativo en el cliente PC y Mac
Windows 7, 8, Vista, XP (SP3), Server 2003, 2008, 2012 (todo incluyendo 64-bit)RT de Windows no se admiteEn los Mac basados en Intel: Mac OS X 10.5 (Leopard), Mac OS 10.6 (Snow Leopard), 10.7 (Lion), 10.8 (Mountain Lion), y 10.9 (Mavericks)PC y Mac del navegador del lado del cliente
Recomendamos la versión más reciente de uno de estos navegadores:Internet Explorer 7 o posterior, con el apoyo de 128 bits o 256 bits (se requiere un plugin para el navegador para una experiencia con todas las funciones)Firefox (en la versión 25 y por debajo, se requiere un plugin para el navegador para una experiencia con todas las funciones)Google Chrome (en la versión de 31 y más adelante, se requiere un plugin para el navegador para una experiencia con todas las funciones)Safari (sólo Mac) (En la versión 6.1 y por debajo, se requiere un plugin para el navegador para una experiencia con todas las funciones)Teléfono o la tableta
Instale LogMeIn en cualquier dispositivo iOS o Android que cumpla con los requisitos indicados en la AppStore actual o GooglePlay listado.
Logmein $69.95 por ordenador
https://secure.logmein.com/ES/
IOS y Android
79

HELP DESK, SOFTWARE, DESCARGA Y OPERACIÓN Un helpdesk es un recurso de información y asistencia para resolver problemas con computadoras y productos similares, las corporaciones a menudo proveen soporte (helpdesk) a sus consumidores vía número telefónico totalmente gratuito, website o e-mail. También hay soporte interno que provee el mismo tipo de ayuda para empleados internos solamente. Existen varios software de helpdesk para los usuarios tanto de paga como gratuito, en este caso explicaremos como usar una herramienta que nos ofrece nuestro paquete de Office 2010 como lo es el Microsoft Access 2010 para poder manipular una base de datos.
Explicación de cómo manipular el Microsoft Access 2010
1. Primero buscamos el programa en la carpeta de Microsoft Office
80

2. Cuando se abra el Microsoft Access aparecerán una serie de opciones para usar, seleccionaremos en la parte que dice “problemas y tareas”
3. Después seleccionamos en la parte de problemas
81

4. Abrirá una pequeña ventana donde podrás iniciar sesión con tu usuario de Access, si no tienes usuario seleccionas “nuevo usuario” y es muy fácil crear uno.
5. Aparecerá el programa ya abierto donde vienen varias pestañas donde puedes manejar tu información y los problemas que quieras guardar para su solución.
82

6. para crear un nuevo problema nos dirigimos a la parte de problemas abiertos y seleccionamos “nuevo problema”
7. Aparecerá una ventana donde se llenaran los datos del problema como: el resumen (cuál es el problema), la prioridad( se podrá escoger si es crítico, importante, leve o trivial), la categoría y el proyecto, también viene la opción de a quien se va asignar ese trabajo y después le damos clic en guardar y cerrar.
83

8. después ya aparecerá el problema en la base de datos y ahí ya se podrá manipular cuando se haya resuelto y poder mandarlo a problemas cerrados
84

9. Para cerrar ese problema se debe de colocar en la parte de estado y seleccionar cerrado. Después en la parte de resolución deberás de seleccionar solucionado y automáticamente se moverá el problema a la parte de problemas cerrados
10. como se puede observar en la imagen el problema ya está en la parte de problemas cerrados.
Así sucesivamente podrás crear nuevos problemas para su solución y asignarlos a los usuarios que desees que trabajen en su empresa y resolverlos.
Espero que esta explicación les sirva para poder manipular el programa de Microsoft Access 2010 para su uso como un software de HELP DESK.
85

NIVELES DE SOPORTE
SOPORTE DE NIVEL/TIER 1(T1/L1) Este es el nivel de soporte inicial, responsable de las incidencias básicas del cliente. Es sinónimo de soporte de primera línea, soporte de nivel uno, soporte de front-end, linea 1 de soporte y otras múltiples denominaciones referentes a las funciones de soporte de nivel técnico básico. El principal trabajo de un especialista de Tier I es reunir toda la información del cliente y determinar la incidencia mediante el análisis de los síntomas y la determinación del problema subyacente. Cuando se analizan los síntomas, es importante para el tecnico de soporte identificar qué es lo que el cliente está intentando llevar a cabo de forma que no se pierda tiempo “intentando resolver un síntoma en lugar de un problema.
SOPORTE DE NIVEL/TIER 2(T2/L2) Está basado especialmente en el grupo help desk, donde sus integrantes hacen soporte técnico teniendo en cuentas áreas del conocimiento más especializadas en el área computacional. De esta manera, se deduce que el soporte de segundo nivel lo realizan personas especializadas en redes de comunicación, sistemas de información, sistemas operativos, bases de datos, entre otras. Este nivel tiene por lo menos 1 año en el área de soporte y cuenta con los conocimientos de nivel 1 y con conocimientos de recuperación de información nivel Software, manejo de paquetería de oficina a nivel básico y configuración de redes inalámbricas y cableados en grupos de trabajo. Actualmente se usan manuales o guias donde se muestran los pasos que el usuario debe seguir para resolver, dicho problema, en caso de no llegar a la solución.
SOPORTE DE NIVEL/TIER 3(T3/L3) Habitualmente los sistemas de mantenimiento se gestionan con un máximo de tres niveles, siendo el tercer nivel, el de mayor capacidad para resolver problemas, llegando a este nivel, los problemas técnicos de mayor calado o de resolución más avanzada. Es sinónimo de nivel 3, soporte de back-end, la línea de apoyo 3, el apoyo de alto nivel, y varias otras denominaciones que denotan los métodos de solución de problemas a nivel de expertos y de análisis avanzado. Los individuos asignados a este nivel, son expertos en sus campos y son responsables, no sólo para ayudar tanto al personal de Tier I y Tier II, sino también para la investigación y desarrollo de soluciones a los problemas nuevos o desconocidos.
SOPORTE DE NIVEL/TIER 4(T4/L4) Cuenta con los conocimientos de nivel 1, 2, 3 y aparte maneja la operación de Servidores Microsoft y Linux, la instalación, configuración, interconexión, administración y operación de los servidores. Es responsable normalmente del área de Sistemas de una corporación y tiene por lo menos dos certificaciones en el área.
86

CONTÁCTANOS EN:
Página oficial: http://www.russiancorporation2.blogspot.mx/
Skype: [email protected]
Correo: [email protected] y [email protected]
87

CONCLUSION
Mi conclusión fue que para poder ser un buen técnico y dar un buen trabajo a un cliente tienes que aprender desde lo más mínimo y sencillo hasta llegar a dar un trato con algún cliente ya que la experiencia laboral no lo es todo si no el trato con las mismas personas que convivirás día con día con ellas así que por eso repasas todo tipo de cosas y practicas ayuda a abrirte paso en todo tipo de ámbitos de trabajo que todo el tiempo están cambiando desde brindar soporte de computo hasta como cambiar ciertos dispositivos.
88