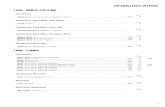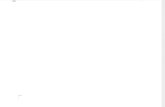Manual de Procedimiento - Anecoop Integraciónanecoopintegracion.anecoop.com/Documentacion/Editor de...
Transcript of Manual de Procedimiento - Anecoop Integraciónanecoopintegracion.anecoop.com/Documentacion/Editor de...
Página 2 de 15
ÍNDICE
1. INTRODUCCIÓN ...........................................................................................................3
2. EDITOR DE ETIQUETAS ................................................................................................4 2.1. MENÚ PRINCIPAL ........................................................................................................... 4 2.2. EDITOR DE ETIQUETAS................................................................................................ 4 2.2.1. Presentación ............................................................................................................................. 4
2.2.1.1. Barra de Herramientas ......................................................................................................................................................5 2.2.2. Procedimiento ........................................................................................................................... 5
2.2.2.1. Crear una etiqueta nueva...................................................................................................................................................5 2.2.2.2. Editar una etiqueta ............................................................................................................................................................6 2.2.2.3. Guardar una etiqueta .......................................................................................................................................................12 2.2.2.4. Abrir una etiqueta............................................................................................................................................................13 2.2.2.5. Cerrar una etiqueta ..........................................................................................................................................................13 2.2.2.6. Eliminar una etiqueta ......................................................................................................................................................14 2.2.2.7. Imprimir una etiqueta......................................................................................................................................................14 2.2.2.8. Exportar e importar etiquetas ..........................................................................................................................................15
Área Integración Cooperativas Manual de Procedimiento: Editor de etiquetas
Página 3 de 15
1. INTRODUCCIÓN
El Editor de etiquetas es sin duda una de las herramientas más completas y valiosas de la aplicación de TrazaTec. Desde esta pantalla se diseñan las etiquetas necesarias para automatizar el sistema de trazabilidad y tener un control del 100% sobre todos los procesos y movimientos sufridos por cada pallet creado en la Cooperativa:
En la versión actual, desde el editor de etiquetas es posible:
• Crear y modificar etiquetas de caja y de pallet que lleven: - Textos fijos o variables - Códigos de barras fijos o variables - Líneas o rectángulos - Imágenes
• Imprimir etiquetas. • Exportar e importar etiquetas.
Área Integración Cooperativas Manual de Procedimiento: Editor de etiquetas
Página 4 de 15
A
B
C
2. EDITOR DE ETIQUETAS
2.1. Menú principal
2.2. Editor de etiquetas
2.2.1. PRESENTACIÓN
A. Etiqueta seleccionada de la lista de etiquetas abiertas. B. Características principales de la etiqueta actual. C. Otras características de la etiqueta actual. D. Diseño de impresión de la etiqueta.
D
Área Integración Cooperativas Manual de Procedimiento: Editor de etiquetas
Página 5 de 15
2.2.1.1. Barra de Herramientas
Crea una nueva etiqueta en blanco
Abre una etiqueta existente
Cierra la etiqueta actual
Guarda los cambios de la etiqueta actual
Guarda la etiqueta actual con otro nombre
Imprime la etiqueta actual
Crea un nuevo campo de texto
Crea un nuevo campo de código de barras
Crea un nuevo campo de figura
Crea un nuevo campo de imagen
Crea un nuevo campo de código bidimensional Desactivado
Elimina los campos seleccionados
Abre el mantenimiento de impresoras
Ajusta el zoom al ancho de la ventana Zoom
Ajusta el zoom al alto de la ventana Zoom
Ajusta el zoom al tamaño de la ventana Zoom
Ajusta el zoom al 100% Zoom
Cerrar esta ventana
2.2.2. PROCEDIMIENTO
En la pantalla del editor de etiquetas podemos realizar múltiples tareas que vamos a describir en los apartados siguientes.
2.2.2.1. Crear una etiqueta nueva
Podremos crear una nueva etiqueta en blanco desde la opción de menú Nueva etiqueta. Para ello, especificaremos en una pantalla previa un nombre para identificarla, sus dimensiones en milímetros: Ancho x Alto, y la clasificaremos dentro de un Módulo: Campo, Cargas, Ed. Etiquetas, Expediciones, Precalibrado ó Recepción y dentro de un Tipo: Caja, CMR, Palet, Pitufo ó Producto. Opcionalmente podremos seleccionar también un Grupo o crear uno (escribiendo sobre el desplegable) si queremos llevar una clasificación propia:
Tras pulsar Aceptar la plantilla para la nueva etiqueta aparecerá en el área de trabajo del editor y las características que inicialmente habíamos seleccionado podremos consultarlas y modificarlas desde los campos que se muestran en la parte izquierda de la pantalla:
Área Integración Cooperativas Manual de Procedimiento: Editor de etiquetas
Página 6 de 15
Es importante escoger correctamente el Módulo y Tipo de la Etiqueta, pues, como veremos más adelante, las variables de texto disponibles para una etiqueta dependerán precisamente del módulo y el tipo elegidos. De hecho, un error frecuente, consiste en perder las etiquetas que guardamos sin fijarnos en el módulo y tipo seleccionados, cuando, por ejemplo, el tipo de la etiqueta (como Caja ó Palet) hace que aparezca en unos desplegables u otros de la aplicación.
Por eso, en caso de duda, es aconsejable abrir una etiqueta similar a la que queramos crear para tomarnos nota de los principales datos.
2.2.2.2. Editar una etiqueta
En la siguiente tabla se muestran las cuatro herramientas disponibles a la hora de editar cualquier etiqueta:
Ejemplo Herramienta Editor Impresión
Texto
Fijo, variable o seriado
Código de barras
Fijo, variable o seriado
Figura
Línea o rectángulo
Imagen
Bitmap (BMP) ó Jpeg (JPG)
El método a seguir para añadir un campo nuevo en la etiqueta consiste en pulsar el botón de la opción
deseada (1) y seguidamente seleccionar un área de la etiqueta dónde colocar el campo pinchando y arrastrando con el botón derecho del ratón (2):
Área Integración Cooperativas Manual de Procedimiento: Editor de etiquetas
Página 7 de 15
Si al crear un Código de barras, una Figura ó una Imagen nos saltamos, sin querer, el paso 2 y simplemente hacemos clic en un punto de la etiqueta en lugar de seleccionar un área, estaremos definiendo un tamaño de campo 0 x 0, por lo que en el área de dibujo sólo aparecerá un punto difícil de localizar. Para solucionarlo, antes de aceptar las propiedades del campo y dentro de Avanzado, introduciremos un valor distinto de cero en el Ancho y el Alto.
Nuevo campo de texto
Cuando insertemos una línea de texto en la etiqueta, nos aparecerá la siguiente pantalla en la que podremos seleccionar el tipo de texto (A) que puede ser fijo, variable o seriado (incremental), darle valor al campo si se trata de un texto fijo (B), seleccionar una orientación (C) y la fuente o tipo de letra (D):
Propiedades básicas
A. Tipo de dato - Fijo: En la etiqueta se imprimirá el texto que indiquemos en el campo Valor (B) - Variable: El texto variará en función de la entrada, pedido, etc. que estemos etiquetando. Debemos
para ello pulsar sobre el botón Seleccionar variableSeleccionar variableSeleccionar variableSeleccionar variable para escoger la variable de la lista:
1
2
A B
C
D
Área Integración Cooperativas Manual de Procedimiento: Editor de etiquetas
Página 8 de 15
- Seriado: Es aquel que en una misma orden de impresión, varía de una etiqueta a otra. Por ejemplo, el SSCC (código seriado) en la impresión de etiquetas de caja, se incrementa de una etiqueta a otra. Al tratarse de un tipo concreto de variable (incremental), también deberemos pulsar el botón Seleccionar variableSeleccionar variableSeleccionar variableSeleccionar variable para escoger un campo de la lista.
Las variables definidas para el Módulo de Expediciones y Tipo Caja son: � Calibre\Rango � Categoría � Clase � Cliente � CNT/WGT � Codigo Articulo � Confección � Cooperativa � DayOfWeek � Destino � Display Until � Display Until Ex. � EAN128 (Línea 1)* � EAN128 (Reducido) � EAN128 EROSKI � EAN128 Vino Caja (Lín.1) � EAN128 Vino Caja (Lín.2) � EAN13
� EAN13 + Display Until � Empresa � Fecha Caducidad � Fecha Caducidad Ex. � Fecha confección � Fecha del pedido � Lote � Lote (precalibrado) � Membrete 1 � Membrete 2 � Membrete 3 � Membrete 4 � Núm. Pedido � Observación Caja � Observaciones Línea � Observaciones Lín. Coop. � Origen � País
� Pallet Confección � Piezas Calibre � Producto � Producto\Clase � Propietario � Propietario / Lote � Proveedor � Rango Calibre � Ref.Pedido � Serie Grupo � Titulo Categoría � Titulo Fecha Confeccion � Titulo Lote � Titulo Propietario / Lote � Tratamiento � Variedad � Variedad\Clase
Y para el mismo módulo pero para Tipo Pallet tenemos: � Bultos � Calibre (pallet conf) � Calibre\Rango � Categoría � Clase � Cliente � CNT/WGT � Codigo Usa � Confección � Destino � Display Until � EAN128 (Lín.1 EDEKA) � EAN128 (Línea 2)) � EAN128 (Lín.1 EROSKI) � EAN128 (Línea 1) � EAN128 (Lín.2 EROSKI) � EAN128 (Lín.2 Mixto) � EAN128 (Lín.2 sin seriado) � EAN128 (Línea 3) � EAN128 Vino Pallet (Lín.1) � EAN128 Vino Pallet (Lín.2) � EAN13 � Empresa � Fecha Caducidad � Fecha confección � Fecha creación � Fecha del pedido � Línea � Lote
� Lote (precalibrado) � Marca � Material � Membrete 1 � Membrete 2 � Membrete 3 � Membrete 4 � Nº Pallets Pedido � Núm. Pedido � Observación Pallet 1 � Observaciones Pallet 2 � Observaciones Línea � Observaciones Lin.Coop � Origen � Origen Provincia (Pais) � Pallet Confección (Cód.B.) � Pallet Confección (descr.) � Palletización � Peso Bruto � Peso Envases � Peso Madera � Peso Neto � Piezas Calibre � Producto � Producto\Clase � Proveedor � Ref.Pedido � Salida � SSCC
� SSCC (EAN 128) � Taco Envase � Texto1 � Texto10 � Texto11 � Texto12 � Texto13 � Texto2 � Texto3 � Texto4 � Texto5 � Texto6 � Texto7 � Texto8 � Texto9 � Tipo pallet � Titulo Categoría � Titulo Fecha Caducidad � Titulo Fecha Confeccion � Titulo Lote � Titulo Peso Bruto � Titulo Peso Envases � Titulo Peso Madera � Titulo Peso Neto � Tratamiento � Variedad � Variedad\Clase � Zona
Mientras que las opciones de seriado definidas para el Módulo de Expediciones y Tipo Caja son: � EAN128 (Línea 2) � SSCC Y para el Módulo de Expediciones y Tipo Pallet: � Codigo Pallet Interno � EAN128 (Línea 2) � EAN128 Vino Pallet (Lín.3)
(*) Cada línea EAN128 ( ...... .. .. .. ) mostrará unos datos concretos.
Área Integración Cooperativas Manual de Procedimiento: Editor de etiquetas
Página 9 de 15
B. Valor: Se podrá editar el texto cuando se trate de un texto fijo, en caso contrario, nos mostrará el
nombre de la variable seleccionada para el campo. C. Ángulo: Desde esta opción podremos seleccionar una orientación concreta para el texto.
D. Fuente: En todos los casos podremos indicar un tamaño y estilo de letra o incluso añadir un efecto al
texto (tachado, subrayado, color) haciendo clic en el botón Seleccionar fuenteSeleccionar fuenteSeleccionar fuenteSeleccionar fuente.
Propiedades avanzadas
Si queremos establecer propiedades avanzadas pulsaremos sobre el botón AvanzadoAvanzadoAvanzadoAvanzado para desplegar toda la ventana. Desde aquí podremos definir la Posición exacta del campo, su Tamaño y si lo queremos Expandir (valor >100) ó Contraer (valor <100):
Nuevo código de barras
Si lo que queremos es añadir un código de barras, tras seleccionar con el ratón un área dentro de la etiqueta nos aparecerá la ventana de Propiedades básicas. En ella podremos seleccionar el tipo de dato (A), darle valor al campo si se trata de un dato fijo (B) y marcar una de las orientaciones disponibles (C):
Área Integración Cooperativas Manual de Procedimiento: Editor de etiquetas
Página 10 de 15
Al seleccionar el tipo de datos Variable ó Seriado, se habilitará el botón Seleccionar variableSeleccionar variableSeleccionar variableSeleccionar variable para elegir el campo deseado de la misma manera que hemos explicado en el apartado Nuevo campo de texto. También el ejemplo del apartado anterior para la opción del Ángulo sirve para este campo.
Las variables definidas para el Módulo de Expediciones y Tipo Caja son: � EAN128 (Línea 1) � EAN128 (Reducido) � EAN128 EROSKI
� EAN128 Vino Caja (Lín.1) � EAN128 Vino Caja (Lín.2) � EAN13
� EAN13 + Display Until
Y para el mismo módulo pero para Tipo Pallet tenemos: � Codigo Usa � EAN128 (Lín.1 EDEKA) � EAN128 (Línea 2)) � EAN128 (Lín.1 EROSKI) � EAN128 (Línea 1)
� EAN128 (Lín.2 EROSKI) � EAN128 (Lín.2 Mixto) � EAN128 (Lín.2 sin seriado) � EAN128 (Línea 3) � EAN128 Vino Pallet (Lín.1)
� EAN128 Vino Pallet (Lín.2) � EAN13 � Pallet Confección (Cód.B.) � SSCC � SSCC (EAN 128)
Mientras que las opciones de seriado definidas para el Módulo de Expediciones y Tipo Caja son: � EAN128 (Línea 2) � SSCC Y para el Módulo de Expediciones y Tipo Pallet: � Codigo Pallet Interno � EAN128 (Línea 2) � EAN128 Vino Pallet (Lín.3)
Cuando seleccionamos el botón de AvanzadoAvanzadoAvanzadoAvanzado, en la ventana aparecerán el resto de opciones.
Desde aquí, aparte de poder modificar la Posición y el Tamaño, podremos elegir el tipo de código de barras (Codificación) y sus Parámetros:
Nueva figura
Añadir una figura a la etiqueta es sencillo. Una vez pulsado el botón de la barra de herramientas y seleccionada el área que queremos que ocupe dentro de la etiqueta, indicaremos en la ventana de propiedades el Tipo de gráfico: si una Línea o un Rectángulo. En caso de ser un rectángulo, podremos modificar el Grosor del borde en milímetros o seleccionar la opción de Relleno si lo queremos con el interior coloreado:
A B
C
Área Integración Cooperativas Manual de Procedimiento: Editor de etiquetas
Página 11 de 15
En las propiedades avanzadas podremos indicar además su Posición exacta y su Tamaño:
Ejemplos
LíneaLíneaLíneaLínea
RectánguloRectánguloRectánguloRectángulo Sin Relleno Grosor del borde: 1,0
RectánguloRectánguloRectánguloRectángulo Con Relleno
Nueva imagen
Cuando insertemos una imagen en la etiqueta, pulsaremos el botón de crear un nuevo campo de imagen, haremos clic en la posición de la etiqueta en donde queremos que empiece la imagen y arrastraremos (con el botón pulsado) hasta darle el tamaño deseado. Seguidamente nos aparecerá la ventana de Propiedades básicas:
Pulsando el botón Cargar imagenCargar imagenCargar imagenCargar imagen abriremos una ventana para poder seleccionar el fichero de imagen que queremos imprimir. Desde esta ventana se filtrarán los ficheros con formato BMP ó JPEG, según tengamos seleccionado en el desplegable Tipo de archivos:
Área Integración Cooperativas Manual de Procedimiento: Editor de etiquetas
Página 12 de 15
Con tal de no colapsar la memoria de la impresora y evitar problemas de impresión, es importante seleccionar sólo imágenes guardadas en blanco y negro y con el tamaño más reducido posible.
A la imagen le podremos dar una orientación específica seleccionando una de las opciones predefinidas en el campo Ángulo. Y en las propiedades avanzadas podremos además indicar su Posición, su Tamaño y proporcionar sus dimensiones según el ancho ó el alto:
Más opciones
Desde el editor, siempre tendremos la opción de modificar un elemento de la etiqueta volviendo a abrir su ventana de propiedades con sólo hacer doble clic sobre él. Pero si en realidad nos hemos equivocado y
deseamos eliminar un elemento, deberemos seleccionarlo con un clic de ratón y usar el botón ó la tecla Suprimir.
Otra característica del editor consiste en poder visualizar la etiqueta desde distintas panorámicas con los botones de Zoom de la barra de herramientas (ver apartado 2.2.1.1). Con ellos podremos ajustar la etiqueta al ancho, al alto, a la ventana ó a su tamaño real.
Manteniendo pulsada la tecla shift (mayúscula del teclado) pueden seleccionarse varios campos de la etiqueta a la vez, bien para moverlos o bien para eliminarlos.
2.2.2.3. Guardar una etiqueta
Cuando terminemos de diseñar una etiqueta nueva pulsaremos el botón de guardar para incorporarla a nuestra base de datos. Si por el contrario estuviéramos modificando una etiqueta ya
existente podríamos usar el mismo botón para guardar los cambios ó el botón para conservarla como una nueva etiqueta con distinto nombre:
Como las etiquetas originales de Aneccop no se pueden modificar, con estas etiquetas sólo encontraremos habilitada la opción de Guardar como...
Área Integración Cooperativas Manual de Procedimiento: Editor de etiquetas
Página 13 de 15
2.2.2.4. Abrir una etiqueta
Podemos recuperar cualquier etiqueta guardada desde la opción de menú Abrir etiqueta. Para ello, seleccionaremos la etiqueta desde la siguiente ventana y pulsaremos el botón de Aceptar o directamente haremos doble clic sobre ella:
Como podemos comprobar disponemos de tres deplegables en la parte superior (Grupo, Módulo y Tipo) para filtrar las etiquetas y facilitar la búsqueda:
2.2.2.5. Cerrar una etiqueta
Cuando se tienen varias etiquetas abiertas se puede cerrar la etiqueta actual desde la opción de menú
Cerrar etiqueta. Si además la etiqueta tuviera cambios pendientes de guardar, TrazaTec mostrará un mensaje preguntándonos si queremos guardar dichos cambios o descartarlos:
Área Integración Cooperativas Manual de Procedimiento: Editor de etiquetas
Página 14 de 15
Cada vez que salgamos del editor, TrazaTec de forma automática cerrará una por una las etiquetas abiertas. Por lo que también nos preguntará si guardar los cambios en aquellas etiquetas con modificaciones sin salvar.
2.2.2.6. Eliminar una etiqueta
Desde el mismo localizador de etiquetas que abrimos con la opción Abrir etiqueta, podremos seleccionar y eliminar una etiqueta (que no sea original de Anecoop) usando el botón de Eliminar.Eliminar.Eliminar.Eliminar. En este caso, es importante recordar que se trata de una operación irreversible y que, por tanto, perderemos la etiqueta para siempre.
2.2.2.7. Imprimir una etiqueta
Cuando pulsemos el botón de imprimir , nos aparecerá una ventana como la siguiente en la que podremos realizar una prueba de impresión de la etiqueta ó imprimir múltiples copias para el etiquetado de mercancía:
Las variables disponibles aparecerán listadas para poder rellenarlas (A), pues en caso contrario cada variable con el campo vacío no se mostrará en la etiqueta que vayamos a imprimir. Una vez completados los datos revisaremos la impresora que vamos a utilizar (B), el desplazamiento de la etiqueta a la Izquierda y Arriba (C), indicaremos el número de etiquetas que queremos (D) y pulsaremos el botón de imprimir (E).
Una opción avanzada de las impresoras de etiquetas y disponible en el editor es el ÁnguloÁnguloÁnguloÁngulo de impresión de una etiqueta: 0 Grados, 90 Grados, 180 Grados ó 270 Grados.
El siguiente ejemplo es un caso práctico de cómo aplicar dicha opción en el diseño de una etiqueta:
1. Opciones 2. Diseño 3. Etiqueta impresa
A B
D
E
C
Área Integración Cooperativas Manual de Procedimiento: Editor de etiquetas
Página 15 de 15
2.2.2.8. Exportar e importar etiquetas
Desde el menú Archivo del editor, existe la posibilidad de Exportar... (a fichero) la etiqueta que tengamos abierta para utilizarla posteriormente en otra aplicación o como copia de seguridad y también
disponemos de la opción Importar...(de fichero) cualquier etiqueta con extensión *.Etq: