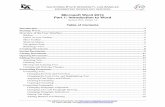Manual de Microsoft Word 2013
15
MODULO DE MICROSOFT WORD 2013 Microsoft Word 2013 Semana # 1 Microsoft Word Es un potente editor de texto que nos ayudará a crear presentaciones fáciles y profesionales en nuestros documentos. Fue creado por la empresa Microsoft, y actualmente viene integrado en la suite ofimática Microsoft Office. Originalmente fue desarrollado por Richard Brodie para el computador de BM !a sistema operativo #O$ en %&'(.)ersiones su!secuentes fueron programadas para muchas otras plataformas, incluyendo, las computadoras BM que corr*an en M$+#O$ %&'(-. Es un componente de la suite ofimática Microsoft Office tam!i/ es vendido de forma independiente e incluido en la $uite de Microsoft 0or1s. 2 versiones actuales son Microsoft Office 0ord 34%( para 0indo5s y Microsoft Office 0ord 34%% para Mac. 6a llegado a ser el procesador de texto más popular del mundo. Microsoft 0ord, es un procesador de texto que puede utili7ar para crear documentos nuevos y modificar documentos existentes. 8on 0ord puede crear un documento, una carta, resumen, memoria, presentaci9n, historia corta, y a continuaci9n, llevar a ca!o cam!ios relativamente fáciles y rápidamente. :am!i puede agregar y eliminar texto, cam!iar la disposici9n y el formato, puede o!t ayuda con la ortograf*a y con la gramática mientras escri!e e incluso corregir errores automáticamente con ;utocorrecci9n. Pasos para ingresar a Word 2013 en Windows 7 1. 6acer clic en el !ot9n inicio. 2. 6acer clic en la opci9n todos los programas. 3. 6acer clic en Microsoft Office. 4. 6acer clic en 0ord 34%(. Pasos para acceder a Word 2013 en Windows 8, 8.1 1. <!icar nuestro puntero cursor- en la esquina superior derecha de la pantalla 2. $e desplegará un men= donde seleccionaremos la opci9n Buscar. 3. #igitar el nom!re del programa 0ord 34%(-. 4. 6acer clic en 0ord 34%(. 1
-
Upload
ever-ariel-guzman-argueta -
Category
Documents
-
view
34 -
download
0
description
Manuel para hacer uso correcto de Word 2013
Transcript of Manual de Microsoft Word 2013
Microsoft Word 2013
Semana # 1
Microsoft Word
Es un potente editor de texto que nos ayudará a crear presentaciones fáciles y profesionales en nuestros documentos. Fue creado por la empresa Microsoft, y actualmente viene integrado en la suite ofimática Microsoft Office. Originalmente fue desarrollado por Richard Brodie para el computador de BM !a"o sistema operativo #O$ en %&'(.)ersiones su!secuentes fueron programadas para muchas otras plataformas, incluyendo, las computadoras BM que corr*an en M$+#O$ %&'(-. Es un componente de la suite ofimática Microsoft Office tam!i/n es vendido de forma independiente e incluido en la $uite de Microsoft 0or1s. 2as versiones actuales son Microsoft Office 0ord 34%( para 0indo5s y Microsoft Office 0ord 34%% para Mac. 6a llegado a ser el procesador de texto más popular del mundo. Microsoft 0ord, es un procesador de texto que puede utili7ar para crear documentos nuevos y modificar documentos existentes. 8on 0ord puede crear un documento, una carta, resumen, memoria, presentaci9n, historia corta, y a continuaci9n, llevar a ca!o cam!ios relativamente fáciles y rápidamente. :am!i/n puede agregar y eliminar texto, cam!iar la disposici9n y el formato, puede o!tener ayuda con la ortograf*a y con la gramática mientras escri!e e incluso corregir errores automáticamente con ;utocorrecci9n.
Pasos para ingresar a Word 2013 en Windows 7
1. 6acer clic en el !ot9n inicio. 2. 6acer clic en la opci9n todos los programas. 3. 6acer clic en Microsoft Office. 4. 6acer clic en 0ord 34%(.
Pasos para acceder a Word 2013 en Windows 8, 8.1
1. <!icar nuestro puntero cursor- en la esquina superior derecha de la pantalla
2. $e desplegará un men= donde seleccionaremos la opci9n Buscar. 3. #igitar el nom!re del programa 0ord 34%(-.
4. 6acer clic en 0ord 34%(.
1
Eementos de a !entana de Word 2013
1. "a arra de $erramientas de acceso r%pido contiene, normalmente, las opciones que más frecuentemente se utili7an. El primer !ot9n no pertenece realmente a esta !arra y al pulsarlo a!re un desplega!le con las opciones de restaurar, mover, minimi7ar, maximi7ar y cerrar. 2os siguientes !otones son >uardar, #eshacer. El =ltimo !ot9n a!re el desplega!le para personali7ar los !otones que aparecen en esta !arra.
2. "a arra de t&t'o, contiene el nom!re del documento a!ierto que se está visuali7ando, además del nom!re del programa. 2a acompa?an en la 7ona derecha los !otones minimi7ar, maximi7ar@restaurar y cerrar, comunes en casi todas las ventanas del entorno 0indo5s.
3. Pesta(as, estas englo!an categor*as l9gicas. Aara cada pesta?a hay una cinta de opciones diferente.
4. "a cinta de opciones, es el elemento más importante de todos, ya que se trata de una fran"a que contiene las herramientas y utilidades necesarias para reali7ar acciones en 0ord.
). Botones para o!tener ayuda, cam!iar la presentaci9n de la cinta de opciones, minimi7ar, maximi7ar y cerrar.
*. "as arras de despa+amiento, permiten la visuali7aci9n del contenido que no ca!e en la ventana. 6ay una para despla7ar el documento de forma vertical y
2
MODULO DE MICROSOFT WORD 2013
otra de forma hori7ontal. En la imagen s9lo se ve la vertical, si la ho"a fuese más ancha que la ventana, tam!i/n ver*amos una !arra de despla7amiento hori7ontal en la 7ona inferior.
7. oom, nos permite ale"ar o acercar el punto de vista, para apreciar en mayor detalle o ver una vista general del resultado.
8. "as -istas de doc'mento, definen la forma en que se visuali7ará la ho"a del documento. Aor defecto se suele mostrar en )ista de impresi9n. Esto significa que veremos el formato de la ho"a tal cual se imprimirá. Otros modos son para leer y para dise?o 5e!.
. "a arra de estado, muestra informaci9n del estado del documento, como el n=mero de páginas y pala!ras, o el idioma en que se está redactando. Aodremos modificar esta informaci9n si hacemos clic so!re ella, ya que normalmente son realmente !otones.
P'nto de inserci/n
Es la peque?a !arra vertical parpadeante, que nos indica donde empe7aremos a escri!ir, !orrar, insertar o seleccionar un texto.
ordes
2os !ordes pueden agregar inter/s y /nfasis a los documentos.
Procedimientos para apicar ordes
1. 6acer clic en la pesta?a #ise?o. 2. En la secci9n Fondo de Aagina, hacer clic en el !ot9n Bordes de Aagina.
3. ;parecerá el recuadro Bordes y $om!reados, en la pesta?a Bordes de Aágina, seleccionar la opci9n 8uadro.
4. $eleccionar el !orde deseado. ). 6acer clic en aceptar.
3
Semana # 2
ineaci/n de teto
2; ;2E;8O #E :EC:O E 0OR# nos permite u!icar el texto en la parte de la ho"a que se desea.
6ay cuatro tipos de alineacionesD
;lineaci9n 7quierda. Es la alineaci9n predeterminada, de no aplicarse ninguna alineaci9n el texto estará hacia la i7quierda de la página.
;lineaci9n 8entrar. 8olocará el texto o lo seleccionado en el centro de la página.
5 ;lineaci9n #erecha. Aosesionará hacia la derecha el texto o o!"eto seleccionado. Es el tipo de alineaci9n menos utili7ado. $e lo suele utili7ar para firmas, en n=meros de página o en decoraciones.
6 ;lineaci9n tipo "ustificada. Es un tipo de alineaci9n que empare"a el texto. $e lo suele utili7ar en todos los párrafos aunque en ocasiones en párrafos de muy poco ancho, como ser párrafos de un ancho aproximado hasta 34 caracteres, no se lo utili7a. ;l quedar mal ya que al poseer tan pocos caracteres separará demasiado las pala!ras para poder empare"ar el final.
nterineado Espaciado entre &neas p%rrafos
Es el espacio que hay entre una l*nea rengl9n- y la otra.
Procedimientos para camiar e interineado en Word
1. 6acer clic en la pesta?a nicio. 2. En la secci9n párrafo, hacer clic en el !ot9n Espaciado entre l*neas y párrafos. 3. $eleccionar el Espaciado interlineado que se desea-.
9'meraci/n
2a numeraci9n nos permite hacer o enumerar listas que llevan n=meros correlativos al comien7o del párrafo.
Procedimientos para apicar n'meraci/n en Word 2013
1. 6acer clic en la pesta?a nicio. 2. En la secci9n párrafo, hacer clic en el !ot9n umeraci9n. 3. 6acer clic en el tipo de numeraci9n que se desea aplicar.
4
5
!i(etas
2as vi?etas nos permiten hacer o enumerar listas que llevan s*m!olos en ve7 de n=meros al comien7o del párrafo.
Procedimientos para apicar n'meraci/n en Word 2013
1. 6acer clic en la pesta?a nicio. 2. En la secci9n párrafo, hacer clic en el !ot9n )i?etas. 3. 6acer clic en el tipo de vi?eta que se desea aplicar.
:aa
<na :a!la en 0ord es un recuadro rectangular visi!le o invisi!le, formado por columnas y filas que permite que se le inserte dentro de ella texto, otras ta!las, celdas, imágenes, etc.
Pasos para insertar taas
1. 6acer clic en la pesta?a insertar 2. En la secci9n :a!las, hacer clic en el !ot9n :a!la 3. 6acer clic en la opci9n insertar :a!la 4. Esta!lecer el n=mero de columnas y filas ). 6acer clic en ;ceptar
6
Semana # 3
;rafico
<n gráfico o una representaci9n gráfica son un tipo de representaci9n de datos, generalmente num/ricos, mediante recursos gráficos l*neas, vectores, superficies o s*m!olos-, para que se manifieste visualmente la relaci9n matemática o correlaci9n estad*stica que guardan entre s*. :am!i/n es el nom!re de un con"unto de puntos que se plasman en coordenadas cartesianas y sirven para anali7ar el comportamiento de un proceso o un con"unto de elementos o signos que permiten la interpretaci9n de un fen9meno. 2a representaci9n gráfica permite esta!lecer valores que no se han o!tenido experimentalmente sino mediante la interpolaci9n lectura entre puntos- y la extrapolaci9n valores fuera del intervalo experimental-.
Procedimientos para insertar ;r%ficos en Word 2013
1. 6acer clic en la pesta?a nsertar 2. En la secci9n ilustraciones, hacer clic en el !ot9n >ráfico 3. 6acer clic en el grafico que se desee insertar 4. 6acer clic en aceptar
Editar gr%ficos
8uando insertamos un gráfico, nos aparecerán dos ventanas, una es el grafico y la otra las opciones que lleva este el cual será un formato de Excel, en donde podemos modificar la informaci9n que queremos que apare7ca en nuestro gráfico.
;demás se nos agregan las herramientas de gráficos mediante dos pesta?as que son #ise?o y Formato, las cuales nos permiten editar el grafico en cuanto a color, etiquetas, cuadro del gráfico, etc.
<rientaci/n
$e refiere a la manera de ver la ho"a de texto en 0ord ya sea de manera hori7ontal o vertical.
Procedimientos para camiar a orientaci/n en Word
1. 6acer clic en la pesta?a #ise?o de página 2. En la secci9n configurar página, hacer clic en el !ot9n Orientaci9n 3. $eleccionar la Orientaci9n que se desea esta!lecer
7
Word rt
0ord ;rt es una funci9n de 0ord que está disponi!le en productos de Microsoft Office. Aermite crear textos estili7ados con varios efectos especiales, tales como texturas, contornos, y otras manipulaciones que no están disponi!les a trav/s del formato de fuente estándar. Aor e"emplo, uno puede crear som!ras, rotar, do!lar, anchar, cam!iar de color y estirar la forma del texto.
Procedimientos para insertar Wordrt
1. 6acer clic en la pesta?a insertar 2. En la secci9n texto, seleccionar el !ot9n 0ord;rt
3. Elegir el tipo de 0ord;rt que se desea
Encae+ado Pie de Pagina
<n enca!e7ado y@o un pie de página es un elemento, informaci9n o dato que puede repetirse en todas o en algunas de las páginas de un documento. 2a =nica diferencia entre un enca!e7ado de página y un pie de página es la posici9nD el enca!e7ado en la parte superior y el pie en la parte inferior. El tratamiento es id/ntico para am!os, por tanto cualquier proceso so!re un enca!e7ado puede reali7arse igualmente so!re el pie. <n documento puede llevar s9lo enca!e7ado o s9lo pie o am!os.
Procedimiento para insertar Encae+ado o Pie de P%gina en Word 2013
1. 6acer clic en la pesta?a nsertar 2. En la secci9n Enca!e7ado y pie de página, hacer clic en Enca!e7ado o
hacer clic en Aie de página.
3. Elegir el tipo de Enca!e7ado o Aie de Aágina que se desea insertar.
8
9'meraci/n de Paginas
8uando creamos un documento, 0ord numera correlativamente las páginas para poder referenciarlas, ese n=mero es el que aparece en la parte i7quierda de la !arra de estado, pero este n=mero de página no aparece en el documento. $i queremos que los n=meros de página apare7can en nuestro documento cuando lo imprimamos de!eremos insertarlos.
Procedimientos para n'merar as p%ginas en Word 2013
1. 6acer clic en la pesta?a nsertar
2. En la secci9n Enca!e7ado y Aie de Aágina, hacer clic en el !ot9n umero de Aagina
3. $eleccionar el tipo de numeraci9n que se desea insertar en el documento
9
Semana # 4
"etra capita
2a letra capital no es más que la letra que se pone al comen7ar un texto y es más grande que las demás. Esta puede ser de dos manerasD la capital y la capital incluida en el margen. #e!emos hacer clic en el párrafo que deseemos iniciar con este tipo de letra, es importante que sepamos que el párrafo de!e contener texto.
Procedimientos para insertar "etra 5apita
1. 6acer clic en la pesta?a nsertar. 2. En la secci9n :exto, hacer clic en el !ot9n 2etra 8apital.
3. $eleccionar el tipo de letra capital que se desea, ya sea en texto o en margen.
5o'mnas
En 0ord 34%(, siempre se está tra!a"ando con columnas. ;unque no lo pare7ca. <na sola, de margen a margen.
8uando en un documento, se desee dar un aspecto diferente a grandes !loques de texto, que inicialmente pueden suponer un muro para la lectura por parte de quien lo lee, podemos crear columnas con lo que est/ticamente el texto parece que invita más a su lectura.
Pasos para apicar co'mnas a 'n doc'mento.
1. 6acer clic en la pesta?a #ise?o de página. 2. En la secci9n configurar página, hacer clic en el !ot9n columnas. 3. $eleccionar el n=mero de columnas ya sea de manera rápida o en la opci9n
Más 8olumnas.
MODULO DE MICROSOFT WORD 2013
4. $i se seleccion9 la opci9n Más 8olumnas, se puede esta!lecer si aplica a todo el documento, o a una secci9n en adelante.
). 6acer clic en aceptar.
Procedimientos para insertar satos de co'mnas
1. 6acer clic en la pesta?a #ise?o de página. 2. En la secci9n configurar página, hacer clic en el !ot9n $altos.
3. $eleccionar la opci9n 8olumna.
5oor de Pagina
$e refiere a la textura, color, imagen o texto que quieres que tenga el fondo de un documento de 0ord.
11
MODULO DE MICROSOFT WORD 2013
Procedimiento para insertar e coor de p%gina en Word 2013
1. 6acer clic en la pesta?a #ise?o. 2. En la secci9n fondo de página, hacer clic en el !ot9n color de página.
3. $eleccionar el color de la página que se desea.
=ndice
<n *ndice es una lista de pala!ras o frases Genca!e7adosG- e indicadores asociados, que permite la u!icaci9n de material al interior de un li!ro o de una pu!licaci9n. En un *ndice tradicional, los enca!e7ados incluirán nom!res de personas, lugares y eventos, y conceptos seleccionados como relevantes y de inter/s para el lector. 2os indicadores suelen ser n=meros de páginas.
9i-ees de &ndice
2os niveles son aquellos que nos permiten esta!lecer cuáles son los temas principales en nuestros *ndices y cuales se derivan de estos.
Pasos para estaecer os ni-ees en Word 2013
1. 6acer clic en la pesta?a Referencias 2. En la secci9n :a!la de 8ontenido, hacer clic en el !ot9n ;gregar :exto.
3. 6acer clic en el nivel que se desea esta!lecer el tema en el *ndice.
Pasos para agregar 'n &ndice en Word 2013
1. 6acer clic en la pesta?a referencias. 2. En la secci9n :a!la de contenido, hacer clic en !ot9n :a!la de contenido.
3. 6acer clic en la opci9n :a!la de contenido personali7ada .
4. 6acer clic en aceptar.
12
Semana # )
Sangr&a
2a sangr*a esta!lece la distancia del párrafo respecto al margen i7quierdo o derecho. Entre los márgenes, puede aumentar o disminuir la sangr*a de un párrafo o un grupo de párrafos.
Pasos para apicar Sangr&a en Word 2013
1. 6acer clic en la pesta?a nicio. 2. En la secci9n párrafo, hacer clic en el !ot9n #isminuir $angr*a o ;umentar
$angr*a.
M%rgenes de p%ginas
2os márgenes de página son el espacio en !lanco alrededor de los !ordes de una página. >eneralmente, el texto y los gráficos se insertan en el área de impresi9n dentro de los márgenes. o o!stante, algunos elementos pueden colocarse en los márgenesD por e"emplo, los enca!e7ados, pies de página y los n=meros de página.
Microsoft 0ord ofrece varias opciones de márgenes de página. $i este es el caso, puedeD
• <tili7ar los márgenes de página predeterminados o especificar otros.
• ;gregar márgenes Estrecho, ormal, Moderado, ;ncho, Refle"ado.
Procedimiento para camiar os m%rgenes de p%gina en Word 2013
1. 6acer clic en la pesta?a #ise?o de Aagina. 2. En la secci9n 8onfigurar Aagina, hacer clic en el !ot9n Márgenes.
3. $eleccionar el tipo de margen que se desea esta!lecer a la página.
:ama(o de p%gina
En la actualidad existen diferentes tama?os de papel, creados para un fin en particular, dependiendo del documento o texto que se necesita, es por ello que Microsoft 0ord ofrece una variedad de tama?os en los documentos que permiten facilitar la impresi9n del texto.
13
MODULO DE MICROSOFT WORD 2013
Procedimiento para camiar e tama(o de p%gina en Word 2013
1. 6acer clic en la pesta?a #ise?o de Aagina. 2. En la secci9n 8onfigurar Aagina, hacer clic en el !ot9n :ama?o.
3. $eleccionar el tama?o de página que se desea.
Marca de ag'a
Es una imagen o :exto semi+transparente que se utili7a de fondo, tam!i/n se conoce como fondo de agua y evita que los elementos que est/n so!re este fondo como un texto u otra imagen se confundan, tam!i/n se conoce como un sello que se pone en las imágenes y videos so!re estos para que se sepa de los derechos de autor.
Procedimientos para apicar Marca de g'a en Word 2013
1. 6acer clic en la pesta?a #ise?o. 2. En la secci9n Fondo de página, hacer clic en el !ot9n Marca de ;gua.
3. ;parecerá un men= donde tendremos que hacer clic en la opci9n Marcas de ;gua Aersonali7adas.
4. ;parecerá el recuadro llamado Marca de agua impresa, donde seleccionaremos la opci9n marca de agua de imagen si queremos una imagen como marca de agua- o la opci9n marca de agua de :exto si queremos esta!lecer como marca de agua un texto-.
14
). 6acer clic en aceptar.
Smartrt
:raducido al espa?ol significa arte inteligente y es una forma innovadora de Microsoft office que te permite hacer gráficos en diferentes tipos de dise?o entre las %%H plantillas disponi!les por e"emplo en (#, con som!ra, etc. :am!i/n puedes modificar cada una de ellas a tu gusto tanto su fuente como su iluminaci9n y los efectos.
Procedimientos para insertar 'n gr%fico de Smartrt en Word 2013
1. 6acer clic en la pesta?a insertar. 2. En la secci9n ilustraciones, hacer clic en el !ot9n $mart;rt.
3. $eleccionar el >rafico de $mart;rt que se desea insertar en el documento. 4. 6acer clic en aceptar.
15
Semana # 1
Microsoft Word
Es un potente editor de texto que nos ayudará a crear presentaciones fáciles y profesionales en nuestros documentos. Fue creado por la empresa Microsoft, y actualmente viene integrado en la suite ofimática Microsoft Office. Originalmente fue desarrollado por Richard Brodie para el computador de BM !a"o sistema operativo #O$ en %&'(.)ersiones su!secuentes fueron programadas para muchas otras plataformas, incluyendo, las computadoras BM que corr*an en M$+#O$ %&'(-. Es un componente de la suite ofimática Microsoft Office tam!i/n es vendido de forma independiente e incluido en la $uite de Microsoft 0or1s. 2as versiones actuales son Microsoft Office 0ord 34%( para 0indo5s y Microsoft Office 0ord 34%% para Mac. 6a llegado a ser el procesador de texto más popular del mundo. Microsoft 0ord, es un procesador de texto que puede utili7ar para crear documentos nuevos y modificar documentos existentes. 8on 0ord puede crear un documento, una carta, resumen, memoria, presentaci9n, historia corta, y a continuaci9n, llevar a ca!o cam!ios relativamente fáciles y rápidamente. :am!i/n puede agregar y eliminar texto, cam!iar la disposici9n y el formato, puede o!tener ayuda con la ortograf*a y con la gramática mientras escri!e e incluso corregir errores automáticamente con ;utocorrecci9n.
Pasos para ingresar a Word 2013 en Windows 7
1. 6acer clic en el !ot9n inicio. 2. 6acer clic en la opci9n todos los programas. 3. 6acer clic en Microsoft Office. 4. 6acer clic en 0ord 34%(.
Pasos para acceder a Word 2013 en Windows 8, 8.1
1. <!icar nuestro puntero cursor- en la esquina superior derecha de la pantalla
2. $e desplegará un men= donde seleccionaremos la opci9n Buscar. 3. #igitar el nom!re del programa 0ord 34%(-.
4. 6acer clic en 0ord 34%(.
1
Eementos de a !entana de Word 2013
1. "a arra de $erramientas de acceso r%pido contiene, normalmente, las opciones que más frecuentemente se utili7an. El primer !ot9n no pertenece realmente a esta !arra y al pulsarlo a!re un desplega!le con las opciones de restaurar, mover, minimi7ar, maximi7ar y cerrar. 2os siguientes !otones son >uardar, #eshacer. El =ltimo !ot9n a!re el desplega!le para personali7ar los !otones que aparecen en esta !arra.
2. "a arra de t&t'o, contiene el nom!re del documento a!ierto que se está visuali7ando, además del nom!re del programa. 2a acompa?an en la 7ona derecha los !otones minimi7ar, maximi7ar@restaurar y cerrar, comunes en casi todas las ventanas del entorno 0indo5s.
3. Pesta(as, estas englo!an categor*as l9gicas. Aara cada pesta?a hay una cinta de opciones diferente.
4. "a cinta de opciones, es el elemento más importante de todos, ya que se trata de una fran"a que contiene las herramientas y utilidades necesarias para reali7ar acciones en 0ord.
). Botones para o!tener ayuda, cam!iar la presentaci9n de la cinta de opciones, minimi7ar, maximi7ar y cerrar.
*. "as arras de despa+amiento, permiten la visuali7aci9n del contenido que no ca!e en la ventana. 6ay una para despla7ar el documento de forma vertical y
2
MODULO DE MICROSOFT WORD 2013
otra de forma hori7ontal. En la imagen s9lo se ve la vertical, si la ho"a fuese más ancha que la ventana, tam!i/n ver*amos una !arra de despla7amiento hori7ontal en la 7ona inferior.
7. oom, nos permite ale"ar o acercar el punto de vista, para apreciar en mayor detalle o ver una vista general del resultado.
8. "as -istas de doc'mento, definen la forma en que se visuali7ará la ho"a del documento. Aor defecto se suele mostrar en )ista de impresi9n. Esto significa que veremos el formato de la ho"a tal cual se imprimirá. Otros modos son para leer y para dise?o 5e!.
. "a arra de estado, muestra informaci9n del estado del documento, como el n=mero de páginas y pala!ras, o el idioma en que se está redactando. Aodremos modificar esta informaci9n si hacemos clic so!re ella, ya que normalmente son realmente !otones.
P'nto de inserci/n
Es la peque?a !arra vertical parpadeante, que nos indica donde empe7aremos a escri!ir, !orrar, insertar o seleccionar un texto.
ordes
2os !ordes pueden agregar inter/s y /nfasis a los documentos.
Procedimientos para apicar ordes
1. 6acer clic en la pesta?a #ise?o. 2. En la secci9n Fondo de Aagina, hacer clic en el !ot9n Bordes de Aagina.
3. ;parecerá el recuadro Bordes y $om!reados, en la pesta?a Bordes de Aágina, seleccionar la opci9n 8uadro.
4. $eleccionar el !orde deseado. ). 6acer clic en aceptar.
3
Semana # 2
ineaci/n de teto
2; ;2E;8O #E :EC:O E 0OR# nos permite u!icar el texto en la parte de la ho"a que se desea.
6ay cuatro tipos de alineacionesD
;lineaci9n 7quierda. Es la alineaci9n predeterminada, de no aplicarse ninguna alineaci9n el texto estará hacia la i7quierda de la página.
;lineaci9n 8entrar. 8olocará el texto o lo seleccionado en el centro de la página.
5 ;lineaci9n #erecha. Aosesionará hacia la derecha el texto o o!"eto seleccionado. Es el tipo de alineaci9n menos utili7ado. $e lo suele utili7ar para firmas, en n=meros de página o en decoraciones.
6 ;lineaci9n tipo "ustificada. Es un tipo de alineaci9n que empare"a el texto. $e lo suele utili7ar en todos los párrafos aunque en ocasiones en párrafos de muy poco ancho, como ser párrafos de un ancho aproximado hasta 34 caracteres, no se lo utili7a. ;l quedar mal ya que al poseer tan pocos caracteres separará demasiado las pala!ras para poder empare"ar el final.
nterineado Espaciado entre &neas p%rrafos
Es el espacio que hay entre una l*nea rengl9n- y la otra.
Procedimientos para camiar e interineado en Word
1. 6acer clic en la pesta?a nicio. 2. En la secci9n párrafo, hacer clic en el !ot9n Espaciado entre l*neas y párrafos. 3. $eleccionar el Espaciado interlineado que se desea-.
9'meraci/n
2a numeraci9n nos permite hacer o enumerar listas que llevan n=meros correlativos al comien7o del párrafo.
Procedimientos para apicar n'meraci/n en Word 2013
1. 6acer clic en la pesta?a nicio. 2. En la secci9n párrafo, hacer clic en el !ot9n umeraci9n. 3. 6acer clic en el tipo de numeraci9n que se desea aplicar.
4
5
!i(etas
2as vi?etas nos permiten hacer o enumerar listas que llevan s*m!olos en ve7 de n=meros al comien7o del párrafo.
Procedimientos para apicar n'meraci/n en Word 2013
1. 6acer clic en la pesta?a nicio. 2. En la secci9n párrafo, hacer clic en el !ot9n )i?etas. 3. 6acer clic en el tipo de vi?eta que se desea aplicar.
:aa
<na :a!la en 0ord es un recuadro rectangular visi!le o invisi!le, formado por columnas y filas que permite que se le inserte dentro de ella texto, otras ta!las, celdas, imágenes, etc.
Pasos para insertar taas
1. 6acer clic en la pesta?a insertar 2. En la secci9n :a!las, hacer clic en el !ot9n :a!la 3. 6acer clic en la opci9n insertar :a!la 4. Esta!lecer el n=mero de columnas y filas ). 6acer clic en ;ceptar
6
Semana # 3
;rafico
<n gráfico o una representaci9n gráfica son un tipo de representaci9n de datos, generalmente num/ricos, mediante recursos gráficos l*neas, vectores, superficies o s*m!olos-, para que se manifieste visualmente la relaci9n matemática o correlaci9n estad*stica que guardan entre s*. :am!i/n es el nom!re de un con"unto de puntos que se plasman en coordenadas cartesianas y sirven para anali7ar el comportamiento de un proceso o un con"unto de elementos o signos que permiten la interpretaci9n de un fen9meno. 2a representaci9n gráfica permite esta!lecer valores que no se han o!tenido experimentalmente sino mediante la interpolaci9n lectura entre puntos- y la extrapolaci9n valores fuera del intervalo experimental-.
Procedimientos para insertar ;r%ficos en Word 2013
1. 6acer clic en la pesta?a nsertar 2. En la secci9n ilustraciones, hacer clic en el !ot9n >ráfico 3. 6acer clic en el grafico que se desee insertar 4. 6acer clic en aceptar
Editar gr%ficos
8uando insertamos un gráfico, nos aparecerán dos ventanas, una es el grafico y la otra las opciones que lleva este el cual será un formato de Excel, en donde podemos modificar la informaci9n que queremos que apare7ca en nuestro gráfico.
;demás se nos agregan las herramientas de gráficos mediante dos pesta?as que son #ise?o y Formato, las cuales nos permiten editar el grafico en cuanto a color, etiquetas, cuadro del gráfico, etc.
<rientaci/n
$e refiere a la manera de ver la ho"a de texto en 0ord ya sea de manera hori7ontal o vertical.
Procedimientos para camiar a orientaci/n en Word
1. 6acer clic en la pesta?a #ise?o de página 2. En la secci9n configurar página, hacer clic en el !ot9n Orientaci9n 3. $eleccionar la Orientaci9n que se desea esta!lecer
7
Word rt
0ord ;rt es una funci9n de 0ord que está disponi!le en productos de Microsoft Office. Aermite crear textos estili7ados con varios efectos especiales, tales como texturas, contornos, y otras manipulaciones que no están disponi!les a trav/s del formato de fuente estándar. Aor e"emplo, uno puede crear som!ras, rotar, do!lar, anchar, cam!iar de color y estirar la forma del texto.
Procedimientos para insertar Wordrt
1. 6acer clic en la pesta?a insertar 2. En la secci9n texto, seleccionar el !ot9n 0ord;rt
3. Elegir el tipo de 0ord;rt que se desea
Encae+ado Pie de Pagina
<n enca!e7ado y@o un pie de página es un elemento, informaci9n o dato que puede repetirse en todas o en algunas de las páginas de un documento. 2a =nica diferencia entre un enca!e7ado de página y un pie de página es la posici9nD el enca!e7ado en la parte superior y el pie en la parte inferior. El tratamiento es id/ntico para am!os, por tanto cualquier proceso so!re un enca!e7ado puede reali7arse igualmente so!re el pie. <n documento puede llevar s9lo enca!e7ado o s9lo pie o am!os.
Procedimiento para insertar Encae+ado o Pie de P%gina en Word 2013
1. 6acer clic en la pesta?a nsertar 2. En la secci9n Enca!e7ado y pie de página, hacer clic en Enca!e7ado o
hacer clic en Aie de página.
3. Elegir el tipo de Enca!e7ado o Aie de Aágina que se desea insertar.
8
9'meraci/n de Paginas
8uando creamos un documento, 0ord numera correlativamente las páginas para poder referenciarlas, ese n=mero es el que aparece en la parte i7quierda de la !arra de estado, pero este n=mero de página no aparece en el documento. $i queremos que los n=meros de página apare7can en nuestro documento cuando lo imprimamos de!eremos insertarlos.
Procedimientos para n'merar as p%ginas en Word 2013
1. 6acer clic en la pesta?a nsertar
2. En la secci9n Enca!e7ado y Aie de Aágina, hacer clic en el !ot9n umero de Aagina
3. $eleccionar el tipo de numeraci9n que se desea insertar en el documento
9
Semana # 4
"etra capita
2a letra capital no es más que la letra que se pone al comen7ar un texto y es más grande que las demás. Esta puede ser de dos manerasD la capital y la capital incluida en el margen. #e!emos hacer clic en el párrafo que deseemos iniciar con este tipo de letra, es importante que sepamos que el párrafo de!e contener texto.
Procedimientos para insertar "etra 5apita
1. 6acer clic en la pesta?a nsertar. 2. En la secci9n :exto, hacer clic en el !ot9n 2etra 8apital.
3. $eleccionar el tipo de letra capital que se desea, ya sea en texto o en margen.
5o'mnas
En 0ord 34%(, siempre se está tra!a"ando con columnas. ;unque no lo pare7ca. <na sola, de margen a margen.
8uando en un documento, se desee dar un aspecto diferente a grandes !loques de texto, que inicialmente pueden suponer un muro para la lectura por parte de quien lo lee, podemos crear columnas con lo que est/ticamente el texto parece que invita más a su lectura.
Pasos para apicar co'mnas a 'n doc'mento.
1. 6acer clic en la pesta?a #ise?o de página. 2. En la secci9n configurar página, hacer clic en el !ot9n columnas. 3. $eleccionar el n=mero de columnas ya sea de manera rápida o en la opci9n
Más 8olumnas.
MODULO DE MICROSOFT WORD 2013
4. $i se seleccion9 la opci9n Más 8olumnas, se puede esta!lecer si aplica a todo el documento, o a una secci9n en adelante.
). 6acer clic en aceptar.
Procedimientos para insertar satos de co'mnas
1. 6acer clic en la pesta?a #ise?o de página. 2. En la secci9n configurar página, hacer clic en el !ot9n $altos.
3. $eleccionar la opci9n 8olumna.
5oor de Pagina
$e refiere a la textura, color, imagen o texto que quieres que tenga el fondo de un documento de 0ord.
11
MODULO DE MICROSOFT WORD 2013
Procedimiento para insertar e coor de p%gina en Word 2013
1. 6acer clic en la pesta?a #ise?o. 2. En la secci9n fondo de página, hacer clic en el !ot9n color de página.
3. $eleccionar el color de la página que se desea.
=ndice
<n *ndice es una lista de pala!ras o frases Genca!e7adosG- e indicadores asociados, que permite la u!icaci9n de material al interior de un li!ro o de una pu!licaci9n. En un *ndice tradicional, los enca!e7ados incluirán nom!res de personas, lugares y eventos, y conceptos seleccionados como relevantes y de inter/s para el lector. 2os indicadores suelen ser n=meros de páginas.
9i-ees de &ndice
2os niveles son aquellos que nos permiten esta!lecer cuáles son los temas principales en nuestros *ndices y cuales se derivan de estos.
Pasos para estaecer os ni-ees en Word 2013
1. 6acer clic en la pesta?a Referencias 2. En la secci9n :a!la de 8ontenido, hacer clic en el !ot9n ;gregar :exto.
3. 6acer clic en el nivel que se desea esta!lecer el tema en el *ndice.
Pasos para agregar 'n &ndice en Word 2013
1. 6acer clic en la pesta?a referencias. 2. En la secci9n :a!la de contenido, hacer clic en !ot9n :a!la de contenido.
3. 6acer clic en la opci9n :a!la de contenido personali7ada .
4. 6acer clic en aceptar.
12
Semana # )
Sangr&a
2a sangr*a esta!lece la distancia del párrafo respecto al margen i7quierdo o derecho. Entre los márgenes, puede aumentar o disminuir la sangr*a de un párrafo o un grupo de párrafos.
Pasos para apicar Sangr&a en Word 2013
1. 6acer clic en la pesta?a nicio. 2. En la secci9n párrafo, hacer clic en el !ot9n #isminuir $angr*a o ;umentar
$angr*a.
M%rgenes de p%ginas
2os márgenes de página son el espacio en !lanco alrededor de los !ordes de una página. >eneralmente, el texto y los gráficos se insertan en el área de impresi9n dentro de los márgenes. o o!stante, algunos elementos pueden colocarse en los márgenesD por e"emplo, los enca!e7ados, pies de página y los n=meros de página.
Microsoft 0ord ofrece varias opciones de márgenes de página. $i este es el caso, puedeD
• <tili7ar los márgenes de página predeterminados o especificar otros.
• ;gregar márgenes Estrecho, ormal, Moderado, ;ncho, Refle"ado.
Procedimiento para camiar os m%rgenes de p%gina en Word 2013
1. 6acer clic en la pesta?a #ise?o de Aagina. 2. En la secci9n 8onfigurar Aagina, hacer clic en el !ot9n Márgenes.
3. $eleccionar el tipo de margen que se desea esta!lecer a la página.
:ama(o de p%gina
En la actualidad existen diferentes tama?os de papel, creados para un fin en particular, dependiendo del documento o texto que se necesita, es por ello que Microsoft 0ord ofrece una variedad de tama?os en los documentos que permiten facilitar la impresi9n del texto.
13
MODULO DE MICROSOFT WORD 2013
Procedimiento para camiar e tama(o de p%gina en Word 2013
1. 6acer clic en la pesta?a #ise?o de Aagina. 2. En la secci9n 8onfigurar Aagina, hacer clic en el !ot9n :ama?o.
3. $eleccionar el tama?o de página que se desea.
Marca de ag'a
Es una imagen o :exto semi+transparente que se utili7a de fondo, tam!i/n se conoce como fondo de agua y evita que los elementos que est/n so!re este fondo como un texto u otra imagen se confundan, tam!i/n se conoce como un sello que se pone en las imágenes y videos so!re estos para que se sepa de los derechos de autor.
Procedimientos para apicar Marca de g'a en Word 2013
1. 6acer clic en la pesta?a #ise?o. 2. En la secci9n Fondo de página, hacer clic en el !ot9n Marca de ;gua.
3. ;parecerá un men= donde tendremos que hacer clic en la opci9n Marcas de ;gua Aersonali7adas.
4. ;parecerá el recuadro llamado Marca de agua impresa, donde seleccionaremos la opci9n marca de agua de imagen si queremos una imagen como marca de agua- o la opci9n marca de agua de :exto si queremos esta!lecer como marca de agua un texto-.
14
). 6acer clic en aceptar.
Smartrt
:raducido al espa?ol significa arte inteligente y es una forma innovadora de Microsoft office que te permite hacer gráficos en diferentes tipos de dise?o entre las %%H plantillas disponi!les por e"emplo en (#, con som!ra, etc. :am!i/n puedes modificar cada una de ellas a tu gusto tanto su fuente como su iluminaci9n y los efectos.
Procedimientos para insertar 'n gr%fico de Smartrt en Word 2013
1. 6acer clic en la pesta?a insertar. 2. En la secci9n ilustraciones, hacer clic en el !ot9n $mart;rt.
3. $eleccionar el >rafico de $mart;rt que se desea insertar en el documento. 4. 6acer clic en aceptar.
15











![[MS-OFFDI]: Microsoft Office File Format Documentation ...MS... · Microsoft PowerPoint 2010 Microsoft PowerPoint 2013 Microsoft Word 97 Microsoft Word 2000 Microsoft Word 2002 Microsoft](https://static.fdocuments.us/doc/165x107/5ea61160271e716b297d501f/ms-offdi-microsoft-office-file-format-documentation-ms-microsoft-powerpoint.jpg)




![Introduction - interoperability.blob.core.windows.netMS-OFFDI]-160914.docx · Web view, by using Microsoft Word 2013, Microsoft Word 2010, Microsoft Office Word 2007, Microsoft](https://static.fdocuments.us/doc/165x107/5d51318488c993b0478b9899/introduction-ms-offdi-160914docx-web-view-by-using-microsoft-word-2013-microsoft.jpg)